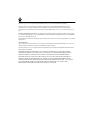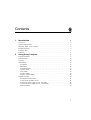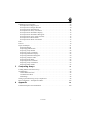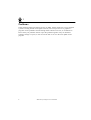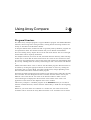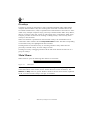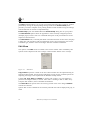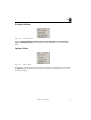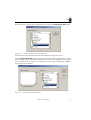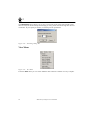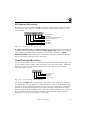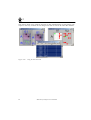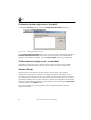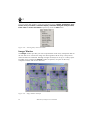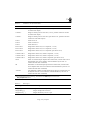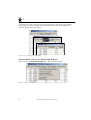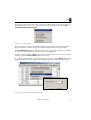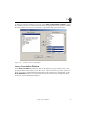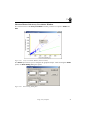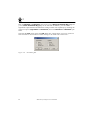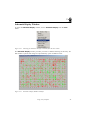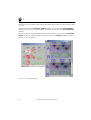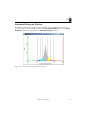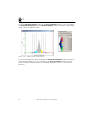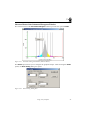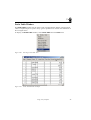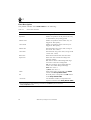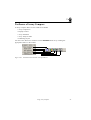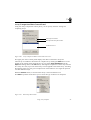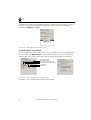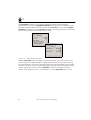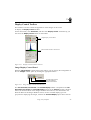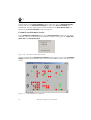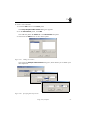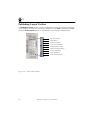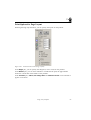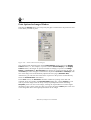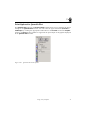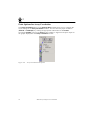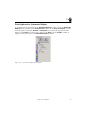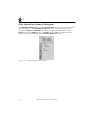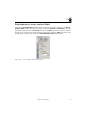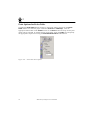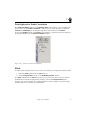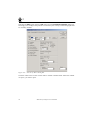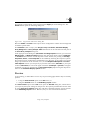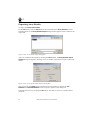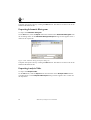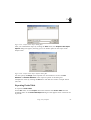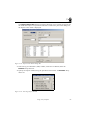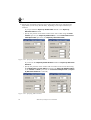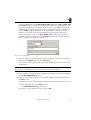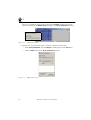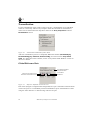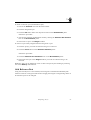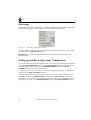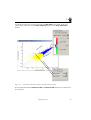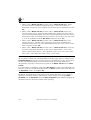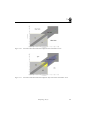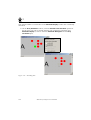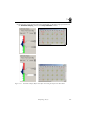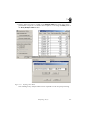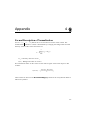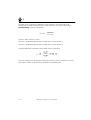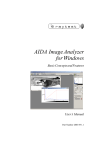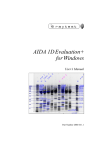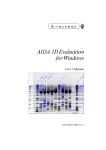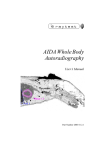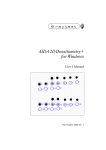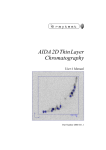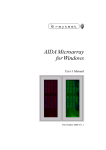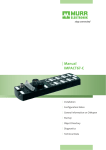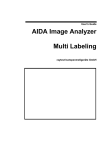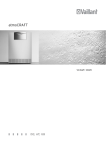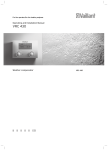Download AIDA Array Compare User's Manual
Transcript
raytest AIDA Array Compare User’s Manual Part Number 2003 09 2.1 raytest © 2003 r a y t e s t Isotopenmeßgeräte GmbH, Benzstr. 4, D-75334 Straubenhardt, Germany. All rights reserved. This product or document is protected by copyright and distributed under licenses restricting its use, copying, distribution and decompilation. No part of this product or document may be reproduced in any form by any means without prior written authorization of r a y t e s t and its licensors, if any. RESTRICTED RIGHTS LEGEND: Use, duplication, or disclosure by the government is subject to restrictions as set forth in subparagraph (c)(1)(ii) of the Rights in Technical Data and Computer Software clause at DFARS 252.227-7013 and FAR 52.227-19. The product described in this manual may be protected by one or more U.S. patents, foreign patents, or pending applications. TRADEMARKS AIDA, AIDA Array Metrix and AIDA Array Compare are trademarks or registered trademarks of r a y t e s t in the United States and may be protected as trademark in other countries. All other product, service, or company names mentioned herein are claimed as trademarks and trade names by their respective companies. THIS PUBLICATION IS PROVIDED “AS IS” WITHOUT WARRANTY OF ANY KIND, EITHER EXPRESS OR IMPLIED, INCLUDING, BUT NOT LIMITED TO, THE IMPLIED WARRANTIES OF MERCHANTABILITY, FITNESS FOR A PARTICULAR PURPOSE, OR NON-INFRINGEMENT. THIS PUBLICATION COULD INCLUDE TECHNICAL INACCURACIES OR TYPOGRAPHICAL ERRORS. CHANGES ARE PERIODICALLY ADDED TO THE INFORMATION HEREIN, THESE CHANGES WILL BE INCORPORATED IN NEW EDITIONS OF THE PUBLICATION. r a y t e s t MAY MAKE IMPROVEMENTS AND/OR CHANGES IN THE PRODUCT(S) AND/OR THE PROGRAMS(S) DESCRIBED IN THIS PUBLICATION AT ANY TIME. Contents raytest 1 Introduction Overview . . . . . . . . . . . . . . . . . . . . . . . . . . . . . . . . . . . . . . . . . . . . . . . . . . . . . . . . . . . . System Requirements . . . . . . . . . . . . . . . . . . . . . . . . . . . . . . . . . . . . . . . . . . . . . . . . . . Installing AIDA Array Compare . . . . . . . . . . . . . . . . . . . . . . . . . . . . . . . . . . . . . . . . . . Dongle Protection . . . . . . . . . . . . . . . . . . . . . . . . . . . . . . . . . . . . . . . . . . . . . . . . . . . . . Licensing Key . . . . . . . . . . . . . . . . . . . . . . . . . . . . . . . . . . . . . . . . . . . . . . . . . . . . . . . . Problems . . . . . . . . . . . . . . . . . . . . . . . . . . . . . . . . . . . . . . . . . . . . . . . . . . . . . . . . . . . . 2 5 5 5 6 6 7 8 Using Array Compare 9 Program Structure . . . . . . . . . . . . . . . . . . . . . . . . . . . . . . . . . . . . . . . . . . . . . . . . . . . . . 9 Data Structure . . . . . . . . . . . . . . . . . . . . . . . . . . . . . . . . . . . . . . . . . . . . . . . . . . . . . . . 10 Overlays. . . . . . . . . . . . . . . . . . . . . . . . . . . . . . . . . . . . . . . . . . . . . . . . . . . . . . . . . . . . 12 Main Menus . . . . . . . . . . . . . . . . . . . . . . . . . . . . . . . . . . . . . . . . . . . . . . . . . . . . . . . . . 12 File Menu . . . . . . . . . . . . . . . . . . . . . . . . . . . . . . . . . . . . . . . . . . . . . . . . . . . . . . . . 13 Edit Menu . . . . . . . . . . . . . . . . . . . . . . . . . . . . . . . . . . . . . . . . . . . . . . . . . . . . . . . . 14 Evaluation Menu. . . . . . . . . . . . . . . . . . . . . . . . . . . . . . . . . . . . . . . . . . . . . . . . . . . 15 Options Menu . . . . . . . . . . . . . . . . . . . . . . . . . . . . . . . . . . . . . . . . . . . . . . . . . . . . . 15 View Menu . . . . . . . . . . . . . . . . . . . . . . . . . . . . . . . . . . . . . . . . . . . . . . . . . . . . . . . 18 Window Menu . . . . . . . . . . . . . . . . . . . . . . . . . . . . . . . . . . . . . . . . . . . . . . . . . . . . 19 Toolbox Control Menu . . . . . . . . . . . . . . . . . . . . . . . . . . . . . . . . . . . . . . . . . . . . . . 20 Toolbar Structure . . . . . . . . . . . . . . . . . . . . . . . . . . . . . . . . . . . . . . . . . . . . . . . . . . . . . 20 File Options (left section) . . . . . . . . . . . . . . . . . . . . . . . . . . . . . . . . . . . . . . . . . . . . 21 Visual Tools (middle section). . . . . . . . . . . . . . . . . . . . . . . . . . . . . . . . . . . . . . . . . 21 Evaluation Option (right section - first half) . . . . . . . . . . . . . . . . . . . . . . . . . . . . . 24 Toolbox functions (right section - second half) . . . . . . . . . . . . . . . . . . . . . . . . . . . 24 Shortcut Menus . . . . . . . . . . . . . . . . . . . . . . . . . . . . . . . . . . . . . . . . . . . . . . . . . . . . 24 iii raytest Data Windows in Array Compare . . . . . . . . . . . . . . . . . . . . . . . . . . . . . . . . . . . . . . . . 25 Images Window. . . . . . . . . . . . . . . . . . . . . . . . . . . . . . . . . . . . . . . . . . . . . . . . . . . . 26 Shortcut Menu of the Images Window . . . . . . . . . . . . . . . . . . . . . . . . . . . . . . 27 Quantile Plot Window. . . . . . . . . . . . . . . . . . . . . . . . . . . . . . . . . . . . . . . . . . . . . . . 28 Array Result Table Window . . . . . . . . . . . . . . . . . . . . . . . . . . . . . . . . . . . . . . . . . . 29 Data Description . . . . . . . . . . . . . . . . . . . . . . . . . . . . . . . . . . . . . . . . . . . . . . . 30 Shortcut Menu of the Array Result Table Window . . . . . . . . . . . . . . . . . . . . . 34 Array Correlation Window . . . . . . . . . . . . . . . . . . . . . . . . . . . . . . . . . . . . . . . . . . . 37 Shortcut Menu of the Array Correlation Window . . . . . . . . . . . . . . . . . . . . . . 41 Schematic Display Window . . . . . . . . . . . . . . . . . . . . . . . . . . . . . . . . . . . . . . . . . . 43 Schematic Histogram Window . . . . . . . . . . . . . . . . . . . . . . . . . . . . . . . . . . . . . . . . 45 Shortcut Menu of the Schematic Histogram Window . . . . . . . . . . . . . . . . . . . 47 Analysis Table Window . . . . . . . . . . . . . . . . . . . . . . . . . . . . . . . . . . . . . . . . . . . . . 48 Probe Table Window. . . . . . . . . . . . . . . . . . . . . . . . . . . . . . . . . . . . . . . . . . . . . . . . 49 Data Description . . . . . . . . . . . . . . . . . . . . . . . . . . . . . . . . . . . . . . . . . . . . . . . 50 Probe Correlation Window . . . . . . . . . . . . . . . . . . . . . . . . . . . . . . . . . . . . . . . . . . . 51 Toolboxes of Array Compare . . . . . . . . . . . . . . . . . . . . . . . . . . . . . . . . . . . . . . . . . . . 53 Array Comparison Toolbox . . . . . . . . . . . . . . . . . . . . . . . . . . . . . . . . . . . . . . . . . . 54 Array Comparison Main Control Panel . . . . . . . . . . . . . . . . . . . . . . . . . . . . . . 55 Normalization Control Panel . . . . . . . . . . . . . . . . . . . . . . . . . . . . . . . . . . . . . . 56 Ratio Comparison Control Panel . . . . . . . . . . . . . . . . . . . . . . . . . . . . . . . . . . . 57 Display Control Toolbox. . . . . . . . . . . . . . . . . . . . . . . . . . . . . . . . . . . . . . . . . . . . . 59 Image Display Control Panel . . . . . . . . . . . . . . . . . . . . . . . . . . . . . . . . . . . . . . 59 Master/Client Transfer Control Panel . . . . . . . . . . . . . . . . . . . . . . . . . . . . . . . 60 Array Schematic Toolbox . . . . . . . . . . . . . . . . . . . . . . . . . . . . . . . . . . . . . . . . . . . . 61 Exclude From Schematic Section . . . . . . . . . . . . . . . . . . . . . . . . . . . . . . . . . . 62 Actual Probe Section . . . . . . . . . . . . . . . . . . . . . . . . . . . . . . . . . . . . . . . . . . . . 63 Schematic Display Section. . . . . . . . . . . . . . . . . . . . . . . . . . . . . . . . . . . . . . . . 63 Array Analysis Table Toolbox . . . . . . . . . . . . . . . . . . . . . . . . . . . . . . . . . . . . . . . . 65 Apply Selected Dots Section . . . . . . . . . . . . . . . . . . . . . . . . . . . . . . . . . . . . . . 65 Exclude From Analysis Table Section. . . . . . . . . . . . . . . . . . . . . . . . . . . . . . . 66 Filter Section . . . . . . . . . . . . . . . . . . . . . . . . . . . . . . . . . . . . . . . . . . . . . . . . . . 66 iv AIDA Array Compare User’s Manual raytest Publishing Layout Toolbox . . . . . . . . . . . . . . . . . . . . . . . . . . . . . . . . . . . . . . . . . . . . . Print Options for Page Layout . . . . . . . . . . . . . . . . . . . . . . . . . . . . . . . . . . . . . . . . Print Options for Images Window . . . . . . . . . . . . . . . . . . . . . . . . . . . . . . . . . . . . . Print Options for Quantile Plot . . . . . . . . . . . . . . . . . . . . . . . . . . . . . . . . . . . . . . . . Print Options for Array Correlation . . . . . . . . . . . . . . . . . . . . . . . . . . . . . . . . . . . . Print Options for Schematic Display . . . . . . . . . . . . . . . . . . . . . . . . . . . . . . . . . . . Print Options for Schematic Histogram . . . . . . . . . . . . . . . . . . . . . . . . . . . . . . . . . Print Options for Array Analysis Table . . . . . . . . . . . . . . . . . . . . . . . . . . . . . . . . . Print Options for Probe Table . . . . . . . . . . . . . . . . . . . . . . . . . . . . . . . . . . . . . . . . . Print Options for Probe Correlation . . . . . . . . . . . . . . . . . . . . . . . . . . . . . . . . . . . . Print . . . . . . . . . . . . . . . . . . . . . . . . . . . . . . . . . . . . . . . . . . . . . . . . . . . . . . . . . . . . . . . Preview . . . . . . . . . . . . . . . . . . . . . . . . . . . . . . . . . . . . . . . . . . . . . . . . . . . . . . . . . . . . Export and Import . . . . . . . . . . . . . . . . . . . . . . . . . . . . . . . . . . . . . . . . . . . . . . . . . . . . Exporting Images . . . . . . . . . . . . . . . . . . . . . . . . . . . . . . . . . . . . . . . . . . . . . . . . . . Exporting Quantile Plots. . . . . . . . . . . . . . . . . . . . . . . . . . . . . . . . . . . . . . . . . . . . . Exporting Array Results . . . . . . . . . . . . . . . . . . . . . . . . . . . . . . . . . . . . . . . . . . . . . Exporting Array Correlation . . . . . . . . . . . . . . . . . . . . . . . . . . . . . . . . . . . . . . . . . . Exporting Schematic Display . . . . . . . . . . . . . . . . . . . . . . . . . . . . . . . . . . . . . . . . . Exporting Schematic Histogram . . . . . . . . . . . . . . . . . . . . . . . . . . . . . . . . . . . . . . . Exporting Analysis Table . . . . . . . . . . . . . . . . . . . . . . . . . . . . . . . . . . . . . . . . . . . . Exporting Probe Table . . . . . . . . . . . . . . . . . . . . . . . . . . . . . . . . . . . . . . . . . . . . . . Exporting Probe Correlation . . . . . . . . . . . . . . . . . . . . . . . . . . . . . . . . . . . . . . . . . . Importing Array Evaluations . . . . . . . . . . . . . . . . . . . . . . . . . . . . . . . . . . . . . . . . . Importing Name Tables . . . . . . . . . . . . . . . . . . . . . . . . . . . . . . . . . . . . . . . . . . . . . 3 Comparing Arrays 4 Appendix 68 69 70 71 72 73 74 75 76 77 77 79 81 81 81 82 83 83 84 84 85 86 87 87 93 Loading Master and Client Arrays . . . . . . . . . . . . . . . . . . . . . . . . . . . . . . . . . . . . . . . 93 Normalization . . . . . . . . . . . . . . . . . . . . . . . . . . . . . . . . . . . . . . . . . . . . . . . . . . . . . . . 96 Global Reference Dots . . . . . . . . . . . . . . . . . . . . . . . . . . . . . . . . . . . . . . . . . . . . . . 96 Grid Reference Dots . . . . . . . . . . . . . . . . . . . . . . . . . . . . . . . . . . . . . . . . . . . . . . . . 97 Data Range . . . . . . . . . . . . . . . . . . . . . . . . . . . . . . . . . . . . . . . . . . . . . . . . . . . . . . . 98 Setting up and Reviewing Array Comparisons . . . . . . . . . . . . . . . . . . . . . . . . . . . . . . 98 Ratio Comparison – Example Procedure. . . . . . . . . . . . . . . . . . . . . . . . . . . . . . . . . . 102 109 Formal Description of Normalization . . . . . . . . . . . . . . . . . . . . . . . . . . . . . . . . . . . . 109 Contents v raytest vi AIDA Array Compare User’s Manual Introduction 1 raytest Overview AIDA Array Compare is intended for comparing two arrays, that were both obtained by AIDA Image Analyzer's Array Metrix module. AIDA Array Compare provides a set of visual tools, allowing you to display the two arrays in question as well as the result of the comparison in graphical and/or tabular form. You can compare arrays using schematic views, correlation plots or data tables, which can be configured by the user according to their needs. All data views are interlinked, meaning for instance, that two arrays can be moved, zoomed and positioned simultaneously. System Requirements AIDA Array Compare's minimum system requirements are as follows: • Intel Pentium compatible CPU • One of the following operating systems: • Microsoft Windows 9x/Me • Microsoft Windows NT 4.0 • Microsoft Windows 2000: Table 0-1 Memory Requirements Windows NT 4.0 minimum recommended Windows 2000 Windows XP 128 MB 128 MB 256 MB ≥ 256 MB ≥ 256 MB ≥ 512 MB • CD-ROM drive • Graphics adapter capable of displaying at least 1024 by 768 pixels in High or True Color mode • 17'' color monitor (21'' color monitor recommended) 5 1 raytest Installing AIDA Array Compare Follow these steps to install AIDA Array Compare. 1 Insert the CD-ROM in the CD-ROM drive on your computer. 2 Choose Run from the Windows Start menu to display the Run dialog box. 3 Then type the following and click OK: "drive:\Aida Array Compare\Setup.exe" where drive is the CD-ROM drive identifier. 4 The install wizard guides you through the installation process. Click Next to proceed through the steps. The Setup program installs the AIDA Array Compare program on your hard drive and creates a new group called Aida in the Windows Programs menu of your taskbar. You can start AIDA Array Compare by selecting it from the Aida cascading menu. Do not attempt to merely copy the files on the disk, since this will not result in a successful installation of the program. Note – To execute AIDA Array Compare, read and write permissions for the Aida-Config folder must be set for all users. Note – The user’s manuals are provided in Adobe PDF format. To open the manuals from inside the program via the Help menu, Adobe Acrobat Reader must be installed on your system. If not, please install Acrobat Reader. A copy of Acrobat Reader is included with the installation CD (in the folder Redistribution\Acrobat Reader). Dongle Protection Figure 1-1 6 Dongle Hardware Key AIDA Array Compare User’s Manual 1 raytest The full version of the AIDA software is protected by a dongle hardware key. Before you can start the program, you have to plug the dongle into your parallel port. If your printer cable is also attached to this port, turn on the printer before starting AIDA. This will avoid possible problems in recognizing the dongle by AIDA. Other problems in recognizing the dongle can be caused by further dongles attached to your system. In this case be sure that the AIDA dongle is the first one on port. Since AIDA dongle is fully transparent it does not effect the other dongles. Note that there is only one dongle for all AIDA products, so there is no piling up of AIDA dongles at your parallel port. Licensing Key If you have downloaded AIDA Array Compare from our website, you need a license number to unlock the software. When you install the software, an hardware installationspecific serial number is automatically generated. If you start AIDA Array Compare the first time, a dialog box appears, asking you to enter your license number. To get this licensing key, you must register your AIDA copy by contacting the r a y t e s t customer service online or via phone/FAX specifying the serial number given in the Serial # text box of the License dialog box. If you choose to register online, complete and submit the web registration form. You will get your licensing number via e-mail within a few days. The obtained license grants you a trail period of 30 days during which the software is full functional. After the trial period has expired, you have to purchase the software in order to carry on using it. Figure 1-2 License Expired Message Box On purchase you get the program CD containing the purchased AIDA application modules together with a dongle hardware key (see above) and a permanent license number required to unlock the software. Introduction 7 1 raytest Problems Some problems might arise during the use of AIDA. Please check first if your computer system is running smooth with regular software, like word processors or graphical programs. If the problems continue though other software runs fine, we would like to know about your problems. Please report the problem together with your hard and software settings to raytest, so that we will be able to fix it in the next update of the program. 8 AIDA Array Compare User’s Manual Using Array Compare 2 raytest Program Structure The AIDA Array Compare program is a typical Windows program. All standard Windows functions, like moving and re-sizing windows, clicking buttons and using toolboxes are exactly as described in the Windows manual. To keep this manual short, all functions that are generally used by Windows programs are not explained in detail. This manual assumes that you are familiar with Windows. The term 'clicking' always implies the use of the left mouse button. The use of the right mouse button will be explicitly mentioned. For multiple selections, first click an item, then hold down the Shift key while selecting another one to ensure that all items between those two in the list are selected. To select two or more non-adjacent items, click an item, then click another one while holding down the Ctrl key. Holding down the Ctrl key and clicking an item a second time will deselect it. Menus and toolbars allow a user to interact with the AIDA program. Most functions are accessible by clicking the appropriate button on the toolbar as well as by clicking the appropriate item on a menu. Both, the toolbar and the menu, change depending on the active window and toolbox within the AIDA program. Functions activated by buttons from the toolbar or from menus always affect the currently active window. You can distinguish the active window from the inactive ones by the different color of the title bar. Just click on the desired window to make it active. Current messages are displayed in the status bar at the bottom of the screen. The appearance of the status bar also depends on the active window. AIDA Array Compare is a modular program. In the Evaluation menu you can choose from the available functions, whereas the basic functionality is build into the integrating software. Whenever you switch from one evaluation to a another one, the results of the actual evaluation will be stored in the Array Data File before a new evaluation can be started. 9 2 raytest Data Structure All information processed by AIDA Array Compare is based on array data obtained by AIDA Array Metrix. Therefore, the only available file format for loading array data is the AIDA Data Format (.adf). This file format is generated by AIDA Array Metrix and contains all information related to the array and its underlying original image data (overlays, image representation, result data, etc.) AIDA Array Compare stores its comparison data in a separate file using its own AIDA Array Compare (.ary) format. The original array data are left unchanged. The array comparison data file contains no raw image data, but symbolic links to the respective image files. Therefore, if you want to move the comparison data file together with the corresponding image files to another location, you have to move the image files manually using the Windows Explorer. Irrespective of the directory paths saved in the comparison data file, Array Compare uses the current path of the Array Comparison Data file in the first place. If Array Compare cannot find any image files, the path saved with the comparison data will be searched instead. If this is not successful, the search path specified via the Image Search Path entry of the Option menu is tried. If there are still no image files found, the user is prompted for the path. On loading array files into Array Compare, the program copies all the relevant array data (except for the raw image data itself) for comparison and saves it later together with the comparison results to the .ary file, so the array .adf files becomes obsolete after saving your array comparison results. To review the image and evaluation file information for the current data set, select the Information option from the File menu. Figure 2-1 10 Selecting Information Command from File Menu AIDA Array Compare User’s Manual 2 raytest This opens the File Information dialog box. The File Information dialog box consists of three tabbed pages. The Master Array tab displays all information stored in the ADF file of the master array. This includes information about the image, the underlying raw image data file, the parameter file, the measurement, the device that created the image as well as information about the array evaluation file together with comments entered there. The path of the files, the date when the original image was created, and the image resolution are shown. For scanner images the image size, resolution, pixel size, and (depending on the data format of the image) the file name originally used to store the scanned image are given. However, for camera images only the dynamic range and the resolution are given. The dynamic range (here 65536 gray scales) and the total size of the image are displayed. Information about the measurement and the device that created the image might be omitted if the device or image format does not support further exposure information. Figure 2-2 File Information Dialog Box (Master Array Tab) On the Client Array tab the same type of information as for the master array are given for the client array. The Evaluation tab contains information about the array comparison evaluation file (.ary). Comments can be added for future reference. Using Array Compare 11 2 raytest Overlays Overlays are regions on the image as well as annotation defined within AIDA Image Analyzer and its modules. They are saved together with other evaluation data in the associated evaluation file (*.adf) as explained in the Data Structure section above. Since AIDA Array Compare compares arrays previously evaluated within AIDA Array Metrix, there is no need to create new overlay or edit existing ones. Consequently AIDA Array Compare provides no functions for creating or editing overlays. You can only select overlays to activate them. When an evaluation is performed on the activated overlays, the created data can be visualized in other windows like the Array Result Table window. The data corresponding to activated overlays are highlighted in these windows. Clicking beside an activated overlay or activating another overlay deactivates the previously activated overlay. Its color changes to blue. Clicking an overlay or dragging a frame with the left mouse button activates one or a group of overlays. Main Menus When an file is open, the following main menus are accessible: Figure 2-3 Main Menu Note – Many menu items can be directly activated through the corresponding button and connected toolbox in the toolbar (see the Toolbar Structure section for details). The Window and Help menu are general Windows features and will not be further explained. So far, no context-sensitive help or tool tips are available. 12 AIDA Array Compare User’s Manual 2 raytest File Menu You use the File menu to perform general data transfer actions like creating, loading, saving and exporting array comparison, templates, and reports, printing images and results, reviewing image information, and exiting the program. With the exception of the import and export functions, it handles the entire data set of an image at the same time. Figure 2-4 File Menu New is used to create a new comparison between arrays. You can compare two arrays, if both were previously evaluated within AIDA Array Metrix. The evaluation information is stored, as mentioned above, in an AIDA Data Format (.adf) file. To be comparable, the arrays must be identical in number and order of the dots Click the Open option on the File menu to open an existing array comparison file. Select the file you want to open from the list in the Open AIDA Data dialog box that appears. The Save command is used to save the current comparison data. Save As saves the active comparison with another path or filename. Close closes the current images and comparison. (See the Options Menu section for a description how to set standard parameters for the default format and search path.) Import and Export allow you to exchange several evaluation data (e.g. the export of the images with their overlays). For a detailed description, see the Export and Import section below. Using Array Compare 13 2 raytest The Print command allows you to print your image and results data 'on the fly' without permanently storing the layout/printing settings (whereas the Protocol Print panel provides you with a complete set of printing features which includes saving the settings with the data file for reasons of reproducibility). Printer Setup opens the standard Windows Printer Setup dialog box for your printer. The Print Preview option shows the appearance of the currently configured printout (multiple pages) on the screen. For a detailed description of all print functions see the respective sections below. The Information item, as already described in the Data Structure section above, displays a dialog box with resolution and size information of the current image file, the current evaluation type, the date of the last changes and other available evaluations. Edit Menu The options in the Edit menu are related to the current window. Their availability and specific actions depend on the active image or data window and the active overlays. Figure 2-5 Edit Menu Copy Content copies the content of the active data window into the clipboard using an appropriate data format. See the Export and Import section for the available options for exporting the image to the clipboard in the Windows bitmap format. Usually Cut, Copy, Paste and Delete are used to edit overlays (e.g. text and arrows placed in the image window) or entries. Since there is nothing to edit in AIDA Array Compare data windows, these commands are disabled. The Select All menu option selects all overlays present in the active image. Unselect cancels all selections. Options that are not available for the currently selected item will be displayed in gray, as usual. 14 AIDA Array Compare User’s Manual 2 raytest Evaluation Menu Figure 2-6 Evaluation Menu Selecting Array Comparison, Display Control, Array Schematic and Array Analysis Table or Publishing Layout opens toolboxes that are explained in the toolbar section below. Options Menu Figure 2-7 Options Menu Various basic settings for current and future use of AIDA Array Compare can be made in the Options menu. Selecting an item from the menu opens a dialog box where you can specify the settings: Using Array Compare 15 2 raytest The Images Overlays option is used to change the appearance of the overlays. The options available in this dialog box depend on the image overlays defined in Array Metrix. Figure 2-8 Image Overlays Dialog Box The current settings can be saved in the Preferences under a user-defined name to be available for further evaluations of similar images. Figure 2-9 16 Preferences Dialog Box AIDA Array Compare User’s Manual 2 raytest Select the path for the program configuration files using the Configuration Path option. Figure 2-10 Program Configuration Path Dialog Box In this directory all preferences files and other definable settings are stored. Use the Image Search Path option to specify the default locations of image files, you can keep the images on CD while the evaluation file is stored on the hard drive, since AIDA Array Compare does not copy the raw image data into the Array Compare file. Multiple search paths can be defined. Figure 2-11 Image Search Path Dialog Box Using Array Compare 17 2 raytest The Autosaving option allows you to save your current work in the background so that there is always a recent backup when things go wrong. Enter the autosaving time interval in minutes. If you specify 0 minutes, no backup will be performed. Figure 2-12 Autosaving Dialog Box View Menu Figure 2-13 View Menu From the View menu you can select different data windows available in Array Compare. 18 AIDA Array Compare User’s Manual 2 raytest Window Menu Figure 2-14 Window Menu Select the Zoom All option from the Window menu to fit the image to the (manually changed) window frame size. To fit the frame size to the actual image size, choose Fit Window. The other options in this menu are standard Windows options described in the Windows manual. Using Array Compare 19 2 raytest Toolbox Control Menu Figure 2-15 Toolbox Control Menu Example Every toolbox has a hidden control menu attached, which you can access by clicking on the title icon in the upper left corner of the toolbox. You can use the toolbox control menu to restore (Restore Window Position) or save (Save Window Position) the position of the data windows. In addition, the configuration can be loaded from or saved to the scheme you saved using the Preferences option of the Options menu. Just click on the Load Configuration or Save Configuration menu item respectively. Toolbar Structure When you start AIDA Array Compare, the following toolbar is displayed: Figure 2-16 Toolbar (on Program Startup) On opening an array file (please follow the instructions in the Tutorial), the toolbar will change its appearance, so that all visible functions are accessible. Figure 2-17 Toolbar (on File Opening) Clicking an icon activates a function that in most cases can also be accessed through the menus or from the toolbox. Some functions open a toolbox, whereas others initiate a function that will be activated by one or multiple mouse clicks. 20 AIDA Array Compare User’s Manual 2 raytest File Options (left section) These function are also found in the File menu and are explained in the respective section of this manual. These functions will always effect the image and entire data set of the active window. Preview Button Print Button Export Evaluation Results Button View Result Table Button Save Button Open Button New Button Figure 2-18 Toolbar (Left Section) Overview The New, Open, Safe, Print and Print Preview buttons open the respective dialog boxes explained in the File Menu, Print and Preview. View Result Table opens the Array Result Table window (for details, see the respective section below). Clicking the Export Evaluation Results opens a dialog box for specifying a file name and path for the export file (see the Export and Import section for details) Visual Tools (middle section) This part of the toolbar contains all mouse-driven tools that can be activated at any time for any window, such as images, tables and graphs (some restrictions apply). Additional buttons may come up when certain toolboxes are or were open and are covered in respective toolbox sections. Eyedropper Tool Move Tool Zoom Tool Selection Tool Figure 2-19 Toolbar (Middle Section) Overview You can use the Select tool to pick (activate, select) dots in the windows for evaluation. The selected dot will turn magenta. To select more than one dot, press down the Ctrl key and click on the desired dots subsequently. You can also open a rectangle by clicking the position for the designated upper left corner of the rectangle, holding down the mouse button and pulling to the designated lower right corner of the desired area. All objects in the covered area will now be selected (magenta). You can deselect single objects by holding the Ctrl key and clicking them a second time. Using Array Compare 21 2 raytest Note that in AIDA Array Compare selecting is done simultaneously in both images with respect to the array location on each image. The same is true for all other data windows. Figure 2-20 22 Using the Selection Tool AIDA Array Compare User’s Manual 2 raytest When the Zoom tool is activated, every click into one of the image windows enlarges that part and the corresponding part of the window simultaneously (centered around the mouse position) by a factor of two, leaving the window at the same size. Right-click to zoom out in the same steps. Figure 2-21 Using the Zoom Tool The Zoom tool can also be used in data windows. Click in the upper left corner of the area you want to enlarge, hold down the mouse button and drag to the lower right corner. Upon release, the selected area will be displayed enlarged in the same window. The right mouse button is used to zoom out again. The Move tool can be used to view parts of the window content that lie outside the window (e.g. for a zoomed image). When activated, you can click at any position in the image, hold down the mouse button and move around the window content with the pointer. The Move tool does not work in data windows. Usually the Eyedropper tool allows you to examine pixel values at mouse position. In some graphical windows, selecting the pipette-shaped symbol enable cross hairs attached to the pointer, which runs across the curve displayed in the data window while moving the pointer horizontally with the left mouse button pressed. However, in the built-in Array Compare mode this function is similar to the selection function accessed by clicking the arrow button explained above. Using Array Compare 23 2 raytest Evaluation Option (right section - first half) Clicking the Evaluation button, opens the Change Evaluation Mode dialog box. Figure 2-22 Changing Evaluation Mode In the Change Evaluation Mode dialog box, you can choose an evaluation mode from the Available Evaluation Modes list. The content of this list reflects the installed AIDA modules. If no module is installed, only the Array Compare mode entry is displayed. Toolbox functions (right section - second half) The buttons on this part of the toolbar are used to open the various Array Compare toolboxes.For further description see the Array Compare Toolboxes section below. Shortcut Menus Shortcut menus are attached to all data windows and the image. They enable a comprehensive functionality without overcrowding the desktop. The menus can be accessed by right-clicking on an item in a window. The menus offer functions related to the configuration of the clicked item. Most of the time these functions are not vital for a successful evaluation, however, they will help to optimize the configuration of the output, based on personal needs. The settings in these menus can be saved using the Preferences command found in the Options menu. Since shortcut menus are context-sensitive, they are explained together with the respective windows. 24 AIDA Array Compare User’s Manual 2 raytest Data Windows in Array Compare In Array Compare there are nine data windows available: • Images • Quantil Plot • Array Result Table • Array Correlation • Schematic Display • Schematic Histogram • Analysis Table • Probe Table • Probe Correlation Figure 2-23 Data Windows Using Array Compare 25 2 raytest To access these data windows, select the appropriate entry (Images, Quantil Plot, Array Results, Array Correlation, Schematic Display, Schematic Histogram, Analysis Table, Probe Table and Probe Correlation respectively) from the View menu. Figure 2-24 Selecting Entry From View Menu Images Window The Images window provides you with a representation of the Array Comparison data on the raw data level. It shows the image raw data together with the array overlays from which the data are calculated. Although it might not always be on top, it is always open. In AIDA Array Compare the Images window is bipartite, one pane for the array comparison master and one for the client. Figure 2-25 26 Images Window Example AIDA Array Compare User’s Manual 2 raytest To copy the content of the Images window to the clipboard, select the Copy Content option from the Edit menu. Shortcut Menu of the Images Window The shortcut menu attached to the Images window provides three options for arranging the two panes of the window: Tile Horizontal and Tile Vertical places them side by side and on top of each other respectively. Both options use grayscale for displaying the images. The Overlaid Display option shows the two images superimposed on each other in false color display. Figure 2-26 Overlaid Display Example Using Array Compare 27 2 raytest Quantile Plot Window In the Quantile Plot window, the values of the array comparison master and the values of the client are each sorted by quantity and then plotted against each other. Using this data view you can easily check for saturation issues occurring in slide evaluations. Generally, the Quantile view allows conclusions on the normalization quality. To display the Quantile Plot window, select Quantile Plot from the View menu. Figure 2-27 Selecting Quantile Plot Figure 2-28 Quantile Plot Windows Example 28 AIDA Array Compare User’s Manual 2 raytest Array Result Table Window This window shows the results of the array comparison in tabular form. To display the Array Result Table window, select the Array Results option from the View menu. Figure 2-29 Selecting Array Results Figure 2-30 Array Result Table Example Using Array Compare 29 2 raytest Data Description The possible columns of the Array Result Table are the following: Table 2-1 Columns in Array Result Table Columns Short Description Index Running number Label Label of each spot in the array Type Type of spot (empty, guide, reference, background) Master data Chosen comparison data of master array Client data Chosen comparison data of client array Master Quality Quality flag of master array dots (read from the Quality column of the master array’s Array Metrix Array Result Table) - indicates artefacts automatically or manually identified Client Quality Quality flag of client array dots (read from the Quality column of the client array’s Array Metrix Array Result Table) - indicates artefacts automatically or manually identified Result Result of chosen comparison data Expression Value of the Result column encoded according to the following scheme: On: result value of master within background range and client’s result value above background Off: result value of master above background and client’s result value within background range Ratio: ratio value > 1 -1/Ratio: ratio value < 1 Row Index Global grid position of a dot (row component; potential reference column for name table import) Column Index Global grid position of a dot (column component; potential reference column for name table import) Row 1 Subgrid row position of the dot (1. level; potential reference column for name table import) Row 2 Subgrid row position of the dot (2. level; potential reference column for name table import) Row 3 Subgrid row position of the dot (spot matrix level; potential reference column for name table import) where data denotes one of the following, selectable from the Data drop-down menu of the Array Comparison toolbox 30 AIDA Array Compare User’s Manual 2 raytest Table 2-1 Columns in Array Result Table Columns Short Description Column 1 Subgrid column position of the dot (1. level; potential reference column for name table import) Column 2 Subgrid column position of the dot (2. level; potential reference column for name table import) Column 3 Subgrid column position of the dot (spot matrix level; potential reference column for name table import) Label 1 Label first level Label 2 Label second level Label 3 Label third level Row Label 1 Subgrid label of the dot (row component, 1. level) Row Label 2 Subgrid label of the dot (row component, 2. level) Row Label 3 Subgrid label of the dot (row component, spot matrix level) Column Label 1 Subgrid label of the dot (column component, 1. level) Column Label 2 Subgrid label of the dot (column component, 2. level) Column Label 3 Subgrid label of the dot (column component, spot matrix level) Name Name of a dotted sample imported from name table (column name can be adjusted and cells can be linked to external database by the user via column shortcut menu command) ID ID-number of a dotted sample imported from name table (column name can be adjusted and cells can be linked to external database by the user via column shortcut menu command) <unused> User-definable columns for name table import purpose (column name can be adjusted and cells can be linked to external database by the user via column shortcut menu command) where data denotes one of the following, selectable from the Data drop-down menu of the Array Comparison toolbox Table 2-2 Data Types Data Type Short Explanation Integral [ ] Integrated raw intensity of a spot Integral-Bkg [ ] Integral background corrected Integral/Area [ ] Integral divided by area of a spot Using Array Compare 31 2 raytest Table 2-2 Data Types Data Type Short Explanation Integral/Area-Bkg [ ] Integral per area background corrected Normalized [%] Integral divided by the reference value Normalized-Bkg [%] Integral minus Background divided by reference Figure 2-31 Selecting Data Type Using Data Drop-Down Menu Result depends on the mathematical operation selected from the second Data drop-down menu of the Array Comparison toolbox (see the respective section below), which includes Ratio data and Difference data. Figure 2-32 32 Selecting Mathematical Data Operation AIDA Array Compare User’s Manual 2 raytest If one or several dots are selected in the Images window, the corresponding rows in the Array Result Table are also highlighted, and vice versa. Figure 2-33 Interlinkage between Images and Array Result Table Window You can select the number and type of columns you want to display using the shortcut menu of any column in the window (see below). If you want to change the column order, click the heading of the column to be moved, hold down the mouse button and drag to the desired position in the table. Release the mouse button. Figure 2-34 Changing the Column Order Using Array Compare 33 2 raytest To change the column width, position the mouse pointer at the border of the column whose width you want to change then click and drag the border in the appropriate direction. Release the mouse button. Figure 2-35 Changing Column Width Shortcut Menu of the Array Result Table Window Each column in the Array Result Table has a shortcut menu attached. Figure 2-36 34 Shortcut Menu (Array Result Table) AIDA Array Compare User’s Manual 2 raytest The table can be sorted by any value column in ascending order (A to Z or zero to 9) or descending order (Z to A or 9 to zero). Just choose the appropriate menu item (Sort ascending by/Sort descending by) Figure 2-37 Sorting Table This is especially of interest for finding highest intensity values and for identifying the highest absolute or relative deviations in double dotted samples for quality control. The Select/Unselect options of the shortcut menu are used to select/unselect a column to export. The column heading of selected columns are highlighted. To hide a column, select the Hide option from its shortcut menu. You can recover hidden columns using the Select Columns option (see below). To specify the decimal digits for the value output in a column, choose Setting of from the shortcut menu and enter the value for the decimal digits in the dialog box that appears. Figure 2-38 Specifying Decimal Digits Display Using Array Compare 35 2 raytest Note that the behavior of the Settings of option depends on the column you perform the right-click: Columns whose cell contents is usually provided via name table import, i.e. the Name and the ID column as well as the two user-definable columns with the default name <unused>, have Column Settings dialog boxes totally different from the ones provided by measurement value output columns. Figure 2-39 Column Settings Dialog Box (Name Column) Instead of decimal digit specifications, you can edit the column’s default name and enter a URL (Uniform Resource Locator) to link the column’s cells to internal or external databases (see the Importing Name Tables section for details) Use the One-lined Header/Two-lined Header option to reduce or expand the column heading by one line (the second line indicates the units of measurement). To select the columns that should be displayed in the table, choose the Select Columns option. Figure 2-40 36 Select Columns Command of the Shortcut Menu AIDA Array Compare User’s Manual 2 raytest A dialog box appears displaying two lists (titled: Show Columns/Hide Columns). Select the columns you want to show or hide and click the appropriate arrow symbol to transfer the items between the two lists. To unselect a particular item, just click it again. Figure 2-41 Columns Selection Dialog Box Array Correlation Window In the Array Correlation window the data of the master array are plotted on the x-axis against the data of the client array on the y-axis. The mean of the Log ratios of the two arrays (gray line) and the data/mean thresholds (color-coded lines) configurable via the Array Schematic toolbox are represented (see the Reviewing Array Comparison Data section for a more detailed description). Using Array Compare 37 2 raytest To open the Array Correlation window: Select the Array Correlation option from the View menu. Figure 2-42 Opening Array Correlation Window Figure 2-43 Array Correlation Window Example For a more detailed view of the plot, the Array Correlation window provides a zoom function: To zoom the correlation plot: 1 Click the Selection tool on the main toolbar. Figure 2-44 38 Selection Tool on Main Toolbar AIDA Array Compare User’s Manual 2 raytest 2 Drag one of the axis with left mouse button pressed. 3 Release the mouse button. Figure 2-45 Zooming Array Correlation Plot Alternative procedure: 1 Click the Zoom tool on the main toolbar. Figure 2-46 Zoom Tool on the Main Toolbar 2 Draw a rectangle around the area of the plot you want to see in more detail. Using Array Compare 39 2 raytest Figure 2-47 Zooming Array Correlation Plot (Alternative Procedure) To review the data value of dot pairs (master-client) shown in the Array Correlation window, click one of the respective dots. The coordinates of the dot pair are highlighted, together with all repetitions of the respective dots. Figure 2-48 40 Reviewing Array Correlation Plot Values AIDA Array Compare User’s Manual 2 raytest Shortcut Menu of the Array Correlation Window The shortcut menu of the Array Correlation window provides two options: Scales and Grid. Figure 2-49 Array Correlation Window (Shortcut Menu) The Scales option allows you to configure the graphical output. After selecting the Scales option, the Date Scaling dialog box opens. Figure 2-50 Data Scaling Dialog Box Using Array Compare 41 2 raytest Here the Minimum and Maximum value of the x-axis (Master Normalized-Bkg [%]) and y-axis (Client Normalized-Bkg [%]) can be selected. In addition, you can enable logarithmic representation and automatic scaling of either axis separately by checking the respective option (Logarithmic and Automatic) below the Minimum and Maximum spin boxes. Choosing the Grid option opens the Grid dialog box, which allows you to lay grids over both axis that are an extension of either the big or the small ticks on the axes. Figure 2-51 42 Grid Dialog Box AIDA Array Compare User’s Manual 2 raytest Schematic Display Window To open the Schematic Display window, choose Schematic Display from the View menu: Figure 2-52 Choosing the Schematic Display Command from the View Menu The Schematic Display window provides you with a schematic drawing of the array. All data within a specific data range are represented by spots of identical color. Figure 2-53 Schematic Display Window Example Using Array Compare 43 2 raytest Alternatively, the deviation of the spots to the mean value of data of interest can be coded by color. The display options for Schematic Display window are set using the Array Schematic toolbox (see the respective section below for details of how to use the Array Schematic toolbox). Because of the permanent linkage between all data windows, you can use the Schematic Display window to easily navigate through the array on the Images window in order to select spots or spot groups. Figure 2-54 44 Interlinked Windows AIDA Array Compare User’s Manual 2 raytest Schematic Histogram Window This data window shows a graphical representation of the distribution of values for a given data type (selected via the controls of the Schematic Display panel on the Array Schematic toolbox) as displayed in the Schematic Display window. Figure 2-55 Schematic Histogram Window Example Using Array Compare 45 2 raytest Using the Schematic Display panel on the Array Schematic toolbox, you can configure the Schematic Histogram (and the Schematic Display) window to display certain ranges of data values in different colors. Figure 2-56 Defining Color Coding Scheme For a more detailed view of the histogram, the Schematic Histogram window provides a zoom function similar to the one provided by the Array Correlation window (see the Array Correlation Window section for a detailed description of how to use the zoom function). 46 AIDA Array Compare User’s Manual 2 raytest Shortcut Menu of the Schematic Histogram Window The shortcut menu of the Schematic Histogram window provides one option: Scales. Figure 2-57 Schematic Histogram Window (Shortcut Menu) The Scales option allows you to configure the graphical output. After selecting the Scales option, the Date Scaling dialog box opens. Figure 2-58 Data Scaling Dialog Box Using Array Compare 47 2 raytest Here the Minimum and Maximum value of the x-axis (Log Ratio of Normalized-Bkg [%]) and y-axis (Counts) can be selected. In addition, you can enable automatic scaling of either axis separately and logarithmic representation for the y-axis only by checking the respective option (Logarithmic and Automatic) below the Minimum and Maximum spin boxes. Analysis Table Window In contrast to the Array Result Table window, which lists the analysis results for the entire array, the Analysis Table window is used to display analysis results for a subset of the array. Figure 2-59 Analysis Table Window Example You can define those subsets in two different ways: manually or by filtering using userdefined rules (for details, see the Array Analysis Table Toolbox section of this manual). The Analysis Table window provides the same set of display controls as the Array Result Table window, so please refer to the respective description in the Array Result Table Window section for further details. 48 AIDA Array Compare User’s Manual 2 raytest Probe Table Window The Probe Table window lists the ratios of the averaged master and the averaged client values of repeated spots in a probe. Only “good” repetitions are used for the calculation of the averaged values. To display the Probe Table window, select Probe Table from the View menu. Figure 2-60 Selecting Probe Table View Figure 2-61 Probe Table Window Example Using Array Compare 49 2 raytest Data Description The possible columns of the Probe Table are the following: Table 2-3 Probe Table Columns Column Short Description Index Running number Repeated Number of repetitions of the probe in the array, as determined by the spotting pattern Master Good Number of repetitions in the master array not flagged for “Bad quality” Client Good Number of repetitions in the client array not flagged for “Bad quality” Master data Selected master array probe value (average of the “Good” dots’ values) Client data Selected client array probe value (average of the “Good” dots’ values) Ratio data Ratio between Master data and Client data Expression Ratio data value encoded according to the following scheme: On: value of master within background range and client’s value above background Off: value of master above background and client’s value within background range Ratio: ratio value > 1 -1/Ratio: ratio value < 1 Name Name of the probe, corresponds to the Name column of the Array Result Table ID ID of the probe, corresponds to the ID column of the Array Result Table <not used> User-definable columns, corresponds to the respective columns of the Array Result Table where data denotes one of the following, selectable from the Data drop-down menu of the Array Comparison toolbox 50 AIDA Array Compare User’s Manual 2 raytest Table 2-4 Data Types Data Type Short Explanation Integral [ ] Integrated raw intensity of a spot Integral-Bkg [ ] Integral background corrected Integral/Area [ ] Integral divided by area of a spot Integral/Area-Bkg [ ] Integral per area background corrected Normalized [%] Integral divided by the reference value Normalized-Bkg [%] Integral minus Background divided by reference Probe Correlation Window In the Probe Correlation window the probe data of the master array are plotted on the xaxis against the probe data of the client array on the y-axis. The mean of the Log ratios of the two arrays (gray line) and the data/mean thresholds (color-coded lines) configurable via the Array Schematic toolbox are represented (see the Reviewing Array Comparison Data section for a more detailed description). Using Array Compare 51 2 raytest To open the Probe Correlation window: Select the Probe Correlation option from the View menu. Figure 2-62 Selecting Probe Correlation View Figure 2-63 Probe Correlation Window Example The Probe Correlation window provides the same set of display controls as the Array Correlation window, so please refer to the respective description in the Array Correlation Window section for further details. 52 AIDA Array Compare User’s Manual 2 raytest Toolboxes of Array Compare In Array Compare there are five toolboxes available: • Array Comparison • Display Control • Array Schematic • Array Analysis Table • Publishing Layout You can access these five toolboxes via the Evaluation menu or by clicking the appropriate button on the toolbar. Figure 2-64 Evaluation Menu-Toolbar Correspondences Using Array Compare 53 2 raytest Array Comparison Toolbox The Array Comparison toolbox allows you to control the comparison of arrays. To display the Array Comparison toolbox: On the main menu, click Evaluation, and then click Array Comparison. Alternatively you can select the Array Comparison button on the toolbar. Array Comparison Main Control Panel Normalization Panel Ratio Comparison Panel Figure 2-65 54 Array Comparison Toolbox Overview AIDA Array Compare User’s Manual 2 raytest Array Comparison Main Control Panel Using the Array Comparison control panel, you can specify the basic settings for comparing arrays. Data Drop-Down Menu Math Operation Drop-Down Menu Loaded Clients List Figure 2-66 Array Comparison Main Control Panel Overview The upper part of the control panel displays the name of the master array file. Client array are loaded to the master for comparison by clicking the Add button on the bottom of the control panel (alternatively you can select Array Evaluation from the Import cascading menu of the File menu). Although the comparison is done only between two arrays at a time, up to four client arrays can be applied to the master array. Scrolling through the client array list gives an impression of the behavior of a single dot position over the different arrays. With the Remove button, a selected client array is removed from the list. The Data drop-down menu allows you to select the type of data to be compared. Figure 2-67 Data Drop-Down Menu Using Array Compare 55 2 raytest An additional drop-down menu (Math Operation drop-down menu) provides you with a selection of two different mathematical operations, which can be performed in the comparison: difference and ratio. Figure 2-68 Math Operation Drop-Down Menu Normalization Control Panel For the comparability of the results of two arrays, a normalization of an individual result set is necessary. The Normalization control panel provides you with tools for defining reference dots. The values of these dots are then used for normalization calculations. Reference Method Drop-Down Menu Reference Dot Selection Tool Reference Dot Deselection Tool Unref Button Ref Button Figure 2-69 Reference Definition Section Overview For details, see the Normalization section of this manual. 56 AIDA Array Compare User’s Manual 2 raytest Ratio Comparison Control Panel The Ratio Comparison control panel provides options for calculating the ratios of selected data. Figure 2-70 Ratio Comparison Control Panel (left: Cut Off Tab, right: Parameter Tab) Calculating ratios of data values within background range results in biased expression values, since all measured data values exhibit a certain amount of random error due to the inherent bias of the cloning, filter production, filter processing, spotting and scanning procedures. Therefore, values within background range oscillate around 0. Forming ratios using those biased background range values just yields results comprised entirely of biases. To filter such biased ratios, you can specify thresholds for the background range via the Cut Off and Parameter tabs. All ratio values calculated from master and client values below these background thresholds will be processed using a special procedure described in the Reviewing Array Comparison Data chapter of this manual. The default settings of the Cut Off tab provides you with a single Threshold spin box for specifying both the background threshold for the master and the background threshold for the client using a multiple of the standard deviation of the spots’ background values. The default cut off threshold value is set to 3 standard deviations, which has proved to be quite usable in the majority of cases. Using Array Compare 57 2 raytest The Parameter tab allows you to change the default settings for the threshold determination. Just select the Explicit Threshold radio button and enter separate cut off threshold values for the master and the client on the Cut Off tab (if you select explicit Threshold, the appearance of the Cut Off tab changes, revealing spin boxes for specifying separate cut off values for the master and the client). Figure 2-71 Setting Explicit Threshold Setting a Max Ratio value (the highest ratio value possible) can be very useful, if you want to export the comparison data to another program post-processing these data (e.g. for cluster analysis). Since these programs usually accept numerical data only, and since calculation of ratios of values within background range does not yield reasonable results, Array Compare sets the ratio value to Max Ratio, if the ratio calculation results in infinity. In the majority of cases, it is reasonable, to set the Max Ratio value to 100. 58 AIDA Array Compare User’s Manual 2 raytest Display Control Toolbox This toolbox is used to control the appearance of the images on the screen. To display the Display Control toolbox: On the main menu, click Evaluation, and then click Display Control. Alternatively you can select the Display Control button on the toolbar. Image Display Control Panel Master/Client Transfer Control Panel Figure 2-72 Display Control Toolbox Overview Image Display Control Panel With the Image Display control panel of the toolbox you can specify the arrangement of the two Images window panes by clicking the appropriate button. Overlaid Display Button Tile Vertical Button Tile Horizontal Button Figure 2-73 Image Display Control Panel Overview The Tile Horizontal, Tile Vertical and Overlaid Display buttons correspond to the Tile Horizontal, Tile Vertical and Overlaid Display options of the Images window’s shortcut menu (see Shortcut Menu of the Images Window section above). As mentioned in the Shortcut Menu of the Images Window section, the non-overlaid display types use grayscale for displaying the images, whereas the Overlaid Display option shows the two Using Array Compare 59 2 raytest images superimposed on each other in false color display. In addition, if the Overlaid Display option is active, you can choose to display the images in inverted false colors, which is recommended for print outs. Just check the Inverted option. Master/Client Transfer Control Panel The transfer for the master and the client images are adjustable separately. To switch between the transfer setting for master and client array, click the appropriate tab on the Master/Client Transfer control panel. Black Threshold Spin Box White Threshold Spin Box Figure 2-74 Master/Client Transfer Control Panel (Left: Master Tab, Right: Client Tab) The histogram provided on the Master/Client Transfer control panel is a representation of the number of pixels y-axis) that have the same intensity (x-axis). The vertical line on the left-hand side of the histogram represents the black threshold, the vertical line on the right-hand side the white threshold. The actual values (in this example: 11372 and 65480) are also shown in the Black Threshold and White Threshold spin boxes on the Range panel of the Master/Client Transfer control panel. These values can be changed by moving the threshold indicators (vertical lines) in the histogram or by entering the values in the spin boxes. The actual transfer curve is displayed between the threshold indicators in the histogram. The transfer curve determines which original intensity (x-axis) will be 60 AIDA Array Compare User’s Manual 2 raytest represented by which intensity on the screen (y-axis). The drop-down menu directly below the histogram gives access to different transfer curves (Quantum Level, Gamma, S-Curve, PSL). The histogram’s shortcut menu provides different views of the histogram window (Full, Reduced, Enlarge, Enlarge All). The automatic or the full radio buttons can be selected to get automatic contrast enhancement or full scale representation, respectively. The Gamma value is used to change the incline of the Gamma and S-Curve. A Gamma value of 1 gives rise to a linear transfer in these curve modes. A value higher than 1 will enhance the representation of faint signals, whereas a value below 1 will enhance the high intensity values. Array Schematic Toolbox With the Array Schematic toolbox you can configure the settings for the schematic analysis of the array comparison. Exclude From Schematic Section Actual Probe Section Schematic Display Section Figure 2-75 Array Schematic Toolbox Overview Using Array Compare 61 2 raytest Settings made via the Array Schematic toolbox affect not only the Schematic Display window, but also the Schematic Histogram as well as the Array Correlation plot. Furthermore, the ratio and expression values recorded in the Array Result Table are affected by the Array Schematic toolbox settings too. Exclude From Schematic Section In the Exclude from Schematic section of the Array Schematic toolbar you can select some dot types for exclusion from the schematic analysis. These types are: empty dots, guide dots, and bad quality dots. Figure 2-76 Exclude From Schematic Section Values excluded via the Exclude from schematic option appear in gray in the Schematic Display window and are marked with a cross to avoid confusion with “real” gray scale values. Figure 2-77 62 Dots Excluded From Schematic AIDA Array Compare User’s Manual 2 raytest Consequently, they are also excluded from the Schematic Histogram calculation and are not displayed in the Array Correlation plot. Actual Probe Section In the message box below the Exclude from schematic section, the name of the selected dot as stated in the Array Result Table is shown together with its label and the value for the measured data (selected in the Data drop-down menu of the Array Comparison toolbox). Figure 2-78 Actual Dot Section Schematic Display Section The Schematic Display section is used to configure the display options for the Schematic Display window. Data Type Indicator Field Colors Spin Box Color Coding Drop-Down Menu Miniaturized Schematic Histogram Data Range Spin Boxes Figure 2-79 Schematic Display Section Overview In the Data Type Indicator Field, the data type to be displayed in the Schematic Display window is shown. Using Array Compare 63 2 raytest To configure the color output of the Schematic Display window, choose the number of colors (3, 5, or 7) you want the data to be reduced to using the Colors spin box. Specify the color coding scheme for the data via the drop-down menu displayed to the left of the Colors spin box. Either the data of interest within a specified range are displayed in one of the colors (DATA +[-] X option) or the deviation to the mean value is coded by the colors (MEAN +[-] SD option). If the DATA +[-] X option is selected, you can set the data range for each color by dragging the border of the respective color bar in the miniaturized Schematic Histogram with the mouse or by entering the explicit values into the data range spin boxes. If the MEAN +[-] SD option is selected, this feature is disabled. Instead, the deviation of the spots to the mean value of the Log ratio data is given in units of 10th standard deviation (SD) of Log ratio. Enter the step size in the SD Pitch spin box. Figure 2-80 Setting Data Range (left) and Specifying Step Size (right) Note that all data range values have to be entered (and are given) in terms of expression values (ratio values > 1 are converted to expression values +ratio value, whereas ratio values < 1 are converted to expression values -1/ratio value) into the spin boxes. For the ratio comparison of means, the mean values of the Log ratio data, given in units of 10th standard deviation (SD) of Log ratio, are shown adjacent to the respective expression values. 64 AIDA Array Compare User’s Manual 2 raytest Array Analysis Table Toolbox With the Array Analysis Table toolbox you can configure the settings for the Analysis Table window. Apply Selected Dots Section Exclude From Analysis Table Section Filter Section Figure 2-81 Array Analysis Table Toolbox Overview Apply Selected Dots Section The controls of this panel are used to manually add values to or remove values from the Analysis Table. Figure 2-82 Apply Selected Dots Section Using Array Compare 65 2 raytest Exclude From Analysis Table Section In the Exclude from analysis table section of the Array Analysis Table toolbox you can select some dot types for exclusion from the Analysis Table. These types are: empty dots, guide dots, and bad quality dots. Figure 2-83 Exclude From Analysis Table Section Filter Section This panel allows you to guide the automatic filtering process for analysis result values provided by AIDA Array Compare. Figure 2-84 Filter Section With Rules Assigned The automatic result value filtering process is based on rules defined by the user. There are no built-in default filtering rules, so unless you define a specific rule for filtering, no automatic filtering is applied. The filter to be specified consist of a list of conditions (Alternatives) concatenated by an OR operator. An Alternative is a AND-linked list of conditionals for evaluating the data values of a particular spot. The filter rules you define are Permission rules: Values that do not meet the conditions stated in the rules are blocked from being displayed in the Analysis Table window. 66 AIDA Array Compare User’s Manual 2 raytest To enter a rule statement: 1 Click the Edit button on the Filter panel. The Array Analysis Table Clauses dialog box appears. 2 On the Alternatives panel, click Add. This adds the phrase 1. Clause is: to the Alternatives list panel. 3 Then click the Add button on the Clauses panel. Figure 2-85 Adding rule clauses This opens the Analysis Table Clauses dialog box, which allows you to define your rule expression. Figure 2-86 Specifying Rule Expression Using Array Compare 67 2 raytest Publishing Layout Toolbox The Publishing Layout toolbox is used to configure the various print settings provided by Array Compare. In contrast to the settings performed via the Print command of the File menu, the Protocol Print options are permanently stored with the evaluation data.: Page Layout Button Images Button Quantile Plot Button Array Correlation Button Schematic Display Button Schematic Histogram Button Analysis Table Button Probe Table Button Probe Correlation Button Figure 2-87 68 Protocol Print Toolbar AIDA Array Compare User’s Manual 2 raytest Print Options for Page Layout Selecting the Page Layout button, you can specify the layout for the printout. Figure 2-88 Protocol Print Section (Page Layout) In the Edges part, you can specify the margins (in cm or inch) for the printout. In the Header part, you can select whether to include the file path, the page number and/or the current date in the header of the printouts. In the Footnote part, author, last change time and software version can be selected to appear in a footnote. Using Array Compare 69 2 raytest Print Options for Images Window Selecting the Images option, you can specify the paper orientation for the printout as well as the items you want to print. Figure 2-89 Protocol Print Section (Images) The printout result depends on the current Image Display settings used in the Display Control toolbox, i.e., for example, if you have chosen Overlaid Display in the Display Control toolbox, the images are printed overlaid accordingly. If you have set Image Display to Tile Vertical or Tile Horizontal, the images are printed one after the other. In the Format part, select the paper orientation for the printout (Portrait or Landscape). The size of the image can be automatically adjusted to fit the page (Automatic Size). Alternatively you can enter the zoom factor in percent in the spin box located directly below the Automatic Size radio button. In the Print section, the Parameter checkbox enables the printing of the data and comment which are found in the File Information dialog box. Check Overlays, if you want to print the images with the array overlays superimposed on them. Selecting Grayscale prints a bar next to the image, showing the representation of various signal intensities as gray scales in the way they were set for the image. Scales prints a bar next to the image that shows the length representation in the image. 70 AIDA Array Compare User’s Manual 2 raytest Print Options for Quantile Plot The Quantile Plot button on the Protocol Print toolbar allows you to configure the layout setting for the Quantile Plot window. You can select the paper orientation (Portrait or Landscape) by clicking the appropriate radio button in the Format section.The Graphic option in the Print section enables or suppresses the print output of the graphic displayed in the Quantile Plot window. Figure 2-90 Quantile Plot Print Options Using Array Compare 71 2 raytest Print Options for Array Correlation The Array Correlation button on the Protocol Print toolbar allows you to configure the layout setting for the Array Correlation window. You can select the paper orientation (Portrait or Landscape) by clicking the appropriate radio button in the Format section.The Graphic option in the Print section enables or suppresses the print output of the graphic displayed in the Array Correlation window. Figure 2-91 72 Array Correlation Print Options AIDA Array Compare User’s Manual 2 raytest Print Options for Schematic Display To configure the layout setting for the Schematic Display window, choose the Schematic Display button provided by the Protocol Print toolbar. As for Array Correlation, you can select the paper orientation (Portrait or Landscape) by clicking the appropriate radio button in the Format section.The only option in the Print section, Graphic, enables or suppresses the print output of the Schematic Display window. Figure 2-92 Schematic Display Print Options Using Array Compare 73 2 raytest Print Options for Schematic Histogram The Schematic Histogram button on the Protocol Print toolbar allows you to configure the layout setting for the Schematic Histogram window. You can select the paper orientation (Portrait or Landscape) by clicking the appropriate radio button in the Format section.The Graphic option in the Print section enables or disables the print output of the graphic displayed in the Schematic Histogram window. Figure 2-93 74 Schematic Histogram Print Options AIDA Array Compare User’s Manual 2 raytest Print Options for Array Analysis Table Clicking the Array Analysis button switches to the layout setting controls for the Array Analysis Table window. To select the paper orientation (Portrait or Landscape), click the appropriate radio button in the Format section. In the Print section the scope for the print output can be specified. To enable printing of the table, check the Table box and specify the appropriate output extent using the Full Table/Rows above radio buttons. Figure 2-94 Array Analysis Table Print Options Using Array Compare 75 2 raytest Print Options for Probe Table Clicking the Probe Table button switches to the layout setting controls for the Probe Table window. To select the paper orientation (Portrait or Landscape), click the appropriate radio button in the Format section. In the Print section the scope for the print output can be specified. To enable printing of the table, check the Table box and specify the appropriate output extent using the Full Table/Rows above radio buttons. Figure 2-95 76 Probe Table Print Options AIDA Array Compare User’s Manual 2 raytest Print Options for Probe Correlation The Probe Correlation button on the Protocol Print toolbar allows you to configure the layout setting for the Probe Correlation window. You can select the paper orientation (Portrait or Landscape) by clicking the appropriate radio button in the Format section.The Graphic option in the Print section enables or suppresses the print output of the graphic displayed in the Probe Correlation window. Figure 2-96 Probe Correlation Print Options Print In AIDA Array Compare there are two ways for printing your image and evaluation data: 1. Select the Print option from the File menu, or 2. use the Protocol Print section on the Publishing Layout toolbox. The Print command of the File menu allows you to print your data 'on the fly' without permanently storing the layout/printing settings, whereas the Protocol Print panel provides you with a complete set of printing features which includes saving the setting with the data file for reasons of reproducibility. Using Array Compare 77 2 raytest Selecting the Print option from the File menu opens the Print Array Compare dialog box, allowing you to configure the printout to contain only the overlays, results and graphs that are currently needed. Figure 2-97 Print Array Metrix Dialog Box Click the check boxes for the various items to enable or disable them. Select the number of copies, you want to print. 78 AIDA Array Compare User’s Manual 2 raytest The margins of the printout can be selected in the Edges part of the dialog box. The Header button opens the following dialog box: Figure 2-98 Page Header and Footer Dialog Box Here the Header and Footer of the report can be configured to contain various image and evaluation specific data. The Parameter (data overlays), the Images, Array Correlation, Schematic Display, Array Histogram and Array Analysis Table information can be selected in the left part of the Print Array Compare dialog box. In the right part of the dialog box (Parameter and Image Options section) you can select Whole Image, or Window Content from the first drop-down menu. Choose Landscape or Portrait format from the second drop-down menu. Further, the printing of Overlays, Grayscales, Scales, and Overexposed can be enabled by checking the respective options. The printout can be configured to automatically fit to the page, or the relative size of the image representation can be selected (in %). In the Analysis Table Options and Probe Table Options sections you can specify to print the entire tables (full table) or just a part of them (rows above) as well as the paper orientation (landscape or portrait). The paper orientation can also be specified for the Schematic Display output using the drop-down menu in the Schematic Display Options section. Preview As for printing, in AIDA there are two ways of previewing pages before they are actually printed: 1. Using the Print Preview option of the File menu, or 2. using the Preview button on the Publishing Layout toolbox. The Print Preview option of the File menu opens the Preview dialog box, which allows you to specify the layout settings for the preview. The options presented here are the same as in the Print Array Compare dialog box and those selectable from the various sections of the Publishing Layout toolbox. However, they are not stored with the data file. Using Array Compare 79 2 raytest The Preview option of the Publishing Layout toolbox allows you to preview all pages as configured in the Publishing Layout toolbox before they are actually printed. Clicking the Preview button opens the Preview window directly, since all layout setting are already made through the Protocol Print panel. Figure 2-99 Preview Example The active zoom function allows to closely look at some details and works as described for the Zoom tool (left mouse button: zoom in, right mouse button: zoom out). Besides the standard features, the toolbar of the Preview window provides the following functions: Close Button, will return you to the standard mode Two-Pages Display Mode, displays two pages at the same time One-Page Display Mode, displays one pages at a time Forward Button, browsing navigation Back Button, browsing navigation Figure 2-100 Toolbar of the Preview Window 80 AIDA Array Compare User’s Manual 2 raytest Export and Import In AIDA Array Compare, array comparisons as well as the content of all windows can be exported to a specific file. Exporting Images To export the content of the Images window in a raster graphic format, choose the Images option from the Export cascading menu of the File menu or select Copy Content from the Edit menu. The Images Export dialog box opens asking you to specify a name and data format (Windows Bitmap or CompuServe GIF format) for the image export file. After you confirmed the export by clicking the Save button, the Image Export Options dialog box appears, allowing you to set further option for the image file export. Figure 2-101 Image Export Options Dialog Box Depending on the purpose of the export bitmap, you can select the size and resolution of the resulting bitmap. The raster graphic is exported in the Windows Bitmap or the CompuServe GIF format. Note that the two images are exported as one 'overlaid' image. Use AIDA Image Analyzer to export each of the two images separately. Exporting Quantile Plots To export the Quantile Plot display: On the File menu, click the Export menu item and then select Quantile Plot from the cascading menu. In the Quantile Plot Export dialog box that appears enter a name for the export file. Complete the export action by clicking the Save button. The data are saved to a file in the Windows Metafile format. Using Array Compare 81 2 raytest Exporting Array Results To export the Array Result Table: On the File menu, click the Export menu item and then select Array Results from the cascading menu. In the Array Results Export dialog box that appears enter a name for the export file. Figure 2-102 Array Results Export Dialog Box After you confirmed the export by clicking the Save button, the Array Results Export Options dialog box appears, allowing you to set further option for the export of the array results. Figure 2-103 Array Results Export Options Dialog Box You can specify the Range of the exported rows and columns as well as the List Delimiter and Decimal Delimiter in the respective panels of the dialog box. Complete the action by clicking the OK button. The data are saved to a simple ASCII (text) file. 82 AIDA Array Compare User’s Manual 2 raytest Exporting Array Correlation To export the Array Correlation display: On the File menu, click the Export menu item and then select Array Correlation from the cascading menu. In the Correlation Display Export dialog box that appears enter a name for the export file. Figure 2-104 Correlation Display Export Dialog Box Complete the export action by clicking the Save button. The data are saved to a file in the Windows Metafile format. Exporting Schematic Display To export the Schematic Display: On the File menu, click the Export menu item and then select Schematic Display from the cascading menu. In the Schematic Display Export dialog box that appears enter a name for the export file. Figure 2-105 Schematic Display Export dialog box Using Array Compare 83 2 raytest Complete the export action by clicking the Save button. The data are saved to a file in the Windows Metafile format. Exporting Schematic Histogram To export the Schematic Histogram: On the File menu, click the Export menu item and then select Schematic Histogram from the cascading menu. In the Schematic Histogram Export dialog box that appears enter a name for the export file. Figure 2-106 Schematic Histogram Export dialog box Complete the export action by clicking the Save button. The data are saved to a file in the Windows Metafile format. Exporting Analysis Table To export the Analysis Table: On the File menu, click the Export menu item and then select Analysis Table from the cascading menu. In the Analysis Table Export dialog box that appears enter a name for the export file. 84 AIDA Array Compare User’s Manual 2 raytest Figure 2-107 Analysis Table Export Dialog Box After you confirmed the export by clicking the Save button, the Analysis Table Export Options dialog box appears, allowing you to set further option for the export of the analysis table. Figure 2-108 Analysis Table Export Options Dialog Box You can specify the Range of the exported rows and columns as well as the List Delimiter and Decimal Delimiter in the respective panels of the dialog box. Complete the action by clicking the OK button. The data are saved to a simple ASCII (text) file. Exporting Probe Table To export the Probe Table: On the File menu, click the Export menu item and then select Probe Table from the cascading menu. In the Probe Table Export dialog box that appears enter a name for the export file. Using Array Compare 85 2 raytest After you confirmed the export by clicking the Save button, the Probe Table Export Options dialog box appears, allowing you to set further option for the export of the probe table. Figure 2-109 Analysis Table Export Options Dialog Box You can specify the Range of the exported rows and columns as well as the List Delimiter and Decimal Delimiter in the respective panels of the dialog box. Complete the action by clicking the OK button. The data are saved to a simple ASCII (text) file. Exporting Probe Correlation To export the Probe Correlation display: On the File menu, click the Export menu item and then select Probe Correlation from the cascading menu. In the Probe Correlation Export dialog box that appears enter a name for the export file. Complete the export action by clicking the Save button. The data are saved to a file in the Windows Metafile format. 86 AIDA Array Compare User’s Manual 2 raytest Importing Array Evaluations To add an array client to the master for comparison, click the File menu and then select Array Evaluation in the Import cascading menu. Choose the array file, you want to import from the file list in the Array Evaluation Import dialog box that appears and click Open. Figure 2-110 Array Evaluation Import Dialog Box Alternatively, you can click the Add button on the Array Comparison toolbox to open the Array Evaluation Import dialog box and select your client array file. Importing Name Tables The Name Table Import option is intended for easy import of names and ID numbers of samples like clones, sequences, oligos etc. Usually, importing name tables is part of the array template definition procedure done in Array Metrix. Nevertheless, you can add additional information or replace existing information by importing them from external table sources using Array Compare’s import name table options. As in Array Metrix, you can import up to four columns from a source name table. In order to properly insert the rows of the source columns into matching row slots of the target table (Array Result Table), the position of the particular label column in the source table (import table) must be specified. Array Metrix provides four methods for associating table rows: 1. Import by Global Label 2. Import by Hierarchic Label 3. Import by Global Position 4. Import by Hierarchic Positions Using Array Compare 87 2 raytest The Import by Global Label methods associates rows using the Label column, Import by Hierarchic Label uses the Label 1/Label 2/Label 3 columns, Import by Global Position utilizes the Row Index and Column Index columns, whereas the Import by Hierarchic Positions method associates source and target rows via the Row 1/Row 2/Row 3 and Column 1/Column 2/Column 3 columns. To import Name Tables to the Array Result Table: 1 Click the Import menu item on the File menu and then choose Name Table from the cascading menu. The Name Table Import dialog box appears. 2 Select the file you want to import from the list of available files and click Open. The file has to be in the Array Name Table or Table ASCII File format. Figure 2-111 Name Table Import Dialog Box 88 AIDA Array Compare User’s Manual 2 raytest The Import Name Table dialog box appears allowing you to specify the options for the name table import via spin boxes and tabs. In the lower part of the dialog box, the import source table is displayed. Figure 2-112 Import Name Table Dialog Box 3 Select the type of delimiter (TAB, comma, semicolon or SPACE) from the Delimiter drop-down list. 4 Specify the import method using the pull-down menu below the Delimiter dropdown list. Figure 2-113 Selecting Import Method Using Array Compare 89 2 raytest 5 Specify the associations between source table (name table to be imported) and target table (current Array Result table), depending on the import method you selected: If you specified the Import by Global Label method or the Import by Hierarchic Label method: • Specify the position of the label column in the source table using the Label Column spin box (for Import by Global Label) or the 1.Level Label/2.Level Label/Spot Label spin boxes (for Import by Hierarchic Label). Figure 2-114 Specifying Label Column Positions If you choose the Import by Global Position method or Import by Hierarchic Positions: • Specify the positions of the column and row indices in the source table using the Column Index and Row Index spin boxes (for Import by Global Position) or the Column and Row spin boxes for 1.Level/2.Level/Spot Level (if Import by Hierarchic Positions is selected). Figure 2-115 Specifying Index Positions 90 AIDA Array Compare User’s Manual 2 raytest Using the tabbed panel of the Import Name Table dialog box (Link 1, Link 2, Link 3 and Link 4) you can specify up to four source columns to be imported into your target table. Furthermore, the tabs allow you to enter a user-defined name for the column header of the resulting target column. In addition, the cells of imported columns (Name or ID for example) can be hyperlinked to internal or external databases, so you can search the linked databases for the name or ID by just clicking the respective cell in the Array Result Table. (Name and hyperlink of imported columns can adjusted via the Settings of command selectable from the shortcut menu of the respective column.) Figure 2-116 Link Panel 6 Enter the number of the source table column you want to import into your target table using the Column spin box of the Link n tab. Look up the column number in the source table display shown in the lower part of the dialog box. Note – Entering the column number 0 in the Column spin box of a Link n tab indicates that no source column has been selected for import on this particular tab. 7 Enter a name for the column to be displayed in the header of the imported column in the Table Header Name text box. 8 Enter the query string for database search using database-specific query syntax in the Link text box. Alternatively you can select predefined/previously defined query strings from a list a. Click the button next to the Link text box. The Table URL Links dialog box opens. b. Choose an entry from the list box and click OK. Using Array Compare 91 2 raytest Figure 2-117 Selecting Query String From the Table URL Links Dialog Box 92 AIDA Array Compare User’s Manual Comparing Arrays 3 raytest Loading Master and Client Arrays To load two arrays for comparison: 1 Choose New from the File menu. The Array Evaluation Import dialog box appears, allowing you to select an array comparison master file. Figure 3-1 Loading Array Comparison Master File 2 Select the appropriate file and click Open. 93 3 raytest The array is loaded in the first half of the bipartite Images window and the file name is listed below the Master Array heading in the Array Comparison toolbox. Figure 3-2 Master File Loaded 3 Perform one of the following steps to load the comparison client array: • Select Array Evaluation from the Import cascading menu of the File menu. • Click the Add button on the Array Comparison toolbox. Figure 3-3 94 Adding Client Array AIDA Array Compare User’s Manual 3 raytest This opens the Array Evaluation Import dialog box. Figure 3-4 Selecting Client Array File 4 Select the appropriate client array file from the file list and click Open. The comparison client is loaded into the second pane of the Images window. Figure 3-5 Client Loading Completed Comparing Arrays 95 3 raytest Normalization For the comparability of the results of the two arrays, a normalization of an individual result set is necessary. AIDA Array Compare offers three methods of normalization, which can be selected from the drop-down menu of the Array Comparison toolbox’s Normalization section. Figure 3-6 Normalization Method Drop-Down Menu After the normalization process is completed, additional columns (Normalized[%], Normalized-Bkg[%], Reference, Reference-Bkg) are inserted in the Array Result Table. For details about this columns, see the “Array Result Table Window” section of this user’s manual. Global Reference Dots Normalization Method Drop-Down Menu Reference Dot Selection Tool Reference Dot Deselection Tool Figure 3-7 Unref Button Ref Button Reference Definition Section Overview Each result (integral or integral minus background) of a spot is referred to either the mean value of all spots or to individually selected normalization spots. Normalization is done using the same reference or reference-bkg value for all spots. 96 AIDA Array Compare User’s Manual 3 raytest To mark a reference spot (normalization spot): 1 Choose the Selection tool from the main toolbar. 2 Click the designated spot 3 Click the Ref button below the drop-down menu in the Normalization panel. Alternative procedure: 1 Activate the reference dot definition mode by clicking the Reference Dot Selection tool on the Normalization panel. 2 Then select a spot in the Images window To remove a previously assigned reference flag from a spot: 1 Click the spot(s) you want the reference flag to be removed. 2 Click the Unref button on the Reference Definition panel. Alternative procedure: 1 Click the Reference Dot Deselection tool on the Normalization panel. 2 Then select the spot in the Images window you want the reference flag to be removed. Reference spots can by marked by color or label. Just specify the marking by selecting one of the Mark by radio buttons. Grid Reference Dots Using the Grid Reference Dots method, each sub-grid is normalized individually.The reference value for a sub-grid results from averaging the integral or integral-bkg values of all reference spots in the sub-grid. Comparing Arrays 97 3 raytest Data Range Data Range represents an additional normalization method, where guide dots, empty dots and dots with low/high signal intensity can be excluded from referencing. Figure 3-8 Data Range Normalization Method Only the mid data ranges of the arrays are used for normalization purpose. These ranges are displayed in the Quantil Plot data view. Data Range is a global normalization method, normalizing all spots using the same reference value. Setting up and Reviewing Array Comparisons In order to achieve meaningful comparison data, the settings for the background threshold (using the Ratio Comparison panel on the Array Comparison toolbox) and expression thresholds (data range spin boxes on the Schematic Display panel of the Array Schematic toolbox) have to be made properly. Usually, you will review the statistics of the array comparison using the correlation plot displayed in the Array Correlation window. In the correlation plot, the vertical and horizontal yellow lines indicate the background thresholds (vertical line: Master Cut Off, horizontal line: Client Cut Off), whereas the lines shown in non-yellow colors indicate the respective expression thresholds set by the data range spin boxes on the Schematic Display panel of the Array Schematic toolbox. 98 AIDA Array Compare User’s Manual 3 raytest Two diagonal yellow-colored lines represent the Max. Ratio value (Max. Ratio and 1/Max. Ratio) selectable via the Ratio Comparison panel of the Array Comparison toolbox. a M R x. a ti o 1/M Figure 3-9 . ax tio Ra Correlation Plot Representation of Comparison Parameter The background thresholds Master Cut Off and Client Cut Off divide the correlation plot into four parts: Comparing Arrays 99 3 raytest 1. Master value ≤ Master Cut Off and client value ≤ Client Cut Off: Both, master and client value are within the background range, i.e. their ratio cannot be determined. In this case, Array Compare sets the ratio value to 1 (expression value: No). 2. Master value ≤ Master Cut Off and client value > Client Cut Off: In this case, only the master value is within the background range, whereas the client value is above the background threshold. Their ratio cannot be determined, but since client’s measurement value can be determined (in contrast to case 1 above), the ratio value is set to the predefined constant Max. Ratio (expression value: On). 3. Master value > Master Cut Off and client value ≤ Client Cut Off: This is the opposite case of 2., with the value of the master array above the background threshold and the client array value indeterminable.The ratio value is set to 1/Max. Ratio (expression value: Off). 4. Master value > Master Cut Off and client value > Client Cut Off: Both values are above the background thresholds, so their ratio is determinable (= client value / master value). If ratio value > 1, the expression value is set to ratio value, and if ratio value < 1, the expression value is set to -1/ratio value. Note – For values which are within the range of the expression thresholds (represented by the non-yellow colored lines, and determined by the data range spin box settings on the Schematic Display panel), the real ratio values are calculated in any case. This is due to the fact that small fluctuations in the measurement data causes large differences in interpretation, especially at the intersection point of the Master Cut Off and the Client Cut Off. For values which are within the range of the Max. Ratio and 1/Max. Ratio thresholds, the real ratio values are calculated and displayed in the Ratio column of the result table, but the Expression value is set to On or Off. By default, the Threshold Cut Off value for both, master and client, is set in terms of multiplies of the Bkg deviation. This behavior can be change by selecting explicit Threshold from the Parameter tab of the Ratio Comparison panel and then changing the threshold values for the master and the client separately. 100 AIDA Array Compare User’s Manual 3 raytest Figure 3-10 Correlation Plot Partitioned Into Different Ratio Calculation Areas Figure 3-11 Correlation Plot Partitioned Into Different Expression Value Calculation Areas Comparing Arrays 101 3 raytest Ratio Comparison – Example Procedure 1 Load master and client array as described in the “Loading Master and Client Arrays” section above. Figure 3-12 Schematic Display of Loaded Arrays With Toolbox Default Settings Usually you do not have to change the default settings of the Ratio Comparison panel on the Array Comparison toolbox. They are suitable for most cases. But in some special cases, you might want to adjust the settings, following Step 2. 102 AIDA Array Compare User’s Manual 3 raytest 2 On the Ratio Comparison panel, select the Parameter tab, click the explicit Threshold radio button, and enter a value for Max. Ratio. 3 Select the Cut Off tab and set Master Cut Off and Client Cut Off to 5-10%. Figure 3-13 Schematic Display and Correlation Plot After Setting Background Threshold Comparing Arrays 103 3 raytest Note that the number of colored dots in the Schematic Display window has considerably decreased. 4 On the Array Schematic toolbox, check the Exclude from schematic options for the dot types you want to exclude from the ratio comparison calculation and Schematic Display (as well as from the Schematic Histogram and the Array Correlation plot). Figure 3-14 104 Excluding Dots AIDA Array Compare User’s Manual 3 raytest 5 Increase the values for the expression thresholds via the data range spin boxes on the Schematic Display panel of the Array Schematic toolbox. Figure 3-15 Schematic Display Before and After Increasing the Expression Threshold Comparing Arrays 105 3 raytest 6 Review the comparison representations and data utilizing the data window interlinkage feature. Figure 3-16 106 Reviewing Comparison Data and Representations AIDA Array Compare User’s Manual 3 raytest 7 Finally, define two rules to include in the Analysis Table only those ratio values greater than or equal to 3 or smaller than or equal to –0.33 using the Filter panel of the Array Analysis Table toolbox. Figure 3-17 Defining Filter Rules The resulting Array Analysis Table can be exported to a file for post-processing. Comparing Arrays 107 3 raytest 108 AIDA Array Compare User’s Manual Appendix 4 raytest Formal Description of Normalization Let Ref = ( r i i = 1, …, N } denote the set of all reference clones within a filter. The normalization constant for a filter is determined by averaging the background corrected intensity values of the clones from these set. 1 C = ---N N ∑ ( I( r ) – B( r ) ) i i i=1 I (ri ): Intensity value for clone ri B (ri ): Background value for clone ri The normalized values for the clones are the relative signal values with respect to this constant. I ( clone ) – B ( clone ) N ( clone ) = ⎛ -----------------------------------------------------⎞ ⎝ ⎠ C These values are shown in the Normalized-Bkg[%] column of the Array Results Table in AIDA Array Metrix. 109 4 raytest In AIDA Array Compare the comparison of two filters are now processed on the background corrected normalized values of the two filters, if you have selected the Normalized-Bkg values for comparison. N2 ( clone ) R ( clone ) = --------------------------N1 ( clone ) R (clone): Ratio value for a clone N1(clone): Normalized background corrected value of clone in filter 1 N2(clone): Normalized background corrected value of clone in filter 2 Using the definition stated above, the formula can be rewritten by I2 – B2----------------C2 N2 I2 – B2 C1 R = ------- = ------------------ = ------------------ ⋅ ------N1 I1 – B1 C2 I1 – B1 -----------------C1 In Array Compare you can introduce expression values (2 and 0.5 for instance) for this ratio values to filter out and mark the up and down regulated genes. 110 AIDA Array Compare User’s Manual