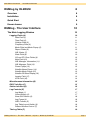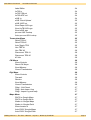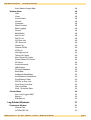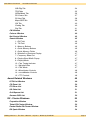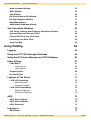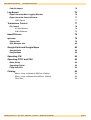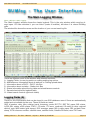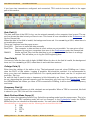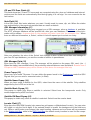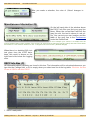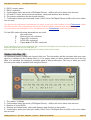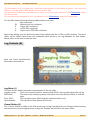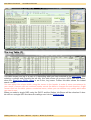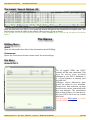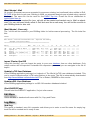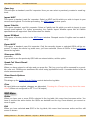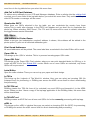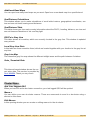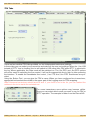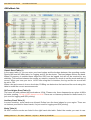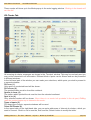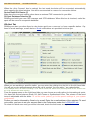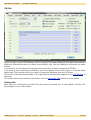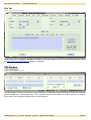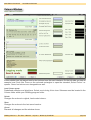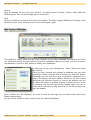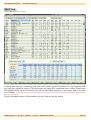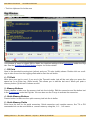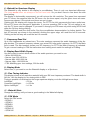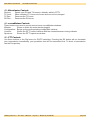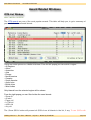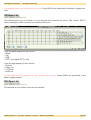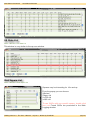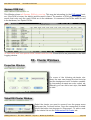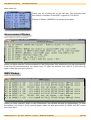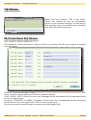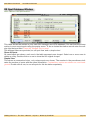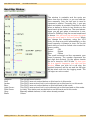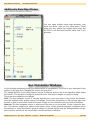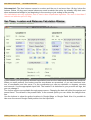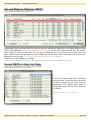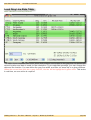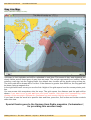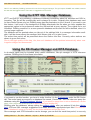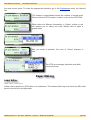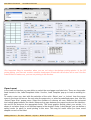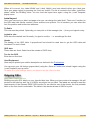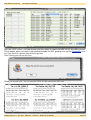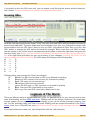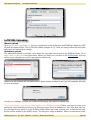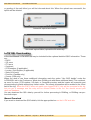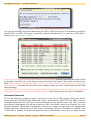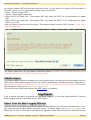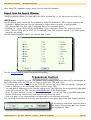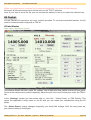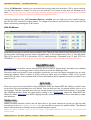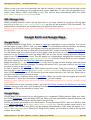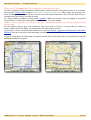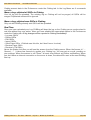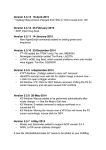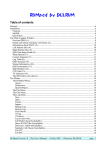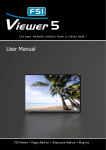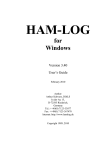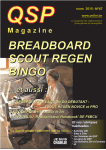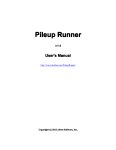Download RUMlog 5.0 - The User's Manual
Transcript
www.dl2rum.de/rumsoft www.dl2rum.de/forum! RUMlog by DL2RUM! ! 8 Overview! 8 Installation! 8 Quick Start! 9 Known Issues! 9 RUMlog - The User Interface! The Main Logging Window! 10 10 Logging Fields (A)! Date Field (1)! Time Field (2)! Callsign Field (3)! Frequency Field (4)! Mode Field and Mode Popup (5)! Report Fields (6)! QSL Status (7)! State Field (8)! CQ and ITU Zone Fields (9)! Note Field (10)! QSL Manager Information (11)! QSL Manager Field (12)! Power Popup (13)! Satellite Name Popup (14)! Satellite Mode Popup (15)! Satellite RX Band Popup (16)! Locator Field (17)! IOTA Field (18)! 10 11 11 11 11 11 12 12 12 13 13 13 13 13 13 13 13 13 14 Miscellaneous Information (B)! 15 DXCC Info Box (C)! 15 Station Info Box (D)! 16 Log Controls (E)! Log Mode (1)! Cancel Button (2)! Save QSO Button (3)! Log Popup (4)! QSO Counter (5)! Log Table Layout Switch (6)! Drawer Window Control (7)! 17 17 17 18 18 18 18 18 The Log Table (F)! 19 RUMlog Version 5 - The User ‘s Manual - July 2011 - Written by DL2RUM ! page 1 www.dl2rum.de/rumsoft www.dl2rum.de/forum! The Instant Search Options (G)! The Menus! ! 20 20 RUMlog Menu! About! Preferences! 20 20 20 File Menu! Recount DXCC! Most Wanted - Mail! Most Wanted - Save only! Import Cluster Spot DB! Update LoTW User Database! Update eQSL User Database! Start EditDXCC.app! 20 20 21 21 21 21 21 21 Edit Menu! 21 Log Menu! New Log! Open Log! Import ADIF! Import Cabrillo! Import RUMped! Export ADIF! Show prev. QSOs! Speak Call Check Result! Show Search Options! Clear! 21 21 22 22 22 22 22 22 22 22 22 QSO Menu! Delete! Edit! QRZ.com Lookup! Auto QRZ.com Lookup! Add Data to Log! Add Data to Log automatically! Add Data to Address Book! Add Data to Address Book automatically! Add Call to Band Map! Add Call to DX Spot Database! Recalculate DXCC! 22 22 22 23 23 23 23 23 23 23 24 24 QSL Menu! Add Address to Printer Queue! Print Saved Addresses! Paper QSL in! Paper QSL Print! 24 24 24 24 24 RUMlog Version 5 - The User ‘s Manual - July 2011 - Written by DL2RUM ! page 2 www.dl2rum.de/rumsoft www.dl2rum.de/forum! Label Editor! LoTW in! LoTW TQ8 out! LoTW ADIF out! eQSL in! eQSL Direct Upload! eQSL ADIF out! Send Paper QSL agn! Send LoTW QSL agn! Send eQSL agn! qrz.com QSL Lookup! Auto qrz.com QSL Lookup! ! 24 24 24 24 24 25 25 25 25 25 25 25 Transceiver Menu! Reinit TRX #1! Reinit TRX #2! Auto Toggle TRX! Use TRX #1! Use TRX #2! Disconnect TRX #1! Disconnect TRX #2! K3 Info! 25 25 25 25 26 26 26 26 26 CW Menu! Show Controls! Reset CW Keyer! Send Memory! Cancel Transmission! 26 26 26 26 26 Digi Menu! Show Controls! Transmit! Receive! Send Memory! Cancel Transmission! Fldigi - Call Check! Fldigi - Auto Import Log! Fldigi - Import Log manually! 26 26 26 26 26 26 27 27 27 Maps Menu! DXCC in Google Maps! DXCC in Google Earth! Station in Google Maps! Station in Google Earth! Show Locator in! Auto DXCC Google Maps! Auto DXCC Google Earth! 27 27 27 27 27 27 27 27 RUMlog Version 5 - The User ‘s Manual - July 2011 - Written by DL2RUM ! page 3 www.dl2rum.de/rumsoft www.dl2rum.de/forum! Auto Station Google Map! ! 28 Window Menu! Hide! Close! Auto Activate! Colours! Properties! Reset Position! Main Logging! Search! Multi Media! Net Control! DXCC List! CQ Zone List! ITU Zone List! States List! German DOKs! IOTA List! Grid Square List! Telnet DX Cluster! New Telnet DX Cluster! Packet Radio DX Cluster! DX Spots! Announcements! WWV Spots! DX Spot Database! Band Map! Additional Band Maps! Sun/Distance Calculations! Sun/Distance Table! DXCCs in Gray Line! Local Gray Line Slots! Gray Line Map! Solar_Terrestrial Data! 28 28 28 28 28 28 28 28 28 28 28 28 29 29 29 29 29 29 29 29 29 29 29 29 29 29 30 30 30 30 30 30 30 Cluster Menu! Ann. Last Logged QSO! Macro x! Edit Macros! 30 30 30 30 Log Related Windows ! 31 Preference Window! General Tab! LoTW/eQSL Tab! 31 31 32 RUMlog Version 5 - The User ‘s Manual - July 2011 - Written by DL2RUM ! page 4 www.dl2rum.de/rumsoft www.dl2rum.de/forum! QSL/Rig Tab! TRX Tabs! QRGs/Mode Tab! DX Cluster Tab! DX Alert Tab! Maps/QRZ Tab! CW Tab! Clublog Tab! Digi Tab! ! 34 35 36 37 38 39 40 40 41 CW Window! 41 Colours Window! 42 Net Control Window! 43 Search Window! 1 - RX Field! 2 - TX Field! 3 - Memory Buttons! 4 - Quick Memory Buttons! 5 - Quick Memory Fields! 6 - Waterfall or Spectrum Display! 7 - Frequency Read Out! 8 - Display Band Width Popup! 9 - Display Mode! 10 - Fine Tuning Indicator! 11 - Waterfall Gain! 12 - PSK Mode! 13 - Miscellanies Controls! 14 - cocoaModem Controls! 15 - PTT Controls! 45 46 46 46 46 46 47 47 47 47 47 47 47 48 48 48 Award Related Windows! 49 IOTA List Window! 49 CQ Zone List! 50 ITU Zone List! 50 US State List! 51 Grid Square List! 51 German DOK List! 52 DX - Cluster Windows ! 52 Properties Window! 52 Telnet DX-Cluster Window! 52 Packet Radio DX-Cluster Window! 53 DX Spots Window! 54 RUMlog Version 5 - The User ‘s Manual - July 2011 - Written by DL2RUM ! page 5 www.dl2rum.de/rumsoft www.dl2rum.de/forum! ! Announcement Window! 55 WWV Window! 55 Talk Window! 56 DX-Cluster Macro Edit Window! 56 DX Spot Database Window! 57 Band Map Window! 58 Additionally Band Map Window! 60 Sun Calculation Windows! 60 Sun Times, Locators and Distances Calculation Window! 61 Sun and Distance Table (per DXCC)! 62 Current DXCCs in Gray Line Table! 62 Local Gray Line Slots Table! 63 Gray Line Map! 64 Using RUMlog! 65 Logging! 65 Using the K7PT QSL Manager Database ! 66 Using the DX-Cluster Manager and IOTA Database! 66 Paper QSLing! 67 Label Editor! Paper Layout! Label Layout! 67 68 69 Outgoing QSLs! 69 Incoming QSLs! 71 Logbook of The World! 71 LoTW QSL Uploading! Manual upload! Automatic upload! 72 72 72 LoTW QSL Downloading! Manual Download! Automatic Download! 73 73 74 eQSL! 75 eQSL Direct Upload! 75 eQSL Manual Upload! 75 eQSL Download! 75 Log Import! ADIF Import! RUMlog Version 5 - The User ‘s Manual - July 2011 - Written by DL2RUM ! 75 75 page 6 www.dl2rum.de/rumsoft www.dl2rum.de/forum! Cabrillo Import! Log Export! ! 76 76 Export from the Main Logging Window! 76 Export from the Search Window! QSO Export! 77 77 Transceiver Control! 77 K3 Control! K3 Info Window! Edit K3 Macros! 78 78 79 HamQTH.com! 79 qrz.com! 79 Station Info! 79 QSL Manager Info! 80 Google Earth and Google Maps ! 80 Google Earth! 80 Google Maps! 80 Operating CW! 82 Operating RTTY and PSK! 82 Basic Setup! 83 Operating Digital! 83 Fldigi Interface! 84 Clublog! Menu-->Log-->Upload all QSOs to Clublog! Menu-->Log-->Upload new QSOs to Clublog! Real Time! RUMlog Version 5 - The User ‘s Manual - July 2011 - Written by DL2RUM ! 84 85 85 85 page 7 www.dl2rum.de/rumsoft www.dl2rum.de/forum! ! R U M l og b y DL2 R UM Overview RUMlog is a logging, QSL handling and printing tool, especially made for the shortwave DXer, made by a DXer. Basic logging features are included for the higher bands up to 1.2 cm. RUMlog can handle an unlimited numbers of logs and an unlimited numbers of QSOs per log. An user editable, all time‘ country database is used for automatic DXCC recognition. RUMlog includes routines, tables and an interactive gray line map to support the user in gray line dxing. Using RUMlog you can print QSL card and address labels and manage your incoming paper QSLs. The Logbook of The World (LoTW) and eQSL are fully supported, and you can create files for the Global QSL service very quick. You can get different statistics for paper- or LoTW QSLs. It’s just a mouse click to upload or download new QSLs to/from eQSL or LoTW. RUMlog can use the K7PT QSL manager and dx activity database to inform you about managers and it can build and use your own manager and IOTA database, extracting the information from dx-cluster spots. Provisions are made to query the qrz.com online library. RUMlog keeps you up to date about worked, confirmed or missing DXCCs and provides you with country lists and detailed statistics. Quick log searches or more detailed log queries are possible. RUMlog can establish a dx-cluster connection via the internet or via packet radio. A simple terminal is integrated for a Packet Radio connection. RUMlog will separate DX-spots and alert you vie e-mail or Growl when there is a ,new one‘. Multiple interactive band maps virtualize activities on the air. RUMlog can interface with your transceivers, setting the main parameter on your TRX from the logbook or vice versa. Kenwood, Elecraft, Yaesu and Icom transceivers are supported. You can configure two transceivers and can swap it on the fly. CW output is possible via a WinKeyer, K3 or microHAM devieces. RUMlog can remote control cocoaModem and exchange data with fldigi for digital modes. RUMlog has import and export functions to allow exchange of log data in different formats to other logging tools. RUMlog can interface with Google Maps (Web browser or window based) and Google Earth. (Must be installed on your computer) Except the DXCC statistics, RUMlog tracks the most interesting areas of the world for the most important awards: IOTA islands, CQ zones, ITU zones, Grid Squares US States and German DOKs. If you want to donate RUMlog, you can do this here. To see reviews on eHam.net or to write your own review click here. Installation After unzipping the downloaded file, move the RUMlog folder where ever you want. Make sure following files are within the folder: • „RUMlog.app“ - the main application • „DXCC.rsd“ - a SQLite database containing the user editable DXCC country list • „EditDXCC.app“ - a program to view and edit the DXCC country list (optional) RUMlog Version 5 - The User ‘s Manual - July 2011 - Written by DL2RUM ! page 8 www.dl2rum.de/rumsoft www.dl2rum.de/forum! ! • „cocoaModem Script“ folder with the cocoaModemScript.scpt inside. This script is used by cocoaModem to log a QSO in RUMlog. • „cocoaModem_PTT_Scripts“ folder includes AppleScipts for PTT keying • „IOTA.rsd“ - a SQLite database containing information about IOTA reference numbers, German DOKs, Russian districts, US Counties, etc • „NetControl.rsd“ - a SQLite database, holding information about your used nets, will be craeted automatically • „Colours“ folder - includes colour schemes, save here your own created colour schemes • „RUMrouter.app“ - This program is needed only, when you use a microKeyer or digiKeyer from microHAM. RUMrouter can be located everywhere and must not be in the RUMlog folder • „LabelTemplates“ folder - contains templates for QSL labels and label layouts • Cluster.rsd - a database storing dx spots (optional, will be crated automatically) • ucsdb.rsd - a database storing information (optional, will be crated automatically) The „DXCC.rsd“ file is the same as you can use in the contest and dx-pedition logging program RUMped. RUMlog will create and use a file named „RumLogOwn.plist“ in the /~/library/preferences folder for saving user settings. Quick Start After starting RUMlog for the first time, you are prompted to create a new log file. Just navigate to the location where you want to save it, probably your ~/Documents folder. In RUMlog --> Preferences be sure fill in all user information under the General tab. Check the band table under the QRGs/Mode tab, if it correspondences with the band plan in your country. Known Issues There are still some problems not solved yet: Band Map On the wider bands (6m, 70cm) RUMlog may run out of memory when a band map is open. This is an internal problem. You will see an error message and the scale will be reduced. RUMlog Version 5 - The User ‘s Manual - July 2011 - Written by DL2RUM ! page 9 www.dl2rum.de/rumsoft www.dl2rum.de/forum! ! R U M l o g - T he U s e r I n t e r f a c e The Main Logging Window Menu-->Window-->Main Logging The ,Main Logging‘ window shows the classic logbook. This is the only window, which must be always open. You can minimize it, you can hide it (make it invisible), but when it is closed RUMlog quits. The window title shows the name and the location of your current used log file. There are different zones in the window, with different functions: A - Logging Fields, for new log entries or editing existing log entries B - Miscellaneous information about dx stations or Clublog upload status C - Information about a DXCC - DXCC Info Box D - Information about a station - Station Info Box E - Status information about the log table and miscellaneous controls F - Spread sheet style like logbook table G - Instant search controls (optional visible) Logging Fields (A) There is a lot of information that can be stored in one QSO database record. Some are automatically added and not editable by the user. These 28 fields are used: QSO id number, date, time, callsign, band, frequency, mode, RST TX, RST RX, paper QSL status, LoTW QSL status, eQSL status, DXCC, CQ zone, ITU zone, continent, US-state (or other regional district), note, WW locator (grid square), QSL manager, paper QSL in date, paper QSL out date, timestamp, IOTA reference number, satellite name, satellite mode, Satellite RX band, used TX Power RUMlog Version 5 - The User ‘s Manual - July 2011 - Written by DL2RUM ! page 10 www.dl2rum.de/rumsoft www.dl2rum.de/forum! ! If you have two transceivers configured and connected, TRX controls become visible in the upper part of this section. Date Field (1) The date and time of the QSO to log, can be entered manually or the computer time is used. The upper line shows the date format you have to use. This format is user selectable in the Preferences under the General tab. When the date in the field is invalid, the background turns red. You cannot log a QSO, when there is an invalid date entered. There are 3 options from the popup menu: Post QSO:! You have to enter the date manually. Real Time:! The computer ‘s date and time is used, entries are not possible. You can set an offset ! ! between utc and your computers time zone in the Preferences under the General tab. DM2XO:! Similar as Real Time, but the date/time is not moving ahead, while there is a callsign ! ! entered. This will allow you to log the QSO beginning time. Time Field (2) You have to enter the time with 4 digits: HHMM. When the time in the field is invalid, the background turns red. You cannot log a QSO, when there is an invalid time entered Callsign Field (3) Enter here the callsign of the station to log. The background turns red, when RUMlog can ‘t determine the DXCC of this station. Logging is possible, but should be avoided. It is recommended to bring your „dxcc.rsd“ database up to date first. For a quick partial call check, use the ,%‘ as joker and press the ,Tab‘ key. As well this field is used to enter a frequency in kHz followed by an ,Enter‘. The operating mode will be set, depending the entered frequency and the band plan you have set in the Preferences under the QRGs/Modes tab. When you have a TRX connected to RUMlog, it will be tuned to this frequency and mode. Frequency Field (4) Enter here the used frequency in kHz, decimals are not possible. When a TRX is connected, this field is slaved to your TRX, but can it be overwritten. Mode Field and Mode Popup (5) Here is shown the operating mode to log. Select the operating mode from the popup menu. This is for logging only, the TRX operating mode will not be changed. In the Preferences under the QRGs/ Modes tab you can choose the selectable modes. You can select all ADIF conform modes. Nevertheless you can always use the following shortcuts within this field: ! ! S! SSB ! ! C ! CW ! ! R! RTTY ! ! A! AM RUMlog Version 5 - The User ‘s Manual - July 2011 - Written by DL2RUM ! page 11 www.dl2rum.de/rumsoft ! ! ! ! F! P! www.dl2rum.de/forum! ! FM PSK31 Report Fields (6) Enter the RST signal report you have given and received. If the RST is invalid, the background becomes red and logging is not possible. Example: 599, 59+ or 599+20 are valid reports. QSL Status (7) Here are 3 separate fields provided, for paper QSLs, for LoTW QSLs and for eQSLs. Paper QSL: Enter here the status for the paper QSL. During a real time logging the status is normally W. That ! means, the station is Worked, QSL not send, nor received yet and it is queued for printing. Following entries are allowed: ! W! Worked: no QSL received and no QSL sent. Queued for printing. ! R! Received: QSL received, but not sent yet. Queued for printing. ! S! Send: QSL sent, but not received yet ! X! EXchanged: QSL sent and received. ! -! Ignore: No QSL sent, no QSL received, not queued for printing ! B! Back: Own sent QSL came back for any reason ! N! Not in log: Own sent QSL came back, labeled not in log LoTW QSL: Enter here the status for the Logbook of The World QSLs. Following entries for the LoTW field are allowed: ! W! Worked: no QSL received and no QSL sent. Queued for uploading. ! S! Send: QSL sent, but not received yet ! X! EXchanged: QSL sent and received. ! -! Ignore: Do not upload this QSO. eQSL: Enter here the status for the eQSLs. Following entries are allowed: ! W! Worked: no QSL received and no QSL sent. Queued for uploading. ! S! Send: QSL sent, but not received yet ! R! Received: QSL received, but not sent yet. Queued for uploading ! X! EXchanged: QSL sent and received. ! -! Ignore: Do not upload this QSO. ! N! Not in log: Own sent QSL came back, not in log State Field (8) The State field is used to enter a US State, a Canadian Province, a German DOK or whatever you want. When the station was worked before, the previously entered data are used as default. When you have entered an US State, a popup menu will be created with the Counties of this State, select the County from the menu to log it. Mouse click on „Select County“ to open the popup menu. After your selection the County colour will be blue to remind you there a menu behind. ! ! ! RUMlog Version 5 - The User ‘s Manual - July 2011 - Written by DL2RUM ! page 12 www.dl2rum.de/rumsoft www.dl2rum.de/forum! ! CQ and ITU Zone Fields (9) This fields show the CQ and ITU zones and are computed using the ‚dxcc.rsd‘ database and internal ! routines and the fields are automatically filled during typing in a call sign. You can overwrite the default values. Note Field (10) In the QSL notes field enter whatever you want. Usually used for name, qth, etc. When the station was worked before, the previously entered data are used as default. QSL Manager Information (11) After entering a callsign, RUMlog may suggest you a QSL manager, when a database is available. The K7PT manager database will be queried first, after your own database. The source of the information will be shown. A mouse click on the manager will take it over into the manager field. When there are different information, a ,Select‘, written in red will request you to select one entry. After your selection, the color of the ,Select‘ text changes to blue. Is there more than one manager in your own DX spot database, you see the number of entries in parentheses. QSL Manager Field (12) Enter here the QSL manager, if any. The manager will be printed on the paper QSL card. (via ...) When the station was worked before, the previously entered data are used as default. Results from a DX spot or K8PT database query will be shown as text above the manager field only. Power Popup (13) Select here your used TX-power. You can define the power levels in the Preferences under the QSL/ Rig tab. Also you can enter a numerical value. (in Watt) Satellite Name Popup (14) When you have used a satellite for the QSO, select here the name of the satellite. Only satellites supported by the LoTW are in the list. Satellite Mode Popup (15) This popup is visible only, when a satellite is selected. Select here the transponder mode. Only modes supported by eQSL are listed. Satellite RX Band Popup (16) This popup is visible only, when a satellite is selected. Select here the receive band. Locator Field (17) Enter here the IARU WW Locater (also named as grid square or Maidenhead Locator). You can enter all 6 digits or only the first 4 digits. If the entered locator is invalid, the background of the field turns red. When a valid locator was entered, the exact heading, distance and sun times will be presented in the Station Info Box, while in the DXCC Info Box the default country location is used for the compuRUMlog Version 5 - The User ‘s Manual - July 2011 - Written by DL2RUM ! page 13 www.dl2rum.de/rumsoft www.dl2rum.de/forum! ! tations. After entering a callsign, the locator field will be automatically filled when this information is already in the log. When you enter a valid locator the sunrise- and sunset times, distance and direction will be shown in the Station Info Box. To show this grid in Google Earth or Google Maps, use the Maps menu. (Show Locator in ...) On bands >10m or for a Satellite QSO, you see your QSL status of the grid square, it's just a letter behind the locator field: W ! Worked on this band, not cfd yet L! LoTW cfd on this band P! Paper cfd on this band X! Paper and LoTW cfd on this band When you have enabled "Speak Call Check Result" in the Log menu, you will heard an announcement, when it is a new one. Only the current used band will be taken into account IOTA Field (18) Enter here the IOTA reference number as XX-XXX. After entering a callsign, the IOTA field will be automatically filled when this information is already in the log or when there is exact one island associated with the DXCC. After entering a valid IOTA you see your status for this island for all bands, it's just a letter behind the IOTA field: W ! Worked on any band, not cfd yet L! LoTW cfd on any band P! Paper cfd on any band X! Paper and LoTW cfd on any band When you have enabled "Speak Call Check Result" in the Log menu, you will heard an announcement, when it is a new one. When there is a saved dx-spot from the worked station, RUMlog suggests an IOTA reference: The number in parentheses shows the number of saved spots. Mouse click the IOTA number to take it over into the IOTA field. When there are different information, a ,Select‘, written in red will request you to select one entry. Mouse click to open a popup menu RUMlog Version 5 - The User ‘s Manual - July 2011 - Written by DL2RUM ! page 14 www.dl2rum.de/rumsoft www.dl2rum.de/forum! ! After you made a selection, the color of ,Select‘ changes to blue. Miscellaneous Information (B) On the left hand side of the window above the DXCC Info Box you find your gray line times. When the current time falls into the gray line slot, the text is shown in red colors. You can set your own location and the width of the gray line in the Preferences under the General tab. In this example your sunrise is at 0246z and the morning twilight (dawn) starts at 0043z. Your sunset is at 1921z and you leave the gray line (dusk) at 2123z. These times are based on a sun elevation between 0 and -12 degrees below the horizon. (Nautical twilight) When there is a detailed QSL info text given from the K7DP database, this result is shown on the right hand side below the logging area. DXCC Info Box (C) All information about a country are found in this box. The information will be refreshed whenever you type into the Callsign field, or if it is empty, when you select one line in the log table. Click into the box to see all QSOs with this DXCC. 1 - DXCC main prefix RUMlog Version 5 - The User ‘s Manual - July 2011 - Written by DL2RUM ! page 15 www.dl2rum.de/rumsoft www.dl2rum.de/forum! ! 2 - DXCC country name 3 - DXCC continent 4 - Confirmation status per mode (CW-Digital-Phone) - eQSLs will not be taken into account! 5 - CQ and ITU zone, sunrise and sunset times, short path distance and direction 6 - The pointer symbolizes the short path direction 7 - Confirmation status per band and mode (160m-70cm CW-Digital-Phone) eQSLs will not be taken into account! For direction and distance calculations you have to set your own location in the Preferences under the General tab. The computations will use the DXCC‘s default location from the database. You can select the displayed unit for the distance in the Preferences under the General tab. For the QSL status following abbreviations are used: ! ! .! Not worked yet ! ! W! Worked, but not confirmed ! ! P! Paper QSL confirmed ! ! L! LoTW QSL confirmed ! ! X! Paper and LoTW QSL confirmed In the screenshot you can see, that Australia, VK is confirmed in the digital mode via LoTW only, CW and Phone are confirmed with a paper QSL and via LoTW. (Item 4) 30m is confirmed in CW only, with a paper QSL. No further modes worked on 30m. Station Info Box (D) All information about a station are found in this box. The information will be refreshed after you have typed in a callsign into the Callsign field, or if it is empty, when you have selected one line in the log table. It is assumed, the callsign is complete typed in after pressing the ,Tab‘ key, or when you move the text cursor away to another field using the mouse. 1 - The station ‘s callsign 2 - Confirmation status per mode (CW-Digital-Phone) - eQSLs will not be taken into account! 3 - Number of found QSOs 4 - Sunrise and sunset times, short path distance and direction to this station 5 - Confirmation status per band per mode (160m-70cm CW-Digital-Phone) eQSLs will not be taken into account! RUMlog Version 5 - The User ‘s Manual - July 2011 - Written by DL2RUM ! page 16 www.dl2rum.de/rumsoft www.dl2rum.de/forum! ! The information in (4) is shown only, when the exact location of the station is known - from previous QSOs or you can enter a WW locator into the Locator field. For direction and distance calculations you have to set your own location in the Preferences under the General tab. You can select the displayed unit for the distance in the Preferences under the General tab. For the QSL status following following abbreviations are used: ! ! .! Not worked yet ! ! W! Worked, but not confirmed ! ! P! Paper QSL confirmed ! ! L! LoTW QSL confirmed ! ! X! Paper and LoTW QSL confirmed Next to the callsign you can find information if this station uses the LoTW or eQSL services. The word „Data“ will be shown when there are multimedia data stored in you log database for that station. Mouse click on the word to see the data. Log Controls (E) Here are found miscellaneous information and controls. Log Mode (1) This text shows, which information are presented in the log table. Logging mode:! That is the normal mode for entering new QSOs, the log table shows the full log Edit mode:! ! The data of an existing log entry were taken over into the input fields, to edit the ! ! ! data. Prev. QSO:! ! The log table shows QSOs with the selected station only Search Mode:! The log table shows filtered QSOs only Cancel Button (2) The ,Cancel‘ button is visible in the Edit mode only. Using it will discard your changes without saving and resume the normal logging mode. Using the ,Escape‘ key will have the same effect. RUMlog Version 5 - The User ‘s Manual - July 2011 - Written by DL2RUM ! page 17 www.dl2rum.de/rumsoft www.dl2rum.de/forum! ! Save QSO Button (3) This button is used to save a new entered QSO, or after editing an existing log entry to save the changes. Using the ,Enter‘ key will have the same effect, but you can disable this in the Preferences under the General tab. Log Popup (4) The log table can show all QSOs in your log. When you have a large log, RUMlog may react slow when rewriting the log table. Therefore you can limit the number of shown QSOs. This selection will affect the log table in the ,Logging‘ mode only, in the ,Search‘ or ,‘Prev. QSOs‘ all QSOs are shown. Following options are available: • Show all QSOs • Show this year only • Show this + last year • Show last 1000 • Show last 5000 • Show last 10.000 QSO Counter (5) These numbers show the total number of QSOs in the log and the number of visible entries in the log table. Log Table Layout Switch (6) Your screen may not be wide enough to show all available QSO data. Push the triangle to select an alternate log view. As default, the alternate selection will bring the satellite fields into view. See the example below. Drawer Window Control (7) Pushing this triangle brings up a new window fix attached right to the Main Logging window. Here are information shown from Google Maps and qrz.com. When this drawer window is not visible, these information are shown in separate windows. You can change the width of the window and the size of the three portions, using the handle between. You can scroll the qrz.com contents vertically, using the scroll wheel or touch pad, even if there are no scroll bars in view. RUMlog Version 5 - The User ‘s Manual - July 2011 - Written by DL2RUM ! page 18 www.dl2rum.de/rumsoft www.dl2rum.de/forum! ! The Log Table (F) This table shows your log or a part of it, depending what you have selected in the Log Popup. After entering a callsign and pressing the tab key, this table shows all previous QSOs with this station, when the ,Show prev. QSOs‘ option is set in the ,Log‘ menu. Further this table shows the instant search results. You can adjust the column width, using the mouse in the header to make it more convenience for your needs. A mouse click on a column header resorts the table or changes the sort direction. A right mouse click into the table opens a contextual menu, where you can choose very quickly which data you want to see. When you select a single QSO entry, the DXCC and the Station Info Boxes will be refreshed. A double click on a single QSO line takes the callsign over into the Callsign field. RUMlog Version 5 - The User ‘s Manual - July 2011 - Written by DL2RUM ! page 19 www.dl2rum.de/rumsoft www.dl2rum.de/forum! ! The Instant Search Options (G) Here you can filter your QSOs, for a quick log search. All options are linked with an logical ,and‘. The Reset button resets all fields to the default value and the full log is shown. In the example you see all QSOs with Africa where the callsign includes a ,DL2‘, made in CW. The QSOs are sorted by DXCCs. The Menus RUMlog Menu About Open an information box with further information about RUMlog. Preferences Opens the Preference window, where made the most settings. File Menu Recount DXCC For all logged QSOs the DXCC country will be new calculated. This may be useful after multiple changes in your DXCC database. It is a good practice to backup your log files first. Callsigns, where differences were found are listed for your attention. Please note, that continent, cq-zone and itu-zone can be overwritten with the new defaults. The calculations take a little bit time, you can abort it, but your DXCC list is not up to date after that! See also the QSO menu for updating few QSOs only. RUMlog Version 5 - The User ‘s Manual - July 2011 - Written by DL2RUM ! page 20 www.dl2rum.de/rumsoft www.dl2rum.de/forum! ! Most Wanted - Mail All (central) European users are requested to announce missing (not confirmed) dxcc entities to Rolf, DL7VEE at the end of each year. Starting in 2008, an automatic analysis was created using a special file format. The same file can be used for the DARC Top List. E-mail the file as attachment to [email protected] Using this menu, the required file (your_call.cfd) will be created and handed over to ,Mail‘ as attachment. You can add some kindly words to Rolf and send the e-mail away. You will find the sent file in your RUMlog folder for later use. Most Wanted - Save only The *.cfd file will be created in your RUMlog folder for further manuel processing. The file looks like this: DL2RUM -------------------------------------------------------------Most Wanted - Overview Confirmed Entities - Exported from RUMlog (M=Mixed C=CW F=Fone R=Rest) ============================================================== Entity \ MHz: ALL 1.8 3.5 7 10 14 18 21 24 28 50 ------------------------------------------------------------------------------------------------------1A0 Sov. Mil. Order of Malta .... MCFR MCF- M-F- M-F- ---- MCFR M-F- ---- ---- ---- ---1S Spratly Is. ................. MCF- ---- ---- ---- MC-- MCF- MCF- ---- ---- ---- ---3A Monaco ...................... MCFR ---- M-F- MCF- MC-- MC-R MCF- MC-- MC-- ---- ---3B6 Agalega + St. Brandon Isl. .. MCFR MC-- ---- MC-- MC-- MCF- MCF- MCFR MC-- MCF- ---3B8 Mauritius ................... MCF- ---- ---- MC-- MC-- MC-- M-F- MCF- MCF- MCF- ---3B9 Rodriguez I. ................ MCFR ---- MCF- MCF- MC-- MCFR MCFR MCFR MCF- MCF- ---- Import Cluster Spot DB Using this function, you can import dx spots to your own database from an other database. Only unique entries will be imported. A standard file requester opens and you can navigate to the file to import. Update LoTW User Database In the RUMlog application package is a Logbook of The World (LoTW) user database included. This one is used to indicate active LoTW using stations in dx spots. The file is automatically downloaded from http://www.hb9bza.net/lotw/index.html Tnx to Robert, HB9BZA for this service. Update eQSL User Database In the RUMlog application package is a eQSL AG member database included. Start EditDXCC.app This will start the EditDXCC application, it‘s just a time saver. Edit Menu This is the Mac ‘s standard edit menu with Cut, Copy and Paste. Log Menu New Log This opens a standard ‚save file‘ requester and allows you to enter a new file name. An empty logbook file will be created and is ready to use. RUMlog Version 5 - The User ‘s Manual - July 2011 - Written by DL2RUM ! page 21 www.dl2rum.de/rumsoft www.dl2rum.de/forum! ! Open Log This will open a standard ‚read file‘ requester. Here you can select a previously created or used logbook. Import ADIF This opens a standard ‚read file‘ requester. Select an ADIF text file which you wish to import to your current used logbook. For further processing, the ADIF Import window opens. Import Cabrillo This opens standard ‚read file‘ requester. Select a Cabrillo text file which you wish to import to your current used logbook. For further processing, the Cabrillo Import Window opens Not all Cabrillo specifications are supported. See further down for details. Import RUMped This opens a window, similar to the ADIF import window. Rumped version 3 logfiles can be read directly. Export ADIF This opens a standard ‚save file‘ requester. Only the currently shown or selected QSOs will be exported! To export the whole log make sure, you have selected ,Show all QSOs‘ in the Log Popup above the log table. Show prev. QSOs (Switchable) If you want to see the previously QSO with an entered station, set this option. Speak Call Check Result (Switchable) When you have entered a call sign and you press the ,Tab‘ key, your log will be scanned for a possible ,new one‘. RUMlog can announce this result using synthesized voice. It sounds similar to the dx cluster announcements. Show Search Options (Switchable) This brings up the Instant Search Option controls below the log table. Clear All input fields are emptied, changes are discarded. Pressing the ‚Escape‘ key may have the same effect. (When not configured for RTTY or CW output) QSO Menu Delete When you have one or more QSOs selected in the log table, this menu item becomes active. You have to confirm the action before the QSOs are deleted from the log. Once deleted, you cannot recover it again. Edit When you have selected one QSO in the log table, this menu item becomes active and the edit screen is shown. RUMlog Version 5 - The User ‘s Manual - July 2011 - Written by DL2RUM ! page 22 www.dl2rum.de/rumsoft www.dl2rum.de/forum! ! QRZ.com Lookup When you have entered a call in the call input field or you have selected a log entry in the log table, qrz.com will be queried for station details. The marked links in this window are clickable and your default browser opens. In the Preferences under the Maps/QRZ tab you can select, if you want to see these info in a separate window in a compact mode, or if you prefer to see the whole page in your default web browser. To see all information a qrz.com xml subscription is required. Auto QRZ.com Lookup (Switchable) When selected, the qrz.com lookup starts automatically, after hitting the Tab key in the Callsign field. Add Data to Log When qrz.com data are shown, information can be taken over into the logging mask. Following information are affected: Name, QTH, ITU, CQ, Grid, State, county and IOTA. You will need a xml subscription! Add Data to Log automatically (Switchable) When qrz.com data are shown, information will be taken over without further action into the logging mask. Following information are affected: Name, QTH, ITU, CQ, Grid, State, county and IOTA. You will need a xml subscription! Add Data to Address Book When qrz.com address data are shown, the address will be saved in the Mac‘s address book. A new group „RUMlog will be created. Add Data to Address Book automatically (Switchable) When qrz.com address data are shown, the address will be saved automatically in the Mac‘s address book. A new group „RUMlog will be created. Add Call to Band Map To add an entry manually to the band map. Enter a callsign into the callsign field or select one or RUMlog Version 5 - The User ‘s Manual - July 2011 - Written by DL2RUM ! page 23 www.dl2rum.de/rumsoft www.dl2rum.de/forum! ! more lines in the log table before you select this menu item. Add Call to DX Spot Database To add an entry manually to your IOTA and Manager database. Enter a callsign into the callsign field or select one or more lines in the log table before you select this menu item. Only entries with a provided IOTA number or manager will be saved. Recalculate DXCC When there are QSOs selected in the log table, you can recalculate the country from these entries.This is useful after changes in the DXCC.rsd databse and you don‘t like to recalculate the whole log. When selecting „With Zones“, The ITU and CQ zones will be reset to default, otherwise the logged zones remain untouched. QSL Menu Add Address to Printer Queue When a qrz.com (xml subscription required) address is shown, this address will be added to the printer queue To print out all selected addresses goto: Print Saved Addresses All saved addresses will be printed. The same label size as selected in the Label Editor will be used. Paper QSL in This brings up the ‚QSL In‘ window. This is to process incoming paper QSL cards. Paper QSL Print This brings up the ‚Paper QSL Print‘ window, where you can print standard labels for QSLing. or to create an ADIF file for the ,Global QSL‘ service When one or more QSOs are selected, only these QSOs will be processed. Label Editor Open the editor window. There you can set up your paper and label design. LoTW in This brings up the ‚Logbook of The World In‘ window. Here you can select an incoming QSL file (lotwreport.adi) for processing, or RUMlog can access the ARRL server itself for direct downloading and processing. LoTW TQ8 out RUMlog creates the TQ8 file from all (or selected) non sent QSOs and transmits it to the ARRL server. When you don ‘t have a copy of the tqsl.app application in the RUMlog folder, this menu item will be deactivated. LoTW ADIF out RUMlog creates an ADIF file from all non sent QSOs for further manually processing with tqsl.app. eQSL in This brings up the ‚eQSL in‘ window Here you can select an incoming QSL file (ADIF) for processing, or RUMlog can access the eQSL server itself for direct downloading and processing. RUMlog Version 5 - The User ‘s Manual - July 2011 - Written by DL2RUM ! page 24 www.dl2rum.de/rumsoft www.dl2rum.de/forum! ! eQSL Direct Upload RUMlog will upload all unsent QSOs full automatically to eQSL. You have to provide your account data in the Preferences. eQSL ADIF out RUMlog creates an ADIF file from all non sent QSOs for further manually uploading to eQSL. Send Paper QSL agn When QSOs are selected in the log table, the paper QSL status will be changed to ‚send one‘. Send LoTW QSL agn When QSOs are selected in the log table, the LoTW QSL status will be changed to ‚send one‘. Send eQSL agn When QSOs are selected in the log table, the eQSL status will be changed to ‚send one‘. qrz.com QSL Lookup When you have entered a call in the call input field or you have selected a log entry in the log table, qrz.com will be queried for QSL info. The marked links in this window are clickable and your default browser opens. In the Preferences under the „Maps/QRZ“ tab you can select, if you want to see these info in a separate window in a compact mode, or if you prefer to see the whole page in your default web browser. Auto qrz.com QSL Lookup (Switchable) When selected, the qrz.com QSL lookup starts automatically, after hitting the Tab key in the Callsign field. Transceiver Menu Reinit TRX #1 This resets the com port for your TRX #1 control and reinitializes RUMlog and the transceiver. Reinit TRX #2 This resets the com port for your TRX #2 control and reinitializes RUMlog and the transceiver. Auto Toggle TRX (Switchable This option may be useful when you have two transceivers connected. When changing the mode or frequency on a TRX, this one will become active in RUMlog. RUMlog Version 5 - The User ‘s Manual - July 2011 - Written by DL2RUM ! page 25 www.dl2rum.de/rumsoft www.dl2rum.de/forum! ! Use TRX #1 TRX #1 will be used for exchanging frequency and mode data. Use TRX #2 TRX #2 will be used for exchanging frequency and mode data. Disconnect TRX #1 TRX #1 will be disconnected and the COM port is free for other applications Disconnect TRX #2 TRX #2 will be disconnected and the COM port is free for other applications K3 Info When you have a K3 connected as trx #1, this item brings up the K3 control window. CW Menu Show Controls Opens the CW Window, where you have more controls available Reset CW Keyer Reopens your CW keyer and/or COM port. Send Memory Sends out the selected text memory. You can use the Function keys also, when not used by OS X (e.g. Spaces or Exposé) Cancel Transmission Terminates the transmission immediately. The Escape key is doing the same. Digi Menu Show Controls Opens the Digital Window, where you have more controls available and can operate in RTTY and PSK. Transmit Activates the PTT when applicable and the prewritten text will be sent out Receive Deactivates the PTT after the whole prewritten text was sent out. Send Memory Sends out the selected text memory. You can use the Function keys also, when not used by OS X (e.g. Spaces or Exposé) Cancel Transmission Terminates the transmission immediately. The Escape key is doing the same. RUMlog Version 5 - The User ‘s Manual - July 2011 - Written by DL2RUM ! page 26 www.dl2rum.de/rumsoft www.dl2rum.de/forum! ! Fldigi - Call Check The currently used call sign in Fldigi will be transfered into the RUMlog logging mask and the Call check starts. Fldigi - Auto Import Log When this option is set, all new log entries in Fldigi will be added to the RUMlog log. Fldigi - Import Log manually All new log entries in Fldigi will be added to the RUMlog log. Maps Menu There are some viewing option in the Preferences under the ,Maps/QRZ‘ tab. DXCC in Google Maps The current active DXCC will be shown in Google Maps in your default web browser. DXCC in Google Earth The current active DXCC will be shown in Google Earth. Google Earth must be installed on your computer. Station in Google Maps When the locator (grid square) of the current used station is logged, this location will be shown in Google Maps. When the locator in unknown, RUMlog asks ‚qrz.com‘ for the exact location. When qrz.com cannot provide this information you will hear a beep. Station in Google Earth When the locator (grid square) of the current used station is logged, this location will be shown in Google Earth. When the locator in unknown, RUMlog asks ‚qrz.com‘ for the exact location. When qrz.com cannot provide this information you will hear a beep. Show Locator in Opens a new window. Enter a valid locator (grid square) to show this location in Google Earth and/or Google Maps. Google Earth must be installed on your computer. Auto DXCC Google Maps (Switchable) When selected, Google Maps will always show the current used DXCC without further user action. Auto DXCC Google Earth (Switchable) When selected, Google Earth will always show the current used DXCC without further user action. Google Earth must be installed on your computer. RUMlog Version 5 - The User ‘s Manual - July 2011 - Written by DL2RUM ! page 27 www.dl2rum.de/rumsoft www.dl2rum.de/forum! ! Auto Station Google Map (Switchable) When selected, the location of the current used entered station will be shown in Google Map. When the locator in unknown, RUMlog asks ‚qrz.com‘ for the exact location. When qrz.com cannot provide this information you will hear a beep. Window Menu Hide Hides the current active window. It is still open, but not visible. Close Closes the current active window. You cannot close the ‚Main Logging‘ window. To close this, use the red close button, RUMlog quits. Auto Activate There are few windows, which can be activated automatically, when you move the mouse over it.You do not have to mouse click, the window gets the focus automatically. For each applicable window you have to set this option individually. Colours Most of the used colours in the RUMlog user interface are selectable. Adjust here the colours you desire. Properties There are few (dx-cluster related) windows, where the user can change the font size. Use this menu item to make the changes. Reset Position A window can be displayed sometimes out of view, maybe after disconnecting a second monitor. Use this command to bring up the window on the main screen. Main Logging This brings up the ‚Main Logging‘ window, when it is hidden and /or makes it to the front most window. Search This opens the ‚Search‘ window, where you have a lot of options to search in your log. Also the log export is available from this window. Multi Media Open the Multi Media Window, where you can see all your stored files within the logbook. Net Control If you are a net controller, this may be helpful for you. Here you can handle the checked in stations in a net. DXCC List Shows the DXCC country list and your QSL status for each country for each band and mode. Also a summary is shown. RUMlog Version 5 - The User ‘s Manual - July 2011 - Written by DL2RUM ! page 28 www.dl2rum.de/rumsoft www.dl2rum.de/forum! ! CQ Zone List Shows the CQ zones list. ITU Zone List Shows the CQ zones list. States List Shows the US-states list. German DOKs Shows the German DOKs list IOTA List Shows an IOTA island table. There are provided different views, considering the rules for the IOTA award. Grid Square List Shows a list of squares in your log. Only 10m, 6m, 2m, 70cm and satellite QSOs will be taken into account. Telnet DX Cluster This opens the ‚Telnet Terminal‘ window. This allows you to connect a telnet dx cluster via the internet. New Telnet DX Cluster Opens an additional terminal window to connect to another cluster. Packet Radio DX Cluster This opens a ‚TNC Terminal‘ window. Here you can access to the packet radio network by an external TNC. DX Spots This brings up the ,DX Spot‘ window. When you have a dx cluster connection this window will present you your selected color coded dx announcements. These announcements you can take over to your log, or you can use it directly to tune your transceiver. Announcements This shows the announcement window. Here are presented ,To all‘ and ,To local‘ spots. WWV Spots This window shows WWV and WCY information. DX Spot Database This table gives you an overview of the contents of the dx database in different views. You can delete records. Band Map This brings up a band map, virtualizing the activity on the presently used band. The map is fed from dx cluster spots or from your own entries. RUMlog Version 5 - The User ‘s Manual - July 2011 - Written by DL2RUM ! page 29 www.dl2rum.de/rumsoft www.dl2rum.de/forum! ! Additional Band Maps You can open how many band maps as you want. Open here a new band map for a specific band. Sun/Distance Calculations This window allows you to make calculations of world wide locators, geographical coordinates, sun rise and sun set times, bearings and distances. Sun/Distance Table This table shows you from each country information about the DXCC, heading, distance, sun rise and sun set times and durations of twi- and day light. DXCCs in Gray Line This table shows all countries, which are currently located in the gray line. This window is updated every minute. Local Gray Line Slots In this table are these countries listed, which are located together with your location in the gray line at any time. Gray Line Map The interactive gray line map shows the different twilight areas and the path between 2 stations. Solar_Terrestrial Data This internet based window shows the current solar data. This service is provided by Paul, N0NBH. Thank you very much. Cluster Menu Ann. Last Logged QSO When you have an active dx-cluster connection, your last logged QSO will be spotted. Macro x You can define your own dx-cluster macros. These are commands to send to a dx-cluster using a shortcut or this menu. Edit Macros In this opening window you can create or editing macros for the dx-cluster. RUMlog Version 5 - The User ‘s Manual - July 2011 - Written by DL2RUM ! page 30 www.dl2rum.de/rumsoft www.dl2rum.de/forum! ! Log Related Windows Preference Window Menu-->RUMlog-->Preferences Nearly all settings are made in this window. These settings are stored on two different places. Logbook related data are stored in the log database and others in a file in your home folder: /~/library/preferences/RumLogOwn.plist. In this property list file RUMlog‘s properties are also stored, like window sizes and positions and the last used logbook. When there are problems at start up, it is a good practice to delete this file. At next start up RUMlog will use the defaults. Following data are stored in the log database file: • Op‘s callsign, name and locator • Ex call signs • Logbook of The World account data • eQSL access data Pressing the ,Cancel‘ button will discard all changes and closes the window. General Tab Callsign:! Operator:! Locator:! Will be used for QSL printing and auto login into the dx-cluster The name is printed on the QSL card. The grid square is used for distance and bearing and sun calculations. With the ‚Date Format‘ popup you can select a format, mainly used in the log table. In some cases RUMlog expects date inputs as YYYY-MM-DD‘ only, but this case it is always clearly stated near the RUMlog Version 5 - The User ‘s Manual - July 2011 - Written by DL2RUM ! page 31 www.dl2rum.de/rumsoft www.dl2rum.de/forum! ! input field. UTC Offset:! Set here the time difference between your computer clock and utc. Auto utc:! Tick this box, when your computer runs on your default time zone. Distances in:!Select your preferred unit. Gray line:! Select here your favorite parameter for twilight calculations In the table on the right hand side, you can enter your ex call signs. These are used on QSL print outs. To add an ex call, press the ,Add‘ button and type the required data into the table. To erase an entry, select a row and press the ,Delete‘ button. During logging, RUMlog may suggest you a QSL manager and an IOTA reference number. To avoid the use of old and not actual data, you can limit the time period for database queries. Adjust the popups in the lower right corner to your needs. LoTW/eQSL Tab RUMlog can up- and download LoTW QSL data to/from the ARRL server. User name and password are the same data you use also to login to the LoTW section on the ARRL web page. In the field ,Last QSL‘ you can enter a date (YYYY-MM-DD) or a date and a time (YYYY-MM-DD HH:MM:SS). Only QSLs received after that date will be downloaded. When the field is empty, all available data sets will be read. The field will be updated after each successful download, so you donʻt have to take care about it after the first run. It may be possible the ARRL server ignores the time. For uploading data RUMlog uses your e-mail account, enter the data from your mail application. The same data will be used for e-mail dx-alerts! RUMlog Version 5 - The User ‘s Manual - July 2011 - Written by DL2RUM ! page 32 www.dl2rum.de/rumsoft www.dl2rum.de/forum! ! In the ,LoTW Location‘ field enter the location you have entered in tqsl. Use the single word, as seen in the picture here: ,Bindow‘ When you keep the field empty, tqsl will prompt you to choose one location. The screen shoot is taken from tqsl! If you want to download and use the detailed QSO records, check the appropriate box. In the LoTW ADIF download may be further QSO information included. These are: • DXCC • CQ zone • ITU zone • Continent • IOTA number (if applicable) • State (USA only) • Province (Canada only) • County (USA only) To get these information when you download the file from the ARRL's web site manually, you have to set the option ,Include QSL detail‘: This screen shoot is taken from the ARRL web site! QSLs for my Call only: When this box is checked, only records for your present used call will be downloaded. This may be useful, when you have more than one registered callsigns associated with this account. Enter your eQSL account data into the lower part. In the field ,Last QSL‘ you can enter a date and a time (YYYY-MM-DD HH:MM:SS). Only QSLs received after that date will be downloaded. When the field is empty, all available data sets will be read. The field will be updated after each successful download, so you donʻt have to take care about it after the first run. You can enter an optional QSL comment for e-QSL cards. RUMlog Version 5 - The User ‘s Manual - July 2011 - Written by DL2RUM ! page 33 www.dl2rum.de/rumsoft www.dl2rum.de/forum! ! QSL/Rig Tab Equipment table: These information are used to print one row on the QSl card, just as info. When there are multiple QSOs on one label or the appropriate row is empty, the ‚default‘ row is used. You can fill out only the ‚default‘ row, then the same text will be printed on all labels, i.e. Contest information or what ever. TX power section: In RUMlog you can log different power levels only. Here you can define these levels. The numbers are used for ADIF export only. RUMlog Version 5 - The User ‘s Manual - July 2011 - Written by DL2RUM ! page 34 www.dl2rum.de/rumsoft www.dl2rum.de/forum! ! TRX Tabs There are two identical TRX tabs provided, for two independent transceiver settings. In these tabs you can select your transceiver and make all the com port settings. When the ,Use LSB instead of RTTY‘ box is checked, the trx will switch to LSB rather than FSK when RTTY is selected in the log. Where applicable, the Data mode will be switched on. The ,Set RTS‘ and ,Set DTR‘ options will not be used for switching the flow control, it will set the appropriate line to high to allow powering the interface. To enable the handshake flow control, ,Use CTS‘ and ,Use DTR‘ checkboxes are provided. Using the ,Button Text‘, you can give the TRX a name. When you have configured two transceivers, appropriate buttons become visible in the upper part of the Logging area for TRX swapping. Other Kenwood transceivers should work as well. If your Icom is not in the list, you can reselect the address in the trx to match the selected one. For some transceivers more options may become visible. Here you can select which mode you want to use for PSK or RTTY operation. The example is taken from the Elecraft K3. RUMlog Version 5 - The User ‘s Manual - July 2011 - Written by DL2RUM ! page 35 www.dl2rum.de/rumsoft www.dl2rum.de/forum! ! QRGs/Mode Tab Classic Band Table (1) In the upper table (1) you can enter your band edges and the borders between the operating modes. Rumlog will use this table twice: for logging and for the dx-cluster. The band edges defines the band. When a frequency is outside these edges the QSO can be logged, but will not be counted for any statistics. The borders between the modes are used to compute the mode to set the mode and the trx correct. When you tune your trx to 14.007 kHz using the trx interface, the log and the trx as well will be set to CW. When a dx spot comes in from a dx-cluster, RUMlog can determine the band and the mode using this table to make the correct announcements. SHF and higher Band Table (2) The lower left table defines the bands above 1GHz. Please note, these frequencies are given in MHz for better reading. To log a QSO always use kHz! There are no features provided for these bands, it‘s just used for logging and QSL printing. Auxiliary Band Table (3) In some countries, more bands are allowed. Define here the band edges for your region. There are no features provided for these bands, it‘s just used for logging and QSL printing. Mode Table (4) All ADIF conform modes are listed in the right hand side table. Select the modes you want to use. RUMlog Version 5 - The User ‘s Manual - July 2011 - Written by DL2RUM ! page 36 www.dl2rum.de/rumsoft www.dl2rum.de/forum! ! These modes will show up in the Mode popup in the main logging window. Clicking in the header will sort the list! DX Cluster Tab All incoming dx-cluster messages are shown in the ,Terminal‘ window. This may be unclearly and you may not be interested in all information. Different kinds of spots can be filtered and can be presented in different windows. In the left hand part of the window you can make your selections, which spots you wish to present in a separate window. DX is on: (1) Only spots on a selected band will be shown. DX is from: (2) The spotted station must be from this continent. Spotter is from: (3) The station which spotted the dx must be from the selected continent. Spot is in: (4) Only selected modes will be shown. Since there is no mode info provided in the dx-spot, RUMog uses the spotted frequency to determine the mode. Types of spots (5) For these type of spots, separate windows will be used. Telnet DX-Cluster (6) In the upper table on the right hand side, you can enter addresses of internet dx-clusters, which you want to connect. Click in a cell or use the ,Add‘ and the ,Delete‘ button to modify the table. RUMlog Version 5 - The User ‘s Manual - July 2011 - Written by DL2RUM ! page 37 www.dl2rum.de/rumsoft www.dl2rum.de/forum! ! When the ‚Auto Connect‘ box is marked, the last used dx-cluster will be connected automatically, when opening the telnet window. You will be reconnected in a case of a connection failure. Packet Radio DX-Cluster (7) Make here the com port setting, when have an external TNC connected to your Mac. DX Spot Database Selection (8) RUMlog can build your own QSL manager and IOTA database. When this box is checked, useful dxspots will be saved in a separate database. DX Alert Tab RUMlog can alert you when there is a dx cluster spot from a ‚new one‘ or from a specific station. Options for aural warnings, e-mail alerts or Growl notifications are provided to inform you. When you are awaiting a specific station, you can enter the callsign into the list on the left hand side. You will get a voice announcement when this call is spotted. You can add a * as a placeholder. In the example above, all stations including a ,CT3‘ will be announced. Please note, that the position of the * doesn't matter! *CT3 will have the same meaning. From the popup menu on the right hand side you can choose an audio option for interesting dx spots. You have the choice between Audio Off, Alert Tones or Synthesized Voice. The volume of the aural tones is adjustable with the slider. To set the voice options, go to the speech settings in your system preferences. Further you can be informed by Growl or by e-mail. Enter the e-mail address of the recipient. To send out e-mails, you have to set your account data in the Preferences under the LoTW/eQSL tab. To select for which new ones you will be informed, check the tick boxes as required. RUMlog Version 5 - The User ‘s Manual - July 2011 - Written by DL2RUM ! page 38 www.dl2rum.de/rumsoft www.dl2rum.de/forum! ! A Growl notification Maps/QRZ Tab The controls for Google Earth are the same, as you will find in the application. The speed in Google Earth represents the moving speed while 'flying' from one location to another. You can set up different viewing distances, one when viewing DXCCs and the other when viewing the location for a station. (Locator) qrz.com qsl-manager or station information queries can be presented in a separate RUMlog window or in your default web browser. Make the appropriate selection in the qrz.com popup. DXCCs in Google Maps will be shown always in your web browser. Set the starting zoom factor with the slider. If you want to view a grid square in GM, you can switch between a view in the web browser or in a separate RUMlog window. The starting zoom level is fixed. RUMlog Version 5 - The User ‘s Manual - July 2011 - Written by DL2RUM ! page 39 www.dl2rum.de/rumsoft www.dl2rum.de/forum! ! CW Tab Select the type of your CW interface from the popup. The other controls in the upper part affects a WinKeyer (stand-alone device or within a microKeyer) only. See the WinKeyer documents for explanations. If you want to use the internal K3 cw keyer, this transceiver must be configured as TRX#1. If you want to use a stand-alone WinKeyer, you have options for the flow control or to set the handshake lines. This may be useful if you want to power the WinKeyer from the COM port. There are 8 CW memories provided, in the right fields enter the button caption for the CW Window as reminder. The usable macros are named on the bottom. See the Operating CW section for more details. Clublog Tab Enter here your Clublog account data.The user name is normally your e-mail address. See the Clublog chapter for more information. RUMlog Version 5 - The User ‘s Manual - July 2011 - Written by DL2RUM ! page 40 www.dl2rum.de/rumsoft www.dl2rum.de/forum! ! Digi Tab Menu-->Digi-->Show Controls Select here your hardware settings and define your text macros for RTTY and PSK operation. See the Operating in Digital Modes chapter for details. CW Window Menu-->CW-->Show Controls Use the 8 upper buttons to send out the memories you defined in the preferences under the CW tab. In the middle are 4 quick memories. The contents can be used within the main memory as macro. Enter text in the Keyboard Mode field for direct keying. RUMlog Version 5 - The User ‘s Manual - July 2011 - Written by DL2RUM ! page 41 www.dl2rum.de/rumsoft www.dl2rum.de/forum! ! Colours Window Menu-->Window-->Colours In this window you can adjust most of the colours from the user interface. On the left side you see an example how it look like. Press on the coloured rectangles to open the standard „Select Colour“ requester. Some font colours are changeable as well. Load Scheme popup Predefined schemes are listed here. Select one to bring it into view. Schemes must be located in the Colours folder within your RUMlog program folder. Default Changes the colours to original, hard coded colours. Reset Changes the colours to the last saved version. Cancel Discards all changes and the window closes RUMlog Version 5 - The User ‘s Manual - July 2011 - Written by DL2RUM ! page 42 www.dl2rum.de/rumsoft www.dl2rum.de/forum! ! Save as Save the settings as your own colour scheme. You should save it into the „Colours“ folder within the RUMlog folder. Your current settings will be overwritten! Save Saves the settings as default and closes the window. The Main Logging Window will change to the selected colours, other windows need to close and reopen again. Net Control Window Menu-->Window-->Net Control This window is useful, when you are a net controller, or you can‘t remember the name in your local net. Information about nets and stations are hold in a database. Before your start, you have to crate a new database. Push the „Edit“ button to modify your databases: In table you can see your existing nets. Add or delete nets using the controls. Once you have created and selected a database you can enter checking in stations into the field and press the „Add Call“ button. Optionally you can add the name or whatever separated by a space. The table is full inline editable. Select one or more entries and press the „Remove“ button to remove the stations from the list. When the station is marked ,Inactive‘ a double click on an entry will taker over the call sign into the logging mask. You can reorder the list manually by drag and drop, or sort the list by pressing o the header. Once a station is in the database, you have to enter the call sign only, all other known data will be filled in automatically. Use the ,Show‘ button to view all entries from the selected database. RUMlog Version 5 - The User ‘s Manual - July 2011 - Written by DL2RUM ! page 43 www.dl2rum.de/rumsoft www.dl2rum.de/forum! ! DXCC List Menu-->Window-->Main Logging In this window you get a summary of all your worked and confirmed countries. For the summary table you have the options to count LoTW confirmed only, paper QSL confirmed only or either. Please note the legends on the top of the window. You can sort the table by prefix, or by country name, just click in the header. Press the first letter or number of the prefix or country on the keyboard to jump quickly through the table. To get a printable version of this window, use the ,Save as text file‘ button. RUMlog Version 5 - The User ‘s Manual - July 2011 - Written by DL2RUM ! page 44 www.dl2rum.de/rumsoft www.dl2rum.de/forum! ! Search Window Menu-->Window-->Search Here you have many option to search in your log and you can export your log or a part of it. Mainly you can search for QSOs or for DXCCs. All the options should be self explaining. Let the call field empty, when you want to get all QSOs fulfilling the requirements. The right DXCC list has two functions. Here is listed the result for a DXCC search and the DXCCs in this list are used as parameter for the QSO search. For the QSO search, only QSOs with DXCCs from the right list are considered. For an easier use there is one exception: When nothing is selected, all DXCCs will be taken in consideration. You can sort the DXCC tables by prefix or by country name, just click in the header. Press the first letter or number of the prefix or country to jump quickly through the tables. In the example above, all worked but not confirmed countries on 20 m in all modes were found, later the related QSOs were searched by pressing the ,Show QSOs‘ button. Found QSOs are shown in the table on the button. You can adjust the column width, using the mouse in the header to make it more convenience for your needs. A mouse click on a column header resorts the table or changes the sort direction. A right mouse click into the table opens a contextual menu, where you can choose very quickly which data you want to see. To save the found data, first select from the popup menu how to save, then press the save button. When you want to export the full log, just press the ,Run Query‘ button or the Enter key. All QSOs will be listed. QSOs can be exported as: • Textfile • Text into clipboard for further use • RUMlog file • ADIF file You can export DXCCs as: • Textfile RUMlog Version 5 - The User ‘s Manual - July 2011 - Written by DL2RUM ! page 45 www.dl2rum.de/rumsoft www.dl2rum.de/forum! ! • Text into clipboard for further use Digi Window Menu-->Digi-->Show Controls This window is used for digital QSOs. Make the required settings in the Preferences under the Digi tab. See the Operating in Digital Modes chapter for further details. 1 - RX Field Here is the decoded incoming text (yellow) and your TX echo (white) shown. Double click on a callsign to take it over into the logging mask and to start the call check. 2 - TX Field Write here your text to send. If you are in the Transmit mode, text will be sent after you press the space bar or an Enter key. (Word mode) This allows you to edit the last word. When you push a memory button (3) this text is shown as well. 3 - Memory Buttons Press a button to take over the memory text into the tx buffer. Edit the memories and the button text in the Preferences under the Digi tab. You can also use the F-keys to activate the memories. 4 - Quick Memory Buttons Press a button to take over the quick memory text into the tx buffer. 5 - Quick Memory Fields Enter here the text for the quick memories. Quick memories can‘t contain macros, like TX or RX commands but can be used within a ,normal‘ memory using the ,%1‘ - ,%4‘ macro. RUMlog Version 5 - The User ‘s Manual - July 2011 - Written by DL2RUM ! page 46 www.dl2rum.de/rumsoft www.dl2rum.de/forum! ! 6 - Waterfall or Spectrum Display The Waterfall is very similar to the display in cocoaModem. There is only one important difference: The lower audio tones are always on the left hand side. So you don‘t have to care about the side band setting. The display is horizontally compressed, you will not see the full resolution. The green lines represent your TX tones, the magenta lines the RX tones. Are the tones equal, only the green tones are seen. Arrows may appear, if the actual used tones are out of rage. Clicking into the display will change the tones. For RTTY the click represents the lower audio tone. RX and TX tones are changed if applicable. If you are operating FSK or the TX Lock option is set, only the TX tones can be changed. If you want to change your RX tones only while using AFSK hold down the Ctrl key during clicking. Clicking will also recall the click buffer. See the cocoaModem documentation for further details. The last 20 seconds are shown in the waterfall. clicking the upper edge, will recall the full 20 seconds. Clicking on the half way will recall the last 10 seconds. 7 - Frequency Read Out Up to four frequencies are shown here. The outer numbers represent the audio frequency of the display borders. The second frequency shows your actual RX tone audio frequency, for RTTY the Mark tone is used. The third number shows your HF frequency, for RTTY the Mark frequency is indicated. To get a correct reading in FSK the transceiver tone setting must match the settings in RUMlog. 8 - Display Band Width Popup Use this control to select which section of the audio spectrum you want to see. • Wide: 500-2500 Hz • Narrow Low: 500-1500 Hz • Narrow Mid: 1000-2000 Hz • Narrow High: 1500-2500 Hz • FSK: Matching your tone settings, 500 Hz width 9 - Display Mode Select here, if you want to see the Waterfall display or a Spectrum. 10 - Fine Tuning Indicator This display shows a full resolution waterfall with your RX tone frequency centered. The band width is 240 Hz. Use the display for fine tuning while in PSK. Tuning is possible via clicking into the larger spectrum display or via the left/right arrow keys. Left/Right:! ! ! -/+ 5 Hz Command Left/Right:! -/+ 150 Hz Option Left/Right:! ! -/+ 1 Hz 11 - Waterfall Gain Change the setting, until you have a good reading in the Waterfall display. 12 - PSK Mode Select the PSK mode: • BPSK31 • QPSK31 • BPSK63 • QPSK63 • BPSK125 • QPSK125 RUMlog Version 5 - The User ‘s Manual - July 2011 - Written by DL2RUM ! page 47 www.dl2rum.de/rumsoft www.dl2rum.de/forum! ! 13 - Miscellanies Controls Restore: ! TX Lock:! TX Rev.:! RX Rev.:! Resets your RX and TX tones to defaults, while in RTTY. When activated, TX tones are frozen and can not be changed Reverses the TX tones Reverses the RX tones 14 - cocoaModem Controls These buttons are used to remote control some cocoaModem windows. Window:! Shows or hides the main window (toggle) Configuration:! Brings up the mode pending configuration window Controls:! Shows the RTTY control window with the crossed bananas tuning indicator Spectrum:! Shows the RTTY spectrum window 15 - PTT Controls Use these buttons or the Digi menu for RX/TX switching. Pressing the RX button will not terminate your transmission immediately, your prewritten text will be transmitted first. To abort a transmission use the Escape key. RUMlog Version 5 - The User ‘s Manual - July 2011 - Written by DL2RUM ! page 48 www.dl2rum.de/rumsoft www.dl2rum.de/forum! ! Award Related Windows IOTA List Window Menu-->Window-->IOTA List The IOTA awards are one of the most popular awards. This table will help you, to get a summary of your worked and confirmed islands. There are some options for a better overview. From the left popup you can select a region: • All Regions • Africa • Antarctica • Asia • Europe • North America • Oceania • South America • Arctic Isles • British Isles • West Indies Only islands from the selected region will be shown. From the right popup you can filter further the seen islands: • Show All • All wkd • Paper cfd • LoTW cfd • eQSL cfd • Any cfd The ,Show QSOs‘ button will present all QSOs from all islands in the list, if any. To see QSOs with RUMlog Version 5 - The User ‘s Manual - July 2011 - Written by DL2RUM ! page 49 www.dl2rum.de/rumsoft www.dl2rum.de/forum! ! one specific island only, double click one row. Found QSOs are presented in the Main Logging window. CQ Zone List Menu-->Window-->CQ Zone List This window gives you a summary of your worked and confirmed cq zones. The column ,DXCC‘ shows examples, which countries are located in this zone. From the Mode popup you can select: • Mixed • CW • SSB • RTTY (not digital, RTTY only) From the right popup you can choose: • Worked • Paper cfd • LoTW cfd • eQSL cfd To see QSOs with one specific cq zone, double click one row. Found QSOs are presented in the Main Logging window. ITU Zone List Menu-->Window-->ITU Zone List This window is very similar to the cq zone window. RUMlog Version 5 - The User ‘s Manual - July 2011 - Written by DL2RUM ! page 50 www.dl2rum.de/rumsoft www.dl2rum.de/forum! ! US State List Menu-->Window-->US State List This window is very similar to the cq zone window. Grid Square List Menu-->Window-->Grid Square List Squares may be interesting for 10m and up. From the popup you can choose: •Worked •Paper cfd •LoTW cfd •eQSL cfd To see QSOs with one specific square, double click one row. Found QSOs are presented in the Main Logging window. RUMlog Version 5 - The User ‘s Manual - July 2011 - Written by DL2RUM ! page 51 www.dl2rum.de/rumsoft www.dl2rum.de/forum! ! German DOK List Menu-->Window-->German DOK List This Window shows all German DOKs in your log. This may be interesting for the DLD award hunters. If the DOK is known, the district and the name is listed. The number of DOKs are changing every month, that‘s why only the ,main‘ DOKs are in the database. It is assumed, that DOKs which are not in the database, are Special DOKs. To see QSOs with one specific DOK, double click one row. Found QSOs are presented in the Main Logging window. DX - Cluster Windows Properties Window Menu-->Window-->Properties For some of the following dx-cluster windows, the user can change the text font size and the background color for better readability. Interesting dx-spots are color coded, additionally you can add a text style, like bold or italic. Telnet DX-Cluster Window Menu-->Window-->Telnet DX Cluster Select the cluster you want to connect from the popup menu and press the ,Connect‘ button. Once the connection is established, the button text changes to ,Disconnect‘. To add or modify the cluster list use the Preferences DX-Cluster tab. RUMlog Version 5 - The User ‘s Manual - July 2011 - Written by DL2RUM ! page 52 www.dl2rum.de/rumsoft www.dl2rum.de/forum! ! Use the blue field to enter commands you wish to send and press the ,Enter‘ key to send it. Depending on your settings, spots from the cluster can also be shown in separate windows. In the lower part of the terminal window you find 8 macro buttons to send direct commands to the cluster. Press the buttons, use the menu, or the keyboard shortcuts whatever is more convenience for you. To configure the macros go to Menu-->Cluster Command-->Edit Macros Packet Radio DX-Cluster Window Menu-->WIndow-->Packet Radio DX Cluster This is a simple packet radio terminal which communicate with a TNC using TF 2.7b Firmware. This firmware is most common here in Europe. To communicate and to set up your TNC you have to use the TNC commands. Refer to your TNC and the TF manual. In RUMlog you can use four TNC channels and the Monitor channel. To send a command to the TNC press the Escape key, a ‚send command‘ window will open. You can stay tuned in the monitor channel, it is not required to make your own cluster connection. RUMlog extracts dx spots from the monitor channel on which the digipeater may send spots as broadcast or to other stations. RUMlog Version 5 - The User ‘s Manual - July 2011 - Written by DL2RUM ! page 53 www.dl2rum.de/rumsoft www.dl2rum.de/forum! ! DX Spots Window Menu-->Window-->DX Spots In this window your filtered spots are presented only. For you interesting spots are color coded and may be accompanied by an aural warning. When you have selected DX Spots‘ in the Preferences under the DX-Cluster tab, this window will pop up automatically. To clear the window, just close it. It will come up again, when the next spots comes in. The spots are modified, country, mode and IOTA information are added. Call in red:! ! ! Call in amber:! ! Call in light red:! ! Call in green: ! ! Call in blue:! ! ! ! ! ! ! Call in magenta:! ! Frequency in red:! ! Mode in red:! ! ! Frequency in amber:! ! ! ! ! Mode in amber:! ! ! ! ! ! Frequency in magenta:! Mode in magenta:! ! Mode&Frequency blue:! Mode&Frequency green:! IOTA in red:! ! ! IOTA in amber:! ! DXCC never worked, any band, any mode DXCC not confirmed, any band, any mode This station was preselected to announce this station worked before on this band in this mode this station worked before on this band in this mode, but this DXCC is not confirmed yet. DXCC unknown or not valid this DXCC never worked on this band this DXCC never worked in this mode this DXCC worked on this band, but never confirmed (any mode on this band) this DXCC worked in this mode, but never confirmed on any band in this mode band is unknown mode is unknown this DXCC not worked on this band in this mode this DXCC worked on this band in this mode, but not confirmed this IOTA never worked this IOTA worked b4, but not confirmed When all announcements are in black, you may have an uneventful day. Only the three main modes are used: CW, Digi and Phone. Please note, that the mode is computed only by the frequency. Be prepared to get false announcements. If you would like to take over the call sign, band and mode to the log, double click the column. If you would like to take over the data into the log and tune the transceiver to the announced frequency and mode, double click the frequency. When you have selected e-mail alerts, you see also a message, if the transmission was successful or RUMlog Version 5 - The User ‘s Manual - July 2011 - Written by DL2RUM ! page 54 www.dl2rum.de/rumsoft www.dl2rum.de/forum! ! even when not. There may be a trailing dot on the call sign. This indicates, that this station is member of the ARRL Logbook of The World. Thanks to Robert, HB9BZA for providing these data. Announcement Window Menu-->Window-->Announcements When you have selected ,Announcements‘ in the Preferences, this window will pop up automatically. Local and full announcements are shown here. To clear the window, just close it. It will come up again, when the next spot comes in. WWV Window Menu-->Window-->WWV When you have selected ,WWV‘ in the Preferences, this window will pop up automatically. To clear the window, just close it. It will come up again, when the next spot comes in. WWV and WCY spots are shown here. RUMlog Version 5 - The User ‘s Manual - July 2011 - Written by DL2RUM ! page 55 www.dl2rum.de/rumsoft www.dl2rum.de/forum! ! Talk Window Menu-->Window-->Talk When you have selected ,Talk‘ in the Preferences, this window will pop up automatically when you get a private message. You can reply to this message using the textfield below. Pressing the ,Enter‘ key will send the text. DX-Cluster Macro Edit Window Menu-->Cluster Command-->Edit Macros This window is used to edit macros. Using a shortcut or a mouse click will send complex commands to the dx-cluster. There are some placeholders available. Adding a %TX will send out the command immediately. Otherwise you have the possibility to add further command options. %Call, %QRG, %RST, %Note,%Locator and %Manager will be exchanged with the appropriate data from your logging mask. %LastCall, %LastQRG, %LastRST, %LastNote,%LastLocator and %LastManager will be exchanged with the data of your last logged QSO. (After a new program start) There is also one fixed menu entry to announce your last logged QSO. RUMlog Version 5 - The User ‘s Manual - July 2011 - Written by DL2RUM ! page 56 www.dl2rum.de/rumsoft www.dl2rum.de/forum! ! DX Spot Database Window Menu-->Window-->DX Spot Database This table shows the entries in your own QSL manager and IOTA database. You can limit the shown entries to most recent spots using the popup menu. To do an instant dx-station search enter the callsign into the input field. Press the ,Escape‘ key to reset. Two different views are provided, an ,all spot view‘ and a ,simple view‘. Show All Spots All saved spots are shown, each row in the table represents one dx-spot. Select one or more rows to delete an entry. Double click on a row to show the full original dx spot. Simple View This shows a summarized view., only unique spots are shown. The number in the parentheses indicates the number of spots with the same information. Contradictory entries are shown on a red background. Double click a row, to see all spots for this dx station separately. RUMlog Version 5 - The User ‘s Manual - July 2011 - Written by DL2RUM ! page 57 www.dl2rum.de/rumsoft www.dl2rum.de/forum! ! Band Map Window Menu-->Window-->Band Map The window is resizable and the spots are taken from the dx cluster, or you can add stations manually. Only the last spot is used to represent a station. Currently only 1 spot per band and station is possible. Keep this in mind when a station is active in two modes on the same band at the same time. The most advantages you will get, when a transceiver is connected to RUMlog. Only the current used band is shown. You can scroll up and down the map using the scroll pad or the scroll wheel. When you change the frequency using the VFO knob, the map may scroll automatically, so the used frequency is always in view. On the left hand side you see the vertical color-coded frequency scale: Green:! CW Amber:! Digital Blue:!! Phone The small horizontal red line represents your tuned frequency. The number represents the last digit and decimal. On the picture beside the trx is tuned to 14217.0 kHz. To tune your trx to a specific frequency, just click into the window. When you click on a call sign, the spotted frequency will be set and the call sign will be taken over into the logging mask. The call signs are color coded: Magenta:! ! Red:!! ! Amber:! ! Blue:!! ! Light Green:! ! Dark Green:! ! Gray:! ! Black:! ! The current tuned station. This DXCC was not worked before on this band or in this mode. This DXCC was worked, but is not confirmed yet on this band or on this mode. This DXCC was not worked before on this band and in this mode. This DXCC was worked, but is not confirmed yet on this band and on this mode. (in italic) This station was worked before on this band and in this mode. Manually added stations, in italic when already worked. Others RUMlog Version 5 - The User ‘s Manual - July 2011 - Written by DL2RUM ! page 58 www.dl2rum.de/rumsoft www.dl2rum.de/forum! ! Please note, that the 'status' will not change when you log a relevant station. The ,New one‘ check is performed only, when the spot comes in! When you place the mouse over a call, the full dx spot will be displayed after a while. The red vertical line and the small arrow on the right border indicate that there are more spots out of view. Resize the window or change the scale to make these spots visible. You can remove an entry from the map manually by clicking on it, while holding down the command key. To add an entry manually, enter a call sign into the call field in the Main Logging Window or select one or more lines in the log table. Then go to Menu-->QSO-->Add Call to Band Map. On the bottom you find some controls. Use the popup menus to adjust the time after that the spots will be removed from the map and to adjust the scale to your requirements. A table of all spots can be shown, using the button. Resort the table by pressing on the header. There are further options or features in this table. RUMlog Version 5 - The User ‘s Manual - July 2011 - Written by DL2RUM ! page 59 www.dl2rum.de/rumsoft www.dl2rum.de/forum! ! Additionally Band Map Window Menu-->Window-->Additionally Band Map You can open multiple band map windows, how much you want, even for the same band. These maps are very similar the original band map, but the TRX is not illustrated and the table view is not provided. Sun Calculation Windows In the following windows you will find different kinds of calculations. The DXer is very interested in the position of the gray line. (Twilight) But what is the gray line? The twilight duration is the time between sunset or sunrise and the sun is the specified angle under the horizon. The duration of twilight is posted in hours, this may be helpful for gray line dxing. There are three definitions for twilight: Civil: The time between sunset or sunrise and the sun is not more than 6 deg. below the horizon. Only the brightest stars appear during civil twilight. During this period there is still enough light from the sun so that in most cases artificial sources of light are not needed to carry on outdoor activities. Nautical: The time between sunset or sunrise and the sun is not more than 12 deg. below the horizon. You can see reliable star sights of well known stars. Under good atmospheric conditions and in the absence of other illumination, general outlines of ground objects may be distinguishable, but detailed outdoor operations are not possible, and the horizon is indistinct. RUMlog Version 5 - The User ‘s Manual - July 2011 - Written by DL2RUM ! page 60 www.dl2rum.de/rumsoft www.dl2rum.de/forum! ! Astronomical: The time between sunset or sunrise and the sun is not more than 18 deg. below the horizon. Below 18 deg. most casual observers would consider the entire sky already fully dark even when astronomical twilight is just beginning in the evening or just ending in the morning. Sun calculations are very complex, here is used a less complicated algorithm. The error is less than 5 minutes on latitudes up to 60 deg. Sun Times, Locators and Distances Calculation Window Menu-->Window-->Sun/Distance Calculation In this window you can perform different calculations and see the relationship between two locations. When you enter prefixes, the locators and the coordinates are presented, or you can transform locators to coordinates and vice versa. For the coordinates you can use decimals or degrees, minutes and seconds. Use the appropriate input field. The location A is defaulted to your present call sign, but you can change it. Two further options are available through popup menus. Changing the date will affect the sunrise and sunset times. The default is the present date. In the second option you can define the twilight duration. Use the buttons to show the active locations in Google Maps or Google Earth. Also it is possible to take over the current Google Earth position into the input field. RUMlog Version 5 - The User ‘s Manual - July 2011 - Written by DL2RUM ! page 61 www.dl2rum.de/rumsoft www.dl2rum.de/forum! ! Sun and Distance Table (per DXCC) Menu-->Window-->Sun/Distance Table In this table you do not find DXCCs only, you can see call areas, towns, etc., you have added in your 'DXCC.rsd' database. Push the header on a row to sort it. In the lower left hand side you can enter a prefix, which is used as reference. For the sun calculations you can select the date and time. The 'Now' button selects current date and time. When the button 'Gray Line' is selected, only areas in the twilight zone are shown. This is not a real time window, it is not updated! Refer here for the definition of twilight. The table above shows the DXCCs, currently located in the gray line, with the biggest distances first. Current DXCCs in Gray Line Table Menu-->Window-->DXCCs in Gray Line This is a real time table and is refreshed every minute. Countries and call areas currently located in the gray line are presented. The twilight zone width is selectable. Refer here for the definition of twilight. Press a header to sort the list. RUMlog Version 5 - The User ‘s Manual - July 2011 - Written by DL2RUM ! page 62 www.dl2rum.de/rumsoft www.dl2rum.de/forum! ! Local Gray Line Slots Table Menu-->Window-->Local Gray Line Slots The table shows available time slots, when both stations are located in the gray line. As default the current location and date is used for the calculation. To pre-calculate openings, you can change the date and the location. You can define the gray line width, and filter out areas up to a given distance. When the current time falls into a gray line slot, the line will be highlighted in green color. This works in real time, no user action is required. RUMlog Version 5 - The User ‘s Manual - July 2011 - Written by DL2RUM ! page 63 www.dl2rum.de/rumsoft www.dl2rum.de/forum! ! Gray Line Map Menu-->Window-->Gray Line Map This map is free resizable and will be refreshed in real time. The areas of day- and nighttime are clearly visible and all three types of gray lines are seen. The red pin represents your location. When entering a call sign into the logging mask, the default dxcc location will be shown using a blue pin. The short path will be drawn with a red line. If the distance is greater than 6000 km, the long path will be drawn using a magenta line. In the right hand lower corner you see the first 4 digits of the grid square from the mouse pointer position. You can mouse click everywhere into the map. The grid square, the distance and the path will be shown. If you want to see a path not from your home location, hold down the Command Key, while clicking on the new origin. Release the Command key and mouse click the second location. If you want to see the world at a specific date and time, press the ,Set‘ button and further controls come into view. Special thanks goes to the German Ham Radio magazine ,Funkamateur‘, for providing this excellent map. RUMlog Version 5 - The User ‘s Manual - July 2011 - Written by DL2RUM ! page 64 www.dl2rum.de/rumsoft www.dl2rum.de/forum! ! Usi n g RUMlog Logging Logging is easy, straight forward and it needs only few time. For real time logging, set the popup menu below the date input field to ,Real Time‘. The computer time minus your defined utc offset will be used. For a manual date or time entry select ,Post QSO‘ from the popup menu. Normally you start with entering the callsign. During typing RUMlog will recognize the DXCC and will provide you with information about it in the DXCC Info Box. Please note, that the date will be taken into account to compute the DXCC. If the Gray Line Map window is open, the path to that DXCC will be drawn. If the DXCC is not detectable, the background will turns red. Use the ‚Tab‘ key to navigate through the input fields. When you leave the callsign field, the log will be scanned for this call and the results are shown in the Station Info Box. Your previous QSOs are listed in the log table sorted by band and mode, when the appropriate option is set. (Menu-->Log-->Show prev. QSOs). When you have set the option Menu-->Log-->Speak Call Check Result, then you may hear a voice announcement for a new one. When the appropriate options are set in the menus, the stations grid sqare will be shown in Google Maps and qrz.com data are presented. Some fields are filled out automatically, while others take over entries from your previous QSOs. The K7PT database and your own dx database are also scanned at this time. When you do not have to make more changes, you can save the QSO now, using the ,Save‘ button or just hit the ,Enter‘ key. Otherwise, at next you can enter the used frequency, always in kHz. It is not possible to enter decimals. In the next field, you can select a mode. It is not possible to write into this field. Use the mode popup menu below, or just press the first letter of the mode, when it is a main mode. In the preferences you can choose the selectable modes. The defaulted rs(t) is 59(9), depending on the operating mode. Please note, that the curser is positioned to the s number. When in a RST field stands ,599‘ and you want to change it to ,579‘, you have just to press the ,7‘ key. The cq ant itu zone fields are already filled with defaults, but you can change it. This example shows the log after entering the callsign and pressing the ,Tab‘ key. For a real time logging the QSL status should be always set to ,W‘. The CQ and ITU zone was entered by RUMlog. There are multiple entries in the K7PT database for 4U1ITU, that‘s why the red written ,Select‘ is shown. Mouse click ,Select‘ to see the entries. The manager RUMlog Version 5 - The User ‘s Manual - July 2011 - Written by DL2RUM ! page 65 www.dl2rum.de/rumsoft www.dl2rum.de/forum! ! DK7YY was added by RUMlog, because this was the last logged manager. The grid square JN36BF was added, because this was the last logged locator. There are no suggestions for an IOTA. Using the K7PT QSL Manager Database K7PT and G4POP are providing a database containing information about dx activities and QSL information. This file will be created daily and is always up to date. Originally this database was used for Ham Radio Deluxe only, but RUMlog users has the permission to use it as well. If you want to use this feature, it will work in the background: RUMlog downloads the file when you have enabled the appropriate option in the preferences under the General tab at every startup. The original file is xml formatted. RUMlog converts it to a more powerful database and the xml file will be deleted, since it is not any longer required. The database will be queried when you tab out of the callsign field. Is a manager information available, it will be shown above the manager field. Mouse click on it to take it over. The active time period will be presented above the Station Info Box. Currently active stations are shown in green text colour. Due to the high quality of the data, the ,dxcc.rsd‘ database will be updated automatically when new irregular callsigns are announced! Using the DX-Cluster Manager and IOTA Database In dx-cluster spots may be included many useful information, like qsl manager or IOTA reference numbers. RUMlog tries to find these information. Here you see the extracted information from the spots above. If you want to use this function, you have to make it active it in the Preferences under the DX-Cluster tab. The useful spots are saved in a database file named „Cluster.rsd“. You can view can query the database using the DX Spot Database Window. If you want to merge two or more databases, use the Menu-->File-->Import DX Cluster Spot DB to import data from another file. RUMlog asks the database, always during the callsign check, after you entered it into the callsign field. IOTA and QSL manager suggestions are made above the appropriate input field. Because the K7PT database is more up to date, the dx cluster database will not be used. Since manager and IOTA information can be change, you can limit the used time period, to use only RUMlog Version 5 - The User ‘s Manual - July 2011 - Written by DL2RUM ! page 66 www.dl2rum.de/rumsoft www.dl2rum.de/forum! ! the most recent spots. To make the appropriate selection go to the Preferences under the General tab. The number in parentheses shows the number of saved spots. Mouse click the IOTA number to take it over into the IOTA field. When there are different information, a ,Select‘, written in red will request you to select one entry. Mouse click to open a popup menu After you made a selection, the color of ,Select‘ changes to blue. The IOTA and manager selection work both in the same way. Paper QSLing Label Editor Menu-->QSL-->Label Editor Labels can be printed for QSO data or for addresses. The address label layout is fixed, the QSL label layout is mostly free configureable. RUMlog Version 5 - The User ‘s Manual - July 2011 - Written by DL2RUM ! page 67 www.dl2rum.de/rumsoft www.dl2rum.de/forum! ! One important thing to remember when you are not using a borderless printing printer: In the OS printer dialog, you have do create a custom sized paper format with all borders set to zero! Use the Label Editor to make sure, you are not printing in the borders. Paper Layout In the lower left section you can define or select the used paper and label size. There are few predefined formats in the ,LabelTemplates‘ folder. Use the ,Load Template‘ pop up to load an existing format. To create a new one, start with the selection of the units. Select „mm“ or „inches“ from the popup menu in the lower left corner. As next enter the paper size, or select a predefined paper size from the „Select Paper Size“ popup menu. Select the numbers of columns as rows. Measure the horizontal and vertical gaps between the labels. Measure the gaps between the paper border and the label border and fill the data into the appropriate fields. The sheet graphic should reflect your entries. It is shown in red when there is not sufficient space in the window. Under „Label Margin“ you can define a safety border (in pixel!) to avoid printing in this area. This may be useful when you have round shaped corners on the label. RUMlog Version 5 - The User ‘s Manual - July 2011 - Written by DL2RUM ! page 68 www.dl2rum.de/rumsoft www.dl2rum.de/forum! ! When all is correct, the „Label Width“ and „Label Height“ read outs should reflect your label size. Save your paper layout by pressing the „Save as“ button. The file is located in the folder „LabelTemplates“ within the RUMlog folder. You can load the layout later again, using the „Load Template“ popup menu. Label Layout Once you have set you label and paper size you can design the label itself. There are 6 section for the QSL label with similar controls. Some sections are optional. For all sections you can select the font, the position and further text attributes. To Radio This row must be printed. Optionally you can print on it the manager.(via ...) from your logbook entry. Is glad to cfm... Enter here the desired text. Normally „I‘m glad to confirm ...“ or somethings like that. Header The header of the QSO table. A proportional font should be used here to get the QSO data well formatted.The text is fixed. QSO data These data are fixed. Select here the number of QSO lines. Tnx for the QSO Enter here a fixed text. Used Equipment Here may be printed your station description as defined in the Preferences. You can save your full design (paper+label) using the „Save as“ button and reload it again using the „Load Template“ pop up menu. To make all of your settings active, you have to use the „Save“ button. Outgoing QSLs Menu-->QSL-->Paper QSL Print RUMlog can print QSL labels on your favorite label size. When you have entered a manager, this will printed on the label as well. Up to 4 QSOs are printed on one label. The labels are sorted to meet the requirements of the German DARC QSL bureau For an effective use of the sheets, the first printable label on the first sheet is selectable. The table in the window shows all QSOs to print. RUMlog Version 5 - The User ‘s Manual - July 2011 - Written by DL2RUM ! page 69 www.dl2rum.de/rumsoft www.dl2rum.de/forum! ! With the ,ADIF‘ button, you can choose now the option to export an ADIF file for the QSLs to print. This is useful, when you want to use another program for QSL printing or to use the GlobalQSL service. Only the QSL relevant data will be exported. After Printing you will see this box: When you answer with ,Yes‘ all affected QSOs will be marked as QSL sent. RUMlog Version 5 - The User ‘s Manual - July 2011 - Written by DL2RUM ! page 70 www.dl2rum.de/rumsoft www.dl2rum.de/forum! ! If you prefer to write the QSLs your self, you can export a text file (use the search window) and process it further. Print to a dummy or to a pdf file to change the QSL status. Incoming QSLs Menu-->QSL-->Paper QSL in Enter the call sign and press the ‚Enter‘ or the ‚Tab‘ key. All found QSOs with that station are listed in the left hand side table. The input fields show the information from your log. Change the content, with the information from the QSL card. If there is only one QSO, just press the ‚Enter‘ key or use the „Got QSL“ button to change the QSL status and save the changes. When more than one QSO is found, use the mouse or the ‚Arrow‘ keys to navigate through the table to select the right entry and press the then the ‚Enter‘ key. Before you can continue with another call press the ‚Escape‘ key to clear the table. In the right hand side table you can see a history of your changes. Pressing the ‚Enter‘ key will always indicate the QSL is received. The QSL status will change in the following way: W ! -->! R R! -->! R S! -->! X X! -->! X -! -->! R B! -->! X N! -->! X Following other keys (except the ,Enter‘) are allowed: ! W! Worked: no QSL received and no QSL sent. Queued for printing. ! R! Received: QSL received, but not sent yet. Queued for printing. ! S! Send: QSL sent, but not received yet ! X! EXchanged: QSL sent and received. ! -! Ignore: No QSL sent, no QSL received, not queued for printing ! B! Back: Own sent QSL came back for any reason ! N! Not in log: Own sent QSL came back, labeled not in log Logbook of The World There are different ways to interface with the LoTW. For general set up for your account and for software downloading see the ARRL web sites. RUMlog can do the upload, download, file certification and the update of your log (nearly) full automatically, or you can do all the necessary steps by your self. For the automatic tasks you have to provide RUMlog with all needed information in the Preferences under the LoTQ/eQSL tab and you have to move a copy of the „tqsl.app“ into the RUMlog folder. In the tqsl preferences make sure, tqsl accepts files with the *adif extension: RUMlog Version 5 - The User ‘s Manual - July 2011 - Written by DL2RUM ! page 71 www.dl2rum.de/rumsoft www.dl2rum.de/forum! ! LoTW QSL Uploading Manual upload Go to Menu-->QSL-->LoTW ADIF out. You are requested to enter a filename and RUMlog creates an ADIF file with all unsent QSOs. The LoTW QSL status changes to „S“. Now you can process the file further with „tqsl“ and upload it as usually. Automatic upload The automatic upload is possible only, when the „tqsl.app“ was found in the RUMlog folder. Go to Menu-->QSL-->LoTW TQ8 out and tqsl starts. When you have set a location in the Preferences, this one will be used, otherwise you will be prompted to select one: When your set location will not match with a given station location in tqsl, tqsl will complain this with an error message: Correct your settings, or leave the Location field empty, then tqsl will request one. These tqsl windows may be (invisible) behind your RUMlog window! Further you have to enter your password. Unfortunately you have to do this every time, this is a limitation in. tqsl. After that, tqsl creates the tq8 file and saves it in the RUMlog folder. When you have entered your e-mail access data, the file will be mailed to the ARRL server. You will get a copy as backup. When no data were found, RUMlog Version 5 - The User ‘s Manual - July 2011 - Written by DL2RUM ! page 72 www.dl2rum.de/rumsoft www.dl2rum.de/forum! ! or sending of the mail failed, you will be informed about this. When the upload was successful, the tq8 file will be deleted. Automatic upload successful Automatic upload failed, upload the file manually LoTW QSL Downloading In the downloaded LoTW ADIF file may be included further optional detailed QSO information. These are: • DXCC • CQ zone • ITU zone • Continent • IOTA number (if applicable) • Locator / Grid Square (if applicable) • State (USA only) • Province (Canada only) • County (USA only) When you wish to use these additional information mark the option "Use QSO details" under the LoTW/eQSL tab in the Preference. What does RUMlog do with these additional data? The continent, cq zone, itu zone, IOTA number, US state, or Canadian province and the locator will overwrite your corresponding log fields without any further notice. The county information will be added to the ,Note‘ field in the log. When the DXCC does not match your logged DXCC, this will be corrected in the log, but you get a message and the entry will be colored amber in the list. You should correct your dxcc.rsd database. You can download the QSL data by yourself for further processing in RUMlog, or RUMlog can perform both steps. Manual Download If you want to download the QSO details, tick the appropriate box on the LoTW web site: RUMlog Version 5 - The User ‘s Manual - July 2011 - Written by DL2RUM ! page 73 www.dl2rum.de/rumsoft www.dl2rum.de/forum! ! Screen shot is taken from the ARRL web site You can use the ARRL web site to download your QSLs. There you have a lot of options to search for specific QSLs or QSOs. The down loaded file is named „lotwreport.adi“. To open the ,LoTW QSL in‘ window“ go to Menu-->QSL--> LoTW in.: Click on a row to see all QSOs with this station in the log table. Use the „Read File from Disk“ button to navigate to the QSL file, or just drag and drop the file into the window. The results are listed in the table. When there are records not matching your log, these rows are backgrounded in red and are listed on the top. Normally this should be never happen, except you have manipulated the QSO data after uploading. When the DXCC does not match your logged DXCC, this will be corrected in the log, but you get a message and the entry will be colored amber in the list. You should correct your dxcc.rsd database. Automatic Download To use the automatic download feature, you have to enter your LoTW account data in the Preferences under the LoTW/eQSL tab. When this is done, just press the ,Read File from ARRL‘ button to download and process the QSL file. In the preferences you can define a date; only QSLs received after that are downloaded. You will get at least one QSL record back, which is an indicator for a successful connection. When there is a problem on the server or with your login data, your standard web browser will open and provide you with further information. When the checkbox is marked in the ,LoTW QSL in‘ window, the automatic download starts automatically, every time you open this winRUMlog Version 5 - The User ‘s Manual - July 2011 - Written by DL2RUM ! page 74 www.dl2rum.de/rumsoft www.dl2rum.de/forum! ! dow. eQSL For information about eQSL see the web. The functions and the work flow is similar to the LoTW. eQSL Direct Upload You can upload you log to eQSL with just a mouse click. Make sure you have mase your settings in the Preferences under the LoTW/eQSL tab. Use the Menu-->QSL-->eQSL Direct Upload to start the upload unsent QSOs. When the upload was successful, the affected QSOs will be marked as „eQSL sent“ eQSL Manual Upload eQSL accepts normal ADIF files. Using the Menu-->QSL-->eQSL ADIF out RUMlog writes all unsent QSOs to an ADIF file to your disk. This is a minimized file, where is included the essential data only. In the Preferences under the LoTQ/eQSL tab you can add a QSL card comment. You have to upload the file manually, using the web interface. eQSL Download To process incoming eQSLs use the Menu-->QSL-eQSL in. A new window opens. You can read a manually downloaded ADIF file using drag and drop. Just drop the file icon into the window. When you use the button ,Read File from Disk‘, a standard ,Open File‘ requester appears and you can navigate to the downloaded ADIF file. When you have entered your eQSL access data in the Preferences, you can use the automatic download feature. The results are listed in the table. When there are records not matching your log, these rows are backgrounded in red and are listed on the top. Please note, you can get QSLs, you never sent. When the checkbox is marked, the automatic download starts automatically, every time you open this window. Log Import ADIF Import It is a good practice to backup you log first, before you try an import! Use the Menu-->Log--> Import ADIF to open the ADIF Import window. You are requested to select a file. For verification you see the numRUMlog Version 5 - The User ‘s Manual - July 2011 - Written by DL2RUM ! page 75 www.dl2rum.de/rumsoft www.dl2rum.de/forum! ! ber of the included QSOs in the lower left hand corner. In case there is no paper QSL information in the ADIF record, you can select how RUMlog has to handle this: • Never - Send no paper QSL • Always - Send always paper QSL • When DXCC not Paper cfm - Send paper QSL only, when the DXCC is not confirmed by a paper QSL • When DXCC not confirmed - Send paper QSL only, when the DXCC is not confirmed by a paper QSL or by LoTW Push the ,Import‘ button to start the import. The window shows incorrect QSO records. These QSOs will not be imported! The import takes time, you can always cancel the Import. Be aware: QSOs always imported will be remain in the log, but your DXCC list is not up to date! Cabrillo Import The Cabrillo Import feature was added for some special cases. Normally you should always prefer an ADIF import. Since each contest uses its own Cabrillo specification, not all data may be imported correct. Before you import a Cabrillo file to your active log, you should test the correct import! To use the Cabrillo import routine, go to Menu-->Log-->Import Cabrillo. The import works in the same way as the ADIF import. See above. Log Export A full or partial log export is possible from the Main Logging-, or from the Search window. From the Main Logging window is provided only an ADIF export. Export from the Main Logging Window Only the QSOs currently shown in the log table can be exported. You can export the whole list, or you can select specific multiple QSOs using the mouse. To export QSOs, go to Menu-->Log-->Export ADIF. When there is one or more QSO selected in the log table, these QSOs only will be exported! A stanRUMlog Version 5 - The User ‘s Manual - July 2011 - Written by DL2RUM ! page 76 www.dl2rum.de/rumsoft www.dl2rum.de/forum! ! dard ,Save File‘ requester opens, where you can enter the filename. Export from the Search Window Using the Search window, you can export the full or a partial log, or you can export a country list. QSO Export Use the popup menu next to the ,Save‘ button to select the destination. QSOs can be exported as: • Clipboard - Writes plain text into the clipboard for further use in an editor or mail program. • File - Saves plain text file to disk. A standard ,Save File‘ requester opens. • RUMlog file - Saves QSOs into a new RUMlog log file. A standard ,Save File‘ requester opens. • ADIF - Writes QSOs into an ADIF file. A standard ,Save File‘ requester opens. Log related preferences will be copied. For the clipboard and file export, you can the data to write: See the Search window section for further information. Transceiver Control RUMlog is not designed for a full TRX control, only frequency and mode data will be exchanged. In the Preferences under the TRX tab you have to select your TRX and a port. • Frequency and mode changes on the TRX will set the log input fields accordingly. Changes of mode or frequency in the log masks, have no effect on the TRX! • You can enter a frequency in kHz into the callsign field. This QRG and the corresponding operation mode will be set on the TRX. See the QRGs/Mode table in the Preferences. • In the ‚DX Spot‘ window you can double click the frequency to set the TRX to this QRG and mode. Double clicking any other word in a dx spot will only fill the log mask. • Click a dx spot, or any other position in a band map to set frequency and mode. You can swap 2 transceivers on the fly, use the buttons in the upper part of the Main Logging window. The frequency and mode read out shows the data of the currently not used (button not highlighted) TRX! RUMlog Version 5 - The User ‘s Manual - July 2011 - Written by DL2RUM ! page 77 www.dl2rum.de/rumsoft www.dl2rum.de/forum! ! When your transceiver is not in the list of supported equipment, you could try the following: Kenwood: All Kenwood transceiver should work for the TS-570 selection Icom: If your Icom is not in the list, you can reselect the address in the trx to match the selected one. K3 Control For the Elecraft K3 transceiver are more controls provided. To use these extended features, the K3 must be connected and configured as TRX #1. K3 Info Window Menu-->QSL-->Transceiver-->K3 Info This window shows the most useful K3 settings. Not all data are clear visible on the K3 front panel. Some shown data must be polled frequently, adjust the poll rate in the Preferences under the TRX#1 tab. In the „Settings“ section you can mouse click on „Line Out“, „Tuning Power“ or „FSK Polarity“ This opens the applicable Config menu on the K3 and you can made your adjustments using the K3 knobs. The „Select Stereo“ popup changes temporally your Audio Mix settings. After the next power up, your default setting is used again. RUMlog Version 5 - The User ‘s Manual - July 2011 - Written by DL2RUM ! page 78 www.dl2rum.de/rumsoft www.dl2rum.de/forum! ! In the „K3 Memories“ section you can select the memory bank and activate a CW or voice memory. Use the Abort button to cancel. As well you can use the F1-F4 keys to start and the Escape key to abort. The memory buttons show the same behavior as the buttons on the K3. A short push activates the memory once, while a long push activates the repeat function. Using the buttons in the „K3 Command Macros“ section you can start your own created macros. See the K3 CAT manual for further details. To configure the macros and the button text, open the Edit Macro window by pushing the „Edit“ button. Edit K3 Macros Enter here your macros, button texts and short cuts. The short cuts allow to start the macro by a single key press. Optionally you can select a Qualifier key. In the example above the „5“ key will switch Split to On and set VFO B 5 kHz above VFO A, while pressing „Command“ and „5“ sets VFO A to 14005kHz. The short cuts are active in the K3 window only, so this window must have the focus. HamQTH.com HamQTH.com is a similar service like qrz.com, but it is free of charge and it provides more detailed information Enter you account data in the preferences under the Maps/qrz Tab. Since the data from HamQTH.com are better structured, you can use these information for an automated log update. Select a batch of QSOs in the log table and go to Menu-->QSO-->Fill Log with HamQTH.com data. A new window with all found information will be opened and you can select if you want to use it. qrz.com Enter your qrz.com account data in the preferences under the Maps/QRZ tab. When you don‘t have an account, the provided data are very limited. You can ask qrz.com for general station info or for a qsl manager. The info returned from qrz.com can be shown in your default web browser, or in a separate RUMlog window. Make the appropriate setting in the Preferences under the Maps/QRZ tab. When you have expanded your Main Logging window, information are show here, otherwise in separate windows. Station Info When you have entered a call in the call input field or you have selected a log entry in the log table and you go to the Menu-->QSO-->qrz.com Lookup, qrz.com will be queried for station details. The marked links in this window are clickable and your default browser opens. When you have entered a call into the Call Input Field and selected one in the log, the entered call will be used. RUMlog Version 5 - The User ‘s Manual - July 2011 - Written by DL2RUM ! page 79 www.dl2rum.de/rumsoft www.dl2rum.de/forum! ! When you are a qrz.com xml subscriber, the data are shown in a table. clicking into the data cell will take over this information into the logging mask, where applicable. To take over all applicable information select Menu-->QSO-->Add Data to Log. This can be done automatically when the option Menu-->QSO-->Add Data to Log automatically is set. QSL Manager Info When you have entered a call in the call input field or you have selected a log entry in the log table and you go to the Menu-->QSL-->qrz.com QSL Lookup, qrz.com will be queried for QSL information. The marked links in this window are clickable and your default browser opens. When you have entered a call into the Call Input Field and selected one in the log, the entered call will be used. Google Earth and Google Maps Google Earth To show an area in Google Earth, you have to install the application on your computer. You can select two types of view: a DXCC view, or a station view. The coordinates and the resolution are always based on the IARU-WW-Locator (grid square) and they are therefore not very accurate. For the DXCC view, the map is centered to the default DXCC location from the DXCCs.rsd database. For the station view, the correct locator for this station must be known (4 or 6 digits) and this point is centered. In the Preferences under the Maps/QRZ tab you can set the viewing distance independently for the DXCC and station view. This will always be a compromise, because the countries have different sizes. Using the Menu-->Maps-->DXCC in Google Earth will start Google Earth on your computer. The active country from the DXCC Info Box will be presented. When the option Menu-->Maps-->Auto Google Earth is set, then the view will also change, when the active DXCC in the DXCC Info Box changes. To change the active DXCC just type a call into the Call field, or select an entry in the Log table. To view a station in GE, the station‘s WW-Locator must be known. Enter the locator (4 or 6 characters) into the Locator field and go to Menu-->Maps--> Station in Google Earth. When there is no Locator entered, RUMlog asks qrz.com for the location from the station entered in the Call field. When the information was not found, you hear a beep. It is also possible to select an entry in the Log table. When the Locator was not logged, qrz.com will be queried for it. When the information was not found, you hear a beep. When you have entered a call into the Call Input Field and selected one in the log, the entered call will be used. If you want to see a more accurate position, go to the Sun Times, Locators and Distances Calculation Window. Here you can enter more precisely coordinates and you can transfer the coordinates currently seen in GE into the window for further use. Google Maps Google Maps can be shown in your web browser or in a separate RUMlog window. Make your selection in the Preferences under the Maps/QRZ tab. When you have selected the separate window view, the square and/or the subsquare will be drawed into the map. DXCCs are always presented in your web browser. To view the active DXCC, (this one, which is seen in the DXCC Info Box) go to Menu-->Maps-->DXCC in Google Maps. Set the desired zoom level in the preferences. The current used DXCC will be updated automatically in GM, when the option Menu->Maps-->Auto Google Maps is set. When the Callsign field is empty, you can also an entry in the log table to show this country. RUMlog Version 5 - The User ‘s Manual - July 2011 - Written by DL2RUM ! page 80 www.dl2rum.de/rumsoft www.dl2rum.de/forum! ! Please note: The default DXCC location will be centered in the map. To view a station in GM, the station‘s WW-Locator must be known. Enter the locator (4 or 6 characters) into the Locator field and go to Menu-->Maps-->Station in Google Maps. When there is no Locator entered, RUMlog asks qrz.com for the location from the station entered in the Call field. When the information was not found, you hear a beep. It is also possible to select an entry in the Log table. When the Locator was not logged, qrz.com will be queried for it. When the information was not found, you hear a beep. When you have entered a call into the Call Input Field and selected one in the log, the entered call will be used. For the station view in your web brownser, the zoom level is fixed to 12 when the full locator is known. When the first 4 digits are known only, the zoo level is set to 8. If you want to see a more accurate position, use the Sun Times, Locators and Distances Calculation Window. Here you can enter more precisely coordinates to view in GM. To get an idea where a subsquare is located, mouse click in the lower part of the window to see the subsquare within the square. RUMlog Version 5 - The User ‘s Manual - July 2011 - Written by DL2RUM ! page 81 www.dl2rum.de/rumsoft www.dl2rum.de/forum! ! To toggle the view in the drawer window. just mouse click the Locator on the top. Operating CW Use the CW tab in the Preferences to configure your CW interface. For the CW memories the following macros are available: • %HisCall! the text from the Call Sign entry field in the Mail Logging Window the text from the Sent Rprt entry field in the Mail Logging Window • %RST! • %1 - %4! the text from the quick memories in the CW Window When the CW Window is closed or hidden, you can send the memories using the CW menu or the associated short cuts. You can use the function keys F1-F8 as well, when not used by OS-X. To cancel a transmission, press the ,Escape‘ key. When a CW keyer is configured then the ,Escape‘ key will not clean up your input fields. Use Menu-->Log-->Clear (command W) instead. Use the 4 quick memories as macros within a ,main‘ memory (e.g. for name or wx) or for type ahead. Use the small button to send out a quick memory manually. Enter free text into the ,Keyboard Mode‘ field for immediately keying. If the option „Full Words“ is checked, the transmission starts after a ,Space‘. Operating RTTY and PSK RUMlog has basic features included to make RTTY or PSK QSO. cocoaModem is used for modulation and demodulation. See the Chen‘s, W7AY site. RUMlog is not designed for a full featured operation, it should be used for a quick QSO „on the fly“. Pending on your hardware, you have some options to configure. When you have cocoaModem already running, RUMlog acts as a remote control for this program. To de-clutter your screen, you should switch cocoaModem into the ,Lite Interface‘ mode. The microHAM USB microKeyer II is supported by RUMlog, this is useful if you prefer the direct FSK keying. RUMlog Version 5 - The User ‘s Manual - July 2011 - Written by DL2RUM ! page 82 www.dl2rum.de/rumsoft www.dl2rum.de/forum! ! Basic Setup Go to the Preferences under the Digi tab to make your selections. If you don‘t like to work in either mode, set the Modem to ,None‘. If you have cocoaModem already configured for PTT switching, then is no further PTT selection in RUMlog required. In the most cases you will have connected your Transceiver to RUMlog. Then it is more useful to allow RUMlog the PTT switching. If you don‘t use a VOX, RUMlog or cocoaModem must have the PTT control. For RTTY yo can select the Low (1275/1445 Hz) or the High (2125/2295 Hz) tone pairs. These values will be used as default after start up. This setting has no effect to your transceiver setting! If you can change the tones in your TRX, the tones should match. This is required to get a correct frequency indication. You can enter and edit your text memories, for RTTY and PSK separately. These memories are available through the Menu or by pressing a F-Key. Following macros are available in the memories: Switches to TX • %TX:! Switches to RX after the text was sent • %RX:! %Save:! Saves the QSO, when data are entered already • Uses the callsign from the callsign input field in the logging mask • %HISCALL:! %RST:! Uses the text from the Report Sent input field in the logging mask • Uses the text from the Quick Memories in the Digital Window • %1 - %4:! For each memory you can define a button text, which is shown on the button in the Digital Window. Operating Digital To start working digital enter RTTY or a PSK mode into the Mode field in the logging mask and open the Digital Window using Menu-->Digi-->Show Controls. cocoaModem should start automatically and you can see the decoded text in the RX section. Mouse click into the larger waterfall (or spectrum) display to tune to a station and/or to recall the click buffer. For RTTY you have to click on the lower tone, which one is located further to the left side in the display. For tuning you can use the Arrow keys also: Left/Right:! ! ! Command Left/Right:! Option Left/Right:! ! -/+ 5 Hz -/+ 150 Hz -/+ 1 Hz A double click on a call sign in the RX window, will it take over into the logging mask. Use the TX window for type ahead your text to send. Please note while transmitting: Only full words are sent! Use the provided buttons or the menu (Ctrl R/Ctrl T) for PTT switching. All prewritten text will be sent out first, before the transceiver switches to the RX state. To abort your transmission and to clear the TX buffer, press the ,Escape‘ key. If you want to send out a text memory, press the appropriate button, use the F-key or use the menu. You can fill the quick memories at any time, use these within another memory or press the button next to it to send it out. Note, that macros will not work in the quick memories. RUMlog can use the internal FSK generator and the built in RTTY demodulator in the Elecraft K3 transceiver. Also you can select cocoaModem as demodulator only. See the Digi tab in the RUMlog preferences. When using the K3 only, you will not have the quality, flexibility and the comfort like using cocoaModem, but it is okay for few QSOs without any other hard- or software. For tuning you have to use the VFO knob only, it's real old fashioned FSK. In the K3 you have to use MCU 3.94 or better! In the K3 you have to enable the Text Decoder function manually and you have to use the FSK-D datamode! It is not required to keep the Digital Window visible during operation, i.e. if you are calling in a pile up. RUMlog Version 5 - The User ‘s Manual - July 2011 - Written by DL2RUM ! page 83 www.dl2rum.de/rumsoft www.dl2rum.de/forum! ! You can hide the window (do not close it) and the memories are still available from the Logging Window using the menu or the F-keys. When you make the window wider, a small window comes into view. This window can be used for dx spots or for the digital operation. Fldigi Interface RUMlog provides a simple interface to Fldigi. RUMlog can exchange data with Fldigi. There is a small Fldigi section in the Preferences under the Digi tab. The port 7362 is the standard control port for Fldigi and needs normally no changes. For 'Host' use the address (or IP number) for the computer where Flidgi runs, in most cases on the same computer. (localhost or 127.0.0.1) When the box 'Read TRX DATA' is checked, RUMlog uses TRX mode and frequency data from Fldigi, when your TRX is connected to Fldigi. When the box 'Send TRX DATA' is checked, RUMlog sends TRX mode and frequency data to Fldigi. In RUMlog you can poll the currently used call sign from Fldigi using Menu-->Digi-->Fldigi - Call Check Press the ,Log‘ button to select your Fldigi logbook. Normally the folder is hidden in your home directory: /~/.fldigi/logs/logbook.adif To select a hidden folder press Command : in the Open File Requester and navigate to your log. In the Digi menu you will find 2 menu entries, one for manual import, one for auto import. The Auto option is a switch, when checked the log will be checked every 30 seconds and imported when there are new entries. When you are working with RUMlog at the same time, you may be notice side effects. Please observe. Avoid the Auto Import function, when your are working with multiple log files. Using the manual option will import the new entries. How it works? Limitations? I check the modification date of the logbook file. When there are changes, only the new QSOs will be imported. RUMlog saves the date and time of the last QSO. When you add a QSO in the fldigi log with an older date, this will not be imported. Prior importing I check, if the QSO is in the log already. I check for date, time, call, band and mode. Clublog RUMlog can send your logs to Clublog and can keep it synchronized in the background. Enter your RUMlog Version 5 - The User ‘s Manual - July 2011 - Written by DL2RUM ! page 84 www.dl2rum.de/rumsoft www.dl2rum.de/forum! ! Clublog account data in the Preferences under the Clublog tab. In the Log Menu are 2 commands available: Menu-->Log-->Upload all QSOs to Clublog Your full log will be uploaded. The existing log on Clublog will not be purged, all QSOs will be merged. Duplicated entries will be ignored. Menu-->Log-->Upload new QSOs to Clublog Only not with RUMlog already sent QSOs will be uploaded. Real Time Once you have uploaded your Log, RUMlog will keep the log on the Clublog server synchronized in real time without any user action, when you have enabled the appropriate option in the Preferences under the Clublog tab. All log changes will be reported to Clublog immediately: • Log new QSOs • Delete QSOs • Edit QSOs • Import QSOs • Send Paper QSLs (Clublob uses this info, but I don't know for what) • Receive Paper QSLs • Receive LoTW QSLs Above the Station Info Box you will see the answer from the Clublog server. When the Answer is " ... Queued ...." it takes few seconds to update your Clublog log. You may get an e-mail, pending on your settings. When the answer is still "Done", all went okay without any further notifications. When you don't have an internet connection or the server is down, the data will be sent at the next RUMlog start up. RUMlog Version 5 - The User ‘s Manual - July 2011 - Written by DL2RUM ! page 85