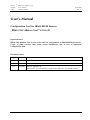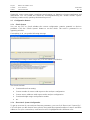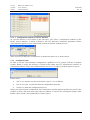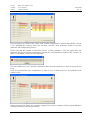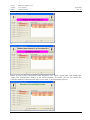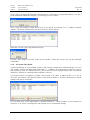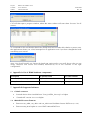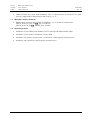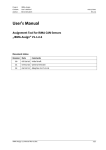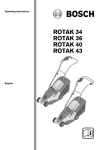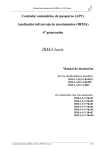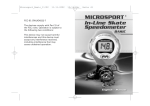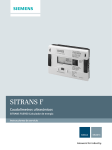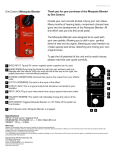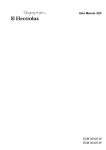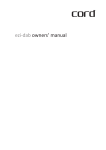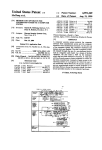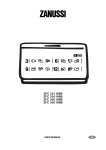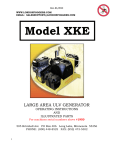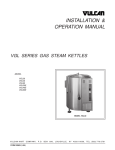Download IRMA Can Address Tool 3.x - User's Manual, Revision - iris-GmbH
Transcript
Project: IRMA CAN Address Tool Content: User’s Manual Author: Christian Klemke 11/04/2008 Rev. 02 User’s Manual Configuration Tool for IRMA-DIST4 Sensors „IRMA CAN Address Tool“ V3.0.6.49 Important note: IRMA CAN Address Tool 3.x has to be used for configuration of IRMA-DIST4.08 sensors. Usage of older versions may cause sensor malfunction due to loss of important configuration data. Document status Revision Date Comments 00 10/16/08 Initial draft 01 10/27/08 Modifications by Bernd Schubert and Andreas Wermke 02 11/04/08 Table in appendix A: Wrong term “iris part number” replaced by right term “iris product name”. CAN Address Tool 3.x Manual Rev 02.doc 1/17 Project: IRMA CAN Address Tool Content: User’s Manual Author: Christian Klemke 11/04/2008 Rev. 02 Table of contents 1 Introduction ................................................................................................................................ 3 2 Requirements and Limitations ..................................................................................................... 3 3 Operation modes ........................................................................................................................ 4 4 Application start and termination ................................................................................................ 4 5 The main window ....................................................................................................................... 5 5.1 User interface structure ............................................................................................................ 5 5.2 CAN communication start and device scan............................................................................... 6 5.3 Sensor configuration overview ................................................................................................. 6 5.4 Error detection during device scan............................................................................................ 7 5.5 About dialog ............................................................................................................................ 8 5.6 Further Options........................................................................................................................ 8 5.6.1 Event Log .............................................................................................................................. 8 5.6.2 Enable Sounds....................................................................................................................... 8 5.7 Configuration buttons............................................................................................................... 9 5.7.1 Check System........................................................................................................................ 9 5.7.2 Show A21C System Configuration ......................................................................................... 9 5.7.2.1 Configuration readout via service interface ....................................................................... 10 5.7.3 Configure System ................................................................................................................ 10 5.7.4 Set System CAN Speed ........................................................................................................ 15 6 Appendix A: List of IRMA hardware components ...................................................................... 16 7 Appendix B: Supported software ............................................................................................... 16 7.1 CANusb converter.................................................................................................................. 16 7.2 IRMA-DIST4 sensor firmware ................................................................................................. 16 7.3 IRMA-A21 analyzer firmware ................................................................................................. 17 7.4 Operating Systems ................................................................................................................. 17 CAN Address Tool 3.x Manual Rev 02.doc 2/17 Project: IRMA CAN Address Tool Content: User’s Manual Author: Christian Klemke 11/04/2008 Rev. 02 1 Introduction An essential part of the IRMA-CAN system concept is a PC service software known as IRMA CAN Address Tool. This document is a short manual describing the features of this application and tries to show its usage. Its target audience are iris customers and third-party people who will be using the tool. The reader should be familiar with the technical concepts of an IRMA-CAN system. Setting up a correct and working CAN bus is out of the scope of this document. 2 Requirements and Limitations The CAN Address Tool (“CAT”) is part of the so-called IRMA-A21-Windows Suite, which a set of software components needed to perform service tasks with IRMA-A21 systems. Usually, these A21 related service application are installed properly by a higher-level setup tool called IRMA-Setup.exe, which ensures path consistency and error-free collaboration. Updates of CAN Address Tool might be made available for separate download from the iris web site 1 , though. The CAN Address Tool tries to be compatible with the widest range of hard- and software versions possible. However, some of the features that are available today might not be supported by older hard- and/or software. The CAN Address Tool tries to identify such deficiencies when used with existing software, providing proper warning messages to the user and disabling some functions if necessary. Please note that the “official” minimum supported firmware revision for the DIST4 sensor is “can_4d28” (“atm_08”, respectively) 2 . However, work with former releases is supported, but it is strongly recommenced to use a special “power-only” CAN cable 3 and not to attach multiple sensors at the same time. Therefore, when the CAN Address Tool detects at least one sensor with a less up-to-date software revision, a proper warning message is displayed to the user. In a nutshell, the requirements are as follows: • The analyzer firmware needs to support the so-called “muzzle command” which immediately stops any unsolicited communication on the CAN bus. This feature is provided by any firmware which has IRMA Opera version >= 2.99f 4 . • The same goes for the sensor firmware. Additionally, the sensor firmware has to provide a way to temporarily switch to the so-called physical addressing mode. Furthermore, is recommended that the firmware has a protection mechanism to prevent accidental modification of E²PROM data. All this is guaranteed by sensor firmware “can_4d28” / “atm_08” or newer. • As of now, the CAN Address Tool is only available with an English user interface. Localized versions are currently not planned. • Of course, a CANusb 5 converter needs to be connected and its driver software needs to be correctly installed. When uses with old sensors and/or analyzers, a special CAN adapter 1 http://www.irisgmbh.de/iris-GmbH_i/technische-dokumente/service-software/index.html 2 see Appendix B 3 see Appendix A or official iris cable catalogue 4 see Appendix B 5 External hardware interface made by softing AG and available from iris as well; see Appendix A CAN Address Tool 3.x Manual Rev 02.doc 3/17 Project: IRMA CAN Address Tool Content: User’s Manual Author: Christian Klemke 11/04/2008 Rev. 02 cable with disconnected communication lines is necessary. Please refer to the official CAN cable catalogue. • Last but not least, it should be mentioned that this document refers to the IRMA CAN Address Tool V3.0.6.49 or newer. 3 Operation modes The improved CAN Address Tool supports four basic operation modes, each of them covering their own field of use: • “Default” mode – basic functionality for end users (see below) • “Extended” mode – this mode is meant to be used by specially trained users and iris people • “Production” mode – this feature has been implemented to provide a fast and efficient way to do the initial programming of newly assembled sensors • “Automatic” mode – this mode offers “remote control” of the programming process when integrating the application into production workflow This manual only describes the default mode which is limited in functionality but fully sufficient for common maintenance tasks customers are capable of doing themselves. In this mode, the user cannot change any internal settings (like correction parameters etc.) manually. The complete configuration is determined by the analyzer firmware and firmware parameters, and the sensor assignment and programming happens in the so-called semi-automatic mode. Extended, production and automatic mode are meant for iris-internal use and described in a separate document. 4 Application start and termination The file name of the CAN Address Tool application is IrmaCanAddressTool.exe. Depending on your installation, you may find it in your IRMA-A21-Windows installation directory or somewhere outside. In the first case, you usually find an entry in the Start menu, whereas in the second case you need do start the application by double-clicking its icon: To exit the application, you simply need to click the main window’s close button (X) on the upper right corner: Important note: If you have installed the software manually, you need to ensure that the correct version of the file called “CANusb.dll” is present in the same directory as the application itself. Please refer to Appendix B for details . CAN Address Tool 3.x Manual Rev 02.doc 4/17 Project: IRMA CAN Address Tool Content: User’s Manual Author: Christian Klemke 11/04/2008 Rev. 02 5 The main window Once you start the application, a splash screen shows up on the screen center: 5.1 User interface structure Just a few seconds later, the main application window is displayed: As you can see, the window is split up into four regions: • Control area – hosts the start, stop and refresh button • Sensor list – shows the currently detected sensors and their configuration • Reconfiguration area – contains multiple action buttons to do different kinds of sensor reconfigurations • Option area – allows for selection of CAT operation parameters As first action after startup, you have to select the baud rate that is appropriate for your bus constellation. The baud rate selector (“CAN Speed”) is located on the bottom left of the main window. If you are unsure abtout the correct value, ask the iris project team which speed to choose 6 . The application will save and restore the last selected baud rate between sessions using file IrmaCanAddressTool.ini. 6 Currently default CAN IRMA baud rate is 500 kbps. As a rule of thumb, you can assume that most IRMA 3D systems work at 1 Mbps if not more than 4 DIST4 sensors are connected to IRMA-A21 analyzer and system installation was done before 2008. CAN Address Tool 3.x Manual Rev 02.doc 5/17 Project: IRMA CAN Address Tool Content: User’s Manual Author: Christian Klemke 11/04/2008 Rev. 02 5.2 CAN communication start and device scan Next, click the “Start CAN Commun.” Button in the control area. This initializes the CANusb converter and starts up the CAN communication. If the CANusb converter can not be found or signals any problems, an error message is shown and the application terminates immediately: Otherwise, CAT will now start to continuously scan the CAN bus for already or newly connected sensors. Once one ore more sensor(s) have been detected, their addresses will be displayed in the list and the tool will start reading out their configuration data: 5.3 Sensor configuration overview When the configuration downloads are finished, the initially missing fields are all filled with their correct values: CAN Address Tool 3.x Manual Rev 02.doc 6/17 Project: IRMA CAN Address Tool Content: User’s Manual Author: Christian Klemke 11/04/2008 Rev. 02 Note: as you can see in the screenshot, the presence of an analyzer in the system (which is usually the case) is optionally indicated in button area (right to the “Show A21C System Cfg.” button) You can select the “Show Details” option to get more detailed information like the firmware name. The font size will be decreased, and the list will look like this: Note: Displaying the details is usually only necessary in case of severe problems. However, the additional info might help iris staff to provide proper support. 5.4 Error detection during device scan Any problems that might occur during device scans are indicated to the users, e.g.: or or or CAN Address Tool 3.x Manual Rev 02.doc 7/17 Project: IRMA CAN Address Tool Content: User’s Manual Author: Christian Klemke 11/04/2008 Rev. 02 or Once the sensor list is filled, you have the following options to go on: • Let CAT verify the current configuration • (Re)configure the whole system in terms of address assignments and master/slave modes • Change the baud rate setting for all sensors • Simply show the configuration expected by the attached A21C analyzer All these functions are activated by clicking the corresponding buttons in the action area. They are described in sections 5.7. Note: As you can see, there are several additional action buttons on the right side which are disabled. These actions are reserved for use by iris staff and/or trained service partners ! 5.5 About dialog By clicking on the “About…” link on the bottom right of the main window, you can display a message box containing the detailed software version number along with copyright notices. This information might be asked by iris staff to handle support requests: 5.6 Further Options 5.6.1 Event Log By toggling the “Show Event Log” checkbox in the options bar, you can show and hide an event log window. It may contain helpful information when experiencing problems. 5.6.2 Enable Sounds CAN Address Tool 3.x Manual Rev 02.doc 8/17 Project: IRMA CAN Address Tool Content: User’s Manual Author: Christian Klemke 11/04/2008 Rev. 02 Optionally, some events trigger a matching sound output, e.g. detection of sensor attachment and detachment. You can control this feature by selecting/deselecting the “Enable Sounds” option. Disabling sounds usually speed up the detection process. 5.7 Configuration buttons 5.7.1 Check System You can use CAT to check whether the current configuration contains potential or obvious problems. Click the “Check System” button to run the check. The result is presented in an appearing window. If everything is ok, you get the following message: If something is wrong or seems suspicious, CAT will inform you like this: The checks include: • Consistent baud rate setting • Correct number of sensors with respect to the analyzer configuration • Correct sensor addresses with respect to the analyzer configuration • Consistent height ranges and operation modes • etc. 5.7.2 Show A21C System Configuration To get an overview of your analyzer firmware parameters, you can click “Show A21C System Cfg.”. CAT will show you the function areas (doors) along with the expected number of sensors and their addresses. For your convenience, each function area is highlighted with a different color: CAN Address Tool 3.x Manual Rev 02.doc 9/17 Project: IRMA CAN Address Tool Content: User’s Manual Author: Christian Klemke 11/04/2008 Rev. 02 5.7.2.1 Configuration readout via service interface In case the analyzer is not visible on the CAN bus, CAT offers a configuration readout via the RS232 service interface. A dialog is shown to tell CAT about the connection parameters. Please select whatever applies to your system and click OK to start the readout process: After successful readout, the configuration is shown the same way as shown above. 5.7.3 Configure System In order to use the semi-automatic configuration capabilities of CAT, please click the “Configure System” button. Usually, the analyzer is visible in the system and CAT automatically retrieves its firmware parameters using CAN communication. If it isn’t, CAT offers you three options to go on: Please select… • “Yes” if you want to use the serial interface (see 5.7.2.1 for details) • “No” if you want to select the desired configuration manually • “Cancel” to abort the configuration process When you select manual configuration, the configuration window appears and lets you specifiy the number of doors and each doors type (thus its number of sensors) by selecting the proper radio button (“Door Count”) and combo boxes (“Door Types”): CAN Address Tool 3.x Manual Rev 02.doc 10/17 Project: IRMA CAN Address Tool Content: User’s Manual Author: Christian Klemke 11/04/2008 Rev. 02 The presentation is similar to the “Show A21C System Configuration” function described in section 5.7.2, including the coloring. Once you are done, click the “Start Detection” button to start the detection and configuration process. Please note that the number of connected sensors is always known to CAT; the application will therefore check your desired configuration against the actual hardware found on the CAN bus. If there is a mismatch, you get an error message: The same holds true if CAT got the confirmation data from the analyzer (via CAN or serial service port). Now let’s presume that your configuration is valid. In case of three sensors, it will probably look similar to this: Please note that CAT shows the currently assigned sensor device numbers if their logical addresses match the analyzer firmware parameters: CAN Address Tool 3.x Manual Rev 02.doc 11/17 Project: IRMA CAN Address Tool Content: User’s Manual Author: Christian Klemke 11/04/2008 Rev. 02 Hitting the “Start Detection” button then initiates the detection. There is a short initialization phase CAT tells you about (blinking message): Shortly thereafter, the CAT starts giving you instructions and status messages (blinking on the windows top area): CAT analyzes the distance data sent by the connected sensors to identify the one you are currently covering. Please follow the given instructions. In this case, go to sensor number 1 at the first door and cover it. “Covering” is best done by holding a piece of white paper in a distance of about 25 cm (10 inches) centered below the sensor. As you can see, CAT detects the changed distance information and asks you to hold position for a few seconds: CAN Address Tool 3.x Manual Rev 02.doc 12/17 Project: IRMA CAN Address Tool Content: User’s Manual Author: Christian Klemke 11/04/2008 Rev. 02 When CAT has no doubts about the correct detection, it informs you about the result and prepares assignment of the correct parameters (logical address and master/slave mode) for the corresponding sensor. As long as there are no problems, CAT will tell you to go on like this for the remaining sensors and/or doors. Potential problems that might arise are: • Detection is ambiguous because several sensors show the expected data signature created by the paper • You cover the same sensor twice • Severe problems on the CAN bus or sensor(s) prevent communication In all cases, CAT shows a warning and instructs you to repeat the last instruction, e.g.: CAN Address Tool 3.x Manual Rev 02.doc 13/17 Project: IRMA CAN Address Tool Content: User’s Manual Author: Christian Klemke 11/04/2008 Rev. 02 or When all sensors have successfully been identified, CAT signals “green light” and enabled the “Apply This Configuration” button on the window bottom. Of course, you can also choose the leave the windows without modifications at any time, or to interrupt the process: CAN Address Tool 3.x Manual Rev 02.doc 14/17 Project: IRMA CAN Address Tool Content: User’s Manual Author: Christian Klemke 11/04/2008 Rev. 02 If you choose to apply the detected configuration by clicking the corresponding button, you get a short information about the changes CAT will apply to your system: This is your last change to abort the process; if you go on by clicking “Yes”, a progress window appears. The status column will soon show “Success” for all sensors: After that, you get a last confirmation message: Clicking “OK” brings you back to the main window, where the sensor list will be refreshed completely. 5.7.4 Set System CAN Speed A global parameter of a CAN IRMA system is the CAN bus speed (also called baud rate). Iris uses two speeds, namely 500 kBit/s and 1000 kBit/s (= 1 MBit/s). All components on the bus (sensors and analyzer as well as CANusb device in case of sercive) have to operate at the same CAN speed; otherwise, all kinds of communication problems can arise. If you ever need to reconfigure a system’s CAN speed, CAT offers an option to do so. To use it, click the “Set System CAN Speed” button in the main window. A window showing the current settings will pop up as follows: You can then click on the appropriate “Configure Sensors to … kBits/s” button. If any changes are necessary, CAT shows a message box and requests you to confirm the change: CAN Address Tool 3.x Manual Rev 02.doc 15/17 Project: IRMA CAN Address Tool Content: User’s Manual Author: Christian Klemke 11/04/2008 Rev. 02 CAT will then open a progress window, where the status column will soon show “Success” for all sensors: As a reminder to the fact that the baud rate change itself will not take effect before a power reset, the applications shows you a final message box at application exit if you have changed the baud rate during your session: Note: You should usually not change the baud rate setting unless you really know what you are doing. Analyzers and sensors are normally delivered by iris to the customer in the right configuration. 6 Appendix A: List of IRMA hardware components Description iris product name iris order number “Power-only” CAN adapter cable KQ-A21-CAN-01-15cm 0205_12 Softing CANusb converter CAN-USB-Konverter (einkanalig) 0301_10 7 Appendix B: Supported software 7.1 CANusb converter • CANusb device driver installed from "CAN_LAYER2_V411.zip" or higher • "CANusb.dll" version 4.1.0.1 or higher 7.2 IRMA-DIST4 sensor firmware • Firmware can_4d28, can_4d31 and can_4d32 used for IRMA Sensors DIST4.0x (x=4..6) • Firmware atm_08 or higher in case of DIST4.08 and DIST4.1x CAN Address Tool 3.x Manual Rev 02.doc 16/17 Project: IRMA CAN Address Tool Content: User’s Manual Author: Christian Klemke • 11/04/2008 Rev. 02 Older firmware may work with limitations. This is especially true for firmware can_4d25 and can_4d26 used for IRMA Sensors DIST4.0x (x=1..3) 7.3 IRMA-A21 analyzer firmware • IRMA Opera version 2.99f or newer is mandatory, e.g. as found in firmware files SDIST4_AA21CG_IZZ_CS-3.26_PV-3.11.HEX or SDIST4_AA21C8_CI-5.14_IMZZZ_PV-4.39.HEX 7.4 Operating Systems • Windows™ Vista if IRMA CAN Address Tool is running with administrator rights • Windows™ Server 2003 or Windows™ Server 2008 • Windows™ XP (quality assurance test ) or Windows™ 2000 (quality assurance test ) • Windows™ ME, Windows™ 98 SE (quality assurance test ) CAN Address Tool 3.x Manual Rev 02.doc 17/17