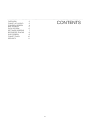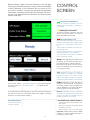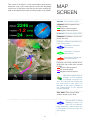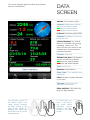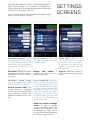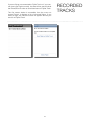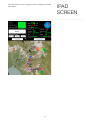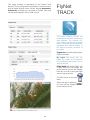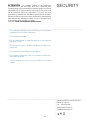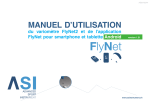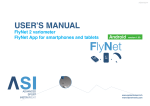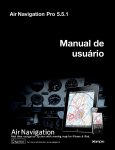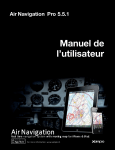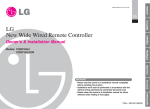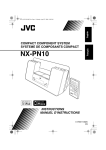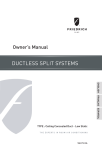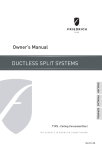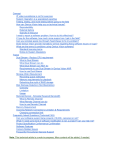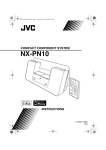Download USER'S MANUAL For iPhone and iPad
Transcript
USER’S MANUAL For iPhone and iPad OVERVIEW FLYNET ALTI/VARIO CONTROL SCREEN MAP SCREEN DATA SCREEN SETTINGS SCREENS RECORDED TRACKS IPAD SCREEN FLYNET TRACK SECURITY CONTENTS 3 3 4 5 6 7 8 9 10 11 2 This document presents the various elements of the FlyNet solution: The FlyNet variometer, The iPhone FlyNet app and the FlyNet Track network. Additional information is also available on our website: www.asinstrument.ch In order to start, press at least 2 sec. the POWER ON of the variometer. The FlyNet2 will emit sounds while it is rising up when no Bluetooth connection with the FlyNet app is activated. To start a connection with the app, go to your iPhone/iPad Settings >> Bluetooth (*). Set Bluetooth ON and connect to the device when it appears in the list. The pin code is 0000. Then, if the app is not installed on your iPhone/iPad, a prompt will ask you to download the app from App Store. At the end of the installation you can directly launch the app. Afterwards, the app will be automatically launched after connecting the FlyNet variometer to your iPhone / iPad. OVERVIEW FlyNet ALTI/VARIO Variometer FlyNet: - Resolution: 10 cm - Maximum altitude: 9,000 m - Sampling rate: 50 samples / s - Autonomy : 30 hours - Bluetooth 2.1 POWER ON/OFF push-button (press at least 2 seconds). It blinks when the module is activated and stays on while charging. Mini USB connector for charging the module battery. (*)With iOS 5.1 follow: With iOS 6.0 follow: -> General -> Bluetooth -> Bluetooth 3 Before starting a flight, the three indicators in the top right of the screen should be green to enjoy whole functionalities of the FlyNet app. If your indicators are red, press on it to see how to activate / connect the associated functionality. Afterwards, connections to FlyNet Track Network will be automatic. The illustration below describes the different parts of the FlyNet app. CONTROL SCREEN Connection established A green indicator indicates that the associated functionality is activated / connected. Waiting for connection A yellow indicator indicates that the app is trying to activate / connect to the associated functionality. Not connected in / off A red indicator indicates that the associated functionality (GPS, FlyNet Track or vario) is not activated / disconnected. -GPS must be activated to start tracking a flight and -FlyNet Track must be connected to exchanging data on the network *. -The variometer connection is mandatory for starting a Flight. Ready: After pressing this button, the recording of the flight will start when the pilot reaches a speed of 8 km/h. Recording ends when no more movement are detected for 10 seconds or by using this button. GPS calibration: Press this button to automatically calibrates the altitude through the GPS. This option is available if the GPS provides an altitude and if the FlyNet module is connected. This button allows to return to this current screen This button displays This button displays the Map screen the Data screen FlyNet Calibration: Press this button to get the exact altitude according to your GPS position and the FlyNet elevations database. The three indicators must be green to use this feature. The Open Menu button displays a menu for setting the module, the GUI and view your recoreded tracks (see pages «Settings Screens» and «Recorded Tracks»). Manual Calibration button: It displays a window to calibrate the altitude manually. This option is available only if a FlyNet module is connected. Variometer status: 5 levels and battery charge indicator. * The FlyNet Track network allows to: ° Share your location and your localized thermal currents. ° Receive the positions and thermal current shared by other users. 4 ° Save, analyze or view on live your flights. Important: FlyNet Track uses the GSM network. The data transferred may be charged by your carrier. This screen is divided in a main parameters panel and an interactive map. Users and thermal currents are displayed on the map. A distinctive color lets you know the relative altitude of the detected thermals and other pilots using FlyNet. MAP SCREEN Altitude of the FlyNet module v-Speed: Vertical speed of the FlyNet module. Positive vertical speed Negative vertical speed h-Speed: Horizontal speed (GPS) Compass: Available if your smartphone has one. Definition of thermal currents and other users colors: The object is located 500m below The object is located 500m above The object is located at the same altitude Displays your route colored according to the rate of fall of the module FlyNet: Positive vertical speed No vertical speed Negative vertical speed When the module goes up enough, a circle appears to indicate a thermal current. This data will be shared with the other pilots in your area. The diameter of the circle is based on the powerfulness of the thermal current detected. Joe, John: Pilots using FlyNet solution found in your area. Your location is always displayed in blue. The map will be automatically adjusted in order to keep you in the center of the map when you are moving. 5 This screen displays flight information and provides access to the statistics. DATA SCREEN Altitude of the FlyNet module v-Speed: Instantaneous vertical speed of the FlyNet module. Positive vertical speed Negative vertical speed h-Speed: Horizontal speed (GPS) Compass: Available if your smartphone has one. v-Speed Average: This vertical speed is computed using a large averaging. Unit are m/s. This data can have more sense as the instantaneous vertical speed on turbulated thermals. L/D ratio: Glide ratio Altitude from start: Gap between current and altitude on takeoff. Above the takeoff altitude Below the takeoff altitude Time: Current time Distance: Flight distance Flight Time: Time elapsed since the takeoff. Pilots: Number of pilots detected in your area. Thermals: Total of thermals detected and received Show statistics: This button displays the flight statistics The proximity sensor of the iPhone allows switching quickly between the Map screen to the Data screen simply by passing your hand over the iPhone even if you are wearing gloves. A Touch pad surface on the top of the screen allows switching quickly between the Map screen to the Data screen. 6 This page describes the windows «Preferences FlyNet module», «User Interface» and «Connection to FlyNet Track». This last windows is accessible by pressing the FlyNet track indicator from the screen «Control». The two first windows are accessible from the button «Open Menu» from the screen «Control». SETTINGS SCREENS Variometer sensivity: Defines the sensitivity of the variometer. I.E.: If the selection is 30 cm, the app sounds when the variometer increases its altitude of 30 cm. Set sat. pictures: Selects the display mode of the map: Road / Satellite image. Public flight: Enable this option is you want to be visible by the other pilots. If this option is enabled, your flight will be visible on the FlyNet Track list from the web. Sink Alarm: Selects the beeps threshold for negative speeds. Possibilities: -2.5, -3.5, -4.5 m / s or never. Display user names: If enabled, user names are displayed on the map. Sign up: Select this option to create a new account on FlyNet Track. Variometer sound mode: Selects the beeps sound type. Normal, analogic or vibration. Screen always ON: Enable this option if do not want your screen that automaticaly turn off. If you let turn off your screen, the app will keep emitting sounds and recording the flight. You can save your battery life significantly but if you recieve a call in locked mode, you will have to unlock your iPhone/iPad to retrieve the sound. Vertical Speed2 Filter: The Vertical Speed2 is displayed on the Data screen and uses a large averaging duration. The available durations are: 6s, 12s, 18s. Hand over screen to change screen: In order to change screen with regular gloves, the proximity sensor allows to switch between the Map screen and the Data screen by passing your hand over the iPhone. 7 If you are flying not connected to FlyNet Track or if you cannot close your flight correctly, the data will be stored inside the iPhone/iPad in order to send them later on FlyNet Track. The first screen below is accessible from the menu on screen Control. It displays a list of all stored flights. If you select a flight, the second screen will appear and let you send it on FlyNet Track. 8 RECORDED TRACKS The iPad version uses a single screen to display the whole information. 9 IPAD SCREEN This page provides a description of the FlyNet Track Network. This portal gives the possibility to review and analyze its flights directly online via this website www.asinstrument.ch. All flights are recorded on FlyNet Track and can be downloaded in IGC or KML format. FlyNet TRACK The FlyNet network provides the possibility for the pilots to exchange data together. The network collects, shares and records the flight data on a central server (positions, intensities and relative heights of the thermal currents, positions of the pilots). Flights list tab shows all the public fights of all users. My flights tab shows only the flights you made. It is necessary to be registered on FlyNet Track to access this tab. Flight detail tab shows gives you a quick overview of the flight. We recommand to use the link Google Earth link in order to see your flight with an high precision. The IGC version is also available When this logo is blinking ( ) you can use the Google Earth file to see the pilot is live. 10 ATTENTION The module FlyNet is an instrument of assistance to the free flight and not a reference tool. Consequently, the parameters and values shown should be considered as a representation that may be incorrect and not as reference values for the control. It is your own responsibility to evaluate the conditions and flight parameters. Advanced Sport Instrument does not assume responsibility and expressively disclaims liability for loss, damage injury or accidents when using the module. See also: www.asinstrument.ch/disclosure SECURITY ° Do not expose directly to the wind during use. The values measured can find them disturbed. ° Do not expose to water. ° Do not disassemble or open the device. In this case the warranty is void. ° Do not put the unit in locations subject to extreme temperatures. ° Do not place heavy objects on the device. ° Do not get in the grease, dust, oil, solvents or other aerosols with the device. ° Do not subject the unit to strong vibrations or violent shocks. Advanced Sport Instrument Sàrl Route du Lac 18 CH - 1094 Paudex www.asinstrument.ch [email protected] 11