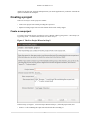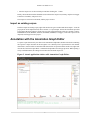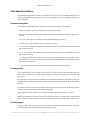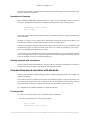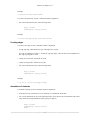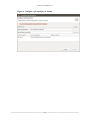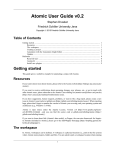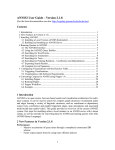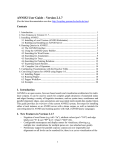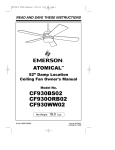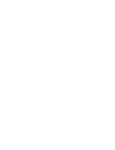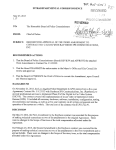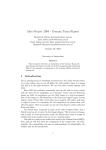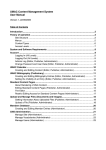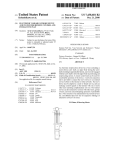Download Atomic User Guide v0.1.7
Transcript
Atomic User Guide v0.1.7 Stephan Druskat Friedrich Schiller University Jena Copyright © 2014 Friedrich Schiller University Jena Table of Contents Getting started .................................................................................................................... Resources .................................................................................................................. The workspace ............................................................................................................ Creating a project ........................................................................................................ Annotation with the Annotation Graph Editor .................................................................. Reference ........................................................................................................................... AtomicAL .................................................................................................................. Install new plugins ...................................................................................................... 1 1 1 2 3 7 7 8 Getting started This guide gives a workflow example for annotating a corpus with Atomic. Resources If you want to know more about Atomic, please refer to the Atomic website [http://linktype.iaa.uni-jena.de/ atomic] . If you want to receive notifications about upcoming changes, new releases, etc., or get in touch with other Atomic users, please subscribe to the Atomic Users mailing list ([email protected]) [https://lserv.uni-jena.de/mailman/listinfo/atomic-user] . If you have suggestions, feature requests, problems, or want to file a bug report, please create a new issue at Atomic's issue tracker at github.com [https://github.com/infraling/atomic/issues] . When reporting bugs, please don't forget to mention the version of Atomic you are using, and your operating system and architecture (e.g., Windows 7, 64 bit). Atomic is open source under the Apache License, Version 2.0 [http://www.apache.org/licenses/LICENSE-2.0.html] , and you can find the source code at github.com/infraling/atomic [https:// github.com/infraling/atomic] . If you want to learn about Salt (Atomic's data model), or Pepper, the converter framework for linguistic formats (included in Atomic), please go to the SaltNPepper homepage [https://korpling.german.huberlin.de/saltnpepper/] . The workspace In Atomic, workspaces can be defined. A workspace is a physical location (i.e., path on the file system) where Atomic stores projects, folders and files. You are asked to pick a workspace location when running 1 Atomic User Guide v0.1.7 Atomic for the first time, and each subsequent time you run the application if you haven't activated the option to remember the workspace. Creating a project There are two ways to create a project in Atomic: • Create a new project from scratch, providing the corpus text. • Import an existing corpus from one of the formats which can be read by Pepper. Create a new project To create a new Atomic project, open the New Project Wizard, either by going to File → New Project, or by pressing CTRL + N. In the wizard, choose New Atomic Project. Figure 1. The New Project Wizard at Step 2. In the next step (cf. Figure 1, “The New Project Wizard at Step 2.”), fill in the project name, and • choose a .txt file containing the corpus text and select the file's encoding, or 2 Atomic User Guide v0.1.7 • enter the corpus text via the text field provided after clicking the ... button. Finally, choose the tokenizer that should be used to tokenize the corpus text (currently, only the TreeTagger Tokenizer is available), and press Finish. The corpus text will now be tokenized, and the project created. Import an existing corpus In order to import an existing corpus, right-click into the Navigation window and choose Import ... from the pop-up menu. In the Import Wizard, choose Atomic → Corpus Import. Follow the instructions provided by the Import Wizard to import a corpus from one of the supported formats. These are currently: CoNLL, EXMARaLDA, Elan, MMAX2, PAULA, RelANNIS, SaltXML, Treetagger, UAM. The corpus will be imported, and wrapped in a new project. Annotation with the Annotation Graph Editor To open a corpus document of your choice in the Annotation Graph Editor, double-click the file containing the respective corpus document in the Navigation view. Should you have opened this file with another editor before, Atomic will have remembered the editor the file was opened with last. In this case, right-click onto the file, and choose Open With → Annotation Graph Editor from the pop-up menu. When opening a newly created document, the editing area will show the tokenized corpus text. Figure 2. Atomic application window with Annotation Graph Editor. 3 Atomic User Guide v0.1.7 Tool-based annotation The Annotation Graph Editor includes a tools palette which can be used for tool-based annotation. The following paragraphs describe how to use the tools in the palette to create an annotation graph for the corpus document. Keyboard navigation The Annotation Graph Editor can be navigated via the keyboard using the following keys. • Arrows (Left, Right, Up, Down): Change the currently selected element. • Shift-Arrows: Extend the currently selected element to include the elements to the left, the right, above, or below. • Ctrl-Arrows: Move focus to a different element without changing the selection. • Ctrl-Shift-Arrows: Scroll the GEF viewer left, right, up, or down. • Alt-Down Arrow: Change the currently selected element to be the first nested element within the element that currently has focus. • Alt-Up Arrow: Change the currently selected element to be the parent element containing the element that currently has focus. • /, \: Change the selection to be a connection associated with the element with focus. Repeatedly pressing either of these keys cycles the current selection forward or backward through the connections associated with the element with focus. • ?, |: Extend the selection to include connections associated with the element with focus. Creating nodes Click on the Structure Tool or the Span Tool in order to create a new node. Then, either drag-and-drop the tool onto a position of your choice in the editing area, or click on the editing area at the position of your choice. Drag-and-drop will create the node, but will not open the annotation field for direct annotation of the newly created node. Click-and-point will create the node and open the annotation field for direct annotation of the node. If you have selected any nodes in the editing area before using a node tool, the new node will be created, and edges will be created from it to all of the selected nodes. When using the Structure Tool, the type of the newly created edges will be dominance relation. When using the Span Tool, the type of the newly created edges will be spanning relation, and edges will only be created to selected nodes of type token, as spanning relations only accept tokens as target nodes. Creating edges To create an edge, click on the respective tool, then click on the node that should be the source of the edge, and subsequently on the node that should be the target of the edge. 4 Atomic User Guide v0.1.7 The edge will be created, but the annotation field will not automatically open. In order to annotate edges, please see Annotation of elements. Annotation of elements In the Annotation Graph Editor, annotations have a key and a value, and optionally can be assigned to a namespace. Annotations are entered in the annotation field using either of the following patterns. [namespace]::[key]:[value] [key]:[value] [Key] and [value] are shown directly on the element, the namespace is shown in a pop-up when hovering over an annotation. Elements (i.e., nodes as well as edges) can be annotated by selecting the element via the mouse or the keyboard's arrow buttons, and then either clicking on it once, or pressing Return. This action will open the annotation field for direct editing. You can enter one or more annotations, with one annotation per line. To add a line-break, press Return. To commit the annotations, press CTRL + Return. To abort editing the annotations, press ESC. To edit a single existing annotation on an element, select the annotation by mouse or keyboard, and either click on it, or press Return. This will open the single annotation field. Change the annotation, and press Return to commit it. Press ESC to abort the editing process. Deleting elements and annotations In order to delete elements and annotations, select the respective element(s) or annotation(s) per mouse or keyboard and either press DEL or click the delete symbol in the menu bar. Command-line-based annotation with AtomicAL Atomic provides the native annotation language Atomic Annotation Language (AtomicAL) for rapid command-line annotation. The AtomicAL console is available when an editor with AtomicAL support is open. The AtomicAL console can be opened via the menu: View → AtomicAL Console. The AtomicAL console displays the name of the document it is currently working on as well as the first few characters of the corpus text. For a complete list of available commands, see AtomicAL reference. Creating nodes To create a new structure node, use the n command. It takes as arguments • one or more annotations in one of the following forms. [key]:[value] [namespace]::[key]:[value] 5 Atomic User Guide v0.1.7 Example: n syntax::cat:NP lemma:Atomic To create a new span node, use the s command. It takes as arguments • one or more annotations in one of the following forms. [key]:[value] [namespace]::[key]:[value] Example: s coref::reftype:group text:"The board" Creating edges To create a new edge, use the e command. It takes as arguments • an edge type flag, which defines the type of the edge to be created For a list of valid flags see Table 2, “AtomicAL edge type flags”. Also see there for an explanation of how edge type flags are re-used. • exactly one source node, referenced via its ID • exactly one target node, referenced via its ID • one or more annotations in one of the following forms. [key]:[value] [namespace]::[key]:[value] Example: e -p n2 n1 coref::coreftype:anaph Annotation of elements To annotate elements, use the a command. It takes as arguments • an element or a list of elements or a set of elements or a combination of the three • one or more annotations in one of the following forms, where the last one (an annotation with a null value) marks an existing annotation with key [key] for deletion. [key]:[value] [namespace]::[key]:[value] [key]: 6 Atomic User Guide v0.1.7 Example: a n1 n3 t2..t5 d3 o4 x: y:y z::z:z Deleting elements and annotations For the deletion of annotations, see the section called “Annotation of elements”. To delete elements, use the d command. It takes as arguments • an element or a list of elements or a set of elements or a combination of the three Example: d n1..n5 d1 o3 Reference AtomicAL Note that some AtomicAL commands can be issued not only for single elements, but also for sets of elements where all elements are of the same type and have subsequent IDs. The following command, for example, groups all tokens from t1 to t5 (i.e., t1, t2, t3, t4, and t5) under a new parent structure node, which is annotated with cat:NP. p t1..t5 cat:NP Also note that whenever a command takes [key]:[value] or [key]: commands, these can be grouped. I.e., to annotate element n1 with annotations x:x, y:y and z:z, you can do so in one single command, as shown below. a n1 x:x y:y z:z Table 1. AtomicAL commands Command Arguments help (Show help) Syntax example a help n (New structure node) [key]:[value] s (New span node) [element] [element] [key]:[value] s t1 t2 t3 cat:NP [element]..[element] [key]:[val- s t1..t10 cat:NP ue] e (New edge) -[type] b [source] [target] [key]: [value] e -d n1 t3 cat:NP a (Annotate) [element] [key]:[value] [element] [key]: a n1 pos:np (Deletes the annotation with key [key]) d (Delete element) d [element] [element] d [element]..[element] d n1 n2 n3 d n1..n10 7 n pos:np Atomic User Guide v0.1.7 Command Arguments Syntax example a p (Group under new parent) p [element] [element] [key:val] p [element]..[element] [key:val] p n1 n2 cat:NP p n1..n8 cat:NP a For reasons of readability, namespace annotations have been left out completely. Please note that whenever a command can take a [key]:[value], it can also take a [namespace]::[key]:[value] argument. b Cf. Table 2, “AtomicAL edge type flags”. Also note that if a flag has been set in an e command before, this flag can be re-used in subsequent uses of the command, i.e., the edge type flag remains active until a new flag is explicitly set. In order to re-use the active flag, don't specify a flag with the command (e.g., e n1 n2). Table 2. AtomicAL edge type flags Flag Edge type d Dominance relation s Spanning relation p Pointing relation o Order relation Install new plugins In Atomic, you can very easily add new functionality to the application yourself, at runtime. This is done by installing additional plugins in Atomic. There are generally two way to achieve this, depending on how the plugin is being made available: • Install new plugins via the Eclipse Marketplace • Install new plugins from a p2 repository Install new plugins via the Eclipse Marketplace The Eclipse Marketplace [http://marketplace.eclipse.org/] is a platform for third-party Eclipse-based solutions, i.e., plugins (or complete applications). Plugins available from the marketplace can be consumed by any Eclipse-based application, such as Atomic. Searching the marketplace and installing software from it is achieved via the Eclipse Marketplace client included in Atomic. 8 Atomic User Guide v0.1.7 Figure 3. The Eclipse Marketplace client. In order to install a new plugin, go to Options → Install new plugins from Eclipse Marketplace . This will open the Eclipse Marketplace client. Its use is fairly self-explanatory. You can browse different categories, or search for plugins. Once you have found a plugin you want to install, simply click the provided install button next to the search result, and follow the instructions. 9 Atomic User Guide v0.1.7 Example: Install XML editing support in Atomic If you are working on corpus annotations available in an XML dialect, such as SaltXML which is used in Atomic, you may want to be able to edit the source files comfortably with a dedicated XML editor. There is a variety of solutions available from the Eclipse Marketplace, including XMLEspresso [http:// marketplace.eclipse.org/content/xmlespresso-xml-editor-eclipse-plugin], which can automatically generate grammars for unknown XML schemas and DTDs. To install this plugin, do the following. • Open the Eclipse Marketplace Client (see above). • Search for "xmlespresso". The first result should be the XMLEspresso plugin. • Click the install button. • The EM client will calculate requirements and dependencies. Once its finished, review the items that you want to install and click Next. • Read the license and accept it. • Atomic will now install XMLEspresso. Once its finished, you wil be prompted to restart Atomic. Click Restart Now. • Once Atomic is restarted, XMLEspresso is installed and accessible via right-click on an XML, or .salt, file in the Navigation View, and the Open With → Other ... menu item. Install new plugins from a p2 repository Atomic can install plugins from p2 repositories, e.g., when they are not available via the Eclipse Marketplace. All of the plugins provided by Eclipse are available from the official Eclipse Software Site. Thirdparty plugins may have their own update sites, usually specified on the plugins homepage. Atomic includes an Install Wizard to search the available plugins and install them as needed. You can access it via Options → Install new plugins from p2 repository. In the Wizard you have to provide the URL of a p2 repository (Atomic already includes the reference to the official Eclipse repository). Select the Software Site for additional Eclipse plugins from the Work with: field, and wait until the contents are fully loaded. The plugins are shown in categories, but you can switch categorization off in the self-explanatory Install Wizard as well. For further information on how to install plugins from a p2 repository, cf. Example: Install Git support in Atomic. 10 Atomic User Guide v0.1.7 Figure 4. Atomic's Install Wizard. Example: Install Git support in Atomic In order to be able to version your corpora and annotations, and enable them for collaborative work, you may want to use a versioning system such as git, Subversion, or similar. And in order to be able to use these CVS from within Atomic, you may want to have CVS integration in the application itself instead of having to use an external command line. There are at least one (or more) plugins for this purpose available from the Eclipse p2 repository for all major version control systems. In the case of git, the plugin you would want to install is Eclipse EGit. To install this plugin, do the following. • Open the Install Wizard (see above). • Select the p2 repository to work with, in this case Software Site for additional Eclipse plugins at http:// download.eclipse.org/releases/indigo [http://download.eclipse.org/releases/indigo]. This is the default site and is already defined in Atomic. • Search for "egit", or browse the category Collaboration until you find the entry "Eclipse EGit". • Check the checkbox next to the plugin name. • Click Next. 11 Atomic User Guide v0.1.7 • The wizard will calculate requirements and dependencies. Once its finished, review the items that you want to install and click Next. • Read the license and accept it. • Atomic will now install EGit. Once its finished, you will be prompted to restart Atomic. Click Restart Now. • Once Atomic is restarted, EGit is installed and accessible via right-click on a project in the Navigation View (cf. Figure 5, “Sharing an Atomic project to a git repository.”). You can now use EGit to version your corpus documents or any other files you have in your workspace. For more information on how to use EGit, please refer to the EGit User Guide [http://wiki.eclipse.org/EGit/User_Guide]. Figure 5. Sharing an Atomic project to a git repository. 12 Atomic User Guide v0.1.7 Figure 6. Configure a git repository in Atomic. 13