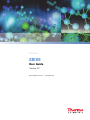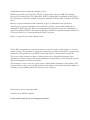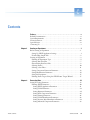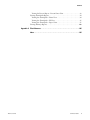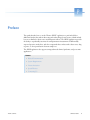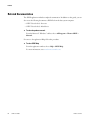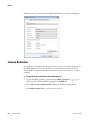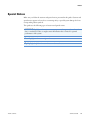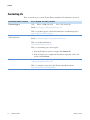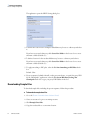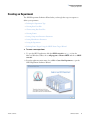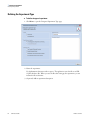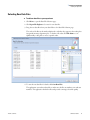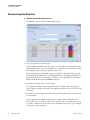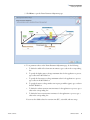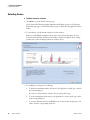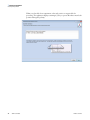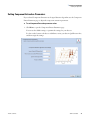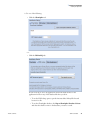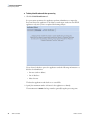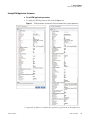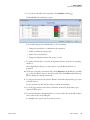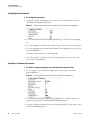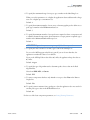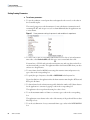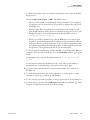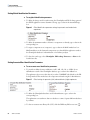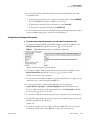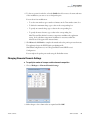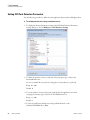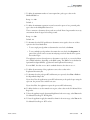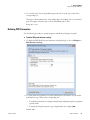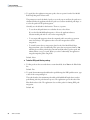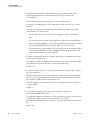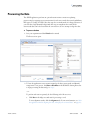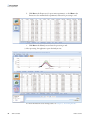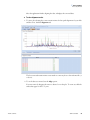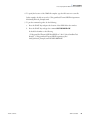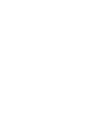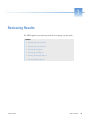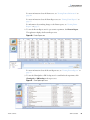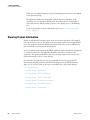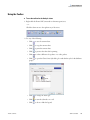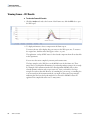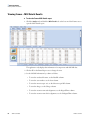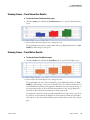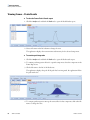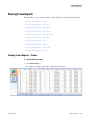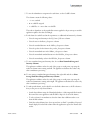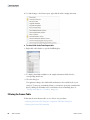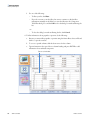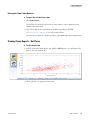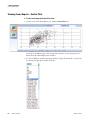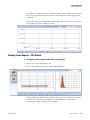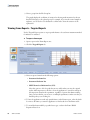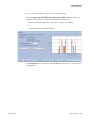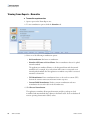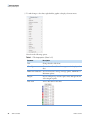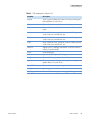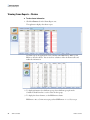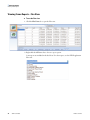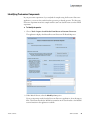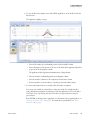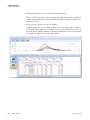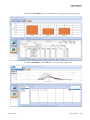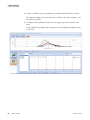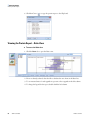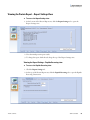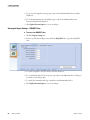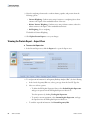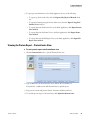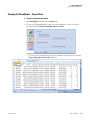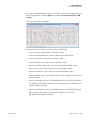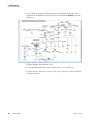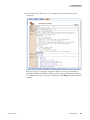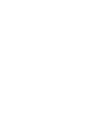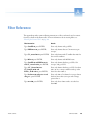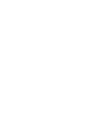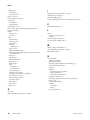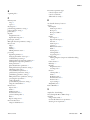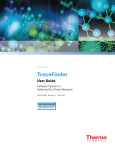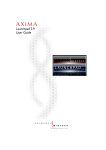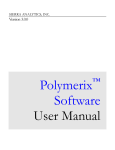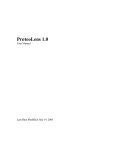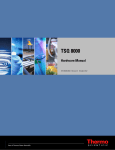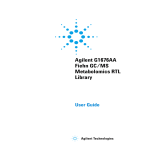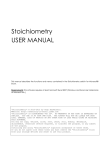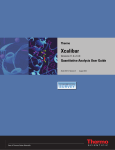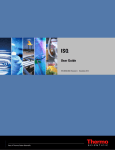Download SIEVE 2.2 User Guide Version A
Transcript
Thermo SIEVE User Guide Version 2.2 XCALI-97696 Revision A September 2014 © 2014 Thermo Fisher Scientific Inc. All rights reserved. SIEVE, Proteome Discoverer, LTQ Velos, LTQ XL, Q Exactive Plus, Q Exactive EMR, LTQ Orbitrap Discovery, LTQ Orbitrap Velos, LTQ Orbitrap XL, and LTQ Orbitrap Elite are trademarks; and LCQ Fleet, LTQ FT, Exactive, and Thermo Scientific are registered trademarks of Thermo Fisher Scientific in the United States. KEGG is a registered trademark of Minoru Kanehisa of japan, (an individual) in the United States. The following are registered trademarks in the United States and other countries: Adobe and Reader are trademarks of Adobe Systems Inc. IPA is a registered trademark of Ingenuity Systems, Inc. ChemSpider is a registered trademark of ChemZoo Inc. Microsoft, Windows, and Excel are registered trademarks of Microsoft Corporation. Intel Core is a registered trademark of Intel Corporation. Mascot is a registered service mark of Matrix Science. Thermo Fisher Scientific Inc. provides this document to its customers with a product purchase to use in the product operation. This document is copyright protected and any reproduction of the whole or any part of this document is strictly prohibited, except with the written authorization of Thermo Fisher Scientific Inc. The contents of this document are subject to change without notice. All technical information in this document is for reference purposes only. System configurations and specifications in this document supersede all previous information received by the purchaser. This document is not part of any sales contract between Thermo Fisher Scientific Inc. and a purchaser. This document shall in no way govern or modify any Terms and Conditions of Sale, which Terms and Conditions of Sale shall govern all conflicting information between the two documents. Release history: Version A September 2014 Software version: SIEVE 2.2 and later For Research Use Only. Not for use in diagnostic procedures. C Contents Preface . . . . . . . . . . . . . . . . . . . . . . . . . . . . . . . . . . . . . . . . . . . . . . . . . . . . . . . . . . . . . . .v Related Documentation . . . . . . . . . . . . . . . . . . . . . . . . . . . . . . . . . . . . . . . . . . .vi System Requirements . . . . . . . . . . . . . . . . . . . . . . . . . . . . . . . . . . . . . . . . . . . . vii License Activation. . . . . . . . . . . . . . . . . . . . . . . . . . . . . . . . . . . . . . . . . . . . . . .viii Special Notices . . . . . . . . . . . . . . . . . . . . . . . . . . . . . . . . . . . . . . . . . . . . . . . . . .ix Contacting Us . . . . . . . . . . . . . . . . . . . . . . . . . . . . . . . . . . . . . . . . . . . . . . . . . . x Thermo Scientific Chapter 1 Creating an Experiment . . . . . . . . . . . . . . . . . . . . . . . . . . . . . . . . . . . . . . . . . . . . . . . . .1 Before Starting an Experiment. . . . . . . . . . . . . . . . . . . . . . . . . . . . . . . . . . . . . . . 1 Setting Up SIEVE Application Settings . . . . . . . . . . . . . . . . . . . . . . . . . . . . . . 1 Downloading Sample Files . . . . . . . . . . . . . . . . . . . . . . . . . . . . . . . . . . . . . . . 2 Creating an Experiment. . . . . . . . . . . . . . . . . . . . . . . . . . . . . . . . . . . . . . . . . . . . 3 Defining the Experiment Type . . . . . . . . . . . . . . . . . . . . . . . . . . . . . . . . . . . . 4 Selecting Raw Data Files . . . . . . . . . . . . . . . . . . . . . . . . . . . . . . . . . . . . . . . . . 7 Characterizing Raw Data Files. . . . . . . . . . . . . . . . . . . . . . . . . . . . . . . . . . . . . 8 Selecting Frames . . . . . . . . . . . . . . . . . . . . . . . . . . . . . . . . . . . . . . . . . . . . . . 10 Selecting a Scan Filter . . . . . . . . . . . . . . . . . . . . . . . . . . . . . . . . . . . . . . . . . . 11 Setting Component Extraction Parameters . . . . . . . . . . . . . . . . . . . . . . . . . . 13 Setting Identification Parameters . . . . . . . . . . . . . . . . . . . . . . . . . . . . . . . . . . 14 Saving the Experiment. . . . . . . . . . . . . . . . . . . . . . . . . . . . . . . . . . . . . . . . . . 17 Defining Frame Targets Using the SIEVE Frame Targets Wizard . . . . . . . . . 17 Chapter 2 Processing Data . . . . . . . . . . . . . . . . . . . . . . . . . . . . . . . . . . . . . . . . . . . . . . . . . . . . . .19 Setting Processing Parameters . . . . . . . . . . . . . . . . . . . . . . . . . . . . . . . . . . . . . . 19 Defining SIEVE Parameters . . . . . . . . . . . . . . . . . . . . . . . . . . . . . . . . . . . . . 20 Setting SIEVE Application Parameters . . . . . . . . . . . . . . . . . . . . . . . . . . . . 21 Setting Global Parameters . . . . . . . . . . . . . . . . . . . . . . . . . . . . . . . . . . . . . 22 Setting Alignment Parameters . . . . . . . . . . . . . . . . . . . . . . . . . . . . . . . . . . 24 Setting Basic Component Parameters . . . . . . . . . . . . . . . . . . . . . . . . . . . . . 24 Setting Framing Parameters . . . . . . . . . . . . . . . . . . . . . . . . . . . . . . . . . . . . 26 Setting Global Identification Parameters . . . . . . . . . . . . . . . . . . . . . . . . . . 28 Setting Accurate Mass Identification Parameters . . . . . . . . . . . . . . . . . . . . 28 Setting Advanced Component Parameters . . . . . . . . . . . . . . . . . . . . . . . . . 29 SIEVE User Guide iii Contents Defining Perfect Pairs . . . . . . . . . . . . . . . . . . . . . . . . . . . . . . . . . . . . . . . . . . 30 Changing Elemental Formula Settings. . . . . . . . . . . . . . . . . . . . . . . . . . . . . . 31 Setting ICIS Peak Detection Parameters . . . . . . . . . . . . . . . . . . . . . . . . . . . . 32 Defining PPD Parameters . . . . . . . . . . . . . . . . . . . . . . . . . . . . . . . . . . . . . . . 35 Defining Spectral Distance Parameters . . . . . . . . . . . . . . . . . . . . . . . . . . . . . 37 Processing the Data . . . . . . . . . . . . . . . . . . . . . . . . . . . . . . . . . . . . . . . . . . . . . . 41 Processing Experiment Data from the Command Line . . . . . . . . . . . . . . . . . . . 44 Chapter 3 iv SIEVE User Guide Reviewing Results . . . . . . . . . . . . . . . . . . . . . . . . . . . . . . . . . . . . . . . . . . . . . . . . . . . .47 Viewing Experiment Results . . . . . . . . . . . . . . . . . . . . . . . . . . . . . . . . . . . . . . . 48 Viewing Frames Information. . . . . . . . . . . . . . . . . . . . . . . . . . . . . . . . . . . . . . . 50 Using the Toolbar . . . . . . . . . . . . . . . . . . . . . . . . . . . . . . . . . . . . . . . . . . . . . 51 Viewing Frames – XIC Results . . . . . . . . . . . . . . . . . . . . . . . . . . . . . . . . . . . 52 Viewing Frames – XIC Details Results . . . . . . . . . . . . . . . . . . . . . . . . . . . . . 53 Viewing Frames – MS2 Details Results . . . . . . . . . . . . . . . . . . . . . . . . . . . . . 54 Viewing Frames – Trend Intensities Results . . . . . . . . . . . . . . . . . . . . . . . . . 55 Viewing Frames – Trend Ratios Results . . . . . . . . . . . . . . . . . . . . . . . . . . . . 55 Viewing Frames – Peaks Results . . . . . . . . . . . . . . . . . . . . . . . . . . . . . . . . . . 56 Viewing Frame Reports . . . . . . . . . . . . . . . . . . . . . . . . . . . . . . . . . . . . . . . . . . . 57 Viewing Frame Reports – Frames . . . . . . . . . . . . . . . . . . . . . . . . . . . . . . . . . 57 Filtering the Frames Table. . . . . . . . . . . . . . . . . . . . . . . . . . . . . . . . . . . . . . . 60 Filtering the Frames Table Using the Component Table Filter Dialog Box . . . . . . . . . . . . . . . . . . . . . . . . . . . . . . . . . . . . . . . . . . . . . . . . . . . . . . 61 Filtering the Frames Table Manually . . . . . . . . . . . . . . . . . . . . . . . . . . . . . 63 Viewing Frame Reports – Gel Views . . . . . . . . . . . . . . . . . . . . . . . . . . . . . . . 63 Viewing Frame Reports – Scatter Plots . . . . . . . . . . . . . . . . . . . . . . . . . . . . . 64 Viewing Frame Reports – CVs Results . . . . . . . . . . . . . . . . . . . . . . . . . . . . . 65 Viewing Frame Reports – Targeted Exports . . . . . . . . . . . . . . . . . . . . . . . . . 66 Viewing Frame Reports – Normalize . . . . . . . . . . . . . . . . . . . . . . . . . . . . . . . 68 Viewing Frame Reports – PCAs . . . . . . . . . . . . . . . . . . . . . . . . . . . . . . . . . . 69 Viewing Frame Reports – Clusters. . . . . . . . . . . . . . . . . . . . . . . . . . . . . . . . . 72 Viewing Frame Reports – Export Files. . . . . . . . . . . . . . . . . . . . . . . . . . . . . . 73 Viewing Frame Reports – Flex View . . . . . . . . . . . . . . . . . . . . . . . . . . . . . . . 74 Viewing Protein Reports . . . . . . . . . . . . . . . . . . . . . . . . . . . . . . . . . . . . . . . . . . 78 Identifying Proteomics Components . . . . . . . . . . . . . . . . . . . . . . . . . . . . . . . 79 Working With the Protein Report – Column Picker . . . . . . . . . . . . . . . . . . . 85 Viewing the Protein Report – Ratio View . . . . . . . . . . . . . . . . . . . . . . . . . . . 86 Viewing the Protein Report – Frame View . . . . . . . . . . . . . . . . . . . . . . . . . . 87 Viewing the Protein Report ID – Rejects View . . . . . . . . . . . . . . . . . . . . . . . 88 Viewing the Protein Report – Report Settings View . . . . . . . . . . . . . . . . . . . 89 Viewing the Report Settings – SEQUEST View. . . . . . . . . . . . . . . . . . . . . 90 Viewing the Report Settings – Peptide Assignments View . . . . . . . . . . . . . 91 Viewing the Report Settings – Calculation View . . . . . . . . . . . . . . . . . . . . 91 Viewing the Protein Report – Export View . . . . . . . . . . . . . . . . . . . . . . . . . . 92 Thermo Scientific Contents Viewing the Protein Report – ProteinCenter View . . . . . . . . . . . . . . . . . . . . 93 Viewing ChemSpider Reports . . . . . . . . . . . . . . . . . . . . . . . . . . . . . . . . . . . . . . 94 Viewing the ChemSpider – Frame View . . . . . . . . . . . . . . . . . . . . . . . . . . . . 94 Viewing the ChemSpider – ID View . . . . . . . . . . . . . . . . . . . . . . . . . . . . . . . 95 Viewing the ChemSpider – Export View . . . . . . . . . . . . . . . . . . . . . . . . . . . . 97 Viewing Pathways Reports. . . . . . . . . . . . . . . . . . . . . . . . . . . . . . . . . . . . . . . . 100 Appendix A Filter Reference . . . . . . . . . . . . . . . . . . . . . . . . . . . . . . . . . . . . . . . . . . . . . . . . . . . . . .105 Index . . . . . . . . . . . . . . . . . . . . . . . . . . . . . . . . . . . . . . . . . . . . . . . . . . . . . . . . . . . . . . .107 Thermo Scientific SIEVE User Guide v P Preface This guide describes how to use the Thermo SIEVE™ application to perform label-free differential analysis that aids in discovering molecular changes between states (which include but are not limited to disease states and therapeutic effects). The SIEVE application provides the ability to reproducibly automate the semi-quantitative measurement of differentially expressed proteins, metabolites, and other compounds that correlate with a disease state, drug response, or other perturbations between sample sets. The SIEVE application also supports untargeted metabolomics, lipidomics, and proteomics applications. Contents • Related Documentation • System Requirements • License Activation • Special Notices • Contacting Us Thermo Scientific SIEVE User Guide v Preface Related Documentation The SIEVE application includes complete documentation. In addition to this guide, you can also access the following documents as PDF files from the data system computer: • SIEVE Tutorial Guide: Proteomics • SIEVE Tutorial Guide: Metabolomics To view the product manuals From the Microsoft™ Windows™ taskbar, choose All Programs > Thermo SIEVE > Manuals. For access to the application Help, follow this procedure. To view SIEVE Help From the application window, choose Help > SIEVE Help. For more information, visit www.thermoscientific.com. vi SIEVE User Guide Thermo Scientific Preface System Requirements These are the minimum requirements for SIEVE 2.2 operation. To improve performance, follow the list of recommendations for the data system computer. Otherwise, the installation wizard indicates where your system does not meet the requirements. You must be an administrator to install SIEVE software. System Requirements Hardware • • • • Dual-core 2GHz processor with 8 GB RAM DVD-ROM drive Video card and monitor capable of 1280 ×1024 resolution (XGA) 500 GB available disk space (NTFS format) Recommended for better performance: • Intel™ Core™ i7 3930K @ 3.30 GHz processor (or equivalent) with 32 GB RAM • DVD-ROM drive • Video card and monitor capable of 1280 ×1024 resolution (XGA) • 1 TB available disk space (NTFS format) Instruments (supported or required) • LCQ Fleet™, LTQ Velos™, LTQ XL™, LTQ FT™ • Exactive™, Q Exactive™, Q Exactive Plus™, Q Exactive EMR™ • LTQ Orbitrap™ Discovery™, LTQ Orbitrap Velos™, LTQ Orbitrap XL™, LTQ Orbitrap Elite™, Orbitrap Fusion™ • Supports LC-compatible instruments. Software • Microsoft Windows 7 Professional, 64-bit operating system with Service Pack 1 • Microsoft .NET Framework 4.5.1 • Adobe™ Reader™ 10 IMPORTANT The SIEVE 2.2 application opens SIEVE 2.1 files for processing. To save 2.1 results, save the new file under a different name. The application does not open SIEVE files from versions before 2.1. Thermo Scientific SIEVE User Guide vii Preface Install the software on a system that has English (United States) as its region and language. License Activation Use the Thermo Scientific Product Licensing wizard to activate or deactivate the license for the SIEVE application. To activate the license, you must have an activation code from Thermo Fisher Scientific. You must deactivate the license before you transfer it to another computer. To start the license activation or deactivation process 1. To open the SIEVE application, double-click the SIEVE v2.2 x64 icon ( C:\Program Files\Thermo\SIEVE22 and double-click SIEVE.exe. ) or go to 2. Choose File > License Administration to display the Product Licensing wizard. 3. Click Add Activation Code to start the activation process. viii SIEVE User Guide Thermo Scientific Preface Special Notices Make sure you follow the cautions and special notices presented in this guide. Cautions and special notices appear in boxes; those concerning safety or possible system damage also have corresponding caution symbols. This guide uses the following types of cautions and special notices. IMPORTANT Highlights information necessary to prevent damage to software, loss of data, or invalid test results; or might contain information that is critical for optimal performance of the system. Note Highlights information of general interest. Tip Highlights helpful information that can make a task easier. Thermo Scientific SIEVE User Guide ix Preface Contacting Us There are several ways to contact Thermo Fisher Scientific for the information you need. For Thermo Scientific™ products Access by phone, fax, email, or website Technical Support (U.S.) Phone: 1 (800) 532-4752 Fax: 1 (561) 688-8736 Email: [email protected] Web—for product support, technical documentation, and knowledge bases: www.thermoscientific.com/support Customer Service (Sales and service) (U.S.) Phone: 1 (800) 532-4752 Fax: 1 (561) 688-8731 Email: [email protected] Web—for product information: www.thermoscientific.com/lc-ms Web—for customizing your service request: 1. From any Products & Services web page, click Contact Us. 2. In the Contact Us box, complete the information requested, scroll to the bottom, and click Send. User Documentation Email—to send feedback directly to Technical Publications: [email protected] Web—to complete a survey about this Thermo Scientific document: www.surveymonkey.com/s/PQM6P62 x SIEVE User Guide Thermo Scientific 1 Creating an Experiment To perform a basic data analysis using the Thermo SIEVE application, create an experiment using Thermo Scientific raw data files. To add these files to your experiment and define experiment processing activity, use the SIEVE Experiment Definition Wizard. Contents • Before Starting an Experiment • Creating an Experiment Before Starting an Experiment Use these procedures to set up the SIEVE application and import experiment files. • Setting Up SIEVE Application Settings • Downloading Sample Files Setting Up SIEVE Application Settings To organize your files and set some basic system parameters, use the SIEVE application settings. To change the application settings 1. To open the SIEVE application, click the SIEVE v2.2 x64 icon ( Programs > Thermo SIEVE and choose SIEVE v2.2 x64. ) or choose All 2. From the menu bar, choose WorkSpace > SIEVE Settings. Thermo Scientific SIEVE User Guide 1 1 Creating an Experiment Before Starting an Experiment The application opens the SIEVE Settings dialog box. 3. To define the location for the workspace default directory, browse to a directory and select it. If you have not created a directory, click Create New Folder in the browse box to create and name a folder (Default C:\). 4. To define a location for the raw data file directory, browse to a directory and select it. If you have not created a directory, click Create New Folder in the browse box to create and name a folder (Default C:\). 5. To apply smoothing to XIC plots, select the Use Line Smoothing on XIC Plots check box. Default: Clear 6. If your computer is behind a firewall or other protective device, to specify the proxy URL for the ChemSpider™ application, select the Use System Web Proxy Settings For ChemSpider check box or type your proxy URL address in the box. Downloading Sample Files To download sample files, including the protein sequence, follow this procedure. To download example data files 1. Go to the Thermo Scientific Omics Software Portal. 2. Create an account or log in to an existing account. 3. Click Example Data Files. 4. Copy the raw data files to a convenient location. 2 SIEVE User Guide Thermo Scientific 1 Creating an Experiment Creating an Experiment Creating an Experiment The SIEVE Experiment Definition Wizard takes you through these steps in sequence to define your experiment: • Defining the Experiment Type • Selecting Raw Data Files • Characterizing Raw Data Files • Selecting Frames • Setting Component Extraction Parameters • Setting Identification Parameters • Saving the Experiment • Defining Frame Targets Using the SIEVE Frame Targets Wizard To create a new experiment 1. To open the SIEVE application, click the SIEVE v2.2 x64 icon ( ) or, from the Microsoft Windows taskbar, choose All programs > Thermo SIEVE and choose SIEVE v2.2 x64. 2. From the application main menu, choose File > Create New Experiment to open the SIEVE Experiment Definition Wizard. Thermo Scientific SIEVE User Guide 3 1 Creating an Experiment Creating an Experiment Defining the Experiment Type To define the type of experiment 1. Click Next to open the Designate Experiment Type page. 2. Name the experiment. Use alphanumeric characters with no spaces. The application saves the file as an SDB (SQLite database) file. When you save the file after setting up the experiment, you can rename the file at this time. 3. (Optional) Add an experiment description. 4 SIEVE User Guide Thermo Scientific 1 Creating an Experiment Creating an Experiment 4. Select either the Proteomics or Small Molecule option as the experiment domain type. If your small molecule experiment contains low resolution data, you can choose Chromatographic Alignment and Framing for a small molecule experiment. The main difference between proteomics and a small molecule analysis are the methods for peak detection and for identification. • For proteomics experiments, you can perform the peptide search in two ways: – Import search results from the Proteome Discoverer™ application (MSF files from Proteome Discoverer 1.4, or PDResult files from Proteome Discoverer 2.0) or the Mascot™ application (XML files). – Use DB Lookup (a tool that searches a user-created custom database for library matching). • For small molecule samples with high resolution data, the application sends only full-scan MS data to either the ChemSpider database or the DB Lookup option to search a custom database for library matching. 5. Select one of two signal detection algorithms. • Chromatographic Alignment and Framing: For all sample types, either proteomics or small molecule experiments with low resolution data. This option performs the following types of experiments: – Control vs Treatment – Control Trend Analysis – Differential Case Study with Receiver Operating Characteristic (ROC) Analysis – Non-differential Single Class Analysis To select an experiment type, see step 6. You can perform additional data processing features using this type of detection algorithm, including targeted peak detection, perfect pair analysis, and direct infusion analysis. • Component Extraction: For small molecule studies with charge states of 2 or less using high resolution instruments only. This option performs a trend analysis experiment type. The Chromatographic Extraction option does background subtraction and it reduces signal peaks into components using adduct grouping. It cannot process charge states greater than +2 and it cannot process low resolution data. Thermo Scientific SIEVE User Guide 5 1 Creating an Experiment Creating an Experiment 6. For proteomics experiments and small molecule experiments with low resolution data, after selecting Chromatographic Alignment and Framing, select a type of experiment from these options: • Two Sample Differential Analysis: Compares a simple disease sample to a healthy experiment, calculating a ratio and p-value. • Control Compare Trend: For time course analysis or trend type experiments. One of the experiment groups is defined as the control group and the application compares the other groups to this control group. For each trend point, the application calculates a ratio and p-value against the control group. • Differential Case Study with ROC Analysis: Measures the candidate marker's ability to distinguish between two classes (control/treatment). Use a large subject group (10 or more) for this experiment. Using technical replicates improves results. • Non-differential Single Class Analysis: Provides a quick assessment of your data files to determine reproducibility and overall quality of the files using the CV processor. You can use this analysis with the SIEVE application's Perfect Pairs tool to find precursor pairs in a single raw data file. The application tags pairs of frames that are consistent with a designated mass difference. Applications include post-translational modifications (PTMs), ion and ion+adduct combinations, stable isotope labeling by amino acids in cell culture (SILAC), and other precursor labeling methods. For more information about Perfect Pairs, see “Defining Perfect Pairs” on page 30. 6 SIEVE User Guide Thermo Scientific 1 Creating an Experiment Creating an Experiment Selecting Raw Data Files To add raw data files to your experiment 1. Click Next to open the Raw File Selection page. 2. Click Open File Explorer to browse for raw data files. 3. Drag the raw data files from your data folder to the Raw File Selection page. The order of the files in the window defines the order that they appear in the results plots (integrated intensity, alignment plot). To define a file order, click File Name to sort alphabetically or drag files to create a specific order. 4. To scan the raw data files for details, click Scan Raw Files. The application can read new data files to make sure the files are similar in size and scan numbers. The application checks the files and provides a message about file quality. Thermo Scientific SIEVE User Guide 7 1 Creating an Experiment Creating an Experiment Characterizing Raw Data Files To define raw data file characteristics 1. Click Next to open the Raw File Characterization page. 2. Type a group name for each file group. Use the smallest identifiable name for each group. The application automatically groups all files with that name together and applies color to them for ease of identification. If you have multiple groups, separate group names with a space. If your experiment uses a blank file, type the word blank to identify a blank group and perform background subtraction. You identify blank files to do background subtraction. If your file name does not contain the word blank, you can right-click the Trend Point field for the blank file and choose blank from the list. 3. In the Ratio Group list, select a control group. The application calculates ratios using this group. For example if the control group is Control and the other files are B and C, the application calculates ratios as B/Control and C/Control. 4. In the file list, select an alignment reference file by selecting the check box for that file in the Ref column. If your experiment has a blank sample file, do not select a blank sample file for the reference file. For best results, the reference file should be the most complex file, as close as possible to 100 percent of all components in all samples. By creating a pooled sample, your results are more satisfactory. 8 SIEVE User Guide Thermo Scientific 1 Creating an Experiment Creating an Experiment 5. Click Next to open the Frame Parameter Adjustment page. 6. To set parameter values on the Frame Parameter Adjustment page, do the following: a. To define the width of the frame time in minutes, type a value in the corresponding box. b. To specify the highest mass-to-charge maximum value for the application to process, type a value in the M/Z Max box. c. To specify the lowest mass-to-charge minimum value for the application to process, type a value in the M/Z Min box. d. To specify the mass-to-charge window size in parts per million (ppm), type a value in the M/Z Width box. e. To define the earliest retention time in minutes for the application to process, type a value in the corresponding box. f. To define the latest retention time in minutes for the application to process, type a value in the corresponding box. You can use the default values for retention time (RT), m/z width, and mass range. Thermo Scientific SIEVE User Guide 9 1 Creating an Experiment Creating an Experiment Selecting Frames To define frames for selection 1. Click Next to open the Frame Selection page. If you selected the Chromatographic Alignment and Framing option on the Designate Experiment type page, use the Frame Selection page to define how the application selects frames. 2. To select frames, use the default settings for the first analysis. Frames are well-defined rectangular regions in the m/z retention time plane. You can lower the threshold value and increase the number of frames if required. These settings produce more peaks and might produce more false positives. 3. To modify these settings, do the following: a. To define the maximum number of frames for the application to find, type a value in the corresponding box. If you choose a large number of frames, the processing takes longer. b. To set the maximum peak intensity for the application to retain a peak, type a value in the corresponding box. c. To generate all frames based on all MS/MS scans’ retention times and precursor m/z values, select the corresponding check box. 10 SIEVE User Guide Thermo Scientific 1 Creating an Experiment Creating an Experiment Selecting a Scan Filter To select a scan filter 1. Click Next to open the Scan Filter Selection page. 2. Choose a scan filter. The SIEVE application displays all scan filters for the files, including lock filters. If there is a common filter for all raw data files, the application automatically selects the common filter and highlights it in bold. To choose a different scan filter in the list, select the corresponding box. The application displays both full lock MS and full MS filters in the wizard if they exist in the experiment. When both filter types are available, the application adds both types automatically in the background and displays the filters in the SIEVE parameters panel, separated by a colon (:). All small molecule experiment samples should have at least one scan filter in common. The application selects the common filter and highlights it in bold. The application displays a warning if you try to process multiple files that do not have a common scan filter. This warning lists all files that do not have the common filter. To proceed with the experiment using the chosen scan filter, modify the scan filter string in the SIEVE Parameters table in the Process view, to remove the mass range value. To make changes to the parameter table, see “Defining SIEVE Parameters” on page 20. When processing all experiments, the application sorts the scan filters by the number of occurrences in files, placing the filters that have the highest occurrence rate across files in the experiment at the top. If multiple filters have equal number of occurrences, the application chooses the filter from the reference file. Thermo Scientific SIEVE User Guide 11 1 Creating an Experiment Creating an Experiment When you select files for an experiment, select only positive or negative files for processing. The application displays a warning if you try to process files that contain both positive and negative polarity. 12 SIEVE User Guide Thermo Scientific 1 Creating an Experiment Creating an Experiment Setting Component Extraction Parameters If you selected Component Extraction as the signal detection algorithm, use the Component Extract Parameters page to adjust the component extraction parameters. To set Component Extraction parameter values 1. Click Next to open the Component Extract Parameters page. You can use the default settings or optimize the settings for your data set. For best results, because each data set is different, review your data in Qual Browser first, and then assign the settings. Thermo Scientific SIEVE User Guide 13 1 Creating an Experiment Creating an Experiment 2. To specify the minimum intensity threshold to be recognized as a peak, type a value in the corresponding box. The table below provides a recommended range for metabolomics experiments for the Intensity Threshold (BPMinimumCount) parameter by instrument. If you set the instrument to a higher intensity, acquisition is faster, but you might miss some peaks with low intensity. If you set it lower, processing takes more time, but the results are more accurate. Instrument type Recommended range for the intensity threshold Q Exactive, Q Exactive Plus, Q Exactive HF, Orbitrap Fusion 1000000–5000000 Exactive, Exactive Plus, Orbitrap Elite, Orbitrap Velos Pro 100000–500000 Orbitrap XL, Orbitrap Velos 25000–100000 3. To define the minimum scans across a peak to define it as a peak, type a value in the corresponding box. 4. To specify the upper level of background noise so that it is not included when finding peaks, type a value in the corresponding box. 5. To specify the mass tolerance, type a value in the corresponding box. Setting Identification Parameters To search a database application to provide identification details for a small molecule experiment, use the Identification Parameters page. To perform identification during processing 1. Click Next to open the Identification Parameters page. 14 SIEVE User Guide Thermo Scientific 1 Creating an Experiment Creating an Experiment 2. Do one of the following: • Click the ChemSpider tab. –or– • Click the DB LookUp tab. In each of the above cases, the application searches the database files for the application for IDs in any of the database files that you select. • To use the DB Lookup option, open the Accurate Mass Library File list and browse for a file. • To use the ChemSpider database, click Open ChemSpider Database Selector and select the check box next to the databases you want to search. Thermo Scientific SIEVE User Guide 15 1 Creating an Experiment Creating an Experiment To delay identification until after processing 1. Click the Defer Identification tab. In a proteomics experiment, the application performs identification to import the Proteome Discoverer application or the Mascot search engine results into the SIEVE application only after you have completed the framing analysis. If you selected a database option, the application sends the following information to a database for identification: • Ion mass (with no adduct) • List of databases • Mass tolerance The database application sends back one or several IDs. 2. Specify the maximum number of frames for the application to identify. The maximum is 1000000, but large numbers generally lengthen processing time. 16 SIEVE User Guide Thermo Scientific 1 Creating an Experiment Creating an Experiment Saving the Experiment To save the experiment 1. After you select an identification method, click Next. 2. Click Finish to open a browse box and save your experiment. 3. Name the experiment, specify a location, and click Save to save it as an SDB file. The application opens the Process view automatically. Defining Frame Targets Using the SIEVE Frame Targets Wizard The SIEVE application can create frames at specific m/z and retention time coordinates. Each coordinate listed creates frames at the beginning of the frames list beginning with the first frame. Use this procedure to force the creation of frames to do any of these options: • Identify known spiked standards. • Identify (flag) solvent blank peaks to filter them out. • Compare results with your database of known peaks. Thermo Scientific SIEVE User Guide 17 1 Creating an Experiment Creating an Experiment To define frame targets 1. Create a comma-separated value file (CSV) with at least these columns: MZ: mass-to-charge value RTStart: Retention time start RTStop: Retention time stop 2. List each of your targets, including the m/z, retention time start, and retention time stop details for each target. 3. Add columns and data for any other annotations you want to include. 4. Save and close the file. 5. On the Frame Selection page, click Frame Target Wizard. 6. Click Next twice. 7. On the Select CSV File page, browse to and select your target file to open it. 8. Click Next to open the Assign Columns page. 9. To assign the column titles in your file to the appropriate column headings, select the column title from each of the column lists. 10. Click Next to review your options in table form. 11. Click Finish to close the wizard. The application displays the Process page so that you can define or change processing parameters. For more information about processing your experiment, see Chapter 2, “Processing Data.” 18 SIEVE User Guide Thermo Scientific 2 Processing Data This chapter describes how to define processing parameters and process your data. Contents • Setting Processing Parameters • Processing the Data • Processing Experiment Data from the Command Line Setting Processing Parameters After defining your experiment, use the procedures in this section to define how the SIEVE application processes your data. Use the Processing view to review the application processing parameters. • Defining SIEVE Parameters • Defining Perfect Pairs • Changing Elemental Formula Settings • Setting ICIS Peak Detection Parameters • Defining PPD Parameters • Defining Spectral Distance Parameters Thermo Scientific SIEVE User Guide 19 2 Processing Data Setting Processing Parameters Defining SIEVE Parameters Use the SIEVE parameter table to specify how the SIEVE application processes your data. Not all of these parameters are available for all experiments. You defined some of these parameters in the SIEVE Experiment Definition Wizard. To see SIEVE parameters for a proteomics experiment, see the graphic on the left in Figure 1. To see SIEVE parameters for a metabolomics experiment, see the graphic on the right in Figure 1. • Setting SIEVE Application Parameters • Setting Global Parameters • Setting Alignment Parameters • Setting Basic Component Parameters • Setting Framing Parameters • Setting Global Identification Parameters • Setting Accurate Mass Identification Parameters • Setting Advanced Component Parameters 20 SIEVE User Guide Thermo Scientific 2 Processing Data Setting Processing Parameters Setting SIEVE Application Parameters To set SIEVE application parameters 1. To display the SIEVE parameters table, click the Process tab. Figure 1. SIEVE parameters for proteomics (left) and metabolomics (right) experiments 2. (Optional) To add notes to describe the experiment, type them in the Description box. Thermo Scientific SIEVE User Guide 21 2 Processing Data Setting Processing Parameters Setting Global Parameters To choose a target for the experiment 1. Select Proteomics (using the Proteome Discoverer application for identification) or Metabolomics (using the ChemSpider database for identification) in the Experiment Target list. Figure 2. Global settings for proteomics (left) and metabolomics (right) experiments 2. To choose an experiment type, select one of these options from the Experiment Type list: • To compare results from two sets of files, select Differential (AvsB). • To analyze a time point experiment or review trend data, select Sequential Trend Analysis. • To analyze results using a control and normalized data in a trend study, select Normalized Trend. • To determine reproducibility and overall quality of the files using the CV processor, select Non-differential Single Class Analysis, which provides a quick assessment of your data files. 3. To set a maximum number of threads for processing, type a value in the corresponding box. 4. To define the lower m/z value for all frames, type a value in the M/ZStart box. 5. To define the upper m/z value for all frames, type a value in the M/ZStop box. 6. To specify a unique name for the experiment, type a name in the corresponding box. 7. To force calculation if you want to see a PCA plot for large experiments, type a value in the PCAProcess box. Large experiments can take a long time to process. • To bypass all calculation efforts, select Disable. • To turn on processing, select Force_Calculation. • To disable processing when there are more than 8000 frames, select BYPASS_MORE_THAN_8k. 22 SIEVE User Guide Thermo Scientific 2 Processing Data Setting Processing Parameters 8. To view the raw data files in this experiment, select Rawfiles and click . The RawFileEditorForm dialog box opens. You can make changes in the Rawfile Editor to do the following. • Change the specific files to be included in the experiment. • Define or redefine the reference file. • Add or remove raw data files • Change the alignment reference file, groups, or color. 9. To specify a reference file to be used as an alignment reference, select the corresponding check box. After completing the changes, you must check to see if the Reference File box is populated. 10. If a file is not assigned as the reference file, select Collection in the Rawfiles list, and click to select the check box next to the reference file. Then, click Close and the Reference File box displays the selected reference file. 11. To set the lower retention time value for all frames, measured in aligned time, type a value in the RTStart box. Use the retention start and stop time values to exclude unwanted data. 12. To set the upper retention time value for all frames, measured in aligned time, type a value in the RTStop box. 13. To view the string that uniquely identifies a set of scans used for the raw data file analyzer, select a value in the corresponding list. For multiple scans, separate each scan name by a colon. Thermo Scientific SIEVE User Guide 23 2 Processing Data Setting Processing Parameters Setting Alignment Parameters To set alignment parameters 1. (Optional) To bypass the alignment process (also known as retention time correction), select True in the Alignment Bypass list. Figure 3. Alignment parameter settings for proteomics and metabolomics experiments 2. To set a minimum intensity threshold for alignment, type a value in the corresponding box. 3. To set the alignment correlation bin size (daltons), type a value in the corresponding box. 4. To set the maximum retention time shift in minutes for the alignment step, type a value in the MaxRTShift box. This value changes based on your chromatography. 5. To set the initial size of a tile that correlates base peak alignment across the files, type a value in the corresponding box. Setting Basic Component Parameters To set basic component parameters for small molecule experiments only 1. To set a signal-to-noise threshold for background correction, type a value in the BackgroundSN box. Figure 4. Basic component parameter settings for metabolomics experiments 2. To set the minimum intensity required for the application to consider a signal to be a component, type a value in the Base Peak Minimum Intensity box. 3. To suppress components that do not meet the Background Signal-to-Noise criteria, type a value in the BGSNSuppress box. 24 SIEVE User Guide Thermo Scientific 2 Processing Data Setting Processing Parameters 4. To specify the maximum charge for isotopes, type a number in the MaxCharge box. When you set this parameter to 2 or higher, the application detects adducts with a charge state of 2 or higher up to a maximum of 3. Default: 2 5. To specify the minimum number of scans across a chromatographic peak to define it as a peak, type a number in the BPMinimumScans box. Default: 5 6. To specify the minimum number of isotopes that are required to detect a component and to calculate elemental composition, where 0 means no isotopic pattern is required, type a number in the MinimumNumberOfIsotopes box. Default: 1 IMPORTANT Type 0 when you are using isotopically labeled compounds. 7. To specify the mass tolerance for an XIC, type a value in the MZStep box. Do not set the MZStep ppm value below 1 ppm. If you set it lower than that, the application considers the value to be in daltons. If you set the MZStep Dalton value below 0.5 mDa, the application keeps the value at 0.5 mDa. Default: 10 ppm 8. To specify the type of algorithm used to determine peaks, select a value in the Peak Algorithm list. Select from PPD, ICIS, or Genesis. Default: PPD 9. To remove components that have only A0 and no isotopes, select True in the Remove Singlets list. Default: False 10. To specify a time in minutes from a peak apex so that the application does not search for another peak, type a value in the RTPeakIsolation box. Default: 0.2 For the rest of the basic component parameters, see Setting Framing Parameters. Thermo Scientific SIEVE User Guide 25 2 Processing Data Setting Processing Parameters Setting Framing Parameters To set frame parameters 1. To view the condition or trend point that was designated as the control, see the value in the ControlGroup list. The control group serves as the denominator for ratio calculations (treatment/control), containing ID, RT, and m/z per row (tab or column delimited) that the application uses to create frames. Figure 5. Frame parameter settings for proteomics and metabolomics experiments 2. To create a file so that you can build specific frames based on a list of m/z and retention time values, select FrameSeedFile and click to start a wizard and select a file. You must have a CSV file with m/z and retention time start and stop values in the file to run the wizard and get results. The application fills in the FrameSeedFile from your data and uses it to design frames. 3. To create frames based on MS/MS scans using their retention time and precursor m/z, type a value in the corresponding box. 4. To specify the type of injection, select LC or INFUSION in the Injection list. If you select Infusion, the application fixes the frame retention time length to RTStart and RTStop for all frames. 5. To cluster frames based on their intensity profile, define the number of K_Means clusters for the application to construct by typing a value in the corresponding box. The application does not perform clustering for a value of zero. 6. To set the maximum number of frames to construct, type a value in the corresponding box. The application creates frames in the order of the intensity of the peaks in all the raw data files (high to low). 7. To set the m/z dimension of every constructed frame, type a value in the MZWidthPPM box. 26 SIEVE User Guide Thermo Scientific 2 Processing Data Setting Processing Parameters 8. To define the algorithm used for second pass peak integration, select a value in the Peak Integration list. Select from None, ICIS, Genesis, or PPD. The default is None. • When you select NONE, for small molecule Component Extract (CE) experiments, the application uses the peaks from the CE processing to display in the peaks plot in the Analyze view. • When you select PPD, the application uses the Peak Detection settings accessible from the PPD Parameter Settings for the second peak integration, but it uses no peak filtering information. For more information about changing PPD settings, see “Defining PPD Parameters” on page 35. • When you use ICIS for peak detection, select the ICIS option to be used for peak integration. You can find parameters for the different integration methods under the Workspace tab at the top of the application. Look at your data in Qual Browser first and optimize the peak integration parameters (ICIS), and then apply these settings to the application. These parameters depend on your chromatography. 9. To have the application find all pairs of frames that differ by a predefined mass difference confined to a time window, in the Process view, select PerfectPair and click to open a wizard. For information about using the Perfect Pair wizard, see “Defining Perfect Pairs” on page 30. For this wizard you must select modifications (up to four) and set a time window, a maximum charge, an assumed charge, and a mass tolerance value in ppm. 10. To set the retention time dimension for every constructed frame, type a value in the RTWidth box. 11. To set the minimum intensity value for the application to consider a peak to seed the formation of a frame, type a value in the Threshold box. 12. To view a list of groups in the experiment, see the groups listed in the corresponding box. 13. To change these group names, select Collection in the Rawfiles list, and click changes to trend points entries in the Trend Points column. Thermo Scientific to make SIEVE User Guide 27 2 Processing Data Setting Processing Parameters Setting Global Identification Parameters To set global identification parameters 1. To define the charge used for searches using the ChemSpider and DB Lookup options if the SIEVE application cannot determine a charge, type a value in the AssumedCharge box. Figure 6. Global identification parameter settings for proteomics and metabolomics experiments 2. To define the maximum number of frames or components to identify, type a value in the corresponding box. 3. To assign a component score (compscore), type a value in the MinFormulaScore box. MinFormulaScore is the elemental composition score threshold the application sends to the ChemSpider database for identification or for Pathway analysis. 4. To select the search type, select ChemSpider, DB Lookup, Discoverer, or None in the SearchSource list. Setting Accurate Mass Identification Parameters To set accurate mass identification parameters 1. To provide an adduct for mass calculation (+nH, –nH, +K, +Na, or +NH4) for an identification search of the ChemSpider database, type a value in the Adduct box. The application does not use this value if you select COMPMW (the default) as the DB Lookup method. This method uses the component molecular weight for identification. Figure 7. Global settings for proteomics (left) and metabolomics (right) experiments 2. To define the ChemSpider databases used for identifications, type a value in the corresponding box. The application can search more than one database at a time. Separate different databases by commas. 3. To select an accurate mass library file (CSV), click the DBLibraryFile browse icon ( 28 SIEVE User Guide ). Thermo Scientific 2 Processing Data Setting Processing Parameters 4. To select a DB Lookup search method, select from the following methods in the DB LookupMethod list: • To find accurate mass IDs based on component molecular weight, select COMPMW. For the COMPMW search type, an adduct is not necessary. • To find accurate mass IDs based on the frame m/z, select FrameMZ. • To find accurate mass IDs by formula, select FORMULA. 5. To set the accurate mass m/z tolerance for DB Lookup and ChemSpider database searches in parts per million (ppm), type a value in the corresponding box. Setting Advanced Component Parameters To set advanced component parameters for small molecule experiments only 1. To specify the database XML file path and file name for negative mode adducts, select AdductDatabaseNEG and click the browse icon ( ) to browse for a file. Figure 8. Advanced parameter settings for metabolomics experiments This file is used for negative mode experiments. 2. To specify the database XML file path and file name for positive mode adducts, select AdductDatabasePOS and click the browse icon ( ) to browse for a file. This file is for positive mode experiments. 3. To set a retention time window in minutes to test the background noise as opposed to the sample trace, type a value in the BackgroundRW box. 4. To select an algorithm to evaluate background signal-to-noise, select from Top25%Minus1, TopSignal, or SmoothedTopSignal in the BGSNEvaluation list. 5. To set an exclusion database text file path and file name, select ExclusionList and click the browse icon ( ) to browse for a file. 6. To view the raw data file measurement groups for the experiment, review the Groups box. 7. To filter peaks after peak detection using the signal-to-noise threshold, type a value in the Peak Filter Signal/Noise Threshold box. Default: 1.0 8. To specify the number of points for data smoothing for PPD, ICIS, and Genesis peak detection algorithms, select a value (None, 3, or 5) from the Smoothing list. Thermo Scientific SIEVE User Guide 29 2 Processing Data Setting Processing Parameters Defining Perfect Pairs A perfect pair is two frames related by a well defined mass difference within a defined retention time window. Use the Perfect Pair Wizard to do any of the following: • Identify PTMs (post-translational modifications) by tagging modified and unmodified molecular mass differences. • Identify SILAC (stable isotope labeling by amino acids in cell culture) isotope pair candidates without MS/MS fragmentation information. • Identify ion and ion+adduct combinations. To identify perfect pairs 1. To configure the perfect pair definition, click the Process tab. 2. In the Frame Parameters section, select PerfectPair and click to open the wizard. 3. Click Next three times to open the Configure page. 30 SIEVE User Guide Thermo Scientific 2 Processing Data Setting Processing Parameters 4. To select an option from the list, select the Enable check box next to the name and mass of the modification you want to use to find perfect pairs. You can select four modifications. • To set the time window, type a number of minutes in the Time window (min) box. • To define the maximum charge, type a value in the corresponding box. • To specify an assumed charge, type a value in the corresponding box. • To specify the mass tolerance, type a value in the corresponding box. MassToleranceValue defines how many composition candidates the application creates. It also calculates composition candidates for exact mass within the MassToleranceValue ppm of the measured mass. 5. Click Next and click Finish to complete the wizard and set the perfect pair search criteria. The application keeps the SIEVE Perfect pair definition file (PerfectPairConfiguration.csv) in C:\Program Files\Thermo\SIEVEversion\ Configuration. You can explore the perfect pair results using the PerfectPair viewer. Changing Elemental Formula Settings To specify the number of isotopes used for elemental composition 1. Choose Workspace > Elemental Formula Settings. 2. Make changes to the column values as required and click OK. Thermo Scientific SIEVE User Guide 31 2 Processing Data Setting Processing Parameters Setting ICIS Peak Detection Parameters Use the following procedures to define how the application detects peaks and displays them. To set ICIS peak detection settings in the Advanced area 1. To display the advanced parameter settings in the ICIS Peak Detection Parameters Settings dialog box, choose Workspace > ICIS Parameter Settings. 2. To define the number of scans on each side of the peak apex, type a value in the AreaScanWindow box. Use zero to include all scans in the area integration, from peak-start to peak-end. Range: 0 to 100 Default: 0 3. To set the number of scans past the peak endpoint that the application uses when averaging the intensity, type a value in the AreaTailExtension box. Range: 1 to 100 Default: 5 4. To have the application calculate noise using an RMS method, set the CalculateNoiseAsRMS list to True. 32 SIEVE User Guide Thermo Scientific 2 Processing Data Setting Processing Parameters 5. To define the minimum number of scans required in a peak, type a value in the MinPeakWidth box. Range: 1 to 100 Default: 3 6. To define the minimum separation in scans between the apexes of two potential peaks, type a value in the MultipleResolution box. This is a criterion to determine if two peaks are resolved. Enter a larger number in a noisy environment when the signal is bouncing around. Range: 1 to 500 Default: 10 7. To determine how the ICIS peak detector determines noise signals, select one of these options in the Noise Method list: • To use a single pass algorithm to determine the noise level, select Incos. • To use a multiple pass algorithm to determine the noise level, select Repetitive. In general, this option is more accurate in analyzing noise level than the Incos option, but it takes longer. The application can use selected points to determine a noise level, or you can feed them into an RMS calculator, depending on the RMS setting. The RMS noise is calculated as Sqrt(sumNoiseSquared/Max(1, populationCount-PopulationUncertainty)). For true RMS, the value is set to 0; for standard deviation, the value is set to 1. 8. To define the uncertainty of the population count, select a value in the PopulationUncertainty list. 9. To determine how the peak apex RT and Intensity are reported, select True or False in the ReportParabolaApex list. If you select True, the application reports RT and intensity at the parabola apex using the apex scan, the previous scan, and the next scan. If you select False, the application reports the apex scan RT and intensity. 10. To define whether to use the manual noise region, select a value in the Use Manual Noise Region list. 11. To have the application apply the manual high limit for the noise range, select True in the Use Manual Noise Region - RT High list. 12. To have the application apply the manual low limit for the noise range, select True in the Use Manual Noise Region - RT Low list. Thermo Scientific SIEVE User Guide 33 2 Processing Data Setting Processing Parameters To define settings under Peak Parameters 1. To determine the peak edge after the location of a possible peak, allowing the peak to narrow or broaden without affecting the baseline, type a value in the AreaNoiseFactor box. Range: 1 to 500 Default multiplier: 5 2. To specify the number of scans to be used as a baseline window, type a value in the corresponding box. The application checks each scan to see if it should be considered a baseline scan. It determines this by looking at a number of scans (BaselineWindow) before and after the data point. If the scan is the lowest point in the group, the application marks it as the BaselineWindow point. Range: 1 to 500 Default: 40 3. To constrain the peak width of a detected peak by removing tailing, select True in the corresponding list. Set restrictions by specifying a peak height threshold and a tailing factor. 4. To set the percentage of the total peak height (100%) that a signal needs to be above the baseline before integration is turned on or off, type a value in the corresponding box. This option applies only when you set the ConstrainPeak to True. Range: 0.0 to 100.00% 5. To set the noise level multiplier (a minimum S/N ratio) to determine the potential peak signal threshold, type a value in the corresponding box. Range: 1–1000 Default multiplier: 10 34 SIEVE User Guide Thermo Scientific 2 Processing Data Setting Processing Parameters 6. To control how the Genesis algorithm integrates the tail of a peak, type a value in the corresponding box. This factor is the maximum ratio of the trailing edge to the leading side of a constrained peak. This applies only when you set the ConstrainPeak value to True. Range: 0.5 to 9.0 Defining PPD Parameters Use the following procedures to specify integration and filtering techniques for peaks. To define PPD peak detection settings 1. To display the PPD Peak Detection Parameters Settings dialog box, choose Workspace > PPD Parameter Settings. 2. To specify when the application uses trapezoidal integration and when it uses the model peak function, type a value in the corresponding box. • To model the peak function resulting in mainly trapezoidal peak integration, type 0 for a perfect match. • To mainly model peak integration, type a high number (for example, 500). Default: 500 Thermo Scientific SIEVE User Guide 35 2 Processing Data Setting Processing Parameters 3. To specify how the application integrates peaks, select an option from the Non Model Peak Shape Integration Selection list. This parameter controls the kind of peak you see in the reports and how the peak area is calculated. Either the application draws the peak as a Gaussian (modeled) peak shape, or it colors the peak for ICIS peak integration. Generally, use the default for this function. There are 3 options: • To use the model peak function to calculate the area, select Never. If you select NonModelShapeIntegration = Never, the application draws a Gaussian-model peak with no color in the integrated peak. • To use trapezoidal integration from the computed peak’s start and stop retention time, select Always. The application then colors the integrated area (ICIS integration). • To switch between the two integrations based on the Non Model Peak Shape Integration limit, select Conditionally. This option has an integration limit of 500, reflecting how well the peak fits the Gaussian model: 0 reflects a perfect peak, and infinity reflects a very poor peak. When you select Conditionally, the application integrates imperfect peaks using ICIS. Default: Never To define PPD peak filtering settings 1. To filter peaks out that are wider than a certain threshold, select True in the Filter Peaks list. Default: True 2. To specify the maximum peak width used in peak filtering after PPD peak detection, type a value in the corresponding box. This value describes the maximum peak width at full width/half height that is used in peak filtering after the peak detection process. The application ignores this value if the Filter Peaks value is false. The application does not filter peaks for framing PPD peak integration. Default: 0.5 36 SIEVE User Guide Thermo Scientific 2 Processing Data Setting Processing Parameters Defining Spectral Distance Parameters To define spectral distance parameter settings 1. To display the Spectral Distance Parameters Settings dialog box, choose Workspace > Spectral Distance Parameter Settings. 2. To set a value indicating whether the intensify error is taken as an absolute percentage, select a value in the AbsoluteIntensityError list. • To value an intensity as an absolute value, select True. This means that an intensity expected to be 10% and is 9% has an error of 1%. Leave this parameter set to True for best results. • To value the intensity error as a relative percentage, select False. This means that an intensity expected to be 10% and is 9% has an error of 10%. Default: True Thermo Scientific SIEVE User Guide 37 2 Processing Data Setting Processing Parameters 3. To calculate the automatic intensity threshold so that the application only reviews theoretical packets that have a measured S/N level of 1.0, type a value in the corresponding box. This threshold is measured in percentage units of theoretical intensity. For example, if an A0 packet has a S/N of 500, then a packet with S/N = 1 has a 0.2% intensity. Therefore, the application only matches intensities in the theoretical isotope pattern greater than 0.2% to measured ions. • If a noise value does not exist in the data, the application assumes a threshold of 0.5%. • If you turn the automatic mode off, the application applies the user-specified value. • If you set AutoDynamicRange to True, then the algorithm is more aggressive and the automated threshold might be set as high as 100% for a very noisy peak. • The dynamic range of the simulation is also restricted, based on this threshold. When you set AutoDynamicRange to False, and SdAutomaticIntensityThreshold to True, the threshold is limited to not more than 20%. 4. To define the expected intensity error in units of percentage of standard deviation, type a value in the corresponding list. The application defines standard deviation so that 68% of all events are in the X±stddev range. Ninety-five percent of all events are in the X±2×stddev range. Default: 15% 5. To specify the expected mass error in units of standard deviation (ppm), type a value in the corresponding box. When the application scores an isotope pattern of an elemental composition candidate, the score is good only if the differences between measured and theoretical masses of the An centroids are smaller than the expected mass error. This value depends on the instrument condition. The default assumes the instrument is in good condition. Default: 5 6. To determine the smallest packets that are processed, type a value in the IntensityThresholdPercentTheory box. The application applies this parameter to the theoretical isotope pattern of an elemental composition candidate, but does not use this parameter if you select AutomaticIntensityThreshold=True. In this case, it gets the threshold from the raw data file. Default: 0.1 38 SIEVE User Guide Thermo Scientific 2 Processing Data Setting Processing Parameters 7. To determine how the masses are compared, select a value in the MassToleranceMode list. Options are None, Amu, Mmu (millimass unit), and PPM (parts per million). The Mass Tolerance Mode parameter defines the unit of the mass tolerance value (the next parameter in the GUI). Default: PPM 8. To set a level for mass tolerance, type a value in the Mass Tolerance box. MassToleranceValue defines how many composition candidates the application creates. It also calculates composition candidates for exact mass within the MassToleranceValue ppm of the measured mass. The application calculates all composition candidates that have an exact mass within the measured mass ± mass tolerance. The mass tolerance is calculated from the mass tolerance value and mass tolerance mode. Default for MassToleranceValue: 3 ppm Default: 3 ppm 9. To set the maximum ring, double-bond equivalence for returned formulas, type a value in the MaxRdbLimit box. Default: 100 10. To set the minimum ring, double-bond equivalence for returned formulas, type a value in the corresponding box. Default: –2 11. To set the penalty (in units of spectral distance) that is applied to a missing packet, type a value in the MissingPacketPenaltyMode box. A packet is missing if it exists in the theoretical pattern (above the threshold) but is not found in the measured spectrum or is too far away. Default: Penalty1StdDevMode 12. To define the minimum percentage threshold from the base peak for the monoisotopic mass, type a value in the MonoisotopicSearchIntensityThreshold box. 13. To set the tolerance in amu around the listed value to set limits when searching for a monoisotopic mass, type a value in the MonoisotopicSearchMassThreshold box. The mass of the monoisotopic peak must be within the limit of the tolerance from the mass of the spectral peak. 14. To specify the m/z adjustment (in millidaltons) so that the application adds a detected signal m/z value before determining elemental composition, type a value in the corresponding box. 15. Default: 0 Thermo Scientific SIEVE User Guide 39 2 Processing Data Setting Processing Parameters 16. To define whether the application creates radical cations (odd electron ions) or normal cations (even electron ions) or both as elemental composition candidates, select an option from the Nitrogen Rule list. To avoid using this parameter, select DoNotUse. To create even electrons as elemental composition candidates, select Even Electrons. To create odd electrons as elemental composition candidates, select Odd Electrons. Default: DoNotUse 17. To set the theoretical and measured isotope for the spectral distance calculation to be used for normalizing patterns, select a value from the NormalizationMode list. Options are NormModeBasePeak, NormModeQuadratic, or NormModeLinear. Default: NormModeBasePeak 18. To indicate whether to use the calculated monoisotopic mass, select a value from the corresponding list. To use the calculated monoisotopic mass, select True. To use the mass the application provides, select False. 19. To use spectral fitting, select a value from the UseSpectralFitting list. To use spectral fitting, select True. To turn off spectral fitting, select False. 40 SIEVE User Guide Thermo Scientific 2 Processing Data Processing the Data Processing the Data The SIEVE application performs an optional retention time correction step during preprocessing by assigning a new retention time for each scan to make the scans from different files appear to overlap. For UPLC data, this step does not make much of a change. However, if your scan has a high chemical background, this step can complicate the results. If the uncorrected data scan looks better than the corrected one, do not attempt to align the data. To process the data 1. Save your experiment and click Finish in the wizard. The Process view opens. 2. To have the application correct retention time for the data, extract peaks, and identify components as one process, click Run as Workflow in the Workflow Starting Point area to begin processing the data and go to step 3. –or– To perform each action separately, do the following in the Process view: a. Click Run in the Align area and wait for processing to end. To view alignment results, click the Alignment tab. For more information, see “After the application finishes aligning the data, it displays the corrected data.” on page 43. Thermo Scientific SIEVE User Guide 41 2 Processing Data Processing the Data b. Click Run in the Frame area (for proteomics experiments), or click Run in the Extract area (for small molecule experiments) and wait for processing to end. c. Click Run in the Identify area and wait for processing to end. 3. After processing, the application opens the Analyze view. For more information about viewing results, see Chapter 3, “Reviewing Results.” 42 SIEVE User Guide Thermo Scientific 2 Processing Data Processing the Data After the application finishes aligning the data, it displays the corrected data. To view alignment results 1. To view a plot showing the correct retention times for base peak alignments for your files and the scores, click the Alignment tab. The best corrected retention time scores match or come very close to the reference file (.9 or above). 2. To see the data as corrected, use the Align option. You can zoom in by dragging the cursor to draw a box on the plot. To zoom out, click the circles that appear on the x or y axis. Thermo Scientific SIEVE User Guide 43 2 Processing Data Processing Experiment Data from the Command Line 3. To see if the alignment improved the data, select the Unalign option. In this case, the uncorrected results are much poorer than the corrected ones. However, when you examine the space underneath the peaks, you might want to skip your alignment effort. Processing Experiment Data from the Command Line To create and save a parameter file from the command line 1. Open a created or processed experiment file. The application opens to the Process page. 2. To save the experiment as an SXML file, choose File > Save Experiment Template from the menu bar. To use the Command Line to process data 1. To open the command window, from the Windows taskbar, choose Start > Run. 2. To specify the location of the SIEVE.exe application, type the following in the command line: “C:\Program Files\Thermo\SIEVE22\SIEVE.exe” 3. To specify the location of the result files folder, type /dir followed by the full path of the folder. For example: /dir“C:\Sieve\CmdLineTest\Result” Use quotation marks as indicated when identifying locations. 44 SIEVE User Guide Thermo Scientific 2 Processing Data Processing Experiment Data from the Command Line 4. To specify the location of the SXML file template, type the file location in a text file. In this example, the file was saved to C:\ProgramData\Thermo\SIEVE22\experiment files\Small_Molecule_Example.sxml. 5. To put the command together, do the following: a. Press the SPACE key and paste the location of the SXML file in the window. b. Press the SPACE key and type the command RUNWORKFLOW. It should look similar to the following: “C:\Program Files\Thermo\SIEVE22\SIEVE.exe” /dir“C:\Sieve\CmdLineTest\ Result2” “C:\ProgramData\Thermo\SIEVE\experiment_files\ Small_Molecule_Example.sxml” RUNWORKFLOW Thermo Scientific SIEVE User Guide 45 3 Reviewing Results The SIEVE application provides many methods for analyzing your data results. Contents • Viewing Experiment Results • Viewing Frames Information • Viewing Frame Reports • Viewing Protein Reports • Viewing ChemSpider Reports • Viewing Pathways Reports Thermo Scientific SIEVE User Guide 47 3 Reviewing Results Viewing Experiment Results Viewing Experiment Results To view the experiment results 1. After processing has finished, click the Analyze tab. The Analyze area is divided into two main parts: the top (the Frames area) shows different views and information about specific frames, and the lower area shows report information about the experiment. The lower area can display the Frame Report area for all experiments, the Protein Report area if your experiment is a proteomics one, or the ChemSpider (or DB Lookup) area if the experiment is a small molecule one and the Pathways area to view metabolization options for a selected component. Under these areas, you can use the Filter area to filter your report results. Figure 9. Frame Report area Frames area and Frame Report area Frames area Filter area KEGG TM Pathways area (for small molecules only) Protein Report area (for proteomics) or ChemSpider or DB Lookup area (for metabolomics) 48 SIEVE User Guide Thermo Scientific 3 Reviewing Results Viewing Experiment Results For more information about the Frames area, see “Viewing Frames Information” on page 50. For more information about the Frame Report area, see “Viewing Frame Reports” on page 57. For information about making changes to the Frame reports, see “Viewing Frame Reports” on page 57. 2. To view the Protein Report area for a proteomics experiment, click Protein Report. The application displays the Protein Report view. Figure 10. Protein Report area For more information about the Protein Report area, see “Viewing Protein Reports” on page 78. 3. To view the ChemSpider or DB Lookup area for a small molecule experiment, click ChemSpider or DB Lookup in the reports area. Figure 11. ChemSpider report area Thermo Scientific SIEVE User Guide 49 3 Reviewing Results Viewing Frames Information In this case, the application displays only the ChemSpider option because it was defined in the experiment setup. The application displays the ChemSpider or DB Lookup area, depending on the experiment tool you selected for identification. If you have a Kyoto Encyclopedia of Genes and Genomes (KEGG) Pathways license, it also displays access to the Pathways area. For more information about the ChemSpider report area, see “Viewing ChemSpider Reports” on page 94. Viewing Frames Information Frames are well-defined rectangular regions in the m/z retention time plane. The principal pieces of the frame are the reconstructed ion chromatogram and the corresponding MS/MS scans. The application makes the MS/MS assignment based on the precursor full MS-scan peak found in the reconstructed ion chromatogram. If your experiment requests framing, the SIEVE application makes identification assignments on a frame-by-frame basis. The application identifies a selected set of frames for ID assignment. The application determines this set by the best p-values that are based on the integrated intensities of the set of raw data files. For each frame, the application processes every MS/MS scan from every raw data file measurement using the parameters and FASTA file designated in the SIEVE Parameters dialog box. It stores the results of the report in the Hitlist table of the results database. • Using the Toolbar • Viewing Frames – XIC Results • Viewing Frames – XIC Details Results • Viewing Frames – MS2 Details Results • Viewing Frames – Trend Intensities Results • Viewing Frames – Trend Ratios Results • Viewing Frames – Peaks Results 50 SIEVE User Guide Thermo Scientific 3 Reviewing Results Viewing Frames Information Using the Toolbar To use the toolbar for the Analysis views 1. Right-click the Frames XIC (extracted ion chromatogram) area. –or– Click the down arrow to the right in any of the views. 2. Do any of the following: • Click to save the current chart. • Click to copy the current chart. • Click to print the current chart. • Click to preview the chart before printing. • Click to select a different color palette or to edit a palette. • Click to open the Chart Series Style dialog box and edit the style for the different groups. Thermo Scientific • Click to change the chart type. • Click to turn the 3d mode on or off. • Click to show or hide the legend. SIEVE User Guide 51 3 Reviewing Results Viewing Frames Information Viewing Frames – XIC Results To view the Frames XIC results 1. Click the Analyze tab and, at the bottom of the Frames area, click the XIC tab to open the XIC report. 2. To display information, select a component in the Frame report. To increase the size of the display, drag your cursor in the XIC report area. To return to the original size, click the circles that appear on the x or y axis. The application overlays all XIC traces for the selected component from all raw data files in the experiment. You can view the various samples by intensity and retention time. The large triangles on the XIC plots are the MS/MS scans for the frame m/z. These images can be very helpful in determining if your data-dependent settings work correctly. For example, if the instrument method uses data-dependent MS/MS and you have selected dynamic exclusion with a repeat count of 1, then you should see two large triangles for each raw data file. However, if something has gone wrong or something else is set incorrectly in the instrument method, you might see many more large triangles, indicating that the lower level peaks might not be selected for MS/MS because the application has sampled the same ions too many times. 52 SIEVE User Guide Thermo Scientific 3 Reviewing Results Viewing Frames Information Viewing Frames – XIC Details Results To view the Frames XIC Details report 1. Click the Analyze tab and click the XIC Details tab at the bottom of the Frames area to open the XIC Details report. 2. To display information, select a raw data file name in the Raw File list. 3. Click an ID in the Frame Report area to change the view. The application displays the intensity values for the selected XIC for a single file for each scan. 4. See the intensity values by column as follows: • To view the retention time, see the Time column. • To view the XIC intensity values, see the Intensity column. • To view the scan number, see the Scan column. • To view the average charge for this scan, see the Avg charge column. • To view the total ion current (TIC) for the scan, see the TIC column. Thermo Scientific SIEVE User Guide 53 3 Reviewing Results Viewing Frames Information Viewing Frames – MS2 Details Results To view the Frames MS2 Details report 1. Click the Analyze tab and click the MS2 Details tab at the bottom of the Frames area to open the MS2 Details report. The application only displays this information for components with MS/MS data. 2. Click an ID in the Frame Report area to change the view. 3. See the MS/MS information by column as follows: • To view the raw data file name, see the RawFile column. • To view the scan number, see the Scan column. • To view the monoisotopic m/z, see the Monoisotopic MZ column. • To view the charge, see the Charge column. • To view the retention time after alignment, see the AlignedTime column. • To view the retention time before alignment, see the UnalignedTime column. 54 SIEVE User Guide Thermo Scientific 3 Reviewing Results Viewing Frames Information Viewing Frames – Trend Intensities Results To view the Frames Trend Intensities report 1. Click the Analyze tab and click the Trend Intensities tab to open the Trend Intensities report. 2. Select an ID in the Frame Report area to change the view. The graph displays intensity by sample within each group. Right-click and choose View Toolbar to make changes to the report. Viewing Frames – Trend Ratios Results To view the Frames Trend Ratios report 1. Click the Analyze tab and click the Trend Ratios tab to open the Trend Ratio report. 2. Select an ID in the Frame Report area to change the view. The graph displays the ratio of the selected ID by group. Right-click and choose View Toolbar to make changes to the report. It calculates ratios on a frame-by-frame basis. For an A/B differential experiment, the application determines the ratio using the average of the integrated intensities of all raw data file measurements for the A group divided by intensities of all raw data file measurements for the B group (A/B). The application derives the group averaged standard deviation, and p-value (t-test) from the same sets of measurements. It displays ratio and statistics information in the Frames table and also in the current frame indicator pane located in the lower left of the analysis pane. Thermo Scientific SIEVE User Guide 55 3 Reviewing Results Viewing Frames Information Viewing Frames – Peaks Results To view the Frames Peaks Results report 1. Click the Analyze tab and click the Peaks tab to open the Peaks Results report. 2. Select a file name in the left column to change the view. The application displays the retention time and intensity for the selected component. To examine peak integration 1. Click the Analyze tab and click the Peaks tab to open the Peaks results report. 2. To examine peak integration efforts for a specific component, select the component in the Frame Report area. 3. Click a file name to the left of the Peaks view. The application displays the peak. If the peak has been integrated, the application fills in the peak with color. 4. To compare peak integration among the various files for that component, click other file names to change the view. 56 SIEVE User Guide Thermo Scientific 3 Reviewing Results Viewing Frame Reports Viewing Frame Reports The Frame Report area provides a number of views that help to analyze frame information. • Viewing Frame Reports – Frames • Viewing Frame Reports – Gel Views • Viewing Frame Reports – Scatter Plots • Viewing Frame Reports – CVs Results • Viewing Frame Reports – Targeted Exports • Viewing Frame Reports – Normalize • Viewing Frame Reports – PCAs • Viewing Frame Reports – Clusters • Viewing Frame Reports – Export Files • Viewing Frame Reports – Flex View Viewing Frame Reports – Frames To view the Frame report 1. Click Frame Report. The application displays frame data for individual components. Thermo Scientific SIEVE User Guide 57 3 Reviewing Results Viewing Frame Reports 2. To view a chart or graph in the Frames area (the upper area of the window), click the ID number for a specific sample and click one of the tabs at the bottom of the Frames area. 3. To view the frame identification number, see the ID column. The application assigns a number to each frame based on when the application created the frame. In a normal framing mode (not in a CE workflow), ID frame 1 contains the most intense signal in all of the raw data files used in the analysis, ID frame 2 is the second most intense, and so on. Therefore, you can use the frame ID number order to relate frames in signal abundance. However, this order is based on peak height rather than on the integrated intensity value. 4. To view the reported mass-to-charge value for a frame, see the MZ column. This value is calculated as the average of the frame m/z width for each frame. For example, a peak at 681.32501 in a raw data files triggers a frame to be generated, and the frame m/z width is set to 0.02 Da. Therefore, the m/z range for this frame is m/z start= 681.315012 and m/z stop= 681.335012 with an average of 681.32501. 5. To view the reported time value for a frame, see the Time column. This time is always aligned time so that, if you go back to the raw data to review your results, the times might not be equal because of the alignment process. This value is calculated as the average of the frame time width for each frame. 6. To view the total number of MS/MS scans within the frame m/z width from all of the raw data files, see the MS2 column. 58 SIEVE User Guide Thermo Scientific 3 Reviewing Results Viewing Frame Reports 7. To view the identification assignment for each frame, see the GoodID column. The column contain the following values: • –1 = not searched • 0= no valid ID assigned • 1= valid IDs, >1 = more than one valid ID This value is dependent on the peptide filter criteria applied to the protein report and the application updates the value accordingly. 8. For the frame for each file used in the experiment, see additional information by columns: • View the integrated intensity in the II_Control_Filename column. • View the ratio in the Ratio_Groupname column. • View the standard deviation in the StdDev_Groupname column. • View the p-value for the frame in the p-value_Groupname column. • View the normalized ratio in the NRatio_Groupname column. • View the normalized standard deviation in the NStdDev_Groupname column. • View the normalized p-value in the NPValue_Groupname column. 9. To view normalized integrated intensity data, choose Show Normalized Integrated Intensity Columns. The application calculates values for each of the groups or trend points, reporting the results in column names starting with nII. The application calculates these values only after normalization processing. 10. To view average normalized integrated intensity data, right-click and choose Show Average Normalized Integrated Intensity Columns. The application calculates values for each of the groups or trend points, reporting the results in column names starting with nAvgII. The application calculates these values only after normalization processing. 11. To mark specific frames, use the check box in the Pick column next to the ID column so that you can process only selected frames. • Search selected frames using the ChemSpider database. (Only imported files from the Proteome Discoverer application and the DB Lookup tool use all of the frames.) • To select a frame for normalization, select the frame that is different and not one from the Pick column. • Verify that selected frames have been exported into an Excel™ spreadsheet. Exported frames display Yes in the Pick column when the application exports the Frames table results. Thermo Scientific SIEVE User Guide 59 3 Reviewing Results Viewing Frame Reports 12. To make changes to the Frame reports, right-click the table to display this menu. To select fields for the Frame Report table 1. Right-click a table header to open the FieldDialogBox. 2. To display other fields in addition to the sample information fields, select the corresponding check boxes. 3. Close the dialog box. The application changes the visible fields and the data in those fields based on your selection. To select any normalized columns, you must have previously normalized the data by clicking the Normalize tab. For information about normalizing data, see “Viewing Frame Reports – Normalize” on page 68. Filtering the Frames Table To filter data from the Frames table, use one of these two procedures. • Filtering the Frames Table Using the Component Table Filter Dialog Box • Filtering the Frames Table Manually 60 SIEVE User Guide Thermo Scientific 3 Reviewing Results Viewing Frame Reports Filtering the Frames Table Using the Component Table Filter Dialog Box To define a filter in the Component Table Filter dialog box 1. Click Frame Report to view processed data. 2. To define criteria for viewing frames, click Build Filter in the Frame area at the bottom of the Analyze view. The application opens the Component Table Filter dialog box. 3. To define values in the Component Table Filter dialog box, do the following: a. Select a column name from the Properties list. b. Select an operator from the options under Operator. c. Type a value in the Value area. d. After you define the condition, to move the condition to the Conditions list, click Add. e. To remove a defined condition from the Conditions list, select the condition and click Remove. Thermo Scientific SIEVE User Guide 61 3 Reviewing Results Viewing Frame Reports f. Do one of the following: – To filter your list, click Run. – If you do not want to run the filter, but want to continue to edit the filter information manually in the Filter box, enter the filter into the Component Table Filter dialog box, and click OK to close the dialog box without filtering the list. –or– – To close the dialog box without filtering the list, click Cancel. 4. To filter information about peptides or proteins, do the following: a. Because you cannot filter peptides or proteins using the frames filter, select an ID and click + to open the contents. b. To sort on a specific column, click the down arrow for the column. c. Type information in the space below a column heading and press ENTER to add information for an unlisted component. Type an m/z value here. 62 SIEVE User Guide Thermo Scientific 3 Reviewing Results Viewing Frame Reports Filtering the Frames Table Manually To type a filter into the Frames table 1. Click Frame Report. Use the Filter area under the reports area to create criteria to remove frames from any column in the frames table. 2. Type a filter value in the top blank line of the Filter area and press ENTER. See “Filter Reference” on page 105 for some common filters. You can join more than one column together by typing and or or between requirements. Viewing Frame Reports – Gel Views To view the Gel view 1. At the bottom of the Frame Report area, click the Gel View tab to see each frame in the plane as m/z over retention time. 2. Click a gel cell to see a precise retention time. Thermo Scientific SIEVE User Guide 63 3 Reviewing Results Viewing Frame Reports Viewing Frame Reports – Scatter Plots To view and change the Scatter Plots view 1. At the bottom of the Frame Report area, click the Scatter Plots tab. Scatter plots use different types of horizontal and vertical axes to plot data points and demonstrate the relationship between variables. 2. To view the different variables that impact the data, change the horizontal or vertical axis by selecting the appropriate variable in the list. 64 SIEVE User Guide Thermo Scientific 3 Reviewing Results Viewing Frame Reports For example, to compare intensities of the same sample from two groups, select a sample from one group in the horizontal axis and the same sample from another group in the vertical axis. The dots line up across the graph and, in this example, you can see where some of them are not in line. Use this to evaluate your data. Viewing Frame Reports – CVs Results To compare results using the coefficients of variation (CVs) 1. Open a report in the Frame Report area. 2. To view the coefficients of variation results, click the CVs tab. The left graph shows the ID of the point along the x axis and the coefficient of variation along the y axis. The graph on the right shows the distribution of cell frames over retention time to help you design your experiment. Thermo Scientific SIEVE User Guide 65 3 Reviewing Results Viewing Frame Reports 3. Select a group from the File Group list. The graphs display the coefficient of variation for the integrated intensities for the raw data files belonging to the selected group. For example, if you run the control sample in triplicate, you can use the CV calculation as a filter and to show the variation of the replications. Viewing Frame Reports – Targeted Exports Use the Targeted Export options to export specific frames to be used in an instrument method for inclusion or exclusion. To export a frame report 1. Open a report in the Frame Report area. 2. Click the Targeted Export tab. 3. Select an export format from the following options: • Instrument Inclusion List • Instrument Exclusion List • SIEVE Frame Seed Inclusion List (CSV) Select this option to look for peaks that are not visible when you view the original results. Add components to this list to force the application to search for and report all components found in the experiment, regardless of options that limit searching. Once you have this list, you can use it on multiple experiments to make sure that you find the peaks you are looking for. 4. To have the application search only specific frames, in the Frames report, select the check box next to all frames you want the application to find results for in the Frames table. 5. To extend the frame width by a specific factor, type a value in the Frame Width Expansion Factor box. 66 SIEVE User Guide Thermo Scientific 3 Reviewing Results Viewing Frame Reports 6. To choose how many frames to export, do one of the following: Select the Export Only Checked Frames in the Frames Table check box to have the application search only those frames you checked in the Frames view. • Perform an MS/MS experiment on the results to confirm your findings. –or– • Clear the check box to include all frames. 7. Click Generate List to create the list, and click Save in the browse box to save the list to a specific location. Thermo Scientific SIEVE User Guide 67 3 Reviewing Results Viewing Frame Reports Viewing Frame Reports – Normalize To normalize experiment data 1. Open a report in the Frame Report area. 2. To view normalization options, click the Normalize tab. 3. Select one of the following normalization options: • No Normalization: Perform no normalization. • Normalize All Frames to Selected Frame: Enter normalization factors for spiked internal standards. The application normalizes all frames to the designated frame with the internal standard ion. For example, if you select frame 242 because it corresponds to an internal spiked standard, then the application normalizes every frame's associated intensities to frame 242. • TIC Normalization: Enter normalization factors to the total ion current (TIC) between the retention time start and retention time stop areas. • Custom Global Normalization: Define a custom normalization and enter normalization factors in the table in the Normalize area. 4. Click Execute Normalization. The application normalizes all integrated intensities and plots, and reports both normalized and unnormalized data columns in the Frames table. It also recalculates all receiver operating characteristics (ROC) values. 68 SIEVE User Guide Thermo Scientific 3 Reviewing Results Viewing Frame Reports Viewing Frame Reports – PCAs To perform a principal component analysis (PCA) 1. Open a report in the Frame Report area. 2. To view the principal component analysis (PCA) options, click the PCA tab. 3. To compare various components, select one of these options on the upper left side of the PCA view: • PCA1 vs PCA2 • PCA2 vs PCA3 • PCA1 vs PCA3 4. To view specific components, hold the cursor over one of the dots in the three-dimensional box. These dots are colored according to the group color that you identified when you set up the experiment. The application displays the specific file name in a ScreenTip. Thermo Scientific SIEVE User Guide 69 3 Reviewing Results Viewing Frame Reports 5. To make changes to the chart, right-click the graphic to display a shortcut menu. Select from the following options. Table 1. PCA change options (Sheet 1 of 2) Parameter Description Title Change the title of the chart. Chart Type Choose from 2D or 3D with many options for display and data. Additional Calculation Choose from None, Average, Average (spline), Maximum, or Maximum (spline). 70 SIEVE User Guide Margins Choose a margin (top, bottom, right, or left) and type the size of the margin in pixels. Data Table View a data table for the chart. Thermo Scientific 3 Reviewing Results Viewing Frame Reports Table 1. PCA change options (Sheet 2 of 2) Thermo Scientific Parameter Description Legend Show a legend outlining the results. You can give the legend a title and define a location for it. Markers Show or hide markers and define marker shape. Values Show or hide values and define the number and location of values. X-axis Show or hide the x axis, specify the rotation of labels, provide a title for the axis, and scale the axis. Y-axis Show or hide the y axis, specify the rotation of labels, provide a title for the axis, and scale the axis. Z-axis Show or hide the z axis, specify the rotation of labels, provide a title for the axis, and scale the axis. Selection Explode pieces or multiply, add, divide, or subtract selection values by a specified value. Zoom Zoom the display. Colors Specify color for all parts of the display. HotSpots Show or hide hotspots or turn them off and on. Quality Choose from options that span the range from very high quality (Best) to very fast (Low). Special Effects Choose from various visual changes for the chart. Animate Spin the graphic to a different view. Save Image to File Name and save the image to various graphic file types. SIEVE User Guide 71 3 Reviewing Results Viewing Frame Reports Viewing Frame Reports – Clusters To view cluster information 1. Click the Clusters tab in the Frame Report area. The application displays the cluster report. In a frame report, the application creates columns called PRElement, PRRoot, and PRSize to describe clusters. You can use these columns to filter the Frames table and reduce the information. 2. To display information for a different group, select a different group from the Condition/Trend Point list to see the values for that group. 3. To display the cluster element, see the PRElement column. PRElement = 0 is a C12 monoisotopic peak and PRElement = 1 is a C13 isotope. 72 SIEVE User Guide Thermo Scientific 3 Reviewing Results Viewing Frame Reports 4. Do any of the following: • View the FrameID of the first frame in the cluster (the frame corresponding to the PRElement = 0 of the cluster) in the PRRoot column. • View the number of frames that make up the cluster in the PRSize column. You can apply the following filter to reduce the data: prelement=0 and prsize>1 This filter selects only those C12 ions that have 2 or more other isotopes. To go more deeply into the data, raise the prsize filter to >2. This requires 3 isotopes to be present in the cluster, giving you more confidence in the results. • View the zero-charged mass in the Mass column. • View the m/z ratio of the frame in the M/Z column. • View the charge of the cluster in the Charge column. • View the integrated intensities for frames belonging to the cluster in the Intensities column. • View the number of MS/MS scans for frames belonging to the cluster in the MS2s column. Viewing Frame Reports – Export Files To export files 1. In the Frame Report area, click the Export tab. 2. In the Frame Report area, select the Export Top Level Table View to Excel option to create an Excel spreadsheet of the top level table in the Frame report for the experiment. 3. Select the Export Table as Excel Outline option to create an Excel spreadsheet outline of the Frame report for the experiment. You can also copy (CTL+C) and paste (CTL+V) the information directly from the Frame Report Frames view into an external file. Thermo Scientific SIEVE User Guide 73 3 Reviewing Results Viewing Frame Reports Viewing Frame Reports – Flex View To use the Flex view 1. Click the Flex View tab to open the Flex view. 2. Right-click the All:Frames list to choose a report option. Some reports are included in the list below. For other reports, see the SIEVE application Flex view. 74 SIEVE User Guide Thermo Scientific 3 Reviewing Results Viewing Frame Reports 3. Select a report option to view by doing any of the following: • To display the report for all frames in the experiment, select ALL:Frames. • To display the report for all frames with a good ID in the experiment, select ALL:GoodID. Thermo Scientific SIEVE User Guide 75 3 Reviewing Results Viewing Frame Reports • To display the report for frame intensities for all frames in the experiment, select ALL:FrameIntensities. • To display the report for an unfiltered report for the TraceFinder application, select CE:TraceFinder Unfiltered Export. • To display the report for a filtered report for the TraceFinder application, select CE:TraceFinder Filtered Export. • To display the report for the formula for all available elemental compositions for each frame in the experiment, select CE:Formula. • To display the report for a filtered report from the TraceFinder application showing all selected frames, select CE:TraceFinder Selected Export. 76 SIEVE User Guide Thermo Scientific 3 Reviewing Results Viewing Frame Reports • To display the report for removed background ions, select CE:RemovedBG. • To display the report for BGSN components (component background signals), select ComponentBGSN. • To display the report for all proteins and peptides in the experiment, select FRAME:Proteins_Peptides. • To display the report for all proteins in the experiment, select FRAME:Proteins. • To display the report for all peptides in the experiment, select FRAME:Peptides. To make changes to report templates 1. Click Template Editor to view specific information for each template. As an advanced user, you can view and change the SQL templates for each report option and generate custom views. 2. Create new reports or make changes by typing new values into the table. 3. To save your changes, click Save and Close. 4. To restore your SIEVE template values to the original settings, click Reset to Default. Thermo Scientific SIEVE User Guide 77 3 Reviewing Results Viewing Protein Reports Viewing Protein Reports Use the procedures below to identify and modify protein information. • Identifying Proteomics Components • Working With the Protein Report – Column Picker • Viewing the Protein Report – Ratio View • Viewing the Protein Report – Frame View • Viewing the Protein Report ID – Rejects View • Viewing the Protein Report – Report Settings View • Viewing the Report Settings – Peptide Rescoring view • Viewing the Report Settings – SEQUEST View • Viewing the Report Settings – Peptide Assignments View • Viewing the Report Settings – Calculation View • Viewing the Protein Report – Export View • Viewing the Protein Report – ProteinCenter View 78 SIEVE User Guide Thermo Scientific 3 Reviewing Results Viewing Protein Reports Identifying Proteomics Components In your proteomics experiment, if you analyzed the samples using the Proteome Discoverer application, you can use the results from that processing to identify proteins. The Proteome Discoverer experiment must have samples with the same raw data file name as in the SIEVE experiment. To identify the proteins 1. Choose Tools > Import Search Results From Mascot or Proteome Discoverer. The application displays the Mascot/Proteome Discoverer ID Results Importer. 2. Under Match Criteria, select the Match by Scan option. If you are importing results from the Proteome Discoverer application, select this import filter. This feature matches the MS/MS scan numbers in the search results to the MS/MS scan information in the application result file. Thermo Scientific SIEVE User Guide 79 3 Reviewing Results Viewing Protein Reports 3. Click Browse for ID Report Files. The application displays a browse dialog box. 4. Find your files and drag them into the raw data file area. If you are importing a Proteome Discoverer 1.4 MSF file or a Mascot XML file, you must use the filters in the Peptide Import Filter Criteria area. If you are importing a Proteome Discoverer 2.0 report file, the application uses the filter settings that were used to process the pdResult file. For Mascot imports: To import Mascot results either from the Proteome Discoverer application or the Mascot search engine itself, select the Minimum Peptide Probability/ion Score filter based on ion score. For Proteome Discoverer version 1.4: • To import SEQUEST results without Percolator, select the Minimum Xcorr (Charge=N) filter where N is equal to the charge. It imports the standard xcorr/charge state. • To import SEQUEST results with Percolator, select the Maximum Percolator q-Value filter. It imports all IDs with q-values less than 5 percent. The raw data file name in the SIEVE experiment must match the raw data file name in the Proteome Discoverer results in order to import the results using Match by Scan. Use only one file type, either Proteome Discoverer results in a results (.pdResult) file or in an MSF file or Mascot results in an XML file for a single experiment performed in the SIEVE application. The application only displays files that match the experiment files. 5. Click Import into SIEVE. The SIEVE application displays Proteome Discoverer 2.0 results that match the experiment in the Protein Report view. It also reads each selected Proteome Discoverer 2.0 file to retrieve filtered peptides and associated proteins results. The SIEVE application then matches them one by one against the framing results and the MS/MS scans results. If the application finds a peptide in a Proteome Discoverer scan that is also found in the Frames table, it adds the peptide to the HitList table in the SIEVE application database. The application also updates the GoodID list in the Frames table if the Proteome Discoverer peptide result matches a peptide in your experiment file. The SIEVE application does not group proteins, so the number of proteins imported into the application might be larger than the grouped proteins in the Proteome Discoverer report. 80 SIEVE User Guide Thermo Scientific 3 Reviewing Results Viewing Protein Reports 6. To view an XIC in the Analyze view of the SIEVE application, select the ID for the first file in the list. The application displays a report. • View an ID number for an identified protein in the ProteinID column. • View a description of the protein or the state of the frame if the application identifies no protein in the Description column. The application labels hypothetical identifications as Hypothetical. • View the number of identified peptides in the Peptides column. • View the number of frames for the component in the Frames column. • View the number of search results for a specific protein in the Hits column. 7. To remove information that is not useful, reduce the results as required. You can use any variable as a frame filter to reduce the results. For example the filter string: Prelement=0 and prsize>2 and charge>1 tells the application to show only A0 or C12 frames for isotope clusters that have more than 3 isotopes and whose charge is greater than 1. Press ENTER on the keyboard to apply filters. For information about applying filters, see “Filtering the Frames Table” on page 60. For details about specific filters, see “Filter Reference” on page 105. Thermo Scientific SIEVE User Guide 81 3 Reviewing Results Viewing Protein Reports 8. Click the expand icon (+) for an entry in the ProteinID column. When you click the +, the second level contains the peptide sequence and the third level contains the frame information. If you click the Frame ID, the application displays the XIC in the top view. 9. Select a protein to view the ratio plot for peptides. A distinct peptide can occur as a different charge state or can be triggered on a different isotope peak, and the application can display it in one or more frames. Because there is no logic built into the SIEVE application to determine which frame is the best representation of a peptide, the application considers all possibilities. 82 SIEVE User Guide Thermo Scientific 3 Reviewing Results Viewing Protein Reports 10. Click the Trend Ratios tab to see the difference for that peptide from group to group. 11. Click the RatioGB tab and the XIC tab to see a plot of the peptide ratios. Thermo Scientific SIEVE User Guide 83 3 Reviewing Results Viewing Protein Reports 12. Change to a different protein by clicking a new number in the Proteins list to the left. The application displays the protein name above column 1, the ratio in column 1, and the p-value in column 2. 13. To change the file, right-click the Ratio list in the upper right corner and select a file name. The plot displays the peptides from a specific protein. The application displays the ratio on the x axis. 84 SIEVE User Guide Thermo Scientific 3 Reviewing Results Viewing Protein Reports Working With the Protein Report – Column Picker To make changes to the protein report, use the Column Picker dialog box. To change protein columns 1. To open the Column Picker dialog box, click one of the icons to the left of the protein list. • Click the top icon ( ) to view the Column Picker dialog box for the protein level. • Click the second icon ( level. • Click the third icon ( ) to view the Column Picker dialog box for the peptide ) to view the Column Picker dialog box for the frames level. The application displays the Column Picker dialog box. 2. To add columns, select the check box next to the column name. 3. To remove columns, clear the check box next to the column name. 4. Click OK to save your changes. 5. Click the R icon ( Thermo Scientific ) to refresh the report after making changes. SIEVE User Guide 85 3 Reviewing Results Viewing Protein Reports 6. Click the C icon ( ) to copy the protein report to the Clipboard. Viewing the Protein Report – Ratio View To access the Ratio view 1. Click the Ratio tab to open the Ratio view. 2. If it is not already selected, select the file to calculate the ratio from, in the Ratio list. 3. To see measured ratios for each peptide in a protein, select a peptide in the left column. 4. To change the legend for the report, double-click the left column. 86 SIEVE User Guide Thermo Scientific 3 Reviewing Results Viewing Protein Reports The application displays the Legend Properties dialog box. 5. Make changes to the options and click Apply. Viewing the Protein Report – Frame View To access the Frame view 1. Click the Frame View tab. 2. Select a frame. 3. Do any of the following: • View the ID for the frame in the FrameID column. • View the mass-to-charge ratio for the component in the MZ column. • View the retention time for the component in the RT column. • View whether a frame has MS/MS data in the MS2 column. Thermo Scientific SIEVE User Guide 87 3 Reviewing Results Viewing Protein Reports • View the number of identified proteins in the Proteins column. • View the number of the MS/MS scan in the MS2Scan column. • View the p-value for the peptide in the PepPValue column. • View the raw cross-correlation score of the top candidate peptide or protein in the Xcorr column. • View the false discovery rate (FDR) in the FDR column. Viewing the Protein Report ID – Rejects View To access the ID Rejects view 1. To view a list of rejected IDs, click the ID Rejects tab to open the ID Rejects view. 2. Select a rejected frame. 3. Do any of the following: • View the ID for the frame in the FrameID column. • View the mass-to-charge ratio for the component in the MZ column. • View the retention time for the component in the RT column. • View if a frame has MS/MS scans number for the identified spectra in the MS2 column. • View the number of identified proteins in the Proteins column. • View the number of the MS/MS scans number for the identified spectra in the MS2Scan column. • View the p-value for the peptide in the PepPValue column. • View the raw cross-correlation score of the top candidate peptide or protein in the Xcorr column. • View the false discovery rate (FDR) in the FDR column. 88 SIEVE User Guide Thermo Scientific 3 Reviewing Results Viewing Protein Reports Viewing the Protein Report – Report Settings View To access the Report Settings view 1. At the bottom of the Protein Report area, click the Report Settings tab to open the Report Settings view. 2. View the initial protein report results. 3. To change the report, click the tabs along the top of the Report Settings view. Viewing the Report Settings – Peptide Rescoring view To access the Peptide Rescoring view 1. Click the Report Settings tab. 2. At the top of the Protein Report area, click the Peptide Rescoring tab to open the Peptide Rescoring Criteria view. Thermo Scientific SIEVE User Guide 89 3 Reviewing Results Viewing Protein Reports 3. To set a level for peptide rescoring, type a value in the Maximum False Discovery Rate (FDR) box. 4. To set the minimum level for probability, type a value in the Minimum Proteome Discoverer Peptide Probability box. 5. Click Update Protein Report to save your changes. Viewing the Report Settings – SEQUEST View To access the SEQUEST view 1. Click the Report Settings tab. 2. At the top of the Protein Report area, click the SEQUEST tab to open the SEQUEST view. 3. To use the SEQUEST selection criteria, select the check box. 4. To set minimum values for Xcorr options, type values in the Minimum Xcorr (Charge n) box where n is the charge value. 5. To specify the maximum rank, type a number in the Maximum Rank box. 6. Click Update Protein Report to save your changes. 90 SIEVE User Guide Thermo Scientific 3 Reviewing Results Viewing Protein Reports Viewing the Report Settings – Peptide Assignments View To access the Peptide Assignments view 1. Click the Report Settings tab. 2. At the top of the Protein Report area, click the Peptide Assignments tab to open the Peptide Assignments view. 3. To consider only peptides with unique protein assignments, select the Only Consider Peptides with Unique Protein Assignments check box. 4. Click Update Protein Report to save your changes. Viewing the Report Settings – Calculation View To access the Calculation view 1. Click the Report Settings tab. 2. At the top of the Protein Report area, click the Calculation tab. Thermo Scientific SIEVE User Guide 91 3 Reviewing Results Viewing Protein Reports 3. Select the weighting scheme used to combine frames, peptides, and proteins from the following options: • Variance Weighting: Combine ratios using 1/variance as a weighting factor where variance is the square of the standard deviation of the ratio. • Relative Variance Weighting: Combine ratios using 1/relative variance, where the relative variance is the square of the standard deviation/ratio. • No Weighting: Use no weighting. The default is Variance Weighting. 4. Click Update Protein Report to save your changes. Viewing the Protein Report – Export View To access the Export view 1. In the Protein Report area, click the Export tab to open the Export view. 2. To send protein information for an Ingenuity Pathway Analysis (IPA™), do the following: a. In the Send to Ingenuity IPA area, select a gene type from the Gene ID Type list. b. Select one of these options: • To define the ID Regular Expression Parser, select Default Regular Expression and type an expression in the ID Regular Expression Parser box. Test this expression by clicking Test Regular Expression. • To specify a custom experiment, select Custom Regular Expression, and type the expression into the ID Regular Expression Parser box. c. To send the exported information, click Launch Ingenuity IPA. 92 SIEVE User Guide Thermo Scientific 3 Reviewing Results Viewing Protein Reports 3. To export protein information to the Excel application, do any of the following: • To export top level records only, select the Export Only Top Level Records check box. • To export information using the Excel outline view, select the Export Using Excel Outline View check box. • To export data from the Protein View to the Excel application, click Export Protein View to Excel. • To export data from the Frame View to the Excel application, click Export Frame View to Excel. • To export data from the ID Rejects View to the Excel application, click Export ID Rejects View to Excel. Viewing the Protein Report – ProteinCenter View To send a protein report to the ProteinCenter view 1. Click the ProteinCenter tab to open the ProteinCenter view. 2. Type an address for the ProteinCenter Server URL in the ServerURL box. You must have a valid account with ProteinCenter to upload reports. 3. Type your user name and password in the Username and Password boxes. 4. To send the protein report to ProteinCenter, click Upload to ProteinCenter. Thermo Scientific SIEVE User Guide 93 3 Reviewing Results Viewing ChemSpider Reports Viewing ChemSpider Reports Use the ChemSpider database reports to identify compounds of interest. The application accesses the ChemSpider databases online, using a chemical structure database that provides information about structures, properties, and associated information. The application integrates and links compounds from a large number of data sources, providing a comprehensive view of chemical data from a single online search. From the initial ChemSpider database reports, you can access the ChemSpider database website for more information. For more information about accessing the website from the report, see “Viewing the ChemSpider – ID View” on page 95. • Viewing the ChemSpider – Frame View • Viewing the ChemSpider – ID View • Viewing the ChemSpider – Export View Viewing the ChemSpider – Frame View To view a ChemSpider database frame report in the experiment 1. Choose File > Open to open a browse box and select an experiment with data. You must choose the ChemSpider database to identify results before you start processing the data to view the database results. 2. When the experiment is open, click the Analyze tab and in the bottom half of the report view, click ChemSpider. 3. Click the Frame View tab to display the frame view for the ChemSpider database. 94 SIEVE User Guide Thermo Scientific 3 Reviewing Results Viewing ChemSpider Reports 4. Using the horizontal scrollbar as needed, do any of the following: • View the component ID in the CompID column. – Click the ID for the component in the ID column to see all frames that match that component. – View the molecular weight for the component in the CompMW column. • View the ChemSpider database hits for the component by clicking the expand icon (+) to the left of the component ID. • View the formula for the component in the Formula column. • View the mass-to-charge ratio for the component in the MZ column. • View the retention time for the component in the Time column. • View the number of search results for the component in the HitCount column. Viewing the ChemSpider – ID View Use the ID view to view component information by FrameID. To view a ChemSpider ID report in the experiment 1. Choose File > Open to open a browse box and select an experiment with data. 2. When the experiment is open, click the Analyze tab and, in the bottom half of the report view, click ChemSpider. 3. Click the ID View tab to display the frame view for the ChemSpider database. Thermo Scientific SIEVE User Guide 95 3 Reviewing Results Viewing ChemSpider Reports 4. Using the horizontal scroll bar as necessary, do any of the following: • To view the ChemSpider database information, click a link in the CSID column. • To view all FrameIDs in the database that match this component, click the expand icon (+) next to the CSID for one component. • To view the name of the component, see the Name column. • To view the formula of the component, see the Formula column. • To view the simplified molecular-input line-entry system (SMILES) information for the chemical structure of the component formula, see the SMILES column. • To view the molecular weight of the component, see the Molecular Weight column. • To view the average mass of the component, see the Average Mass column. • To view the monoisotopic mass of the component, see the Monoisotopic Mass column. • To view the MOL file for the component, see the Viewer column. To view specific information about one molecule 1. In an open experiment, click ChemSpider and then click the ID View tab. 2. Click the value of a molecule to open a ChemSpider database display for that molecule in your browser. 96 SIEVE User Guide Thermo Scientific 3 Reviewing Results Viewing ChemSpider Reports Viewing the ChemSpider – Export View To export experiment information 1. Click ChemSpider and then click the Export tab. 2. To export a ChemSpider database report to the Excel application, select one of these report styles and click Export ChemSpider Report to Excel. • To view top level components only in a report similar to the figure below, select the Export Only Top Level Records check box. Thermo Scientific SIEVE User Guide 97 3 Reviewing Results Viewing ChemSpider Reports • To view a breakdown of matching compounds for each top level component in a report similar to the figure below, select the Export Using Excel Outline View check box. 3. Do any of the following: • View the component ID in the CompID column. • View the ID for the component in the ID column. • View the molecular weight for the component in the CompMW column. • View the formula of the component in the Formula column. • View the mass-to-charge ratio for the component in the MZ column. • View the retention time for the component in the Time column. • View the number of search results for the component in the HitCount column. 98 SIEVE User Guide Thermo Scientific 3 Reviewing Results Viewing ChemSpider Reports 4. To export a ChemSpider database report to a CSV file so that it can be imported into the DB Lookup application, click the Export tab and click Save Chemspider Hits to DB Lookup. The result looks similar to this figure. 5. Using the horizontal scroll bar as needed, do any of the following: • View the mass (molecular weight) in the MASS column. • View the ChemSpider database reference number in the CSID column. • View the name of the component in the Name column. • View the formula of the component in the Formula column. • View the molecular weight of the component in the MolecularWeight column. • View the average mass of the component in the AverageMass column. • View the nominal mass of the component in the NominalMass column. • View the SMILES string for the chemical structure of the component formula in the Reference column. • View the calculated logP value for an individual structure in the ACDLogP column. The ACD/LogP DB column calculates the octanol-water partition coefficient (P) for neutral chemical compounds. • View the calculated logD value for an individual structure in the ACDLogD column. When working with ionizable compounds, the application uses logD (the pH-dependent lipophilicity descriptor). Thermo Scientific SIEVE User Guide 99 3 Reviewing Results Viewing Pathways Reports Viewing Pathways Reports Use the KEGG Pathways view to understand the many possible ways a selected component metabolizes. It provides a metabolic overview of the component by integrating genetic building blocks of genes and proteins, chemical building blocks of small molecules and reactions, and wiring diagrams of molecular interaction and reaction networks.1 When fully opened, the Pathways information is displayed in three separate parts: • A map of possible metabolic pathways • A list view showing multiple elemental composition options for each frame • A list view showing information by frame (CompID) Pathways map of possible metabolic pathways Pathways elemental composition list 1 100 SIEVE User Guide Information by CompID frame KEGG. In Wikipedia The Free Encyclopedia. http://en.wikipedia.org/wiki/KEGG (accessed Jun 25, 2014). Thermo Scientific 3 Reviewing Results Viewing Pathways Reports To view Pathways reports 1. Choose File > Open to open a browse box and select an experiment with data. 2. When the experiment is open, click the Analyze tab and, in the Report area, click Pathways. The SIEVE application opens a list on the left side of the view, showing matches from the sample found in a KEGG Pathways map. Double-click an item in the list to open a second list on the right side of the view that provides specific information by component (CompID), including KEGG ID, metabolite name, averages across the various sample files, and the maximum change. For each option, the application displays the component ID and selected information to assist you in choosing the closest formula. Thermo Scientific SIEVE User Guide 101 3 Reviewing Results Viewing Pathways Reports 3. To view the map of possible metabolic pathways for the selected component, select a component in the left Pathways list in the report area and click the Pathways tab in the Frames area. The map highlights matched items in red. 4. To view chemical formula and structure, hold the cursor over a component. 5. To change the size of the view (zoom in our out), select a percent (%) value from the list at the top of the view. 102 SIEVE User Guide Thermo Scientific 3 Reviewing Results Viewing Pathways Reports 6. In the Pathway map, click a dot or box to display database information about the component. Based on the type of component, the database displays various types of information, including ID number in the KEGG database, name, structure, and pathway information. To see definitions for the various types of information, click Help in the KEGG database window. Thermo Scientific SIEVE User Guide 103 A Filter Reference This appendix provides common filtering instructions to filter out frames based on criteria from any column in the Frames table. For more information about creating filters, see “Filtering the Frames Table” on page 60. Thermo Scientific Filter instruction Results Type GoodID>0, press ENTER. Show only frames with good IDs. Type PRElement=0, press ENTER. Show only frames that are C12 monoisotopic isotopes. Type CV_control<0.10, press ENTER. Show only frames with CV smaller than 10% for the control condition. Type MS2>0, press ENTER. Show only frames with MS/MS scans. Type GoodID>0 and PRElement=0 and CV_control<0.10, press ENTER. Show only frames that have good IDs, C12 isotopes, and good CVs. Type (CV_Control<0.10 or CV_Sample<0.10) and PValue_AvsB<1.0e-3, press ENTER. Show only frames that have good CVs (less than 10%) in one or more conditions and a p-value that is less than 1.0E–3. Type Prelement=0 and prsize>2 and charge>1, press ENTER. Show only A0 or C12 frames for isotope clusters that have more than 3 isotopes with a charge greater than 1. Type mz<400, press ENTER. Show only those frames with a m/z value less than 400. SIEVE User Guide 105 I Index A D adding raw data files to an experiment 7 advanced component parameters, setting (metabolomics) 29 Align, processing 41 alignment results 43 selecting Unalign 43 alignment parameters, setting 24 defining raw data file characteristics 8 differential case study, experiment type 6 directory locations raw data file directory 2 workspace default directory 2 documentation accessing vi additional vi downloading example files 2 downloading sample files 2 B basic component parameters, setting (metabolomics) 24 C ChemSpider exporting data 97 Frame report view 94 ID report (CSID) 96 ID report view 95 introduction 94 saving results to DB Lookup 99 ChemSpider system web proxy settings 2 chromatographic alignment and framing, specifying experiment type 5 clusters reports 72 command line, processing your data 44 component extraction experiment type 5 component extraction parameters 13 Component Table Filter dialog box, filtering the Frames table 61 contacting us x control compare trend, experiment type 6 control vs treatment, experiment type 6 CSID results 96 CVs reports 65 Thermo Scientific E elemental formulas, defining the number of isotopes 31 example files, downloading 2 experiment results Analyze view 48 Frames, frame report 57 Frames-MS2 results 54 Frames-peaks results 56 Frames-trend intensities results 55 Frames-trend ratio results 55 Frames-XIC details 53 Frames-XIC results 52 toolbar 51 export ChemSpider report 97 Frame reports 73 Protein reports 92 selecting frames for 66 F files, organizing 1 filters, examples for manual entry 105 SIEVE User Guide 107 Index: G finding peaks low intensity 35 low scan speeds 35 flex view reports 74 frame parameters, setting 26 frame report introduction 57 selecting fields 60 Frame Report area 48 Frame Target wizard, defining frame specifications 18 Frame, processing 41 Frames frame report 57 gel views 63 frames characterizing 9 clusters reports 72 CVs results 65 defining specifications 17 export reports 73 filtering the Frames table 60 filtering the Frames table using the Component Table Filter dialog box 61 flex view 74 introduction 50 MS2 details results 54 PCA reports 69 Peaks results 56 report introduction 57 selecting fields 60 scatter plot reports 64 selecting for processing 10 selecting specific frames for searching 66 targeted exports reports 66 trend intensities results 55 trend ratio results 55 XIC details 53 XIC results 52 Frames area 48 G I ICIS peak detection parameters, setting 32 identification, perfect pairs 30 intensity, finding peaks 35 isotopes, defining the number for elemental composition 31 K KEGG, Pathways view 100 L license activation or deactivation viii transfer viii line smoothing on XIC plots 2 low scan speeds, finding peaks 35 M Mascot, using for identification 16 mass identification parameters, setting 28 MS2 details results 54 N new experiment adding raw data files 7 characterizing frames 9 Chromatographic alignment and framing type 5 Component extraction type 5 creating 1, 3 defining component extraction values 13 frame specifications 17 raw data file characteristics 8 experiment domain type 5 identifying using Proteome Discoverer or Mascot 16 Process view 17 scanning raw data files 7 selecting a scan filter 11 frames 10 type of experiment 4 gel views 63 global identification parameters, setting 28 108 SIEVE User Guide Thermo Scientific Index: O O organizing files 1 P Pathways view map 102 report 100 PCA reports 69 peak filtering parameters, setting 36 peak parameters, setting 34 peak results 56 Peptides Assignments view 91 Peptide Rescoring view 89 perfect pair, wizard 30 PPD peak detection parameters, setting 35 Process view Align 17 Frame 17 Identify 17 SIEVE parameter screen 17 processing alignment parameters 24 changing the number of isotopes 31 command line processing 44 defining advanced component parameters 29 defining basic component parameters 24 frame parameters 26 global identification parameters 28 ICIS peak detection parameters, setting 32 identifying perfect pairs 30 mass identification parameters 28 peak detection parameters, setting 34 peak filtering parameters, setting 36 PPD peak detection parameters, setting 35 processing the experiment 41 results, alignment 43 spectral distance parameters, setting 37 using the command line 44 Proteins view Export view 92 Frame 87 ID Rejects view 88 ProteinCenter view 93 proteins column picker 85 Ratio 86 Report settings view 89 Proteome Discoverer using for identification 16 Thermo Scientific Proteomics experiment types control compare trend 6 control vs treatment 6 differential case study... 6 R raw data file directory, location 2 reports ChemSpider Frame report view 94 ID report 95 ID report, CSID 96 main 94 Frames CVs reports 65 Export frame reports 73 flex view 74 Frame report 57 gel view 63 MS2 details results 54 PCAs 69 Scatter plots 64 selecting fields 60 targeted exports 66 Frames table filtering using the Component Table Filter dialog box 61 frames, clusters 72 Pathways 100 Peptides Assignments view 91 rescoring view 89 Proteins column picker 85 Frame 87 ID Rejects view 88 ProteinCenter view 93 Proteins ratio 86 report settings 89 SEQUEST view 90 Run as Workflow 41 S sample files, downloading 2 Save Chemspider Hits to DB Lookup 99 scan filter charge values in files 11 raw data file filters for an experiment 11 selecting for an experiment 11 SIEVE User Guide 109 Index: T scanning raw data files for an experiment 7 scatter plot reports 64 SEQUEST view 90 SIEVE settings advanced component (metabolomics) 29 alignment 24 basic component (metabolomics) 24 frame parameters 26 global identification 28 mass identification 28 spectral distance parameters, setting 37 T targeted exports reports 66 toolbar in Analysis 51 trend intensities report 55, 57 trend ratio results 55 U using the toolbar 51 W workspace default directory, location 2 X XIC details results 53 XIC results 52 110 SIEVE User Guide Thermo Scientific