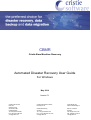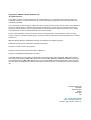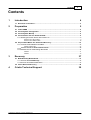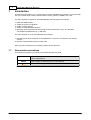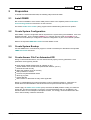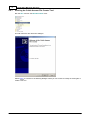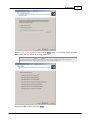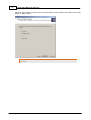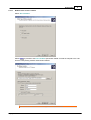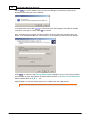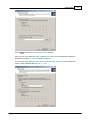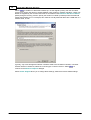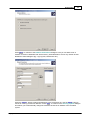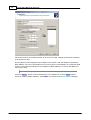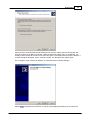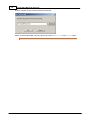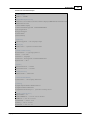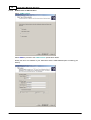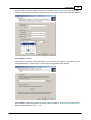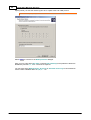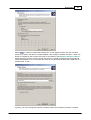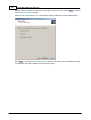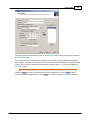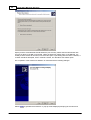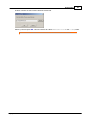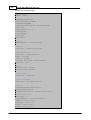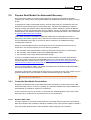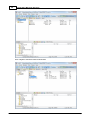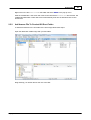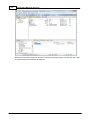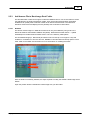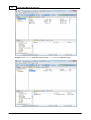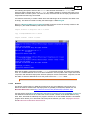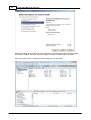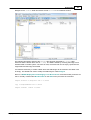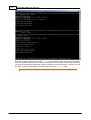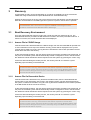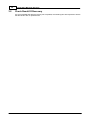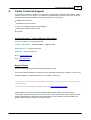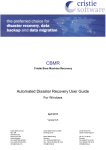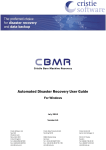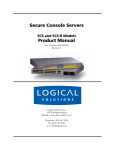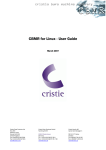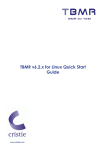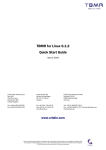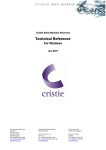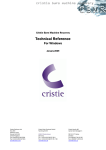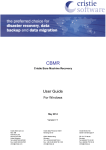Download Automated Disaster Recovery User Guide
Transcript
CBMR Cristie Bare Machine Recovery Automated Disaster Recovery User Guide For Windows May 2014 Version 7.1 Cristie Softw are Ltd. New Mill Chestnut Lane Stroud GL5 3EH United Kingdom Tel:+44(0)1453 847000 Fax:+44(0)1453 847001 [email protected] Cristie Data Products GmbH Nordring 53-55 Cristie Nordic AB Gamla Värmdövägen 4 63843 Niedernberg Germany Tel: +49 (0) 60 28/97 95-0 Fax: +49 (0) 60 28/97 95 7-99 [email protected] SE-131 37 Nacka Sw eden Tel:+46(0)8 718 43 30 Fax:+46(0)8 718 53 40 [email protected] Copyright © 1998-2014 Cristie Software Ltd. All rights reserved. The software contains proprietary information of Cristie Software Ltd.; it is provided under a license agreement containing restrictions on use and disclosure and is also protected by copyright law. Reverse engineering of the software is prohibited. Due to continued product development this information may change without notice. The information and intellectual property contained herein is confidential between Cristie Software Ltd. and the client and remains the exclusive property of Cristie Software Ltd. If you find any problems in the documentation, please report them to us in writing. Cristie Software Ltd. does not warrant that this document is error-free. No part of this publication may be reproduced, stored in a retrieval system, or transmitted in any form or by any means, electronic, mechanical, photocopying, recording or otherwise without the prior written permission of Cristie Software Ltd. IBM Tivoli Storage Manager (TSM), AIX and TIVOLI are trademarks of the IBM Corporation. NetWorker and Avamar are trademarks of the EMC Corporation. Simpana is a trademark of CommVault Inc. vSphere, vCenter and vCloud are trademarks of VMware Inc. Hyper-V is a trademark of Microsoft Corporation. Cristie Management Console (CMC), PC-BaX, UBax, Cristie Storage Manager (CSM), SDB, ABMR (Bare Machine Recovery for EMC Avamar), NBMR (Bare Machine Recovery for EMC NetWorker), SBMR (Bare Machine Recovery for CommVault Simpana), TBMR (Bare Machine Recovery for TSM), CBMR (Cristie Bare Machine Recovery), Recovery Simulator (RS), CloneManager and CRISP (Cristie Recovery ISO Producer) are all trademarks of Cristie Software Ltd. Cristie Software Ltd New Mill Chestnut Lane Stroud GL5 3EH UK Tel: +44 (0) 1453 847000 Email: [email protected] Website: http://www.cristie.com Contents 3 Contents 1 Introduction 4 1.1 Document ................................................................................................................................... conventions 4 2 Preparation 2.1 2.2 2.3 2.4 5 Install ................................................................................................................................... CBMR 5 Create ................................................................................................................................... System Configuration 5 Create ................................................................................................................................... System Backup 5 Create ................................................................................................................................... Answer File For Automated DR 5 Cristie Answ er File Creator Tool 6 2.4.1 Running the......................................................................................................................................................... Restore From .................................................................................................................................................. a File Location 9 Restore From .................................................................................................................................................. a TSM Location 18 2.5 Prepare ................................................................................................................................... Boot Media For Automated Recovery 27 Custom ise ......................................................................................................................................................... Boot Media For AutoBoot 27 2.5.1 Window s PE2 .................................................................................................................................................. or PE4 27 Add Answ ......................................................................................................................................................... er File To Product ISO Root Folder 29 2.5.2 Add Answ ......................................................................................................................................................... er File to Boot Im age Root Folder 31 2.5.3 WinPE 2 .................................................................................................................................................. 31 WinPE 4 .................................................................................................................................................. 33 3 Recovery 37 3.1 Boot ................................................................................................................................... Recovery Environment 37 ......................................................................................................................................................... In CD/DVD Im age 37 3.1.1 Answ er File ......................................................................................................................................................... On Rem ovable Device 37 3.1.2 Answ er File 3.2 Check ................................................................................................................................... Result Of Recovery 38 4 Cristie Technical Support Copyright © 1998-2014 Cristie Software Ltd. 39 4 1 Cristie Bare Machine Recovery Introduction This document describes how to configure and run automated disaster recoveries in conjunction with one of the Cristie range of bare machine disaster recovery products; CBMR in this case. The steps required to prepare for automated Disaster Recovery (DR) are as follows: 1. 2. 3. 4. 5. Install the CBMR product Create the system configuration Create a system backup Create an automated DR answer file Optionally inject the answer file into the DR recovery environment or copy to a Windows compatible removable device (e.g. USB disk) The steps required to run an automated DR are as follows: 1. If the DR answer file is located on a removable device, ensure it is connected to the recovery machine 2. Boot the customised DR recovery environment Each process is explained in the following chapters of this document. 1.1 Document conventions The following typographical conventions are used throughout this guide: /etc/passwd represents command-line commands, options, parameters, directory names and filenames Next > used to signify clickable buttons on a GUI dialogue Note: describes something of importance related to the current topic AutomatedDisasterRecovery Preparation 2 5 Preparation To enable successful automated DR, the following steps should be taken. 2.1 Install CBMR Run a normal installation of the Cristie CBMR product. Refer to the separate product Installation and Licensing Guide for instructions on how to do this. The Cristie Answer File Creator (AFC) program will be installed along with the main product. 2.2 Create System Configuration With CBMR, a system configuration will be captured to the system during the installation. If this isn't triggered manually, run the supplied CBMRCfg.exe program from the script RunCBMR.cmd or ensure the Cristie backup is configured to create the configuration as part of a Pre-Sched operation. Refer to the separate CBMR User Guide for further details on this. 2.3 Create System Backup Use the CBMR GUI or command-line program to create a full backup as described in the separate CBMR User Guide document. 2.4 Create Answer File For Automated DR During an interactive DR session, the user would normally specify recovery parameters. Such parameters would typically include: setup network details (DHCP/static IP, gateway IP etc) network details of the Cristie server (hostname/IP address, port no.) automatic/manual recovery define disk partition layout for recovery select partitions to recover commence SystemState/file restore view/copy log files re-boot after DR driver location for dissimilar recovery where applicable During an unattended DR, this same information must be prepared in advance - captured to an answer file and made available to the DR environment as part of the DR start-up process. Cristie supply an Answer File Creator (AFC) tool with their BMR products to help you create the answer file. The format of the file is in the form of a structured INI file and may be edited by any Windows editor such as Notepad or Wordpad. However, it is strongly recommended that the AFC tool is used to initially create the answer file. Copyright © 1998-2014 Cristie Software Ltd. 6 2.4.1 Cristie Bare Machine Recovery Running the Cristie Answer File Creator Tool Run the AFC tool from the Windows Start menu: This will invoke the AFC Welcome dialogue: Select Next> to continue to the following dialogue where you can choose to modify an existing file or create a new one. AutomatedDisasterRecovery Preparation Select Create a new answer file and click the Next> button. You can then select the Cristie BMR product that the answer file is being created for. Note: you may use the Next> and <Back buttons at any time to change information you have already entered before creating the answer file. Select Cancel at any time to abandon the answer file creation process and exit the program. Choose the CBMR product and select Next>. Copyright © 1998-2014 Cristie Software Ltd. 7 8 Cristie Bare Machine Recovery Select the type of backup location where your DR backup is held. Currently this is either a File, SEP Sesam or TSM location. Note: Currently automated recovery from a locally attached physical Tape device is not supported. AutomatedDisasterRecovery Preparation 2.4.1.1 9 Restore From a File Location Select 'File Location': Select Next> to proceed to the File Location specification details. Provide the full path to the VTD and the corresponding network authentication details: Note: Point-in-time selections are not supported for VTD recoveries. Copyright © 1998-2014 Cristie Software Ltd. 10 Cristie Bare Machine Recovery Select Next> to continue. Before moving onto the next dialogue a confirmation prompt will be displayed to allow the path to be confirmed. If anything looks wrong select Cancel to return to the path setup dialogue and make the relevant corrections. If the path is correct select OK to continue. Next, if the backup is encrypted, specify the location of the encryption key repository file if one exists, or the passphrase/clear key. If the backup is not encrypted, proceed to the next dialogue. Press Next> to continue to the Specify Restore Options dialogue. Here you may specify whether just the default system drive (partition or volume) will be restored, or All drives or Selected drives. Select individual disks as A, B, C ... etc. Specify where you want the restore log files to be copied at the end of DR process. Note: the facility to specify the detail level is not available within CBMR. AutomatedDisasterRecovery Preparation Select Next> to continue to the Disk Operations dialogue. Here you may select either All disks or specific Disk number(s) to be partitioned. Disks are identified by number 0, 1, 2 etc. Commas are required. You may also select Default Drives, All drives or Selected drives only to be formatted on restore. Select individual disks as A, B, C ... etc. Copyright © 1998-2014 Cristie Software Ltd. 11 12 Cristie Bare Machine Recovery Select Next>. If the DR is to dissimilar hardware (ie. not the original system), then the recovered system may require new drivers to support different mass storage or network controllers. These new drivers are supplied by the customer and must be accessible to the Dissimilar Hardware Wizard (DHW) during the recovery process. Specify the location of a folder (or folders) where the DHW will retrieve these drivers from. For example, this could be a locally attached device like a USB disk or a network share, or both. Typically, only mass storage and network controllers need to be considered. However, if all driver classes need to be examined, select the 'Load all types of drivers' tick box. Select Next> to continue to the Advanced Options dialogue. Unless Cristie Support direct you to change these settings, leave them at their default settings. AutomatedDisasterRecovery Preparation 13 Press Next> to continue to the Network Connections dialogue. Here you can define a list of network connection credentials that will be used by automated DR to access any network shares identified in earlier dialogues (eg. copy log files, DHW drivers etc). Press the Add to-> button to add a new definition to the Connection list. Use the Delete button to remove an existing Connection definition. Press Next> to continue to the Cloning Options dialogue. This allows you to automatically change the hostname and/or the IP address of the recovered system. Copyright © 1998-2014 Cristie Software Ltd. 14 Cristie Bare Machine Recovery Add a new name for the recovered system in the Computer field. Change the hostname if required in the Hostname field. The IP address can be changed for each adapter on the system. Note the adapter is identified by MAC address. This can be extracted from the current system or new adapters on a dissimilar target system. In the latter case identify the new adapters by MAC address (i.e. enter a new address in the Adapter field). Note: These settings apply to the recovery environment only - not the restored machine. Press the Add to-> button to add a new definition to the Adapter list. Use the Delete button to remove an existing Adapter definition. Press Next> to continue to the Reboot Options dialogue. AutomatedDisasterRecovery Preparation 15 Specify how the automated DR should handle the post recovery reboot when the DR finishes with success or failure. If the DR is successful, select the automatic reboot option. If the DR fails, it is unlikely that the reboot will succeed, so there is little point in proceeding with the reboot. However, if a reboot should be attempted, even in a failure scenario, tick the failure auto reboot option. The completion of the Answer File definition is confirmed with the following dialogue: Select Finish to generate the answer file. A pop-up will be displayed prompting for the name and Copyright © 1998-2014 Cristie Software Ltd. 16 Cristie Bare Machine Recovery location of where the AFC should create the answer file. Select a path and press OK. This will create a file called DRAnswer.ini in the C:\Temp folder. Note: the answer file MUST be called DRAnswer.ini when transferred to the ISO. AutomatedDisasterRecovery Preparation Answer File Content Example: [ProductType] Product = "CBMR" [CbmrCmdBackupLocation] FilePath=\\cristienas\uranus\share1\Nigelp\CBMRVTDs\Win2008R2.VTD FileDomain=stroud FileUserName=nigelp FilePassword=Encrypted: 95860A8F6B9FBE1F DeviceType=File EncryptLocType= PointInTime= [RestoreData] [LogFiles] LogfileCopyPath = "B:\nigelp\logs" [NetLogin] Connection1 = "params.Connection1" [params.Connection1] NetworkPath = "\\galaxy\public" Domain = "stroud" Username = "nigelp" Password = "Encrypted: 95860a8f6b9fbe1f" MapToDrive = "B:" [System] RebootOnSuccess = "True" RebootOnFailure = "False" [DiskOperation] FormatVolume = "Default" [DissimilarHardware] DriverPaths = "B:\nigelp\drivers" [Cloning] ChangeComputerName="NewTestHost" ChangeHostName="NewTest" ChangeNetworkSettings1 = "params.cloning.nic1" [params.cloning.nic1] AdapterName = "" HardwareAddress = "00-0C-29-78-3D-DF" IPAddress = "10.10.11.125" SubnetMask = "255.0.0.0" Gateway = "10.0.1.100" DnsServer = "10.1.1.1" Copyright © 1998-2014 Cristie Software Ltd. 17 18 2.4.1.2 Cristie Bare Machine Recovery Restore From a TSM Location Select 'TSM Location'. Select Next> to proceed to the TSM Location specification details. Identify the name or IP address of your TSM server and the TSM Node/Filespace containing your backup: AutomatedDisasterRecovery Preparation 19 It may be that you want to restore the system to a specific Point-in-Time (PIT). If this is the case, select the restore date and time by ticking the PIT tick box. This will open up the date/time dialogue: Select Next> to continue. If the backup is encrypted, specify the location of the encryption key repository if one exists, or the passphrase/clear key. If the backup is not encrypted, proceed to the next dialogue. Select Next> to continue to the Specify Restore Options dialogue. Here you may specify whether just the default system drive (partition or volume) will be restored, or All drives or Selected drives. Select individual disks as A, B, C ... etc. Copyright © 1998-2014 Cristie Software Ltd. 20 Cristie Bare Machine Recovery Specify where you want the restore log files to be copied at the end of DR process. Note: the facility to specify the detail level is not available within CBMR. Select Next> to continue to the Disk Operations dialogue. Here you may select either All disks or specific Disk number(s) to be partitioned. Disks are identified by number 0, 1, 2 etc. Commas are required. You may also select Default Drives, All drives or Selected drives only to be formatted on restore. Select individual disks as A, B, C ... etc. AutomatedDisasterRecovery Preparation 21 Select Next>. If the DR is to dissimilar hardware (ie. not the original system), then the recovered system may require new drivers to support different mass storage or network controllers. These new drivers are supplied by the customer and must be accessible to the Dissimilar Hardware Wizard (DHW) during the recovery process. Specify the location of a folder (or folders) where the DHW will retrieve these drivers from. For example, this could be a locally attached device like a USB disk or a network share, or both. Typically, only mass storage and network controllers need to be considered. However, if all driver Copyright © 1998-2014 Cristie Software Ltd. 22 Cristie Bare Machine Recovery classes need to be examined, select the Load all types of drivers tick box. Select Next> to continue to the Advanced Options dialogue. Unless Cristie Support direct you to change these settings, leave them at their default settings. Press Next> to continue to the Cloning Options dialogue. This allows you to automatically change the hostname and/or the IP address of the recovered system. AutomatedDisasterRecovery Preparation 23 Add a new name for the recovered system in the Computer field. Change the hostname if required in the Hostname field. The IP address can be changed for each adapter on the system. Note the adapter is identified by MAC address. This can be extracted from the current system or new adapters on a dissimilar target system. In the latter case identify the new adapters by MAC address (i.e. enter a new address in the Adapter field). Note: These settings apply to the recovery environment only - not the restored machine. Press the Add to-> button to add a new definition to the Adapter list. Use the Delete button to remove an existing Adapter definition. Press Next> to continue to the Reboot Options dialogue. Copyright © 1998-2014 Cristie Software Ltd. 24 Cristie Bare Machine Recovery Specify how the automated DR should handle the post recovery reboot when the DR finishes with success or failure. If the DR is successful, select the automatic reboot option. If the DR fails, it is unlikely that the reboot will succeed, so there is little point in proceeding with the reboot. However, if a reboot should be attempted, even in a failure scenario, tick the failure auto reboot option. The completion of the Answer File definition is confirmed with the following dialogue: Select Finish to generate the answer file. A pop-up will be displayed prompting for the name and AutomatedDisasterRecovery Preparation 25 location of where the AFC should create the answer file. Select a path and press OK. This will create a file called DRAnswerFile.ini in the C:\Temp folder. Note: the answer file MUST be called DRAnswer.ini when transferred to the ISO. Copyright © 1998-2014 Cristie Software Ltd. 26 Cristie Bare Machine Recovery Answer File Content Example: [ProductType] Product = "CBMR" [CbmrCmdBackupLocation] TsmFilespaceName=/TESTNODE TsmNodeName=TESTNODE TsmNodePassword=Encrypted: 95860A8F6B9FBE1F TsmPort=1500 TsmServerName=10.2.1.17 DeviceType=Tsm EncryptLocType= PointInTime= [RestoreData] [LogFiles] LogfileCopyPath = "B:\nigelp\logs" [NetLogin] Connection1 = "params.Connection1" [params.Connection1] NetworkPath = "\\galaxy\public" Domain = "stroud" Username = "nigelp" Password = "Encrypted: 95860a8f6b9fbe1f" MapToDrive = "B:" [System] RebootOnSuccess = "True" RebootOnFailure = "False" [DiskOperation] FormatVolume = "Default" [DissimilarHardware] DriverPaths = "B:\nigelp\drivers" [Cloning] ChangeComputerName="NewTestHost" ChangeHostName="NewTest" ChangeNetworkSettings1 = "params.cloning.nic1" [params.cloning.nic1] AdapterName = "" HardwareAddress = "00-0C-29-78-3D-DF" IPAddress = "10.10.11.125" SubnetMask = "255.0.0.0" Gateway = "10.0.1.100" DnsServer = "10.1.1.1" AutomatedDisasterRecovery Preparation 2.5 27 Prepare Boot Media For Automated Recovery The product boot media (i.e. the DR console ISO file) is prepared by the CRISP (Cristie ISO Producer) tool. Please refer to the separate CRISP User Guide documentation for details on how to do this. To prepare boot media for automated recovery, the boot image must be customised to both auto boot and to add the answer file to an expected location. The auto boot modification is required because normally the Windows PE2 or PE4 distribution media is designed to prompt for DR boot. By default, it will not boot into DR unless a key is pressed. If no key is pressed, any installed OS is booted instead. This behaviour needs to be suppressed for automated recoveries. This is described in Customise Boot Media For Auto Boot. If the answer file needs to be added to CBMR boot media itself, an ISO editing tool such as MagicISO or UltraISO is required. This is then used to extract the Windows PE2 or PE4 boot file from the distribution ISO image. It can also be used to create the new modified ISO image containing the answer file. During an automated DR sequence, the Windows PE2 or PE4 environment will search for the answer file in one of these locations and in this order of precedence: 1. The root folder of the Windows PE2 or PE4 boot environment (always drive X: when booted) 2. The root folder of the CD/DVD containing the CBMR distribution media 3. The root folder of any locally attached removable storage As soon as a suitable answer file is found in one of these locations, the search stops and that answer file is used to control the automated DR process. If no answer file is found, the normal interactive DR GUI is started. Refer to sections Add Answer File To Product ISO Root Folder and Add Answer File to Boot Image Root Folder for a discussion on how this is achieved. The boot image created for Option 1 is suitable for network boot, but requires the standard CBMR boot image or WIM file to be customised. Use Option 3 above when customising the boot image is not practical. In this case, simply copy the generated answer file to the root folder on suitable removable storage (eg. USB disk). Note: the answer file will only be detected during boot if the file is located in one of the three locations specified above. 2.5.1 Customise Boot Media For AutoBoot By default, the Windows PE2 or PE4 distribution media will display a prompt to boot into the DR environment when auto-run. If no key is pressed, any alternative installed OS is booted instead. For automated DR, this behaviour needs to be suppressed. At the moment the only way to do this is to customise the CBMR distribution media. This section describes how to achieve this for the Windows PE2 or PE4 environment. 2.5.1.1 Windows PE2 or PE4 The steps required to customise the Windows PE2 or PE4 ISO image for auto boot are as follows. Note this example shows a WinPE 2 ISO being modified, but the same process applies to WinPE 4. Open the product Windows PE2 or PE4 distribution media image with your ISO editor: Copyright © 1998-2014 Cristie Software Ltd. 28 Cristie Bare Machine Recovery Then navigate to the BOOT folder as illustrated: AutomatedDisasterRecovery Preparation 29 Right click on the file BOOTFIX.BIN in this folder and select Delete in the pop-up menu. Save the modified ISO. This action will create a new ISO with the BOOTFIX.BIN file removed. The modified Windows PE2 or PE4 ISO will now automatically boot into the Windows PE2 or PE4 environment. 2.5.2 Add Answer File To Product ISO Root Folder To add the answer file to the root folder of the boot image follow these steps: Open the distribution media image with your ISO editor: Drag and drop your answer file into the root of the ISO: Copyright © 1998-2014 Cristie Software Ltd. 30 Cristie Bare Machine Recovery Now save the new ISO image to a new file or overwrite the existing image. Use this new ISO image to create new physical CD/DVDs as required. AutomatedDisasterRecovery Preparation 2.5.3 31 Add Answer File to Boot Image Root Folder The Windows PE2 or PE4 boot image is in Microsoft WIM file format. Use an ISO editor to extract the WIM file from the product distribution media. Then use the Microsoft Windows Automated Installation Kit (WAIK) tools to add the answer file for WinPE 2 based ISOs or the Microsoft Windows Assessment and Deployment Kit (WADK) tools for WinPE 4 based ISOs. 2.5.3.1 WinPE 2 The WinPE 2 boot image is in WIM file format and can only be modified by using tools in the Microsoft Windows Automated Installation Kit (WAIK). Download the WAIK version 1.1 (dated 25/2/2008) from the Microsoft Download Center. This is the February 2008 update. The downloaded image (in .IMG format) should be burnt to a DVD (it is too large for a CD) and installed on a suitable PC. Run the .NET 2.0, MSXML 6.0 and Windows AIK Setup options in that order. Refer to the CRISP documentation for more information on installing the WAIK. With the WAIK successfully installed, the steps required to modify the WinPE 2 WIM image are as follows: Open the product WinPE 2 distribution media image with your ISO editor: Copyright © 1998-2014 Cristie Software Ltd. 32 Cristie Bare Machine Recovery Navigate to the \SOURCES folder and extract the file BOOT.WIM to a convenient location. AutomatedDisasterRecovery Preparation 33 The following description assumes the BOOT.WIM file has been extracted to C:\Temp. It also assumes that the answer file is also in C:\Temp. The WIM is edited by mounting the image onto a standard folder in the file system. Once this is done, the answer file can be simply copied into the target folder and the image unmounted. It is therefore necessary to create a folder where the WIM image will be mounted. This folder must be empty. The WAIK tool used to modify the WIM image is called ImageX. Now run a Windows PE2 Tools Command window (a shortcut for this is normally created on the Desktop by the WAIK installation) and enter the command: imagex /mountrw C:\Temp\boot.wim 1 C:\mount copy C:\Temp\DRAnswer.ini C:\mount imagex /unmount /commit C:\mount Note that the WIM is mounted on a folder C:\mount in the above example. This folder must already exist. The modified WIM file can then be either added back into the product ISO or kept and used in conjunction with Windows Deployment Services (WDS) for remote network boot. If required, use the ISO editor to write the WIM file back into the product ISO in the \SOURCES folder. Note: the answer file MUST be named DRAnswer.ini when transferred to the ISO. 2.5.3.2 WinPE 4 The WinPE 4 boot image is in WIM file format and can only be modified by using tools in the Microsoft Windows Assessment and Deployment Kit (WADK). Download the WADK from the Microsoft Download centre http://www.microsoft.com/download/en/default.aspx . Use the search string Microsoft Windows Assessment and Deployment Kit (WADK) version 8 in the download centre search bar to select the correct WinPE 4 version of the WADK dated 31 July 2012. Next, download the adksetup.exe program. Note this is not the WADK itself but a downloader program which allows you to download and install just the features you need - Deployment Tools and Windows Preinstallation Environment. Copyright © 1998-2014 Cristie Software Ltd. 34 Cristie Bare Machine Recovery Refer to the CRISP documentation for more information on installing the WADK. With the WADK successfully installed, the steps required to modify the WinPE 4 WIM image are as follows: Open the product WinPE 4 distribution media image with your ISO editor: AutomatedDisasterRecovery Preparation 35 Navigate to the \SOURCES folder and extract the file BOOT.WIM to a convenient location. The following description assumes the BOOT.WIM file has been extracted to C:\Temp. It also assumes that the answer file is also in C:\Temp. The WIM is edited by mounting the image onto a standard folder in the file system. Once this is done, the answer file can be simply copied into the target folder and the image unmounted. It is therefore necessary to create a folder where the WIM image will be mounted. This folder must be empty. The WADK tool used to modify the WIM image is called ImageX. Now run a WADK Deployment and Imaging Tools Environment command window (a shortcut for this is normally created under Windows Kits on the Start menu) and enter the command: imagex /mountrw C:\Temp\boot.wim 1 C:\mount copy C:\Temp\DRAnswer.ini C:\mount imagex /unmount /commit C:\mount Copyright © 1998-2014 Cristie Software Ltd. 36 Cristie Bare Machine Recovery Note that the WIM is mounted on a folder C:\mount in the above example. This folder must already exist. The modified WIM file can then be either added back into the product ISO or kept and used in conjunction with Windows Deployment Services (WDS) for remote network boot. If required, use the ISO editor to write the WIM file back into the product ISO in the \SOURCES folder. Note: the answer file MUST be named DRAnswer.ini when transferred to the ISO. AutomatedDisasterRecovery Recovery 3 37 Recovery An automated recovery can be initiated either by a network or CD/DVD boot of the customised CBMR boot image as described in Prepare Boot Media For Automated Recovery. Starting the boot process is the only part of the restore process that requires manual intervention. Even this can be avoided if a suitable Lights-Out system is in place or remote boot is possible. Note: the system BIOS should be set to boot from the prepared Windows PE2 or PE4 boot ISO whether this is in the form of a physical CD/DVD or ISO image. It is also possible to network boot the Windows PE2 or PE4 image. 3.1 Boot Recovery Environment Once the customised boot image is booted, the normal plug and play sequence will run. The automated DR will then proceed if the DR answer file is found in one of the prescribed locations. If the file is not found, the normal interactive GUI will be displayed. 3.1.1 Answer File In CD/DVD Image If the DR answer file is detected within the CD/DVD image, then the automated DR will proceed with no user intervention. Each step in the disaster recovery process will be displayed on the system console and recorded to a log file. This log file will be transferred to the location specified in the DR answer file at the end of the recovery. At the end of the DR sequence, the logs will be copied to the location specified in the answer file. At this point the recovered system will be automatically booted if configured as such in the DR answer file. Otherwise manual intervention will be required to boot the system (by pressing the <ESC> key). If errors are detected during the restore process, the recovery will halt or re-boot the system depending upon the setting in the answer file. Note: if the boot media is configured to boot directly into the Windows PE2 or PE4 boot environment after recovery, manual intervention will be required to reset the boot sequence on the system. This must be done in order to prevent the Windows PE2 or PE4 boot environment being booted once more. Normally the system BIOS should be reset to boot from the OS disk as required. 3.1.2 Answer File On Removable Device If the DR answer file is detected on any attached removable media, then the automated DR will proceed with no user intervention. Each step in the disaster recovery process will be displayed on the system console and recorded to a log file. This log file will be transferred to the location specified in the DR answer file at the end of the recovery. At the end of the DR sequence, the logs will be copied to the location specified in the answer file. At this point the recovered system will be automatically booted if configured as such in the DR answer file. Otherwise manual intervention will be required to boot the system (by pressing the <ESC> key). If errors are detected during the restore process, the recovery will halt or re-boot the system depending upon the setting in the answer file. Note: if the boot media is configured to boot directly into the Windows PE2 or PE4 boot environment after recovery, manual intervention will be required to reset the boot sequence on the system. This must be done in order to prevent the Windows PE2 or PE4 boot environment being booted once more. Normally the system BIOS should be reset to boot from the OS disk as required. Copyright © 1998-2014 Cristie Software Ltd. 38 3.2 Cristie Bare Machine Recovery Check Result Of Recovery It is recommended that after the recovery has completed, the saved log files are inspected to ensure that the DR ran with no reported errors. AutomatedDisasterRecovery Cristie Technical Support 4 39 Cristie Technical Support If you have any queries or problems concerning your Cristie Bare Machine Recovery product, please contact Cristie Technical Support. To assist us in helping with your enquiry, make sure you have the following information available for the person dealing with your enquiry: CBMR Version Number Installed OS type and version Any error message information (if appropriate) Description of when the error occurs Log Files Contact Numbers - Cristie Software (UK) Limited Technical Support +44 (0) 1453 847 009 Toll-Free US Number 1-866-TEC-CBMR (1-866-832-2267) Sales Enquiries +44 (0) 1453 847 000 Sales Fax +44 (0) 1453 847 001 Email [email protected] Web www.cristie.com Support Hours 05:00 to 17:00 Eastern Standard Time (EST) Monday to Friday Out-of-Hours support available to customers with a valid Support Agreement - Severity 1 issues* only UK Bank Holidays** classed as Out-of-Hours - Severity 1 issues only. *Severity 1 issues are defined as: a production server failure, cannot perform recovery or actual loss of data occurring. **For details on dates of UK Bank Holidays, please see www.cristie.com/support/ Cristie Software Limited are continually expanding their product range in line with the latest technologies. Please contact the Cristie Sales Office for the latest product range. Should you have specific requirements for data storage and backup devices, then Cristie's product specialists can provide expert advice for a solution to suit your needs. Copyright © 1998-2014 Cristie Software Ltd.