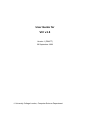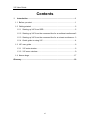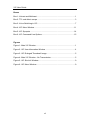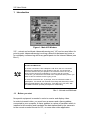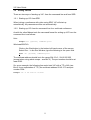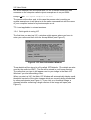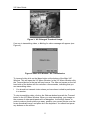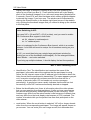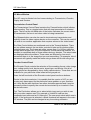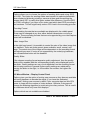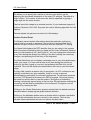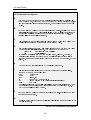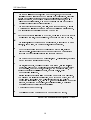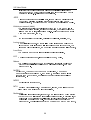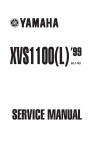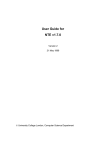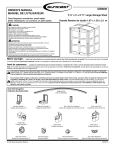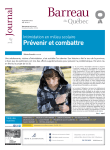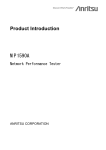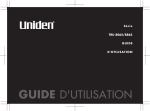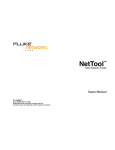Download User Guide for VIC v2.8
Transcript
User Guide for
VIC v2.8
Version 1 (DRAFT)
29 September 1998
University College London, Computer Science Department
VIC User Guide
Acknowledgements
This user guide is based on the UKERNA SHRIMP User Guide which will be
available from
http://www.ja.net/service_development/video/service_developments/shrimp/in
dex.html.
Currently this document is nearly identical to the chapter on VIC in the
UKERNA guide, but as opposed to the UKERNA guide, this document will be
updated as VIC gets updated insofar as is possible.
Disclaimer
UCL cannot accept any responsibility for any loss or damage resulting from
the use of the material contained in this document. The information is believed
to be correct, but no liability can be accepted for any inaccuracies.
iv
VIC User Guide
Copyright note
!"$#&%##')(*,+$#.-'/ 0$# (1 )
2,+35476 +8'/ 439
:6 6; <(=>#?(1# 0$#/@A9B%#@A (CD EAFD '24'/@GF(H#. 'I(JF/K#.4'$@GE7 '47 +LM(1N1OP D2
OP D/FQL.@A + K4/R S'$NT47#P7#LU )R#@G0$ @A#/@V/4/R$#M+W6 6 ,OP '/GK/3'@7 D '(*4#
LU#?D
19X%#@7 (R> EFD '(*,+(1FK#&K$@7#PL&F(C3#D47 'YD/#.4AE0$#UK/
$ 3'$,D K#SN;R$ (
6 (A,+3K'/@A D '(*4A'@V$#M+W6 6 ,OP '/U@A (HK6 4A LU#S89
Z X9 %#@7 (R> EFD '([ '2E7 '4A Y+S>L\L.F(CA>#/A]3@F/K#ID/#.4AE,0S#.KS
$ 3',D K#SN
D/ (=6 (CQ,+3K/'@A D '(^43'/@_D/#I+36 6 OP '/U@A (HK6 4A LU#S '5D/#`@3K/F$L&#'4D '
4A'@7abX,D/#/LP4D# 4A6 (*78,0$ @7#@_OP DYR$#.@7 (CD EFR 3'9
$9:6 6;43@0$# D (1 '/GL.4/D#S> 476 (=L&#$'D '$ '$_+#4F/#(*F(H#.,+/ ((1,+)O24A#.LUF(
@A (HA6 4/
YD/#I+6 6 OP '$&4AKc;'/OP6 #@73#SLU#'"/ ([8@7FKQ '/K6 F/@A#((J,+)O24A#
@A#?0S#S6 7#$@GE
D/#.-'/ 0$# (H )
V,+4A6 +'$ 4NXd#$c#6 #
V4'/@_D/#.e=#<OPcf%#(H#4AK/
g 8SF$G4Qhb4/O2#'$KS#Pd#ci#S6 #?
VhH4E74/ 9
$9Xej# D/#R$#.'47LU#.,+/#.-'$ 0$# (1 <
_'/+/#Uhk43E784D VL&4,
VEA#.F(1#S@_D
#'/@3 (H#.X78LU,D#.@F$K<(=@A#/> 0$#@V+8LlD/ ((J,+)OP4#mOP $SF/(JA#KS + KU OP )D#S'2A#L& (C(H '9
inA o5oXpmqJrG:%Xs! oMt%p ujsuvdwm"nAsY%s g sTexbof:IejuvpmeSi% dX-,ipm%yoMzz{:joM oX| |:Ieju
:ewUs1}3t%s;o;o~pm%2 .thk surG:I%%y:ei s1o,N e=YhH-u= e g NdX-5ejphH U ysu&ipmN1"nAs
&thH s?urG:%%y:Iexi s;o~pmq=.s%n:IeSb:dX hH bw2:ejuq; iejs;o;o~q;pm%Y:ty:%yi -hC:%
t-%tpo?s[:%Xs!uj oXhW:I &s?u^9! eve=ps1fs?eS^o?n:Ihkh;nAs%s g sexJo!p~%
pmexy% dX-,ip~%yo~ds!hH :IdhHsYq;p~%Y:exwuj %sjiN ejuj %sjiN ej u=sexR:IhkN1o,ts?Y :hHN
s1}3sTUthW:I%yw3Npm%2pmexo?sT
2-sexy :IhjuS:m: g s;o! ejhH-uj e g Nd-fe=p5hH U "suGip!N
t%pm-%sTUsye5pmqoX-d1oii ;-is g pmp~uxo~p~%5o?s?%yf Ys;oXhHpoio~pmq=-,o?sNu:jR:NXpm%
t%pmq; bo,p~%_dX-oX ejs1o;o_ e;s?%%-tyi pmexQn7prs1=s%2j:-o?su:5e=uvpme&:Iexwmynspm%yw
pmqfhH :Id hH bw3NrnAsJyns%2 eYp~eSi%y:jiN1oii% j5hH :Id hk bw3NXpm%ipm%y5 ejhk-3uj e g
ejs g hH g se^sYp~%2pins?%yr o,s1:% oX e g e:eSw2rG:^wp!-,5p~qxins-,o?s!p~qxinA o
oXp~qbrG:%s?Ns1=se q7:uf o?suvp~q7;n3s!tpo;oX dX hH JwGp~q7oX-nGu:I: g s9
v
VIC User Guide
Contents
1
Introduction ............................................................................................ 1
1.1 Before you start .................................................................................... 1
1.2 Getting started ...................................................................................... 2
1.2.1 Starting up VIC from SDR.............................................................. 2
1.2.2 Starting up VIC from the command line for a multicast conference2
1.2.3 Starting up VIC from the command line for a unicast conference .. 3
1.2.4 Quick guide to using VIC ............................................................... 4
1.3 VIC user guide ...................................................................................... 6
1.3.1 VIC main window ........................................................................... 6
1.3.2 VIC menu window.......................................................................... 9
1.4 Known bugs ........................................................................................ 17
Glossary ....................................................................................................... 19
vi
VIC User Guide
Boxes
Box 1: Unicast and Multicast ........................................................................... 1
Box 2: TTL and Admin scope .......................................................................... 3
Box 3: Voice Switching in VIC ......................................................................... 7
Box 4: VIC Menu Window.............................................................................. 11
Box 5: VIC Synopsis ...................................................................................... 14
Box 6: VIC Command Line Options............................................................... 15
Figures
Figure 1: Main VIC Window ............................................................................. 1
Figure 2: VIC User Information Window .......................................................... 4
Figure 3: VIC Enlarged Thumbnail Image ....................................................... 5
Figure 4: Main VIC Window - No Transmission ............................................... 5
Figure 5: VIC Site Info Window........................................................................ 9
Figure 6: VIC Menu Window............................................................................ 9
vii
VIC User Guide
1 Introduction
Figure 1: Main VIC Window
VIC - unicast and multicast videoconferencing tool. VIC can be used either for
point-to-point videoconferencing involving a direct link between two hosts or
for multiparty conferencing with many participants via the Internet Mbone (see
Box 1).
Unicast and Multicast
A unicast connection is like a telephone call which has one connection
between two telephones for the duration of the call. You should use
unicast if there are only two people in the conference and if one of you
does not have access to multicasting. In order to set up a unicast
connection, you must know the name of the computer that the person you
want to have a conference with is going to use.
A multicast connection can, in principle, have an unlimited number of
participants. You should use multicast if it is likely that there will be more
than two participants in the conference. Tools like RAT, VIC, NTE, WB
and SDR have been specially developed for multicasting.
Box 1: Unicast and Multicast
1.1
Before you start
No special equipment is needed in order to receive and display video.
In order to transmit video, you must have a camera and a frame grabber
connected to your computer. A frame grabber is a piece of hardware which is
installed in the machine and translates the data transmitted by the camera in
to the correct encoded format for VIC, or some other video application.
1
VIC User Guide
1.2
Getting started
There are two ways of starting up VIC: from the command line and from SDR.
1.2.1 Starting up VIC from SDR
When joining a conference with video using SDR, VIC will start up
automatically. All parameters will be set automatically.
1.2.2 Starting up VIC from the command line for a multicast conference
As with the other Mbone tools the command format for setting up VIC from the
command line is as follows:
Unix:
Prompt> vic [options] <address/port>
Windows95/NT4.0:
Click on the Start button in the bottom left hand corner of the screen.
Select Run... In the Run Window, type the following in the open: field.
Open: vic [options] <address/port>
The multicast address should be in the range 224.2.0.0 - 224.2.255.255
(except when using admin scope – see Box 2). The port number should be at
least 5002.
So, as an example, the following line would start VIC with a TTL of 48 (see
Box 2 for an explanation of TTL) the multicast address 224.2.2.70 and port
number 5004:
Prompt> vic -t 48 224.2.2.70/5004
2
VIC User Guide
TTL
TTL stands for Time To Live and determines how far the audio that you
transmit will travel. A TTL of 15 will reach other parts of your campus, a
TTL of 47 will reach all parts of the JANET Mbone, a TTL of 63 reaches
Europe, and 127 worldwide.
The default for all the Mbone tools is a TTL of 16.
Admin scope
There is currently a move away from using TTL for scoping conferences to
using admin scopes. Using admin scope will limit conferences more
accurately and is more sophisticated than specifying a TTL.
Like TTL scopes, admin scopes need to be set up by the network
administrator. When the scopes have been configured, you will get a
range of addresses for each of the scopes defined. Using an address in
the range provided will limit your conference to that scope.
Example: If local scope is defined as addresses in the range of 239.0.0.0 239.100.255.255, any conference on addresses in this range will be
restricted to the local area as defined by the network administrator.
The most widely used method for scoping is still TTL, so you should
contact your local systems administrator to see if admin scopes have
been set up. If not, you should ask them to do it.
Box 2: TTL and Admin scope
In the example above the user has used the option ‘-t’ to specify the TTL. TTL
determines how far the packets will go, i.e. how far away people can see you.
A TTL of 48 is generally large enough for communication within the UK.
All participants must use the same multicast address and port number in
order to see one another.
1.2.3 Starting up VIC from the command line for a unicast conference
As with the other Mbone tools the command format for setting up VIC from the
command line is as follows:
Unix:
Prompt> vic [options] <remote_hostname/port>
Windows95/NT4.0:
Click on the Start button in the bottom left hand corner of the screen.
Select Run... In the Run Window, type the following in the open: field.
Open: vic [options] < remote_hostname /port>
3
VIC User Guide
So, as an example, this line would start VIC for a unicast conference with
someone on the computer called myhost.example.ac.uk on port 5004:
Prompt> Open: vic myhost.example.ac.uk/5004
The person at the other end, in this case the person who is working on
myhost.example.ac.uk will have to do the same command but with the name
of your computer instead of myhost.example.ac.uk.
TTL is not applicable in unicast sessions.
1.2.4 Quick guide to using VIC
The first time you start up VIC, a window might appear where you have to
enter your name and then click the Accept button (see Figure 2).
Figure 2: VIC User Information Window
These details will be stored in a file called .RTPdefaults. (The details are also
used by the audio tool RAT). The file will be stored in your home directory.
The name that you type in will appear next to your image in the Main VIC
Window if you are transmitting video.
When you start up VIC, the Main VIC Window will automatically display small,
thumbnail versions of the video images which are currently being transmitted
by other participants (see Figure 1). If you click on a thumbnail image, a
separate window containing a larger version of the image will open (see
Figure 3).
4
VIC User Guide
Figure 3: VIC Enlarged Thumbnail Image
If no one is transmitting video, a Waiting for video message will appear (see
Figure 4).
Figure 4: Main VIC Window - No Transmission
To transmit video click on the Menu button at the bottom of the Main VIC
Window. This will open the VIC Menu Window. In the VIC Menu Window click
the Transmit button in the top left hand corner. The little red square on the left
hand side of the button will turn red after a few seconds, indicating that you
are transmitting video.
!
You should not transmit video unless you have been invited to participate
in a session.
To stop transmitting video, click on the Release button beneath the Transmit
button in the VIC Menu Window. When you stop transmitting, your image on
the screens of other participants will not disappear, it will simply freeze. In
order to make a frozen picture go away, position your mouse pointer over the
frozen thumbnail image, and press d on the keyboard. You should not press
any buttons on the mouse.
5
VIC User Guide
You should now be able to use VIC for taking part in conferences.
If your picture looks strange – if you can see the outline of yourself, but it
looks distorted, press on the Menu button in the main VIC window. Then
press the release button in the VIC Menu Window. Then press transmit.
1.3
VIC user guide
VIC consists of a Main Window, a Menu Window, and a number of smaller
windows. In the following sections, the Main Window and the Menu Window
will be discussed in greater detail.
1.3.1 VIC main window
When nobody is transmitting video on the address/port that VIC has been
started up on, the main window displays a “Waiting for video…” message (see
Figure 4). Otherwise, the Main VIC Window will automatically start displaying
small thumbnail versions of the video images that are currently being
transmitted (see Figure 1). The default size of the Main VIC Window can
display three thumbnail images (see Figure 1), so in order to see more
thumbnail images you must enlarge the Main VIC Window.
If you cannot see all the participants in VIC: Make sure that the VIC video
window is large enough to accommodate all the pictures. Depending on
your window manager, you can normally enlarge the VIC video window by
dragging the edges of the window. If you still cannot see them, it may be
because they are not transmitting video.
If you cannot see yourself in VIC: Make sure that you are transmitting
video. There should be a little red square on the Transmit button in the
menu which you get by pressing the Menu button in the VIC video window.
If not, press Transmit.
Also make sure that the camera’s power supply is plugged into the mains
and that the camera itself is connected to the computer.
Each active conference participant has a separate area of the main window
consisting of the following:
•
Thumbnail Image. The image is updated every few seconds (the default
update interval can be overridden with an X resource using the
-U command line option. See Box 6 at the end of this chapter).
•
Each thumbnail image can be enlarged by clicking on it once. A larger
image will then be displayed in a separate window (see Figure 3). This
larger image can be resized using the Size… button at the bottom the
window. There are three different encoding schemes, CIF, NTSC and
PAL, each offering three different sizes, a small, a medium and a large
size. The three encoding schemes produce roughly the same size images.
The Modes… button offers four different modes, voice-switched which will
6
VIC User Guide
display the image of whoever is talking at any one time (enabling this
option is non-trivial (see Box 3); Timer-switched which will cycle display
each of the thumbnail images in turn, with each image being displayed for
5 seconds; Save-CPU; and Use-Hardware which uses a graphics adaptor
to decode the image, if you have one. The window can be dismissed by
clicking the Dismiss button in the bottom right hand corner of the window
or by clicking the thumbnail images that you clicked to bring up the window
in the first place.
Voice Switching in VIC:
You need VIC v.2.8 and RAT v.3.0.8 (or later), and you need to enable
LBL Conference Bus support in both tools:
rat -lbl_channel x <address/port>
vic -I x <address/port>
where x is replaced by the Conference Bus channel, which is a number
between 1 and 300 and must be unique for all sessions running on your
machine.
In VIC, you must then bring up a single large participant window (by
clicking on one of the thumbnail sized imaged). On the enlarged window,
select Modes… and voice-switched.
If you bring up multiple windows, it should display the last few speakers.
Box 3: Voice Switching in VIC
•
Identification Text. The identification text contains the name of the
participant, information about the machine that the participant is using
(either the full Internet name or the IP address) plus information about the
video format that the participant is transmitting. The name appears greyedout if a session message has not been received from that site for a
number of seconds (each VIC tool sends out session messages
periodically). A greyed-out name usually indicates that the site has lost
connectivity or that VIC has been abnormally aborted or stopped.
•
Below the identification text, there is information about the video stream
that you are receiving from that participant. It tells you how many frames
per second and how many kilobits per second you are receiving. These
numbers may differ from the actual sender’s rate because of network loss,
and may differ from the local display rate because of CPU overload. The
number in brackets tells you the packet loss from that participant on the
video stream.
•
mute button. When the mute button is selected, VIC will no longer decode
video from the corresponding participant. The image will appear frozen on
your screen. You can mute your own image as well, but remember that
7
VIC User Guide
even though it appears frozen on your own screen, it will not appear frozen
on other participants’ screens unless they mute your image at their end. It
is advisable that, in order to limit the load on your machine, the images
that you are not interested in are muted.
•
color button. The color button controls the colour options of the received
video. By default, video is displayed in colour but it can also be displayed
in greyscale. Using greyscale reduces the CPU load on machines without
TrueColor displays because colour dithering is costly in terms of CPU
loading. The color button does not affect your transmitted video.
•
Info… button. Clicking on the info… button will give you a menu containing
the following items: Site info, RTP Stats, Decoder Stats, Mtrace from,
Mtrace to.
Site info will open a window containing information about the participant,
such as name, e-mail address, video format, version of VIC etc. (see
Figure 5). From this window you can press the Stats button which will
bring up a small menu containing two items, RTP and Decoder. Selecting
RTP summons a window containing the RTP statistics for that participant.
Selecting Decoder displays the decoder statistics for that participant.
The RTP statistics window consists of a grid:
The grid contains three columns. The first column, labelled EWA
(Exponentially Weighted Average), is the change since the last sampling
period (i.e., change over the last second); the middle column, labelled
Delta, is a smoothed version of the EWA and the last column, labelled
Total, is the accumulated value since start-up.
Clicking any of the buttons in the left column opens a Plot Window
displaying the statistics for that parameter graphically.
The windows containing RTP statistics and decoder statistics can also be
opened directly from the info menu by selecting RTP Stats and Decoder
Stats respectively.
Selecting Mtrace from and Mtrace to summons a window which shows the
results of an mtrace from and to the participant and your own machine
respectively.
8
VIC User Guide
Figure 5: VIC Site Info Window
Clicking the Help button at the bottom of the Main VIC Window brings up a
window containing 7 bullet points explaining the basic operation of VIC.
1.3.2 VIC menu window
Pressing the Menu button in the Main VIC Window brings up a menu which
allows you to alter the settings for your own video transmission.
Figure 6: VIC Menu Window
The options you are most likely to use are:
9
VIC User Guide
•
Transmit and Release buttons. Click once on Transmit to transmit video.
To stop transmitting, either click Release or click Transmit again. When
you stop transmitting, your image will freeze. You can get rid of frozen
pictures by moving the mouse pointer onto the thumbnail image that you
would like to close down, and pressing the letter d on the keyboard. You
should not click on any of the mouse buttons.
•
You can change your name as it appears next to your thumbnail image by
editing the Name field: click in the field, edit the text and press the Enter
key on the keyboard.
•
If you want to see a list of all the people running VIC on the address/port,
click the Members button.
•
If you need to confirm the address, port, ID and TTL of VIC for the session,
all of this information can be found in the VIC Menu Window.
•
You can adjust the maximum amount of bandwidth (kbit/s) that you are
using and the maximum number of frames per second (fps) that you a
transmitting by adjusting the slider bars to the right of the Transmit and
Release buttons in the VIC Menu Window.
For a thorough description of all the options, see Box 4 below.
10
VIC User Guide
VIC Menu Window
The VIC menu is divided into four boxes relating to Transmission, Encoder,
Display and Session.
Transmission Control Panel
The Transmission Control Panel contains the Transmit button which initiates
video sending. This is a toggle button that will stop transmission if selected
again. The box at the left hand side of the button indicates the current status
of transmission: the box is red when video is being transmitted.
The Release button can also be used to terminate any transmission and
explicitly close the video capture device on the computer. This can be useful if
you wish to run another application that requires access to the video board.
The Rate Control sliders are positioned next to the Transmit buttons. There
are two sliders present: the top slider controls bit rate and the bottom slider
controls frame rate. The frame rate slider ranges from 1 to 30 fps, while the
bit-rate slider ranges from 10 to the maximum for that particular session. It is
possible to manipulate both of these sliders during a session. The actual rates
are displayed above the sliders. These rates are affected by how much
movement there is in the image that you are transmitting. For example, lots of
movement will typically make the frame rate go down and the bit rate go up.
Encoder Control Panel
The Encoder Panel controls the selection of the encoding format, video image
size, coding quality level, device ports, signal type, and device. Not all of
these options are supported by every video capture device. Those that are not
available for your particular video board will be greyed out.
Down the left hand side of the Encoder control panel are three buttons:
Device is the device selector. It is possible that the version of VIC you are
running only has support for the particular frame grabber on your machine,
but it may be the case that there are other devices supported and it may be
necessary either to specify the correct device at start-up or to select it from
the devices menu.
Port: The Port button allows you to select which input port you wish to use
with your video capture card. For example, a VideoPix card has two
composite input ports and an S-Video port. The user must select which one is
active. If the wrong port is selected, a black thumbnail will appear in the main
VIC window. The port can be changed at any time during a session.
Box 4: VIC Menu Window
11
VIC User Guide
Options allows you to choose the options of sending slides and using JPEG
for H.261. The option for sending slides was intended to optimise bandwidth
when displaying slides by pointing a camera at them and transmitting the
images using VIC. In reality this option makes little difference. Use the JPEG
for H.261 encoding if you have a Sun video card which has JPEG encoding in
the hardware. This will significantly reduce CPU load in the encoding process.
Encoding Format
The encoding formats that are available are displayed in the middle panel.
These can be changed at any time either before transmission or during a
session. Those encoding formats that are not supported by your video capture
board will be disabled.
Video Image Size
In the right hand panel, it is possible to control the size of the video image that
you transmit. There are three generic sizes available: small, normal, and
large. The actual size of the image will be dependant on the encoding format
and signal type used. If a size is not supported by the underlying hardware,
the corresponding button will be disabled.
Quality Slider
If the chosen encoding format supports quality adjustment, then the quality
slider will be enabled with the corresponding quality value displayed next to
the slider. Quality settings are very much dependant on the encoding format
that is being used but in general higher quality settings are obtained by
moving the slider to the right, i.e. the smaller the number, the higher the
quality.
VIC Menu Window – Display Control Panel
Options gives you the option of muting new sources as they become available
and using hardware to decode the signal (if you have the dedicated
hardware). Muting new sources is useful if your computer has too little CPU
power to cope with the number of video streams. Optimize Colormap will
change the dithering algorithm to avoid using too many colours. This is useful
for machines which only have 8 bit displays.
Options which are not available are disabled.
Box 4: VIC Menu Window – Cont…
12
VIC User Guide
Tile allows you to specify the number of columns you wish to use for
displaying the thumbnail information in the main VIC window. The default is
single column. The number of columns can also be specified by typing a
single digit into the main window.
External sends the image to an external monitor, if your hardware supports it.
Ordered, Quantize, Error Diff, Grey sets the colour dithering algorithm for 8 bit
displays.
Gamma adjusts the gamma correction for 8 bit displays.
Session Control Panel
The Session panel controls information about the particular conference
session that is currently in progress. The first line of the panel lists the IP
address and port number of the conference and the multicast TTL setting.
The Name field displays the RTP identifier that you are using in the session.
This is the same information that you typed into the User Information Window
when you first started up VIC (see Figure 2). You can change this information
at any time during the session by clicking in the field, making the necessary
changes, and pressing the Enter key on the keyboard.
The Note field allows you to display a message next to your thumbnail image,
under your name. You can enter a note at any time during the session by
clicking in the field, typing in your text, and pressing the Enter Key on the
keyboard. The note will replace the identification text next to your thumbnail
image.
The Key field contains a session key for encryption. As VIC conferences are
typically conducted over open networks, there is no way to prevent
eavesdropping, particularly for multicast conferences. To add some measure
of privacy, VIC allows the streams to be DES encrypted. Only sites sharing
the same key will be able to view the session. Encryption is enabled by
entering a previously agreed string in the key box. All participants entering the
correct key will be able to participate in the conference. Encryption can be
turned off by clearing the box.
Clicking on the Global Stats button opens a window like the statistics window
described above, displaying the global session statistics.
Clicking on the Members button opens a window which contains a scrollable
list of all the participants who are currently in the session. This list also
includes those participants who are not actively sending video.
Box 4: VIC Menu Window – Cont…
13
VIC User Guide
VIC Synopsis
vic [ -cs ] [ -A app ] [ -B kbit/s ] [ -C conference ] [ -D device ] [ -d display ] [ -f
format ] [ -F fps ] [ -H ] [ -i file ] [ -I channel ] [ -m mtu ] [ -N sessionname ] [ -o file ]
[ -p port ] [ -r dir ] [ -t TTL ] [ -U interval ] [ - u script ] [ dest[/port/confid/fmt/TTL] ]
Box 5: VIC Synopsis
14
VIC User Guide
VIC Command Line Options
-A
-(H#mR$#.%yity0Qj4AKSci#/+WLU4343'/@G4G@A#?+W4AF/6 34A@@A#(C(/4/3 (=KL.4/D E76 #MOP D
D/#U4G4AF/LU#'DN1OV/ K2L&4
2EA#&eG+"}Q#]ty:%| (=e=#<OVc7 @7#mR6 NY
Ao+D/#U e=% :v @A#/K'+#S>#/'/K#mo;
(CD#L&9;wFY(1/F/6 @G'/3'/##/@.&F(H#m/ (
3D '9
-B
o,#/D/#UL.4? L&F$L0476 F/#.,+XD/#.E4A'@/OP @I(H6 @7#RU4GF(1#/ )(HA#KS + #@G'F/LUE7#+
ciE7 Ra([c 6 3E7 )(=A#"(1#SK'@/J9[i/ (304A6 F$#. (=6 L& D#@VD Z c;EA Da(= +D/#.K'+#S>#/'/K#
4A@A@#(C(= (^4L.F/6 R K4/(CQ4@7@A#(C(*4'$@_R$#Ibih= 'mF(H#U (=>#/4/R#y$4' V 98#9]N;R$#
D4/++ KmOP 6 6;6 #S4/0$#I
FLPF/6 D K4(A# S'J9
-C
-(H#UK/'+#/#'$KS#$N4/(R$#ID R6 #&,+/ ( OP '@AOP9 +D/#!Rv+6 4A& (*LULU <D#@7N$#
@A#(CD '/4/D '_4A@@A#(C(*4A'@G 34A#.F(H#/@G4/(D/#IOP '@7OR R6 #9
-D
-(H#U@7#0$ K#m+W"0S @7#$GK/4AF/#$9"$ (*D '. (*F(H#@_O2$#'_LU#m/4'2'/#m0$ @A#/
K4AF/#.@A#0$ K#U (= '(CD476 6 #S@G '_4G(CD9[;$#.4AF/LU#S'AL.4
2EA#.'$#.,+W
@A#7
o,F'I @7#t MK/4A@U743476 6 4
? 6
o,F'/| (3}A hj6 EA847 zL&LU#|f4'/@z4A8476 6 4?|=47#'/
$# L.76 #SLU#'D#@791r RF2RuD '/N?4
@A#+4F$6 A@A#0$ K#& (=4((JF/LU#@_O2$ K.K/4A'mEA#.,0$#> @A@A#S'YOP DYR$#I @7#0$ K#
>#?(1F/K#91"/##.43#.,D/#$@7#0$ K#(OP/ K~/4/0$#.',QE##S'2@3KSF$L&#$'D#@N"(JF$K_4/(
r 'b9
-d
''$#SK$_/#!}.(H#$ 0$# '/@A K4D#/@GE/
YD/#P@7 (176 4,
24AF/LU#/'R9
-f
-(H#mR$#I0$ @A#&K$@7 '/U '@7 KS4/D#S@GE
!/#m+WL.4/347>FL&#'/+WyR84A'(HLU ((H '/9
q;3L&4/3LU4,
2EA#.'/#P,+/#m+W6 6 OP '/
?A#
U,D 'Y?ts g
LUA#S
UtXs g
Z 'D4Gn9 Z '0
}Q#]ty:%ej#)O2cQ @A#/
'0$L
F$'/K$L.A#(C(H#@]OP 2'0$| (R>#?(16 @A '/U4A6 D/Lm
K#6 6 E
o,F'.#S6 6 d
e=,34A6 6;#'/K/3@7 '/(=4#UK/LU4/R E76 #!OP R24A6 6+4ALU#.4E3E7# (J9Xqk3 '(CD4'/K#NTts g
KLU#((H '24A8@OV47>#. (='$#S#@A#/@ '28@A#yM(1F/K#.4_?tXs g (R#4AL`#9]39N4
u=s;?2tX4784A6 6 4/j}$f @A#&E3S4A8@J9
-F
o,#/D/#UL.4? L&F$L0476 F/#.,+XD/#I+84AL&#U84D#m(H6 @A#"DU4GF(H#$ )(HA#SK + #@G'/F/LPE7#,+
+(=]+47LU#(*7#(H#KS'@/J9
-H
u='/| 3F(H#P/4@OP4#.@A#KS@A '/G#0$#$'. +3 Q (*40S47 6 4E76 #& 98#98N1+K#.@A#KS@A '/mD&EA#
@A'/#U 'Y(H,+>OP4#J9
Box 6: VIC Command Line Options
15
VIC User Guide
-I
-(H#mR$#I(HLU476 6; 'D##K4'$'/#6 N1OV/ K.LPF(C3EA#.'$S'<y#/8N4/(D#&K$/4''$#S6
@7#'D + #Sy+SF 'D#/3K#(C(=K$L&LPF/'/ K/4/R 3'm'I/#U6 3KS4A6H,(CD91i$ (0476 F/#
(1/F/6 @GE7#UK/'(1 (CD#'Q47K$](C(=#4AK/.FG,+x47376 KS4/D '(D43EA#6 '/_U4
(1 '/36 #&K'+#/>#S'$K#/N4A'@V(J$SF$6 @GEA#.F'/ 3F/#.4AK](C(=K'+#$#'/K#(H91o,uj%OP 6 6
4A6 6 3KS4/D#.4A7> 4/D#M0$4A6 F/#(H9X] 4'@%y:=fKF#$'D6 VF(H#m$ (=LU#SK4A'/ (1L
K@A '/4/R#m0 K#47KD 0$4/R#$@V0$ @7#$_(COP DK/$ '/9
-i
-(H#mR$#I(CD#@_0$ @A#Sm(H#F$#'/K#/N+8Ll+ 6 #SNX4/(/#m(JFK#.++>47LU#(J9[:v(H LUA6 #
%_ 'D#S +47K#IOP 6 6;#76 4AK#MD/#I+]4ALU#&84EAEA#/K/3'D]36 (= 'I$#.F(1#S 'R# +4AK#/9
y/#m0$ @A#/G (#4D#@5¡F(34(= +3 AK$47LU#M+]3LlR$#&K$47LU#]4A9
-m
o,#/D/#.A4Kc#/D847'(HLU (C(1 'Y(H i#MGLMF2E/
D#?(1NEFA6 LU D#@V= Z PE,
D#(=A#/y$#
4AA6 K4/R 3'mA]RK$6 J91y/#.@A#+4F/6 A (I Z $91wxFY(H3F/6 @G',A'$##/@V&F(H#m/ (19
-N
-(H#m(H#(C(1 'NX 'P6 #F2,+
F/XF(1#'4AL&#P47'@6 3KS4A6H,(CDN"G @A#'D +
SF!&R$#/
(1 D#?(19 +Dev (*LUL& )D#S@AN/#I}¢#(JSF$K#I0$ K9 (H#((H '$e^47LU#U (*F(H#@A9
-o
u=F/LU_R$#M0S @A#&EA# '/m(HFK#@GE,
!$#&6 K/4A6;K/4ALTV&4.+ 6 #N+36 4/D#S
A6 4/
E47KcfF(1 '/mD 9!]i/ (^3D '2KS43'/',3EA#.F(1#@_RU#K/8@G4K/'+##$'/K '$
>#SLU,D#6 9"o?F$K/I+WF/'$KR '4A6 )
2EA#6 '/,([ '24_(H#7434D#.>47LP9
-p
-(H#.A 34(3R$#.-u^tm3 /+WXK/3L&LUF'/ K4/R S'(H9 +3'_3_+6 4AU (= 0S#S'$N1D/#m04A6 F$#
+/#I}¢#(JSF$K#.@A#?+4F/6 DtX /(1#<(/#.3 R9
-r
-(H#U%yi tN? '(R#4@G,+3 tXN"U@A#S6 0$#yR$#M0S @7#$&@34D4V(#47LP9%yi t2 (*48#476 <D LU#
K''$#K?D ' #'D#/@K/LULUF'/ K4/R '2A]K/36;@7#(H '/#@UE
R$#Ii#'/#38F
4/3-d#$c#6 #
$91o,## )R3]aJaR#'$#?D9EA#c#6 #
98#@F +S~L&#U '+LU4/R '$91"/#
(1#(C(H '.K/3'36kA8,K$6(CD 6 6;F'(*,0$# tXN4A'@G'/6 V73 '<),D '
KLULUF'/ K4/R '. (^4A6 6 OP#/@A9
%yy t2 (=4.(H LUA6 #A]K/36;#/AF/ > '$GK/''$#K?D '2E7#m(H#3F '2E,.@A #KR 3'(J9
y/#.@A X47F$L&#'3 '/@A K/4/R#(D/#P@7 >#SKD '/N43'@L.F(CAEA#.'/#P,+(1#'/@N>#SK0V
@AFA6 #?9 +>#SK0$NX ((JA#K + #@AN"$#.4A76 K4D '2E76 3KScb(*4$(C4A F$GF'D 6R$#
K''$#K?D '. ([#?(R43E76 (H/#@G#9898N10$ KmOP 24£D"(1#S'$@GD '. (= '$ R 4D#@G'24',D/#/
%yy t2,(RN4A'@G@A #KR#@G4/3SF$K6 #S'R9 +3@F$76 #M ((1#K + #@AN"OPm(H L&A6 #
K$4'/'$#S6 (HN'/#U '.#/4AK2@7 >#SKD '24#U#?(R43E76 (H/#@A9
w3FI(J$F/6 @G',3'$##S@_DUF(H#!R$ (H9
-s
o,7#K + #(D4//(J/43#@GEF++#S (^4A#.'/UE7#PF(H#@_OP DYR$#I}.(1#/ 0$#9
Box 6: VIC Command Line Options – Cont…
16
VIC User Guide
-t
o,#/D/#UL.F/6 D K4/(C/Jih^]i LU#My&hH 0$#RmbihH9]i$#Ibih= (= 3'#/@ +$#.@7#(R '$4D '
4A@A@#(C(= (^'$,34'. tmLUF/6 R K4/(C34A@@A#(C(H9 +3'm<$+6 4AG (= 0S#/'/N$#M04A6 F/#.+D/#I}$
>#?(1F/K#.@A#+4F/6 /Rihj (=F(1#/@A9[:¢Jih^,+[j#(CD K<(34/++ Km_$#&6 3K/4A6k'$#?D4_byh^,+
>#?(R> K<(D/#m4/++ KM_/#U6 KS4A6H/,(3#S989¤N'$6 P6 AE4AKSc7OVcb(HN1OV/ K2 (=F(H#+WF/6
+"D#(CD '/J9
–U
-(H#U 'D# 0476H4(3R$#.F7@34D#.A#S> 3@N '5(1#KS'$@(JN+W"D/#mF$L&E'$47 6(H i#@G LU4A#(
+3#/4AKSY0$ @7#m(HF/8K#9
-u
-(H#m(HK Q4(D/#IDK6;4ALlD&EF$ 6 @./#.F(H#X 'D# +4K#N4//#R4A'YR$#
KLUA 6 #@D 'Y(HK 9;w3SF!(JF/6 @G'3'/##@_R.F(H#mR$ (=/R '9
Box 6: VIC Command Line Options – Cont…
1.4
Known bugs
There are currently no known bugs in VIC.
17
VIC User Guide
Further Reading
VIC
McCanne, S. and Jacobson, V. 1995. vic: A Flexible Framework for
Packet Video. ACM Multimedia ’95, San Francisco, CA, 511-522.
See also: http://www-nrg.ee.lbl.gov/vic/
Mbone
For further information about the JANET Mbone service, see the
JANET Mbone Service Technical Guide. The guide is available from:
http://www.ja.net/documents/mbone3.4.ps
18
VIC User Guide
Glossary
Bandwidth
:R#L`F(H#@_Rm(HOBD/#.4AL.F'3,+3 '+LU4D 'Y+6 ,OP '/mR8F$S24
KLULUF'/ K4/R '(=K/$4''/#6 9s;?#(C(1#S@ '_F$'/ )(*,+x' × ?2EA )(^A#y(H#K/'$@7Nc;EA Da(H9
CellB
CIF
:l7> #R4 P6 OE7 Q84D#M0S @7#$G#/'$K/@A '/U@A#?0S#S6 SA#@GE,
oXF'2& KS8,(
?(CD#SLm(H9
LUL&'. L.4A#Uq;S>L&4/N+ )R '$&4A'2 LU47#U '&@A LU#'(H S'(*,+ Z ZS¥¥ A ?#6 (19
CODEC
pm@A#abu=s@7#9
:4A8@OP43#.(J,+)OP4#.A8K#(C(HK$'0$#$ D '/UE7#)OP##/'
4A'4A6 F/#.4AF@A &y0$ @7#$&4'$@V$#.@A D476+S>L&4/3F(1#S@_+Sy4'(1L& (C(H '/N '_E3,R
@A #KD '(J9[y/#ID#L\ (*4A6 (HUF(1#/@.&@A#(HK EA#m/#UL&4y¡$4@/O24A#.K$L&3'/#$'
+4.0$ @A#/K$'+##$'/K '$M(
(CD#L&9
DES
DVI
u=4D4GsT'/K $/R 'YoD4'$@4@A9
:IF/@A G#/'/K@A '/m(CD47'@A4@39
Framegrabber
:l@7#0$ K#mO2$ K2KS43DF#(0$ @A#/U'/#m+847LU#.4/34VD LU#M+8L`43'_4A'4A6 F/#m0$ @A#/
(1FK#9
Framesy/per
#m+>47second
LU#.4/R#!(fps)
+y0$ @A#/G L.4A#mR84A'(1L& ((H 3'NLU#/4/(HF#@G '!+>47LU#(^A#"(1#KS'$@
]+(J9"i$#./ S$#y/#m+W47LU#.4/D#/N/#.EA#<D#y/#UL.,D '2#$'/@A D '_+/#m0$ @A#/
L&4A#9"?!+/(= (3R$#I(CD4'/@3478@G'/#K#(C(147 !+W+F$6 6;LU,R S'!0$ @A#/91"U@74/D#/NXL.,(C
KLULUF'/ K4/R '.K$47''$#6 (=4#P'/,3K4A4EA6 #.,+>4'(1L& )D '/G6 4A#P'F/LUE7#$ (*,+
0S @7#_(R#$47Lm(=K$'/K$F#/'R6 $91r D.K/3L.7>#?((H '24A'@V$#.F(1#.,+x,R$#"(1 '4A6
A8K#(C(H '/U476 3 $LM(1N4V0S @7#$K/3'+#$#'/K '/m E7#OP##' Z Vc 6 E7 <(*A#S
(1#KS3'@cEA Da(C* ([7#$ +#KR6 V4AKSK#/47EA6 #9
Gamma correction
g A4 L&LP4K/3]>#SKD '. (D/#PK/8#KR 'm,+3 'D#/'(1 )
!04A6 F$#?(*,+3K$47LU#84(=43'@
LU'$ R (19! 'YD/#.K'D#;3,+x@7 (176 4,
(HN$#&6 F/LU '$#?(1K#S'$K#.,+x,(H3/A ?#6; (=4
'$'D6 '/#4y+WF'$K?D '~,+D/#. 'R#'(H V,+$# #KD]3'(=ELUE4A]@A '$G R9!5S'0$# (H#6 N
EA,!+ 6 L¦4'/@GYuK#6 6 (=$40S#.''D6 '/#4XA,'2 'R#'(1 )
Y0$# (JF(=#K/3]@A#@
'D#S'(H )
!+WF/'$K?D '(J9 g 47LULU4GKS>#SKD '. (*4G''yD6 '$#S4AXK/8#KR '/_+WF/'$K?D 'YR
0$#K/LU#m/#(H#UEA6 #LM(19
GSM
:IF/@A G#/'/K@A '/m(CD47'@A4@39
H.261
i-,)^0$ @A#/U#'/K$@7 '$_(CD4'/@4A8@ '~'/4>]O2EA4'/@G43F/@A 0$ (HF$476C(C
?(CD#SLm( 9
IP address
19
VIC User Guide
t2 'R#'$#3t]RK$6 *4@A@#(C(1#(=4#.F$'/ AF/#.'F$L&# K4A6k @7#'D + #S (+W#4AK/
'$#<OPci#S@G(CAK$L.AFD#/9;i/#. tm4A@@A#(C(= (^F(H#@ '.K$'+#/#'/K '/_OV/#'YD/#
K'+#/>#S'$K#. (=3 ')<,A '384/R$#/y$4'.L.F$6 D 743 <
9
JPEG
@A#G#S'K@A '/_(47'@A4@_+Sy(R 6 6; LU47#(19 3/4/(*4G/ 2K$L&3#(C(H '2]4/D#SX KLUFR#(*E
V@A R$#/ '/U4'/@6 (H '$ §SF''$#KS#((H4 ¨. '+/8L.4,D '/N$#/'$KS#
K'(H @A#/>#S@G6 ,(C(
9Xuj#K$@7 '$_(HA#S#$@K$47'2EA#IR84A@7#$@++x47347 '(C3 LU4A#.AF476 <
$9
Kilobitsy/per
#Uc;E7second
Da(=84/R#U(kbit/s)
#'47EA6 #($#.A4 D K 743')(_D]4AKcf,OLUF/K$£E4A'@/OP @. (
EA# '/UF(1#@G@F/ '/U4_(H#(C(1 '9Xqk0$ @A#K/'+##'/K '/N1D/#PcEA Ra((HF/6 @G'/,3EA#
>47 (1#@G47E0$# Z$¥ ciE7 Ra(1NF'/6 #?((=F(1 '/U4G ')<73 '3K$'+#$#'/K#.X4hbK4A6
:I#4Gej#)O2>c[]Jihk©3 J9"o,##MRihH9
LBL
hH4/OP#/'$KS#UdX#/ci#S6 #?
PhJ47E3]4/DS> #(HN-'/ 0$# (H )
V,+34A6 +8'$ 4NXd#8c#6 #
N-,oi:59
Lecture:Imode
'2S/D L& (H4/R 3'I+W'$#?>OP4,
!4'(HLU (C(1 'YOP/ K/. '$K]#4/(H#($#.@A#S6 4
~3'5D/#
6 4
F3,+D/#PL&#@A 4G '28@7#RULU '/ LU (1#MD/#U6 ,(C(*,+3@4/D4G 'YR$#.'/#)O2>c;91i/#
6 '/#R$#.A6 4,
F3 (=@7#6 4
$#@N"/#UL.#ID LU#MD/##U (D&#>4'(1L& Q6 ,(374AKc#<(19
Loss Rate
y/#.A#K#/'D4A#.,+x4AKSci#A '+3L.4/R '.6 ,(A@F$ '/_D84'(1L& ((H 3'/9
LPC
:IF/@A G#/'/K@A '/m(CD47'@A4@39hH '/#$47Xt#$@7 KD 0$#UY@A#N1Pc;EA Ra(H9
Mboney/#UL.F/6 D K4/(CAK4347EA6 #.EA47Kc;E3'/#.,+XD/#. 'D#]'$#R9X QK/F$]>#S'R6 PK$'(1 (C)(*,+4
'$#<OPcf,+XRF'$'/#6 (=6 '/ci '/mR$#. (16 47'@/(*,+3LUF/6 D K4(3K4743E76 #m(HFE/D'#?)OVcD(
4A8F'/@_D/#!O2>6 @9
g 9["/#.F(H#.,+?tXs g G#/'/K@A#&L.R 'I0S @7#$9[:'F/L.EA#+
L 4A'F+4AKF/#$ (*/4/0$#.@A#0$#6 7#@Gm<ts g (
(R#Lm(H9[i$#/#U (*'_(C
?(CD#SLm(=6 #0$#6
U
(R4A'/@3478@V+W?M)?ts g (C
(R#Lm(HN43'/@G@A ++##'3LU4'F+47KF$# (Jª(
(CD#LM(3OP 6 6;',
'D#S>SA#84D#9
MJPEG
U,D 'Y?ts
MPEG U,D '2t KRF#Ps1?7#$ )(
MTU
g 8F/9
U4/? L.F/L"4'(1L& (C(H '2-S'$ D9":LU#S4/(JF/>#SLU#'NX '2d1
D#(HN+/#U6 43#?(374AKc#
(1 i#mOP/ K24U'/#<OPc5 (=K/4374EA6 #U,+XR84A'(HLU )R '/9
Multicasting
UF/6 R K4/(CD '/U ((1#'/@A '$&4AF@A N"0$ @7#$G#?DK9T'YR$#. 'R#8'/#Q 'YOP4,
YOV/ KSP#/'(1F#(
D/4/34A'y
EA@,
!OVG (= 'R#$#(CD#S@ '2#K#S 0$ '/_/#U '+LU4D '/N «$¬7 #K# 0$#U DNEF
3'/6 2A#76 #mOV ¬A®¯ 'R##(R#@_OP 6 6;>#SK# 0$#U D9""$ '/cf,+x A4/(*E7# '$& '_EA#<OP##$'
F$'/ K$4(A6 c#UL&,(/D#6 #/'/#UK/4A6 6 (33E7#)OP#S#'Y)O2_D#6 #/'/#(*'/6 ?^43'@
EA84@AK4(3]b$/#m(H 3'476 ([4#m(H#'DM
FYOP/#$#S
FIO243'/DmO24/RK2'<J9
20
VIC User Guide
ZZ $9 Z 9 9 !
Z?Z $9 Z 9 Z 9 Z?
e=,D#S?.F/6 D K4/(C34A@7@>#?((H#(=LUF(3E7#.4A##$@GF/'. '24@/0$4'$K#.,+XR$#&L.F$6 D K4(
(1#(C(H '/NX# R$#/y$8SF$2#RLU47 6kX$S'$#.4/(C(1 '$#S@GF(H '$Mo,uj%9
Multicast
:I@7@3address
#(C(H#(=F(H#@_+L.F$6 R KS4/(CQK/'+#/>#S'$K '/m(HF/6 @E#U 'YR$#.847'$#
Network
:lKScongestion
'$@7 D '. '247'2 tm'$#?)OVc7O2$##M/#.4AL&F'3,+R84/++ KU 'J¡C#K?D#@ 'DmR$#
'$#<OPc (G#4$+yD/#.8FD# (U/43'/@A6 #.4'$@_(HLU#.4AKc#<([4#
@A (1KS4A@A#/@A9
NTE
e=#<OPcQy#?;3sT@A D89
NTSC
e=4D '/4A6i#6 #0$ (1 'Yo47'@A4@G@7#91"/#mD#S6 #?0S (H 3'.#'KS@A '/UF(1#@G 'YR$#.-,o;:9
NV
e=#<OPcQ @A#/9;:v(J,+)OP4#.A4AK/c4A#N 'YD/#.3F/EA6 [email protected] 'NO2$ K5(1F73S <(
0S @7#K'+#S>#/'/K '$&0$#/ 'D#]'$#3t47Kc#3e=#?)OVcD(J9
PAL
t$4(1#I:6 R#'4/R#UhH '/#$9""/#mD#S6 #?0S (H 3'_#'$K/@A '/PF(H#@ '2sF8A#9
PCM
:IF/@A G#/'/K@A '/m(CD47'@A4@39tF/6 (1#&5@7#2U@7F$6 4/D '/N 2ciE7 Ra( ¥ REA µR6 4O
#'$KS@A#@ ¥ c;ni9
Port
:l-u^t2-,(H#$u^4D474AL`t8,K6 A'/F$L.EA#SXF'/ F/#mRm$#.E784A@7K$4(/(H#((H 'N?47'@
(1/F/6 @GE7#.0$# ?$9
e=,D#S;i/#.3S 3'/F/LPE7#XL&F(C3EA#.473##/@GF/3S'P '247@,0S4'/K#N# D/#"DF/3_#
LU4A 6;X'/#PSX4/(C(H '/#@GF(1 '/moXu=%9
Protocol
:(H#A,+X(CD4'$@478@/(D4QS0$#]'!/#mR84'(C+#X,+3 '+LU4/R '2EA#?)OP##/'.K$LUFD# (
0$#4G'$#?)OV8c[3"0$ 4VD#S6 #SKLUL.F$'/ K$4D '((
(CD#LM(191"&>#S@3F/K#X (1N1R$#
KLUFR# (*4/3E,D_#'@/(*,+4K/LULUF'/ K4/R '(=6 '$c[LUF(/+W6 6 ?OD/#I(147LU#
A8,DK/6 9
QCIF
2F4A D#/LUL.'2 L&4A#Uq;L&4/OP D2@7 LU#'(1 3'(*,+[1° SV7 ?#6 (19
RAT
%3EF(/:5F/@A _"S36 9
Receive-only
:lKS'$@7 D 'YOP/#$#.4V6H (=F(1#@_G#K#S 0$#& '+L&4/D '/NEF3K4'/',$4'(HLU D9
Redundant
:I6 (HGc;audio
'$OP'_4/encoding
(*#@F'/@347'$K
$91:R#K/'$ AF/#ID&3]R#KA4A47 '(C3A47K$c#A6 ,(C(OP/#$#
4.(H#K/3'@7NX6 ,OE4A'@/OP @I0$#/ (H '~,+D/#2 3 '/4A6k#'$K/@A '/G (*A ,
DE4AKc#/@
3'_$#.A#KS#$@7 '/U74AK/ci#?$(HmR4/DN1O2$#'5(1 '/36 #&A4Kc#)(*47#U6 ,(CDN/#
>#S@3F/'@A4'$0$# (H '2 (=A6 4,
S#S@GE347Kcf '(R#4@G+(H 6 #'$KS#9
21
VIC User Guide
RTP
%#4A6 )i LU#&t8,DK/36; (*47'24A6 K4/R '26 #0$#6;78,3KS36WD43A8,0$ @A#(=#$476 )D L&#
(1F/A /+WXLUF/6 D LU#S@A 4GKLUL.F/'$ K/4/D '/9
RTIP
%#4A6 )i LU#& 'D#'/#)O2cft8,DK/6 9
SCIF
o,F7#3L&L.3'_ LU47#UqHL.4//OP .@7 L&#$'(H '(*,+x°1 ° 7 ?#S6 (H9
SDR
UF/6 R K4/(Co,#?((H 3'_u= #KR 9
SIP
o, LU76 #U 'D#S8'$#?Qt>,K$6 9
TTL
Jihx(R4'$@(3+3"D LU#MD&6 0$#N43'/@G@A#?D#/>L& '$#(^$Ol+W4ALUF/6 R K4/(C3A47Kc;4A#(=K/4A'
D4/0$#6k0$#y/#U 'R#$'/#D91"/#m(CD4'/@3478@V04A6 F/#(*4A#/
/oX R#
S°[3-±
!3sF7#
Z °[/r6 @
Unicasting
:lF'/ K4/(CAK$'/'/#KD '_ (=4G '/U 'AK$'/'/#KD 3'_EA#<OP##$'I<OVm(HA#SK + K
LU4AKS$ '/#(J9
VAT
VIC
WB
(1F/4A6:F@A M"36 9
@A#G'+#/#'/K#ID6 91y/#ID6; 'K6 F/@A#/@ 'YR$#Io?nA% UtmA4Kc4A#m+y$#
D4A'(1L& ((H '24A'@G#KS#/R S'2,+0S @7#$M(R>#S4ALm(H9
r$ D#SEA478@A9
22