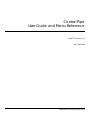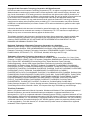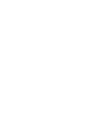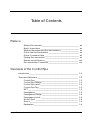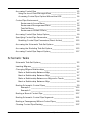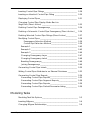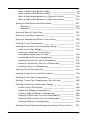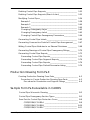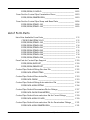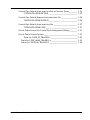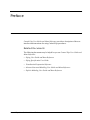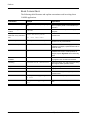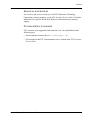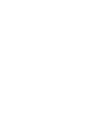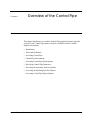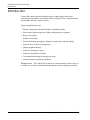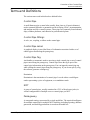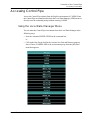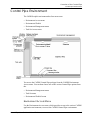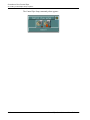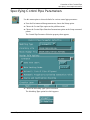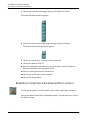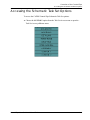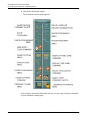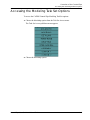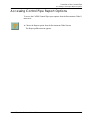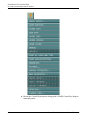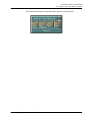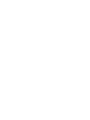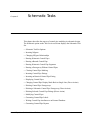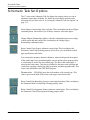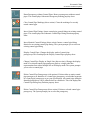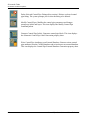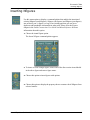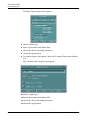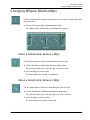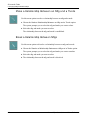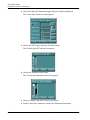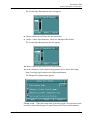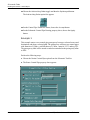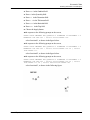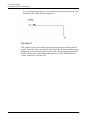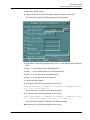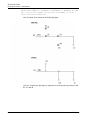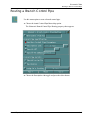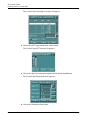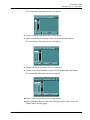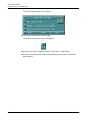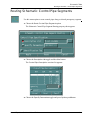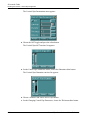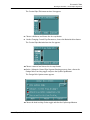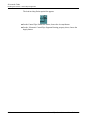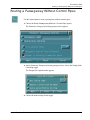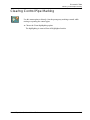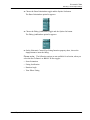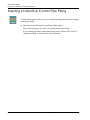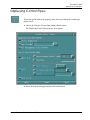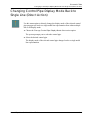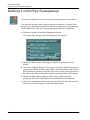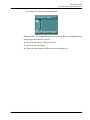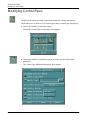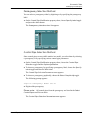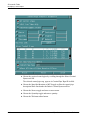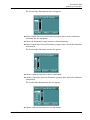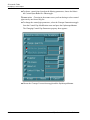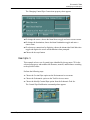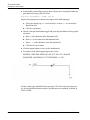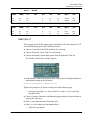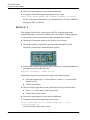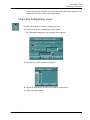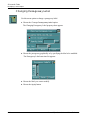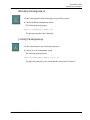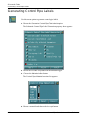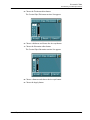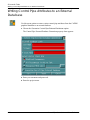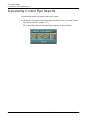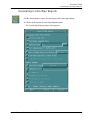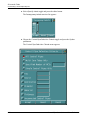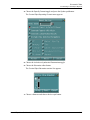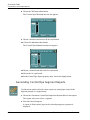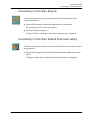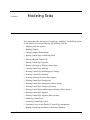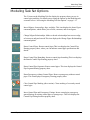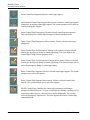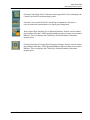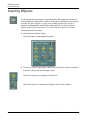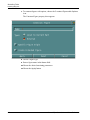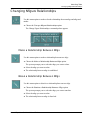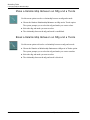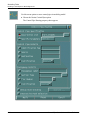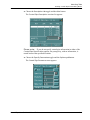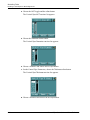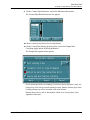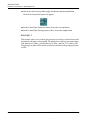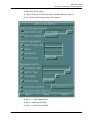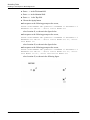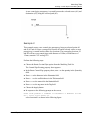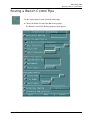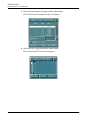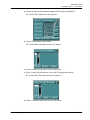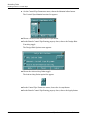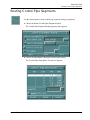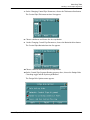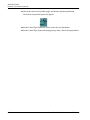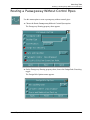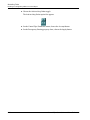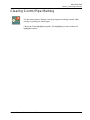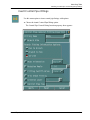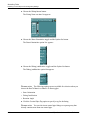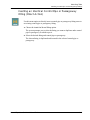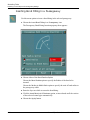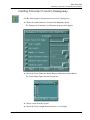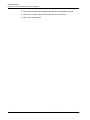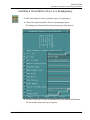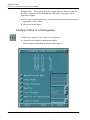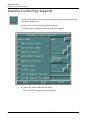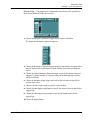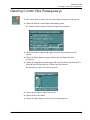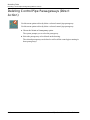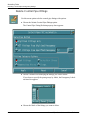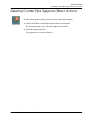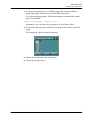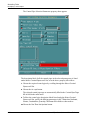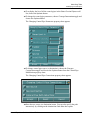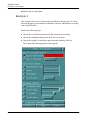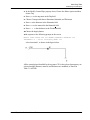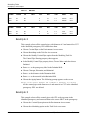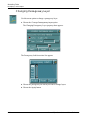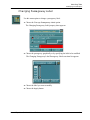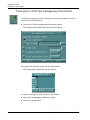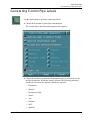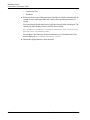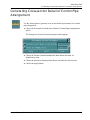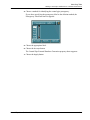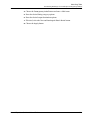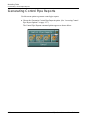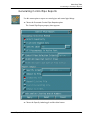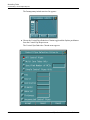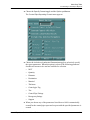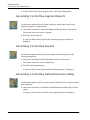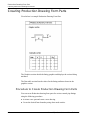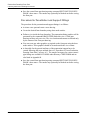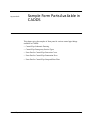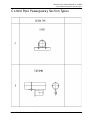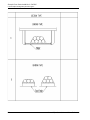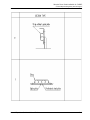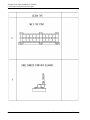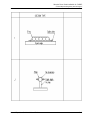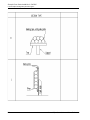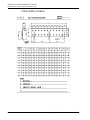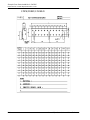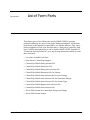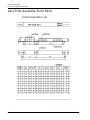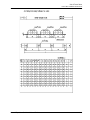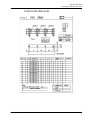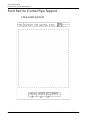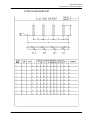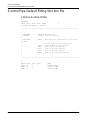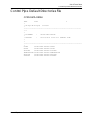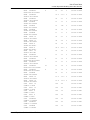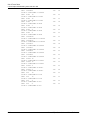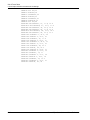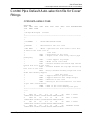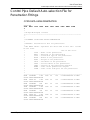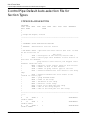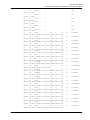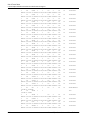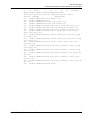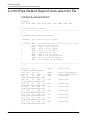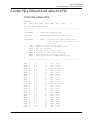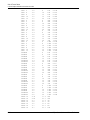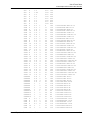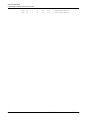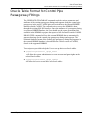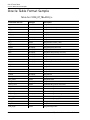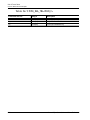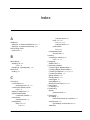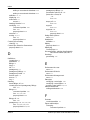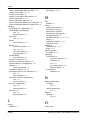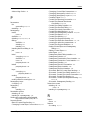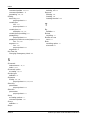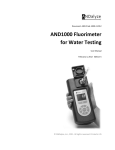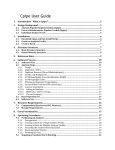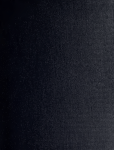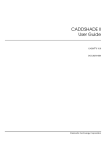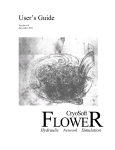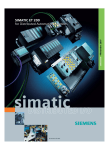Download Control Pipe User Guide and Menu Reference
Transcript
Control Pipe User Guide and Menu Reference CADDS® 5i Release 10.0 DOC40079-004 Parametric Technology Corporation Copyright © 2001 Parametric Technology Corporation. All Rights Reserved. User documentation from Parametric Technology Corporation (PTC) is subject to copyright laws of the United States and other countries and is provided under a license agreement, which restricts copying, disclosure, and use of such documentation. PTC hereby grants to the licensed user the right to make copies in printed form of PTC user documentation provided on software or documentation media, but only for internal, noncommercial use by the licensed user in accordance with the license agreement under which the applicable software and documentation are licensed. Any copy made hereunder shall include the Parametric Technology Corporation copyright notice and any other proprietary notice provided by PTC. User documentation may not be disclosed, transferred, or modified without the prior written consent of PTC and no authorization is granted to make copies for such purposes. Information described in this document is furnished for general information only, is subject to change without notice, and should not be construed as a warranty or commitment by PTC. PTC assumes no responsibility or liability for any errors or inaccuracies that may appear in this document. The software described in this document is provided under written license agreement, contains valuable trade secrets and proprietary information, and is protected by the copyright laws of the United States and other countries. UNAUTHORIZED USE OF SOFTWARE OR ITS DOCUMENTATION CAN RESULT IN CIVIL DAMAGES AND CRIMINAL PROSECUTION. Registered Trademarks of Parametric Technology Corporation or a Subsidiary Advanced Surface Design, CADDS, CADDShade, Computervision, Computervision Services, Electronic Product Definition, EPD, HARNESSDESIGN, Info*Engine, InPart, MEDUSA, Optegra, Parametric Technology, Parametric Technology Corporation, Pro/ENGINEER, Pro/HELP, Pro/INTRALINK, Pro/MECHANICA, Pro/TOOLKIT, PTC, PT/Products, Windchill, InPart logo, and PTC logo. Trademarks of Parametric Technology Corporation or a Subsidiary 3DPAINT, Associative Topology Bus, Behavioral Modeler, BOMBOT, CDRS, CounterPart, CV, CVact, CVaec, CVdesign, CV-DORS, CVMAC, CVNC, CVToolmaker, DesignSuite, DIMENSION III, DIVISION, DVSAFEWORK, DVS, e-Series, EDE, e/ENGINEER, Electrical Design Entry, Expert Machinist, Expert Toolmaker, Flexible Engineering, i-Series, ICEM, Import Data Doctor, Information for Innovation, ISSM, MEDEA, ModelCHECK, NC Builder, Nitidus, PARTBOT, PartSpeak, Pro/ANIMATE, Pro/ASSEMBLY, Pro/CABLING, Pro/CASTING, Pro/CDT, Pro/CMM, Pro/COMPOSITE, Pro/CONVERT, Pro/DATA for PDGS, Pro/DESIGNER, Pro/DESKTOP, Pro/DETAIL, Pro/DIAGRAM, Pro/DIEFACE, Pro/DRAW, Pro/ECAD, Pro/ENGINE, Pro/FEATURE, Pro/FEM-POST, Pro/FLY-THROUGH, Pro/HARNESS-MFG, Pro/INTERFACE for CADDS 5, Pro/INTERFACE for CATIA, Pro/LANGUAGE, Pro/LEGACY, Pro/LIBRARYACCESS, Pro/MESH, Pro/Model.View, Pro/MOLDESIGN, Pro/NC-ADVANCED, Pro/NC-CHECK, Pro/NC-MILL, Pro/NC-SHEETMETAL, Pro/NC-TURN, Pro/NC-WEDM, Pro/NC-Wire EDM, Pro/NCPOST, Pro/NETWORK ANIMATOR, Pro/NOTEBOOK, Pro/PDM, Pro/PHOTORENDER, Pro/PHOTORENDER TEXTURE LIBRARY, Pro/PIPING, Pro/PLASTIC ADVISOR, Pro/PLOT, Pro/POWER DESIGN, Pro/PROCESS, Pro/REPORT, Pro/REVIEW, Pro/SCAN-TOOLS, Pro/SHEETMETAL, Pro/SURFACE, Pro/VERIFY, Pro/Web.Link, Pro/Web.Publish, Pro/WELDING, Product Structure Navigator, PTC i-Series, Shaping Innovation, Shrinkwrap, The Product Development Company, Virtual Design Environment, Windchill e-Series, CV-Computervision logo, DIVISION logo, and ICEM logo. Third-Party Trademarks Oracle is a registered trademark of Oracle Corporation. Windows and Windows NT are registered trademarks of Microsoft Corporation. Java and all Java based marks are trademarks or registered trademarks of Sun Microsystems, Inc. CATIA is a registered trademark of Dassault Systems. PDGS is a registered trademark of Ford Motor Company. SAP and R/3 are registered trademarks of SAP AG Germany. FLEXlm is a registered trademark of GLOBEtrotter Software, Inc. VisTools library is copyrighted software of Visual Kinematics, Inc. (VKI) containing confidential trade secret information belonging to VKI. HOOPS graphics system is a proprietary software product of, and copyrighted by, Tech Soft America, Inc. All other brand or product names are trademarks or registered trademarks of their respective holders. UNITED STATES GOVERNMENT RESTRICTED RIGHTS LEGEND This document and the software described herein are Commercial Computer Documentation and Software, pursuant to FAR 12.212(a)-(b) or DFARS 227.7202-1(a) and 227.7202-3(a), and are provided to the Government under a limited commercial license only. For procurements predating the above clauses, use, duplication, or disclosure by the Government is subject to the restrictions set forth in subparagraph (c)(1)(ii) of the Rights in Technical Data and Computer Software Clause at DFARS 252.227-7013 or Commercial Computer Software-Restricted Rights at FAR 52.227-19, as applicable. Parametric Technology Corporation, 140 Kendrick Street, Needham, MA 02494-2714 8 January 2001 Table of Contents Preface Related Documents ________________________________________ xiii Book Conventions __________________________________________ xiv Window Managers and the User Interface ___________________ xv Online User Documentation _________________________________ xv Online Command Help _____________________________________ xvi Printing Documentation ____________________________________ xvi Resources and Services ____________________________________ xvii Documentation Comments ________________________________ xvii Overview of the Control Pipe Introduction_____________________________________________________ 1-2 Terms and Definitions ____________________________________________ 1-3 Control Pipe_______________________________________________ Control Pipe Fittings _______________________________________ Control Pipe Label _________________________________________ Control Pipe Tag __________________________________________ MCT ______________________________________________________ Passageway ______________________________________________ Passageway Fittings _______________________________________ Passageway Label ________________________________________ Section Type ______________________________________________ Source ____________________________________________________ Destination ________________________________________________ Control Pipe User Guide and Menu Reference 1-3 1-3 1-3 1-3 1-3 1-3 1-4 1-4 1-4 1-4 1-4 Contents-v Accessing Control Pipe ___________________________________________ 1-5 Using the Local Data Manager Menu___________________________ 1-5 Accessing Control Pipe Options Without the LDM _______________ 1-6 Control Pipe Environment _________________________________________ 1-7 Environment Access Menu __________________________________ Environment Management Menu ___________________________ Task Set Menu ______________________________________________ Environment Globals 1 Menu ________________________________ 1-7 1-8 1-8 1-8 Accessing Control Pipe Setup Options _____________________________ 1-9 Specifying Control Pipe Parameters _____________________________ 1-11 Resetting Control Pipe Parameters (Direct Action)_____________ 1-12 Accessing the Schematic Task Set Options ______________________ 1-13 Accessing the Modeling Task Set Options ________________________ 1-15 Accessing Control Pipe Report Options __________________________ 1-17 Schematic Tasks Schematic Task Set Options _______________________________________ 2-2 Inserting Nfigures _________________________________________________ 2-5 Changing NFigure Relationships___________________________________ 2-7 Make a Relationship Between Nfigs ____________________________ 2-7 Break a Relationship Between Nfigs ____________________________ 2-7 Make a Relationship Between an Nfig and a Tnode _____________ 2-8 Break a Relationship Between Nfigs ____________________________ 2-8 Routing Schematic Control Pipes__________________________________ 2-9 Example 1 _______________________________________________ 2-12 Example 2 _______________________________________________ 2-14 Routing a Branch Control Pipe __________________________________ 2-17 Routing Schematic Control Pipe Segments ______________________ 2-21 Routing a Passageway Without Control Pipes ____________________ 2-25 Clearing Control Pipe Marking __________________________________ 2-27 Contents-vi Control Pipe User Guide and Menu Reference Inserting Control Pipe Fittings____________________________________ 2-28 Inserting an Identical Control Pipe Fitting ________________________ 2-30 Displaying Control Pipes ________________________________________ 2-31 Changing Control Pipe Display Mode Back to Single Line (Direct Action) ______________________________________ 2-33 Deleting Control Pipe Passageways _____________________________ 2-34 Deleting a Schematic Control Pipe Passageway (Direct Action) __ 2-36 Deleting Selected Control Pipe Fittings (Direct Action)____________ 2-37 Modifying Control Pipes ________________________________________ 2-38 Passageway Selection Method ____________________________ 2-39 Control Pipe Selection Method ____________________________ 2-39 Example 1 __________________________________________________ 2-43 Example 2 __________________________________________________ 2-45 Example 3 __________________________________________________ 2-46 Changing Passageway Layer ________________________________ 2-47 Changing Passageway Label ________________________________ 2-48 Breaking Passageways_______________________________________ 2-49 Joining Passageways ________________________________________ 2-49 Generating Control Pipe Labels _________________________________ 2-50 Writing Control Pipe Attributes to an External Database __________ 2-52 Generating Control Pipe Reports ________________________________ 2-54 Generating Control Pipe Reports _____________________________ 2-55 Generating Control Pipe Segment Reports ____________________ 2-58 Generating Control Pipe Reports _____________________________ 2-59 Generating Control Pipe Default Parameter Listing ____________ 2-59 Modeling Tasks Modeling Task Set Options _______________________________________ 3-3 Inserting Nfigures ________________________________________________ 3-6 Changing Nfigure Relationships __________________________________ 3-9 Control Pipe User Guide and Menu Reference Contents-vii Make a Relationship Between Nfigs ____________________________ 3-9 Break a Relationship Between Nfigs ____________________________ 3-9 Make a Relationship Between an Nfig and a Tnode ___________ 3-10 Break a Relationship Between an Nfig and a Tnode ___________ 3-10 Routing Control Pipes in Modeling Mode ________________________ 3-11 Example 1 _______________________________________________ 3-16 Example 2 _______________________________________________ 3-19 Routing a Branch Control Pipe __________________________________ 3-21 Routing Control Pipe Segments _________________________________ 3-25 Routing a Passageway Without Control Pipes ____________________ 3-29 Clearing Control Pipe Marking __________________________________ 3-31 Inserting Control Pipe and Passageway Fittings __________________ 3-32 Insert Control Pipe Fittings____________________________________ 3-33 Inserting an Identical Control Pipe or Passageway Fitting (Direct Action) ___________________________ 3-35 Inserting Bend Fitting In a Passageway________________________ 3-36 Inserting Protection Covers In Passageway____________________ 3-37 Inserting a Penetration Piece in a Passageway ________________ 3-39 Inserting a Strap In a Passageway ____________________________ 3-40 Inserting Control Pipe Supports __________________________________ 3-42 Inserting an Identical Control Pipe Support ______________________ 3-44 Deleting Control Pipe Passageways _____________________________ 3-45 Deleting Control Pipe Passageways (Direct Action) ______________ 3-46 Deleting Control Pipe Passageway Fittings _______________________ 3-47 Delete Control Pipe Fittings __________________________________ 3-48 Deleting All Fittings In Passageways __________________________ 3-49 Deleting All Bend Fittings In Passageways _____________________ 3-49 Deleting All Protection Covers In Passageways ________________ 3-49 Deleting All Penetration Pieces In Passageways _______________ 3-50 Deleting All Straps In Passageways ___________________________ 3-50 Deleting Control Pipes and Passageway Fittings (Direct Action ) __ 3-51 Contents-viii Control Pipe User Guide and Menu Reference Deleting Control Pipe Supports __________________________________ 3-52 Deleting Control Pipe Supports (Direct Action) ___________________ 3-53 Modifying Control Pipes ________________________________________ 3-54 Example 1 __________________________________________________ 3-58 Example 2 __________________________________________________ 3-60 Example 3 __________________________________________________ 3-60 Changing Passageway Layer ________________________________ 3-62 Changing Passageway Label ________________________________ 3-63 Changing Control Pipe Passageway Parameters ______________ 3-64 Generating Control Pipe Labels _________________________________ 3-65 Generating Cross-section Detail of Control Pipe Arrangement ____ 3-67 Writing Control Pipe Attributes to an External Database __________ 3-68 Generating Drawings of Control Pipe Passageway Fittings ________ 3-70 Generating Control Pipe Reports ________________________________ 3-72 Generating Control Pipe Reports _____________________________ 3-73 Generating Control Pipe Segment Reports ____________________ 3-76 Generating Control Pipe Reports _____________________________ 3-76 Generating Control Pipe Default Parameter Listing ____________ 3-76 Production Drawing Form Part Creating Production Drawing Form Parts__________________________ A-2 Procedure to Create Production Drawing Form Parts ___________ A-2 Procedure for Penetration and Support Fittings ______________ A-4 Sample Form Parts Available in CADDS Control Pipe Schematic Drawing ________________________________ B-2 Control Pipe Passageway Section Types _________________________ B-3 Form Part for Control Pipe Protection Cover ______________________ B-9 CPIPE/FORM/COVER-A ____________________________________ B-9 CPIPE/FORM/COVER-B ____________________________________ B-10 CPIPE/FORM/COVER-C ___________________________________ B-11 Control Pipe User Guide and Menu Reference Contents-ix CPIPE/FORM/COVER-D ___________________________________ B-12 Form Part for Control Pipe Penetration Piece ____________________ B-13 CPIPE/FORM/PENETRATION ________________________________ B-13 Form Part for Control Pipe Strap and Base Plate _________________ B-14 CPIPE/FORM/STRAP1-1X1__________________________________ B-14 CPIPE/FORM/STRAP1-1X2__________________________________ B-15 List of Form Parts List of the Available Form Parts ___________________________________ C-2 CPIPE/FORM/STRAP1-1X2 __________________________________ CPIPE/FORM/STRAP1-1X3___________________________________ CPIPE/FORM/STRAP4-1X1___________________________________ CPIPE/FORM/STRAP4-2X1___________________________________ CPIPE/FORM/STRAP4-2X2___________________________________ CPIPE/FORM/STRAP4-2X3___________________________________ CPIPE/FORM/STRAP4-1X4___________________________________ CPIPE/FORM/STRAP4-2X4___________________________________ C-2 C-3 C-4 C-5 C-6 C-7 C-8 C-9 Form Part for Control Pipe Support ______________________________ C-10 CPIPE/FORM/SUPPORT ____________________________________ C-10 CPIPE/FORM/FBSUPPORT __________________________________ C-11 Control Pipe Default Fitting Stockno File _________________________ C-12 CPIPE.DATA.STFILE.FITTING _________________________________ C-12 Control Pipe Default Directories File _____________________________ C-13 CPIPE.DATA.DRFILE _______________________________________ C-13 Control Pipe Default Fitting Auto-selection File ___________________ C-14 CPIPE.DATA.ASFILE.FITTING ________________________________ C-14 Control Pipe Default Parameters File for Fittings __________________ C-17 CPIPE.DATA.PAFILE.PARAMETERS___________________________ C-17 Control Pipe Default Auto-selection file for Cover Fittings _________ C-19 CPIPE.DATA.ASFILE.COVER ________________________________ C-19 Control Pipe Default Auto-selection File for Penetration Fittings ___ C-21 CPIPE.DATA.ASFILE.PENETRATION __________________________ C-21 Contents-x Control Pipe User Guide and Menu Reference Control Pipe Default Auto-selection File for Section Types_________ C-22 CPIPE.DATA.ASFILE.SECTION _______________________________ C-22 Control Pipe Default Support Auto-selection File _________________ C-26 CPIPE.DATA.ASFILE.SUPPORT _______________________________ C-26 Control Pipe Default Auto-selection File _________________________ C-27 CPIPE.DATA.ASFILE.CPIPE __________________________________ C-27 Oracle Table Format for Control Pipe Passageway Fittings ________ C-31 Oracle Table Format Sample____________________________________ C-32 Table for CPIPE_FIT_TBL<PROJ> ____________________________ C-32 Table for CPIPE_LABEL_TBL<PROJ> ____________________________ C-33 Table For CPIPE_REL_TBL<PROJ> ______________________________ C-34 Control Pipe User Guide and Menu Reference Contents-xi Preface Control Pipe User Guide and Menu Reference provides a description of the user interface and instructions for using Control Pipe procedures. Related Documents The following documents may be helpful as you use Control Pipe User Guide and Menu Reference: • Piping User Guide and Menu Reference • Piping Specification User Guide • Visualization/Preparation Reference • Advance Structural Modeling User Guide and Menu Reference • Explicit Modeling User Guide and Menu Reference Control Pipe User Guide and Menu Reference xiii Preface Book Conventions The following table illustrates and explains conventions used in writing about CADDS applications. Convention Example Explanation Menu selections and options List Section option, Specify Layer field Indicates a selection you must make from a menu or property sheet or a text field that you must fill in. User-selected graphic location X, d1 or P1 Marks a location or entity selection in graphic examples. User input in CADDS text fields and on any command line cvaec.hd.data.param Enter the text in a CADDS text field or on any command line. System output Binary transfer complete. Indicates system responses in the CADDS text tar -xvf /dev/rst0 window or on any command line. Variable in user input tar -cvf /dev/rst0 filename Replace the variable with an appropriate substitute; for example, replace filename with an actual file name. Variable in text tagname Indicates a variable that requires an appropriate substitute when used in a real operation; for example, replace tagname with an actual tag name. CADDS commands and modifiers INSERT LINE TANTO Shows CADDS commands and modifiers as they appear in the command line interface. Text string "SRFGROUPA" or ’SRFGROUPA’ Shows text strings. You must enclose text string with single or double quotation marks. Integer n Supply an integer for the n. Real number x Supply a real number for the x. # # mkdir /cdrom Indicates the root (superuser) prompt on command lines. % % rlogin remote_system_name -l root Indicates the C shell prompt on command lines. $ $ rlogin remote_system_name -l Indicates the Bourne shell prompt on command lines. root xiv Control Pipe User Guide and Menu Reference Preface Window Managers and the User Interface According to the window manager that you use, the look and feel of the user interface in CADDS can change. Refer to the following table: Look and Feel of User Interface Elements Common Desktop Environment (CDE) Window Manager Other Than CDE on User Interface Element on Solaris, HP, DEC, and IBM Solaris, HP, DEC, IBM, SGI, and NT Option button ON — Round, filled in the center OFF — Round, empty ON — Diamond, filled OFF — Diamond, empty Toggle key ON — Square with a check mark OFF — Square, empty ON — Square, filled OFF — Square, empty Online User Documentation Online documentation for each book is provided in HTML if the documentation CD-ROM is installed. You can view the online documentation in the following ways: • From an HTML browser • From the Information Access button on the CADDS desktop or the Local Data Manager (LDM) Please note: The LDM is valid only for standalone CADDS. You can also view the online documentation directly from the CD-ROM without installing it. From an HTML Browser: 1. Navigate to the directory where the documents are installed. For example, /usr/apl/cadds/data/html/htmldoc/ (UNIX) Drive:\usr\apl\cadds\data\html\htmldoc\ (Windows NT) 2. Click mainmenu.html. A list of available CADDS documentation appears. 3. Click the book title you want to view. From the Information Access Button on the CADDS Desktop or LDM: 1. Start CADDS. 2. Choose Information Access, the i button, in the top-left corner of the CADDS desktop or the LDM. 3. Choose DOCUMENTATION. A list of available CADDS documentation appears. 4. Click the book title you want to view. Control Pipe User Guide and Menu Reference xv Preface From the Documentation CD-ROM: 1. Mount the documentation CD-ROM. 2. Point your browser to: CDROM_mount_point/htmldoc/mainmenu.html (UNIX) CDROM_Drive:\htmldoc\mainmenu.html (Windows NT) Online Command Help You can view the online command help directly from the CADDS desktop in the following ways: • From the Information Access button on the CADDS desktop or the LDM • From the command line From the Information Access Button on the CADDS Desktop or LDM: 1. Start CADDS. 2. Choose Information Access, the i button, in the top-left corner of the CADDS desktop or the LDM. 3. Choose COMMAND HELP. The Command Help property sheet opens displaying a list of verb-noun combinations of commands. From the Command Line: Type the exclamation mark (!) to display online documentation before typing the verb-noun combination as follows: #01#!INSERT LINE Printing Documentation A PDF (Portable Document Format) file is included on the CD-ROM for each online book. See the first page of each online book for the document number referenced in the PDF file name. Check with your system administrator if you need more information. You must have Acrobat Reader installed to view and print PDF files. The default documentation directories are: • /usr/apl/cadds/data/html/pdf/doc_number.pdf (UNIX) • CDROM_Drive:\usr\apl\cadds\data\html\pdf\doc_number.pdf (Windows NT) xvi Control Pipe User Guide and Menu Reference Preface Resources and Services For resources and services to help you with PTC (Parametric Technology Corporation) software products, see the PTC Customer Service Guide. It includes instructions for using the World Wide Web or fax transmissions for customer support. Documentation Comments PTC welcomes your suggestions and comments. You can send feedback in the following ways: • Send comments electronically to [email protected]. • Fill out and mail the PTC Documentation Survey located in the PTC Customer Service Guide. Control Pipe User Guide and Menu Reference xvii Chapter 1 Overview of the Control Pipe This chapter familiarizes you with the Control Pipe graphical interface and tells you how to use Control Pipe options, which are available from the CADDS Explicit environment. • Introduction • Terms and Definitions • Accessing Control Pipe • Control Pipe Environment • Accessing Control Pipe Setup Options • Specifying Control Pipe Parameters • Accessing the Schematic Task Set Options • Accessing the Modeling Task Set Options • Accessing Control Pipe Report Options Control Pipe User Guide and Menu Reference 1-1 Overview of the Control Pipe Introduction Introduction Control Pipe models the small diameter pipes (control pipes) used for the transmission of hydraulic or pneumatic media in Piping, HVAC, instrumentation, and machine and valve control systems. Using Control Pipe you can: • Specify control pipe schematic design or modeling defaults • Insert control pipe passageways, fittings, and passageway supports • Route control pipes • Modify control pipes • Delete control pipe passageway supports, passageways, and pipe fittings • Generate cross sections of passageways • Change graphical display • Generate control pipe reports • Generate control pipe text labels • Create detailed drawings of passageway items • Generate external control pipe database Please note: The Control Pipe features are context-sensitive; that is, they are available in a specific environment and depend on the active drawings and parts. 1-2 Control Pipe User Guide and Menu Reference Overview of the Control Pipe Terms and Definitions Terms and Definitions The various terms used in this book are defined below. Control Pipe A small diameter pipe or metal tube (usually from 4 mm to 16 mm in diameter) used to transmit hydraulic or pneumatic media in Piping, HVAC, instrumentation, and machine and valve control systems. These pipes are commonly found onboard ships, offshore platforms, and chemical or petrochemical plants. Control Pipe Fittings A valve, tee, coupling, or elbow on the control pipe. Control Pipe Label A graphical display, in text label form, of information associated with a set of control pipes routed along the passageway. Control Pipe Tag An identifier or mnemonic used to associate a single control pipe or set of control pipes routed along the passageway. Control Pipe stores the tag as part of the control pipe information on the passageway. You can input the control pipe tag while routing the control pipes along the passageway. If you do not specify a tag, the software generates a unique tag. Destination Destination is the termination of a control pipe. It can be either a nodal figure cnode representing a piece of equipment, or a standalone cnode. MCT A group of control pipes, usually contained in a PVC or Metal outer jacket, in various configurations of multiple cores or control pipes per MCT. Passageway A conceptual routing, represented by a single nodal line. The required intelligence for multiple control pipe or multiple MCT modeling, including reporting, database generation, and drawing productions is stored on the nodal line. Control Pipe User Guide and Menu Reference 1-3 Overview of the Control Pipe Terms and Definitions In general, passageways are represented by nodal lines and cnodes in both schematic and modeling modes. If one does not exist, a passageway is automatically routed using the Route Control Pipe option at the specified locations. Passageway Fittings A penetration, strap, cover, bend, or support on the passageway. Passageway Label A label associated with the nodal line that represents the passageway. The passageway label is used to identify the passageway in various modeling commands. A passageway label cannot exceed 40 characters. Section Type A design parameter input while specifying the supporting structure of the passageway. Section type indicates the control pipe configuration on the passageway. There are predefined section types that have assigned names. Source Source is the origin of a control pipe. It can be either a nodal figure cnode representing a piece of equipment, or a standalone cnode. Destination Destination is the termination of a control pipe. It can either be a nodal figure cnode representing a piece of equipment, or a standalone cnode. 1-4 Control Pipe User Guide and Menu Reference Overview of the Control Pipe Accessing Control Pipe Accessing Control Pipe Access the Control Pipe options from the Explicit environment of CADDS. Enter the Control Pipe environment either from the Local Data Manager (LDM) menu or directly from the command prompt without entering CADDS. Using the Local Data Manager Menu You can enter the Control Pipe environment from the Local Data Manager in the following ways: • Issue the command ENTER CPIPE on the command line, or • Click in the Env. Group field in the Activate New Part and Drawing property sheet. Choose CONTROL PIPE as the environment group from the pull down menu that appears. Control Pipe User Guide and Menu Reference 1-5 Overview of the Control Pipe Accessing Control Pipe The Env.Group field changes automatically to ENG.PROD and the environment changes to CONTROL PIPE. If the part already exists, click on the part and choose CONTROL PIPE as the environment group. The Env.Group changes automatically to ENG.PROD and the environment changes to CONTROL PIPE. Accessing Control Pipe Options Without the LDM Access the various Control Pipe options without using the Local Data Manager (LDM)in the following way: 1. Invoke CADDS directly without the LDM by issuing the following command: CADDS5 -EXPLICIT 1-6 2. Activate a new or an existing Control Pipe model. 3. Access the various Control Pipe options using the following menu areas: Control Pipe User Guide and Menu Reference Overview of the Control Pipe Control Pipe Environment Control Pipe Environment The CADDS explicit environment has four menu areas. • Environment Access menu • Environment Globals • Environment Management menu • Task Set Access menu You access the CADDS Control Pipe package from the CADDS Environment Access menu. You can then choose one of the various Control Pipe options from the: • Environment Management menu • Task Set menu • Environment Globals I menu Environment Access Menu Use the Environment Access menu, which provides access to the various CADDS application environments, to access the CADDS Control Pipe environment. Control Pipe User Guide and Menu Reference 1-7 Overview of the Control Pipe Control Pipe Environment Environment Management Menu Use the Environment Management menu, which provides access to the various CADDS application environment management commands, to access the CADDS Control Pipe Parameter Setup command palette. Task Set Menu Use the Task Set menu to access either of the following Control Pipe modeling options: • Schematic (default) • Modeling The corresponding task set is activated. Environment Globals 1 Menu The Environment Globals l menu provides the report option for accessing the Control Pipe Report command palette. 1-8 Control Pipe User Guide and Menu Reference Overview of the Control Pipe Accessing Control Pipe Setup Options Accessing Control Pipe Setup Options To access the CADDS Control Pipe Parameter Setup command palette, from the Environment Management menu: 1. Choose the Setup option from the top bar of the Environment Management menu. The Setup pulldown menu appears. 2. Choose Control Pipe on the pulldown menu. Control Pipe User Guide and Menu Reference 1-9 Overview of the Control Pipe Accessing Control Pipe Setup Options The Control Pipe Setup command palette appears. 1-10 Control Pipe User Guide and Menu Reference Overview of the Control Pipe Specifying Control Pipe Parameters Specifying Control Pipe Parameters Use this menu option to choose defaults for various control pipe parameters. 1. From the Environment Management menu, choose the Setup option. 2. Choose the Control Pipe option on the pulldown menu. 3. Choose the Control Pipe Selection Parameters option on the Setup command palette. The Control Pipe Parameter Selection property sheet appears. 4. Choose the Modeling Type option list button. The Modeling Type option list which appears. Control Pipe User Guide and Menu Reference 1-11 Overview of the Control Pipe Specifying Control Pipe Parameters 5. Choose the Data File Units toggle and press the option list button. The Data File Units option list appears. 6. Choose the Axis Locking Order toggle and press option list button. The Axis Locking Order option list appears. 7. Choose all control pipes, or multicore tube pipes only. 8. Choose the number of MCTs. 9. Enter the appropriate information (source, destination, material, diameter, thickness, material) in the appropriate fields. 10. Choose control pipes from the run time list. 11. Choose the control pipe selection method. 12. Choose the Apply button. Resetting Control Pipe Parameters (Direct Action) Use this menu option to reset the default values of the control pipe parameters. Choose the Reset Control Pipe Parameters option. The parameters are reset to the default settings. 1-12 Control Pipe User Guide and Menu Reference Overview of the Control Pipe Accessing the Schematic Task Set Options Accessing the Schematic Task Set Options To access the CADDS Control Pipe Schematic Task Set options: 1. Choose the MODELING option from the Task Set Access menu to open the . Task Set Access pulldown menu. Control Pipe User Guide and Menu Reference 1-13 Overview of the Control Pipe Accessing the Schematic Task Set Options 2. Choose the Schematic option. The Schematic task set menu appears. After you have chosen the Schematic task set, you are ready to design schematics of your schematic control pipes. 1-14 Control Pipe User Guide and Menu Reference Overview of the Control Pipe Accessing the Modeling Task Set Options Accessing the Modeling Task Set Options To access the CADDS Control Pipe Modeling Task Set options: 1. Choose the Modeling option from the Task Set Access menu. The Task Set Access pulldown menu appears. 2. Choose the Modeling option. Control Pipe User Guide and Menu Reference 1-15 Overview of the Control Pipe Accessing the Modeling Task Set Options The Modeling task set menu appears. After you have chosen the Modeling task set, you are ready to design your 3D control pipes. 1-16 Control Pipe User Guide and Menu Reference Overview of the Control Pipe Accessing Control Pipe Report Options Accessing Control Pipe Report Options To access the CADDS Control Pipe report options from the Environment Global l menu area: 1. Choose the Report option from the Environment Global l menu. The Report pulldown menu appears. Control Pipe User Guide and Menu Reference 1-17 Overview of the Control Pipe Accessing Control Pipe Report Options 2. 1-18 Choose the Control Pipe option to bring up the CADDS Control Pipe Reports command palette. Control Pipe User Guide and Menu Reference Overview of the Control Pipe Accessing Control Pipe Report Options The Control Pipe Reports command palette appears as shown below. Control Pipe User Guide and Menu Reference 1-19 Chapter 2 Schematic Tasks This chapter describes the aspects of control pipe modeling in schematic design. The Schematic option on the Task Set Access menu displays the Schematic Task Set. • Schematic Task Set Options • Inserting Nfigures • Changing NFigure Relationships • Routing Schematic Control Pipes • Routing a Branch Control Pipe • Routing Schematic Control Pipe Segments • Routing a Passageway Without Control Pipes • Clearing Control Pipe Marking • Inserting Control Pipe Fittings • Inserting an Identical Control Pipe Fitting • Displaying Control Pipes • Changing Control Pipe Display Mode Back to Single Line (Direct Action) • Deleting Control Pipe Passageways • Deleting a Schematic Control Pipe Passageway (Direct Action) • Deleting Selected Control Pipe Fittings (Direct Action) • Modifying Control Pipes • Generating Control Pipe Labels • Writing Control Pipe Attributes to an External Database • Generating Control Pipe Reports Control Pipe User Guide and Menu Reference 2-1 Schematic Tasks Schematic Task Set Options Schematic Task Set Options The 17 icons on the Schematic Task Set display the property sheets you use in schematic control pipe modeling. For details on accessing the options on the Schematic task set menu refer to “Accessing the Schematic Task Set Options” on page 1-13. Insert Nfigures: Inserts nfigs, sfigs, and pfigs. This icon displays the Insert Nfigure command palette, which allows you to insert, construct, and create figures. Change Nfigure Relationships: Makes or breaks relationships between two nfigs, or between an nfig and a tnode.This icon displays the Change Figure Relationships command palette. Route Control Pipes: Routes schematic control pipes.This icon displays the Schematic Control Pipe Routing property sheet, where you can indicate control pipe specifications and details. You can input the quantity, diameter, thickness, material and general description of the control pipe to be routed through the various options on the property sheet. A scalar entity is created for each control pipe. The data of the control pipe is stored in this scalar entity. This data is available for functions such as design and verification, reporting, control pipe label generation, and drawing production. This scalar entity should have the STOCKNO property. Please note: STOCKNO stores the stock number of the control pipe. This value is got from the field STK# of the control pipe auto-selection file. Route Control Pipe Branching: Inserts a control pipe branching.This icon displays the Schematic Branch Control Pipe Routing property sheet. Route Control Pipe Segments: Routes schematic control pipes. This icon displays the Schematic Control Pipe Segment Routing property sheet. 2-2 Control Pipe User Guide and Menu Reference Schematic Tasks Schematic Task Set Options Route Passageway without Control Pipes: Routes a passageway without control pipes. This icon displays Schematic Passageway Routing property sheet Clear Control Pipe Markings (direct action): Clears the marking of a recently routed control pipe. Insert Control Pipe Fittings: Inserts control pipe general fittings in existing control pipes. This icon displays the Schematic Control Pipe Fitting Insertion property sheet. Insert Identical Control Fittings (direct action): Inserts a control pipe fitting identical to an existing control pipe fitting. The system prompts you to select an existing control pipe fitting. Display Control Pipes: Changes the display mode of control pipe passageways.This icon displays the Display Control Pipes property sheet. Change Control Pipe Display to Single Line (direct action): Changes the display mode of a selected control pipe passageway back to a single nodal line representation from either multiple line or fill display mode.The system prompts you to select a control pipe. Delete Control Pipe Passageways (with options): Deletes either an entire control pipe passageway or branches of a control pipe passageway or individual segments of a control pipe passageway as per your specification. All control pipes along the identified passageway will be either deleted or rolled back. This icon displays the Control Pipe Passageway Deletion property sheet. Delete Control Pipe Passageways (direct action): Deletes a selected control pipe passageway. The system prompts you to select the passageway. Control Pipe User Guide and Menu Reference 2-3 Schematic Tasks Schematic Task Set Options Delete Selected Control Pipe Fittings (direct action): Deletes a selected control pipe fitting. The system prompts you to select the fitting to be deleted. Modify Control Pipes: Modifies the control pipe parameters and changes passageway labels and layers. This icon displays the Modify Control Pipe command palette. Generate Control Pipe Labels: Generates control pipe labels. This icon displays the Schematic Control Pipe Label Generation property sheet. Write Control Pipe Attributes to an External Database: Extracts various control pipe attributes from the CADDS database and writes them to an external database. This icon displays the Control Pipe External Database Generation property sheet. 2-4 Control Pipe User Guide and Menu Reference Schematic Tasks Inserting Nfigures Inserting Nfigures Use this menu option to display a command palette that enables the insertion of existing Nfigures (nodal figures), Sfigures (sub figures) and Pfigures (part figures) into an active part. A figure is a copy of an existing part that you can use to duplicate and standardize information in other parts. Please refer the Figures chapter in the Nodal Construction User Guide and Menu Reference for more information about this option. 1. Choose the Insert Figure option. The Insert NFigure command palette appears. 2. To insert or create a single figure, choose one of the direct action icons labeled in the above figure and enter a figure name. 3. Choose this option to insert figures with options. 4. Choose this option to display the property sheet to construct local Nfigures from selected entities.. Control Pipe User Guide and Menu Reference 2-5 Schematic Tasks Inserting Nfigures The Insert Figure property sheet appears. 5. Choose a figure type. 6. Enter a figure name in the Name field. 7. Choose the desired remaining parameters. 8. Choose the Apply button. 9. To construct figures with options, choose the Construct Figure with Options icon. The Construct Figure property sheet appears. 10. Choose 11. Enter 2-6 a figure type. a figure name in the Name field. 12. Choose the desired remaining parameters. 13. Choose the Apply button. Control Pipe User Guide and Menu Reference Schematic Tasks Changing NFigure Relationships Changing NFigure Relationships Use this menu option to change relationships between (relate or unrelate) nfigs and nfigs and tnodes. 1. Choose the Change Nfigure Relationships option. The Change Figure Relationships command palette appears. Make a Relationship Between Nfigs Use this menu option to make a relationship between two nfigs. 1. Choose the Make a Relationship Between Nfigs option. The system prompts you to select the nfig you want to relate. 2. Select the nfig you want to relate. The relationship between nfigs is established. Break a Relationship Between Nfigs Use this menu option to dissolve a relationship between two nfigs. 1. Choose the Dissolve a Relationship Between Nfigs option. The system prompts you to select the nfigs you want to unrelate. 2. Select the nfigs you want to relate. The relationship between nfigs is dissolved. Control Pipe User Guide and Menu Reference 2-7 Schematic Tasks Changing NFigure Relationships Make a Relationship Between an Nfig and a Tnode Use this menu option to make a relationship between an nfig and a tnode. 1. Choose the Make a Relationship Between an Nfig and a Tnode option. The system prompts you to select the nfig and tnode you want to relate. 2. Select the nfig and tnode you want to relate. The relationship between the nfig and tnode is established. Break a Relationship Between Nfigs Use this menu option to dissolve a relationship between an nfig and a tnode. 1. Choose the Dissolve a Relationship Between an Nfig and a Tnode option. The system prompts you to select the nfig and tnode you want to unrelate. 2-8 2. Select the nfig and tnode you want to relate. 3. The relationship between the nfig and tnode is dissolved. Control Pipe User Guide and Menu Reference Schematic Tasks Routing Schematic Control Pipes Routing Schematic Control Pipes Use this menu option to route schematic control pipes. 1. Choose the Route Control Pipe option. The Schematic Control Pipe Routing property sheet appears. 2. Choose the Description List toggle and press editor button. The Control Pipe Description run time list appears. Control Pipe User Guide and Menu Reference 2-9 Schematic Tasks Routing Schematic Control Pipes 3. Choose the Specify Parameters toggle and press Options pushbutton. The Control Pipe Parameters menu appears. 4. Choose the MCT toggle and press the editor button. The Control Pipe MCT run time list appears. 5. Choose the Diameter editor button . The Control Pipe Diameter run time list appears. 2-10 6. Choose a diameter and choose the Accept button. 7. On the Control Pipe Parameters, choose the Thickness editor button. Control Pipe User Guide and Menu Reference Schematic Tasks Routing Schematic Control Pipes The Control Pipe Thickness run time list appears. 8. 9. Choose a thickness and choose the Accept button. On the Control Pipe Parameters, choose the Material editor button. The Control Pipe Material run time list appears. 10. Choose 11. a material and choose the Accept button. On the Schematic Control Pipe Routing property sheet, choose the Design Rule Checking toggle and press the Options pushbutton. The Design Rule Options menu appears. Please note: When the Design Rule Checking toggle is not chosen no check is made to ensure that the pipes are routed between the source and destination. Control Pipe User Guide and Menu Reference 2-11 Schematic Tasks Routing Schematic Control Pipes 12. Choose the Axis Locking Order toggle and then the Options pushbutton. The Axis Locking Order option list appears. 13. On the Control Pipe Parameters menu, choose the Accept button. 14. On the Schematic Control Pipe Routing property sheet, choose the Apply button. Example 1 This example routes a new control pipe passageway between a selected source and destination, and along a selected path. The passageway will have two control pipes with diameter of 12mm, a wall thickness of 1.2mm , material CUT, and tag CP1. The passageway label will be stored as nodal text attached to the passageway nline as PW1. Perform the following steps: 1. Choose the Route Control Pipe option from the Schematic Task Set. 2. The Route Control Pipe property sheet appears. . 2-12 Control Pipe User Guide and Menu Reference Schematic Tasks Routing Schematic Control Pipes 3. Enter Pw1 in the Pwlabel field. 4. Enter 2 in the Quantity field. 5. Enter 12 in the Diameter field. 6. Enter 1.2 in the Thickness field. 7. Enter CUT in the Material field. 8. Enter CP1 in the Tag field. 9. Choose the Apply button. 10. In response to the following prompt on the screen, ROUTE CPIPE PWLABEL PW1 QUANTITY 2 DIAMETER 12 THICKNESS 1.2 MATERIAL CUT TAG CP1 : Select Source MODEL ent select location d1, as shown in the figure below. 11. In response to the following prompt on the screen, ROUTE CPIPE PWLABEL PW1 QUANTITY 2 DIAMETER 12 THICKNESS 1.2 MATERIAL CUT TAG CP1 : Select Source MODEL ent D1 ; Select Path MODEL loc select location d2, as shown in the figure below. 12. In response to the following prompt on the screen, ROUTE CPIPE PWLABEL PW1 QUANTITY 2 DIAMETER 12 THICKNESS 1.2 MATERIAL CUT TAG CP1 : Select Source MODEL ent D1 ; Select Path MODEL loc D2 ; Select Destination MODEL ent select location d3, as shown in the following figure. Control Pipe User Guide and Menu Reference 2-13 Schematic Tasks Routing Schematic Control Pipes A new control pipe passageway is created between the selected source (d1) and destination (d3), along the selected path (d2). Example 2 This example routes a new control pipe passageway between selected points d1 and d2, d3 and d4. Since a passageway between d2 and d3 already exists, no new passageway is created between these two locations. The passageway between S2 and D2 will have two control pipes with diameter of 12mm, wall thickness of 1.2mm, material CUT and tag CP2. 2-14 Control Pipe User Guide and Menu Reference Schematic Tasks Routing Schematic Control Pipes Perform the following steps: 1. Choose the Route Control Pipe option from the Schematic Task Set. The Schematic Control Pipe Routing property sheet appears. . 2. In the Route Control Pipe property sheet, enter 2 as the quantity in the Quantity field. 3. Enter 12 as the diameter in the Diameter field. 4. Enter 1.2 as the wall thickness in the Thickness field. 5. Enter CUT as the material in the Material field. 6. Enter CP2 as the tag name in the Tag field. 7. Choose the Apply button. 8. In response to the following prompt on the screen, ROUTE CPIPE QUANTITY 2 DIAMETER 12 THICKNESS 1.2 MATERIAL CUT TAG CP2 : Select Source MODEL ent select location d1 as shown in the following figure. 9. In response to the following prompt on the screen, ROUTE CPIPE QUANTITY 2 DIAMETER 12 THICKNESS 1.2 MATERIAL CUT TAG CP2 : Select Source MODEL ent d1 Select Path MODEL loc select locations d2 and d3 as shown in the following figure. 10. In response to the following prompt on the screen, Control Pipe User Guide and Menu Reference 2-15 Schematic Tasks Routing Schematic Control Pipes ROUTE CPIPE QUANTITY 2 DIAMETER 12 THICKNESS 1.2 MATERIAL CUT TAG CP2 : Select Source MODEL ent d1 Select Path MODEL loc d2 d3 ; Select Destination MODEL ent select location d4 as shown in the following figure. Two new control pipe passageway segments are routed between points d1 and d2, d3, and d4. 2-16 Control Pipe User Guide and Menu Reference Schematic Tasks Routing a Branch Control Pipe Routing a Branch Control Pipe Use this menu option to route a branch control pipe. 1. Choose the Insert Control Pipe Branching option. The Schematic Branch Control Pipe Routing property sheet appears. 2. Choose the Description List toggle and press the editor button. Control Pipe User Guide and Menu Reference 2-17 Schematic Tasks Routing a Branch Control Pipe The Control Pipe Description run time list appears. 3. Choose the MCT toggle and then the editor button. The Control Pipe MCT run time list appears. 4. Choose the Specify Parameters toggle and the Options pushbutton The Control Pipe Parameter menu appears. 5. 2-18 Choose the Diameter editor button. Control Pipe User Guide and Menu Reference Schematic Tasks Routing a Branch Control Pipe The Control Pipe Diameter run time list appears. 6. Choose a diameter and choose the Accept button. 7. On the Control Pipe Parameters, choose the Thickness editor button. The Control Pipe Thickness run time list appears. 8. 9. Choose a thickness and choose the Accept button. On the Control Pipe Parameters menu, choose the Material editor button. The Control Pipe Material run time list appears. 10. Choose a material and choose the Accept button. 11. On the Schematic Branch Control Pipe Routing property sheet, choose the Design Rule Checking toggle. Control Pipe User Guide and Menu Reference 2-19 Schematic Tasks Routing a Branch Control Pipe The Design Rule Options menu appears. 12. Choose the Axis Locking Order toggle. The Axis Locking Order option list appears. 13. On the Control Pipe Parameters menu, choose the Accept button. 14. On the Schematic Branch Control Pipe Routing property sheet, choose the Apply button. 2-20 Control Pipe User Guide and Menu Reference Schematic Tasks Routing Schematic Control Pipe Segments Routing Schematic Control Pipe Segments Use this menu option to route control pipes along a selected passageway segment. 1. Choose the Route Control Pipe Segment option. The Schematic Control Pipe Segment Routing property sheet appears. 2. Choose the Description List toggle and the editor button. The Control Pipe Description run time list appears. 3. Choose the Specify Parameters toggle and press Options pushbutton. Control Pipe User Guide and Menu Reference 2-21 Schematic Tasks Routing Schematic Control Pipe Segments The Control Pipe Parameters menu appears. 4. Choose the MCT toggle and press the editor button. The Control Pipe MCT run time list appears. 5. On the Control Pipe Parameters menu, choose the Diameter editor button. The Control Pipe Diameter run time list appears. 2-22 6. Choose a diameter and choose the Accept button. 7. On the Changing Control Pipe Parameters, choose the Thickness editor button. Control Pipe User Guide and Menu Reference Schematic Tasks Routing Schematic Control Pipe Segments The Control Pipe Thickness run time list appears. 8. 9. Choose a thickness and choose the Accept button. On the Changing Control Pipe Parameters, choose the Material editor button. The Control Pipe Material run time list appears. 10. Choose a material and choose the Accept button. 11. On the Schematic Control Pipe Segment Routing property sheet, choose the Design Rule Checking toggle and press the Options pushbutton. The Design Rule Options menu appears. 12. Choose the Axis Locking Order toggle and then the Options pushbutton. Control Pipe User Guide and Menu Reference 2-23 Schematic Tasks Routing Schematic Control Pipe Segments The Axis Locking Order option list appears. 13. On the Control Pipe Parameters menu, choose the Accept button. 14. On the Schematic Control Pipe Segment Routing property sheet, choose the Apply button. 2-24 Control Pipe User Guide and Menu Reference Schematic Tasks Routing a Passageway Without Control Pipes Routing a Passageway Without Control Pipes Use this menu option to route a passageway without control pipes. 1. Choose the Route Passageway Without a Control Pipe option. The Schematic Passageway Routing property sheet appears. 2. On the Schematic Passageway Routing property sheet, choose the Design Rule Checking toggle. The Design Rule Options menu appears. 3. Choose the Axis Locking Order toggle. Control Pipe User Guide and Menu Reference 2-25 Schematic Tasks Routing a Passageway Without Control Pipes The Axis Locking Order option list appears. 2-26 4. On the Control Pipe Parameters menu, choose the Accept button. 5. On the Schematic Passageway Routing property sheet, choose the Apply button. Control Pipe User Guide and Menu Reference Schematic Tasks Clearing Control Pipe Marking Clearing Control Pipe Marking Use this menu option to directly clear the passageway markings created while routing or reporting the control pipes. 1. Choose the Clear Highlighting option. The highlighting is removed from all highlighted entities. Control Pipe User Guide and Menu Reference 2-27 Schematic Tasks Inserting Control Pipe Fittings Inserting Control Pipe Fittings Use this menu option to insert control pipe fittings in existing control pipes. 1. Choose the Insert Control Pipe Fitting option. The Schematic Control Pipe Fitting Insertion property sheet appears. 2. Choose the Fitting Name editor button. The Control Pipe Fittings run-time list appears. Please note: The fittings are listed from the stock number file, specified by the Stock Number File field in Control Pipe Parameters Selection property sheet. 2-28 Control Pipe User Guide and Menu Reference Schematic Tasks Inserting Control Pipe Fittings 3. Choose the Stem Orientation toggle and the Option list button. The Stem Orientation option list appears. 4. Choose the Fitting Justification toggle and the Option list button. The Fitting Justification option list appears. 5. On the Schematic Control Pipe Fitting Insertion property sheet, choose the Apply button to insert the fitting. Please note: The following options are not available for selection, when you select the Run To Branch or Branch To Run toggles. • Stem Orientation • Fitting Justification • Rotation Angle • Trim Elbow Fitting Control Pipe User Guide and Menu Reference 2-29 Schematic Tasks Inserting an Identical Control Pipe Fitting Inserting an Identical Control Pipe Fitting Use this menu option to directly insert a control pipe fitting identical to an existing control pipe fitting. 1. Choose the Insert Identical Control Pipe Fitting option. The systems prompts you to select an existing control pipe fitting. A new control pipe fitting with parameters the same as those of the selected control pipe fitting is inserted at the selected location. 2-30 Control Pipe User Guide and Menu Reference Schematic Tasks Displaying Control Pipes Displaying Control Pipes This menu option invokes the property sheet where you change the control pipe display mode. 1. Choose the Change Control Pipe Display Mode option. The Displaying Control Pipes property sheet appears. 2. Select Specify Label toggle and press the editor button. Control Pipe User Guide and Menu Reference 2-31 Schematic Tasks Displaying Control Pipes The Passageway Labels run-time list appears. 3. Select the Fill toggle and then select the Justification toggle. 4. Choose the Option list button. The Fill Justification option list appears. 5. 2-32 Choose the Apply button. Control Pipe User Guide and Menu Reference Schematic Tasks Changing Control Pipe Display Mode Back to Single Line (Direct Action) Changing Control Pipe Display Mode Back to Single Line (Direct Action) Use this menu option to directly change the display mode of the selected control pipe passageways back to a single nodal line representation from either multiple line or fill display mode. 1. Choose the Change Control Pipe Display Mode direct action option. The system prompts you to select the control pipe. 2. Select the desired control pipe. The display mode of the selected control pipe changes back to a single nodal line representation. Control Pipe User Guide and Menu Reference 2-33 Schematic Tasks Deleting Control Pipe Passageways Deleting Control Pipe Passageways Use this menu option to delete selected control pipe passageways with options You can delete an entire control pipe passageway or branches of a control pipe passageway or individual segments of a control pipe passageway. The passageway can be identified by either specifying the passageway label or by digitizing. 1. Choose the Delete Control Pipe Passageway option. The Control Pipe Passageway Deletion property sheet appears. 2-34 2. Choose the Select Graphically toggle to digitize the passageways to be deleted. 3. Choose the Digitized Segment Only toggle to delete the digitized passageway segment and roll back all of the control pipes routed through this segment, from their destinations upto their end points. If the source of any control pipe label is the same as the segment end points, then the control pipe label will be deleted. 4. Choose the Select Branch toggle to delete only the digitized branch passageway and all the control pipes associated with the selected branch. 5. Choose the Passageway Label toggle and enter the label in the fill-in field to delete the specified passageway or press the editor button. Control Pipe User Guide and Menu Reference Schematic Tasks Deleting Control Pipe Passageways The Passageway Labels run-time list appears. Please note: The Digitized Segment Only, Select Branch, and Passageway Label toggles are mutually exclusive. 6. Choose the passageway label from the list. 7. Choose the Accept button. 8. Choose the Apply button to delete the selected passageway. Control Pipe User Guide and Menu Reference 2-35 Schematic Tasks Deleting a Schematic Control Pipe Passageway (Direct Action) Deleting a Schematic Control Pipe Passageway (Direct Action) Use this menu option to directly delete a selected control pipe passageway. 1. Choose the Delete a Passageway option. The system prompts you to select the passageway. 2. Select the passageways to be deleted on the drawing. The selected passageways are deleted as well as all the control pipes running in those passageways. 2-36 Control Pipe User Guide and Menu Reference Schematic Tasks Deleting Selected Control Pipe Fittings (Direct Action) Deleting Selected Control Pipe Fittings (Direct Action) Use this menu option to directly delete a selected control pipe fitting. 1. Choose the Delete a Control Pipe Fitting option. 2. Select the fitting to be deleted on the drawing. The selected fitting is deleted. Control Pipe User Guide and Menu Reference 2-37 Schematic Tasks Modifying Control Pipes Modifying Control Pipes Use this menu option to modify control pipe parameters, change passageway labels and layers, or delete a set of control pipes along a control pipe passageway. 1. Choose the Modify Control Pipe option. The Modify Control Pipes command palette appears. 2. Choose the Modify Control Pipes option to modify various control pipe parameters. The Control Pipe Modification property sheet appears. 2-38 Control Pipe User Guide and Menu Reference Schematic Tasks Modifying Control Pipes Passageway Selection Method You can select a passageway either by digitizing or by specifying the passageway label. 1. On the Control Pipe Modification property sheet, choose Specify Label toggle and press the editor button. The Passageway Labels run time list appears. Control Pipe Selection Method Since control pipes are not visible entities in a model, you select them by selecting a passageway or by specifying various control pipe parameters. 1. On the Control Pipe Modification property sheet, choose the Control Pipe Selection toggle and the Options pushbutton. 2. To choose a passageway by specifying a passageway label, choose the Specify Label toggle and enter the label name. The Control Pipe Selection Parameters menu appears. 3. To choose a passageway graphically, choose the Select Graphically toggle. The following prompt appears. Digitize Passageway: Model ent d1 4. Digitized the passageway. Please note: All control pipes from the passageway are listed in the Select Control Pipes scroll list on menu. The Control Pipe Selection Parameters menu appears. Control Pipe User Guide and Menu Reference 2-39 Schematic Tasks Modifying Control Pipes 5. Choose the required control pipes by scrolling through the Select Control Pipes scroll list. The selected control pipes tag appears in Control Pipe Tags fill-in field. 2-40 6. Choose the Specified Number of MCTs toggle to filter the control pipe description labels listed under the Select Control Pipes scroll list. 7. Choose the Source toggle and enter a source name. 8. Choose the Quantity toggle and enter a quantity. 9. Choose the Thickness editor button. Control Pipe User Guide and Menu Reference Schematic Tasks Modifying Control Pipes The Control Pipe Thickness run time list appears. 10. On the Control Pipe Selection Parameters property sheet, choose a thickness and choose the Accept button. 11. Choose the Destination toggle and enter a destination name. 12. On the Control Pipe Selection Parameters property sheet, choose the Diameter editor button. The Control Pipe Diameter run time list appears. 13. Choose 14. a diameter and choose the Accept button. On the Control Pipe Selection Parameters property sheet, choose the Material editor button. The Control Pipe Material run time list appears. 15. Choose a material and choose the Accept button. Control Pipe User Guide and Menu Reference 2-41 Schematic Tasks Modifying Control Pipes 16. To choose control pipes based on the filtering parameters, choose the Select All Control Pipes Based On Filters toggle. Please note: Choosing in the manner saves you from having to select control pipes one by one from a long list. 17. To change the control pipe parameters, select the Change Parameters toggle from the Control Pipe Modification menu and press the Options pushbutton. The Changing Control Pipe Parameters property sheet appears. 18. Choose 2-42 the Change Connections toggle and the Options pushbutton. Control Pipe User Guide and Menu Reference Schematic Tasks Modifying Control Pipes The Changing Control Pipe Connections property sheet appears. 19. To change the source, choose the New Source toggle and enter a source name. 20. To change the destination, choose the New Destination toggle and enter a source name. 21. To select new connections by digitizing, choose the Interactive Path Selection toggle and digitize the source and destination when prompted. 22. Choose the Accept button. Example 1 This example selects a set of control pipes identified by the tag name CP1 in the selected passageway and modifies the diameter, material, and thickness according to the specified values. Perform the following steps: 1. Choose the Control Pipe option on the Environment Access menu. 2. Choose the Schematic option on the Task Set Access menu. 3. Choose the Modify Control Pipe option from the Schematic Task Set. The Control Pipe Modification command palette appears . Control Pipe User Guide and Menu Reference 2-43 Schematic Tasks Modifying Control Pipes 4. In the Modify Control Pipe property sheet, Choose the Control pipe Selection push button to bring up the sub menu. Digitize Passageway : Model ent d1 Digitize the passageway as shown in the figure in the following page. a. Select the control pipe CP1 from scroll list, or enter CP1 in Control Pipe fill-in field. Tags b. 5. Click Accept button. Choose Change Parameters toggle and press the push button to bring up the sub menu. a. Enter 6 as the diameter in the Diameter field. b. Enter CUT as the material in the Material field. c. Enter 1.4 as the thickness in the Thickness field. d. Click the Accept button. 6. Click the Apply button to carry out the modification. 7. In response to the following prompt on the screen, MODIFY CPIPE PWLABEL PW1 SELECT TAG CP1 CHANGE DIAMETER 6 MATERIAL CUT THICKNESS 1.4 <CR> All the control pipes identified by the tag name CP1 in the selected passageway are selected and the diameter, material, and thickness are modified, as shown in Table AFTER. 2-44 Control Pipe User Guide and Menu Reference Schematic Tasks Modifying Control Pipes Table 2-1 LABEL FROM TO PW1 S1 PW1 S1 BEFORE QTY DIA THK MATL TAG D1 6 10 1.2 SS316 CP1 D1 6 16 1.2 SS316 CP2 QTY DIA THK MATL TAG Table 2-2 MCT AFTER LABEL FROM TO MCT PW1 S1 D1 6 6 1.4 CUT CP1 PW1 S1 D1 6 16 1.2 SS316 CP2 Example 2 This example selects all the control pipes with diameter of 4 and material as CUT in the identified passageway PW1 and deletes them. 1. Choose Control Pipe on the Environment Access menu. 2. Choose Schematic on the Task Set Access menu. 3. Choose the Modify Control Pipe option from the Schematic Task Set. The Modify Control Pipes window appears. 4. In the Modify Control Pipe property sheet, Choose the Control pipe Selection push button to bring up the sub menu. Digitize Passageway : Model ent d1 Digitize the passageway as shown in the figure in the following page. • Select the control pipe PW1 from scroll list, or enter PW1 in Control Pipe Tags fill-in field. 5. Choose Change, Diameter, and Material toggle and press the push button to bring up the sub menu. 6. Enter 4 as the diameter in the Diameter field. 7. Enter CUT as the material in the Material field. • Choose Accept button. Control Pipe User Guide and Menu Reference 2-45 Schematic Tasks Modifying Control Pipes 8. Choose the Apply button to carry out the modification. 9. In response to the following prompt appears on the screen. MODIFY CPIPE SELECT PWLABEL PW1 DIAMETER 4 MATERIAL CUT DELETE All the control pipes with diameter as 4 and material as CUT in the identified passageway PW1 are deleted. Example 3 This example selects all the control pipes with CP2 as the tag name in the identified passageway and connects them to the source SRC1 in the passageway. 1. Choose the Control Pipe option on the Environment Access menu. 2. Choose thee Schematic option on the Task Set Access menu. 3. Choose the Modify Control Pipe option from the Schematic Task Set. The Modify Control Pipe command palette appears . 4. In the Modify Control Pipe property sheet, Choose the Control pipe Selection push button to bring up the sub menu. Digitize Passageway : Model ent d1 Digitize the passageway as shown in the figure in the following page. a. Select the control pipe CP2 from scroll list, or enter CP2 in Control Pipe fill-in field. Tags b. 5. Click Accept button. Choose Source toggle and press the push button to bring up the sub menu. a. Enter SRC1 as the source in the Source field. b. Choose the Accept button. 6. Choose the Apply button to carry out the modification. 7. In response to the following prompt on the screen, MODIFY CPIPE SELECT TAG CP2 CONNECT SOURCE SRC1 : Select Passageway MODEL ent select the model location on the screen. 2-46 Control Pipe User Guide and Menu Reference Schematic Tasks Modifying Control Pipes All the control pipes with CP2 as the tag name in the identified passageway are connected to the source SRC1 in the passageway. Changing Passageway Layer Use this menu option to change a passageway layer. 1. Choose the Change Passageway Layer option. The Changing Passageway Layer property sheet appears. The Passageway Labels run-time list appears. 2. Choose the passageway on which you want to change layers. 3. Choose the Apply button. Control Pipe User Guide and Menu Reference 2-47 Schematic Tasks Modifying Control Pipes Changing Passageway Label Use this menu option to change a passageway label. 1. Choose the Change Passageway Label option. The Changing Passageway Label property sheet appears. 2. Choose the passageway graphically or by specifying the label to be modified. The Passageway Labels run-time list appears. 2-48 3. Choose the label you want to modify. 4. Choose the Apply button. Control Pipe User Guide and Menu Reference Schematic Tasks Modifying Control Pipes Breaking Passageways Use this menu option to split control pipes at specified locations. 1. Choose the Break Passageway option. The following prompt appears. Digitize Passageway: Model ent The passageway splits where digitized. Joining Passageways Use this menu option to join selected passageways. 1. Choose the Join Passageway option. The following prompt appears. Digitize Passageway: Model ent d1 d2 The digitized passageways are joined and the connect node is deleted. Control Pipe User Guide and Menu Reference 2-49 Schematic Tasks Generating Control Pipe Labels Generating Control Pipe Labels Use this menu option to generate control pipe labels. 1. Choose the Generate Control Pipe Text Labels option. The Schematic Control Pipe Label Generation property sheet appears. 2. 3. Choose the Include only selected Parameters toggle. Choose the Material editor button. The Control Pipe Material run time list appears. 4. 2-50 Choose a material and choose the Accept button. Control Pipe User Guide and Menu Reference Schematic Tasks Generating Control Pipe Labels 5. Choose the Thickness editor button. The Control Pipe Thickness run time list appears. 6. Choose a thickness and choose the Accept button. 7. Choose the Diameter editor button. The Control Pipe Diameter run time list appears. 8. Choose a diameter and choose the Accept button. 9. Choose the Apply button. Control Pipe User Guide and Menu Reference 2-51 Schematic Tasks Writing Control Pipe Attributes to an External Database Writing Control Pipe Attributes to an External Database Use this menu option to extract various control pipe attributes from the CADDS graphical database to an external database. 1. Choose the Generate Control Pipe External Database option. The Control Pipe External Database Generation property sheet appears. 2-52 2. Enter your username and password. 3. Enter the project name. Control Pipe User Guide and Menu Reference Schematic Tasks Writing Control Pipe Attributes to an External Database 4. Choose a method for identifying the control pipe passageway. If you chose specifying the passageway label as the selection method, the Passageway Labels run-time list appears. 5. Choose the appropriate label. The Control Pipe External Database Generation property sheet reappears. 6. Choose the Overwrite Control Pipe External Database toggle. This option overwrites an existing external database with the current information. 7. Choose the Apply button. Control Pipe User Guide and Menu Reference 2-53 Schematic Tasks Generating Control Pipe Reports Generating Control Pipe Reports Use this menu option to generate control pipe reports 1. Choose the Generate Control Pipe Reports option. (See “Accessing Control Pipe Report Options” on page 1-17.) The Control Pipe Reports command palette appears as shown below. 2-54 Control Pipe User Guide and Menu Reference Schematic Tasks Generating Control Pipe Reports Generating Control Pipe Reports Use this menu option to report on control pipes and control pipe fittings. 1. Choose the Generate Control Pipe Reports option. The Control Pipe Report property sheet appears. Control Pipe User Guide and Menu Reference 2-55 Schematic Tasks Generating Control Pipe Reports 2. Select Specify Label toggle and press the editor button. The Passageway Labels run-time list appears. 3. Choose the Control Pipe Selection Criteria toggle and press the Option pushbutton. The Control Pipe Selection Criteria menu appears. 2-56 Control Pipe User Guide and Menu Reference Schematic Tasks Generating Control Pipe Reports 4. Choose the Specify Format toggle and press the Option pushbutton. The Control Pipe Reporting Format menu appears. 5. Choose the Include only selected Parameters toggle. 6. Choose the Diameter editor button. The Control Pipe Diameter run time list appears. 7. Choose a diameter and choose the Accept button. Control Pipe User Guide and Menu Reference 2-57 Schematic Tasks Generating Control Pipe Reports 8. Choose the Thickness editor button. The Control Pipe Thickness run time list appears. 9. 10. Choose a thickness and choose the Accept button. Choose the Material editor button. The Control Pipe Material run time list appears. 11. Choose a material and choose the Accept button. 12. Choose the Accept button. 13. On the Control Pipe Report property sheet, choose the Apply button. Generating Control Pipe Segment Reports Use this menu option to directly create reports on control pipes routed in the digitized passage way segment only. 1. Choose the Generate Control Pipe Segment Reports direct action option. The system asks you to select a segment. 2. Select the desired segment. A report of all the control pipes in the selected passageway segments is displayed. 2-58 Control Pipe User Guide and Menu Reference Schematic Tasks Generating Control Pipe Reports Generating Control Pipe Reports Use this menu option to directly generate reports on all control pipes in the selected passageways. 1. Choose the Generate Control Pipe Reports direct action option. The system asks you to select a passageway. 2. Select the desired passageway. A report of all the control pipes in the selected passageway is displayed. Generating Control Pipe Default Parameter Listing Use this menu option to list the currently selected default values of various control pipe parameters. 1. Choose the Generate Control Pipe Default Parameter Listing direct action option. A listing of current values of all the control pipe parameters is displayed. Control Pipe User Guide and Menu Reference 2-59 Chapter 3 Modeling Tasks This chapter describes the aspects of control pipe modeling. The Modeling option on the Task Set Access menu displays the Modeling Task Set. • Modeling Task Set Options • Inserting Nfigures • Changing Nfigure Relationships • Routing Control Pipes in Modeling Mode • Routing a Branch Control Pipe • Routing Control Pipe Segments • Routing a Passageway Without Control Pipes • Clearing Control Pipe Marking • Inserting Control Pipe and Passageway Fittings • Inserting Control Pipe Supports • Inserting an Identical Control Pipe Support • Deleting Control Pipe Passageways • Deleting Control Pipe Passageways (Direct Action) • Deleting Control Pipe Passageway Fittings • Deleting Control Pipes and Passageway Fittings (Direct Action ) • Deleting Control Pipe Supports • Deleting Control Pipe Supports (Direct Action) • Modifying Control Pipes • Generating Control Pipe Labels • Generating Cross-section Detail of Control Pipe Arrangement • Writing Control Pipe Attributes to an External Database Control Pipe User Guide and Menu Reference 3-1 Modeling Tasks • Generating Drawings of Control Pipe Passageway Fittings • Generating Control Pipe Reports 3-2 Control Pipe User Guide and Menu Reference Modeling Tasks Modeling Task Set Options Modeling Task Set Options The 21 icons on the Modeling Task Set display the property sheets you use in control pipe modeling. For details on accessing the options on the Modeling task set menu refer to “Accessing the Modeling Task Set Options” on page 1-15. Insert Nfigures: Inserts nfigs, sfigs, and pfigs. This icon displays the Insert Figure command palette, which allows you to insert, construct, and create figures. Change Nfigure Relationships: Makes or breaks relationships between two nfigs, or between an nfig and a tnode.This icon displays the Change Figure Relationships command palette. . Route Control Pipes: Routes control pipes.This icon displays the Control Pipe Routing property sheet, where you can indicate control pipe specifications and details. Route Control Pipe Branching: Inserts a control pipe branching.This icon displays the Branch Control Pipe Routing property sheet Route Control Pipe Segments: Routes control pipes. This icon displays the Control Pipe Segment Routing property sheet. Route Passageway without Control Pipes: Routes a passageway without control pipes. This icon displays Passageway Routing property sheet Clear Control Pipe Marking (direct action): Clears marking of a recently routed control pipe. Insert Control Pipe and Passageway Fittings: Inserts control pipe passageway general fittings in existing control pipes or passageways. This icon displays the Control Pipe Fitting Insertion property sheet. Control Pipe User Guide and Menu Reference 3-3 Modeling Tasks Modeling Task Set Options Insert Control Pipe Supports: Inserts a control pipe support. Insert Identical Control Pipe Support (direct action): Inserts a control pipe support identical to an existing control pipe support. The system prompts you to select an existing control pipe support. Delete Control Pipe Passageways: Deletes selected control pipe passageways. This icon displays the Control Pipe Passageway Deletion property sheet. Delete Control Pipe Passageways (direct action): Deletes selected control pipe passageway. Delete Control Pipe And Passageway Fittings (with options): Deletes selected control pipe passageway fitting or control pipe fitting. This icon displays the Control Pipe Fitting Deletion property sheet. Delete Control Pipe And Passageways Fittings (direct action): Deletes a selected control pipe passageway fitting or control pipe fitting. The system prompts you to select the passageway fitting or control pipe fitting. Delete Control Pipe Supports: Deletes a selected control pipe support. The system prompts you to select the support. Delete Control Pipe Supports (direct action): Deletes a selected control pipe support. The system prompts you to select the support. Modify Control Pipes: Modifies the control pipe parameters and changes passageway labels and layers. You can use this option to balance a passageway by connecting control pipes to a selected source and/or destination. You can also select the passageway interactively. This icon displays the Modify Control Pipe command palette. 3-4 Control Pipe User Guide and Menu Reference Modeling Tasks Modeling Task Set Options Generate Control Pipe Labels: Generates control pipe labels. This icon displays the Control Pipe Label Generation property sheet. Generate Cross-section Detail Of Control Pipe Arrangement: Generates a cross-section detail representation of a control pipe arrangement. Write Control Pipe Attributes To An External Database: Extracts various control pipe attributes from the CADDS graphical database and writes them to an external database. This icon displays the Control Pipe External Database Generation property sheet. Generate Drawings Of Control Pipe Passageway Fittings: Extracts various control pipe attributes from the CADDS graphical database and writes them to an external database. This icon displays the Control Pipe External Database Generation property sheet. Control Pipe User Guide and Menu Reference 3-5 Modeling Tasks Inserting Nfigures Inserting Nfigures Use this menu option to display a command palette that enables the insertion of existing Nfigures (nodal figures), Sfigures (sub figures) and Pfigures (part figures) into an active part. A figure is a copy of an existing part that you can use to duplicate and standardize information in other parts. Please refer the Figures chapter in the Nodal Construction User Guide and Menu Reference for more information about this option. 1. Choose the Insert Figure option. The Insert Figure command palette appears. 2. To insert or create a single figure, choose one of the direct action icons labeled in the above figure and enter the figure name. Choose this option to insert figures with options. Choose this option to construct local Nfigures from selected entities.. 3-6 Control Pipe User Guide and Menu Reference Modeling Tasks Inserting Nfigures The Insert Figure property sheet appears. 3. Choose a figure type. 4. Enter a figure name in the Name field. 5. Choose the desired remaining parameters. 6. Choose the Apply button. Control Pipe User Guide and Menu Reference 3-7 Modeling Tasks Inserting Nfigures 7. To construct figures with options, choose the Construct Figure with Options icon. The Construct Figure property sheet appears. 3-8 8. Choose a figure type. 9. Enter a figure name in the Name field. 10. Choose the desired remaining parameters. 11. Choose the Apply button. Control Pipe User Guide and Menu Reference Modeling Tasks Changing Nfigure Relationships Changing Nfigure Relationships Use this menu option to make or break relationships between nfigs and nfigs and tnodes. 1. Choose the Change Nfigure Relationships option. The Change Figure Relationships command palette appears. Make a Relationship Between Nfigs Use this menu option to make a relationship between two nfigs. 1. Choose the Make a Relationship Between Nfigs option. The system prompts you to select the nfigs you want to relate. 2. Select the nfigs you want to relate. 3. The relationship between nfigs is established. Break a Relationship Between Nfigs Use this menu option to dissolve a relationship between two nfigs. 1. Choose the Dissolve a Relationship Between Nfigs option. The system prompts you to select the nfigs you want to unrelate. 2. Select the nfigs you want to relate. 3. The relationship between nfigs is dissolved. Control Pipe User Guide and Menu Reference 3-9 Modeling Tasks Changing Nfigure Relationships Make a Relationship Between an Nfig and a Tnode Use this menu option to make a relationship between an nfig and a tnode. 1. Choose the Make a Relationship Between an Nfig and a Tnode option. The system prompts you to select the nfig and tnode you want to relate. 2. Select the nfig and tnode you want to relate. 3. The relationship between the nfig and tnode is established. Break a Relationship Between an Nfig and a Tnode Use this menu option to dissolve a relationship between an nfig and a tnode. 1. Choose the Dissolve a Relationship Between an Nfig and a Tnode option. The system prompts you to select the nfig and tnode you want to unrelate. 3-10 2. Select the nfig and tnode you want to relate. 3. The relationship between the nfig and tnode is dissolved. Control Pipe User Guide and Menu Reference Modeling Tasks Routing Control Pipes in Modeling Mode Routing Control Pipes in Modeling Mode The Route Control Pipe option will allow you to route control pipes, automatically create passageways as required. The quantity, diameter, thickness, material and general description of the control pipe to be routed can be specified through the various options available on the Control Pipe Routing property sheet. A scalar entity is created for each control pipe to store the data of that control pipe. This data will be available for performing functions such as design and verification, reporting, control pipe label generation, and drawing production etc. This scalar entity should have the STOCKNO property. Please note: STOCKNO stores the stock number of this control pipe which is got from the field STK# of the control pipe auto-selection file. Control Pipe User Guide and Menu Reference 3-11 Modeling Tasks Routing Control Pipes in Modeling Mode . Use this menu option to route control pipes in modeling model. 1. Choose the Route Control Pipe option. The Control Pipe Routing property sheet appears. 3-12 Control Pipe User Guide and Menu Reference Modeling Tasks Routing Control Pipes in Modeling Mode 2. Choose the Description List toggle and the editor button. The Control Pipe Description run time list appears. Please note: If you do not specify control pipe information in either of the Control Pipe Specification options, the passageway, with no information, is routed between the specified locations. 3. Choose the Specify Parameters toggle and the Options pushbutton. The Control Pipe Parameters menu appears. Control Pipe User Guide and Menu Reference 3-13 Modeling Tasks Routing Control Pipes in Modeling Mode 4. Choose the MCT toggle and the editor button. The Control Pipe MCT run time list appears. 5. Choose the Diameter editor button . The Control Pipe Diameter run time list appears. 6. Choose a diameter and choose the Accept button. 7. On the Control Pipe Parameters, choose the Thickness editor button. The Control Pipe Thickness run time list appears. 8. 3-14 Choose a thickness and choose the Accept button. Control Pipe User Guide and Menu Reference Modeling Tasks Routing Control Pipes in Modeling Mode 9. On the Control Pipe Parameters, choose the Material editor button. The Control Pipe Material run time list appears. 10. Choose 11. a material and choose the Accept button. On the Control Pipe Routing property sheet, choose the Design Rule Checking toggle and the Options pushbutton. The Design Rule Options menu appears. If you choose the Attach to existing Connection Point, and there is only one passageway at the selected cnode starting location, then the control pipes in the existing passageway will be extended to the new location. Routing from sources and /or destinations which are in viewed parts, is not supported at this time. Control Pipe User Guide and Menu Reference 3-15 Modeling Tasks Routing Control Pipes in Modeling Mode 12. Choose the Axis Locking Order toggle and then the Options pushbutton. The Axis Locking Order option list appears. 13. On the Control Pipe Parameters menu, choose the Accept button. 14. On the Control Pipe Routing property sheet, choose the Apply button. Example 1 This example routes a new control pipe passageway between a selected source and destination, and along a selected path. The passageway will have two control pipes with diameter of 12mm, a wall thickness of 1.2mm , material CUT, and tag CP1. The passageway label will be stored as nodal text attached to the passageway nline as PW1. 3-16 Control Pipe User Guide and Menu Reference Modeling Tasks Routing Control Pipes in Modeling Mode Perform the following steps: 1. Choose the Route Control Pipe option from the Modeling Task Set. 2. The Control Pipe Routing property sheet appears. 3. Enter Pw1 in the Pwlabel field. 4. Enter 2 in the Quantity field. 5. Enter 12 in the Diameter field. Control Pipe User Guide and Menu Reference 3-17 Modeling Tasks Routing Control Pipes in Modeling Mode 6. Enter 1.2 in the Thickness field. 7. Enter CUT in the Material field. 8. Enter CP1 in the Tag field. 9. Choose the Apply button. 10. In response to the following prompt on the screen, ROUTE CPIPE PWLABEL PW1 QUANTITY 2 DIAMETER 12 THICKNESS 1.2 MATERIAL CUT TAG CP1 : Select Source MODEL ent select location d1, as shown in the figure below. 11. In response to the following prompt on the screen, ROUTE CPIPE PWLABEL PW1 QUANTITY 2 DIAMETER 12 THICKNESS 1.2 MATERIAL CUT TAG CP1 : Select Source MODEL ent D1 ; Select Path MODEL loc select location d2, as shown in the figure below. 12. In response to the following prompt on the screen, ROUTE CPIPE PWLABEL PW1 QUANTITY 2 DIAMETER 12 THICKNESS 1.2 MATERIAL CUT TAG CP1 : Select Source MODEL ent D1 ; Select Path MODEL loc D2 ; Select Destination MODEL ent select location d3, as shown in the following figure. 3-18 Control Pipe User Guide and Menu Reference Modeling Tasks Routing Control Pipes in Modeling Mode A new control pipe passageway is created between the selected source (d1) and destination (d3), along the selected path (d2). Example 2 This example routes a new control pipe passageway between selected points d1 and d2, d3 and d4. Since a passageway between d2 and d3 already exists, no new passageway is created between these two locations. The passageway between S2 and D2 will have two control pipes with diameter of 12mm, wall thickness of 1.2mm, material CUT and tag CP2. Perform the following steps: 1. Choose the Route Control Pipe option from the Modeling Task Set. The Control Pipe Routing property sheet appears. 2. In the Route Control Pipe property sheet, enter 2 as the quantity in the Quantity field. 3. Enter 12 as the diameter in the Diameter field. 4. Enter 1.2 as the wall thickness in the Thickness field. 5. Enter CUT as the material in the Material field. 6. Enter CP2 as the tag name in the Tag field. 7. Choose the Apply button. 8. In response to the following prompt on the screen, ROUTE CPIPE QUANTITY 2 DIAMETER 12 THICKNESS 1.2 MATERIAL CUT TAG CP2 : Select Source MODEL ent select location d1 as shown in the following figure. Control Pipe User Guide and Menu Reference 3-19 Modeling Tasks Routing Control Pipes in Modeling Mode 9. In response to the following prompt on the screen, ROUTE CPIPE QUANTITY 2 DIAMETER 12 THICKNESS 1.2 MATERIAL CUT TAG CP2 : Select Source MODEL ent d1 Select Path MODEL loc select locations d2 and d3 as shown in the following figure. 10. In response to the following prompt on the screen, ROUTE CPIPE QUANTITY 2 DIAMETER 12 THICKNESS 1.2 MATERIAL CUT TAG CP2 : Select Source MODEL ent d1 Select Path MODEL loc d2 d3 ; Select Destination MODEL ent select location d4 as shown in the following figure. Two new control pipe passageway segments are routed between points d1 and d2, d3, and d4. 3-20 Control Pipe User Guide and Menu Reference Modeling Tasks Routing a Branch Control Pipe Routing a Branch Control Pipe Use this menu option to route a branch control pipe. 1. Choose the Route Control Pipe Branching option. The Branch Control Pipe Routing property sheet appears. Control Pipe User Guide and Menu Reference 3-21 Modeling Tasks Routing a Branch Control Pipe 2. Choose the Description List toggle and the editor button. The Control Pipe Description run time list appears. 3. Choose the MCT toggle and then the editor button. The Control Pipe MCT run time list appears. 3-22 Control Pipe User Guide and Menu Reference Modeling Tasks Routing a Branch Control Pipe 4. Choose the Specify Parameters toggle and the Options pushbutton The Control Pipe Parameter menu appears. 5. Choose the Diameter editor button. The Control Pipe Diameter run time list appears. 6. Choose a diameter and choose the Accept button. 7. On the Control Pipe Parameters, choose the Thickness editor button. The Control Pipe Thickness run time list appears. 8. Choose a thickness and choose the Accept button. Control Pipe User Guide and Menu Reference 3-23 Modeling Tasks Routing a Branch Control Pipe 9. On the Control Pipe Parameters menu, choose the Material editor button. The Control Pipe Material run time list appears. 10. Choose a material and choose the Accept button. 11. On the Branch Control Pipe Routing property sheet, choose the Design Rule Checking toggle. The Design Rule Options menu appears. 12. Choose the Axis Locking Order toggle. The Axis Locking Order option list appears. 3-24 13. On the Control Pipe Parameters menu, choose the Accept button. 14. On the Branch Control Pipe Routing property sheet, choose the Apply button. Control Pipe User Guide and Menu Reference Modeling Tasks Routing Control Pipe Segments Routing Control Pipe Segments Use this menu option to route control pipe segments along a passageway. 1. Choose the Route Control Pipe Segment option. The Control Pipe Segment Routing property sheet appears. 2. Choose the Description List toggle and the editor button. The Control Pipe Description run time list appears. Control Pipe User Guide and Menu Reference 3-25 Modeling Tasks Routing Control Pipe Segments 3. Choose the Specify Parameters toggle and the Options pushbutton. The Control Pipe Parameters menu appears. 4. Choose the MCT toggle and the editor button. The Control Pipe MCT run time list appears. 5. On the Control Pipe Parameters menu, choose the Diameter editor button. The Control Pipe Diameter run time list appears. 6. 3-26 Choose a diameter and choose the Accept button. Control Pipe User Guide and Menu Reference Modeling Tasks Routing Control Pipe Segments 7. On the Changing Control Pipe Parameters, choose the Thickness editor button. The Control Pipe Thickness run time list appears. 8. 9. Choose a thickness and choose the Accept button. On the Changing Control Pipe Parameters, choose the Material editor button. The Control Pipe Material run time list appears. 10. Choose a material and choose the Accept button. 11. On the Control Pipe Segment Routing property sheet, choose the Design Rule Checking toggle and the Options pushbutton. The Design Rule Options menu appears. Control Pipe User Guide and Menu Reference 3-27 Modeling Tasks Routing Control Pipe Segments 12. Choose the Axis Locking Order toggle and then the Options pushbutton. The Axis Locking Order option list appears. 3-28 13. On the Control Pipe Parameters menu, choose the Accept button. 14. On the Control Pipe Segment Routing property sheet, choose the Apply button. Control Pipe User Guide and Menu Reference Modeling Tasks Routing a Passageway Without Control Pipes Routing a Passageway Without Control Pipes Use this menu option to route a passageway without control pipes. 1. Choose the Route Passageway Without Control Pipes option. The Passageway Routing property sheet appears. 2. On the Passageway Routing property sheet, choose the Design Rule Checking toggle. The Design Rule Options menu appears. Control Pipe User Guide and Menu Reference 3-29 Modeling Tasks Routing a Passageway Without Control Pipes 3. Choose the Axis Locking Order toggle. The Axis Locking Order option list appears. 3-30 4. On the Control Pipe Parameters menu, choose the Accept button. 5. On the Passageway Routing property sheet, choose the Apply button. Control Pipe User Guide and Menu Reference Modeling Tasks Clearing Control Pipe Marking Clearing Control Pipe Marking Use this menu option to directly clear the passageway markings created while routing or reporting the control pipes. Choose the Clear Highlighting option. The highlighting is removed from all highlighted entities. Control Pipe User Guide and Menu Reference 3-31 Modeling Tasks Inserting Control Pipe and Passageway Fittings Inserting Control Pipe and Passageway Fittings Use this menu option to insert control pipe and passageway fittings in existing control pipes or passageways. 1. Choose the Insert Control Pipe Fitting option. The Fitting Insertion command palette appears. 3-32 Control Pipe User Guide and Menu Reference Modeling Tasks Inserting Control Pipe and Passageway Fittings Insert Control Pipe Fittings Use this menu option to insert control pipe fittings with options. 1. Choose the Insert Control Pipe Fitting option. The Control Pipe General Fitting Insertion property sheet appears. Control Pipe User Guide and Menu Reference 3-33 Modeling Tasks Inserting Control Pipe and Passageway Fittings 2. Choose the Fitting Name button. The Fitting Name run time list appears 3. Choose the Stem Orientation toggle and the Option list button. The Stem Orientation option list appears. 4. Choose the Fitting Justification toggle and the Option list button. The Fitting Justification option list appears. Please note: The following options are not available for selection when you choose the Run To Branch or Branch To Run toggles. • Stem Orientation • Fitting Justification • Rotation Angle 5. Click the Control Pipe Tag option to specify a tag for the fitting Please note: You can also insert control pipe fittings on a passageway that already contains more than one control pipe. 3-34 Control Pipe User Guide and Menu Reference Modeling Tasks Inserting Control Pipe and Passageway Fittings Inserting an Identical Control Pipe or Passageway Fitting (Direct Action) Use this menu option to directly insert a control pipe or passageway fitting same to an existing control pipe or passageway fitting. 1. Choose the Insert the Same Fitting option. The system prompts you to select the fitting you want to duplicate and a control pipe or passageway in which to put it. 2. Select the desired fitting and control pipe or passageway. The chosen fitting is duplicated and inserted in the selected control pipe or passageway. Control Pipe User Guide and Menu Reference 3-35 Modeling Tasks Inserting Control Pipe and Passageway Fittings Inserting Bend Fitting In a Passageway Use this menu option to insert a bend fitting in the selected passageway. 1. Choose the Insert Bend Fitting in a Passageway icon. The Passageway Bend Fitting Insertion property sheet appears. 2. Choose either of the Bend Radius Option Choose the Bend Radius option to specify the Radius of the bend to be inserted. Choose the Radius to Width Ratio option to specify the ratio of bend radius to the passageway width 3-36 3. Enter the layer on which to create the bend fitting. 4. Click the Insert Bends at All Vertexes option, to insert bends at all the vertices of the selected control pipe automatically. 5. Choose the Apply button. Control Pipe User Guide and Menu Reference Modeling Tasks Inserting Control Pipe and Passageway Fittings Inserting Protection Covers In Passageway Use this menu option to insert protection covers in a passageway. 1. Choose the Insert Protection Covers in Passageway option. The Passageway Protection Cover Insertion property sheet appears 2. Choose the Cover Selection Name button and then the Options button. The Cover Fitting Types run time list appears. 3. Choose a name from the list box. 4. Choose the Cover Length button and enter a cover length. Control Pipe User Guide and Menu Reference 3-37 Modeling Tasks Inserting Control Pipe and Passageway Fittings 3-38 5. Choose the Identification Mark button and enter an identification mark. 6. Choose the Creation Layer button and enter a layer number. 7. Choose the Apply button. Control Pipe User Guide and Menu Reference Modeling Tasks Inserting Control Pipe and Passageway Fittings Inserting a Penetration Piece in a Passageway Use this menu option to insert a penetration piece in a passageway. 1. Choose the Insert Penetration Piece in Passageway option. The Passageway Penetration Piece Insertion property sheet appears. 2. If desired, choose the Choose Parameters from Auto-selection File button. The Penetration Types run time list appears. Control Pipe User Guide and Menu Reference 3-39 Modeling Tasks Inserting Control Pipe and Passageway Fittings Please note: This property sheet has a unique behavior. When you deselect the Select Parameters from Autoselection File toggle, the property sheet appearance changes 3. If you want to specify parameters, choose the desired parameters and enter the appropriate values for them. 4. Choose the Apply button. Inserting a Strap In a Passageway Use this menu option to insert straps into a passageway. 1. Choose the Insert Strap in Passageway option. The Passageway Strap Insertion property sheet appears. 3-40 Control Pipe User Guide and Menu Reference Modeling Tasks Inserting Control Pipe and Passageway Fittings 2. Choose the desired parameters and enter the appropriate values for them. 3. Choose the Apply button. Control Pipe User Guide and Menu Reference 3-41 Modeling Tasks Inserting Control Pipe Supports Inserting Control Pipe Supports Use this menu option to insert passageway supports at the selected locations on control pipe passageways. 1. Choose the Insert Control Pipe Supports option. The Passageway Support Insertion property sheet appears. 2. Choose the Support Name editor button. The Control Pipe Supports option list appears. 3-42 Control Pipe User Guide and Menu Reference Modeling Tasks Inserting Control Pipe Supports Please note: The supports are read from the auto-selection file, specified by the keyword SUPPORT in the directory file. 3. Choose the Support Orientation toggle and the Option list button. The Support Orientation option list appears. 4. Choose the Number of Supports toggle to specify the number of supports that must be inserted. This option must be used with the Space Between Supports option. 5. Choose the Space Between Supports toggle to specify the distance between supports. If you do not specify a spacing value, the default spacing of 20mm will be considered. 6. Choose the Rotation Angle toggle and click on the calculator to specify the rotation angle value. 7. Choose Creation Layer toggle to specify a layer number. 8. Choose Flat Bar Support Leg Span to specify the distance between the flat bar support legs. 9. Choose Flat Bar Support Leg Length to specify the length of the flat bar support legs. 10. Choose the Apply button. Control Pipe User Guide and Menu Reference 3-43 Modeling Tasks Inserting an Identical Control Pipe Support Inserting an Identical Control Pipe Support Use this menu option to directly insert a control pipe fitting identical to an existing control pipe fitting. 1. Choose the Insert Identical Control Pipe Fitting option. The systems prompts you to select an existing control pipe fitting. A new control pipe fitting with parameters the same as those of the selected control pipe fitting is inserted at the selected location. 3-44 Control Pipe User Guide and Menu Reference Modeling Tasks Deleting Control Pipe Passageways Deleting Control Pipe Passageways Use this menu option to delete selected control pipe passageways with options. 1. Choose the Delete Control Pipe Passageway option. The Control Pipe Passageway Deletion property sheet appears. 2. Choose the Select Graphically toggle to digitize the passageways to be deleted. 3. Choose the Select Branch toggle to delete only the digitized branch passageway. 4. Choose the Passageway Label toggle and enter the label in the fill-in field to delete the specified passageway or choose the editor button. The Passageway Labels run-time list appears. 5. Choose the passageway label from the list. 6. Choose the Accept button. 7. Choose the Apply button to delete the selected passageway. Control Pipe User Guide and Menu Reference 3-45 Modeling Tasks Deleting Control Pipe Passageways (Direct Action) Deleting Control Pipe Passageways (Direct Action) Use this menu option to directly delete a selected control pipe passageway. Use this menu option to directly delete a selected control pipe passageway. 1. Choose the Delete a Passageway option. The system prompts you to select the passageway. 2. Select the passageways to be deleted on the drawing. The selected passageways are deleted as well as all the control pipes running in those passageways. 3-46 Control Pipe User Guide and Menu Reference Modeling Tasks Deleting Control Pipe Passageway Fittings Deleting Control Pipe Passageway Fittings Use this menu option to delete the selected control pipe fittings from passageways. 1. Choose the Delete Control Pipe Fittings option. The Fitting Deletion command palette appears. Control Pipe User Guide and Menu Reference 3-47 Modeling Tasks Deleting Control Pipe Passageway Fittings Delete Control Pipe Fittings Use this menu option to delete control pipe fittings with options. 1. Choose the Delete Control Pipe Fittings option. The Control Pipe Fitting Deletion property sheet appears. 2. Choose a method for identifying the fittings you want to delete. If you chose to specify the passageways by labels, the Passageway Labels run-time list appears. 3. 3-48 Choose the labels of the fittings you want to delete. Control Pipe User Guide and Menu Reference Modeling Tasks Deleting Control Pipe Passageway Fittings 4. Choose the fitting types you want to delete. 5. Choose the Apply button. Deleting All Fittings In Passageways Use this menu option to directly delete all fittings in the selected passageways. 1. Select a passageway. 2. Choose the Delete All Fittings in Passageways direct action option. All the fittings in the selected passageway are deleted. Deleting All Bend Fittings In Passageways Use this menu option to directly delete all bend fittings in the selected passageways. 1. Select a passageway. 2. Choose the Delete All Bend Fittings in Passageways direct action option. All the bend fittings in the selected passageway are deleted. Deleting All Protection Covers In Passageways Use this menu option to delete all protection covers attached to the selected passageways. 1. Select a passageway. 2. Choose the Delete All Protection Covers in Passageways direct action option. All the protection covers in the selected passageway are deleted. Control Pipe User Guide and Menu Reference 3-49 Modeling Tasks Deleting Control Pipe Passageway Fittings Deleting All Penetration Pieces In Passageways Use this menu option to directly delete all penetration pieces attached to the selected passageways. 1. Select a passageway. 2. Choose the Delete All Penetration Pieces in Passageways direct action option. All the penetration pieces in the selected passageway are deleted. Deleting All Straps In Passageways Use this menu option to delete all control pipe straps attached to the selected passageways. 1. Select a passageway. 2. Choose the Delete All Straps in Passageways direct action option. All the strap fittings in the selected passageway are deleted. 3-50 Control Pipe User Guide and Menu Reference Modeling Tasks Deleting Control Pipes and Passageway Fittings (Direct Action ) Deleting Control Pipes and Passageway Fittings (Direct Action ) Use this menu option to directly delete selected control pipes and passageway fittings. 1. Choose the Delete Control Pipes and Passageway Fittings option. 2. Select the control pipes and passageway fittings to be deleted on the drawing. The selected control pipes and passageway fittings are deleted. Control Pipe User Guide and Menu Reference 3-51 Modeling Tasks Deleting Control Pipe Supports Deleting Control Pipe Supports Use this menu option to delete control pipe supports. 1. Choose the Delete Control Pipe Supports option. The Control Pipe Support Deletion property sheet appears. 2. Choose method of selecting the supports to be deleted. If you chose specifying the passageway label as the deletion method, the Passageway Labels run-time list appears. 3-52 3. Choose the passageway labels for the supports you want to delete. 4. Choose the Accept button. Control Pipe User Guide and Menu Reference Modeling Tasks Deleting Control Pipe Supports (Direct Action) Deleting Control Pipe Supports (Direct Action) Use this menu option to directly delete selected control pipe supports. 1. Choose the Delete Control Pipe Support direct action option. The system prompts you to select the supports to be deleted. 2. Select the supports to delete. The supports you selected are deleted. Control Pipe User Guide and Menu Reference 3-53 Modeling Tasks Modifying Control Pipes Modifying Control Pipes This menu option displays the command palette you use to modifying control pipe parameters and change passageway labels and layers. 1. Choose the Modify Control Pipe option. The Modify Control Pipes command palette appears. 2. Choose the Modify Control Pipes option to modify various control pipe parameters. The Control Pipe Modification property sheet appears. 3-54 Control Pipe User Guide and Menu Reference Modeling Tasks Modifying Control Pipes 3. To choose the passageway to be modified graphically, choose the Select Graphically toggle and choose the Control Pipe Tags button. The following prompt appears. Select the passageway containing the control pipes to be modified. Digitize Passageway : Model ent d1 Alternatively, you can choose the passageway by specifying its label. 4. To choose the passageway to modify by specifying a label, choose the Label toggle. The Passageway Labels run-time list appears. 5. Choose the desired label name from the list. 6. Choose the Accept button. Control Pipe User Guide and Menu Reference 3-55 Modeling Tasks Modifying Control Pipes The Control Pipe Selection Parameters property sheet appears. The description label of all the control pipes in the selected passageway is listed under Select Control Pipes scroll list, as in the above property sheet above. 7. Choose the required control pipes by scrolling through the Select Control Pipes scroll list. 8. Choose the Accept button. The selected control pipe tags are automatically filled in the Control Pipe Tags fill-in field in the main menu. 9. To filter the control pipe description labels listed under the Select Control Pipes scroll list, specify the filtering parameters in MCT Selection Radioset, Source, Destination, Quantity, Thickness fill-in fields as shown above. 10. Choose 3-56 the Run Time List Update button. Control Pipe User Guide and Menu Reference Modeling Tasks Modifying Control Pipes 11. To redisplay the list of all the control pipes in the Select Control Pipes scroll list, choose the Update button. 12. To change the control pipe parameters, choose Change Parameters toggle and choose the Options button. The Changing Control Pipe Parameters property sheet appears. 13. To change control pipe source (or destination), choose the Change Connections toggle and choose the Options button from the Control Pipe Modification property sheet. The Changing Control Pipe Connections property sheet appears. 14. Enter the new source (or destination) name. You can also specify the path interactively by clicking on the Interactive Path Selection option Control Pipe User Guide and Menu Reference 3-57 Modeling Tasks Modifying Control Pipes 15. Choose the Accept button. Example 1 This example selects a set of control pipes identified by the tag name CP1 in the selected passageway and modifies the diameter, material, and thickness according to the specified values. Perform the following steps: 1. Choose the Control Pipe option on the Environment Access menu. 2. Choose the Modeling option on the Task Set Access menu. 3. Choose the Modify Control Pipe option from the Modeling Task Set. The Control Pipe Routing property sheet appears. . 3-58 Control Pipe User Guide and Menu Reference Modeling Tasks Modifying Control Pipes 4. In the Modify Control Pipe property sheet, Choose the Select option and then choose Tag. 5. Enter CP1 as the tag name in the Tag field. 6. Choose Change and choose Diameter, Material, and Thickness. 7. Enter 6 as the diameter in the Diameter field. 8. Enter CUT as the material in the Material field. 9. Enter 1.4 as the thickness in the Thickness field. 10. Choose 11. In the Apply button. response to the following prompt on the screen, MODIFY CPIPE SELECT TAG CP1 CHANGE DIAMETER 6 MATERIAL CUT THICKNESS 1.4 : Select Passageway MODEL ent select location d1, as shown in the figure below. All the control pipes identified by the tag name CP1 in the selected passageway are selected and the diameter, material, and thickness are modified, as shown in Table 3-2 AFTER. Control Pipe User Guide and Menu Reference 3-59 Modeling Tasks Modifying Control Pipes Table 3-1 LABEL FROM TO PW1 S1 PW1 S1 BEFORE QTY DIA THK MATL TAG D1 6 10 1.2 SS316 CP1 D1 6 16 1.2 SS316 CP2 QTY DIA THK MATL TAG Table 3-2 MCT AFTER LABEL FROM TO MCT PW1 S1 D1 6 6 1.4 CUT CP1 PW1 S1 D1 6 16 1.2 SS316 CP2 Example 2 This example selects all the control pipes with diameter of 4 and material as CUT in the identified passageway PW1 and deletes them. 1. Choose Control Pipe on the Environment Access menu. 2. Choose Modeling on the Task Set Access menu. 3. Choose the Modify Control Pipe option from the Modeling Task Set. The Control Pipe Routing property sheet appears. 4. In the Modify Control Pipe property sheet, Choose Select and then choose Pwlabel. 5. Enter PW1 as the passageway label in the Pwlabel field. 6. Choose Change, Diameter, and Material. 7. Enter 4 as the diameter in the Diameter field. 8. Enter CUT as the material in the Material field. 9. Choose the Apply button. The following prompt appears on the screen. MODIFY CPIPE SELECT PWLABEL PW1 DIAMETER 4 MATERIAL CUT DELETE All the control pipes with diameter as 4 and material as CUT in the identified passageway PW1 are deleted. Example 3 This example selects all the control pipes with CP2 as the tag name in the identified passageway and connects them to the source SRC1 in the passageway. 3-60 1. Choose the Control Pipe option on the Environment Access menu. 2. Choose thee Modeling option on the Task Set Access menu. Control Pipe User Guide and Menu Reference Modeling Tasks Modifying Control Pipes 3. Choose the Modify Control Pipe option from the Modeling Task Set. The Modify Control Pipe command palette appears. 4. In the Modify Control Pipe property sheet, choose the Select Label option. 5. Enter CP2 as the tag name in the Tag field. 6. Choose Source. 7. Enter SRC1 as the source in the Source field. 8. Choose the Apply button. 9. In response to the following prompt on the screen, MODIFY CPIPE SELECT TAG CP2 CONNECT SOURCE SRC1 : Select Passageway MODEL ent select the model location on the screen. All the control pipes with CP2 as the tag name in the identified passageway are connected to the source SRC1 in the passageway. Control Pipe User Guide and Menu Reference 3-61 Modeling Tasks Modifying Control Pipes Changing Passageway Layer Use this menu option to change a passageway layer. 1. Choose the Change Passageway Layer option. The Changing Passageway Layer property sheet appears. The Passageway Labels run-time list appears. 3-62 2. Choose the passageway on which you want to change layers. 3. Choose the Apply button. Control Pipe User Guide and Menu Reference Modeling Tasks Modifying Control Pipes Changing Passageway Label Use this menu option to change a passageway label. 1. Choose the Change Passageway Label option. The Changing Passageway Label property sheet appears. 2. Choose the passageway graphically or by specifying the label to be modified. The Changing Passageway Label Passageway Labels run-time list appears. 3. Choose the label you want to modify. 4. Choose the Apply button. Control Pipe User Guide and Menu Reference 3-63 Modeling Tasks Modifying Control Pipes Changing Control Pipe Passageway Parameters Use this menu option to modify control pipe passageway parameters, such as section type and justifications. 1. Choose the Change Passageway Parameters option. The Passageway Modification property sheet appears. Choose the Specify Label toggle and the editor button. The Passageway Labels run time list appears. 3-64 2. Choose a passageway label and the Accept button. 3. Choose the Passageway Justification toggle. 4. Choose the Apply button. Control Pipe User Guide and Menu Reference Modeling Tasks Generating Control Pipe Labels Generating Control Pipe Labels Use this menu option to generate control pipe labels. 1. Choose the Generate Control Pipe Labels option. The Control Pipe Label Generation property sheet appears. 2. Choose the Include only selected Parameters toggle to selectively specify the label parameters. When this option is selected, the following parameter checkboxes become active and are available for selection. • Destination • Material • Passageway Label • Source • Tier • Diameter • MCT • Quantity Control Pipe User Guide and Menu Reference 3-65 Modeling Tasks Generating Control Pipe Labels 3. • Control pipe Tag • Thickness When you choose any of the parameters listed above a field is automatically be created for the control pipe label and a label with a specified parameters is created. You can select the fields and a label of only the selected fields is displayed. The control pipe label display format is fixed as shown below. MCT-QUANTITY-DIAMETER-THICKNESS-MATERIAL-TAG-SOURCE-DESTI NATION-TIER-PASSAGEWAYLABEL. For example if the Diameter, Material and Source are selected then the label will be displayed as DIAMETER-MATERIAL-SOURCE. 4. 3-66 Choose the Apply button to create the label. Control Pipe User Guide and Menu Reference Modeling Tasks Generating Cross-section Detail of Control Pipe Arrangement Generating Cross-section Detail of Control Pipe Arrangement Use this menu option to generate cross-section detail representation of a control pipe arrangement. 1. Choose the Generate Cross-Section Detail of Control Pipe Arrangement option. The Passageway Section Generation property sheet appears. 2. Choose the Section Detail Identification Mark button and enter an identification mark. 3. Choose the Model to Drawing Scale button and enter the desired value. 4. Choose the Apply button. Control Pipe User Guide and Menu Reference 3-67 Modeling Tasks Writing Control Pipe Attributes to an External Database Writing Control Pipe Attributes to an External Database Use this menu option to extract various control pipe attributes from the CADDS graphical database to an external database. 1. Choose the Generate Control Pipe External Database option. The Control Pipe External Database Generation property sheet appears. 3-68 2. Enter your username and password. 3. Enter the project name. Control Pipe User Guide and Menu Reference Modeling Tasks Writing Control Pipe Attributes to an External Database 4. Choose a method for identifying the control pipe passageway. If you chose specifying the passageway label as the deletion method, the Passageway Labels run-time list appears. 5. Choose the appropriate label. 6. Choose the Accept button. The Control Pipe External Database Generation property sheet reappears. 7. Choose the Apply button. Control Pipe User Guide and Menu Reference 3-69 Modeling Tasks Generating Drawings of Control Pipe Passageway Fittings Generating Drawings of Control Pipe Passageway Fittings Use this menu option to generate drawings of control pipe passageway fittings by reading the external database. 1. Choose the Generate Drawings of Control Pipe Passageway Fittings option. The Control Pipe Drawing Generation property sheet appears. 3-70 2. Enter a user name and password to access the database. 3. Enter a project and drawing name. Control Pipe User Guide and Menu Reference Modeling Tasks Generating Drawings of Control Pipe Passageway Fittings 4. Choose the Passageway Label button and enter a label name. 5. Enter the desired fitting category options. 6. Enter the desired output destination options. 7. If desired, select the Process Drawings in Batch Mode button. 8. Choose the Apply button. Control Pipe User Guide and Menu Reference 3-71 Modeling Tasks Generating Control Pipe Reports Generating Control Pipe Reports Use this menu option to generate control pipe reports. 1. Choose the Generate Control Pipe Reports option. (See “Accessing Control Pipe Report Options” on page 1-17.) The Control Pipe Reports command palette appears as shown below. 3-72 Control Pipe User Guide and Menu Reference Modeling Tasks Generating Control Pipe Reports Generating Control Pipe Reports Use this menu option to report on control pipes and control pipe fittings. 1. Choose the Generate Control Pipe Reports option. The Control Pipe Report property sheet appears. 2. Choose the Specify Label toggle and the editor button. Control Pipe User Guide and Menu Reference 3-73 Modeling Tasks Generating Control Pipe Reports The Passageway Labels run-time list appears. 3. Choose the Control Pipe Selection Criteria toggle and the Option push button from the Control Pipe Report menu. The Control Pipe Selection Criteria menu appears. 3-74 Control Pipe User Guide and Menu Reference Modeling Tasks Generating Control Pipe Reports 4. Choose the Specify Format toggle and the Option pushbutton. The Control Pipe Reporting Format menu appears. 5. 6. Choose the Include only selected Parameters toggle to selectively specify the report parameters. When this option is selected, the following parameter checkboxes become active and are available for selection. • MCT • Quantity • Diameter • Destination • Material • Thickness • Control pipe Tag • Tier • Control Pipe Fittings • Passageway fittings • Support When you choose any of the parameters listed above a field is automatically created for the control pipe report and a report with the specified parameters is created. Control Pipe User Guide and Menu Reference 3-75 Modeling Tasks Generating Control Pipe Reports 7. On the Control Pipe Report property sheet, choose the Apply button. Generating Control Pipe Segment Reports Use this menu option to directly create reports on control pipes routed in the digitized passage way segment only. 1. Choose the Generate Control Pipe Segment Reports direct action option. The system asks you to select a segment. 2. Select the desired segment. A report of all the control pipes in the selected passageway segments is displayed. Generating Control Pipe Reports Use this menu option to directly generate reports on all control pipes in the selected passageways. 1. Choose the Generate Control Pipe Reports direct action option. The system asks you to select a passageway. 2. Select the desired passageway. A report of all the control pipes in the selected passageway is displayed. Generating Control Pipe Default Parameter Listing Use this menu option to list the currently selected default values of various control pipe parameters. 1. Choose the Generate Control Pipe Default Parameter Listing direct action option. A listing of current values of all the control pipe parameters is displayed. 3-76 Control Pipe User Guide and Menu Reference Appendix A Production Drawing Form Part The production drawing form part is fitting specific and is made up generally of the graphics and the data table section. • Creating Production Drawing Form Parts Control Pipe User Guide and Menu Reference A-1 Production Drawing Form Part Creating Production Drawing Form Parts Creating Production Drawing Form Parts Given below is a sample Production Drawing Form Part. The Graphics section details the fitting graphics and displays the various fitting attributes. The Data table section lists the values for the fitting attributes shown in the graphics section. Procedure to Create Production Drawing Form Parts You can create Production drawing form parts for various control pipe fittings using the following procedure: A-2 1. Activate a new part and create a new drawing. 2. Create the desired form boundary using draw mode entities. Control Pipe User Guide and Menu Reference Production Drawing Form Part Creating Production Drawing Form Parts 3. Create the fitting graphics using draw mode entities. Use the same fitting attributes shown in the sample form part. However, the attribute names can be changed to suit your requirements. The sample form parts for various control pipe fittings are available in CADDS under directory CPIPE/FORM and are also listed in Appendix B. 4. Before creating a data table the following rules should be noted: • A form part can have only one data table. The data table can be located anywhere on the form part drawing. • The data table of a form part for a control pipe fitting should have the same number of attribute columns as that in the sample form part for the fitting. However, the attribute column names can be changed to suit your requirements. • The width of a fitting attribute column in a data table should be selected based upon the expected range of values for the attribute. • The number of rows in a data table is limited only by the drawing extents. 5. Create the data table using draw mode entities. 6. To make the data table more comprehensive, follow the steps given below: a. Place tnodes in each fitting attribute field of every row. It is important that the all the tnodes in a row are inserted in sequence. Use the command INSERT TNODE SEQUENCE and start inserting the tnodes in a row. b. A tnode can be placed to the extreme left, center or extreme right of fitting attribute field depending on how the nodal text is desired to be justified in the field. c. The first tnode of every row is called the head tnode and should correspond with the fitting attribute field MARK of the row. d. The head tnode together with other tnodes (members) of a row constitutes a group. e. The head tnode of each group should have a property called TITLETNOD property. This property takes two integer values. The first value is the tnode group order number in the data table and the second value is count of member tnodes in the group (including the head tnode). f. To insert a property on a tnode, use the command INSERT PROPERTY TITLETNOD <tnode group order number> <space><count of member tnodes> and specify the tnode by clicking on it. 7. If you want a fitting attribute column to be positioned differently in the table, then you can transform the tnodes in all the rows of that column to the desired location. 8. You can create a vertical table layout by swapping the word ”rows” with ”columns” and vice versa and following steps (4) and (5) above. Control Pipe User Guide and Menu Reference A-3 Production Drawing Form Part Creating Production Drawing Form Parts 9. Save the created form part drawing using command EXIT PART FILE NFIG DRAW <draw name>. The tnodes may optionally be blanked out before saving the form part. Procedure for Penetration and Support Fittings The procedure for the penetration and support fittings is as follows: A-4 1. Activate a new part and create a new drawing. 2. Create the desired form boundary using draw mode entities. 3. Define a view inside the form boundary. The penetration fitting graphics will be generated by the command DRAW CPIPE inside this view. A form part drawing can have only one view. The view location and extents are limited only by the extents of the form part drawing. 4. You can create any other graphics as required on the form part using the draw mode entities. These graphics should be located outside the view extents. 5. A data table for the general attributes of the penetration/support has to be created following the steps outlined above in “Procedure to Create Production Drawing Form Parts” on page A-2 . The sample form parts for various control pipe fittings are available in CADDS under directory CPIPE/FORM and are also listed in Appendix B. 6. Save the created form part drawing using command EXIT PART FILE NFIG DRAW <draw name>. The tnodes may optionally be blanked out before saving the form part. Control Pipe User Guide and Menu Reference Appendix B Sample Form Parts Available in CADDS This chapter gives the samples of form parts for various control pipe fittings available in CADDS. • Control Pipe Schematic Drawing • Control Pipe Passageway Section Types • Form Part for Control Pipe Protection Cover • Form Part for Control Pipe Penetration Piece • Form Part for Control Pipe Strap and Base Plate Control Pipe User Guide and Menu Reference B-1 Sample Form Parts Available in CADDS Control Pipe Schematic Drawing Control Pipe Schematic Drawing B-2 Control Pipe User Guide and Menu Reference Sample Form Parts Available in CADDS Control Pipe Passageway Section Types Control Pipe Passageway Section Types Control Pipe User Guide and Menu Reference B-3 Sample Form Parts Available in CADDS Control Pipe Passageway Section Types B-4 Control Pipe User Guide and Menu Reference Sample Form Parts Available in CADDS Control Pipe Passageway Section Types Control Pipe User Guide and Menu Reference B-5 Sample Form Parts Available in CADDS Control Pipe Passageway Section Types B-6 Control Pipe User Guide and Menu Reference Sample Form Parts Available in CADDS Control Pipe Passageway Section Types Control Pipe User Guide and Menu Reference B-7 Sample Form Parts Available in CADDS Control Pipe Passageway Section Types B-8 Control Pipe User Guide and Menu Reference Sample Form Parts Available in CADDS Form Part for Control Pipe Protection Cover Form Part for Control Pipe Protection Cover CPIPE/FORM/COVER-A Control Pipe User Guide and Menu Reference B-9 Sample Form Parts Available in CADDS Form Part for Control Pipe Protection Cover CPIPE/FORM/COVER-B B-10 Control Pipe User Guide and Menu Reference Sample Form Parts Available in CADDS Form Part for Control Pipe Protection Cover CPIPE/FORM/COVER-C Control Pipe User Guide and Menu Reference B-11 Sample Form Parts Available in CADDS Form Part for Control Pipe Protection Cover CPIPE/FORM/COVER-D B-12 Control Pipe User Guide and Menu Reference Sample Form Parts Available in CADDS Form Part for Control Pipe Penetration Piece Form Part for Control Pipe Penetration Piece CPIPE/FORM/PENETRATION Control Pipe User Guide and Menu Reference B-13 Sample Form Parts Available in CADDS Form Part for Control Pipe Strap and Base Plate Form Part for Control Pipe Strap and Base Plate CPIPE/FORM/STRAP1-1X1 B-14 Control Pipe User Guide and Menu Reference Sample Form Parts Available in CADDS Form Part for Control Pipe Strap and Base Plate CPIPE/FORM/STRAP1-1X2 Control Pipe User Guide and Menu Reference B-15 Appendix C List of Form Parts This chapter gives a list of form parts used by DRAW CPIPE to generate production drawings for various control pipe fittings and supports. All the form parts shown in this appendix are provided to you with the software. They can be used as templates to create your own form parts. A form part is created by using basic CADDS commands before it can be used by DRAW CPIPE. Appendix A, “Production Drawing Form Part” gives step by step instructions on how to create those form parts. • List of the Available Form Parts • Form Part for Control Pipe Support • Control Pipe Default Fitting Stockno File • Control Pipe Default Directories File • Control Pipe Default Fitting Auto-selection File • Control Pipe Default Parameters File for Fittings • Control Pipe Default Auto-selection file for Cover Fittings • Control Pipe Default Auto-selection File for Penetration Fittings • Control Pipe Default Auto-selection File for Section Types • Control Pipe Default Support Auto-selection File • Control Pipe Default Auto-selection File • Oracle Table Format for Control Pipe Passageway Fittings • Oracle Table Format Sample Control Pipe User Guide and Menu Reference C-1 List of Form Parts List of the Available Form Parts List of the Available Form Parts CPIPE/FORM/STRAP1-1X2 C-2 Control Pipe User Guide and Menu Reference List of Form Parts List of the Available Form Parts CPIPE/FORM/STRAP1-1X3 Control Pipe User Guide and Menu Reference C-3 List of Form Parts List of the Available Form Parts CPIPE/FORM/STRAP4-1X1 C-4 Control Pipe User Guide and Menu Reference List of Form Parts List of the Available Form Parts CPIPE/FORM/STRAP4-2X1 Control Pipe User Guide and Menu Reference C-5 List of Form Parts List of the Available Form Parts CPIPE/FORM/STRAP4-2X2 C-6 Control Pipe User Guide and Menu Reference List of Form Parts List of the Available Form Parts CPIPE/FORM/STRAP4-2X3 Control Pipe User Guide and Menu Reference C-7 List of Form Parts List of the Available Form Parts CPIPE/FORM/STRAP4-1X4 C-8 Control Pipe User Guide and Menu Reference List of Form Parts List of the Available Form Parts CPIPE/FORM/STRAP4-2X4 Control Pipe User Guide and Menu Reference C-9 List of Form Parts Form Part for Control Pipe Support Form Part for Control Pipe Support CPIPE/FORM/SUPPORT C-10 Control Pipe User Guide and Menu Reference List of Form Parts Form Part for Control Pipe Support CPIPE/FORM/FBSUPPORT Control Pipe User Guide and Menu Reference C-11 List of Form Parts Control Pipe Default Fitting Stockno File Control Pipe Default Fitting Stockno File CPIPE.DATA.STFILE.FITTING UNITS=MM STK# SCLX SCLY SCLZ NAME & * 09-May-96 dongxf; Created * ----------------------------------------------------------------* * FILENAME : CPIPE.DATA.STFILE* * PURPOSE : Stockno file for fitting * * KEY WORD : UNITS - Specifies the units used in this file. It must * be the first line of this file. * STK# - Stock Number of the fitting * SCLX - Scale x of the fitting * SCLY - Scale y of the fitting * SCLZ - Scale z of the fitting * NAME - Name of the fitting nfigure * * ----------------------------------------------------------------* STK# SCLX SCLY SCLZ NAME & BRAN 10 5 CPIPE.S.STEE CONI 10 5 CPIPE.S.CONI CONK 10 5 CPIPE.S.CONK C-12 Control Pipe User Guide and Menu Reference List of Form Parts Control Pipe Default Directories File Control Pipe Default Directories File CPIPE.DATA.DRFILE INFO DIRY & * * 02-Apr-96 dongxf; Created * -------------------------------------------------------------------* * FILENAME : CPIPE.DATA.DRFILE * * PURPOSE : Directories files for CONTROL PIPE * * -----------------------------------------------------------------* COVER CPIPE.DATA.ASFILE.COVER CPIPE CPIPE.DATA.ASFILE.CPIPE FITTING CPIPE.DATA.ASFILE.FITTING PENETRATION CPIPE.DATA.ASFILE.PENETRATION SECTION CPIPE.DATA.ASFILE.SECTION SUPPORT CPIPE.DATA.ASFILE.SUPPORT Control Pipe User Guide and Menu Reference C-13 List of Form Parts Control Pipe Default Fitting Auto-selection File Control Pipe Default Fitting Auto-selection File CPIPE.DATA.ASFILE.FITTING UNITS=MM TYPE SPEC SIZE NSIZ BSIZ ENDT SCLX SCLY SCLZ IFC#NAME STK# & * * 20-Jun-96 mkeerthi; Added more data from client supplied standards * 02-Apr-96 dongxf; Created * ----------------------------------------------------------------------------------------* * FILENAME : CPIPE.DATA.ASFILE.FITTING * * PURPOSE : Autoselection file for fitting * * KEY WORD : UNITS - Specifies the units used in this file. It must * be the first line of this file. * TYPE - Type of the fitting * SIZE - Nominal size of the control pipe * NSIZ - New size of the fitting * BSIZ - Branch size of the fitting * SCLX - Scale x of the fitting * SCLY - Scale y of the fitting * SCLZ - Scale z of the fitting * IFC# - Insert fitting code * NAME - Name of the fitting nfigure * STK# - Stock Number of the fitting * * * TYPE Description : * BRNS - Branch Socket Weld end type * BRNB - Branch bite end type * BRNR - Branch ring end type * BRGS - Branch gradual reducing Socket Weld end type * * ENDT Description : * BT - Bite type * SB - Socket Bracing type * SR - Silver Ring type * ----------------------------------------------------------------------------------------BRGS COPPER10 6 CPIPE.F.RTEERGTE10X6-SB-COPPER BRGS COPPER15 10 CPIPE.F.RTEERGTE15X10-SB-COPPER C-14 13 17 T 15 15 T Control Pipe User Guide and Menu Reference List of Form Parts Control Pipe Default Fitting Auto-selection File BRGS COPPER15 RGTE15X6-SB-COPPER BRNB COPPER10 STEE10-BT-COPPER BRNB COPPER15 STEE15-BT-COPPER BRNB COPPER4 STEE4-BT-COPPER BRNB COPPER5 STEE5-BT-COPPER BRNB COPPER6 STEE6-BT-COPPER BRNB COPPER8 STEE8-BT-COPPER BRNB STEEL 10 STEE10-BT-STEEL BRNB STEEL 15 STEE15-BT-STEEL BRNB STEEL 6 STEE6-BT-STEEL BRNB STEEL 8 STEE8-BT-STEEL BRNR CUNI 15 STEE15-SR-CUNI BRNS COPPER10 STEE10-SB-COPPER BRNS COPPER10 RTEE10X6-SB-COPPER BRNS COPPER15 STEE15-SB-COPPER BRNS COPPER15 RTEE15X10-SB-COPPER BRNS COPPER15 RTEE15X6-SB-COPPER BRNS COPPER6 STEE6-SB-COPPER BRNS STEEL 10 STEE10-SB-STEEL BRNS STEEL 16 STEE16-SB-STEEL CONI ALBS 10 CONN10-I-ALBS CONI ALBS 15 CONN15-I-ALBS CONI ALBS 6 CONN6-I-ALBS CONI ALBS 8 CONN8-I-ALBS CONI COPPER10 CONN10-I-COPPER CONI COPPER15 CONN15-I-COPPER CONI COPPER6 CONN6-I-COPPER Control Pipe User Guide and Menu Reference 6 15 20 T CPIPE.F.RTEE 21.5 21.5 T CPIPE.F.STEE 25 25 T CPIPE.F.STEE 13 13 T CPIPE.F.STEE 15 15T T CPIPE.F.STEE 16 16 T CPIPE.F.STEE 17 17 T CPIPE.F.STEE 25 25 T CPIPE.F.STEE 26 26 T CPIPE.F.STEE 16 16 T CPIPE.F.STEE 20.5 20.5 T CPIPE.F.STEE 16 18 T CPIPE.F.STEE 13 13 T CPIPE.F.STEE 12 14 T CPIPE.F.RTEE 15 15 T CPIPE.F.STEE 10 13 16 T CPIPE.F.RTEE 6 11 16 T CPIPE.F.RTEE 10 10 T CPIPE.F.STEE 13.5 13.5 T CPIPE.F.STEE 15.9 15.9 T CPIPE.F.STEE 100 38 CPIPE.F.CONI 100 44 CPIPE.F.CONI 100 34 CPIPE.F.CONI 100 36 CPIPE.F.CONI 100 38 CPIPE.F.CONI 100 44 CPIPE.F.CONI 100 34 CPIPE.F.CONI 6 C-15 List of Form Parts Control Pipe Default Fitting Auto-selection File CONI COPPER8 CPIPE.F.CONICONN8-I-COPPER CONK ALBS 10 CPIPE.F.CONKCONN10-K-ALBS CONK ALBS 15 CPIPE.F.CONKCONN15-K-ALBS CONK ALBS 4 CPIPE.F.CONKCONN4-K-ALBS CONK ALBS 5 CPIPE.F.CONKCONN5-K-ALBS CONK ALBS 6 CPIPE.F.CONKCONN6-K-ALBS CONK ALBS 8 CPIPE.F.CONKCONN8-K-ALBS CONK COPPER10 CPIPE.F.CONKCONN10-K-COPPER CONK COPPER15 CPIPE.F.CONKCONN15-K-COPPER CONK COPPER4 CPIPE.F.CONKCONN4-K-COPPER CONK COPPER5 CPIPE.F.CONKCONN5-K-COPPER CONK COPPER6 CPIPE.F.CONKCONN6-K-COPPER CONK COPPER8 CPIPE.F.CONKCONN8-K-COPPER CONK STEEL 10 CPIPE.F.CONKCONN10-K-STEEL CONK STEEL 15 CPIPE.F.CONKCONN15-K-STEEL CONK STEEL 6 CPIPE.F.CONKCONN6-K-STEEL CONK STEEL 8 CPIPE.F.CONKCONN8-K-STEEL CONK SUS 10 CPIPE.F.CONKCONN10-K-SUS CONK SUS 15 CPIPE.F.CONKCONN15-K-SUS CONK SUS 6 CPIPE.F.CONKCONN6-K-SUS CONK SUS 8 CPIPE.F.CONKCONN8-K-SUS C-16 100 36 100 25 100 32 100 16 100 16 100 22 100 22 100 25 100 32 100 16 100 16 100 22 100 22 100 25 100 32 100 22 100 26 100 25 100 32 100 22 100 22 Control Pipe User Guide and Menu Reference List of Form Parts Control Pipe Default Parameters File for Fittings Control Pipe Default Parameters File for Fittings CPIPE.DATA.PAFILE.PARAMETERS UNITS=MM STK# PARM & & * * 18-Jun-96 mkeerthi; Created * --------------------------------------------------------------------* * FILENAME : CPIPE.DATA.PAFILE.PARAMETERS * * PURPOSE : Parameter file for detailing and clearance checking * * KEY WORD : * STK# - Stock Number of the fitting * PARM - Parameter for detailing and clearance checking * * * ENDT Description : * BT - Bite type * SB - Socket Bracing type * SR - Silver Ring type * * --------------------------------------------------------------------CONN10-I-ALBS100,38 CONN10-I-COPPER100,38 CONN10-K-ALBS100,25 CONN10-K-COPPER100,25 CONN10-K-STEEL100,28 CONN10-K-SUS100,28 CONN15-I-ALBS100,44 CONN15-I-COPPER100,44 CONN15-K-ALBS100,32 CONN15-K-COPPER100,32 CONN15-K-STEEL100,32 CONN15-K-SUS100,32 CONN4-K-ALBS100,16 CONN4-K-COPPER100,16 CONN5-K-ALBS100,16 CONN5-K-COPPER100,16 CONN6-I-ALBS100,34 CONN6-I-COPPER100,34 CONN6-K-ALBS100,22 CONN6-K-COPPER100,22 CONN6-K-STEEL100,22 Control Pipe User Guide and Menu Reference C-17 List of Form Parts Control Pipe Default Parameters File for Fittings CONN6-K-SUS 100,22 CONN8-I-ALBS100,36 CONN8-I-COPPER100,36 CONN8-K-ALBS100,22 CONN8-K-COPPER100,22 CONN8-K-STEEL100,25 CONN8-K-SUS 100,26 RGTE10X6-SB-COPPER25, 27, 17.9, 12.9 RGTE15X10-SB-COPPER29, 27, 23.3, 17.9 RGTE15X6-SB-COPPER29, 30, 23.3, 12.9 RTEE10X6-SB-COPPER24, 24, 17.9, 12.9 RTEE15X10-SB-COPPER27, 28, 23.3, 18.3 RTEE15X6-SB-COPPER25, 26, 23.3, 13.3 STEE10-BT-COPPER41.5, 41.5, 26 STEE10-BT-STEEL45.5, 45.5, 32 STEE10-SB-COPPER25, 25, 17.9 STEE10-SR-STEEL26.5, 26.5, 27 STEE15-BT-COPPER45.5, 45.5, 35 STEE15-BT-STEEL47.5, 47.5, 35 STEE15-SB-COPPER29, 29, 23.2 STEE15-SR-CUNI28, 28, 23.2 STEE16-SR-STEEL28.9, 28.9, 33 STEE4-BT-COPPER29.5, 29.5, 14 STEE5-BT-COPPER33, 33, 17 STEE6-BT-COPPER35.5, 35.5, 19 STEE6-BT-STEEL34.5, 34.5, 19 STEE6-SB-COPPER20, 20, 12.5 STEE8-BT-COPPER36.5, 36.5, 21 STEE8-BT-STEEL40, 40, 26 C-18 Control Pipe User Guide and Menu Reference List of Form Parts Control Pipe Default Auto-selection file for Cover Fittings Control Pipe Default Auto-selection file for Cover Fittings CPIPE.DATA.ASFILE.COVER UNITS=MM TYPE LENG LEGL CWDT THIK EDG1 EDG2 WELD SUPP WGHTMATLDENS JUST NAME FORM & * * 02-Apr-96 dongxf; Created * ------------------------------------------------------------------* * FILENAME : CPIPE.DATA.ASFILE.COVER * * PURPOSE : Autoselection file for cover * * KEY WORD : UNITS - Specifies the units used in this file. It must be the first line of * this file. * DESC - Description of the cover * LENG - Length of the cover along control pipe passageway * LEGL - Cover support leg length * CWDT - Width of the cover head * EDG1 - Distance between the bottom edge and the bottom bolt hole of the cover * EDG2 - Distance between the top edge and the top bolt hole of the cover * WELD - Rate(%) between welding length and cover width when welding support * with the cover * SUPP - Support material specification * WGHT - Support material unit length weight * MATL - Material of the cover * DENS - Density of the cover material. Its units is per cubic asfile-units. * NAME - Name of the cover nfigure * FORM - Name of the cover drawing form part *-------------------------------------------------------------------* A 2400 50 60 4.5 15 20 .67 40X5 1.5SS41 .0000078LJT CPIPE.F.COVER-LCPIPE.FORM.COVER-A A 2400 50 60 4.5 15 20 .67 40X5 1.5SS41 .0000078RJT CPIPE.F.COVER-RCPIPE.FORM.COVER-A A 500 50 60 4.5 15 20 .67 40X5 1.5SS41 .0000078LJT CPIPE.F.COVER-LCPIPE.FORM.COVER-A B 2400 50 60 4.5 15 20 .67 40X40X52.97SS41 .0000078LJT CPIPE.F.COVER-LCPIPE.FORM.COVER-B Control Pipe User Guide and Menu Reference C-19 List of Form Parts Control Pipe Default Auto-selection file for Cover Fittings B 2400 .0000078RJT C 2400 .0000078LJT D 2400 .0000078LJT D 500 .0000078LJT C-20 50 60 4.5 15 20 .67 CPIPE.F.COVER-RCPIPE.FORM.COVER-B 50 60 4.5 15 20 .67 CPIPE.F.COVER-LCPIPE.FORM.COVER-C 50 60 4.5 15 20 .67 CPIPE.F.COVER-LCPIPE.FORM.COVER-D 50 60 4.5 15 20 .67 CPIPE.F.COVER-LCPIPE.FORM.COVER-D 40X40X52.97SS41 40X5 1.5SS41 40X40X52.97SS41 40X40X52.97SS41 Control Pipe User Guide and Menu Reference List of Form Parts Control Pipe Default Auto-selection File for Penetration Fittings Control Pipe Default Auto-selection File for Penetration Fittings CPIPE.DATA.ASFILE.PENETRATION UNITS=MM TYPE MATL CTYP WDTH HGHT THIK FRAD DENS NAME FORM & * * 02-Apr-96 dongxf; created *----------------------------------------------------------------* * FILENAME: CPIPE.DATA.ASFILE.PENETRATION * * PURPOSE: Autoselection file for penetration * * KEY WORD: UNITS - Specifies the units used in this file. It must be the first * line of this file. * TYPE - Name of the penetration * MATL - Material of the penetration * CTYP - Connection type of the penetration * WDTH - Width of the penetration * HGHT - Height of the penetration * THIK - Thickness of the penetration * FRAD - Fillet redius of the penetration * DENS - Density of the penetration material * NAME - name of the penetraiton nfigure * FORM - name of the form part for the penetration * * -----------------------------------------------------------------RPEN COPPERBU 1300 1200 20 150 0.0000084CPIPE.F.RPEN CPIPE.FORM.PENETRATION RPEN STEEL BU 1300 1200 20 150 0.0000078CPIPE.F.RPEN CPIPE.FORM.PENETRATION RPEN COPPERBU 600 600 20 150 0.0000084CPIPE.F.RPEN CPIPE.FORM.PENETRATION ZPEN COPPERBU 1300 1200 20 150 0.0000084CPIPE.F.ZPEN CPIPE.FORM.PENETRATION RPEN COPPERBU 300 300 20 150 0.0000084CPIPE.F.RPEN CPIPE.FORM.PENETRATION ZPEN STEEL BU 1300 1200 20 150 0.0000078CPIPE.F.ZPEN CPIPE.FORM.PENETRATION ZPEN COPPERBU 600 600 20 150 0.0000084CPIPE.F.ZPEN CPIPE.FORM.PENETRATION Control Pipe User Guide and Menu Reference C-21 List of Form Parts Control Pipe Default Auto-selection File for Section Types Control Pipe Default Auto-selection File for Section Types CPIPE.DATA.ASFILE.SECTION UNITS=MM TYPE ODIA MATP TIER GROP WDTH THIK EDG1 EDG2 GWDTMATS BOLT NAME FORM & * * 02-Apr-96 dongxf; created * ----------------------------------------------------------------* * FILENAME: CPIPE.DATA.ASFILE.SECTION * * PURPOSE: Autoselection file for section * * KEY WORD: UNITS - Specifies the units used in this file. It must be the first line of * this file. * TYPE - Description of the section( section name ) * ODIA - control pipe outer diameter in this section. If more than one diameter * group exist in this section, the biggest outer diameter should be used. * MATP - material of the control pipes in this section * TIER - number of tier in this section * GROP - number of group control pipe in one tier * EDG1 - distance between bolt hole center to the strap edge * EDG2 - distance between bolt hole center to the outside of control pipe * GWDT - group maximum width * WDTH - width of the strap * THIK - thickness of the strap * MATS - material of the strap * BOLT - bolts to be used with the strap * NAME - name of the strap nfigure * FORM - name of the form part for this strap * *-------------------------------------------------------------------* A 10 STEEL 1 1 STEELM8X10 CPIPE.F.UBOLT A 15 ALBS 1 1 STEELM8X10 CPIPE.F.UBOLT B 10 STEEL 1 1 STEELM16X30 CPIPE.F.FBAND C-22 Control Pipe User Guide and Menu Reference List of Form Parts Control Pipe Default Auto-selection File for Section Types C 10 ALBS 1 1 CPIPE.F.TAPE C 15 ALBS 1 1 CPIPE.F.TAPE C 15 ALBS 2 1 CPIPE.F.TAPE D 20 CUNI 1 1 CPIPE.F.TAPE D 10 ALBS 2 1 CPIPE.F.TAPE D 20 CUNI 2 1 CPIPE.F.TAPE E 10 ALBS 1 1 25 2 10 M8X10 CPIPE.F.STRAP2-1X1CPIPE.FORM.STRAP2-1X1 F 15 ALBS 1 1 25 2 10 M8X10 CPIPE.F.STRAP1-1X1CPIPE.FORM.STRAP1-1X1 G 15 ALBS 1 1 25 2 10 M8X10 CPIPE.F.STRAP4-1X1CPIPE.FORM.STRAP4-1X1 G 15 ALBS 2 1 25 2 10 M8X10 CPIPE.F.STRAP4-2X1CPIPE.FORM.STRAP4-2X4 G 15 ALBS 2 2 25 2 10 M8X10 CPIPE.F.STRAP4-2X2CPIPE.FORM.STRAP4-2X4 G 15 STEEL 1 1 25 2 10 M8X10 CPIPE.F.STRAP4-1X1CPIPE.FORM.STRAP4-1X1 G 15 SUS 2 1 25 2 10 M8X10 CPIPE.F.STRAP4-2X1CPIPE.FORM.STRAP4-2X1 G 12 NON 2 2 25 2 10 M8X10 CPIPE.F.STRAP4-2X2CPIPE.FORM.STRAP4-2X2 G 15 COPPER2 2 25 2 10 M8X10 CPIPE.F.STRAP4-2X2CPIPE.FORM.STRAP4-2X2 H 15 ALBS 1 1 25 2 10 CPIPE.F.STRAP3CPIPE.FORM.STRAP3 I 15 COPPER1 1 25 2 10 M8X10 CPIPE.F.STRAP1-1X1CPIPE.FORM.STRAP1-1X1 I 20 COPPER1 1 25 2 10 M8X10 CPIPE.F.STRAP1-1X1CPIPE.FORM.STRAP1-1X1 I 21 COPPER1 1 25 2 10 M8X10 CPIPE.F.STRAP1-1X1CPIPE.FORM.STRAP1-1X1 I 10 CUNI 1 1 25 2 10 M8X10 CPIPE.F.STRAP1-1X1CPIPE.FORM.STRAP1-1X1 I 11 CUNI 1 1 25 2 10 M8X10 CPIPE.F.STRAP1-1X1CPIPE.FORM.STRAP1-1X1 I 12 CUNI 1 1 25 2 10 M8X10 CPIPE.F.STRAP1-1X1CPIPE.FORM.STRAP1-1X1 I 13 CUNI 1 1 25 2 10 M8X10 CPIPE.F.STRAP1-1X1CPIPE.FORM.STRAP1-1X1 I 15 CUNI 1 1 25 2 10 M8X10 CPIPE.F.STRAP1-1X1CPIPE.FORM.STRAP1-1X1 I 20 CUNI 1 1 25 2 10 M8X10 CPIPE.F.STRAP1-1X1CPIPE.FORM.STRAP1-1X1 I 24 CUNI 1 1 25 2 10 M8X10 CPIPE.F.STRAP1-1X1CPIPE.FORM.STRAP1-1X1 I 28 CUNI 1 1 25 2 10 M8X10 CPIPE.F.STRAP1-1X1CPIPE.FORM.STRAP1-1X1 Control Pipe User Guide and Menu Reference 100 100 100 100 100 100 12 125STEEL 12 125STEEL 9 100STEEL 9 100STEEL 9 100STEEL 9 100STEEL 9 100SUS304 9 100BRASS 9 100BRASS 12 STEELM8X10 12 125STEEL 12 125STEEL 12 125STEEL 12 125STEEL 12 125STEEL 12 125STEEL 12 125STEEL 12 125STEEL 12 125STEEL 12 125STEEL 12 125STEEL C-23 List of Form Parts Control Pipe Default Auto-selection File for Section Types I 29 CUNI 1 1 25 2 10 M8X10 CPIPE.F.STRAP1-1X1CPIPE.FORM.STRAP1-1X1 I 33 CUNI 1 1 25 2 10 M8X10 CPIPE.F.STRAP1-1X1CPIPE.FORM.STRAP1-1X1 I 36 CUNI 1 1 25 2 10 M8X10 CPIPE.F.STRAP1-1X1CPIPE.FORM.STRAP1-1X1 I 41 CUNI 1 1 25 2 10 M8X10 CPIPE.F.STRAP1-1X1CPIPE.FORM.STRAP1-1X1 I 41 CUNI 1 2 25 2 10 M8X10 CPIPE.F.STRAP1-1X2CPIPE.FORM.STRAP1-1X2 I 15 ALBS 1 1 25 2 10 M8X10 CPIPE.F.STRAP1-1X1CPIPE.FORM.STRAP1-1X1 I 15 ALBS 1 1 30 2 10 M8X10 CPIPE.F.STRAP1-1X1CPIPE.FORM.STRAP1-1X1 I 15 ALBS 1 1 30 4 10 M8X10 CPIPE.F.STRAP1-1X1CPIPE.FORM.STRAP1-1X1 I 20 ALBS 1 1 25 2 10 M8X10 CPIPE.F.STRAP1-1X1CPIPE.FORM.STRAP1-1X1 I 12 ALBS 1 1 25 2 10 M8X10 CPIPE.F.STRAP1-1X1CPIPE.FORM.STRAP1-1X1 I 41 ALBS 1 1 25 2 10 M8X10 CPIPE.F.STRAP1-1X1CPIPE.FORM.STRAP1-1X1 I 15 ALBS 1 2 25 2 10 M8X10 CPIPE.F.STRAP1-1X2CPIPE.FORM.STRAP1-1X2 I 20 ALBS 1 2 25 2 10 M8X10 CPIPE.F.STRAP1-1X2CPIPE.FORM.STRAP1-1X2 I 15 ALBS 1 3 25 2 10 M8X10 CPIPE.F.STRAP1-1X3CPIPE.FORM.STRAP1-1X3 I 20 ALBS 1 3 25 2 10 M8X10 CPIPE.F.STRAP1-1X3CPIPE.FORM.STRAP1-1X3 I 9 S304 1 1 25 2 10 M8X10 CPIPE.F.STRAP1-1X1CPIPE.FORM.STRAP1-1X1 I 10 S316 1 1 25 2 10 M8X10 CPIPE.F.STRAP1-1X1CPIPE.FORM.STRAP1-1X1 I 29 S316 1 1 25 2 10 M8X10 CPIPE.F.STRAP1-1X1CPIPE.FORM.STRAP1-1X1 I 28 S316L 1 1 25 2 10 M8X10 CPIPE.F.STRAP1-1X1CPIPE.FORM.STRAP1-1X1 I 36 S316L 1 1 25 2 10 M8X10 CPIPE.F.STRAP1-1X1CPIPE.FORM.STRAP1-1X1 I 41 S316L 1 1 25 2 10 M8X10 CPIPE.F.STRAP1-1X1CPIPE.FORM.STRAP1-1X1 J 41 CN 1 1 25 2 10 CPIPE.F.STRAP5 K 10 ALBS 1 1 CPIPE.F.TAPE L 6 ALBS 1 25 2 10 M8X10 CPIPE.F.STRAP1-1X1CPIPE.FORM.STRAP1-1X1 L 15 CUNI1 1 25 2 10 M8X10 CPIPE.F.STRAP1-1X1CPIPE.FORM.STRAP1-1X1 L 15 CUT 1 2 25 2 10 M8X10 CPIPE.F.STRAP1-1X2CPIPE.FORM.STRAP1-1X2 L 15 STEEL 1 2 25 2 10 M8X10 CPIPE.F.STRAP1-1X2CPIPE.FORM.STRAP1-1X2 C-24 12 125STEEL 12 125STEEL 12 125STEEL 12 125STEEL 12 125STEEL 12 125STEEL 12 125STEEL 12 125STEEL 12 125STEEL 12 125STEEL 12 125STEEL 12 125STEEL 12 125STEEL 12 125STEEL 12 125STEEL 12 125STEEL 12 125STEEL 12 125STEEL 12 125STEEL 12 125STEEL 12 125STEEL 12 STEELM8X10 100 12 125STEEL 12 125STEEL 12 125STEEL 12 125STEEL Control Pipe User Guide and Menu Reference List of Form Parts Control Pipe Default Auto-selection File for Section Types L 15 CUNI 1 3 25 2 10 12 125STEEL M8X10 CPIPE.F.STRAP1-1X3CPIPE.FORM.STRAP1-1X3 Following section fittings are supported by this version. FITTYPE NFIGURE DESCRIPTION 231 CPIPE.F.UBOLTU-bolt with double nuts 232 CPIPE.F.FBANDFixed band 233 CPIPE.F.TAPE1Binding tape with single tier 233 CPIPE.F.TAPE2Binding tape with double tier 235 CPIPE.F.STRAP1-1X1Strap with single group and single tier 235 CPIPE.F.STRAP1-1X2Strap with two groups and single tier 235 CPIPE.F.STRAP1-1X3Strap with three groups and single tier 235 CPIPE.F.STRAP2-1X1Strap without guide plate with single group and single tier 235 CPIPE.F.STRAP2-1X2Strap without guide plate with two group and single tier 235 CPIPE.F.STRAP2-1X3Strap without guide plate with three group and single tier 235 CPIPE.F.STRAP3Strap with single group, single tier and clearance gap 235 CPIPE.F.STRAP4-1x1Strap with single diameter, single group and single tier 235 CPIPE.F.STRAP4-2x1Strap with single diameter, single group and two tier 235 CPIPE.F.STRAP4-2x2Strap with single diameter, two group and two tier 235 CPIPE.F.STRAP4-2x3Strap with single diameter, three group and two tier 236 CPIPE.F.STRAP4-2X4Strap with single diameter, four group and two tier 237 CPIPE.F.STRAP5Fixed band strap Control Pipe User Guide and Menu Reference C-25 List of Form Parts Control Pipe Default Support Auto-selection File Control Pipe Default Support Auto-selection File CPIPE.DATA.ASFILE.SUPPORT UNITS=MM TYPE WDTH HGTH LENG THIK MATL IFC# NAME FORM STK# & * * 02-Apr-96 dongxf; Created *-------------------------------------------------------------------* * FILENAME: CPIPE.DATA.ASFILE.SUPPORT * * PURPOSE: Autoselection file for support * * KEY WORD: UNITS - Specifies the units used in this file. It must * be the first line of this file. * WDTH - Scale y of the support * HGTH - Scale z of the support * LENG - Scale x of the support * IFC# - Insert fitting code * MATL - Material of the support * NAME - Name of the support nfigure * FORM - Form part name for drawing * STK# - Stock Number of the support * *--------------------------------------------------------------------* SUPA 805 210 STEEL A CPIPE.F.SUPA CPIPE.FORM.SUPPORTSUPPORT-A SUPS 200 200 50 STEEL CPIPE.F.SUPSSUPPORT-S FBSP 50 500 2000 STEEL CPIPE.F.FBSPSUPPORT-FB TR62 62 10 1800 1.6 SS41 CPIPE.F.TRAY CPIPE.FORM.TRAYSUPPORT-TRAY TR90 90 10 1800 1.6 SS41 CPIPE.F.TRAY CPIPE.FORM.TRAYSUPPORT-TRAY T118 118 10 1800 1.6 SS41 CPIPE.F.TRAY CPIPE.FORM.TRAYSUPPORT-TRAY T146 46 10 1800 1.6 SS41 CPIPE.F.TRAY CPIPE.FORM.TRAYSUPPORT-TRAY T174 174 10 1800 1.6 SS41 CPIPE.F.TRAY CPIPE.FORM.TRAYSUPPORT-TRAY T230 230 10 1800 1.6 SS41 CPIPE.F.TRAY CPIPE.FORM.TRAYSUPPORT-TRAY T258 258 10 1800 1.6 SS41 CPIPE.F.TRAY CPIPE.FORM.TRAYSUPPORT-TRAY T370 370 10 1800 1.6 SS41 CPIPE.F.TRAY CPIPE.FORM.TRAYSUPPORT-TRAY C-26 Control Pipe User Guide and Menu Reference List of Form Parts Control Pipe Default Auto-selection File Control Pipe Default Auto-selection File CPIPE.DATA.ASFILE.CPIPE UNITS=MM MATL DIAM THIK MCTQ ODIA SCHE WGHT STK# & * * 02-Apr-96 dongxf; created * ------------------------------------------------------------* * FILENAME : CPIPE.DATA.ASFILE.CPIPE * * PURPOSE : Autoselection file for control pipe * * KEY WORD : UNITS - Specifies the units used in this * file. It must be the first line of * this file. * MATL - Material of the control pipe * DIAM - Nominal diameter of the control pipe * MCTQ - MCT core quantity * SCHE - Schedule of the control pipe * THIK - thickness of the control pipe wall * ODIA - outer diameter of MCT/control pipe * WGHT - unit length weight of MCT/control pipe * * ------------------------------------------------------------* ALBS 4 1.0 6 10K 0.132 ALBS 5 1.0 8 10K 0.185 ALBS 6 1.0 10 10K 0.237 ALBS 8 1.2 12 10K 0.341 ALBS 10 1.2 15 10K 0.435 ALBS 15 1.2 20 10K 0.595 ALBS 4 1.2 6 40K 0.162 ALBS 5 1.2 8 40K 0.215 ALBS 6 1.2 10 40K 0.279 ALBS 8 1.5 12 40K 0.416 ALBS 10 1.5 15 40K 0.534 ALBS 15 1.5 20 40K 0.732 ALBS 4 1.2 6 70K 0.152 ALBS 5 1.4 8 70K 0.244 ALBS 6 1.6 10 70K 0.365 ALBS 8 1.6 12 70K 0.439 ALBS 10 1.8 15 70K 0.627 ALBS 15 2.0 20 70K 0.95 ALBS 4 1.5 6 140K 0.178 ALBS 5 1.8 8 140K 0.295 ALBS 6 2.0 10 140K 0.422 ALBS 8 2.2 12 140K 0.569 ALBS 10 2.5 15 140K 0.825 ALBS 15 3.0 20 140K 1.346 CUNU 4 1.0 6 10K 0.14 Control Pipe User Guide and Menu Reference C-27 List of Form Parts Control Pipe Default Auto-selection File CUNU 5 CUNU 6 CUNU 8 CUNU 10 CUNU 15 CUNU 4 CUNU 5 CUNU 6 CUNU 8 CUNU 10 CUNU 15 CUNU 4 CUNU 5 CUNU 6 CUNU 8 CUNU 10 CUNU 15 CUNU 4 CUNU 5 CUNU 6 CUNU 8 CUNU 10 CUNU 15 COPPER4 COPPER5 COPPER6 COPPER8 COPPER10 COPPER15 COPPER4 COPPER5 COPPER6 COPPER8 COPPER10 COPPER15 COPPER4 COPPER5 COPPER6 COPPER8 COPPER10 COPPER15 COPPER4 COPPER5 COPPER6 COPPER8 COPPER10 COPPER15 STEEL 10 STEEL 16 STEEL 10 STEEL 16 STEEL 10 STEEL 16 STEEL 16 C-28 1.0 1.0 1.2 1.2 1.2 1.2 1.2 1.2 1.5 1.5 1.5 1.2 1.4 1.6 1.6 1.8 2.0 1.5 1.8 2.0 2.2 2.5 3.0 1.2 1.2 1.2 1.2 1.4 1.6 1.4 1.4 1.6 1.8 1.8 2.2 1.6 1.8 2.0 2.3 2.5 3.0 2.0 2.5 3.0 3.5 4.0 5.0 2.35 2.65 2.3 2.8 3.2 3.7 4.7 8 10 12 15 20 6 8 10 12 15 20 6 8 10 12 15 20 6 8 10 12 15 20 6 8 10 12 15 20 6 8 10 12 15 20 6 8 10 12 15 20 6 8 10 12 15 20 17.3 21.7 17.3 21.7 17.3 21.7 21.7 10K 10K 10K 10K 10K 40K 40K 40K 40K 40K 40K 70K 70K 70K 70K 70K 70K 140K 140K 140K 140K 140K 140K 10K 10K 10K 10K 10K 10K 40K 40K 40K 40K 40K 40K 70K 70K 70K 70K 70K 70K 140K 140K 140K 140K 140K 140K SPP SPP 40 40 80 80 160 0.196 0.251 0.361 0.462 0.631 0.162 0.228 0.295 0.441 0.566 0.776 0.161 0.258 0.376 0.465 0.664 1.007 0.189 0.312 0.447 0.603 0.874 1.426 0.161 0.228 0.295 0.362 0.532 0.822 0.18 0.258 0.376 0.513 0.664 1.095 0.197 0.312 0.447 0.623 0.874 1.424 0.224 0.384 0.587 0.832 1.203 2.096 Control Pipe User Guide and Menu Reference List of Form Parts Control Pipe Default Auto-selection File SUS 6 SUS 8 SUS 6 SUS 8 SUS 6 SUS 8 SUS 6 SUS 8 S304 6 S304 8 S304 8 S304 10 S304 10 S304 12 S304 12 S316 6 S316 8 S316 8 S316 10 S316 10 S316 12 S316 12 S316L 6 S316L 8 S316L 8 S316L 10 S316L 10 S316L 12 S316L 12 S316L 6 S316L 8 S316L 8 S316L 10 S316L 10 S316L 12 S316L 12 COPPER6 COPPER6 COPPER6 COPPER6 COPPER8 COPPER8 COPPER8 COPPER8 COPPER10 COPPER10 COPPER10 COPPER10 CUNU 8 CUNU 8 CUNU 8 CUNU 8 CUNU 10 CUNU 10 1.2 1.65 1.5 2.0 1.7 2.2 2.4 3.0 0.5 0.5 1.0 0.8 1.0 0.8 1.0 0.5 0.5 1.0 0.8 1.0 0.8 1.0 0.5 0.5 1.0 0.8 1.0 0.8 1.0 0.5 0.5 1.0 0.8 1.0 0.8 1.0 0.8 0.8 0.8 0.8 1 1 1 1 1 1 1 1 0.7 0.7 0.7 0.7 1 1 1 1 1 1 1 1 1 2 2 2 2 2 2 2 4 4 4 4 4 4 4 6 6 6 6 6 6 6 1 2 4 6 1 2 4 6 1 2 4 6 1 2 4 6 1 2 Control Pipe User Guide and Menu Reference 10.5 13.8 10.5 13.8 10.5 13.8 10.5 13.8 9 11 11 13 13 15 15 21 24 24 29 29 36 36 25 28 28 36 36 41 41 25 28 28 36 36 41 41 9 21 25 30 11 24 28 33 13 29 36 41 11 24 28 33 13 29 10S 10S 20S 20S 40S 40S 80S 80S 160 120 240 160 200 130 160 200 150 300 190 240 160 200 200 150 300 190 240 160 200 200 150 300 190 240 160 200 160 160 160 160 116 116 116 116 90 90 90 90 170 170 170 170 135 135 0.00015DS304-6X0.5T-1C 0.0002DS304-8X0.5T-1C 0.00028DS304-8X1T-1C 0.0003DS304-10X0.8T-1C 0.00034DS304-10X1T-1C 0.00036DS304-12X0.8T-1C 0.00041DS304-12X1T-1C 0.0006DS316-6X0.5T-2C 0.00073DS316-8X0.5T-2C 0.00089DS316-8X1T-2C 0.0011DS316-10X0.8T-2C 0.00118DS316-10X1T-2C 0.00138DS316-12X0.8T-2C 0.0015DS316-12X1T-2C 0.0006DS316L-6X0.5T-4C 0.00073DS316L-8X0.5T-4C 0.00089DS316L-8X1T-4C 0.0011DS316L-10X0.8T-4C 0.00118DS316L-10X1T-4C 0.00138DS316L-12X0.8T-4C 0.00237DS316L-12X1T-4C 0.0006DS316L-6X0.5T-4C 0.00073DS316L-8X0.5T-4C 0.00089DS316L-8X1T-4C 0.0011DS316L-10X0.8T-4C 0.00118DS316L-10X1T-4C 0.00138DS316L-12X0.8T-4C 0.00237DS316L-12X1T-4C 0.0002DC-6X0.8T-1C 0.0007DC-6X0.8T-2C 0.0011DC-6X0.8T-4C 0.00134DC-6X0.8T-6C 0.00031DC-8X1T-1C 0.00094DC-8X1T-2C 0.00143DC-8X1T-4C 0.00215DC-8X1T-6C 0.00037DC-10X1T-1C 0.00124DC-10X1T-2C 0.00209DC-10X1T-4C 0.00257DC-10X1T-6C 0.00025DCN-8X.7T-1C 0.00083DCN-8X.7T-2C 0.0012DCN-8X.7T-4C 0.00192DCN-8X.7T-6C 0.00037DCN-10X1T-1C 0.00124DCN-10X1T-2C C-29 List of Form Parts Control Pipe Default Auto-selection File CUNU CUNU C-30 10 10 1 1 4 6 36 41 135 135 0.00209DCN-10X1T-4C 0.00257DCN-10X1T-6C Control Pipe User Guide and Menu Reference List of Form Parts Oracle Table Format for Control Pipe Passageway Fittings Oracle Table Format for Control Pipe Passageway Fittings The GENERATE CPDATABASE command reads the various parameters and attributes of the existing passageway fittings and supports along the control pipe passageway in the active CADDS parts and write them to the external RDBMS database outside CADDS. The read and write access to the RDBMS is done through the existing SQL HLI interface. Once the attributes of a passageway fitting is written to RDBMS database, the User should use the report generation tools available in the RDBMS to prepare the reports or bill of material outside CADDS. DRAW CPIPE command will use this external RDBMS data to automatically generate drawings for the control pipe passageway fittings and supports. The relational database format of the control pipe passageway fittings and supports in the external RDBMS database is described below. In this version of CADDS, Oracle is the supported RDBMS. Two scripts are provided to help the User to set up their own Oracle tables. 1. cpipe/scripts/enroll_cpipe_users will allow the system administrator to create account and grant rights on the related Oracle tables. 2. cpipe/scripts/create_cpipe_tables will allow the user to create their own Oracle tables. Control Pipe User Guide and Menu Reference C-31 List of Form Parts Oracle Table Format Sample Oracle Table Format Sample Table for CPIPE_FIT_TBL<PROJ> Field name and size Datatype Description fit_uid number fitting ID fit_pid number fitting Part ID(currently not in use) comp_name varchar[50] component name fittype number fitting type number comp_miptr number fitting miptr number mark varchar[50] fitting identification mark loc_x number fitting insertion location x value loc_y number fitting insertion location y value loc_z number fitting insertion location z value pwlabel varchar[50] fitting passageway label value stage varchar[50] fitting stage value block varchar[50] fitting block value(currently not in use) unit varchar[50] fitting units value form varchar[50] fitting form part name draw varchar[50] fitting drawing name(currently not in use) rel_fit_mark varchar[50] relative fitting identification mark length number fitting length width number fitting width height number fitting height thickness number fitting thickness material varchar[50] fitting material density number fitting material density bend_radius number fitting bend radius bend_ratio varchar[50] fitting bend ratio column_count number penetration fitting column count value row_count number penetration fitting row count value pen_hole_dia number penetration fitting hole diameter value pen_fillet_radius number penetration fitting fillet radius value pen_conn_type varchar[50] penetration fitting connection type value column_gap number penetration fitting column gap value row_gap number penetration fitting row gap value group_count number fitting group count value tier_count number fitting tier value weld_length number fitting weld length value C-32 Control Pipe User Guide and Menu Reference List of Form Parts Oracle Table Format Sample Field name and size Datatype Description edge1 number strap - distance between fitting edge to bolt centre line edge2 number strap - distance between bolt centre line to fitting inner edge cover - distance between bolt centre line to fitting edge sp_desc varchar[50] support description sp_cen_coor varchar[400] support centre line coordinates value sp_orient_mat varchar[400] support orientation matrix sp_length number support leg length sp_unit_wt number support material unit weight sp_l1 number distance between cover edge and the first strap center line sp_l2 number distance between strap center lines bolt_desc varchar[50] bolt description ring_desc varchar[50] ring description(currently not in use) Table for CPIPE_LABEL_TBL<PROJ> Field name and size Datatype Description pwlabel varchar[50] control pipe passageway label source varchar[50] control pipe source destination varchar[50] control pipe destination quantity number control pipe quantity diameter number control pipe nominal diameter odia number control pipe outer diameter thickness number control pipe thickness material varchar[50] control pipe material tag varchar[50] control pipe identification tag length number control pipe length tier number control pipe tier mct number control pipe mct value Control Pipe User Guide and Menu Reference C-33 List of Form Parts Oracle Table Format Sample Table For CPIPE_REL_TBL<PROJ> Field name and size Datatype Description pwlabel varchar[50] control pipe passageway label fit_mark varchar[50] fitting identifiation mark tag varchar[50] control pipe identification tag C-34 Control Pipe User Guide and Menu Reference Index A Attributes writing to an extenal database 2-52, 3-5 writing to an external database 3-68 Axis Locking Order option list 3-16 B Bend fittings deleting, all 3-49 icon 3-49 inserting in a passageway 3-36 Branching routing 2-25 C Changing connections 2-43 property sheet 2-43, 3-57 control pipe display mode icon 2-33 display to single line 2-33 nfigure relationships command palette 3-9 parameters property sheet 3-57 passageway label 2-48, 3-63 icon 3-63 Control Pipe User Guide and Menu Reference property sheet 3-63 layer 2-47, 3-62 icon 2-47, 3-62 property sheet 3-62 parameters icon 3-64 passageway label run-time list 3-63 Clearing control pipe marking 2-27 icon 2-27, 3-31 Command ENTER CPIPE 1-5 Command palettes Change Figure Relationships 2-7 Change Nfigure Relationships 3-9 Control Pipe Reports 1-19, 2-54, 3-72 Control Pipe Setup 1-10 Fitting Deletion 3-47 Fitting Insertion 3-32 Insert Figure 2-5 Insert Nfigure 3-6 Modify Control Pipes 2-38, 3-54 Connections changing 2-43 Constructing figures property sheet 3-8 Control pipe accessing 1-7 from Environment Access Menu 1-7 arrangement 3-67 generatiing cross-section of 3-67 attributes Index-1 Index writing ro an external database 3-68 writing to an external database 2-52 definition 1-2, 1-3 displaying 2-33 evironment 1-7 menus 1-7 inserting identical 2-30 modifying 3-54 command palette 2-38 icon 2-38 property sheet 2-38 overview 1-1 routing 2-9, 3-11 icon 2-9 property sheet 2-9 Control pipe marking clearing 2-27 Control Pipe Selection Parameters property sheet 3-56 D Definitions control pipe 1-3 destination 1-3 fittings 1-3 label 1-3 MCT 1-3 passageway 1-3 passageway fittings 1-4 passageway label 1-4 section type 1-4 source 1-4 tag 1-3 Deleting bend fittings, all 3-49 control pipes and passageway fittings icon 3-51 fittings 2-37 command palette 3-47 icon 2-37, 3-47, 3-48 property sheet 3-48 fittings, all 3-49 icon 3-49 passageway 2-34, 2-36, 3-45, 3-46 icon 2-34, 2-36, 3-45, 3-46 property sheet 2-34, 3-45 Index-2 passageway fittings 3-47 penetration pieces, all 3-50 protection covers, all 3-49 icon 3-49 straps, all 3-50 icon 3-50 support icon 3-53 supports 3-52 icon 3-52 property sheet 3-52 Design Rule Options menu 3-15 Destination definition 1-3 Display property sheet 2-31 Displaying control pipe 2-33 Documentation, printing from Portable Document Format (PDF) file xvi Drawings generating 3-70 E Environment Access menu 1-7 Environment Globals menu 1-7 Environment Management menu 1-7 Examples modifying control pipe 3-58 modifying control pipes 2-43 routing control pipes 2-12, 3-16 External Database writing attributes to 3-68 F Features context-sensitive 1-2 Figure relationships changing command palette 2-7 Control Pipe User Guide and Menu Reference Index dissolving between nfig and tnode 2-8, 3-10 icon 2-8 dissolving between nfigs 2-7, 3-9 icon 2-7 making between nfig and tnode 2-8, 3-10 icon 2-8 making between nfigs 2-7 icon 2-7 Figures constructing property sheet 2-6 inserting command palette 2-5 Fittings definition 1-3 deleting 2-37 inserting 3-32 G Generating cross-section of icon 3-67 property sheet 3-67 cross-section of control pipe arrangement 3-67 default parameter listing 2-59, 3-76 drawings of fittings 3-70 property sheet 3-70 external database icon 2-52, 3-68 property sheet 2-52, 3-68 labels 2-50, 3-65 icon 2-50, 3-65 property sheet 2-50, 3-65 parameter listing icon (direct action) 2-59, 3-76 reports 2-54, 3-72 icon (direct action) 2-58, 2-59, 3-76 icon (with options) 2-55 property sheet 2-55, 3-73 I Icons Break Passageway 2-49 Control Pipe User Guide and Menu Reference Change Control Pipe Display Mode 2-33 Change Passageway Label 2-48, 3-63 Change Passageway Layer 2-47, 3-62 Change Passageway Parameters 3-64 Changing Nfigure Relationships 2-7 Clear Control Pipe Marking 2-27, 3-31 Delete a Control Pipe Fitting 2-37 Delete a Passageway 2-36, 3-46 Delete All Bend Fittings in Passageway 3-49 Delete All Fittings 3-49 Delete All Penetration Pieces in Passageway 3-50 Delete All Protection Covers in Passageway 3-49 Delete All Straps in Passageway 3-50 Delete Control Pipe Fittings 3-47, 3-48 Delete Control Pipe Passageway 2-34, 3-45 Delete Control Pipe Support 3-53 Delete Control Pipe Supports 3-52 Dissolve a Relationship Between an Nfig and a Tnode 3-10 Dissolve a Relationship Between Nfig and Tnode 2-8 Dissolve a Relationship Between Nfigs 2-7 Generate Control Pipe Default Parameter Listing (direct action) 2-59, 3-76 Generate Control Pipe External Database 2-52, 3-68 Generate Control Pipe Labels 2-50, 3-65 Generate Control Pipe Reports (direct action) 2-58, 2-59, 3-76 Generate Control Pipe Reports (with options) 2-55 Generate Cross-Section Detail of Control Pipe Arrangement 3-67 Insert Bend Fitting in a Passageway 3-36 Insert Control Pipe Branching 2-17, 3-21 Insert Control Pipe Fitting 2-28 Insert Control Pipe Fitting (with options) 3-33 Insert Control Pipe Fittings 3-32 Insert Control Pipe Supports 3-42 Insert Identical Control Pipe 2-30 Insert Identical Control Pipe Support 3-44 Insert Nfigure 2-5 Insert Penetration Piece in Passageway 3-39 Insert Protection Covers in a Passageway 3-37 Insert Strap in Passageway 3-40 Join Passageway 2-49 Make a Relationship Between an Nfig and a Tnode 2-8 Index-3 Index Make a Relationship Between Nfigs 2-7, 3-9 Modify Control Pipe 2-38, 3-54 Modify Control Pipes 2-38 Modify Control Pipes (with options) 3-54 Route Control Pipe 2-9, 3-12 Route Control Pipe Segment 3-25 Route Passageway Without a Control Pipe 2-25 Route Passageway Without Control Pipes 3-29 Inserting bend fitting in a passageway 3-36 bend fittings in passageway icon 3-36 property sheet 3-36 branching icon 2-17, 3-21 figures property sheet 2-6, 3-7 fittings 3-32 command palette 3-32 icon 2-28, 3-32 icon (with options) 3-33 property sheet 2-28 general fitting property sheet 3-33 identical control pipe 2-30 identical control pipe support 3-44 identical fitting in a passageway 3-35 nfigures 3-6 command palette 3-6 passageway fittings 2-28, 3-32 penetration piece in a passageway 3-39 icon 3-39 property sheet 3-39 protection covers in passageway icon 3-37 property sheet 3-37 strap in a passageway icon 3-40 property sheet 3-40 supports 3-42 icon 3-42 property sheet 3-42 L Labels definition 1-3 Index-4 generating 2-50, 3-65 M MCT defintion 1-3 Menus Design Rule Options 3-15 Environment Access 1-7 Environment Globals 1-7 Environment Managment 1-7 Modeling Task Set 1-15 NCBuilder Task Set 2-2, 2-5, 3-3, 3-6 Report 1-17 Schematic Task Set 1-14, 2-1 Task Set Access 1-7 Modeling task set menu 1-15, 3-1 tasks 1-16, 3-1 Modeling option accessing 1-8, 1-15 Modifying control pipe 3-54 command palette 3-54 examples 3-58 icon 3-54 icon (with options) 3-54 property sheet 3-54 control pipes examples 2-43 N Nfigure relationships changing icon 2-7 making relationship icon 2-7 Nfigures inserting 3-6 icon 2-5 O Option Lists Control Pipe User Guide and Menu Reference Index Axis Locking Order 3-16 P Parameters list generating 2-59, 3-76 resetting 1-12 Passageway break icon 2-49 definition 1-3 deleting 2-34, 2-36, 3-45, 3-46 fittings definition 1-4 deleting 3-47 inserting 2-28 inserting identical fitting in 3-35 join icon 2-49 label changing 2-48, 3-63 definition 1-4 icon 2-48 property sheet 2-48 labels property sheet 3-48 layer changing 2-47 property sheet 2-47 routing property sheet 3-29 routing without control pipes 2-25 Passageway layer changing 3-62 Passagway fittings inserting 3-32 Penetration pieces deleting, all 3-50 inserting in a passageway 3-39 Printing documentation from Portable Document Format (PDF) file xvi Property Sheets Branch Control Pipe Routing 3-21 Changing Control Pipe Connections 2-43, 3-57 Control Pipe User Guide and Menu Reference Changing Control Pipe Parameters 3-57 Changing Passageway Label 2-48, 3-63 Changing Passageway Layer 2-47, 3-62 Construct Figure 2-6, 3-8 Control Pipe Drawing Generation 3-70 Control Pipe External Database Generation 2-52, 3-68 Control Pipe Fitting Deletion 3-48 Control Pipe General Fitting 3-33 Control Pipe Label Generation 3-65 Control Pipe Modification 2-38, 3-54 Control Pipe Passageway Deletion 2-34, 3-45 Control Pipe Report 2-55, 3-73 Control Pipe Routing 3-12 Control Pipe Segment Routing 3-25 Control Pipe Selection Parameters 1-11, 3-56 control pipe selection parameters 3-56 Control Pipe Support Deletion 3-52 Delete Control Pipes and Passageway Fittings 3-51 Display Control Pipes 2-31 Insert Figure 2-6, 3-7 Passageway Bend Fitting Insertion 3-36 Passageway Labels 3-48 Passageway Penetration Piece Insertion 3-39 Passageway Protection Cover Insertion 3-37 Passageway Routing 3-29 Passageway Section Generation 3-67 Passageway Strap Insertion 3-40 Passageway Support Insertion 3-42 Schematic Branch Control Pipe Routing 2-17 Schematic Control Pipe Fitting Insertion 2-28 Schematic Control Pipe Label Generation 2-50 Schematic Control Pipe Routing 2-9 Schematic Control Pipe Segment Routing 2-21, 2-23, 2-24 Schematic Passageway Routing 2-25 Protection covers deleting, all 3-49 icon 3-50 inserting in a passageway 3-37 R Report menu 1-17 Reports accessing 1-8, 1-17 Index-5 Index command palette 2-54, 3-72 command palettes 1-19 generating 2-54, 3-72 Routing branching 2-25 property sheet 2-17 control pipe icon 3-12 property sheet 3-12 control pipes 2-9 examples 2-12, 3-16 control pipes (modeling) 3-11 passageway property sheet 2-25 passageway without control pipes 2-25, 3-32 icon 2-25, 3-29 segment 3-25 icon 3-25 property sheet 3-25 segments 2-21 Run-Time List Changing Passageway Label 3-63 deleting, all 3-50 Supports deleting 3-52 inserting 3-42 inserting identical 3-44 T Tag definition 1-3 Task set modeling 3-1 Task Set Access menu 1-7 Tasks modeling option 3-1 schematic 2-1 S Schematic task set menu 1-14, 2-1 tasks 1-14, 2-1 Schematic option accessing 1-8, 1-13 Section type definition 1-4 Segments routing 2-21, 3-25 property sheet 2-21, 2-23, 2-24 Selecting parameters property sheet 3-56 Selection parameters property sheet 1-11 Setup accessing options 1-9 command palette 1-10 Source definition 1-3 Straps Index-6 Control Pipe User Guide and Menu Reference