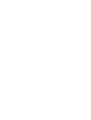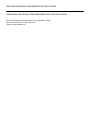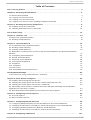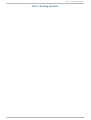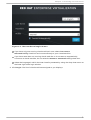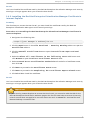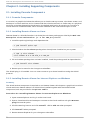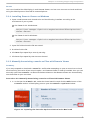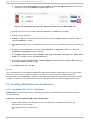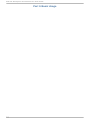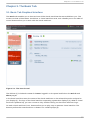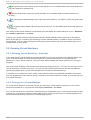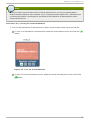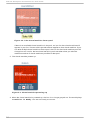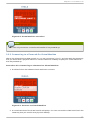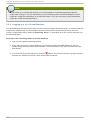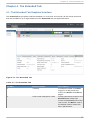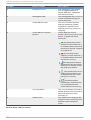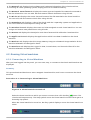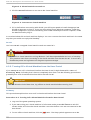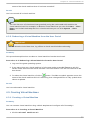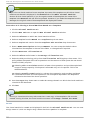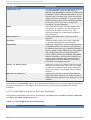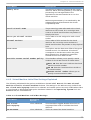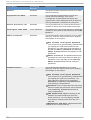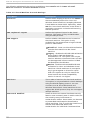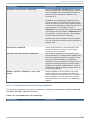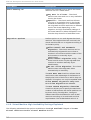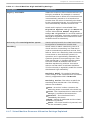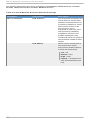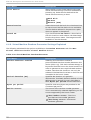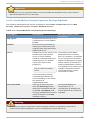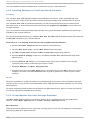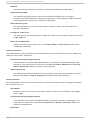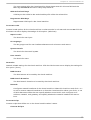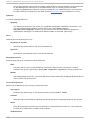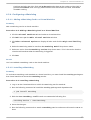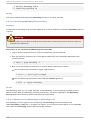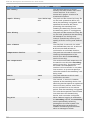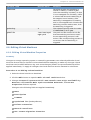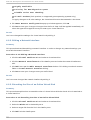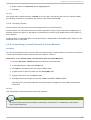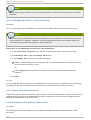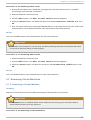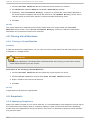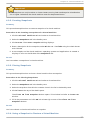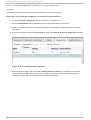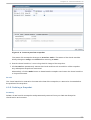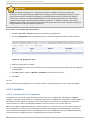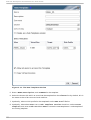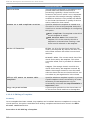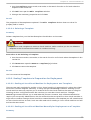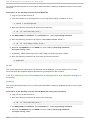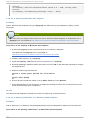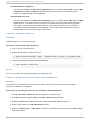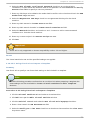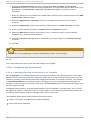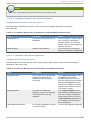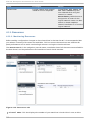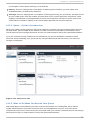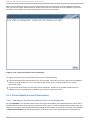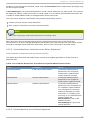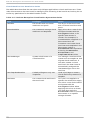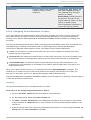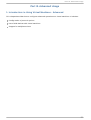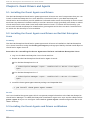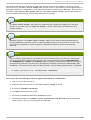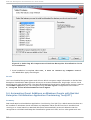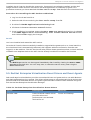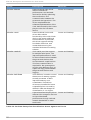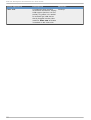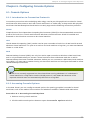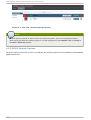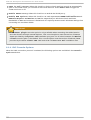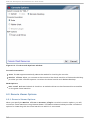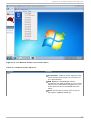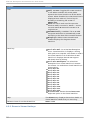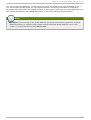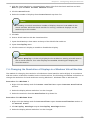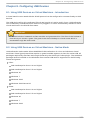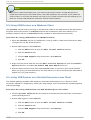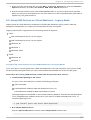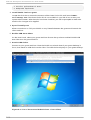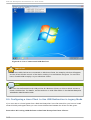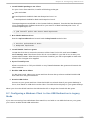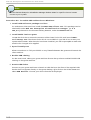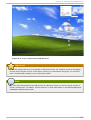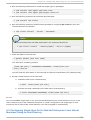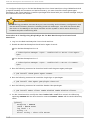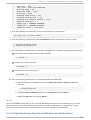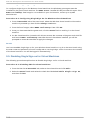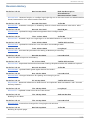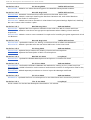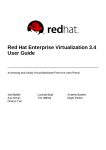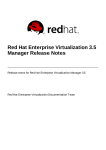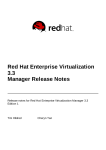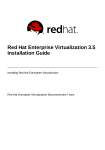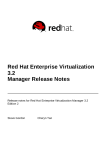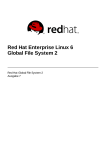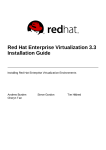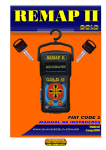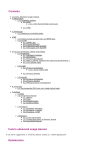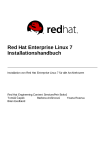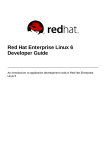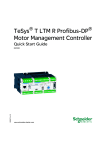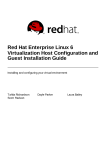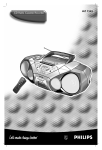Download Red Hat Enterprise Virtualization 3.5 User Guide
Transcript
Red Hat Enterprise Virtualization 3.5 User Guide Accessing and Using Virtual Machines from the User Portal Red Hat Enterprise Virtualization Documentation Team Red Hat Enterprise Virtualization 3.5 User Guide Accessing and Using Virtual Machines from the User Portal Red Hat Enterprise Virtualizatio n Do cumentatio n Team Red Hat Custo mer Co ntent Services rhev-do [email protected] m Legal Notice Co pyright © 20 15 Red Hat. This do cument is licensed by Red Hat under the Creative Co mmo ns Attributio n-ShareAlike 3.0 Unpo rted License. If yo u distribute this do cument, o r a mo dified versio n o f it, yo u must pro vide attributio n to Red Hat, Inc. and pro vide a link to the o riginal. If the do cument is mo dified, all Red Hat trademarks must be remo ved. Red Hat, as the licenso r o f this do cument, waives the right to enfo rce, and agrees no t to assert, Sectio n 4 d o f CC-BY-SA to the fullest extent permitted by applicable law. Red Hat, Red Hat Enterprise Linux, the Shado wman lo go , JBo ss, MetaMatrix, Fedo ra, the Infinity Lo go , and RHCE are trademarks o f Red Hat, Inc., registered in the United States and o ther co untries. Linux ® is the registered trademark o f Linus To rvalds in the United States and o ther co untries. Java ® is a registered trademark o f Oracle and/o r its affiliates. XFS ® is a trademark o f Silico n Graphics Internatio nal Co rp. o r its subsidiaries in the United States and/o r o ther co untries. MySQL ® is a registered trademark o f MySQL AB in the United States, the Euro pean Unio n and o ther co untries. No de.js ® is an o fficial trademark o f Jo yent. Red Hat So ftware Co llectio ns is no t fo rmally related to o r endo rsed by the o fficial Jo yent No de.js o pen so urce o r co mmercial pro ject. The OpenStack ® Wo rd Mark and OpenStack Lo go are either registered trademarks/service marks o r trademarks/service marks o f the OpenStack Fo undatio n, in the United States and o ther co untries and are used with the OpenStack Fo undatio n's permissio n. We are no t affiliated with, endo rsed o r spo nso red by the OpenStack Fo undatio n, o r the OpenStack co mmunity. All o ther trademarks are the pro perty o f their respective o wners. Abstract This do cument sho ws yo u ho w to use virtual machines fro m the Red Hat Enterprise Virtualizatio n User Po rtal. T able of Cont ent s T able of Contents . .art P . . .I.. G . .et. t. ing . . . .St . .art . . ed . . . . . . . . . . . . . . . . . . . . . . . . . . . . . . . . . . . . . . . . . . . . . . . . . . . . . . . . . . . . . . . . . . . 3. . . . . . . . . . . .hapt C . . . .er . .1. .. Accessing . . . . . . . . . .t he . . . User . . . . .Port . . . al . . . . . . . . . . . . . . . . . . . . . . . . . . . . . . . . . . . . . . . . . . . . . . . . . . . . . . 4. . . . . . . . . . 1.1. Bro ws er Req uirements 1.2. Lo g g ing in to the Us er Po rtal 1.3. Lo g g ing o ut o f the Us er Po rtal 1.4. Lo g g ing in fo r the Firs t Time: Ins talling the Eng ine Certific ate 4 4 6 6 . .hapt C . . . .er . .2. .. Inst . . . .alling . . . . .Support . . . . . . . ing . . . .Component . . . . . . . . . .s. . . . . . . . . . . . . . . . . . . . . . . . . . . . . . . . . . . . . . . . . . . . . 8. . . . . . . . . . 2 .1. Ins talling Co ns o le Co mp o nents 8 2 .2. Ins talling USB Red irec tio n Co mp o nents 10 . .art P . . .II.. .Basic . . . . .Usage . . . . . . . . . . . . . . . . . . . . . . . . . . . . . . . . . . . . . . . . . . . . . . . . . . . . . . . . . . . . . . . . . . . . . . . .1. 2. . . . . . . . . . . .hapt C . . . .er . .3. . .T. he . . .Basic . . . . .T . .ab . . . . . . . . . . . . . . . . . . . . . . . . . . . . . . . . . . . . . . . . . . . . . . . . . . . . . . . . . . . . . . . 1. 3. . . . . . . . . . 3 .1. Bas ic Tab G rap hic al Interfac e 13 3 .2. Running Virtual Mac hines 14 . .hapt C . . . .er . .4. .. T. he . . . Ext . . . ended . . . . . . T. ab . . . . . . . . . . . . . . . . . . . . . . . . . . . . . . . . . . . . . . . . . . . . . . . . . . . . . . . . . . . .1. 9. . . . . . . . . . 4 .1. The Extend ed Tab G rap hic al Interfac e 19 4 .2. Running Virtual mac hines 21 4 .3. Creating Virtual Mac hines 23 4 .4. Exp lanatio n o f Setting s and Co ntro ls in the New Virtual Mac hine and Ed it Virtual Mac hine Wind o ws 27 4 .5. Co nfig uring Virtual Mac hines 40 4 .6 . Ed iting Virtual Mac hines 51 4 .7. Remo ving Virtual Mac hines 56 4 .8 . Clo ning Virtual Mac hines 56 4 .9 . Snap s ho ts 57 4 .10 . Temp lates 61 4 .11. Res o urc es 74 4 .12. Virtual Mac hines and Permis s io ns 76 . .art P . . .III. . . Advanced . . . . . . . . . Usage . . . . . . . . . . . . . . . . . . . . . . . . . . . . . . . . . . . . . . . . . . . . . . . . . . . . . . . . . . . . . . . . . . . .8. 1. . . . . . . . . . 1. Intro d uc tio n to Us ing Virtual Mac hines - Ad vanc ed 81 . .hapt C . . . .er . .5. . .G. uest . . . . .Drivers . . . . . . .and . . . Agent . . . . . .s. . . . . . . . . . . . . . . . . . . . . . . . . . . . . . . . . . . . . . . . . . . . . . . . . . . .8. 2. . . . . . . . . . 5 .1. Ins talling the G ues t Ag ents and Drivers 82 5 .2. Ins talling the G ues t Ag ents and Drivers o n Red Hat Enterp ris e Linux 82 5 .3. Ins talling the G ues t Ag ents and Drivers o n Wind o ws 82 5 .4. Auto mating G ues t Ad d itio ns o n Wind o ws G ues ts with Red Hat Enterp ris e Virtualiz atio n Ap p lic atio n Pro vis io ning To o l(APT) 84 5 .5. Red Hat Enterp ris e Virtualiz atio n G ues t Drivers and G ues t Ag ents 85 . .hapt C . . . .er . .6. .. Configuring . . . . . . . . . . . Console . . . . . . . .O. pt . . ions . . . . . . . . . . . . . . . . . . . . . . . . . . . . . . . . . . . . . . . . . . . . . . . . . . . .8. 9. . . . . . . . . . 6 .1. Co ns o le O p tio ns 89 6 .2. Remo te Viewer O p tio ns 94 . .hapt C . . . .er . .7. .. Configuring . . . . . . . . . . . Mult . . . . iple . . . .Monit . . . . .ors . . . . . . . . . . . . . . . . . . . . . . . . . . . . . . . . . . . . . . . . . . . . . . . . . .9. 8. . . . . . . . . . 7 .1. Co nfig uring Multip le Dis p lays fo r Red Hat Enterp ris e Linux Virtual Mac hines 98 7 .2. Chang ing the Res o lutio n o f Dis p lays in a Red Hat Enterp ris e Linux Virtual Mac hine 98 7 .3. Co nfig uring Multip le Dis p lays fo r Wind o ws Virtual Mac hines 98 7 .4. Chang ing the Res o lutio n o f Dis p lays in a Wind o ws Virtual Mac hine 99 . .hapt C . . . .er . .8. .. Configuring . . . . . . . . . . . USB . . . . Devices . . . . . . . . . . . . . . . . . . . . . . . . . . . . . . . . . . . . . . . . . . . . . . . . . . . . . . . . . .1.0. 1. . . . . . . . . . 1 Red Hat Ent erprise Virt ualiz at ion 3.5 User G uide . .hapt C . . . .er . .8. .. Configuring . . . . . . . . . . . USB . . . . Devices . . . . . . . . . . . . . . . . . . . . . . . . . . . . . . . . . . . . . . . . . . . . . . . . . . . . . . . . . .1.0. 1. . . . . . . . . . 8 .1. Us ing USB Devic es o n Virtual Mac hines - Intro d uc tio n 10 1 8 .2. Us ing USB Devic es o n Virtual Mac hines - Native Mo d e 10 1 8 .3. Us ing USB Devic es o n a Wind o ws Client 10 2 8 .4. Us ing USB Devic es o n a Red Hat Enterp ris e Linux Client 10 2 8 .5. Us ing USB Devic es o n Virtual Mac hines - Leg ac y Mo d e 10 3 8 .6 . Co nfig uring a Linux Client to Us e USB Red irec tio n in Leg ac y Mo d e 8 .7. Co nfig uring a Wind o ws Client to Us e USB Red irec tio n in Leg ac y Mo d e 10 6 10 7 . .hapt C . . . .er . .9. .. Configuring . . . . . . . . . . . Single . . . . . . Sign. . . . .O. n . . for . . . Virt . . . ual . . . Machines . . . . . . . . . . . . . . . . . . . . . . . . . . . . . . . . . . . . . . .1.1. 0. . . . . . . . . . 9 .1. Co nfig uring Sing le Sig n-O n fo r Virtual Mac hines 110 9 .2. Co nfig uring Sing le Sig n-O n fo r Red Hat Enterp ris e Linux Virtual Mac hines Us ing IPA (Id M) 110 9 .3. Co nfig uring Sing le Sig n-O n fo r Red Hat Enterp ris e Linux Virtual Mac hines Us ing Ac tive Direc to ry 111 9 .4. Co nfig uring Sing le Sig n-O n fo r Wind o ws Virtual Mac hines 113 9 .5. Dis ab ling Sing le Sig n-o n fo r Virtual Mac hines 114 . . . . . . . . .Hist Revision . . . ory . . . . . . . . . . . . . . . . . . . . . . . . . . . . . . . . . . . . . . . . . . . . . . . . . . . . . . . . . . . . . . . . . . . . . . .1. 1. 5. . . . . . . . . . 2 P art I. G et t ing St art ed Part I. Getting Started 3 Red Hat Ent erprise Virt ualiz at ion 3.5 User G uide Chapter 1. Accessing the User Portal 1.1. Browser Requirement s Use a supported web browser to access the Administration Portal and the User Portal. The portals support the following browsers: Red Hat Enterprise Linux 5.x - Mozilla Firefox 31 Red Hat Enterprise Linux 6 - Mozilla Firefox 31 Windows 7 - Internet Explorer 9 or later Windows Server 2008 - Internet Explorer 9 or later 1.2. Logging in t o t he User Port al Log in to the Red Hat Enterprise Virtualization User Portal directly from your web browser. Pro ced u re 1.1. Lo g g in g in t o t h e U ser Po rt al 1. Enter the provided U ser Po rt al U R L in the address bar of your web browser. The address must be in the format of https: //server. exampl e. co m/UserP o rtal . The login screen displays. Alternately, enter the provided server ad d ress into the web browser, to access the welcome screen. Click User P o rtal to be directed to the User Portal. Fig u re 1.1. T h e U ser Po rt al Lo g in Select io n Screen 2. Enter your U ser N ame and Passwo rd . Use the Pro f ile drop-down menu to select the correct domain. 4 Chapt er 1 . Accessing t he User Port al Fig u re 1.2. T h e U ser Po rt al Lo g in Screen If you have only one running virtual machine in use, select the C o nnect Auto mati cal l y check box and connect directly to your virtual machine. If you have more than one running virtual machine or do not want to automatically connect to a virtual machine, do not select the C o nnect Auto mati cal l y check box. Select the language in which the User Portal is presented by using the drop-down menu at the lower-right of the login window. 3. Click Lo g in . The list of virtual machines assigned to you displays. 5 Red Hat Ent erprise Virt ualiz at ion 3.5 User G uide Fig u re 1.3. U ser Po rt al 1.3. Logging out of t he User Port al In the title bar of the User Portal, click your user name, then click Sig n o u t . You are logged out and the User Portal login screen displays. 1.4 . Logging in for t he First T ime: Inst alling t he Engine Cert ificat e 1.4 .1. Inst alling t he Red Hat Ent erprise Virt ualiz at ion Manager Cert ificat e in Firefox Su mmary The first time you access the User Portal, you must install the certificate used by the Red Hat Enterprise Virtualization Manager to avoid security warnings. Pro ced u re 1.2. In st allin g t h e R ed H at En t erp rise Virt u aliz at io n Man ag er C ert if icat e in Firef o x 1. Navigate to the URL for the User Portal in Firefox. 2. Click Ad d Excepti o n to open the Ad d Securi ty Excepti o n window. 3. Ensure the P ermanentl y sto re thi s excepti o n check box is selected. 4. Click the C o nfi rm Securi ty Excepti o n button. 6 Chapt er 1 . Accessing t he User Port al R esu lt You have installed the certificate used by the Red Hat Enterprise Virtualization Manager and security warnings no longer appear when you access the User Portal. 1.4 .2. Inst alling t he Red Hat Ent erprise Virt ualiz at ion Manager Cert ificat e in Int ernet Explorer Su mmary The first time you access the User Portal, you must install the certificate used by the Red Hat Enterprise Virtualization Manager to avoid security warnings. Pro ced u re 1.3. In st allin g t h e R ed H at En t erp rise Virt u aliz at io n Man ag er C ert if icat e in In t ern et Exp lo rer 1. Navigate to the following URL: https://[your manager's address]/ca.crt 2. Click the O pen button in the Fi l e D o wnl o ad - Securi ty Warni ng window to open the C erti fi cate window. 3. Click the Instal l C erti fi cate button to open the C erti fi cate Impo rt Wi zard window. 4. Select the P l ace al l certi fi cates i n the fo l l o wi ng sto re radio button and click Bro wse to open the Sel ect C erti fi cate Sto re window. 5. Select T rusted R o o t C erti fi cati o n Autho ri ti es from the list of certificate stores, then click O K. 6. Click Next to proceed to the C erti fi cate Sto re screen. 7. Click Next to proceed to the C o mpl eti ng the C erti fi cate Impo rt Wi zard screen. 8. Click Fi ni sh to install the certificate. R esu lt You have installed the certificate used by the Red Hat Enterprise Virtualization Manager and security warnings no longer appear when you access the User Portal. Important If you are using Internet Explorer to access the User Portal, you must also add the URL for the Red Hat Enterprise Virtualization welcome page to the list of trusted sites to ensure all security rules for trusted sites are applied to console resources such as co nso l e. vv mime files and Remote D esktop connection files. 7 Red Hat Ent erprise Virt ualiz at ion 3.5 User G uide Chapter 2. Installing Supporting Components 2.1. Inst alling Console Component s 2.1.1. Console Component s A console is a graphical window that allows you to view the start up screen, shut down screen, and desktop of a virtual machine, and to interact with that virtual machine in a similar way to a physical machine. In Red Hat Enterprise Virtualization, the default application for opening a console to a virtual machine is Remote Viewer, which must be installed on the client machine prior to use. 2.1.2. Inst alling Remot e Viewer on Linux Remote Viewer is a SPICE client that is included the virt-viewer package provided by the R ed Hat Enterpri se Li nux Wo rkstati o n (v. 6 fo r x86 _6 4 ) channel. 1. Install the spice-xpi package and dependencies: # yum install spice-xpi 2. Check whether the virt - viewer package has already been installed on your system: # rpm -q virt-viewer virt-viewer-0.5.2-18.el6_4.2.x86_64 3. If the virt-viewer package has not been installed, install the package and its dependencies: # yum install virt-viewer 4. Restart your browser for the changes to take effect. The SPICE plug-in is installed. You can now connect to your virtual machines using the SPICE protocol. 2.1.3. Inst alling Remot e Viewer for Int ernet Explorer on Windows Su mmary The SPICE ActiveX component is required to run Remote Viewer, which opens a graphical console to virtual machines. Remote Viewer is a SPICE client installed together with the SPICE ActiveX component; both are provided in the Spi ceX. cab file. Pro ced u re 2.1. In st allin g R emo t e Viewer f o r In t ern et Exp lo rer o n Win d o ws 1. Open Internet Explorer and log in to the User Portal. 2. Start a virtual machine and attempt to connect to the virtual machine using the Bro wser pl ug i n console option. 3. Click the warning banner and click Instal l T hi s Ad d -o n when prompted. 4. Click Instal l when prompted. 5. Restart Internet Explorer for your changes to take effect. 8 Chapt er 2 . Inst alling Support ing Component s R esu lt You have installed the SPICE plug-in and Remote Viewer, and can now connect to virtual machines using the SPICE protocol from within Internet Explorer. 2.1.4 . Inst alling Remot e Viewer on Windows 1. Open a web browser and download one of the following installers according to the architecture of your system. Virt Viewer for 32-bit Windows: https://your-manager-fqdn/ovirt-engine/services/files/spice/virtviewer-x86.msi Virt Viewer for 64-bit Windows: https://your-manager-fqdn/ovirt-engine/services/files/spice/virtviewer-x64.msi 2. Open the folder where the file was saved. 3. D ouble-click the file. 4. Click R un if prompted by a security warning. 5. Click Y es if prompted by User Account Control. 2.1.5. Manually Associat ing console.vv Files wit h Remot e Viewer Su mmary If you are prompted to download a co nso l e. vv file when attempting to open a console to a virtual machine using the native client console option, and Remote Viewer is already installed, then you can manually associate co nso l e. vv files with Remote Viewer so that Remote Viewer can automatically use those files to open consoles. Pro ced u re 2.2. Man u ally Asso ciat in g co n so le.vv Files wit h R emo t e Viewer 1. A. In the User Portal Basi c tab, select the virtual machine and click the Ed i t button of the C o nso l e section of the display pane to open the C o nso l e O pti o ns window. Fig u re 2.1. O p en in g t h e C o n so le O p t io n s win d o w in t h e B asic t ab 9 Red Hat Ent erprise Virt ualiz at ion 3.5 User G uide B. In the User Portal Extend ed tab, click the Ed i t C o nso l e O pti o ns button of a virtual machine to open the C o nso l e O pti o ns window. Fig u re 2.2. O p en in g t h e C o n so le O p t io n s win d o w in t h e Ext en d ed t ab 2. Change the console invocation method to Nati ve cl i ent and click O K. 3. Start the virtual machine. 4. Attempt to open a console to the virtual machine, then click Save when prompted to open or save the co nso l e. vv file. 5. Use Windows Explorer to navigate to the location on your local machine where you saved the file. 6. D ouble-click the co nso l e. vv file and select Sel ect a pro g ram fro m a l i st o f i nstal l ed pro g rams when prompted. 7. In the O pen wi th window, select Al ways use the sel ected pro g ram to o pen thi s ki nd o f fi l e and click the Bro wse button. 8. Navigate to the C : \Users\[user name]\AppD ata\Lo cal \vi rt-vi ewer\bi n directory and select remo te-vi ewer. exe. 9. Click O pen and then click O K. R esu lt You have manually associated the co nso l e. vv file with Remote Viewer. When you use the native client console invocation option to open a console to a virtual machine, Remote Viewer will automatically use the co nso l e. vv file that the Red Hat Enterprise Virtualization Manager provides to open a console to that virtual machine without prompting you to select the application to use. 2.2. Inst alling USB Redirect ion Component s 2.2.1. Inst alling USB Clerk on Windows U SB C lerk provides a service that is able to install and uninstall Windows USB drivers in guest virtual machines. Pro ced u re 2.3. In st allin g U SB C lerk o n Win d o ws 1. Open a web browser and download one of the following installers according to the architecture of your system. USB Clerk for 32-bit Windows: 10 Chapt er 2 . Inst alling Support ing Component s https://[your manager's address]/ovirtengine/services/files/spice/usbclerk-x86.msi USB Clerk for 64-bit Windows: https://[your manager's address]/ovirtengine/services/files/spice/usbclerk-x64.msi 2. Open the folder where the file was saved. 3. D ouble-click the file. 4. Click R un if prompted by a security warning. 5. Click Y es if prompted by User Account Control. R esu lt U SB C lerk is installed. The SPICE client sends requests to install or uninstall drivers for USB devices when users connect or disconnect USB devices to or from a guest, upon request. 11 Red Hat Ent erprise Virt ualiz at ion 3.5 User G uide Part II. Basic Usage 12 Chapt er 3. T he Basic T ab Chapter 3. The Basic Tab 3.1. Basic T ab Graphical Int erface The Basi c tab enables you to view and use all the virtual machines that are available to you. The screen consists of three areas: the title bar, a virtual machines area, and a details pane. A number of control buttons allow you to work with the virtual machines. Fig u re 3.1. T h e U ser Po rt al The title bar (1) includes the name of the User logged in to the portal and links to the G ui d e and Abo ut pages. In the virtual machines area, the name of the virtual machines or virtual machine pools assigned to you display (2). The logo of the virtual machine's operating system also displays (3). When a virtual machine is powered up, you can connect to it by double-clicking on the virtual machine's logo. On each virtual machine's icon, buttons allow you to play, stop or pause a virtual machine. The buttons perform the same functions as buttons on a media player (4). 13 Red Hat Ent erprise Virt ualiz at ion 3.5 User G uide The green play button starts up the virtual machine. It is available when the virtual machine is paused, stopped or powered off. The red stop button stops the virtual machine. It is available when the virtual machine is running. The blue pause button temporarily halts the virtual machine. To restart it, press the green play button. The green reboot button reboots the virtual machine. It is available when the virtual machine is running. The status of the virtual machine is indicated by the text below the virtual machine's icon - Machi ne i s R ead y or Machi ne i s D o wn. Clicking on a virtual machine displays the statistics of the selected virtual machine on the details pane to the right (5), including the operating system, defined memory, number of cores and size of virtual drives. You can also configure connection protocol options (6) such as enabling the use of USB devices or local drives. 3.2. Running Virt ual Machines 3.2.1. Running Virt ual Machines - Overview In the User Portal, virtual machines are represented by icons that indicate both type and status. The icons indicate whether a virtual machine is part of a virtual machine pool or is a standalone Windows or Linux virtual machine. The icons also reflect whether the virtual machine is running or stopped. The User Portal displays a list of the virtual machines assigned to you. You can turn on one or more virtual machines, connect, and log in. You can access virtual machines that are running different operating systems, and you can use multiple virtual machines simultaneously. In contrast, if you have only one running virtual machine and have enabled automatic connection, you can bypass the User Portal and log in directly to the virtual machine, similar to how you log in to a physical machine. 3.2.2. T urning on a Virt ual Machine To use a virtual machine in the User Portal, you must turn it on and then connect to it. If a virtual machine is turned off, it is grayed out and displays Machi ne i s D o wn. You can be assigned an individual virtual machine or assigned to one or more virtual machines that are part of a virtual machine pool. Virtual machines in a pool are all clones of a base template, and have the same operating system and installed applications. 14 Chapt er 3. T he Basic T ab Note When you take a virtual machine from a virtual machine pool, you are not guaranteed to receive the same VM each time. However, if you configure console options for a VM taken from a virtual machine pool, those options are saved as the default for all VMs taken from that virtual machine pool. Pro ced u re 3.1. T u rn in g o n a Virt u al Mach in e 1. Turn on the standalone virtual machine or take a virtual machine from a pool as follows: To turn on a standalone virtual machine, select the virtual machine icon and click the button. Fig u re 3.2. T u rn o n virt u al mach in e To take a virtual machine from a pool, select the virtual machine pool icon and click the button. 15 Red Hat Ent erprise Virt ualiz at ion 3.5 User G uide Fig u re 3.3. T ake virt u al mach in e f ro m a p o o l If there is an available virtual machine in the pool, an icon for that virtual machine will appear in your list. The rest of this procedure then applies to that virtual machine. If you can take multiple virtual machines from a pool, the icon for the virtual machine pool will change into an icon for the last virtual machine you have taken when you take the maximum number of virtual machines possible for that pool. 2. The virtual machine powers up. Fig u re 3.4 . Virt u al mach in e p o werin g u p 3. When the virtual machine is powered up, the icon is no longer grayed out. The text displays as Machi ne i s R ead y. You are now ready to connect. 16 Chapt er 3. T he Basic T ab Fig u re 3.5. Virt u al mach in e t u rn ed o n Note You can only connect to a virtual machine after it has powered up. 3.2.3. Connect ing t o a Powered-On Virt ual Machine After a virtual machine has been turned on, you can connect to it, log in, and start work the same way that you would with a physical machine. The text " Machine is Ready" displays on virtual machines that are powered up. Pro ced u re 3.2. C o n n ect in g t o a Po wered o n Virt u al Mach in e 1. D ouble-click on the selected virtual machine to connect. Fig u re 3.6 . C o n n ect t o Virt u al Mach in e 2. A console window of the virtual machine displays. You can now use the virtual machine in the same way that you would use a physical desktop. 17 Red Hat Ent erprise Virt ualiz at ion 3.5 User G uide Note The first time you connect with SPICE, you are prompted to install the appropriate SPICE component or plug-in. If it is the first time you are connecting from a Red Hat Enterprise Linux computer, install the SPICE plug-in for Mozilla Firefox. If you are connecting from a Windows computer, install the ActiveX plug-in. 3.2.4 . Logging out of a Virt ual Machine It is recommended that you log out from a virtual machine before shutting it down, to minimize the risk of data loss. Additionally, if you attempt to forcefully shut down a virtual machine from the User Portal, it might freeze with a status of P o weri ng D o wn. To gracefully turn off a virtual machine, use the following steps. Pro ced u re 3.3. Sh u t t in g d o wn a virt u al mach in e 1. Log out of the guest operating system. 2. If you were using your virtual machine in full screen mode, press Shi ft+F11 to exit full screen mode, and close the virtual machine's console window. You are now returned to the User Portal. 3. To shut down the virtual machine, click the button. The virtual machine is grayed out and displays as " Machine is D own" when it has been turned off. 18 Chapt er 4 . T he Ext ended T ab Chapter 4. The Extended Tab 4 .1. T he Ext ended T ab Graphical Int erface The Extend ed tab graphical interface enables you to access and monitor all the virtual resources that are available to you. Eight elements of the Extend ed tab are explained below. Fig u re 4 .1. T h e Ext en d ed T ab T ab le 4 .1. T h e Ext en d ed T ab N u mb er Elemen t N ame D escrip t io n 1 Title Bar 2 User Portal View Option Tabs Includes the name of the User logged in to the portal and links to the G ui d e and Abo ut pages. Power Users have access to the Extend ed tab of the User Portal and the Basi c tab of the User Portal. The Basi c view is the default view for users with basic permissions. 19 Red Hat Ent erprise Virt ualiz at ion 3.5 User G uide N u mb er Elemen t N ame D escrip t io n 3 Navigation Pane 4 Management Bar 5 Virtual Machine List 6 Virtual Machine Control Buttons The Navigation Pane allows you to toggle between the Virtual Machines, Templates, and Resources tabs. The management bar is used to create and make changes to virtual machines. The list of virtual machines, with the operating systems installed on them and their statuses (running, paused, or stopped). Virtual Machine Control Buttons allow you to play, stop, pause, or power off virtual machines. The green play button starts the virtual machine. It is available when the virtual machine is paused, stopped or powered off. The red stop button stops the virtual machine. It is available when the virtual machine is running. The blue pause button temporarily halts the virtual machine. To restart it, press the green play button. The power button turns off the virtual machine. It is available when the virtual machine is running. The reboot button restarts the virtual machine. It is available when the virtual machine is running. 7 Console Button 8 D etails Pane D et ails Pan e T ab Fu n ct io n s: 20 The console button launches a SPICE window and connects to machines that have been powered-up. The D etails Pane displays the statistics of the virtual machine selected in the Navigation Pane. Chapt er 4 . T he Ext ended T ab The G eneral tab displays basic software and hardware information of the virtual machine, including its name, operating system, display protocol and defined memory. The Netwo rk Interfaces tab displays the name, type and speed of the network connected to the virtual machine. You can add, edit and remove network interfaces using this tab. The D i sks tab displays the name, size and format of the disk attached to the virtual machine. You can add, edit and remove virtual disks using this tab. The Snapsho ts tab displays a view of the virtual machine's operating system and applications. You can create and use snapshots using this tab. The P ermi ssi o ns tab displays the users and roles assigned to each virtual machine. You can assign and remove user permissions using this tab. The Events tab displays the description and time of events which affect the virtual machine. The Appl i cati o ns tab displays the applications which have been installed on the virtual machine. The Mo ni to r tab displays the CPU Usage, Memory Usage, and Network Usage statistics for the machine selected in the Navigation Pane. The Sessi o ns tab displays the Logged-In User, Console User, and Console Client IP for the machine selected in the Navigation Pane. 4 .2. Running Virt ual machines 4 .2.1. Connect ing t o Virt ual Machines After you have logged into the portal, you can start, stop, or connect to the virtual machines that are displayed. Su mmary This procedure describes how to start a stopped virtual machine, and how to connect to the virtual machine. Pro ced u re 4 .1. C o n n ect in g t o Virt u al Mach in es 1. Fig u re 4 .2. Virt u al mach in e t u rn ed o f f Select the virtual machine to which you want to connect, then click the Play button. The virtual machine powers up. The Stop symbol next to the virtual machine's name changes to a Powering Up symbol. When the virtual machine is turned on, the Play symbol displays next to the virtual machine's name. 21 Red Hat Ent erprise Virt ualiz at ion 3.5 User G uide Fig u re 4 .3. Virt u al mach in e t u rn ed o n 2. Click the C o nso l e button to connect to the virtual machine. Fig u re 4 .4 . C o n n ect t o virt u al mach in e 3. If it is the first time connecting with SPICE, you will be prompted to install the appropriate SPICE component or plug-in. If you are connecting from a Windows computer, install the ActiveX component. If you are connecting from a Red Hat Enterprise Linux computer, install the Mozilla Firefox plug-in. A console window of the virtual machine displays. You can now use the virtual machine in the same way that you would use a physical desktop. R esu lt You have started a stopped virtual machine and connected to it. Warning By default, a virtual machine running Windows 7 will be suspended after an hour of inactivity. This prevents users from connecting to the virtual machine from the User Portal. To avoid this, disable the power-saving feature on the guest's power manager. 4 .2.2. T urning Off a Virt ual Machine from t he User Port al If you attempt to turn off a virtual machine from the User Portal, it might freeze with a status of P o weri ng D o wn, indicating that it has not completely shut down. Use the following procedure to gracefully turn off a virtual machine from within the User Portal. Important To minimize the risk of data loss, log off from a virtual machine before turning it off. Su mmary This procedure explains how to turn off a virtual machine from the User Portal. Pro ced u re 4 .2. T u rn in g O f f a Virt u al Mach in e f ro m t h e U ser Po rt al 1. Log out of the guest operating system. 2. If you were using your virtual machine in full screen mode, press Shi ft+F11 to exit full screen mode, and close the virtual machine's console window. You are now returned to the User Portal. 3. To turn off the virtual machine, click the 22 button. The Stop symbol appears next to the Chapt er 4 . T he Ext ended T ab name of the virtual machine when it has been turned off. R esu lt You have turned off a virtual machine. Note You can also turn off virtual machines gracefully using the native method from within the virtual machine itself. For example, in Windows virtual machines you can click St art → Sh u t D o wn , and in Red Hat Enterprise Linux virtual machines you can click Syst em → Sh u t D o wn . 4 .2.3. Reboot ing a Virt ual Machine from t he User Port al Important To minimize the risk of data loss, log off from a virtual machine before rebooting. Su mmary This procedure explains how to reboot a virtual machine from the User Portal. Pro ced u re 4 .3. R eb o o t in g a Virt u al Mach in e f ro m t h e U ser Po rt al 1. Log out of the guest operating system. 2. If you were using your virtual machine in full screen mode, press Shi ft+F11 to exit full screen mode, and close the virtual machine's console window. You are now returned to the User Portal. 3. To reboot the virtual machine, click the button. The Reboot symbol appears next to the name of the virtual machine while it is rebooting, then changes back to a Play symbol when reboot completes. R esu lt You have rebooted a virtual machine. 4 .3. Creat ing Virt ual Machines 4 .3.1. Creat ing a Virt ual Machine Su mmary You can create a virtual machine using a blank template and configure all of its settings. Pro ced u re 4 .4 . C reat in g a Virt u al Mach in e 1. Click the Vi rtual Machi nes tab. 23 Red Hat Ent erprise Virt ualiz at ion 3.5 User G uide 2. Click the New VM button to open the New Vi rtual Machi ne window. Fig u re 4 .5. T h e N ew Virt u al Mach in e Win d o w 3. On the G eneral tab, fill in the Name and O perati ng System fields. You can accept the default settings for other fields, or change them if required. 4. Alternatively, click the Ini ti al R un, C o nso l e, Ho st, R eso urce Al l o cati o n, Bo o t O pti o ns, R and o m G enerato r, and C usto m P ro perti es tabs in turn to define options for your virtual machine. 5. Click O K to create the virtual machine and close the window. The New Vi rtual Machi ne - G ui d e Me window opens. 6. Use the Guide Me buttons to complete configuration or click C o nfi g ure Later to close the window. R esu lt The new virtual machine is created and displays in the list of virtual machines with a status of D o wn. Before you can use this virtual machine, add at least one network interface and one virtual disk, and install an operating system. 4 .3.2. Creat ing a Virt ual Machine Based on a T emplat e 24 Chapt er 4 . T he Ext ended T ab Create virtual machines based on templates. This allows you to create virtual machines that are preconfigured with an operating system, network interfaces, applications and other resources. Note Virtual machines created based on a template depend on that template. This means that you cannot remove that template from the Manager if there is a virtual machine that was created based on that template. However, you can clone a virtual machine from a template to remove the dependency on that template. 1. Click the Vi rtual Machi nes tab. 2. Click the New VM button to open the New Vi rtual Machi ne window. 3. Select the C l uster on which the virtual machine will run. 4. Select a template from the Based o n T empl ate list. 5. Select a template sub version from the T empl ate Sub Versi o n list. 6. Enter a Name, D escri pti o n, and any C o mments, and accept the default values inherited from the template in the rest of the fields. You can change them if needed. 7. Click the R eso urce Al l o cati o n tab. 8. Select the T hi n radio button in the Sto rag e Al l o cati o n area. 9. Select the disk provisioning policy from the Al l o cati o n P o l i cy list. This policy affects the speed of the clone operation and the amount of disk space the new virtual machine initially requires. Selecting T hi n P ro vi si o n results in a faster clone operation and provides optimized usage of storage capacity. D isk space is allocated only as it is required. This is the default selection. Selecting P real l o cated results in a slower clone operation and provides optimized virtual machine read and write operations. All disk space requested in the template is allocated at the time of the clone operation. 10. Use the T arg et list to select the storage domain on which the virtual machine's virtual disk will be stored. 11. Click O K. The virtual machine is displayed in the list in the Vi rtual Machi nes tab. 4 .3.3. Creat ing a Cloned Virt ual Machine Based on a T emplat e Su mmary Cloned virtual machines are similar to virtual machines based on templates. However, while a cloned virtual machine inherits settings in the same way as a virtual machine based on a template, a cloned virtual machine does not depend on the template on which it was based after it has been created. 25 Red Hat Ent erprise Virt ualiz at ion 3.5 User G uide Note If you clone a virtual machine from a template, the name of the template on which that virtual machine was based is displayed in the G eneral tab of the Ed i t Vi rtual Machi ne window for that virtual machine. If you change the name of that template, the name of the template in the G eneral tab will also be updated. However, if you delete the template from the Manager, the original name of that template will be displayed instead. Pro ced u re 4 .5. C lo n in g a Virt u al Mach in e B ased o n a T emp lat e 1. Click the Vi rtual Machi nes tab. 2. Click the New VM button to open the New Vi rtual Machi ne window. 3. Select the C l uster on which the virtual machine will run. 4. Select a template from the Based o n T empl ate drop-down menu. 5. Select a template sub version from the T empl ate Sub Versi o n drop-down menu. 6. Enter a Name, D escri pti o n and any C o mments. You can accept the default values inherited from the template in the rest of the fields, or change them if required. 7. Click the R eso urce Al l o cati o n tab. 8. Select the C l o ne radio button in the Sto rag e Al l o cati o n area. 9. Select the disk provisioning policy from the Al l o cati o n P o l i cy drop-down menu. This policy affects the speed of the clone operation and the amount of disk space the new virtual machine initially requires. Selecting T hi n P ro vi si o n results in a faster clone operation and provides optimized usage of storage capacity. D isk space is allocated only as it is required. This is the default selection. Selecting P real l o cated results in a slower clone operation and provides optimized virtual machine read and write operations. All disk space requested in the template is allocated at the time of the clone operation. 10. Use the T arg et drop-down menu to select the storage domain on which the virtual machine's virtual disk will be stored. 11. Click O K. Note Cloning a virtual machine may take some time. A new copy of the template's disk must be created. D uring this time, the virtual machine's status is first Imag e Lo cked , then D o wn. R esu lt The virtual machine is created and displayed in the list in the Vi rtual Machi nes tab. You can now assign users to it, and can begin using it when the clone operation is complete. 26 Chapt er 4 . T he Ext ended T ab 4 .4 . Explanat ion of Set t ings and Cont rols in t he New Virt ual Machine and Edit Virt ual Machine Windows 4 .4 .1. Virt ual Machine General Set t ings Explained The following table details the options available on the G eneral tab of the New Vi rtual Machi ne and Ed i t Vi rtual Machi ne windows. T ab le 4 .2. Virt u al Mach in e: G en eral Set t in g s Field N ame D escrip t io n C l uster The name of the host cluster to which the virtual machine is attached. Virtual machines are hosted on any physical machine in that cluster in accordance with policy rules. The template on which the virtual machine can be based. This field is set to Bl ank by default, which allows you to create a virtual machine on which an operating system has not yet been installed. The version of the template on which the virtual machine can be based. This field is set to the most recent version for the given template by default. If no versions other than the base template are available, this field is set to base templ ate by default. Each version is marked by a number in brackets that indicates the relative order of the versions, with higher numbers indicating more recent versions. The operating system. Valid values include a range of Red Hat Enterprise Linux and Windows variants. The instance type on which the virtual machine's hardware configuration can be based. This field is set to C usto m by default, which means the virtual machine is not connected to an instance type. The other options available from this drop down menu are Larg e, Med i um, Smal l , T i ny, XLarg e, and any custom instance types that the Administrator has created. Based o n T empl ate T empl ate Sub Versi o n O perati ng System Instance T ype Other settings that have a chain link icon next to them are pre-filled by the selected instance type. If one of these values is changed, the virtual machine will be detached from the instance type and the chain icon will appear broken. However, if the changed setting is restored to its original value, the virtual machine will be reattached to the instance type and the links in the chain icon will rejoin. 27 Red Hat Ent erprise Virt ualiz at ion 3.5 User G uide Field N ame D escrip t io n O pti mi zed fo r The type of system for which the virtual machine is to be optimized. There are two options: Server, and D eskto p; by default, the field is set to Server. Virtual machines optimized to act as servers have no sound card, use a cloned disk image, and are not stateless. In contrast, virtual machines optimized to act as desktop machines do have a sound card, use an image (thin allocation), and are stateless. The name of the virtual machine. Names must not contain any spaces, and must contain at least one character from A-Z or 0-9. The maximum length of a virtual machine name is 255 characters. A meaningful description of the new virtual machine. A field for adding plain text human-readable comments regarding the virtual machine. Select this check box to run the virtual machine in stateless mode. This mode is used primarily for desktop VMs. Running a stateless desktop or server creates a new COW layer on the VM hard disk image where new and changed data is stored. Shutting down the stateless VM deletes the new COW layer, which returns the VM to its original state. Stateless VMs are useful when creating machines that need to be used for a short time, or by temporary staff. Select this check box to always start the virtual machine in pause mode. This option is suitable for VMs which require a long time to establish a SPICE connection; for example, VMs in remote locations. Select this check box to make it impossible to delete the virtual machine. It is only possible to delete the virtual machine if this check box is not selected. Name D escri pti o n C o mment Statel ess Start i n P ause Mo d e D el ete P ro tecti o n At the bottom of the G eneral tab is a drop-down box that allows you to assign network interfaces to the new virtual machine. Use the plus and minus buttons to add or remove additional network interfaces. 4 .4 .2. Virt ual Machine Syst em Set t ings Explained The following table details the options available on the System tab of the New Vi rtual Machi ne and Ed i t Vi rtual Machi ne windows. T ab le 4 .3. Virt u al Mach in e: Syst em Set t in g s Field N ame 28 D escrip t io n Chapt er 4 . T he Ext ended T ab Field N ame D escrip t io n Memo ry Si ze The amount of memory assigned to the virtual machine. When allocating memory, consider the processing and storage needs of the applications that are intended to run on the virtual machine. Maximum guest memory is constrained by the selected guest architecture and the cluster compatibility level. T o tal Vi rtual C P Us C o res per Vi rtual So cket Vi rtual So ckets T i me Zo ne P ro vi d e custo m seri al number po l i cy The processing power allocated to the virtual machine as CPU Cores. D o not assign more cores to a virtual machine than are present on the physical host. The number of cores assigned to each virtual socket. The number of CPU sockets for the virtual machine. D o not assign more sockets to a virtual machine than are present on the physical host. This option sets the time zone offset of the guest hardware clock. For Windows, this should correspond to the time zone set in the guest. Most default Linux installations expect the hardware clock to be GMT+00:00. This checkbox allows you to specify a serial number for the virtual machine. Select either: Ho st ID : Sets the host's UUID as the virtual machine's serial number. Vm ID : Sets the virtual machine's UUID as its serial number. C usto m seri al number: Allows you to specify a custom serial number. 4 .4 .3. Virt ual Machine Init ial Run Set t ings Explained The following table details the options available on the Ini ti al R un tab of the New Vi rtual Machi ne and Ed i t Vi rtual Machi ne windows. The settings in this table are only visible if the Use C l o ud -Ini t/Sysprep check box is selected, and certain options are only visible when either a Linux-based or Windows-based option has been selected in the O perati ng System list in the G eneral tab, as outlined below. T ab le 4 .4 . Virt u al Mach in e: In it ial R u n Set t in g s Field N ame O p erat in g Syst em D escrip t io n Use C l o ud Ini t/Sysprep Linux, Windows VM Ho stname Linux, Windows This check box toggles whether Cloud-Init or Sysprep will be used to initialize the virtual machine. The host name of the virtual machine. 29 Red Hat Ent erprise Virt ualiz at ion 3.5 User G uide Field N ame O p erat in g Syst em D escrip t io n D o mai n Windows O rg ani zati o n Name Windows Acti ve D i recto ry O U Windows C o nfi g ure T i me Zo ne Linux, Windows Ad mi n P asswo rd Windows The Active D irectory domain to which the virtual machine belongs. The name of the organization to which the virtual machine belongs. This option corresponds to the text field for setting the organization name displayed when a machine running Windows is started for the first time. The organizational unit in the Active D irectory domain to which the virtual machine belongs. The time zone for the virtual machine. Select this check box and select a time zone from the T i me Zo ne list. The administrative user password for the virtual machine. Click the disclosure arrow to display the settings for this option. Use al read y co nfi g ured passwo rd : This check box is automatically selected after you specify an initial administrative user password. You must clear this check box to enable the Ad mi n P asswo rd and Veri fy Ad mi n P asswo rd fields and specify a new password. Ad mi n P asswo rd : The administrative user password for the virtual machine. Enter the password in this text field and the Veri fy Ad mi n P asswo rd text field to verify the password. Authenti cati o n Linux The authentication details for the virtual machine. Click the disclosure arrow to display the settings for this option. Use al read y co nfi g ured passwo rd : This check box is automatically selected after you specify an initial root password. You must clear this check box to enable the P asswo rd and Veri fy P asswo rd fields and specify a new password. P asswo rd : The root password for the virtual machine. Enter the password in this text field and the Veri fy P asswo rd text field to verify the password. SSH Autho ri zed Keys: SSH keys to be added to the authorized keys file of the virtual machine. You can specify multiple SSH keys by entering each SSH key on a new line. R eg enerate SSH Keys: Regenerates SSH keys for the virtual machine. 30 Chapt er 4 . T he Ext ended T ab Field N ame O p erat in g Syst em D escrip t io n C usto m Lo cal e Windows Custom locale options for the virtual machine. Locales must be in a format such as en-US. Click the disclosure arrow to display the settings for this option. Input Lo cal e: The locale for user input. UI Lang uag e: The language used for user interface elements such as buttons and menus. System Lo cal e: The locale for the overall system. User Lo cal e: The locale for users. Netwo rks Linux Network-related settings for the virtual machine. Click the disclosure arrow to display the settings for this option. D NS Servers: The D NS servers to be used by the virtual machine. D NS Search D o mai ns: The D NS search domains to be used by the virtual machine. Netwo rk: Configures network interfaces for the virtual machine. Select this check box and click + or - to add or remove network interfaces to or from the virtual machine. When you click + , a set of fields becomes visible that can specify whether to use D HCP, and configure an IP address, netmask, and gateway, and specify whether the network interface will start on boot. C usto m Scri pt Linux Sysprep Windows Custom scripts that will be run on the virtual machine when it starts. The scripts entered in this field are custom YAML sections that are added to those produced by the Manager, and allow you to automate tasks such as creating users and files, configuring yu m repositories and running commands. For more information on the format of scripts that can be entered in this field, see the Custom Script documentation. A custom Sysprep definition. The definition must be in the format of a complete unattended installation answer file. You can copy and paste the default answer files in the /usr/share/o vi rteng i ne/co nf/sysprep/ directory on the machine on which the Red Hat Enterprise Virtualization Manager is installed and alter the fields as required. 4 .4 .4 . Virt ual Machine Console Set t ings Explained 31 Red Hat Ent erprise Virt ualiz at ion 3.5 User G uide The following table details the options available on the C o nso l e tab of the New Vi rtual Machi ne and Ed i t Vi rtual Machi ne windows. T ab le 4 .5. Virt u al Mach in e: C o n so le Set t in g s Field N ame D escrip t io n P ro to co l D efines which display protocol to use. SP IC E is the recommended protocol for Linux and Windows virtual machines, excepting Windows 8 and Windows Server 2012. Optionally, select VNC for Linux virtual machines. A VNC client is required to connect to a virtual machine using the VNC protocol. D efines the keyboard layout for the virtual machine. This option is only available when using the VNC protocol. D efines whether USB devices can be used on the virtual machine. This option is only available for virtual machines using the SPICE protocol. Select either: VNC Keybo ard Layo ut USB Suppo rt D i sabl ed - D oes not allow USB redirection from the client machine to the virtual machine. Leg acy - Enables the SPICE USB redirection policy used in Red Hat Enterprise Virtualization 3.0. This option can only be used on Windows virtual machines, and will not be supported in future versions of Red Hat Enterprise Virtualization. Nati ve - Enables native KVM/SPICE USB redirection for Linux and Windows virtual machines. Virtual machines do not require any in-guest agents or drivers for native USB. This option can only be used if the virtual machine's cluster compatibility version is set to 3.1 or higher. Mo ni to rs Smartcard Enabl ed 32 The number of monitors for the virtual machine. This option is only available for virtual desktops using the SPICE display protocol. You can choose 1, 2 or 4 . Since Windows 8 and Windows Server 2012 virtual machines do not support the SPICE protocol, they do not support multiple monitors. Smart cards are an external hardware security feature, most commonly seen in credit cards, but also used by many businesses as authentication tokens. Smart cards can be used to protect Red Hat Enterprise Virtualization virtual machines. Tick or untick the check box to activate and deactivate Smart card authentication for individual virtual machines. Chapt er 4 . T he Ext ended T ab Field N ame D escrip t io n D i sabl e stri ct user checki ng Click the Ad vanced P arameters arrow and select the check box to use this option. With this option selected, the virtual machine does not need to be rebooted when a different user connects to it. By default, strict checking is enabled so that only one user can connect to the console of a virtual machine. No other user is able to open a console to the same virtual machine until it has been rebooted. The exception is that a SuperUser can connect at any time and replace a existing connection. When a SuperUser has connected, no normal user can connect again until the virtual machine is rebooted. D isable strict checking with caution, because you can expose the previous user's session to the new user. So und card Enabl ed Vi rtIO C o nso l e D evi ce Enabl ed Enabl e SP IC E cl i pbo ard co py and paste A sound card device is not necessary for all virtual machine use cases. If it is for yours, enable a sound card here. The VirtIO console device is a console over VirtIO transport for communication between the host user space and guest user space. It has two parts: device emulation in QEMU that presents a virtio-pci device to the guest, and a guest driver that presents a character device interface to user space applications. Tick the check box to attach a VirtIO console device to your virtual machine. D efines whether a user is able to copy and paste content from an external host into the virtual machine's SPICE console. This option is only available for virtual machines using the SPICE protocol. This check box is selected by default. 4 .4 .5. Virt ual Machine Host Set t ings Explained The following table details the options available on the Ho st tab of the New Vi rtual Machi ne and Ed i t Vi rtual Machi ne windows. T ab le 4 .6 . Virt u al Mach in e: H o st Set t in g s Field N ame D escrip t io n 33 Red Hat Ent erprise Virt ualiz at ion 3.5 User G uide Field N ame D escrip t io n Start R unni ng O n D efines the preferred host on which the virtual machine is to run. Select either: Any Ho st i n C l uster - The virtual machine can start and run on any available host in the cluster. Speci fi c - The virtual machine will start running on a particular host in the cluster. However, the Manager or an administrator can migrate the virtual machine to a different host in the cluster depending on the migration and high-availability settings of the virtual machine. Select the specific host from the drop-down list of available hosts. Mi g rati o n O pti o ns D efines options to run and migrate the virtual machine. If the options here are not used, the virtual machine will run or migrate according to its cluster's policy. Al l o w manual and auto mati c mi g rati o n - The virtual machine can be automatically migrated from one host to another in accordance with the status of the environment, or manually by an administrator. Al l o w manual mi g rati o n o nl y - The virtual machine can only be migrated from one host to another manually by an administrator. D o no t al l o w mi g rati o n - The virtual machine cannot be migrated, either automatically or manually. The Use Ho st C P U check box allows virtual machines to take advantage of the features of the physical CPU of the host on which they are situated. This option can only be enabled when Al l o w manual mi g rati o n o nl y or D o no t al l o w mi g rati o n are selected. The Use custo m mi g rati o n d o wnti me check box allows you to specify the maximum number of milliseconds the virtual machine can be down during live migration. Configure different maximum downtimes for each virtual machine according to its workload and SLA requirements. The VD SM default value is 0. 4 .4 .6. Virt ual Machine High Availabilit y Set t ings Explained The following table details the options available on the Hi g h Avai l abi l i ty tab of the New Vi rtual Machi ne and Ed i t Vi rtual Machi ne windows. 34 Chapt er 4 . T he Ext ended T ab T ab le 4 .7. Virt u al Mach in e: H ig h Availab ilit y Set t in g s Field N ame D escrip t io n Hi g hl y Avai l abl e Select this check box if the virtual machine is to be highly available. For example, in cases of host maintenance or failure, the virtual machine is automatically moved to or re-launched on another host. If the host is manually shut down by the system administrator, the virtual machine is not automatically moved to another host. Note that this option is unavailable if the Mi g rati o n O pti o ns setting in the Ho sts tab is set to either Al l o w manual mi g rati o n o nl y or No mi g rati o n. For a virtual machine to be highly available, it must be possible for the Manager to migrate the virtual machine to other available hosts as necessary. P ri o ri ty fo r R un/Mi g rati o n q ueue Watchd o g Sets the priority level for the virtual machine to be migrated or restarted on another host. Allows users to attach a watchdog card to a virtual machine. A watchdog is a timer that is used to automatically detect and recover from failures. Once set, a watchdog timer continually counts down to zero while the system is in operation, and is periodically restarted by the system to prevent it from reaching zero. If the timer reaches zero, it signifies that the system has been unable to reset the timer and is therefore experiencing a failure. Corrective actions are then taken to address the failure. This functionality is especially useful for servers that demand high availability. Watchd o g Mo d el : The model of watchdog card to assign to the virtual machine. At current, the only supported model is i 6 30 0 esb. Watchd o g Acti o n: The action to take if the watchdog timer reaches zero. The following actions are available: no ne - No action is taken. However, the watchdog event is recorded in the audit log. reset - The virtual machine is reset and the Manager is notified of the reset action. po wero ff - The virtual machine is immediately shut down. d ump - A dump is performed and the virtual machine is paused. pause - The virtual machine is paused, and can be resumed by users. 4 .4 .7. Virt ual Machine Resource Allocat ion Set t ings Explained 35 Red Hat Ent erprise Virt ualiz at ion 3.5 User G uide The following table details the options available on the R eso urce Al l o cati o n tab of the New Vi rtual Machi ne and Ed i t Vi rtual Machi ne windows. T ab le 4 .8. Virt u al Mach in e: R eso u rce Allo cat io n Set t in g s Field N ame Su b - elemen t D escrip t io n C P U Al l o cati o n C P U P ro fi l e The CPU profile assigned to the virtual machine. CPU profiles define the maximum amount of processing capability a virtual machine can access on the host on which it runs, expressed as a percent of the total processing capability available to that host. CPU profiles are defined on the cluster level based on quality of service entries created for data centers. Allows users to set the level of CPU resources a virtual machine can demand relative to other virtual machines. C P U Shares Lo w - 512 Med i um - 1024 Hi g h - 2048 C usto m - A custom level of CPU shares defined by the user. 36 Chapt er 4 . T he Ext ended T ab Field N ame Su b - elemen t D escrip t io n C P U P i nni ng to po l o g y Enables the virtual machine's virtual CPU (vCPU) to run on a specific physical CPU (pCPU) in a specific host. This option is not supported if the virtual machine's cluster compatibility version is set to 3.0. The syntax of CPU pinning is v#p[_v#p], for example: 0 #0 - Pins vCPU 0 to pCPU 0. 0 #0 _1#3 - Pins vCPU 0 to pCPU 0, and pins vCPU 1 to pCPU 3. 1#1-4 ,^2 - Pins vCPU 1 to one of the pCPUs in the range of 1 to 4, excluding pCPU 2. In order to pin a virtual machine to a host, you must select D o no t al l o w mi g rati o n under Mi g rati o n O pti o ns, and select the Use Ho st C P U check box. Memo ry Al l o cati o n Sto rag e Al l o cati o n T hi n C l o ne Vi rtIO -SC SI Enabl ed The amount of physical memory guaranteed for this virtual machine. The T empl ate P ro vi si o ni ng option is only available when the virtual machine is created from a template. Provides optimized usage of storage capacity. D isk space is allocated only as it is required. Optimized for the speed of guest read and write operations. All disk space requested in the template is allocated at the time of the clone operation. Allows users to enable or disable the use of VirtIO-SCSI on the virtual machines. 4 .4 .8. Virt ual Machine Boot Opt ions Set t ings Explained The following table details the options available on the Bo o t O pti o ns tab of the New Vi rtual Machi ne and Ed i t Vi rtual Machi ne windows T ab le 4 .9 . Virt u al Mach in e: B o o t O p t io n s Set t in g s 37 Red Hat Ent erprise Virt ualiz at ion 3.5 User G uide Field N ame D escrip t io n Fi rst D evi ce After installing a new virtual machine, the new virtual machine must go into Boot mode before powering up. Select the first device that the virtual machine must try to boot: Hard D i sk C D -R O M Netwo rk (P XE) Seco nd D evi ce Attach C D Select the second device for the virtual machine to use to boot if the first device is not available. The first device selected in the previous option does not appear in the options. If you have selected C D -R O M as a boot device, tick this check box and select a CD -ROM image from the drop-down menu. The images must be available in the ISO domain. 4 .4 .9. Virt ual Machine Random Generat or Set t ings Explained The following table details the options available on the R and o m G enerato r tab of the New Vi rtual Machi ne and Ed i t Vi rtual Machi ne windows. T ab le 4 .10. Virt u al Mach in e: R an d o m G en erat o r Field N ame D escrip t io n R and o m G enerato r enabl ed Selecting this check box enables a paravirtualized Random Number Generator PCI device (virtio-rng). This device allows entropy to be passed from the host to the virtual machine in order to generate a more sophisticated random number. Note that this check box can only be selected if the RNG device exists on the host and is enabled in the host's cluster. Specifies the duration of a period in milliseconds. If omitted, the libvirt default of 1000 milliseconds (1 second) is used. If this field is filled, Bytes per peri o d must be filled also. Specifies how many bytes are permitted to be consumed per period. The source of the random number generator. This is automatically selected depending on the source supported by the host's cluster. P eri o d d urati o n (ms) Bytes per peri o d D evi ce so urce: /d ev/rand o m so urce - The Linuxprovided random number generator. /d ev/hwrng so urce - An external hardware generator. 38 Chapt er 4 . T he Ext ended T ab Important This feature is only supported with a host running Red Hat Enterprise Linux 6.6 and later or Red Hat Enterprise Linux 7.0 and later. 4 .4 .10. Virt ual Machine Cust om Propert ies Set t ings Explained The following table details the options available on the C usto m P ro perti es tab of the New Vi rtual Machi ne and Ed i t Vi rtual Machi ne windows. T ab le 4 .11. Virt u al Mach in e: C u st o m Pro p ert ies Set t in g s Field N ame D escrip t io n R eco mmen d at io n s an d Limit at io n s sap_ag ent Enables SAP monitoring on the virtual machine. Set to true or fal se. Enter the size of the buffer for sending the virtual machine's outgoing data over the socket. D efault value is 0. D isables vhost-net, which is the kernel-based virtio network driver on virtual network interface cards attached to the virtual machine. To disable vhost, the format for this property is: - snd buf vho st LogicalNetworkName: false vi o d i skcache This will explicitly start the virtual machine without the vhost-net setting on the virtual NIC attached to LogicalNetworkName. Caching mode for the virtio disk. wri tethro ug h writes data to the cache and the disk in parallel, wri teback does not copy modifications from the cache to the disk, and no ne disables caching. - vhost-net provides better performance than virtio-net, and if it is present, it is enabled on all virtual machine NICs by default. D isabling this property makes it easier to isolate and diagnose performance issues, or to debug vhost-net errors; for example, if migration fails for virtual machines on which vhost does not exist. For Red Hat Enterprise Virtualization 3.1, if viodiskcache is enabled, the virtual machine cannot be live migrated. Warning Increasing the value of the sndbuf custom property results in increased occurrences of communication failure between hosts and unresponsive virtual machines. 39 Red Hat Ent erprise Virt ualiz at ion 3.5 User G uide 4 .5. Configuring Virt ual Machines 4 .5.1. Complet ing t he Configurat ion of a Virt ual Machine by Defining Net work Int erfaces and Hard Disks Su mmary Before you can use your newly created virtual machine, the G ui d e Me window prompts you to configure at least one network interface and one virtual disk for the virtual machine. Pro ced u re 4 .6 . C o mp let in g t h e C o n f ig u rat io n o f a Virt u al Mach in e b y D ef in in g N et wo rk In t erf aces an d H ard D isks 1. On the New Vi rtual Machi ne - G ui d e Me window, click the C o nfi g ure Netwo rk Interfaces button to open the New Netwo rk Interface window. You can accept the default values or change them as necessary. Fig u re 4 .6 . N ew N et wo rk In t erf ace win d o w Enter the Name of the network interface. 2. Use the drop-down menus to select the Netwo rk and the T ype of network interface for the new virtual machine. The Li nk State is set to Up by default when the NIC is defined on the virtual machine and connected to the network. 40 Chapt er 4 . T he Ext ended T ab Note The options on the Netwo rk and T ype fields are populated by the networks available to the cluster, and the NICs available to the virtual machine. 3. If applicable, select the Speci fy custo m MAC ad d ress check box and enter the network interface's MAC address. 4. Click the arrow next to Ad vanced P arameters to configure the P o rt Mi rro ri ng and C ard Status fields, if necessary. 5. Click O K to close the New Netwo rk Interface window and open the New Vi rtual Machi ne - G ui d e Me window. 6. Click the C o nfi g ure Vi rtual D i sk button to open the New Vi rtual D i sk window. 7. Add either an Internal virtual disk or an External LUN to the virtual machine. Fig u re 4 .7. N ew Virt u al D isk Win d o w 8. Click O K to close the New Vi rtual D i sk window. The New Vi rtual Machi ne - G ui d e Me window opens with changed context. There is no further mandatory configuration. 9. Click C o nfi g ure Later to close the window. R esu lt 41 Red Hat Ent erprise Virt ualiz at ion 3.5 User G uide You have added a network interface and a virtual disk to your virtual machine. 4 .5.2. Inst alling Windows on Virt IO-Opt imiz ed Hardware Su mmary The vi rti o -wi n. vfd diskette image contains Windows drivers for VirtIO-optimized disk and network devices. These drivers provide a performance improvement over emulated device drivers. The vi rti o -wi n. vfd is placed automatically on ISO storage domains that are hosted on the Manager server. It must be manually uploaded using the en g in e- iso - u p lo ad er tool to other ISO storage domains. You can install the VirtIO-optimized device drivers during your Windows installation by attaching a diskette to your virtual machine. This procedure presumes that you added a R ed Hat Vi rtIO network interface and a disk that uses the Vi rtIO interface to your virtual machine. Pro ced u re 4 .7. In st allin g Virt IO D rivers d u rin g Win d o ws In st allat io n 1. Click the Vi rtual Machi nes tab and select a virtual machine. 2. Click the R un O nce button, and the R un O nce window displays. 3. Click Bo o t O pti o ns to expand the Bo o t O pti o ns configuration options. 4. Click the Attach Fl o ppy check box, and select vi rti o -wi n. vfd from the drop down selection box. 5. Click the Attach C D check box, and select from the drop down selection box the ISO containing the version of Windows you want to install. 6. Move C D -R O M UP in the Bo o t Seq uence field. 7. Configure the rest of your R un O nce options as required, and click O K to start your virtual machine, and then click the C o nso l e button to open a graphical console to your virtual machine. R esu lt Windows installations include an option to load additional drivers early in the installation process. Use this option to load drivers from the vi rti o -wi n. vfd diskette that was attached to your virtual machine as A: . For each supported virtual machine architecture and Windows version, there is a folder on the disk containing optimized hardware device drivers. 4 .5.3. Virt ual Machine Run Once Set t ings Explained The R un O nce window defines one-off boot options for a virtual machine. For persistent boot options, use the Bo o t O pti o ns tab in the New Vi rtual Machi ne window. B o o t O p t io n s D efines the virtual machine's boot sequence, running options, and source images for installing the operating system and required drivers. 42 Chapt er 4 . T he Ext ended T ab At t ach Flo p p y Attaches a diskette image to the virtual machine. Use this option to install Windows drivers. The diskette image must reside in the ISO domain. At t ach C D Attaches an ISO image to the virtual machine. Use this option to install the virtual machine's operating system and applications. The CD image must reside in the ISO domain. B o o t Seq u en ce D etermines the order in which the boot devices are used to boot the virtual machine. Select either Hard D i sk, C D -R O M or Netwo rk, and use Up and D o wn to move the option up or down in the list. R u n St at eless D eletes all changes to the virtual machine upon shutdown. This option is only available if a virtual disk is attached to the virtual machine. St art in Pau se Mo d e Starts then pauses the virtual machine to enable connection to the console, suitable for virtual machines in remote locations. Lin u x B o o t O p t io n s The following options boot a Linux kernel directly instead of through the BIOS bootloader. kern el p at h A fully qualified path to a kernel image to boot the virtual machine. The kernel image must be stored on either the ISO domain (path name in the format of i so : //path-to -i mag e) or on the host's local storage domain (path name in the format of /d ata/i mag es). in it rd p at h A fully qualified path to a ramdisk image to be used with the previously specified kernel. The ramdisk image must be stored on the ISO domain (path name in the format of i so : //path-to -i mag e) or on the host's local storage domain (path name in the format of /d ata/i mag es). kern el p arams Kernel command line parameter strings to be used with the defined kernel on boot. In it ial R u n Specifies whether to use Cloud-Init or Sysprep to initialize the virtual machine. For Linux-based virtual machines, you must select the Use C l o ud -Ini t check box in the Ini ti al R un tab to view the available options. For Windows-based virtual machines, you must attach the [sysprep] floppy by selecting the Attach Fl o ppy check box in the Bo o t O pti o ns tab and selecting the floppy from the list. Certain options are only available on Linux-based or Windows-based virtual machines, as noted below. VM H o st n ame The host name of the virtual machine. 43 Red Hat Ent erprise Virt ualiz at ion 3.5 User G uide D o main The Active D irectory domain to which the virtual machine belongs. (Windows) O rg an iz at io n N ame The name of the organization to which the virtual machine belongs. This option corresponds to the text field for setting the organization name displayed when a machine running Windows is started for the first time. (Windows) Act ive D irect o ry O U The organizational unit in the Active D irectory domain to which the virtual machine belongs. (Windows) C o n f ig u re T ime Z o n e The time zone for the virtual machine. Select this check box and select a time zone from the T i me Zo ne list. Alt ern at e C red en t ials Selecting this check box allows you to set a User Name and P asswo rd as alternative credentials. (Windows) Ad min Passwo rd The administrative user password for the virtual machine. Click the disclosure arrow to display the settings for this option. (Windows) U se alread y co n f ig u red p asswo rd This check box is automatically selected after you specify an initial administrative user password. You must clear this check box to enable the Ad mi n P asswo rd and Veri fy Ad mi n P asswo rd fields and specify a new password. Ad min Passwo rd The administrative user password for the virtual machine. Enter the password in this text field and the Veri fy Ad mi n P asswo rd text field to verify the password. Au t h en t icat io n The authentication details for the virtual machine. Click the disclosure arrow to display the settings for this option. (Linux) U ser N ame Creates a new user account on the virtual machine. If this field is not filled in, the default user is ro o t. U se alread y co n f ig u red p asswo rd This check box is automatically selected after you specify an initial root password. You must clear this check box to enable the P asswo rd and Veri fy P asswo rd fields and specify a new password. Passwo rd 44 Chapt er 4 . T he Ext ended T ab The root password for the virtual machine. Enter the password in this text field and the Veri fy P asswo rd text field to verify the password. SSH Au t h o riz ed K eys SSH keys to be added to the authorized keys file of the virtual machine. R eg en erat e SSH K eys Regenerates SSH keys for the virtual machine. C u st o m Lo cale Custom locale options for the virtual machine. Locales must be in a format such as en-US. Click the disclosure arrow to display the settings for this option. (Windows) In p u t Lo cale The locale for user input. U I Lan g u ag e The language used for user interface elements such as buttons and menus. Syst em Lo cale The locale for the overall system. U ser Lo cale The locale for users. N et wo rks Network-related settings for the virtual machine. Click the disclosure arrow to display the settings for this option. (Linux) D N S Servers The D NS servers to be used by the virtual machine. D N S Search D o main s The D NS search domains to be used by the virtual machine. N et wo rk Configures network interfaces for the virtual machine. Select this check box and click + or to add or remove network interfaces to or from the virtual machine. When you click + , a set of fields becomes visible that can specify whether to use D HCP, and configure an IP address, netmask, and gateway, and specify whether the network interface will start on boot. C u st o m Scrip t Custom scripts that will be run on the virtual machine when it starts. C u st o m Scrip t s 45 Red Hat Ent erprise Virt ualiz at ion 3.5 User G uide The scripts entered in this field are custom YAML sections that are added to those produced by the Manager, and allow you to automate tasks such as creating users and files, configuring yu m repositories and running commands. For more information on the format of scripts that can be entered in this field, see the Custom Script documentation. (Linux) Sysp rep A custom Sysprep definition. Sysp rep The definition must be in the format of a complete unattended installation answer file. You can copy and paste the default answer files in the /usr/share/o vi rteng i ne/co nf/sysprep/ directory on the machine on which the Red Hat Enterprise Virtualization Manager is installed and alter the fields as required. (Windows) H o st D efines the virtual machine's host. An y h o st in clu st er Allocates the virtual machine to any available host. Sp ecif ic Specifies a user-defined host for the virtual machine. D isp lay Pro t o co l D efines the protocol to connect to virtual machines. VN C Can be used for Linux virtual machines. Requires a VNC client to connect to a virtual machine using VNC. Optionally, specify VNC Keybo ard Layo ut from the drop-down list. SPIC E Recommended protocol for Linux and Windows virtual machines, excepting Windows 8 and Server 2012 virtual machines. C u st o m Pro p ert ies Additional VD SM options for running virtual machines. sap _ag en t Enables SAP monitoring on the virtual machine. Set to true or fal se. sn d b u f Enter the size of the buffer for sending the virtual machine's outgoing data over the socket. vh o st Enter the name of the virtual host on which this virtual machine should run. The name can contain any combination of letters and numbers. vio d iskcach e 46 Chapt er 4 . T he Ext ended T ab Caching mode for the virtio disk. wri tethro ug h writes data to the cache and the disk in parallel, wri teback does not copy modifications from the cache to the disk, and no ne disables caching. 4 .5.4 . Configuring a Wat chdog 4 .5 .4 .1 . Adding a Wat chdo g Card t o a Virt ual Machine Su mmary Add a watchdog card to a virtual machine. Pro ced u re 4 .8. Ad d in g a Wat ch d o g C ard t o a Virt u al Mach in e 1. Click the Vi rtual Machi nes tab and select a virtual machine. 2. Click Ed i t to open the Ed i t Vi rtual Machi ne window. 3. Click Sho w Ad vanced O pti o ns to display all tabs and click the Hi g h Avai l abi l i ty tab. 4. Select the watchdog model to use from the Watchd o g Mo d el drop-down menu. 5. Select an action from the Watchd o g Acti o n drop-down menu. This is the action that the virtual machine takes when the watchdog is triggered. 6. Click O K. R esu lt You have added a watchdog card to the virtual machine. 4 .5 .4 .2 . Inst alling a Wat chdo g Su mmary To activate a watchdog card attached to a virtual machine, you must install the watchdog package on that virtual machine and start the watchd o g service. Pro ced u re 4 .9 . In st allin g a Wat ch d o g 1. Log on to the virtual machine on which the watchdog card is attached. 2. Run the following command to install the watchdog package and dependencies: # yum install watchdog 3. Edit the /etc/watchd o g . co nf file and uncomment the following line: watchdog-device = /dev/watchdog 4. Save the changes. 5. Run the following commands to start the watchd o g service and ensure this service starts on boot: 47 Red Hat Ent erprise Virt ualiz at ion 3.5 User G uide # service watchdog start # chkconfig watchdog on R esu lt You have installed and started the watchd o g service on a virtual machine. 4 .5 .4 .3. Co nfirm ing Wat chdo g Funct io nalit y Su mmary Confirm that a watchdog card has been attached to a virtual machine and that the watchd o g service is active. Warning This procedure is provided for testing the functionality of watchdogs only and must not be run on production machines. Pro ced u re 4 .10. C o n f irmin g Wat ch d o g Fu n ct io n alit y 1. Log on to the virtual machine on which the watchdog card is attached. 2. Run the following command to confirm that the watchdog card has been identified by the virtual machine: # lspci | grep watchdog -i 3. Run one of the following commands to confirm that the watchdog is active: Run the following command to trigger a kernel panic: # echo c > /proc/sysrq-trigger Run the following command to terminate the watchd o g service: # kill -9 `pgrep watchdog` R esu lt The watchdog timer can no longer be reset, so the watchdog counter reaches zero after a short period of time. When the watchdog counter reaches zero, the action specified in the Watchd o g Acti o n drop-down menu for that virtual machine is performed. 4 .5 .4 .4 . Param e t e rs fo r Wat chdo gs in wat chdo g.co nf The following is a list of options for configuring the watchd o g service available in the /etc/watchd o g . co nf file. To configure an option, you must ensure that option is uncommented and restart the watchd o g service after saving the changes. 48 Chapt er 4 . T he Ext ended T ab Note For a more detailed explanation of options for configuring the watchd o g service and using the watchd o g command, see the watchd o g man page. T ab le 4 .12. wat ch d o g .co n f variab les Variab le n ame D ef au lt Valu e R emarks pi ng N/A i nterface N/A fi l e /var/l o g /mess ag es chang e 14 0 7 max-l o ad -1 24 max-l o ad -5 18 max-l o ad -15 12 An IP address that the watchdog attempts to ping to verify whether that address is reachable. You can specify multiple IP addresses by adding additional pi ng lines. A network interface that the watchdog will monitor to verify the presence of network traffic. You can specify multiple network interfaces by adding additional i nterface lines. A file on the local system that the watchdog will monitor for changes. You can specify multiple files by adding additional fi l e lines. The number of watchdog intervals after which the watchdog checks for changes to files. A chang e line must be specified on the line directly after each fi l e line, and applies to the fi l e line directly above that chang e line. The maximum average load that the virtual machine can sustain over a one-minute period. If this average is exceeded, then the watchdog is triggered. A value of 0 disables this feature. The maximum average load that the virtual machine can sustain over a five-minute period. If this average is exceeded, then the watchdog is triggered. A value of 0 disables this feature. By default, the value of this variable is set to a value approximately three quarters that of max-l o ad -1. The maximum average load that the virtual machine can sustain over a fifteen-minute period. If this average is exceeded, then the watchdog is triggered. A value of 0 disables this feature. By default, the value of this variable is set to a value approximately one half that of maxl o ad -1. 49 Red Hat Ent erprise Virt ualiz at ion 3.5 User G uide Variab le n ame D ef au lt Valu e R emarks mi n-memo ry 1 repai r-bi nary /usr/sbi n/rep ai r test-bi nary N/A test-ti meo ut N/A temperature-d evi ce N/A max-temperature 120 ad mi n ro o t i nterval 10 l o g ti ck 1 The minimum amount of virtual memory that must remain free on the virtual machine. This value is measured in pages. A value of 0 disables this feature. The path and file name of a binary file on the local system that will be run when the watchdog is triggered. If the specified file resolves the issues preventing the watchdog from resetting the watchdog counter, then the watchdog action is not triggered. The path and file name of a binary file on the local system that the watchdog will attempt to run during each interval. A test binary allows you to specify a file for running user-defined tests. The time limit, in seconds, for which user-defined tests can run. A value of 0 allows user-defined tests to continue for an unlimited duration. The path to and name of a device for checking the temperature of the machine on which the watchd o g service is running. The maximum allowed temperature for the machine on which the watchd o g service is running. The machine will be halted if this temperature is reached. Unit conversion is not taken into account, so you must specify a value that matches the watchdog card being used. The email address to which email notifications are sent. The interval, in seconds, between updates to the watchdog device. The watchdog device expects an update at least once every minute, and if there are no updates over a one-minute period, then the watchdog is triggered. This one-minute period is hard-coded into the drivers for the watchdog device, and cannot be configured. When verbose logging is enabled for the watchd o g service, the watchd o g service periodically writes log messages to the local system. The l o g ti ck value represents the number of watchdog intervals after which a message is written. 50 Chapt er 4 . T he Ext ended T ab Variab le n ame D ef au lt Valu e R emarks real ti me yes pri o ri ty 1 pi d fi l e /var/run/sysl o g d . pi d Specifies whether the watchdog is locked in memory. A value of yes locks the watchdog in memory so that it is not swapped out of memory, while a value of no allows the watchdog to be swapped out of memory. If the watchdog is swapped out of memory and is not swapped back in before the watchdog counter reaches zero, then the watchdog is triggered. The schedule priority when the value of real ti me is set to yes. The path and file name of a PID file that the watchdog monitors to see if the corresponding process is still active. If the corresponding process is not active, then the watchdog is triggered. 4 .6. Edit ing Virt ual Machines 4 .6.1. Edit ing Virt ual Machine Propert ies Su mmary Changes to storage, operating system, or networking parameters can adversely affect the virtual machine. Ensure that you have the correct details before attempting to make any changes. Virtual machines can be edited while running, and some changes (listed in the procedure below) will be applied immediately. To apply all changes, the virtual machine must be restarted or shut down. Pro ced u re 4 .11. Ed it in g a virt u al mach in e: 1. Select the virtual machine to be edited. 2. Click the Ed i t button to open the Ed i t Vi rtual Machi ne window. 3. Change the G eneral , System, Ini ti al R un, C o nso l e, Ho st, Hi g h Avai l abi l i ty, R eso urce Al l o cati o n, Bo o t O pti o ns, R and o m G enerato r, and C usto m P ro perti es fields as required. Changes to the following fields are applied immediately: Name D escri pti o n C o mment O pti mi zed fo r (D esktop/Server) D el ete P ro tecti o n Netwo rk Interfaces Use custo m mi g rati o n d o wnti me 51 Red Hat Ent erprise Virt ualiz at ion 3.5 User G uide Hi g hl y Avai l abl e P ri o ri ty fo r R un/Mi g rati o n q ueue D i sabl e stri ct user checki ng Vi rtual So ckets (Tech preview, on supported guest operating systems only.) To apply changes to all other settings, the virtual machine must be restarted or shut down. 4. If the Next R estart C o nfi g urati o n pop-up window appears, click O K. 5. Click O K to save your changes. Changes from the list in Step 3 will be applied immediately. All other changes will be applied once you restart your virtual machine. R esu lt You have changed the settings of a virtual machine by editing it. 4 .6.2. Edit ing a Net work Int erface Su mmary This procedure describes editing a network interface. In order to change any network settings, you must edit the network interface. Pro ced u re 4 .12. Ed it in g a N et wo rk In t erf ace 1. Click the Vi rtual Machi nes tab and select a virtual machine. 2. Click the Netwo rk Interfaces tab of the details pane and select the network interface to edit. 3. Click Ed i t to open the Ed i t Netwo rk Interface window. This dialog contains the same fields as the New Netwo rk Interface dialog. 4. Click O K to save your changes once you are finished. R esu lt You have now changed the network interface by editing it. 4 .6.3. Ext ending t he Siz e of an Online Virt ual Disk Su mmary This procedure explains how to extend the size of a virtual drive while the virtual drive is attached to a virtual machine. Pro ced u re 4 .13. Ext en d in g t h e Siz e o f an O n lin e Virt u al D isk 1. Click the Vi rtual Machi nes tab and select a virtual machine. 2. Select the D i sks tab in the details pane. 3. Select a target disk from the list in the details pane. 4. Click Ed i t in the details pane. 52 Chapt er 4 . T he Ext ended T ab 5. Enter a value in the Extend si ze by(G B) field. 6. Click O K. R esu lt The target disk's status becomes l o cked for a short time, during which the drive is resized. When the resizing of the drive is complete, the status of the drive becomes O K. 4 .6.4 . Float ing Disks Floating disks are disks that are not associated with any virtual machine. Floating disks can minimize the amount of time required to set up virtual machines. D esignating a floating disk as storage for a VM makes it unnecessary to wait for disk preallocation at the time of a VM's creation. Floating disks can be attached to virtual machines or designated as shareable disks, which can be used with one or more VMs. 4 .6.5. Associat ing a Virt ual Disk wit h a Virt ual Machine Su mmary This procedure explains how to associate a virtual disk with a virtual machine. Once the virtual disk is associated with the virtual machine, the VM is able to access it. Pro ced u re 4 .14 . Asso ciat in g a Virt u al D isk wit h a Virt u al Mach in e 1. Click the Vi rtual Machi nes tab and select a virtual machine. 2. In the details pane, select the D i sks tab. 3. Click Ad d in the menu at the top of the D etails Pane. 4. Type the size in GB of the disk into the Si ze(G B) field. 5. Type the disk alias into the Al i as field. 6. Click O K in the bottom right corner of the Ad d Vi rtual D i sk window. The disk you have associated with the virtual machine appears in the details pane after a short time. R esu lt The virtual disk is associated with the virtual machine. Note No Quota resources are consumed by attaching virtual disks to, or detaching virtual disks from, virtual machines. 53 Red Hat Ent erprise Virt ualiz at ion 3.5 User G uide Note Using the above procedure, it is now possible to attach a virtual disk to more than one virtual machine. 4 .6.6. Changing t he CD for a Virt ual Machine Su mmary You can change the CD accessible to a virtual machine while that virtual machine is running. Note You can only use ISO files that have been added to the ISO domain of the cluster in which the virtual machine is a member. Therefore, you must upload ISO files to that domain before you can make those ISO files accessible to virtual machines. Pro ced u re 4 .15. C h an g in g t h e C D f o r a Virt u al Mach in e 1. From the Vi rtual Machi nes tab, select a virtual machine that is currently running. 2. Click C hang e C D to open the C hang e C D window. 3. In the C hang e C D window do one of the following: Select an ISO file from the list to eject the CD currently accessible to the virtual machine and mount that ISO file as a CD . Or, Select [Eject] from the ISO list to eject the CD currently accessible to the virtual machine. 4. Click O K. R esu lt You have ejected the CD previously accessible to the virtual machine, or ejected the CD previously accessible to the virtual machine and made a new CD accessible to that virtual machine 4 .6.7. Smart card Aut hent icat ion Smart cards are an external hardware security feature, most commonly seen in credit cards, but also used by many businesses as authentication tokens. Smart cards can be used to protect Red Hat Enterprise Virtualization virtual machines. 4 .6.8. Enabling and Disabling Smart cards Su mmary The following procedures explain how to enable and disable the Smart card feature for virtual machines. 54 Chapt er 4 . T he Ext ended T ab Pro ced u re 4 .16 . En ab lin g Smart card s 1. Ensure that the Smart card hardware is plugged into the client machine and is installed according to manufacturer's directions. 2. Select the desired virtual machine. 3. Click the Ed i t button. The Ed i t Vi rtual Machi ne window appears. 4. Select the C o nso l e tab, and select the check box labeled Smartcard enabl ed , then click O K. 5. Run the virtual machine by clicking the C o nso l e icon or through the User Portal. Smart card authentication is now passed from the client hardware to the virtual machine. R esu lt You have enabled Smart card authentication for the virtual machine. Important If the Smart card hardware is not correctly installed, enabling the Smart card feature will result in the virtual machine failing to load properly. Pro ced u re 4 .17. D isab lin g Smart card s 1. Select the desired virtual machine. 2. Click the Ed i t button. The Ed i t Vi rtual Machi ne window appears. 3. Select the C o nso l e tab, and clear the check box labeled Smartcard enabl ed , then click O K. R esu lt You have disabled Smart card authentication for the virtual machine. 4 .7. Removing Virt ual Machines 4 .7.1. Removing a Virt ual Machine Su mmary Remove a virtual machine from the Red Hat Enterprise Virtualization environment. Important The R emo ve button is disabled while virtual machines are running; you must shut down a virtual machine before you can remove it. Pro ced u re 4 .18. R emo vin g a Virt u al Mach in e 55 Red Hat Ent erprise Virt ualiz at ion 3.5 User G uide 1. Click the Vi rtual Machi nes tab and select the virtual machine to remove. 2. Click R emo ve to open the R emo ve Vi rtual Machi ne(s) window. 3. Optionally, select the R emo ve D i sk(s) check box to remove the virtual disks attached to the virtual machine together with the virtual machine. If the R emo ve D i sk(s) check box is cleared, then the virtual disks remain in the environment as floating disks. 4. Click O K. R esu lt The virtual machine is removed from the environment and is no longer listed in the Vi rtual Machi nes resource tab. If you selected the R emo ve D i sk(s) check box, then the virtual disks attached to the virtual machine are also removed. 4 .8. Cloning Virt ual Machines 4 .8.1. Cloning a Virt ual Machine Su mmary In Red Hat Enterprise Virtualization 3.5, you can now clone virtual machines without having to create a template or a snapshot first. Important The C l o ne VM button is disabled while virtual machines are running; you must shut down a virtual machine before you can clone it. Pro ced u re 4 .19 . C lo n in g a Virt u al Mach in e 1. Click the Vi rtual Machi nes tab and select the virtual machine to clone. 2. Click the C l o ne VM button to open the C l o ne Vi rtual Machi ne window. 3. Enter a name for the new virtual machine. 4. Click O K. R esu lt A duplicate virtual machine is generated. 4 .9. Snapshot s 4 .9.1. Managing Snapshot s Before you make changes to your virtual machine, it is recommended to use snapshots to back up all the virtual machine's existing data. A snapshot displays a view of the virtual machine's operating system and all its applications at a given point in time, and can be used to restore a virtual machine to a previous state. 56 Chapt er 4 . T he Ext ended T ab Important Live snapshots can only be taken on D ata Centers running Red Hat Enterprise Virtualization 3.1 or higher. Otherwise, the virtual machine must first be powered down. 4 .9.2. Creat ing Snapshot s Su mmary This procedure explains how to create a snapshot of a virtual machine. Pro ced u re 4 .20. C reat in g a sn ap sh o t o f a virt u al mach in e 1. Click the Vi rtual Machi nes tab and select a virtual machine. 2. Select the Snapsho ts tab in the details pane. 3. Click C reate. The C reate Snapsho t dialog displays. 4. Enter a description for the snapshot, select D i sks to i ncl ud e using the check boxes. and click O K. 5. A new snapshot of the virtual machine's operating system and applications is created. It displays in a list on the left side of the Snapsho ts tab. R esu lt You have taken a snapshot of a virtual machine. 4 .9.3. Cloning Snapshot s Su mmary This procedure explains how to clone a virtual machine from a snapshot. Pro ced u re 4 .21. C lo n in g Sn ap sh o t s 1. Click the Vi rtual Machi nes tab and select a virtual machine. 2. Select the Snapsho ts tab in the details pane. 3. Select the snapshot from which to create a clone in the list in the details pane. 4. Click C l o ne at the top of the details pane. The C l o ne VM fro m Snapsho t window opens. This window is similar to the New VM window. 5. Fill in the parameters and click O K in the lower-right corner of the C l o ne VM fro m Snapsho t window. R esu lt You have cloned a virtual machine from a snapshot. 4 .9.4 . Using a Snapshot t o Rest ore a Virt ual Machine 57 Red Hat Ent erprise Virt ualiz at ion 3.5 User G uide 4 .9.4 . Using a Snapshot t o Rest ore a Virt ual Machine Su mmary A snapshot can be used to restore a virtual machine to its previous state. Pro ced u re 4 .22. U sin g a sn ap sh o t t o rest o re a virt u al mach in e 1. Click the Vi rtual Machi nes tab and select a virtual machine. 2. Click the Snapsho ts tab in the details pane to list the available snapshots. 3. Select a snapshot to restore in the left side-pane. The snapshot details display in the right side-pane. 4. Click the drop-down list beside P revi ew to open the C usto m P revi ew Snapsho t window. Fig u re 4 .8. C u st o m p review sn ap sh o t 5. Use the check boxes to select the VM C o nfi g urati o n, Memo ry, and disk(s) you want to restore, then click O K. This allows you to create and restore from a customized snapshot using the configuration and disk(s) from multiple snapshots. 58 Chapt er 4 . T he Ext ended T ab Fig u re 4 .9 . C u st o m p review sn ap sh o t The status of the snapshot changes to P revi ew Mo d e. The status of the virtual machine briefly changes to Imag e Lo cked before returning to D o wn. 6. Start the virtual machine; it runs using the disk image of the snapshot. 7. Click C o mmi t to permanently restore the virtual machine to the condition of the snapshot. Any subsequent snapshots are erased. Alternatively, click the Und o button to deactivate the snapshot and return the virtual machine to its previous state. R esu lt The virtual machine is restored to its state at the time of the snapshot, or returned to its state before the preview of the snapshot. 4 .9.5. Delet ing a Snapshot Su mmary D elete a virtual machine snapshot and permanently remove it from your Red Hat Enterprise Virtualization environment. 59 Red Hat Ent erprise Virt ualiz at ion 3.5 User G uide Important When you delete a snapshot, a new logical volume is created of the same size as the snapshot. The snapshot being deleted is then merged with the subsequent snapshot in the new volume; the new volume is extended to accommodate the total size of the two merged snapshots. If there is no data overlap between the two merged snapshots, the new logical volume size will be the sum of the two merged snapshots. To delete a snapshot, you must therefore have at least the same amount of free storage space as the total size of the snapshot being deleted and the subsequent snapshot. Pro ced u re 4 .23. D elet in g a Sn ap sh o t 1. Click the Vi rtual Machi nes tab and select a virtual machine. 2. Click the Snapsho ts tab in the details pane to list the snapshots for that virtual machine. Fig u re 4 .10. Sn ap sh o t List 3. Select the snapshot to delete. 4. In the Navigation pane, shut down the running virtual machine associated with the snapshot to be deleted. 5. Click D el ete to open the D el ete Snapsho t confirmation window. 6. Click O K. R esu lt You have removed a snapshot from a virtual machine, and that snapshot is no longer available. 4 .10. T emplat es 4 .10.1. Int roduct ion t o T emplat es A template is a copy of a virtual machine that you can use to simplify the subsequent, repeated creation of similar virtual machines. Templates capture the configuration of software, configuration of hardware, and the software installed on the virtual machine on which the template is based. The virtual machine on which a template is based is known as the source virtual machine. When you create a template based on a virtual machine, a read-only copy of the virtual machine's disk is created. This read-only disk becomes the base disk image of the new template, and of any virtual machines created based on the template. As such, the template cannot be deleted while any virtual machines created based on the template exist in the environment. 60 Chapt er 4 . T he Ext ended T ab Virtual machines created based on a template use the same NIC type and driver as the original virtual machine, but are assigned separate, unique MAC addresses. 4 .10.2. T emplat e T asks 4 .1 0 .2 .1 . Cre at ing a T e m plat e Su mmary Create a template from an existing virtual machine to use as a blueprint for creating additional virtual machines. Important Before you create a template, you must seal the source virtual machine to ensure all systemspecific details are removed from the virtual machine. This is necessary to prevent the same details from appearing on multiple virtual machines created based on the same template. Pro ced u re 4 .24 . C reat in g a T emp lat e 1. Click the Vi rtual Machi nes tab. 2. Select the source virtual machine. 3. Ensure the virtual machine is powered down and has a status of D o wn. 4. Click Make T empl ate. 61 Red Hat Ent erprise Virt ualiz at ion 3.5 User G uide Fig u re 4 .11. T h e N ew T emp lat e win d o w 5. Enter a Name, D escri pti o n, and C o mment for the template. 6. Select the cluster with which to associate the template from the C l uster list. By default, this is the same as that of the source virtual machine. 7. Optionally, select a CPU profile for the template from the C P U P ro fi l e list. 8. Optionally, select the C reate as a Sub T empl ate versi o n check box, select a R o o t T empl ate, and enter a Sub Versi o n Name to create the new template as a sub template of an existing template. 62 Chapt er 4 . T he Ext ended T ab 9. In the D i sks Al l o cati o n section, enter an alias for the disk in the Al i as text field, and select the storage domain on which to store the disk from the T arg et list. By default, these are the same as those of the source virtual machine. 10. Select the Al l o w al l users to access thi s T empl ate check box to make the template public. 11. Select the C o py VM permi ssi o ns check box to copy the permissions of the source virtual machine to the template. 12. Click O K. R esu lt The virtual machine displays a status of Imag e Lo cked while the template is being created. The process of creating a template may take up to an hour depending on the size of the virtual machine disk and the capabilities of your storage hardware. When complete, the template is added to the T empl ates tab. You can now create new virtual machines based on the template. Note When a template is made, the virtual machine is copied so that both the existing virtual machine and its template are usable after template creation. 4 .1 0 .2 .2 . Explanat io n o f Se t t ings and Co nt ro ls in t he Ne w T e m plat e Windo w The following table details the settings for the New T empl ate window. T ab le 4 .13. N ew T emp lat e an d Ed it T emp lat e Set t in g s Field D escrip t io n /Act io n Name The name of the template. This is the name by which the template is listed in the T empl ates tab in the Administration Portal and is accessed via the REST API. This text field has a 40character limit and must be a unique name with any combination of uppercase and lowercase letters, numbers, hyphens, and underscores. A description of the template. This field is recommended but not mandatory. A field for adding plain text, human-readable comments regarding the template. The cluster with which the template is associated. This is the same as the original virtual machines by default. You can select any cluster in the data center. D escri pti o n C o mment C l uster 63 Red Hat Ent erprise Virt ualiz at ion 3.5 User G uide Field D escrip t io n /Act io n C P U P ro fi l e The CPU profile assigned to the template. CPU profiles define the maximum amount of processing capability a virtual machine can access on the host on which it runs, expressed as a percent of the total processing capability available to that host. CPU profiles are defined on the cluster level based on quality of service entries created for data centers. Specifies whether the template is created as a new version of an existing template. Select this check box to access the settings for configuring this option. C reate as a Sub T empl ate versi o n R o o t T empl ate: The template under which the sub template is added. Sub Versi o n Name: The name of the template. This is the name by which the template is accessed when creating a new virtual machine based on the template. D i sks Al l o cati o n Al i as - An alias for the virtual machine disk used by the template. By default, the alias is set to the same value as that of the source virtual machine. Vi rtual Si ze - The current actual size of the virtual disk used by the template. This value cannot be edited, and is provided for reference only. T arg et - The storage domain on which the virtual disk used by the template is stored. By default, the storage domain is set to the same value as that of the source virtual machine. You can select any storage domain in the cluster. Al l o w al l users to access thi s T empl ate C o py VM permi ssi o ns Specifies whether a template is public or private. A public template can be accessed by all users, whereas a private template can only be accessed by users with the T empl ateAd mi n or SuperUser roles. Copies explicit permissions that have been set on the source virtual machine to the template. 4 .1 0 .2 .3. Edit ing a T e m plat e Su mmary Once a template has been created, its properties can be edited. Because a template is a copy of a virtual machine, the options available when editing a template are identical to those in the Ed i t Vi rtual Machi ne window. Pro ced u re 4 .25. Ed it in g a T emp lat e 64 Chapt er 4 . T he Ext ended T ab 1. Use the T empl ates resource tab, tree mode, or the search function to find and select the template in the results list. 2. Click Ed i t to open the Ed i t T empl ate window. 3. Change the necessary properties and click O K. R esu lt The properties of the template are updated. The Ed i t T empl ate window does not close if a property field is invalid. 4 .1 0 .2 .4 . De le t ing a T e m plat e Su mmary D elete a template from your Red Hat Enterprise Virtualization environment. Warning If you have used a template to create a virtual machine, make sure that you do not delete the template as the virtual machine needs it to continue running. Pro ced u re 4 .26 . D elet in g a T emp lat e 1. Use the resource tabs, tree mode, or the search function to find and select the template in the results list. 2. Click R emo ve to open the R emo ve T empl ate(s) window. 3. Click O K to remove the template. R esu lt You have removed the template. 4 .10.3. Sealing T emplat es in Preparat ion for Deployment 4 .1 0 .3.1 . Se aling a Linux Virt ual Machine fo r De plo ym e nt as a T e m plat e There are two main methods for sealing a Linux virtual machine in preparation for using that virtual machine to create a template: manually, or using the sys-unco nfi g command. Sealing a Linux virtual machine manually requires you to create a file on the virtual machine that acts as a flag for initiating various configuration tasks the next time you start that virtual machine. The sysunco nfi g command allows you to automate this process. However, both of these methods also require you to manually delete files on the virtual machine that are specific to that virtual machine or might cause conflicts amongst virtual machines created based on the template you will create based on that virtual machine. As such, both are valid methods for sealing a Linux virtual machine and will achieve the same result. 4 .1 0 .3.2 . Se aling a Linux Virt ual Machine Manually fo r De plo ym e nt as a T e m plat e Su mmary 65 Red Hat Ent erprise Virt ualiz at ion 3.5 User G uide You must generalize (seal) a Linux virtual machine before creating a template based on that virtual machine. Pro ced u re 4 .27. Sealin g a Lin u x Virt u al Mach in e 1. Log in to the virtual machine. 2. Flag the system for re-configuration by running the following command as root: # touch /.unconfigured 3. Run the following command to remove ssh host keys: # rm -rf /etc/ssh/ssh_host_* 4. Set HO ST NAME= l o cal ho st. l o cal d o mai n in /etc/sysco nfi g /netwo rk 5. Run the following command to remove /etc/ud ev/rul es. d /70 -*: # rm -rf /etc/udev/rules.d/70-* 6. Remove the HWAD D R line and UUID line from /etc/sysco nfi g /netwo rkscri pts/i fcfg -eth*. 7. Optionally, delete all the logs from /var/l o g and build logs from /ro o t. 8. Run the following command to shut down the virtual machine: # poweroff R esu lt The virtual machine is sealed and can be made into a template. You can deploy Linux virtual machines from this template without experiencing configuration file conflicts. 4 .1 0 .3.3. Se aling a Linux Virt ual Machine fo r De plo ym e nt as a T e m plat e using sysunco nfig Su mmary You must generalize (seal) a Linux virtual machine before creating a template based on that virtual machine. Pro ced u re 4 .28. Sealin g a Lin u x Virt u al Mach in e u sin g sys- u n co n f ig 1. Log in to the virtual machine. 2. Run the following command to remove ssh host keys: # rm -rf /etc/ssh/ssh_host_* 3. Set HO ST NAME= l o cal ho st. l o cal d o mai n in /etc/sysco nfi g /netwo rk. 4. Remove the HWAD D R line and UUID line from /etc/sysco nfi g /netwo rkscri pts/i fcfg -eth*. 66 Chapt er 4 . T he Ext ended T ab 5. Optionally, delete all the logs from /var/l o g and build logs from /ro o t. 6. Run the following command: # sys-unconfig R esu lt The virtual machine shuts down; it is now sealed and can be made into a template. You can deploy Linux virtual machines from this template without experiencing configuration file conflicts. 4 .1 0 .3.4 . Se aling a Windo ws T e m plat e 4 .10.3.4 .1. C o n sid erat io n s wh en Sealin g a Win d o ws T emp lat e wit h Sysp rep A template created for Windows virtual machines must be generalized (sealed) before being used to deploy virtual machines. This ensures that machine-specific settings are not reproduced in the template. The Sysp rep tool is used to seal Windows templates before use. Important D o not reboot the virtual machine during this process. Before starting the Sysp rep process, verify that the following settings are configured: The Windows Sysp rep parameters have been correctly defined. If not, click Ed i t and enter the required information in the O perati ng System and D o mai n fields. The correct product key has been defined in an override file under /etc/o vi rteng i ne/o si nfo . co nf. d /10 -pro d uctkeys. pro perti es on the Manager. If not, copy the default values for your Windows operating system from /etc/o vi rteng i ne/o si nfo . co nf. d /0 0 -d efaul ts. pro perti es into the override file, and input your values in the pro d uctKey. val ue and sysprepP ath. val ue fields. Examp le 4 .1. Win d o ws 7 D ef au lt C o n f ig u rat io n Valu es # Windows7(11, OsType.Windows, false),false os.windows_7.id.value = 11 os.windows_7.name.value = Windows 7 os.windows_7.derivedFrom.value = windows_xp os.windows_7.sysprepPath.value = ${ENGINE_USR}/conf/sysprep/sysprep.w7 os.windows_7.productKey.value = os.windows_7.devices.audio.value = ich6 os.windows_7.devices.diskInterfaces.value.3.3 = IDE, VirtIO_SCSI, VirtIO os.windows_7.devices.diskInterfaces.value.3.4 = IDE, VirtIO_SCSI, 67 Red Hat Ent erprise Virt ualiz at ion 3.5 User G uide VirtIO os.windows_7.devices.diskInterfaces.value.3.5 = IDE, VirtIO_SCSI, VirtIO os.windows_7.isTimezoneTypeInteger.value = false 4 .10.3.4 .2. Sealin g a Win d o ws XP T emp lat e Su mmary Seal a Windows XP template using the Sysp rep tool before using the template to deploy virtual machines. Note You can also use the procedure above to seal a Windows 2003 template. The Windows 2003 Sysp rep tool is available at http://www.microsoft.com/download/en/details.aspx?id=14830. Pro ced u re 4 .29 . Sealin g a Win d o ws XP T emp lat e 1. D ownload sysprep to the virtual machine to be used as a template. The Windows XP Sysp rep tool is available at http://www.microsoft.com/download/en/details.aspx?id=11282 2. Create a new directory: c: \sysprep. 3. Open the d epl o y. cab file and add its contents to c: \sysprep. 4. Execute sysprep. exe from within the folder and click O K on the welcome message to display the Sysprep tool. 5. Select the following check boxes: D o n' t reset g race peri o d fo r acti vati o n Use Mi ni -Setup 6. Ensure that the shutdown mode is set to Shut d o wn and click R eseal . 7. Acknowledge the pop-up window to complete the sealing process; the virtual machine shuts down automatically upon completion. R esu lt The Windows XP template is sealed and ready for deploying virtual machines. 4 .10.3.4 .3. Sealin g a Win d o ws 7 o r Win d o ws 2008 T emp lat e Su mmary Seal a Windows 7 or Windows 2008 template before using the template to deploy virtual machines. Pro ced u re 4 .30. Sealin g a Win d o ws 7 o r Win d o ws 2008 T emp lat e 68 Chapt er 4 . T he Ext ended T ab 1. In the virtual machine to be used as a template, open a command line terminal and type reg ed i t. 2. The R eg ist ry Ed it o r window opens. On the left pane, expand H K EY_LO C AL_MAC H IN E → SYST EM → SET U P. 3. On the main window, right-click to add a new string value using N ew → St rin g Valu e. 4. Right-click on the file and select Mo d i fy to open the Ed i t Stri ng window. 5. Enter the following information in the provided fields: Value name: Unattend Fi l e Value data: a: \sysprep. i nf 6. Launch Sysp rep from C : \Wi nd o ws\System32\sysprep\sysprep. exe. 7. Enter the following information into the Sysp rep tool: Under System C l eanup Acti o n, select Enter System O ut-o f-Bo x-Experi ence (O O BE). Select the G eneral i ze check box if you need to change the computer's system identification number (SID ). Under Shutd o wn O pti o ns, select Shutd o wn. Click O K to complete the sealing process; the virtual machine shuts down automatically upon completion. R esu lt The Windows 7 or Windows 2008 template is sealed and ready for deploying virtual machines. 4 .1 0 .3.5 . Using Clo ud-Init t o Aut o m at e t he Co nfigurat io n o f Virt ual Machine s 4 .10.3.5.1. C lo u d - In it O verview Cloud-Init is a tool for automating the initial setup of virtual machines such as configuring the host name, network interfaces, and authorized keys. It can be used when provisioning virtual machines that have been deployed based on a template to avoid conflicts on the network. To use this tool, the cloud-init package must first be installed on the virtual machine. Once installed, the Cloud-Init service starts during the boot process to search for instructions on what to configure. You can then use options in the R un O nce window to provide these instructions one time only, or options in the New Vi rtual Machi ne, Ed i t Vi rtual Machi ne and Ed i t T empl ate windows to provide these instructions every time the virtual machine starts. 4 .10.3.5.2. C lo u d - In it U se C ase Scen ario s Cloud-Init can be used to automate the configuration of virtual machines in a variety of scenarios. Several common scenarios are as follows: Virt u al Mach in es C reat ed B ased o n T emp lat es You can use the Cloud-Init options in the Ini ti al R un section of the R un O nce window to initialize a virtual machine that was created based on a template. This allows you to customize the virtual machine the first time that virtual machine is started. 69 Red Hat Ent erprise Virt ualiz at ion 3.5 User G uide Virt u al Mach in e T emp lat es You can use the Use C l o ud -Ini t/Sysprep options in the Ini ti al R un tab of the New T empl ate and Ed i t T empl ate windows to specify options for customizing virtual machines created based on that template. Virt u al Mach in e Po o ls You can use the Use C l o ud -Ini t/Sysprep options in the Ini ti al R un tab of the New P o o l window to specify options for customizing virtual machines taken from that virtual machine pool. This allows you to specify a set of standard settings that will be applied every time a virtual machine is taken from that virtual machine pool. You can inherit or override the options specified for the template on which the virtual machine is based, or specify options for the virtual machine pool itself. 4 .10.3.5.3. In st allin g C lo u d - In it Su mmary Install Cloud-Init on a virtual machine. Pro ced u re 4 .31. In st allin g C lo u d - In it 1. Log on to the virtual machine. 2. Enable the Red Hat Common channel. # subscription-manager repos --enable=rhel-6-server-rh-common-rpms 3. Install the cloud-init package and dependencies: # yum install cloud-init R esu lt You have installed the cloud-init package and dependencies. 4 .10.3.5.4 . U sin g C lo u d - In it t o In it ializ e a Virt u al Mach in e Su mmary Use Cloud-Init to automate the initial configuration of a Linux virtual machine that has been provisioned based on a template. Pro ced u re 4 .32. U sin g C lo u d - In it t o In it ializ e a Virt u al Mach in e 1. Click the Vi rtual Machi nes tab and select a virtual machine. 2. Click R un O nce to open the R un Vi rtual Machi ne(s) window. 3. Expand the Ini ti al R un section and select the C l o ud -Ini t check box. 4. Enter a host name in the VM Ho stname text field. 5. Select the C o nfi g ure T i me Zo ne check box and select a time zone from the T i me Zo ne drop-down menu. 70 Chapt er 4 . T he Ext ended T ab 6. Select the Use al read y co nfi g ured passwo rd check box to use the existing credentials, or clear that check box and enter a root password in the P asswo rd and Veri fy P asswo rd text fields to specify a new root password. 7. Enter any SSH keys to be added to the authorized hosts file on the virtual machine in the SSH Autho ri zed Keys text area. 8. Select the R eg enerate SSH Keys check box to regenerate SSH keys for the virtual machine. 9. Enter any D NS servers in the D NS Servers text field. 10. Enter any D NS search domains in the D NS Search D o mai ns text field. 11. Select the Netwo rk check box and use the + and - buttons to add or remove network interfaces to or from the virtual machine. 12. Enter any custom scripts in the C usto m Scri pt text area. 13. Click O K. Important Cloud-Init is only supported on cluster compatibility version 3.3 and higher. R esu lt The virtual machine boots and the specified settings are applied. 4 .10.3.5.5. U sin g C lo u d - In it t o Prep are a T emp lat e Su mmary Use Cloud-Init to specify a set of standard settings to be included in a template. Note While the following procedure outlines how to use Cloud-Init when preparing a template, the same settings are also available in the New Vi rtual Machi ne and Ed i t T empl ate windows. Pro ced u re 4 .33. U sin g C lo u d - In it t o Prep are a T emp lat e 1. Click the Vi rtual Machi nes tab and select a virtual machine. 2. Click Ed i t to open the Ed i t Vi rtual Machi ne window. 3. Click the Ini ti al R un tab and select the Use C l o ud -Ini t/Sysprep check box. 4. Enter a host name in the VM Ho stname text field. 5. Select the C o nfi g ure T i me Zo ne check box and select a time zone from the T i me Zo ne drop-down menu. 71 Red Hat Ent erprise Virt ualiz at ion 3.5 User G uide 6. Expand the Authenti cati o n section and select the Use al read y co nfi g ured passwo rd check box to user the existing credentials, or clear that check box and enter a root password in the P asswo rd and Veri fy P asswo rd text fields to specify a new root password. 7. Enter any SSH keys to be added to the authorized hosts file on the virtual machine in the SSH Autho ri zed Keys text area. 8. Select the R eg enerate SSH Keys check box to regenerate SSH keys for the virtual machine. 9. Expand the Netwo rks section and enter any D NS servers in the D NS Servers text field. 10. Enter any D NS search domains in the D NS Search D o mai ns text field. 11. Select the Netwo rk check box and use the + and - buttons to add or remove network interfaces to or from the virtual machine. 12. Expand the C usto m Scri pt section and enter any custom scripts in the C usto m Scri pt text area. 13. Click O k. Important Cloud-Init is only supported on cluster compatibility version 3.3 and higher. R esu lt The virtual machine boots and the specified settings are applied. 4 .10.4 . T emplat es and Permissions 4 .1 0 .4 .1 . Managing Syst e m Pe rm issio ns fo r a T e m plat e As the SuperUser, the system administrator manages all aspects of the Administration Portal. More specific administrative roles can be assigned to other users. These restricted administrator roles are useful for granting a user administrative privileges that limit them to a specific resource. For example, a D ataC enterAd mi n role has administrator privileges only for the assigned data center with the exception of the storage for that data center, and a C l usterAd mi n has administrator privileges only for the assigned cluster. A template administrator is a system administration role for templates in a data center. This role can be applied to specific virtual machines, to a data center, or to the whole virtualized environment; this is useful to allow different users to manage certain virtual resources. The template administrator role permits the following actions: Create, edit, export, and remove associated templates. Import and export templates. 72 Chapt er 4 . T he Ext ended T ab Note You can only assign roles and permissions to existing users. 4 .1 0 .4 .2 . T e m plat e Adm inist rat o r Ro le s Explaine d T emp lat e Ad min ist rat o r Permissio n R o les The table below describes the administrator roles and privileges applicable to template administration. T ab le 4 .14 . R ed H at En t erp rise Virt u aliz at io n Syst em Ad min ist rat o r R o les R o le Privileg es N o t es TemplateAdmin Can perform all operations on templates. NetworkAdmin Network Administrator Has privileges to create, delete and configure a template's storage domain and network details, and to move templates between domains. Can configure and manage networks attached to templates. 4 .1 0 .4 .3. T e m plat e Use r Ro le s Explaine d T emp lat e U ser Permissio n R o les The table below describes the user roles and privileges applicable to using and administrating templates in the User Portal. T ab le 4 .15. R ed H at En t erp rise Virt u aliz at io n T emp lat e U ser R o les R o le Privileg es N o t es TemplateCreator Can create, edit, manage and remove virtual machine templates within assigned resources. TemplateOwner Can edit and delete the template, assign and manage user permissions for the template. UserTemplateBasedVm Can use the template to create virtual machines. The T empl ateC reato r role is not applied to a specific template; apply this role to a user for the whole environment with the C o nfi g ure window. Alternatively apply this role for specific data centers, clusters, or storage domains. The T empl ateO wner role is automatically assigned to the user who creates a template. Other users who do not have T empl ateO wner permissions on a template cannot view or use the template. Cannot edit template properties. 73 Red Hat Ent erprise Virt ualiz at ion 3.5 User G uide R o le Privileg es N o t es NetworkUser Logical network and network interface user for templates. If the Al l o w al l users to use thi s Netwo rk option was selected when a logical network is created, Netwo rkUser permissions are assigned to all users for the logical network. Users can then attach or detach template network interfaces to or from the logical network. 4 .11. Resources 4 .11.1. Monit oring Resources Before making configuration changes to virtual machines in the User Portal, it is recommended that you take an inventory of the resources available. This is to ensure the resources are sufficient for peak performance and to avoid overloading the hosts running the virtual machines. The R eso urces tab in the navigation pane shows a cumulative view of all the resources available in the User Portal, and the performance and statistics of each virtual machine. Fig u re 4 .12. R eso u rces t ab Vi rtual C P Us: This box displays the number of your machines' virtual CPUs in use, and the 74 Chapt er 4 . T he Ext ended T ab consumption of CPU quota used by you and others. Memo ry: This box displays the consumption of memory quota used by you and others, and available memory as defined by the quota. Sto rag e: This box displays the consumption of storage quota by you and others, the total size of all your virtual disks, and the number and total size of your virtual machines' snapshots. It also displays a breakdown of storage details for each virtual machine. Click the + button next to the virtual machine name to display all the virtual disks attached to the virtual machine. 4 .11.2. Quot a - A User's Int roduct ion When you create a virtual machine, the virtual machine consumes CPU and storage resources from its data center. Quota compares the amount of virtual resources consumed by the creation of the virtual machine to the storage allowance and the run-time allowance set by the system administrator. If you do not have enough of either kind of allowance, you are not allowed to create the virtual machine. Avoid exceeding your quota limit by using the Resources tab to monitor your CPU and storage consumption. Fig u re 4 .13. R eso u rces t ab 4 .11.3. What t o Do When You Exceed Your Quot a Red Hat Enterprise Virtualization provides a resource-limitation tool called quota, which allows system administrators to limit the amount of CPU and storage each user can consume. Quota compares the amount of virtual resources consumed when you use the virtual machine to the storage allowance and the run-time allowance set by the system administrator. 75 Red Hat Ent erprise Virt ualiz at ion 3.5 User G uide When you exceed your quota, a pop-up window informs you that you have exceeded your quota, and you will no longer have access to virtual resources. For example, this can happen if you have too many concurrently running virtual machines in your environment. Fig u re 4 .14 . Q u o t a exceed ed erro r messag e To regain access to your virtual machines, do one of the following: Shut down the virtual machines that you do not need. This will bring your resource consumption down to a level at which it is not in excess of the quota, and you will be able to run virtual machines again. If you cannot shut down any existing virtual machines, contact your system administrator to extend your quota allowance or remove any unused virtual machines. 4 .12. Virt ual Machines and Permissions 4 .12.1. Managing Syst em Permissions for a Virt ual Machine As the SuperUser, the system administrator manages all aspects of the Administration Portal. More specific administrative roles can be assigned to other users. These restricted administrator roles are useful for granting a user administrative privileges that limit them to a specific resource. For example, a D ataC enterAd mi n role has administrator privileges only for the assigned data center with the 76 Chapt er 4 . T he Ext ended T ab exception of the storage for that data center, and a C l usterAd mi n has administrator privileges only for the assigned cluster. A UserVmManag er is a system administration role for virtual machines in a data center. This role can be applied to specific virtual machines, to a data center, or to the whole virtualized environment; this is useful to allow different users to manage certain virtual resources. The user virtual machine administrator role permits the following actions: Create, edit, and remove virtual machines. Run, suspend, shutdown, and stop virtual machines. Note You can only assign roles and permissions to existing users. Many end users are concerned solely with the virtual machine resources of the virtualized environment. As a result, Red Hat Enterprise Virtualization provides several user roles which enable the user to manage virtual machines specifically, but not other resources in the data center. 4 .12.2. Virt ual Machines Administ rat or Roles Explained Virt u al Mach in e Ad min ist rat o r Permissio n R o les The table below describes the administrator roles and privileges applicable to virtual machine administration. T ab le 4 .16 . R ed H at En t erp rise Virt u aliz at io n Syst em Ad min ist rat o r R o les R o le Privileg es N o t es D ataCenterAdmin D ata Center Administrator ClusterAdmin Cluster Administrator NetworkAdmin Network Administrator Possesses administrative permissions for all objects underneath a specific data center except for storage. Possesses administrative permissions for all objects underneath a specific cluster. Possesses administrative permissions for all operations on a specific logical network. Can configure and manage networks attached to virtual machines. To configure port mirroring on a virtual machine network, apply the Netwo rkAd mi n role on the network and the UserVmManag er role on the virtual machine. 4 .12.3. Virt ual Machine User Roles Explained 77 Red Hat Ent erprise Virt ualiz at ion 3.5 User G uide Virt u al Mach in e U ser Permissio n R o les The table below describes the user roles and privileges applicable to virtual machine users. These roles allow access to the User Portal for managing and accessing virtual machines, but they do not confer any permissions for the Administration Portal. T ab le 4 .17. R ed H at En t erp rise Virt u aliz at io n Syst em U ser R o les R o le Privileg es N o t es UserRole Can access and use virtual machines and pools. PowerUserRole Can create and manage virtual machines and templates. UserVmManager System administrator of a virtual machine. UserTemplateBasedVm Limited privileges to only use Templates. VmCreator Can create virtual machines in the User Portal. Can log in to the User Portal and use virtual machines and pools. Apply this role to a user for the whole environment with the C o nfi g ure window, or for specific data centers or clusters. For example, if a PowerUserRole is applied on a data center level, the PowerUser can create virtual machines and templates in the data center. Having a P o werUserR o l e is equivalent to having the VmC reato r, D i skC reato r, and T empl ateC reato r roles. Can manage virtual machines, create and use snapshots, and migrate virtual machines. A user who creates a virtual machine in the User Portal is automatically assigned the UserVmManager role on the machine. Level of privilege to create a virtual machine by means of a template. This role is not applied to a specific virtual machine; apply this role to a user for the whole environment with the C o nfi g ure window. When applying this role to a cluster, you must also apply the D i skC reato r role on an entire data center, or on specific storage domains. 78 Chapt er 4 . T he Ext ended T ab R o le Privileg es N o t es NetworkUser Logical network and network interface user for virtual machines. If the Al l o w al l users to use thi s Netwo rk option was selected when a logical network is created, Netwo rkUser permissions are assigned to all users for the logical network. Users can then attach or detach virtual machine network interfaces to or from the logical network. 4 .12.4 . Assigning Virt ual Machines t o Users If you are creating virtual machines for users other than yourself, you have to assign roles to the users before they can use the virtual machines. Note that permissions can only be assigned to existing users. See the Red Hat Enterprise Virtualization Installation Guide for details on creating user accounts. The Red Hat Enterprise Virtualization User Portal supports three default roles: User, PowerUser and UserVmManager. However, customized roles can be configured via the Red Hat Enterprise Virtualization Manager Administration Portal. The default roles are described below. A U ser can connect to and use virtual machines. This role is suitable for desktop end users performing day-to-day tasks. A Po werU ser can create virtual machines and view virtual resources. This role is suitable if you are an administrator or manager who needs to provide virtual resources for your employees. A U serVmMan ag er can edit and remove virtual machines, assign user permissions, use snapshots and use templates. It is suitable if you need to make configuration changes to your virtual environment. When you create a virtual machine, you automatically inherit UserVmManag er privileges. This enables you to make changes to the virtual machine and assign permissions to the users you manage, or users who are in your Identity Management (IdM) or RHD S group. See Red Hat Enterprise Virtualization Installation Guide for more information on directory services support in Red Hat Enterprise Virtualization. Su mmary This procedure explains how to add permissions to users. Pro ced u re 4 .34 . Assig n in g Permissio n s t o U sers 1. Click the Vi rtual Machi nes tab and select a virtual machine. 2. On the details pane, select the P ermi ssi o ns tab. 3. Click New. The Ad d P ermi ssi o n to User dialog displays. Enter a Name, or User Name, or part thereof in the Search text box, and click G o . A list of possible matches display in the results list. 4. Select the check box of the user to be assigned the permissions. Scroll through the R o l e to Assi g n list and select UserR o l e. Click O K. 79 Red Hat Ent erprise Virt ualiz at ion 3.5 User G uide 5. The user's name and role display in the list of users permitted to access this virtual machine. R esu lt You have added permissions to a user. Note If a user is assigned permissions to only one virtual machine, single sign-on (SSO) can be configured for the virtual machine. With single sign-on enabled, when a user logs in to the User Portal, and then connects to a virtual machine through, for example, a SPICE console, users are automatically logged in to the virtual machine and do not need to type in the username and password again. Single sign-on can be enabled or disabled via the User Portal on a per virtual machine basis. See the User Guide for more information on how to enable and disable single sign-on for virtual machines. 4 .12.5. Removing Access t o Virt ual Machines from Users Su mmary This procedure explains how to remove user permissions. Pro ced u re 4 .35. R emo vin g Access t o Virt u al Mach in es f ro m U sers 1. Click the Vi rtual Machi nes tab and select a virtual machine. 2. On the details pane, select the P ermi ssi o ns tab. 3. Click R emo ve. A warning message displays, asking you to confirm removal of the selected permissions. 4. To proceed, click O K. To abort, click C ancel . R esu lt You have now removed permissions from a user. 80 P art III. Advanced Usage Part III. Advanced Usage 1. Int roduct ion t o Using Virt ual Machines - Advanced This chapter describes how to configure advanced operations on virtual machines. It includes: Configuration of protocol options Use of USB devices with virtual machines Support for multiple monitors 81 Red Hat Ent erprise Virt ualiz at ion 3.5 User G uide Chapter 5. Guest Drivers and Agents 5.1. Inst alling t he Guest Agent s and Drivers The Red Hat Enterprise Virtualization guest agents and drivers are a set of components that you can install on Red Hat Enterprise Linux and Windows virtual machines in your Red Hat Enterprise Virtualization environment to provide additional information about and functionality for those virtual machines. Key features include the ability to monitor resource usage, gracefully shut down or reboot virtual machines from the User Portal and Administration Portal. To access this functionality, you must install the Red Hat Enterprise Virtualization guest agents and drivers on each virtual machine on which this functionality is to be available. 5.2. Inst alling t he Guest Agent s and Drivers on Red Hat Ent erprise Linux Su mmary The Red Hat Enterprise Virtualization guest agents and drivers are installed on Red Hat Enterprise Linux virtual machines using the rh evm- g u est - ag en t package provided by the Red Hat Enterprise Virtualization Agent channel. Pro ced u re 5.1. In st allin g t h e G u est Ag en t s an d D rivers o n R ed H at En t erp rise Lin u x 1. Log in to the Red Hat Enterprise Linux virtual machine. 2. Enable the Red Hat Enterprise Virtualization Agent channel: For Red Hat Enterprise Linux 6 # subscription-manager repos --enable=rhel-6-server-rhev-agentrpms For Red Hat Enterprise Linux 7 # subscription-manager repos --enable=rhel-7-server-rh-commonrpms 3. Install the rhevm-guest-agent-common package and dependencies: # yum install rhevm-guest-agent-common R esu lt You have installed the guest agent, which now passes usage information to the Red Hat Enterprise Virtualization Manager. The Red Hat Enterprise Virtualization agent runs as a service called o vi rtg uest-ag ent that you can configure via the o vi rt-g uest-ag ent. co nf configuration file in the /etc/ directory. 5.3. Inst alling t he Guest Agent s and Drivers on Windows Su mmary 82 Chapt er 5. G uest Drivers and Agent s The Red Hat Enterprise Virtualization guest agents and drivers are installed on Windows virtual machines using the rhev-to o l s-setup. i so ISO file, which is provided by the rhev-guest-tools-iso package installed as a dependency to the Red Hat Enterprise Virtualization Manager. This ISO file is located in /usr/share/rhev-g uest-to o l s-i so /rhev-to o l s-setup. i so on the system on which the Red Hat Enterprise Virtualization Manager is installed. Note The rhev-to o l s-setup. i so ISO file is automatically copied to the default ISO storage domain, if any, when you run eng i ne-setup, or must be manually uploaded to an ISO storage domain. Note Updated versions of the rhev-to o l s-setup. i so ISO file must be manually attached to running Windows virtual machines to install updated versions of the tools and drivers. If the APT service is enabled on virtual machines, the updated ISO files will be automatically attached. Note If you install the guest agents and drivers from the command line or as part of a deployment tool such as Windows D eployment Services, you can append the options ISSILENT MO D E and ISNO R EBO O T to R HEV-to o l sSetup. exe to silently install the guest agents and drivers and prevent the machine on which they have been installed from rebooting immediately after installation. The machine can then be rebooted later once the deployment process is complete. D:\RHEV-toolsSetup.exe ISSILENTMODE ISNOREBOOT Pro ced u re 5.2. In st allin g t h e G u est Ag en t s an d D rivers o n Win d o ws 1. Log in to the virtual machine. 2. Select the CD D rive containing the rhev-to o l s-setup. i so file. 3. D ouble-click R H EV- t o o lsSet u p . 4. Click Next at the welcome screen. 5. Click Y es in the User Acco unt C o ntro l window. 6. Follow the prompts on the R HEV-T o o l s Instal l Shi el d Wi zard window. Ensure all check boxes in the list of components are selected. 83 Red Hat Ent erprise Virt ualiz at ion 3.5 User G uide Fig u re 5.1. Select in g All C o mp o n en t s o f R ed H at En t erp rise Virt u aliz at io n T o o ls f o r In st allat io n 7. Once installation is complete, select Y es, I want to restart my co mputer no w and click Fi ni sh to apply the changes. R esu lt You have installed the guest agents and drivers, which now pass usage information to the Red Hat Enterprise Virtualization Manager and allow you to access USB devices, single sign-on into virual machines and other functionality. The Red Hat Enterprise Virtualization guest agent runs as a service called R HEV Ag ent that you can configure using the rhev-ag ent configuration file located in C : \P ro g ram Fi l es\R ed hat\R HEV\D ri vers\Ag ent. 5.4 . Aut omat ing Guest Addit ions on Windows Guest s wit h Red Hat Ent erprise Virt ualiz at ion Applicat ion Provisioning T ool(APT ) Su mmary Red Hat Enterprise Virtualization Application Provisioning Tool (APT) is a Windows service that can be installed on Windows virtual machines and templates. When the APT service is installed and running on a virtual machine, attached ISO files are automatically scanned. When the service recognizes a valid Red Hat Enterprise Virtualization guest tools ISO, and no other guest tools are 84 Chapt er 5. G uest Drivers and Agent s installed, the APT service installs the guest tools. If guest tools are already installed, and the ISO image contains newer versions of the tools, the service performs an automatic upgrade. This procedure assumes you have attached the rhev-to o l s-setup. i so ISO file to the virtual machine. Pro ced u re 5.3. In st allin g t h e APT Service o n Win d o ws 1. Log in to the virtual machine. 2. Select the CD D rive containing the rhev-to o l s-setup. i so file. 3. D ouble-click R H EV- Ap p licat io n Pro visio n in g T o o l. 4. Click Y es in the User Acco unt C o ntro l window. 5. Once installation is complete, ensure the Start R HEV-apt Servi ce check box is selected in the R HEV-Appl i cati o n P ro vi si o ni ng T o o l Instal l Shi el d Wi zard window, and click Fi ni sh to apply the changes. R esu lt You have installed and started the APT service. Once the APT service has successfully installed or upgraded the guest tools on a virtual machine, the virtual machine is automatically rebooted; this happens without confirmation from the user logged in to the machine. The APT Service will also perform these operations when a virtual machine created from a template that has the APT Service already installed is booted for the first time. Note The R H EV- ap t service can be stopped immediately after install by clearing the Start R HEVapt Servi ce check box. You can stop, start, or restart the service at any time using the Servi ces window. 5.5. Red Hat Ent erprise Virt ualiz at ion Guest Drivers and Guest Agent s Red Hat Enterprise Virtualization provides customized drivers and guest tools to use with Windows and Red Hat Enterprise Linux guests. The drivers allow guests to use enhanced virtual devices that perform better than emulated devices; the guest agents facilitate communication between the guest and the Red Hat Enterprise Virtualization Manager. T ab le 5.1. R ed H at En t erp rise Virt u aliz at io n G u est D rivers D river D escrip t io n Wo rks o n vi rti o -net Paravirtualized network driver provides enhanced performance over emulated devices like rtl. Server and D esktop. 85 Red Hat Ent erprise Virt ualiz at ion 3.5 User G uide D river D escrip t io n Wo rks o n vi rti o -bl o ck Paravirtualized HD D driver offers increased I/O performance over emulated devices like ID E by optimizing the coordination and communication between the guest and the hypervisor. The driver complements the software implementation of the virtio-device used by the host to play the role of a hardware device. Paravirtualized iSCSI HD D driver offers similar functionality to the virtio-block device, with some additional enhancements. In particular, this driver supports adding hundreds of devices, and names devices using the standard SCSI device naming scheme. Virtio-serial provides support for multiple serial ports. The improved performance is used for fast communication between the guest and the host that avoids network complications. This fast communication is required for the guest agents and for other features such as clipboard copy-paste between the guest and the host and logging. Virtio-balloon is used to control the amount of memory a guest actually accesses. It offers improved memory overcommitment. The balloon drivers are installed for future compatibility but not used by default in Red Hat Enterprise Virtualization 3.1 or higher. A paravirtualized display driver reduces CPU usage on the host and provides better performance through reduced network bandwidth on most workloads. Server and D esktop. vi rti o -scsi vi rti o -seri al vi rti o -bal l o o n q xl Server and D esktop. Server and D esktop. Server and D esktop. Server and D esktop. T ab le 5.2. R ed H at En t erp rise Virt u aliz at io n G u est Ag en t s an d T o o ls 86 Chapt er 5. G uest Drivers and Agent s G u est ag en t /t o o l D escrip t io n Wo rks o n rhevm-g uest-ag entco mmo n Allows the Red Hat Enterprise Virtualization Manager to receive guest internal events and information such as IP address and installed applications. Also allows the Manager to execute specific commands, such as shut down or reboot, on a guest. Server and D esktop. On Red Hat Enterprise Linux 6 and higher guests, the rhevmguest-agent-common installs t u n ed on your virtual machine and configures it to use an optimized, virtualized-guest profile. spi ce-ag ent rhev-sso The SPICE agent supports Server and D esktop. multiple monitors and is responsible for client-mousemode support to provide a better user experience and improved responsiveness than the QEMU emulation. Cursor capture is not needed in clientmouse-mode. The SPICE agent reduces bandwidth usage when used over a wide area network by reducing the display level, including color depth, disabling wallpaper, font smoothing, and animation. The SPICE agent enables clipboard support allowing cut and paste operations for both text and images between client and guest, and automatic guest display setting according to client-side settings. On Windows guests, the SPICE agent consists of vdservice and vdagent. An agent that enables users to D esktop. automatically log in to their virtual machines based on the credentials used to access the Red Hat Enterprise Virtualization Manager. 87 Red Hat Ent erprise Virt ualiz at ion 3.5 User G uide G u est ag en t /t o o l D escrip t io n Wo rks o n rhev-usb A component that contains drivers and services for Legacy USB support (version 3.0 and earlier) on guests. It is needed for accessing a USB device that is plugged into the client machine. R HEV-USB C l i ent is needed on the client side. D esktop. 88 Chapt er 6 . Configuring Console O pt ions Chapter 6. Configuring Console Options 6.1. Console Opt ions 6.1.1. Int roduct ion t o Connect ion Prot ocols Connection protocols are the underlying technology used to provide graphical consoles for virtual machines and allow users to work with virtual machines in a similar way as they would with physical machines. Red Hat Enterprise Virtualization currently supports the following connection protocols: SPIC E Simple Protocol for Independent Computing Environments (SPICE) is the recommended connection protocol for both Linux virtual machines and Windows virtual machines. SPICE is installed and executed on the client that connects to the virtual machine. VN C Virtual Network Computing (VNC) can be used to open consoles to both Linux virtual machines and Windows virtual machines. To open a console to a virtual machine using VNC, you must use Remote Viewer or a VNC client. RDP Remote D esktop Protocol (RD P) can only be used to open consoles to Windows virtual machines, and is only available when you access a virtual machines from a Windows machine on which Remote D esktop has been installed. Moreover, before you can connect to a Windows virtual machine using RD P, you must set up remote sharing on the virtual machine and configure the firewall to allow remote desktop connections. Note SPICE is not currently supported on virtual machines running Windows 8. If a Windows 8 virtual machine is configured to use the SPICE protocol, it will detect the absence of the required SPICE drivers and automatically fall back to using RD P. 6.1.2. Accessing Console Opt ions In the User Portal, you can configure several options for opening graphical consoles for virtual machines, such as the method of invocation and whether to enable or disable USB redirection. Pro ced u re 6 .1. Accessin g C o n so le O p t io n s 1. Select a running virtual machine. 2. Click the edit console options button to open the C o nso l e O pti o ns window. 89 Red Hat Ent erprise Virt ualiz at ion 3.5 User G uide Fig u re 6 .1. T h e ed it co n so le o p t io n s b u t t o n Note Further options specific to each of the connection protocols, such as the keyboard layout when using the VNC connection protocol, can be configured in the C o nso l e tab of the Ed i t Vi rtual Machi ne window. 6.1.3. SPICE Console Opt ions When the SPICE connection protocol is selected, the following options are available in the C o nso l e O pti o ns window. 90 Chapt er 6 . Configuring Console O pt ions Fig u re 6 .2. T h e C o n so le O p t io n s win d o w C o n so le In vo cat io n Auto : The Manager automatically selects the method for invoking the console. Nati ve cl i ent: When you connect to the console of the virtual machine, a file download dialog provides you with a file that opens a console to the virtual machine via Remote Viewer. Bro wser pl ug i n: When you connect to the console of the virtual machine, you are connected directly via Remote Viewer. SP IC E HT ML5 bro wser cl i ent (T ech previ ew): When you connect to the console of the virtual machine, a browser tab is opened that acts as the console. SPIC E O p t io n s Map co ntro l -al t-d el sho rtcut to ctrl + al t+ end : Select this check box to map the C trl +Al t+D el key combination to C trl +Al t+End inside the virtual machine. Enabl e USB Auto -Share: Select this check box to automatically redirect USB devices to the virtual machine. If this option is not selected, USB devices will connect to the client machine instead of the guest virtual machine. To use the USB device on the guest machine, manually enable it in the SPICE client menu. 91 Red Hat Ent erprise Virt ualiz at ion 3.5 User G uide O pen i n Ful l Screen: Select this check box for the virtual machine console to automatically open in full screen when you connect to the virtual machine. Press SHIFT +F11 to toggle full screen mode on or off. Enabl e SP IC E P ro xy: Select this check box to enable the SPICE proxy. Enabl e WAN o pti o ns: Select this check box to set the parameters WAND i sabl eEffects and WANC o l o rD epth to ani mati o n and 16 bits respectively on Windows virtual machines. Bandwidth in WAN environments is limited and this option prevents certain Windows settings from consuming too much bandwidth. Important The Bro wser pl ug i n console option is only available when accessing the Administration and User Portals through Internet Explorer. This console options uses the version of Remote Viewer provided by the Spi ceX. cab installation program. For all other browsers, the Nati ve cl i ent console option is the default. This console option uses the version of Remote Viewer provided by the vi rt-vi ewer-x86 . msi and vi rt-vi ewer-x6 4 . msi installation files. 6.1.4 . VNC Console Opt ions When the VNC connection protocol is selected, the following options are available in the C o nso l e O pti o ns window. 92 Chapt er 6 . Configuring Console O pt ions Fig u re 6 .3. T h e C o n so le O p t io n s win d o w C o n so le In vo cat io n Nati ve C l i ent: When you connect to the console of the virtual machine, a file download dialog provides you with a file that opens a console to the virtual machine via Remote Viewer. no VNC : When you connect to the console of the virtual machine, a browser tab is opened that acts as the console. VN C O p t io n s Map co ntro l -al t-d el ete sho rtcut to ctrl + al t+ end : Select this check box to map the C trl +Al t+D el key combination to C trl +Al t+End inside the virtual machine. 6.1.5. RDP Console Opt ions When the RD P connection protocol is selected, the following options are available in the C o nso l e O pti o ns window. 93 Red Hat Ent erprise Virt ualiz at ion 3.5 User G uide Fig u re 6 .4 . T h e C o n so le O p t io n s win d o w C o n so le In vo cat io n Auto : The Manager automatically selects the method for invoking the console. Nati ve cl i ent: When you connect to the console of the virtual machine, a file download dialog provides you with a file that opens a console to the virtual machine via Remote D esktop. R D P O p t io n s Use Lo cal D ri ves: Select this check box to make the drives on the client machine accessible on the guest virtual machine. 6.2. Remot e Viewer Opt ions 6.2.1. Remot e Viewer Opt ions When you specify the Nati ve cl i ent or Bro wser pl ug i n console invocation options, you will connect to virtual machines using Remote Viewer. The Remote Viewer window provides a number of options for interacting with the virtual machine to which it is connected. 94 Chapt er 6 . Configuring Console O pt ions Fig u re 6 .5. T h e R emo t e Viewer co n n ect io n men u T ab le 6 .1. R emo t e Viewer O p t io n s O p t io n File H o t key Screensho t: Takes a screen capture of the active window and saves it in a location of your specification. USB d evi ce sel ecti o n: If USB redirection has been enabled on your virtual machine, the USB device plugged into your client machine can be accessed from this menu. Q ui t: Closes the console. The hot key for this option is Shi ft+C trl +Q . 95 Red Hat Ent erprise Virt ualiz at ion 3.5 User G uide O p t io n View Send key Help Release Cursor from Virtual Machine 6.2.2. Remot e Viewer Hot keys 96 H o t key Ful l screen: Toggles full screen mode on or off. When enabled, full screen mode expands the virtual machine to fill the entire screen. When disabled, the virtual machine is displayed as a window. The hot key for enabling or disabling full screen is SHIFT +F11. Zo o m: Z ooms in and out of the console window. C trl ++ zooms in, C trl +- zooms out, and C trl +0 returns the screen to its original size. Auto mati cal l y resi ze: Tick to enable the guest resolution to automatically scale according to the size of the console window. D i spl ays: Allows users to enable and disable displays for the guest virtual machine. C trl +Al t+D el : On a Red Hat Enterprise Linux virtual machine, it displays a dialog with options to suspend, shut down or restart the virtual machine. On a Windows virtual machine, it displays the task manager or Windows Security dialog. C trl +Al t+Backspace: On a Red Hat Enterprise Linux virtual machine, it restarts the X sever. On a Windows virtual machine, it does nothing. C trl +Al t+F1 C trl +Al t+F2 C trl +Al t+F3 C trl +Al t+F4 C trl +Al t+F5 C trl +Al t+F6 C trl +Al t+F7 C trl +Al t+F8 C trl +Al t+F9 C trl +Al t+F10 C trl +Al t+F11 C trl +Al t+F12 P ri ntscreen: Passes the P ri ntscreen keyboard option to the virtual machine. The Abo ut entry displays the version details of Virtual Machine Viewer that you are using. SHIFT +F12 Chapt er 6 . Configuring Console O pt ions You can access the hotkeys for a virtual machine in both full screen mode and windowed mode. If you are using full screen mode, you can display the menu containing the button for hotkeys by moving the mouse pointer to the middle of the top of the screen. If you are using windowed mode, you can access the hotkeys via the Send key menu on the virtual machine window title bar. Note If vd ag en t is not running on the client machine, the mouse can become captured in a virtual machine window if it is used inside a virtual machine and the virtual machine is not in full screen. To unlock the mouse, press Shi ft+F12. 97 Red Hat Ent erprise Virt ualiz at ion 3.5 User G uide Chapter 7. Configuring Multiple Monitors 7.1. Configuring Mult iple Displays for Red Hat Ent erprise Linux Virt ual Machines A maximum of four displays can be configured for a single Red Hat Enterprise Linux virtual machine when connecting to the virtual machine using the SPICE protocol. 1. Start a SPICE session with the virtual machine. 2. Open the Vi ew drop-down menu at the top of the SPICE client window. 3. Open the D i spl ay menu. 4. Click the name of a display to enable or disable that display. Note By default, D i spl ay 1 is the only display that is enabled on starting a SPICE session with a virtual machine. If no other displays are enabled, disabling this display will close the session. 7.2. Changing t he Resolut ion of Displays in a Red Hat Ent erprise Linux Virt ual Machine 1. Open the System menu from the GNOME panel. 2. Open the P references section. 3. Click D i spl ay to open the D i spl ay P references window. 4. Select the display whose resolution is to be changed. 5. Select the resolution from the R eso l uti o n drop-down list. Note The maximum resolution that can be set for any display is 2560 x 1600. The minimum resolution that can be set for the primary display is 640 x 480; all other displays can be set to a minimum of 400 x 375. 7.3. Configuring Mult iple Displays for Windows Virt ual Machines A maximum of four displays can be configured for a single Windows virtual machine when connecting to the virtual machine using the SPICE protocol. 1. Click the Vi rtual Machi nes tab and select a virtual machine. 98 Chapt er 7 . Configuring Mult iple Monit ors 2. With the virtual machine in a powered-down state, right-click the virtual machine and click Ed i t to open the Ed i t Vi rtual Machi ne window. 3. Click the C o nso l e tab. 4. Select the number of displays from the Mo ni to rs drop-down list. Note This setting controls the maximum number of displays that can be enabled for the virtual machine. While the virtual machine is running, additional displays can be enabled up to this number. 5. Click O k. 6. Start a SPICE session with the virtual machine. 7. Open the Vi ew drop-down menu at the top of the SPICE client window. 8. Open the D i spl ay menu. 9. Click the name of a display to enable or disable that display. Note By default, D i spl ay 1 is the only display that is enabled on starting a SPICE session with a virtual machine. If no other displays are enabled, disabling this display will close the session. 7.4 . Changing t he Resolut ion of Displays in a Windows Virt ual Machine The method for changing the resolution of a Windows virtual machine varies slightly in accordance with the version of Windows installed on the virtual machine. The following procedures outline how to change the resolution of virtual machines running Windows 7, Windows Vista or Windows XP. Pro ced u re 7.1. Win d o ws 7 1. Right-click the desktop and click Screen reso l uti o n to open the Screen R eso l uti o n window. 2. Select the display whose resolution is to be changed. 3. Select the resolution from the R eso l uti o n drop-down list. Pro ced u re 7.2. Win d o ws Vist a 1. Right-click the desktop and click P erso nal i ze to open the P erso nal i zati o n section of the C o ntro l P anel . 2. Click D i spl ay Setti ng s to open the D i spl ay Setti ng s window. 3. Select the display whose resolution is to be changed. 99 Red Hat Ent erprise Virt ualiz at ion 3.5 User G uide 4. Use the R eso l uti o n slider to change the resolution of the screen. 5. Click Appl y to apply the new resolution. Pro ced u re 7.3. Win d o ws XP 1. Right-click the desktop and click P ro perti es to open the D i spl ay Setti ng s window. 2. Select the display whose resolution is to be changed. 3. Use the R eso l uti o n slider to change the resolution of the screen. 4. Click Appl y to apply the new resolution. Note The maximum resolution that can be set for any display is 2560 x 1600. The minimum resolution that can be set for the primary display is 800 x 600; all other displays can be set to a minimum of 640 x 480. 100 Chapt er 8 . Configuring USB Devices Chapter 8. Configuring USB Devices 8.1. Using USB Devices on Virt ual Machines - Int roduct ion A virtual machine connected with the SPICE protocol can be configured to connect directly to USB devices. The USB device will only be redirected if the virtual machine is active and in focus. USB redirection can be manually enabled each time a device is plugged in or set to automatically redirect to active virtual machines in the SPICE client menu. Important Note the distinction between the client machine and guest machine. The client is the hardware from which you access a guest. The guest is the virtual desktop or virtual server which is accessed through the User Portal. 8.2. Using USB Devices on Virt ual Machines - Nat ive Mode USB redirection Native mode allows KVM/SPICE USB redirection for Linux and Windows virtual machines. Virtual (guest) machines require no guest-installed agents or drivers for native USB. All packages required by the client are brought forward by the SPICE xpi Firefox plugin. The USBClerk package must be installed on the Windows client. Native USB mode is supported on the following clients and guests: Client Red Hat Enterprise Linux 6.0 and higher Red Hat Enterprise Linux 5.5 and higher Windows XP Windows 7 Windows 2008 Windows 2008 Server R2 Guest Red Hat Enterprise Linux 6.0 and higher Red Hat Enterprise Linux 5.5 and higher Windows XP Windows 7 Windows 2008 101 Red Hat Ent erprise Virt ualiz at ion 3.5 User G uide Note If you have a 64-bit architecture PC, you must use the 64-bit version of Internet Explorer to install the 64-bit version of the USB driver. The USB redirection will not work if you install the 32-bit version on a 64-bit architecture. As long as you initially install the correct USB type, you then can access USB redirection from both 32 and 64-bit browsers. 8.3. Using USB Devices on a Windows Client The u sb clerk service must be running on the Windows client for the USB device to be redirected to the guest. Ensure the version of u sb clerk matches the architecture of the client machine. For example, the 64-bit version of u sb clerk must be installed on 64-bit Windows machines. Pro ced u re 8.1. U sin g U SB D evices o n a Win d o ws C lien t 1. When the u sb clerk service is installed and running, select a virtual machine that has been configured to use the SPICE protocol. 2. Ensure USB support is set to Nati ve: a. Click the Ed i t button to open the Ed i t Vi rtual Machi ne window. b. Click the C o nso l e tab. c. From the USB Suppo rt drop-down menu, select Nati ve. d. Click O K. 3. Right-click the virtual machine and click Ed i t C o nso l e O pti o ns to open the C o nso l e O pti o ns window, and select the Enabl e USB Auto -Share check box. 4. Start the virtual machine and click the C o nso l e button to connect to that virtual machine. When you plug your USB device into the client machine, it will automatically be redirected to appear on your guest machine. 8.4 . Using USB Devices on a Red Hat Ent erprise Linux Client The usbredir package enables USB redirection from Red Hat Enterprise Linux clients to virtual machines. usbredir is a dependency of the spice-xpi package, and is automatically installed together with that package. Pro ced u re 8.2. U sin g U SB d evices o n a R ed H at En t erp rise Lin u x clien t 1. Click the Vi rtual Machi nes tab and select a virtual machine that has been configured to use the SPICE protocol. 2. Ensure USB support is set to Nati ve: a. Click the Ed i t button to open the Ed i t Vi rtual Machi ne wi nd o w. b. Click the C o nso l e tab. c. From the USB Suppo rt drop-down menu, select Nati ve. d. Click O K. 102 Chapt er 8 . Configuring USB Devices 3. Right-click the virtual machine and click Ed i t C o nso l e O pti o ns to open the C o nso l e O pti o ns window, and select the Enabl e USB Auto -Share check box. 4. Start the virtual machine and click the C o nso l e button to connect to that virtual machine. When you plug your USB device into the client machine, it will automatically be redirected to appear on your guest machine. 8.5. Using USB Devices on Virt ual Machines - Legacy Mode Legacy mode for USB redirection enables the SPICE USB redirection policy used in Red Hat Enterprise Virtualization 3.0. Legacy mode must be manually configured. Legacy USB mode is supported on the following clients and guests: Client Red Hat Enterprise Linux 6.0 and higher Red Hat Enterprise Linux 5.5 and higher Windows XP Windows 7 Windows 2008 Guest Windows XP Windows 7 C o n f ig u rin g a Lin u x C lien t t o U se U SB R ed irect io n in Leg acy Mo d e If you connect to a virtual guest from a Red Hat Enterprise Linux client machine, you have to install several SPICE packages before you can share USB devices between the client and the guest. Pro ced u re 8.3. U sin g U SB d evices o n R ed H at En t erp rise Lin u x clien t s: 1. In st all SPIC E p ackag es o n clien t On your Linux client machine, install the following packages: spice-usb-share kmod-kspiceusb-rhel60 for Red Hat Enterprise Linux 6 or kmod-kspiceusb-rhel5u6 for Red Hat Enterprise Linux 5 These packages are available on the Content D elivery Network, from the Red Hat Enterprise Linux Supplementary Software channel for your version of Red Hat Enterprise Linux. To install the packages, run: # yum install spice-usb-share kmod-kspiceusb 2. R u n SPIC E U SB services Start the sp iceu sb srvd service and load the ksp iceu sb module. Run: 103 Red Hat Ent erprise Virt ualiz at ion 3.5 User G uide # service spiceusbsrvd start # modprobe kspiceusb 3. In st all R H EV- T o o ls o n g u est Locate the CD drive to access the contents of the Guest Tools ISO, and launch R HEVT o o l sSetup. exe. If the Guest Tools ISO is not available in your CD drive, contact your system administrator. After the tools have been installed, you will be prompted to restart the machine for changes to be applied. 4. O p en f irewall p o rt s Allow connections on TCP port 32023 on any firewalls between the guest machine and the client machine. 5. En ab le U SB Au t o - Sh are On the User Portal, select your guest machine. Ensure that you have enabled SPICE USB Auto-Share on the guest machine. 6. At t ach U SB d evice Connect to your guest machine. Place the SPICE console window of your guest desktop in focus, then attach a USB device to the client. The USB device displays in your guest desktop. Fig u re 8.1. List o f C o n n ect ed U SB d evices - Lin u x C lien t 104 Chapt er 8 . Configuring USB Devices When you close the SPICE session the USB device will no longer be shared with the guest. C o n f ig u rin g a Win d o ws C lien t t o U se U SB R ed irect io n in Leg acy Mo d e If you are connecting from a Windows client machine, and wish to use USB devices on your guest, you have to enable SPICE USB redirection. Note Refer to the Red Hat Enterprise Virtualization Manager Release Notes for specific channel names current to your system. Pro ced u re 8.4 . En ab lin g U SB red irect io n o n Win d o ws: 1. In st all U SB red irect o r p ackag e o n clien t On a Windows client machine, install R HEV-USB-C l i ent. exe. This package can be obtained from the R ed Hat Enterpri se Vi rtual i zati o n Manag er (v. 3. 5 x86 _6 4 ) channel on the Content D elivery Network, under the D o wnl o ad s list. 2. In st all R H EV- T o o ls o n g u est Locate the CD drive to access the contents of the Guest Tools ISO, and launch R HEVT o o l sSetup. exe. If the Guest Tools ISO is not available in your CD drive, contact your system administrator. After the tools have been installed, you will be prompted to restart the machine for changes to be applied. 3. O p en f irewall p o rt s Allow connections on TCP port 32023 on any firewalls between the guest machine and the client machine. 4. En ab le U SB sh arin g On the User Portal, select your guest machine. Ensure that you have enabled SPICE USB sharing on the guest machine. 5. At t ach U SB d evice Connect to your guest machine and attach a USB device to the client. If the required USB device does not appear directly on the guest desktop, right-click on the SPICE frame and select USB D evi ces. Choose your device from the list displayed. 105 Red Hat Ent erprise Virt ualiz at ion 3.5 User G uide Fig u re 8.2. List o f co n n ect ed U SB d evices Important When some USB devices are connected on Windows clients, the autoplay window will appear and the client will take control of the device, making it unavailable to the guest. To avoid this issue, disable USB autoplay on your Windows clients. Note You can also define additional USB policies for Windows clients, to allow or block access to certain USB devices. For details, see the sections on USB Filter Editor in the Red Hat Enterprise Virtualization Administration Guide. 8.6. Configuring a Linux Client t o Use USB Redirect ion in Legacy Mode If you connect to a virtual guest from a Red Hat Enterprise Linux client machine, you have to install several SPICE packages before you can share USB devices between the client and the guest. Pro ced u re 8.5. U sin g U SB d evices o n R ed H at En t erp rise Lin u x clien t s: 106 Chapt er 8 . Configuring USB Devices 1. In st all SPIC E p ackag es o n clien t On your Linux client machine, install the following packages: spice-usb-share kmod-kspiceusb-rhel60 for Red Hat Enterprise Linux 6 or kmod-kspiceusb-rhel5u6 for Red Hat Enterprise Linux 5 These packages are available on the Content D elivery Network, from the Red Hat Enterprise Linux Supplementary Software channel for your version of Red Hat Enterprise Linux. To install the packages, run: # yum install spice-usb-share kmod-kspiceusb 2. R u n SPIC E U SB services Start the sp iceu sb srvd service and load the ksp iceu sb module. Run: # service spiceusbsrvd start # modprobe kspiceusb 3. In st all R H EV- T o o ls o n g u est Locate the CD drive to access the contents of the Guest Tools ISO, and launch R HEVT o o l sSetup. exe. If the Guest Tools ISO is not available in your CD drive, contact your system administrator. After the tools have been installed, you will be prompted to restart the machine for changes to be applied. 4. O p en f irewall p o rt s Allow connections on TCP port 32023 on any firewalls between the guest machine and the client machine. 5. En ab le U SB Au t o - Sh are On the User Portal, select your guest machine. Ensure that you have enabled SPICE USB Auto-Share on the guest machine. 6. At t ach U SB d evice Connect to your guest machine. Place the SPICE console window of your guest desktop in focus, then attach a USB device to the client. The USB device displays in your guest desktop. When you close the SPICE session the USB device will no longer be shared with the guest. 8.7. Configuring a Windows Client t o Use USB Redirect ion in Legacy Mode If you are connecting from a Windows client machine, and wish to use USB devices on your guest, you have to enable SPICE USB redirection. 107 Red Hat Ent erprise Virt ualiz at ion 3.5 User G uide Note See the Red Hat Enterprise Virtualization Manager Release Notes for specific channel names current to your system. Pro ced u re 8.6 . T o en ab le U SB red irect io n o n Win d o ws: 1. In st all U SB red irect o r p ackag e o n clien t On a Windows client machine, install the R HEV-USB-C l i ent. exe. This package can be obtained from the R ed Hat Enterpri se Vi rtual i zati o n Manag er (v. 3. 5 x86 _6 4 ) channel on the Content D elivery Network, under the D o wnl o ad s list. 2. In st all R H EV- T o o ls o n g u est Locate the CD drive to access the contents of the Guest Tools ISO, and launch R HEVT o o l sSetup. exe. If the Guest Tools ISO is not available in your CD drive, contact your system administrator. After the tools have been installed, you will be prompted to restart the machine for changes to be applied. 3. O p en f irewall p o rt s Allow connections on TCP port 32023 on any firewalls between the guest machine and the client machine. 4. En ab le U SB sh arin g On the User Portal, select your guest machine. Ensure that you have enabled SPICE USB sharing on the guest machine. 5. At t ach U SB d evice Connect to your guest machine and attach a USB device to the client. If the required USB device does not appear directly on the guest desktop, right-click on the SPICE frame and select USB D evi ces. Choose your device from the list displayed. 108 Chapt er 8 . Configuring USB Devices Fig u re 8.3. List o f co n n ect ed U SB d evices Important When some USB devices are connected on Windows clients, the autoplay window will appear and the client will take control of the device, making it unavailable to the guest. To avoid this issue, disable USB autoplay on your Windows clients. Note You can also define additional USB policies for Windows clients, to allow or block access to certain USB devices. For details, see the sections on USB Filter Editor in the Red Hat Enterprise Virtualization Administration Guide. 109 Red Hat Ent erprise Virt ualiz at ion 3.5 User G uide Chapter 9. Configuring Single Sign-On for Virtual Machines 9.1. Configuring Single Sign-On for Virt ual Machines Configuring single sign-on, also known as password delegation, allows you to automatically log in to a virtual machine using the credentials you use to log in to the User Portal. Single sign-on can be used on both Red Hat Enterprise Linux and Windows virtual machines. Important If single sign-on to the User Portal is enabled, single sign-on to virtual machines will not be possible. With single sign-on to the User Portal enabled, the User Portal does not need to accept a password, thus the password cannot be delegated to sign in to virtual machines. 9.2. Configuring Single Sign-On for Red Hat Ent erprise Linux Virt ual Machines Using IPA (IdM) To configure single sign-on for Red Hat Enterprise Linux virtual machines using GNOME and KD E graphical desktop environments and IPA (IdM) servers, you must install the rhevm-guest-agent package on the virtual machine and install the packages associated with your window manager. Important The following procedure assumes that you have a working IPA configuration and that the IPA domain is already joined to the Manager. You must also ensure that the clocks on the Manager, the virtual machine and the system on which IPA (IdM) is hosted are synchronized using NTP. Pro ced u re 9 .1. C o n f ig u rin g Sin g le Sig n - O n f o r R ed H at En t erp rise Lin u x Virt u al Mach in es 1. Log in to the Red Hat Enterprise Linux virtual machine. 2. Enable the required channel: For Red Hat Enterprise Linux 6 # subscription-manager repos --enable=rhel-6-server-rhev-agentrpms For Red Hat Enterprise Linux 7 # subscription-manager repos --enable=rhel-7-server-rh-commonrpms 3. Run the following command to download and install the guest agent packages: # yum install rhevm-guest-agent-common 110 Chapt er 9 . Configuring Single Sign- O n for Virt ual Machines 4. Run the following commands to install the single sign-on packages: # yum install rhev-agent-pam-rhev-cred # yum install rhev-agent-gdm-plugin-rhevcred 5. Run the following command to install the IPA packages: # yum install ipa-client 6. Run the following command and follow the prompts to configure ip a- clien t and join the virtual machine to the domain: # ipa-client-install --permit --mkhomedir Note In environments that use D NS obfuscation, this command should be: # ipa-client-install --domain=[FQDN] --server==[FQDN] 7. Fetch the details of an IPA user: # getent passwd [IPA user name] This will return something like this: [some-ipa-user]:*:936600010:936600001::/home/[some-ipauser]:/bin/sh You will need this information in the next step to create a home directory for [some-ipa-user]. 8. Set up a home directory for the IPA user: a. Create the new user's home directory: # mkdir /home/[some-ipa-user] b. Give the new user ownership of the new user's home directory: # chown 935500010:936600001 /home/[some-ipa-user] R esu lt You have enabled single sign-on for your Red Hat Enterprise Linux virtual machine. Log in to the User Portal using the user name and password of a user configured to use single sign-on and connect to the console of the virtual machine. You will be logged in automatically. 9.3. Configuring Single Sign-On for Red Hat Ent erprise Linux Virt ual Machines Using Act ive Direct ory 111 Red Hat Ent erprise Virt ualiz at ion 3.5 User G uide To configure single sign-on for Red Hat Enterprise Linux virtual machines using GNOME and KD E graphical desktop environments and Active D irectory, you must install the rhevm-guest-agent package on the virtual machine, install the packages associated with your window manager and join the virtual machine to the domain. Important The following procedure assumes that you have a working Active D irectory configuration and that the Active D irectory domain is already joined to the Manager. You must also ensure that the clocks on the Manager, the virtual machine and the system on which Active D irectory is hosted are synchronized using NTP. Pro ced u re 9 .2. C o n f ig u rin g Sin g le Sig n - O n f o r R ed H at En t erp rise Lin u x Virt u al Mach in es 1. Log in to the Red Hat Enterprise Linux virtual machine. 2. Enable the Red Hat Enterprise Virtualization Agent channel: For Red Hat Enterprise Linux 6 # subscription-manager repos --enable=rhel-6-server-rhev-agentrpms For Red Hat Enterprise Linux 7 # subscription-manager repos --enable=rhel-7-server-rh-commonrpms 3. Run the following command to download and install the guest agent packages: # yum install rhevm-guest-agent-common 4. Run the following command to install the single sign-on packages: # yum install rhev-agent-gdm-plugin-rhevcred 5. Run the following command to install the Samba client packages: # yum install samba-client samba-winbind samba-winbind-clients 6. On the virtual machine, modify the /etc/samba/smb. co nf file to contain the following, replacing D O MAIN with the short domain name and R EALM. LO C AL with the Active D irectory realm: [global] workgroup = DOMAIN realm = REALM.LOCAL log level = 2 syslog = 0 server string = Linux File Server 112 Chapt er 9 . Configuring Single Sign- O n for Virt ual Machines security = ads log file = /var/log/samba/%m max log size = 50 printcap name = cups printing = cups winbind enum users = Yes winbind enum groups = Yes winbind use default domain = true winbind separator = + idmap uid = 1000000-2000000 idmap gid = 1000000-2000000 template shell = /bin/bash 7. Run the following command to join the virtual machine to the domain: net ads join -U [user name] 8. Run the following command to start the win b in d service and ensure it starts on boot: # service winbind start # chkconfig winbind on 9. Run the following commands to verify that the system can communicate with Active D irectory: Verify that a trust relationship has been created: # wbinfo -t Verify that you can list users: # wbinfo -u Verify that you can list groups: # wbinfo -g 10. Run the following command to configure the NSS and PAM stack: a. Run the following command to open the Authenti cati o n C o nfi g urati o n window: # authconfig-tui b. Select the Use Wi nbi nd check box, select Next and press Enter. c. Select the O K button and press Enter. R esu lt You have enabled single sign-on for your Red Hat Enterprise Linux virtual machine. Log in to the User Portal using the user name and password of a user configured to use single sign-on and connect to the console of the virtual machine. You will be logged in automatically. 9.4 . Configuring Single Sign-On for Windows Virt ual Machines 113 Red Hat Ent erprise Virt ualiz at ion 3.5 User G uide 9.4 . Configuring Single Sign-On for Windows Virt ual Machines To configure single sign-on for Windows virtual machines, the Windows guest agent must be installed on the guest virtual machine. The R HEV G uest T o o l s ISO file provides this agent. If the R HEV-to o l sSetup. i so image is not available in your ISO domain, contact your system administrator. Pro ced u re 9 .3. C o n f ig u rin g Sin g le Sig n - O n f o r Win d o ws Virt u al Mach in es 1. From the Extend ed tab of the User Portal, select the Windows virtual machine. Ensure the machine is powered up, then click the C hang e C D button. 2. From the list of images, select R HEV-to o l sSetup. i so . Click O K. 3. Once you have attached the guest tools, click the C o nso l e icon and log in to the virtual machine. 4. On the virtual machine, locate the CD drive to access the contents of the guest tools ISO file and launch R HEV-T o o l sSetup. exe. After the tools have been installed, you will be prompted to restart the machine to apply the changes. R esu lt You have enabled single sign-on for your Windows virtual machine. Log in to the User Portal using the user name and password of a user configured to use single sign-on and connect to the console of the virtual machine. You will be logged in automatically. 9.5. Disabling Single Sign-on for Virt ual Machines The following procedure explains how to disable single sign-on for a virtual machine. Pro ced u re 9 .4 . D isab lin g SSO f o r virt u al mach in es 1. From the User Portal Extend ed tab, select a virtual machine and click Ed i t. 2. Select the C o nso l e tab and select the check box labeled D i sabl e Si ng l e Si g n O n, and then click O K. 114 Revision Hist ory Revision History R evisio n 3.5- 24 Wed 11 Mar 2015 R ed H at En t erp rise Virt u aliz at io n D o cu men t at io n T eam BZ #1180932 - Removed a topic on configuring single sign-on to the User Portal and Administration Portal, because this is an administrative user task. R evisio n 3.5- 23 Mo n 09 Feb 2015 Ju lie Wu BZ #1075477 - Created a new topic on disabling SSO for virtual machines and other minor edits. R evisio n 3.5- 22 Mo n 19 Jan 2015 D avid R yan BZ #1153351 - Updated the supported management client configurations. R evisio n 3.5- 21 T h u r 11 D ec 2014 Ju lie Wu BZ #1121762 - Created a topic on single sign-on to the Administration or User Portal. R evisio n 3.5- 20 T u es 25 N o v 2014 T ah lia R ich ard so n BZ #1120921 - Updated the Initial Run row of the Run Once settings table. R evisio n 3.5- 19 T u es 18 N o v 2014 Lu cy B o p f BZ #1157459 - Corrected the procedure for setting a Windows product key. R evisio n 3.5- 18 Mo n 20 O ct 2014 Minor line edits to improve consistency. Lau ra N o vich R evisio n 3.5- 17 Fri 17 O ct 2014 T ah lia R ich ard so n BZ #1120916 - Expanded the Random Generator Settings Explained table with additional options. R evisio n 3.5- 16 Mo n 13 O ct 2014 BZ #1139846 - Updated RHEV guest agent channel for RHEL 7. Ju lie Wu R evisio n 3.5- 15 Su n 12 O ct 2014 Lau ra N o vich BZ #1120923 - Changed directions for ejecting and changing a CD " . R evisio n 3.5- 14 Fri 19 Sep 2014 T ah lia R ich ard so n BZ #1143841 - Removed references to RHN Classic and replaced " Red Hat Network" with " Content D elivery Network" . R evisio n 3.5- 13 T h u 18 Sep 2014 BZ #1143777 - Updated screen shots for the User Portal. Lu cy B o p f R evisio n 3.5- 12 Brewing for 3.5-Beta. An d rew B u rd en T h u 18 Sep 2014 R evisio n 3.5- 11 T h u 11 Sep 2014 Lau ra N o vich BZ #1120923 - Instructions changed for changing the CD window. R evisio n 3.5- 10 Building for splash page. Wed 10 Sep 2014 Ju lie Wu 115 Red Hat Ent erprise Virt ualiz at ion 3.5 User G uide R evisio n 3.5- 9 Fri 29 Au g 2014 T ah lia R ich ard so n BZ #1134151 - Added a row about instance types to the New/Edit VM explanation tables. R evisio n 3.5- 8 Mo n 25 Au g 2014 T ah lia R ich ard so n BZ #1120944 - Amended virtual machine name maximum character limit to 255. BZ #1120916 - Added a new topic detailing the Random Generator tab, and added Random Generator to lists of tabs in other topics. BZ #1120918 - Added new rows to the table in Virtual Machine System Settings Explained, detailing the new 'custom serial number' option. R evisio n 3.5- 7 Wed 20 Au g 2014 An d rew D ah ms BZ #1131761 - Updated the list of options available in the Initial Run tab for virtual machines. BZ #1131718 - Added a note about storage space requirements when deleting virtual machine snapshots. BZ #1122304 - Added a note on new command line options for installing the guest agents and drivers on Windows. R evisio n 3.5- 6 Mo n 18 Au g 2014 T ah lia R ich ard so n BZ #1120955 - Updated the section on 'editing a virtual machine' to reflect new behaviour. BZ #1124078 - Added a procedure for the new Clone VM button in the User Portal. R evisio n 3.5- 5 Fri 8 Au g 2014 An d rew D ah ms BZ #1127943 - Updated the procedure for deleting virtual machine snapshots. BZ #1042817 - Updated the description of RD P console options. R evisio n 3.5- 4 Wed 23 Ju l 2014 Lu cy B o p f BZ #1122072 - Updated the Enable WAN Options description to include more detail. R evisio n 3.5- 3 Fri 27 Ju n 2014 An d rew D ah ms BZ #1093492 - Outlined the difference between the methods for sealing a Linux virtual machine. BZ #1068759 - Added information on the name of services and location of configuration files for the guest agents. BZ #1012841 - Added separate procedures on how to import the Manager certificate. R evisio n 3.5- 2 Fri 6 Ju n 2014 An d rew D ah ms BZ #996570 - Updated the list of console options for the SPICE and VNC connection protocols. R evisio n 3.5- 1 T h u 5 Ju n 2014 Lu cy B o p f Initial creation for the Red Hat Enterprise Virtualization 3.5 release. 116