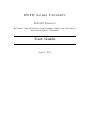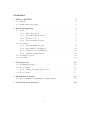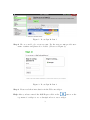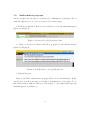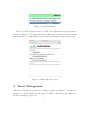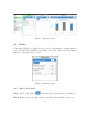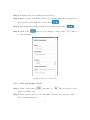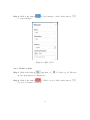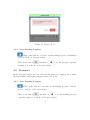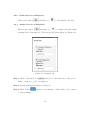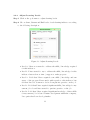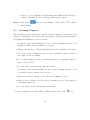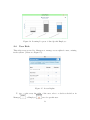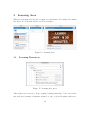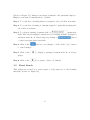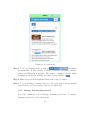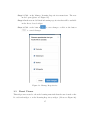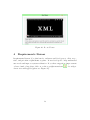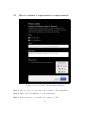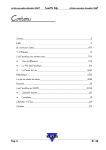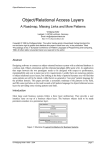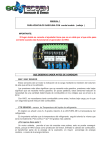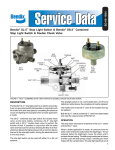Download User Guide - Datenbanklabor Lehrstuhl Informatik 5 an der RWTH
Transcript
RWTH Aachen University BOOST Project Business perfOrmance imprOvement through individual employee Skills Training User Guide April 9, 2015 Contents 1 What is BOOST? 1.1 Sign in . . . . . . . . . . . . . . . . . . . . . . . . . . . . . . . . . . 1.2 Authorization pop-ups . . . . . . . . . . . . . . . . . . . . . . . . . 2 Boost Management 2.1 Goals . . . . . . . . . . . . . . . . . 2.1.1 Add a New Goal . . . . . . 2.1.2 View and Update a Goal . . 2.1.3 Delete a Goal . . . . . . . . 2.1.4 View Learning Progress . . 2.2 Personnel . . . . . . . . . . . . . . 2.2.1 View Learning Progress . . 2.2.2 Send email to an Employee 2.2.3 Assign Goal to an Employee 2.2.4 Adjust Learning Levels . . . 2.3 Learning Progress . . . . . . . . . . 2.4 User Role . . . . . . . . . . . . . . . . . . . . . . . . . . 3 Learning Area 3.1 Learning Resources . . . . . . . . . . 3.2 Boost Search . . . . . . . . . . . . . 3.2.1 Manage Learning Repositories 3.3 Boost Viewer . . . . . . . . . . . . . . . . . . . . . . . . . . . . . . . . . . . . . . . . . . . . . . . . . . . . . . . . . . . . . . . . . . . . . . . . . . . . . . . . . . . . . . . . . . . . . . . . . . . . . . . . . . . . . . . . . . . . . . . . . . . . . . . . . . . . . . . . . . . . . . . . . . . . . . . . . . . . . . . . . . . . . . . . . . . . . . . . . . . . . . . . . . . . . . . . . . . . . . . . . . . . . . . . . . . . . . . . . . . . . . . . . . . . . . . . . . . . . . . . . . . . . . . . . . . . . . . . . . . . . . . . . . . . . 2 2 4 . . . . . . . . . . . . 5 6 6 7 8 9 9 9 10 10 11 12 13 . . . . 14 14 15 16 17 4 Requirements Bazaar 18 4.1 How to submit a requirement or improvement . . . . . . . . . . . . 19 5 Preferably used browsers 20 1 1 What is BOOST? BOOST stands for Business perfOrmance imprOvement through individual employee Skills Training. Small and micro enterprises have a decreasing participation in vocational education and training. BOOST prototype supports employees in training activities and facilitates their personal development. BOOST integrates tools from 2 projects (ROLE [1] and Requirements Bazaar [2]) and develop associated methodologies. These will enable enterprises with less than 20 employees to identify their critical business needs and then also to find appropriate and customized learning resources to meet these needs. Two different user’s roles are distinguished: manager/trainer and employee. They have different characteristics, needs and goals. For example, manager is interested to monitor learning progress of his/her employees, specify business goals and manage learning resources and learning levels of employees. As a trainer he/she needs to have possibility transfer knowledge to employees, identify learning indicators and provide description to them. An employee requires an intuitive personalized learning environment which is simple to manipulate. Employee needs also monitor his/her learning progress and be able to save learning documents to his/her personal learning environment. 1.1 Sign in In order to start working with the Boost platform, user have to Sign In to the ROLE environment. How to sign in: Step 1 Click on Sign In menu item (please see Figure 1). 2 Figure 1: Boost Sign In Part 1 Step 2 Choose your Google or test account. For the test account provide username: testuser and password: roleabdc. (Please see Figure 2) Figure 2: Boost Sign In Part 2 Step 3 Please read short introduction in the Welcome widget. Help After you have entered the ROLE space click on the button on the top menu of a widget to see a description how to use a widget. 3 1.2 Authorization pop-ups After you signed into the space, you will need to authenticate each widget. If you want the application to do it for you, please follow these steps: 1. Find the notification, that browser will show you in the instrument panel (please see Figure 3). Figure 3: Browser’s Pop-Up Preference Line 2. Click on Preferences button and allow pop-ups for the current website (please see Figure 4). Figure 4: Add Website to Pop-Up Exceptions 3. Refresh the page After you did this, authorization pop-ups will be closed automatically. In the case if you do not allow pop-ups, you should do it manually for each widget. To do this, click Continue button on the top of the widget to open authorization pop-up manually (please see Figure 5). 4 Figure 5: Continue Button After you click Continue button, it will open authorization pop-up window (please see Figure 6). To authorize widget, just click on Authorize button, it will automatically close authorization pop-up window and make widget ready to use. Figure 6: Authorization Pop-Up 2 Boost Management This area is designed for the use by a manager (please see Figure 7). In this area manager can define business goals, specify deadlines, add and modify employees, monitor learning progress, etc. 5 Figure 7: Manager’s Area 2.1 Goals Goals widget (please see Figure 8) was created to help manager organize business goals. In this widget manager can define goals, edit, delete and add learning indicators, assign priorities to goals. Figure 8: Business Goals 2.1.1 Add a New Goal Step 1 Click on the button The new modal opens (please see Figure 9). Step 2 In the new modal enter a name, description and deadline for the goal. 6 Step 3 Assign priority by selecting it from selectbox. Step 4 Enter at least one learning indicator by entering name and description in the text field on the right side of the button Step 5 Add additional learning indicators by clicking on the button Step 6 Click on the to cancel changes. button to save changes or click on the button Figure 9: Create a New Goal 2.1.2 View and Update a Goal Step 1 Click on the button (please see Figure 10). and then on The new modal opens Step 2 In the new modal you can edit name, description or priority. Add or delete learning indicators. 7 Step 3 Click on the button to cancel changes. to save changes or click on the button Figure 10: Edit a Goal 2.1.3 Delete a Goal and then on Step 1 Click on the button modal opens (please see Figure 11). to delete a goal. The new Step 2 Click on the button to delete a goal or click on the button if you do not want to delete it. 8 Figure 11: Delete a Goal 2.1.4 View Learning Progress Click on the button to view the overall learning progress of all business goals on the Boost Progress widget. Click on the button and then on business goal on the Boost Progress widget. 2.2 to see the progress of specific Personnel In the Personnel widget user can add and edit employees, assign goals to them, specify deadlines and adjust learning levels for the goals. 2.2.1 View Learning Progress Click on the button to view the overall learning progress of all employees on the Boost Progress widget. and then on to see the learning progress Click on the button of specific employee on the Boost Progress widget. 9 2.2.2 Send email to an Employee Click on the button 2.2.3 and then on to send email to the user. Assign Goal to an Employee and then on to assign goals and adjust Click on the button learning levels of an employee. The new modal opens (please see Figure 12). Figure 12: Assign Goals Step 1 Click on the check box and choose the start date of the goal to assign or remove a goal to an employee. Step 2 Specify start and end date for this goal. Step 3 Click on the to cancel changes. button to save changes or click on the 10 button 2.2.4 Adjust Learning Levels Step 1 Click on the goal name to adjust learning levels. Step 2 Choose Start, Current and End levels of each learning indicator according to the following description: Figure 13: Adjust Learning Levels • Level 0: I have not started to address the skills / knowledge required for this indicator. • Level 1: I have started to try to address the skills / knowledge for this indicator but need more time / support to make progress. • Level 2: I feel that I have acquired some skills / knowledge and am aware of the progress I have made with regards to this indicator but feel that I need to learn more before I can put into practice on the job. • Level 3: I feel that I have acquired significant skills / knowledge for my current job role and have started to put into practice on the job. • Level 4: I feel that I have acquired significant knowledge of these skills for my current job role but for future development within the company, I recognise that I can develop further. 11 • Level 5: I feel confident enough in using these skills and knowledge so that I could support a few colleagues with regard to these? Step 3 Click on the to cancel changes. 2.3 button to save changes or click on the button Learning Progress The Learning Progress widget was created to monitor business goals progress and employees competence. It works together with the Goals and Personnel widgets. By default Overall Employee view is shown. If current view is Overall Employee View: average learning progress of all employees will be shown. In this view you can: • Change current view to the Overall Business Goals by clicking on the chart. • To see the average learning progress on goals of particular employee click on the employee bar accordingly. • To see the learning progress on learning indicators of particular employee click on the goal bar. • To come back to previous step click on the chart. If current view is Overall Business Goals: average learning progress on all goals will be shown. In this view you can: • Click on the chart to change view to the Overall Employee View. • Click on the goal bars to see the average learning progress of all employees on learning indicators. • To come back to previous step click on the chart. To export graph view in PNG, PDF or JPEG formats click on the 12 icon. Figure 14: Learning Progress of One Specific Employee 2.4 User Role This widget was created for Managers to manage access rights for user, existing in the system. (Please see Figure 15). Figure 15: Access Rights To give or take away the right of the user, select or deselect check-box in Manager or Employee area for specific user. 13 3 Learning Area This area is designed for the use by employees and trainer. It consists of Learning Resources, Boost Search and Boost Viewer widgets. Figure 16: Learning Area 3.1 Learning Resources Figure 17: Learning Resources This widget was created to help organize learning materials. User can review and add new learning documents assigned to the goal and learning indicators. 14 (Please see Figure 17). Manager can assign document to the particular employee. Employee can make document private or public. Step 1 To see the list of learning indicators assigned to the goal click on its name. Step 2 To see the list of learning documents assigned to particular learning indicator click on its name. menu item. Step 3 To add new learning document click on In the Add a new Learning Document view you can import name, description and url from the Boost Viewer widget by clicking on or enter it in appropriate text fields. button Step 4 Click on the to cancel changes. button to save changes or click on the Step 5 Click on the widget. to display a learning document in the Boost Viewer Step 6 Click on the 3.2 button if you want to delete a document. Boost Search This widget was created as a search engine to help employees to find learning materials. (Please see Figure 18). 15 Figure 18: Boost Search Step 1 To choose learning repository click on tabs under the input field. In this example, YouTube is selected. Slideshare enabled, Scribd and Wikipedia is disabled. The trainer or manager decides which learning repositories are available for employees by clicking on . Step 2 Enter keywords in the input field and click on the Go button. Step 3 To view learning document click on it. The view will be shown straight away in the Boost Viewer widget. (Please see Figure 20). 3.2.1 Manage Learning Repositories If you Are a Manager, you can manage Learning repositories. To manage Learning repositories, follow these steps: 16 Step 1 Click on the Manage Learning Repositories menu item. The new modal opens (please see Figure 19). Step 2 In the new modal check in learning repositories that will be available in the Boost Search widget. to save changes or click on the button Step 3 Click on the button to cancel changes. Figure 19: Manage Repositories 3.3 Boost Viewer This widget was created to show the learning materials that the user founds on the Boost Search widget or on the Learning Repository widget. (Please see Figure 20). 17 Figure 20: Boost Viewer 4 Requirements Bazaar Requirements Bazaar [2] a platform for end-users and developers to elicit, negotiate, and prioritize requirements together. It was developed to help understand user needs and improve system realization. If you have suggestion, improvement or have found a bug please click on on the top-right menu item A new view will appear (please see Figure 21). 18 of a widget. 4.1 How to submit a requirement or improvement Figure 21: Post a Wish to Requirements Bazaar Step 1 Choose a type of your wish: Add a feature or Fix a Bug/Error. Step 2 Enter title and summary of your requirement. Step 3 Add resources to your wish: story, image, log, file. 19 Step 4 Click on the Bazaar or click on the 5 button to submit your wish to the Requirements button to cancel changes. Preferably used browsers Chrome All versions starting from 32. Mozilla Firefox All versions starting from 30. Safari All versions starting from 6.0 Internet Explorer All versions starting from IE 9. References [1] Sten Govaerts, Katrien Verbert, Daniel Dahrendorf, Carsten Ullrich, Manuel Schmidt, Michael Werkle, Arunangsu Chatterjee, Alexander Nussbaumer, Dominik Renzel, Maren Scheffel, Martin Friedrich, Jose Luis Santos, Erik Duval, and Effie L.-C. Law. Towards responsive open learning environments: the role interoperability framework. In Proceedings of the 6th European conference on Technology enhanced learning: towards ubiquitous learning, EC-TEL’11, pages 125–138, Berlin, Heidelberg, 2011. Springer-Verlag. [2] Dominik Renzel, Malte Behrendt, Ralf Klamma, and Matthias Jarke. Requirements bazaar: Social requirements engineering for community-driven innovation. In RE, pages 326–327. IEEE, 2013. 20