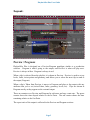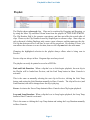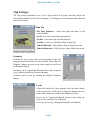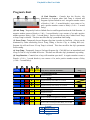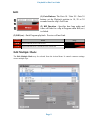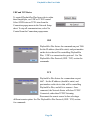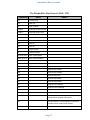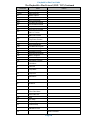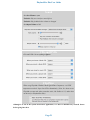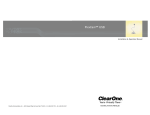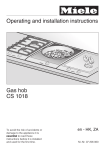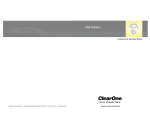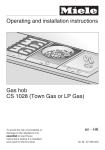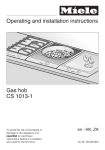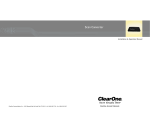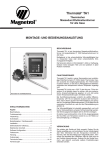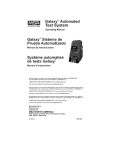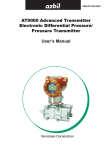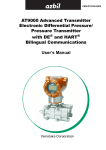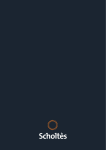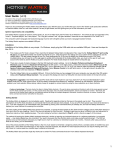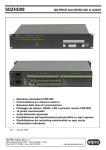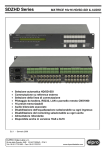Download PlaybackPro Plus User Guide (3.6e).pages
Transcript
PlaybackPro Plus 3.6 User Guide v3.6e PlaybackPro Plus User Guide ! ! Table of Contents PlaybackPro Plus Operation ......................................................................................2 Before You Begin .......................................................................................................2 Layout .........................................................................................................................3 Preview / Program ......................................................................................................3 Playlist ........................................................................................................................4 Clip Settings ...............................................................................................................5 Navigation Controls ....................................................................................................6 Show Controls ............................................................................................................6 Take .........................................................................................................................7 Program’s End .........................................................................................................8 Kill ..........................................................................................................................9 Edit Multiple Mode ....................................................................................................9 SimpleSync Basics ......................................................................................................10 Controls .....................................................................................................................11 Direct Command .......................................................................................................11 Clock Sync ................................................................................................................11 NTP Basics ................................................................................................................12 Networking ...............................................................................................................12 Setting up an NTP Server .........................................................................................13 Setting up NTP Clients .............................................................................................14 Troubleshooting NTP ...............................................................................................15 UDP and TCP IP Basics ............................................................................................16 The UDP and TCP PlaybackPro Plus Protocol ........................................................17 Keyboard Shortcuts ...................................................................................................19 System Settings ..........................................................................................................20 Page 1 PlaybackPro Plus User Guide Operation Before You Begin: PlaybackPro Plus is a multi channel player, with more extensive controls for advanced operators than PlaybackPro. In order to do Cuts and Transitions, a Preview clip must be pre-rolled while the Program clip is playing. When a clip is placed in Preview it is automatically and immediately pre-rolled, even if a clip is playing in Program. This is different than in PlaybackPro. Subsequently, the operator must be aware of machine limitations (especially disk bandwidth). When doing a mix transition, two clips are playing simultaneously, which requires much greater computer resources. For HD playback, a MacPro with an internal or external RAID array is recommended. PlaybackPro Plus can be used with the SimpleSync application for easy and flexible multiple machine synchronization (sync rolls). PlaybackPro Plus requires Mac OSX 10.5 (Leopard) or newer. 3GB of RAM or more is recommended. PlaybackPro Plus scales to any hardware, but may be limited by the computer’s processor speed, disk bandwidth and graphics power. It is designed to run on a system with two outputs (or a laptop with an external output). The primary screen (the one with menus) is for the interface. The secondary output (which can be reordered under Displays, in the Hardware Section of System Preferences) is for playback. PlaybackPro Plus automatically adjusts to the aspect ratio of the external display. To manually change the output resolution (or aspect ratio if no external display is present), click Setup in the top right corner of the Program Screen. When a Show File is opened, the application looks for the USB Enabler Key. If not found, a dialog box will be displayed. If you have an Enabler Key, insert it and click Okay. If you do not have a key, click Run As Demo. Demo mode is fully-functional, except for a watermark that is displayed on the output. Demo mode is generally used for setting up a show off-line, or learning the application. PlaybackPro Plus saves shows as individual documents. created and switched between. Multiple shows can be Clips are not stored internally within the Show File, they are simply references of clips on a hard drive or network. For best results, store on a drive other than where the operating system and application reside. Virtually any file type can be played by installing third-party QuickTime plug-ins. Page 2 PlaybackPro Plus User Guide Layout: Master Controls Playlist Show Controls Preview! Controls Program Controls Preview / Program: PlaybackPro Plus is designed on a Preview/Program paradigm, similar to a production switcher. Program is what’s going to the output, and Preview is what will play next. Preview is always in blue. Program is always in red. When a clip is selected from the playlist, it is shown in Preview. Preview is used to set up levels, fades, in/out points and geometry, and allows you to select the next clip to send to the output (Program). When a clip is Taken from Preview, it moves to Program and plays to the output with any attributes that you’ve set (in/out Points, fades, geometry, levels, etc). Clips are shown in Program exactly as they appear on the external output. There are counters over Preview and Program for reference and easy count-outs. The green counter shows the time elapsed relative to the In Point. The red counter shows the time remaining relative to the Out Point. The aspect ratio of the output is reflected in the Preview and Program sections. Page 3 PlaybackPro Plus User Guide Playlist: The Playlist shows referenced clips. Clips can be reordered by Dragging and Dropping, or by using the Move Up and Move Down items from the playlist ACTION POPUP MENU. The Clip Number field is for operator convenience, and does not affect the actual order of clips. However, the Clip Number is used by SimpleSync to reference clips. Since clips are only referenced, clicking Duplicate only creates a new reference, and does not copy the clip. If a clip has been moved or is off-line, its text will be grayed out. By clicking ‘Locate’ you can redirect the reference to a new location, however the clip must have the same name. Changing the highlighted selection in the playlist always affects what is being seen in Preview. Preview clips are always in blue. Program clips are always in red. The playlist can easily be printed or saved as a PDF file. Link and Link Duration: When a clip that’s set to Link begins playback, the next clip in the Playlist will be loaded into Preview, and the Link Temp button in Show Controls is activated. This is the same as manually selecting the next clip in Preview, clicking the Link Temp button, and setting the Link Duration manually in Show Controls. The clip in Preview (and Link Duration) can still be changed once the clip is playing. Freeze: Activates the Freeze Temp button in Show Controls when Clip begins playback. Loop and Loop Duration: When a clip that’s set to Loop begins playback, the Loop Temp button in Show Controls is activated. This is the same as clicking the Loop Temp button and setting the Loop Duration manually in Show Controls. Page 4 PlaybackPro Plus User Guide Clip Settings: The Clip settings determine how a clip is played back in Program, and only affects the selected clip (whether in Preview or Program). All settings are saved automatically when the Show File is saved. Main Tab • File Path Indicator - Shows the path and name of the referenced file. • Set In - Sets where clip will begin playback. • Set Out - Sets where clip will end playback. • Set Slate - Used to set the Slate image for that clip. • Fade-In Duration - Tells clip how long to Fade-In on start. • Fade-Out Duration - Tells clip how long to Fade-Out on end. Geometry Controls the size, aspect ratio and positioning of the clip being previewed and will be stored as altered. If the clip is in Program, changes are seen on the video output (as well as in the Program section). Geometry can be Copied and Pasted between clips using the Copy Geometry and Paste Geometry Buttons. Geometry can be reset by clicking the Default Geometry Button. Levels Affects the black level, gain, gamma, color, hue and volume of the current clip. If the clip is in Program, changes are seen on the video output (as well as in the Program section). Levels can be Copied and Pasted between clips using the Copy Levels and Paste Levels Buttons. Levels can be reset by clicking the Default Levels Button. Page 5 PlaybackPro Plus User Guide Navigation Controls: These are used for finding specific parts of a clip to set In, Out and Slate points. There is a set of controls for both Preview and Program. 1 2 3 4 (1) Goto In / Out - Moves the playback position to the In or Out Point. (2) Control Buttons - Fast Reverse, Play-Pause Toggle, Pause, Play and Fast Forward buttons (in order). (3) Shuttle - Temporarily changes the playback speed. Primarily used to set up a clip in Preview, however it can be used in Program. Clips in Program always begin playback at normal speed. (4) Scrubber - Used to find specific parts of a clip so that In, Out, and Slates can be set. Primarily used in Preview, however can be used while in Program. When a Preview clip is Taken to Program, it starts from its In Point regardless of the Scrubber Position. Show Controls: Take Program’s End Kill The Show Controls breakdown into 3 areas: Take, Program’s End and Kill. Each is covered in the following sections. Page 6 PlaybackPro Plus User Guide Take: 1 2 3 (1) Take Duration - Controls how the Preview clip transitions to Program when Take is clicked. A negative number creates a Dissolve (-3.00 = 3 second dissolve), zero creates a Cut, and a positive number creates a Delay (+3.00 = 3 second Delay). (2) Fade On Take Duration - If Take is clicked while a clip is playing in Program, and the Link Duration is +0.00 or greater (a Cut or Delay), this control fades Program video and audio for the designated duration, before performing the Cut or Delay. (3) Take - Takes Preview clip to Program. When a clip is already playing in Program, Take Duration determines how it is transitioned (i.e. Dissolve, Cut or Delay). If there is nothing playing in Program, clicking Take causes the Preview clip to begin playing immediately (as a Cut), regardless of the Link Duration. Possible Take Transitions: 1 2 3 (1) Take Duration (2) Fade On Take Duration On Take (3) N/A N/A When Program is not playing, Preview will Cut to Program. -x.00 N/A Preview will Mix to Program for x seconds. +0.00 +0.00 +0.00 +y.00 Preview will Cut to Program. Preview will Cut to Program after Program fades for y seconds. +0.00 +2.00 Preview will Cut to Program after Delay of x seconds. Preview will Cut to Program x seconds after Program fades for y seconds. Image No Program Playing Mixing Preview and Program Clips Cutting Preview and Program Clips Delay between Preview and Program Clips +x.00 +2.00 Legend: Blank Not Applicable Page 7 PlaybackPro Plus User Guide Program’s End: 2 4 3 1 5 (1) Link Duration - Controls how the Preview clip transitions to Program when Link Temp is selected and Program clip has reached its end. A negative number creates a Dissolve (-3.00 = 3 second dissolve), zero creates a Cut, and a positive number creates a Delay (+3.00 = 3 second Delay). (2) Link Temp - Temporarily Links or Unlinks Preview and Program based on the Link Duration. A negative number creates a Dissolve (-3.00 = 3 second dissolve), zero creates a Cut, and a positive number creates a Delay (+3.00 = 3 second Delay). Preview clip will not play if either Freeze Temp or Loop Temp is selected. This does not affect the clip’s permanent Link setting. (3) Freeze Temp - Temporarily freezes Program clip when it reaches its Out Point. A freeze can be terminated by either unselecting Freeze Temp, Taking a Preview Clip, or clicking Kill (esc). Program clip will not Freeze if Loop Temp is selected. This does not affect the clip’s permanent Freeze setting. (6) Loop Temp - Temporarily Loops or Un-loops Program clip. Click Kill (esc) to immediately end a loop, or Take if a clip is loaded in Preview. This does not affect the clip’s permanent Loop setting. (8) Loop Duration - Controls how a loop will transition upon itself. A negative number creates a Dissolve (-3.00 = 3 second dissolve), zero creates a Cut, and a positive number creates a Delay (+3.00 = 3 second Delay). 1 2 3 Link Link Freeze Duration Temp Temp 4 Loop Temp 5 Loop Loop, Freeze, and Link Transitions: Duration No Program Playing O O O Program will End. Loop ◉ ◉ ◉ ◉ ◉ ◎ ◎ -x.00 Program will loop with a Mix of x seconds. -0.00 Program will loop with a Cut. -x.00 Program will loop with a Delay of x seconds. Freeze Program will Freeze. Program is Frozen. Link -y.oo +0.00 +y.00 ◉ ◉ ◉ ◎ ◎ ◎ ◎ ◎ ◎ Preview will Mix to Program for x seconds. Preview will Cut to Program. Preview will Cut to Program after Delay of x seconds. Legend ✖ Button Activated O Button NOT Blank Not Applicable Page 8 Image PlaybackPro Plus User Guide Kill: (1) Goto Buttons: The Goto 10 / Goto 20 / Goto 30 buttons set the Playback position to 10, 20 or 30 seconds from the clip’s Out Point. 1 2 (2) Kill Duration - Specifies how long audio and video will fade for a clip in Program when Kill (esc) is clicked. 3 (3) Kill (esc) - Ends Program playback. Preview will not Link. Kill Duration +0.00 +x.00 Result Image Program will End, Preview will not start. Program will fade-out for x seconds, Preview will not start Edit Multiple Mode: The Edit Multiple Mode may be selected from the Action Menu. It controls common settings across multiple clips. Page 9 PlaybackPro Plus User Guide ! SimpleSync Basics SimpleSync controls multiple computers running PlaybackPro Plus simultaneously (sync roll), and is a companion to the PlaybackPro Plus application. It utilizes Apple’s Bonjour technologies for easy discovery and communication over TCP/IP networks (ethernet, etc.). SimpleSync acts as a command server, while instances of PlaybackPro Plus act as clients. Clips can be loaded into Preview on PlaybackPro Plus clients by typing their Clip Numbers directly into SimpleSync. Clip Numbers can be assigned to the same, or to different clips, on each computer. This makes sync roll recall easy. PlaybackPro Plus utilizes QuickTime for video decoding, which is based on each computer’s real time internal clock. Successive frames will still occur at the expected time, even if a frame needs to be dropped. If clips on different computers are started at exactly the same time, they will remain in sync as long as their internal clocks do not drift apart during the duration of the clip. OSX’s built in NTP (Network Time Protocol) can be used to eliminate clock drift for extremely accurate sync (for further information see NTP). ! To use SimpleSync, select it from the Connection popup menu. SimpleSync must be running on the network for this option to be available. Select No Control from the Connection popup menu to stop all communications. ! ! Page 10 PlaybackPro Plus User Guide 1 SimpleSync Controls: 2 (1) Sync Type: Determines how PlaybackPro Plus clients are cued. 3 (2) Client List - A list of connected PlaybackPro Plus clients. (3) Show Controls - These controls affect Take, Kill and Goto 10/20/30. Direct Command: Direct Command is quick and easy, but should only be used when absolute synchronization isn’t necessary. When Direct Command is used, PlaybackPro Plus clients are triggered in nearly instantaneous succession. There may be a small latency between triggering the first computer and the last one, especially when a large number of computers are used. The clocks can also be synchronized using NTP to negate any effect from drifting clocks (see NTP Basics). ! Clock Sync (NTP): Clock Sync assumes the client computers’ clocks are in perfect sync. Each computer is assigned a time in the very near future to begin playback. The delay before the cue allows communication between all computers to occur, eliminating the latency that may happen with Direct Command. The delay may be increased if there are a large number of computers. ! Page 11 PlaybackPro Plus User Guide NTP Basics: NTP is built into Mac OSX and it is used by the ‘Set Date and Time’ Preference Pane. It generally acts as a client of an Apple time server, but can point to a time server on a local network. Although not an exposed feature in OSX, it can also be turned into a time server. NTP is setup by a configuration file called ntp.conf that is placed in the directory /etc. Since the /etc directory is hidden from the user, unix commands are used to copy it into place via Apple’s terminal application. WARNING Mac OSX supports network multihoming. Multihoming allows computers to have multiple simultaneous network connections (i.e. wireless and ethernet). It is very important to only have a single point of connection between SimpleSync (Server) and PlaybackPro Plus (Clients) when synced together. ! Networking: Computers should be networked with a gigabit ethernet switch. The ntp.conf files provided by DT Videolabs assume the use of the 192.168.1.x address range. Other address ranges may be used, but the client ntp files would have to be modified. The server (ntp and SimpleSync) should have the address 192.168.1.100. PlaybackPro Plus clients should use 192.168.1.101 through 192.168.1.200. All computers should use net mask 255.255.255.0. All other fields in the Networking preference panel should generally be left blank unless internet access is absolutely required. All other network ports such as Airport (wireless) must be turned off. Page 12 PlaybackPro Plus User Guide Setting up an NTP Server: The time server is generally the computer designated to run SimpleSync. This process can only be run on OSX 10.6 or earlier. Download the Extras Folder from www.dtvideolabs.com/download.html. Once opened, move the ntp.conf file within the ‘ntp.conf for server’ folder to your Home Directory. ! Launch Apple’s Terminal Application and enter the following command: sudo cp ntp.conf /etc You may get a warning and may be asked for your password. The configuration file for the server contains the following text: server 127.127.1.0 prefer fudge 127.127.1.0 stratum 0 The first line tells the Mac to use its own internal clock (127.127.1.0) as its time base, and the second line tells it to serve that same time to clients. Once this file has been properly moved into the /etc directory with the Unix command, 127.127.1.0 will automatically show up in the field next to Set Date and Time. Entering 127.127.1.0 directly into the field will not work. The checkbox to the left should be enabled. Once complete, restart the server and move on to the clients. Page 13 PlaybackPro Plus User Guide ! ! Setting up NTP Clients: Download the Extras Folder from www.dtvideolabs.com/download.html. Once opened, move the ntp.conf file within the ‘ntp.conf for client’ folder to your Home Directory. Launch Apple’s Terminal Application and enter the following command: sudo cp ntp.conf /etc You may get a warning and may be asked for your password. The configuration file for the clients contains the following text: server 192.168.1.100 maxpoll 64 This line tells ntp to sync to an NTP server at 192.168.1.100 and to poll it every minute. Once this file has been properly moved into the /etc directory with the Unix command, 192.168.1.100 will show up in the field next to Set Date and Time Automatically. Entering 192.168.1.100 directly into the field would not tell the client to poll the server more often. The checkbox to the left should be enabled. Once complete, restart the computer. ! Page 14 PlaybackPro Plus User Guide Troubleshooting NTP: A simple way to determine if the clocks are locked is to: 1) uncheck the Set Date and Time Automatically checkbox 2) set the time ahead 1 hour 3) save the time 4) Enable the checkbox. The time should reset to the time on the server. Another way is to open the Terminal App and enter ntpq -p. You should get a reply that looks like this: remote refid st t when poll reach delay offset jitter ======================================================= *local 192.168.1.100 2 u 168 512 377 96.551 7.941 685.438 ! When NTP is working correctly, offset and jitter should be non-zero values. If clocks are not synchronizing, verify that the server is reachable on the network by using the ping command: ping 192.168.1.100 Ping can be exited by typing command / period. If the server can’t be pinged, check network connections and settings. When rebooting, it is best to restart the server a minute or so before restarting the clients. ! ! ! Page 15 PlaybackPro Plus User Guide UDP and TCP Basics To control PlaybackPro Plus from a device other than SimpleSync, use UDP or TCP IP control. Select UDP Listen or TCP Listen from the Connection popup menu in the Network Setup sheet. To stop all communications, select No Control from the Connection popup menu. UDP PlaybackPro Plus listens for commands on port 7000. Set the IP address (should be static) and port number on the device that will be controlling PlaybackPro Plus. UDP is a connection-free protocol. See The PlaybackPro Plus Protocol (UDP / TCP) section for commands. TCP PlaybackPro Plus listens for a connection on port 4647. Set the IP address (should be static) and port number on the device that will be controlling PlaybackPro Plus, and tell it to connect. Once connected, the Network Status will show TCP/IP Connected, rather than TCP/IP Listening. Disconnect the remote source before selecting a different remote option. See The PlaybackPro Plus Protocol (UDP / TCP) section for commands. Page 16 PlaybackPro Plus User Guide The PlaybackPro Plus Protocol (UDP / TCP) Command Effect Return PR Previous Clip NX Next Clip CL Clear Preview GOxxxx Load clip xxx into Preview GTxxxx Load clip xxx and Take TA Take KL Kill 10 Goto 10 20 Goto 20 30 Goto 30 SL Loop Program EL Unloop Program GExx.xx.xx.xx Goto Time Elapsed GRxx.xx.xx.xx Goto Time Remaining PA Pause PL Play from current location GN program clip name GU program clip number GD program clip duration VN preview clip name VU preview clip number VD preview clip duration TE program Time elapsed TR program Time remaining PS Playback Status LS Loop Status (YES/NO) AN All clip names, comma delimited. Commas in names will be replaced with periods. AU All clip numbers, comma delimited. Commas in numbers will be replaced with periods. AD All clip durations, comma delimited. Continued… Page 17 PlaybackPro Plus User Guide The PlaybackPro Plus Protocol (UDP / TCP) Continued Command Effect SIxxxx Select Clip by ID TIxxxx Take Clip by ID ID Return Clip IDs EI Goto In Preview EO Goto Out Preview ER Fast Reverse Preview EF Fast Forward Preview E- Step Back Preview E+ Step Forward Preview ES Mark In Preview EE Mark Out Preview EP Play/Pause Preview OI Goto In Program OO Goto Out Program OR Fast Reverse Program OF Fast Forward Program O- Step Back Program O+ Step Forward Program OS Mark In Program OE Mark Out Program OP Play/Pause Program I- Link Minus I+ Link Plus L- Loop Minus L+ Loop Plus T- Take Minus T+ Take Plus K- Kill Minus K+ Kill Plus F- Take Fade Minus F+ Take Fade Plus SA Save IT Link Temp LT Loop Temp FT Freeze Temp BF Window to Front SF Return Show File Name Page 18 PlaybackPro Plus User Guide Keyboard Shortcuts: Clips can be loaded into Preview by typing in the Clip Number. If a mistake is made while entering, the Delete key will cancel it. Show Files Navigation Controls - Program New Show ...........................shift command (⌘) N Toggle Play in Program ............shift / option space Open Show ..................................command (⌘) O Step Forward in Program ..............shift / option → Close Show .................................command (⌘) W Step Backward in Program ...........shift / option ← Save Show ....................................command (⌘) S Play Faster in Program ...................shift / option ↑ Save Show As ....................shift / command (⌘) S Play Slower in Program...................shift / option ↓ Page Setup ...........................shift /command (⌘) P Goto In ................................shift / command (⌘) - Print ..............................................command (⌘) P Goto Out ............................shift / command (⌘) = ! Show Controls Select Previous Clip ..............................................↑ Select Next Clip ....................................................↓ Clear Preview......................................................← Take ...............................................................return Kill .....................................................................esc Decrease Take Duration .............................option ; Increase Take Duration...............................option ‘ Decrease Link Duration ............................option A Increase Link Duration ..............................option S Decrease Fade On Take Duration .............option D Increase Fade On Take Duration ...............option F Decrease Loop Duration ...........................option G Increase Loop Duration ............................option H Decrease Kill Duration ..............................option J Increase Kill Duration ..............................option K Toggle LoopTemp .....................................option L Toggle Link Temp ...........................shift / option L Toggle Freeze ...................shift / control / option L Goto 10 ......................................................option 1 Goto 20 ......................................................option 2 Goto 30 ......................................................option 3 ! Navigation Controls - Preview Toggle Play in Preview .......................option space Step Forward in Preview .........................option → Step Backward in Preview......................option ← Play Faster in Preview ..............................option ↑ Play Slower in Preview ............................option ↓ ! Clips New Clips .............................................command (⌘) N Delete Clip .....................................command (⌘) delete Duplicate Clip.......................................command (⌘) D Select Previous Clip.......................................................↑ Select Next Clip .............................................................↓ Preview Mark In ....................................command (⌘) [ Preview Mark Out ..................................command (⌘) ] Preview Mark Slate ................................command (⌘) \ Program Mark In..........................shift / command (⌘) [ Program Mark Out .......................shift / command (⌘) ] ! Edit Cut ........................................................command (⌘) X Copy......................................................command (⌘) C Paste ......................................................command (⌘) V Select All ...............................................command (⌘) A ! Window Toggle Full Screen ................................command (⌘) F Minimize to Dock ................................command (⌘) M ! Help Display Help ...........................................command (⌘) ? Goto In ..........................................command (⌘) Goto Out.......................................command (⌘) = ! Page 19 PlaybackPro Plus User Guide System Settings: When using PlaybackPro Plus in a show, it is important to set some global system settings. All of the following settings are found in ‘System Preferences’: Screensaver Set Start Screen Saver to never Sleep Set Sleep to never Uncheck: Put the hard disks to sleep when possible. THIS IS IMPORTANT! Graphics When using a MacBook Pro with multiple graphics cards (MacBook Pro late 2008), use the ‘Higher Performance’ setting in Energy Saver. Page 20 PlaybackPro Plus User Guide Sound Set Alert Volume to zero Uncheck: Play user interface sound effects Uncheck: Play feedback when volume is changed Set Output Volume to full. CDs and DVDs CDs and DVDs: Set everything to Ignore Flip4Mac When using Flip4Mac Windows Media QuickTime Component, it is VERY important to uncheck ‘Open Local Files Immediately’ (Note: It is better to use Flip4Mac to transcode video to another codec, like ProRes 4:2:2, rather than run directly in PlaybackPro Plus). Although it is not in the System Preferences application, it is best to unmount any network shares before going into show. Page 21