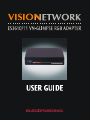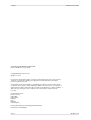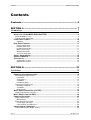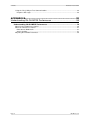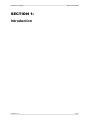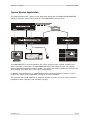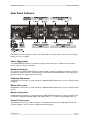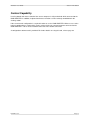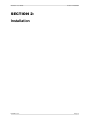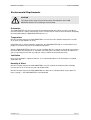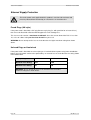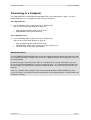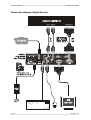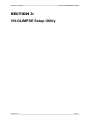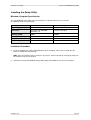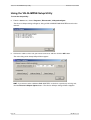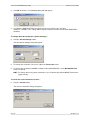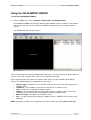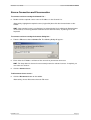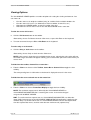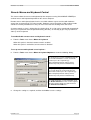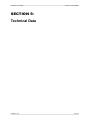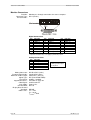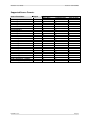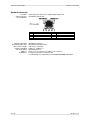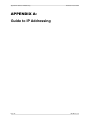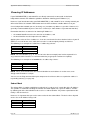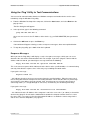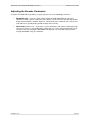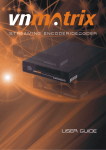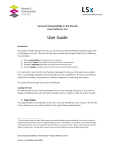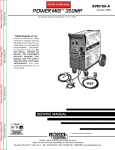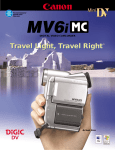Download ES3610/11 User Guide
Transcript
ES3610/11 VN-GLIMPSE RGB ADAPTER User Guide ELECTROSONIC Contents ES3610/11 User Guide VN-GLIMPSE RGB ADAPTER USER GUIDE Part No. I447GB issue 6 (Nov 2008) Copyright © 2006 Electrosonic Ltd. All rights reserved. No part of this documentation may be reproduced or transmitted in any form or by any means, electronic or mechanical, including photocopying and recording, without the prior written permission of Electrosonic Ltd. The information in this documentation is supplied without warranty of any kind, either directly or indirectly, and is subject to change without prior written notice. Electrosonic, its employees or appointed representatives will not be held responsible for any damages to software, hardware, or data, howsoever arising as a direct or indirect result of the product(s) mentioned herein. Issued by: Product Support Team, Electrosonic Ltd., Hawley Mill, Hawley Road, Dartford, Kent, DA2 7SY, United Kingdom. Documentation written and designed by Andrew M. Bailey. Printed in the United Kingdom. Page 2 I447GB issue 6 ES3610/11 User Guide Contents IMPORTANT SAFETY MARKINGS The following symbols are used throughout this User Guide to advise you of important instructions: This symbol warns the presence of a voltage of sufficient magnitude to cause a severe or fatal electric shock. Follow the appropriate instructions carefully to avoid the risk of injury. This symbol indicates an important instruction for the correct and safe installation, operation or maintenance of your RGB ADAPTER system. Failure to comply with such instructions may result in injury to personnel or damage to the RGB ADAPTER hardware. The ES3610 product conforms with the protection requirements of the EC Directive 89/336/EEC (relating to Electromagnetic Compatibility) and EC Directive 73/23/EEC (relating to Low Voltage) by application of the following standards: EN 55022:1994 Class A; EN 55024:1994 Class A; EN60950:2000 The ES3611 product conforms with the protection requirements of the EC Directive 89/336/EEC (relating to Electromagnetic Compatibility) and EC Directive 73/23/EEC (relating to Low Voltage) by application of the following standards: EN 55022:1994 Class B; EN 55024:1994 Class B; EN60950:2000 Provided that: • The product is used in accordance with the manufacturer’s instructions. • The product is not connected to any peripheral equipment that is not CE marked. I447GB issue 6 Page 3 Contents ES3610/11 User Guide Contents Contents .............................................................................. 4 SECTION 1: .......................................................................... 7 Introduction.............................................................................................7 What is the VN-GLIMPSE RGB ADAPTER? ................................................................ 8 Single or Multiple Users ............................................................................................................... 8 Typical System Application .......................................................................................................... 9 Front Panel Features .................................................................................................. 10 Indicators ................................................................................................................................ 10 Rear Panel Features ................................................................................................... 11 Power Supply Input................................................................................................................. 11 Network Connector ................................................................................................................. 11 Keyboard Connectors ............................................................................................................. 11 Mouse Connectors.................................................................................................................. 11 Monitor Connectors ................................................................................................................ 11 Serial I/O Connectors ............................................................................................................. 11 Source Compatibility.................................................................................................. 12 Control Capability....................................................................................................... 13 Accessories ................................................................................................................ 14 Supplied Accessories ............................................................................................................. 14 Optional Accessories .............................................................................................................. 14 SECTION 2: ........................................................................ 15 Installation ............................................................................................15 Choosing a Suitable Location ................................................................................... 16 Environmental Requirements..................................................................................................... 17 Orientation .............................................................................................................................. 17 Temperature ........................................................................................................................... 17 Ventilation ............................................................................................................................... 17 Humidity & Water.................................................................................................................... 17 Rack-mount Requirements ........................................................................................................ 18 Mounting & Support ................................................................................................................ 18 Ventilation ............................................................................................................................... 18 Mains Supply .......................................................................................................................... 18 Mains Power Connection (via PSU)........................................................................... 19 Supply Requirements (for PSU) ................................................................................................. 19 Mains Power Cord (for PSU) ...................................................................................... 20 Power-up Procedure................................................................................................... 20 Fitting a Mains Plug.................................................................................................................... 21 Wiring Details.......................................................................................................................... 21 External Supply Protection ......................................................................................................... 22 Fused Plugs (UK-style)........................................................................................................... 22 Unfused Plugs or Hard-wired ................................................................................................. 22 Connecting to a Computer......................................................................................... 23 Connection Diagram (Digital Source)......................................................................................... 24 Page 4 I447GB issue 6 ES3610/11 User Guide Contents Connection Diagram (Analog Source) ....................................................................................... 25 Connecting the RGB ADAPTER to a Network ........................................................................... 26 Network Requirements ........................................................................................................... 26 Setting the Correct IP Address ............................................................................................... 26 SECTION 3: ........................................................................ 27 VN-GLIMPSE Setup Utility....................................................................27 Introduction ................................................................................................................ 28 Installing the Setup Utility........................................................................................................... 29 Minimum Computer Specification........................................................................................... 29 Installation Procedure ............................................................................................................. 29 Using the VN-GLIMPSE Setup Utility ........................................................................ 30 SECTION 4: ........................................................................ 34 VN-GLIMPSE VIEWER.........................................................................34 Introduction ................................................................................................................ 35 Installing the Glimpse Viewer..................................................................................................... 35 Minimum Computer Requirements......................................................................................... 35 Installation Procedure ............................................................................................................. 35 Using the VN-GLIMPSE VIEWER ............................................................................... 36 Source Connection and Disconnection ...................................................................................... 38 Viewing Options ......................................................................................................................... 39 Remote Mouse and Keyboard Control....................................................................................... 40 Using Mouse and Keyboard Control....................................................................................... 41 Learning Dialogs ........................................................................................................................ 42 Command line switch options .................................................................................................... 43 SECTION 5: ........................................................................ 44 Technical Data......................................................................................44 Mechanical Data......................................................................................................................... 45 Operating Conditions.................................................................................................................. 45 Power Supply ............................................................................................................................. 45 Control Inputs/Outputs ............................................................................................................... 46 Keyboard/Mouse Connectors ................................................................................................. 46 Monitor Connectors ................................................................................................................ 47 Supported Source Formats .................................................................................................... 48 Network Connector ................................................................................................................. 49 Serial (RS-232) Connectors ................................................................................................... 50 APPENDIX A:...................................................................... 51 Guide to IP Addressing .........................................................................51 What is an IP Address?.............................................................................................................. 52 Private & Public Address Ranges........................................................................................... 52 Multicast Address Range........................................................................................................ 52 Choosing IP Addresses.............................................................................................................. 53 Subnet Mask........................................................................................................................... 53 I447GB issue 6 Page 5 Contents ES3610/11 User Guide Using the ‘Ping’ Utility to Test Communications ........................................................................ 54 Response Messages .............................................................................................................. 54 APPENDIX B:...................................................................... 55 Understanding VN-GLIMPSE Performance ..........................................55 Understanding VN-GLIMPSE Performance............................................................... 56 What are the performance criteria?............................................................................................ 56 What can affect these criteria?................................................................................................... 57 Data Stream ‘Bottlenecks’ ...................................................................................................... 57 Source Scaling........................................................................................................................ 57 Adjusting the Encoder Parameters ............................................................................................ 58 Page 6 I447GB issue 6 ES3610/11 User Guide Section 1: Introduction SECTION 1: Introduction I447GB issue 6 Page 7 Section 1: Introduction ES3610/11 User Guide What is the VN-GLIMPSE RGB ADAPTER? The VN-GLIMPSE RGB ADAPTER is used to distribute an RGB monitor signal from a source computer (or similar graphical device) across an IP network to a viewing station. At its simplest the viewing station can be another computer, running the VN-GLIMPSE VIEWER software application. For more advanced applications one of the VISIONETWORK (VN) range of image processors can be used, allowing more than one VN-GLIMPSE source to be viewed simultaneously (along with other source types) on a target display. The VN-GLIMPSE RGB ADAPTER uses a fast Digital Signal Processor to provide near real-time lossless compression performance and is ideally suited to source images with low to moderate motion. It also allows keyboard and mouse controls at the viewing station to be used to remotely control software applications on the source computer. The VN-GLIMPSE RGB ADAPTER simply connects between the source computer and its monitor, keyboard and mouse. It is fully independent of the source computer operating system or hardware manufacturer and does not impair the performance of the source computer in any way. Single or Multiple Users By default the VN-GLIMPSE RGB ADAPTER operates in ‘unicast mode’ allowing one user (viewing station) to be connected at one time. Where more than one user (viewing station) is required, the unit can also operate in ‘multicast mode’. However, please note that an additional license is required for this mode of operation. Page 8 I447GB issue 6 ES3610/11 User Guide Section 1: Introduction Typical System Application The diagram below shows a typical system application utilizing the VN-GLIMPSE RGB ADAPTER allowing a computer source to be viewed on a VISIONETWORK (VN) Processor: The RGB ADAPTER is connected between the source computer and its monitor, keyboard and mouse. From these connections the RGB ADAPTER collects data about changes in the display content along with keyboard and mouse actions. This data is then made available to a VN-Processor which displays a facsimile of the source on the target display. In addition, if the VN-Processor is equipped with its own keyboard and mouse, then these can be used to ‘take control’ of any applications running on the source computer. The operation of the RGB ADAPTER is completely transparent to the user of the source computer; performance of the computer is not affected in any way. I447GB issue 6 Page 9 Section 1: Introduction ES3610/11 User Guide Front Panel Features Indicators The following indicators are visible on the front of the RGB ADAPTER: Name Color Function POWER Green Lit when the unit is receiving power from the 12V supply input. NETWORK Orange Indicates the status of the Ethernet connection: Flashing Intermittently – data is being transmitted across the network. Unlit – no network connection detected. STATUS Orange Indicates the internal status of the RGB ADAPTER: Lit – the unit is working normally and is connected to a valid source. Flashing Regularly – the unit is working normally but has no source. Unlit – the unit is not functioning correctly. NOTE: When the RGB ADAPTER is powered-up the NETWORK and STATUS indicators will light up or flash intermittently for around 15 seconds while the unit initializes. Page 10 I447GB issue 6 ES3610/11 User Guide Section 1: Introduction Rear Panel Features Full details of connector types, pin-outs and specifications can be found in Section 5:Technical Data. Briefly, these are as follows: Power Supply Input The RGB ADAPTER requires a 12V power supply via this connector. A suitable mains operated power supply unit (PSU) is provided. Network Connector This connects the RGB ADAPTOR to the viewing station, usually via an Ethernet network. Captured image data is output from here. Configuration (if needed) of the RGB ADAPTER is also achieved via this connection. See page 27 for further details Keyboard Connectors Standard PS/2 connectors, used to connect the RGB ADAPTER between the source computer and its keyboard. Mouse Connectors Standard PS/2 connectors, used to connect the RGB ADAPTER between the source computer and its mouse. Monitor Connectors Standard DVD-I connectors, used to connect the RGB ADAPTER between the source computer and its monitor. Compatible with both digital and analog sources – see Source Compatibility (page 12). Serial I/O Connectors Standard 9-pin connectors used to establish a serial data link between the RGB ADAPTER and an external computer. These are not used during normal operation. I447GB issue 6 Page 11 Section 1: Introduction ES3610/11 User Guide Source Compatibility The RGB ADAPTER is compatible with both digital (DVI) and analog graphics sources up to UXGA resolution (1600 x 1200 @ 60Hz, 24-bit color). See page 48 for a list of standard supported sources. The RGB ADAPTER incorporates advanced image acquisition circuitry which can auto-detect a wide range of source types without the need for any additional setup. For specialist or non-standard source formats, user customizable source modes can be created and downloaded to the RGB ADAPTER. Please consult Electrosonic Product Support for further help and advice on using customizable source modes. IMPORTANT NOTE The VN-GLIMPSE RGB ADAPTER does not provide Analog-to-Digital or Digital-to-Analog conversion via its monitor connections. A digital source must use a digital monitor and an analog source must use an analog monitor. Page 12 I447GB issue 6 ES3610/11 User Guide Section 1: Introduction Control Capability Local keyboard and mouse control of the source computer is fully maintained while connected to the RGB ADAPTER. In addition, keyboard and mouse functions can be remotely controlled from the viewing station. Little or no internal configuration is required in order to use the RGB ADAPTER. Where access to the internal configuration is required this can be achieved using an external computer connected to the RGB ADAPTER – either via the Network connector or the COM1 Serial Port. A configuration software tool is provided. For further details on using this tool, refer to page 30. I447GB issue 6 Page 13 Section 1: Introduction ES3610/11 User Guide Accessories Supplied Accessories In addition to this User Guide, the RGB ADAPTER is supplied with the following accessories. If any of these items is missing or damaged, please contact your Electrosonic dealer immediately: Item Qty Re-order Code 12V Power Supply Unit (PSU) Note: ES3610-P has a square-style connector; ES3611-P has a round-style connector. 1 ES3610-P ES3611-P Mains Cord for PSU (with 3-pin ‘Edison’ plug) 1 CA4291 1 CA429 For use in the USA. Mains Cord for PSU (bare-ended) For use in Europe and all other countries. Mouse/Keyboard Cable (2 metre PS/2 to PS/2) 2 Digital Monitor Cable (2 metre DVI-D to DVI-D) 1 Analog Monitor Cable (2 metre 15-pin HD-type to DVI-A) 1 DVI-A to 15-pin HD Adapter 1 Clip-on Ferrite* For supplied Monitor Cable – see Important Note below. 1 Software Disc 1 Digital Cable Kit: ES3611-CD Analog Cable Kit: ES3611-CA M20046 Containing VN-GLIMPSE Setup Utility, VN-GLIMPSE VIEWER and ADMINISTRATOR, plus full documentation. * IMPORTANT NOTE: Whether you are using the Digital or Analog Monitor Cable, it must be fitted with the Clip-on Ferrite. Position the ferrite nearest to the end of the cable that connects to the DVI-I IN connector on the VN-GLIMPSE RGB ADAPTER. Refer to the connection diagrams on pages 24 & 25. Optional Accessories The following optional accessories are also available for use with the RGB ADAPTER – these must be ordered separately from your Electrosonic dealer: Item Order Code Rack Mounting Kit ES3611-RM A kit that allows one or two ES3610/11 units to be installed in a 19inch equipment rack. Full instructions are included with the kit. Page 14 I447GB issue 6 ES3610/11 User Guide Section 2: Installation SECTION 2: Installation I447GB issue 6 Page 15 Section 2: Installation ES3610/11 User Guide Choosing a Suitable Location The VN-GLIMPSE RGB ADAPTER is designed to be used either as a free-standing unit or (by using the optional kit available) to be mounted in a 19 inch equipment rack. CAUTION Whichever installation method you choose there are certain environmental requirements, detailed on page 17, which must be observed in order to ensure safe and reliable operation. For rack-mounted applications the criteria detailed on page 18, must also be observed. Page 16 I447GB issue 6 ES3610/11 User Guide Section 2: Installation Environmental Requirements CAUTION The criteria on this page must be observed for all installations of the RGB ADAPTER, whether free-standing or rack-mounted. Orientation The RGB ADAPTER must be operated in the horizontal position only. When used free-standing it must be placed on a stable, flat and level surface. Ensure that the surface finish will not be affected by the heat produced by the RGB ADAPTER when in use. Temperature DO NOT install or operate the RGB ADAPTER in an area where the ambient temperature exceeds 35°C (95°F) or falls below 5°C (35°F). Remember that, as with all electronic equipment, the RGB ADAPTER and its associated PSU also produces heat which may affect the ambient temperature. After the RGB ADAPTER has been in use for a period of time the external casing will be very warm to the touch. While the temperature is well within safe limits please be aware that it may be hotter than you are expecting. Ensure that any adjacent surfaces will not be affected by the heat. Ventilation No special ventilation is required. However, it is recommended that free air circulation is permitted around the unit. Humidity & Water DO NOT install or operate the RGB ADAPTER in an area in which the ambient relative humidity exceeds 85% or in an area that is prone to condensation. DO NOT install or operate the RGB ADAPTER near water or in a location which may be prone to water seepage — the RGB ADAPTER is not waterproof. I447GB issue 6 Page 17 Section 2: Installation ES3610/11 User Guide Rack-mount Requirements CAUTION For rack-mounted installations, the following criteria must be observed (in addition to the Environmental Requirements listed on page 17) Mounting & Support ALWAYS use the special rack-mount kit (available separately) to secure the RGB ADAPTER. Full details on using the kit are included with the kit. DO NOT stand other units directly on top of the RGB ADAPTER when it is rack-mounted as this will place excessive strain on the mounting brackets. Ventilation ALWAYS ensure that the rack enclosure is adequately ventilated. Sufficient airflow must be achieved (by convection or forced-air cooling) to satisfy the ventilation requirements of all items of equipment installed within the rack. A ventilation gap of at least 44mm (1U) is recommended above and below the RGB ADAPTER and adjacent surfaces or equipment. Mains Supply ALWAYS ensure that the mains power supply is of the correct voltage and frequency for all equipment within the rack, and that it has a good ground/earth connection. Where a power strip (mains distribution batten) is used (of either a hard-wired or plug and socket type), always ensure that the current rating of both the power strip and the supply is sufficient for all equipment within the rack. Page 18 I447GB issue 6 ES3610/11 User Guide Section 2: Installation Mains Power Connection (via PSU) The RGB ADAPTER must be powered from a 12 Volt DC regulated supply. A suitable mains-operated power supply unit (PSU) is provided. The mains connection details that follow relate to the PSU. NEVER CONNECT THE RGB ADAPTER DIRECTLY TO THE MAINS. ALWAYS use the PSU provided. If a backup/replacement PSU is required, always use an Electrosonic approved PSU. Supply Requirements (for PSU) ALWAYS observe the following instructions to ensure safe and reliable operation of the PSU. ALWAYS ensure that the mains supply voltage is single phase only and is within the permitted range: • 100 – 240V AC (0.45A Max.) 50 – 60Hz. NEVER connect the PSU to a DC supply. DO NOT allow the mains power point to be overloaded. This is particularly important to check when powering several items of equipment from a single power point (e.g. within rack-mounted installations). WARNING: To avoid the possible risk of electric shock or product damage due to condensation, ALWAYS allow the PSU to become acclimatized to ambient temperature and humidity for at least thirty minutes BEFORE switching on. This is particularly important when moving the unit from a cold to a warm location. NOTE: The PSU is double-insulated and does not require an earth/ground connection. I447GB issue 6 Page 19 Section 2: Installation ES3610/11 User Guide Mains Power Cord (for PSU) The mains PSU is equipped with a 3-pin (male) type mains connector which requires a power cord fitted with a corresponding 3-pin IEC320 (female) connector. Two power cords are supplied with the PSU, each having a different termination; you must use the lead appropriate for your country: In... Use the... Re-order Code USA and Canada cord fitted with the 3-pin American-style ‘Edison’ plug. CA4291 UK, Europe and all other countries unterminated cord and fit a suitable plug as described on page 21. CA429 WARNING: Do not allow anything to rest on the mains power cord. Power-up Procedure You must always ensure that the RGB ADAPTER is powered-up at the same time as the source computer or slightly before. Powering the RGB ADAPTER after the source computer may result in the source computer not correctly detecting the mouse, keyboard and/or monitor. Page 20 I447GB issue 6 ES3610/11 User Guide Section 2: Installation Fitting a Mains Plug If you are fitting a plug to the unterminated power cord (or replacing an existing plug), you must fit a plug that: • • • • is rated for use with mains voltage is equipped with a grounding pin/connection complies with any applicable National or Local electrical regulations. is fitted with a correctly rated fuse (applicable to UK-style plugs only – see page 22.) WARNING: Never attempt to fit or use a plug without a ground or earth pin/connection. Wiring Details The wires of both mains power cords (supplied with each RGB ADAPTER) are color-coded as shown in the table below; be sure to connect your plug in accordance with the following guidelines: Connect the wire colored... to the plug terminal identified with... Brown ‘L’ or ‘Live’ or ‘Line’ (or colored red or brown) Blue ‘N’ or ‘Neutral’ (or colored blue or black) Green & Yellow ‘E ’ or ‘E’ or ‘Earth’ or ‘Ground’ (or colored green or green & yellow) WARNING — If you are unsure of the connections, or if the markings in your plug do not match those given above, CONSULT A QUALIFIED ELECTRICIAN. NOTE: The PSU is double-insulated and does not require an earth/ground connection. However, the earth cable of the mains lead must be connected in the plug. I447GB issue 6 Page 21 Section 2: Installation ES3610/11 User Guide External Supply Protection The mains power cord supplied with this product is rated at 10A maximum and must be protected from overload by an external fuse or circuit breaker. Fused Plugs (UK-style) If the power cord is fitted with a UK-style BS1363 3-pin plug (i.e. with provision for an internal fuse), then it must be fitted with a BS1362 ASTA approved 1 inch cartridge fuse. This fuse must be rated at a maximum of 10A/250V. Since the current draw of the PSU is less than 1A, a fuse of a lower rating not less that 3A/250V may be used. WARNING: Never attempt to fit a fuse or circuit breaker of a higher maximum rating than shown above. Unfused Plugs or Hard-wired If the power cord is fitted with an unfused plug, or is hard-wired into a power strip (mains distribution batten), then the power cord must be protected by an external fuse or circuit breaker of a rating shown in the table below: Supply Voltage 110V nominal 230V nominal Maximum Fuse Rating 10A 10A Minimum Fuse Rating 3A 3A WARNING: Never attempt to fit a fuse or circuit breaker of a higher maximum rating than shown above. Page 22 I447GB issue 6 ES3610/11 User Guide Section 2: Installation Connecting to a Computer The RGB ADAPTER is compatible with both digital (DVI) and analog graphics signals. The unit is provided with the necessary additional cables that you will require. For a Digital Source… Use the following cables (replacement kit no. ES3610-CD) and refer to the connection diagram on page 24. • • Mouse/Keyboard Cable (PS/2 to PS/2) (2 off), Digital Monitor Cable (DVI-D to DVI-D). For an Analog Source… Use the following cables (replacement kit no. ES3610-CA) and refer to the connection diagram on page 25. • • • Mouse/Keyboard Cable (PS/2 to PS/2) (2 off), Analog Monitor Cable (15-pin Hi-Density D-type to DVI-A), plus DVI-A to 15-pin Hi-Density D-type Adapter IMPORTANT NOTES The VN-GLIMPSE RGB ADAPTER does not provide Analog-to-Digital or Digital-to-Analog conversion via its monitor connections. A digital source must use a digital monitor and an analog source must use an analog monitor. Disconnecting and reconnecting PS/2 cables to a computer that is already switched on may cause loss of mouse/keyboard control or cause the computer to ‘freeze’. It is recommended, therefore, that the connections are made while the computer is powered-down. See also ‘Power-up Procedure’ on page 20. If you use a monitor cable or adapter other than that provided with the RGB ADAPTER you must ensure that all pins are properly interconnected, otherwise the computer graphics card or monitor may not operate correctly. I447GB issue 6 Page 23 Section 2: Installation ES3610/11 User Guide Connection Diagram (Digital Source) Page 24 I447GB issue 6 ES3610/11 User Guide Section 2: Installation Connection Diagram (Analog Source) I447GB issue 6 Page 25 Section 2: Installation ES3610/11 User Guide Connecting the RGB ADAPTER to a Network Source content captured by the RGB ADAPTER is transmitted to the viewing device using TCP/IP. The unit therefore requires a connection to an Ethernet network. CAUTION: Do not proceed with connecting or configuring the RGB ADAPTER for an existing network until you are certain you know what you are doing – incorrect connection or configuration may cause disruption to other network users. Network Requirements Typically, the RGB ADAPTER will connect to convenient network point on an existing in-house network. Use a standard patch cable for this purpose. This is not supplied with the RGB ADAPTER but is readily available in a variety of lengths from all good computer suppliers. Do not use the crossover patch cable supplied: this will not work. If a convenient network point is not available it will be necessary to have one installed – please consult the IT/Network Administrator or Building Facilities Manager for advice. Alternatively, the RGB ADAPTER and source computer can ‘share’ a connection by using a hub or switcher. In all cases you will need to obtain details about the following network settings to be used by the RGB ADAPTER: IP Address Factory default = 172.28.231.98 SubnetMask Factory default = 255.255.0.0 Device Name* DNS Server Address* WINS Server Address* Default Gateway* * Optional settings – not required for correct operation. The Network Administrator should be able to provide this information. Setting the Correct IP Address It is important that the IP Address of the RGB ADAPTER is set correctly. This must be within the range of addresses specified for the network and must not be in use by another network device. The Subnet Mask must also be set to the correct value. A brief guide to IP Addressing is provided in Appendix A. The IP Address of the RGB ADAPTER can only be changed using the setup utility provided on the Software Disc. See page 30 for further details on using this utility. Page 26 I447GB issue 6 ES3610/11 User Guide Section 3: VN-GLIMPSE Setup Utility SECTION 3: VN-GLIMPSE Setup Utility I447GB issue 6 Page 27 Section 3: VN-GLIMPSE Setup Utility ES3610/11 User Guide Introduction In many applications no special setup or configuration of the RGB ADAPTER will be required other than to set its IP Address and Subnet Mask. Any RGB ADAPTER configuration that is required is achieved by means of the VN-GLIMPSE Setup Utility provided on the Software Disc. The Setup Utility must be installed and run on a suitable PC or laptop computer (the ‘configuration computer’). HINT: You can install the Setup Utility on the source computer and use this machine to configure the RGB ADAPTER. The configuration computer must then be connected to the RGB ADAPTER via its Network port. There are two ways of achieving this: • • Method 1 – Direct connection between the computer and the RGB ADAPTER (using a crossover patch cable – not supplied), or Method 2 – Indirect connection between the computer and the RGB ADAPTER via an existing local area network (LAN). Method 1 is recommended as it allows the RGB ADAPTER to be configured without the risk of its default settings conflicting with other devices. Once the unit is configured it can be safely connected to the network. Method 2 can only be used if you are certain that the default settings will not cause a conflict with other network devices. This includes other RGB ADAPTERs. If you intend connecting and setting-up a number of RGB ADAPTERs on the same network, always power-up and configure each unit, one at a time. If all units are powered-up at the same time with the same default settings, configuration will be impossible. NOTE: The Setup Utility uses network broadcast messages to detect and communicate with the RGB ADAPTER. Therefore, the configuration computer and RGB ADAPTER(s) need not be on the same subnet (i.e. they can have different Subnet Masks). Page 28 I447GB issue 6 ES3610/11 User Guide Section 3: VN-GLIMPSE Setup Utility Installing the Setup Utility Minimum Computer Specification The VN-GLIMPSE Setup Utility must be installed on a computer that meets or exceeds the following minimum specification: Minimum Recommended Operating System Windows NT4 (SP6) Windows 2000, XP Processor Any processor with MMX instruction set Pentium 3 or higher Memory (RAM) 64MB 128MB Hard Disk Free Space 1MB >1MB Graphics 1024x768, 65K colors (16-bit) 1024x768, 16.7M colors (32-bit) Network Card Ethernet 10BASE-T Ethernet 100BASE-T Installation Procedure Insert the Software Disc into a CD-ROM drive on the computer. After a few seconds the disc browser should start automatically. HINT: If the disc browser does not start for any reason, start it manually by running the setup.exe file located on the root of the disc. Click on the Install VN-GLIMPSE Setup Utility option then follow the on-screen instructions. I447GB issue 6 Page 29 Section 3: VN-GLIMPSE Setup Utility ES3610/11 User Guide Using the VN-GLIMPSE Setup Utility To start the Setup Utlity… From the Start menu, choose Programs | Electrosonic | GlimpseConfigure. The Choose Glimpse dialog will appear, listing all VN-GLIMPSE RGB ADAPTERS found on the network: Click on the address of the unit you want to connect to, and then click the OK button. The main dialog of the Setup Utility will then appear: HINT: If you want to select a different RGB ADAPTER, or check for a previously ‘missing’ unit, click the Discover Glimpse Agents button. The Choose Glimpse dialog will then reappear. Page 30 I447GB issue 6 ES3610/11 User Guide Section 3: VN-GLIMPSE Setup Utility To change Network Settings (including IP Address)… Click the Network Settings button. The Change Network Settings dialog will appear: Change the settings as required. HINT: Here you can set a new IP address, subnet mask or select DHCP (automatic assignment of an address by the host network). In addition, you can assign a name to the RGB ADAPTER; this will require you to specify the address of a DNS and WINS server as well as the name. The name must be 1 to 15 characters long and comprise letters and numbers. It can also include the dash character ‘-‘ but must not contain any spaces. The first character must be a letter. Click the Apply button to save the new settings or Exit to retain the existing settings. If you clicked Apply, the following message will display for a few seconds, while the new settings are stored: Once the settings have been saved, the following message will appear: I447GB issue 6 Page 31 Section 3: VN-GLIMPSE Setup Utility ES3610/11 User Guide Click OK to continue. The following dialog will now appear: To reboot the RGB ADAPTER and implement the new settings now, click Yes. Otherwise, click No — the settings will be implemented the next time that the RGB ADAPTER is rebooted. To change Encoder Parameters (Stream Settings)… Click the Stream Settings button. The Set Stream Settings dialog will appear: To change the maximum refresh rate, adjust the Frames/Sec value. To change the maximum bandwidth available to the RGB ADPATER, set the Bandwidth Limit value as required. HINT: For advice about using these parameters, see ‘Understanding VN-GLIMPSE Performance’ (pages 56-58). To check the current Firmware Version… Click the Version button. The Version Information dialog will appear: Page 32 I447GB issue 6 ES3610/11 User Guide Section 4: VN-GLIMPSE VIEWER SECTION 4: VN-GLIMPSE VIEWER I447GB issue 6 Page 33 Section 4: VN-GLIMPSE VIEWER ES3610/11 User Guide Introduction The VN-GLIMPSE VIEWER is a small software application that is used to display VN-GLIMPSE sources on a conventional computer or laptop. VN-GLIMPSE sources are captured using either: • • VN-GLIMPSE SERVER (software-based capture), or VN-GLIMPSE RGB ADAPTER (hardware-based capture) Any number of VN-GLIMPSE sources can exist on a given network. VN-GLIMPSE VIEWER can connect to only one source at a time. Installing the Glimpse Viewer Minimum Computer Requirements The VN-GLIMPSE VIEWER must be installed on a computer that meets or exceeds the following minimum specification: Minimum Recommended Operating System Windows NT4 (SP6) Windows 2000, XP Processor Any processor with MMX instruction set Pentium 3 or higher Memory (RAM) 64MB 128MB Hard Disk Free Space 1MB >1MB Graphics 1024x768, 65K colors (16-bit) 1024x768, 16.7M colors (32-bit) Network Card Ethernet 10BASE-T Ethernet 100BASE-T Installation Procedure Insert the Software Disc into a CD-ROM drive on the computer. After a few seconds the disc browser should start automatically. HINT: If the disc browser does not start for any reason, start it manually by running the setup.exe file located on the root of the disc. Click on the Install VN-GLIMPSE VIEWER option then follow the on-screen instructions. Page 34 I447GB issue 6 ES3610/11 User Guide Section 4: VN-GLIMPSE VIEWER Using the VN-GLIMPSE VIEWER To start the VN-GLIMPSE VIEWER… From the Start menu, choose Programs | Electrosonic | VN-GlimpseViewer. VN-GLIMPSE VIEWER will now begin detecting VN-GLIMPSE sources available on the network. This process may take several seconds to complete, especially if there are a large number of sources. The VIEWER interface will then appear: On the left-hand side is the Source Window which displays the currently ‘connected’ source. When no source is connected, it appears black, with the message ‘Not Connected’. On the right-hand side is the Channel List which shows all the currently available VN-GLIMPSE sources. The following details are displayed for each source: • • • • • • Glimpse Agent – network name of a hardware agent or the name of the host computer for a software agent; IP Address – of the hardware agent or host computer for a software agent; Type – whether it is a Hardware or Software agent; Protocol – the method used to carry source data across the network, either TCP Unicast (allowing one client connection) or UDP Multicast (allowing multiple clients). Multicast Group* – the address of a Multicast source. Port* – the port number being used by the Multicast source. VIEWER receives data on port 5000 only. NOTE: Parameters marked * are not applicable to software agents (e.g. VN-GLIMPSE SERVER) I447GB issue 6 Page 35 Section 4: VN-GLIMPSE VIEWER ES3610/11 User Guide To refresh the Source List… The Channel List is not automatically updated to show the current status of all sources. For example, if a new source is added once VN-GLIMPSE VIEWER has been started, it will not automatically appear in the source list. To ensure that the list of VN-GLIMPSE sources is up-to-date you can manually refresh it (i.e. redetect all sources) by doing any one of the following: Click the Refresh button on the Task area, or Select Refresh Channel List from the View menu, or Press F5 on the keyboard. IMPORTANT NOTE Sources that are located on a different subnet to VN-GLIMPSE VIEWER will not automatically appear in the Channel List. Use the Connect dialog box to connect to and view these sources (see page 38). Page 36 I447GB issue 6 ES3610/11 User Guide Section 4: VN-GLIMPSE VIEWER Source Connection and Disconnection To connect to a Source using the Channel List… Double-click the required source name or IP Address in the Channel List. Alternatively, highlight the required source (single-click) then click the Connect button on the toolbar. HINT: If the required source is not displayed, try refreshing the list by clicking the Refresh button on the toolbar, or choosing Refresh Channel List from the View menu, or pressing F5 on the keyboard. To connect to a Source using the Connect dialog box… From the File menu choose Connect To. The following dialog will appear: Enter either the IP Address or Name of the source that you want to connect to. HINT: The drop-down list shows the most recently entered or selected sources. If required, you can select one of these. Click the Connect button. To disconnect from a source… Click the Disconnect button on the toolbar. Alternatively, choose Disconnect from the File menu. I447GB issue 6 Page 37 Section 4: VN-GLIMPSE VIEWER ES3610/11 User Guide Viewing Options The VN-GLIMPSE VIEWER provides a number of options for setting the viewing environment. You can choose to: • • • • View the source at its original resolution (unity) or scaled to fit the available window size. View the source full screen (i.e. without the menu bar, toolbar, channel list, etc.) Hide/show the VIEWER toolbar, channel list and/or status bar. Hide/show the current source refresh rate and data bandwidth on the status bar. To view the source full screen… Click the Full Screen button on the toolbar. Alternatively, choose Full Screen from the View menu, or press Alt+Enter on the keyboard. To return to normal view press Esc or Alt+Enter on the keyboard. To select unity or scale mode… Click the Unity or Scale button on the toolbar. Alternatively, choose Unity or Scale from the View menu. NOTE: If the source is larger than the available window space, selecting the unity option will crop the visible image. Scroll bars will appear allowing you to select which part of the source frame you want to view. To hide/show the toolbar, channel list or status bar… From the View menu choose either Toolbar, Status Bar or Channel List to toggle the item visibility. The corresponding item is visible when a checkmark is displayed next to it in the menu. To hide/show the source refresh rate on the status bar… From the View menu choose Frame Rate Display to toggle the item visibility. NOTE: The maximum capture rate is defined by the VN-GLIMPSE SERVER or VN-GLIMPSE RGB ADAPTER that is streaming the source. It cannot be changed using the VN-GLIMPSE VIEWER. HINT: To set the maximum capture rate of a VN-GLIMPSE RGB ADAPTER, use either the Setup Utility (see page 32) or the VN-GLIMPSE ADMINISTRATOR application (supplied on the Software Disc). To set the refresh rate of a VN-GLIMPSE SERVER, choose Set Capture Rate from the Capture Rate menu, and then enter the new maximum rate (captures/sec). Page 38 I447GB issue 6 ES3610/11 User Guide Section 4: VN-GLIMPSE VIEWER Remote Mouse and Keyboard Control This feature allows the mouse and keyboard (of the computer running VN-GLIMPSE VIEWER) to emulate mouse and keyboard operation on the source computer. Remote mouse and keyboard control can be used with software agents and also with hardware agents that are operating in TCP unicast mode. Hardware agents operating in UDP multicast mode cannot be remotely controlled since they can have more than one viewing client connected. A remote control ‘session’ is initiated by the viewing client. A session can be terminated automatically after a preset period of mouse/keyboard inactivity (‘timeout’), or manually by pressing a predefined ‘hot key’ on the keyboard. To enable/disable remote mouse and keyboard control… From the Tools menu choose Mouse & Keyboard. When this option is checked, remote control is enabled. When this option is unchecked, remote control is disabled. To set up mouse and keyboard control options… From the Tools menu choose Mouse & Keyboard Options to show the following dialog: To specify the key (or key combination) that will be used to terminate the session, click in this box then press the required key(s). This example requires the Ctrl key and F1 function key to be pressed simultaneously. To specify the key (or key combination) that will be used to call up the special context menu, click in this box then press the required key(s). This example requires the Ctrl key and F2 function key to be pressed simultaneously. To enable automatic session termination check the Enable Timeout box. Then set the required timeout period by typing the required value in the Timeout In Seconds box. Change the settings as required, and then click OK to save the settings. I447GB issue 6 Page 39 Section 4: VN-GLIMPSE VIEWER ES3610/11 User Guide Using Mouse and Keyboard Control To use remote mouse and keyboard control you first need to ‘connect’ to the source and open a viewer window (as described on page 38). To start a mouse and keyboard control session… Click anywhere in the source area of the viewer window. A red border will appear around the source area, showing that a control session is now active. You can now use the mouse and keyboard to control the source computer. Remember, if automatic session termination is enabled (see page 40) the session will terminate after a predefined period of mouse and keyboard inactivity. To manually stop a mouse and keyboard control session… Press the predefined key (or key combination) on the keyboard. By default this is set to Ctrl+F1 (i.e. pressing the Ctrl and F1 function keys simultaneously). To access the special context menu during a control session… Press the predefined key (or key combination) on the keyboard. By default this is set to Ctrl+F2 (i.e. pressing the Ctrl and F2 function keys simultaneously). The context menu allows access to send the following ‘special’ keys and key combinations to the remote computer: Ctrl + Alt + Delete Windows key Windows + Tab End Keyboard And Mouse to call up the Windows Security (Task Manager) dialog to display the Windows Start menu to switch between applications (to end the control session) Click the required option to continue, or the Esc key to clear the menu. Page 40 I447GB issue 6 ES3610/11 User Guide Section 4: VN-GLIMPSE VIEWER Learning Dialogs When performing certain operations, VN-GLIMPSE VIEWER displays a ‘learning dialog’ giving helpful tips and information. As you get more familiar with using VIEWER you may prefer to turn off these dialogs. From the Tools menu, choose Options to open the following dialog: Uncheck the appropriate boxes to disable the learning dialogs, then click OK. I447GB issue 6 Page 41 Section 4: VN-GLIMPSE VIEWER ES3610/11 User Guide Command line switch options The VN-GLIMPSE VIEWER may be launched with a number of command line switches that affect its startup behavior. Command line switch -c [server IP address] -r -f, -s, -u -n -t -a -l -m -d Function Connect to server Connect to last server Display mode -f = Full screen -s = Scaled screen -u = Unity mode Do not show splash screen on start up Hide tool bar Hide status bar Hide channel list Hide main menu No discovery on launch The command line switches may be used separately of together Command line switch examples: To connect to a server on launch “C:\Program Files\Electrosonic\VN-Glimpse Viewer 5\VN-Glimpse Viewer.exe” -c 172.28.228.105 Note: There are quotation marks around the path and application part of the command line; There are spaces before and after the –c. To connect to a server on launch and hide the splash screen “C:\Program Files\Electrosonic\VN-Glimpse Viewer 5\VN-Glimpse Viewer.exe” -c 172.28.228.105 -n Note: The space before the –n. To connect to a server on launch, hide the splash screen and display in unity mode “C:\Program Files\Electrosonic\VN-Glimpse Viewer 5\VN-Glimpse Viewer.exe” -c 172.28.228.105 –n -u Note: The space before the –u. Page 42 I447GB issue 6 ES3610/11 User Guide Section 5: Technical Data SECTION 5: Technical Data I447GB issue 6 Page 43 Section 5: Technical Data ES3610/11 User Guide Mechanical Data Overall Dimensions: Average Weight: 200mm (7.9 inches) 155mm (6.125 inches) [including rear sockets] 44mm (1.75 inches) [excluding rubber feet] 47mm (1.85 inches) [including rubber feet] 0.67 kg (1.5 lbs) Width: Depth: Height: Operating Conditions Ambient Temperature: Ambient Humidity: Location: 5°C to 35°C (41°F to 95°F). 85% maximum (non-condensing). Free-standing or 19” Rack-mounting (using approved kit). Power Supply RGB ADAPTER Supply Voltage: Supply Current: 12V DC Regulated. 1.5A max. PSU Supply Voltage: Supply Frequency: Supply Current: Supply Connector: Page 44 100 – 240V AC nominal. 50 – 60 Hz nominal. 0.45A maximum. IEC320 ‘Europlug’. I447GB issue 6 ES3610/11 User Guide Section 5: Technical Data Control Inputs/Outputs Keyboard/Mouse Connectors Function: Connector Type: Pin-out Details: Keyboard and mouse pass-through connections for source computer. 6-pin mini-DIN (female) Pin 1 2 3 4 5 6 Function Data No connection Ground +5V supply* Clock No connection * 5V on pin 4 limited to 200mA by thermal fuse. Mating Connector: Recommended Cable: Max. Cable Length: I447GB issue 6 6-pin mini-DIN (male). Supplied PS/2 cable. 2.95 metres (9.5 feet). Page 45 Section 5: Technical Data ES3610/11 User Guide Monitor Connectors Function: Connector Type: Pin-out Details: Monitor pass-through connections for source computer. DVI-I (female). Digital Connections Pin 1 2 3 4 5 6 7 8 Function TMDS 2TMDS 2+ Ground (2/4) TMDS 4TMDS 4+ DDC Clock DDC Data Analog V-Sync Pin 9 10 11 12 13 14 15 16 Function TMDS 1TMDS 1+ Ground (1/3) TMDS 3TMDS 3+ +5V supply* Ground (for 5v) Hot Plug Detect Pin 17 18 19 20 21 22 23 24 Function TMDS 0TMDS 0+ Ground (0/5) TMDS 5TMDS 5+ Ground (Clk) TMDS Clock+ TMDS Clock- * Loop-thru connection only — 5V supply is provided by source. Analog Connections Pin C1 C2 C3 C4 C5 Mating Connector: Recommended Cable: Maximum Cable Length: Signal Type: Pixel Clock: Supported Sources: Color Depth: Scan Mode: DVI Standard: Display Data Channel Standard: DDC Levels: Page 46 Function Red Signal Green Signal Blue Signal Horizontal Sync Ground NOTE: Analog Vertical Sync is on pin 8. DVI-D or DVI-I (male). Supplied DVI cables. 2.95 metres (9.5 feet). DVI (PanelLink® TMDS). 25MHz – 165MHz. See table on page 48. 24-bit maximum. Progressive. DVI 1.0 DDC2B. VIH = 2.4V VOH = 0.9V ILOADMAX = 2mA I447GB issue 6 ES3610/11 User Guide Section 5: Technical Data Supported Source Formats Source Resolution Digital Analog H & V Sync Composite Sync Sync on Green 640x480@60Hz 640x480@72Hz 640x480@75Hz 640x480@85Hz 600x800@56Hz 600x800@60Hz 600x800@72Hz 600x800@75Hz 600x800@85Hz 1024x768@60Hz 1024x768@70Hz 1024x768@72Hz 1024x768@75Hz 1024x768@85Hz 1152x864@75Hz 1280x1024@60Hz 1280x1024@75Hz 1280x1024@85Hz 1600x1200@60Hz (162MHz) 1600x1200@60Hz (135MHz) I447GB issue 6 Page 47 Section 5: Technical Data ES3610/11 User Guide Network Connector Function: Connector Type: Pin-out Details: Connection to a local area network and/or control PC. Shielded RJ-45 Socket. Pin 1 2 3 4 Mating Connector: Recommended Cable: Max. Cable Length: Comms Standard: Ethernet (MAC) Address: IP Address: Page 48 Function TD+ (+ data transmit) TD- (- data transmit) RD+ (+ data receive) NC Pin 5 6 7 8 Function NC RD- (- data receive) NC NC Shielded RJ-45 Plug. Shielded twisted pair (STP). 100 metres (330 feet). 10Base-T, 100Base-T. 00:E0:AA:03:xx:xx where xx:xx is a unique hex address for each unit. Factory-set default is 172.28.231.98. User-definable via setup utility & VN-GLIMPSE ADMINISTRATOR. I447GB issue 6 ES3610/11 User Guide Section 5: Technical Data Serial (RS-232) Connectors Function: Connector Type: Pin-out Details: COM1 – used for low level setup or system recovery. COM2 – reserved for future expansion. 9-pin D-type (male) Pin 1 2 3 4 5 Mating Connector: Recommended Cable: Max. Cable Length: Comms Standard: COM1 Default Setting: I447GB issue 6 Function DCD RX (data in) TX (data out) DTR Ground Pin 6 7 8 9 Function DSR RTS CTS RING 9-pin D-type (female) with metal cover 6-core plus overall screen (low capacitance), 2 0.22mm min. per core. 2.95 metres (9.5 feet). RS-232. Baud: 115200 Bits: 8 Parity: None Stop Bits: 1 Flow Control: None Page 49 Appendix A: Guide to IP Addressing ES3610/11 User Guide APPENDIX A: Guide to IP Addressing Page 50 I447GB issue 6 ES3610/11 User Guide Appendix A: Guide to IP Addressing What is an IP Address? A full explanation of IP addressing is beyond the scope of this user guide. However the following details will provide you with enough information to get started. An IP Address is a 32-bit binary number that is used to identify each device on an Ethernet network. This number is usually represented by four decimal numbers (each in the range 0 to 255) separated by dots, e.g. 198.123.34.240. This is called ‘dotted decimal notation’. An IP Address is divided into two parts: • the ‘network identifier’, and • the ‘host identifier’. On a given network each address must have the same network identifier value but have a unique host identifier. There are, therefore, different ‘classes’ of address which define: • the range of valid addresses, and • which parts of the address are used for the network and host identifiers. The most common IP Address classes are: Class Name Class A Class B Class C Valid Address Range 0.0.0.1 to 127.255.255.254 128.0.0.1 to 191.255.255.254 192.0.0.1 to 223.255.255.254 Identifier Arrangement* NNN.HHH.HHH.HHH NNN.NNN.HHH.HHH NNN.NNN.NNN.HHH *Where:NNN = Network identifier HHH = Host identifier Private & Public Address Ranges Within each of the above classes are a range of addresses designated as ‘private’ addresses. These are addresses which should only ever be used on private local networks and intranets and cannot be accessed directly from the internet. 10.0.0.0 – 10.255.255.255 172.16.0.0 – 172.31.255.255 169.254.0.0 –169.254.255.255 192.168.0.0 – 192.168.255.255 All other addresses outside these ranges are considered ‘public’ addresses. Multicast Address Range A further range of addresses are available for multicast usage: 224.0.0.0 – 239.255.255.255 These addresses (also known as Class D addresses) are used to allow several devices to be part of the same multicast group. Each device in the group has the same multicast address and can effectively send data to all other devices in the same group simultaneously. I447GB issue 6 Page 51 Appendix A: Guide to IP Addressing ES3610/11 User Guide Choosing IP Addresses If your RGB ADAPTER(s) and control PC are directly connected, or connected via their own independent network, then follow the guidelines below for choosing your IP Address(es). However, if you intend connecting your RGB ADAPTER (s) and control PC to an existing network, you will need to advise the network administrator and ask them to allocate suitable addresses to you. On an independent network you can (in theory) use just about any addresses you wish. However, it is generally recommended that you use the Class C format (i.e. from 192.0.0.1 up to 223.255.255.253). Remember that there are two rules for choosing IP Addresses: • the network identifier must be the same for each address, and • the host identifier must be unique for each address. Applying these rules to Class C addresses, it can be seen that the first three decimal values of your IP Addresses must all be the same, while the last value is used to uniquely identify each device. The following is an example of a valid Class C addressing scheme: Device Device 1 Device 2 Device 3 IP Address 208.132.180.41 208.132.180.42 208.132.180.43 NOTE: The host identifiers (e.g. 41, 42, and 43 in the above example) need not be sequential or in any particular order. However, it is recommended that you group the numbers for simplicity. The following is an example of an invalid Class C addressing scheme: Device Device 1 Device 2 Device 3 IP Address 208.132.180.41 192.157.180.42 209.100.123.43 NOTE: These are invalid because the network identifier for each address is not the same, even though each IP Address is unique. You can use the Ping command from your computer to check that a device at a particular address is responding correctly (see page 54). Subnet Mask The Subnet Mask is another 32-bit binary number that is used to ‘mask’ certain bits of the IP Address. This provides a method of extending the number of network options for a given IP Address. It works by allowing part of the host identifier to be used as a ‘subnet identifier’. Any further explanation of this facility is not relevant here. However, it is important that you set the correct value for the Subnet Mask. The basic values depend on the class of IP Address being used: Class Name Class A Class B Class C Page 52 Subnet Mask 255.0.0.0 255.255.0.0 255.255.255.0 I447GB issue 6 ES3610/11 User Guide Appendix A: Guide to IP Addressing Using the ‘Ping’ Utility to Test Communications You can test for communications between a Windows computer and another device on the same network by using the Windows Ping utility. From the Windows Desktop of the computer, click on the Start button, and select Run from the pop-up menu. The Run dialog box will appear. In the Open box, type in the following command: ping xxx.xxx.xxx.xxx –t where xxx.xxx.xxx.xxx is the IP Address of the device (e.g. an RGB ADAPTER) that you want to test. Click on the OK button or press the Enter key. A text window will appear showing a series of response messages; these are explained below. To stop the ping utility, press Ctrl + C on the keyboard. Response Messages When you run the Ping utility, it will display a series of response messages, which you can use to determine the state of the communications link. For example, if you have ‘pinged’ a device with the address 208.132.180.48, you should get a message similar to the following: Reply from 208.132.180.48: bytes=32 time=2ms TTL=32 This is the correct response which indicates that the device at the specified address is communicating correctly. Note that the response ‘time’ value may vary according to network traffic. If you get the message... Request timed out. ...this indicates that there has been no response from the specified address. Either the processor is not receiving data from the computer or not sending data back. Check that the device is powered-up and set to the same address that you ‘pinged’. Also, check that you are using the correct type of connecting cables (i.e. ‘straight through’ or ‘crossover’) and that they are not damaged or faulty. If you get the message... Reply from 208.132.180.48: Destination host unreachable. …this indicates that the IP Address of the computer is not in the same ‘class’ (or subnet) as that of the device being ‘pinged’. Check that the SubNet Mask on both the computer and the device are set to the same value (see page 53). Also check that both IP Address are within the correct range for the chosen class and are compatible (see page 53). I447GB issue 6 Page 53 ES3610/11 User Guide Appendix B: Understanding VN-GLIMPSE Performance APPENDIX B: Understanding VN-GLIMPSE Performance Page 54 I447GB issue 6 Appendix B: Understanding VN-GLIMPSE Performance ES3610/11 User Guide Understanding VN-GLIMPSE Performance In an ideal VN-GLIMSPE system, the source seen at the viewing station should be virtually indistinguishable from the original source. However, in certain circumstances, you may notice some reduction in performance. The following details are intended to explain the problems you may encounter and how to minimize or avoid them. What are the performance criteria? Image Refresh Rate – how often the display content is updated. Ideally this should match (or be as close as possible to) the refresh rate of the original source. As the refresh rate decreases a loss of smooth motion will be noticed. For example, a moving mouse cursor will appear to move smoothly at a fast refresh rate but will appear more ‘jerky’ at slower rates. The RGB ADAPTER features a variable source refresh/update rate. To ensure smooth motion it will use the highest possible refresh rate. However, during periods of intense screen activity, the refresh rate may be temporarily reduced to compensate for the higher volume of data. Image Latency – how quickly a change in the original source takes to be seen in the viewed source. Ideally this should be instantaneous (i.e. in ‘real time’). In practice, there will always be some delay introduced by the electronics and software that processes the data between the original source and the viewing station, but this will usually be small enough to be ignored. As the latency increases a greater ‘time lag’ will become noticeable between events happening in the original source and the same events being seen in the viewed source. Image Quality – the sharpness and color of the viewed source in comparison to the original. When viewed at the same resolution as the original, there should be no discernable differences. However, if any scaling is applied to the source (i.e. displayed smaller or bigger than the original) there will always be some small loss of sharpness. This is an inherent side-effect of image scaling. I447GB issue 6 Page 55 ES3610/11 User Guide Appendix B: Understanding VN-GLIMPSE Performance What can affect these criteria? Data Stream ‘Bottlenecks’ The VN-GLIMPSE RGB ADAPTER only streams data relating to ‘changes’ in the source display. Therefore, a source containing a lot of movement (e.g. an MPEG movie) will create more data than a source with little or no movement (e.g. a spreadsheet file). Changes in latency or refresh rate can arise when a ‘bottleneck’ occurs at some point in the data path which restricts the flow of data. The potential bottlenecks are: Data Encoding – Data from the source capture process is encoded into a VN-GLIMPSE data stream and sent to the network. Under normal circumstances, the RGB ADAPTER is capable of encoding most sources without any difficulty. However, if you are using a high resolution source containing a lot of movement, the encoder may generate more data than can be transmitted between frame captures. In this situation the encoder can temporarily reduce the refresh rate allowing more time for the data to be sent. See ‘Adjusting the Encoder Parameters’ (page 58). HINT: Apart from the improved image quality provided by digital sources, they are also more efficient on encoding. This is because analog sources invariably contain a certain amount of noise and this can add to the overall content of the data stream. In addition, analog sources may produce ‘contouring’ effects during motion. Network Bandwidth – This is the total volume of data that can be handled by the network at any given time. If you have a high bandwidth network and only one RGB ADAPTER it is unlikely that you will ever experience any problems. However, in extreme circumstances if you have a low bandwidth network, a network with heavy traffic, or you are using several RGB ADAPTERs, you may find that the available bandwidth is insufficient to cope during peak demand. It is important to note that the network will only be as good as its weakest link. For example, if you have a 100BASE-T network with a 10BASE-T router, the effective bandwidth could be much less than expected. Data Decoding – Whatever viewing platform you are using (i.e. the VN-GLIMPSE VIEWER running on a computer or a VN-2400 Processor) the efficiency with which the data stream is decoded will largely depend on the capacity of CPU (central processing unit). As with the encoding process, the decoder can choose to reduce the refresh rate. The most likely cause of a bottleneck here is by placing too much demand on the CPU, such that it cannot decode the VN-GLIMPSE data stream quickly enough: • • • If you are using the VN-GLIMPSE VIEWER, the CPU of the computer should be as fast as possible. Also, remember that running other applications at the same time as the VIEWER will create extra demand for the CPU. If you are using a VN-2400 Processor, remember that the number of sources it is displaying together with the content of those sources will impact on how much work the CPU has to do. Sources that are scaled up or down (rather than being viewed at their native resolution) will require more CPU time. See ‘Source Scaling’ below. Source Scaling For optimum viewing, it is preferable to display a source at its native resolution (i.e. unity, not scaled). This results in the viewed source being simply a pixel-for-pixel copy of the original. This keeps processing to a minimum and ensures the best possible image quality. Scaling a source requires each pixel value to be recalculated and, consequently, will place a high demand on the CPU. This can lead to increased latency and reduced refresh rates as described above. In addition, since each pixel is recalculated, the image may not appear as sharp as the original. This will become more noticeable as the image gets smaller, especially if the image contains fine detail. Page 56 I447GB issue 6 Appendix B: Understanding VN-GLIMPSE Performance ES3610/11 User Guide Adjusting the Encoder Parameters Using the VN-GLIMPSE Setup Utility (see page 32) you can set the following parameters: • Bandwidth Limit – If you are using a large number of RGB ADPATERS or you have a slow/busy network, you can reduce this value which sets the maximum possible flow of data being streamed onto the network. However, remember that this could cause the refresh rate to be reduced, especially during periods of high source activity. • Refresh Rate (frames/sec) – If you have a source which does not require a particularly high refresh rate, but has a reasonably active content you can set the maximum possible refresh using this value. By keeping the Bandwidth Limit high you can keep both latency and the average bandwidth usage to a minimum. I447GB issue 6 Page 57 ES3610/11 User Guide Appendix B: Understanding VN-GLIMPSE Performance This page is intentionally left blank. Page 58 I447GB issue 6 rh=J=içåÇçå e~ïäÉó=jáääI=e~ïäÉó=oç~ÇI=a~êíÑçêÇI=hÉåíK=a^O=Tpv qÉäW=HQQ=NPOO=OOO=ONN==c~ñW=HQQ=NPOO=OUO=OUO bJã~áäW=áåÑçêã~íáçå]ÉäÉÅíêçëçåáÅJìâKÅçã rp^=J=jáååÉ~éçäáë NMPOM=_êÉå=oç~Ç=b~ëíI=jáååÉíçåâ~I=jk=RRPQP qÉäW=HN=VRO=VPN=TRMM==c~ñW=HN=VRO=VPU=VPNN bJã~áäW=áåÑçêã~íáçå]ÉäÉÅíêçëçåáÅKÅçã rp^=J=içë=^åÖÉäÉë PPOM=kçêíÜ=p~å=cÉêå~åÇç=_äîÇI=_ìêÄ~åâI=`^=VNRMQ qÉäW=HN=UNU=PPP=PSMM==c~ñW=HN=UNU=RSS=QVOP bJã~áäW=áåÑçêã~íáçå]ÉäÉÅíêçëçåáÅKÅçã rp^=J=kÉï=vçêâ NN=e=mêáåÅÉëë=oç~ÇI=i~ïêÉåÅÉîáääÉI=kg=MUSQU qÉäW=HN=SMV=ONV=VQVQ==c~ñW=HN=SMV=ONV=NRPU bJã~áäW=áåÑçêã~íáçå]ÉäÉÅíêçëçåáÅKÅçã rp^=J=lêä~åÇç QROR=sáåÉä~åÇ=oç~ÇI=pìáíÉ=OMVI=lêä~åÇçI=ci=POUNN qÉäW=HN=QMT=UPV=NNRQ==c~ñW=HN=QMT=UPV=OMRR bJã~áäW=áåÑçêã~íáçå]ÉäÉÅíêçëçåáÅKÅçã dÉêã~åó=J=aΩëëÉäÇçêÑ hêçåéêáåòÉåëíê~ëëÉ=NPOI=aJQMONTI=aΩëëÉäÇçêÑ qÉäW=HQV=OUPO=TVVTMU==c~ñW=HQV=OUPO=TVVSQS bJã~áäW=áåÑçêã~íáçå]ÉäÉÅíêçëçåáÅJìâKÅçã eçåÖ=hçåÖ TMO=ióåÇÜìêëí=qçïÉêI N=ióåÇÜìêëí=qÉêê~ÅÉI=`Éåíê~äI=eçåÖ=hçåÖ qÉäW=HURO=OROR=NUOU==c~ñW=HURO=OUTT=RUNN bJã~áäW=áåÑç~ëá~]ÉäÉÅíêçëçåáÅJìâKÅçã tÉÄ=páíÉW=ïïïKÉäÉÅíêçëçåáÅKÅçã `çéóêáÖÜí=«=OMMS=bib`qolplkf`=iíÇ ^ää=êáÖÜíë=êÉëÉêîÉÇ m~êí=kçK=fQQTd_=áëëìÉ=R