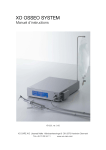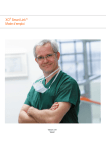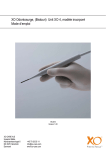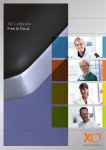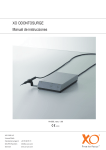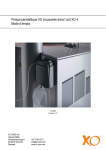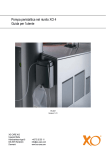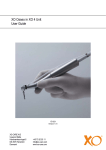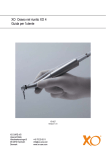Download 2004-12-01 User Guide XO POS.indd
Transcript
® XO Pratice Operating SystemTM Principle of operation Intended use XO Practice Operating System (XO POS) has been designed to enable you to control everything you need during treatment. You can use the unit foot control to manage unit instruments and other functions. With no need to use a mouse or keyboard, you can keep your eyes and hands focused on your patient’s mouth. Nor will you need extra foot controls or peripherals. XO POS performs two main services: 1. XO POS simply and easily controls all unit instruments while you treat your patients, so you can work with exactly the data you need, when you need it. 2. When you are not working with unit instruments, XO POS controls all other functions associated with the treatment including the unit, patient chair, digital imaging and external instruments. Starting XO POS Open the Microsoft Windows “start” menu / Programmes / “XO CARE” / “XO Practice Operating System” / “Start XO Practice Operating System” User guide Navigating XO POS The main tool for navigating XO POS is XO 4 Unit Foot Control and XO Bar. XO Bar displays the selectable programmes. Select the desired program by moving the orange marker with XO Foot Control. Move right Move left Select / Deselect When a program is activated the corresponding cell becomes orange and XO Screen User Guide displays the functions available. NOTE! If XO Foot Control is not within operating distance you can also operate XO POS by clicking directly on XO Screen User Guide with the mouse. The XO POS user interface This picture is created for demo purposes. Actual screens may vary. Instrument window Appears automatically when activating a unit instrument. The window gives a complete overview of the active program. XO Screen User Guide Automatically displays the functions available at any given time. XO Menu Click on XO logo to open XO Menu Installed program Right click on a program to access the program configuration menu. Free plug-in space Right click to add more plug-ins. XO Bar Use XO Foot Control to navigate the programs. Instruments icons Navigation in XO POS is primarily based on icons. It is a god idea to get familiarized with them. These are typical examples of XO POS icons: Unit and Chair icons Light curing lamp Motor and Turbine Start rotation clockwise Start rotation counter clockwise Spray selection Enable / disable XO Chip Blow Increase spray water / irrigation level Decrease spray water / irrigation level Increase maximum speed Decrease maximum speed Chair functions Start LC Lamp Move backrest down Increase exposure time / LC Lamp Move backrest up Decrease exposure time / LC Lamp Move seat down Move seat up Video Still / Live mode Video Camera 1 Save image to memory - Video camera 2 LP Go to position 1 Go to position 2 Go to exit position Go to last position Inflate/deflate lumbar support Unit functions Start/stop glasfiller Flush bowl Ultrasonic scaler Power on Scaler Irrigation on/off Scaler Increase spray water / irrigation level Decrease spray water / irrigation level Increase maximum power / Scaler Decrease maximum power / Scaler Operating lamp on/off Start/stop big suction Start/stop small suction Micro Motor Turbine See maximum speed on screen and on display when foot control is not activated. See actual speed on display when motor is running. Choose between 3 levels of spray water: Increase level with . Decrease level with . Change spray selection with : water & air, air only or no spray. Choose between 3 maximum speed levels: Increase level with . Decrease level with . Enable/disable XO Chip Blow with (automatic chip blow after stop of motor with spray water). See current speed (in % of maximum) on display. Choose between 3 levels of spray water: Increase level with . Decrease level with Choose between 3 maximum speed levels: Increase level with . Decrease level with . Lift turbine forward and con- trol it with XO Foot Control. Lift micro motor forward and control it with XO Foot Control. See relevant data on screen and display. Start/stop turbine with . or See relevant data on screen and display. Change spray selection: water & air or no spray with . Run motor clockwise with or counter clockwise with in the range specified by the active program. Enable/disable XO Chip Blow with . Ultrasonic Scaler Light Curing Lamp Choose between 3 levels of irrigation: Increase level with . Decrease level with . Choose between 3 different exposure times: Increase with . Decrease with . Choose between 3 power settings: Increase level with . Decrease level with . You will hear a beep after each 10 seconds. See current power setting (in % of maximum) on display. 10 seconds after the curing expires the timer window will disappear automatically. When the curing expires you will hear a sound. Lift light curing Lamp forward and control it with XO Foot Control. Lift scaler forward and control it with XO Foot Control. See current exposure time on screen and on display before foot control is activated. See relevant data on screen and display. Start curing process with or . Start/stop oscillation (power) of scaler with or . See elapsed curing time on screen and display during the process. Switch cooling irrigation on/off with . lntraoral Video Camera Endo motor program See maximum speed on screen and on display when foot control is not activated. See actual speed on display when motor is running. Choose between 3 maximum speed levels: Increase level with . Decrease level with . Adjust torque level: Increase level with Decrease level with Unlike all other unit instruments you can use the video camera even when another instrument is active. By default the ENDO program is protected by “Safety mode”. To exit select then Control video camera with foot control when no other instruments are active. Toggle between “still” and “live” mode with . Please note that the functions available vary depending on the software used to display the video. . Enable or disable “AUTO STOP” with . Lift camera forward and display a video image on a screen. Save a “still” image to memory with . . Lift micro motor forward. On the XO Bar select “ENDO”. The Endo program is now activated. See relevant data on screen and display. Run motor clockwise with or counter clockwise with in the range specified by the active program. Unit & Chair cell selected All unit instruments rest Select “Chair positions”. From the “positions” dropdown menu select the position to programme. Use XO Foot Control to move the chair to the desired position. Press “Store current position of chair and backrest”. The programming is now complete. Timers & Stopwatch cell selected All unit instruments rest To adjust the timers right click on the timer cell on XO Bar and choose / “Configuration” / “General configuration”. Set each of the 4 timers to the desired value. Using the Stopwatch Start stopwatch ����� Stop stopwatch ���� The Timers & Stopwatch cell allows you to control up to 4 configurable timers and a stopwatch. Using the Timer Reset stopwatch ����� Use XO 4 Foot Control to start the stopwatch. The stopwatch window will appear. Timer icon Unit & Chair cell operates the basic functions of XO 4-6 Unit. The Unit & Chair cell is only available when all instruments are resting. ����� The timestamp (20:00) on the icon shows the countdown time in minutes and seconds. Use XO 4 Foot Control to start the countdown. A timer window will appear. To change the standard settings right click on the Unit & Chair cell and select. Programming chair positions Right click the Unit & Chair cell. From the menu select “Configuration” / “General configuration”. “XO 4 Unit plug-in options” window appears. When the countdown is finished the unit will play an alarm sound. The timer window disappears automatically after 10 seconds. You can stop and restart a running stopwatch as many times as desired. Reset the stopwatch by pressing the reset button. User Management cell selected All unit instruments rest Instrument activation curves Activation curves can be used for: motor, turbine and scaler instruments. XO POS gives the option of 4 different activation curves: Exponential Linear One step The User Management cell allows you to switch between different XO POS users without using keyboard or mouse. XO POS handles up to 6 users, each with a complete set of individual settings. Two step To change the activation curve lift the instrument forward and right click on the program you wish to change. Changing users Select the User Manager Plug-In. Look at XO Screen User Guide and activate the XO Foot Control function corresponding to the user you wish to switch to. Allow up to 10 seconds for XO POS to reconfigure XO 4 Unit. Select / “General configuration” / “Speeds, torque & contra angle” / “Activation curve”. Select activation curve from the list. On the page “Speeds, torque & contra angle” the maximum and minimum speed values can be set. The “Minimum speed” value defines the start speed of the instrument. The “Maximum speed levels” fields define the 3 maximum speeds. Shortcuts Configuration of XO Bar Shortcuts allows you to change program/plug-in with just 2 clicks and you do not need to look at the screen! A core element in XO POS system is XO Bar (see front page). To create a shortcut use the mouse to right click on a free spot on XO Bar. Select “Configure shortcuts”. The shortcut configuration will now appear. XO Bar facilitates the following functions. Create program: Right click on an empty spot on the XO Bar (green area). Chose “add plug-in”. Select the desired plug-in form the list. Remove program: From the list “Available actions” select the action to which you wish to create a shortcut. Use the mouse to drag the action symbol to the desired location on XO Foot Control palette on the left. Click “OK” to save and exit. Right click on the program to remove. Select “Remove” from the menu. Rearrange programs: To rearrange the programs on XO Bar right click on the program to move and select “Move Right” or Move Left”. XO POS is started. To set the default program right click on the program. Select “Set default”. Access the program configuration mode Right click on the program to be changed. Select “Configuration” / “General Configuration”. The configuration window will now appear. Access the input configuration mode Right click on the program to be changed. Select “Configuration” / “Configure input”. The input configuration window will now appear. Access XO Menu Set default program The default program is the program first available when To access the XO menu click on the XO logo on the left side of XO Bar. Version 2004-12-01. XO POS software version 1.1. XO is a registred trade mark. Practice Operating System (POS) TM Please note: 1. In case of connection problems check that PC and XO 4 Unit is switched on and that the RS 232 cable connection is intact. 2. If the connection from XO 4 Unit to PC fails, the unit will automatically return to XO 4-6 mode. 3. If correct operation of the PC cannot be verified please shutdown the PC and run the unit in XO 4-6 mode. Contact your PC supplier. 4. If an error occurs please check your installation and then restart XO 4 Unit and XO POS. If the problem still occurs contact your supplier. Do not run XO POS until the problem is solved. Warning Please be aware that running processor intensive applications in combination with XO POS can slow down the system significantly and might cause XO POS to malfunction. Always make sure that your PC hardware is scaled according to the applications installed. XO CARE A/S Usserød Mølle Box 380 DK 2970 Hørsholm Denmark +45 70 20 55 11 [email protected] www.xo-care.com