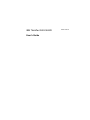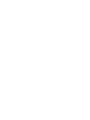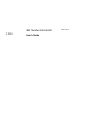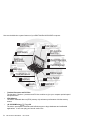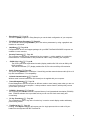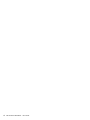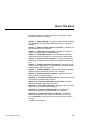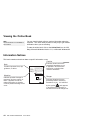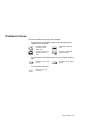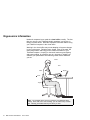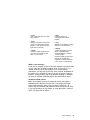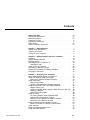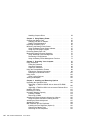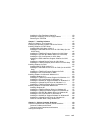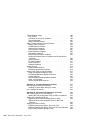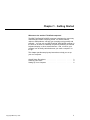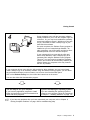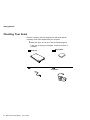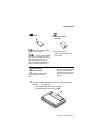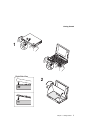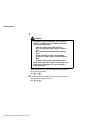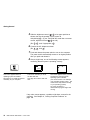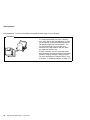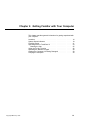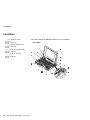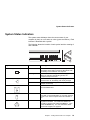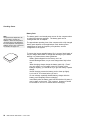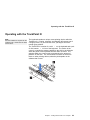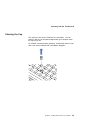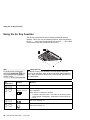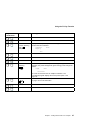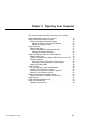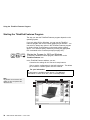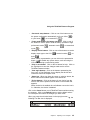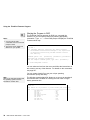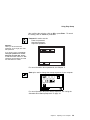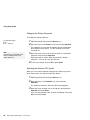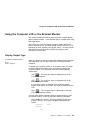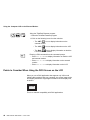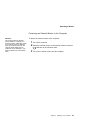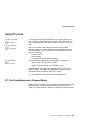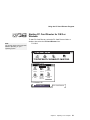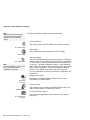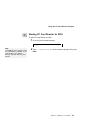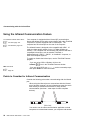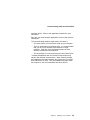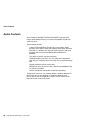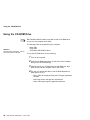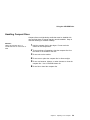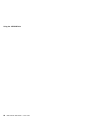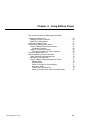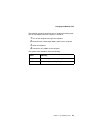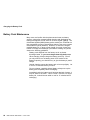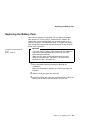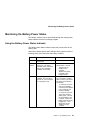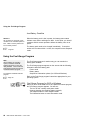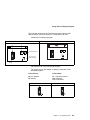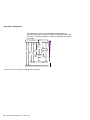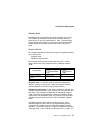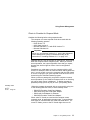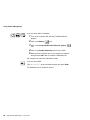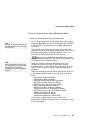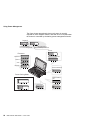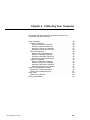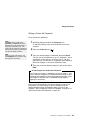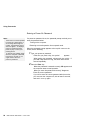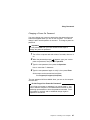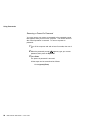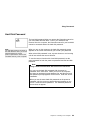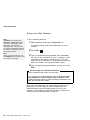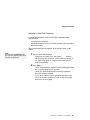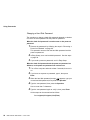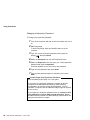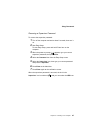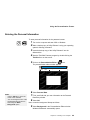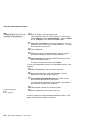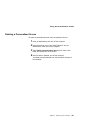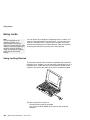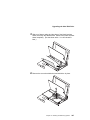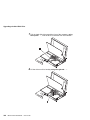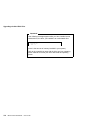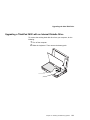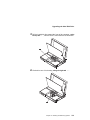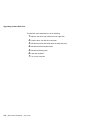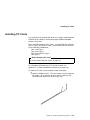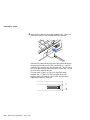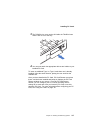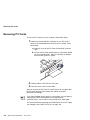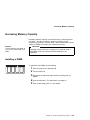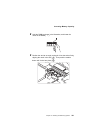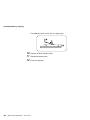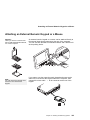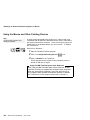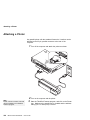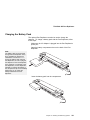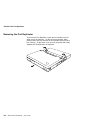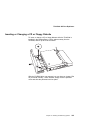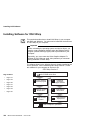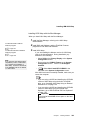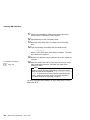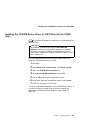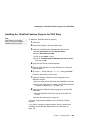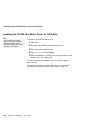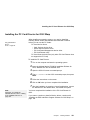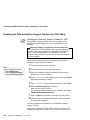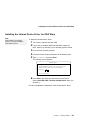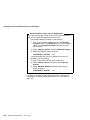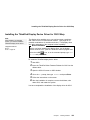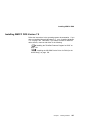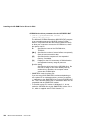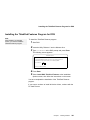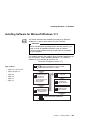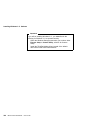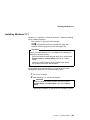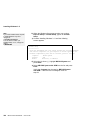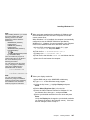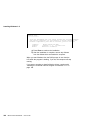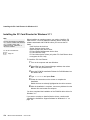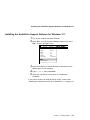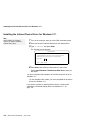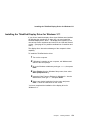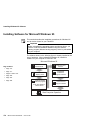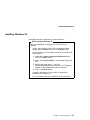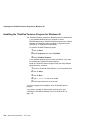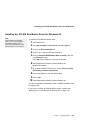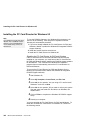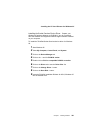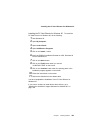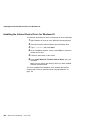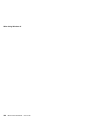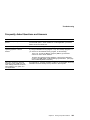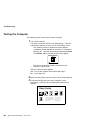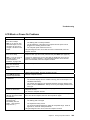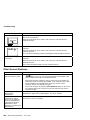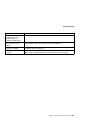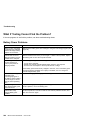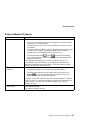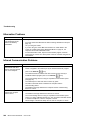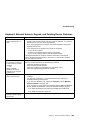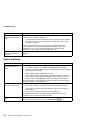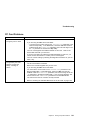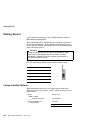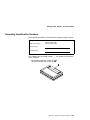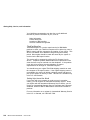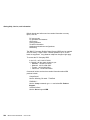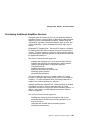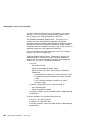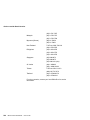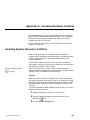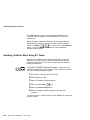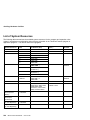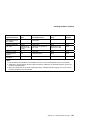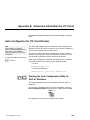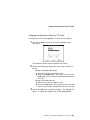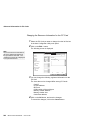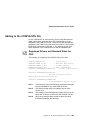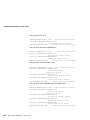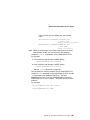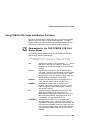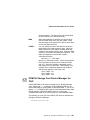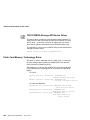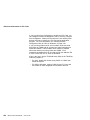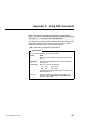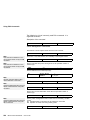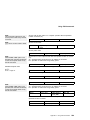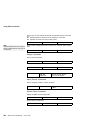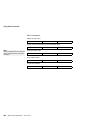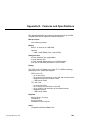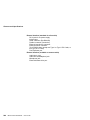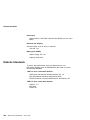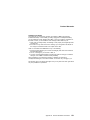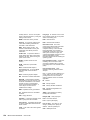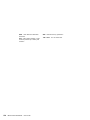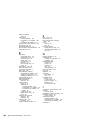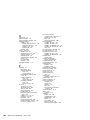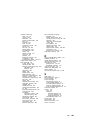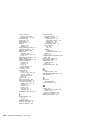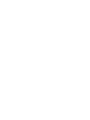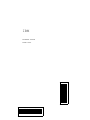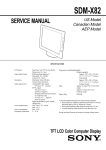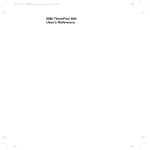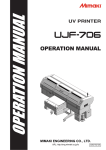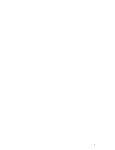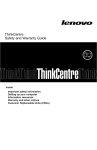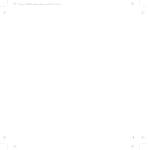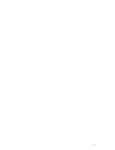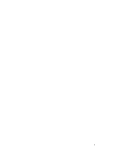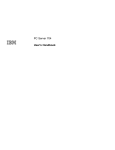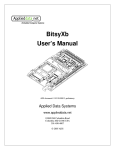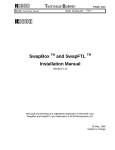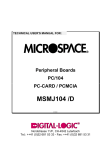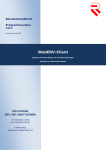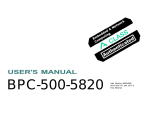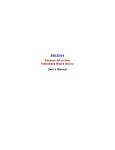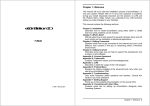Download IBM ThinkPad 365X/365XD User's Guide - ps
Transcript
IBM ThinkPad 365X/365XD User's Guide S76H-7579-00 IBM ThinkPad 365X/365XD IBM User's Guide S76H-7579-00 Note Before using this information and the product it supports, be sure to read the general information in Appendix E, Product Warranties and Notices. You should also read the safety guidelines on page xii. First Edition, April 1996 The following paragraph does not apply to the United Kingdom or any country where such provisions are inconsistent with local law: INTERNATIONAL BUSINESS MACHINES CORPORATION PROVIDES THIS PUBLICATION “AS IS” WITHOUT ANY WARRANTY OF ANY KIND, EITHER EXPRESS OR IMPLIED, INCLUDING, BUT NOT LIMITED TO, THE LIMITED WARRANTIES OF MERCHANTABILITY OR FITNESS FOR A PARTICULAR PURPOSE. Some states do not allow disclaimer, or express or implied warranties in certain transactions; therefore, this statement may not apply to you. This publication could include technical inaccuracies or typographical errors. Changes are periodically made to the information herein; these changes will be incorporated in new editions of the publication. IBM may make improvements or changes in the products or the programs described in this publication at any time. It is possible that this publication may contain reference to, or information about, IBM products (machines and programs), programming, or services that are not announced in your country. Such references or information must not be construed to mean that IBM intends to announce such IBM products, programming, or services in your country. Requests for technical information about IBM products should be made to your IBM Authorized Dealer or your IBM Marketing Representative. IBM may have patents or pending patent applications covering the subject matter in this document. The furnishing of this document does not give you any license to these patents. You can send license inquiries, in writing, to the IBM Director of Licensing, IBM Corporation, 500 Columbus Avenue, Thornwood, NY 10594, USA. Copyright International Business Machines Corporation 1996. All rights reserved. Note to U.S. Government Users – Documentation related to restricted rights – Use, duplication or disclosure is subject to restrictions set forth in GSA ADP Schedule Contract with IBM Corp. Thank You for Selecting an IBM ThinkPad 365X or 365XD Computer The IBM ThinkPad 365X/365XD computer is one of the most advanced notebook computers available today. You will find many uses for its powerful features: fast processing power, a built-in quad-speed CD-ROM, a brilliant, colorful DSTN or TFT LCD display, audio capabilities, and infrared communication. We are happy to offer the IBM ThinkPad 365X/365XD to help meet all your mobile computing needs. iii Here are the distinctive system features of your IBM ThinkPad 365X/365XD computer: 1 2 3 Pentium Processor and PCI Bus 8 SVGA Color LCD EDO Memory 9 Quad-Speed CD-ROM Drive 10 11 4 Config ESS AudioDrive Sound Chip Infrared Communication Power Management Easy-Setup Restart 5 12 ThinkPad Features 6 HelpWare 7 Security 13 14 PCMCIA Support Fn Key Function TrackPoint III 1 Pentium Processor and PCI Bus. The fast Intel** Pentium** processor and PCI bus combine to give your computer optimal speed and performance. 2 EDO Memory. The built-in extended data out (EDO) memory chip enhances performance with fast memory access. 3 4X CD-ROM Drive: Page 58. The built-in quad-speed CD-ROM model affords access to large databases and multimedia applications. It can even play your favorite music CDs. iv IBM ThinkPad 365X/365XD: User's Guide 4 Easy-Setup: Page 37. The built-in system programs in Easy-Setup let you set the basic configuration of your computer. 5 ThinkPad Features Program: Page 33. The ThinkPad Features program allows you to set various parameters by using a graphical user interface or commands. 6 HelpWare: Page 216. Comprehensive service and support packages for your IBM ThinkPad 365X/365XD computer are available in most countries. 7 Security Features: Page 39. The computer provides security passwords for the computer. Locking capability is provided for internal devices. Personalization is also provided to make it easy to identify your computer. 8 SVGA Color LCD Page 48. The DSTN (dual-scan super-twisted nematic) display models offer 256 colors at 800-by-600 SVGA resolution. The thin-film transistor (TFT) display models offer 65,536 colors at 800-by-600 resolution. 9 Audio Features: Page 56. The system-integrated ESS** AudioDrive** Sound Chip provides stereo business audio (8 bit to 16 bit) with Sound Blaster** Pro compatibility. 1 Infrared Communication: Page 54. Wireless serial communication with one infrared port is supplied with your computer. 11 Power Management: Page 70. Power Management sets the computer to different modes to save battery power when you are not using the full power of your computer. It also provides a resume function, which quickly returns you to where you left off. 12 PCMCIA** Support: Page 49. The computer provides two Personal Computer Memory Card International Association (PCMCIA) slots. PCMCIA software also is provided so that you can use PC Cards more easily and conveniently. 13 Fn Key Functions: Page 26. The combination of this Fn key with a function key is used to control display modes and battery power-saving modes. 14 TrackPoint III: Page 23. Pointing, selecting, and dragging all become part of a single process with no need to lift your hands from the keyboard with the TrackPoint III. v vi IBM ThinkPad 365X/365XD: User's Guide About This Book This book contains information that will help you operate the IBM ThinkPad 365X/365XD computer. Chapter 1, “Getting Started,” provides information about unpacking your IBM ThinkPad 365X/365XD and describes how to set up your computer. Chapter 2, “Getting Familiar with Your Computer,” acquaints you with the features of your computer. Chapter 3, “Operating Your Computer,” provides information on using your computer with its different features. Chapter 4, “Using Battery Power,” provides battery information and describes how to operate your computer with the battery pack. Chapter 5, “Protecting Your Computer,” provides information for protecting your computer and internal devices against unauthorized use. Chapter 6, “Installing and Removing Options,” describes how to install or remove IBM options. For optional memory module (DIMM) installation instructions, see page 119. Chapter 7, “Installing Software,” provides procedures for installing operating systems and device drivers in your computer. Chapter 8, “Solving Computer Problems,” describes what to do when you have a computer problem. Appendix A, “Avoiding Hardware Conflicts,” describes what to do to avoid device address setting problems. Appendix B, “Advanced Information for PC Cards,” provides additional information when using PC Cards. Appendix C, “Using PS2 Commands,” describes PS/2 commands that you can use to alter computer settings. Appendix D, “Features and Specifications,” describes the features and specifications associated with your computer. Appendix E, “Product Warranties and Notices,” contains the warranty statements for your computer and notices for this book. See the Glossary for the meaning of terms and acronyms used in this book. An Index is also included. Copyright IBM Corp. 1996 vii Viewing the Online Book Note: The online book is not available in all countries. You can view this book online to retrieve information about the computer. The online book provides an easy way to get needed information when you are traveling. To start the online book, click on the Online Book icon in OS/2 Warp, Microsoft Windows Version 3.11, or Microsoft Windows 95. Information Notices This book contains notices that relate to specific information or text. Caution Note Usild Lke Sejk Provides important hints, tips, guidance, or advice. Using Easy-Setup Note: LKjef osijdf lke. LIej tlkje sfoi efp sl lkjdf toie sfekjt. Ltke fsoie ltij erlkjs efoitj sdf. The skfeoig lksjdf otie sfldkj tekjs fdi zdif lkt elskfd. Pdfk setk sdfk shtke fdij thesdfkl sekj soit oit skdf 3 lskdti shd gkejt wse. Tkj eoisdjf tlkjsd. Attention Warning: Caution: Ljsdkf thkejr fosidj tlkje afshei ldfkue. Toisdjf sldj ohd flskajt shdf, foiasj. LKj tlke fsoiej glkje f lskjdf oiret e. SKjt slkfj eoit sf. Indicates situations that are potentially hazardous to you. It appears in text before the instruction or situation that could be hazardous. Danger: Lskjdt oidsfa thie rsldkj etskdjf xo. Oijds kj dtah fia glisdjf klasdjt sadf. Attention 1 LKdkfsa oif lkaj oisdt lskef. Indicates possible damage to programs, devices, system, or data. It appears next to the related instruction or situation in which possible damage could occur. viii IBM ThinkPad 365X/365XD: User's Guide Danger Chapter 2. YoekfBlksd Lekjf 109 Indicates situations that are potentially lethal or extremely hazardous to you. It is indicated by the symbol and appears in text before the instruction or situation that could be dangerous. Treatment of Icons This book contains the following icons (symbols): For procedures or information unique to the operating system installed in your computer: O S / 2 WIN Information for IBM Operating System/2 (OS/2) users. Information for Microsoft Windows Version 3.11 users. DOS Information for IBM DOS users. WIN Information for Microsoft Windows 95 users. For procedures or information unique to your computer model or type: 365X Information only for 365X models. 365XD CD Information only for 365XD models. For information referred to: Where to go for more information. About This Book ix Ergonomics Information Notebook computers have made the virtual office a reality. The fact that you can use your ThinkPad virtually anywhere is a big plus in today's business world. Read this important information before using your ThinkPad computer in the virtual office. Working in the virtual office may mean adapting to frequent changes in your environment. Following some simple “rules of the road” will make things easier and bring you the maximum benefits of your ThinkPad computer. Keeping in mind such basics as good lighting and proper seating, for example, can go a long way in helping you enhance your performance and achieve greater comfort wherever you are. 4 Head 5 View 1 Chair 6 Display 2 Arms 3 Thighs Note: The example shown here is of someone in a traditional office setting. Even when not in such a setting, you can follow many of these tips. Develop good habits and they will serve you well. x IBM ThinkPad 365X/365XD: User's Guide 1 Chair Use a chair that gives you good back support. 2 Arms Keep your forearms, wrists, and hands in a relaxed and neutral position. Don't pound the keys; type with a soft touch. 3 Thighs Keep your thighs parallel to the floor and your feet flat on the floor or on a footrest. 4 Head Keep your head in a comfortable and vertical position. 5 View Maintain a comfortable viewing distance of 20–30 inches. 6 Display Position the display to avoid glare or reflections from overhead lighting or outside sources of light. Keep the display screen clean and set the contrast and brightness to levels that allow you to see the screen clearly. What if I am traveling? It may not be possible to observe the best ergonomic practices when you are using the ThinkPad computer while on the move or in a “casual” setting, such as the seashore or on a mountaintop. Sometimes, your lap may be the only “desk” around. Regardless of the setting, try to observe as many of the tips for proper usage as possible. Sitting properly and using adequate lighting, for example, will help you maintain desirable comfort and performance levels. Questions about vision? IBM's visual display screens are designed to meet the highest standards and to provide you with clear, crisp images and large, bright displays that are easy to see, yet easy on the eyes. Of course, any concentrated and sustained visual activity can be tiring. If you have questions on eye fatigue or visual discomfort, consult a vision care specialist for advice. About This Book xi Safety Notice DANGER Do not disassemble, incinerate, or short-circuit the rechargeable battery pack. Do not put it in trash that is disposed of in landfills. Dispose of it as required by local ordinances or regulations. In the United States, call IBM at 1-800-IBM-4333 for information on disposal. CAUTION: The nickel metal hydride rechargeable battery can only be replaced by your dealer or an IBM service representative. Do not disassemble, incinerate, or short-circuit it. The battery can cause burns or release toxic chemicals. Do not put it in trash that is disposed of in landfills. Dispose of it as required by local ordinances and regulations. CAUTION: The fluorescent lamp in the liquid crystal display (LCD) contains mercury. Do not put it in trash that is disposed of in landfills. Dispose of it as required by local ordinances or regulations. The LCD is made of glass, and rough handling or dropping the computer can cause the LCD to break. If the LCD breaks and the internal fluid gets into your eyes or on your hands, immediately wash the affected areas with water for at least 15 minutes; then get medical care if any symptoms are present after washing. xii IBM ThinkPad 365X/365XD: User's Guide Laser Compliance Statement The CD-ROM drive in the 365XD models of the IBM ThinkPad 365X/365XD is a laser product. The CD-ROM drive's classification label (shown below) is located on the top of the drive. CLASS 1 LASER PRODUCT LASER KLASSE 1 LUOKAN 1 LASERLAITE APPAREIL A LASER DE CLASSE 1 KLASS 1 LASER APPARAT The CD-ROM drive is certified in the U.S. to conform to the requirements of the Department of Health and Human Services 21 Code of Federal Regulations (DHHS 21 CFR) Subchapter J for Class I laser products. In other countries, the drive is certified to conform to the requirements of EN60825. Caution: Do not open the drive; no user adjustments or serviceable parts are inside. Use of controls, adjustments or the performance of procedures other than those specified may result in hazardous radiation exposure. Class I (1) laser products are not considered to be hazardous. The CD-ROM drive has an internal, Class I (1), 0.5-milliwatt, aluminum gallium-arsenide laser that operates at a wavelength of 760 to 810 nanometers. The design of the laser system and the CD-ROM drive ensures that there is no exposure to laser radiation above a Class I (1) level during normal operation, user maintenance, or servicing conditions. About This Book xiii xiv IBM ThinkPad 365X/365XD: User's Guide Contents Copyright IBM Corp. 1996 About This Book . . . . . Viewing the Online Book . Information Notices . . . . . Treatment of Icons . . . . . Ergonomics Information . . Safety Notice . . . . . . . . Laser Compliance Statement . . . . . . . . . . . . . . . . . . . . . . . . . . . . . . . . . . . . . . . . . . . . . . . . . . . . . . . . . . . . . . . . . . . . . . . . . . . . . . . . . . . . . . . . . . . . . . . . . . . . . . . . . . . . . . . . . . . . . . . . . . . . . . . . . . . . Chapter 1. Getting Started Overall Setup Procedures . Checking Your Items . . . . Setting Up Your Computer . . . . . . . . . . . . . . . . . . . . . . . . . . . . . . . . . . . . . . . . . . . . . . . . . . . . . . . . . . . . . . . . . . . . . . . . . . . . . . . . . . . Chapter 2. Getting Familiar with Your Computer . . . . . . . . . . . . . . . . . . . . . . . . Locations System Status Indicators . . . . . . . . . . . . . . . Providing Power . . . . . . . . . . . . . . . . . . . . Operating with the TrackPoint III . . . . . . . . . . . Cleaning the Cap . . . . . . . . . . . . . . . . . . Using the Fn Key Function . . . . . . . . . . . . . . Operating the Numeric Keypad . . . . . . . . . . . . Keeping the Computer from Being Damaged . . . . Carrying the Computer . . . . . . . . . . . . . . . . . . . . . . . . . . . . . . . . . . . . . . . . . . . . . . . . . . . . . . . . . . . . . . . . . . . . . . . . . . . . . . . . . . . . . . 13 14 19 21 23 25 26 28 29 30 Chapter 3. Operating Your Computer . . . . . . . . . . . . . What Happens When Power Is Turned On? . . . . . . . . . . . Using the ThinkPad Features Program . . . . . . . . . . . . . . . . . . . . . . . . . Starting the ThinkPad Features Program Using Easy-Setup . . . . . . . . . . . . . . . . . . . . . . . . . . Starting Easy-Setup . . . . . . . . . . . . . . . . . . . . . . . . Using the Selectable Drive-Startup Sequence . . . . . . . . . Using the Computer LCD or the External Monitor . . . . . . . . Display Output Type . . . . . . . . . . . . . . . . . . . . . . . Points to Consider When Using the DOS Screen on the LCD Attaching a Monitor . . . . . . . . . . . . . . . . . . . . . . . . . . . . . . . . . . . . . . . . . . . . Using SVGA Video Mode Using PC Cards . . . . . . . . . . . . . . . . . . . . . . . . . . . PC Card Limitations under Suspend Mode . . . . . . . . . . Using the PC Card Director Program . . . . . . . . . . . . . . Starting PC Card Director for OS/2 or Windows . . . . . . . Starting PC Card Director for DOS . . . . . . . . . . . . . . . Using the Infrared Communication Feature . . . . . . . . . . . . Points to Consider for Infrared Communication . . . . . . . . Audio Features . . . . . . . . . . . . . . . . . . . . . . . . . . . . Using the External Diskette Drive . . . . . . . . . . . . . . . . . Using the CD-ROM Drive . . . . . . . . . . . . . . . . . . . . . . 31 32 33 34 37 37 41 43 43 44 45 48 49 49 50 51 53 54 54 56 57 58 . . . . . . . . . . . . . . . . . . . . . . vii viii viii ix x xii xiii 1 2 4 6 xv Handling Compact Discs xvi IBM ThinkPad 365X/365XD: . . . . . . . . . . . . . . . . . . . . 59 Chapter 4. Using Battery Power . . . . . . . . . Charging the Battery Pack . . . . . . . . . . . . . Charging with the AC Adapter . . . . . . . . . . Battery Pack Maintenance . . . . . . . . . . . . Replacing the Battery Pack . . . . . . . . . . . . . Monitoring the Battery-Power Status . . . . . . . . Using the Battery-Power Status Indicator . . . Using the Fuel-Gauge Program . . . . . . . . . Preserving Battery-Pack Life . . . . . . . . . . . . Maximizing Battery-Powered Operation . . . . . . Using Advanced Power Management . . . . . Decreasing LCD Brightness . . . . . . . . . . . Using the Battery Power-Management Function . . . . . . . . . . . . . . . . . . . . . . . . . . . . . . . . . . . . . . . . . . . . . . . . . . . . . . . . . . . . . . . . . . . . . . . . . . . . . . . . . . . . . . . . . . . . . . . . . . . . . . . 61 62 62 64 65 67 67 68 70 70 70 73 73 Chapter 5. Protecting Your Computer Using Passwords . . . . . . . . . . . . . Power-On Password . . . . . . . . . Hard Disk Password . . . . . . . . . Supervisor Password . . . . . . . . . Using the Personalization Feature . . . Entering the Personal Information . . Deleting a Personalized Screen . . . Using Locks . . . . . . . . . . . . . . . . Using Locking Devices . . . . . . . . Affixing a Nameplate . . . . . . . . . . . . . . . . . . . . . . . . . . . . . . . . . . . . . . . . . . . . . . . . . . . . . . . . . . . . . . . . . . . . . . . . . . . . . . . . . . . . . . . . . . . . . . . . . . . 83 84 84 89 94 98 99 101 102 102 103 Chapter 6. Installing and Removing Options . . . . . . . . Upgrading the Hard Disk Drive . . . . . . . . . . . . . . . . . . Upgrading a ThinkPad 365XD with an Internal CD-ROM Drive . . . . . . . . . . . . . . . . . . . . . . . . . . . . . . . Upgrading a ThinkPad 365X with an Internal Diskette Drive Installing PC Cards . . . . . . . . . . . . . . . . . . . . . . . . . Removing PC Cards . . . . . . . . . . . . . . . . . . . . . . . . Increasing Memory Capacity . . . . . . . . . . . . . . . . . . . Installing a DIMM . . . . . . . . . . . . . . . . . . . . . . . . Removing a DIMM . . . . . . . . . . . . . . . . . . . . . . . Attaching an External Numeric Keypad or a Mouse . . . . . . Using the Mouse and Other Pointing Devices . . . . . . . . Attaching an External Keyboard . . . . . . . . . . . . . . . . . Attaching a Printer . . . . . . . . . . . . . . . . . . . . . . . . . IBM ThinkPad 365 Port Replicator . . . . . . . . . . . . . . . . Installing the Port Replicator (Option A) . . . . . . . . . . . Charging the Battery Pack . . . . . . . . . . . . . . . . . . . Removing the Port Replicator . . . . . . . . . . . . . . . . . . . 105 106 . 106 111 115 118 119 119 123 125 126 127 128 129 130 131 132 User's Guide . . . . . . . . . . . . . . . . . . . . . . . . . . . . . . . . . . . . . . . . . . . . . . . . . . . . . . . . . . . . . . . . . . . . . . . . . . . . . . Installing the Port Replicator (Option B) . . . Inserting or Changing a CD or Floppy Diskette Removing the ThinkPad . . . . . . . . . . . . . . . . . . . . . . . . . . . . . . . . . . . . . . 133 135 136 Chapter 7. Installing Software . . . . . . . . . . . . . . . . . . What You Need for Your Computer . . . . . . . . . . . . . . . . Installing the Operating System and Device Drivers . . . . . . . Installing Software for OS/2 Warp . . . . . . . . . . . . . . . . . Installing IBM OS/2 Warp Version 3 . . . . . . . . . . . . . . Installing the CD-ROM Device Driver for OS/2 Warp (for the 365XD Only) . . . . . . . . . . . . . . . . . . . . . . . . . . . Installing the ThinkPad Features Program for OS/2 Warp . . Installing the PCI-IDE Bus Master Driver for OS/2 Warp . . Installing the PC Card Director for OS/2 Warp . . . . . . . . Installing the ESS AudioDrive Support Software for OS/2 Warp . . . . . . . . . . . . . . . . . . . . . . . . . . . . . . . . Installing the Infrared Device Driver for OS/2 Warp . . . . . Installing the ThinkPad Display Device Driver for OS/2 Warp Installing Software for DOS . . . . . . . . . . . . . . . . . . . . . Installing IBM PC DOS Version 7.0 . . . . . . . . . . . . . . . Installing the CD-ROM Device Driver for DOS (for the 365XD Only) . . . . . . . . . . . . . . . . . . . . . . . . . . . . . . . . Installing the ThinkPad Features Program for DOS . . . . . Installing the PC Card Director for DOS . . . . . . . . . . . . Installing Software for Microsoft Windows 3.11 . . . . . . . . . . Installing Windows 3.11 . . . . . . . . . . . . . . . . . . . . . Installing the ThinkPad Features Program for Windows 3.11 . . . . . . Installing the PC Card Director for Windows 3.11 Installing the AudioDrive Support Software for Windows 3.11 Installing the Infrared Device Driver for Windows 3.11 . . . . . . Installing the ThinkPad Display Driver for Windows 3.11 Installing Software for Microsoft Windows 95 . . . . . . . . . . . Installing Windows 95 . . . . . . . . . . . . . . . . . . . . . . . Installing the ThinkPad Display Driver for Windows 95 . . . Installing the ThinkPad Features Program for Windows 95 . Installing the PCI-IDE Bus Master Driver for Windows 95 . . Installing the PC Card Director for Windows 95 . . . . . . . . Installing the AudioDrive Support Software for Windows 95 . Installing the Infrared Device Driver for Windows 95 . . . . . Points to Consider When Using Windows 95 . . . . . . . . . 137 138 139 140 141 Chapter 8. Solving Computer Problems . . . . . Common Problems and Frequently Asked Questions Common Problems and Actions . . . . . . . . . . Frequently Asked Questions and Answers . . . . Testing the Computer . . . . . . . . . . . . . . . . . . . . . . . . . . . . . . . . . . . . . . . . . . . . . . Contents . . . . . 147 149 150 151 152 153 155 156 157 158 161 162 163 165 169 170 171 172 173 174 175 177 178 179 180 184 186 187 189 190 190 192 193 xvii xviii IBM ThinkPad 365X/365XD: Troubleshooting Charts . . . . . . . . . . . . . . . . . . . . . Error Codes . . . . . . . . . . . . . . . . . . . . . . . . . . LCD Blank or Power-On Problems . . . . . . . . . . . . . Screen Messages . . . . . . . . . . . . . . . . . . . . . . . Other General Problems . . . . . . . . . . . . . . . . . . . What If Testing Cannot Find the Problem? . . . . . . . . . . Battery Power Problems . . . . . . . . . . . . . . . . . . . CD-ROM Drive Problems . . . . . . . . . . . . . . . . . . Diskette Drive Problems . . . . . . . . . . . . . . . . . . . Port Replicator Problems . . . . . . . . . . . . . . . . . . . External Monitor Problems . . . . . . . . . . . . . . . . . . Hibernation Problems . . . . . . . . . . . . . . . . . . . . . Infrared Communication Problems . . . . . . . . . . . . . Keyboard, External Numeric Keypad, and Pointing Device Problems . . . . . . . . . . . . . . . . . . . . . . . . . . . Option Problems . . . . . . . . . . . . . . . . . . . . . . . . PC Card Problems . . . . . . . . . . . . . . . . . . . . . . Printer Problems . . . . . . . . . . . . . . . . . . . . . . . . Software Problems . . . . . . . . . . . . . . . . . . . . . . Getting Service . . . . . . . . . . . . . . . . . . . . . . . . . . Listing Installed Options . . . . . . . . . . . . . . . . . . . Recording Identification Numbers . . . . . . . . . . . . . . Getting Help, Service, and Information . . . . . . . . . . . . Using the HelpWare Support Family . . . . . . . . . . . . Purchasing Additional HelpWare Services . . . . . . . . . Custom Services . . . . . . . . . . . . . . . . . . . . . . . Obtaining IBM Operating System Updates . . . . . . . . . About Your Warranty . . . . . . . . . . . . . . . . . . . . . Service outside North America . . . . . . . . . . . . . . . . . . . . . . . . . . . . . . . . . . . . . . . . . 195 195 198 200 201 203 203 204 205 205 206 207 207 . . . . . . . . . . . . . . . . . . . . . . . . . . . . . . 208 209 210 211 212 213 213 214 215 216 220 222 223 223 224 Appendix A. Avoiding Hardware Conflicts Avoiding System Resource Conflicts . . . . . Avoiding Conflicts When Using PC Cards List of System Resources . . . . . . . . . . . . . . . . . . . 231 231 232 236 Appendix B. Advanced Information for PC Cards . . . . . . Auto Configurator for PC Card Director . . . . . . . . . . . . . . Starting the Auto Configurator Utility for OS/2 or Windows . Adding to the CONFIG.SYS File . . . . . . . . . . . . . . . . . . Registered Drivers and Standard Rules for OS/2 . . . . . . . Registered Drivers and Standard Rules for DOS and Windows . . . . . . . . . . . . . . . . . . . . . . . . . . . . . Storage Card Device Driver . . . . . . . . . . . . . . . . . . . . . PCMCIA Storage Card Device Driver for OS/2 . . . . . . . . PCMCIA Storage Card Device Driver for DOS and Windows Before Using PCMCIA Storage Cards . . . . . . . . . . . . . 239 239 239 243 243 User's Guide . . . . . . . . . . . . . . . . . . . . . . . . . . . . . . . . . . . 246 248 248 248 248 Using PCMCIA ATA Cards with Multiple Partitions . . . . . Parameters for the OS/2 PCMCIA ATA Card Device Driver Parameters for DOS PCMCIA Storage Card Device Drivers . . . . . PCMCIA Storage Card Device Manager for OS/2 OS/2 PCMCIA Storage API Device Driver . . . . . . . . . . Flash Card Memory Technology Driver . . . . . . . . . . . Checking the Allocated Resources for the PC Card . . . . . . Avoiding PC Card Resource Conflicts . . . . . . . . . . . . . . Virtual Card Services for OS/2 . . . . . . . . . . . . . . . . . . Appendix C. Using PS2 Commands . . . . . . 249 249 250 251 252 252 253 255 256 . . . . . . . . . . . . . . 257 . . . . . . . . . . . . . . . . . . . . . . . . 263 265 266 267 . . . . . . . . . . . . . . . . . . . . . . . . . . . . . . . . . . . 269 272 272 273 . . . . . . . . . . . . . . . . . . . . . . . . . . . . . . . 275 . . . . . . . . . . . . . . . . . . . . . . . . . . . . . . . . . . 279 Appendix D. Features and Specifications Specifications . . . . . . . . . . . . . . . . . . Diskette Standards . . . . . . . . . . . . . . . IBM Power Cords . . . . . . . . . . . . . . . . . . . . . . . . Appendix E. Product Warranties and Notices Notices . . . . . . . . . . . . . . . . . . . . . . . . Trademarks . . . . . . . . . . . . . . . . . . . Electronic Emission Notices . . . . . . . . . . Glossary Index . . . . . . . . . . . . . . Contents xix xx IBM ThinkPad 365X/365XD: User's Guide Chapter 1. Getting Started Welcome to the world of ThinkPad computers! The IBM ThinkPad 365X/365XD computer is designed to meet many multimedia and mobile computing needs. Its various features, unique to IBM products, can help your everyday work go easily and smoothly. You can use your IBM ThinkPad 365X/365XD computer in the office or at home as a desktop computer by attaching an external keyboard, display, or other external devices. And, of course, your computer can be easily carried wherever you need a computer “on the go.” This chapter provides step-by-step instructions to help you set up your new computer. Overall Setup Procedures Checking Your Items . . . Setting Up Your Computer Copyright IBM Corp. 1996 . . . . . . . . . . . . . . . . . . . . . . . . . . . . . . . . . . . . . . . . . . . . . . . . . . . . . . . . . . . . . . . . . . . . 2 4 6 1 Getting Started Overall Setup Procedures Before using the computer for the first time, review these overall setup procedures: Set Up the Computer First, check whether you have all the necessary items with your computer. See page 4. Then, install the battery pack in the computer. Now you are ready to turn on the computer. See page 6. Install Options If you have any options, such as memory cards, install them now. See page 105. 3 Customize Your Computer Easy-Setup 1 2 3 Config Date/Time Password Start Up Test You can use Easy-Setup, a built-in system function, to set passwords to prevent your computer from unauthorized use, or use the ThinkPad Features program to customize your computer. For Easy-Setup, see page 37. Restart For the ThinkPad Features program, see page 33. ThinkPad Features 2 IBM ThinkPad 365X/365XD: User's Guide Getting Started 4 Make a Backup of Your System Some computers come with the necessary software already installed for you to use the computer right out of the box. Or, you may have installed the operating system and software yourself. Whichever is the case for you, remember to make a backup copy of your hard disk drive software. On some computers, the Diskette Factory program is installed so you can create backup diskettes. On other computers, you will find utility and device driver diskettes packed in the box with the computer. If your computer did not come with the utility and device driver diskettes, make a backup copy of all necessary files using the Diskette Factory program. This way, if you ever need to reinstall the operating system, you will have all the necessary software you need to restore your computer to the way it was at the time of purchase. Do you need more hard disk space? If your computer did not come with the utility and device driver diskettes, and you have already made a backup copy of all necessary software using the Diskette Factory program, you can delete any preinstalled software you do not want to use to have more free hard disk space. Click on the Diskette Factory icon; then follow the instructions on the screen. You can also delete the demonstration program. You are ready to use your computer. If you are reinstalling the operating system... If you have any application programs to install, follow the instructions in the documentation that came with those programs. If you are reinstalling the operating system to customize your computer, follow the instructions in Chapter 7, “Installing Software” on page 137. If you have any problems after you have customized your computer, refer to Chapter 8, “Solving Computer Problems” on page 189 for troubleshooting help. Chapter 1. Getting Started 3 Getting Started Checking Your Items Remove everything from the shipping box and check that all necessary items were shipped with your computer. 1 Match the items, one by one, with the following figures. If any item is missing or damaged, contact your place of purchase. Computer Battery Pack Power Cord AC Adapter 4 IBM ThinkPad 365X/365XD: User's Guide Getting Started Diskette Drive Miscellaneous Items Envelope 365X The internal diskette drive is installed in the computer. This envelope contains: Spare caps for TrackPoint III 365XD CD To use the external diskette drive and the CD-ROM drive at the same time, use the external diskette drive connector to connect the external diskette drive. You can also use the IBM Port Replicator to attach an external diskette drive. Utility Diskettes Driver Diskettes These diskettes contain various system programs and device drivers. Other items Note: In some countries, backup diskettes should be created using the Diskette Factory program when the computer power is turned on for the first time. 2 Turn the computer upside down and record the identification numbers 1 on page 214. The machine type has a prefix of Type. The serial number has a prefix of S/N. Chapter 1. Getting Started 5 Getting Started Setting Up Your Computer You are now ready to assemble and start your computer. The steps on the next few pages guide you through the process. The following conventions are used in the steps and illustrations that appear in this book. 1 Indicates a main sequence of actions. This refers to the same number in the figure. 1 Indicates a sequence of actions within a main action. An arrow accompanying a circled number shows the direction of movement. Note Battery packs shipped from the factory are in an almostdischarged state, so you must charge them fully before use. To install the battery pack: 1 Slide the latches on the sides of the computer halfway toward the front, and open the liquid crystal display (LCD). (Do 1 and 2 .) 2 Slide the same two latches forward again all the way toward the front; then raise the keyboard. (Do 1 and 2 .) Some pressure might be needed to slide these latches if they are tight. 6 IBM ThinkPad 365X/365XD: User's Guide Getting Started 2 1 1 1 Right Side View 2 2 Chapter 1. Getting Started 7 Getting Started 3 DANGER The battery pack provided with your computer contains a small amount of harmful substances. To avoid possible injury: Keep the battery pack away from fire. Do not expose the battery pack to water or rain. Do not attempt to disassemble the battery pack. Avoid mechanical shocks to the battery. Always use battery packs recommended by IBM. Keep the battery pack away from children. When disposing of the battery, comply with local ordinances or regulations or your company's safety standards. Install the battery pack with the strap-side up and press it firmly into the connector. (Do 1 and 2 .) 4 Close the keyboard by sliding the latches to the front and lowering the keyboard into place. (Do 1 and 2 .) 8 IBM ThinkPad 365X/365XD: User's Guide Getting Started Chapter 1. Getting Started 9 Getting Started 5 Slide the brightness control ( )( 1 ) to its upper position as shown; then set the speaker volume control to mid-position( 2 ). (If your ThinkPad 365 model has a contrast 3 as well.) control, adjust this control (Do 1 , 2 , and, if appropriate, 3 .) 6 Connect the AC Adapter as shown. (Do 1 , 2 , and 3 .) 7 Push and release the power switch to turn on the computer. The power switch automatically returns to its original position after you push and release it. 8 After a single beep, one of the following screens appears, confirming that the system is operating correctly. 1995 .12.31 Month Year Day 23:59:59 F 1 Hour F 2 F 3 F 4 F 5 F 6 F 7 F 8 F 9 Month Second F1 0 F 1 1 F 1 2 OK Cancel Diskette and F1 prompts. This screen appears when no operating system is installed. Date and Time menu. This screen instructs you to set the date and time. See page 137 to install all software necessary for your computer. See page 38 to set the date and time. Operating System Screen. This screen appears when you have purchased a computer with an operating system installed. (The screen shown is an example of an operating system screen. The actual screen may differ according to your operating system.) On some computers, a demonstration program might start running. If any other screen appears, a problem might have occurred in the computer. See Chapter 8, “Solving Computer Problems” on page 189. 10 IBM ThinkPad 365X/365XD: User's Guide Getting Started 5 3 6 3 7 Chapter 1. Getting Started 11 Getting Started Congratulations! You have successfully completed the basic setup of your computer. Important It is recommended that you make a backup copy of the files on the hard disk drive, in case you accidentally erase preinstalled software or intentionally modify the hard disk drive. You can use the backup copy to restore your computer to the way it was at the time when you made the backup copy. In some countries, you can create the device driver diskettes you need to install all necessary software, using the Diskette Factory program. For more information on Diskette Factory, refer to Chapter 7, “Installing Software” on page 137. 12 IBM ThinkPad 365X/365XD: User's Guide Chapter 2. Getting Familiar with Your Computer This chapter provides general information for getting acquainted with your computer. Locations . . . . . . . . . . . . . . . . . . . . System Status Indicators . . . . . . . . . . . Providing Power . . . . . . . . . . . . . . . . Operating with the TrackPoint III . . . . . . . Cleaning the Cap . . . . . . . . . . . . . . Using the Fn Key Function . . . . . . . . . . Operating the Numeric Keypad . . . . . . . . Keeping the Computer from Being Damaged Carrying the Computer . . . . . . . . . . . . . Copyright IBM Corp. 1996 . . . . . . . . . . . . . . . . . . . . . . . . . . . . . . . . . . . . . . . . . . . . . . . . . . . . . . . . . . . . . . . . . . . . . . . . . . . . . . . . . . . . . . . . . . . . . . . . . . . 14 19 21 23 25 26 28 29 30 13 Locations Locations 8 To install PC Cards: This section describes additional features of your computer. Page 115. Front View 9 To use the hardware lock: Page 102. 12 To use the TrackPoint III: Page 23. 15 To use Fn functions: Page 26. 14 IBM ThinkPad 365X/365XD: User's Guide Locations 1 2 The color LCD screen, uses either thin-film transistor (TFT) or dual-scan super-twisted nematic crystal (DSTN) technology (depending on the model) to display computer output in 800-by-600 resolution. High-resolution display modes can be used on the LCD or with an attached external display (see page 43). The contrast control (available on some models) moves up or down to adjust the display contrast level. 3 The brightness control moves up or down to adjust the brightness of the display. 4 The indicator panel consists of the system status indicators and their related symbols. These indicators show the current status of the computer. 5 The built-in microphone provides audio capturing capability when it is used with an application program capable of handling an audio function. 6 The LCD suspend switch sets the computer to enter suspend mode when the LCD is closed. Do not manually press this switch at any time; the switch is automatically pressed when you close the LCD. 7 The PC Card eject buttons eject the PC Card from the upper or lower PCMCIA slots. 8 PC Card slots See “Checking Your Items” on page 4. 9 The locking device keyhole is used when securing the ThinkPad with a Kensington** MicroSaver** Security System (hereafter called the Kensington lock) or compatible lock. See page 102. 1 The release latches release the LCD screen or keyboard so they can be opened. 11 Personalization nameplate See page 103. 12 The TrackPoint III is a built-in pointing device that is as easy to use as a mouse without adding external devices to the system. 13 The click buttons are used with the TrackPoint III. 14 The CD-ROM drive or diskette drive. See “Checking Your Items” on page 4. 15 The Fn key is used with a function key to activate certain functions. See page 26. 16 The function keys can be used with or without the Fn key to activate various functions. 17 The speaker volume control adjusts the speaker volume from no sound to maximum volume. 18 The speaker provides sound for your application programs. Chapter 2. Getting Familiar with Your Computer 15 Locations Inside View 1 Using CD-ROMs: Page 58. 4 To replace the battery: Page 65. 5 To install an optional memory module (DIMM): Page 119. 6 To secure your computer: Page 102. 1 A CD-ROM drive that reads data from a 5.25-inch CD-ROM or a diskette drive that reads data from 3.5-inch diskettes. 2 The CD-ROM eject button releases the CD-ROM tray for inserting, removing, or replacing a compact disc. 16 IBM ThinkPad 365X/365XD: 3 4 User's Guide The mechanical CD-ROM eject allows removal of a CD in the event of a power failure, which could disable the electronic eject button. To open the CD-ROM tray, insert a pin into this hole and push. The battery pack allows you to operate the computer when ac power is not available. 5 The optional dual-inline memory module (DIMM) increases system memory capacity. 6 The keyboard lock prevents the keyboard from opening. 7 The insulator sheet covers the internal devices to protect the devices from harm. Locations Bottom View 1 The legs are used to adjust the keyboard angle. Chapter 2. Getting Familiar with Your Computer 17 Locations Rear View 4 To attach an external keyboard, mouse, or numeric keypad: 11 12 13 Page 125. 5 To attach a display: Page 45. 7 To attach a printer: 1 Page 128. 8 To attach an external diskette drive: 3 Page 57. 9 To connect the AC Adapter: Page 21. 2 4 5 6 7 8 9 1 The rear door covers the connectors on the rear of the computer. 5 External display connector See page 45. 9 2 The expansion connector allows connection of the Port Replicator. 6 Serial connector See “Checking Your Items” on page 4. 1 Line-out/headphone jack 11 Line-in jack Infrared (IR) port See page 54. 7 12 Microphone-in jack The external input-device connector is where a mouse, an external numeric keypad, or the keyboard/mouse connector is plugged in. An external keyboard can also be connected through the keyboard/mouse connector. 8 3 4 18 IBM ThinkPad 365X/365XD: User's Guide Parallel connector See page 128. External diskette drive connector See page 57. 13 The power jack is where the AC Adapter cable is connected. The power switch turns the computer on and off. System Status Indicators System Status Indicators The system status indicators show the current status of your computer by their on or off states or colors (green and amber). Each indicator is identified with a symbol. The following shows the location of each symbol and the meaning of each indicator. 1 2 3 4 5 6 7 8 9 10 Symbol 1 Battery Power Status Color Meaning Green Indicates that sufficient power remains for operation. The battery power status cannot be determined when the battery is not installed in the computer. Indicates that the battery pack needs charging. When the indicator starts blinking amber, the computer beeps three times. Indicates that the battery pack is charging. When the indicator turns off, the battery pack is fully charged. Indicates that the battery pack is charged (if the AC Adapter is attached). Turns on when data is written to or read from the internal diskette drive. Blinking Amber 2 Battery Charging Green Off 3 Diskette Drive In Use Amber 4 Hard Disk In-Use Amber Turns on when data is read from or written to the hard disk or internal CD-ROM. Do not enter suspend mode or turn off the computer when this indicator is on. 5 Numeric Lock Green When on, indicates the numeric keypad on the keyboard is enabled. You enable and disable the keypad by pressing and holding the Shift key. Then press the NumLk key. For more information about the numeric keypad, see page 28. Chapter 2. Getting Familiar with Your Computer 19 System Status Indicators Symbol Color Meaning 6 Caps Lock Green 7 Scroll Lock Green 8 Suspend Mode Green When on, indicates the Caps Lock mode is enabled. All alphabetic characters (A–Z) are entered in capital letters without pressing the Shift key. You enable and disable Caps Lock mode by pressing the Caps Lock key. Alternately turns on and off each time the Scroll Lock key is pressed. While this indicator is on, the Arrow keys are used as screen-scroll function keys. In this state, the cursor cannot be moved with the Arrow keys. Not all application programs support this function. When on, indicates the computer is in suspend mode. For more information about suspend mode, see page 73. Indicates that the computer is entering suspend mode or hibernation mode, or the computer is resuming normal operation. Shows that the computer is operational. This indicator turns on when the computer is turned on and the computer is not in suspend mode. Blinking Green 9 Power On 1 CD-ROM Drive/Diskette Drive In Use Green Amber 365XD CD Amber 365X 20 IBM ThinkPad 365X/365XD: User's Guide Turns on when data is read from a CD in the CD-ROM drive. Do not enter suspend mode or eject the CD when this indicator is on. Turns on when data is read from or written to a diskette in the internal diskette drive. Do not enter suspend mode or eject the diskette when this indicator is on. Providing Power Providing Power You can use your computer almost anywhere: at home, in the office, or on the road. Different power sources can be used for different conditions: the AC Adapter, battery pack, or the Port Replicator. When you have access to an electrical outlet, you can use the AC Adapter for continuous power. Otherwise, you can use the battery pack. AC Adapter The AC Adapter is an alternating current (ac) to direct current (dc) converter that supplies power for the computer. The AC Adapter also charges the battery pack when it is installed in the computer. Attention: Always use the AC Adapter certified by IBM in the country where you will be using the computer. Operating the computer with an incorrect AC Adapter can cause damage to the battery pack and to the computer. The AC Adapter is permanently sealed and cannot be repaired. The input voltage is 100–240 V ac, 50/60 Hz. Refer to the label on your AC Adapter for the input voltage, and make sure you use the AC Adapter with the stated input voltage. Chapter 2. Getting Familiar with Your Computer 21 Providing Power Battery Pack Note: The optional Port Replicator can also be used to charge the batteries. When the computer is connected to the Port Replicator, the Port Replicator recharges the batteries as long as it is powered. For details, see page 131. The battery pack is an internal power source for the computer when no electrical outlets are available. The battery pack can be recharged with the AC Adapter. The approximate operating time of the computer with a fully charged battery pack depends on the applications used, whether power management is used, the frequency of keystrokes, and the configuration of the system. To ensure the longest possible battery life, in terms of both length of use per charge and number of charge and discharge cycles before wearing out, please observe these guidelines: Battery packs shipped from the factory are in an almost-discharged state, so you must charge them fully before use. When charging, always charge the battery pack fully. Even if you only need to run on battery power for a fraction of the battery's capacity, you should not try to give the battery a partial charge. Normal charging causes the battery pack to heat up slightly. Let it cool for 15 minutes before you use it. Do not recharge a partially drained battery; always drain the battery pack completely before recharging. Immediately after the battery pack has been drained of power, it may be warm to the touch. This is normal. However it should be set aside to cool for 15 minutes before recharging. 22 IBM ThinkPad 365X/365XD: User's Guide Operating with the TrackPoint III Operating with the TrackPoint III Note: No other software is required for the TrackPoint III; it works with the PS/2 mouse driver. The keyboard contains a unique cursor-pointing device called the TrackPoint III. Pointing, selecting, and dragging all become part of a single process, so you need not move your fingers from their normal typing position. The TrackPoint III consists of a stick 1 on the keyboard and a pair of click buttons 2 in front of the keyboard. The motion of the cursor is controlled by pressure applied to the stick in any direction within the plane of the keyboard; the stick does not move. The speed at which the cursor moves corresponds to the amount of pressure on the stick. The click buttons are similar in function to those on other pointing devices; what they do depends on the software that is used. Chapter 2. Getting Familiar with Your Computer 23 Operating with the TrackPoint III If you are new to the TrackPoint III, these instructions will help you get started. Note: Remember that the stick does not move. 1 Place your hands in the typing position and press gently with either index finger in the direction in which you want the cursor to move. Pressing the stick away from you moves the cursor up the screen; pressing it toward you moves the cursor down the screen. Note: Either thumb can be used. 2 Use the click buttons to select and drag as required by your software, in the same way as for any other pointing device. You can drag and drop an item without having to continually hold down the click button. To do this, position the cursor over the item, press and hold the click button, then slide the button back (toward yourself) until it locks into place. Now you can drag the item without having to touch the click button. When the item is positioned where you want it, simply push the click button back in (away from yourself) to release it, and the dragged item drops into place. 24 IBM ThinkPad 365X/365XD: User's Guide Operating with the TrackPoint III Cleaning the Cap The cap on the end of the TrackPoint III is removable. You can replace it with one of the spares shipped with your computer when the cap is worn out. To maintain a smooth pointing operation, occasionally clean the cap with a soft cloth moistened with a nonalkaline detergent. Chapter 2. Getting Familiar with Your Computer 25 Using the Fn Key Function Using the Fn Key Function The Fn key function allows you to change operational features instantly. When you use the following functions, press and hold the Fn key 1 ; then press the appropriate function key 2 (F1 to F12; some function keys are reserved for future use.) 2 1 Note: To use the Fn Key Lock function, select the TrackPoint III ( ) icon in the ThinkPad Features program window, or type PS2 FNS E at the command prompt. Key Combination Fn + F1 Fn + F2 Hints and Tips Using the Fn Key Lock Function: You only need to press Fn once to get the same effect as when you press and hold the Fn key. After you press a function key in the top row, Fn returns to its normal state. Feature Meaning Reserved — Fuel-Gauge display on or off The Fuel-Gauge program must be activated before you can use this key combination. When this key combination is pressed: Fn Fn 26 + + F3 F4 Standby mode Suspend mode IBM ThinkPad 365X/365XD: User's Guide For OS/2 or Windows users: The window for the battery power status appears or disappears. Parameters for power status can be set. Places the computer in standby mode. For more information about this mode, see page 75. Places the computer in suspend mode. For more information about this mode, see page 75. Using the Fn Key Function Key Combination Fn + F5 Fn + F6 Fn + F7 Feature Meaning Reserved — Reserved — LCD/external monitor switching Displays the computer output in the following order when an external monitor is attached. External Display Both LCD Fn + F8 Fn + F9 Fn + F10 Fn + F11 Reserved — Reserved — Reserved — Power mode switching When this key combination is pressed during battery-power operation, the power-management (power-saving) mode changes as follows. High Auto Customize Fn + F12 Fn + Fn + P g Up PgDn Hibernation mode AC mode is used when the AC Adapter is attached. The Fuel-Gauge program displays the current power option. See page 68. Places the computer in hibernation mode. See “Hibernation Mode” on page 79 for more information. Reserved — Reserved — Chapter 2. Getting Familiar with Your Computer 27 Operating the Numeric Keypad Operating the Numeric Keypad The keyboard has some keys that, when enabled, work as a 10-key numeric keypad. To enable the numeric keypad, press and hold Shift and NumLk. 7 8 5 4 / 9 6 3 2 1 * . 0 + While in this mode, press and hold Shift to temporarily use the cursor and screen control keys. Up To disable the numeric keypad, press and hold Shift; then press NumLk again. 28 IBM ThinkPad 365X/365XD: User's Guide Keeping the Computer from Being Damaged Keeping the Computer from Being Damaged Your computer is a delicate device that requires careful handling. To keep it from being damaged, keep these precautions in mind: Do not place anything heavy on your computer. Do not scratch, twist, hit, or press the surface of the LCD. Keep the computer at least 130 mm (5 in.) away from any electrical appliance that generates a strong magnetic field (for example, magnets, motors, TVs, refrigerators, or large audio speakers). Use your computer when the temperature is from 10°C to 35°C (50°F to 95°F). Remove the battery pack and keep it in a cool place if you do not plan to use the computer for a long period of time. Do not disassemble the computer. Do not leave any objects (especially metal objects) in the computer. Do not pour liquids into the computer. Do not drop or apply shock to your computer. The hard disk drive, CD-ROM drive, and diskette drive are very delicate devices that need careful handling. To avoid damage, do not press on, drop, or apply any shock to them. Do not press on the middle part of the CD-ROM drive or the diskette drive at any time. Do not touch the lens on the CD-ROM tray. Do not use benzene, thinners, or other cleaners to clean the lens on the CD-ROM tray. Use a CD-ROM cleaner kit. Do not place more than one diskette label on a diskette. Two or more labels can cause a label to tear apart inside the drive and cause damage to the diskette drive. Insert a diskette straight into the diskette drive. Inserting it at an angle can damage the front of the diskette drive. Occasionally clean your computer as follows: Use a soft cloth moistened with a nonalkaline detergent to wipe the exterior of the computer. Gently wipe the LCD with a dry, soft cloth. Avoid using alcohol or detergent to clean the LCD. Chapter 2. Getting Familiar with Your Computer 29 Carrying the Computer Carrying the Computer When carrying your computer, follow these instructions to prevent possible damage to your computer and data. 1 Remove any CD-ROM from the CD-ROM drive or any diskette from the diskette drive. 2 Turn off all attached devices. 3 Turn off the computer and close the LCD. 4 Unplug all external cables and cords connected to the computer. 5 Make sure all computer doors and covers are closed. For Your Information 1. You should occasionally back up data from the hard disk to diskettes or tapes. 2. To use the AC Adapter outside your home country, you need an ac power cord that is certified for the country you are visiting. You can purchase one through IBM or an IBM authorized dealer in that country. For more information about power cords, see page 267. 3. A carrying case is available from IBM or an IBM authorized dealer. 30 IBM ThinkPad 365X/365XD: User's Guide Chapter 3. Operating Your Computer This section provides information about using your computer. What Happens When Power Is Turned On? . . . . . . . . . . . Using the ThinkPad Features Program . . . . . . . . . . . . . . Starting the ThinkPad Features Program . . . . . . . . . . . Starting the Program for OS/2 and Windows . . . . . . . . Starting the Program in DOS . . . . . . . . . . . . . . . . . Using Easy-Setup . . . . . . . . . . . . . . . . . . . . . . . . . . Starting Easy-Setup . . . . . . . . . . . . . . . . . . . . . . . . Using the Selectable Drive-Startup Sequence . . . . . . . . . Changing the Startup Sequence . . . . . . . . . . . . . . . Selecting the Network RPL Speed . . . . . . . . . . . . . . Using the Computer LCD or the External Monitor . . . . . . . . Display Output Type . . . . . . . . . . . . . . . . . . . . . . . Points to Consider When Using the DOS Screen on the LCD Attaching a Monitor . . . . . . . . . . . . . . . . . . . . . . . . Setting the Monitor Type and the Display Driver . . . . . . Connecting an External Monitor to the Computer . . . . . . . . . . . . . . . . . . . . . . . . . Using SVGA Video Mode Using PC Cards . . . . . . . . . . . . . . . . . . . . . . . . . . . PC Card Limitations under Suspend Mode . . . . . . . . . . Using the PC Card Director Program . . . . . . . . . . . . . . . . . . . . . Starting PC Card Director for OS/2 or Windows Starting PC Card Director for DOS . . . . . . . . . . . . . . . Using the Infrared Communication Feature . . . . . . . . . . . . Points to Consider for Infrared Communication . . . . . . . . Audio Features . . . . . . . . . . . . . . . . . . . . . . . . . . . . Using the External Diskette Drive . . . . . . . . . . . . . . . . . Using the CD-ROM Drive . . . . . . . . . . . . . . . . . . . . . . Handling Compact Discs . . . . . . . . . . . . . . . . . . . . Copyright IBM Corp. 1996 32 33 34 34 36 37 37 41 42 42 43 43 44 45 46 47 48 49 49 50 51 53 54 54 56 57 58 59 31 What Happens after Power-On? What Happens When Power Is Turned On? You see one of the following prompts when the computer is turned on: An operating system screen appears when the computer is operating correctly. The screen you see may differ depending on your operating system. An operating system screen F1 F2 F10 1996 .12.31 Month Year This screen appears when an operating system is not found. It instructs you to insert a self-starting diskette into the diskette drive and press F1 to start the diskette. The order in which the computer checks the drives for an operating system is set in the drive-startup sequence. See “Using the Selectable Drive-Startup Sequence” on page 41 for more information. This screen instructs you to set the date and time for the first time. Enter the date and time (see page 38); then press Enter. Day 23:59:59 Hour Month Second This screen indicates that a failure occurred during the power-on self-test (POST). See page 201 for the necessary actions. ERROR OK Cancel This icon appears when a power-on password is set. To start the computer, enter the correct password. This icon appears when a hard disk password is set. To unlock the hard disk drive, enter the correct password. 32 IBM ThinkPad 365X/365XD: User's Guide Using the ThinkPad Features Program Using the ThinkPad Features Program Note: When installing an operating system, you must also install the ThinkPad Features program. ThinkPad Features is a control program that allows you to configure your computer. Using the ThinkPad Features program, you can easily set up and customize the built-in devices, such as the parallel port or infrared port. To install the ThinkPad Features program: It also provides the Device Configuration Management System that automatically detects a system resource (such as IRQ, DMA, I/O address, or memory) conflict, so that you can easily set up your computer configuration for the new device or software. For more detail about each device's resource, see Appendix A, “Avoiding Hardware Conflicts” on page 231. Chapter 7. ThinkPad Features also provides various features for your computer such as: Power management detail settings Screen resolution and color depth for both LCD and external monitor Fuel-Gauge program: Page 68. Personalization Editor program: Page 98. Fuel-Gauge program – Remaining power percentage – Current power mode – Discharge options Personalization Editor Alarm Chapter 3. Operating Your Computer 33 Using the ThinkPad Features Program Starting the ThinkPad Features Program The way you start the ThinkPad Features program depends on the operating system. If you are using OS/2 or Windows, you can use the ThinkPad Features program with a user-friendly graphical user interface. You can select or change any option in the ThinkPad Features program by simply clicking on the buttons on the screen with a pointing device. You can also specify features by entering the appropriate PS2 commands at the command prompt (see page 257). O S / 2 WIN WIN Starting the Program for OS/2 and Windows To start the ThinkPad Features program, double-click on the ThinkPad Features icon. In the ThinkPad Features window, you can: Customize the settings for the one-touch setup buttons. View or set the configuration for the built-in devices. This allows you to detect or resolve system resource conflicts. For your information A Help button is available on the screen. For additional information on each menu item, click on the help button. Note: Any buttons on the screen that appear in gray are options that cannot be set. 2 3 ThinkPad Features 1 4 7 5 Default 6 34 IBM ThinkPad 365X/365XD: User's Guide Cancel Using the ThinkPad Features Program 1 One-touch setup buttons. Click on one of the buttons to set the system configuration automatically to fit your office ( or your home ( 2 ), or to customize it ( ). Power mode buttons for battery operation. Click on one of the buttons to set the power mode for battery operation to high performance mode ( mode ( 3 ), ), automatic mode ( ), or customized ). Display device buttons. Click on one of the buttons to set the display output type to the LCD ( both ( ), external monitor ( ), or ). When making a presentation, you can click on the presentation button ( ) to disable any system timers, such as turning the LCD off or entering a power-saving mode. 4 Help or save button. Click on the left button for help. Click on the right button to save the changes made and to exit the ThinkPad Features window. 5 View angle buttons. Click on the buttons representing the front, rear, or Port Replicator view to display the devices and connectors from that computer view. 6 Status bar. When you place the cursor on a device button, the device name and its status appear in this status bar. 7 Device buttons. Click on the button of your choice from the screen; then set the options for that device in the window that appears. When the device is enabled, the red indicator next to the icon is lit. Otherwise, the device is disabled. Click on the Cancel button to exit ThinkPad Features without saving the changes. Click on the Default button to set the default values for each option and cancel the changes you have made. When you press the minimize button in the top-right corner ( ), the following Tool Bar view is displayed. ThinkPad Features Chapter 3. Operating Your Computer 35 Using the ThinkPad Features Program D O S Notes: 1. You can use the PS2 commands from the command prompt in OS/2. 2. This menu screen might look different on your system. Starting the Program in DOS The ThinkPad Features program for DOS is a command line interface, so you can specify features by entering appropriate commands. Type PS2 ? at the DOS prompt to display the ThinkPad Features online help. C:\>PS2 ? (C) Copyright IBM Corp. 1993,1995. All rights reserved. US Government Users Restricted Rights - Use, duplication or disclosure restricted by GSA ADP Schedule Contract with IBM Corp. Command Syntax: PS2 [Parameter1] [Parameter2] [Parameter3] Following are available [Parameter1]. For the complete command syntax, type ‘PS2 ? [Parameter]’. 1. Power Management related You can select an item from the menu and follow the instructions on the screen to set any of the features. For details on the commands, see page 257. You can create a batch file to set your unique operating environment quickly and easily. Note: Refer to the manuals supplied with the operating system for more information on batch files. The following example batch file allows you to set up an operational environment that is suitable for traveling and can result in longer battery operation time. @Echo Off Rem Rem 36 IBM ThinkPad 365X/365XD: User's Guide SAMPLE: Set the parameters to provide maximum power utilization. ================================================================ PS2 PMode Auto > Nul PS2 LCd 3 > Nul PS2 DISK 3 > Nul PS2 POwer 5 > Nul PS2 SPeed Fixed MIN > Nul PS2 STandby 3 > Nul PS2 IR OFf > Nul PS2 CARD OFf > Nul PS2 SErial OFf > Nul Using Easy-Setup Using Easy-Setup The computer has a built-in system setup function called Easy-Setup. Easy-Setup allows you to set the date and time, passwords, and the startup sequence of the drives. It also shows hardware configurations. Easy-Setup also runs the diagnostics. Starting Easy-Setup To start Easy-Setup: Note: You can change the screen color of the Easy-Setup menu with the key combinations of Ctrl+PgUp or Ctrl+PgDn. Use Ctrl+Home to restore the original screen color. 1 Turn off the computer. 2 Remove any diskette from the diskette drive. 3 Press and hold F1; then turn on the computer. Hold F1 until the Easy-Setup menu appears. Easy-Setup Config Restart Date/Time Password BIOS part number,..Date System-unit serial number System board serial number Microprocessor Start up Test nnnnnnn 12/31/96 nnnnnnnnnnnnnnnn nnnnnnnnnnn Pentium( )Process ** To select an item from the Easy-Setup menu, move the pointer with a pointing device to the item and click on the item or use the keyboard as follows: Arrow keys (↑↓←→ ): Highlight the item from the menu. Spacebar: Selects the item. Enter key: Enters the next menu, or saves the changes and exits the menu. Esc key: Returns to the previous menu, or cancels the changes. Chapter 3. Operating Your Computer 37 Using Easy-Setup Config contains the following: Config Memory SystemBoard Initialize Exit Memory shows the amount of installed memory and available memory. Memory SystemBoard provides information about the installed system board. System Board Initialize sets all items that have been changed back to their default values. Initialize After verifying your selections, click on OK or press Enter. To cancel the selections, press Esc. Date/Time is used to set the current date and time. 1996 .12.31 Date/Time 23:59:59 Select any field (Year, Month, Date, Hour, Minute, or Second) with the Arrow keys or pointing device; then type or click on the or icon to change the setting. Clicking on the or icon changes the setting more quickly. 38 IBM ThinkPad 365X/365XD: User's Guide Using Easy-Setup After verifying the selection, click on OK or press Enter. To cancel the setting, click on Cancel or press Esc. Password is used to set the: Password Power-on password Hard disk password Supervisor password Attention: When you set the hard disk password, do not forget your hard disk password. If you forget it, there is no way to reset your password or recover data from the hard disk. Neither an IBM authorized reseller nor IBM marketing representative can make the hard disk drive usable. Power-On HDD OK Supervisor Cancel For more information about passwords, see Chapter 5. Start up is used to change the startup sequence of your computer. 1 2 3 Start 1 2 3 4 Reset FDD-1 HDD Network FDD-2 PCMCIA For more information about the startup sequence, see “Using the Selectable Drive-Startup Sequence” on page 41. Chapter 3. Operating Your Computer 39 Using Easy-Setup Select Test to test the computer hardware. Test Start Restart 1 Note: The FDD-1 icon represents the diskette drive in the computer. The FDD-2 icon represents the externally attached diskette drive. SystemBoard Memory Display HDD FDD-1 PCMCIA Parallel 2 Serial CDROM Infrared Audio FDD-2 Exit For more information, see “Testing the Computer” on page 193. Click on Restart to restart the computer after you have made your selections. Then press Enter or click on OK. Restart 40 IBM ThinkPad 365X/365XD: User's Guide Using Easy-Setup Using the Selectable Drive-Startup Sequence Attention: If you change your startup sequence, you must be extremely careful when you do write operations (such as copying, saving, or formatting). Your data or programs can be overwritten if you select the wrong drive. Selectable drive startup (selectable boot) allows you to control the startup sequence of the drives in your computer. The order in which the computer searches the drives for your operating system is the drive-startup sequence. If you are working with multiple operating systems, you might want to change the drive-startup sequence to load an operating system from the hard disk or a PC Card without checking the diskette drive, or to do a remote program load (RPL). 1 2 3 4 Reset FDD-1 HDD Network FDD-2 PCMCIA FDD-1 represents the first diskette drive found during system startup. When no diskette drive is installed in the system, and if an external diskette drive is attached, the external diskette drive will be FDD-1. Chapter 3. Operating Your Computer 41 Using Easy-Setup Changing the Startup Sequence To change the startup sequence: To start Easy-Setup: Page 37. 1 Start Easy-Setup and select the Start up icon. 2 Move the cursor to the Reset icon; then press the Spacebar. The sequence is reset, and all available device icons appear at the bottom of the screen. For the meaning of the icons, see page 39. Note: You cannot set a hard disk drive before a PCMCIA card in the startup sequence. 3 Move the cursor to the icon for the first device in the startup sequence; then press the Spacebar. Repeat this step to set the other devices for the startup sequence. You can set up to four devices. 4 To save the change, click on OK or press Enter. Selecting the Network RPL Speed When you use a remote program load through a token-ring card or other network card, you can select the RPL speed. 1 Start Easy-Setup and select the Start up icon. 2 Move the cursor to the Network icon; then press the Spacebar. The window to select the token-ring RPL speed appears. 3 Move the cursor to the 4 icon or the 16 icon; then press the Spacebar and press Enter. If you are using another card, such as an Ethernet card, press Esc to exit this window. 42 IBM ThinkPad 365X/365XD: User's Guide Using the Computer LCD or the External Monitor Using the Computer LCD or the External Monitor This section provides information about using the computer display and an external monitor. It also provides tips to consider when using DOS applications. The LCD in your computer displays computer output with SVGA (800-by-600 resolution). On some models, thin-film transistor (TFT) technology is used, providing up to 65,536 colors. On some models, dual-scan super twisted nematic (DSTN) technology is used, providing up to 256 colors. Display Output Type To attach an external monitor: Page 45. When you attach an external monitor that supports higher resolution than VGA mode, you can get a maximum of 1024-by-768 video resolution. To display your computer output on an external monitor, you need to set the appropriate display output type (where to display the computer output). You can select one of the following display output types: LCD ( ): The computer output is displayed only on the LCD of the computer. CRT ( ): The computer output is displayed only on the attached external monitor. If no external monitor is attached to the computer and the display output type is set to CRT, the output is displayed on the LCD. Both ( ): The computer output is displayed on both the LCD and the external monitor. You can select where to display computer output among the LCD, the external monitor, or both by using the following commands: Using the Fn key function: Press and hold the Fn key; then press the F7 key. The output is displayed sequentially as follows: External Display Both LCD Chapter 3. Operating Your Computer 43 Using the Computer LCD or the External Monitor O S/2 WIN Using the ThinkPad Features program: WIN 1. Start the ThinkPad Features program. 2. Click on the following icons from the tools bar: – The CRT ( ) icon to display information on the external monitor. – The LCD ( ) icon to display information on the LCD. – The Both ( ) icon to display information on both the LCD and external monitor. Entering a PS2 command from the command prompt: D O S – Enter PS2 SC BOTH to display information on both the LCD and external monitor. – Enter PS2 SC CRT to display information on the external monitor. – Enter PS2 SC LCD to display information on the LCD. Points to Consider When Using the DOS Screen on the LCD When you use a DOS application that supports only VGA mode (640-by-480 resolution) with your computer, the screen image might look slightly distorted or might appear smaller than the display size, as shown: 640 x 480 This is to maintain compatibility with DOS applications. 44 IBM ThinkPad 365X/365XD: User's Guide Attaching a Monitor PS2 command for screen expansion: To expand the screen image to the same size as the actual screen, you can use the screen expansion function. The screen expansion Page 260. can be selected when you click on the Display button ( ) in the ThinkPad Features program. However, the image may look slightly distorted. ThinkPad Features program: Page 33. Note: For the standard video model, when display is set to 640-by-480 resolution and 65,536 colors, screen expansion is not available. Attaching a Monitor Note: When installing an operating system, you must install the display driver before you can use an external monitor. Your computer supports the following color depth and resolution on an attached SVGA monitor: Color 256 colors Note: To use 16,777,216 colors, set the display output type to CRT ( ). 65,536 colors 16,777,216 colors (See note.) Resolution 640 by 480 800 by 600 1024 by 768 640 by 480 800 by 600 640 by 480 To install the display driver: Chapter 7. Chapter 3. Operating Your Computer 45 Attaching a Monitor Attention: When you select Both, do not attach an external monitor that supports only VGA mode (640-by-480 resolution). Otherwise, the external monitor screen will be scrambled and the output will not be displayed, or the screen might be damaged. To attach an external monitor: 1 Change the display output type to CRT ( Both ( ) or ). (See “Display Output Type” on page 43.) 2 Set your monitor type and display device driver. (See “Setting the Monitor Type and the Display Driver” on page 46.) 3 Attach the external monitor to the computer. (See “Connecting an External Monitor to the Computer” on page 47.) Setting the Monitor Type and the Display Driver Before attaching the external monitor to your computer, set the appropriate monitor type and device driver type as follows: O S / 2 W IN WIN Note: Refer to the specifications for your external monitor to determine its supported resolutions and refresh rates. 1 Start the ThinkPad Features program. 2 Click on the Display ( or ) icon. 3 Click on the Advanced... button. You can select your display type from the monitor list, or click on a new resolution or refresh rate. 4 Restart the computer to make the changes effective. Important When you are using OS/2 Warp, do not use System in the System Setup folder to change the resolution or color depth. Use the ThinkPad Features program to configure the display. Hints and Tips When you are using OS/2 or Windows, the virtual screen function is available with the ThinkPad Features program. It is used to display a part of the high-resolution screen image that is produced by the computer. Other parts can be seen by moving the screen with the TrackPoint III or other pointing device. 46 IBM ThinkPad 365X/365XD: User's Guide Attaching a Monitor Connecting an External Monitor to the Computer Attention: Do not disconnect the external monitor while the computer is in suspend mode or hibernation mode. If no external monitor is attached when the computer resumes, the LCD will remain blank and the output will not be displayed. This does not depend on the resolution value. To attach an external monitor to the computer: 1 Turn off the computer. 2 Attach the external monitor to the external monitor connector ( ) and then to the electrical outlet. 3 Turn on the external monitor and the computer. Chapter 3. Operating Your Computer 47 Using SVGA Video Mode Using SVGA Video Mode Some IBM ThinkPad 365X/365XD models have an LCD screen that supports an SVGA video mode with 800x600 resolution. You can also display information in higher resolutions by attaching an external monitor to your computer that supports higher resolutions. When installing an operating system, you must install the display driver supplied with the computer to use SVGA mode. When using the high-resolution mode, select CRT in the Display Menu of the Display Driver Control program. The table shows the various display modes available with your computer. TFT DSTN (1 MB) (1 MB) Resolution and Color Depth (LCD only) 640x480 (full screen) 65,536 256 800x600 (full screen) 65,536 256 800x600 (virtual screen) 65,536 256 1024x768 (virtual 256 256 screen) External Resolution and Color Depth (CRT only) 640x480 16,777,216 16,777,216 800x600 65,536 65,536 1024x768 256 256 Simultaneous Display (LCD / CRT) 640x480 65,536 (LCD) / 256 (LCD) / 256 (CRT) 65,536 (CRT) 800x600 65,536 / 65,536 256 / 256 1024x768 256 / 256 256 / 256 Display Modes 48 IBM ThinkPad 365X/365XD: User's Guide Using PC Cards Using PC Cards To insert a PC Card: Page 115. PC Card Standard: Page 239. Your computer has two slots that allow you to install 68-pin, 85.6 mm × 54.0 mm (credit-card-size) PC Cards. With a PC Card, you can send and receive faxes, communicate via a network, or store data. The PC Card slots of the computer conform to the PCMCIA Standard Release 2.1 that is defined as the hardware layer of the PC Card standard. Your computer also comes with the following basic set of drivers: Socket Services Card Services PC Card Director and common enablers PC Card Director: Page 50. The PC Card slots operate at 5V and support the following: Type I, Type II, and Type III PC Cards. 16-bit PC Card (PCMCIA 2.0,2.1/ JEIDA 4.1,4.2) Note that the PC Card slots do not support 8-bit or 16-bit slave DMA PC Cards. Ask IBM or an IBM authorized dealer for more information about the different types of PC Cards. For more information about PC Cards, see Appendix B. PC Card Limitations under Suspend Mode Although some PC Cards can be inserted or removed without turning off the computer (refer to the instructions that came with the PC Card), you cannot remove or install PC Cards during suspend mode. Chapter 3. Operating Your Computer 49 Using the PC Card Director Program Using the PC Card Director Program Note: When installing an operating system, install the PCMCIA device driver with the PCMCIA Features Diskette to use PC Card Director. Your computer comes with an advanced IBM program for PCMCIA called PC Card Director that makes using PC Cards with your computer easier by: Turning on and setting up a PC Card when you insert it in a PC Card slot (common enablers). To install the PCMCIA device driver: Showing what type of PC Card is in your computer. Notifying you with a message, sound, and icons whenever a card is inserted or removed. Chapter 7. Allowing you to register an application program for a particular PC Card and starting the program automatically when the card is inserted. Note: The PCMCIA.CRD file does not always list the latest PC Cards. If your PC Card is not listed, try using it with PC Card Director anyway. Some PC Cards come with their own device driver that will set them up just like PC Card Director does. However, if these cards are supported by PC Card Director, you will not need their device drivers. The PC Cards that PC Card Director supports are listed in the PCMCIA.CRD file. The Supported PC Cards icon: To see the PCMCIA.CRD file, click on the Supported PC Cards icon in the PC Card Director window. (The PCMCIA.CRD file can be accessed from OS/2 Warp and Windows 3.11.) Page 52. If your PC Card is not supported by PC Card Director, you must install the driver that came with your card. The card driver must be compatible with the PCMCIA Card Services Standard Release 2.1. Follow the instructions in your PC Card manual to install the driver. 50 IBM ThinkPad 365X/365XD: User's Guide Using the PC Card Director Program O S/2 WIN W IN Starting PC Card Director for OS/2 or Windows To start PC Card Director, select the PC Card Director folder or window; then select the PC Card Director icon. Note: The screens shown here might look different depending on your operating system. For OS/2: PC Card Director - Icon View PC Card Director Mount Utility Auto Configurator Utility Supported PC Cards For Windows 3.11: PC Card Director PC Card Director Driver’s Selector ATA Mount Utility PC Card Director Launcher Auto Configurator Utility Supported PC Cards For Windows 95: PC Card Director PC Card Director Chapter 3. Operating Your Computer 51 Using the PC Card Director Program Note: Supported icons and functions by PC Card Director are different depending on each operating system. The PC Card Director program includes the following: PC Card Director The main program in the PC Card Director folder or window. PC Card Director Mount Utility This program controls the partitions in ATA PC Cards. Mount Utility Auto Configurator Auto Configurator Note: Refer to the PCMCIA.CRD file for a list of PC Cards that Auto Configurator can enable. The Auto Configurator has prepared a script file for configuring each PC Card. These script files contain steps for enabling the PC Card and the resource information for its I/O interrupt level or memory. The Auto Configurator Utility is a utility that edits these script files, transforms them into binary data, and records them in Auto Configurator. Then Auto Configurator enables each PC Card, based on the data in the card's script file. For more information on how to use the Auto Configurator, see Appendix B. Supported PC Cards Supported PC Cards This shows the PCMCIA.CRD file that lists all PC Cards supported by PC Card Director. Drivers Selector Drivers Selector This program lets you modify the CONFIG.SYS file when you add or remove some PC Cards device drivers. PC Card Director Launcher PC Card Director Launcher 52 IBM ThinkPad 365X/365XD: You can register applications in this launcher (15 programs maximum). User's Guide Using the PC Card Director Program D O S Starting PC Card Director for DOS To start PC Card Director for DOS: 1 Go to the DOS command prompt. C:\> Note: C:\THINKPAD is the directory where PC Card Director is installed. If you have installed it in a different directory, type that directory name instead. 2 Type C:\THINKPAD\EZPLAY at the command prompt; then press Enter. Chapter 3. Operating Your Computer 53 Communicating with the Infrared Port Using the Infrared Communication Feature To install the infrared device driver: For OS/2: page 153. Your computer is equipped with an infrared (IR) communication feature that allows point-to-point communication with other ThinkPad computers or systems equipped with an infrared port. The computer has an infrared port on the rear of the computer. For Windows: page 172. The infrared feature is designed to be compatible with IrDA** 1.0 mode at a data transfer speed of up to 115 Kbps (Kilobits per second). Your computer can communicate with a device that has a compatible infrared port, such as another ThinkPad, a Hewlett-Packard** 100LX**, 200LX**, or Omnibook** computer, or other IrDA-compliant systems. To enable or disable the infrared port, use the ThinkPad Features program: If you are using OS/2 or Windows, click on the Infrared ( PS2 commands: ) icon in the ThinkPad Features window. If you are using DOS, type PS2 ? IR at the command prompt; then press Enter for more information. Page 36. Points to Consider for Infrared Communication Consider the following points when communicating with the infrared port: When using the infrared port to communicate with the infrared port of another computer, the two infrared ports must face each other directly at a distance that allows for clear infrared communication (less than 1 meter apart for IrDA-compliant devices). [Side view] You need to run the same communication application on both computers to communicate between your computer and another 54 IBM ThinkPad 365X/365XD: User's Guide Communicating with the Infrared Port computer device. Refer to the application manuals for more information. Run only one communication application at a time that uses the infrared port. The communicating distance might need to be closer if: – The other system is not the same model as your computer. – There is interference from ambient light. It is recommended that you do not use infrared communication in bright sunshine. Light from some fluorescent lamps can also interfere with infrared communication. – The infrared port is not directly facing the other infrared port. Cordless headphones that use infrared communication may interfere with infrared communication. When listening through the headphones and also operating the infrared port, you might hear interference or noise. Also, the headphones might cause the computer to lose communication with other devices. Chapter 3. Operating Your Computer 55 Audio Features Audio Features Some models of the IBM ThinkPad 365X/365XD computer have built-in audio features that let you record and playback sound from various sources. These features include: A built-in ESS AudioDrive Sound Chip on the system board, providing 16-bit stereo audio that supports OS/2 Warp, Microsoft Windows 3.1, Windows 95, Microsoft Sound System, and most programs that use the Sound Blaster/Sound Blaster Pro standard. The ability to perform real-time recording. Scalable sampling rate (from 4 to 44.1 kHz) and compression ratio that give complete control of record time to required storage ratio. Digitally controlled volume with muting. Microphone line-in jack, line-in jack, and line-out/headphone jack for maximum flexibility. Built-in microphone and speaker to enhance portability. To adjust the volume of your internal speaker, speakers attached to the line-out port on the computer, or speakers attached to the line-out port on the Port Replicator, use the volume control at the lower-left corner of the LCD screen. 56 IBM ThinkPad 365X/365XD: User's Guide Using the Diskette Drive Using the External Diskette Drive 365XD CD IBM ThinkPad 365XD models come with a built-in CD-ROM drive and an external diskette drive. This external diskette drive can be connected and used with or without the optional Port Replicator being present. IBM ThinkPad 365X models (those without a built-in CD-ROM drive) come with the diskette drive already installed internally. To install the external diskette drive, simply plug the diskette drive cable into the diskette drive port, located on the rear panel of the computer. The ThinkPad automatically senses the presence of the drive and configures itself accordingly. Power to the diskette drive is provided through this connecting cable. The diskette drive does not have its own internal power source. It draws its power from the ThinkPad. Chapter 3. Operating Your Computer 57 Using the CD-ROM Drive Using the CD-ROM Drive 365XD CD IBM ThinkPad 365XD models come with a built-in CD-ROM drive, so you can use compact discs (CDs). The following CDs are supported by the computer: Attention: Hold the CD by the edges. Do not touch the surface of the CD. Music CDs Photo CDs CD-ROM or CD-ROM XA discs To use the CD-ROM drive, do the following: 1 Turn on the computer. 2 Push the CD-ROM eject button on the front of the computer; then pull out the CD-ROM tray. 3 Carefully insert your CD-ROM onto the CD-ROM tray; then push the tray into the computer until it fully closes. 4 The way you access the data on the CD-ROM depends on what type of CD it is: – Music CDs can be played using the CD Player application program. – Data CDs can be read just like normal disks. – Photo CDs require specific application software. 58 IBM ThinkPad 365X/365XD: User's Guide Using the CD-ROM Drive Handling Compact Discs Compact discs are high-density media that must be handled with care and kept clean to ensure that they remain readable. Keep in mind the following to maintain reliability: Attention: Wiping the compact disc in a circular direction can cause loss of data. 1 Hold the compact disc by the edges. Do not touch the surface of the compact disc. 2 To remove dust or fingerprints, wipe the compact disc from the center to the outside of the disc. 3 Do not write on the surface. 4 Do not store or place the compact disc in direct sunlight. 5 Do not use benzene, thinners, or other cleaners to clean the compact disc. Use a CD-ROM cleaner kit. 6 Do not flex or bend the compact disc. Chapter 3. Operating Your Computer 59 Using the CD-ROM Drive 60 IBM ThinkPad 365X/365XD: User's Guide Chapter 4. Using Battery Power This section describes the battery-pack operations. Charging the Battery Pack . . . . . . . . . . . . . . . . Charging with the AC Adapter . . . . . . . . . . . . . Battery Pack Maintenance . . . . . . . . . . . . . . . Replacing the Battery Pack . . . . . . . . . . . . . . . . Monitoring the Battery-Power Status . . . . . . . . . . . Using the Battery-Power Status Indicator . . . . . . Low-Battery Condition . . . . . . . . . . . . . . . . Using the Fuel-Gauge Program . . . . . . . . . . . . Fuel-Gauge Program for OS/2 or Windows . . . . Preserving Battery-Pack Life . . . . . . . . . . . . . . . Maximizing Battery-Powered Operation . . . . . . . . . . . . . . . . . Using Advanced Power Management Decreasing LCD Brightness . . . . . . . . . . . . . . Using the Battery Power-Management Function . . Standby Mode . . . . . . . . . . . . . . . . . . . . Suspend Modes . . . . . . . . . . . . . . . . . . . Points to Consider for Suspend Mode . . . . . . . Hibernation Mode . . . . . . . . . . . . . . . . . . Creating the Hibernation File . . . . . . . . . . . . Points to Consider When Using Hibernation Mode Copyright IBM Corp. 1996 . . . . . . . . . . . . . . . . . . . . . . . . . . . . . . . . . . . . . . . . . . . . . . . . . . . . . . . . . . . . . . . . . . . . . . . . . . . . . . . . . . . . . . . . . . . . . . . . . . . 62 62 64 65 67 67 68 68 68 70 70 70 73 73 75 75 77 79 79 81 61 Charging the Battery Pack Charging the Battery Pack Note: For more information on maintaining your battery packs, see page 64. The battery pack can be charged with the AC Adapter. You must charge the battery pack in any of the following situations: A new battery pack was purchased. The battery status indicator (amber) is blinking, and the computer beeps three times. The battery status indicator (amber) blinks for less than 1 minute; and then the suspend mode indicator turns on. Charging with the AC Adapter Note: Battery packs shipped from the factory are in an almost-discharged state, so you must charge them fully before use. The following table shows the approximate charging times for the battery pack: Conditions Charging Time Operational charging 1.5 hours Power-off charging 1.2 hours Suspend-mode charging 1.2 hours If the battery pack is new or has not been used for a long period of time, it does not reach full charge with only one charging. This is normal. When used regularly (at least once per week) and properly (as described on page 64), the battery pack will work its way back up to full capacity within five or six charge and discharge cycles. 62 IBM ThinkPad 365X/365XD: User's Guide Charging the Battery Pack The following procedure describes how to recharge the battery pack with the AC Adapter when the computer is turned off. 1 Turn off the computer and open the keyboard. 2 Install the new or discharged battery pack into the computer. 3 Close the keyboard. 4 Connect the AC Adapter to the computer. The system status indicators show the following: Color Meaning On (green) The battery pack is being charged. Off The battery pack is fully charged. Chapter 4. Using Battery Power 63 Charging the Battery Pack Battery Pack Maintenance Many users are familiar with the phenomenon known as battery memory, where after repeated partial charging and discharging the battery pack appears to lose some or all of its original capacity. The nickel/metal-hydride (NiMH) battery packs used by the ThinkPad are less susceptible to memory development than are the more common nickel/cadmium (NiCd) batteries. However, to ensure the longest possible battery life, in terms of both length of use per charge and number of charge and discharge cycles before wearing out, please observe the following guidelines: Battery packs shipped from the factory are in an almost discharged state, so you must charge them fully before use. When charging, always charge the battery pack fully. Even if you only need to run on battery power for a fraction of the battery's capacity, you should not try to give the battery a partial charge. Normal charging causes the battery pack to heat up slightly. Let it cool for 15 minutes before you use it. Do not recharge a partially drained battery; always use up the battery pack completely before recharging. Immediately after the battery pack has been drained of power, it may be warm to the touch. This is normal. However, for longer battery life, it should be set aside to cool for 15 minutes before recharging. 64 IBM ThinkPad 365X/365XD: User's Guide Replacing the Battery Pack Replacing the Battery Pack When the AC Adapter is connected, you can replace the battery pack whenever it is low in power. Without the AC Adapter, the battery pack can be replaced when the computer power is off, or when the computer is in hibernation mode. To replace the battery pack during hibernation mode and without turning off the computer, follow these instructions. To create the hibernation file: Page 79. Important If you are using PC Cards, either connect the AC Adapter or stop the PC Card application and remove the PC Card before doing the following. Make sure you have created the hibernation file before doing the following steps. Otherwise, you cannot enter hibernation mode. (See page 79.) 1 Enter hibernation mode by pressing the Fn+F12 key combination. Make sure the power-on indicator is off before you open the keyboard. 2 Open the LCD; then open the keyboard. 3 Locate the flexible tab at the rear end (nearest the LCD) of the battery; pull the tab to raise the battery out of its slot. Chapter 4. Using Battery Power 65 Replacing the Battery Pack 4 Lift the battery out of its slot and set it aside. 5 Place the fully charged battery into the slot with its forward end (away from the pull-tab) pointed down at an angle. Then press the rear end of the battery into place. The forward end of the battery should fit under, and be held in place by, a ridge on the inside of the ThinkPad case. 6 Close the keyboard. 7 Press the power switch. The computer resumes normal operation from hibernation mode. 66 IBM ThinkPad 365X/365XD: User's Guide Monitoring the Battery-Power Status Monitoring the Battery-Power Status The battery condition can be determined through the battery-power status indicator and the Fuel-Gauge program. Using the Battery-Power Status Indicator The battery-power status indicator shows the current status of the battery pack. Observe the battery-power status indicator and compare it with the following status list to determine the battery condition: Status Condition Action Required Green Fully charged or partially discharged. Approximately 5 minutes of power left. The amber indicator blinks until power fails or this low-battery condition is remedied. Continue your work. Blinking Amber Off The battery pack is not installed, the computer is turned off, or the computer is in suspend mode. Take either of the following actions within 1 minute: Connect the AC Adapter to the computer. Replace the battery pack with a fully charged spare. If suspend mode is caused by a low-battery condition, data in memory can be lost. Do either of the following immediately. To continue your work with the AC Adapter: connect the AC Adapter to the computer and press the Fn key. To continue your work with a fully charged battery pack: connect the AC Adapter to the computer, replace the battery pack with a fully charged one. Then disconnect the AC Adapter from the computer. Chapter 4. Using Battery Power 67 Using the Fuel-Gauge Program Low-Battery Condition Attention: Do not leave the computer in this condition for an extended period of time. Data in memory will be lost. For necessary actions: When the battery pack is low in power, the battery-power status indicator turns amber and begins to blink. At this point, you should complete all disk access operations before the battery runs out of power. The battery pack needs to be charged immediately. If corrective actions are not taken within 1 minute, the computer enters Suspend mode. Page 67. Using the Fuel-Gauge Program Note: When installing an operating system, install the ThinkPad Features program by using the Utility Diskette. Then access the Fuel-Gauge program through the ThinkPad Features program. The Fuel-Gauge program is another way you can monitor the battery-pack condition. The Fuel-Gauge program appears on the screen with the following information about the battery pack: Power mode Battery status Suspend or hibernation options (for OS/2 and Windows) To install the ThinkPad Features program: Refer to the Fuel-Gauge program instructions appropriate for your operating system. Page 33. O S/2 WIN WIN Fuel-Gauge Program for OS/2 or Windows When you click on the Fuel icon in the ThinkPad Features program, the Fuel-Gauge program appears. You will see: The icon for the currently used power mode. A gauge showing the remaining battery capacity. The suspend button to enter suspend mode. The hibernation button to enter hibernation mode. 68 IBM ThinkPad 365X/365XD: User's Guide Using the Fuel-Gauge Program The following shows how the Fuel-Gauge program appears with different power sources and when it is minimized to an icon. Maximized Fuel-Gauge program: AC Adapter Connected Charge-In-Progress Battery Operation Suspend Button Fuel Fuel Hibernation Button Current Power Mode (AC/High) Gauge Minimized (to an icon) Fuel-Gauge program: The power source (AC Adapter or battery) and power mode alternately appear: Power Source Power Mode AC AC Adapter BT Battery HI High Performance AU Automatic CU Customized AC Adapter Connected Battery Operation Chapter 4. Using Battery Power 69 Maximizing Battery-Powered Operation Preserving Battery-Pack Life To preserve the life of the battery pack: Attention: Make sure the battery pack power is completely used before you recharge it. Recharging a battery pack that is not completely discharged can shorten battery life. Do not charge the battery pack until all of its power is used. Once you have started charging the battery pack, do not use it until it is fully charged. Discharge the battery pack occasionally by using the Fuel-Gauge program. Turn off the computer whenever it is not in use. Maximizing Battery-Powered Operation To save battery power: Use Advanced Power Management (APM) Decrease the LCD brightness Use the Battery Power-Management function Using Advanced Power Management Note: If you have purchased this computer with a preinstalled operating system, APM is already installed correctly. The computer has power-management functions built in. No special power-management drivers have to be installed before you use the computer. However, the computer is able to conserve more power when Advanced Power Management (APM) is used. APM allows you to reduce power consumption when your applications and devices are idle. Each operating system comes with its own APM. O 70 IBM ThinkPad 365X/365XD: S / 2 If you are using OS/2, APM is automatically installed when the installation program detects that the power-management function is installed on your computer. User's Guide Maximizing Battery-Powered Operation D O S If you are using DOS, APM is automatically installed when the installation program detects that the power-management function is installed on your computer. To verify that the computer has APM installed correctly, type power at the command prompt and press Enter. If a screen similar to the following appears, APM is successfully installed. Power Management Status ----------------------Setting = ADV: REG CPU: idle 32% of time. AC Line Status : OFFLINE Battery status : High If not, add the following line to your CONFIG.SYS file, using a text editor such as the DOS Editor. DEVICE=C:\DOS\POWER.EXE W I N If you are using Windows, follow these instructions to check and install APM for Windows: 1. Start the system. Make sure that the current directory is Windows (usually C:\WINDOWS>). 2. Type SETUP at the command prompt and press Enter. The following screen appears. Windows Setup =============== If your computer or network appears on the Hardware Compatibility List with an asterisk next to it, press F1 before continuing. System Information Computer: MS-DOS System Display: Cyber932 8 ×6 256 small font Mouse: Microsoft, or IBM PS/2 Chapter 4. Using Battery Power 71 Maximizing Battery-Powered Operation Note: If “MS-DOS System with APM” appears for the item “Computer:”, APM is already installed. Press F3 to exit the setup. 3. Using the Arrow keys (↑ , ↓ ), position the highlighted cursor on MS-DOS System and press Enter. 4. Position the highlighted cursor over MS-DOS System with APM and press Enter. 5. Verify that the item Computer has changed to MS-DOS System with APM on the screen. If not, return to step 3 on page 72. Windows Setup =============== If your computer or network appears on the Hardware Compatibility List with an asterisk next to it, press F1 before continuing. System Information Computer: MS-DOS System with APM Display: Cyber932 8 ×6 256 small font Mouse: Microsoft, or IBM PS/2 6. Press Enter to install APM. 7. Restart the system to make APM effective. 72 IBM ThinkPad 365X/365XD: User's Guide Using Power Management Decreasing LCD Brightness Adjust the brightness control on the LCD to the lowest level possible that allows you to comfortably view the screen. This is an effective way of conserving battery power. Using the Battery Power-Management Function Note: When you install an operating system, you must install the ThinkPad Features program using the Utility Diskette. To install the ThinkPad Features program: Chapter 7. Your computer has the following built-in battery power-saving functions to save power when you use the battery pack or AC Adapter: Operation modes. The operation modes control the processor speed or set timers for saving power. For more information about the operation modes, see 2 on page 35. Power-saving modes. The power-saving modes stop all tasks when the computer is not used for a specified time. When resuming normal operation from one of the modes, use the resume function to return to where you were when you entered that mode. Because the operating system is already loaded, the resume function is faster than turning on the power. The following are the three power-saving modes: Standby mode You can enter standby mode for short idle times, such as when you are taking a short break from work. Suspend mode You can enter suspend mode for somewhat longer times when you are away from your computer. Hibernation mode You can enter hibernation mode when you leave your office for the day. It takes more time to return to normal operation from suspend mode than to return from standby mode, but the computer does not use as much power. Chapter 4. Using Battery Power 73 Using Power Management The following figure shows the operations required when the computer moves from a power-off condition to operation mode, and vice versa. The battery shows the amount of battery power used in each stage. Operation Mode Fn+F11 High Performance Automatic Customized Fn+F3 Timer* Power Shutdown Switch Power Switch External Keyboard Ring Indicator* Fn key Timer* Open LCD Close Keyboard Any key Standby Mode Fn+F4 Timer* Low Battery* Power Switch Fn+F12 Low Battery* Timer* Power Switch* Open Keyboard Fn+F4 Timer* Low Battery* Close LCD Close LCD Suspend Mode Quick Suspend RediSafe Suspend Timer* Hibernation Mode Power-off * These options are set using the ThinkPad Features program. 74 IBM ThinkPad 365X/365XD: User's Guide Fn+F12 Low Battery* Timer* Open Keyboard 0% Using Power Management Standby Mode In standby mode, the hard disk drive stops and the LCD turns off. The computer immediately resumes normal operation when you press any key or use any pointing device. Also, if a power-saving monitor (Energy Star monitor) is in use when the computer enters standby mode, the computer activates the monitor's low-power mode. Suspend Modes The computer provides the following two types of suspend modes for you to save power: Suspend mode RediSafe suspend mode The following indicator lamps (visible when the LCD is closed) change status when using suspend mode or RediSafe suspend mode: Indicator Lamps Current Status Suspend Mode In suspend mode Entering or resuming suspend Normal operation Power-On Green Blinking green Off Off Off Green Suspend mode. In suspend mode, all tasks are stopped and stored in memory to save power. When the computer resumes normal operation, the tasks are automatically restored. RediSafe suspend mode. In this mode, all tasks are stopped, and memory data and the status of the computer are stored on the hard disk drive. This prevents accidental loss of data during suspend mode. Resuming normal operation is faster in RediSafe suspend mode than it is in hibernation mode; the computer resumes normal operation when you press the Fn key while in RediSafe suspend mode. If all battery power is used and the computer turns off during RediSafe suspend mode, install a fully charged battery pack or connect the AC Adapter; then press the power switch to resume operation. All tasks are restored. Create the hibernation file before using this mode. (See “Creating the Hibernation File” on page 79.) Chapter 4. Using Battery Power 75 Using Power Management To enable RediSafe suspend mode, do the following: O S / 2 WIN WIN If you are using OS/2 or Windows: 1. Start the ThinkPad Features program. 2. Click on the Battery ( ) icon; then click on the Suspend/Hibernation/Resume options ( Note: You can create a hibernation file on the hard disk drive in the main hard disk drive bay. ) icon. 3. If a hibernation file has not been created, click on Enable hibernation and create the file on the hard disk drive. 4. Click on the check box next to RediSafe suspend. (A mark appears in the check box when RediSafe suspend is selected.) 5. Click on the OK button. D O S Note: You can create a hibernation file on the hard disk drive in the main hard disk drive bay. 76 IBM ThinkPad 365X/365XD: If you are using DOS: 1. Type PS2 HFILE C at the command prompt; then press Enter to create the hibernation file on drive C (type the drive letter of your choice). 2. Type PS2 SA E at the command prompt; then press Enter to enable suspend mode. User's Guide Using Power Management Points to Consider for Suspend Mode Consider the following before using suspend mode: The computer can enter suspend mode when used with the following operating systems: – – – – DOS Version 7.0 OS/2 Warp Version 3 Microsoft Windows 3.11 with DOS Version 7.0 Microsoft Windows 95 Important When you use Windows Version 3.11, ensure that Advanced Power Management (APM) is installed according to the instructions in “Installing Windows 3.11” on page 165. Attached devices, such as a printer or serial device, stop running when the computer enters suspend mode. When you resume normal operation, the output might differ from what you expect, because the device might be reset or lose its configuration settings. Sometimes you might want to use the computer with the LCD closed—for example, when an external monitor and keyboard are used. In such a case, turn on the computer with the LCD closed or set the computer to not enter suspend mode when the LCD is closed using the ThinkPad Features program. When a power-on password is set and the computer resumes normal operation by the ThinkPad Features timer or an incoming call, only a blank screen is displayed. To display a power-on password prompt, press any key or move your pointing device. Standby mode: Page 75. When the computer is powered with ac power and is using one of the following IBM PC Cards, it enters standby mode: – – – – IBM IBM IBM IBM 3270 Emulation Credit Card Adapter Token-Ring 16/4 Credit Card Adapter Credit Card Adapter for Ethernet 5250 Emulation Credit Card Adapter When other PC Cards are used and the computer enters suspend mode, all application programs stop. Communication also stops for communication PC Cards not listed above. For some PC Cards, power to the PC Cards might also turn off. Chapter 4. Using Battery Power 77 Using Power Management When the computer is powered with battery power, the computer turns power off to the PC Card, and communication stops for communication PC Cards, so the duration of suspend mode is longer. If communication for a PC Card is not reestablished after resuming normal operation, remove and then reinstall the PC Card before restarting the system or application program. For other kinds of PC Cards, if the PC Card or computer does not operate, restart the application or computer. Note: You must set the Resume on incoming call option in the ThinkPad Features program so the computer automatically resumes normal operation. When the computer is using one of the following IBM modem cards and detects an incoming call while in suspend mode, the computer automatically resumes normal operation: – – – – – – – – For OS/2 or Windows: 1. Click on the Battery ( ) icon. 2. Click on the Suspend/Hibernation/Resume option ( ) icon; then select the Resume on incoming call option. For DOS: Enter PS2 RI E IBM IBM IBM IBM IBM IBM IBM IBM 28.8/14.4 Data/FAX Modem PCMCIA Data/FAX Modem High Speed PCMCIA Data/FAX Modem Microelectronics 2.4/9.6 Data/FAX Modem Microelectronics 14.4/14.4 Data/FAX Modem Wireless Modem for ARDIS Wireless Modem for Mobitex Wireless Modem for Cellular/CDPD While a communication link is active, the computer does not enter suspend mode. 365XD CD When you use Windows 95, the Windows 95 generic CD-ROM driver accesses the internal CD-ROM drive every 3 seconds to see if a disc is inserted in the CD-ROM drive. This prevents a ThinkPad 365XD from entering suspend mode by the timer suspend function even if there is no actual system activity for a certain period. To stop this auto-detect function and enable the timer suspend function, do the following: 1. 2. 3. 4. 5. 6. 7. Open My Computer. Open Control Panel; then open System. Click on the Device Manager tab. Click on the + mark of CD-ROM. Double-click on TEAC** CD-40E. Click on the Setting tab. Remove the check mark from Auto insertion notification. Windows 95 will no longer detect CD-ROM insertion automatically. 78 IBM ThinkPad 365X/365XD: User's Guide Using Power Management Notes: 1. Before using hibernation mode, you must create a hibernation file. 2. Using an expansion unit or a particular PC Card can disable the hibernation mode. 3. With a base memory of 8MB, it takes approximately 10 seconds to enter hibernation mode and 18 seconds to resume normal operation. (The time to enter or exit hibernation mode depends on the computer memory size.) Hibernation Mode In hibernation mode, all tasks are stopped and memory data and the current status of the computer are stored on the hard disk drive; then power is turned off. No battery power is used. When power is turned on again, the computer automatically restores the tasks and resumes normal operation. When the computer enters hibernation mode, you hear one short beep. A graphical message appears and the suspend mode indicator lamp blinks; then a short beep sounds again to inform you that the computer has entered hibernation mode. Creating the Hibernation File Attention: The hibernation file must not be created in a compressed data area of the hard disk. Note: You can create a hibernation file on the hard disk drive in the main hard disk drive bay. When installing an operating system or installing additional computer memory, you must create a hibernation file on the hard disk drive to use the hibernation mode. (You only need to create the hibernation file once after installing an operating system or additional memory.) The size of the hibernation file will be greater than total memory. For example, if base memory is 8MB and you have installed an optional 8MB memory module (DIMM), the hibernation file is 17MB: (8MB + 8MB) + 1MB = 17MB The following describes how to create a hibernation file for your operating system. Chapter 4. Using Battery Power 79 Using Power Management O S/2 WIN WIN If you are using OS/2 or Windows: 1 Turn on the computer and start the ThinkPad Features program. 2 Click on the Battery ( ) icon. 3 Click on the Suspend/Hibernation/Resume options ( icon. 4 Click on the Enable Hibernation button in the menu. 5 Make sure the hard disk drive in the computer is selected; then press the OK button to create the hibernation file. The computer can now enter hibernation mode. D O S If you are using DOS: Type PS2 HFILE C at the command prompt; then press Enter. The hibernation file is created on drive C. 80 IBM ThinkPad 365X/365XD: User's Guide ) Using Power Management Points to Consider When Using Hibernation Mode Consider the following before using hibernation mode: Do not run any tasks while the hibernation file is being created. Note: You can create a hibernation file on the hard disk drive in the main hard disk drive bay. Create the hibernation file only on the hard disk drive installed in the computer. The hibernation file is hidden and cannot be accessed. The computer uses battery power to enter hibernation mode. Therefore, it reserves some battery power when it is set to enter hibernation mode when a low-battery condition occurs. This can cause the battery operating time to be reduced. 365XD CD When you enter hibernation mode while playing music CDs or multisession photo CDs, you will not return to where you left off after resuming normal operation. Note: If the communication links are still not reestablished, remove and then reinstall the PC Card before restarting the system or application program. When the computer is powered with battery power, the computer turns power off to the PC Card when entering hibernation mode. When resuming normal operation, if the PC Card or computer does not operate, restart the application or computer. When the computer is powered with ac power and is using one of the following IBM PC Cards, it does not enter hibernation mode: – – – – – – – – – – – – IBM IBM IBM IBM IBM IBM IBM IBM IBM IBM IBM IBM 28.8/14.4 Data/FAX Modem PCMCIA Data/FAX Modem High Speed PCMCIA Data/FAX Modem 3270 Emulation Credit Card Adapter Token-Ring 16/4 Credit Card Adapter Credit Card Adapter for Ethernet 5250 Emulation Credit Card Adapter Microelectronics 2.4/9.6 Data/FAX Modem Microelectronics 14.4/14.4 Data/FAX Modem Wireless Modem for ARDIS Wireless Modem for Mobitex Wireless Modem for Cellular/CDPD This prevents possible problems from occurring with communication application programs after the computer returns to normal operation. Chapter 4. Using Battery Power 81 Using Power Management The figure shows approximately how much power is normally required for each computer feature, and how much is required when the feature is controlled by the battery power-management function. Legend: 100% Required Power in No Power-Saving Mode Power Saved Amount of Required Power LCD Off Processor Maximum Brightness at Minimum Medium Slow Minimum External Serial Off Power-Saving Mode ESS AudioDrive Off Suspend Mode Standby Mode 82 IBM ThinkPad 365X/365XD: User's Guide Hard Disk Off Infrared Off Chapter 5. Protecting Your Computer This chapter provides information about how to protect your computer and its internal devices. Using Passwords . . . . . . . . . . . . . Power-On Password . . . . . . . . . Setting a Power-On Password . . Entering a Power-On Password . Changing a Power-On Password Removing a Power-On Password Hard Disk Password . . . . . . . . . Setting a Hard Disk Password . . Entering a Hard Disk Password . Changing a Hard Disk Password Removing a Hard Disk Password Supervisor Password . . . . . . . . . Setting a Supervisor Password . . Entering a Supervisor Password . Changing a Supervisor Password Removing a Supervisor Password Using the Personalization Feature . . . Entering the Personal Information . . Deleting a Personalized Screen . . . Using Locks . . . . . . . . . . . . . . . . Using Locking Devices . . . . . . . . Affixing a Nameplate . . . . . . . . . . . Copyright IBM Corp. 1996 . . . . . . . . . . . . . . . . . . . . . . . . . . . . . . . . . . . . . . . . . . . . . . . . . . . . . . . . . . . . . . . . . . . . . . . . . . . . . . . . . . . . . . . . . . . . . . . . . . . . . . . . . . . . . . . . . . . . . . . . . . . . . . . . . . . . . . . . . . . . . . . . . . . . . . . . . . . . . . . . . . . . . . . . . . . . . . . . . . . . . . . . . . . . . . . . . . . . . . . . . . . . . . . . . . . . . . . . . . . . . . . . . . . . . . . . . . . . . . . . . . . . . . . . . . . . . . . . . . . . . . . . . . . . . . . . . . . . . . . . . . . . . . . . . . . . . . . . . . . . . . . . . . . . 84 84 85 86 87 88 89 90 91 92 93 94 94 95 96 97 98 99 101 102 102 103 83 Using Passwords Using Passwords There are three types of passwords you can use to protect your computer and the removable hard disk drive: The power-on password protects your computer from being used by unauthorized persons. The hard disk password protects the data on your removable hard disk drive from being accessed by unauthorized persons. The supervisor password protects the system information in Easy-Setup from being modified and your removable hard disk drive from being used by unauthorized persons. Hints and Tips You can display your personal information, such as your name or address, on the password prompt screen. For details, see page 98. Power-On Password The power-on password helps protect your computer from being used by unauthorized persons. If a power-on password is set, the password prompt ( ) appears on the screen whenever you turn on the computer and reminds you to enter the password. 84 IBM ThinkPad 365X/365XD: User's Guide Using Passwords Setting a Power-On Password To set a power-on password: Note: If Initialize in the Config menu, Password, or Start up cannot be selected when using Easy-Setup, a supervisor password is set. You must enter the supervisor password instead of the power-on password to use all Easy-Setup functions. 1 Start Easy-Setup and select the Password icon. Note: When you type a wrong key, use the Backspace key to erase it and then type the correct key. 3 Type your desired power-on password; then press Enter. To start Easy-Setup, press and hold F1 and turn on the computer. 2 Select the Power-On icon ( ). You can use any combination of up to 7 characters. Use a combination of any letters or numbers (A to Z, 0 to 9) in uppercase (A) or lowercase (a). Uppercase and lowercase letters (for example, A and a) are treated the same. 4 Type your power-on password again to verify it; then press Enter. Do Not Forget Your Power-On Password! If you forget your power-on password, you cannot reset it. You have to take the computer to an IBM authorized reseller or IBM marketing representative to have the password canceled. Proof of purchase is required, and an additional charge might be required for the service. Once you set the password, you cannot change or remove it in Easy-Setup; you must change or remove a password at the password prompt screen that appears when you turn on the computer. See “Changing a Power-On Password” on page 87 or “Removing a Power-On Password” on page 88. Chapter 5. Protecting Your Computer 85 Using Passwords Entering a Power-On Password Notes: If the return to normal operation is caused by a preset timer or an incoming call through the modem, the password prompt does not appear. To display a power-on password prompt, press any key or move your pointing device. To resume from standby mode when the computer is attached to the Dock I or Dock II, you might need to enter the power-on password. If a power-on password is set, the password prompt reminds you to enter the password when: Turning on the computer. Returning to normal operation from suspend mode. When the password prompt appears at the top left corner on the screen, do the following: 1 Type your power-on password. Each time you press a key, the symbol appears. When typing your password, release each key quickly. If you hold a key down too long, the same letter can be entered repeatedly. 2 Press the Enter key. When the password is entered correctly, OK appears and the computer starts normal operation. When you enter the password incorrectly, X appears. Enter the correct password. If you fail to enter the correct password after three tries, you must turn the computer off, wait at least 5 seconds, and turn it on to try again. 86 IBM ThinkPad 365X/365XD: User's Guide Using Passwords Changing a Power-On Password You must change your power-on password at the password prompt screen that appears when you turn on the computer. You cannot change it after normal operation is resumed. To change a power-on password: Important Do not press Enter until you have finished all the steps to change the power-on password. 1 Turn off the computer and wait at least 5 seconds; then turn it on. 2 When the password prompt ( ) appears, type your current power-on password; then press the Spacebar. 3 Type the new password; then press the Spacebar. Use no more than 7 characters. 4 Type the new password again to verify it; then press Enter. All the steps can be summarized as follows: Current(space)New(space)New(Enter) The new password will be available when you turn on the computer the next time. Do Not Forget Your Power-On Password! If you forget your power-on password, you cannot reset it. You have to take the computer to an IBM authorized reseller or IBM marketing representative to have the password canceled. Proof of purchase is required, and an additional charge might be required for the service. Chapter 5. Protecting Your Computer 87 Using Passwords Removing a Power-On Password You must remove your power-on password at the password prompt that appears when you turn on the computer. You cannot remove it after normal operation is resumed. To remove a power-on password: 1 Turn off the computer and wait at least 5 seconds; then turn it on. 2 When the password prompt ( ) appears, type your current password; then press the Spacebar. 3 Press Enter. The power-on password is removed. All the steps can be summarized as follows: Current(space)(Enter) 88 IBM ThinkPad 365X/365XD: User's Guide Using Passwords Hard Disk Password The hard disk password helps you protect the information stored on your removable hard disk drive. Even if your hard disk was removed from the computer, the information stored in your hard disk cannot be accessed without the hard disk password. Note: The hard disk password is stored on the hard disk drive when you set the hard disk password, and the power-on password is stored in the nonvolatile memory of the computer. When you turn on the computer, the hard disk password prompt appears on the screen and reminds you to enter your password. When a hard disk password is set, a preset timeout or an incoming call will not activate the resume function. To use the resume function with a hard disk password, set the same password for both the power-on password and the hard disk password. Note Using a Hard Disk Password with a Power-On Password: You can use the hard disk password with the power-on password at the same time. When you turn on the computer, the power-on password prompt appears first, and then the hard disk password prompt appears on the screen. Enter the correct passwords. When you set the same hard disk password as the power-on password, only the power-on password prompt appears on the screen. Enter the correct password. The hard disk password screen does not appear. Chapter 5. Protecting Your Computer 89 Using Passwords Setting a Hard Disk Password Note: If Initialize in the Config menu, Password, or Start up functions cannot be selected when using Easy-Setup, the supervisor password is set. You must enter the supervisor password instead of the power-on password to use all Easy-Setup functions. Note: When you type a wrong key, use the Backspace key to erase it, and then type the correct key. To set a hard disk password: 1 Start Easy-Setup; then select the Password icon. To start Easy-Setup, press and hold F1 and turn on the computer. 2 Select HDD ( ). 3 Type your desired hard disk password; then press Enter. You can use any combination of up to 7 characters. Use a combination of any letters or numbers (A to Z, 0 to 9) in uppercase (A) or lowercase (a). Uppercase and lowercase letters (for example, A and a) are treated the same. 4 Type your hard disk password again to verify it; then press Enter. Do Not Forget Your Hard Disk Password! Note the password and keep it in a safe place. If you forget your hard disk password, there is no way to reset your password or recover data from the hard disk. Neither an IBM authorized reseller nor IBM marketing representative can make the hard disk drive usable. Once you set the password, you cannot change or remove it in Easy-Setup; you must change or remove a password at the password prompt screen that appears when you turn on the computer. See “Changing a Hard Disk Password” on page 92 or “Removing a Hard Disk Password” on page 93. 90 IBM ThinkPad 365X/365XD: User's Guide Using Passwords Entering a Hard Disk Password If a hard disk password is set, the hard disk password prompt appears when: You turn on the computer. When the computer returns to normal operation from suspend or hibernation mode. When the password prompt appears at the top left corner on the screen: Note: Do not press the Spacebar after you enter the password; this action removes the password. 1 Type the hard disk password. Each time you press a key, the symbol appears. When typing your password, release each key quickly. If you hold a key down too long, the same letter can be entered repeatedly. 2 Press Enter. When the password is entered correctly, OK appears and the computer starts normal operation. When you enter the password incorrectly, X appears. Enter the correct password. If you fail to enter the correct password after three tries, you must turn the computer off, wait at least 5 seconds, and turn it on to try again. Chapter 5. Protecting Your Computer 91 Using Passwords Changing a Hard Disk Password The procedure to change a hard disk password depends on whether it is set to the same password as the power-on password. When the hard disk password is set the same as the power-on password: 1 Remove the passwords by following the steps in “Removing a Power-On Password” on page 88. This operation removes both the hard disk password and the power-on password. 2 In Easy-Setup, set a new hard disk password. See the steps on page 90. 3 If you need a power-on password, set it in Easy-Setup. When the hard disk password and the power-on password are different, or the power-on password has not been set: 1 Turn off the computer and wait at least 5 seconds; then turn it on. 2 If you have set a power-on password, type it; then press Enter. 3 When the hard disk password prompt ( ) appears, type your current hard disk password; then press the Spacebar. 4 Type the new password; then press the Spacebar. Use no more than 7 characters. 5 Type the new password again to verify it; then press Enter. All the steps can be summarized as follows: Current(space)New(space)New(Enter) 92 IBM ThinkPad 365X/365XD: User's Guide Using Passwords Do Not Forget Your Hard Disk Password! Note the password and keep it in a safe place. If you forget your hard disk password, there is no way to reset your password or recover data in the hard disk drive. Neither an IBM authorized reseller nor IBM marketing representative can make the hard disk drive usable. Removing a Hard Disk Password The procedure to remove a hard disk password depends on whether or not it is set to the same password as the power-on password. When the hard disk password is set the same as the power-on password: 1 Remove the password by following the steps in “Removing a Power-On Password” on page 88. This operation removes both the hard disk password and the power-on password. 2 If you need a power-on password, reset it in Easy-Setup. When the hard disk password and the power-on password are different, or a power-on password has not been set: 1 Turn off the computer and wait at least 5 seconds; then turn it on. 2 If you have set the power-on password, type it; then press Enter. 3 When the hard disk password prompt ( ) appears, type your current password; then press the Spacebar. 4 Press Enter. These steps can be summarized as follows: Current(space)(Enter) Chapter 5. Protecting Your Computer 93 Using Passwords Supervisor Password The supervisor password helps you protect classified information. A supervisor password: Secures the system information stored in Easy-Setup. Prohibits modification to the hardware. Stops the computer after a POST error to restrict access to the system information. Note: The supervisor password has priority over the power-on password. You can start the computer with the supervisor password even if you do not know the power-on password. Overrides the power-on password. (The supervisor password has priority over the power-on password.) If a supervisor password is set, you are prompted with a power-on icon ( ) to enter the supervisor password when entering the Easy-Setup program and when a POST error occurs. You can start all normal operations for the computer except Easy-Setup without the supervisor password. Using Both Supervisor and Hard Disk Passwords When a supervisor password is set, the same password is automatically set for the hard disk password. When you change or remove the supervisor password, the hard disk password also is changed or removed. Setting a Supervisor Password To set a supervisor password: 1 Start Easy-Setup; then select the Password icon. To start Easy-Setup, press and hold F1 and turn on the computer. 2 Select the Supervisor icon ( ). 3 Type your desired supervisor password; then press Enter. You can use any combination of up to 7 characters. Use a combination of any letters or numbers (A to Z, 0 to 9) in uppercase (A) or lowercase (a). Uppercase and lowercase letters (for example, A and a) are treated the same. 94 IBM ThinkPad 365X/365XD: User's Guide Using Passwords 4 Type your supervisor password again to verify it; then press Enter. Do Not Forget Your Supervisor Password! Note the password and keep it in a safe place. If you forget your supervisor password, there is no way to reset your password or recover data from the hard disk. You have to take the computer to an IBM authorized reseller or IBM marketing representative to have the system board replaced. Proof of purchase is required, and an additional charge might be required for the service. Neither an IBM authorized reseller nor IBM marketing representative can make the hard disk drive usable. Entering a Supervisor Password To enter your supervisor password: 1 Type your supervisor password. Each time you press a key, the symbol appears. When typing your password, release each key quickly. If you hold a key down too long, the same letter can be entered repeatedly. 2 Press Enter. When the password is entered correctly, OK appears. When you enter the password incorrectly, X appears. Enter the correct password. If you fail to enter the correct password after three tries, you must turn the computer off, wait at least 5 seconds, and turn it on to try again. Chapter 5. Protecting Your Computer 95 Using Passwords Changing a Supervisor Password To change your supervisor password: 1 Turn off the computer and wait at least 5 seconds; then turn it on. 2 Start Easy-Setup. To start Easy-Setup, press and hold F1 and turn on the computer. 3 Type your current supervisor password at the power-on prompt ( ); then press Enter. 4 Select the Password icon from the Easy-Setup menu. 5 Select the Supervisor icon; then type your current supervisor password and press the Spacebar. A window appears so you can enter a new password. 6 Type the new password; then press Enter. 7 Type the new password again for verification; then press Enter. Do Not Forget Your Supervisor Password! Note the password and keep it in a safe place. If you forget your supervisor password, you have to take the computer to an IBM authorized reseller or IBM marketing representative to have the system board replaced. Proof of purchase is required, and an additional charge might be required for the service. If you forget your supervisor password, there is no way to reset your password or recover data from the hard disk. Neither an IBM authorized reseller nor IBM marketing representative can make the hard disk drive usable. 96 IBM ThinkPad 365X/365XD: User's Guide Using Passwords Removing a Supervisor Password To remove the supervisor password: 1 Turn off the computer and wait at least 5 seconds; then turn it on. 2 Start Easy-Setup. To start Easy-Setup, press and hold F1 and turn on the computer. 3 When the power-on prompt ( ) appears, type your current supervisor password; then press Enter. 4 Select the Password icon from the Easy-Setup menu. 5 Select the Supervisor icon; then type your current password and press the Spacebar. 6 Press Enter at the blank box. 7 Press Enter again at the verification screen. When the supervisor password is removed, the lock in the Supervisor icon is unlocked ( ) and you can select the HDD icon. Chapter 5. Protecting Your Computer 97 Using the Personalization Feature Using the Personalization Feature OS/2 WIN To set the password: Page 84. You can display personal information, such as your name or address, every time the computer is turned on and a power-on or hard disk password is set. This can help you when you misplace your computer. Because the password is set, your data is secured and cannot be accessed, but your personal information is displayed and identifies the owner of the computer. The personalization feature includes a personalization editor program to create your own image to be displayed with the text information you create, and a personalization update utility to store your personal data in the nonvolatile memory of your system. Note: For details about bitmap graphics, see page 275. The personalized password screen consists of two parts: the personal data area and the background bitmap area. The personal data area 1 is the box in the center of the screen that has a black-and-white bitmap. The background bitmap area 2 surrounds the personal data area. d Pad kPa in Th k hin d kPa Pad k hin John Smith IBM Corporation 123-456-789 1234-56 Big Road, New York in Th d kPa d If you find this computer, please contact the above address. kPa in Th T d kPa in Th d kPa in Th T in Th d kPa in Th d d kPa in Th kPa in Th d kPa in Th Once you have created and saved this screen, it appears each time the computer is turned on. You must then enter your password. 98 IBM ThinkPad 365X/365XD: User's Guide Using the Personalization Feature Entering the Personal Information To enter personal information for the password screen: OS/2 WIN 1 Turn on the computer and start OS/2 or Windows. 2 Make a backup copy of Utility Diskette 2 using your operating system's diskcopy command. 3 Insert the backup copy of the Utility Diskette 2 into the diskette drive. 4 Start the ThinkPad Features program by double-clicking the ThinkPad icon on the screen. 5 Click on the Personalization Editor ( XX XXXXX X XX XXX ) icon. The personalization editor window appears. Personalization Editor Personal Data Help Exit Notes: Use the TAB key to move the cursor to the next field. You can change the color of the text background from black to white using the Black background option. Background Preview 6 Select Personal Data. 7 Fill in each field with your own information at the Personal Data Entry window. 8 Select OK. Next, create the background bitmap as follows: 9 Select Background in the Personalization Editor window. Windows Paintbrush automatically opens. Chapter 5. Protecting Your Computer 99 Using the Personalization Feature Note: A sample bitmap file (BACKSAMP.BMP) is available on Utility Diskette 2. 10 Draw an image or color the background. Your bitmap size must be 160 by 100 pels. To set the size, select Options and then Image Attributes. Specify a Width of 160, a Height of 100, and set the Units to pels. 11 Select File and Save As to save your drawing as a 16-color bitmap file on the backup copy of Utility Diskette 2. Give your file a name when you save it. 12 Close Paintbrush. 13 When the opening file window appears, enter the name of your bitmap file that you saved on Utility Diskette 2. 14 Select Preview to preview the actual full-screen size of the personal information screen. To return to the previous screen, press Enter. To save your personalized screen in the nonvolatile memory in the computer: 15 Close all applications; then turn off the computer. 16 Insert the backup copy of the Utility Diskette 2 into the diskette drive; then turn on the computer. 17 Select Update personalization data at the menu screen; then follow the instructions on the screen. Your data will be copied from Utility Diskette 2 and stored in the nonvolatile memory in the computer. To set the password: 18 After the data is stored, turn off the computer. 19 Set your password if you have not yet set it. Page 84. You have created your own personalized password screen. It will appear each time the computer is turned on. 100 IBM ThinkPad 365X/365XD: User's Guide Using the Personalization Feature Deleting a Personalized Screen To delete a personalized screen from the password screen: 1 Close all applications; then turn off the computer. 2 Insert the backup copy of the Utility Diskette 2 into the diskette drive; then turn on the computer. 3 Select Delete personalization data from the menu; then follow the instructions on the screen. 4 After the data is updated, turn off the computer. Your data has been deleted from the nonvolatile memory in the computer. Chapter 5. Protecting Your Computer 101 Using Locks Using Locks Note: You are responsible for the evaluation, selection, and implementation for the locking devices and security features. IBM makes no comments, judgments, or warranties about the functions, quality, or performance regarding locking devices and security features. You can protect your computer by attaching locks or a chain, so it cannot be removed without your permission. You can use a lock, such as a Kensington lock, to protect your computer from being removed and also protect the internal devices under the keyboard by locking the keyboard to prevent it from being opened. Using Locking Devices To protect the internal devices under the keyboard and prevent the removal of your computer, you can purchase a Kensington lock or a compatible lock. Attach the lock to the keyhole on the side of the computer; then secure the chain on the lock to a stationary object. This also prevents the removal of: Internal devices under the keyboard Any memory module (DIMM) in the memory slot inside the computer. 102 IBM ThinkPad 365X/365XD: User's Guide Affixing a Nameplate Affixing a Nameplate On the front of the ThinkPad, space is provided for a metal nameplate that can be custom engraved with any name, initials, or company name up to 20 characters in length. Among the various materials packaged with your computer, you will find a nameplate brochure card. To receive your nameplate, simply fill out this card and send it in. In a few weeks, the engraved nameplate will be delivered to you. To affix the nameplate to your ThinkPad, peel off the paper backing to expose the adhesive layer, and press the nameplate firmly into place on the ThinkPad's front panel. Chapter 5. Protecting Your Computer 103 Affixing a Nameplate 104 IBM ThinkPad 365X/365XD: User's Guide Chapter 6. Installing and Removing Options This chapter provides information on how to install or remove external or internal devices and IBM options. Note For instructions on installing and removing the battery pack, see page 65. Upgrading the Hard Disk Drive . . . . . . . . . . . . . . . . . . Upgrading a ThinkPad 365XD with an Internal CD-ROM Drive . . . . . . . . . . . . . . . . . . . . . . . . . . . . . . . Upgrading a ThinkPad 365X with an Internal Diskette Drive Installing PC Cards . . . . . . . . . . . . . . . . . . . . . . . . . Removing PC Cards . . . . . . . . . . . . . . . . . . . . . . . . Increasing Memory Capacity . . . . . . . . . . . . . . . . . . . Installing a DIMM . . . . . . . . . . . . . . . . . . . . . . . . Removing a DIMM . . . . . . . . . . . . . . . . . . . . . . . Attaching an External Numeric Keypad or a Mouse . . . . . . Using the Mouse and Other Pointing Devices . . . . . . . . Attaching an External Keyboard . . . . . . . . . . . . . . . . . Attaching a Printer . . . . . . . . . . . . . . . . . . . . . . . . . IBM ThinkPad 365 Port Replicator . . . . . . . . . . . . . . . . Installing the Port Replicator (Option A) . . . . . . . . . . . Charging the Battery Pack . . . . . . . . . . . . . . . . . . . Removing the Port Replicator . . . . . . . . . . . . . . . . . Installing the Port Replicator (Option B) . . . . . . . . . . . Inserting or Changing a CD or Floppy Diskette . . . . . . . Removing the ThinkPad . . . . . . . . . . . . . . . . . . . . Copyright IBM Corp. 1996 . 106 . 106 111 115 118 119 119 123 125 126 127 128 129 130 131 132 133 135 136 . . . . . . . . . . . . . . . . 105 Upgrading the Hard Disk Drive Upgrading the Hard Disk Drive The ThinkPad 365 offers you the option to upgrade your existing hard disk drive to a larger capacity drive. This section contains detailed instructions for removing and installing the hard disk drive. Upgrading a ThinkPad 365XD with an Internal CD-ROM Drive To remove the existing hard disk drive from your computer, do the following: 1 Turn on the computer. 2 Press the CD-ROM eject button to open the CD-ROM tray. 3 Turn off the computer. 4 Raise the keyboard. Then remove the battery pack. 106 IBM ThinkPad 365X/365XD: User's Guide Upgrading the Hard Disk Drive 5 Slide your fingers under the right edge of the black insulator sheet, and lift up the adhesive tab. Remove the black insulator sheet completely. (Put the sheet aside. You will reinstall it later.) 6 Remove the screw that holds the hard disk drive in place. Chapter 6. Installing and Removing Options 107 Upgrading the Hard Disk Drive 7 Pull the hard disk drive toward the front of the computer, using the top tab 1 , until the drive is removed from its connector. 8 Lift the drive out of its housing using the right tab 108 IBM ThinkPad 365X/365XD: User's Guide 2 . Upgrading the Hard Disk Drive To install the new hard disk drive, do the following: 1 Slide the new drive into position from the right side, under the CD-ROM. 2 Push the drive onto the drive connector, while pressing it with your thumb through the opening on the right end of the CD-ROM tray. 3 Reinstall the screw that holds down the hard disk drive. 4 Reinstall the black insulator sheet. 5 Reinstall the battery pack. 6 Lower the keyboard. 7 Close the CD-ROM tray. 8 Turn on the computer. Chapter 6. Installing and Removing Options 109 Upgrading the Hard Disk Drive Important! If the following message appears after you have installed a new hard disk drive, the drive you installed is an unformatted drive. xxxxx KB OK I999 3 2 (xxxxx is the amount of memory installed in your system.) Refer to the manual that came with the drive and your operating system manuals to format your drive and install the operating system. 110 IBM ThinkPad 365X/365XD: User's Guide Upgrading the Hard Disk Drive Upgrading a ThinkPad 365X with an Internal Diskette Drive To remove the existing hard disk drive from your computer, do the following: 1 Turn off the computer. 2 Raise the keyboard. Then remove the battery pack. Chapter 6. Installing and Removing Options 111 Upgrading the Hard Disk Drive 3 Slide your fingers under the right edge of the black insulator sheet, and lift up the adhesive tab. Remove the black insulator sheet completely. (Put the sheet aside. You will reinstall it later.) 4 Remove the screw that holds the hard disk drive in place. 112 IBM ThinkPad 365X/365XD: User's Guide Upgrading the Hard Disk Drive 5 Pull the hard disk drive toward the front of the computer, using the top tab 1 , until the drive is removed from its connector. 6 Lift the drive out of its housing using the right tab 2 . Chapter 6. Installing and Removing Options 113 Upgrading the Hard Disk Drive To install the new hard disk drive, do the following: 1 Slide the new drive into position from the right side. 2 Push the drive onto the drive connector. 3 Reinstall the screw that holds down the hard disk drive. 4 Reinstall the black insulator sheet. 5 Reinstall the battery pack. 6 Lower the keyboard. 7 Turn on the computer. 114 IBM ThinkPad 365X/365XD: User's Guide Installing PC Cards Installing PC Cards Your computer has two slots that allow you to plug in credit-card-size PCMCIA cards (called PC cards) that support PCMCIA Standard release 2.01 or later. There are different types of PC Cards. Your ThinkPad 365 supports Type I, Type II, and Type III cards. The PCMCIA slots can be used for the following combinations: One One One One or two Type I or two Type II Type I and one Type II Type III Before Installing PC Cards Be sure to read “Using PC Cards” on page 49. For information about the type of PC Cards to install, see Appendix E, “Product Warranties and Notices” on page 269. To install a PC Card in your computer, follow these steps: 1 Open the PCMCIA cover. The cover opens from the top down, like a door. Once opened, the door can then slide into the ThinkPad case where it will be out of the way. Chapter 6. Installing and Removing Options 115 Installing PC Cards 2 Insert the PC Card into one of the available slots. There is a gentle click when the PC Card has been fully inserted. Insert the PC Card with the long row of pin sockets facing the computer and the label on the PC Card facing up. If the PC Card will not fit into the slot, turn the card over. The PC Card can fit into the slot only when inserted the correct way. Do not try to force the card into the slot. You can insert a Type I or Type II PC Card into either available slot. A Type III PC Card occupies both slots. However, when you insert a Type III card, aim its bottom ridges at the lower PC Card slot. 116 IBM ThinkPad 365X/365XD: User's Guide Installing PC Cards 3 The PCMCIA slot cover can be slid inside the ThinkPad case where it will be out of the way. 4 You can now attach the appropriate devices and cables to your installed PC Card. To insert an additional Type I or Type II card when one is already installed, follow the same direction, placing the new card into the available slot. Once you have installed the PC Card, PC Card Director recognizes that a card has been installed and beeps or displays the PC Card Director window on your screen. From the PC Card Director window, you can configure your PC Card by choosing various settings to be used each time you insert any PC Card or use this particular PC Card. For more information about configuring your PC Card, see “Using PC Cards” on page 49. Chapter 6. Installing and Removing Options 117 Removing PC Cards Removing PC Cards To remove a PC Card from your computer, follow these steps: 1 Detach any devices that are connected to your PC Card. If there are no attached devices and the cover is closed, follow these steps: a Open the cover of the PC Card slot and slide it into the case. b Pull out the PC Card release button (if it has been folded into its recessed niche). When it is sticking out straight from the case, press it in gently. 2 Carefully slide the PC Card out of the slot. 3 Close the cover of the PC Card slots. After you remove the PC Card, PC Card Director will recognize that the PC Card has been removed and will update the system information accordingly. D O S If you have installed device drivers in your system, you may want to remove those drivers and update your configuration file (CONFIG.SYS) if you will not be using the same PC Card again. For more information on altering the CONFIG.SYS file for PC Cards, see “Adding to the CONFIG.SYS File” on page 243. 118 IBM ThinkPad 365X/365XD: User's Guide Increasing Memory Capacity Increasing Memory Capacity Attention: To avoid damaging the DIMM, do not touch the contact edge of the DIMM. Increasing memory capacity is an effective way to make programs run faster. You can increase the amount of memory in your computer by installing a memory option, called a dual inline memory module or DIMM, to increase your computer's memory. Important! Changing memory while your computer is in suspend mode or hibernation mode may cause permanent damage to the equipment. Installing a DIMM To install the new DIMM, do the following: 1 Save any files you are working with. 2 Turn the power off. 3 Disconnect all cables and other devices, including the AC adapter. 4 Open the keyboard. (For instructions, see page 6.) 5 Take out the battery pack, if it is installed. Chapter 6. Installing and Removing Options 119 Increasing Memory Capacity 120 IBM ThinkPad 365X/365XD: 6 Slide your fingers under the right edge of the black insulator sheet, and lift up the adhesive tab. Remove the black insulator sheet completely. (Put the sheet aside. You will reinstall it later.) 7 Locate the DIMM socket 1 . User's Guide Increasing Memory Capacity 8 Hold the DIMM as shown in the illustration, and locate the notch on the DIMM ( 1 ). 9 Position the card at an angle, and push it into the socket firmly, aligning the notch in the slot ( 1 ). Then push the module down until it locks into place ( 2 ). 1 2 Chapter 6. Installing and Removing Options 121 Increasing Memory Capacity The DIMM should fit into the slot at a slight angle. 10 11 12 122 IBM ThinkPad 365X/365XD: User's Guide Replace the black insulator sheet. Reinstall the battery pack. Close the keyboard. Increasing Memory Capacity Removing a DIMM To remove a DIMM, do the following: 1 Save any files you are working with. 2 Turn the power off. 3 Disconnect all cables and other devices, including the AC adapter. 4 Open the keyboard. (For instructions, see page 6.) 5 Take out the battery pack, if it is installed. 6 Slide your fingers under the right edge of the black insulator sheet, and lift up the adhesive tab. Remove the black insulator sheet completely. (Put the sheet aside. You will reinstall it later.) Chapter 6. Installing and Removing Options 123 Increasing Memory Capacity 7 Locate the latches on either end of the DIMM, and pull them gently apart. 8 Lift the DIMM out of its socket. 9 Replace the black insulator sheet. 10 Reinstall the battery pack. 11 Close the keyboard. 124 IBM ThinkPad 365X/365XD: User's Guide Attaching an External Numeric Keypad or a Mouse Attaching an External Numeric Keypad or a Mouse Attention: When you connect a mouse other than an IBM PS/2 Miniature Mouse, turn off the computer. Note: You can remove the keypad cover and use it as a stand for the keypad. An external numeric keypad or a mouse can be attached directly to the external input-device connector at the rear of the computer. You can use both the IBM PS/2 Miniature Mouse and TrackPoint III as the pointing device. If you want to use the external numeric keypad and mouse at the same time, first connect the keypad cable to the computer; then connect the mouse cable 1 to the connector at the rear of the keypad. 1 Chapter 6. Installing and Removing Options 125 Attaching an External Numeric Keypad or a Mouse Using the Mouse and Other Pointing Devices Note: The appropriate software must already be installed. O S/2 WIN A serial mouse connected to the serial port or a device that is not compatible with the IBM PS/2 Miniature Mouse can be connected to the external input-device connector. Some mouse types require the TrackPoint III to be disabled before you can use them. To disable the TrackPoint III: WIN With OS/2 or Windows: 1 Start the ThinkPad Features program. 2 Click on the Keyboard/Pointing-Device ( 3 Click on Disable for the TrackPoint. ) icon. These changes become effective when computer power is turned off and then on again. Using the IBM ThinkPad Space Saver Keyboard When using the IBM ThinkPad Space Saver Keyboard, do not install the device driver supplied with the Space Saver Keyboard. When the Space Saver Keyboard is used, the device driver on the computer's Utility Diskette automatically enables or disables the TrackPoint III on the computer when power is turned on. 126 IBM ThinkPad 365X/365XD: User's Guide Attaching an External Keyboard Attaching an External Keyboard You can connect an external keyboard to your computer through the keyboard/mouse connector 1 (available separately as an option). Note: The computer enters suspend mode when the LCD is closed. If you want to use the computer with the LCD closed, set the suspend option in the ThinkPad Features program so the computer does not enter suspend mode when the LCD is closed. The external keyboard must be connected through the keyboard/mouse connector. It will not work if it is connected directly to the computer. ThinkPad Features program: You should use the numeric keypad on the external keyboard. Page 33. When the external keyboard is attached, the following keys are not available: Numeric keypad on the system keyboard External numeric keypad When you attach the external keyboard, turn off the computer and then attach the keyboard/mouse connector and the external keyboard. (Do 1 and 2 .) 2 1 1 Chapter 6. Installing and Removing Options 127 Attaching a Printer Attaching a Printer Any parallel printer with the standard Centronics** interface can be attached to the 25-pin, parallel connector at the rear of the computer. 1 Turn off the computer and attach the printer as shown. Note: If EPP or ECP is needed, it should also be enabled in the ThinkPad Features program. 128 IBM ThinkPad 365X/365XD: 2 Turn on the computer and the printer. 3 Start the ThinkPad Features program, and click on the Printer User's Guide icon. Make sure the parallel port is enabled and the address setting (LPT1 or other port) is correct. ThinkPad 365 Port Replicator IBM ThinkPad 365 Port Replicator The Port Replicator allows quick and easy access to all of your nonportable peripherals. If you commonly use an external monitor, a printer, a sound system, or some other devices when you are at your desk, you can leave them all connected to the Port Replicator when you are away. When you come back, you only need to install the ThinkPad into the Port Replicator to have immediate access to all of these devices. 1 External Monitor Connector 2 Serial Connector 3 Parallel Connector 4 MIDI/Joystick Connector 5 Power Jack 6 Rear view 1 8 External Diskette Drive Connector 7 Line-in Jack 8 Line-out/Headphone Jack 9 Expansion Connector 1 Mouse Connector 11 Keyboard Connector 7 2 6 4 5 3 Front view 11 9 10 Chapter 6. Installing and Removing Options 129 ThinkPad 365 Port Replicator Installing the Port Replicator (Option A) Before Installing the Port Replicator: Shut down any applications you are using. Snap the legs back into the base of the computer, if they are extended. Turn off the computer and close the display (LCD). Disconnect the AC Adapter from the electrical outlet first, then from the computer. Note where each cable of any attached external devices are connected to the computer. Attach all cables to the connectors on the Port Replicator, including the AC Adapter. To install the Port Replicator only (without the Desktop Base): 1 Remove the Port Replicator Connector cover. 2 Place the ThinkPad on a flat surface, such as a desk or table, and place the Port Replicator directly behind it. Align the two, so that the two guide pins on the Port Replicator connectors match up. 3 Gently but firmly slide the two together as far as they will go. The Port Replicator is now installed! 130 IBM ThinkPad 365X/365XD: User's Guide ThinkPad 365 Port Replicator Charging the Battery Pack The optional Port Replicator can also be used to charge the batteries. To charge a battery pack with the Port Replicator, follow these steps: Make sure the AC Adapter is plugged into the Port Replicator's power port. Open the battery compartment door on the back of the Port Replicator. Note: The battery pack can be charged through the Port Replicator at any time, regardless of whether the ThinkPad is connected to it. To charge the battery pack using the Port Replicator, be sure to plug the AC Adapter into the Port Replicator. If the computer is connected to the Port Replicator, the Port Replicator attempts to recharge the battery in the computer first (if one is installed) before going on to charge the battery inserted into the Port Replicator. Insert the battery pack into the compartment. Chapter 6. Installing and Removing Options 131 ThinkPad 365 Port Replicator Removing the Port Replicator To remove the Port Replicator, locate the two release levers on either end of the replicator. Lift the two levers together, while pressing down with your thumbs on the replicator itself (to keep it from moving). As the levers come up, they will gently and evenly separate the ThinkPad from the replicator. 132 IBM ThinkPad 365X/365XD: User's Guide ThinkPad 365 Port Replicator Installing the Port Replicator (Option B) The Port Replicator's Desktop Base adds an extra level of ease and comfort to your computing. It provides a firm platform on which to work, a palmrest for easier typing, and a cable cover to keep all of your peripheral cables neat and free from dust. To install the ThinkPad onto the Port Replicator or Desktop Base, follow these steps: 1 Slide the palmrest out (away from the Port Replicator), as shown on the next page ( 1 ). 2 Press the Port Replicator down onto the Desktop Base, making sure that the tabs on the Base line up correctly with the slots in the bottom of the Replicator ( 2 ). 3 Place the ThinkPad on the Desktop Base, making sure the guide pins on the Port Replicator line up with the corresponding holes in the ThinkPad ( 3 ). Locate the two notches on either side of the Desktop Base, just in front of the palmrest, and grip the base by these notches as you press the ThinkPad into place with your thumbs. 4 Finally, push the palmrest back into place ( 4 ). Chapter 6. Installing and Removing Options 133 ThinkPad 365 Port Replicator 3 2 1 4 134 IBM ThinkPad 365X/365XD: User's Guide ThinkPad 365 Port Replicator Inserting or Changing a CD or Floppy Diskette To insert or change a CD or floppy diskette while the ThinkPad is installed in the Desktop Base, pull the palmrest away from the ThinkPad, and lift up the cover as shown. With the CD-ROM drive now exposed, you can insert or change CDs as you would normally. When finished, simply close the palmrest cover and slide the palmrest back into place. Chapter 6. Installing and Removing Options 135 ThinkPad 365 Port Replicator Removing the ThinkPad To remove the ThinkPad from the Desktop Base, follow these steps: Note: If you purchased a ThinkPad 365X model with an internal diskette drive drive, you can use these same instructions for inserting or changing a floppy diskette. 1 Slide the palmrest out (away from the ThinkPad). 2 Locate the two release levers on either end of the replicator. Lift the two levers together, directly behind the ThinkPad, while pressing down with your thumbs on the replicator itself (to keep it from moving). As the levers come up, they will gently and evenly separate the ThinkPad from the replicator. 3 Lift the ThinkPad away from the Desktop Base and set it aside. 4 Push the palmrest back into place. 136 IBM ThinkPad 365X/365XD: User's Guide Chapter 7. Installing Software This chapter provides information about the software installed in your computer and the procedures for installing the necessary device drivers when reinstalling an operating system. What You Need for Your Computer . . . . . . . . . . . . . . . . Installing the Operating System and Device Drivers . . . . . . . Installing Software for OS/2 Warp . . . . . . . . . . . . . . . . . Installing IBM OS/2 Warp Version 3 . . . . . . . . . . . . . . Avoiding Video Problems When Installing OS/2 Warp . . Installing the CD-ROM Device Driver for OS/2 Warp (for the 365XD Only) . . . . . . . . . . . . . . . . . . . . . . . . . . . Installing the ThinkPad Features Program for OS/2 Warp . . Installing the PCI-IDE Bus Master Driver for OS/2 Warp . . Installing the PC Card Director for OS/2 Warp . . . . . . . . Installing the ESS AudioDrive Support Software for OS/2 Warp . . . . . . . . . . . . . . . . . . . . . . . . . . . . . . . . Installing the AudioDrive Support Software for OS/2 . . . . . . . . Installing the Infrared Device Driver for OS/2 Warp Installing the ThinkPad Display Device Driver for OS/2 Warp Installing Software for DOS . . . . . . . . . . . . . . . . . . . . . Installing IBM PC DOS Version 7.0 . . . . . . . . . . . . . . . Installing the CD-ROM Device Driver for DOS (for the 365XD Only) . . . . . . . . . . . . . . . . . . . . . . . . . . . . . . . . Installing the ThinkPad Features Program for DOS . . . . . Installing the PC Card Director for DOS . . . . . . . . . . . . Installing Software for Microsoft Windows 3.11 . . . . . . . . . . . . . . . . . . . . . . . . . . . . . . . Installing Windows 3.11 Installing the ThinkPad Features Program for Windows 3.11 Installing the PC Card Director for Windows 3.11 . . . . . . Installing the AudioDrive Support Software for Windows 3.11 Installing the Infrared Device Driver for Windows 3.11 . . . . Installing the ThinkPad Display Driver for Windows 3.11 . . Installing Software for Microsoft Windows 95 . . . . . . . . . . . Installing Windows 95 . . . . . . . . . . . . . . . . . . . . . . . . . . Installing the ThinkPad Display Driver for Windows 95 Installing the ThinkPad Features Program for Windows 95 . Installing the PCI-IDE Bus Master Driver for Windows 95 . . Installing the PC Card Director for Windows 95 . . . . . . . . Installing the AudioDrive Support Software for Windows 95 . Installing the Infrared Device Driver for Windows 95 . . . . . Points to Consider When Using Windows 95 . . . . . . . . . Copyright IBM Corp. 1996 138 139 140 141 145 147 149 150 151 152 152 153 155 156 157 158 161 162 163 165 169 170 171 172 173 174 175 177 178 179 180 184 186 187 137 What You Need for Your Computer What You Need for Your Computer Your computer comes with the following software already installed: Operating system ESS AudioDrive support software Infrared device driver PC Card Director program ThinkPad Features program ThinkPad display driver 365XD CD CD-ROM device driver Online book Note: Before reinstalling the operating system and device drivers, you need to create all installation diskettes using the Diskette Factory (diskette backup program) that is preinstalled on your computer. When reinstalling an operating system, you must install an operating system and the software listed above for your computer to operate as it did at the time of purchase. The online book, however, is available only at the time of purchase, and no diskettes are available for reinstallation. You should make a backup copy of the online book before beginning the reinstallation process. The PC Card client device driver is not part of the preinstalled software. Refer to the manual that came with the PC Card to install the device driver. Note 365XD CD Some software is shipped on a CD-ROM along with a diskette and might require that the CD-ROM drive and diskette drive be attached to the computer at the same time. If this is the case, use the external-diskette-drive connector to connect the external diskette drive. You can also use the IBM Port Replicator to attach a diskette drive externally. Otherwise, you need to obtain the diskette-only version of your software. 138 IBM ThinkPad 365X/365XD: User's Guide Installing Software Installing the Operating System and Device Drivers The operating systems supported by your computer are: IBM Operating System/2 (OS/2) Warp Version 3 IBM PC DOS Version 7.0 Microsoft Windows 3.11 Microsoft Windows 95 Important If you will be installing Windows 3.11, you must first do the following for Windows to operate correctly: Install the ThinkPad display driver instead of the default device drivers that came with Windows. When the Windows Setup program asks you to select either Express Setup or Custom Setup, select C for Custom Setup. Refer to the appropriate section to install your operating system and its device drivers: O S / 2 D O S W I N WIN If you are installing OS/2: go to “Installing Software for OS/2 Warp” on page 140. If you are installing DOS: go to “Installing Software for DOS” on page 156. If you are installing Windows 3.11: go to “Installing Software for Microsoft Windows 3.11” on page 163. If you are installing Windows 95: go to “Installing Software for Microsoft Windows 95” on page 174. Chapter 7. Installing Software 139 Installing OS/2 Software Installing Software for OS/2 Warp O S / 2 This section describes how to install OS/2 Warp in your computer with DOS and Windows. You also need to install the device drivers for OS/2 Warp in your computer. Important Before reinstalling the operating system and device drivers, you need to create installation diskettes using the Diskette Factory program (diskette backup program) that is preinstalled on your computer. Especially, you must create the Video Graphics Adapter Fix Diskette for OS/2 Warp to avoid video problems you encounter during installation of OS/2 Warp. The software shown in the following figure is already installed at the time of purchase. When reinstalling OS/2 Warp Version 3, install this software for your computer to work as it did: OS/2 Warp Version 3 OS/2 Warp 1 Install 365XD Page numbers: 1 Page 141. 2 Page 149. 3 Page 150. 4 Page 151. 5 Page 152. 6 Page 153. 7 Page 155. CD with CD-ROM device driver Install ThinkPad Features program 5 Install ESS AudioDrive support software 3 Install PCI-IDE Bus 6 Install Infrared device driver 4 Install PC Card 7 Install ThinkPad display driver 2 Master driver Director Start Computer Operation 140 IBM ThinkPad 365X/365XD: User's Guide Installing IBM OS/2 Warp Installing IBM OS/2 Warp Version 3 Your installation of OS/2 Warp will differ, depending on whether you use the Dual Boot or the Boot Manager for switching between OS/2 Warp and DOS/Windows. Which type are you going to use? Dual Boot Go to “Installing OS/2 Warp with Dual Boot” on page 142. Boot Manager Go to “Installing OS/2 Warp with the Boot Manager” on page 143. Avoiding Video Problems for OS/2 Warp If you have a video problem when installing OS/2 Warp, go to “Avoiding Video Problems When Installing OS/2 Warp” on page 145 to solve the problem. Chapter 7. Installing Software 141 Installing IBM OS/2 Warp Installing OS/2 Warp with Dual Boot To install the DOS ThinkPad Features program: If DOS and Windows are not installed in the computer, install DOS and Windows, and then install the ThinkPad Features program for both DOS and Windows. Page 161. After that, install OS/2 Warp: To install the Windows ThinkPad Features program: Page 169. Note: If you have the OS/2 Warp FixPak 10 (XR0010) or later, install it after you complete the installation of OS/2 Warp. Follow the instructions in the README.1ST file in diskette 1 of that FixPak. To install the diskette version of OS/2 Warp, refer to the documentation. During installation, be sure to pay attention to the following: – Select VGA as the Primary Display in the System Configuration screen. – Do not select the PCMCIA Feature in the System Configuration screen. Leave it as No Support Installed. If you want to continue to install all device drivers, continue with “Installing the ThinkPad Features Program for OS/2 Warp” on page 149. 365XD CD – If you are using a 365XD and installing the CD-ROM version of OS/2 Warp using the built-in CD-ROM drive, go to “Installing OS/2 Warp Using an External Diskette Drive” on page 144. – If you are using a 365XD and installing the CD-ROM version of OS/2 Warp using the optional Port Replicator, go to “IBM ThinkPad 365 Port Replicator” on page 129. Important You need at least 90MB of free space on the hard disk drive. 142 IBM ThinkPad 365X/365XD: User's Guide Installing IBM OS/2 Warp Installing OS/2 Warp with the Boot Manager When you install OS/2 Warp with the Boot Manager: 1 Install the Boot Manager, referring to the OS/2 Warp documentation. To install the DOS ThinkPad Features program: Page 161. To install the Windows ThinkPad Features program: Page 169. Note: If you have the OS/2 Warp FixPak 10 (XR0010) or later, install it after you complete the installation of OS/2 Warp. Follow the instructions in the README.1ST file in diskette 1 of that FixPak. 2 Install DOS and Windows, and the ThinkPad Features programs for both DOS and Windows. 3 Install OS/2 Warp: If you are installing the diskette version of OS/2 Warp, refer to the documentation. During installation, pay attention to the following: – Select VGA as the Primary Display at the System Configuration screen. – Do not select the PCMCIA Feature at the System Configuration screen. Leave it as No Support Installed. – 365XD CD Select Non-Listed IDE CD-ROM for the CD-ROM at the System Configuration screen. After OS/2 has been successfully installed, make sure you restart the computer. 365XD CD – If you are using a 365XD and installing the CD-ROM version of OS/2 Warp using the built-in CD-ROM drive, go to “Installing OS/2 Warp Using an External Diskette Drive” on page 144. – If you are using a 365XD and installing the CD-ROM version of OS/2 Warp using the optional Port Replicator, go to “IBM ThinkPad 365 Port Replicator” on page 129. Important You need at least 90MB of free space on the hard disk drive. Chapter 7. Installing Software 143 Installing IBM OS/2 Warp Installing OS/2 Warp Using an External Diskette Drive 1 Ensure that DOS and Windows are installed in the computer. 2 Insert the OS/2 Warp CD-ROM into the CD-ROM drive. 3 Open the DOS command prompt and change to the drive for the CD-ROM drive. 4 Type CDINST and press Enter. Make copies of the OS/2 Warp diskettes labeled “OS/2 Installation Diskette” and “OS/2 Diskette 1.” 5 Shut down the system and turn off the computer. 6 Insert the OS/2 Installation Diskette into the external diskette drive and turn on the computer. 7 When you are prompted to insert OS/2 Diskette 1, insert it into the external diskette drive and insert the OS/2 Warp CD-ROM into the CD-ROM drive. 8 Follow the instructions on the screen until the installation is complete. Note: If you have the OS/2 Warp FixPak 10 (XR0010) or later, install it after you complete the installation of OS/2 Warp. Follow the instructions in the README.1ST file in diskette 1 of that FixPak. Be sure to pay attention to the following during installation: Select VGA as the Primary Display at the System Configuration screen. Do not select the PCMCIA Feature at the System Configuration screen. Leave it as No Support Installed. Select Non-Listed IDE CD-ROM for the CD-ROM at the System Configuration screen. 9 Shut down OS/2 and restart the system. If you want to continue to install all device drivers, 365X Continue with “Installing the ThinkPad Features Program for OS/2 Warp” on page 149. 365XD CD Continue with “Installing the CD-ROM Device Driver for OS/2 Warp (for the 365XD Only)” on page 147. 144 IBM ThinkPad 365X/365XD: User's Guide Installing IBM OS/2 Warp Avoiding Video Problems When Installing OS/2 Warp If you have a video problem when installing OS/2 Warp, do the following: Important Make sure you create the Video Graphics Adapter Fix Diskette for OS/2 Warp using the Diskette Factory program before reinstalling OS/2 Warp. Have the diskette ready when doing the procedures below. 1 Make sure you have created the OS/2 Warp Video Fix Diskette using the Diskette Factory program. 2 Start installing OS/2 Warp. 3 When prompted to remove Diskette 1 and restart the computer, instead insert the OS/2 Installation Diskette and restart the computer. 4 Continue the installation, following the instructions on the screen, until the “Welcome” screen appears. 5 Press F3 and go to the command prompt. 6 Insert the OS/2 Warp Video Fix Diskette into the diskette drive. 7 Type the following command at the command prompt: a:\repvga c where c is the drive where OS/2 Warp is installed. The video driver files will be replaced. 8 Remove any diskettes from the diskette drive; then restart the computer. The second half of the Warp installation continues. 9 When selecting a video driver, select a VGA display driver. 10 When prompted to remove any diskettes and restart the computer, instead insert the OS/2 Installation Diskette and restart the computer. Chapter 7. Installing Software 145 Installing IBM OS/2 Warp 11 Continue the installation, following the instructions on the screen, until the “Welcome” screen appears. 12 Press F3 and go to the command prompt. 13 Insert the OS/2 Warp Video Fix Diskette into the diskette drive. 14 Type the following command at the command prompt: a:\repvga c where c is the drive where OS/2 Warp is installed. The video driver files will be replaced. 15 Remove any diskettes from the diskette drive; then restart the computer. To install the video driver: 16 Install the SVGA (800×600 or more with 256 colors or more) Page 155. video mode driver using the ThinkPad 760 Video Driver Diskette for OS/2. Note When you open System Configuration in Selective Install after the video driver installation, Video Graphics Array [VGA] is shown as the Primary Display (representing the LCD). However, the video driver is correctly installed if you have followed the foregoing procedure. You have completed the installation of OS/2 Warp and the correct VGA video driver. 146 IBM ThinkPad 365X/365XD: User's Guide Installing the CD-ROM Device Driver for OS/2 Warp Installing the CD-ROM Device Driver for OS/2 Warp (for the 365XD Only) 365XD CD This section describes the installation of the CD-ROM device driver for OS/2. Important If you installed a CD-ROM device driver (Non-listed IDE CD-ROM on the System Configuration screen) when installing OS/2 Warp, you need not reinstall the CD-ROM device driver. Continue with “Installing the ThinkPad Features Program for OS/2 Warp” on page 149. Have the diskettes that came with the OS/2 system ready; then install the CD-ROM device driver for OS/2: 1 Start OS/2. 2 Open OS/2 System, System Setup, and Selective Install. 3 Select the CD-ROM Device Support icon. 4 Select Non-listed IDE CD-ROM and click on OK. 5 Click on OK at the System Configuration screen. 6 At the OS/2 Setup and Configuration screen, select Install. 7 Follow the instructions on the screen. You have completed the installation of the CD-ROM device driver. If you want to continue to install all device drivers, continue with “Installing the ThinkPad Features Program for OS/2 Warp” on page 149. Chapter 7. Installing Software 147 Installing the CD-ROM Device Driver for OS/2 Warp Software Parameters in the CONFIG.SYS File Note: When the CD-ROM device driver is installed in your computer, OS/2 automatically modifies the CONFIG.SYS file. This section explains the parameters in the CONFIG.SYS file for the OS/2 CD-ROM device drivers: DEVICE=OS2CDROM.DMD [options] This is the CD-ROM device class driver, where options can be: [/V] Displays messages on the LCD during the installation. [/Q] Does not display messages on the LCD during the installation. BASEDEV=IBMIDECD.FLT [options] This is the IDE adapter device driver for ATA Packet Interface devices where options can be: [/V] Displays messages on the LCD during the installation. IFS=[drive]:[path]CDFS.IFS [options] This is the ISO9660/HSG file system for OS/2. All CD data discs are recorded with this file format. Options can be: 148 IBM ThinkPad 365X/365XD: [/C:n] Indicates how many 64KB segments to use for the sector cache. The default is n=2, two 64KB segments. [/M:n] Indicates the maximum number of file sectors to be read at a time. The default is n=8, 8 sectors. [/V] Displays messages on the LCD during the installation. [/Q] Does not display messages on the LCD during the installation. User's Guide Installing the ThinkPad Features Program for OS/2 Warp Installing the ThinkPad Features Program for OS/2 Warp Note: When installing an operating system, you need to install the ThinkPad Features program. To install the ThinkPad Features program: 1 Start OS/2. 2 Insert Utility Diskette 2 into the diskette drive. 3 Install the ThinkPad System Management device driver: a) Open OS/2 System and then System Setup. b) Select Device Driver Install. c) Click on the Install... button. d) Click on ThinkPad System Management Device Driver; then click on OK. 4 Open the OS/2 screen command prompt. 5 Remove Utility Diskette 2 from the diskette drive, and insert Utility Diskette 1. 6 Go to the A: prompt and type INSTALL2; then press Enter. Follow the instructions on the screen. 7 Install the Windows ThinkPad Features program for the WIN-OS/2 session: a) Exit the OS/2 screen; then open the WIN-OS/2 full screen. b) Follow the instructions in “Installing the ThinkPad Features Program for Windows 3.11” on page 169. 8 Install the DOS ThinkPad Features program to use the PS2 commands. a) Exit the WIN-OS/2 full screen; then open the DOS full screen. b) Follow the instructions on page 161. You have completed the installation of the ThinkPad Features program. If you want to continue to install all device drivers, continue with “Installing the PCI-IDE Bus Master Driver for OS/2 Warp” on page 150. Chapter 7. Installing Software 149 Installing the PCI-IDE Bus Master Driver for OS/2 Warp Installing the PCI-IDE Bus Master Driver for OS/2 Warp Note: When installing an operating system, you need to install the PCI-IDE Bus Master driver to improve the performance of hard disk drive in the computer. To install the PCI-IDE Bus Master driver: 1 Start OS/2. 2 Insert the Utility Diskette 2 into the diskette drive. 3 Open the OS/2 command prompt. 4 Type A:INSTPX; then press Enter. 5 After the installation is complete, remove any diskette from the diskette drive; then restart OS/2. You have completed the installation of the PCI-IDE Bus Master driver for OS/2. If you want to continue to install all device drivers, continue with “Installing the PC Card Director for OS/2 Warp” on page 151. 150 IBM ThinkPad 365X/365XD: User's Guide Installing the PC Card Director for OS/2 Warp Installing the PC Card Director for OS/2 Warp PC Card Director: Page 50. When installing an operating system, you need to install the following device drivers and software associated with PCMCIA before you can use the PC Cards: PC Card device drivers: – – – – Card Services device driver Socket Services device driver PC Card Power Management device driver PC Card Director utility PC Card client device drivers (only when PC Card Director does not support the PC Card) To install the PC Card Director: 1 Turn on the computer and start the operating system. 2 Insert the diskette labeled “PCMCIA Installation Diskette for OS/2, Windows 95” into the diskette drive. 3 Open the OS/2 full screen command prompt. 4 Type A:\PCMINST2 at the OS/2 command prompt; then press Enter. 5 Follow the instructions on the screen. 6 Click on OK when you have completed the installation. 7 After the installation is complete, close all applications, remove the diskette from the diskette drive, and restart the system. Note: Whenever you update the CONFIG.SYS file, refer to “Adding to the CONFIG.SYS File” on page 243. You have completed the installation of the PC Card Director for OS/2. If you want to continue to install all device drivers, continue with “Installing the ESS AudioDrive Support Software for OS/2 Warp” on page 152. Chapter 7. Installing Software 151 Installing the ESS AudioDrive Support Software for OS/2 Warp Installing the ESS AudioDrive Support Software for OS/2 Warp Installing the AudioDrive Support Software for OS/2: O S / 2 The AudioDrive support software for OS/2 is supplied on the AudioDrive Features Diskette or in the hard disk drive of your computer. When the software is supplied on the hard disk drive If the AudioDrive Features Diskette was not supplied with your computer, the support software is contained on the hard disk drive. Create the AudioDrive Features Diskette using the diskette backup program (Diskette Factory) that is preinstalled on your computer. Have ready the AudioDrive Features Diskette; then install the AudioDrive support software as follows: Note: To open the OS/2 full screen: 1. Select OS/2 System. 2. Select Command Prompts; then select OS/2 Full Screen. 1 Turn on the computer and start OS/2. 2 Open the OS/2 full screen command prompt. 3 Insert the AudioDrive Features Diskette for OS/2 into the diskette drive of your computer. 4 Type A:ESUNINST at the command prompt; then press Enter. Necessary backups are created. 5 Type A:MINSTALL at the command prompt; then press Enter. 6 Select AudioDrive ES1688 from the list. Make sure the source drive is A:. If you have Win-OS/2 installed on your computer, also select ES1688 WinOS2/Windows Audio. 7 Click on Install; then follow the instructions on the screen. 8 When you have completed the installation, shut down OS/2; then restart the computer. You have completed the installation of the AudioDrive support software for OS/2. If you want to continue to install all device drivers, continue with “Installing the Infrared Device Driver for OS/2 Warp” on page 153. 152 IBM ThinkPad 365X/365XD: User's Guide Installing the Infrared Device Driver for OS/2 Warp Installing the Infrared Device Driver for OS/2 Warp Note: When installing an operating system, you need to install the infrared device driver. To install the infrared device driver: 1 Turn on the computer and start OS/2. 2 If you have not installed DOS and WIN-OS/2 support for OS/2, install it by referring to your operating system manual. 3 Go to the DOS command prompt. 4 Insert the Infrared Features diskette into the diskette drive. 5 Type A:UINSTALL and press Enter. The following screen appears: Installation Options Installation Source Drive Type the SOURCE drive letter (A-Z). When you install a program, the SOURCE drive letter is the location you are installing FROM. Source Drive ... Enter F1=Help F3=Exit 6 Press Enter; then follow the instructions on the screen. Select Install Win-OS2 ThinkPad InfraRed Driver when you are asked. You have completed the installation of the infrared device driver. Chapter 7. Installing Software 153 Installing the Infrared Device Driver for OS/2 Warp Starting TranXit or Other Infrared Applications If you are going to start TranXit or any other infrared applications that use the ThinkPad infrared device driver from: The Program Manager window, do the following: 1. Click on the Program Manager object in the Windows Programs folder or the WIN-OS2 (full screen or window) object in the Command Prompts folder with the right mouse button. 2. Select Settings, Session, and then WIN-OS/2 Settings. 3. Modify the following setting as shown: COM_DIRECT_ACCESS ON A separate object that you have created for the infrared application, do the following: 1. Click on the object with the right mouse button. 2. Select Settings, Session, and then check Separate Session. 3. Select WIN-OS/2 Settings and modify the following setting as shown: COM_DIRECT_ACCESS ON If you want to continue to install all device drivers, continue with “Installing the ThinkPad Display Device Driver for OS/2 Warp” on page 155. 154 IBM ThinkPad 365X/365XD: User's Guide Installing the ThinkPad Display Device Driver for OS/2 Warp Installing the ThinkPad Display Device Driver for OS/2 Warp Note: When installing an operating system, you need to install the ThinkPad display device driver. ThinkPad Features: Page 33. The display driver enables you to use various screen resolutions and colors for the LCD and external monitor. (See page 45 for possible combinations of resolution and color.) The display driver also takes advantage of the computer's video capability. Before Installation Before you begin installing the display driver, set the display device mode to LCD: open the ThinkPad Features program and select the LCD ( ) icon, or at the command prompt, type PS2 SC LCD and press Enter. To install the ThinkPad display device driver: 1 Start OS/2. 2 Insert the ThinkPad Video Features Diskette for OS/2 into the diskette drive. 3 Open the OS/2 full screen or OS/2 window. 4 Go to the A: prompt; then type INSTALL and press Enter. 5 Follow the instructions on the screen. 6 After the installation is complete, remove the diskette, shut down OS/2, and restart the system. You have completed the installation of the display driver for OS/2. Chapter 7. Installing Software 155 Installing DOS Software Installing Software for DOS D O S This section describes the installation procedures for DOS Version 7.0 and its device drivers for your ThinkPad. Important Before reinstalling the operating system and device drivers, you need to create all installation diskettes using the Diskette Factory program (diskette backup program) that is preinstalled on your computer. The software shown in the following figure is already installed at the time of purchase. When reinstalling DOS Version 7.0, install this software for your computer to work as it did: PC DOS Version 7.0 Page numbers: 1 Install DOS 1 Page 157. 2 Page 158. 2 3 Page 161. 4 Page 162. 365XD CD Install CD-ROM device driver 3 Install ThinkPad Features program 4 Install PC Card Director 5 Start Computer Operation 156 IBM ThinkPad 365X/365XD: User's Guide Installing IBM PC DOS Installing IBM PC DOS Version 7.0 Follow the instructions in the operating-system documentation. If you also are installing Microsoft Windows 3.11, go to “Installing Windows 3.11” on page 165. Otherwise, if you want to continue to install all device drivers, continue with either of the following: 365X “Installing the ThinkPad Features Program for DOS” on page 161. 365XD CD “Installing the CD-ROM Device Driver for DOS (for the 365XD Only)” on page 158. Chapter 7. Installing Software 157 Installing the CD-ROM Device Driver for DOS Installing the CD-ROM Device Driver for DOS (for the 365XD Only) Note: When installing an operating system, you need to install the CD-ROM device driver. Note: The default subdirectory is C:\CDROM\. 365XD CD To install the CD-ROM device driver: 1 Start DOS. 2 Insert the CD-ROM Diskette into the diskette drive. 3 Type A:UINSTALL and press Enter. 4 Select Install IBM ThinkPad CD-ROM Driver for DOS/Windows at the Installation Options screen; then follow the instructions on the screen. 5 After the installation is complete, remove any diskette from the diskette drive and restart the computer. You have completed the installation of the CD-ROM device driver. If you want to continue to install all device drivers, continue with “Installing the ThinkPad Features Program for DOS” on page 161. 158 IBM ThinkPad 365X/365XD: User's Guide Installing the CD-ROM Device Driver for DOS Software Parameters in the CONFIG.SYS and AUTOEXEC.EXE When the CD-ROM device driver is installed in your computer, the installation program (UINSTALL.EXE) automatically modifies the CONFIG.SYS file and AUTOEXEC.BAT file. The following are the parameters for the CD-ROM device driver: CD-ROM device driver parameters for the CONFIG.SYS DEVICE=[drive:][path]IBMTPCD.SYS /R [/C] [/S] This is the CD-ROM device driver (IBMTPCD.SYS). Make sure this line is inserted after the EMM386 statement. /R Enables the resident type device driver. Even when the CD-ROM drive is not installed at power-on, the device driver can be loaded in the memory. [/C] Sets the cache size in the XMS memory. When this parameter is set, the cache size in the XMS memory is 512 sectors. When it is not set, the default is 0. [/S] Sets the power-saving mode to OFF. When using DOS with another operating system (for example, when using it with OS/2 in dual boot), set the power-saving mode to OFF using this parameter. Chapter 7. Installing Software 159 Installing the CD-ROM Device Driver for DOS CD-ROM device driver parameters for the AUTOEXEC.BAT – [drive:][path]MSCDEX.EXE /D:TPCD [/M:n][/E][/V][/L:x] 1 The Microsoft CD-ROM Extensions (MSCDEX.EXE) program is an executable program for MS-DOS Version 7.0 that works in conjunction with the device driver (IBMTPCD.SYS) to allow your computer to access the CD-ROM drive, where the options can be: /D Specifies the name of the CD-ROM drive, TPCD001. [/M:n] Specifies the number of sector buffers to temporarily store the most recent disc data. [/E] Specifies that the computer will use expanded memory, if available. [/V] Displays on the LCD a summary of RAM allocation and expanded memory usage at power-on. [/L:drive letter] Specifies the drive letter for the CD-ROM drive. Be sure not to assign a drive letter already used by another drive; otherwise, the computer cannot access the CD-ROM drive. – SMARTDRV cache for photo CDs If you are using DOS SMARTDRV caches and planning to use a photo CD or multisession discs, you have to add the /U parameter to the SMARTDRV line in the AUTOEXEC.BAT file. This is because photo CDs or multisession discs are not compatible with the SMARTDRV caches. – To be able to play CD-I movies in Windows 3.11, do not cache the CD-ROM drive by the SMARTDRV Version 5.0 or 5.1, which is supplied with PC DOS Version 7.0. 160 IBM ThinkPad 365X/365XD: User's Guide Installing the ThinkPad Features Program for DOS Installing the ThinkPad Features Program for DOS Note: When installing an operating system, you need to install the ThinkPad Features program. To install the ThinkPad Features program: 1 Start DOS. 2 Insert the Utility Diskette 1 into the diskette drive. 3 Type A:UINSTALL at the DOS prompt and press Enter. The following screen appears: Installation Options Installation Source Drive Type the SOURCE drive letter (A-Z). When you install a program, the SOURCE drive letter is the location you are installing FROM. Source Drive ... Enter F1=Help F3=Exit 4 Press Enter. 5 Select Install DOS ThinkPad Features at the Installation Options screen; then follow the instructions on the screen. You have completed the installation of the ThinkPad Features program. If you want to continue to install all device drivers, continue with the PC Card Director. Chapter 7. Installing Software 161 Installing the PC Card Director for DOS Installing the PC Card Director for DOS Note: Do not install the Phoenix** PCMCIA support in IBM PC DOS 7.0. When installing DOS, you need to install the following software to use the PC Cards: PC Card device drivers: – – – – – PC Card Director: Page 50. Note: The PC Card client device driver is not part of the preinstalled software. Refer to the manual that came with the PC Card to install the device driver. Card Services device driver Socket Services device driver Resource Map Utility device driver PC Card Power Management device driver PC Card Director utility PC Card client device drivers (only when PC Card Director does not support the PC Card) To install the PC Card Director: 1 Start DOS. 2 Insert the PCMCIA Installation Diskette for DOS/Windows into the diskette drive. 3 Type A: at the DOS command prompt and press Enter to go to the A: prompt. 4 Type PCMINSTD; then press Enter. 5 Follow the instructions on the screen. Default choices are already highlighted at the Selector screens. Note: Whenever you update the CONFIG.SYS file, see page 243. 6 After the installation is complete, remove any diskette from the diskette drive and restart the computer. You have completed the installation of the PC Card Director for DOS. 162 IBM ThinkPad 365X/365XD: User's Guide Installing Windows 3.11 Software Installing Software for Microsoft Windows 3.11 W IN This section describes the installation procedures for Microsoft Windows 3.11 and its device drivers for your ThinkPad. Important Before reinstalling the operating system and device drivers, you need to create all installation diskettes using the Diskette Factory program (diskette backup program) that is preinstalled on your computer. The software shown in the following figure is already installed at the time of purchase. When reinstalling Windows 3.11, install this software for your computer to work as it did: Microsoft Windows Version 3.11 Page numbers: 1 Pages 157, 158, and 161. 1 Install DOS 365XD Install CD-ROM device driver for DOS Install ThinkPad Features for DOS CD 1 2 Pages 165 and 173. 3 Page 169. 4 Page 170. 2 Install Microsoft Windows with Advanced Power Management with ThinkPad display driver 5 Page 171. 6 Page 172. 3 Install ThinkPad Features program for Windows 4 Install PC Card Director 5 Install ESS AudioDrive support software 6 Install Infrared device driver Start Computer Operation Chapter 7. Installing Software 163 Installing Windows 3.11 Software Important If you will be installing Windows 3.11, you must first do the following for Windows 3.11 to operate correctly: When the Windows Setup program asks you to select either Express Setup or Custom Setup, select C for Custom Setup. Install the ThinkPad display driver instead of the default device drivers that came with Windows. 164 IBM ThinkPad 365X/365XD: User's Guide Installing Windows 3.11 Installing Windows 3.11 Windows 3.11 operates in a DOS environment. Install the following before installing Windows: DOS Version 7.0 (see your DOS manuals) 365XD CD CD-ROM Device Driver for DOS (see page 158) ThinkPad Features program for DOS (see page 161) Important Before you install Windows 3.11, you must do the following for Windows to operate correctly: When the Windows Setup program asks you to select either Express Setup or Custom Setup, select C for Custom Setup. Install the ThinkPad display driver instead of the default device drivers that came with Windows. Do the following to install Windows 3.11 with Advanced Power Management (APM) and the ThinkPad display driver: 1 Turn on the computer. 2 Install Windows 3.11 with the APM option: Important When the Windows Setup program asks you to select Express Setup or Custom Setup, type C for Custom Setup. a) Start the installation as specified in the Windows manual. Chapter 7. Installing Software 165 Installing Windows 3.11 Note: If you have installed OS/2, the path to install Windows may have changed to: C:\OS2\MDOS\WINOS2 (C is the drive on which you installed OS/2). If so, change the path to: C:\WINDOWS b) When the Windows Setup program asks you to select Express Setup or Custom Setup, type C for Custom Setup. c) Continue installing Windows 3.11 until the following screen appears: Windows Setup =============== Setup has determined that your system includes the following hardware and software components. If your computer or network appears on the Hardware Compatibility List with an asterisk, press F1 for Help. Computer: Display: Mouse: MS-DOS System VGA Microsoft, or IBM PS/2 d) Using the Up Arrow (↑ ), highlight MS-DOS System and press Enter. e) Select MS-DOS System with APM from the list and press Enter. Verify that Computer has changed to MS-DOS System with APM. If the item has not changed, return to step 2d. 166 IBM ThinkPad 365X/365XD: User's Guide Installing Windows 3.11 Note: After installing Windows, you should check the creation date of the following drivers in the DOS subdirectory and the Windows subdirectory: EMM386.EXE (loaded by CONFIG.SYS) HIMEM.SYS (loaded by CONFIG.SYS) SMARTDRV.EXE (loaded by AUTOEXEC.BAT) 365XD CD MSCDEX.EXE (loaded by AUTOEXEC.BAT) Then use whichever program is newest (either the one for DOS or the one for Windows) when selecting each driver. 3 When you have completed the installation of Windows, edit the AUTOEXEC.BAT file so that the computer will use the correct mouse driver. When Windows 3.11 is installed, the computer is automatically configured to use the MOUSE.COM driver provided by Windows 3.11. However, for correct operation, your computer must use the MOUSE.COM driver that came with DOS. a) At the DOS command prompt (usually C:\>), type E \AUTOEXEC.BAT and press Enter. b) Find the line: C:\WINDOWS\MOUSE.COM /Y c) Change it to: C:\DOS\MOUSE.COM /Y d) Find the line that includes SHARE.EXE and delete that line. e) Save the file and restart the computer. You can easily access the newer one by changing the subdirectory name in the CONFIG.SYS or AUTOEXEC.BAT as follows: C:\DOS\SMARTDRV.EXE ↓ C:\WINDOWS\SMARTDRV.EXE Note: You can change the display resolution by using the ThinkPad Features program after completing the installation of the ThinkPad Features program for Windows. 4 Select your display resolution: a) Start DOS and go to the WINDOWS subdirectory. b) Type SETUP to start Windows setup program. c) Using the Up Arrow (↑ ), highlight Display and press Enter. d) Select Other (Requires disk...) from the list. e) Insert the Video Features Diskette for Windows 3.1 into the diskette drive; then type A: and press Enter. f) Select your desired resolution from the menu and press Enter. Verify that Display has changed to your desired resolution (an example is shown in the following screen). If the item has not changed, return to step 4c. Chapter 7. Installing Software 167 Installing Windows 3.11 Windows Setup =============== Setup has determined that your system includes the following hardware and software components. If your computer or network appears on the Hardware Compatibility List with an asterisk, press F1 for Help. Computer: Display: Mouse: MS-DOS System with APM Cyber932 8 ×6 256 small font Microsoft or IBM PS/2 g) Press Enter to continue the installation. h) After the installation is complete, remove any diskette from the diskette drive and restart the computer. When you start Windows from the DOS prompt, do not close the LCD while the program is loading; if you do, the computer will stop running. If you want to continue to install all device drivers, continue with “Installing the ThinkPad Features Program for Windows 3.11” on page 169. 168 IBM ThinkPad 365X/365XD: User's Guide Installing the ThinkPad Features Program for Windows 3.11 Installing the ThinkPad Features Program for Windows 3.11 Note: When installing an operating system, you need to install the ThinkPad Features program. If you are going to use Windows, install the ThinkPad Features program for DOS first (see page 161); then do the following to install the ThinkPad Features program for Windows 3.11: 1 Turn on the computer and start Windows. 2 Select File from the Program Manager window; then select Run... from the pull-down menu. Program Manager File O pt ion s Win dows Help New... Open E nte r Move... F7 Copy... F8 Delete... Del Prope rti es. .. Alt+Enter R u n. . . Exit Windows... 3 Insert the Utility Diskette 1 into the diskette drive. 4 Type A:\INSTALLW and press Enter. 5 Follow the instructions on the screen. Default choices are already highlighted at the Installation Options screen. You have completed the installation of the ThinkPad Features program. If you want to continue to install all device drivers, continue with “Installing the PC Card Director for Windows 3.11” on page 170. Chapter 7. Installing Software 169 Installing the PC Card Director for Windows 3.11 Installing the PC Card Director for Windows 3.11 Note: The PC Card Director for Windows 3.11 must be installed with Windows 3.11 or a later version with enhanced mode. Otherwise, it cannot be installed. To use PC Card Director: Page 50. When installing an operating system, you need to install the PC Card Director. You must install the following device drivers and software associated with PCMCIA before you can use the PC Cards: Card Services device driver Socket Services device driver Resource Map Utility device driver PC Card Power Management device driver PC Card Director Utility PC Card client device drivers (only when PC Card Director does not support the PC Card) To install the PC Card Director: 1 Turn on the computer and start Windows. 2 Select File from the Program Manager window; then select Run... from the pull-down menu. 3 Insert the PCMCIA Installation Diskette for DOS/Windows into the diskette drive. 4 Type A:PCMINSTW and press Enter. 5 Follow the instructions on the screen to complete the installation. Default choices are already highlighted at the choice screens. 6 After the installation is complete, remove any diskette from the diskette drive and restart the computer. You have completed the installation of the PCMCIA device driver for Windows 3.11. If you want to continue to install all device drivers, continue with “Installing the AudioDrive Support Software for Windows 3.11” on page 171. 170 IBM ThinkPad 365X/365XD: User's Guide Installing the AudioDrive Support Software for Windows 3.11 Installing the AudioDrive Support Software for Windows 3.11 1 Turn on the computer and start Windows. 2 Select File... from the Program Manager window; then select Run... from the pull-down menu. File Options New... Open Move... Copy... Delete... Properties... Windows Program Manager Help Enter F7 F8 Del Alt+Enter Run... Exit Windows... 3 Insert the AudioDrive Features Diskette for Windows into the diskette drive of your computer. 4 Type A:\SETUP; then press Enter. 5 Follow the instructions on the screen to complete the installation. If you want to continue to install all device drivers, continue with “Installing the Infrared Device Driver for Windows 3.11” on page 172. Chapter 7. Installing Software 171 Installing the Infrared Device Driver for Windows 3.11 Installing the Infrared Device Driver for Windows 3.11 Note: When installing an operating system, you need to install the Infrared device driver. 1 Turn on the computer; then go to the DOS command prompt. 2 Insert the Infrared Features Diskette into the diskette drive. 3 Type A:UINSTALL and press Enter. The following screen appears: Installation Options Installation Source Drive Type the SOURCE drive letter (A-Z). When you install a program, the SOURCE drive letter is the location you are installing FROM. Source Drive ... Enter F1=Help F3=Exit 4 Press Enter; then follow the instructions on the screen. Select Install Windows ThinkPad InfraRed Driver when you are asked. You have completed the installation of the Infrared device driver for Windows 3.11. For the standard video model, you have completed all the device drivers for Windows 3.11. If you want to continue to install all device drivers, continue with “Installing the ThinkPad Display Driver for Windows 3.11” on page 173. 172 IBM ThinkPad 365X/365XD: User's Guide Installing the ThinkPad Display Driver for Windows 3.11 Installing the ThinkPad Display Driver for Windows 3.11 If you did not install the display driver when Windows was installed (by following the procedures on page 165), you must install the ThinkPad display device driver. The display driver enables you to use various screen resolutions and colors for the LCD and external monitor. (See page 45 for possible combinations of resolution and color.) The display driver also takes advantage of the computer's video capability. To install the ThinkPad device driver: 1 Turn on the computer. 2 If Windows is running on your computer, exit Windows and switch to the DOS prompt. 3 Go to the Windows subdirectory and type SETUP; then press Enter. 4 Select Display from the Windows Setup menu; then select Other (Requires disk...). 5 Insert the Video Features Diskette for Windows 3.1 into the diskette drive; then type A:\ and press Enter. 6 Select your desired resolution from the menu and press Enter. Follow the instructions on the screen. You have completed the installation of the display driver for Windows 3.11. Chapter 7. Installing Software 173 Installing Windows 95 Software Installing Software for Microsoft Windows 95 WIN This section describes the installation procedures for Windows 95 and its device drivers for your ThinkPad. Important Before reinstalling the operating system and device drivers, you need to create all installation diskettes using the Diskette Factory program (diskette backup program), which is preinstalled on your computer. The software shown in the following figure is already installed at the time of purchase. When reinstalling Windows 95, install this software for your computer to work as it did: Microsoft Windows 95 Page numbers: 1 Install Windows 95 2 Install ThinkPad display driver 3 Install ThinkPad Features program 4 Install PC Card Director 1 Page 175. 2 Page 177. 3 Pages 178 and 179. 5 Install ESS AudioDrive support software 6 Install Infrared support software 4 Page 180. 5 Page 184. 6 Page 186. with PCI-IDE Bus Master driver Start Computer Operation 174 IBM ThinkPad 365X/365XD: User's Guide Installing Windows 95 Installing Windows 95 Install Windows 95 as described in its documentation. While Installing Windows 95 During the installation of Windows 95, make sure of the following: On the Setup Options screen of the Windows 95 Setup Wizard, select Custom; then click on the Next> button. On the Analyzing Your Computer screen of the Windows 95 Setup Wizard: 1. Select No, I want to modify the hardware list; then click on the Next> button. 2. Select and highlight Display in the “Hardware types” list box. 3. Remove the check mark ( ) from “S3 801/805/928/864/964 Display Adapter” and “S3 Display Adapter” in the Manufacturer and model list box. 4. Click on the Next> button. Follow the instructions on the screen to complete the installation for Windows 95. For more details, refer to the Windows 95 documentation. Chapter 7. Installing Software 175 Installing Windows 95 Encounter a problem?? If you did not follow the instructions in the previous While Installing... box, your computer screen might black out during the Windows 95 installation. If this is the case, do the following to recover from the problem: 1. When your computer blacks out, wait until the hard disk activity stops; then restart the computer. 2. Start the Windows 95 setup from the beginning. 3. On the Safe Recovery screen of the Windows 95 Setup Wizard, select Use Safe Recovery (recommended); then click on the Next> button. 4. On the Setup Options screen of the Windows 95 Setup Wizard, select Custom; then click on the Next> button. 5. On the Analyzing Your Computer screen of the Windows 95 Setup Wizard, select Yes, redetect now; then click on the Next> button. 6. Follow the instructions to complete the installation of Windows 95. You may encounter Unknown Hardware Found messages when you install Windows 95. In these cases, select Do not install a driver (Windows will not prompt you again). 176 IBM ThinkPad 365X/365XD: User's Guide Installing the ThinkPad Display Driver for Windows 95 Installing the ThinkPad Display Driver for Windows 95 To install the ThinkPad display driver for Windows 95, do the following: 1 Make sure that Windows 95 has been installed in your computer. 2 Start Windows 95. 3 Open My Computer. 4 Open Control Panel and open Display; then click on the Settings tab. 5 Click on the Change Display Type... button. 6 Make sure that Trident** SuperVGA is set to “Adapter Type” (as a default value); then click on Change.... 7 Insert the ThinkPad Video Feature Diskette for Windows 95 into the diskette drive. 8 Click on Have disk... and click on OK. 9 Make sure that IBM ThinkPad (Cyber9320) is selected. Then click on OK. Note: If you do not know what to choose, try the following: 256 Colors for the Color palette, 800 x 600 pixels for the Desktop area, and Small Fonts for the Font size. 10 Click on Close. 11 Select your screen parameters from the Color palette, Desktop area, and Font size; then click on OK. 12 Click on Close; then click on Close again. 13 Follow the instructions on the screen. Windows 95 prompts you to restart the computer to make the display driver change effective. You have completed the installation of the ThinkPad display driver. Chapter 7. Installing Software 177 Installing the ThinkPad Features Program for Windows 95 Installing the ThinkPad Features Program for Windows 95 The ThinkPad Features program for Windows works on Windows 95. If you installed Windows 95 on a computer in which DOS/Windows and its ThinkPad Features program were already installed, the ThinkPad Features program is migrated into the “Start Menu” of Windows 95 automatically. To start the ThinkPad Features program: 1 Click on Start. 2 Select Programs; then select ThinkPad. 3 Select ThinkPad Features. If you installed Windows 95 on a blank hard disk or if you have not installed the ThinkPad Features program: Install the ThinkPad Features program using the Utility Diskette supplied with the computer: 1 Insert the ThinkPad Utility Diskette 1 into the diskette drive. 2 Click on Start. 3 Click on Run.... 4 Type a:INSTALLW; then click on OK. 5 Follow the instructions on the screen. You have completed the installation of the ThinkPad Features program. If you want to continue to install all the device drivers, go to “Installing the PCI-IDE Bus Master Driver for Windows 95” on page 179. 178 IBM ThinkPad 365X/365XD: User's Guide Installing the PCI-IDE Bus Master Driver for Windows 95 Installing the PCI-IDE Bus Master Driver for Windows 95 Note: When installing an operating system, you need to install the PCI-IDE Bus Master driver to improve the performance of the hard disk drive in the computer. To install the PCI-IDE Bus Master driver: 1 Start Windows 95 2 Select My Computer, Control Panel, and then System. 3 Click on the Device Manager tab. 4 Click on the + mark for hard disk controllers. 5 Click on Standard IDE/ESDI Hard Disk Controller, and click on the Remove button. Press OK when prompted to remove this controller. 6 Select Yes when prompted to restart Windows 95. Windows 95 restarts. 7 At the New Hardware Found screen, select Driver from disk provided by hardware manufacturer. 8 Insert Utility Diskette 2 into the diskette drive. 9 Click on OK. 10 Select Yes when prompted to restart Windows 95. You have completed the installation of the PCI-IDE Bus Master driver for Windows 95. If you want to continue to install all device drivers, continue with “Installing the PC Card Director for Windows 95” on page 180. Chapter 7. Installing Software 179 Installing the PC Card Director for Windows 95 Installing the PC Card Director for Windows 95 Note: The ThinkPad computer has three different sets of PCMCIA Feature software: one for DOS/Windows, one for OS/2 Warp, and one for Windows 95. To use the PCMCIA features in the Windows 95 environment, you need to do the following. Each step will be explained in detail following this summarized procedure. 1. If you have already installed the PC Card Director for DOS and Windows, disable it (enable the Windows 95 Integrated PCMCIA support software). 2. Install the Socket Services device driver. 3. Install the PC Card Director for Windows 95. Disabling the PC Card Director for DOS and Windows If the PC Card Director for DOS and Windows has been already installed on your computer, you must remove the PC Card Director for DOS and Windows before installing the PCMCIA support software for Windows 95. This is because the Windows 95 installation program does not automatically remove the PC Card Director for DOS and Windows. To remove the PC Card Director for DOS and Windows, do the following (this procedure also enables the Windows 95 Integrated PCMCIA support software): 1 Start Windows 95. 2 Select My Computer, Control Panel, and PC Card. 3 Select No for the question “Are you using a PC card to install Windows?” and click on Next. 4 Select No for the question “Do you want to review your system files and select real-mode PC card drivers so Windows can disable them?” 5 Click on Finish to complete the Windows 95 PCMCIA support setup. 6 Restart your computer. You have removed the PC Card Director for DOS and Windows. To install the ThinkPad PC Card Director for Windows 95, continue to the following section. 180 IBM ThinkPad 365X/365XD: User's Guide Installing the PC Card Director for Windows 95 Installing the Socket Services Device Driver: Prepare your Windows 95 product diskettes or CD-ROM, if you do not already have the Windows 95 integrated PCMCIA support software installed on your computer. To install the ThinkPad Socket Services device driver for Windows 95: 1 Start Windows 95. 2 Select My Computer, Control Panel, and System. 3 Click on the Device Manager tab. 4 Click on the + mark for PCMCIA socket. 5 Double-click on PCIC or compatible PCMCIA controller. 6 Click on the Driver tab to see the Driver files: list. 7 Click on the Change Driver... button. 8 Click on the Have Disk... button. 9 Insert the PCMCIA Installation Diskette for OS/2, Windows 95 into the diskette drive. Chapter 7. Installing Software 181 Installing the PC Card Director for Windows 95 10 Click on the OK button; then you will see the “PCIC or compatible PCMCIA controller on IBM system” item in the “Models:” list. 11 Click on the OK button. IBMCSS01.VXD and IBMPCDIF.VXD will be listed in the “Driver files:” list. 12 Click on the OK button. Windows 95 now starts copying files. The “Insert Disk” panel asks for one of the Windows 95 installation diskettes or the CD-ROM. 13 Change the source for “Copying files from:” to A:\ when Windows 95 tries to copy IBMCSS01.VXD or IBMPCDIF.VXD. 14 Insert the diskette labeled PCMCIA Installation Diskette for OS/2, Windows 95 into the diskette drive. 15 Click on OK. IBMCSS01.VXD and IBMPCDIF.VXD are copied from the diskette. Note: These files were copied when you installed the Windows 95 integrated PCMCIA support software. 16 Click on the OK button at the “Insert Disk” panel. 17 Click on the Skip File button at the “Copying Files...” panel when Windows 95 tries to copy the following files: CARDDRV.EXE CSMAPPER.SYS FLS1MTD.VXD FLS2MTD.VXD PCCARD.VXD SRAMMTD.VXD 18 Restart the computer. You have completed the installation of the ThinkPad Socket Services device driver. Continue with “Installing the PC Card Director for Windows 95” on page 183. 182 IBM ThinkPad 365X/365XD: User's Guide Installing the PC Card Director for Windows 95 Installing the PC Card Director for Windows 95: To install the PC Card Director for Windows 95, do the following: 1 Start Windows 95. 2 Open My Computer. 3 Open Control Panel. 4 Open Add/Remove Programs. 5 Click on the Install... button. 6 Insert the PCMCIA Installation Diskette for OS/2, Windows 95 into the diskette drive. 7 Click on the Next> button. 8 Click on the Finish button when you see the “A:\INSTALLP.EXE” on the screen. 9 Click on the Continue button when the opening panel of the installation program appears on the screen. 10 Follow the instructions on the screen. 11 Remove the diskette from the diskette drive. You have completed the installation of the PC Card Director for Windows 95. If you want to continue to install all the device drivers, go to “Installing the AudioDrive Support Software for Windows 95” on page 184. Chapter 7. Installing Software 183 Installing the AudioDrive Support Software for Windows 95 Installing the AudioDrive Support Software for Windows 95 When installing Windows 95, the software might detect the AudioDrive chip installed in your computer, and automatically install the required software in your hard disk drive. However, the version of the AudioDrive support software supplied with Windows 95 might be a version earlier than the one needed for your computer. You should reinstall the AudioDrive support software as follows: 1 Turn on the computer and start Windows 95. 2 Open My Computer. 3 Open Control Panel and open System to open the System Properties window. 4 Click on the Device Manager tab; then double-click on Sound, video, and game controllers from the list. 5 Double-click on ESS AudioDrive. 6 Click on the Driver tab. 7 Click on the Change Driver button. 8 Click on the Have Disk... button. 9 Insert the Audio Features Diskette for Windows 95 into the diskette drive, and click on OK. 10 Click on OK until you see the following error message: Insert Disk Please insert the disk labeled ’Install Disk 1’, and then click OK. OK 184 IBM ThinkPad 365X/365XD: User's Guide Installing the AudioDrive Support Software for Windows 95 11 Make sure the Audio Features Diskette for Windows is inserted in the diskette drive; then click on OK. 12 Type A:\ at the Copy Files From window; then click on OK. The installation begins. 13 After the installation is complete, click on the Close button. You have completed the installation of the AudioDrive Support Software for Windows 95. If you want to continue to install all the device drivers, go to “Installing the Infrared Device Driver for Windows 95” on page 186. Chapter 7. Installing Software 185 Installing the Infrared Device Driver for Windows 95 Installing the Infrared Device Driver for Windows 95 To install the Infrared device driver for Windows 95, do the following: 1 Start Windows 95; then go to the MS-DOS command prompt. 2 Insert the Infrared Features Diskette into the diskette drive. 3 Type A:UINSTALL and press Enter. 4 At the “Installation Options” screen, press Enter to accept the default source drive. 5 Follow the instructions on the screen. 6 Select Install Windows ThinkPad Infrared Driver when you are asked. Make sure you specify the directory where you have installed Windows 95 when asked. You have completed the installation of the Infrared device driver. Continue with “Points to Consider When Using Windows 95” on page 187. 186 IBM ThinkPad 365X/365XD: User's Guide When Using Windows 95 Points to Consider When Using Windows 95 Consider the following when you use Windows 95 with your computer: Disabling the Docking Control Utility: Note: For example, type EDIT NODRIVER.INF and press Enter to open the file. All the docking functions, once provided by the ThinkPad Docking Control Utility program for Windows, are now supported by the ThinkPad Plug-and-Play BIOS and Windows 95. If you have installed Windows 95 on a computer in which the Docking Control Utility for Windows had already been installed, stop this utility program from working as follows: 1 Open the WIN.INI file using your editor. 2 Remove the following statement: [windows] : load=C:\THINKPAD\DOCKWIN.EXE : ← Remove this statement 3 Save and close the file. 4 Open the SYSTEM.INI file using your editor. 5 Remove this statement: [386Enh] : device=IBMPNP.386 ← Remove this statement 6 Save and close the file. 7 Restart Windows to make the changes effective. Chapter 7. Installing Software 187 When Using Windows 95 188 IBM ThinkPad 365X/365XD: User's Guide Chapter 8. Solving Computer Problems Computer problems can be caused by software, hardware, or both. You can diagnose and solve many problems with the assistance of the self-tests and system programs contained in Easy-Setup. If a hardware problem is detected by the self-tests, an error message is displayed. The system programs can identify a problem or provide information for the service representative. Make a note of all error codes, and give them to the service representative when you call for service. If the system programs cannot be loaded, the troubleshooting charts and other information will help you determine what corrective action to take. Important Use this chapter to test only IBM products. Non-IBM products can cause misleading error information or incorrect computer responses. When testing non-IBM products, refer to the instructions supplied with those products. Common Problems and Frequently Asked Questions . . . . Common Problems and Actions . . . . . . . . . . . . . . . Frequently Asked Questions and Answers . . . . . . . . . Testing the Computer . . . . . . . . . . . . . . . . . . . . . . Troubleshooting Charts . . . . . . . . . . . . . . . . . . . . . Error Codes . . . . . . . . . . . . . . . . . . . . . . . . . . LCD Blank or Power-On Problems . . . . . . . . . . . . . Screen Messages . . . . . . . . . . . . . . . . . . . . . . . Other General Problems . . . . . . . . . . . . . . . . . . . What If Testing Cannot Find the Problem? . . . . . . . . . . Battery Power Problems . . . . . . . . . . . . . . . . . . . CD-ROM Drive Problems . . . . . . . . . . . . . . . . . . Diskette Drive Problems . . . . . . . . . . . . . . . . . . . Port Replicator Problems . . . . . . . . . . . . . . . . . . . External Monitor Problems . . . . . . . . . . . . . . . . . . Hibernation Problems . . . . . . . . . . . . . . . . . . . . . Infrared Communication Problems . . . . . . . . . . . . . Keyboard, External Numeric Keypad, and Pointing Device Problems . . . . . . . . . . . . . . . . . . . . . . . . . . . Option Problems . . . . . . . . . . . . . . . . . . . . . . . . PC Card Problems . . . . . . . . . . . . . . . . . . . . . . Printer Problems . . . . . . . . . . . . . . . . . . . . . . . . Software Problems . . . . . . . . . . . . . . . . . . . . . . Getting Service . . . . . . . . . . . . . . . . . . . . . . . . . . Listing Installed Options . . . . . . . . . . . . . . . . . . . Copyright IBM Corp. 1996 . . . . . . . . . . . . . . . . . . . . . . . . . . . . . . . . . . 190 190 192 193 195 195 198 200 201 203 203 204 205 205 206 207 207 . . . . . . . . . . . . . . 208 209 210 211 212 213 213 189 Troubleshooting Recording Identification Numbers . . . . . Getting Help, Service, and Information . . . Solving Problems . . . . . . . . . . . . . Using the HelpWare Support Family . . . Purchasing Additional HelpWare Services Custom Services . . . . . . . . . . . . . . Obtaining IBM Operating System Updates About Your Warranty . . . . . . . . . . . . Service outside North America . . . . . . 190 IBM ThinkPad 365X/365XD: User's Guide . . . . . . . . . . . . . . . . . . . . . . . . . . . . . . . . . . . . . . . . . . . . . . . . . . . . . . . . . . . . . . . . . . . . . . . . . . . . . . . . . . . . . . . . . . . . . . . . . . . 214 215 215 216 220 222 223 223 224 Troubleshooting Common Problems and Frequently Asked Questions This section provides: Common problems and their corresponding actions. Frequently asked questions and their answers. Common Problems and Actions Problems My modem application does not work with the PC Card modem. Actions If the PC Card Director shows the PC Card modem status “Ready,” add the following option switch in the CONFIG.SYS file: For DOS: DEVICE=C:\THINKPAD\IBMDSS 1.SYS /IO =x (or /IO1=x) For OS/2: DEVICE=C:\THINKPAD\IBM2SS 1.SYS /IO =x (or /IO1=x) I cannot use PC Cards other than IBM ones in the OS/2 Warp environment. My computer does not show as good performance as I expected. Error 2XX appears (memory error). Note: x shows the PC Card slot number (1 for the upper slot, 2 for the lower slot, or 12 for both slots) on the computer and /IO1= shows the slot number for an expansion unit or port replicator that is attached to the computer. If you do not have the PC Card device driver for OS/2 but you have one for DOS, your PC Card may run in the VDM (virtual DOS machine) environment. Refer to “Virtual Card Services for OS/2” on page 256 for setting the VDM and the sample configuration files on the PCMCIA Installation Diskette for OS/2, Windows 95. (If the PCMCIA Installation Diskette for OS/2, Windows 95 did not come with the computer, create it using the Diskette Factory program.) Performance varies depending on your hardware and software configurations such as memory size, swapper file size, or smart drive settings. Make sure your memory card is correctly installed. (See page 119.) Chapter 8. Solving Computer Problems 191 Troubleshooting Problems A memory shortage or memory error occurs. Actions When you are using DOS, you should use the DOS command MEM /C to review your DOS memory usage occasionally. And then: – Unload any unnecessary drivers from the CONFIG.SYS file. (For example, unload printer drivers if you do not use a printer.) – Reconfigure the UMB (upper memory block) using the DEVICEHIGH statement. – Use the multiple configuration setup for DOS (refer to the documents supplied with DOS). When you are using Windows: – Try the same actions as described for DOS. – Unload any unnecessary programs from the WIN.INI file (for example, FUELWIN for AC operations, LRGPTR for large pointer, and so on). Do the following: The external monitor screen is blank. Make sure the display output type parameter of the ThinkPad Features program is set to CRT ( The computer does not resume from suspend mode, or the suspend indicator stays on and the computer does not work. The computer does not enter suspend or hibernation mode. IBM ThinkPad 365X/365XD: ). In the ThinkPad Features program, set the computer not to enter suspend mode when the LCD is closed. The computer automatically enters suspend or hibernation mode when the battery pack is empty. Do one of the following: Replace the battery pack with a fully charged one and then press Fn. Connect the AC Adapter to the computer. Verify that: If the computer is attached to a Port Replicator, suspend mode is disabled. When using Windows, the pointer does not move after normal operation is resumed from one of the power-saving modes. 192 ) or Both ( If you are using the AC Adapter and the computer is communicating, suspend and hibernation modes are disabled. (See page 77.) Make sure you have installed Windows with the APM option by following the procedures on page 165. User's Guide Troubleshooting Frequently Asked Questions and Answers Questions How can I expand my hard disk space? How can I expand my memory? How can I get diskettes for operating systems or device drivers? Answers Most of the preloaded applications provide a way to be uninstalled and free hard disk space. Check whether or not the application you want to delete has its own delete icon. See answers to memory questions on page 191. You can create the operating systems diskettes or device driver diskettes by using the Diskette Factory program or any other backup programs. If you cannot use the Diskette Factory program, do the following: In the U.S., access the IBM PC Company BBS to get the latest versions of device driver diskettes. How can I resolve any resource conflicts (for IRQ, COM port, and other settings) that have occurred after installing a new option or a new application? Purchase the operating system diskettes or device driver diskettes. Contact your IBM dealer or IBM marketing representative. (See page 216 for IBM HelpWare information.) See Appendix A, Avoiding Hardware Conflicts to get information about any hardware resources already used by devices in the computer. Chapter 8. Solving Computer Problems 193 Troubleshooting Testing the Computer The following shows a basic way to test the computer: 1 Turn on the computer. The power-on self-test (POST) runs automatically. If the test ends without detecting an error, one of the following occurs: The operating system or application screen appears. A password prompt appears on the screen, if a password has been set. Type the correct password and press Enter. The Diskette and F1 prompts (shown below) appear. F1 F2 F10 This means no operating system is installed in your computer. Install it now. Did one of these screens appear? Yes Turn off the computer and continue with step 2. No Go to page 195. 2 Make sure the speaker volume control is in the middle position. 3 Press and hold F1; then turn on the computer to start Easy-Setup. Hold F1 until the following Easy-Setup menu appears. Easy-Setup Config Restart 194 IBM ThinkPad 365X/365XD: User's Guide Date/Time Password BIOS part number,..Date System-unit serial number System board serial number Microprocessor Start up Test nnnnnnn 12/31/96 nnnnnnnnnnnnnnnn nnnnnnnnnnn Pentium( )Process ** Troubleshooting 4 Did the Easy-Setup menu appear on the screen? Yes The computer has successfully completed the POST (internal tests), and the system programs have been loaded. To start the test programs, select the Test icon; then select the Start icon or press Enter. Start Restart 1 SystemBoard Memory Display HDD FDD-1 PCMCIA Parallel 2 Serial CDROM Infrared Audio FDD-2 Exit If the computer did not beep, the speaker is not working correctly. Check that the speaker volume control (see page 15 for the location) is in its middle position. If you are not sure about the beep, turn off the computer; then turn it on again and repeat step 3 on page 193. If a problem still exists, have the computer serviced. If you cannot go beyond the first screen, have the computer serviced. If an error is detected, the character X appears at the left of the affected device, and an error code appears below it. Record the error code and have the computer serviced. If the test does not find a problem but one still exists, find the problem in “Troubleshooting Charts.” No Return to step 3 on page 193 and start Easy-Setup again. If you still cannot start Easy-Setup, find the problem in “Troubleshooting Charts.” Chapter 8. Solving Computer Problems 195 Troubleshooting Troubleshooting Charts In the charts, x can be any character. Error Codes Screen Message and Its Meaning I9990301 I9990302 I9990305 (Incorrect connection of the hard disk drive can cause these error codes to appear.) Action The computer cannot find the startup drive. Do the following: 1. Turn off the computer. 2. Press and hold F1; then turn on the computer to start Easy-Setup. Hold F1 until the Easy-Setup menu appears. 3. Select the Start up icon. If you are unable to set the startup sequence, have the computer serviced. 4. Check the list of devices on the startup sequence box. Is the default drive listed in the startup sequence box? Yes Exit this screen, and turn off the computer. No Select the Reset icon. 5. Is an operating system installed? Yes Go to step 7. No Install operating system in your computer. 6. After the operating system is installed, turn off the computer. 7. Turn on the computer. I99xxxxx (Except the preceding I999030x errors) 111 (Expansion unit error) 158 (Supervisor password error) If the same screen message appears, have the computer serviced. Have the computer serviced. If you are using a port replicator or an expansion unit, disconnect it; then reconnect it. If there is still a problem, have the computer serviced. A hard disk drive without a hard disk password is installed when a supervisor password is set. To solve the problem, do the following: 1. Type your supervisor password at the power-on password prompt. If a 00158 error screen appears, press Enter to proceed to the Easy-Setup password screen. 2. Select the Supervisor icon; then press Enter. The same password as the supervisor password is set for the hard disk password on the hard disk drive. 3. Turn off the computer. 196 IBM ThinkPad 365X/365XD: User's Guide Troubleshooting Screen Message and Its Meaning 159 (Supervisor password error) Action The hard disk password differs from the supervisor password. To solve the problem, do the following: 1. Turn off the computer; then turn it on again. 16x or 17x 2. Change the hard disk password to the supervisor password at the hard disk password prompt. Follow the instructions on the screen. (Undefined date or configuration error) 174 There is a device configuration error. (Device configuration error) 184 (Invalid password error) 190 (Critical low-battery error) 195 (Hibernation error) Check that the hard disk drive and the other devices are installed firmly in their connectors. The entered password is invalid. Turn off the computer and wait at least 5 seconds; then turn it on again and type the correct password. The computer has turned off because of a critical low-battery condition. Connect the AC Adapter to the computer and charge the battery pack, or replace the battery pack with the fully charged one. The system configuration before and after hibernation mode differs, and the computer cannot resume normal operation. Change the system configuration to what it was before the computer entered hibernation mode. 196 If the memory size is changed, re-create the hibernation file (see page 79). The computer cannot read the hibernation file. (Hibernation error) 2xx Have the computer serviced. Verify that the DIMM option is correctly installed. (Memory error) Chapter 8. Solving Computer Problems 197 Troubleshooting Screen Message and Its Meaning 30x (Keyboard error) Action Verify that nothing is pressing on the system keyboard or the external keyboard. Turn off the computer and all attached devices. Turn on the computer first; then turn on the attached devices. If there is still a problem, do the following: If the computer has an external keyboard connected, do the following: – Turn off the computer and disconnect the external keyboard; then turn on the computer. If no error occurred, your external keyboard might be damaged. Have the external keyboard serviced. – Verify that the external keyboard is connected to the correct side of the external input-device connector (see page 18). – Verify that the external input-device connector is correctly connected to the computer. If the preceding items are correct, disconnect the external input-device connector from the computer and verify that the operation of the system keyboard is correct. If the system keyboard works correctly, have the external input-device connector or the external keyboard serviced. Test the computer by selecting the Start icon in the Test menu of Easy-Setup. – If the computer stops during testing and does not continue, have the computer serviced. 198 IBM ThinkPad 365X/365XD: User's Guide Troubleshooting LCD Blank or Power-On Problems Problem The screen is blank and there are no beeps. Note: If you are not sure about the beeps, turn the computer off; then turn it on again, and listen to the beeps. The screen is blank and there is one beep. Note: If you are using an external monitor, go to “External Monitor Problems” on page 206. The screen is blank and there is a continuous beep, or two or more beeps. Only the cursor appears. xxxxx KB OK appears and the computer halts. The screen is unreadable or distorted. Incorrect characters appear on the screen. The screen stays on although the power switch is turned off. The computer goes into suspend mode immediately after the POST. (The suspend lamp turns on.) Action Verify that: The battery pack is correctly installed. The AC Adapter is connected to the computer and the power cord is plugged into a working electrical outlet. The computer power switch is turned on. If the preceding items are correct and the screen remains blank, have the computer serviced. If a power-on password is set, press any key to display a power-on password prompt and then type the correct password and press Enter (see page 85). If a power-on password is not set, verify that the brightness control on the computer is correctly adjusted. If the preceding items are correct and the screen remains blank, have the computer serviced. Have the computer serviced. Reinstall your operating system and turn on the computer. If there is still a problem, have the computer serviced. Have the computer serviced. Verify that: The ThinkPad display driver is installed correctly (refer to the Chapter 7 for installation instructions). The refresh rate settings in the ThinkPad Features program's display setup screen (under the Advanced... button) are set to your display resolution and color type. Verify that operating systems and application programs have been installed and configured correctly. If so, have the computer serviced. Press the Power Shutdown switch on the rear of the computer with the tip of a pen to turn off the computer; then turn the computer on again. Verify that: The battery pack is charged. The keyboard is firmly closed. The environmental temperature is within the acceptable range. Refer to Appendix D, Features and Specifications. If the preceding items are correct, have the computer serviced. Chapter 8. Solving Computer Problems 199 Troubleshooting Problem Error 190 appears and the computer immediately turns off. Missing, discolored, or bright dots appear on the screen at all times (TFT color display model only). 200 IBM ThinkPad 365X/365XD: Action The battery pack is low in power. Connect the AC Adapter to the computer, or replace the battery pack with a fully charged one. The computer LCD contains more than 1,440,000 thin-film transistors (TFTs). A small number of missing, discolored, or bright dots on the screen is an intrinsic characteristic of TFT LCD technology and is not an LCD defect. User's Guide Troubleshooting Screen Messages Message Diskette and F1 prompts. Action Verify that the hard disk drive is correctly installed. Or, verify that the self-starting diskette is inserted correctly (with the label up and metal-shutter end first) in the diskette drive. If so, press F1. If both prompts remain, have the computer serviced. F1 F2 F10 Error 163 appears with the date and time screen. Set the date and time by typing or clicking on the then click on the OK button. 1996 .12.31 Month Year The date and time screen appears when neither the date nor the time is set in the computer. Day or to set the numbers; 23:59:59 Hour Month Second Power-on password prompt. A power-on or supervisor password was set. To use the computer, type the correct password and press Enter (see page 85). If the power-on password is not accepted, a supervisor password might have been set. Type the supervisor password and press Enter. If there is still a problem, have the computer serviced. Hard disk password prompt. A hard disk password was set. To use the computer, type the correct password and press Enter (see page 85). If there is still a problem, have the computer serviced. Test menu. Select the Start icon and follow the instructions to test your system. Start Restart 1 SystemBoard Memory Display HDD FDD-1 PCMCIA 2 Serial CDROM Exit Infrared Audio FDD-2 Parallel If you cannot go beyond the Test screen, have the computer serviced. If the computer stops during testing and does not continue, have the computer serviced. If testing does not find a problem but one still exists, find the problem in “What If Testing Cannot Find the Problem?” on page 203. If the test ends with an error, make a note of the error code and have the computer serviced. Chapter 8. Solving Computer Problems 201 Troubleshooting Message POST error prompt. ERROR OK Action An error was found during the POST. Press Enter; then select Start from the test menu to run the test. If the test ends with an error, make a note of the error code and have the computer serviced. Cancel Error prompt. Turn off the computer and start Easy-Setup; then select Test to test the computer. If the test ends with an error, make a note of the error code and have the computer serviced. You can start the operating system by pressing F1 instead and ignore the error. A screen or message that is not listed. Turn off the computer and start Easy-Setup; then select Test to test the computer. If the test ends with an error, make a note of the error code and have the computer serviced. If you cannot start Easy-Setup, have the computer serviced. Other General Problems Problem The computer locks up or does not accept any input. Cause or Action 365XD CD When you turn on the computer with OS/2 Warp installed, make sure no compact disc (CD) is in the CD-ROM drive. Some CDs cause the computer to lock up and accept no input when the computer is turned on with the CD installed. If the computer locks up with the CD installed in the CD-ROM drive, remove the CD, turn off the computer, and turn the computer on again. The computer enters suspend mode automatically. The computer performance is getting worse in an environment where the temperature is higher than the product specifications. (See Appendix D, Features and Specifications.) 202 IBM ThinkPad 365X/365XD: To turn the computer off, press the Power Shutdown switch on the rear of the computer with the tip of a pen to turn off the computer; then turn the computer on again. The computer enters suspend mode automatically when the processor temperature is higher than a certain degree. This is not a defect. Processor speed may decrease if the computer is used in a high-temperature environment. This is not a defect. User's Guide Troubleshooting Problem The computer has problems such as a broken keylock or a defective indicator lamp. The computer does not turn off with the power switch. The computer does not start from a diskette. The keyboard cannot be opened. Cause or Action Have the computer serviced. If the suspend lamp is turned on, connect the AC Adapter or install a fully charged battery pack in the computer; then resume operation. Check that the startup sequence in Easy-Setup is set to start the computer from the diskette drive (see page 41). Check that a Kensington lock or compatible lock is not in use. See page 102. Note: Slide the keyboard latches toward the front to open the keyboard. Chapter 8. Solving Computer Problems 203 Troubleshooting What If Testing Cannot Find the Problem? If the test programs do not find the problem, use these troubleshooting charts: Battery Power Problems Problem When you are using OS/2 or Windows, the message, “Please discharge battery” appears on the screen. The battery status indicator has turned off although a battery pack is installed in the computer. The battery pack cannot be fully charged in 3 hours by the power-off charging method. Action Discharge the battery pack; then recharge it using the Fuel-Gauge program (see page 68). The over-current protection device inside the battery pack has been activated. Wait for several hours and try to use it again. If there is still a problem, replace the battery pack or have the computer serviced. The battery pack might be overdischarged. 1. Turn off the computer. 2. Make sure that the overdischarged battery pack is in the computer. 3. Connect the AC Adapter to the computer and let it charge. If the battery pack cannot be fully charged in 24 hours, use a new battery pack. The battery operating time indicated by the Fuel-Gauge program or the battery status indicator is much longer or shorter than the actual operating time. The operating time for a fully charged battery pack becomes shorter. The computer does not operate with a fully charged battery pack installed. 204 IBM ThinkPad 365X/365XD: If a Quick Charger (available as an option) is available, use it to charge the overdischarged battery pack. Repeat discharging and charging of the battery pack at least three times. Repeat discharging and charging of the battery pack three to six times. If there is still a problem, use a new battery pack. The over-current protective function in the battery pack might be activated. Turn off the computer for 1 minute to reset the over-current protective function, and then turn it back on again. User's Guide Troubleshooting CD-ROM Drive Problems Problem The CD-ROM will not operate. Action Verify that: The computer power is turned on and a compact disc is set in the CD-ROM tray. The CD-ROM drive connector is firmly attached to the computer. The CD-ROM drive tray is firmly closed. The device drivers have been installed correctly (see page 147 for OS/2 or page 158 for DOS.) When using Windows and DOS, the device driver and support software have been copied to the correct directory on the hard disk. (See page 158.) When using DOS, the CONFIG.SYS and AUTOEXEC.BAT files have the correct statements (see page 159). The compact disc cannot be read. When using DOS, refer to your DOS documentation and check the LASTDRIVE statement in your CONFIG.SYS file. (It is recommended to set the LASTDRIVE to Z.) Verify that: The The The The compact compact compact compact disc disc disc disc is is is is not dirty. Clean it with a CD-ROM cleaner kit. not defective. Try another compact disc. placed in the tray with the label side up. a compatible format, as described on page 58. Chapter 8. Solving Computer Problems 205 Troubleshooting Diskette Drive Problems Problem The diskette drive in use icon stays on. Action If there is a diskette in the drive, verify that: – The internal or externally attached diskette drive connector is firmly attached to the computer. – The diskette contains the necessary files to start the system. – There is nothing wrong with your application program. – There is nothing wrong with the diskette. Try a backup copy if you have one. – The diskette is inserted correctly (label up and metal-shutter end first) in the diskette drive. If the preceding items are correct, have the computer serviced. If there is no diskette in the drive, have the computer serviced. Port Replicator Problems Problem The devices attached through the Port Replicator do not work. 206 IBM ThinkPad 365X/365XD: Action Verify that the devices are installed and connected correctly. (Refer to the User's Guide for the Port Replicator.) If the problem remains, remove each device from the Port Replicator and attach each device directly to the computer one at a time. If the device still does not work, have the device serviced. If the device works correctly when attached to the computer, have the Port Replicator serviced. User's Guide Troubleshooting External Monitor Problems Problem The screen is blank. Action Verify that: The power cord for the external monitor is plugged into a working electrical outlet and into the external monitor. The external monitor is turned on and the brightness and contrast controls are adjusted. The signal cable for the external monitor is plugged into the external-monitor connector on the computer. Some signal cables might not fit into the external-monitor connector because of the connector type. The external monitor (CRT or Both ) is selected as the display device using the Fn key function (see page 26) or the ThinkPad Features program (see page 33). After verifying the preceding items, turn off the computer; then turn it on. The screen is unreadable or distorted. If the external monitor remains blank, run the display tests described in the instructions supplied with the external monitor. If the tests show the external display is OK, have the computer serviced. Verify that: The ThinkPad display driver is installed correctly (see Chapter 7). The device setup parameters in the display setting screen (click on the Display ( ) icon in the ThinkPad Features program) are set to your display resolution and color type (see page 46). To change or set up the external monitor, see “Attaching a Monitor” on page 45. Wrong characters appear on the screen. If these are correct, run the tests described in the instructions supplied with the external monitor. If the tests show the external display is OK, have the computer serviced. Verify that the operating systems and application programs have been installed and configured correctly. If so, have the computer serviced. Chapter 8. Solving Computer Problems 207 Troubleshooting Hibernation Problems Problem The computer does not enter hibernation mode with the Fn+F12 key combination. Action Did you create the hibernation file? You must create the hibernation file before entering hibernation mode (see page 79). Are you using PC Cards? If you are using one of the IBM communication PC Cards listed in the “Points to Consider When Using Hibernation Mode” on page 81, the computer cannot enter hibernation mode. To enter hibernation mode, stop the communication program, and then remove the PC Card or turn off the power to the PC Card slot using the PC Card Director. Infrared Communication Problems Problem The computer cannot communicate with other devices using the infrared port on the computer. Action Verify that: Power is supplied to the infrared port by the ThinkPad Features program (click on the Infrared ( ) icon). The infrared function is enabled and other choices are set correctly in ThinkPad Features program (click on the Infrared ( ) icon). The communicating device is using an equivalent communication speed (see page 54). The infrared port is clean and does not have any spots. No cable or electrical device is between the computer and the communicating device. Incorrect data is sent between the computer and the device. The distance and angle between the computer and the communicating device are correct. Verify that: The distance and angle between the devices are correct. The communicating device is using an equivalent communication speed. There is no device radiating infrared rays, such as remote-controlled devices or wireless headphones, near the computer or device. Direct sunlight or fluorescent lamps are not near the computer or device. 208 IBM ThinkPad 365X/365XD: User's Guide Troubleshooting Keyboard, External Numeric Keypad, and Pointing Device Problems Problem All or some keys on the system keyboard do not work. Action If the problem occurs immediately after the computer returns to normal operation from suspend mode, enter the power-on password. If a power-on password is set, you must enter the password. If the external keyboard is connected, the numeric keypad on the system keyboard will not work. If the external numeric keypad or the mouse is connected: 1. Turn off the computer. 2. Remove the external numeric keypad or the mouse. 3. Turn on the computer and try using the keyboard again. The pointer drifts when the computer is turned on or after resuming normal operation. —or— During computer operation, the pointer drifts when not using the TrackPoint III. The mouse or pointing device does not work. If the keyboard problem is resolved, check the connection of the external numeric keypad, external keyboard, or the mouse. If there is still a problem, have the computer serviced. Drifting is a characteristic of the TrackPoint III and is not a defect. The drifting occurs for several seconds under the following conditions: When When When When the computer is turned on. resuming normal operation. the TrackPoint III is pressed for a long period of time. the environmental temperature changes. Verify that the mouse or pointing-device cable is securely connected to the computer. Try using the TrackPoint III. If the TrackPoint III works, suspect the externally attached pointing device. If you are using Windows 3.11, make sure Computer is set as MS-DOS System with APM. See page 165. If you are using a mouse that is not compatible with the IBM PS/2 Miniature Mouse, disable the TrackPoint III using the ThinkPad Features program. 1. For OS/2 and Windows, see page 261 to disable the TrackPoint III. All or some keys on the external numeric keypad do not work. 2. For DOS, see page 36 or page 261. Verify that the external numeric keypad is correctly connected to the computer. Chapter 8. Solving Computer Problems 209 Troubleshooting Problem All or some keys on the external keyboard do not work. Action To use an external keyboard, you need to attach the external input-device connector to the computer. Verify that: The external input-device connector is correctly connected to the computer. The keyboard connector is connected to the correct side of the external input-device connector. A number appears when you type an alphabetic character. If the preceding items are correct, disconnect the external input-device connector from the computer and verify that the operation of the system keyboard is correct. If the system keyboard works, have the external input-device connector or the external keyboard serviced. The numeric lock function is on. To disable it, press and hold Shift; then press NumLk. Option Problems Problem An IBM option that was just installed does not work. Action Verify that: The option is designed for the IBM ThinkPad 365X/365XD computers. The option has been installed correctly by following the instructions supplied with the option or this book. Other installed options or cables are not loose. No I/O address or interrupt level (IRQ) conflict has occurred. To see the system resource status, start the ThinkPad Features program and click on the device icon. (The Advanced... button is available on some devices.) An IBM option that used to work no longer works. If the test programs for the option did not find the problem, have the computer and option serviced, or see Appendix A. Verify that: All the option hardware and cable connections are securely connected. If the option came with its own test instructions, use those instructions to test the option. System resource conflicts do not occur (see Appendix A). The serial port does not work. 210 IBM ThinkPad 365X/365XD: If the preceding items are correct and the test programs did not find the problem, have the computer and option serviced. Ensure that serial port is enabled and set to COM1, COM2, COM3, or COM4 in the ThinkPad Features program (click on the Serial Port User's Guide icon). Troubleshooting PC Card Problems Problem PC Card Director does not recognize your PC Card. Action Verify that: If you are using the EMS driver under DOS: – You have set the correct value for the /MA=mmmm-nnnn parameter in the Resource Map Utility. In the EMS driver, check the UMB area used for PCMCIA under the X=mmmm-nnnn parameter; then use that range to set the /MA parameter in the Resource Map Utility. Your PC Card supports the PCMCIA Release 2.0 and 2.01. Refer to the manual that came with your PC Card. If your PC Card does not support the PCMCIA Release 2.0 and 2.01, you cannot use PC Card Director. Contact your PC Card supplier. The PC Card is recognized by PC Card Director, but the “Not Ready” message is shown. Your PC Card is working by following the diagnostic instructions for your PC Card, if any. Verify that: The PC Card enabler is installed. Refer to the manuals supplied with your PC Card. If you are using the EMS driver under DOS: You have set the correct value for the /MA=mmmm-nnnn parameter in the Resource Map Utility. In the EMS driver, check the UMB area used for PCMCIA under the X=mmmm-nnnn parameter; then use that range to set the /MA parameter in the Resource Map Utility. If you are using Windows, also set the value for the EMMEXCLUDE= parameter in the SYSTEM.INI file. The resources for the PC Card are correctly reserved. Refer to “Checking the Allocated Resources for the PC Card” on page 253. Chapter 8. Solving Computer Problems 211 Troubleshooting Problem The PC Card is shown as “Ready,” but it does not work correctly. Action Verify that: The resources reserved for the PC Card do not conflict with those for other system devices. Refer to “Avoiding Conflicts When Using PC Cards” on page 232, or open the ThinkPad Features program to resolve a conflict. The resources reserved for the PC Card match the settings in the application program. If you are using a modem card, check the COM number, I/O port address, and IRQ level. If you are using a network card, check the I/O port address, IRQ level, and memory window address. To check the resources assigned to the PC Card, click on the Status button in the PC Card Director program. If you are using an I/O PC Card, it might work if you add the following in the CONFIG.SYS file: DEVICE=C:\THINKPAD\IBMDSS 1.SYS /IO =x (or /IO1=x) System resource conflicts occurred when using PC Cards. Note: x shows the PC Card slot number (1 for the upper slot, 2 for the lower slot, or 12 for both slots) on the computer and /IO1= shows the slot number for a Port Replicator that is attached to the computer. See “Avoiding Conflicts When Using PC Cards” on page 232. Printer Problems Problem The printer does not work. Action Verify that: The parallel port is enabled. (Click on the Parallel Port ( ) icon. The printer is turned on and ready to print. The printer signal cable is connected to the correct connector on the computer. (For the location of the printer connector, see “parallel connector” on page 128.) If the preceding items are correct and the printer still does not work, run the tests described in the printer manual. If the tests show that the printer is OK, have the computer serviced. 212 IBM ThinkPad 365X/365XD: User's Guide Getting Service Software Problems Problem An application program does not work correctly. Action To determine if a problem is caused by the software, verify that: Your computer has the minimum memory required to use the software. Refer to the manuals supplied with the software. The software is designed to operate with your computer and your operating system. Other software works correctly with your computer. Necessary device drivers are installed (see Chapter 7). The software you are using works correctly with another computer. If you have received any error messages when using the application program, refer to the manuals supplied with the software for a description of the messages and a solution to the problem. If the preceding items are correct and there is still a problem, contact your IBM authorized reseller or IBM marketing representative for help. Chapter 8. Solving Computer Problems 213 Getting Service Getting Service If you need further assistance, call your IBM authorized reseller or IBM marketing representative. When requesting service, describe the error message or problem to the service representative. Error messages can help identify what service action is required and help the service representative provide quick and efficient service. Important During the warranty period, you may be responsible for repair costs if the product damage was due to misuse, accident, modification, unsuitable physical or operating environment, or improper maintenance by you. For your convenience, write the service phone numbers here. Listing Installed Options When requesting repair service, you might need to know which options you have in your system. Check or write the names of your options below. DIMM (8MB or 16MB) ______MB Hard Disk Drive Internal CD-ROM Drive or Diskette Drive 214 IBM ThinkPad 365X/365XD: User's Guide Battery Pack Port Replicator PC Cards Getting Help, Service, and Information Recording Identification Numbers The following information is needed when requesting repair services: IBM Product Name IBM ThinkPad 365X IBM ThinkPad 365XD Machine Type Serial Number The machine type and serial number 1 are located on the bottom of the computer. The machine type has a prefix of Type. The serial number has a prefix of S/N. Chapter 8. Solving Computer Problems 215 Getting Help, Service, and Information Getting Help, Service, and Information If you need help, service, technical assistance, or just want more information about IBM products, you will find a wide variety of sources available from IBM to assist you. This section provides information about those sources. Services available and telephone numbers listed are subject to change without notice. Solving Problems Many computer problems can be solved without outside assistance, by using the online help or by looking in the online or printed documentation that comes with your computer or software. Also, be sure to read the information in any README files that come with your software. Most computers, operating systems, and application programs come with documentation that contains troubleshooting procedures and explanations of error messages. The documentation that comes with your computer also contains information about the diagnostic tests you can perform. If you suspect a hardware problem, run the diagnostic tests and make a note of any error messages you receive. Then look up the message in the documentation and take the appropriate action. If you suspect a software problem, consult the documentation (including README files) for the operating system or application program. 216 IBM ThinkPad 365X/365XD: User's Guide Getting Help, Service, and Information Using the HelpWare Support Family IBM HelpWare is the full-service solution for IBM PC service and support, wherever IBM products are sold and serviced. Purchasing an IBM PC hardware product entitles you to standard, no-fee help and support during the warranty period. If you need additional support and services, HelpWare provides a wide variety of extended solutions that address almost any need. Getting Help by Telephone During the warranty period, you can get help and information by telephone, at no additional charge, through the IBM HelpWare PC Support Line. Expert technical-support representatives are available to assist you with questions you might have on the following:: Setting up your computer and IBM display Installing and setting up IBM options purchased from IBM or an IBM reseller Using the 60-day support for the preinstalled operating system Arranging for service Please have the following information ready when you call: Serial numbers of your computer, display, and other components or your proof of purchase Description of the problem Exact wording of any error messages Hardware and software configuration information for your system If possible, be at your computer when you call. In the U.S. and Puerto Rico, call 1-800-772-2227. In Canada, call 1-800-565-3344. In all other countries, contact your IBM reseller or IBM marketing representative. See page 224. These services are available 24 hours a day, 7 days a week (excluding some holidays). Chapter 8. Solving Computer Problems 217 Getting Help, Service, and Information Your HelpWare representative can also fax or mail additional technical or product information to you, such as: Sales information Product brochures Locations of IBM resellers Services available through IBM ThinkPad EasyServ ThinkPad EasyServ is a courier repair service for IBM Mobile products in which your ThinkPad computer will be picked up, sent to IBM for repair, and then returned to the location of your choice. This service is available at no additional charge during the warranty period. Most repairs should be made the same day the system is received at the IBM repair location. This service will be arranged by calling the PC Support Line for service. Telephone problem determination will be performed in the event the issue may be resolved over the telephone. If the problem is not able to be resolved over the telephone, a support representative will arrange for ThinkPad EasyServ. You should keep your original ThinkPad shipping materials to send the computer to the repair location. If the original shipping carton is not available, the courier will deliver a shipping carton and return to pick up the system for delivery to IBM. This service is available only in the U.S. and Canada. Getting Help Around the World If you travel with your computer or need to move it to another country, you can register for International Warranty Service. When you register with the International Warranty Service Office, you will receive an International Warranty Service Certificate that is honored worldwide, wherever IBM or IBM resellers sell and service IBM PC products. For more information or to register for International Warranty Service in the U.S. or Canada, call 1-800-497-7426. 218 IBM ThinkPad 365X/365XD: User's Guide Getting Help, Service, and Information Online Housecall Online Housecall is a remote communication tool, available in the U.S. and Canada only, that allows an IBM HelpWare technical-support representative to access your PC by modem. Many problems can be diagnosed remotely and corrected quickly and easily. To use this tool, a modem and a remote access application program are required. For more information about configuring your PC for Online Housecall: In the U.S., call 1-800-772-2227. In Canada, call 1-800-565-3344. Getting Information by Fax If you have a touch-tone telephone and access to a fax machine, in the U.S. and Canada you can receive by fax free marketing and technical information on many topics, including hardware, operating systems, and local area networks (LANs). You can call the IBM PC Company Automated Fax System 24 hours a day, 7 days a week. Follow the recorded instructions, and the requested information will be sent to your fax machine. To access the IBM PC Company Automated Fax System, do the following: In the U.S., call 1-800-426-3395. In Canada, call 1-800-465-3299. Using Electronic Support Services If you have a modem, you can access public electronic bulletin boards and public messaging areas, electronic conferences, and searchable databases available in several of the most popular online information services. Chapter 8. Solving Computer Problems 219 Getting Help, Service, and Information Bulletin boards and online services contain information on many topics, such as: PC user groups PC questions and answers OS/2 topics Solving problems Technical information Hardware and software configurations Networking The IBM PC Company Bulletin Board System (BBS) can be reached 24 hours a day, 7 days a week. Modem speeds of up to 14,400 baud are supported. Long distance telephone charges might apply. To access the PC Company BBS: In the U.S., call 1-919-517-0001. In Canada, call the center closest to you: – Markham: call 905-316-4255. – Montreal: call 514-938-3022. – Toronto: call 416-492-1823. – Vancouver: call 604-664-6466. Commercial online services that contain information about IBM products include: CompuServe** Use the following GO word: ThinkPad. PRODIGY** Use the Jump command; type IBM and select PC Product Support. America Online** Use the Go to keyword IBM. 220 IBM ThinkPad 365X/365XD: User's Guide Getting Help, Service, and Information Purchasing Additional HelpWare Services During and after the warranty period, you can purchase additional HelpWare services, such as support for IBM and non-IBM hardware, operating systems, and application programs; network setup and configuration; upgraded or extended hardware repair services; and custom installations. Service availability and name might vary by country. Enhanced PC Support Line: Enhanced PC Support is available for desktop and mobile IBM computers that are not connected to a network. Technical support is provided for IBM computers and IBM or non-IBM options, operating systems, and application programs on the Supported Products list. This service includes technical support for: Installing and configuring your out-of-warranty IBM computer Installing and configuring non-IBM options in IBM computers Using the operating system or application programs Tuning performance Installing device drivers remotely Setting up and using multimedia devices Identifying system problems Interpreting documentation You can purchase this service for a single incident, for multiple incidents, or through a 900 number (billing will be by the telephone company). For more information about purchasing Enhanced PC Support, see “Ordering Support Line Services.” Network and Server Support Line: Network and Server Support is available for simple or complex networks made up of IBM workstations and servers using major network operating systems. In addition, many popular non-IBM adapters and network interface cards are supported. This service includes technical support for: Installing and configuring client workstations and servers Identifying system problems and correcting problems on the client or the server Using IBM and non-IBM network operating systems Interpreting documentation Chapter 8. Solving Computer Problems 221 Getting Help, Service, and Information You can purchase this service for a single incident or for multiple incidents. For more information about purchasing Network and Server Support, see “Ordering Support Line Services.” PC Software Assistance Support Line: This service is an individual year-long subscription for assistance with desktop application programs installed in IBM and IBM-compatible computers. In Canada, this service is called PC Professional. Product experts will provide telephone assistance, 24 hours a day, 7 days a week, for application programs on the Supported Products list. For more information about purchasing this service, see “Ordering Support Line Services” on page 221. Ordering Support Line Services: Enhanced PC Support Line, Network and Server Support Line, and PC Software Assistance Support Line services are available for products on the Supported Products list. To receive a Supported Products list: In the U.S., – Call 1-800-772-2227. – Select the automated fax system option. – Select the service for which you would like a Supported Products list: - For Enhanced PC Support Line, select document 11682. - For Network and Server Support Line, select document 11683. - For PC Software Assistance Support Line, select document 11684. In Canada, contact IBM Direct at 1-800-465-7999, or: – Call 1-800-465-3299. – Select the HelpWare catalog. In all other countries, contact your IBM reseller or IBM marketing representative. For more information or to purchase these services: In the U.S., call 1-800-772-2227. In Canada, call 1-800-465-7999. In all other countries, contact your IBM reseller or IBM marketing representative. 222 IBM ThinkPad 365X/365XD: User's Guide About Your Warranty Warranty and Repair Services: You can upgrade your ThinkPad EasyServ/Customer Carry-in warranty service or extend the service beyond the warranty period. Warranty upgrades in the U.S. include: Overnight service option Your warranty provides ThinkPad EasyServ/Carry-in repair service. You can also extend your warranty. HelpWare Warranty and Repair Services offers a ThinkPad EasyServ Maintenance Agreement. For more information about warranty upgrades and extensions: In the U.S., call 1-800-426-7697. In Canada, call 1-800-465-7999. In all other countries, contact your IBM reseller or IBM marketing representative. Consulting: If you want to better understand and more effectively use IBM PC Servers and other Personal Computer products, in the U.S. you can purchase HelpWare Consult Line support. This service offers telephone access to experts for consultation on agreed-to topics. The experts provide recommendations and corrective actions, as appropriate. For more information about the HelpWare Consult Line, call 1-800-772-2227. Custom Services If you are setting up a network and need help installing the network or the application programs, in the U.S. you can purchase assistance from HelpWare Custom Services. The following services are available: LAN Startup Services This service provides assistance with setting up and customizing your network, including: – – – – Unpacking equipment Setting up and testing the hardware Connecting systems to LAN cabling Customizing the network operating system Chapter 8. Solving Computer Problems 223 Service outside North America – Customizing the network printer server Connectivity Services This service provides hardware installation and connection to support a server and five or more workstations, using token-ring or 10BaseT Ethernet cabling. For more information about LAN Startup and Connectivity Services, call 1-800-772-2227. Obtaining IBM Operating System Updates IBM provides update diskettes, called ServicePaks or corrective service diskettes (CSDs), to customers who report a DOS or OS/2 problem for which there is or will be a corrective program. You can obtain update diskettes from the following sources: IBM PC Company BBS. IBM Software Solutions Center. In the U.S. or Canada, call 1-800-992-4777. IBM authorized reseller or IBM marketing representative. Ordering Publications: Additional publications are available for purchase from IBM. For a list of publications available in your country: In the U.S. and Puerto Rico, call IBM PC Books at 1-800-426-7282. In Canada, call 1-800-465-1234. In other countries, contact your IBM authorized reseller or IBM marketing representative. About Your Warranty During the warranty period, you may be responsible for repair costs if the product damage was due to misuse, accident, modification, unsuitable physical or operating environment, or improper maintenance. For complete details about the product warranty, see Appendix E, “Product Warranties and Notices.” 224 IBM ThinkPad 365X/365XD: User's Guide Service outside North America Service outside North America Notes: The number in parentheses ( ) is the country code. Toll-free numbers do not work outside the appropriate country. Caribbean: Bahamas (1)-323-7350 Barbados (1)-426-0670 Jamaica (1)-926-3170 Netherlands-Antilles (Curacao) (599)-77-000 Trinidad (1)-624-5111 North America: Canada Toll-Free 800-565-3344 416-443-1681 Mexico (Mexico City-5) (52)-557-8588 USA Toll-Free 800-772-2227 919-517-2477 Central and South America Argentina (Buenos Aires-1) (54)-1-313-0014 Chile (Santiago-2) (56)-2-334-400 Colombia (Bogota-1) (57)-1-236-1672 Costa Rica (506)-236-222 Ecuador (Quito-2) (593)-2-565-100 Panama (507)-693-977 Peru (Lima-14) (51)-14-836-1263 Venezuela (Caracas-2) (58)-2-908-8738 Africa Angola (244)-337-591 Sociedade Informatica (Luanda-2) (244)-337-598 Botswana (267)-312-425 Business Computer Ltd Burundi (257)-2-25-005 Centre National DeL'Inf Chapter 8. Solving Computer Problems 225 Service outside North America Burundi (257)-2-22-813 Computel S.A.R.L SOFT Informatica Djibouti (253)-353-444 Dankal Centre Pharma (253)-354-347 Egypt (Cairo-2) (20)-349-2533 Ethiopia (Addis Ababa-1) (251)-518-444 AFCOR Ethiopia Gambia (22)-27577 Techn. & Office Equipm. Ghana (Accra-21) (233)-777-703 Masai Developers Ltd (233)-772-762 (233)-666-201 (233)-666-204 Kenya (254)-2-230-261/2 Trans Business Mach (254)-2-556-913 Modern Business Mach (254)-2-742-574/5 Genop (BCS Division) (254)-2-742-400/4 (254)-2-750-475 Liberia (231)-223-648 Liberia Business Mach. Malawi (265)-671-755 Comp. Sales & Services Malta (356)-234-175 Computer Solutions (356)-234-176 (356)-234-177 (356)-233-121 Mozambique (258)-424-036 Systems & Computadores Nigeria (Lagos-1) (234)-1-633-194 (234)-1-634-473 (234)-1-634-453 (234)-1-630-371 (234)-1-632-739 Rwanda 226 IBM ThinkPad 365X/365XD: User's Guide (250)-72-931 Compulec Rwanda Service outside North America Sierra Leone (232)-22-224-275 Continental Comm. & Service (232)-22-223-833 South Africa (27)-011-331-8111 Toll-Free 0800-110756 Sudan (249)-40-296 Computer Ltd (249)-42-277 Tanzania (255)-51-37-183 Intern. Comm. Syst. (Dar Es Salaam-51) (255)-51-32-810 Uganda (Kampala-41) (256)-41-230-823 Business Systems Ltd Zaire (243)-12-24-029 Zaire Business Mach. (Kinshasa-12) (243)-12-23-359 Zambia (Lusaka-1) (260)-1-229-323 Woodgate Computer Sys. (260)-1-229-325 (260)-1-221-182 Zimbabwe (Harare-4) (263)-4-794-631 Infotech Ltd Europe and Middle East Abu Dhabi 971-2-337-173 Alpha Data Proc. Ser. Austria (43)-222-21145-7500 Bahrain 973-2-531-585 Mohammed Jalal & Sons Belgium (32)-2-718 4333 Bosnia-Herzegovina (38)-71-219388 Bulgaria (359)-2-730235 Croatia (30)-41-624500 Czech Republic (42)-2-7106111 Denmark (45)-43-43-43-43 Dubai 971-4-521-000 Al-Abbas Trad. Co. Finland (358)-0-9800 4260 France (33)-1-4039-9798 Germany (49)-(0)-130-4567 (Hannover) (49)-(0)-511-5164567 Chapter 8. Solving Computer Problems 227 Service outside North America Greece (30)-1-995-3403 Hungary (36)-1-1654422 Iceland Toll-Free 354-1-996977 Iran 982-1-893-251 Data Processing Iran 982-1-680-644 Data Proc. Field Eng. 982-1-850-504 Daya Systems Co. 982-1-858-947 Taradis Iran Comp. 982-1-651-319 Iran Microsyste Ireland (353)-1-515-811 Israel (Tel Aviv-3) (972)-3-618-681 Italy (39)-2-28100327 (39)-2-28100370 Jordan 962-6-603-879 General Comp. & Elec. 962-6-605-365 962-6-664-221 Special Systems Co. Kuwait 965-2-451-915 Al Khorafi Lebanon 961-1-324-122 Commercial & Tech. Sup. 961-1-336-719 961-1-372-860/1 El-Haceb S.A.L. 961-1-389-814 228 IBM ThinkPad 365X/365XD: Macedonia (38)-91-117022 Netherlands (31)-20-513-4275 Norway (Oslo) (47)-66 99 93 00 Oman 968-793-741 Suhail & Saud Bahwan Pakistan (92)-21-525-181 Poland (Warsaw) (48)-2-6582991 Portugal (Lisbon-1) (351)-1-795-5546 Qatar 974-435-395 Almana Company Romania (40)-1-6158267 Russia (7)-095-2356602 Saudi Arabia (966)-2-660-0007 Saudi Business Mach. User's Guide Service outside North America (966)-2-669-4605 S.B.M. Inf. Products (966)-2-761-7285 Tayseer Al Sheikh (966)-2-665-3470 Saudi Soft Serbia (38)-11-34622211 Slovak Republic (42)-7-330175 Slovenia (38)-61-15215 Spain (Madrid-1) (34)-1-397-6503 Sweden (46)-8-793 30 00 Switzerland (41)-155-46-46 Syria 963-11-249-911 Attar Brothers Trad. Turkey (Istanbul-1) (90)-1-800-900 United Kingdom (44)-81-940-6001 Yemen 967-2-272-401 Khirbash & Majid Trad. Middle East 973-2-10880 Gulf Business Mach. Abu Djabi Dubai Kuwait Oman (Bahrain) Bahrain Jordan Lebanon Qatar Asia and Pacific Countries Australia (Sydney-2) (61)-2-951-9716 Bangladesh (880)-2-863532 Brunei (673)-3-35204 Burma See Myanmar Hong Kong (852)-825-6345 India (91)-812-562645 Indonesia (62)-21-571-1455 (62)-21-571-1485 (62)-21-571-1555 (62)-21-571-1575 (62)-21-520-9500 Japan Toll-Free 0120-20-5550 03-3450-7744 (fax) (Tokyo) Korea (81)-3-3586-1111 Toll-Free 080-023-5050 Chapter 8. Solving Computer Problems 229 Service outside North America (82)-2-781-7367 Malaysia (60)-3-735-5727 (60)-3-735-5728 Myanmar (Burma) (95)-01-78354 (95)-01-73951 New Zealand Toll-Free 0800-733-222 (64)-4-576-5555 Philippines (63)-2-819-3679 (63)-2-819-3774 (63)-2-816-3578 Singapore (65)-289-8973 (65)-289-8975 (65)-289-2101 (fax) Sri Lanka (94)-1-448442 (94)-1-440810-203 Taiwan Toll-Free 080-21-1212 (886)-02-776-7676 Thailand (66)-2-2734069-70 (66)-2-27344010 For other countries, contact your local IBM office for service information. 230 IBM ThinkPad 365X/365XD: User's Guide Appendix A. Avoiding Hardware Conflicts This appendix describes how to avoid system resource conflicts by listing the default and optional hardware settings. It also describes how to do a network remote program load and how to start the computer from an ATA PC Card. For PC Card resource conflicts, see “Avoiding PC Card Resource Conflicts” on page 255. Avoiding System Resource Conflicts When a new option such as an adapter card is installed, the computer might not operate correctly because of conflicting settings for IRQ (interrupt) levels, I/O addresses, DMA channels, and memory addresses. To avoid these resource conflicts, you must know the hardware requirements, such as IRQ level and I/O addresses, for each option and program as shown in their manuals. ThinkPad Features program: Page 33. Then you must check the current resource allocations for the computer and your expansion unit, and select the available resource values by using the ThinkPad Features program. Example: When you want to install a new Ethernet PC Card in the computer, you need to assign an IRQ for the PC Card. An Ethernet PC Card generally requires IRQ5 as a default interrupt level; however, IRQ5 has already been occupied by the ESS AudioDrive function in the computer. You need to disable the ESS AudioDrive function when you use the Ethernet PC Card as follows: 1 Install the Ethernet PC Card in the PC Card slot. 2 Open the ThinkPad Features program and click on the PC Card ( ) icon. 3 Click on the Auto Config button. Copyright IBM Corp. 1996 231 Avoiding Hardware Conflicts The ESS AudioDrive function is automatically disabled by the ThinkPad Features program, and the Ethernet PC Card is now ready to use. When you want to disable the Ethernet PC Card and enable the ESS AudioDrive function, open the ThinkPad Features program, click on the Audio ( or ) icon; then click on the Advanced button. You can enable ESS AudioDrive at the Audio/Alarm Advanced Setup screen. Avoiding Conflicts When Using PC Cards When you do a network remote program load (RPL) or start the computer from a PC Card, you must make sure that the system resources used by the PC Card do not conflict with the resources used by other devices. O S/2 W IN Using the ThinkPad Features Program: When PC Card resources conflict with a built-in device, you can resolve the conflict using the ThinkPad Features program: 1 Insert the PC Card into the PC Card slot. 2 Start Windows or OS/2. 3 Start the ThinkPad Features program. 4 Click on the PC Card ( ) icon. 5 Click on the Auto Config button. 6 Exit the ThinkPad Features program and restart your computer. The built-in device in conflict may have been disabled to resolve the resource conflict. 232 IBM ThinkPad 365X/365XD: User's Guide Avoiding Hardware Conflicts If you are using Windows, you can set the memory area used by the PC Card as follows: 1 Start the PC Card Director. 2 Select Set Memory Area... from the Actions pull-down menu. Setup Upper Memory Block Total Memory Size for PC cards Unspecified PC cards Used OK Cancel Help 3 Plan carefully which memory area to use for the PC Card and Card Services from the displayed information. 4 Using the mouse pointer, click on the desired memory area for the PC Card. 5 Click on the OK button. 6 Restart the computer. Appendix A. Avoiding Hardware Conflicts 233 Avoiding Hardware Conflicts Doing a Network Remote Program Load To do a network remote program load (RPL): 1 Using the PS2 command or ThinkPad Features program, check that there is no conflict between the system resources used by the PC Card and by other devices. The following are the resources for a token-ring PC Card and an Ethernet PC Card: Token-Ring PC Card IRQ 9 I/O Address (Hex) 0A20–0A23 Memory Address (Hex) D6000–D7FFF, D8000–DBFFF Ethernet PC Card IRQ 5 I/O Address (Hex) 0300–031F Memory Address (Hex) D2000–D3FFF, D4000–D7FFF IRQ5 is the default setting used by the Sound Blaster emulation. To do an Ethernet PC Card RPL, change the IRQ for the Sound Blaster emulation, or disable it with the ThinkPad Features program or the SB PS2 command (see page 261). 2 Start Easy-Setup and select the Start Up icon. 3 Select the Network icon. A window appears at the bottom of the screen for you to select the RPL speed. 4 If you are using a token-ring card, select 4 (4Mbps) or 16 (16Mbps) for the RPL speed. 5 Click on OK or press Enter; then restart the computer. 234 IBM ThinkPad 365X/365XD: User's Guide Avoiding Hardware Conflicts Starting the Computer from an ATA PC Card To start the computer from an ATA PC Card: 1 Using the PS2 command or ThinkPad Features program, check that there is no conflict between the system resources used by the PC Card and by other devices. The following are the resources for an ATA PC Card: IRQ I/O Address (Hex) 15 0170–0177 Note If you install the IDE hard disk or CD-ROM drive in the Port Replicator, IRQ15 is the default setting used by the IDE hard disk or CD-ROM drive. Remove the IDE hard disk or CD-ROM drive to use an ATA PC Card. 2 Start Easy-Setup and select the Start Up icon. 3 Select the PCMCIA icon. The PC Card (PCMCIA icon) should not be set to follow the computer hard disk drive (HDD-1 icon) in the list. If the HDD-1 icon is already in the drive-startup sequence, click on the Reset icon; then set the sequence so that the PC Card icon is before the HDD-1 icon. 4 Click on OK or press Enter; then restart the computer. Appendix A. Avoiding Hardware Conflicts 235 Avoiding Hardware Conflicts List of System Resources The following table summarizes the available system resources for the computer and expansion units. Values in parentheses are alternative values that are selectable in the ThinkPad Features program or application programs. The default values are highlighted. System Resources Timer Keyboard Serial Port Parallel Port IRQ 0 1 Disabled 4 3 4 3 7 7 5 Infrared Port Disabled 4, 3, or disabled Diskette Controller Video Controller 6 None ESS AudioDrive Device (Sound Blaster) ESS AudioDrive Device (FM Synthesizer) MIDI Port (on Port Replicator) Joystick Port (on Port Replicator) 5, 7, 10, 11, or disabled 236 I/O Address (Hex) 0040–0043 0060 and 0064 Disabled 03F8–03FF 02F8–02FF 03E8–03EF 02E8–02EF 03BC–03BE (and 07BC–07BE ) 0378–037F (and 0778–077A ) 0278–027F (and 0678–067A ) Disabled 03F8–03FF, 02F8–02FF, 02E8–02EF, or 03E8–03EF 03F0–03F7 03BA, 03B4–03B5, 03C0–03CF, 03D4–03D5, 03D8–03D9, 03DA, 2100–21FF, 43C6–43C9, 46E8, and 83C6–83C9 0220–022F or 0240–024F Memory Address (Hex) None None None DMA Channel None None None None 0, 1, 3, or disabled None 0 and 3 or disabled None A0000–BFFFF and C0000–C7FFF 2 None None 1 or 0 None 0388–038B None None 5, 7, 10, 11, or disabled None 0330–0332 or 0300–0302 None None 0201 None None IBM ThinkPad 365X/365XD: User's Guide Avoiding Hardware Conflicts System Resources Hard Disk Drive or CD-ROM Drive (for the 365XD) PCMCIA Controller PC Card Real Time Clock TrackPoint III or Mouse Math Coprocessor Exception Notes: Memory Address (Hex) None DMA Channel None 03E0–03E1 (Depends on the type of PC Card) None (Depends on the type of PC Card) None None 0070–0071 0060 and 0064 None None None None None None None IRQ 14 I/O Address (Hex) 01F0–01F7 and 03F6–03F7 None (Depends on the type of PC Card) 8 12 13 1. ESS AudioDrive, Sound Blaster, and the MIDI connector (on the Port Replicator) share the same IRQ. 2. Addresses in the parentheses are also used when ECP is enabled by the ThinkPad Features program as the printer operating mode. 3. When you enable ECP as the printer operating mode by ThinkPad Features program, one of the choices (including “disabled”) must be selected. Appendix A. Avoiding Hardware Conflicts 237 Avoiding Hardware Conflicts 238 IBM ThinkPad 365X/365XD: User's Guide Appendix B. Advanced Information for PC Cards This appendix describes advanced information related to using PC Cards. Auto Configurator for PC Card Director Note: When installing an operating system, install the PCMCIA device driver that is on the PCMCIA Features Diskette to use the Auto Configurator. To install the PCMCIA device driver: The 365X and 365XD computers provide the Auto Configurator, a program for some PC Cards, so that you do not have to install the device driver supplied with the card to use it. The resource and configuration information for the PC Cards are written in the script files. Once the information is written, you can use the Auto Configurator Utility to edit these script files. When Auto Configurator is installed, the following line is added to the CONFIG.SYS file according to your operating system: Chapter 7. For OS/2: BASEDEV=AUTODRV2.SYS For DOS and Windows: DEVICE=[drive:] [directory] AUTODRV.SYS O S/2 W IN Starting the Auto Configurator Utility for OS/2 or Windows This section describes the Auto Configurator Utility for OS/2 or Windows. To start Auto Configurator Utility for OS/2 or Windows, select the Auto Configurator Utility icon from the PC Card Director window. The operation for OS/2 and for Windows is the same. Copyright IBM Corp. 1996 239 Advanced Information for PC Cards Registering a PC Card in Auto Configurator 1 Select a card from the Available Cards list in the Auto Configurator Utility main panel. Select the card for which you want to assign the resources first. For example, to assign COM3 to a modem card, and not COM2, select the setting for COM3 first. 2 Click on the Add>> button. 3 Click on the Save button. The names in the left list box (Available Cards) are the cards that can be registered. Those in the right list box (Selected Cards) are already registered in Auto Configurator. When a PC Card is installed, Auto Configurator starts from the top of the list to assign the resources to the card. Deleting a Registered Card 1 Select the PC Card you want to delete from Selected Cards in the Auto Configurator Utility main panel. 2 Click on the Delete button. 3 Click on the Save button. 240 IBM ThinkPad 365X/365XD: User's Guide Advanced Information for PC Cards Changing the Registered Order for PC Cards To change the order of the registered PC Cards, do the following: 1 Click on the Order... button in the Auto Configurator Utility main panel. The operation for OS/2 and for Windows is the same. 2 Refer to the following to change the order of the PC Cards in the list: Moving a card toward the bottom: a) Select the PC Card you want to move. b) Click on the Down button. Every time you click on the Down button, the PC Card is moved toward the bottom of the list. Moving a card toward the top: a) Select the PC Card you want to move. b) Click on the Up button. Every time you click on the Up button, the PC Card is moved toward the top of the list. 3 Click on the OK button to save the changes. The changes are saved. To cancel the changes, click on the Cancel button. Appendix B. Advanced Information for PC Cards 241 Advanced Information for PC Cards Changing the Resource Information for the PC Card 1 Select the PC Card you want to change from the left list box in the Auto Configurator Utility main panel. 2 Click on the Edit... button. The following screen is displayed: Note: The current resource information is set as the default and appears in the input field of each item. The number that can be set is displayed in the pull-down list box. Auto Configurator Utility - Edit Title Modem Card [2F8] Card ID MODEM,MD24XC,116E2,118C2,FC2400,2460MC I/O port 1 I/O Port 2 IRQ level Description: Interrupt [IRQ] Level COM No. Memory window 1 Base address Size Card offset Memory window 2 Base address Size Card offset Ok Cancel Help 3 You can change the following registered information for the PC Card. The items that can be changed differ among PC Cards. Card ID I/O port address IRQ level COM number of the serial port Memory window address Memory window size Card offset address 4 Click on the OK button, and save the changes. To cancel the changes, click on the Cancel button. 242 IBM ThinkPad 365X/365XD: User's Guide Advanced Information for PC Cards Adding to the CONFIG.SYS File For PC Card Director to work correctly, the PC Card device drivers (which make up the structured file of PC Card Director) must be registered in the CONFIG.SYS file. These drivers are automatically registered in the CONFIG.SYS file when you install PC Card Director following the instructions in Chapter 7. The following shows each driver registered in the CONFIG.SYS file and the standard rules. O S / 2 Registered Drivers and Standard Rules for OS/2 The following is a sample of the CONFIG.SYS file for OS/2: : BASEDEV=PCMCIA.SYS ← Card Services BASEDEV=ICRMU 1.SYS ← Resource Map Utility BASEDEV=IBM2SS 1.SYS ← Socket Services BASEDEV=AUTODRV2.SYS ← Auto Configurator DEVICE=C:\THINKPAD\VPCMCIA.SYS ← Virtual Card Services : DEVICE=C:\THINKPAD\xxxxxxx.SYS : ↑ Storage card device driver REM PC_Card_Client_Device_Driver : DEVICE=C:\THINKPAD\$ICPMOS2.SYS ↑ Power Management Support driver Rule 1 Card Services, Resource Map Utility, and Socket Services must be listed before any other PCMCIA drivers. Rule 2 The Resource Map Utility is necessary only for OS/2 Version 2.1x. Rule 3 The PCMCIA Power Management Support driver must be listed after all drivers, at the end of the CONFIG.SYS file. Rule 4 When using storage cards, the device drivers must be installed according to the card type: Appendix B. Advanced Information for PC Cards 243 Advanced Information for PC Cards Using only an ATA card: : BASEDEV=PCM2ATA.ADD /!DM ← ATA card device driver DEVICE=C:\THINKPAD\PCMSSDIF.SYS : ↑ Storage API device driver BASEDEV=OS2PCARD.DMD ← Storage Card Device Manager Using an ATA card and an SRAM card: : BASEDEV=PCM2ATA.ADD /!DM ← ATA card device driver DEVICE=C:\THINKPAD\PCMSSDIF.SYS ↑ Storage API device driver DEVICE=C:\THINKPAD\PCM2SRAM.SYS : ↑ SRAM card device driver BASEDEV=OS2PCARD.DMD ← Storage Card Device Manager Using an ATA card and a Flash card: : BASEDEV=PCM2ATA.ADD /!DM ← ATA card device driver DEVICE=C:\THINKPAD\FLSH2MTD.SYS ↑ Flash Card Memory Technology driver DEVICE=C:\THINKPAD\PCMSSDIF.SYS ↑ Storage API device driver DEVICE=C:\THINKPAD\PCM2FLSH.SYS : ↑ Flash card device driver BASEDEV=OS2PCARD.DMD ← Storage Card Device Manager Using an ATA card, an SRAM card, and a Flash card: : BASEDEV=PCM2ATA.ADD /!DM ← ATA card device driver DEVICE=C:\THINKPAD\FLSH2MTD.SYS ↑ Flash Card Memory Technology driver DEVICE=C:\THINKPAD\PCMSSDIF.SYS ↑ Storage API device driver DEVICE=C:\THINKPAD\PCM2SRAM.SYS ↑ SRAM card device driver DEVICE=C:\THINKPAD\PCM2FLSH.SYS : ↑ Flash card device driver BASEDEV=OS2PCARD.DMD ← Storage Card Device Manager 244 IBM ThinkPad 365X/365XD: User's Guide Advanced Information for PC Cards Rule 5 The Storage Card Device Manager (OS2PCARD.DMD) must be added after the Power Management Support driver ($ICPMOS2.SYS) in the CONFIG.SYS file. If you don't have the Power Management Support driver, the Storage Card Device Manager must be added at the end of the CONFIG.SYS file. Appendix B. Advanced Information for PC Cards 245 Advanced Information for PC Cards W IN D O S Registered Drivers and Standard Rules for DOS and Windows The following is a sample of the CONFIG.SYS file for DOS and Windows: : DEVICE=C:\DOS\EMM386.EXE FRAME=D X=C8 -CFFF : DEVICEHIGH=C:\THINKPAD\IBMDSS 1.SYS ← Socket Services DEVICEHIGH=C:\THINKPAD\IBMDOSCS.SYS ← Card Services DEVICEHIGH=C:\THINKPAD\DICRMU 1.SYS /MA=C8 -CFFF ↑ Resource Map Utility DEVICEHIGH=C:\THINKPAD\$ICPMDOS.EXE ↑ Power Management Support driver : REM PC_Card_Client_Device_Driver : DEVICEHIGH=C:\THINKPAD\xxxxxxx.SYS ↑ Storage card device driver DEVICEHIGH=C:\THINKPAD\AUTODRV.SYS ← Auto Configurator : Rule 1 When using the PCMCIA drivers with the Software EMS driver (EMM386.EXE), you must specify the X= parameter for EMM386.EXE. This is to avoid conflict in the memory area used by the PCMCIA drivers and the Software EMS driver. Rule 2 Socket Services, Card Services, and Resource Map Utility must be listed in this order. Rule 3 The Power Management Support driver must be listed after the Resource Map Utility. Rule 4 The PC Card Client device driver must be listed before the Auto Configurator. Rule 5 When using storage cards, you must install the device driver according to the card type, as listed below. Using only an ATA card: DEVICEHIGH=C:\THINKPAD\PAWATA.SYS Using an ATA card and an SRAM card: DEVICEHIGH=C:\THINKPAD\PAWATAS.SYS 246 IBM ThinkPad 365X/365XD: User's Guide Advanced Information for PC Cards Using an ATA card, an SRAM card, and a Flash card: DEVICEHIGH=C:\THINKPAD\FLSHDMTD.SYS ↑ Flash card Memory Technology driver DEVICEHIGH=C:\THINKPAD\PAWATASF.SYS ↑ ATA SRAM Flash card driver Note: When the total storage of the Flash cards used at the same time exceeds 10 MB, you must do one of the following: Assign the /TSIZE:n parameter in the PAWATASF.SYS file. For example: 1. If the maximum total storage is 20MB, specify: DEVICE=PAWATASF.SYS /TSIZE:6 2. If the maximum total storage is 40MB, specify: DEVICE=PAWATASF.SYS /TSIZE:1 See the /TSIZE parameter on page 251. This increases the memory-resident area for PAWATASF.SYS. Assign the /EMS parameter in the PAWATASF.SYS file, and the /NE parameter in the IBMDOSCS.SYS file. This sets IBMDOSCS.SYS not to use the EMS page frame and allows PAWATASF.SYS to use it instead. (The EMS memory must be enabled.) For example: DEVICE=IBMDOSCS.SYS /NE /FLASH : DEVICE=PAWATASF.SYS /EMS Appendix B. Advanced Information for PC Cards 247 Advanced Information for PC Cards Storage Card Device Driver ATA cards, SRAM cards, and Flash cards are PCMCIA storage cards. The following section describes the device drivers for these storage cards, available in PC Card Director. PCMCIA Storage Card Device Driver for OS/2 O S / 2 Note: Install PCM2ATA.ADD for all storage cards, even when you are using SRAM or Flash cards. PCM2ATA.ADD supports ATA cards, PCM2SRAM.SYS supports SRAM cards, and PCM2FLSH.SYS supports Flash cards. Any PC Card installed in the slot is recognized by its device driver, so regardless of its type, you can access the card by the drive name assigned to the slot. When using the PCMCIA ATA Card Mount Utility, install the PCMCIA Storage API device driver (PCMSSDIF.SYS) for OS/2. W IN D O S PCMCIA Storage Card Device Driver for DOS and Windows PAWATA.SYS supports ATA cards, PAWATAS.SYS supports ATA cards and SRAM cards, and PAWATASF.SYS supports ATA cards, SRAM cards, and Flash cards. These device drivers assign a drive letter for each usable PC Card slot. These drive letters are displayed when the device drivers are initialized, and then you can use the drive letter to access the installed PCMCIA storage card. When you run FORMAT.COM against the drive letter, the SRAM card is formatted as a diskette and the ATA or Flash card is formatted as a nonremovable disk. In the File Manager under Windows, the drive letters are represented and treated as a diskette drive, regardless of the storage card type. Before Using PCMCIA Storage Cards Format new PCMCIA storage cards before use. For Flash cards, run the Flash Format Utility (FFORMAT.EXE/FFORMAT2.EXE); then format the Flash card. For ATA cards and SRAM cards, there is no need to run any programs before formatting the card. Format using the FORMAT.COM program, by displaying the File Manager (for Windows), or by choosing the drive icon (for OS/2). 248 IBM ThinkPad 365X/365XD: User's Guide Advanced Information for PC Cards Using PCMCIA ATA Cards with Multiple Partitions The device driver assigns a drive letter only to the active (bootable) partition of the ATA card if it holds multiple partitions. For other primary partitions or logical drives in an extended partition, use the PCMCIA ATA Card Mount utility to assign the drive letter to it. O S / 2 Parameters for the OS/2 PCMCIA ATA Card Device Driver The following are the parameters in the OS/2 PCMCIA ATA card device driver and their explanations: BASEDEV=PCM2ATA.ADD [/S:n] [/P:hhhh] [/EXIRQ:n] [/NOBEEP] [/B] [/STBTIME:n] [/MDRV:n] [/!DM] /S:n Specifies the number of PC Card slots. /S:1 shows that there is only one PC Card slot. When this parameter is not set, the number of PC Card slots is set to 2. /P:hhhh Specifies the lower limit for the I/O address of the ATA card. The device driver assigns the next usable I/O address from this lower limit to the card. When this parameter is not set, the device driver looks for a usable address and assigns it to the card. /EXIRQ:n Specifies the IRQ level that is not assigned to the card. You can set more than one IRQ level. /NOBEEP Specifies not to beep when a storage card is installed. When this parameter is not set, you will hear a beep every time a storage card is installed into the PC Card slot. /B Specifies that OS/2 has started from an ATA card. When this parameter is set, there will be no redundancy in assigning the logical drive to the slot where OS/2 was booted. It depends on the ATA card whether you can start OS/2 from it. /STBTIME:n Specifies the time (from 1 to 21 minutes) until entering standby mode. When the ATA card is not accessed for the time specified by this parameter, the ATA card enters standby mode (only when your ATA card supports standby mode). When this parameter is not specified, standby mode for the ATA card is disabled. Appendix B. Advanced Information for PC Cards 249 Advanced Information for PC Cards D O S /MDRV:n Specifies the number of extra drives that can be used in addition to the number of PC Card slots available for the PCMCIA storage devices. When this parameter is not specified, no extra drive is given to the device driver. The extra drives can be activated by the PCMCIA ATA Card Mount utility. /!DM Specifies not to use OS2DASD.DMD as the device manager. When this parameter is set, OS2PCARD.DMD is used instead. Parameters for DOS PCMCIA Storage Card Device Drivers The following are the parameters in the DOS PCMCIA storage card device driver and their explanations: DEVICE=[drive:] [directory] [/STBTIME:n] [/MDRV:n] DEVICE=[drive:] [directory] [/STBTIME:n] [/MDRV:n] DEVICE=[drive:] [directory] [/NOBEEP] [/STBTIME:n] 250 IBM ThinkPad 365X/365XD: PAWATA.SYS [/P:hhhh] [/NOBEEP] PAWATAS.SYS [/P:hhhh] [/NOBEEP] PAWATASF.SYS [/P:hhhh] [/MDRV:n] [/EMS] [/TSIZE:n] /P:hhhh Specifies the lower limit for the I/O address of the ATA card. The device driver assigns the next usable I/O address from this lower limit to the card. When this parameter is not set, the device driver looks for a usable address and assigns that address to the card. /NOBEEP Specifies not to beep when a storage card is installed. When this parameter is not set, you will hear a beep every time a storage card is installed into the PC Card slot. /STBTIME:n Specifies the time (from 1 to 21 minutes) until entering standby mode. When the ATA card is not accessed for the time specified by this parameter, the ATA card enters standby mode (only when your ATA card supports standby mode). When this parameter is not specified, standby mode for the ATA card is disabled. /MDRV:n Specifies the number of extra drives that can be used in addition to the number of PC Card slots available for the PCMCIA storage devices. When this parameter is not specified, no extra drive is given to User's Guide Advanced Information for PC Cards the device driver. The extra drives can be activated by the PCMCIA ATA Card Mount Utility. /EMS When this parameter is specified, the device driver uses the EMS resources if they are usable. When this parameter is not specified, the device driver does not use the EMS resources. /TSIZE:n You can specify the size of the table for the device driver data in the resident memory area. When the EMS resources are not usable, the data tables are created in the resident memory area. When the EMS resources are usable, this parameter is ignored. The table size depends on the variable n and is calculated as follows: table size = n × 1024 bytes Specify n in a decimal number. When this parameter is not specified, the device driver creates the table with n=4. Select the variable n depending on the total capacity of the Flash card. The following is an example of the relationship between the variable n and the total capacity of the Flash card: Up to 10MB: n=4 Up to 20MB: n=6 Up to 40MB: n=10 O S / 2 PCMCIA Storage Card Device Manager for OS/2 OS2PCARD.DMD is the device manager for the PCMCIA storage card. Specify the /!DM parameter in the PCM2ATA.ADD line, so OS2PCARD.DMD is used instead of OS2DASD.DMD. If you do not specify /!DM, PCM2ATA.ADD uses the OS/2 standard Storage Card Device Manager (OS2DASD.DMD); however, under some conditions the format is not correct when you use OS2DASD.DMD. The following is a line from the CONFIG.SYS file that describes the Storage Card Device Manager: BASEDEV=OS2PCARD.DMD Appendix B. Advanced Information for PC Cards 251 Advanced Information for PC Cards O S / 2 OS/2 PCMCIA Storage API Device Driver This device driver provides a communication function between PC Card Director or the mount utility and the OS/2 PCMCIA ATA card device driver. As a result, a utility in the upper layer can get the drive letter or partition information for the PCMCIA storage card. The following is a line from the CONFIG.SYS file that describes the Storage API device driver: DEVICE =[drive:][directory]PCMSSDIF.SYS Flash Card Memory Technology Driver This driver is used to read and write to a Flash card. It is used by the DOS storage card device driver (PAWATASF.SYS) and OS2 Flash card driver (PCM2FLSH.SYS). The following is a line from the CONFIG.SYS file that describes the Flash Card Memory Technology driver, according to the operating system: For OS/2: DEVICE =[drive:] [directory] FLSH2MTD.SYS ↑ Memory Technology driver DEVICE =[drive:] [directory] PCM2FLSH.SYS ↑ Storage card device driver For DOS and Windows: DEVICE=[drive:] [directory] IBMDOSCS.SYS /FLASH ↑ Card Services driver DEVICE=[drive:] [directory] FLSHDMTD.SYS ↑ Memory Technology driver DEVICE=[drive:] [directory] PAWATASF.SYS ↑ ATA SRAM Flash card device driver 252 IBM ThinkPad 365X/365XD: User's Guide Advanced Information for PC Cards Checking the Allocated Resources for the PC Card If the resources for the PC Cards are not correctly allocated, you will see error messages. You can check which resources for the PC Card were not correctly allocated by using PC Card Director. To check the resources that could not be allocated, click on the Status button in the PC Card Director program. The following are some reasons why the resources could not be correctly allocated, and corresponding actions you should take to solve the problem. The resource was already reserved by another device. Resource Map Utility or other configuration files were not set up correctly. To change the resource settings for the PC Card or other devices, you can do one of the following: Refer to the system manual or utility program and check which device is using the resources that you want to use for the PC Card. Then, change the settings for the device by using, for example, the setup programs. For more information, refer to the manuals supplied with your computer. If your PC Card is enabled by a PC Card enabler, you can change the resources assigned to the PC Card by changing the parameters in the PC Card enabler, or you can change the settings in the configuration file of the PC Card. For more information, refer to the manuals supplied with your PC Card. Appendix B. Advanced Information for PC Cards 253 Advanced Information for PC Cards If you are using Auto Configurator to enable your PC Card, you can change the resources assigned to the PC Card by using the Auto Configurator. Make sure the resource is not used by other devices and can be used by the PC Card and its application program. For more information, see “Starting the Auto Configurator Utility for OS/2 or Windows” on page 239. If you are using modem cards, some modem cards use serial port COM1 or COM2 and do not have the setup information for COM3 and COM4. These modem cards cannot be enabled when other devices are using COM1 and COM2. Error messages are displayed to tell you that the I/O port address 3F8 or 2F8, or IRQ level 3 or 4, were not allocated. If this is the case, use the ThinkPad Setup Utility in the ThinkPad Features program to: – For OS/2, disable the devices using COM1 or COM2; then restart the system. – For DOS or Windows, reserve COM2 for the PC Card, and use COM1 for other integrated communication devices. 254 IBM ThinkPad 365X/365XD: User's Guide Advanced Information for PC Cards Avoiding PC Card Resource Conflicts PC Card Director checks the resources for most devices used by the system to avoid resource conflicts, but it does not recognize all option devices used. Especially when you are using the expansion unit, there is a possibility that the I/O port address or IRQ level may conflict with the PC Card. Check the status of the PC Card by using PC Card Director. When the PC Card is set to “Ready,” the resources used for that PC Card are displayed. Refer to the manuals supplied with the system or option adapters to check that the resources for the devices in the system or for the option adapters are not conflicting with the resources for the IRQ level, I/O port address, or memory window of the PC Card. If you are using OS/2 Warp Version 3, you can check the assigned system resources using RMVIEW.EXE. If there is a conflict: Use the Resource Map Utility, so that those resources are not assigned to the PC Card. (Change the value for the /MA= parameter, or add the /MX=, /PX=, or /IX= parameter.) If you are using OS/2 Warp Version 3, use RESERVE.SYS to register those resources in OS/2. To set RESERVE.SYS, refer to the manuals or online help for OS/2 Warp, or refer to the READ.ME file of PC Card Director. If you are using Auto Configurator, change the enabling order or resource information using the Auto Configurator Utility. See “Starting the Auto Configurator Utility for OS/2 or Windows” on page 239. Change the parameter for the PC Card enabler. Refer to the manuals supplied with the PC Card. If you are using network cards, change the resource information for the PC Card stated in the PROTOCOL.INI or NET.CFG file. To change the configuration file for the network cards, refer to the manuals or READ.ME files of the PC Cards or network drivers. Appendix B. Advanced Information for PC Cards 255 Advanced Information for PC Cards Virtual Card Services for OS/2 O S / 2 Note: A DOS Object includes any DOS program, Windows program, DOS full-screen, DOS window, WIN-OS/2 full-screen, and WIN-OS/2 window objects. When you use a DOS object in the OS/2 environment, OS/2 Virtual Card Services provides a Card Services interface so that you can use the DOS PC Card device driver for the DOS object. To use Virtual Card Services in a DOS object, do the following: 1 Move the mouse pointer to the DOS object icon; then click on the right mouse button. 2 Select Settings. 3 Select Session. 4 Select DOS (WIN-OS/2) Settings. 5 Select All DOS (DOS and WIN-OS/2) Settings. 6 Set PCMCIA_CARD_SERVICES as On. 7 Set PCMCIA_RELEASE_LEVEL as 2.1. 8 Set MEM_EXCLUDE_REGIONS as C8000–CFFFF. 9 Specify the PC Card device driver name to the DOS_DEVICE. Even when a PC Card is enabled in a DOS object, the device driver or the application program may not work or their performance may not be what you expect. 256 IBM ThinkPad 365X/365XD: User's Guide Appendix C. Using PS2 Commands Please note that PS2 commands are subject to change without notice. If you enter a command written in this section and receive an error, type PS2 ? and refer to the online help menu. You can enter the following PS2 commands from the DOS and OS/2 command prompts to set the features for your computer. When entering a command, enter it in the following syntax: PS2 [Parameter1] [Parameter2] [Parameter3] Syntax Rules Refer to these notes when you enter a command. Syntax | Rule Select one of the options on either side of the vertical bar ( | ). Highlighted Enter the exact highlighted letters in either uppercase or lowercase. UPPERCASE Enter any value for the following: XX: 0–20 MM: 0–59 HH: 0–23 SS: 0–59 The MM (minutes) and SS (seconds) are optional. The default values are 0. lowercase Copyright IBM Corp. 1996 Command elements in lowercase are optional. For example, entering PS2 SE OF and PS2 SErial OFf gives the same results. 257 Using PS2 Commands The following is a list of commonly used PS2 commands. It is organized as follows: Description of the command Parameter1 Parameter2 Parameter3 Power Management Commands Set whether to enter suspend mode when the LCD is closed: Cover Enable | Disable — Note: This command is effective on the current power mode set by the PM command. Set POwer, LCd, DISK, SPeed, and STandby to their original values: Note: This command is effective on the current power mode set by the PM commands. Set the hard disk drive power-saving timer for the specified number of minutes (xx): DEFAULT — — xx DISK — Set the features for the infrared port (IR): IR Enable | Disable ADDress — 1|2|3|4 Note: Use this command before using other hibernation commands. Create the hibernation file: Note: Create the hibernation file using the HFILE command before using this command. Enter hibernation mode when the power switch is pressed: HFILE HSWITCH C – Z | DELete — Enable | Disable Set the timer to enter hibernation mode after the specified number of minutes (xx): HTimer Note: Create the hibernation file using the HFILE command before using the LB H command. IBM ThinkPad 365X/365XD: [AC | DC] Set the power management mode to enter when a low-battery condition occurs: AC: Specifies battery mode when the AC Adapter is connected. DC: Specifies ac mode when using battery power: LBattery 258 xx User's Guide Suspend | Hibernation — Using PS2 Commands Note: This command is effective on the current power mode set by the PM command. Set the LCD off when there is no computer operation after the specified number of minutes (xx): Note: yyyy can be set from 1995 to 2093. Set the resume timer: xx LCd ON at — [yyyy/MM/DD] HH:MM:SS | Clear — Set the power mode: PMode Note: When the AC or DC option is not specified, this command is effective on the current power mode set by the PM command. Page 75. [AC | DC] Set the timer to enter suspend mode after the specified number of minutes (xx): AC: Specifies battery mode when the AC Adapter is connected. DC: Specifies ac mode when using battery power. POwer RediSafe suspend mode: High | Auto | Custom xx [AC | DC] Resume normal operation when detecting an incoming call: RI Enable | Disable — Enter the RediSafe suspend mode: SAfe Enable | Disable — Set power on or off for the serial device attached to the serial port: SErial Note: When the AC or DC option is not specified, this command is effective on the current power mode set by the PM commands. ON | OFf — Set the processor speed: AC: Specifies battery mode when the AC Adapter is connected. DC: Specifies ac mode when using battery power. Parameter1 SPeed Parameter2 Fixed | Auto Parameter3 MAX | Medium | Slow | MIN Parameter4 [AC | DC] Set the timer to enter hibernation mode from suspend mode after the specified number of minutes: Parameter1 S2H Parameter2 30 | 60 | 90 | Disable Parameter3 — Appendix C. Using PS2 Commands 259 Using PS2 Commands Set the timer to enter standby mode after the specified number of minutes (xx): AC: Specifies battery mode when the AC Adapter is connected. DC: Specifies ac mode when using battery power. xx STandby Note: Create the hibernation file using the HFILE command before using the TI H command. [AC | DC] Set the power management mode to enter by the automatic power-saving timer: TImer Suspend | Hibernation — ON | OFf — Display Commands Set the screen expansion: HVEXPansion Set where to display information: SCreen LCD | CRT | BOTH — Set the frequency for the external monitor: VSYNC 640×480 800×600 1024×768 60 | 72 | 75 | 85 56 | 60 | 75 | 85 | Disable 43I | 60 | 75 | Disable Alarm (Sound) Commands Set the computer to beep in certain conditions: BEEP ON | OFf Alarm | System | Warn System Setup Commands Display the DMA channel assignments: ? DMA — — Set the Fn key lock function: FNSticky 260 IBM ThinkPad 365X/365XD: User's Guide Enable | Disable — Using PS2 Commands Set the HVEXPansion command to on or off with the Fn+F8 key combination: F8 Enable | Disable — Display the interrupt level assignments: ? IRQ — — 365XD CD Set the timer for the CD-ROM drive to sleep after the specified number of minutes (MM): CDTimer MM | Default — Set the keyboard typematic speed: KRate Normal | Fast — Set the features for the parallel port: PARallel Enable | Disable ADDress MOde DMA — LPT1 | LPT2 | LPT3 Uni | Bi | EPP | ECP 0 | 1 | 3 | Disable Set the features for the serial port: SERA Enable | Disable ADDress — 1|2|3|4 Disable the screen off, standby, and suspend timers for presentations: PRESENtation Enable | Disable — Set the features for the ESS AudioDrive (Sound Blaster) emulation: Audio Enable | Disable ADDress IRQ DMA — 220 | 240 5 | 7 | 10 | 11 0|1 Set the startup screen when the computer power is turned on: STARTup Enable | Disable — Enable | Disable — Set the TrackPoint III: TPOint Appendix C. Using PS2 Commands 261 Using PS2 Commands Other Commands Display the help menu: ? | Help — — Set the A: drive to the internal or external diskette drive: FDD Note: Create the hibernation file using the HFILE command before using this command. Internal | External — Enter hibernation mode: HIBernation — — — — Enter suspend mode: OFF | SUSpend Turn off the computer: TURN 262 IBM ThinkPad 365X/365XD: User's Guide OFF — Appendix D. Features and Specifications This appendix describes the features and specifications for the IBM ThinkPad 365X/365XD superslim notebook computer. Microprocessor Intel Pentium processor Memory Built-in: A minimum of 8 MB RAM Optional: – 8 MB, 16 MB DIMM (70ns, 144-pin EDO) Storage devices 2.5-inch hard disk drive (upgradable) 3.5-inch diskette drive 3.5-inch external diskette drive (for CD-ROM models) 5.25-inch 4X CD-ROM (available on some models) Display The SVGA color LCD display uses either TFT or DSTN technology (depending on the model) and supports: DSTN color LCD – – – – Up to 256 colors Up to 800-by-600 resolution on the LCD and external monitor Brightness control and contrast control 1 MB built-in VRAM TFT color LCD – – – – – Up to 65,536 colors Up to 800-by-600 resolution on the LCD Up to 1024-by-768 resolution on the external monitor Brightness control 1 MB built-in VRAM Keyboard 84-key, 85-key, or 89-key TrackPoint III Fn key functions Embedded numeric keypad Audio Compatible with Sound Blaster Pro Copyright IBM Corp. 1996 263 Features and Specifications External interface (standard for all models) DC-In jack for ac power supply Infrared port Serial connector (EIA-RS232D) Parallel connector (Centronics) External input-device connector External monitor connector Two PCMCIA slots (accept two Type I or Type II PC Cards, or one Type III PC Card) Port Replicator port External interface (available on some models) Audio line-in jack Audio line-out/headphone jack Microphone jack External diskette drive port 264 IBM ThinkPad 365X/365XD: User's Guide Features and Specifications Specifications Note: Actual specifications may vary based on features, vendor components, or manufacturer processes. Size Width: 297 mm (11.72 in.) Depth: 210 mm (8.3 in.) Height: 49.5 mm (1.95 in.) Weight Total system weight varies, depending on the LCD and hard disk drive installed. For models with a built-in CD-ROM: – 2.76 kg to 2.85 kg (6.1 lb to 6.3 lb) For models with an internal diskette drive: – 2.63 kg to 2.69 kg (5.8 lb to 5.9 lb) Environment Temperature – Operating: 10°C to 35°C (50°F to 95°F)1 – Non-operating: −20°C to 60°C (−4°F to 140°F) Relative Humidity: – Operating 8% to 80% (noncondensing) Altitude: −61 m (−200 ft) to 3048 m (10,000 ft)2 1 2 With diskette in drive In unpressurized conditions Appendix D. Features and Specifications 265 Diskette Standards Heat output Approximately 119.4 British Thermal Units (BTUs) per hour (35.0 watts) Electrical (AC Adapter) Sine-wave input, at 50 to 60 Hz, is required 100–240 V ac Battery pack (NiMH) Output voltage: 9.6 V dc Capacity: 2800 mAh Diskette Standards To get the best performance from your diskette drives, use high-quality diskettes (such as IBM diskettes) that meet or exceed the following standards: 1 MB, 3.5-inch, unformatted diskette: ANSI (American National Standard Institute) X3. 137 ISO (International Standards Organization) 8860 ECMA (European Computer Manufacturers' Association) 100 2 MB, 3.5-inch, unformatted diskette: ANSI X3. 171 ISO 9529 ECMA 125 266 IBM ThinkPad 365X/365XD: User's Guide IBM Power Cords IBM Power Cords IBM power cords for a specific country are usually available only in that country. For 3-pin power cords: Note The grounded adapter is required for full MPRII compliance. IBM Power Cord Part Number 25H2205 25H2207 25H2219 25H2209 25H2211 25H2213 25H2215 25H2221 25H2223 25H2225 85G6665 Used in These Countries Argentina, Australia, New Guinea, New Zealand, Papua, Paraguay, Uruguay Bahamas, Barbados, Bermuda, Bolivia, Canada, Cayman Islands, Colombia, Costa Rica, Dominican Republic, Ecuador, El Salvador, Guatemala, Guyana, Haiti, Honduras, Jamaica, Korea (South), Mexico, Netherlands Antilles, Nicaragua, Panama, Peru, Philippines, Saudi Arabia, Suriname, Taiwan, Trinidad (West Indies), United States of America, Venezuela Thailand Austria, Belgium, Bulgaria, Czech Republic, Egypt, Finland, France, Germany, Greece, Hungary, Iceland, Indonesia, Netherlands, Norway, Poland, Portugal, Romania, Slovakia, Spain, Sweden, Turkey, former Yugoslavia Denmark Bangladesh, Pakistan, South Africa, Sri Lanka Abu Dhabi, Albania, Antigua, Bahrain, Brunei, Dubai, Fiji, Hong Kong, India, Ireland, Kenya, Kuwait, Macao, Malaysia, Nigeria, Oman, People's Republic of China, Qatar, Singapore, United Kingdom Switzerland Chile, Italy Israel Japan (2-pin) Appendix D. Features and Specifications 267 IBM Power Cords Attention: If a 3-pin power cord came with your computer, you must follow the following safety notice. DANGER Electrical current from power, telephone, and communication cable is hazardous. To avoid shock hazard, connect and disconnect cables as shown below when installing, moving, or opening the covers of this product or attached devices. The 3-pin power cord must be used with a properly grounded outlet. To Connect To Disconnect Turn everything OFF. Turn everything OFF. First, attach all cables to devices. First, remove the power cord from the outlet. Remove signal cables from receptacles. Attach the signal cables to receptacles. Remove all cables from devices. Attach the power cord to an outlet. Turn the device ON. Note: In the U.K., by law: The telephone line cable must be connected after the power cord. The power cord must be disconnected after the telephone line cable. 268 IBM ThinkPad 365X/365XD: User's Guide Appendix E. Product Warranties and Notices International Business Machines Corporation Armonk, New York 10504 Statement of Limited Warranty The warranties provided by IBM in this Statement of Limited Warranty apply only to Machines you originally purchase for your use, and not for resale, from IBM or an IBM authorized reseller. The term “Machine” means an IBM machine, its features, conversions, upgrades, elements, or accessories, or any combination of them. Machines are subject to these terms only if purchased in the United States or Puerto Rico, or Canada, and located in the country of purchase. If you have any questions, contact IBM or your reseller. Machine: IBM ThinkPad 365X or 365XD Warranty Period*: One Year *Elements and accessories are warranted for three months. Contact your place of purchase for warranty service information. Production Status Each Machine is manufactured from new parts, or new and serviceable used parts (which perform like new parts). In some cases, the Machine may not be new and may have been previously installed. Regardless of the Machine's production status, IBM's warranty terms apply. The IBM Warranty IBM warrants that each Machine 1) is free from defects in materials and workmanship and 2) conforms to IBM's Official Published Specifications. BM calculates the expiration of the warranty period from the Machine's Date of Installation. The date on your receipt is the Date of Installation, unless IBM or your reseller informs you otherwise. During the warranty period, IBM or your reseller will provide warranty service under the type of service designated for the Machine and will manage and install engineering changes that apply to the Machine. IBM or your reseller will specify the type of service. For a feature, conversion, or upgrade, IBM or your reseller may require that the Machine on which it is installed be 1) the designated, serial-numbered Machine and 2) at an engineering-change level compatible with the feature, conversion, or upgrade. Some of these transactions (called “Net-Priced” transactions) may include additional parts and associated replacement parts that are provided on an exchange basis. All removed parts become the property of IBM and must be returned to IBM. Replacement parts assume the remaining warranty of the parts they replace. If a Machine does not function as warranted during the warranty period, IBM or your reseller will repair or replace it (with a Machine that is at least functionally equivalent) without charge. If IBM or your reseller is unable to do so, you may return it to your place of purchase and your money will be refunded. If you transfer a Machine to another user, warranty service is available to that user for the remainder of the warranty period. You should give your proof of purchase and this Statement to that user. Copyright IBM Corp. 1996 269 Product Warranties Warranty Service To obtain warranty service for the Machine, you should contact your reseller or call IBM. In the United States, call IBM at 1-800-772-2227. In Canada, call IBM at 1-800-565-3344. You may be required to present proof of purchase. Depending on the Machine, the service may be 1) a “Repair” service at your location (called “On-site”) or at one of IBM's or a reseller's service locations (called “Carry-in”) or 2) an “Exchange” service, either On-site or Carry-in. When a type of service involves the exchange of a Machine or part, the item IBM or your reseller replaces becomes its property and the replacement becomes yours. The replacement may not be new, but will be in good working order and at least functionally equivalent to the item replaced. It is your responsibility to: 1. obtain authorization from the owner (for example, your lessor) to have IBM or your reseller service a Machine that you do not own; 2. where applicable, before service is provided — a) follow the problem determination, problem analysis, and service request procedures that IBM or your reseller provide, b) secure all programs, data, and funds contained in a Machine, c) inform IBM or your reseller of changes in a Machine's location, and d) for a Machine with exchange service, remove all features, parts, options, alterations, and attachments not under warranty service. Also, the Machine must be free of any legal obligations or restrictions that prevent its exchange; and 3. be responsible for loss of, or damage to, a Machine in transit when you are responsible for the transportation charges. Extent of Warranty IBM does not warrant uninterrupted or error-free operation of a Machine. Misuse, accident, modification, unsuitable physical or operating environment, improper maintenance by you, or failure caused by a product for which IBM is not responsible may void the warranties. THESE WARRANTIES REPLACE ALL OTHER WARRANTIES, EXPRESS OR IMPLIED, INCLUDING, BUT NOT LIMITED TO, THE IMPLIED WARRANTIES OF MERCHANTABILITY AND FITNESS FOR A PARTICULAR PURPOSE. HOWEVER, SOME LAWS DO NOT ALLOW THE EXCLUSION OF IMPLIED WARRANTIES. IF THESE LAWS APPLY, THEN ALL EXPRESS AND IMPLIED WARRANTIES ARE LIMITED IN DURATION TO THE WARRANTY PERIOD. NO WARRANTIES APPLY AFTER THAT PERIOD. In Canada, warranties include both warranties and conditions. Some jurisdictions do not allow limitations on how long an implied warranty lasts, so the above limitation may not apply to you. 270 IBM ThinkPad 365X/365XD: User's Guide Product Warranties Limitation of Liability Circumstances may arise where, because of a default on IBM's part (including fundamental breach) or other liability (including negligence and misrepresentation), you are entitled to recover damages from IBM. In each such instance, regardless of the basis on which you are entitled to claim damages, IBM is liable only for: 1. bodily injury (including death), and damage to real property and tangible personal property; and 2. the amount of any other actual loss or damage, up to the greater of $100,000 or the charge for the Machine that is the subject of the claim. Under no circumstances is IBM liable for any of the following: 1. third-party claims against you for losses or damages (other than those under the first item listed above); 2. loss of, or damage to, your records or data; or 3. economic consequential damages (including lost profits or savings) or incidental damages, even if IBM is informed of their possibility. Some jurisdictions do not allow the exclusion or limitation of incidental or consequential damages, so the above limitation or exclusion may not apply to you. This warranty gives you specific legal rights and you may also have other rights which vary from jurisdiction to jurisdiction. Appendix E. Product Warranties and Notices 271 Notices Notices References in this publication to IBM products, programs, or services do not imply that IBM intends to make these available in all countries in which IBM operates. Any reference to an IBM product, program, or service is not intended to state or imply that only IBM’s product, program, or service may be used. Any functionally equivalent product, program, or service that does not infringe any of IBM’s intellectual property rights may be used instead of the IBM product, program, or service. Evaluation and verification of operation in conjunction with other products, except those expressly designated by IBM, are the user’s responsibility. IBM may have patents or pending patent applications covering subject matter in this document. The furnishing of this document does not give you any license to these patents. You can send license inquiries, in writing, to: IBM Director of Licensing IBM Corporation 500 Columbus Avenue Thornwood, NY 10594 USA Trademarks The following terms are trademarks of the IBM Corporation in the United States or other countries or both: AT HelpClub HelpWare IBM Operating System/2 OS/2 PC Card Director PS/2 RediSafe ThinkPad TrackPoint III WIN-OS2 Windows is a trademark of Microsoft Corporation. Other company, product, and service names, which may be denoted by a double asterisk (**), may be trademarks or service marks of others. 272 IBM ThinkPad 365X/365XD: User's Guide Electronic Emission Notices Electronic Emission Notices Federal Communications Commission (FCC) Statement Note: This equipment has been tested and found to comply with the limits for a Class B digital device, pursuant to Part 15 of the FCC Rules. These limits are designed to provide reasonable protection against harmful interference in a residential installation. This equipment generates, uses, and can radiate radio frequency energy and, if not installed and used in accordance with the instructions, may cause harmful interference to radio communications. However, there is no guarantee that interference will not occur in a particular installation. If this equipment does cause harmful interference to radio or television reception, which can be determined by turning the equipment off and on, the user is encouraged to try to correct the interference by one or more of the following measures: Reorient or relocate the receiving antenna. Increase the separation between the equipment and receiver. Connect the equipment into an outlet on a circuit different from that to which the receiver is connected. Consult an IBM authorized dealer or service representative for help Properly shielded and grounded cables and connectors must be used in order to meet FCC emission limits. Proper cables and connectors are available from IBM authorized dealers. IBM is not responsible for any radio or television interference caused by using other than recommended cables and connectors or by unauthorized changes or modifications to this equipment. Unauthorized changes or modifications could void the user's authority to operate the equipment. This device complies with Part 15 of the FCC Rules. Operation is subject to the following two conditions: (1) this device may not cause harmful interference, and (2) this device must accept any interference received, including interference that may cause undesired operation. Appendix E. Product Warranties and Notices 273 Electronic Emission Notices Canadian Department of Communications Compliance Statement This equipment does not exceed Class B limits per radio noise emissions for digital apparatus, set out in the Radio Interference Regulation of the Canadian Department of Communications. Avis de conformité aux normes du ministère des Communications du Canada Cet équipement ne dépasse pas les limites de Classe B d'émission de bruits radioélectriques pour les appareils numériques, telles que prescrites par le Règlement sur le brouillage radioélectrique établi par le ministère des Communications du Canada. European Community Directive Conformance Statement This product is in conformity with the protection requirements of EC Council Directive 89/336/EEC on the approximation of the laws of the Member States relating to electromagnetic compatibility. A declaration of Conformity with the requirements of the Directive has been signed by IBM United Kingdom Limited, PO Box 30, Spango Valley, Greenock, Scotland PA160AH. This product satisfies the Class B limits of EN 55022. 274 IBM ThinkPad 365X/365XD: User's Guide Glossary This glossary includes terms and definitions from the IBM Dictionary of Computing (New York: McGraw-Hill, 1994). ac (AC). Alternating current. ac power. Power that is supplied to the computer through an electrical outlet. Advanced Power Management (APM). A facility consisting of one or more layers of software that support power management in computers with power manageable hardware. The APM software interface allows applications, operating systems, device drivers, and the APM BIOS to work together to reduce power consumption, without reducing system performance. ANSI. American National Standards Institute. application program. A program that performs specific tasks on your computer, such as word processing or creating spreadsheets. APM. Advanced Power Management. ASCII. American National Standard Code for Information Interchange. ATA PC Card. A PC Card with an AT attachment hard disk drive interface such as a storage device PC Card. AUTOEXEC.BAT. A file that contains a startup procedure of DOS. Each time you start your system, DOS performs the commands that are stored in this file. backup copy. A copy, usually of a file or group of files, that is kept in case the original file or files are unintentionally changed or destroyed. batch. A process method in which a program or programs records with little or no operator action. BIOS (Basic Input/Output System). Microcode that contains such basic hardware operations as interactions with diskette drives, hard disk drives, and the keyboard. Copyright IBM Corp. 1996 bitmap graphics. (1) A form of graphics in which all points on the display are directly addressable. (2) In multimedia applications, a form of graphics in an area of computer memory or storage that can be displayed as an image. boot. To prepare a computer system for operation by loading an operating system. bus. A facility for transferring data between several devices located between two end points, only one device being able to transmit at a given moment. cache memory. A special memory, smaller and faster than main memory, that is used to hold a copy of instructions and data in main memory that are likely to be needed next by the processor, and that have been obtained automatically from main memory. CD. Compact disc. CD-I. Compact disc-interactive. CD-ROM. Compact disc read-only memory. combination keys. Keys that have specific functions when you hold them down at the same time. CONFIG.SYS. A file that contains a group of commands to load installable device drivers and reserve space in system memory for information processing. This file is referred to by DOS during system startup. configuration. (1) The manner in which the hardware and software of an information processing system are organized and interconnected. (2) The physical and logical arrangement of devices and programs that make up a data processing system. (3) The devices and programs that make up a system, subsystem, or network. CRT. Cathode ray tube display. device driver. A file that contains the code needed to attach and use a device. The operating system loads device drivers for screens, keyboards, printers, diskette drives, hard disk drives, and 275 auxiliary devices. The user can replace these or add other devices by coding and loading a device driver. fuel gauge. An indicator on the screen that constantly shows the current power status of the battery pack. DIMM. Dual inline memory module. HDD. Hard disk drive. directory. A type of file containing the names and controlling information for other files or other directories. HHR. Half-horizontal resolution. DMA. Direct memory access. The transfer of data between memory and input/output units without processor intervention. double-click. To press and release a mouse button twice within a time frame defined by the user, without moving the pointer off the choice. DRAM. Dynamic random access memory. DSTN. Dual-scan, super-twisted nematic. EDO. Enhanced Data Output or Extended Data Out. A type of DRAM that offers faster access to data in memory. EGA. Enhanced graphics adapter. EIA. Electronics Industries Association. EIA-232D. An EIA interface standard that defines the physical, electronic, and functional characteristics of an interface line that connects a communication device and associated workstation. It uses a 25-pin connector and an unbalanced line voltage. hibernation mode. One of the power-saving methods that stores data and applications running in the computer's memory on the hard disk. During hibernation, the computer is automatically turned off to save power. When power is turned on again, the computer immediately restores the same data and applications as when hibernation started, without restarting the operating system. high-performance mode. A method of increasing the access time of video memories for DSTN LCDs, to produce high-quality video on an external monitor (CRT). high-resolution mode. Video resolutions that are greater than 640 x 480 pels. icon. A graphic symbol, displayed on a screen, that a user can point to with a pointing device such as a mouse to select a particular function or software application. IR. Infrared. IRQ. Interrupt request. ISA. Industry standard architecture. EMS. Expanded memory specification. ISO. International Organization for Standardization. fax. Facsimile machine or transmitted document. JEIDA. Japan Electronics Industry Development Association. FDD. Floppy disk drive. kilobyte (KB). 1024 (210) bytes. fixed disk. In personal computing, fixed disk is synonymous with hard disk. LAN. Local area network. LCD. Liquid crystal display. flash memory. A rewritable storage that is used to contain BIOS instructions and POST routines. folder. A file used to store and organize documents. 276 IBM ThinkPad 365X/365XD: User's Guide LPT1 or LPT2. The name you can assign a parallel port to specify its address. See also parallel port. mAh. Milliampere hours. megabyte (MB). 1024 kilobytes. About 1 million (1,048,576 or 220) bytes. memory. Often referred to as random-access memory (RAM), measured in kilobytes (KB) or megabytes (MB) of information. MHz. Megahertz. microcode. One or more microinstructions used in a product as an alternative to hard-wired circuitry to implement functions of a processor or other system component. MIDI. Musical Instrument Digital Interface. modem. A device that connects your computer to a telephone line, allowing it to communicate with another computer at another location. parallel port. A port used to attach such devices as dot-matrix printers and input/output units; it transmits data 1 byte at a time. parity check. A redundancy check by which a recalculated parity bit is compared with the pregiven parity bit. partial suspend mode. A kind of suspend mode where only a part of the system components use power. password. A series of letters or numbers that you designate to restrict access to your computer. POST. Power-on self-test. pop-up menu. On the display screen, a menu that emerges in an upward direction from a particular point or line on a display screen. prompt. A visual or audible message sent by a program to request the user's response. pull-down menu. On the display screen, a menu that emerges in a downward direction from a point or line at or near the top of the screen. reboot. Restart all operations of the computer as if the power were just turned on. resume. To begin computer operations again from suspend mode. serial port. A port used to attach such devices as display devices, letter-quality printers, modems, plotters, and such pointing devices as light pens and mice; it transmits data 1 bit at a time. suspend mode. A power-saving mode in which all computer operations are stopped in order to reduce power drain and restrict access to the files. SVGA. Super video graphics adapter, a video mode that produces up to 1024-by-768 resolution. STN. Super-twisted nematic. TFT. See thin-film transistor. PC Card. A card that is based on the PCMCIA standard. PCMCIA. Personal Computer Memory Card International Association. pel. Picture element. picture element. In computer graphics, the smallest element of a display surface that can be independently assigned color and intensity. pixel. Picture element. pointing device. An instrument, such as a mouse, TrackPoint III, or joystick, that is used to move a pointer on the screen. thin-film transistor (TFT). A type of material that is used to create some LCD computer screens. TSRs. Terminate-and-stay-resident programs. Memory-resident programs that are loaded into memory and stay there so you can conveniently access them whenever you need to. vertical expansion. A video display technique in character-display mode to fit video images on the whole LCD screen by adjusting the number of character dots vertically. Glossary 277 VESA. Video Electronics Standards Association. XMS. Extended memory specification. 1KR or 2KR. 1K or 2K refresh rate. VGA. Video graphics adapter, a video mode that produces up to 640-by-480 resolution. 278 IBM ThinkPad 365X/365XD: User's Guide Index A AC Adapter input rating 21 power source 21 using 21 America Online service 220 API device driver, OS/2 PCMCIA storage card 252 APM (advanced power management) 70 Windows, installing 165 assistance 216 ATA PC Card 249 audio features 56 support software 184 Auto Configurator 239 B battery maintenance 64 memory 64 battery pack 62, 63, 64 charging 62, 63, 64 fuel-gauge program, using 68 maximizing battery-powered operation 70 monitoring battery power fuel-gauge program, using 68 preserving battery-pack life 70 problems 204 boot manager, OS/2 143 boot, selectable 41 broken keylock 202 bulletin boards 219 C card in-use 19 card services 49 CardBus card 49 carrying the computer 30 CD-ROM drive 16 device drivers handling CDs 59 problems 205 using 58, 59 charging, battery indicator 19 charging, battery pack 62, 63, 64 cleaning the computer 29 cleaning the TrackPoint cap 25 Copyright IBM Corp. 1996 CompuServe 220 configuration menu, Easy-Setup 38 Connectivity Services network 224 consulting services 223 corrective service diskette (CSD) 224 custom services 223 D damage to computer, preventing 29 date and time Easy-Setup, setting 38 prompt 32 dealer locations 217 device driver device drivers for DOS, installing 158 for OS/2, installing 147 display driver for OS/2, installing 155 for Windows 3.11, installing 173 for Windows 95, installing 177 infrared device driver for OS/2, installing 153 for Windows 3.11, installing 172 for Windows 95, installing 186 PC Card Director for DOS, installing 162 for OS/2, installing 151 for Windows 3.11, installing 170 for Windows 95, installing 180 PCI-IDE bus master driver for OS/2, installing 150 for Windows 95, installing 179 ThinkPad features for DOS, installing 161 for OS/2, installing 149 for Windows 3.11, installing 169 for Windows 95, installing 178 diagnostic diskette 224 DIMM adapter 119—124 DIMM installation 119 diskette drive 19 in-use, indicator 19 installing an external 57 problems 206 Diskette Factory 3 diskette standards 266 display output type 43 problems 43, 199 switching, using Fn key 27 279 display (continued) using 43 display driver for OS/2, installing 155 for Windows 3.11, installing 165, 173 for Windows 95, installing 177 DMA channel, system resource 236 DOS Version 7.0 157 drive-startup sequence 41 Drivers Selector, PC Card Director 52 dual boot, OS/2 142 E Easy-Setup configuration menu 38 date and time menu 38 password menu 39 restart menu 40 start-up menu 39 test menu 40 time and date menu 38 using 37 EDO memory 263, 276 electronic support 219 ergonomics information x error codes 196 ESS AudioDrive software for Windows 95, installing 184 installing for OS/2 Warp 152 installing for Windows 3.11 171 Ethernet RPL speed 42 external diskette drive 5 external keyboard attaching 127 external monitor attaching 45 display driver for OS/2, installing 155 for Windows 3.11, installing 173 for Windows 95, installing 177 setting 46 problems 43, 207 SVGA modes, using 48 using 43 external numeric keypad attaching 125 problems 209 external printer 128 attaching 128 ezplay command, for DOS 53 280 IBM ThinkPad 365X/365XD: User's Guide F FAQ 191—193 fee services 221 Flash card memory technology driver 252 Fn key function 26 lock 26 fuel-gauge program Fn key function, using 26 monitoring battery status 68 using 68 H handling precautions 29 hard disk drive securing, with password upgrading 106 hard disk password changing 92 prompt 32 removing 93 using 89 wrong password 91 hardware conflicts 236 help 216 HelpWare 217 hibernation file, creating 79 using 79 hibernation mode defined 276 Fn key function 27 points to consider 81 problems 208 PS2 command 262 I 89 I/O address, system resource 236 I99xxxxx See error codes identification numbers, recording 215 information notices viii Caution notices viii infrared device driver for OS/2, installing 153 for Windows 3.11, installing 172 for Windows 95, installing 186 infrared port infrared port (continued) problems 208 using 54 initialization, Easy-Setup 38 installing external keypad 127 external numeric keypad 125 mouse 125 PC Card (PCMCIA card) 115 PCMCIA Card (PC Card) 116, 117 software 138 IR See infrared port IRQ, system resource 236 K keyboard external, attaching 127 problems 209 keyboard/mouse connector 127 M L LAN startup services 223 LCD problems 44, 199 using 43 locations 14 battery pack 16 bottom view 17 brightness control 15 CD-ROM drive 15, 16 CD-ROM eject 16 click buttons 15 contrast control 15 diskette drive 15 external diskette drive 18 external input-device connector Fn key 15 function keys 15 indicator panel 15 infrared port 18 insulator sheet 16 keyboard lock 16 LCD screen 15 LCD suspend switch 15 legs 17 line-in jack 18 line-out/headphone jack 18 locking device keyhole 15 microphone-in jack 18 locations (continued) microphone, built-in 15 nameplate 15 optional memory (DIMM) 16 parallel connector 18 PC Card eject buttons 15 PC Card slots 15 Port Replicator connector 18 power jack 18 power switch 18 rear door 18 rear view 18 release latches 15 serial connector 18 speaker volume control 15 speakers 15 TrackPoint III 15 locking devices 102 low-battery condition 68 18 memory 119, 123, 124 address, system resource 236 area 233 Easy-Setup 38 increasing capacity 119, 123, 124 messages on screen 201 miscellaneous items envelope 5 modem PC Card 115, 116, 117 monitor See external monitor Mount Utility, PC Card Director 52 mouse attaching 125 space saver keyboard, using with 126 using with TrackPoint III 125 N network and server support services fee 221 network RPL (remote program load) 42, 234 network, Connectivity Services fee 224 numeric keypad, operating 28 numeric lock indicator 19 Index 281 O online book viii Online Housecall 219 online information services 219 operating systems installing 139 IBM PC DOS Version 7.0 156 OS/2 Warp Version 3 140 Windows 3.11 163 Windows 95 174 updates 224 options 129—136 CardBus card 49 expansion unit 129—136 external keyboard 127 external monitor 45 external numeric keypad 125 mouse 125 PC Card, using problems 210 OS/2 Warp Version 3 141 P password 39 Easy-Setup 39 hard disk password using 89 wrong, entering 91 personalization feature, using with 98 power-on password using 84 wrong, entering 86 supervisor password using 94 wrong, entering 95 PC Card advanced use 239 API device driver 252 ATA PC Card 249 Auto Configurator 239 CardBus card 49 Flash card memory technology driver 252 installing 115, 116, 117 problems 211, 232 registering 240 remote program load 232 resource conflicts, avoiding 255 resources, checking 253 282 IBM ThinkPad 365X/365XD: User's Guide PC Card (continued) suspend mode, using with 77 system boot up 232 using 49 virtual card services 256 PC Card Director installing, for DOS 162 installing, for OS/2 151 installing, for Windows 3.11 170 installing, for Windows 95 180 using 50 PC Card Director Launcher 52 PC DOS Version 7.0 157 PCI-IDE bus master driver installing, for OS/2 150 installing, for Windows 95 179 PCMCIA card See PC Card PCMCIA device driver See PC Card Director PCMCIA.CRD, file 50 personalization editor 98 pointing device attaching 125 problems 209 Port Replicator, problems POST error prompt 201 power command 70 power cords 267 power management using 73 power mode switching, using Fn key 27 power saving 73 power-on indicator 20 power-on password changing 87 prompt 32 removing 88 using 84 wrong power-on password, entering 86 power, providing 21, 22 printer 128 problems 212 problems battery pack 204 CD-ROM drive 205 diskette drive 206 display 43 error codes 196 external monitor 207 external numeric keypad 209 problems (continued) FAQ 191—193 general 202 hibernation 208 infrared communication 208 IRQ 231 keyboard 209 LCD 44, 199 messages on screen 201 options 210 PC Card 211, 255 pointing device 209 Port Replicator 206 printer 212 resource conflict 231 serial port 210 software 213 testing the computer 194 TrackPoint III 209 troubleshooting charts 196—213 Prodigy online service 220 PS2 commands 257 A drive, setting 262 address of DSP 260 automatic power-saving timer 259 hibernation 260 suspend 260 beep on/off 260 default 258 display device 260 DMA information 260 expansion, horizontal/vertical 260 frequency, monitor 260 hard disk drive, power saving 258 help menu 262 HFILE 258 hibernate from suspend 259 hibernation, entering 262 HTIMER 258 HVEXP by Fn+F8 261 interrupt level information 261 IR 258 keyboard typematic speed 261 LCD power-off 259 low battery hibernation, entering 258 suspend, entering 258 parallel port, enabling 261 power mode 259 power switch, hibernate 258 power to serial port 261 presentation 261 processor speed rate 259 PS2 commands (continued) RediSafe 259 resume date and time 259 resuming by the incoming call 259 serial port 259 sleep timer for the CD-ROM drive 261 Sound Blaster 261 standby mode, timer 260 startup screen 261 suspend mode, entering 258, 262 TrackPoint III 261 turning off, the computer 262 publications, ordering 224 R record of identification numbers 215 RediSafe, suspend 75 remote technical support 219 removing the battery pack 65 repair services 224 getting service 214, 224 identification numbers 215 resource map utility 243 restart menu, Easy-Setup 40 resume function 73 RPL (remote program load) 41, 234 S safety notice xii sales information 216, 217 screen expansion 44 screen messages date and time prompt 32 F1 and diskette prompts 32 hard disk password prompt 32 power-on password prompt 32 power-on self-test (POST) error 32 scroll lock, indicator 20 security 102 locks 102 password hard disk password 89 power-on password 84 supervisor password 94 personalization feature 98 security locks 102 serial number 215 serial port, problems 210 service 224—230 Index 283 service (continued) how to get 214, 224 IBM Helpware 225, 230 ServicePak 224 services, fee 221 shipped items 4 socket services 49 software needed 138 problems 213 solving problems yourself 216 space saver keyboard 126 standards, diskette 266 standby mode command 260 Fn key function, using 26 using 75 start-up menu, Easy-Setup 39 startup, changing 42 storage card device driver 248 supervisor password changing 96 removing 97 using 94 wrong, entering 95 support line services ordering 222 suspend mode defined 277 Fn key function, using 26 points to consider 77 PS2 command 262 using 75 SVGA monitor 43 system resource list 236 system status indicators 19 battery power status 19 diskette drive in-use 19 locations 19 numeric lock 19 power on 20 scroll lock 20 suspend mode 19 SystemBoard, Easy-Setup 38 T technical support 217 fee 221 remote 219 telephone assistance 217 test menu, Easy-Setup 40 testing the computer 194 284 IBM ThinkPad 365X/365XD: User's Guide ThinkPad Features fuel-gauge program 33 installing 149, 161 DOS Version 7.0 161 OS/2 Warp Version 3 149 Windows 3.11 169 Windows 95 178 personalization editor 33 PS2 commands list 257 using 36 starting for DOS 36 for OS/2 and Windows 34 tool bar 35 using 33 ThinkPad system management device driver 149 time and date, setting 38 token-ring RPL speed 42 TrackPoint III 263 problems 209 using 23 troubleshooting charts 196 U updates operating system 224 upgrading the hard disk drive Utility Diskettes 5 106 V video driver See display driver virtual card services 256 W warranty 224 extensions and upgrades 223 product 269 service, international 218 Windows 3.11, installing 165 Windows 95, installing 175 IBM Part Number: 76H7579 76H7579 Printed in U.S.A. S76H-7579-