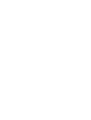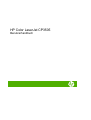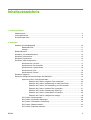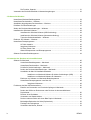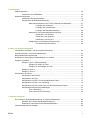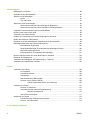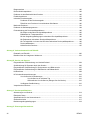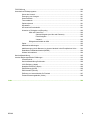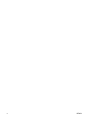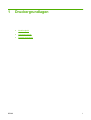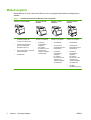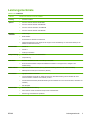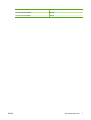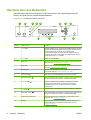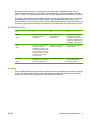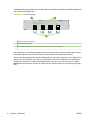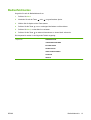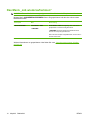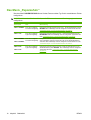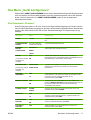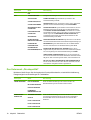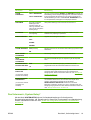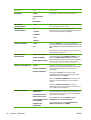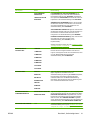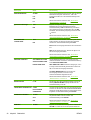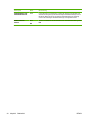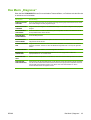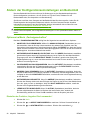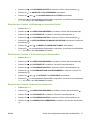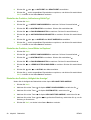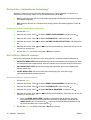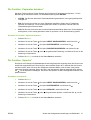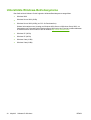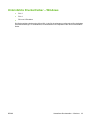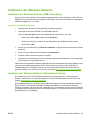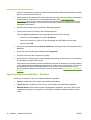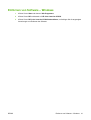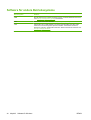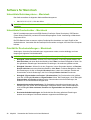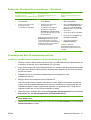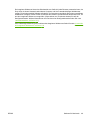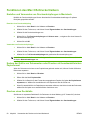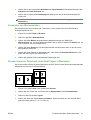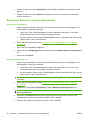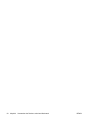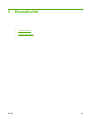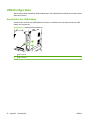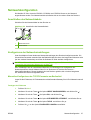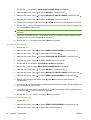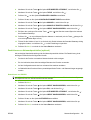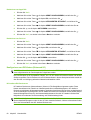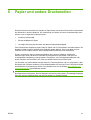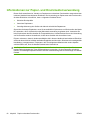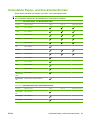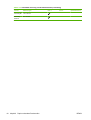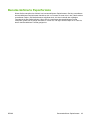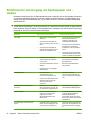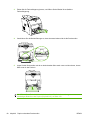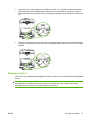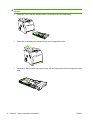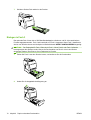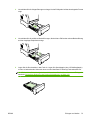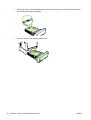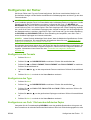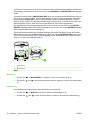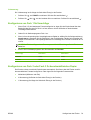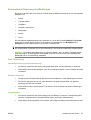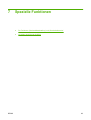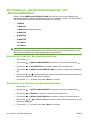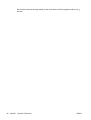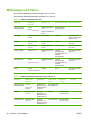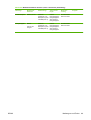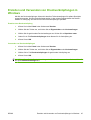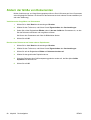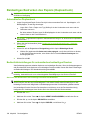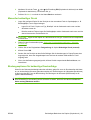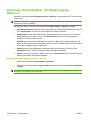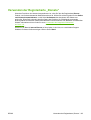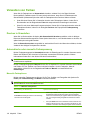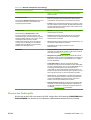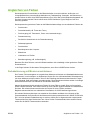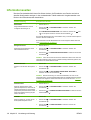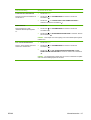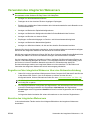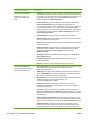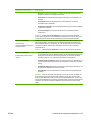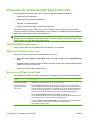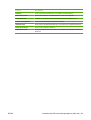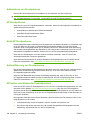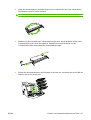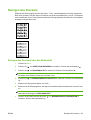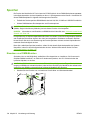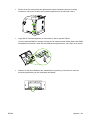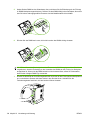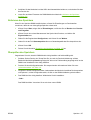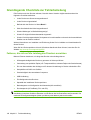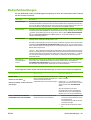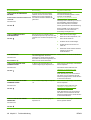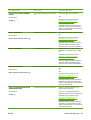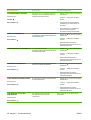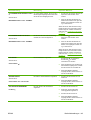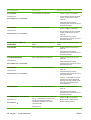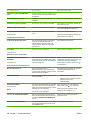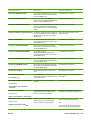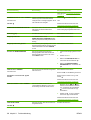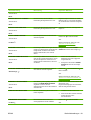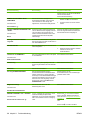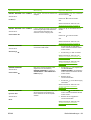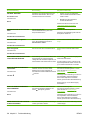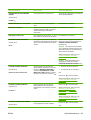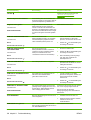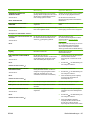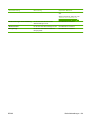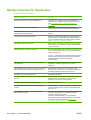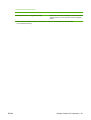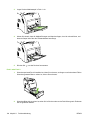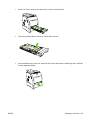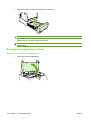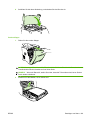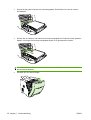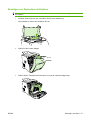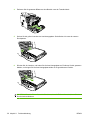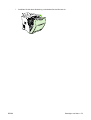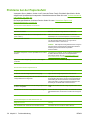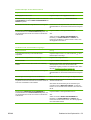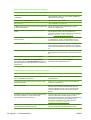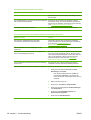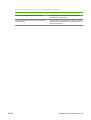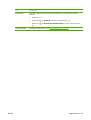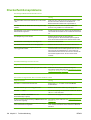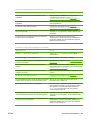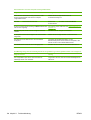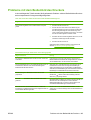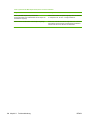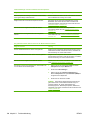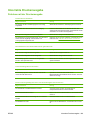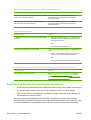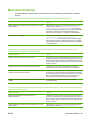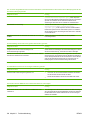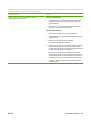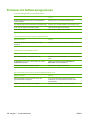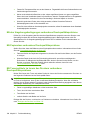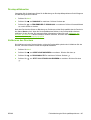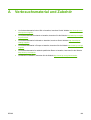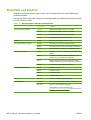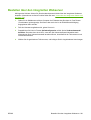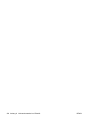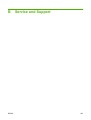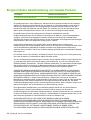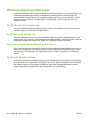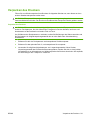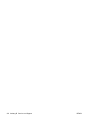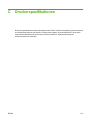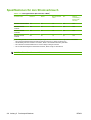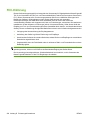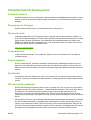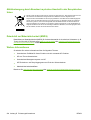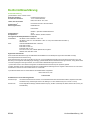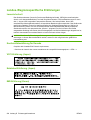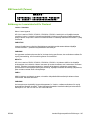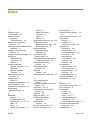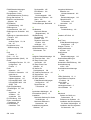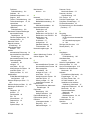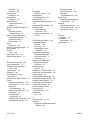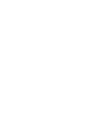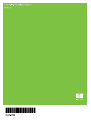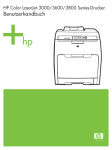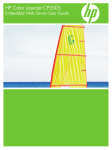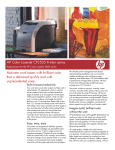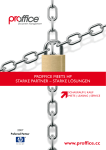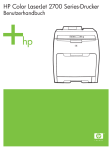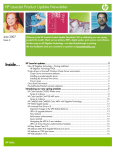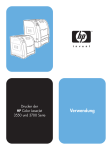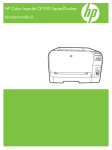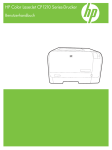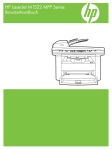Download HP Color LaserJet CP3505 User Guide
Transcript
HP Color LaserJet CP3505 Benutzerhandbuch Copyright und Lizenz Marken © 2007 Copyright Hewlett-Packard Development Company, L.P. Adobe® ist eine Marke von Adobe Systems Incorporated. Vervielfältigung, Adaption oder Übersetzung sind ohne vorherige schriftliche Genehmigung nur im Rahmen des Urheberrechts zulässig. CorelDRAW™ ist eine Marke bzw. eingetragene Marke von Corel Corporation bzw. Corel Corporation Limited. Die hierin enthaltenen Informationen können ohne vorherige Ankündigung geändert werden. Für HP Produkte und Dienste gelten nur die Gewährleistungen, die in den ausdrücklichen Gewährleistungserklärungen des jeweiligen Produkts bzw. Dienstes aufgeführt sind. Dieses Dokument gibt keine weiteren Gewährleistungen. HP haftet nicht für technische oder redaktionelle Fehler oder Auslassungen in diesem Dokument. Teilenummer: CB441-90942 Edition 1, 12/2007 Microsoft® ist eine in den USA eingetragene Marke der Microsoft Corporation. Windows® und MS Windows® sind in den USA eingetragene Marken der Microsoft Corporation. Netscape Navigator ist eine US-Marke der Netscape Communications Corporation. PANTONE® ist eine Überprüfungsstandardmarke für Farbe von Pantone, Inc. PostScript® ist eine Marke von Adobe Systems Incorporated. UNIX® ist eine eingetragene Marke von The Open Group. Energy Star® und das Energy Star®-Logo sind in den USA eingetragene Marken der US-Umweltschutzbehörde EPA (Environmental Protection Agency). Inhaltsverzeichnis 1 Druckergrundlagen Modellvergleich .................................................................................................................................... 2 Leistungsmerkmale .............................................................................................................................. 3 Druckerkomponenten ........................................................................................................................... 5 2 Bedienfeld Überblick über das Bedienfeld ........................................................................................................... 10 Bedienfeld-LEDs ................................................................................................................ 11 Anzeige .............................................................................................................................. 11 Bedienfeldmenüs ................................................................................................................................ 13 Das Menü „Job wiederaufnehmen“ .................................................................................................... 14 Das Menü „Informationen“ .................................................................................................................. 15 Das Menü „Papierzufuhr“ ................................................................................................................... 16 Das Menü „Gerät konfigurieren“ ......................................................................................................... 17 Das Untermenü „Drucken“ ................................................................................................. 17 Das Untermenü „Druckqualität“ ......................................................................................... 18 Das Untermenü „System-Setup“ ........................................................................................ 19 Das Untermenü „E/A“ ........................................................................................................ 23 Das Untermenü „Resets“ ................................................................................................... 23 Das Menü „Diagnose“ ........................................................................................................................ 25 Ändern der Konfigurationseinstellungen am Bedienfeld .................................................................... 26 Optionen im Menü „Facheigenschaften“ ............................................................................ 26 Einstellen der Funktion „Angeford. Fach verwenden“ ....................................... 26 Einstellen der Funktion „Aufforderung zur manuellen Zufuhr“ .......................... 27 Einstellen der Funktion „PS-Verarbeitung von Druckmedien“ ........................... 27 Einstellen der Funktion „Anderes Fach verwenden“ ......................................... 27 Einstellen der Funktion „Aufforderung Größe/Typ“ ........................................... 28 Einstellen der Funktion „Leere Blätter im Duplexer“ ......................................... 28 Einstellen der Funktion „Helligkeit der Anzeige“ ............................................... 28 Die Funktion „Druckersprache“ .......................................................................................... 29 Die Funktion „Ignorierbare Meldungen“ ............................................................................. 29 Die Funktion „Automatische Fortsetzung“ ......................................................................... 30 Die Funktion „Material ersetzen“ ........................................................................................ 30 Die Funktion „Papierstau beheben“ ................................................................................... 31 DEWW iii Die Funktion „Sprache“ ...................................................................................................... 31 Verwenden des Druckerbedienfelds in Netzwerkumgebungen .......................................................... 32 3 Software für Windows Unterstützte Windows-Betriebssysteme ............................................................................................. 34 Unterstützte Druckertreiber – Windows .............................................................................................. 35 Auswählen des geeigneten Druckertreibers – Windows .................................................................... 36 Prioritäten für Druckeinstellungen ...................................................................................................... 37 Ändern der Druckertreibereinstellungen – Windows .......................................................................... 38 Installieren der Windows-Software ..................................................................................................... 39 Installieren der Windows-Software (USB-Verbindung) ...................................................... 39 Installieren der Windows-Software (Netzwerkverbindung) ................................................ 39 Typen der Softwareinstallation – Windows ........................................................................ 40 Entfernen von Software – Windows ................................................................................................... 41 Unterstützte Dienstprogramme .......................................................................................................... 42 HP Web Jetadmin .............................................................................................................. 42 Integrierter Webserver ....................................................................................................... 42 HP Easy Printer Care ........................................................................................................ 42 Weitere Komponenten und Dienstprogramme .................................................................. 43 Software für andere Betriebssysteme ................................................................................................ 44 4 Verwenden des Druckers mit einem Macintosh Software für Macintosh ....................................................................................................................... 46 Unterstützte Betriebssysteme – Macintosh ....................................................................... 46 Unterstützte Druckertreiber – Macintosh ........................................................................... 46 Priorität für Druckeinstellungen – Macintosh ..................................................................... 46 Ändern der Druckertreibereinstellungen – Macintosh ........................................................ 47 Auswählen der Mac OS-Installationsmethode ................................................................... 47 Installieren von Macintosh-Software für direkte Verbindungen (USB) .............. 47 Installieren von Macintosh-Software für Netzwerke .......................................... 48 Entfernen von Software von Macintosh-Betriebssystemen ............................................... 48 Unterstützte Dienstprogramme unter Mac OS ................................................................... 48 Integrierter Webserver ...................................................................................... 48 Funktionen des Mac OS-Druckertreibers ........................................................................................... 50 Erstellen und Verwenden von Druckverknüpfungen in Macintosh .................................... 50 Ändern der Größe von Dokumenten oder Drucken mit benutzerdefiniertem Papierformat ...................................................................................................................... 50 Drucken eines Deckblatts .................................................................................................. 50 Verwenden von Wasserzeichen ........................................................................................ 51 Drucken mehrerer Seiten auf einem Blatt Papier in Macintosh ......................................... 51 Beidseitiges Bedrucken der Seite (Duplexdruck) .............................................................. 52 Festlegen der Farboptionen ............................................................................................... 53 Verwenden des Menüs „Dienste“ ...................................................................................... 53 iv DEWW 5 Konnektivität USB-Konfiguration .............................................................................................................................. 56 Anschließen des USB-Kabels ............................................................................................ 56 Netzwerkkonfiguration ........................................................................................................................ 57 Anschließen des Netzwerkkabels ...................................................................................... 57 Konfigurieren der Netzwerkeinstellungen .......................................................................... 57 Manuelles Konfigurieren der TCP/IP-Parameter am Bedienfeld ....................... 57 Festlegen der IP-Adresse ................................................................. 57 Festlegen der Teilnetzmaske ........................................................... 58 Festlegen des Standard-Gateways .................................................. 58 Deaktivieren von Netzwerkprotokollen (optional) .............................................. 59 Deaktivieren von IPX/SPX ................................................................ 59 Deaktivieren von AppleTalk .............................................................. 60 Deaktivieren von DLC/LLC ............................................................... 60 Konfigurieren von EIO-Karten (Enhanced I/O) .................................................. 60 HP Jetdirect-EIO-Druckserver .......................................................... 60 6 Papier und andere Druckmedien Informationen zur Papier- und Druckmedienverwendung .................................................................. 62 Unterstützte Papier- und Druckmedienformate .................................................................................. 63 Benutzerdefinierte Papierformate ....................................................................................................... 65 Richtlinien für den Umgang mit Spezialpapier und -medien .............................................................. 66 Einlegen von Medien .......................................................................................................................... 67 Einlegen in Fach 1 (Mehrzweckfach) ................................................................................. 67 Einlegen von Papier in Fach 1 .......................................................................... 67 Einlegen von Umschlägen in Fach 1 ................................................................. 69 Einlegen in Fach 2 ............................................................................................................. 71 Einlegen in Fach 3 ............................................................................................................. 74 Konfigurieren der Fächer .................................................................................................................... 77 Konfigurieren des Formats ................................................................................................ 77 Konfigurieren des Typs ...................................................................................................... 77 Konfigurieren von Fach 1 für benutzerdefiniertes Papier .................................................. 77 Konfigurieren von Fach 1 für Umschläge .......................................................................... 79 Konfigurieren von Fach 2 oder Fach 3 für benutzerdefiniertes Papier .............................. 79 Automatische Erkennung des Medientyps ........................................................................ 81 Fach 1 Erkennung ............................................................................................. 81 Fach 2 oder Fach 3 Erkennung ......................................................................... 82 7 Spezielle Funktionen Die Funktionen „Bereitschaftseinstellung“ und „Bereitschaftsmodus“ ............................................... 84 Einstellen der Funktion „Bereitschaftseinstellung“ ............................................................. 84 Deaktivieren oder Aktivieren des Bereitschaftsmodus ...................................................... 84 Verwalten gespeicherter Aufträge ...................................................................................................... 85 DEWW v 8 Druckaufgaben Medientypen und Fächer .................................................................................................................... 88 Zugreifen auf den Druckertreiber ....................................................................................................... 90 Steuern von Druckaufträgen .............................................................................................................. 91 Quelle ................................................................................................................................ 91 Typ und Format ................................................................................................................. 91 Abbrechen eines Druckauftrags ......................................................................................................... 93 Abbrechen des aktuellen Druckauftrags am Bedienfeld .................................................... 93 Abbrechen des aktuellen Druckauftrags im Softwareprogramm ....................................... 93 Verwenden unterschiedlicher Papiere und Deckblätter ..................................................................... 94 Drucken einer leeren ersten Seite ...................................................................................................... 95 Verwenden von Wasserzeichen ......................................................................................................... 96 Erstellen und Verwenden von Druckverknüpfungen in Windows ....................................................... 97 Ändern der Größe von Dokumenten .................................................................................................. 98 Einstellen eines benutzerdefinierten Papierformats im Druckertreiber .............................................. 99 Beidseitiges Bedrucken des Papiers (Duplexdruck) ........................................................................ 100 Automatischer Duplexdruck ............................................................................................. 100 Bedienfeldeinstellungen für automatisches beidseitiges Drucken ................................... 100 Manueller beidseitiger Druck ........................................................................................... 101 Bindungsoptionen für beidseitige Druckaufträge ............................................................. 101 Drucken mehrerer Seiten auf einem Blatt Papier in Windows ......................................................... 102 Einstellen der Farboptionen ............................................................................................................. 103 Verwenden des Dialogfelds „HP Digital Imaging – Optionen“ .......................................................... 104 Verwenden der Registerkarte „Dienste“ ........................................................................................... 105 9 Farbe Verwenden von Farben .................................................................................................................... 108 HP ImageREt ................................................................................................................... 108 Auswahl der Medien ........................................................................................................ 108 Farboptionen .................................................................................................................... 108 Standard Rot-Grün-Blau (sRGB) ..................................................................................... 108 Drucken mit vier Farben (CMYK) ..................................................................................... 109 CMYK-Tintensatzemulation (nur PostScript) .................................................. 109 Verwalten von Farben ...................................................................................................................... 110 Drucken in Graustufen ..................................................................................................... 110 Automatische oder manuelle Farbanpassung ................................................................. 110 Manuelle Farboptionen ................................................................................... 110 Steuern des Farbzugriffs ................................................................................................. 111 Angleichen von Farben .................................................................................................................... 113 Farbabstimmung mit Musterverzeichnissen .................................................................... 113 Drucken von Farbmustern ............................................................................................... 114 10 Verwaltung und Wartung vi DEWW Informationsseiten ............................................................................................................................ 116 Konfigurieren von E-Mail-Benachrichtigungen ................................................................................. 118 Verwenden des integrierten Webservers ......................................................................................... 119 Zugreifen auf den integrierten Webserver über eine Netzwerkverbindung ..................... 119 Bereiche des integrierten Webservers ............................................................................. 119 Verwenden der Anwendung HP Easy Printer Care .......................................................................... 122 Unterstützte Betriebssysteme .......................................................................................... 122 Öffnen von HP Easy Printer Care .................................................................................... 122 Bereiche in HP Easy Printer Care ................................................................................... 122 Verwenden des HP Druckerdienstprogramms (Mac OS) ................................................................. 124 Öffnen des HP Druckerdienstprogramms ........................................................................ 124 Funktionen des HP Druckerdienstprogramms ................................................................. 124 Verwalten von Verbrauchsmaterial .................................................................................................. 126 Gebrauchsdauer von Verbrauchsmaterialien .................................................................. 126 Ungefährer Zeitabstand für den Austausch von Druckpatronen ...................................... 126 Überprüfen des Tonerstands ........................................................................................... 126 Aufbewahren von Druckpatronen .................................................................................... 128 HP Druckpatronen ........................................................................................................... 128 Nicht-HP Druckpatronen .................................................................................................. 128 Authentifizierung von Druckpatronen ............................................................................... 128 HP Hotline und Website für Produktpiraterie ................................................................... 128 Ersetzen von Verbrauchsmaterialien und Teilen .............................................................................. 129 Richtlinien zum Auswechseln von Verbrauchsmaterialien .............................................. 129 Wechseln von Druckpatronen .......................................................................................... 129 Reinigen des Druckers ..................................................................................................................... 133 Reinigen des Druckers über das Bedienfeld ................................................................... 133 Speicher ........................................................................................................................................... 134 Einsetzen von DIMM-Modulen ......................................................................................... 134 Aktivieren des Speichers ................................................................................................. 137 Überprüfen des Speichers ............................................................................................... 137 11 Problembehebung Grundlegende Checkliste zur Fehlerbehebung ................................................................................ 140 Faktoren, die sich auf die Leistung des Druckers auswirken ........................................... 140 Bedienfeldmeldungen ....................................................................................................................... 141 Häufige Ursachen für Papierstaus ................................................................................................... 160 Beseitigen von Staus ........................................................................................................................ 162 Mögliche Papierstaubereiche .......................................................................................... 162 Papierstaubeseitigung ..................................................................................................... 162 Beseitigen von Papierstaus in den Zufuhrfächern ........................................................... 163 Beseitigen von Papierstaus im Gerät .............................................................................. 166 Beseitigen von Papierstaus im Duplexer ......................................................................... 171 Probleme bei der Papierzufuhr ......................................................................................................... 174 DEWW vii Diagnoseseiten ................................................................................................................................. 180 Druckerfunktionsprobleme ............................................................................................................... 182 Probleme mit dem Bedienfeld des Druckers .................................................................................... 185 Farbdruckprobleme .......................................................................................................................... 187 Inkorrekte Druckerausgabe .............................................................................................................. 189 Probleme mit der Druckerausgabe .................................................................................. 189 Richtlinien zum Drucken mit verschiedenen Schriftarten ................................................ 190 Macintosh-Probleme ........................................................................................................................ 191 Probleme mit Softwareprogrammen ................................................................................................. 194 Fehlerbehebung bei Druckqualitätsproblemen ................................................................................. 195 Mit Papier verbundene Druckqualitätsprobleme .............................................................. 195 Bilddefekte bei Transparentfolien .................................................................................... 195 Mit den Umgebungsbedingungen verbundene Druckqualitätsprobleme ......................... 196 Mit Papierstaus verbundene Druckqualitätsprobleme ..................................................... 196 Mit Tonerpartikeln im Innern des Druckers verbundene Druckqualitätsprobleme ........... 196 Druckqualitätsseiten ........................................................................................................ 197 Kalibrieren des Druckers ................................................................................................. 197 Anhang A Verbrauchsmaterial und Zubehör Ersatzteile und Zubehör ................................................................................................................... 200 Bestellen über den integrierten Webserver ...................................................................................... 201 Anhang B Service und Support Eingeschränkte Gewährleistung von Hewlett-Packard .................................................................... 204 Gewährleistung für Reparatur durch den Kunden ............................................................................ 206 Eingeschränkte Gewährleistung für Druckpatronen und Bildtrommeln ............................................ 207 Eingeschränkte Gewährleistung für Bildfixiererkit und Bildtransferkit .............................................. 208 Kundendienst ................................................................................................................................... 209 HP Kundendienstvereinbarungen .................................................................................................... 210 Vor-Ort-Service-Vereinbarungen ..................................................................................... 210 Vor-Ort-Service am nächsten Tag .................................................................. 210 Wöchentlicher Vor-Ort-Service (Mengen-Vor-Ort-Service) ............................. 210 Verlängerte Gewährleistung ............................................................................................ 210 Verpacken des Druckers .................................................................................................................. 211 Anhang C Druckerspezifikationen Abmessungen und Gewicht ............................................................................................................. 214 Elektrische Daten ............................................................................................................................. 215 Spezifikationen für den Stromverbrauch .......................................................................................... 216 Geräuschemission ............................................................................................................................ 217 Betriebsumgebungsbedingungen ..................................................................................................... 218 Anhang D Zulassungsinformationen viii DEWW FCC-Erklärung ................................................................................................................................. 220 Umweltschutz-Förderprogramm ....................................................................................................... 221 Schutz der Umwelt ........................................................................................................... 221 Erzeugung von Ozongas ................................................................................................. 221 Stromverbrauch ............................................................................................................... 221 Tonerverbrauch ............................................................................................................... 221 Papierverbrauch .............................................................................................................. 221 Kunststoffe ....................................................................................................................... 221 HP LaserJet-Druckzubehör ............................................................................................. 221 Hinweise zu Rückgabe und Recycling ............................................................................. 222 USA und Puerto Rico ...................................................................................... 222 Sammelrückgabe (zwei bis acht Patronen) .................................... 222 Einzelrückgabe ............................................................................... 222 Versand .......................................................................................... 222 Rückgabe außerhalb der USA ........................................................................ 223 Papier .............................................................................................................................. 223 Materialeinschränkungen ................................................................................................. 223 Abfallentsorgung durch Benutzer im privaten Haushalt in der Europäischen Union ....... 224 Datenblatt zur Materialsicherheit (MSDS) ....................................................................... 224 Weitere Informationen ..................................................................................................... 224 Konformitätserklärung ...................................................................................................................... 225 Landes-/Regionsspezifische Erklärungen ........................................................................................ 226 Lasersicherheit ................................................................................................................ 226 Konformitätserklärung für Kanada ................................................................................... 226 VCCI-Erklärung (Japan) .................................................................................................. 226 Netzkabel-Erklärung (Japan) ........................................................................................... 226 EMI-Erklärung (Korea) ..................................................................................................... 226 EMI-Vorschrift (Taiwan) ................................................................................................... 227 Erklärung zur Lasersicherheit für Finnland ...................................................................... 227 Zusammensetzungstabelle (China) ................................................................................. 228 Index ................................................................................................................................................................. 229 DEWW ix x DEWW 1 DEWW Druckergrundlagen ● Modellvergleich ● Leistungsmerkmale ● Druckerkomponenten 1 Modellvergleich Die Modellreihe HP Color LaserJet CP3505 ist in den nachfolgend beschriebenen Konfigurationen erhältlich. Tabelle 1-1 Modelle der Druckerserie HP Color LaserJet CP3505 2 HP Color LaserJet CP3505 HP Color LaserJet CP3505n HP Color LaserJet CP3505dn HP Color LaserJet CP3505x ● Druckgeschwindigkeit: 22 Seiten pro Minute (Letter) oder 21 Seiten pro Minute (A4) Wie HP Color LaserJet CP3505 und zusätzlich: Wie HP Color LaserJet CP3505 und zusätzlich: Wie HP Color LaserJet CP3505 und zusätzlich: ● ● 384 MB RAM ● 384 MB RAM ● 100-Blatt-Mehrzweckfach (Fach 1) und 250-BlattEingabefach (Fach 2) ● Automatisches beidseitiges Drucken (Duplexdruck) ● Automatisches beidseitiges Drucken (Duplexdruck) ● High-Speed-USB 2.0-Anschluss und EIO-Steckplatz ● ● ● 256 MB RAM Umfassend ausgestatteter, integrierter HP JetdirectDruckserver für die Verbindung zu 10Base-T/100BaseTX-Netzwerken Umfassend ausgestatteter, integrierter HP JetdirectDruckserver für die Verbindung zu 10Base-T/100BaseTX-Netzwerken ● 500-BlattEingabefach (Fach 3) Kapitel 1 Druckergrundlagen Umfassend ausgestatteter, integrierter HP JetdirectDruckserver für die Verbindung zu 10Base-T/100BaseTX-Netzwerken DEWW Leistungsmerkmale Tabelle 1-2 Funktionen Funktion Druckerserie HP Color LaserJet CP3505 Leistung ● 450-MHz-Prozessor Speicher ● HP Color LaserJet CP3505: 256 MB RAM ● HP Color LaserJet CP3505n: 256 MB RAM ● HP Color LaserJet CP3505dn: 384 MB RAM ● HP Color LaserJet CP3505x: 384 MB RAM ● Grafikanzeige ● Bedienfeldhilfe ● Druckertreiber für Windows und Macintosh ● Integrierter Webserver für den Zugriff auf den Support und für die Bestellung von Verbrauchsmaterial (nur für Modelle mit Netzwerkanschluss) ● HP PCL 5c ● HP PCL 6 ● PostScript 3-Emulation ● Schriftarten, Formulare und andere Makros ● Jobspeicherung ● 80 interne Schriftarten für PCL und PostScript 3-Emulation ● 80 den Druckerschriftarten entsprechende Bildschirmschriften im TrueType-Format, verfügbar in der Softwarelösung ● Optionales 500-Blatt-Zufuhrfach (Fach 3) (Standardausstattung beim HP Color LaserJet CP3505x) ● DIMM-Speichermodule (Dual Inline Memory Module) ● High-Speed-USB 2.0-Anschluss ● Voll ausgestatteter integrierter HP Jetdirect-Druckserver (Standardausstattung bei den Modellen HP Color LaserJet CP3505n, CP3505dn und CP3505x) mit IPv6 ● HP Web Jetadmin-Software (Standardausstattung bei den Modellen HP Color LaserJet CP3505n, CP3505dn und CP3505x) ● EIO-Steckplatz ● Bereitschaftsmoduseinstellung ● Hoher Anteil an wieder verwertbaren Komponenten und Materialien ● Nach Energy Star®-Richtlinien qualifiziert Benutzeroberfläche Druckertreiber Jobspeicherung Schriftarten Erweiterbarkeit Konnektivität Umweltschutz DEWW Leistungsmerkmale 3 Tabelle 1-2 Funktionen (Fortsetzung) Funktion Druckerserie HP Color LaserJet CP3505 Papierzufuhr/ausgabe ● ● Verbrauchsmaterial Leichte Zugänglichkeit 4 Papierzufuhr ◦ Fach 1 (Mehrzweckfach): Mehrzweckfach für die Zufuhr von Papier, Transparentfolien, Etiketten und Umschlägen. Das Fassungsvermögen beträgt 100 Blatt Papier oder 20 Umschläge. ◦ Fach 2: 250-Blatt-Fach mit automatischer Erkennung von Standardpapierformaten bis Legal und Unterstützung für benutzerdefinierte Papierformate. ◦ Fach 3: 500-Blatt-Fach mit automatischer Erkennung von Standardpapierformaten bis Legal und Unterstützung für benutzerdefinierte Papierformate. Papierausgabe ◦ Papierausgabe mit bedruckter Seite nach oben ◦ Papierausgabe mit bedruckter Seite nach unten ● Statusseite für Verbrauchsmaterial mit Informationen über Tonerstand, Seitenzahl und geschätzte verbleibende Seiten. ● Patronenkonstruktion erspart wiederholtes Schütteln. ● Drucker überprüft beim Einsetzen der Patronen, ob es sich um authentische HP Druckpatronen handelt. ● Verbrauchsmaterialbestellung über das Internet (mit HP Easy Printer Care) ● Das Online-Benutzerhandbuch ist mit Textbildschirm-Leseprogrammen kompatibel. ● Die Druckpatronen können mit einer Hand eingesetzt und herausgenommen werden. ● Alle Klappen und Abdeckungen können mit einer Hand geöffnet werden. ● In Fach 1 können mit einer Hand Medien eingelegt werden. Kapitel 1 Druckergrundlagen DEWW Druckerkomponenten Die folgenden Abbildungen zeigen die Position und den Namen der Hauptkomponenten des Druckers. Abbildung 1-1 Vorderansicht (Abbildung mit optionaler 500-Blatt-Papierzufuhr) 1 2 3 4 5 6 7 8 DEWW 1 Ausgabefachverlängerung 2 Ausgabefach 3 Obere Abdeckung 4 Bedienfeld des Druckers 5 Vordere Klappe 6 Fach 1 (100 Blatt Standardpapier) 7 Fach 2 (250 Blatt Standardpapier) 8 Fach 3 (optional, 500 Blatt Standardpapier) Druckerkomponenten 5 Abbildung 1-2 Rück- und Seitenansicht 1 2 3 4 5 1 Ein-/Ausschalter 2 Netzverbindung 3 EIO-Steckplatz 4 High-Speed-USB 2.0-Anschluss 5 Netzwerkanschluss (nur HP Color LaserJet CP3505n, CP3505dn und CP3505x) Abbildung 1-3 Beispiel für Etikett mit Modell- und Seriennummer serial number 6 Modellname Modellnummer HP Color LaserJet CP3505 CB441A Kapitel 1 Druckergrundlagen DEWW DEWW HP Color LaserJet CP3505n CB442A HP Color LaserJet CP3505dn CB443A HP Color LaserJet CP3505x CB444A Druckerkomponenten 7 8 Kapitel 1 Druckergrundlagen DEWW 2 DEWW Bedienfeld ● Überblick über das Bedienfeld ● Bedienfeldmenüs ● Das Menü „Job wiederaufnehmen“ ● Das Menü „Informationen“ ● Das Menü „Papierzufuhr“ ● Das Menü „Gerät konfigurieren“ ● Das Menü „Diagnose“ ● Ändern der Konfigurationseinstellungen am Bedienfeld ● Verwenden des Druckerbedienfelds in Netzwerkumgebungen 9 Überblick über das Bedienfeld Das Bedienfeld enthält Steuerelemente für die Druckerfunktionen und zeigt Meldungen über den Drucker, Druckjobs und den Verbrauchsmaterialstatus an. Abbildung 2-1 Bedienfeld-Tasten und -LEDs 1 2 3 4 5 6 7 8 ? 12 10 11 10 9 Nummer Taste oder LED Funktion 1 Stopp-Taste Hält den aktuellen Job an, ermöglicht die Wiederaufnahme oder den Abbruch des aktuellen Druckjobs, führt das Papier aus dem Drucker und löscht alle Fehler, bei denen eine Fortsetzung des Druckvorgangs möglich ist und die mit dem abgebrochenen Job verbunden sind. Wenn ein Druckjob nicht ausgeführt wird, können Sie den Drucker mit Stopp anhalten. 2 Menü-Taste Öffnet und schließt Menüs. 3 Bereit-LED Zeigt an, dass der Drucker online oder offline ist. Informationen hierzu finden Sie unter „Bedienfeld-LEDs“ auf Seite 11. 4 Daten-LED Zeigt an, ob der Drucker Daten empfängt. Informationen hierzu finden Sie unter „Bedienfeld-LEDs“ auf Seite 11. 5 Achtung-LED Zeigt an, dass ein kritischer Fehler aufgetreten ist. Informationen hierzu finden Sie unter „Bedienfeld-LEDs“ auf Seite 11. 6 Zurück-Taste ( 7 Nach-oben-Taste ( 8 Auswahl-Taste ( 9 Hilfe-Taste ( ) 10 Nach-unten-Taste ( 11 Verbrauchmaterialanzeige Zeigt den Füllstand der Druckpatronen an. Informationen hierzu finden Sie unter „Anzeige“ auf Seite 11. 12 Anzeige Zeigt Statusinformationen sowie Menüs, Hilfeinformationen und Fehlermeldungen an. Informationen hierzu finden Sie unter „Anzeige“ auf Seite 11. Kapitel 2 Bedienfeld Dient dazu, in verschachtelten Menüs zurück zu navigieren. ) ) Dient zur Navigation durch Menüs und Text bzw. zur Vergrößerung des Werts numerischer Optionen in der Bedienfeldanzeige. Dient zum Festlegen einer Auswahl, zur Wiederaufnahme des Druckvorgangs nach Fehlern, bei denen der Druckvorgang fortgesetzt werden kann, und zum Umgehen von nicht-HP Druckpatronen. ) Bietet ausführliche Informationen zu Druckermeldungen und Menüs. ) Dient zur Navigation durch Menüs und Text bzw. zur Verkleinerung des Werts numerischer Optionen in der Bedienfeldanzeige. DEWW Der Drucker kommuniziert über die Anzeige und die LEDs unten im Bedienfeld. In der Anzeige erscheinen Statusinformationen sowie Menüs, Hilfeinformationen und Fehlermeldungen. Die LEDs „Bereit“, „Daten“ und „Achtung“ geben Ihnen einen schnellen Überblick über den Status des Druckers. Die meisten routinemäßigen Druckaufgaben können Sie über den Druckertreiber oder ein beliebiges Softwareprogramm vom Computer aus durchführen. Über das Bedienfeld gelangen Sie zu den Druckerfunktionen, die vom Druckertreiber oder dem Softwareprogramm nicht unterstützt werden. Am Computer vorgenommene Änderungen überschreiben die Einstellungen im Bedienfeld des Druckers. Bedienfeld-LEDs LED Ein Aus Blinkt Bereit Der Drucker ist online (kann Daten empfangen und verarbeiten). Der Drucker ist offline (angehalten) oder ausgeschaltet. Der Drucker versucht, den Druckvorgang anzuhalten und offline zu schalten. Dies resultiert in der Regel aus der Anforderung eines Benutzers, den aktuellen Job anzuhalten. Im Drucker sind verarbeitete Daten vorhanden, zur vollständigen Ausführung des Druckjobs sind jedoch weitere Daten erforderlich. Oder der Job wurde unterbrochen oder wartet darauf, dass Fehler gelöscht werden. Der Drucker empfängt oder verarbeitet keine Daten. Der Drucker verarbeitet und empfängt Daten. Es ist ein kritischer Fehler aufgetreten. Es ist ein Eingriff beim Drucker erforderlich. Kein Eingriff erforderlich. Es ist ein Fehler aufgetreten. Es ist ein Eingriff beim Drucker erforderlich. (grün) Daten (grün) Achtung (gelb) Anzeige Über die Bedienfeldanzeige des Druckers erhalten Sie rechtzeitig vollständige Informationen über den Drucker und die Druckjobs. Grafiken zeigen den Stand der Verbrauchsmaterialien an. Über Menüs erhalten Sie Zugriff auf Druckerfunktionen und detaillierte Informationen. DEWW Überblick über das Bedienfeld 11 Die Bedienfeldanzeige enthält in der obersten Ebene zwei Bereiche: Meldungs-/Aufforderungsbereich und Verbrauchmaterialanzeige. Abbildung 2-2 Druckeranzeige 2 1 3 1 Meldungs-/Aufforderungsbereich 2 Verbrauchmaterialanzeige 3 Farben der Druckpatronen von links nach rechts: Schwarz, Gelb, Cyan und Magenta In den Meldungs- und Aufforderungsbereichen der Anzeige werden Sie auf den Status des Druckers aufmerksam gemacht. Sie erhalten Hinweise zu den nächsten auszuführenden Schritten. Die Verbrauchsmaterialanzeige zeigt den Füllstand der Druckpatronen (Schwarz, Cyan, Magenta und Gelb) an. Bei der Installation einer nicht-HP Druckpatrone wird unter Umständen ein ? anstelle des Füllstandes angezeigt. Die Verbrauchsmaterialanzeige erscheint, wenn sich der Drucker im Status Bereit befindet und auf dem Drucker eine Warnung oder Fehlermeldung zu einer Patrone angezeigt wird. 12 Kapitel 2 Bedienfeld DEWW Bedienfeldmenüs So greifen Sie auf die Bedienfeldmenüs zu: 1. Drücken Sie Menü. 2. Wechseln Sie mit der Taste 3. Wählen Sie die Option mit der Taste 4. Drücken Sie die Taste 5. Drücken Sie Menü, um das Menü zu verlassen. 6. Drücken Sie die Taste , um weitere Informationen zu einem Menü aufzurufen. oder zur gewünschten Option. aus. , um zur vorherigen Menüebene zurückzukehren. Die Hauptmenüs werden in der folgenden Tabelle angezeigt. Hauptmenüs DEMONSTRATION JOB WIEDERAUFNEHMEN INFORMATIONEN PAPIER-ZUFUHR GERÄT KONFIGURIEREN DIAGNOSE SERVICE DEWW Bedienfeldmenüs 13 Das Menü „Job wiederaufnehmen“ HINWEIS: Dieses Menü wird nur angezeigt, wenn auf dem Drucker eine Festplatte installiert ist. Mit dem Menü JOB WIEDERAUFNEHMEN können Sie gespeicherte Jobs drucken oder aus dem Bedienfeld löschen. Menüoption Wert Beschreibung <BENUTZERNAME> ALLE PRIVAT. JOBS ALLE PRIVAT. JOBS wird angezeigt, wenn mehr als ein gespeicherter Job mit einer PIN geschützt ist. <JOBNAME> <JOBNAME> ist der dem Druckjob zugewiesene Name, wenn er vom Computer gesendet wird. Wenn Sie einen Druckjob ausgewählt haben, können Sie ihn drucken oder löschen. Weitere Informationen zu gespeicherten Jobs finden Sie unter „Verwalten gespeicherter Aufträge“ auf Seite 85. 14 Kapitel 2 Bedienfeld DEWW Das Menü „Informationen“ Mit dem Menü INFORMATIONEN können Sie auf druckerspezifische Informationen zugreifen und diese drucken. DEWW Untermenü Beschreibung MENÜSTRUKTUR DRUCKEN Druckt die Menüstruktur, die das Layout und die aktuellen Einstellungen der Menüoptionen im Bedienfeld anzeigt. Informationen hierzu finden Sie unter „Informationsseiten“ auf Seite 116. KONFIGURATION DRUCKEN Druckt die Konfigurationsseite des Druckers. STATUSSEITE FÜR MATERIAL DRUCKEN Druckt Informationen zum Tonerstand, der Seitenanzahl und der geschätzten noch verbleibenden Seitenanzahl. STATUS VERBRAUCHSMAT. Zeigt den Status des Verbrauchsmaterials in einer Liste an, durch die Sie blättern können. VERBRAUCHSINFOS DRUCKEN Druckt die Zählwerte aller Medienformate, die durch den Drucker befördert wurden. Dabei wird aufgeführt, ob es sich um einseitig (Simplexdruck) oder beidseitig (Duplexdruck), monochrom (schwarzweiß) oder farbig bedruckte Seiten handelt; die Anzahl der Seiten wird ebenfalls aufgelistet. JOBPROTOKOLL FÜR FARBEN DRUCKEN Druckt einen Bericht, der den Benutzernamen, den Anwendungsnamen und Informationen zum Farbverbrauch (nach Druckauftrag gestaffelt) enthält. DEMO DRUCKEN Es wird eine Testseite gedruckt. RGB-MUSTER DRUCKEN Druckt eine RGB-Farbpalette, die zur Farbabstimmung verwendet werden kann. CMYK-MUSTER DRUCKEN Druckt eine CMYK-Farbpalette, die zur Farbabstimmung verwendet werden kann. DATEIVERZEICHNIS DRUCKEN Druckt die Namen und das Verzeichnis von Dateien, die auf dem Drucker gespeichert sind. PCL-SCHRIFTARTENLISTE DRUCKEN Druckt eine Liste der verfügbaren PCL-Schriftarten. PS-SCHRIFTARTENLISTE DRUCKEN Druckt eine Liste der verfügbaren PS-Schriftarten (emuliertes PostScript). Das Menü „Informationen“ 15 Das Menü „Papierzufuhr“ Über das Menü PAPIER-ZUFUHR können Sie das Format und den Typ für die verschiedenen Fächer konfigurieren. HINWEIS: Verwenden Sie dieses Menü, um die Fächer vor dem ersten Druckvorgang korrekt zu konfigurieren. Menüoption Wert Beschreibung FACH 1 FORMAT Eine Liste verfügbarer Formate wird angezeigt. Konfigurieren Sie das Papierformat für Fach 1. Die Standardeinstellung lautet BELIEBIG. Eine vollständige Liste der verfügbaren Formate finden Sie unter „Unterstützte Papier- und Druckmedienformate“ auf Seite 63. FACH 1 TYP Eine Liste verfügbarer Typen wird angezeigt. Konfigurieren Sie den Papiertyp für Fach 1. Die Standardeinstellung lautet BELIEBIGER TYP. Eine vollständige Liste der verfügbaren Typen finden Sie unter „Unterstützte Papier- und Druckmedienformate“ auf Seite 63. FACH 2 FORMAT Eine Liste verfügbarer Formate wird angezeigt. Konfigurieren Sie das Papierformat für Fach 2 oder das optionale Fach 3. Je nach Land/Region wird das Format Letter oder A4 als Standardeinstellung verwendet. Eine vollständige Liste der verfügbaren Formate finden Sie unter „Unterstützte Papier- und Druckmedienformate“ auf Seite 63. Eine Liste verfügbarer Typen wird angezeigt. Konfigurieren Sie den Papiertyp für Fach 2 oder das optionale Fach 3. Die Standardeinstellung lautet NORMAL. Eine vollständige Liste der verfügbaren Typen finden Sie unter „Unterstützte Papier- und Druckmedienformate“ auf Seite 63. FACH 3 FORMAT FACH 2 TYP FACH 3 TYP 16 Kapitel 2 Bedienfeld DEWW Das Menü „Gerät konfigurieren“ Mit dem Menü GERÄT KONFIGURIEREN können Sie die Standardeinstellungen des Druckers ändern oder zurücksetzen, die Druckqualität einstellen sowie die Systemkonfiguration und die E/A-Optionen ändern. Die fünf Untermenüs von GERÄT KONFIGURIEREN werden in den nachstehenden Abschnitten beschrieben. Das Untermenü „Drucken“ Diese Einstellungen gelten nur für Jobs, für die keine Eigenschaften festgelegt sind. Bei den meisten Jobs sind alle Eigenschaften festgelegt, so dass die in diesem Menü eingestellten Werte überschrieben werden. Über dieses Menü können Sie auch die Standardeinstellungen für Papierformat und -typ festlegen. Menüoption Werte Beschreibung KOPIEN 1-32.000 Legt die Standardanzahl an Kopien fest. Die Standardanzahl an Kopien ist 1. STANDARDPAPIERFORMAT Eine Liste verfügbarer Formate wird angezeigt. Legt das Standardpapierformat fest. STANDARDBEN.DEF. PAPIERFORMAT MASSEINHEIT Legt das Standardformat für alle benutzerdefinierten Jobs ohne Abmessungen fest. Verfügbar für Fach 1. BREITE LÄNGE DUPLEX AUS (nur HP Color LaserJet CP3505dn und CP3505x) EIN DUPLEXBINDUNG LANGE KANTE (nur HP Color LaserJet CP3505dn und CP3505x) KURZE KANTE A4/LETTER IGNORIEREN NEIN JA MANUELLE ZUFUHR AUS EIN COURIER-SCHRIFT NORMAL Aktiviert oder deaktiviert die Duplexfunktion (automatisches beidseitiges Drucken). Die Standardeinstellung lautet AUS. Sie können diese Einstellung im Druckertreiber überschreiben. Legt fest, ob ein Duplexjob an der langen oder an der kurzen Seite gedreht wird. Sie können diese Einstellung im Druckertreiber überschreiben. Druckt einen A4-Job auf Papier mit dem Format Letter, wenn kein A4Papier geladen ist, oder druckt einen Letter-Job auf Papier mit dem Format A4, wenn kein Letter-Papier geladen ist. Die Standardeinstellung lautet NEIN. Die Standardeinstellung lautet AUS. Mit der Option EIN wird die Einstellung MANUELLE ZUFUHR zur Standardeinstellung für Jobs, für die kein Fach gewählt wird. Sie können diese Einstellung im Druckertreiber überschreiben. Ermöglicht die Auswahl einer Version der Schriftart Courier. Die Standardeinstellung lautet NORMAL. DUNKEL BREITES A4 NEIN JA PS-FEHLERSEITE DRUCKEN AUS Passt den Druckbereich von A4-Papier so an, dass auf einer Zeile 80 Zeichen mit einer Zeichendichte von 10 gedruckt werden. Die Standardeinstellung lautet NEIN. Wählen Sie EIN aus, um PS-Fehlerseiten (emuliertes PostScript) zu drucken. Die Standardeinstellung lautet AUS. EIN PDF-FEHLER DRUCKEN DEWW AUS Wählen Sie EIN aus, um PDF-Fehlerseiten zu drucken. Die Standardeinstellung lautet AUS. Das Menü „Gerät konfigurieren“ 17 Menüoption Werte Beschreibung EIN PCL FORMULARLÄNGE Konfiguriert Einstellungen für die Druckersteuersprache. AUSRICHTUNG FORMULARLÄNGE legt die Zeilenzahl pro Seite fest. Die Standardeinstellung lautet 60. SCHRIFTARTQUELLE SCHRIFTARTNUMMER ZEICHENDICHTE DER SCHRIFTART AUSRICHTUNG legt fest, ob die Seite im Hoch- oder im Querformat gedruckt wird. Die Standardeinstellung lautet HOCHFORMAT. ZEICHENSATZ SCHRIFTARTQUELLE legt die Quelle für die Schriftart fest, die vom Bedienfeld des Druckers verwendet wird. Die Standardeinstellung lautet INTERN. SCHRIFTARTNUMMER ist die Größe der von Ihnen ausgewählten Schriftart. Wenn es sich dabei um eine Konturschriftart handelt, legen Sie mit ZEICHENDICHTE DER SCHRIFTART die Schriftbreite einer Schriftart mit festem Zeichenabstand fest. Die Standardeinstellung lautet 10.00. ZVORSCHUB UND WRÜCKLAUF ANFÜGEN PUNKTGRÖSSE DER SCHRIFTART legt die Größe von Schriftarten mit festem Zeichenabstand fest. Die Standardschriftgröße beträgt 12 pt. LEERE SEITEN UNTERDRÜCKEN ZEICHENSATZ legt den Zeichensatz fest, der vom Bedienfeld des Druckers verwendet wird. Die Standardeinstellung lautet PC-8. ZUORDNUNG ZU DRUCKMEDIENQUELLE ZVORSCHUB UND WRÜCKLAUF ANFÜGEN legt fest, ob ein Wagenrücklauf an jeden Zeilenvorschub eines rückwärts kompatiblen PCL-Jobs angehängt wird. Die Standardeinstellung lautet NEIN. PUNKTGRÖSSE DER SCHRIFTART LEERE SEITEN UNTERDRÜCKEN legt fest, ob die Leerseiten bei PCL-Jobs mit Leerseiten-Vorschüben automatisch unterdrückt werden. JA gibt an, dass Vorschübe ignoriert werden, wenn die Seite leer ist. Mit dem PCL5-Befehl ZUORDNUNG ZU DRUCKMEDIENQUELLE können Sie ein Zufuhrfach nach einer Nummer auswählen, das den verschiedenen verfügbaren Fächern zugeordnet ist. Das Untermenü „Druckqualität“ Mit diesem Menü können Sie alle Aspekte der Druckqualität einstellen, einschließlich Kalibrierung, Passgenauigkeit und Einstellungen für Farbhalbtöne. Menüoption Werte Beschreibung FARBE ANPASSEN HELLE FARBTÖNE Ändert die Halbtoneinstellungen der einzelnen Farben. Die Standardeinstellung für die einzelnen Farben lautet 0. MITTLERE FARBTÖNE DUNKLE FARBTÖNE FARBWERTE WIEDERHERSTELLEN AUSRICHTUNG EINSTELLEN TESTSEITE DRUCKEN QUELLE FACH 1 EINSTELLEN Ändert die Randausrichtung und zentriert das Bild auf der Seite vertikal und horizontal. Außerdem können Sie das auf der Vorderseite zu druckende Bild mit dem auf der Rückseite zu druckenden Bild abstimmen. FACH 2 EINSTELLEN FACH 3 EINSTELLEN 18 Kapitel 2 Bedienfeld DEWW Menüoption Werte Beschreibung AUTOM. ERKENNUNG FACH 1 ERKENNUNG Wenn für ein Fach die Option NORMAL oder BELIEBIG ausgewählt und kein Medientyp für den Druckjob festgelegt wurde, wird die Druckqualität für den festgestellten Druckmedientyp vom Drucker angepasst. Die Standardeinstellung für Fach 1 lautet VOLLST. ERKENNUNG und ist für Transparentfolien, Glanzpapier und Raupapier bestimmt. FACH>1 ERKENNUNG DRUCKMODI Eine Liste verfügbarer Weist jedem Medientyp einen bestimmten Druckmodus zu. Medientypen wird angezeigt. Wenn Sie einen Typ auswählen, wird eine Liste der verfügbaren Modi angezeigt. OPTIMIEREN Eine Liste der Parameter wird angezeigt. Optimiert bestimmte Parameter für alle Jobs, anstatt nach (oder zusätzlich zum) Papiertyp zu optimieren. RANDSTEUERUNG AUS Legt fest, wie Ränder gedruckt werden. HELL NORMAL MAXIMAL AUTOM. REINIGUNG AUS (Standard) Mit dieser Option können Sie die automatische Reinigung aktivieren oder deaktivieren. EIN JETZT SCHNELL KALIBRIEREN Führt eine grundlegende Kalibrierung des Druckers durch. JETZT VOLLSTÄNDIG KALIBRIEREN Führt alle Druckerkalibrierungen zur Optimierung der Druckqualität durch. KALIBRIERUNG ZU NEIN EINSCHALTEN VERZ. JA Druckt vor dem Kalibrierungsvorgang, nachdem der Drucker eingeschaltet wurde oder den Bereitschaftsmodus verlassen hat. REINIGUNGSSEITE ERSTELLEN Druckt eine Reinigungsseite, die zum Reinigen des Druckers verwendet wird. Diese Seite enthält Anweisungen für die Verarbeitung der Reinigungsseite. Weitere Informationen finden Sie unter „Reinigen des Druckers“ auf Seite 133. (nur HP Color LaserJet CP3505 und CP3505n) REINIGUNGSSEITE VERARBEITEN (nur HP Color LaserJet CP3505dn und CP3505x) Bei Duplexdruckern wird mit diesem Befehl die Reinigungsseite erstellt und verarbeitet. Bei Druckern, die nicht über einen Duplex-Druck verfügen, wird die Reinigungsseite, die mit dem Befehl REINIGUNGSSEITE ERSTELLEN erstellt wurde, über diese Menüoption verarbeitet, nachdem sie in Fach 1 eingelegt wurde. Der Reinigungsvorgang dauert eine Weile. Weitere Informationen finden Sie unter „Reinigen des Druckers“ auf Seite 133. Das Untermenü „System-Setup“ Mit dem Menü SYSTEM-SETUP können Sie Standardeinstellungen für die allgemeine Druckerkonfiguration ändern, z.B. Einstellungen für Datum/Zeit, Druckersprache und Staubehebung. Weitere Informationen finden Sie unter „Ändern der Konfigurationseinstellungen am Bedienfeld“ auf Seite 26. DEWW Das Menü „Gerät konfigurieren“ 19 Menüoption Werte Beschreibung DATUM/ZEIT DATUM Legt die Zeit und das Datum auf dem Drucker fest. DATUMSFORMAT ZEIT ZEITFORMAT MAX. ANZAHL JOBSPEICHERUNG 1–100 Legt die Anzahl der gespeicherten Jobs fest, die auf dem Drucker gespeichert werden können. ZEITLIMIT FÜR JOBSPEICHERUNG AUS Legt die Zeitspanne für einen auf dem Drucker gespeicherten Job fest, bevor dieser automatisch gelöscht wird. Die Standardeinstellung lautet AUS. 1 STUNDE 4 STUNDEN 1 TAG 1 WOCHE ADRESSE ANZEIGEN AUTOM. AUS Wählen Sie AUTOM. aus, um auf dem Bedienfeld des Druckers abwechselnd die IP-Adresse des Druckers und die Meldung Bereit anzuzeigen. Die Standardeinstellung lautet AUS. Diese Menüoption wird nur angezeigt, wenn der Drucker mit einem Netzwerk verbunden ist. FARBVERBRAUCH EINSCHRÄNKEN FARBE DEAKTIVIEREN FARBE AKTIVIEREN FARBE WENN ZULÄSSIG FARBE UND S/W GEMISCHT AUTOM. ZUMEIST FARBSEITEN ZUMEIST S/W-SEITEN Deaktiviert oder begrenzt den Farbverbrauch. Die Standardeinstellung lautet FARBE AKTIVIEREN. Um die Einstellung FARBE WENN ZULÄSSIG zu verwenden, legen Sie die Benutzerberechtigungen über den integrierten Webserver fest. Informationen hierzu finden Sie unter „Verwenden des integrierten Webservers“ auf Seite 119. Legt fest, wie der Drucker vom Farbmodus zum Monochrommodus (schwarzweiß) wechselt, um maximale Leistung und Gebrauchsdauer der Druckpatrone zu gewährleisten. Mit der Option AUTOM. wird der Drucker auf die werkseitigen Standardeinstellungen zurückgesetzt. Die Standardeinstellung lautet AUTOM.. Wählen Sie ZUMEIST FARBSEITEN aus, wenn fast alle Druckjobs mit hoher Seitendeckung in Farbe gedruckt werden. Wählen Sie ZUMEIST S/W-SEITEN aus, wenn Sie hauptsächlich Monochromjobs oder eine Kombination aus Farb- und Monochromjobs drucken. FACHEIGENSCHAFTEN ANGEFORD. FACH VERWENDEN AUFFORDERUNG ZUR MANUELLEN ZUFUHR PS-VERARBEITUNG VON DRUCKMEDIEN ANDERES FACH VERWENDEN 20 Kapitel 2 Bedienfeld Legt die Einstellungen für das Verhalten ausgewählter Fächer fest. (Mit dieser Einstellung können Sie die Fächer so konfigurieren, dass sie sich wie die Fächer bestimmter älterer HP Drucker verhalten.) Die Standardeinstellung für ANGEFORD. FACH VERWENDEN lautet AUSSCHLIESSLICH. Die Standardeinstellung für AUFFORDERUNG ZUR MANUELLEN ZUFUHR lautet IMMER. DEWW Menüoption Werte Beschreibung AUFFORDERUNG GRÖSSE/TYP PS-VERARBEITUNG VON DRUCKMEDIEN legt die Papierhandhabung fest, wenn über einen Adobe® PSDruckertreiber gedruckt wird. AKTIVIERT verwendet die HP Papierzufuhr. DEAKTIVIERT verwendet die Adobe PSPapierzufuhr. Die Standardeinstellung lautet AKTIVIERT. LEERE BLÄTTER IM DUPLEXER ANDERES FACH VERWENDEN legt fest, ob der Drucker den Benutzer auffordert, ein anderes Fach zu verwenden, wenn das ausgewählte Fach nicht verfügbar ist. Die Standardeinstellung lautet AKTIVIERT. AUFFORDERUNG GRÖSSE/TYP legt fest, ob der Drucker den Benutzer auffordert, das Fach nach dem Einlegen von Druckmedien und dem Schließen des Fachs neu zu konfigurieren. Die Standardeinstellung lautet ANZEIGE. LEERE BLÄTTER IM DUPLEXER legt fest, ob der Drucker eine Seite dreht, auch wenn sie leer ist. Die Standardeinstellung lautet AUTOM. (nur bei Duplexmodellen). Weitere Informationen finden Sie unter „Optionen im Menü „Facheigenschaften““ auf Seite 26. BEREITSCHAFTSEINSTELLUNG 1 MINUTE Reduziert den Stromverbrauch des Druckers, wenn der Drucker über einen längeren Zeitraum nicht aktiv war. 15 MINUTEN 30 MINUTEN 45 MINUTEN Legt fest, wie lange der Drucker nicht verwendet wird, bevor er in den Bereitschaftsmodus wechselt. Die Standardeinstellung lautet 30 MINUTEN. 60 MINUTEN 90 MINUTEN 2 STUNDEN 4 STUNDEN EINSCHALTZEIT MONTAG DIENSTAG MITTWOCH DONNERSTAG Legt einen Aktivierungszeitpunkt fest, an dem der Drucker täglich aufgewärmt und kalibriert wird. Die Standardeinstellung für jeden Tag lautet AUS. HP empfiehlt, beim Einstellen eines Aktivierungszeitpunkts einen erweiterten Zeitraum für die Bereitschaftseinstellung festzulegen, damit der Drucker nach der Aktivierung nicht mehr in den Bereitschaftsmodus wechselt. FREITAG SAMSTAG SONNTAG OPTIMALE GESCHW./ ENERGIEVERBRAUCH ERSTE SEITE SCHNELLER ENERGIE SPAREN HELLIGKEIT DER ANZEIGE DEWW 1–10 Legt die Druckgeschwindigkeit fest, indem festgelegt wird, ob die Fixiereinheit zwischen den Jobs gekühlt wird. Wenn ERSTE SEITE SCHNELLER ausgewählt wurde, wird die Fixiereinheit nicht gekühlt und die Druckgeschwindigkeit dadurch erhöht. Wenn ENERGIE SPAREN ausgewählt wurde, wird die Fixiereinheit zwischen den Jobs gekühlt. Die Standardeinstellung lautet ERSTE SEITE SCHNELLER. Passt die Helligkeit für das Bedienfeld des Druckers an. Die Standardeinstellung lautet 5 (siehe „Einstellen der Funktion „Helligkeit der Anzeige““ auf Seite 28). Das Menü „Gerät konfigurieren“ 21 Menüoption Werte Beschreibung DRUCKERSPRACHE AUTOM. Legt für die Standarddruckersprache fest, dass der Wechsel automatisch erfolgt bzw. stellt die PCL-, PDF- oder PostScript-Emulation ein. Die Standardeinstellung lautet AUTOM. PCL PDF PS Ignorierbare Meldungen JOB EIN Weitere Informationen finden Sie unter „Die Funktion „Druckersprache““ auf Seite 29. Legt fest, wie lange eine ignorierbare Meldung auf dem Bedienfeld des Druckers angezeigt wird. Bei der Standardeinstellung JOB wird die Meldung automatisch nach Abschluss des Jobs ausgeblendet. Wenn Sie EIN auswählen, wird die Meldung angezeigt, bis Sie die Taste drücken. Weitere Informationen finden Sie unter „Die Funktion „Ignorierbare Meldungen““ auf Seite 29. AUTOMATISCHE FORTSETZUNG AUS EIN Bestimmt das Druckerverhalten, wenn das System einen Fehler generiert, bei dem der Druckvorgang fortgesetzt werden kann. Die Standardeinstellung lautet EIN. EIN setzt den Druckvorgang automatisch nach 10 Sekunden fort. AUS hält den Druckvorgang an. Drücken Sie dem Druckvorgang fortzufahren. , um mit Weitere Informationen finden Sie unter „Die Funktion „Automatische Fortsetzung““ auf Seite 30. MATERIAL ERSETZEN ANH. WENN FAST LEER ANHALTEN WENN LEER IGNOR. WENN LEER Legt die Betriebsoptionen fest, wenn wenig oder kein Verbrauchsmaterial vorhanden ist. Die Standardeinstellung lautet ANHALTEN WENN LEER. ANH. WENN FAST LEER hält den Druckvorgang an, wenn zu wenig Verbrauchsmaterial gemeldet wird. Drücken Sie , um mit dem Druckvorgang fortzufahren. Mit IGNOR. WENN LEER kann der Drucker den Druckvorgang fortsetzen, auch wenn einige Verbrauchsmaterialien aufgebraucht sind. Weitere Informationen finden Sie unter „Die Funktion „Material ersetzen““ auf Seite 30. BESTELLEN BEI 0–100 Der Benutzer kann die Prozentzahl einstellen, bei der die Meldung BESTELLEN BEI angezeigt werden soll. Die Standardeinstellung lautet 15. FARBVORRAT VERBRAUCHT STOPP Legt das Druckerverhalten fest, wenn die Farbpatrone leer ist. Wenn der Drucker auf NUR SCHWARZ VERWENDEN gesetzt ist, wird der Druckvorgang nur mit schwarzem Toner fortgesetzt. Die Standardeinstellung lautet STOPP. NUR SCHWARZ VERWENDEN PAPIERSTAU BEHEBEN AUTOM. AUS RAM-DISK 22 Kapitel 2 Bedienfeld Bestimmt, ob der Drucker nach einem Papierstau versucht, die gestauten Seiten erneut zu drucken. Die Standardeinstellung lautet AUTOM.. EIN Weitere Informationen finden Sie unter „Die Funktion „Papierstau beheben““ auf Seite 31. AUTOM. Legt fest, wie die RAM-Einheit konfiguriert ist. Wählen Sie AUTOM. aus, damit der Drucker die optimale Größe der DEWW Menüoption SPRACHE Werte Beschreibung AUS RAM-Einheit auf der Grundlage des verfügbaren Arbeitsspeichers festlegen kann. AUS deaktiviert den RAMSpeicher. Ein minimaler RAM-Speicher ist jedoch noch verfügbar. Die Standardeinstellung lautet AUTOM. Eine Liste der verfügbaren Sprachen wird angezeigt. Legt die Standardsprache für das Bedienfeld fest. Weitere Informationen finden Sie unter „Die Funktion „Sprache““ auf Seite 31. Das Untermenü „E/A“ Mit dem Menü E/A können Sie die Optionen für die Eingabe/Ausgabe des Druckers konfigurieren. Informationen hierzu finden Sie unter „Netzwerkkonfiguration“ auf Seite 57. Menüoption Werte Beschreibung E/A-ZEITLIMIT 5–300 Wählt das E/A-Zeitlimit in Sekunden aus. SEITENPUFFERUNG AUS EIN Legt fest, ob der Drucker die Leistung maximieren oder die Abnutzung des Druckwerks minimieren soll, während er auf die zu übertragenden Informationen wartet. Wählen Sie EIN aus, wenn der Drucker USB oder Ethernet 10Base-T verwendet. Die Standardeinstellung lautet AUS. Mögliche Werte sind: Konfiguriert den integrierten Druckserver für HP Jetdirect. INTEGRIERTER JETDIRECT TCP/IP IPX/SPX APPLETALK DLC/LLC SICHERES WEB DIAGNOSE SICHERHEIT ZURÜCKSETZEN VERBINDUNGSGESCH WINDIGKEIT EIO 1 JETDIRECT Die Werte variieren, je nachdem welches Gerät sich im EIO-Steckplatz befindet. Informationen dazu finden Sie in der im Lieferumfang des EIOGeräts enthaltenen Dokumentation. Das Untermenü „Resets“ Mit dem Menü RESETS können Sie die Werkseinstellungen zurücksetzen sowie den Bereitschaftsmodus aktivieren und deaktivieren. DEWW Das Menü „Gerät konfigurieren“ 23 Menüoption Werte Beschreibung WERKSEINSTELLUNG WIEDERHERSTELLEN Keine Löscht die Daten im Pufferspeicher, entfernt alle flüchtigen Druckerdaten und setzt die Druckumgebung sowie die werkseitigen Standardeinstellungen zurück. Mit diesem Menü können die HP Jetdirect-Netzwerkeinstellungen allerdings nicht auf die werkseitigen Standardeinstellungen zurückgesetzt werden. BEREITSCHAFTSMODUS AUS Aktiviert und deaktiviert den Bereitschaftsmodus. Die Standardeinstellung lautet EIN. EIN 24 Kapitel 2 Bedienfeld DEWW Das Menü „Diagnose“ Über das Menü DIAGNOSE können Sie verschiedene Tests ausführen, um Probleme mit dem Drucker zu erkennen und zu beheben. DEWW Menüoption Beschreibung EREIG.PROTOKOLL DRUCKEN Druckt ein Ereignisprotokoll, das die letzten 50 Einträge des Ereignisprotokolls des Druckers enthält. Das Protokoll beginnt mit dem jüngsten Ereignis. EREIG.PROTOKOLL ANZEIGEN Zeigt die letzten 50 Ereignisse in der Bedienfeldanzeige an. Das Protokoll beginnt mit dem jüngsten Ereignis. FEHLERBEHEB. F. DRUCKQUAL. Druckt eine Reihe von Seiten zur Beurteilung der Druckqualität, mit denen viele Probleme mit der Druckqualität behoben werden können. DRUCKEN DER DIAGNOSESEITE Druckt die Diagnoseseite. PATRONENTEST DEAKTIVIEREN Druckt, wenn eine oder mehrere Druckpatronen entfernt sind, so dass Probleme mit der Druckpatrone diagnostiziert werden können. PAPIERPFADSENSO REN Zeigt die Werte der Sensoren an. Die Werte werden aktualisiert, wenn das Medium die einzelnen Sensoren durchläuft. Jobs können über das Bedienfeld eingeleitet oder vom Computer gesendet werden. PAPIERPFADTEST Prüft die Papierzufuhrfunktion, z.B. die Konfiguration der Fächer. MANUELLER SENSORTEST Mit dieser Option kann ein Kundendienstmitarbeiter die ordnungsgemäße Funktion der Papierpfadsensoren und -schalter testen. KOMPONENTENTEST Aktiviert einzelne Komponenten, um Geräusche, Lecks und andere Hardwareprobleme zu isolieren. DRUCKUNTERBRECHUNGSTEST Isoliert Fehler in der Druckqualität genauer, da der Drucker inmitten eines Druckvorgangs angehalten wird. Durch das Anhalten des Druckers während eines Druckvorgangs wird ein Papierstau verursacht, der eventuell manuell behoben werden muss. Dieser Test sollte ausschließlich von einem Kundendienstmitarbeiter durchgeführt werden. Das Menü „Diagnose“ 25 Ändern der Konfigurationseinstellungen am Bedienfeld Über das Bedienfeld des Druckers können Sie Änderungen an den Standardeinstellungen der Druckerkonfiguration vornehmen, wie z.B. Größe und Typ des Fachs, Zeitdauer für den Bereitschaftsmodus, Druckersprache und Staubehebung. Sie können auch über einen Computer auf das Bedienfeld des Druckers zugreifen, indem Sie die Einstellungsseite des integrierten Webservers aufrufen. Auf dem Computer werden dieselben Informationen angezeigt wie auf dem Bedienfeld. Weitere Informationen hierzu finden Sie unter „Verwenden des integrierten Webservers“ auf Seite 119. ACHTUNG: Änderungen an den Konfigurationseinstellungen sind selten erforderlich. Hewlett-Packard empfiehlt, die Konfigurationseinstellungen nur vom Systemadministrator ändern zu lassen. Optionen im Menü „Facheigenschaften“ Das Menü FACHEIGENSCHAFTEN verfügt über die folgenden benutzerdefinierten Optionen: ● ANGEFORD. FACH VERWENDEN: Wählen Sie AUSSCHLIESSLICH (Standardwert) aus, um sicherzustellen, dass der Drucker nicht automatisch ein anderes Fach auswählt, wenn die Verwendung eines bestimmten Fachs festgelegt wird. Wählen Sie ZUERST aus, damit der Drucker Papier aus einem zweiten Fach einzieht, wenn das angegebene Fach leer ist oder einen anderen Medientyp bzw. ein anderes Medienformat enthält. ● AUFFORDERUNG ZUR MANUELLEN ZUFUHR: Wenn Sie IMMER (Standardwert) auswählen, generiert das System stets eine Eingabeaufforderung, bevor Papier aus dem Mehrzweckfach eingezogen wird. Wenn Sie WENN NICHT EINGEL. auswählen, generiert das System die Eingabeaufforderung nur, wenn das Mehrzweckfach leer ist oder für einen anderen Typ bzw. ein anderes Format konfiguriert ist. ● PS-VERARBEITUNG VON DRUCKMEDIEN: Wenn Sie AKTIVIERT (Standardwert) auswählen, verwendet der Drucker den HP Papierauswahlvorgang. Wenn Sie DEAKTIVIERT auswählen, verwendet der Drucker den Adobe-Papierauswahlvorgang. ● ANDERES FACH VERWENDEN. Wenn Sie AKTIVIERT (Standardwert) auswählen, fordert der Drucker die Benutzer auf, ein anderes Papierfach zu verwenden, falls das ausgewählte Fach nicht verfügbar ist. Wenn Sie DEAKTIVIERT auswählen, erstellt der Drucker keine Eingabeaufforderung an den Benutzer. ● AUFFORDERUNG GRÖSSE/TYP. Wenn Sie ANZEIGE (Standardwert) auswählen, fordert der Drucker den Benutzer direkt nach dem Einlegen des Papiers in das Fach auf, das Medienformat bzw. den -typen im Fach zu bestätigen. Wenn Sie NICHT ANZEIGEN auswählen, erstellt der Drucker keine Eingabeaufforderung an den Benutzer. ● LEERE BLÄTTER IM DUPLEXER. Wenn Sie AUTOM. (Standardwert) auswählen, dreht der Drucker möglicherweise die Seiten im Duplexer bei leeren Seiten nicht, wodurch die Druckerleistung erhöht wird. Wenn Sie JA auswählen, dreht der Duplexer jede Seite. Einstellen der Funktion „Angeford. Fach verwenden“ 26 1. Drücken Sie Menü. 2. Drücken Sie , um GERÄT KONFIGURIEREN zu markieren. Drücken Sie anschließend 3. Drücken Sie , um SYSTEM-SETUP zu markieren. Drücken Sie anschließend Kapitel 2 Bedienfeld . . DEWW 4. Drücken Sie , um FACHEIGENSCHAFTEN zu markieren. Drücken Sie anschließend 5. Drücken Sie , um ANGEFORD. FACH VERWENDEN auszuwählen. 6. Drücken Sie 7. Drücken Sie , um die ausgewählten Eigenschaften zu speichern, und drücken Sie anschließend Menü, um wieder in den Status Bereit zu wechseln. oder . , um AUSSCHLIESSLICH oder ZUERST auszuwählen. Einstellen der Funktion „Aufforderung zur manuellen Zufuhr“ 1. Drücken Sie Menü. 2. Drücken Sie , um GERÄT KONFIGURIEREN zu markieren. Drücken Sie anschließend 3. Drücken Sie , um SYSTEM-SETUP zu markieren. Drücken Sie anschließend 4. Drücken Sie , um FACHEIGENSCHAFTEN zu markieren. Drücken Sie anschließend 5. Drücken Sie anschließend , um AUFFORDERUNG ZUR MANUELLEN ZUFUHR zu markieren. Drücken Sie . 6. Drücken Sie 7. Drücken Sie , um die ausgewählten Eigenschaften zu speichern, und drücken Sie anschließend Menü, um wieder in den Status Bereit zu wechseln. oder . . . , um IMMER oder WENN NICHT EINGEL. auszuwählen. Einstellen der Funktion „PS-Verarbeitung von Druckmedien“ 1. Drücken Sie Menü. 2. Drücken Sie , um GERÄT KONFIGURIEREN zu markieren. Drücken Sie anschließend 3. Drücken Sie , um SYSTEM-SETUP zu markieren. Drücken Sie anschließend 4. Drücken Sie , um FACHEIGENSCHAFTEN zu markieren. Drücken Sie anschließend 5. Drücken Sie anschließend , um PS-VERARBEITUNG VON DRUCKMEDIEN zu markieren. Drücken Sie . 6. Drücken Sie oder 7. Drücken Sie , um die ausgewählten Eigenschaften zu speichern, und drücken Sie anschließend Menü, um wieder in den Status Bereit zu wechseln. . . . , um AKTIVIERT oder DEAKTIVIERT auszuwählen. Einstellen der Funktion „Anderes Fach verwenden“ DEWW 1. Drücken Sie Menü. 2. Drücken Sie , um GERÄT KONFIGURIEREN zu markieren. Drücken Sie anschließend 3. Drücken Sie , um SYSTEM-SETUP zu markieren. Drücken Sie anschließend 4. Drücken Sie , um FACHEIGENSCHAFTEN zu markieren. Drücken Sie anschließend 5. Drücken Sie . , um ANDERES FACH VERWENDEN zu markieren. Drücken Sie anschließend . . . Ändern der Konfigurationseinstellungen am Bedienfeld 27 6. Drücken Sie oder , um AKTIVIERT oder DEAKTIVIERT auszuwählen. 7. Drücken Sie , um die ausgewählten Eigenschaften zu speichern, und drücken Sie anschließend Menü, um wieder in den Status Bereit zu wechseln. Einstellen der Funktion „Aufforderung Größe/Typ“ 1. Drücken Sie Menü. 2. Drücken Sie , um GERÄT KONFIGURIEREN zu markieren. Drücken Sie anschließend 3. Drücken Sie , um SYSTEM-SETUP zu markieren. Drücken Sie anschließend 4. Drücken Sie , um FACHEIGENSCHAFTEN zu markieren. Drücken Sie anschließend 5. Drücken Sie . , um AUFFORDERUNG GRÖSSE/TYP zu markieren. Drücken Sie anschließend 6. Drücken Sie 7. Drücken Sie , um die ausgewählten Eigenschaften zu speichern, und drücken Sie anschließend Menü, um wieder in den Status Bereit zu wechseln. oder . . . , um ANZEIGE oder NICHT ANZEIGEN auszuwählen. Einstellen der Funktion „Leere Blätter im Duplexer“ 1. Drücken Sie Menü. 2. Drücken Sie , um GERÄT KONFIGURIEREN zu markieren. Drücken Sie anschließend 3. Drücken Sie , um SYSTEM-SETUP zu markieren. Drücken Sie anschließend 4. Drücken Sie , um FACHEIGENSCHAFTEN zu markieren. Drücken Sie anschließend 5. Drücken Sie . , um LEERE BLÄTTER IM DUPLEXER zu markieren. Drücken Sie anschließend 6. Drücken Sie 7. Drücken Sie , um die ausgewählten Eigenschaften zu speichern, und drücken Sie anschließend Menü, um wieder in den Status Bereit zu wechseln. oder . . . , um AUTOM. oder JA auszuwählen. Einstellen der Funktion „Helligkeit der Anzeige“ Ändern Sie die Helligkeit des Bedienfelds mit der Option HELLIGKEIT DER ANZEIGE. 28 1. Drücken Sie Menü. 2. Markieren Sie mit der Taste die Option GERÄT KONFIGURIEREN, und drücken Sie 3. Markieren Sie mit der Taste die Option SYSTEM-SETUP, und drücken Sie 4. Markieren Sie mit der Taste die Option HELLIGKEIT DER ANZEIGE, und drücken Sie 5. Markieren Sie mit der Taste Änderung zu übernehmen. oder 6. Drücken Sie Menü, um wieder in den Status Bereit zu wechseln. Kapitel 2 Bedienfeld . . die gewünschte Einstellung, und drücken Sie . , um die DEWW Die Funktion „Druckersprache“ Dieser Drucker verfügt über eine Funktion zum automatischen Wechsel der Druckersprache. ● AUTOM.: Konfiguriert den Drucker so, dass er die Art des Druckjobs automatisch erkennt und die Druckersprache entsprechend anpasst. ● PCL: Konfiguriert den Drucker für die Verwendung der Druckersteuersprache PCL (Printer Control Language). ● PDF: Konfiguriert den Drucker für die Verwendung des PDF-Formats. ● PS: Konfiguriert den Drucker für die PostScript-Emulation. Einstellen der Funktion „Druckersprache“ 1. Drücken Sie Menü. 2. Markieren Sie mit der Taste die Option GERÄT KONFIGURIEREN, und drücken Sie 3. Markieren Sie mit der Taste die Option SYSTEM-SETUP, und drücken Sie 4. Markieren Sie mit der Taste die Option DRUCKERSPRACHE, und drücken Sie 5. oder Markieren Sie mit der Taste die Änderung zu übernehmen. 6. Drücken Sie Menü, um wieder in den Status Bereit zu wechseln. . . . die gewünschte Druckersprache, und drücken Sie , um Die Funktion „Ignorierbare Meldungen“ Legen Sie über diese Option mit der Einstellung EIN oder JOB fest, wie lange ignorierbare Meldungen auf dem Bedienfeld angezeigt werden. Der Standardwert lautet JOB. ● EIN: Die ignorierbaren Warnmeldungen werden angezeigt, bis Sie ● JOB: Die ignorierbaren Warnmeldungen werden angezeigt, bis der betreffende Druckauftrag abgeschlossen ist. drücken. Einstellen der Funktion „Ignorierbare Meldungen“ DEWW 1. Drücken Sie Menü. 2. Markieren Sie mit der Taste die Option GERÄT KONFIGURIEREN, und drücken Sie 3. Markieren Sie mit der Taste die Option SYSTEM-SETUP, und drücken Sie 4. Markieren Sie mit der Taste die Option Ignorierbare Meldungen, und drücken Sie 5. Markieren Sie mit der Taste Änderung zu übernehmen. oder 6. Drücken Sie Menü, um wieder in den Status Bereit zu wechseln. . . die gewünschte Einstellung, und drücken Sie . , um die Ändern der Konfigurationseinstellungen am Bedienfeld 29 Die Funktion „Automatische Fortsetzung“ Mit dieser Funktion können Sie die Aktion beim Auftreten von Fehlern festlegen, bei denen eine automatische Fortsetzung möglich ist. Die Standardeinstellung lautet EIN. ● EIN: Für zehn Sekunden wird eine Fehlermeldung angezeigt. Anschließend wird der Druckvorgang automatisch fortgesetzt. ● AUS: Wenn der Drucker eine Fehlermeldung anzeigt, wird der Druckjob angehalten, bis Sie drücken. Einstellen der Funktion „Automatische Fortsetzung“ 1. Drücken Sie Menü. 2. Markieren Sie mit der Taste die Option GERÄT KONFIGURIEREN, und drücken Sie 3. Markieren Sie mit der Taste die Option SYSTEM-SETUP, und drücken Sie 4. Markieren Sie mit der Taste . die Option AUTOMATISCHE FORTSETZUNG, und drücken Sie 5. Markieren Sie mit der Taste Änderung zu übernehmen. oder 6. Drücken Sie Menü, um wieder in den Status Bereit zu wechseln. . . die gewünschte Einstellung, und drücken Sie , um die Die Funktion „Material ersetzen“ Der Drucker verfügt über drei Optionen, wenn wenig oder kein Verbrauchsmaterial vorhanden ist: ● ANHALTEN WENN LEER (Standardeinstellung): Der Drucker setzt den Druckvorgang fort, wenn die Druckpatrone fast aufgebraucht ist. Wenn die Patrone leer ist, kann der Drucker nicht drucken. ● ANH. WENN FAST LEER: Der Druckervorgang wird angehalten, bis die fast aufgebrauchte Patrone ersetzt wird. ● IGNOR. WENN LEER: Der Drucker setzt den Druckvorgang fort, auch wenn einige Verbrauchsmaterialien aufgebraucht sind. Einstellen der Funktion „Material ersetzen“ 1. Drücken Sie Menü. 2. Markieren Sie mit der Taste die Option GERÄT KONFIGURIEREN, und drücken Sie 3. Markieren Sie mit der Taste die Option SYSTEM-SETUP, und drücken Sie 4. Markieren Sie mit der Taste die Option MATERIAL ERSETZEN, und drücken Sie . 5. Markieren Sie mit der Taste Änderung zu übernehmen. oder , um die ● 6. 30 . . die gewünschte Einstellung, und drücken Sie Wenn Sie IGNOR. WENN LEER auswählen und anschließend drücken, wird eine Warnmeldung angezeigt. Um das Ignorieren des Status zu bestätigen, wählen Sie JA, IGNOR. AKTIV. aus, und drücken Sie . Legen Sie anschließend das Seitenlimit für das Ignorieren des Status fest, und drücken Sie . Drücken Sie Menü, um wieder in den Status Bereit zu wechseln. Kapitel 2 Bedienfeld DEWW Die Funktion „Papierstau beheben“ Mit dieser Funktion können Sie die Reaktion des Druckers auf Papierstaus konfigurieren, z. B. die Behandlung der betroffenen Seiten. Die Standardeinstellung lautet AUTOM.. ● AUTOM.: Der Drucker aktiviert die Papierstaubehebung automatisch, wenn genügend Speicher verfügbar ist. ● EIN: Der Drucker druckt alle von einem Papierstau betroffenen Seiten erneut. Zusätzlicher Speicher wird reserviert, um die zuletzt gedruckten Seiten zu speichern. Darunter kann die Gesamtleistung des Druckers leiden. ● AUS: Der Drucker druckt keine der von einem Papierstau betroffenen Seiten neu. Da kein Speicher benötigt wird, um die zuletzt gedruckten Seiten zu speichern, ist die Druckerleistung optimal. Einstellen der Funktion „Papierstau beheben“ 1. Drücken Sie Menü. 2. Markieren Sie mit der Taste die Option GERÄT KONFIGURIEREN, und drücken Sie 3. Markieren Sie mit der Taste die Option SYSTEM-SETUP, und drücken Sie 4. Markieren Sie mit der Taste die Option PAPIERSTAU BEHEBEN, und drücken Sie 5. Markieren Sie mit der Taste Änderung zu übernehmen. oder 6. Drücken Sie Menü, um wieder in den Status Bereit zu wechseln. . . die gewünschte Einstellung, und drücken Sie . , um die Die Funktion „Sprache“ Die Option zum Festlegen der Standardsprache wird möglicherweise angezeigt, wenn der Drucker zum ersten Mal eingeschaltet wird. Dies hängt von dem Land/der Region ab, in dem/der Sie den Drucker erworben haben. Wenn Sie durch die verfügbaren Optionen blättern, wird die Liste in der jeweils markierten Sprache angezeigt. Wenn die Liste in der gewünschten Sprache angezeigt wird, drücken Sie , um die Sprache zu bestätigen. Sie können die Sprache mit den nachfolgenden Schritten auch jederzeit ändern. Auswählen einer Sprache DEWW 1. Drücken Sie Menü. 2. Markieren Sie mit der Taste die Option GERÄT KONFIGURIEREN, und drücken Sie 3. Markieren Sie mit der Taste die Option SYSTEM-SETUP, und drücken Sie 4. Markieren Sie mit der Taste die Option SPRACHE, und drücken Sie 5. Markieren Sie mit der Taste Änderung zu übernehmen. oder 6. Drücken Sie Menü, um wieder in den Status Bereit zu wechseln. . . . die gewünschte Sprache, und drücken Sie , um die Ändern der Konfigurationseinstellungen am Bedienfeld 31 Verwenden des Druckerbedienfelds in Netzwerkumgebungen Wenn der Drucker auch von anderen Benutzern verwendet wird, sollten Sie die folgenden Richtlinien beachten, um einen erfolgreichen Betrieb des Druckers zu gewährleisten: ● Sprechen Sie mit dem Systemadministrator, bevor Sie Änderungen an den Einstellungen des Bedienfelds vornehmen. Änderungen an den Bedienfeldeinstellungen können sich auf andere Druckjobs auswirken. ● Sprechen Sie zuerst mit anderen Benutzern, bevor Sie die Standardschriftart des Druckers ändern oder Schriftarten herunterladen. Durch Koordinieren dieser Maßnahmen lässt sich Speicherplatz einsparen und eine unerwartete Druckausgabe vermeiden. ● Bedenken Sie, dass der Wechsel der Druckersprache (PostScript-Emulation zu PCL) sich auch auf die Druckjobs anderer Benutzer auswirkt. HINWEIS: Möglicherweise schützt das Netzwerkbetriebssystem automatisch jeden einzelnen Druckjob vor den Auswirkungen anderer Druckjobs im Netzwerk. Ihr Systemadministrator kann Ihnen diesbezüglich nähere Auskünfte geben. 32 Kapitel 2 Bedienfeld DEWW 3 DEWW Software für Windows ● Unterstützte Windows-Betriebssysteme ● Unterstützte Druckertreiber – Windows ● Auswählen des geeigneten Druckertreibers – Windows ● Prioritäten für Druckeinstellungen ● Ändern der Druckertreibereinstellungen – Windows ● Installieren der Windows-Software ● Entfernen von Software – Windows ● Unterstützte Dienstprogramme ● Software für andere Betriebssysteme 33 Unterstützte Windows-Betriebssysteme Das Gerät wird mit Software für die folgenden Windows-Betriebssysteme ausgeliefert: ● Windows 2000 ● Windows Server 2003 (32 Bit) ● Windows Server 2003 (64 Bit) (nur PCL 5e-Druckertreiber) Weitere Informationen zum Umstieg von Windows 2000 Server auf Windows Server 2003, zur Verwendung von Point-and-Print in Windows Server 2003 und zu den Terminal- und Druckdiensten in Windows Server 2003 finden Sie auf der Website http://www.microsoft.com/. 34 ● Windows XP (32 Bit) ● Windows XP (64 Bit) ● Windows Vista (32 Bit) ● Windows Vista (64 Bit) Kapitel 3 Software für Windows DEWW Unterstützte Druckertreiber – Windows ● PCL 5 ● PCL 6 ● PS Level 3-Emulation Die Druckertreiber enthalten eine Online-Hilfe, in der Sie Anweisungen zu allgemeinen Druckaufgaben sowie Beschreibungen zu Schaltflächen, Kontrollkästchen und Dropdown-Listen des Druckertreibers finden. DEWW Unterstützte Druckertreiber – Windows 35 Auswählen des geeigneten Druckertreibers – Windows Mit Hilfe der Druckertreiber können Sie auf die Gerätefunktionen zugreifen. Darüber hinaus wird über die Druckertreiber unter Verwendung einer Druckersprache eine Verbindung zwischen dem Computer und dem Gerät hergestellt. Zusätzliche Software und Sprachen entnehmen Sie den Installationshinweisen und Readme-Dateien auf der Geräte-CD. 36 ● Verwenden Sie den PCL 6-Druckertreiber für eine optimale Gesamtleistung. ● Verwenden Sie den PCL 5-Druckertreiber für allgemeine Druckjobs im Büro. ● Verwenden Sie den Treiber für die Druckerbeschreibungssprache PostScript Level 3 (Emulation) zum Drucken über PostScript Level 3-Programme und zur Unterstützung von PostScript FlashSchriftarten. Kapitel 3 Software für Windows DEWW Prioritäten für Druckeinstellungen Änderungen, die an den Druckeinstellungen vorgenommen werden, werden abhängig von ihrem Ursprung mit folgender Priorität behandelt: HINWEIS: Die Namen von Befehlen und Dialogfeldern können je nach Programm variieren. DEWW ● Dialogfeld „Seite einrichten“: Klicken Sie in dem Programm, in dem Sie gerade arbeiten, auf Seite einrichten oder einen ähnlichen Befehl im Menü Datei, um dieses Dialogfeld zu öffnen. Die hier geänderten Einstellungen überschreiben Einstellungen, die anderswo geändert wurden. ● Dialogfeld „Drucken“: Klicken Sie in dem Programm, in dem Sie gerade arbeiten, auf Drucken, Drucker einrichten oder einen ähnlichen Befehl im Menü Datei, um dieses Dialogfeld zu öffnen. Die Einstellungen, die Sie im Dialogfeld Drucken ändern, haben eine niedrigere Priorität und überschreiben nicht die Änderungen, die Sie im Dialogfeld Seite einrichten vornehmen. ● Dialogfeld „Eigenschaften von Drucker“ (Druckertreiber): Der Druckertreiber wird geöffnet, wenn Sie im Dialogfeld Drucken auf Eigenschaften klicken. Die Einstellungen, die im Dialogfeld Eigenschaften von Drucker geändert werden, überschreiben nicht die Einstellungen, die anderswo in der Drucksoftware verfügbar sind. ● Standarddruckertreibereinstellungen: Die Standarddruckertreibereinstellungen legen die Einstellungen fest, die bei allen Druckaufträgen verwendet werden, sofern die Einstellungen nicht im Dialogfeld Seite einrichten, Drucken oder Eigenschaften von Drucker geändert werden. ● Druckerbedienfeldeinstellungen: Am Bedienfeld des Druckers geänderte Einstellungen besitzen eine niedrigere Priorität als anderswo vorgenommene Änderungen. Prioritäten für Druckeinstellungen 37 Ändern der Druckertreibereinstellungen – Windows Ändern der Einstellungen für alle So ändern Sie die Druckjobs, bis das Standardeinstellungen für alle Softwareprogramm geschlossen wird Druckjobs 1. Klicken Sie in der Anwendung im Menü Datei auf Drucken. 2. Wählen Sie den Treiber aus, und klicken Sie auf Eigenschaften oder Voreinstellungen. 1. Dies ist die gängigste Vorgehensweise, wobei die Schritte im Einzelnen abweichen können. 2. 38 Kapitel 3 Software für Windows So ändern Sie die Konfigurationseinstellungen des Geräts Klicken Sie auf Start, 1. Einstellungen und anschließend auf Drucker (Windows 2000) oder auf Drucker und Faxgeräte (Windows XP Professional und Server 2003) bzw. auf Drucker und andere Hardwaregeräte (Windows XP Home). Klicken Sie auf Start, Einstellungen und anschließend auf Drucker (Windows 2000) oder auf Drucker und Faxgeräte (Windows XP Professional und Server 2003) bzw. auf Drucker und andere Hardwaregeräte (Windows XP Home). Klicken Sie in Windows Vista auf Start, Systemsteuerung und anschließend auf Drucker. Klicken Sie in Windows Vista auf Start, Systemsteuerung und anschließend auf Drucker. Klicken Sie mit der rechten Maustaste auf das Treibersymbol, und wählen Sie Druckeinstellungen aus. 2. Klicken Sie mit der rechten Maustaste auf das Treibersymbol, und wählen Sie Eigenschaften aus. 3. Klicken Sie auf das Register Geräteeinstellungen. DEWW Installieren der Windows-Software Installieren der Windows-Software (USB-Verbindung) Wenn Sie die Druckersoftware für einen direkt angeschlossenen Drucker installieren, dürfen Sie das USB-Kabel erst nach Abschluss der Installation anschließen. Verwenden Sie außerdem unbedingt ein USB-Standardkabel von 2 m Länge. Installation der Drucksystemsoftware 1. Schließen bzw. beenden Sie alle geöffneten Softwareprogramme. 2. Legen Sie die Drucker-CD-ROM in das CD-ROM-Laufwerk. Wenn der Begrüßungsbildschirm nicht angezeigt wird, starten Sie ihn wie folgt: ◦ Klicken Sie im Menü Start auf die Option Ausführen. ◦ Geben Sie X:\setup ein, wobei X für den Buchstaben des CD-ROM-Laufwerks steht. ◦ Klicken Sie auf OK. 3. Klicken Sie nach Aufforderung auf Drucker installieren, und folgen Sie den Anweisungen auf dem Bildschirm. 4. Klicken Sie nach Abschluss der Installation auf Fertigstellen. 5. Eventuell müssen Sie den Computer neu starten. 6. Drucken Sie eine Testseite oder in einer beliebigen Anwendung ein Dokument, um zu überprüfen, ob die Software richtig installiert wurde. Falls während der Installation Probleme aufgetreten sind oder die Software nicht richtig installiert wurde, starten Sie das Installationsprogramm erneut. Treten immer noch Probleme auf, lesen Sie die Installationshinweise und Readme-Dateien auf der Drucker-CD-ROM oder das mit dem Drucker gelieferte Infoblatt, oder informieren Sie sich auf der Website http://www.hp.com/support/cljcp3505. Installieren der Windows-Software (Netzwerkverbindung) Die Software auf der Drucker-CD-ROM unterstützt die Netzwerkinstallation in einem MicrosoftNetzwerk. Informationen zur Netzwerkinstallation in anderen Betriebssystemen finden Sie auf der Website http://www.hp.com/support/cljcp3505. Das Installationsprogramm unterstützt nicht die Druckerinstallation oder Druckerobjekterstellung auf Novell-Servern. Es unterstützt ausschließlich Netzwerkinstallationen im Direktmodus zwischen Windows-Computern und einem Drucker. Verwenden Sie zum Installieren des Druckers und Erstellen von Objekten auf einem Novell-Server ein HP Dienstprogramm (z. B. HP Web Jetadmin) oder ein NovellDienstprogramm (z. B. NWadmin). DEWW Installieren der Windows-Software 39 Installation der Drucksystemsoftware 1. Wenn Sie die Software unter Windows 2000, Windows XP oder Windows Vista installieren, melden Sie sich mit Administratorrechten an. 2. Vergewissern Sie sich, dass der HP Jetdirect-Druckserver und der Drucker richtig an das Netzwerk angeschlossen sind. Drucken Sie eine Konfigurationsseite (siehe „Informationsseiten“ auf Seite 116). Suchen Sie auf der zweiten Seite nach der aktuellen IP-Adresse des Druckers. Sie benötigen diese Adresse, um den Drucker zu Anfang im Netzwerk zu identifizieren und die Installation abzuschließen. 3. Schließen bzw. beenden Sie alle geöffneten Softwareprogramme. 4. Legen Sie die Drucker-CD-ROM in das CD-ROM-Laufwerk. Wenn der Begrüßungsbildschirm nicht angezeigt wird, starten Sie ihn wie folgt: ◦ Klicken Sie im Menü Start auf die Option Ausführen. ◦ Geben Sie X:\setup ein, wobei X für den Buchstaben des CD-ROM-Laufwerks steht. ◦ Klicken Sie auf OK. 5. Klicken Sie nach Aufforderung auf Drucker installieren, und folgen Sie den Anweisungen auf dem Bildschirm. 6. Klicken Sie nach Abschluss der Installation auf Fertigstellen. 7. Eventuell müssen Sie den Computer neu starten. 8. Drucken Sie eine Testseite oder in einer beliebigen Anwendung ein Dokument, um zu überprüfen, ob die Software richtig installiert wurde. Falls während der Installation Probleme aufgetreten sind oder die Software nicht richtig installiert wurde, starten Sie das Installationsprogramm erneut. Treten immer noch Probleme auf, lesen Sie die Installationshinweise und Readme-Dateien auf der Drucker-CD-ROM oder das mit dem Drucker gelieferte Infoblatt, oder informieren Sie sich auf der Website http://www.hp.com/support/ cljcp3505. Typen der Softwareinstallation – Windows Sie können die folgenden Typen der Softwareinstallation auswählen: 40 ● Typisch. Installiert den PCL-Treiber und enthaltene Schriftarten. ● Typisch mit Fax. Installiert den PCL-Treiber, den Faxtreiber und enthaltene Schriftarten. ● Benutzerdefiniert. Verwenden Sie die benutzerdefinierte Installation, um einen Treiber für die Installation festzulegen und anzugeben, ob enthaltene Schriftarten ebenfalls installiert werden sollen. Kapitel 3 Software für Windows DEWW Entfernen von Software – Windows DEWW 1. Klicken Sie auf Start und dann auf Alle Programme. 2. Klicken Sie auf HP und danach auf HP Color LaserJet CP3505. 3. Klicken Sie auf HP Color LaserJet CP3505 deinstallieren, und befolgen Sie die angezeigten Anweisungen zum Entfernen der Software. Entfernen von Software – Windows 41 Unterstützte Dienstprogramme Die Drucker der Serie HP Color LaserJet CP3505 werden mit verschiedenen Dienstprogrammen geliefert, mit denen sich der Drucker auf einfache Weise in einem Netzwerk überwachen und verwalten lässt. HP Web Jetadmin HP Web Jetadmin ist ein Browser-basiertes Werkzeug zur Verwaltung von Druckern, die mit Hilfe von HP Jetdirect in einem Intranet verbunden sind. Die HP Web Jetadmin-Software darf nur auf dem Computer des Netzwerkadministrators installiert werden. Die derzeitige Version von HP Web Jetadmin sowie die aktuellste Liste der unterstützten Hostsysteme finden Sie unter www.hp.com/go/webjetadmin. Wird die Software auf einem Hostserver installiert, kann ein Windows-Client mit Hilfe eines unterstützten Web-Browsers (z.B. Microsoft® Internet Explorer 4.x oder Netscape Navigator 4.x oder höher) durch Navigieren zum HP Web Jetadmin-Host Zugriff auf HP Web Jetadmin erhalten. Integrierter Webserver Das Gerät verfügt über einen integrierten Webserver, mit dem Sie auf Informationen zu Geräten und Netzwerkaktivitäten zugreifen können. Diese Informationen werden in einem Web-Browser (z.B. Microsoft Internet Explorer, Netscape Navigator, Apple Safari oder Firefox) angezeigt. Der integrierte Webserver befindet sich im Gerät. Er wird nicht auf den Netzwerkserver geladen. Der integrierte Webserver bietet eine Schnittstelle zum Gerät, die jeder Benutzer verwenden kann, der über einen mit einem Netzwerk verbundenen Computer und einen standardmäßigen Webbrowser verfügt. Es ist keine spezielle Software erforderlich, Ihr Computer muss jedoch über einen unterstützten Webbrowser verfügen. Geben Sie die IP-Adresse des Geräts in die Adresszeile des Browsers ein, um auf den integrierten Webserver zuzugreifen. (Informationen zur IP-Adresse erhalten Sie auf der Konfigurationsseite. Weitere Informationen zum Drucken einer Konfigurationsseite finden Sie unter „Informationsseiten“ auf Seite 116.) Eine vollständige Erläuterung der Funktionen des integrierten Webservers finden Sie unter „Verwenden des integrierten Webservers“ auf Seite 119. HP Easy Printer Care Mit der HP Easy Printer Care-Software können Sie die folgenden Aufgaben ausführen: ● Überprüfen des Gerätestatus ● Überprüfen des Verbrauchsmaterialstatus ● Einrichten von Warnmeldungen ● Anzeigen der Gerätedokumentation ● Zugriff auf Fehlerbehebungs- und Wartungsprogramme Sie können die HP Easy Printer Care-Software anzeigen, wenn das Gerät direkt mit Ihrem Computer oder mit einem Netzwerk verbunden ist. Die HP Easy Printer Care-Software kann von www.hp.com/go/ easyprintercare heruntergeladen werden. 42 Kapitel 3 Software für Windows DEWW Weitere Informationen hierzu finden Sie unter „Verwenden der Anwendung HP Easy Printer Care“ auf Seite 122. Weitere Komponenten und Dienstprogramme DEWW Windows Macintosh OS ● Softwareinstallationsprogramm – automatisiert die Installation des Drucksystems ● ● Online-Webregistrierung HP Druckerdienstprogramm – zum Ändern von Einstellungen, Anzeigen des Status und Einrichten von Benachrichtigungen über Druckerereignisse von einem Mac aus. Dieses Dienstprogramm wird ab Mac OS X 10.2 unterstützt. Unterstützte Dienstprogramme 43 Software für andere Betriebssysteme 44 Betriebssystem Software UNIX Den HP Jetdirect Printer Installer für UNIX für HP-UX- und Solaris-Netzwerke können Sie unter www.hp.com/support/net_printing herunterladen. Linux Informationen hierzu finden Sie unter www.hp.com/go/linuxprinting. OS/2 OS/2-Treiber sind von IBM erhältlich und verfügen standardmäßig über OS/2. Diese Treiber sind nicht für die folgenden Sprachen erhältlich: Vereinfachtes Chinesisch, Koreanisch, Japanisch, Traditionelles Chinesisch. Weitere Informationen finden Sie unter www.hp.com/support/software. Kapitel 3 Software für Windows DEWW 4 DEWW Verwenden des Druckers mit einem Macintosh ● Software für Macintosh ● Funktionen des Mac OS-Druckertreibers 45 Software für Macintosh Unterstützte Betriebssysteme – Macintosh Das Gerät unterstützt die folgenden Macintosh-Betriebssysteme: ● Mac OS X 10.2.8, 10.3, 10.4 oder höher HINWEIS: Für Mac OS 10.4 oder höher werden PPC und Mac-Computer mit Intel Core-Prozessoren unterstützt. Unterstützte Druckertreiber – Macintosh Das HP Installationsprogramm stellt PPD-Dateien (PostScript® Printer Description), PDE-Dateien (Printer Dialog Extensions) und das HP Druckerdienstprogramm für die Verwendung auf MacintoshComputern bereit. Die PPD-Dateien bieten zusammen mit den PostScript-Druckertreibern von Apple Zugriff auf die Gerätefunktionen. Verwenden Sie den PostScript-Druckertreiber von Apple, der sich auf dem Computer befindet. Priorität für Druckeinstellungen – Macintosh Änderungen, die an den Druckeinstellungen vorgenommen werden, werden abhängig von ihrem Ursprung mit folgender Priorität behandelt: HINWEIS: Die Namen von Befehlen und Dialogfeldern können je nach Programm variieren. 46 ● Dialogfeld „Seite einrichten“: Klicken Sie in dem Programm, in dem Sie gerade arbeiten, auf Seite einrichten oder einen ähnlichen Befehl im Menü Datei, um dieses Dialogfeld zu öffnen. Die hier geänderten Einstellungen überschreiben Einstellungen, die anderswo geändert wurden. ● Dialogfeld „Drucken“: Klicken Sie in dem Programm, in dem Sie gerade arbeiten, auf Drucken, Drucker einrichten oder einen ähnlichen Befehl im Menü Datei, um dieses Dialogfeld zu öffnen. Die Einstellungen, die Sie im Dialogfeld Drucken ändern, haben eine niedrigere Priorität und überschreiben nicht die Änderungen, die Sie im Dialogfeld Seite einrichten vornehmen. ● Dialogfeld „Eigenschaften von Drucker“ (Druckertreiber): Der Druckertreiber wird geöffnet, wenn Sie im Dialogfeld Drucken auf Eigenschaften klicken. Die Einstellungen, die im Dialogfeld Eigenschaften von Drucker geändert werden, überschreiben nicht die Einstellungen, die anderswo in der Drucksoftware verfügbar sind. ● Standarddruckertreibereinstellungen: Die Standarddruckertreibereinstellungen legen die Einstellungen fest, die bei allen Druckaufträgen verwendet werden, sofern die Einstellungen nicht im Dialogfeld Seite einrichten, Drucken oder Eigenschaften von Drucker geändert werden. ● Druckerbedienfeldeinstellungen: Am Bedienfeld des Druckers geänderte Einstellungen besitzen eine niedrigere Priorität als anderswo vorgenommene Änderungen. Kapitel 4 Verwenden des Druckers mit einem Macintosh DEWW Ändern der Druckertreibereinstellungen – Macintosh Ändern der Einstellungen für alle So ändern Sie die Druckjobs, bis das Standardeinstellungen für alle Softwareprogramm geschlossen wird Druckjobs So ändern Sie die Konfigurationseinstellungen des Geräts 1. Klicken Sie im Menü Datei auf die Option Drucken. 1. Klicken Sie im Menü Datei auf die Option Drucken. 1. Klicken Sie in der Suche im Menü Start auf Programme. 2. Ändern Sie die gewünschten Einstellungen in den verschiedenen Popup-Menüs. 2. Ändern Sie die gewünschten Einstellungen in den verschiedenen Popup-Menüs. 2. 3. Klicken Sie im Popup-Menü Einstellungen auf Sichern unter, und geben Sie einen Namen für die Voreinstellung ein. Öffnen Sie Dienstprogramme und anschließend Print Center (Mac OS X V10.2) oder Printer Setup Utility (Mac OS X V10.3 oder Mac OS X V10.4). 3. Klicken Sie auf die Druckwarteliste. 4. Klicken Sie im Menü Drucker auf Information einblenden. 5. Klicken Sie auf das Menü Installationsoptionen. Diese Einstellungen werden im Menü Einstellungen gespeichert. Um die neuen Einstellungen zu verwenden, müssen Sie die gespeicherte Einstellung jeweils beim Öffnen eines Programms für das Drucken auswählen. HINWEIS: Bestimmte Konfigurationseinstellungen sind im Classic-Modus möglicherweise nicht verfügbar. Auswählen der Mac OS-Installationsmethode Installieren von Macintosh-Software für direkte Verbindungen (USB) 1. Verbinden Sie den USB-Anschluss des Geräts über ein USB-Kabel mit dem USB-Anschluss des Computers. Verwenden Sie ein Standardkabel von 2 m Länge. 2. Legen Sie die Geräte-CD in das CD-ROM-Laufwerk ein, und führen Sie das Installationsprogramm aus. Wenn das CD-Menü nicht automatisch angezeigt wird, doppelklicken Sie auf dem Desktop auf das CD-Symbol. 3. Doppelklicken Sie im HP LaserJet Installationsordner auf dasSymbol für das Installationsprogramm. 4. Befolgen Sie die Anweisungen auf dem PC-Bildschirm. Wenn das Gerät mit dem Computer verbunden ist, werden USB-Druckwartelisten automatisch erstellt. Wenn das Installationsprogramm erst nach der Herstellung einer Verbindung über das USB-Kabel ausgeführt wurde, verwendet die Warteliste eine generische PPD. Führen Sie die folgenden Schritte aus, um die PPD der Warteliste zu ändern. 5. Öffnen Sie auf der Festplatte des Computers Programme, Dienstprogramme und anschließend Print Center bzw. das Dienstprogramm für die Druckereinrichtung. HINWEIS: Unter Mac OS X 10.3 und Mac OS X 10.4 wurde das Print Center durch das Printer Setup Utility ersetzt. 6. DEWW Wählen Sie die Druckerwarteschlange aus, und klicken Sie auf Info einblenden, um das Dialogfeld Druckerinformation zu öffnen. Software für Macintosh 47 7. Wählen Sie im Popup-Menü die Option für das Druckermodell aus. Wählen Sie anschließend im Popup-Menü, in dem die Option für generisch ausgewählt ist, die richtige PPD für das Gerät aus. 8. Drucken Sie eine Testseite aus einem beliebigen Programm, um sicherzustellen, dass die Software richtig installiert wurde. Wenn die Installation fehlschlägt, installieren Sie die Software neu. Wenn dies ebenfalls fehlschlägt, finden Sie weitere Informationen in den Installationshinweisen oder in den ReadmeDateien zum Auftreten später Fehler auf der Geräte-CD oder dem im Lieferumfang enthaltenen Informationsblatt. Installieren von Macintosh-Software für Netzwerke 1. Verbinden Sie den HP Jetdirect Druckerserver mit Hilfe eines Netzwerkkabels mit einem Netzwerkanschluss. 2. Legen Sie die CD-ROM in das CD-ROM-Laufwerk. Wenn die CD nicht automatisch ausgeführt wird, doppelklicken Sie auf das CD-ROM-Symbol auf dem Schreibtisch. 3. Doppelklicken Sie im HP LaserJet Installationsordner auf dasSymbol für das Installationsprogramm. 4. Befolgen Sie die Anweisungen auf dem PC-Bildschirm. 5. Öffnen Sie auf der Festplatte des Computers Programme, Dienstprogramme und anschließend Print Center bzw. das Dienstprogramm für die Druckereinrichtung. HINWEIS: Unter Mac OS X 10.3 und Mac OS X 10.4 wurde das Print Center durch das Printer Setup Utility ersetzt. 6. Klicken Sie auf Drucker hinzufügen. 7. Wählen Sie als Verbindungstyp Rendezvous oder Bonjour aus. HINWEIS: Je nach Produktkonfiguration sind möglicherweise auch die Optionen für Appletalk oder IP-Druck verfügbar. 8. Wählen Sie das Gerät aus der Liste aus. 9. Klicken Sie auf Drucker hinzufügen. 10. Schließen Sie das Print Center oder das Dienstprogramm für die Druckereinrichtung. Entfernen von Software von Macintosh-Betriebssystemen Um die Software von einem Macintosh-Computer zu entfernen, ziehen Sie die PPD-Dateien in den Papierkorb. Unterstützte Dienstprogramme unter Mac OS Integrierter Webserver Das Gerät verfügt über einen integrierten Webserver, mit dem Sie auf Informationen zu Geräten und Netzwerkaktivitäten zugreifen können. Diese Informationen werden in einem Web-Browser (z.B. Microsoft Internet Explorer, Netscape Navigator, Apple Safari oder Firefox) angezeigt. Der integrierte Webserver befindet sich im Gerät. Er wird nicht auf den Netzwerkserver geladen. 48 Kapitel 4 Verwenden des Druckers mit einem Macintosh DEWW Der integrierte Webserver bietet eine Schnittstelle zum Gerät, die jeder Benutzer verwenden kann, der über einen mit einem Netzwerk verbundenen Computer und einen standardmäßigen Webbrowser verfügt. Es ist keine spezielle Software erforderlich, Ihr Computer muss jedoch über einen unterstützten Webbrowser verfügen. Geben Sie die IP-Adresse des Geräts in die Adresszeile des Browsers ein, um auf den integrierten Webserver zuzugreifen. (Informationen zur IP-Adresse erhalten Sie auf der Konfigurationsseite. Weitere Informationen zum Drucken einer Konfigurationsseite finden Sie unter „Informationsseiten“ auf Seite 116.) Eine vollständige Erläuterung der Funktionen des integrierten Webservers finden Sie unter „Verwenden des integrierten Webservers“ auf Seite 119. DEWW Software für Macintosh 49 Funktionen des Mac OS-Druckertreibers Erstellen und Verwenden von Druckverknüpfungen in Macintosh Mit Hilfe der Druckverknüpfungen können die aktuellen Druckertreibereinstellungen für spätere Druckjobs gespeichert werden. Erstellen einer Druckverknüpfung 1. Klicken Sie im Menü Datei in der Software auf Drucken. 2. Wählen Sie den Treiber aus, und klicken Sie auf Eigenschaften oder Voreinstellungen. 3. Wählen Sie die Druckeinstellungen aus. 4. Klicken Sie im Feld Druckverknüpfungen auf Sichern unter..., und geben Sie einen Namen für die Druckverknüpfung ein. 5. Klicken Sie auf OK. Verwenden von Druckverknüpfungen 1. Klicken Sie im Menü Datei in der Software auf Drucken. 2. Wählen Sie den Treiber aus, und klicken Sie auf Eigenschaften oder Voreinstellungen. 3. Wählen Sie im Feld Druckverknüpfungen die gewünschte Druckverknüpfung aus. HINWEIS: Wenn Sie die Standardeinstellungen des Druckertreibers verwenden möchten, wählen Sie die Option Werkseinstellungen aus. Ändern der Größe von Dokumenten oder Drucken mit benutzerdefiniertem Papierformat Wenn ein Dokument mit einem neuen Papierformat gedruckt werden soll, können Sie die Größe des Dokuments anpassen. 1. Klicken Sie im Menü Datei auf Drucken. 2. Öffnen Sie das Menü Papierzufuhr. 3. Wählen Sie im Bereich für das Format des ausgegebenen Papiers die Option An Papierformat anpassen aus. Wählen Sie anschließend in der Dropdown-Liste die Größe aus. 4. Wenn Sie ausschließlich ein Papierformat verwenden möchten, das kleiner ist als das Dokument, wählen Sie die Option zum ausschließlichen Verkleinern aus. Drucken eines Deckblatts Sie können ein separates Deckblatt für Ihr Dokument mit einer Meldung (z.B. "Vertraulich") drucken. 50 1. Klicken Sie im Menü Datei in der Software auf Drucken. 2. Wählen Sie den Treiber aus, und klicken Sie auf Eigenschaften oder Voreinstellungen. Kapitel 4 Verwenden des Druckers mit einem Macintosh DEWW 3. Wählen Sie auf der Registerkarte Deckblatt oder Papier/Qualität die Deckblattdruckoption Vor Dokument oder Nach Dokument aus. 4. Wählen Sie im Popup-Menü Deckblatttyp die Meldung aus, die auf dem Deckblatt gedruckt werden soll. HINWEIS: Um ein leeres Deckblatt zu drucken, wählen Sie für Deckblatttyp die Option Standard aus. Verwenden von Wasserzeichen Ein Wasserzeichen ist ein Hinweis (z.B. "Vertraulich"), der auf jeder Seite eines Dokuments im Hintergrund gedruckt wird. 1. Klicken Sie im Menü Datei auf Drucken. 2. Öffnen Sie das Menü Wasserzeichen. 3. Wählen Sie neben Modus den gewünschten Wasserzeichentyp aus. Wählen Sie Wasserzeichen aus, um einen halbtransparenten Text zu drucken. Wählen Sie Overlay aus, um Text zu drucken, der nicht transparent ist. 4. Wählen Sie neben Seiten aus, ob das Wasserzeichen auf allen Seiten oder nur auf der ersten Seite gedruckt werden soll. 5. Wählen Sie neben Text einen Standardtext aus, oder wählen Sie Benutzerdefiniert aus, und geben Sie einen neuen Text in das Feld ein. 6. Wählen Sie Optionen für die verbleibenden Einstellungen aus. Drucken mehrerer Seiten auf einem Blatt Papier in Macintosh Sie können mehrere Seiten auf einem Blatt Papier drucken. Diese Funktion bietet eine kostensparende Möglichkeit zum Drucken von Entwurfsseiten. DEWW 1. Klicken Sie im Menü Datei in der Software auf Drucken. 2. Wählen Sie den Treiber aus, und klicken Sie auf Eigenschaften oder Voreinstellungen. 3. Öffnen Sie das Popup-Menü Layout. 4. Wählen Sie neben der Option Seiten pro Blatt die Anzahl der Seiten aus, die auf jeder Seite gedruckt werden sollen (1, 2, 4, 6, 9 oder 16). Funktionen des Mac OS-Druckertreibers 51 5. Wählen Sie neben der Option Seitenfolge die Reihenfolge und Platzierung der Seiten auf dem Blatt aus. 6. Wählen Sie neben der Option Rahmen die Rahmenart aus, die um jede Seite auf dem Blatt gedruckt werden soll. Beidseitiges Bedrucken der Seite (Duplexdruck) Automatischer Duplexdruck 1. Legen Sie genügend Papier für den Druckjob in das verwendete Fach ein. Spezialpapier, z.B. Briefkopfpapier, ist wie folgt einzulegen: ● Legen Sie in Fach 1 das Briefkopfpapier mit der Vorderseite nach oben ein. Der untere Seitenrand muss zuerst in den Drucker eingezogen werden. ● Bei allen anderen Fächern legen Sie Briefkopfpapier mit der Vorderseite nach unten und der oberen Kante an der Fachrückseite ein. 2. Öffnen Sie den Druckertreiber (siehe „Ändern der Druckertreibereinstellungen – Windows“ auf Seite 38). 3. Öffnen Sie das Popup-Menü Layout aus. 4. Wählen Sie neben Beidseitiger Druck entweder die Option Bindung oben oder Bindung links aus. 5. Klicken Sie auf Drucken. Manueller beidseitiger Druck 1. Legen Sie genügend Papier für den Druckjob in das verwendete Fach ein. Spezialpapier, z.B. Briefkopfpapier, ist wie folgt einzulegen: ● Legen Sie in Fach 1 das Briefkopfpapier mit der Vorderseite nach oben ein. Der untere Seitenrand muss zuerst in den Drucker eingezogen werden. ● Bei allen anderen Fächern legen Sie Briefkopfpapier mit der Vorderseite nach unten und der oberen Kante an der Fachrückseite ein. ACHTUNG: Legen Sie kein Papier ein, das schwerer als 105 g/m2 ist, um Papierstaus zu vermeiden. 2. Öffnen Sie den Druckertreiber (siehe „Ändern der Druckertreibereinstellungen – Windows“ auf Seite 38). 3. Wählen Sie im Popup-Menü Fertigstellen die Option Manueller beidseitiger Druck aus. HINWEIS: Wenn die Option Manueller Duplexdruck nicht aktiviert ist, wählen Sie Beidseitiger Druck (manuell) aus. 52 4. Klicken Sie auf Drucken. Befolgen Sie die Anweisungen im Popup-Fenster, bevor Sie den Ausgabestapel zum Drucken der zweiten Hälfte in Fach 1 einlegen. 5. Entfernen Sie jegliches leeres Papier, das sich in Fach 1 befindet. Kapitel 4 Verwenden des Druckers mit einem Macintosh DEWW 6. Legen Sie den bedruckten Papierstapel mit der bedruckten Seite nach oben ein. Die zweite Seite muss aus Fach 1 gedruckt werden. 7. Wenn eine Aufforderung angezeigt wird, drücken Sie die entsprechende Bedienfeldtaste, um fortzufahren. Festlegen der Farboptionen Verwenden Sie das Popup-Menü Farboptionen, um die Interpretation und den Druck der Farben durch Softwareprogramme zu steuern. 1. Klicken Sie im Menü Datei in der Software auf Drucken. 2. Wählen Sie den Treiber aus, und klicken Sie auf Eigenschaften oder Voreinstellungen. 3. Öffnen Sie das Popup-Menü Farboptionen. 4. Wenn Sie Mac OS X verwenden, klicken Sie auf Erweiterte Optionen anzeigen. 5. Nehmen Sie individuelle Einstellungen für Text, Grafiken und Fotografien vor. Verwenden des Menüs „Dienste“ Wenn das Gerät an ein Netzwerk angeschlossen ist, können Sie über das Menü Dienste Informationen zum Gerät und Verbrauchsmaterialstatus erhalten. DEWW 1. Klicken Sie im Menü Datei auf Drucken. 2. Öffnen Sie das Menü Dienste. 3. Wählen Sie in der Dropdown-Liste eine Wartungsaufgabe aus, und klicken Sie anschließend auf Starten. Der integrierte Webserver wird auf der Seite geöffnet, auf der die Informationen für die gewählte Aufgabe bereitgestellt werden. 4. Wenn verschiedene Support-Websites für dieses Gerät angezeigt werden sollen, wählen Sie in der Dropdown-Liste eine Internetdienste-Option aus, und klicken Sie anschließend auf Start. Funktionen des Mac OS-Druckertreibers 53 54 Kapitel 4 Verwenden des Druckers mit einem Macintosh DEWW 5 DEWW Konnektivität ● USB-Konfiguration ● Netzwerkkonfiguration 55 USB-Konfiguration Alle Druckermodelle unterstützen USB-Verbindungen. Der USB-Anschluss befindet sich an der rechten Seite des Druckers. Anschließen des USB-Kabels Schließen Sie ein Ende des USB-Kabels am Drucker an. Schließen Sie das andere Ende des USBKabels am Computer an. Abbildung 5-1 USB-Anschlussverbindung 1 2 56 1 USB-Anschluss 2 USB-Verbindung Kapitel 5 Konnektivität DEWW Netzwerkkonfiguration Die Modelle HP Color LaserJet CP3505n, CP3505dn und CP3505x können an ein Netzwerk angeschlossen werden. Der Netzwerkanschluss befindet sich an der rechten Seite des Druckers. Anschließen des Netzwerkkabels Schließen Sie das Netzwerkkabel an den Drucker an. Abbildung 5-2 Anschließen des Netzwerkkabels 1 2 1 Netzwerkanschluss 2 Netzwerkkabel Konfigurieren der Netzwerkeinstellungen Unter Umständen müssen bestimmte Netzwerkeinstellungen des Druckers konfiguriert werden. Sie können diese Parameter entweder über das Bedienfeld des Druckers, den integrierten Webserver oder (bei den meisten Netzwerken) auch über die Software HP Web Jetadmin konfigurieren. HINWEIS: Weitere Informationen zur Verwendung des integrierten Webservers finden Sie unter „Verwenden des integrierten Webservers“ auf Seite 119. Eine vollständige Liste der unterstützten Netzwerke und Anleitungen zur Konfiguration der Netzwerkparameter mittels Software finden Sie im Dokument HP Jetdirect-Druckserver – Administratorhandbuch. Dieses Handbuch wird mit Druckern geliefert, die mit einem integrierten HP Jetdirect-Druckserver ausgestattet sind. Manuelles Konfigurieren der TCP/IP-Parameter am Bedienfeld Legen Sie die IP-Adresse, die Teilnetzmaske und das Standard-Gateway für ein IPv4-Netzwerk manuell fest. Festlegen der IP-Adresse DEWW 1. Drücken Sie Menü. 2. Markieren Sie mit der Taste die Option GERÄT KONFIGURIEREN, und drücken Sie 3. Markieren Sie mit der Taste die Option E/A, und drücken Sie 4. Markieren Sie mit der Taste die Option INTEGRIERTER JETDIRECT, und drücken Sie 5. Markieren Sie mit der Taste die Option TCP/IP, und drücken Sie 6. Drücken Sie . . . . , um die Option IPV4-EINSTELLUNGEN auszuwählen. Netzwerkkonfiguration 57 7. Drücken Sie , um die Option KONFIGURATIONSMETHODE auszuwählen. 8. Markieren Sie mit der Taste die Option MANUELL, und drücken Sie 9. Markieren Sie mit der Taste die Option MANUELLE EINSTELLUNGEN, und drücken Sie 10. Markieren Sie mit der Taste . die Option IP-Adresse:, und drücken Sie 11. Erhöhen oder verringern Sie mit der Taste bzw. . den Wert des ersten Bytes der IP-Adresse. 12. Drücken Sie , um zum nächsten Byte der Adresse zu wechseln (mit der Taste zum vorhergehenden Byte zurück). HINWEIS: wechseln. . gelangen Sie Wenn Sie die Pfeiltaste gedrückt halten, können Sie schneller zwischen den Bytes 13. Führen Sie die Schritte 10 und 11 so oft durch, bis Sie die IP-Adresse richtig eingegeben haben, und drücken Sie , um die Einstellung zu speichern. 14. Drücken Sie Menü, um wieder in den Status Bereit zu wechseln. Festlegen der Teilnetzmaske 1. Drücken Sie Menü. 2. Markieren Sie mit der Taste die Option GERÄT KONFIGURIEREN, und drücken Sie 3. Markieren Sie mit der Taste die Option E/A, und drücken Sie 4. Markieren Sie mit der Taste die Option INTEGRIERTER JETDIRECT, und drücken Sie 5. Markieren Sie mit der Taste die Option TCP/IP, und drücken Sie 6. Drücken Sie , um die Option IPV4-EINSTELLUNGEN auszuwählen. 7. Drücken Sie , um die Option KONFIGURATIONSMETHODE auszuwählen. 8. Markieren Sie mit der Taste die Option MANUELL, und drücken Sie 9. Markieren Sie mit der Taste die Option MANUELLE EINSTELLUNGEN, und drücken Sie 10. Markieren Sie mit der Taste . bzw. . . . die Option GERÄT KONFIGURIEREN, und drücken Sie 11. Erhöhen oder verringern Sie mit der Taste Teilnetzmaske. . . . den Wert des ersten Bytes der 12. Drücken Sie , um zum nächsten Byte der Adresse zu wechseln (mit der Taste zum vorhergehenden Byte zurück). gelangen Sie 13. Führen Sie die Schritte 10 und 11 so oft durch, bis Sie die Teilnetzmaske richtig eingegeben haben, und drücken Sie , um die Einstellung zu speichern. 14. Drücken Sie Menü, um wieder in den Status Bereit zu wechseln. Festlegen des Standard-Gateways 58 1. Drücken Sie Menü. 2. Markieren Sie mit der Taste die Option GERÄT KONFIGURIEREN, und drücken Sie 3. Markieren Sie mit der Taste die Option E/A, und drücken Sie Kapitel 5 Konnektivität . . DEWW 4. Markieren Sie mit der Taste die Option INTEGRIERTER JETDIRECT, und drücken Sie 5. Markieren Sie mit der Taste die Option TCP/IP, und drücken Sie 6. Drücken Sie , um die Option IPV4-EINSTELLUNGEN auszuwählen. 7. Drücken Sie , um die Option KONFIGURATIONSMETHODE auszuwählen. 8. Markieren Sie mit der Taste die Option MANUELL, und drücken Sie 9. Markieren Sie mit der Taste die Option MANUELLE EINSTELLUNGEN, und drücken Sie 10. Markieren Sie mit der Taste . . die Option GERÄT KONFIGURIEREN, und drücken Sie 11. Erhöhen oder verringern Sie mit der Taste des Standard-Gateways. bzw. . . . den Wert des ersten Bytes der Adresse 12. Drücken Sie , um zum nächsten Byte der Adresse zu wechseln (mit der Taste zum vorhergehenden Byte zurück). gelangen Sie 13. Führen Sie die Schritte 10 und 11 so oft durch, bis Sie die Adresse des Standard-Gateways richtig eingegeben haben, und drücken Sie , um die Einstellung zu speichern. 14. Drücken Sie Menü, um wieder in den Status Bereit zu wechseln. Deaktivieren von Netzwerkprotokollen (optional) Als werkseitige Standardeinstellung sind alle Netzwerkprotokolle aktiviert. Die Deaktivierung nicht benötigter Protokolle hat die folgenden Vorteile: ● Der durch den Drucker verursachte Netzwerkverkehr wird verringert. ● Es wird verhindert, dass nicht berechtigte Benutzer den Drucker verwenden. ● Auf der Konfigurationsseite sind nur relevante Informationen enthalten. ● Im Bedienfeld des Druckers können protokollspezifische Fehler- und Warnmeldungen angezeigt werden. Deaktivieren von IPX/SPX HINWEIS: Deaktivieren Sie dieses Protokoll nicht, wenn Benutzer von Windows-basierten Systemen Druckjobs mit Hilfe von IPX/SPX an den Drucker senden. DEWW 1. Drücken Sie Menü. 2. Markieren Sie mit der Taste die Option GERÄT KONFIGURIEREN, und drücken Sie 3. Markieren Sie mit der Taste die Option E/A, und drücken Sie 4. Markieren Sie mit der Taste die Option INTEGRIERTER JETDIRECT, und drücken Sie 5. Markieren Sie mit der Taste die Option GERÄT KONFIGURIEREN, und drücken Sie 6. Drücken Sie 7. Markieren Sie mit der Taste 8. Drücken Sie Menü, um wieder in den Status Bereit zu wechseln. . . . . , um die Option AKTIVIEREN auszuwählen. die Option GERÄT KONFIGURIEREN, und drücken Sie Netzwerkkonfiguration . 59 Deaktivieren von AppleTalk 1. Drücken Sie Menü. 2. Markieren Sie mit der Taste die Option GERÄT KONFIGURIEREN, und drücken Sie 3. Markieren Sie mit der Taste die Option E/A, und drücken Sie 4. Markieren Sie mit der Taste die Option INTEGRIERTER JETDIRECT, und drücken Sie 5. Markieren Sie mit der Taste die Option GERÄT KONFIGURIEREN, und drücken Sie 6. Drücken Sie 7. Markieren Sie mit der Taste 8. Drücken Sie Menü, um wieder in den Status Bereit zu wechseln. . . . . , um die Option AKTIVIEREN auszuwählen. die Option GERÄT KONFIGURIEREN, und drücken Sie . Deaktivieren von DLC/LLC 1. Drücken Sie Menü. 2. Markieren Sie mit der Taste die Option GERÄT KONFIGURIEREN, und drücken Sie 3. Markieren Sie mit der Taste die Option E/A, und drücken Sie 4. Markieren Sie mit der Taste die Option INTEGRIERTER JETDIRECT, und drücken Sie 5. Markieren Sie mit der Taste die Option GERÄT KONFIGURIEREN, und drücken Sie 6. Drücken Sie 7. Markieren Sie mit der Taste 8. Drücken Sie Menü, um wieder in den Status Bereit zu wechseln. . . . . , um die Option AKTIVIEREN auszuwählen. die Option GERÄT KONFIGURIEREN, und drücken Sie . Konfigurieren von EIO-Karten (Enhanced I/O) HINWEIS: Wenn Sie in das Basismodell (HP Color LaserJet CP3505) einen Druckserver einsetzen, muss möglicherweise der Druckerspeicher aufgerüstet werden. Der EIO-Steckplatz ist für kompatibles Zubehör, wie z. B. HP Jetdirect-Druckserverkarten oder andere Geräte vorgesehen. Durch Einsetzen einer EIO-Netzwerkkarte in diesen Steckplatz wird die Anzahl der dem Drucker zur Verfügung stehenden Netzwerkschnittstellen erhöht. HP Jetdirect-EIO-Druckserver HP Jetdirect-Druckserver (Netzwerkkarten) können in EIO-Steckplätze eingesetzt werden. Diese Karten unterstützen eine Vielzahl von Netzwerkprotokollen und Betriebssystemen. HP JetdirectDruckserver erleichtern die Netzwerkverwaltung, da sie den Anschluss eines Druckers an das Netzwerk an einem beliebigen Ort ermöglichen. Die HP Jetdirect-Druckserver unterstützen zudem SNMP (Simple Network Management Protocol), das Netzwerkadministratoren über die HP Jetadmin-Software die Möglichkeit der entfernten Druckerverwaltung und Fehlerbehebung bietet. HINWEIS: Konfigurieren Sie die Karte entweder über das Bedienfeld, mit dem Druckerinstallationsprogramm oder mit der HP Web Jetadmin-Software. Weitere Informationen finden Sie in der Dokumentation des HP Jetdirect-Druckservers. 60 Kapitel 5 Konnektivität DEWW 6 Papier und andere Druckmedien Diese Druckerserie unterstützt eine Vielzahl von Papiersorten und anderen Druckmedien entsprechend den Richtlinien in diesem Handbuch. Die Verwendung von Medien, die diese Voraussetzungen nicht erfüllen, kann zu folgenden Problemen führen: ● Schlechte Druckqualität ● Erhöhte Anfälligkeit für Staus ● Vorzeitige Abnutzung des Druckers und dadurch Reparaturbedürftigkeit Zum Erzielen bester Ergebnisse sollten stets HP Papier und HP Druckmedien verwendet werden. Die Hewlett-Packard Company empfiehlt keine Produkte anderer Marken. Da es sich dabei nicht um Produkte von HP handelt, kann HP deren Qualität weder beeinflussen noch kontrollieren. Es kann vorkommen, dass ein bestimmtes Medium alle in diesem Handbuch aufgeführten Anforderungen erfüllt und dennoch schlechte Druckergebnisse erzielt werden. Dies kann auf unsachgemäße Handhabung, unangemessene Temperatur- oder Feuchtigkeitsverhältnisse oder andere Variablen zurückzuführen sein, über die Hewlett-Packard keine Kontrolle hat. Vor dem Kauf von großen Medienmengen sollten Sie Tests durchführen und sich vergewissern, dass die Medien alle in diesem Handbuch und im Medienleitfaden HP LaserJet Printer Family Media Guide beschriebenen Voraussetzungen erfüllen. Der Leitfaden kann von der Website http://www.hp.com/ support/ljpaperguide/ heruntergeladen werden. ACHTUNG: Medien, die den Spezifikationen von Hewlett-Packard nicht entsprechen, können Druckerprobleme verursachen, die eine Reparatur erforderlich werden lassen. Eine derartige Reparatur fällt nicht unter die Gewährleistung oder Serviceverträge von Hewlett-Packard. DEWW 61 Informationen zur Papier- und Druckmedienverwendung Dieses Gerät unterstützt eine Vielzahl von Papiersorten und anderen Druckmedien entsprechend den in diesem Handbuch beschriebenen Richtlinien. Die Verwendung von Papiersorten oder Druckmedien, die diese Richtlinien nicht erfüllen, kann zu folgenden Probleme führen: ● Schlechte Druckqualität ● Vermehrte Papierstaus ● Vorzeitige Abnutzung des Geräts und dadurch erforderliche Reparaturen Sie erzielen die besten Ergebnisse, wenn Sie ausschließlich Papiersorten und Druckmedien der Marke HP verwenden, die für Laserdrucker oder Mehrzweckverwendung zugelassen sind. Verwenden Sie keine Papiersorten oder Druckmedien für Tintenstrahldrucker. Hewlett-Packard rät von der Verwendung von Druckmedien anderer Hersteller ab, da HP deren Qualität nicht kontrollieren kann. Es kann vorkommen, dass ein bestimmtes Medium alle in diesem Handbuch beschriebenen Richtlinien erfüllt und dennoch keine zufrieden stellenden Ergebnisse erzielt werden. Dies kann auf unsachgemäße Handhabung, unangemessene Temperatur- oder Feuchtigkeitsverhältnisse oder andere Aspekte zurückzuführen sein, über die Hewlett-Packard keine Kontrolle hat. ACHTUNG: Die Verwendung von Papiersorten oder Druckmedien, die nicht den Spezifikationen von Hewlett-Packard entsprechen, kann Geräteprobleme verursachen, die eine Reparatur erforderlich machen. Eine derartige Reparatur fällt nicht unter die Gewährleistung oder Serviceverträge von HewlettPackard. 62 Kapitel 6 Papier und andere Druckmedien DEWW Unterstützte Papier- und Druckmedienformate Dieses Gerät unterstützt eine Vielzahl von Papier- und Druckmedienformaten. HINWEIS: Sie erzielen die beste Druckqualität, wenn Sie vor dem Drucken das Format und den Typ des verwendeten Papiers oder Druckmediums im Druckertreiber auswählen. Tabelle 6-1 Unterstützte Papier- und Druckmedienformate Format Abmessungen Letter 216 x 279 mm Legal 216 x 356 mm A4 210 x 297 mm Executive 184 x 267 mm A5 148 x 210 mm A6 105 x 148 mm B5 (JIS) 182 x 257 mm B5 (ISO) 176 x 250 mm B6 (ISO) 125 x 176 mm 16K 197 x 273 mm 16K 184 x 260 mm 16K 195 x 270 mm 8,5 x 13 (benutzerdefi niert) 216 x 330 mm Benutzerdefin iert (148 bis 216) x (210 bis 356) mm Fach 1 Fach 2 Optionales Fach 3 Fach 2 Optionales Fach 3 Tabelle 6-2 Unterstützte Umschlag- und Postkartenformate DEWW Format Abmessungen Umschlag Nr. 10 105 x 241 mm Umschlag DL 110 x 220 mm Umschlag C5 162 x 229 mm Fach 1 Unterstützte Papier- und Druckmedienformate 63 Tabelle 6-2 Unterstützte Umschlag- und Postkartenformate (Fortsetzung) 64 Format Abmessungen Umschlag B5 176 x 250 mm Umschlag Monarch 98 x 191 mm Kapitel 6 Papier und andere Druckmedien Fach 1 Fach 2 Optionales Fach 3 DEWW Benutzerdefinierte Papierformate Dieses Gerät unterstützt eine Vielzahl von benutzerdefinierten Papierformaten. Bei den unterstützten benutzerdefinierten Papierformaten handelt es sich um Formate, die zwar nicht in der Tabelle mit den unterstützten Papier- und Medienformaten aufgelistet sind, sich aber innerhalb des zulässigen Formatbereichs des Geräts befinden. Wenn Sie ein unterstütztes benutzerdefiniertes Format verwenden, geben Sie die Länge und Breite im Treiber an, und legen Sie das Papier in ein Fach ein, das für benutzerdefinierte Formate geeignet ist. DEWW Benutzerdefinierte Papierformate 65 Richtlinien für den Umgang mit Spezialpapier und medien Mit diesem Gerät können Sie auf Spezialmedien drucken. Halten Sie sich an die folgenden Richtlinien, um zufrieden stellende Ergebnisse zu erzielen. Stellen Sie beim Bedrucken von Spezialpapier und medien unbedingt im Druckertreiber den Typ und das Format ein, damit eine optimale Druckqualität gewährleistet ist. ACHTUNG: HP LaserJet-Drucker verwenden Fixierer, um die trockenen Tonerpartikel punktgenau auf das Papier aufzubringen. Die HP Papiersorten für Laserdrucker wurden speziell für diese extreme Hitze entwickelt. Wenn Sie Papier für Tintenstrahldrucker verwenden, das nicht für diese Technologie ausgelegt ist, können Sie Ihren Drucker beschädigen. Medientyp Halten Sie sich an Folgendes Vermeiden Sie Folgendes Umschläge ● Bewahren Sie Umschläge flach liegend auf. ● ● Verwenden Sie Umschläge, bei denen der Saum ganz bis zur Ecke reicht. Verwenden Sie keine Umschläge, die aneinander haften bzw. verknittert, eingerissen oder anderweitig beschädigt sind. ● Verwenden Sie keine Umschläge mit Klammern, Verschlüssen, Sichtfenstern oder beschichtetem Futter. ● Verwenden Sie keine Umschläge mit selbstklebenden Flächen oder anderen synthetischen Materialien. ● ● Verwenden Sie nur Etiketten, zwischen denen die Trägerfolie nicht frei liegt. ● Verwenden Sie keine Etiketten mit Knicken, Blasen oder anderen Beschädigungen. ● Verwenden Sie Etiketten, die flach aufliegen. ● Bedrucken Sie Etikettenbögen nicht teilweise. ● Verwenden Sie nur vollständige Etikettenbögen. ● Verwenden Sie nur Transparentfolien, die für Laserdrucker zugelassen sind. ● ● Verwenden Sie keine transparenten Druckmedien, die nicht für Laserdrucker zugelassen sind. Legen Sie Transparentfolien nach dem Herausnehmen aus dem Gerät auf einen ebenen Untergrund. Briefkopfpapier oder vorgedruckte Formulare ● Verwenden Sie nur Briefkopfpapier oder vorgedruckte Formulare, die für Laserdrucker zugelassen sind. ● Verwenden Sie kein geprägtes oder metallisches Briefkopfpapier. Schweres Papier ● Verwenden Sie nur schweres Papier, das für Laserdrucker zugelassen ist und die Gewichtsspezifikationen des Geräts erfüllt. ● Verwenden Sie kein Papier, das die für dieses Gerät empfohlenen Gewichtsspezifikationen überschreitet. Einzige Ausnahme ist HP Papier, das für dieses Gerät zugelassen ist. Hochglanzpapier oder gestrichenes Papier ● Verwenden Sie nur gestrichenes Papier oder Hochglanzpapier, das für Laserdrucker zugelassen ist. ● Verwenden Sie kein gestrichenes Papier oder Hochglanzpapier, das für Tintenstrahldrucker ausgelegt ist. Etiketten Transparentfolien 66 Verwenden Sie Umschläge mit abziehbaren Klebestreifen, die für Laserdrucker zugelassen sind. Kapitel 6 Papier und andere Druckmedien DEWW Einlegen von Medien Die folgenden Abschnitte beschreiben, wie in die verschiedenen Zufuhrfächer Medien eingelegt werden. ACHTUNG: Falls Sie versuchen, zerknitterte, gefaltete oder beschädigte Medien zu bedrucken, kann es zu einem Papierstau kommen. Einlegen in Fach 1 (Mehrzweckfach) Fach 1 ist ein Mehrzweckfach mit einem Fassungsvermögen von 100 Blatt Papier bzw. 10 Umschlägen. Mit diesem Fach lassen sich Briefumschläge, Transparentfolien, benutzerdefinierte Papierformate oder andere Papiertypen bequem verarbeiten, ohne dass die anderen Fächer geleert werden müssen. Einlegen von Papier in Fach 1 ACHTUNG: Legen Sie während des Druckvorgangs keine Druckmedien in Fach 1 ein, da dies zu einem Papierstau führen kann. 1. Öffnen Sie Fach 1. HINWEIS: Verwenden Sie Fach 1, wenn Sie Sondermedien wie Umschläge bedrucken möchten. Weitere Informationen finden Sie unter „Einlegen von Umschlägen in Fach 1“ auf Seite 69. 2. DEWW Ziehen Sie die Ausgabefachverlängerung aus dem Ausgabefach heraus. Einlegen von Medien 67 3. Ziehen Sie die Fachverlängerung heraus, und öffnen Sie bei Bedarf die zusätzliche Fachverlängerung. 4. Verschieben Sie die Breitenführungen so, dass sie etwas breiter sind als die Druckmedien. 5. Legen Sie die Druckmedien mit der zu bedruckenden Seite nach unten und der oberen, kurzen Seite voran in das Fach ein. HINWEIS: Wenn Sie beide Seiten bedrucken, lesen Sie die Ladeanweisungen unter „Beidseitiges Bedrucken des Papiers (Duplexdruck)“ auf Seite 100. 68 Kapitel 6 Papier und andere Druckmedien DEWW 6. Schieben Sie die Papierbreitenführungen so weit nach innen, bis sie den Druckmedienstapel auf beiden Seiten leicht berühren, ohne ihn zu biegen. Stellen Sie sicher, dass sich die Druckmedien unterhalb der Markierungen an den Breitenführungen befinden. ACHTUNG: Warten Sie, bis der Drucker den Druckvorgang beendet hat, bevor Sie Fach 1 (optional) schließen. Wenn Sie das Fach schließen, bevor der Drucker den Druckvorgang beendet hat, kann es zu einem Papierstau kommen. Einlegen von Umschlägen in Fach 1 Viele Arten von Briefumschlägen können von Fach 1 aus bedruckt werden. Dieses Fach kann bis zu 10 Umschläge aufnehmen. Die Druckqualität hängt von der Beschaffenheit des Umschlags ab. Stellen Sie in der Software die Ränder auf einen Mindestabstand von 15 mm vom Rand des Umschlags ein. HINWEIS: Bei verschiedenen Tests hat sich gezeigt, dass sich beim Bedrucken von Umschlägen im Format C5 und B5 die Fixiererleistung durch folgende Einstellung verbessern lässt. Drücken Sie die Option GERÄT KONFIGURIEREN, und drücken Sie . Menü. Markieren Sie mit der Taste die Option DRUCKQUALITÄT, und drücken Sie . Markieren Sie mit Markieren Sie mit der Taste die Option DRUCKMODI, und drücken Sie . Markieren Sie mit der Taste die Option der Taste EXTRA SCHWER, und drücken Sie . DEWW Einlegen von Medien 69 ACHTUNG: Durch Umschläge mit Klammern, Verschlüssen, Sichtfenstern, beschichtetem Futter, freiliegenden selbstklebenden Flächen oder anderen synthetischen Materialien kann der Drucker stark beschädigt werden. Um Papierstaus und mögliche Schäden am Drucker zu vermeiden, sollten Sie Umschläge niemals beidseitig bedrucken. Vor dem Einlegen von Umschlägen müssen Sie sicherstellen, dass sie nicht gewellt oder beschädigt sind oder aneinander haften. Verwenden Sie keine Briefumschläge mit druckempfindlichem Klebstoff. Um Staus zu vermeiden, dürfen Umschläge während des Druckens nicht entfernt oder nachgefüllt werden. 70 1. Öffnen Sie Fach 1. 2. Ziehen Sie die Fachverlängerung heraus, und öffnen Sie bei Bedarf die zusätzliche Fachverlängerung. 3. Richten Sie die Papierbreitenführungen ein. Kapitel 6 Papier und andere Druckmedien DEWW 4. Legen Sie bis zu 10 Umschläge so in die Mitte von Fach 1 ein, dass die zu bedruckende Seite nach unten zeigt, der Briefmarkenbereich dem Drucker am nächsten ist und die kurze Seite in Richtung Drucker zeigt. Schieben Sie die Umschläge vorsichtig so weit wie möglich in den Drucker ein. 5. Stellen Sie die Führungen so ein, dass sie den Umschlagstapel berühren, ohne die Umschläge zu verbiegen. Stellen Sie sicher, dass sich die Umschläge unterhalb der Laschen an den Führungen befinden. Einlegen in Fach 2 Fach 2 kann bis zu 250 Blatt Standardpapier aufnehmen und für viele verschiedene Formate angepasst werden. ACHTUNG: Der Papierpfad für Fach 3 führt durch Fach 2. Wenn Fach 2 oder Fach 3 teilweise herausgezogen oder entfernt wurde, können die Druckmedien aus Fach 3 nicht in den Drucker eingezogen werden. Dies führt zu einem Papierstau im Drucker. DEWW Einlegen von Medien 71 ACHTUNG: Um Staus zu vermeiden, sollten Sie während des Druckens niemals ein Fach öffnen oder entfernen. 72 1. Ziehen Sie Fach 2 aus dem Drucker heraus, und entfernen Sie die Druckmedien. 2. Ziehen Sie die Ausgabefachverlängerung aus dem Ausgabefach heraus. 3. Verschieben Sie die Längenführungen so lange, bis das Pfeilsymbol auf das einzulegende Format zeigt. Kapitel 6 Papier und andere Druckmedien DEWW 4. Verschieben Sie die seitlichen Breitenführungen, bis der blaue Pfeil an der rechten Breitenführung auf das eingelegte Papierformat zeigt. 5. Legen Sie die Druckmedien in das Fach ein. Legen Sie Spezialpapier (wie z.B. Briefkopfpapier) mit der zu bedruckenden Seite nach oben und der Oberkante in Richtung Fachvorderseite ein. HINWEIS: Wenn Sie beidseitig drucken möchten, lesen Sie die Informationen zum Einlegen im Abschnitt „Beidseitiges Bedrucken des Papiers (Duplexdruck)“ auf Seite 100. 6. DEWW Stellen Sie sicher, dass der Medienstapel flach ist und die Medien nicht über die Höhenmarkierungen hinausragen. Einlegen von Medien 73 7. Schieben Sie das Fach wieder in den Drucker. Einlegen in Fach 3 Das optionale Fach 3 kann bis zu 500 Blatt Standardpapier aufnehmen und für viele verschiedene Formate angepasst werden. Fach 3 wird unterhalb von Fach 2 eingesetzt. Wenn Fach 3 installiert ist, wird es vom Drucker erkannt und als Option im Bedienfeldmenü GERÄT KONFIGURIEREN angezeigt. ACHTUNG: Der Papierpfad für Fach 3 führt durch Fach 2. Wenn Fach 2 oder Fach 3 teilweise herausgezogen oder entfernt wurde, können die Druckmedien aus Fach 3 nicht in den Drucker eingezogen werden. Dies führt zu einem Papierstau im Drucker. 74 1. Ziehen Sie Fach 2 aus dem Drucker heraus, und entfernen Sie die Druckmedien. 2. Heben Sie die Ausgabefachverlängerung an. Kapitel 6 Papier und andere Druckmedien DEWW 3. Verschieben Sie die Längenführungen so lange, bis das Pfeilsymbol auf das einzulegende Format zeigt. 4. Verschieben Sie die seitlichen Breitenführungen, bis der blaue Pfeil an der rechten Breitenführung auf das eingelegte Papierformat zeigt. 5. Legen Sie die Druckmedien in das Fach ein. Legen Sie Spezialpapier (wie z.B. Briefkopfpapier) mit der zu bedruckenden Seite nach oben und der Oberkante in Richtung Fachvorderseite ein. HINWEIS: Wenn Sie beidseitig drucken möchten, lesen Sie die Informationen zum Einlegen im Abschnitt „Beidseitiges Bedrucken des Papiers (Duplexdruck)“ auf Seite 100. DEWW Einlegen von Medien 75 76 6. Stellen Sie sicher, dass der Medienstapel an allen vier Ecken eben im Fach liegt und nicht über die Höhenmarkierungen hinausgeht. 7. Schieben Sie das Fach wieder in den Drucker. Kapitel 6 Papier und andere Druckmedien DEWW Konfigurieren der Fächer Sie können Fächer nach Typ oder Format konfigurieren. Sie können verschiedene Medien in die Druckerfächer einlegen und die Medien anschließend im Softwareprogramm nach dem Typ oder dem Format anfordern. HINWEIS: Wenn Sie bereits vorher mit HP Color LaserJet-Druckern gearbeitet haben, sind Sie es unter Umständen gewohnt, Fach 1 im Zuerst-Modus oder im Kassettenmodus zu konfigurieren. Um die Einstellungen für den Zuerst-Modus zu emulieren, konfigurieren Sie Fach 1 für BELIEBIG und BELIEBIGER TYP. Wenn für den Druckauftrag kein anderes Fach festgelegt wurde, zieht der Drucker zuerst Papier aus Fach 1 ein, sofern Papier in das Fach eingelegt wurde. Diese Einstellung empfiehlt sich, wenn Sie in Fach 1 verschiedene Papiertypen oder -formate verwenden. Um die Einstellungen für den Kassettenmodus zu emulieren, legen Sie für Fach 1 als Format und Typ eine andere Einstellung als BELIEBIG oder BELIEBIGER TYP fest. Diese Einstellung wird empfohlen, wenn Sie in Fach 1 immer dieselben Papiertypen und -formate verwenden. HINWEIS: Achten Sie beim beidseitigen Druck darauf, dass die Medien den Spezifikationen für den Duplexdruck entsprechen. Die entsprechenden Informationen finden Sie unter „Richtlinien für den Umgang mit Spezialpapier und -medien“ auf Seite 66. Die folgenden Anweisungen dienen dazu, die Fächer über das Druckerbedienfeld zu konfigurieren. Sie können die Fächer auch mit dem Computer konfigurieren, indem Sie auf den integrierten Webserver zugreifen. Informationen hierzu finden Sie unter „Verwenden des integrierten Webservers“ auf Seite 119. Konfigurieren des Formats 1. Drücken Sie Menü. 2. Drücken Sie 3. Drücken Sie , um FACH 1 FORMAT, FACH 2 FORMAT oder FACH 3 FORMAT zu markieren. Drücken Sie anschließend . 4. Drücken Sie . 5. Drücken Sie Menü, um wieder in den Status Bereit zu wechseln. , um PAPIER-ZUFUHR zu markieren. Drücken Sie anschließend oder . , um das entsprechende Format zu markieren. Drücken Sie anschließend Konfigurieren des Typs 1. Drücken Sie Menü. 2. Drücken Sie , um PAPIER-ZUFUHR zu markieren. Drücken Sie anschließend 3. Drücken Sie anschließend , um FACH 1 TYP, FACH 2 TYP oder FACH 3 TYP zu markieren. Drücken Sie . 4. Drücken Sie . oder 5. Drücken Sie Menü, um wieder in den Status Bereit zu wechseln. . , um den gewünschten Papiertyp zu markieren. Drücken Sie anschließend Konfigurieren von Fach 1 für benutzerdefiniertes Papier Verwenden Sie die Formateinstellung BELIEBIG, wenn das gewählte Druckmedium nicht genau mit dem Format des zu druckenden Dokuments übereinstimmt. Wenn kein Zufuhrfach angegeben ist, sucht DEWW Konfigurieren der Fächer 77 der Drucker zuerst nach Papier, dessen Format genau mit dem Dokument übereinstimmt, und führt den Druckvorgang anschließend mit dem Fach aus, für das BELIEBIG oder BELIEBIGER TYP festgelegt wurde. Verwenden Sie die Einstellung BELIEB. BEN.DEF., wenn Sie verschiedene benutzerdefinierte Formate vom Fach aus drucken möchten, ohne für jeden Auftrag ein festes Format zu definieren. Verwenden Sie die Einstellung BEN.-DEF, wenn Sie ein bestimmtes Format von einem bestimmten Fach aus drucken möchten. Wenn Sie einen benutzerdefinierten Auftrag drucken, sucht der Drucker nach dem genau passenden Format. Wenn kein Format gefunden wird, das mit dem angegebenen benutzerdefinierten Format exakt übereinstimmt, sucht der Drucker in dem Fach, für das BELIEB. BEN.DEF. festgelegt wurde. Abschließend sucht der Drucker in dem Fach, für das BELIEBIG festgelegt wurde, und führt dann den Druckvorgang aus. Zum Einrichten benutzerdefinierter Papierformate sind drei Schritte erforderlich. Wenn alle Schritte abgeschlossen sind, kehrt die Bedienfeldanzeige wieder zum Menü PAPIER-ZUFUHR zurück. Wenn für ein Fach ein benutzerdefiniertes Format angegeben wurde, behält der Drucker dieses Format so lange bei, bis Sie es am Bedienfeld ändern. 2 y x 1 1 X-Abmessung 2 Y-Abmessung Maßeinheit 1. Drücken Sie , um MASSEINHEIT zu markieren. Drücken Sie anschließend 2. Drücken Sie . oder . , um die korrekten Abmessungen zu markieren. Drücken Sie anschließend X-Abmessung Die X-Abmessung ist die Breite der Seite beim Einzug in den Drucker. 78 1. Drücken Sie , um BREITE zu markieren. Drücken Sie anschließend 2. Drücken Sie oder . , um den korrekten Wert zu markieren. Drücken Sie anschließend Kapitel 6 Papier und andere Druckmedien . DEWW Y-Abmessung Die Y-Abmessung ist die Länge der Seite beim Einzug in den Drucker. 1. Drücken Sie , um LÄNGE zu markieren. Drücken Sie anschließend 2. Drücken Sie oder . , um den korrekten Wert zu markieren. Drücken Sie anschließend . Konfigurieren von Fach 1 für Umschläge 1. Wenn Fach 1 für ein bestimmtes Format konfiguriert ist, legen Sie das Papierformat über das Bedienfeld des Druckers für Fach 1 so fest, dass es mit der Größe des zu bedruckenden Umschlags übereinstimmt. 2. Geben Sie im Softwareprogramm Fach 1 an. 3. Wenn in Ihrer Anwendung kein Umschlagformat verfügbar ist, wählen Sie die Seitenausrichtung Querformat aus. Beachten Sie die Richtlinien in der nachfolgenden Tabelle beim Einstellen der Ränder für die Absender- und Empfängeradresse für Umschläge des Formats Commercial Nr. 10 und DL. HINWEIS: Für Umschläge anderer Formate passen Sie die Einstellungen für die Ränder nach Bedarf an. 4. Klicken Sie im Softwareprogramm oder Druckertreiber auf Drucken. Adressentyp Linker Rand Oberer Rand Absender 15 mm 15 mm Anschrift 102 mm 51 mm Konfigurieren von Fach 2 oder Fach 3 für benutzerdefiniertes Papier Der Drucker erkennt verschiede Papierformate automatisch. Sie können aber die Fächer auch für benutzerdefinierte Formate konfigurieren. Dazu legen Sie die folgenden Parameter fest: DEWW ● Maßeinheit (Millimeter oder Zoll) ● X-Abmessung (die Breite der Seite beim Einzug in den Drucker). ● Y-Abmessung (die Länge der Seite beim Einzug in den Drucker). Konfigurieren der Fächer 79 2 3 X 4 Y 1 1 Seitenlänge (Y-Abmessung) 2 Seitenbreite (X-Abmessung) 3 Längenführungen für die Medien 4 Breitenführungen für die Medien Führen Sie die folgenden Schritte aus, um ein Fach für ein benutzerdefiniertes Format zu konfigurieren. Wenn für ein Fach ein benutzerdefiniertes Format angegeben wurde, wird dieses Format so lange beibehalten, bis Sie es am Bedienfeld ändern. Einstellen von Fach 2 oder Fach 3 für ein benutzerdefiniertes Format 1. Öffnen Sie das Fach, und legen Sie die Medien mit der Druckseite nach oben in das Fach ein. 2. Stellen Sie die Längenführungen für die Medien auf die passende, keinem Standard entsprechende Position ein, und schließen Sie das Fach. 3. Wenn die Meldung zur Fachkonfiguration angezeigt wird, drücken Sie 4. Drücken Sie , um BELIEB. BEN.DEF. in BEN.-DEF zu ändern. Drücken Sie anschließend 5. Drücken Sie dann . oder . . , um die richtige Einheit zu markieren (Millimeter oder Zoll). Drücken Sie Wenn Sie die Maßeinheit korrekt eingestellt haben, legen Sie die X-Abmessung folgendermaßen fest: 6. Drücken Sie oder , um den korrekten Wert zu markieren. Drücken Sie anschließend . Wenn der eingegebene Wert außerhalb des gültigen Bereichs liegt, wird für zwei Sekunden Ungültiger Wert angezeigt. Sie werden aufgefordert, einen anderen Wert einzugeben. Wenn Sie die X-Abmessung korrekt eingegeben haben, legen Sie die Y-Abmessung folgendermaßen fest: 7. Drücken Sie oder , um den korrekten Wert zu markieren. Drücken Sie anschließend . Wenn der eingegebene Wert außerhalb des gültigen Bereichs liegt, wird für zwei Sekunden Ungültiger Wert angezeigt. Sie werden aufgefordert, einen anderen Wert einzugeben. Auf dem Drucker wird eine Meldung mit den Abmessungen des benutzerdefinierten Formats angezeigt. 80 Kapitel 6 Papier und andere Druckmedien DEWW Automatische Erkennung des Medientyps Die Drucker der Serie HP Color LaserJet CP3505 teilen die Medien automatisch in eine der folgenden Kategorien ein: ● Normal ● Transparentfolie ● Hochglanz ● Hochglanz sehr schwer ● Glanzpapier ● Schwer ● Leicht Die automatische Medientyperkennung funktioniert nur, wenn das Fach als Beliebiger Typ Normal konfiguriert ist. Wenn Sie ein Fach für einen anderen Typ konfigurieren, wie Briefpapier oder Hochglanz, wird die Medienerkennung in diesem Fach deaktiviert. HINWEIS: Sie erhalten die beste Leistung der automatischen Medienerkennungsfunktion, wenn Sie HP Originalmedien verwenden, die für die Verwendung in HP LaserJet Farbdruckern ausgelegt sind. HINWEIS: Sie erhalten beim Bedrucken von schweren Medien, wie z. B. Karton, Hochglanzpapier oder Umschlägen, die bestmögliche Druckqualität, wenn Sie vor dem Drucken den Medientyp am Bedienfeld oder in der Anwendung auswählen. Fach 1 Erkennung Vollständige Erkennung (Standardeinstellung) ● Der Drucker unterbricht den Druckvorgang nach jeder Seite, um den Medientyp zu erkennen. ● Dieser Modus ist am besten geeignet, wenn Sie verschiedene Medien in einem einzigen Druckjob verwenden. Erweiterte Erkennung ● Zu Beginn jedes Druckjobs hält der Drucker beim ersten Blatt an, um den Medientyp zu erkennen. ● Der Drucker geht dann davon aus, dass das zweite und jedes folgende Blatt vom gleichen Medientyp sind wie das erste Blatt. ● Dieser Modus ist der zweitschnellste. Er ist nützlich, wenn Sie Stapel des gleichen Medientyps verwenden. Transparentfolie DEWW ● Der Drucker unterbricht den Druckvorgang nicht, um Blätter zu erkennen, unterscheidet jedoch zwischen Transparentfolien (Transparentfolienmodus) und Papier (Normalmodus). ● Dieser Modus ist am schnellsten. Er ist nützlich, wenn Sie große Menge im Normalmodus drucken. Konfigurieren der Fächer 81 Fach 2 oder Fach 3 Erkennung Erweiterte Erkennung ● Nachdem der Drucker fünf Seiten aus einem Papierfach eingezogen hat, unterbricht er den Druckauftrag, um den Typ zu erkennen, und nimmt den Durchschnitt der fünf Ergebnisse. ● Der Drucker nimmt an, dass die sechste und alle folgenden Seiten vom gleichen Medientyp sind. Diese Information wird beibehalten, bis Sie den Drucker ausschalten, er in den Bereitschaftsmodus wechselt oder Sie das Fach öffnen. Nur Transparentfolien (Standardeinstellung) 82 ● Der Drucker unterbricht den Druckvorgang nicht, um Blätter zu erkennen, unterscheidet jedoch zwischen Transparentfolien (Transparentfolienmodus) und Papier (Normalmodus). ● Dieser Modus ist am schnellsten. Er ist nützlich, wenn Sie große Menge im Normalmodus drucken. Kapitel 6 Papier und andere Druckmedien DEWW 7 DEWW Spezielle Funktionen ● Die Funktionen „Bereitschaftseinstellung“ und „Bereitschaftsmodus“ ● Verwalten gespeicherter Aufträge 83 Die Funktionen „Bereitschaftseinstellung“ und „Bereitschaftsmodus“ Mit der Funktion BEREITSCHAFTSEINSTELLUNG legen Sie fest, nach welcher Zeitspanne der Inaktivität der Drucker in den Bereitschaftsmodus wechselt, um Energie zu sparen. Für den Wechsel in den Bereitschaftsmodus stehen folgende Einstellungen zur Verfügung: ● 1 MINUTE ● 15 MINUTEN ● 30 MINUTEN (Standardeinstellung) ● 45 MINUTEN ● 60 MINUTEN ● 90 MINUTEN ● 2 STUNDEN ● 4 STUNDEN HINWEIS: Wenn sich der Drucker im Bereitschaftsmodus befindet, ist die Druckeranzeige abgeblendet. Der Bereitschaftsmodus hat keinen Einfluss auf die Warmlaufzeit des Druckers, es sei denn, der Drucker befindet sich länger als 8 Stunden in diesem Modus. Einstellen der Funktion „Bereitschaftseinstellung“ 1. Drücken Sie Menü. 2. Drücken Sie , um GERÄT KONFIGURIEREN zu markieren. Drücken Sie anschließend 3. Drücken Sie , um SYSTEM-SETUP zu markieren. Drücken Sie anschließend 4. Drücken Sie . , um BEREITSCHAFTSEINSTELLUNG zu markieren. Drücken Sie anschließend 5. oder , um den gewünschten Zeitraum auszuwählen. Drücken Sie anschließend Drücken Sie , um den ausgewählten Zeitraum zu bestätigen. 6. Drücken Sie Menü, um wieder in den Status Bereit zu wechseln. . . Deaktivieren oder Aktivieren des Bereitschaftsmodus 84 1. Drücken Sie Menü. 2. Drücken Sie , um GERÄT KONFIGURIEREN zu markieren. Drücken Sie anschließend 3. Drücken Sie , um RESETS zu markieren. Drücken Sie anschließend 4. Drücken Sie , um BEREITSCHAFTSMODUS zu markieren. Drücken Sie anschließend 5. oder , um EIN oder AUS auszuwählen. Drücken Sie anschließend Drücken Sie Auswahl zu bestätigen. 6. Drücken Sie Menü, um wieder in den Status Bereit zu wechseln. Kapitel 7 Spezielle Funktionen . . . , um die DEWW Verwalten gespeicherter Aufträge HINWEIS: Diese Funktion steht nur für Drucker mit integrierten Festplatten zur Verfügung. Zum Speichern von Druckaufträgen im Drucker verwenden Sie die Registerkarte Jobspeicherung im Dialogfeld Eigenschaften des Druckertreibers. Nach dem Speichern eines Auftrags können Sie diesen drucken oder über das Bedienfeld des Druckers löschen. Drucken eines gespeicherten Auftrags 1. Drücken Sie Menü. 2. Drücken Sie , um JOB WIEDERAUFNEHMEN zu markieren. Drücken Sie anschließend . Eine Liste der Benutzer wird angezeigt. Wenn keine Aufträge gespeichert sind, wird die Meldung KEINE GESPEICHERT. JOBS VORHANDEN angezeigt. 3. Drücken Sie ● , um Ihren Benutzernamen zu markieren. Drücken Sie anschließend . Wenn mehr als ein durch eine PIN geschützter Auftrag vorliegt, wird das Menüelement ALLE PRIVAT. JOBS angezeigt. Wenn Sie einen der PIN-geschützten Aufträge drucken möchten, markieren Sie ALLE PRIVAT. JOBS. Drücken Sie anschließend . 4. Drücken Sie , um den richtigen Druckauftrag zu markieren. Drücken Sie anschließend 5. Drücken Sie , um DRUCKEN zu markieren. Drücken Sie anschließend ● 6. 7. . . Wenn der Auftrag nicht PIN-geschützt ist, fahren Sie mit Schritt 7 fort. Wenn Sie dazu aufgefordert werden, geben Sie eine PIN ein, indem Sie mit oder ändern. Wenn Sie alle Ziffern der vierstelligen PIN eingegeben haben, drücken Sie die Ziffern . und , um die Anzahl der Exemplare festzulegen. Drücken Sie anschließend Drücken Sie , um den Auftrag zu drucken. Löschen eines gespeicherten Auftrags 1. Drücken Sie Menü. 2. Drücken Sie , um JOB WIEDERAUFNEHMEN zu markieren. Drücken Sie anschließend . Eine Liste der Benutzer wird angezeigt. Wenn keine Aufträge gespeichert sind, wird die Meldung KEINE GESPEICHERT. JOBS VORHANDEN angezeigt. 3. Drücken Sie ● , um Ihren Benutzernamen zu markieren. Drücken Sie anschließend . Wenn mehr als ein gespeicherter, PIN-geschützter Auftrag vorliegt, wird das Menüelement ALLE PRIVAT. JOBS angezeigt. Wenn Sie einen der PIN-geschützten Aufträge drucken möchten, markieren Sie ALLE PRIVAT. JOBS. Drücken Sie anschließend . 4. Drücken Sie , um den richtigen Druckauftrag zu markieren. Drücken Sie anschließend 5. Drücken Sie , um LÖSCHEN zu markieren. Drücken Sie anschließend . . Wenn der Auftrag nicht PIN-geschützt ist, löscht der Drucker den Auftrag. 6. DEWW oder Wenn Sie dazu aufgefordert werden, geben Sie eine PIN ein, indem Sie mit ändern. Wenn Sie alle Ziffern der vierstelligen PIN eingegeben haben, drücken Sie die Ziffern . Verwalten gespeicherter Aufträge 85 Der Drucker löscht den Auftrag, sobald Sie die vierte Stelle der PIN eingegeben haben und drücken. 86 Kapitel 7 Spezielle Funktionen DEWW 8 DEWW Druckaufgaben ● Medientypen und Fächer ● Zugreifen auf den Druckertreiber ● Steuern von Druckaufträgen ● Abbrechen eines Druckauftrags ● Verwenden unterschiedlicher Papiere und Deckblätter ● Drucken einer leeren ersten Seite ● Verwenden von Wasserzeichen ● Erstellen und Verwenden von Druckverknüpfungen in Windows ● Ändern der Größe von Dokumenten ● Einstellen eines benutzerdefinierten Papierformats im Druckertreiber ● Beidseitiges Bedrucken des Papiers (Duplexdruck) ● Drucken mehrerer Seiten auf einem Blatt Papier in Windows ● Einstellen der Farboptionen ● Verwenden des Dialogfelds „HP Digital Imaging – Optionen“ ● Verwenden der Registerkarte „Dienste“ 87 Medientypen und Fächer Die minimalen Medienabmessungen betragen 148 x 210 mm. Die maximalen Medienabmessungen betragen 216 x 356 mm. Tabelle 8-1 Medieninformationen für Fach 1 Medientyp Medienspezifikationen Medienmenge Treibereinstellungen Medienausrichtung Papier und Karton (Standardformate) Bereich: Maximale Stapelhöhe: 10 mm Normalpapier oder keine Festlegung – 60 g/m2 bis 163 g/m2 Entspricht 100 Blatt mit 75 g/m2 Umschläge Weniger als 60 g/m2 bis 90 g/m2 10 Umschläge Umschlag Kurze Kante voran, Klappe auf der rechten Seite nach oben Etiketten Maximale Stärke 0,23 mm Maximale Stapelhöhe: 10 mm Etiketten Zu bedruckende Seite nach unten Transparentfolien Minimale Stärke 0,13 mm Maximale Stapelhöhe: 10 mm Transparentfolien Zu bedruckende Seite nach unten Schweres Papier Stärke 0,13 mm Maximale Stapelhöhe: 10 mm Leichtes Hochglanzpapier, Hochglanzpapier oder schweres Hochglanzpapier Zu bedruckende Seite nach unten Hochglanzpapier Bereich: Maximale Stapelhöhe: 10 mm Leichtes Hochglanzpapier, Hochglanzpapier oder schweres Hochglanzpapier Zu bedruckende Seite nach unten 60 Blatt Karton Zu bedruckende Seite nach unten 75 g/m2 bis 176 g/m2 Karton Bereich: 163 g/m2 bis 176 g/m2 Tabelle 8-2 Medieninformationen für Fach 2, Fach 3 und Fach 4 Medientyp Medienspezifikationen Medienmenge Treibereinstellungen Medienausrichtung Papier und Karton (Standardformate) Bereich: Entspricht 250 Blatt (Fach 2) oder 500 Blatt (Fach 3) mit 75 g/m2 Normalpapier oder keine Festlegung – 60 g/m2 bis 120 g/m2 88 Etiketten Maximale Stärke 0,13 mm Maximale Stapelhöhe: 50 Blatt (Fach 2) oder 100 Blatt (Fach 3) Etiketten Zu bedruckende Seite nach oben Transparentfolien Minimale Stärke 0,13 mm Maximale Stapelhöhe: 50 Blatt (Fach 2) oder 100 Blatt (Fach 3) Transparentfolien Zu bedruckende Seite nach oben Kapitel 8 Druckaufgaben Ausgabe DEWW Tabelle 8-2 Medieninformationen für Fach 2, Fach 3 und Fach 4 (Fortsetzung) Medientyp Medienspezifikationen Medienmenge Treibereinstellungen Medienausrichtung Schweres Papier Stärke 0,13 mm Maximale Stapelhöhe: 100 Blatt (Fach 2) oder 200 Blatt (Fach 3) Leichtes Hochglanzpapier, Hochglanzpapier oder schweres Hochglanzpapier Zu bedruckende Seite nach oben Hochglanzpapier Bereich: Maximale Stapelhöhe: 100 Blatt (Fach 2) oder 200 Blatt (Fach 3) Leichtes Hochglanzpapier, Hochglanzpapier oder schweres Hochglanzpapier Zu bedruckende Seite nach oben 106 g/m2 bis 120 g/m2 DEWW Ausgabe Medientypen und Fächer 89 Zugreifen auf den Druckertreiber Informationen zum Öffnen des Druckertreibers finden Sie unter „Ändern der Druckertreibereinstellungen – Windows“ auf Seite 38. 90 Kapitel 8 Druckaufgaben DEWW Steuern von Druckaufträgen Unter Windows wirken sich drei Einstellungen auf die Art und Weise aus, wie der Druckertreiber die Druckmedien einzieht, wenn Sie einen Druckauftrag senden. Die Optionen Quelle, Typ und Format sind im Dialogfeld Seite einrichten, Drucken oder Eigenschaften von Drucker der meisten Softwareprogramme zu finden. Wenn Sie diese Einstellungen nicht ändern, wählt der Drucker anhand der Standarddruckereinstellungen automatisch ein Fach aus. ACHTUNG: Sie sollten Änderungen an der Druckereinrichtung über das Softwareprogramm oder den Druckertreiber vornehmen, da Änderungen am Bedienfeld zur Standardeinstellung für nachfolgende Druckaufträge werden. Die in der Software oder im Druckertreiber ausgewählten Einstellungen überschreiben die Einstellungen, die im Bedienfeld vorgenommen wurden. Quelle Wenn Sie mit der Einstellung Quelle drucken, wählen Sie ein Fach aus, aus dem der Drucker das Medium einziehen soll. Der Drucker versucht, Papier aus diesem Fach zum Drucken einzuziehen, unabhängig vom Typ oder Format des eingelegten Papiers. Wenn Sie ein Fach auswählen, dass für einen Typ oder ein Format konfiguriert ist, der bzw. das nicht Ihrem Druckauftrag entspricht, wird der Auftrag erst ausgeführt, nachdem Sie Medien des korrekten Typs oder Formats in das Fach eingelegt haben. Wenn Sie das Fach korrekt laden, beginnt der Drucker zu drucken. Sie können ein anderes Fach drücken. wählen, indem Sie HINWEIS: Wenn Sie beim Drucken mit der Einstellung Quelle Schwierigkeiten haben, finden Sie Informationen unter „Prioritäten für Druckeinstellungen“ auf Seite 37. Typ und Format Wählen Sie vor dem Drucken die Einstellung Typ oder Format aus, damit der Drucker die Medien aus dem ersten Fach einzieht, in das der gewählte Typ bzw. das gewählte Format eingelegt ist. Die Auswahl des Druckmediums nach Typ anstatt nach Quelle kommt einem Sperren von Fächern gleich und schützt vor der versehentlichen Verwendung von Spezialmedien. Wenn ein Fach z.B. für Briefkopfpapier konfiguriert ist und Sie festlegen, dass auf normalem Papier gedruckt werden soll, zieht der Drucker nicht das Briefkopfpapier aus diesem Fach ein, sondern aus einem Fach, das normales Papier enthält und dafür auch konfiguriert ist. HINWEIS: Die Auswahl der Einstellung Alle setzt die Sperrfunktion für dieses Fach außer Kraft. Die Auswahl der Druckmedien nach Typ und Format führt bei schwerem Papier, bei Glanzpapier und bei Transparentfolien zu einer deutlich besseren Druckqualität. Falsche Einstellungen können eine unbefriedigende Druckqualität zur Folge haben. Drucken Sie immer nach Typ, wenn Sie DEWW Steuern von Druckaufträgen 91 Sonderdruckmedien wie z.B. Etiketten oder Transparentfolien verwenden. Drucken Sie immer nach Format, wenn Sie Umschläge verwenden. 92 ● Wenn Sie nach Typ oder Format drucken möchten und die Fächer nicht für einen bestimmten Typ oder ein bestimmtes Format konfiguriert sind, legen Sie das Medium in Fach 1 ein. Wählen Sie anschließend im Dialogfeld Seite einrichten, Drucken oder Eigenschaften von Drucker die gewünschte Einstellung für Typ oder Format aus. ● Wenn Sie oft Medien eines bestimmten Typs oder Formats verwenden, kann der Druckeradministrator (für einen Netzwerkdrucker) bzw. können Sie selbst (für einen lokalen Drucker) ein Fach für diesen Typ oder dieses Format konfigurieren. Wenn Sie daraufhin diesen Typ oder dieses Format beim Drucken eines Auftrags wählen, zieht der Drucker das Medium aus dem Fach ein, das für diesen Typ bzw. dieses Format konfiguriert wurde. Informationen hierzu finden Sie unter „Konfigurieren der Fächer“ auf Seite 77. ● Wenn Sie Fach 2 oder das optionale Fach 3 schließen, wird möglicherweise eine Aufforderung zur Auswahl von Typ oder Format für das Fach angezeigt. Wenn das Fach bereits korrekt konfiguriert ist, drücken Sie , um zum Status Bereit zurückzukehren. Kapitel 8 Druckaufgaben DEWW Abbrechen eines Druckauftrags Sie können einen Druckauftrag entweder über das Bedienfeld des Druckers oder über das Softwareprogramm abbrechen. Informationen zum Abbrechen von Druckaufträgen über einen Netzwerkcomputer finden Sie in der Online-Hilfe der entsprechenden Netzwerksoftware. HINWEIS: Wenn Sie den Druckauftrag abgebrochen haben, dauert es ein Weile, bis der Druckvorgang eingestellt wird. Abbrechen des aktuellen Druckauftrags am Bedienfeld 1. Drücken Sie auf dem Bedienfeld des Druckers Stopp. 2. die Option Aktuellen Job abbrechen, und drücken Sie Markieren Sie mit der Taste die Druckausgabe abzubrechen. , um Wenn der Druckvorgang für den Druckauftrag bereits zu weit fortgeschritten ist, können Sie ihn eventuell nicht mehr abbrechen. Abbrechen des aktuellen Druckauftrags im Softwareprogramm Auf dem Bildschirm wird kurz ein Dialogfeld angezeigt, in dem Sie den Druckauftrag abbrechen können. Wenn über die Software mehrere Aufträge an den Drucker gesandt wurden, befinden sich diese in einer Druckwarteschlange (z.B. im Windows-Druck-Manager). Weitere Informationen zum Abbrechen von Druckaufträgen über den Computer finden Sie in der Softwaredokumentation. Wenn sich der Druckauftrag in einer Druckwarteschlange (Windows 2000 oder XP) befindet, löschen Sie ihn dort. Klicken Sie unter Windows 2000 und Windows XP auf Start und dann auf Drucker und Faxgeräte. Doppelklicken Sie auf das Symbol des HP Color LaserJet CP3505, um die Druckwarteschlange zu öffnen. Wählen Sie den Druckauftrag aus, den Sie abbrechen möchten, und drücken Sie die Taste Entf. Wenn der Druckauftrag nicht abgebrochen wird, müssen Sie den Computer herunterfahren und wieder starten. DEWW Abbrechen eines Druckauftrags 93 Verwenden unterschiedlicher Papiere und Deckblätter Folgen Sie diesen Anweisungen, um die erste Seite eines Dokuments auf anderem Papier als die restlichen Seiten zu drucken. 1. Klicken Sie im Menü Datei in der Software auf Drucken. 2. Wählen Sie den Treiber aus, und klicken Sie auf Eigenschaften oder Voreinstellungen. 3. Klicken Sie auf die Registerkarte Papier/Qualität. 4. Klicken Sie im Listenfeld Spezialseiten auf Seiten auf anderem Papier drucken. 5. Klicken Sie auf Einstellungen. 6. Wählen Sie die Einstellungen aus, die Sie verwenden möchten, wenn bestimmte Seiten auf anderem Papier gedruckt werden. Klicken Sie auf Hinzufügen. 7. Klicken Sie auf OK, um zur Registerkarte Papier/Qualität zurückzukehren. 8. Klicken Sie auf OK. HINWEIS: Sie müssen für alle Seiten des Druckjobs das gleiche Papierformat verwenden. 94 Kapitel 8 Druckaufgaben DEWW Drucken einer leeren ersten Seite DEWW 1. Klicken Sie im Menü Datei in der Software auf Drucken. 2. Wählen Sie den Treiber aus, und klicken Sie auf Eigenschaften oder Voreinstellungen. 3. Klicken Sie auf die Registerkarte Papier/Qualität. 4. Klicken Sie im Listenfeld Spezialseiten auf Deckblätter. 5. Klicken Sie auf Einstellungen. 6. Wählen Sie die Einstellungen aus, die beim Hinzufügen von leeren oder vorgedruckten Deckblättern verwendet werden sollen. Klicken Sie auf Hinzufügen. 7. Klicken Sie auf OK, um zur Registerkarte Papier/Qualität zurückzukehren. 8. Klicken Sie auf OK. Drucken einer leeren ersten Seite 95 Verwenden von Wasserzeichen Ein Wasserzeichen ist ein Hinweis (z .B. „Vertraulich“), der auf jeder Seite eines Dokuments im Hintergrund gedruckt wird. 1. Klicken Sie im Menü Datei in der Software auf Drucken. 2. Wählen Sie den Treiber aus, und klicken Sie auf Eigenschaften oder Voreinstellungen. 3. Klicken Sie auf der Registerkarte Effekte auf die Dropdown-Liste Wasserzeichen. 4. Wählen Sie das gewünschte Wasserzeichen aus. Wenn Sie ein neues Wasserzeichen erstellen möchten, klicken Sie auf Bearbeiten. 5. Wenn das Wasserzeichen nur auf der ersten Seite des Dokuments gedruckt werden soll, klicken Sie auf Nur erste Seite. 6. Klicken Sie auf OK. Wenn das Wasserzeichen nicht gedruckt werden soll, klicken Sie in der Dropdown-Liste Wasserzeichen auf den Eintrag (Keines). 96 Kapitel 8 Druckaufgaben DEWW Erstellen und Verwenden von Druckverknüpfungen in Windows Mit Hilfe der Druckverknüpfungen können die aktuellen Treibereinstellungen für spätere Druckjobs gespeichert werden. Die Druckverknüpfungen stehen in den meisten Registerkarten des Druckertreibers zur Verfügung. Sie können bis zu 25 Druckverknüpfungen speichern. Erstellen einer Druckverknüpfung 1. Klicken Sie im Menü Datei in der Software auf Drucken. 2. Wählen Sie den Treiber aus, und klicken Sie auf Eigenschaften oder Voreinstellungen. 3. Wählen Sie die gewünschten Druckeinstellungen aus. Klicken Sie auf Speichern unter. 4. Geben Sie im Feld Druckverknüpfungen einen Namen für die Verknüpfung ein. 5. Klicken Sie auf OK. Verwenden von Druckverknüpfungen 1. Klicken Sie im Menü Datei in der Software auf Drucken. 2. Wählen Sie den Treiber aus, und klicken Sie auf Eigenschaften oder Voreinstellungen. 3. Wählen Sie im Feld Druckverknüpfungen die gewünschte Verknüpfung aus. 4. Klicken Sie auf OK. HINWEIS: Wenn Sie die Standardeinstellungen des Druckertreibers verwenden möchten, wählen Sie die Option Werkseinstellungen aus. DEWW Erstellen und Verwenden von Druckverknüpfungen in Windows 97 Ändern der Größe von Dokumenten Mit den Verkleinerungs- und Vergrößerungsoptionen können Sie ein Dokument auf einen Prozentsatz seiner Originalgröße skalieren. Sie können für das Dokument auch ein anderes Format auswählen (mit oder ohne Skalierung). Verkleinern oder Vergrößern von Dokumenten 1. Klicken Sie im Menü Datei der Anwendung auf Drucken. 2. Wählen Sie den Treiber aus, und klicken Sie auf Eigenschaften oder Voreinstellungen. 3. Geben Sie auf der Registerkarte Effekte neben % der tats. Größe den Prozentwert ein, um den Sie das Dokument verkleinern oder vergrößern möchten. Sie können den Prozentwert auch über die Bildlaufleiste ändern. 4. Klicken Sie auf OK. Drucken eines Dokuments auf einem anderen Papierformat 98 1. Klicken Sie im Menü Datei der Anwendung auf Drucken. 2. Wählen Sie den Treiber aus, und klicken Sie auf Eigenschaften oder Voreinstellungen. 3. Klicken Sie auf der Registerkarte Effekte auf Dokument drucken auf. 4. Wählen Sie das gewünschte Papierformat aus. 5. Wenn das Dokument ohne Größenanpassung gedruckt werden soll, darf die Option Größe anpassen nicht aktiviert sein. 6. Klicken Sie auf OK. Kapitel 8 Druckaufgaben DEWW Einstellen eines benutzerdefinierten Papierformats im Druckertreiber DEWW 1. Klicken Sie im Menü Datei in der Software auf Drucken. 2. Wählen Sie den Treiber aus, und klicken Sie auf Eigenschaften oder Voreinstellungen. 3. Klicken Sie auf die Registerkarte Papier bzw. Papier/Qualität und danach auf Benutzerdefiniert. 4. Geben Sie im Feld Benutzerdefiniertes Papierformat den Namen des Formats ein. 5. Geben Sie Länge und Breite des Formats ein. Wenn Sie einen zu kleinen oder zu großen Wert eingeben, wird der kleinste bzw. größte zulässige Wert angegeben. 6. Klicken Sie ggf. auf die Schaltfläche zum Wechseln der Einheiten zwischen Millimeter und Zoll. 7. Klicken Sie auf Speichern. 8. Klicken Sie auf Schließen. Der gespeicherte Name wird in der Formatliste angezeigt und kann für spätere Druckjobs verwendet werden. Einstellen eines benutzerdefinierten Papierformats im Druckertreiber 99 Beidseitiges Bedrucken des Papiers (Duplexdruck) HINWEIS: Das beidseitige Drucken steht bei den Modellen HP Color LaserJet CP3505dn und CP3505x zur Verfügung. Automatischer Duplexdruck 1. Legen Sie genügend Papier für den Druckjob in das verwendete Fach ein. Spezialpapier, z. B. Briefkopfpapier, ist wie folgt einzulegen: ● Legen Sie in Fach 1 Papier vom Typ „Briefkopf“ mit der Vorderseite nach unten und der Oberkante zuerst ein. ● Bei allen anderen Fächern legen Sie Briefkopfpapier mit der Vorderseite nach unten und der oberen Kante an der Fachrückseite ein. ACHTUNG: Legen Sie kein Papier ein, das schwerer als 105 g/m2 ist, da es sonst zu Papierstaus kommen kann. 2. Öffnen Sie den Druckertreiber (siehe „Ändern der Druckertreibereinstellungen – Windows“ auf Seite 38). 3. Klicken Sie auf der Registerkarte Fertigstellung auf die Option Beidseitiger Druck. ● 4. Wählen Sie gegebenenfalls Seiten nach oben spiegeln, um die Art und Weise zu ändern, in der Seiten gewendet werden, oder wählen Sie im Listenfeld Broschürenlayout eine Bindungsoption aus. Klicken Sie auf OK. Bedienfeldeinstellungen für automatisches beidseitiges Drucken Viele Softwareprogramme enthalten Optionen zum beidseitigen Drucken. Wenn Ihr Softwareprogramm oder Druckertreiber keine Optionen zum beidseitigen Drucken enthält, können Sie diese Einstellungen am Bedienfeld festlegen. Die Standardeinstellung lautet AUS. ACHTUNG: Bedrucken Sie auf keinen Fall Etiketten, Transparentfolien oder Hochglanzpapier beidseitig. Andernfalls kann es zu schwerwiegenden Beschädigungen des Druckers kommen. Aktivieren oder Deaktivieren des beidseitigen Druckens am Bedienfeld HINWEIS: Änderungen an den Einstellungen für das beidseitige Drucken über das Bedienfeld des Druckers wirken sich auf alle Druckaufträge aus. Aus diesem Grund sollten Einstellungen für das beidseitige Drucken nach Möglichkeit im Softwareprogramm oder Druckertreiber geändert werden. Um beidseitiges Drucken über den Druckertreiber zu aktivieren, muss der Druckertreiber richtig konfiguriert sein. Anleitungen hierzu finden Sie in der Online-Hilfe des Druckertreibers. 1. Drücken Sie Menü. 2. Markieren Sie mit der Taste 3. Drücken Sie 4. Markieren Sie mit der Taste die Option GERÄT KONFIGURIEREN, und drücken Sie . , um die Option DRUCKEN auszuwählen. 100 Kapitel 8 Druckaufgaben die Option DUPLEX, und drücken Sie . DEWW 5. Markieren Sie mit der Taste oder die Einstellung EIN (Duplexdruck aktivieren) bzw. AUS (Duplexdruck deaktivieren), und drücken Sie . 6. Drücken Sie Menü, um wieder in den Status Bereit zu wechseln. Manueller beidseitiger Druck 1. Legen Sie genügend Papier für den Druckjob in das verwendete Fach ein. Spezialpapier, z. B. Briefkopfpapier, ist wie folgt einzulegen: ● Legen Sie in Fach 1 Papier vom Typ „Briefkopf“ mit der Vorderseite nach unten und der Oberkante zuerst ein. ● Bei allen anderen Fächern legen Sie Briefkopfpapier mit der Vorderseite nach unten und der oberen Kante an der Fachrückseite ein. ACHTUNG: Legen Sie kein Papier ein, das schwerer als 105 g/m2 ist, da es sonst zu Papierstaus kommen kann. 2. Öffnen Sie den Druckertreiber (siehe „Ändern der Druckertreibereinstellungen – Windows“ auf Seite 38). 3. Wählen Sie auf der Registerkarte Fertigstellung die Option Beidseitiger Druck (manuell). 4. Klicken Sie auf OK. 5. Senden Sie den Druckjob an das Gerät. Befolgen Sie die Anweisungen im Popup-Fenster, das angezeigt wird, bevor der Ausgabestapel zum Drucken der zweiten Hälfte wieder in Fach 1 eingelegt wird. 6. Wenn eine Aufforderung angezeigt wird, drücken Sie die entsprechende Bedienfeldtaste, um fortzufahren. Bindungsoptionen für beidseitige Druckaufträge Wenn Sie ein Dokument beidseitig bedrucken möchten, geben Sie zuvor im Druckertreiber die Kante an, an der das fertige Dokument gebunden werden soll. Die Bindung an der Längsseite (Buchformat) ist die konventionelle Form der Buchbindung. Die Bindung an der Querseite (Blockformat) ist die typische Kalenderbindung. HINWEIS: Die Standardeinstellung bei Seiten im Hochformat ist die Bindung an der Längsseite. Um diese Einstellung in eine Bindung an der Querseite zu ändern, aktivieren Sie das Kontrollkästchen Seiten entlang Oberkante wenden. DEWW Beidseitiges Bedrucken des Papiers (Duplexdruck) 101 Drucken mehrerer Seiten auf einem Blatt Papier in Windows Sie können mehrere Seiten auf einem Blatt Papier drucken. 1. Klicken Sie im Menü Datei in der Software auf Drucken. 2. Wählen Sie den Treiber aus und klicken Sie auf Eigenschaften oder Voreinstellungen. 3. Klicken Sie auf die Registerkarte Fertigstellung. 4. Geben Sie im Bereich Dokumentoptionen die Anzahl der Seiten an (1, 2, 4, 6, 9 oder 16), die Sie auf jedem Blatt drucken möchten. 5. Wenn Sie eine größere Seitenanzahl als 1 angegeben haben, wählen Sie die richtigen Optionen für Seitenränder drucken und Seitenreihenfolge. ● 6. Wenn Sie die Seitenausrichtung ändern möchten, klicken Sie auf Hochformat oder Querformat. Klicken Sie auf OK. Das Produkt wird nun mit der festgelegten Seitenanzahl pro Blatt gedruckt. 102 Kapitel 8 Druckaufgaben DEWW Einstellen der Farboptionen Die Optionen auf der Registerkarte Farbe legen fest, wie Farben interpretiert und von Anwendungen gedruckt werden. Sie können zwischen den Farboptionen Automatisch und Manuell wählen. Weitere Informationen hierzu finden Sie unter „Verwalten von Farben“ auf Seite 110. ● Wählen Sie Automatisch, um die Farb- und Halbtoneinstellungen für Text, Grafiken und Fotografien zu optimieren. Die Einstellung Automatisch bietet weitere Farboptionen für Anwendungen und Betriebssysteme, die Farbverwaltungssysteme unterstützen. Diese Einstellung wird für das Drucken aller Farbdokumente empfohlen. ● Wählen Sie Manuell, um die Farb- und Halbtoneinstellungen für Text, Grafiken und Fotografien anzupassen. Wenn Sie einen PCL-Treiber verwenden, können Sie die RGB-Daten anpassen. Wenn Sie den PS-Treiber verwenden, können Sie die RGB- oder CMYK-Daten anpassen. So legen Sie die Farboptionen fest DEWW 1. Klicken Sie im Menü Datei in der Software auf Drucken. 2. Wählen Sie den Treiber aus, und klicken Sie auf Eigenschaften oder Voreinstellungen. 3. Klicken Sie auf die Registerkarte Farbe. 4. Wählen Sie im Bereich Farboptionen die gewünschte Option. 5. Wenn Sie Manuell gewählt haben, klicken Sie auf Einstellungen. Das Dialogfeld Farbeinstellungen wird angezeigt. Nehmen Sie individuelle Einstellungen für Text, Grafiken und Fotografien vor. Darüber hinaus können Sie die allgemeinen Druckeinstellungen ändern. Klicken Sie auf OK. 6. Wählen Sie im Bereich Farbmotive die Option RGB-Farbe, die Sie verwenden möchten. 7. Klicken Sie auf OK. Einstellen der Farboptionen 103 Verwenden des Dialogfelds „HP Digital Imaging – Optionen“ Verwenden Sie das Dialogfeld HP Digital Imaging – Optionen, um die Qualität Ihrer Fotos und Bilder zu optimieren. HINWEIS: HP Digital Imaging – Optionen sind für Windows 2000, Windows XP, Windows Server 2003 und Vista erhältlich. Die folgenden Optionen sind über das Dialogfeld HP Digital Imaging – Optionen verfügbar: ● Kontrastverbesserung: Optimiert Farben und Kontraste für verwaschen wirkende Fotos. Klicken Sie auf Automatisch, um Fotos an den erforderlichen Stellen aufzuhellen. ● Digitaler Blitz: Passen Sie die Belichtung in dunklen Bereichen von Fotos an, um eine größere Detailgenauigkeit zu erzielen. Wenn Sie auf Automatisch klicken, wird ein angemessenes Verhältnis von Hell und Dunkel erzielt. ● SmartFocus: Verbessert die Bildqualität und Schärfe von Bildern mit niedriger Auflösung (z. B. Bilder, die aus dem Internet heruntergeladen wurden). Wenn Sie auf Ein klicken, wird automatisch eine höhere Detailgenauigkeit im Bild erzielt. ● Schärfe: Stellen Sie die Bildschärfe entsprechend Ihren Anforderungen ein. Wenn Sie auf Automatisch klicken, wird die Schärfe des Bildes automatisch eingestellt. ● Glätten: Zum Weichzeichnen von Bildern. Wenn Sie auf Automatisch klicken, wird der Grad der Glättung eines Bildes automatisch eingestellt. Öffnen des Dialogfelds „HP Digital Imaging – Optionen“ 1. Öffnen Sie das Dialogfeld Eigenschaften von Drucker. 2. Klicken Sie auf die Registerkarte Papier/Qualität und anschließend auf die Schaltfläche HP Digital Imaging. HINWEIS: Wenn Sie die HP Image Zone-Software installiert haben, können Sie sie zum Editieren und Optimieren von digitalen Fotos verwenden. 104 Kapitel 8 Druckaufgaben DEWW Verwenden der Registerkarte „Dienste“ Wenn das Produkt an ein Netzwerk angeschlossen ist, rufen Sie über die Registerkarte Dienste Produkt- und Verbrauchsmaterial-Statusinformationen ab. Klicken Sie auf das Symbol für den Geräteund Verbrauchsmaterialstatus, um die Seite Gerätestatus des integrierten HP Webservers aufzurufen. Diese Seite zeigt den aktuellen Status des Produkts, die verbleibende prozentuale Nutzungsdauer der einzelnen Verbrauchsmaterialien und Informationen zum Bestellen von Materialien. Weitere Informationen hierzu finden Sie unter „Verwenden des integrierten Webservers“ auf Seite 119. Klicken Sie im Bereich Internet-Dienste auf eine Option in der Liste, um verschiedene SupportWebsites für dieses Gerät anzuzeigen. Klicken Sie auf Start!. DEWW Verwenden der Registerkarte „Dienste“ 105 106 Kapitel 8 Druckaufgaben DEWW 9 DEWW Farbe ● Verwenden von Farben ● Verwalten von Farben ● Angleichen von Farben 107 Verwenden von Farben Die Drucker der Serie HP Color LaserJet CP3505 verfügen über automatische Farbfunktionen, die hervorragende Farbausgaben liefern. Sorgfältig entwickelte und getestete Farbtabellen gewährleisten die originalgetreue Darstellung aller Druckfarben. Außerdem bieten diese Drucker hochtechnisierte Programme für erfahrene Benutzer. HP ImageREt Die HP ImageREt-Technologie bietet höchste Farbdruckqualität ohne Änderung der Druckertreibereinstellungen und ohne Kompromisse bei Druckqualität, Leistung und Speicher. ImageREt erstellt fotorealistische Bilder. Die Drucker der Serie HP Color LaserJet CP3505 nutzen HP ImageREt 3600 mit TrappingTechnologien, Punktplatzierungskontrolle und präziserer Steuerung der Punkttonerqualität. HP ImageREt 3600 ermöglicht eine Druckauflösung von 600 x 600 dpi, die eine 3600-dpi-Qualität der Laserklasse mit Millionen von Farben bietet. Auswahl der Medien Um optimale Farb- und Bildqualität zu erzielen, wählen Sie im Druckermenü oder im Bedienfeld des Druckers den geeigneten Medientyp aus. Farboptionen Farboptionen bieten automatisch die optimale Farbausgabe. Durch die von diesen Optionen eingesetzte Objektkennzeichnung können für verschiedene Objekte auf einer Seite (Text, Grafik und Fotos) optimale Farb- und Halbtoneinstellungen verwendet werden. Der Druckertreiber bestimmt, welche Objekte auf einer Seite verwendet werden und wählt Halbton- und Farbeinstellungen zur optimalen Druckqualität der einzelnen Objekte aus. In der Windows-Umgebung sind die Farboptionen Automatisch und Manuell im Druckertreiber auf der Registerkarte Farbe enthalten. Standard Rot-Grün-Blau (sRGB) sRGB (Standard Rot-Grün-Blau) ist ein weltweit gültiger Farbstandard, der von HP und Microsoft als gemeinsame Farbsprache für Bildschirme, Eingabegeräte (Scanner und Digitalkameras) und Ausgabegeräte (Drucker und Plotter) entwickelt wurde. Er ist das Standardfarbspektrum für HP Produkte, Microsoft Betriebssysteme, das Internet sowie die meisten Büroanwendungen. Der sRGB-Standard repräsentiert den typischen Windows-Monitor und ist der Konvergenzstandard für HighDefinition-Television. HINWEIS: Faktoren wie der Bildschirmtyp oder die Raumbeleuchtung können sich auf die Darstellung der Farben auf dem Bildschirm auswirken. Weitere Informationen hierzu finden Sie unter „Angleichen von Farben“ auf Seite 113. Bei den neuesten Versionen von Adobe PhotoShop®, CorelDRAW, Microsoft Office und vielen anderen Anwendungen wird sRGB zur Farbdarstellung verwendet. Als Standardfarbspektrum für Microsoft Betriebssysteme ist sRGB weit verbreitet. Wenn Programme und Geräte mit Hilfe von sRGB Farbinformationen austauschen, erzielen die Benutzer im Allgemeinen eine stark verbesserte Farbabstimmung. 108 Kapitel 9 Farbe DEWW sRGB macht es Ihnen möglich, Farben zwischen dem Drucker, dem PC-Bildschirm und anderen Eingabegeräten automatisch abzustimmen. Drucken mit vier Farben (CMYK) Zyan, Magenta, Gelb und Schwarz (CMYK) sind die Farben, die Druckerpressen zum Vierfarbendruck verwenden. In Grafikumgebungen (Druck und Veröffentlichung) werden gewöhnlich CMYKDatendateien verwendet, um kräftige, satte Farben für Text und Grafiken zur Verfügung zu stellen. Der Drucker unterstützt CMYK-Farben über den PS-Druckertreiber. CMYK-Tintensatzemulation (nur PostScript) Die Drucker der Serie HP Color LaserJet CP3505 verwenden den CMYK-Farbraum zur Emulation einiger Sätze standardmäßiger Offset-Druckfarben: DEWW ● Standard CMYK+: Diese Auswahl eignet sich gut zur Wiedergabe von CMYK-Daten. Sie wurde entwickelt, um Fotografien in optimaler Qualität wiederzugeben und gleichzeitig kräftige, satte Farben für Text und Grafiken zur Verfügung zu stellen. ● Spezifikationen für Web Offset Publications (SWOP). Diese Option emuliert den allgemeinen Standard für Druckfarbe in den USA und anderen Ländern. ● Euroscale: Diese Option emuliert den allgemeinen Standard für Druckfarbe in Europa und anderen Ländern. ● DIC (Dainippon Ink and Chemical): Diese Option emuliert den allgemeinen Standard für Druckfarbe in Japan und anderen Ländern. ● Gerät: Diese Option schaltet die Emulation aus. Damit Fotografien ordnungsgemäß wiedergegeben werden, müssen Sie die Farben im Softwareprogramm oder im Betriebssystem verwalten. Verwenden von Farben 109 Verwalten von Farben Wenn Sie die Farboptionen auf Automatisch einstellen, erhalten Sie in der Regel die beste Druckqualität für Farbdokumente. Es kann jedoch vorkommen, dass Sie ein Farbdokument als Graustufenbild (Schwarzweiß) drucken oder die Farboptionen des Druckers ändern möchten. ● Unter Windows können Sie in Graustufen drucken oder Farboptionen ändern, indem Sie im Druckertreiber auf der Registerkarte Farbe die entsprechenden Einstellungen vornehmen. ● Wenn Sie mit einem Macintosh-Computer arbeiten, können Sie in Graustufen drucken oder die Farboptionen ändern, indem Sie im Dialogfeld Drucken das Popup-Menü Farbanpassung verwenden. Drucken in Graustufen Wenn Sie im Druckertreiber die Option Als Graustufenbild drucken auswählen, wird ein farbiges Dokument Schwarzweiß ausgedruckt. Diese Option bietet sich an, um Farbdokumente zu drucken, die später fotokopiert oder gefaxt werden. Wenn In Graustufen drucken ausgewählt ist, wechselt der Druck in den Monochrom-Modus, der den Verbrauch der farbigen Druckpatronen reduziert. Automatische oder manuelle Farbanpassung Mit der Farbanpassungsoption Automatisch werden die Einstellungen für neutrale Grauwerte sowie Raster und Ränder für die einzelnen im Dokument verwendeten Elemente optimiert. Weitere Informationen finden Sie in der Online-Hilfe des Druckertreibers. HINWEIS: Automatisch ist die Standardeinstellung und wird für das Ausdrucken aller Farbdokumente empfohlen. Mit der Farbanpassungsoption Manuell können Sie die Optionen für neutrale Grauwerte sowie Raster und Ränder für Text, Grafiken und Fotos individuell einstellen. Um die Farboption „Manuell“ auszuwählen, klicken Sie in der Registerkarte Farbe auf Manuell und anschließend auf Einstellungen. Manuelle Farboptionen Mit der manuellen Farbanpassung können Sie für Text, Grafiken und Fotografien die Optionen für Farbe (oder Farbzuordnung) und Raster individuell einstellen. HINWEIS: In Programmen, die Text oder Grafiken in Rasterbilder umwandeln, können Sie mit der Option Foto auch Text und Grafiken steuern. Tabelle 9-1 Manuelle Farboptionen Beschreibung der Einstellung Optionen der Einstellung Halbton ● Mit der Option Glatt werden bei großen, vollständig ausgefüllten Druckflächen bessere Ergebnisse erzielt und bei Fotografien werden feine Farbabstufungen geglättet. Wählen Sie diese Option aus, wenn Sie gleichmäßig ausgefüllte Druckbereiche erhalten möchten. ● Die Option Detail ist bei Text und Grafiken nützlich, bei denen eine deutliche Abgrenzung der Linien und Farben erforderlich ist, oder bei Bildern mit Mustern oder Detailgenauigkeit. Wählen Sie diese Die Halbton-Einstellungen bestimmen die Auflösung und Klarheit der Farbausgabe. 110 Kapitel 9 Farbe DEWW Tabelle 9-1 Manuelle Farboptionen (Fortsetzung) Beschreibung der Einstellung Optionen der Einstellung Option aus, wenn Sie scharfe Kanten und Detailgenauigkeit erzielen möchten. Neutrale Graustufen ● Die Einstellung Neutrale Graustufen bestimmt, auf welche Weise Grautöne in Text, Grafiken und Fotografien gedruckt werden. Nur Schwarz erzeugt neutrale Farben (Grautöne und Schwarz), indem nur schwarzer Toner verwendet wird. Hierbei werden ausschließlich neutrale Farben ohne Farbmischung erzeugt. ● 4-farbig erzeugt neutrale Farben (Grautöne und Schwarz), indem die vier Tonerfarben gemischt werden. Bei dieser Methode werden weichere Hintergründe und Farbverläufe in andere Farben sowie das dunkelste Schwarz erzeugt. Randkontrolle ● Maximal ist die aggressivste Trapping-Einstellung. Das adaptive Halbtonverfahren ist aktiviert. ● Normal ist die Standard-Trapping-Einstellung. Das TrappingVerfahren findet auf mittlerer Stufe statt, und das adaptive Halbtonverfahren ist aktiviert. ● Hell reduziert das Trapping-Verfahren auf die niedrigste Stufe, und das adaptive Halbtonverfahren ist aktiviert. ● Aus deaktiviert das Trapping-Verfahren und das Halbtonverfahren. ● Standard (sRGB) bestimmt, dass RGB-Farbe als sRGB verwendet wird. sRGB ist der Standard von Microsoft und World Wide Web Consortium (http://www.w3.org). ● Bildoptimierung (sRGB): Der Drucker verwendet die optimale Farbabstimmung zur Ausgabe von sRGB-Bildern. Verwenden Sie diese Option zum Drucken von Rasterobjekten, wie z. B. BMP-, TIF- oder GIF-Dateien. ● Adobe RGB (1998):Der Drucker verwendet die optimale Farbabstimmung für Dokumente oder Bilder mit dem Adobe RGBFarbraum. Dieser Farbraum wird von einigen Digitalkameras und hochwertigen Grafikprogrammen erzeugt. Wenn Sie mit Adobe RGB von einem professionellen Softwareprogramm aus drucken, schalten Sie die Farbverwaltung im Programm aus, und lassen Sie den Farbraum von der Druckersoftware verwalten. ● Keine bestimmt, dass RGB-Daten im Einheitenmodus gedruckt werden. Um Fotografien mit dieser Auswahl richtig einzustellen, müssen Sie die Bildfarbe über das Programm, mit dem Sie arbeiten, oder über das Betriebssystem verwalten. ● Benutzerdefiniertes Profil: Ein angepasstes Eingabeprofil wird verwendet, mit dem die Farbausgabe genauer vorherbestimmt und gesteuert werden kann. Sie können angepasste Profile von der Website http://www.hp.com herunterladen. Mit der Einstellung Randkontrolle wird das Erscheinungsbild von Rändern bestimmt. Der Randkontrolle liegen zwei Komponenten zugrunde: adaptives Halbtonverfahren und „Trapping“. Durch das adaptive Halbtonverfahren wird die Kantenschärfe verbessert. Durch das TrappingVerfahren wird der Übergang von Farbebenen geglättet, indem die Ränder von angrenzenden Objekten leicht überlappt werden. RGB-Farbe Steuern des Farbzugriffs Die Drucker der Serie HP Color LaserJet CP3505 verfügen über die Einstellung FARBVERBRAUCH EINSCHRÄNKEN zum Drucken in einem Netzwerk. Netzwerkadministratoren können mit dieser DEWW Verwalten von Farben 111 Einstellung den Benutzerzugriff auf die Farbdruckfunktionen beschränken, um Farbtoner einzusparen. Wenn Sie nicht in Farbe drucken können, wenden Sie sich an den Netzwerkadministrator. 1. Drücken Sie Menü. 2. Markieren Sie mit der Taste 3. Drücken Sie , um DRUCKQUALITÄT zu markieren. Drücken Sie anschließend 4. Drücken Sie , um SYSTEM-SETUP zu markieren. Drücken Sie anschließend 5. Drücken Sie anschließend , um FARBVERBRAUCH EINSCHRÄNKEN zu markieren. Drücken Sie . 6. Drücken Sie , um eine der folgenden Optionen auszuwählen: 7. die Option GERÄT KONFIGURIEREN, und drücken Sie . . . ● FARBE DEAKTIVIEREN: Diese Einstellung verweigert allen Benutzern die Farbdruckoptionen. ● FARBE AKTIVIEREN: Dies ist die Standardeinstellung. Sie erlaubt allen Benutzern, die Farbdruckoptionen zu nutzen. ● FARBE WENN ZULÄSSIG: Diese Einstellung ermöglicht dem Netzwerkadministrator, ausgewählten Benutzern Farbdruck zu gestatten. Mit Hilfe des integrierten Webservers können Sie festlegen, für welche Benutzer der Farbdruck zulässig ist. Drücken Sie 112 Kapitel 9 Farbe , um die Einstellung zu speichern. DEWW Angleichen von Farben Das Anpassen der Druckerfarben an die Bildschirmfarben ist recht kompliziert, da Drucker und Computerbildschirme unterschiedliche Methoden zur Farbdarstellung verwenden. Auf Bildschirmen werden Farben mit Hilfe eines RGB-Farbverfahrens (Rot, Grün, Blau) durch Bildpunkte dargestellt, bei Druckern hingegen werden Farben mithilfe eines CMYK-Verfahrens (Cyan, Magenta, Gelb und Schwarz) gedruckt. Das Anpassen der gedruckten Farben an die Bildschirmfarben hängt von verschiedenen Faktoren ab: ● Druckmedien ● Druckerfarbstoffe (z.B. Tinten oder Toner) ● Druckvorgang (z.B. Tintenstrahl-, Press- oder Lasertechnologie) ● Raumbeleuchtung ● Persönliche Unterschiede in der Farbwahrnehmung ● Softwareprogramme ● Druckertreiber ● Betriebssysteme der Computer ● Bildschirme ● Videokarten und Treiber ● Betriebsumgebung (z.B. Luftfeuchtigkeit). Beachten Sie diese Faktoren, wenn die Bildschirmfarben nicht vollständig mit den gedruckten Farben übereinstimmen. In der Regel erzielen Sie die besten Farbergebnisse, wenn Sie mit sRGB-Farben drucken. Farbabstimmung mit Musterverzeichnissen Der Prozess, Druckerausgaben mit vorgedruckten Musterverzeichnissen und Standardfarbreferenzen abzustimmen, ist sehr komplex. Im Allgemeinen können Sie eine zufriedenstellende Farbabstimmung mit einem Musterverzeichnis erzielen, wenn für die Erstellung des Musterverzeichnisses die Farben Cyan, Magenta, Gelb und Schwarz verwendet wurden. Diese Musterverzeichnisse werden in der Regel als Musterverzeichnisse aus subtraktiven Grundfarben bezeichnet. Manche Musterverzeichnisse werden aus Farben für kleine Flächen erstellt. Dies sind in spezieller Weise erstellte Farbstoffe. Viele dieser Farben für kleine Flächen liegen außerhalb der Farbskala des Druckers. Die meisten Musterverzeichnisse aus Farben für kleine Flächen umfassen Begleitmusterverzeichnisse aus subtraktiven Grundfarben, die CMYK-Annäherungen bieten. Die meisten Musterverzeichnisse aus subtraktiven Grundfarben enthalten einen Hinweis auf die Prozessstandards, die für den Druck des Musterverzeichnisses verwendet wurden: SWOP, EURO oder DIC. Um eine optimale Farbabstimmung zu erzielen, wählen Sie im Allgemeinen die entsprechende Tintenemulation aus dem Druckermenü aus. Wenn Sie den Prozessstandard nicht ermitteln können, sollten Sie die SWOP-Tintenemulation verwenden. DEWW Angleichen von Farben 113 Drucken von Farbmustern Wenn Sie die Farbmuster verwenden, wählen Sie die Farbe, die der gewünschten Farbe am ehesten entspricht. Verwenden Sie den Farbwert der Musterfarbe bei der Beschreibung des Objekts, dessen Farbe Sie anpassen möchten. Die Farben können je nach dem Papiertyp und dem eingesetzten Softwareprogramm variieren. Gehen Sie folgendermaßen vor, um Farbmuster über das Druckerbedienfeld zu drucken: 1. Drücken Sie Menü. 2. Drücken Sie 3. Markieren Sie mit der Taste DRUCKEN, und drücken Sie 114 Kapitel 9 Farbe , um INFORMATIONEN zu markieren. Drücken Sie anschließend . die Option CMYK-MUSTER DRUCKEN oder RGB-MUSTER . DEWW 10 Verwaltung und Wartung DEWW ● Informationsseiten ● Konfigurieren von E-Mail-Benachrichtigungen ● Verwenden des integrierten Webservers ● Verwenden der Anwendung HP Easy Printer Care ● Verwenden des HP Druckerdienstprogramms (Mac OS) ● Verwalten von Verbrauchsmaterial ● Ersetzen von Verbrauchsmaterialien und Teilen ● Reinigen des Druckers ● Speicher 115 Informationsseiten Über das Druckerbedienfeld können Sie Seiten drucken, die Einzelheiten zum Drucker und seiner aktuellen Konfiguration anzeigen. In der nachstehenden Tabelle werden die Vorgehensweisen zum Drucken der Informationsseiten beschrieben. Seitenbeschreibung So drucken Sie die Seite Menüstruktur 1. Drücken Sie Menü. Zeigt die Bedienfeldmenüs und die verfügbaren Einstellungen an. 2. Drücken Sie anschließend 3. Wenn MENÜSTRUKTUR DRUCKEN nicht markiert ist, drücken Sie , bis die Option markiert ist. Drücken Sie anschließend . , um INFORMATIONEN zu markieren. Drücken Sie . oder Der Inhalt der Menüstruktur kann unterschiedlich sein, je nachdem welche Optionen derzeit im Drucker installiert sind. Eine umfassende Liste der Bedienfeldmenüs und der möglichen Werte finden Sie unter „Bedienfeldmenüs“ auf Seite 13. Konfigurationsseite 1. Drücken Sie Menü. Zeigt die Druckereinstellungen sowie das installierte Zubehör an. 2. Drücken Sie anschließend , um INFORMATIONEN zu markieren. Drücken Sie . 3. Drücken Sie anschließend , um KONFIGURATION DRUCKEN zu markieren. Drücken Sie . HINWEIS: Wenn der Drucker über einen HP Jetdirect-Druckserver oder über eine optionale Festplatte verfügt, wird eine zusätzliche Konfigurationsseite gedruckt, die Informationen zu diesen Geräten enthält. Materialstatusseite 1. Drücken Sie Menü. Zeigt den Tonerstand der Druckpatrone an. 2. Drücken Sie anschließend 3. Drücken Sie , um STATUSSEITE FÜR MATERIAL DRUCKEN zu markieren. Drücken Sie anschließend . , um INFORMATIONEN zu markieren. Drücken Sie . HINWEIS: Bei der Verwendung von Verbrauchsmaterialien, die nicht von HP hergestellt wurden, wird auf der Materialstatusseite die verbleibende Nutzungsdauer eventuell nicht aufgeführt. Weitere Informationen hierzu finden Sie unter „Nicht-HP Druckpatronen“ auf Seite 128. Verbrauchsseite 1. Drücken Sie Menü. Zeigt eine Seitenanzahl für jedes gedruckte Papierformat, die Anzahl der einseitig (Simplexdruck) und beidseitig (Duplexdruck) bedruckten Seiten sowie die durchschnittliche Deckung für jede Farbe in Prozent an. 2. Drücken Sie anschließend 3. Drücken Sie , um VERBRAUCHSINFOS DRUCKEN zu markieren. Drücken Sie anschließend . Testseite 1. Drücken Sie Menü. Zeigt ein Farbfoto an, mit dem Sie die Druckqualität überprüfen können. 2. Drücken Sie anschließend , um INFORMATIONEN zu markieren. Drücken Sie . 3. Drücken Sie anschließend , um DEMO DRUCKEN zu markieren. Drücken Sie . 116 Kapitel 10 Verwaltung und Wartung , um INFORMATIONEN zu markieren. Drücken Sie . DEWW Seitenbeschreibung So drucken Sie die Seite Protokoll für den Farbverbrauch 1. Drücken Sie Menü. Zeigt die Farbverbrauchsstatistiken für den Drucker an. 2. Drücken Sie anschließend 3. Drücken Sie , um JOBPROTOKOLL FÜR FARBEN DRUCKEN zu markieren. Drücken Sie anschließend . Dateiverzeichnis 1. Drücken Sie Menü. Zeigt Informationen zu allen installierten Massenspeichergeräten an. 2. Drücken Sie anschließend 3. , um DATEIVERZEICHNIS DRUCKEN zu markieren. Drücken Drücken Sie Sie anschließend . , um INFORMATIONEN zu markieren. Drücken Sie . , um INFORMATIONEN zu markieren. Drücken Sie . HINWEIS: Diese Option wird nicht angezeigt, wenn keine Massenspeichergeräte installiert sind. PCL- oder PS-Schriftartenliste 1. Drücken Sie Menü. Zeigt an, welche Schriften derzeit auf dem Drucker installiert sind. 2. Drücken Sie anschließend 3. Drücken Sie , um PCL-SCHRIFTARTENLISTE DRUCKEN oder PSSCHRIFTARTENLISTE DRUCKEN zu markieren. Drücken Sie anschließend . , um INFORMATIONEN zu markieren. Drücken Sie . HINWEIS: Die Schriftenlisten enthalten auch die auf einer zusätzlichen Festplatte oder einem Flash-DIMM gespeicherten Schriften. DEWW Informationsseiten 117 Konfigurieren von E-Mail-Benachrichtigungen Mit HP Web Jetadmin oder dem integrierten Webserver können Sie das System so konfigurieren, dass Sie bei Druckerproblemen Warnmeldungen erhalten. Die Warnmeldungen bestehen aus E-MailNachrichten, die an die von Ihnen angegebenen E-Mail-Konten gesendet werden. Sie können Folgendes konfigurieren: ● die Drucker, die Sie überwachen möchten ● die Warnmeldungen, die eingehen sollen (beispielsweise Warnmeldungen bei Papierstau, Papiermangel, geöffneter Abdeckung und zum Verbrauchsmaterialstatus) ● die E-Mail-Konten, an die die Warnmeldungen weitergeleitet werden sollen Software Hier finden Sie Informationen HP Web Jetadmin Allgemeine Informationen zu HP Web Jetadmin finden Sie unter „HP Web Jetadmin“ auf Seite 42. In der Online-Hilfe zu HP Web Jetadmin finden Sie Einzelheiten im Zusammenhang mit Warnmeldungen und deren Einrichtung. Integrierter Webserver Unter „Verwenden des integrierten Webservers“ auf Seite 119 erhalten Sie allgemeine Informationen zum integrierten Webserver. In der Online-Hilfe zum integrierten Webserver finden Sie Einzelheiten im Zusammenhang mit Warnmeldungen und deren Einrichtung. 118 Kapitel 10 Verwaltung und Wartung DEWW Verwenden des integrierten Webservers HINWEIS: Wenn der Drucker direkt an einen Computer angeschlossen ist, können Sie den Druckerstatus mit der Software HP Easy Printer Care überprüfen. ● Anzeigen von Druckerstatusinformationen ● Festlegen der in den einzelnen Fächern eingelegten Papiertypen ● Ermitteln der verbleibenden Gebrauchsdauer aller Verbrauchsmaterialien sowie Bestellen neuer Verbrauchsmaterialien ● Anzeigen und Ändern der Papierfachkonfigurationen ● Anzeigen und Ändern der Konfiguration des Menüs für das Bedienfeld des Druckers ● Anzeigen und Drucken von internen Seiten ● Empfangen von Benachrichtigungen zu Drucker- und Verbrauchsmaterialereignissen ● Anzeigen und Ändern der Netzwerkkonfiguration ● Anzeigen von hilfreichen Inhalten, die sich auf den aktuellen Druckerstatus beziehen Wenn der Drucker mit dem Netzwerk verbunden ist, ist der integrierte Webserver automatisch verfügbar. Sie können den integrierten Webserver über Windows 95 und höher öffnen. Mit Hilfe des integrierten Webservers können Sie über Ihren Computer (anstatt über das Bedienfeld des Druckers) den Status von Drucker und Netzwerk anzeigen und Druckfunktionen verwalten. Um den integrierten Webserver verwenden zu können, benötigen Sie Microsoft Internet Explorer ab Version 4 oder Netscape Navigator ab Version 4. Der integrierte Webserver ist funktionsfähig, wenn der Drucker mit einem IP-basierten Netzwerk verbunden ist. IPX-basierte oder AppleTalkDruckerverbindungen werden vom integrierten Webserver nicht unterstützt. Für das Öffnen und Verwenden des integrierten Webservers ist kein Internetzugang erforderlich. Zugreifen auf den integrierten Webserver über eine Netzwerkverbindung 1. Geben Sie in einem unterstützten Webbrowser auf Ihrem Computer die IP-Adresse für den Drucker in das Adress-/URL-Feld ein. (Um die IP-Adresse zu erfahren, drucken Sie eine Konfigurationsseite. Weitere Informationen finden Sie unter „Informationsseiten“ auf Seite 116.) HINWEIS: Wenn Sie den URL geöffnet haben, können Sie ihn mit einem Lesezeichen versehen, um künftig Zeit zu sparen. 2. Der integrierte Webserver verfügt über drei Registerkarten, die Informationen zum Drucker sowie zu dessen Einstellungen enthalten: die Registerkarte Informationen, die Registerkarte Einstellungen und die Registerkarte Netzwerk. Klicken Sie auf die Registerkarte, die Sie anzeigen möchten. Im folgenden Abschnitt erhalten Sie weitere Informationen zu den einzelnen Registerkarten. Bereiche des integrierten Webservers In der nachstehenden Tabelle werden die wichtigsten Bildschirme des integrierten Webservers beschrieben. DEWW Verwenden des integrierten Webservers 119 Registerkarte oder Bereich Beschreibung Registerkarte Informationen ● Gerätestatus: Zeigt den Druckerstatus sowie die verbleibende Nutzungsdauer der HP Verbrauchsmaterialien an, wobei 0 % bedeutet, dass ein Verbrauchsartikel leer ist. Es werden auch die für die einzelnen Fächer festgelegten Druckpapiertypen und Druckpapierformate angezeigt. Wenn Sie die Standardeinstellungen ändern möchten, klicken Sie auf Einstellungen ändern. ● Konfigurationsseite: Zeigt die Informationen der Druckerkonfigurationsseite an. ● Verbrauchsmaterialstatus: Zeigt die verbleibende Nutzungsdauer von HP Verbrauchsmaterialien an, wobei 0 % bedeutet, dass ein Verbrauchsartikel leer ist. Auf dieser Seite werden auch die Teilenummern des Verbrauchsmaterials aufgeführt. Wenn Sie neues Verbrauchsmaterial bestellen möchten, klicken Sie auf der linken Seite des Fensters im Bereich Andere Verknüpfungen auf den Link Verbrauchsmaterial bestellen. ● Ereignisprotokoll: Zeigt eine Liste aller Druckerereignisse und -fehler an. ● Verbrauchsseite: Zeigt eine Übersicht über die Anzahl der vom Drucker gedruckten Seiten an, geordnet nach Format und Typ. ● Diagnoseseite: Enthält Informationen über die Druckerkalibrierung, die Farbdichte und andere Parameter. ● Geräteinformationen: Zeigt Informationen zum Netzwerkname und der Adresse des Druckers sowie zum Modell an. Wenn Sie diese Einträge ändern möchten, klicken Sie auf der Registerkarte Einstellungen auf die Schaltfläche Geräteinformationen. ● Bedienfeld: Zeigt Meldungen des Bedienfelds des Druckers an, z.B. Bereit oder Bereitschaftsmodus ein. ● Farbverbrauchsprotokoll: Zeigt Farbdruckaufträge von Benutzern nach Druckauftrag gestaffelt. ● Drucken: Hiermit können Sie Druckaufträge an den Drucker senden. ● Gerät konfigurieren: Hier können Sie die Druckereinstellungen konfigurieren. Diese Seite enthält die herkömmlichen Menüs, über die Drucker mit einer Bedienfeldanzeige verfügen. ● E-Mail-Server: Nur bei Druckern im Netzwerk. Diese Seite wird in Verbindung mit der Seite Warnmeldungen verwendet, um eingehende und ausgehende E-MailNachrichten sowie E-Mail-Warnmeldungen einzurichten. ● Warnmeldungen: Nur bei Druckern im Netzwerk. Hier können Sie den Empfang von E-Mail-Warnmeldungen über verschiedene Drucker- und Verbrauchsmaterialereignisse einstellen. ● AutoSend: Ermöglicht die Konfiguration des Druckers zum Senden von automatisierten E-Mails bzgl. Druckerkonfiguration und Verbrauchsmaterial an bestimmte E-Mail-Adressen. ● Sicherheit: Hier können Sie ein Kennwort festlegen, das für den Zugriff auf die Registerkarten Einstellungen und Netzwerk eingegeben werden muss. Auf dieser Seite können Sie auch bestimmte Funktionen des integrierten Webservers aktivieren oder deaktivieren. ● Andere Verknüpfungen bearbeiten: Hier können Sie eine Verknüpfung zu einer anderen Website hinzufügen oder anpassen. Diese Verknüpfung wird dann auf allen Seiten des integrierten Webservers im Bereich Andere Verknüpfungen angezeigt. ● Geräteinformationen: Hier können Sie dem Drucker einen Namen und eine Systemnummer zuweisen. Geben Sie den Namen und die E-Mail-Adresse des Hauptansprechpartners an, der die Informationen zum Drucker empfangen soll. Stellt Drucker-, Status- und Konfigurationsinformationen bereit. Registerkarte Einstellungen Hier können Sie den Drucker über Ihren Computer konfigurieren. 120 Kapitel 10 Verwaltung und Wartung DEWW Registerkarte oder Bereich Beschreibung ● Sprache: Hier können Sie festlegen, in welcher Sprache die Informationen des integrierten Webservers angezeigt werden sollen. ● Datum & Zeit: Ermöglicht die zeitliche Synchronisierung mit einem Zeitserver im Netzwerk. ● Einschaltzeit: Gibt Ihnen die Möglichkeit, die Einschaltzeit für den Drucker einzustellen oder zu bearbeiten. ● Farbdruck einschränken: Hier können Sie Einschränkungen für Farbdruckaufträge von Benutzern festlegen. ● Fach Formate/Typen: Hier können Sie die Fächer für verschiedene Medien konfigurieren. HINWEIS: Die Registerkarte Einstellungen kann durch ein Kennwort geschützt werden. Wenn der Drucker in einem Netzwerk verwendet wird, wenden Sie sich immer an den Administrator, bevor Sie die Einstellungen auf dieser Registerkarte ändern. Registerkarte Netzwerk Hier können Sie Netzwerkeinstellungen über Ihren Computer ändern. Netzwerkadministratoren können auf dieser Registerkarte die Netzwerkeinstellungen für den Drucker festlegen, wenn dieser an ein IP-basiertes Netzwerk angeschlossen ist. Diese Registerkarte wird nicht angezeigt, wenn der Drucker direkt an einen Computer oder über ein anderes Gerät als einen HP Jetdirect-Druckserver an ein Netzwerk angeschlossen ist. HINWEIS: Weitere Verknüpfungen Die Registerkarte Netzwerk kann durch ein Kennwort geschützt werden. ● HP Instant Support™: Hier wird die HP Website aufgerufen, auf der Sie Lösungen zu Problemen finden können. Mit diesem Dienst werden das Fehlerprotokoll und die Konfigurationsinformationen des Druckers analysiert und auf dieser Grundlage spezifische Diagnose- und Unterstützungsinformationen bereitgestellt. ● Verbrauchsmaterial bestellen: Stellt eine Verbindung mit der HP Website her, auf der Sie HP Originalverbrauchsmaterial, z.B. Druckpatronen oder Papier, bestellen können. ● Produktunterstützung: Stellt eine Verbindung zur Support-Site für Drucker her, auf der Sie Hilfe bei allgemeinen Problemen erhalten. ● Demonstration: Eine animierte Anleitung zum Durchführen einer Operation wird angezeigt. Enthält Verknüpfungen mit dem Internet. HINWEIS: Wenn Sie eine dieser Verknüpfungen verwenden möchten, benötigen Sie einen Internetzugang. Wenn Sie eine DFÜ-Verbindung verwenden und beim ersten Zugriff auf den integrierten Webserver keine Verbindung hergestellt wurde, muss vor dem Aufrufen dieser Websites eine Verbindung hergestellt werden. Dazu ist es möglicherweise erforderlich, dass Sie den integrierten Webserver zuerst schließen und dann wieder öffnen. DEWW Verwenden des integrierten Webservers 121 Verwenden der Anwendung HP Easy Printer Care Mit der Anwendung HP Easy Printer Care können Sie folgende Aufgaben durchführen: ● Überprüfen des Druckerstatus ● Überprüfen des Verbrauchsmaterialstatus ● Einrichten von Warnmeldungen ● Zugriff auf Fehlerbehebungs- und Wartungsprogramme Sie können die Anwendung HP Easy Printer Care verwenden, wenn der Drucker direkt an einen Computer oder an ein Netzwerk angeschlossen ist. Sie müssen eine vollständige Softwareinstallation durchführen, damit HP Easy Printer Care verfügbar ist. HINWEIS: Sie benötigen keine Internetverbindung, um mit HP Easy Printer Care zu arbeiten. Wenn Sie jedoch auf eine webbasierte Verknüpfung klicken, müssen Sie Zugriff auf das Internet haben, damit Sie die mit dem Link verknüpfte Site aufrufen können. Unterstützte Betriebssysteme HP Easy Printer Care wird von Windows 2000 und Windows XP unterstützt. Öffnen von HP Easy Printer Care Sie können HP Easy Printer Care auf die folgenden Arten öffnen: ● Klicken Sie im Menü Start auf Programme, zeigen Sie auf HP, und klicken Sie auf HP Easy Printer Care. ● Doppelklicken Sie im Infobereich der Windows-Taskleiste (rechts unten auf dem Desktop) auf das Symbol von HP Easy Printer Care. ● Doppelklicken Sie auf das Desktop-Symbol. Bereiche in HP Easy Printer Care Die Anwendung HP Easy Printer Care enthält die in der folgenden Tabelle beschriebenen Bereiche. Bereich Beschreibung Registerkarte Überblick ● Geräteliste: Zeigt die Drucker an, die Sie auswählen können. Enthält grundlegende Statusinformationen für den Drucker. ● Bereich Gerätestatus: Zeigt die Statusinformationen des Druckers an. In diesem Bereich werden Auslöser für Warnmeldungen des Druckers angezeigt, z.B. eine leere Druckpatrone. Außerdem werden hier Informationen zur Identifikation des Geräts, zu Bedienfeldmeldungen sowie zum Füllstand der Druckpatrone angezeigt. Wenn Sie ein Problem mit dem Drucker behoben haben, klicken Sie auf die Schaltfläche , um den Bereich zu aktualisieren. ● Bereich Verbrauchsmaterialstatus: Zeigt detaillierte Informationen zum Verbrauchsmaterialstatus an, z.B. der in der Druckpatrone verbleibende Prozentsatz an Toner und der Status der in den einzelnen Fächern eingelegten Medien. ● Verknüpfung Details zu Verbrauchsmaterial: Öffnet die Statusseite für Verbrauchsmaterial, auf der Sie Details zu Druckerverbrauchsmaterialien sowie Bestell- und Recyclinginformationen erhalten. 122 Kapitel 10 Verwaltung und Wartung DEWW Bereich Beschreibung Registerkarte Support: ● Stellt Geräteinformationen, z.B. Warnmeldungen für Elemente bereit, die beobachtet werden müssen. Stellt Hilfeinformationen und Verknüpfungen bereit. ● Stellt Verknüpfungen zu Fehlerbehebungsinformationen und Programmen bereit. ● Stellt Verknüpfungen zur HP Website bereit, auf der Sie sich registrieren, Verbrauchsmaterialien bestellen und Unterstützung erhalten können. HINWEIS: Wenn Sie eine DFÜ-Verbindung verwenden und beim ersten Zugriff auf HP Easy Printer Care keine Verbindung hergestellt wurde, muss vor dem Aufrufen dieser Websites eine Verbindung hergestellt werden. Fenster Verbrauchsmaterial bestellen ● Bestellliste: Zeigt die Verbrauchsmaterialien an, die Sie für die einzelnen Drucker bestellen können. Wenn Sie einen bestimmten Artikel bestellen möchten, aktivieren Sie in der Liste für Verbrauchsmaterialien das entsprechende Kontrollkästchen Bestellen. Hier können Sie online oder per E-Mail Verbrauchsmaterialien bestellen. ● Schaltfläche Verbrauchsmaterial online kaufen: Öffnet die HP Website für Verbrauchsmaterialien in einem neuen Browserfenster. Wenn Sie das Kontrollkästchen Bestellen für die gewünschten Artikel aktiviert haben, können die dazugehörigen Informationen an die Website übertragen werden. ● Schaltfläche Einkaufsliste drucken: Druckt die Informationen für die Verbrauchsmaterialien, die über das Kontrollkästchen Bestellen ausgewählt wurden. ● Schaltfläche Einkaufsliste als E-Mail senden: Erstellt eine Textliste der Artikel, die über das Kontrollkästchen Bestellen ausgewählt wurden. Diese Liste kann in eine E-Mail kopiert und dann an den Händler gesendet werden. ● Warnmeldungen aktivieren oder deaktivieren: Sie können die Warnmeldungsfunktion für einen bestimmten Drucker aktivieren oder deaktivieren. ● Bei Warnmeldungen: Legen Sie fest, wann Sie Warnmeldungen erhalten möchten – entweder beim Drucken auf einem bestimmten Drucker oder immer, wenn ein Druckerereignis eintritt. ● Ereignistyp für Warnmeldung: Legen Sie fest, ob Sie Warnmeldungen nur bei schwerwiegenden Fehlern oder bei allen Fehlern erhalten möchten, z.B. auch bei Fehlern, bei denen eine Fortsetzung des Vorgangs möglich ist. ● Warnmeldungstyp: Legen Sie den Warnmeldungstyp fest (Popup-Nachricht oder Systemfehlerwarnmeldung und E-Mail-Nachricht). ● Druckerinformationen, wie z.B. Name, Fabrikat und Modell ● Ein Symbol (wenn in der Dropdown-Liste Anzeigen als die Standardeinstellung Kacheln festgelegt wurde) ● Alle aktuellen Warnmeldungen für den Drucker Fenster Benachrichtigungseinstellungen Hier können Sie den Drucker für die automatische Benachrichtigung bei Druckerproblemen konfigurieren. Registerkarte Geräteliste Zeigt Informationen zu jedem Drucker in der Liste Geräte an. Wenn Sie in der Liste auf einen Drucker klicken, wird in HP Easy Printer Care die Registerkarte Überblick für diesen Drucker angezeigt. Auf der Registerkarte Geräteliste sind die folgenden Informationen enthalten: Fenster Weitere Drucker suchen Hier können Sie der Druckerliste weitere Drucker hinzufügen. DEWW Wenn Sie in der Liste Geräte auf die Verknüpfung Weitere Drucker suchen klicken, wird das Fenster Weitere Drucker suchen angezeigt. Im Fenster Weitere Drucker suchen gibt es ein Dienstprogramm, mit dem andere Netzwerkdrucker erkannt werden, so dass Sie diese der Liste Geräte hinzufügen und dann über Ihren Computer überwachen können. Verwenden der Anwendung HP Easy Printer Care 123 Verwenden des HP Druckerdienstprogramms (Mac OS) Mit dem HP Druckerdienstprogramm können Sie den Drucker auf einem Computer mit Mac OS X 10.2 oder 10.3 konfigurieren und verwalten. Öffnen des HP Druckerdienstprogramms Öffnen des HP Druckerdienstprogramms in Mac OS X 10.2 1. Öffnen Sie den Finder und klicken Sie anschließend auf Programme. 2. Klicken Sie auf Library und klicken Sie auf Drucker. 3. Klicken Sie auf hp und anschließend auf Dienstprogramme. 4. Doppelklicken Sie auf HP Druckerauswahl, um die HP Druckerauswahl zu öffnen. 5. Wählen Sie den Drucker aus, den Sie konfigurieren möchten, und klicken Sie anschließend auf Dienstprogramm. Öffnen des HP Druckerdienstprogramms in Mac OS X 10.3 1. Klicken Sie im Dock auf das Symbol für das Dienstprogramm für die Druckereinrichtung. HINWEIS: Wenn das Symbol für das Dienstprogramm für die Druckereinrichtung nicht im Dock angezeigt wird, öffnen Sie den Finder, klicken Sie auf Programme, Dienstprogramme, und doppelklicken Sie anschließend auf Dienstprogramm für die Druckereinrichtung. 2. Wählen Sie den Drucker aus, den Sie konfigurieren möchten, und klicken Sie anschließend auf Dienstprogramm. Funktionen des HP Druckerdienstprogramms Das HP Druckerdienstprogramm besteht aus Seiten, die Sie öffnen können, indem Sie in der Liste für die Konfigurationseinstellungen klicken. In der folgenden Tabelle werden die Aufgaben beschrieben, die Sie mit Hilfe dieser Seiten ausführen können. Element Beschreibung Farbreinigung Drucken einer Reinigungsseite. Konfigurationsseite Drucken einer Konfigurationsseite. Verbrauchsmaterialstatus Anzeige des Status der Druckerverbrauchsmaterialien sowie Verknüpfungen für Onlinebestellungen von Verbrauchsmaterialien. HP Support Zugriff auf technische Unterstützung, Onlinebestellung von Verbrauchsmaterialien, Onlineregistrierung und Informationen über Recycling und Rücknahmen. Hochladen (Datei) Übertragen von Dateien vom Computer auf den Drucker. Hochladen (Schriften) Übertragen von Schriftdateien vom Computer auf den Drucker. Firmware-Aktualisierung Übertragen von aktualisierten Firmwaredateien vom Computer auf den Drucker. Duplexdruck Aktivieren des Modus für den automatischen beidseitigen Druck. Economode-Tonerdichte Verwenden der Economode-Einstellung, um Toner zu sparen oder die Tonerdichte anzupassen. 124 Kapitel 10 Verwaltung und Wartung DEWW DEWW Element Beschreibung Auflösung Ändern der Auflösungseinstellungen, einschließlich der REt-Einstellung. Ressourcen sperren Sperren oder Entsperren von Speichergeräten, wie z.B. einer Festplatte. Gespeicherte Jobs Verwalten von Druckjobs, die auf der Festplatte des Druckers gespeichert sind. Papierfach-Konfiguration Ändern der standardmäßigen Papierfacheinstellungen. IP-Einstellungen Ändern der Drucker-Netzwerkeinstellungen und Zugriff auf den integrierten Webserver. Weitere Einstellungen Zugriff auf den integrierten Webserver. E-Mail-Warnhinweise Konfigurieren des Druckers zum Senden von E-Mail-Benachrichtigungen für bestimmte Ereignisse. Verwenden des HP Druckerdienstprogramms (Mac OS) 125 Verwalten von Verbrauchsmaterial Durch das korrekte Verwenden, Aufbewahren und Überwachen von Druckpatronen kann eine qualitativ hochwertige Druckausgabe begünstigt werden. Gebrauchsdauer von Verbrauchsmaterialien Die Gebrauchsdauer einer Druckpatrone hängt davon ab, welche Gebrauchsmuster Sie haben und wie viel Toner für Ihre Druckjobs erforderlich ist. Wenn Sie beispielsweise Text mit 5 Prozent Deckung drucken, hat eine HP Druckpatrone je nach Druckermodell eine durchschnittliche Gebrauchsdauer von 4.000 oder 6.000 Seiten. (Ein typischer Geschäftsbrief weist eine Deckung von ca. 5 % auf.) Die Gebrauchsdauer der Druckpatrone wird durch häufiges Drucken von Jobs mit 1 bis 2 Seiten, starker Deckung und automatischem Duplexdruck verkürzt. Sie können die Gebrauchsdauer der Druckpatrone jederzeit überprüfen. Weitere Informationen finden Sie unter „Überprüfen des Tonerstands“ auf Seite 126. Ungefährer Zeitabstand für den Austausch von Druckpatronen In der folgenden Tabelle sind die geschätzten Zeitabstände für das Austauschen der Druckpatronen und die Bedienfeldmeldungen enthalten, die auf den erforderlichen Austausch der Patronen hinweisen. Drucker Seitenanzahl Ungefährer Zeitabstand1 Druckerserie HP Color LaserJet CP3505 6.000 Seiten (Schwarz) 6 Monate 6.000 Seiten (Farbe) 1 Die Angaben zur ungefähren Gebrauchsdauer basieren auf 1.500 Seiten pro Monat. 2 Die jeweilige durchschnittliche Seitenanzahl (Näherungswerte, A4/Letter) gilt bei ca. 5-prozentiger Deckung der einzelnen Farben. Um Verbrauchsmaterial zu bestellen, besuchen Sie die Website http://www.hp.com/support/ cljcp3505. Überprüfen des Tonerstands Sie können den Tonerstand der Druckpatronen über das Bedienfeld des Druckers, den integrierten Webserver, die Druckersoftware, die Anwendung HP Easy Printer Care oder die HP Web Jetadmin- 126 Kapitel 10 Verwaltung und Wartung DEWW Software prüfen. Überprüfen Sie die Verbrauchsmaterialanzeige auf dem Bedienfeld, um festzustellen, wie hoch der aktuelle Verbrauchsmaterialstand ist. Abbildung 10-1 Druckeranzeige 2 1 3 1 Meldungs-/Aufforderungsbereich 2 Verbrauchmaterialanzeige 3 Farben der Druckpatronen von links nach rechts: Schwarz, Gelb, Cyan und Magenta Folgen Sie den nachfolgenden Anweisungen in der Tabelle, um eine Verbrauchsmaterialstatusseite mit genaueren Werten zu drucken. Gerät Vorgehensweise Bedienfeld des Druckers 1. Drücken Sie Menü. 2. Drücken Sie anschließend 3. Drücken Sie , um STATUSSEITE FÜR MATERIAL DRUCKEN zu markieren. Drücken Sie anschließend , um die Statusseite für Verbrauchsmaterial zu drucken. , um INFORMATIONEN zu markieren. Drücken Sie . HP Easy Printer Care Klicken Sie auf der Registerkarte Überblick im Bereich Verbrauchsmaterialstatus auf Details zu Verbrauchsmaterial, um die Statusseite für Verbrauchsmaterial zu öffnen. Integrierter Webserver 1. Geben Sie in Ihrem Browser die IP-Adresse für die Drucker-Homepage ein, und drücken Sie Eingabe, um die Druckerstatusseite zu öffnen. Informationen hierzu finden Sie unter „Verwenden des integrierten Webservers“ auf Seite 119. 2. Klicken Sie auf der linken Bildschirmseite auf Verbrauchsmaterialstatus, um die Statusseite für Verbrauchsmaterial zu öffnen. HINWEIS: Sie finden die IP-Adresse auf der Jetdirect-Seite des Druckers, die zusammen mit der Konfigurationsseite gedruckt wird. Informationen hierzu finden Sie unter „Informationsseiten“ auf Seite 116. HP Web Jetadmin DEWW Wählen Sie in HP Web Jetadmin den Drucker aus. Die Gerätestatusseite zeigt Informationen zur Druckpatrone an. Verwalten von Verbrauchsmaterial 127 Aufbewahren von Druckpatronen Nehmen Sie die Druckpatrone erst unmittelbar vor dem Gebrauch aus der Verpackung. ACHTUNG: Setzen Sie die Druckpatrone nicht länger als wenige Minuten direkter Lichteinstrahlung aus, um Beschädigungen zu vermeiden, und berühren Sie nicht die Walzenoberfläche. HP Druckpatronen Wenn Sie eine neue HP Originaldruckpatrone verwenden, können Sie die folgenden Informationen zu Verbrauchsmaterialien abrufen: ● Prozentzahl des verbleibenden Verbrauchsmaterials ● Geschätzte Anzahl verbleibender Seiten ● Anzahl der gedruckten Seiten Nicht-HP Druckpatronen Hewlett-Packard Company empfiehlt, keine Druckpatronen von anderen Herstellern zu verwenden, egal ob es sich dabei um neue oder um überarbeitete Druckpatronen handelt. Da es sich bei diesen Produkten nicht um Originalprodukte von HP handelt, hat HP keine Kontrolle über deren Ausführung oder Qualität. Wartungsarbeiten oder Reparaturen, die aufgrund der Verwendung einer nicht von HP stammenden Druckpatrone entstehen, werden nicht von der Druckergewährleistung abgedeckt. Wenn Sie eine Druckpatrone von einem anderen Hersteller verwenden, kann HP nicht für die Genauigkeit bestimmter Funktionen garantieren. Wenn Ihnen die Druckpatrone von anderen Herstellern als Originalprodukt von HP verkauft wurde, finden Sie Informationen unter „HP Hotline und Website für Produktpiraterie“ auf Seite 128. Authentifizierung von Druckpatronen Der Drucker authentifiziert die Druckpatronen automatisch, wenn sie in den Drucker eingelegt werden. Während der Authentifizierung teilt der Drucker Ihnen mit, ob es sich bei der Patrone um eine HP Originaldruckpatrone handelt. Wenn auf dem Bedienfeld des Druckers die Meldung angezeigt wird, dass es sich nicht um eine HP Originaldruckpatrone handelt und Sie der Meinung sind, eine HP Druckpatrone gekauft zu haben, finden Sie Informationen unter „HP Hotline und Website für Produktpiraterie“ auf Seite 128. HP Hotline und Website für Produktpiraterie Rufen Sie die HP Hotline für Produktpiraterie (1-877-219-3183, in Nordamerika gebührenfrei) an, oder besuchen Sie die Website http://www.hp.com/go/anticounterfeit, wenn Sie eine HP Druckpatrone einsetzen und der Drucker meldet, dass es sich dabei nicht um eine Druckpatrone von HP handelt. HP hilft Ihnen bei der Feststellung, ob es sich um ein Originalprodukt handelt, sowie bei den Schritten zur Lösung des Problems. Die folgenden Anzeichen können darauf hinweisen, dass es sich bei Ihrer Druckpatrone nicht um ein Originalprodukt von HP handelt: ● Im Zusammenhang mit der Druckpatrone tritt eine Vielzahl von Problemen auf. ● Die Patrone sieht anders als sonst aus (z.B. fehlt das orangefarbene Dichtungsband oder die Verpackung unterscheidet sich von der HP Verpackung). 128 Kapitel 10 Verwaltung und Wartung DEWW Ersetzen von Verbrauchsmaterialien und Teilen Befolgen Sie die Richtlinien in diesem Abschnitt genau, wenn Sie Druckerverbrauchsmaterialien ersetzen. Richtlinien zum Auswechseln von Verbrauchsmaterialien Wenn Sie bei der Aufstellung des Druckers die folgenden Richtlinien beachten, erleichtert dies das Auswechseln von Verbrauchsmaterialien. ● Über und vor dem Drucker ist ausreichend Platz erforderlich, um die Verbrauchsmaterialien aus dem Drucker entfernen zu können. ● Der Drucker sollte auf einer ebenen, stabilen Oberfläche stehen. Informationen zur Installation von Verbrauchsmaterialien finden Sie in der mit dem jeweiligen Artikel gelieferten Installationsanleitung. Weitere Informationen finden Sie auch auf der Website http://www.hp.com/support/cljcp3505. ACHTUNG: Hewlett-Packard empfiehlt die Verwendung von HP Produkten in diesem Drucker. Durch die Verwendung von nicht-HP Produkten, können Reparaturen erforderlich werden, die nicht durch die Gewährleistungs- und Kundendienstvereinbarungen von HP gedeckt sind. Wechseln von Druckpatronen Wenn die Gebrauchsdauer einer Druckpatrone nahezu erschöpft ist, wird auf dem Bedienfeld die Empfehlung angezeigt, eine Ersatzpatrone zu bestellen. Sie können weiterhin mit der aktuellen Druckpatrone drucken, bis auf dem Bedienfeld die Anweisung angezeigt wird, die Patrone zu ersetzen. Im Drucker werden vier verschiedene Farben verwendet. Jede dieser Farben befindet sich in einer separaten Druckpatrone: Schwarz (K), Zyan (C), Magenta (M) und Gelb (Y). Ersetzen Sie die betreffende Druckpatrone, wenn auf dem Bedienfeld die Meldung PATRONE <FARBE> ERSETZEN angezeigt wird. HINWEIS: Wenn alle Druckpatronen gleichzeitig verbraucht sind und Sie hauptsächlich in Schwarzweiß drucken, sollten Sie den Druckmodus ZUMEIST S/W-SEITEN verwenden. Weitere Informationen hierzu finden Sie unter „Das Untermenü „System-Setup““ auf Seite 19. DEWW Ersetzen von Verbrauchsmaterialien und Teilen 129 Wechseln einer Druckpatrone 1. Öffnen Sie die vordere Klappe. ACHTUNG: Legen Sie keine Gegenstände auf der Transfereinheit ab, und berühren Sie nicht die Transfereinheit, die sich an der Innenseite der vorderen Klappe befindet. 2. Nehmen Sie die verbrauchte Druckpatrone aus dem Drucker. 3. Nehmen Sie die neue Druckpatrone aus der Schutzverpackung. Legen Sie die verbrauchte Druckpatrone in die Schutzverpackung, damit sie recycelt werden kann. 130 Kapitel 10 Verwaltung und Wartung DEWW 4. Halten Sie die Druckpatrone an beiden Seiten fest, und verteilen Sie den Toner, indem Sie die Druckpatrone leicht hin und her schütteln. ACHTUNG: Berühren Sie nicht den Verschluss oder die Oberfläche der Walze. DEWW 5. Entfernen Sie die orangefarbenen Transportsicherungen sowie den Klebestreifen an der linken Transportsicherung der neuen Druckpatrone. Entsorgen Sie den Klebestreifen und die Transportsicherungen entsprechend den lokalen Bestimmungen. 6. Richten Sie die Druckpatrone an den Führungen im Drucker aus, und setzen Sie sie mit Hilfe des Griffs so weit ein, bis sie fest sitzt. Ersetzen von Verbrauchsmaterialien und Teilen 131 7. Schließen Sie die vordere Klappe fest. Nach kurzer Zeit wird auf dem Bedienfeld die Meldung Bereit angezeigt. 8. Die Installation ist beendet. Legen Sie die verbrauchte Druckpatrone in den Karton, mit dem die neue Patrone geliefert wurde. Anweisungen zum Recycling finden Sie im beigefügten Recyclingleitfaden. 9. Wenn Sie keine HP Druckpatrone verwenden, werden auf dem Bedienfeld des Druckers weitere Anweisungen angezeigt. Weitere Informationen erhalten Sie auf den Websites, die im Abschnitt „Richtlinien zum Auswechseln von Verbrauchsmaterialien“ auf Seite 129 aufgelistet sind. 132 Kapitel 10 Verwaltung und Wartung DEWW Reinigen des Druckers Während des Druckvorgangs können sich Papier-, Toner- und Staubpartikel im Drucker ansammeln. Nach einer gewissen Zeit kann dies zu Problemen mit der Druckqualität führen, wie z.B. Tonerflecken oder verschmierter Toner. Dieser Drucker besitzt einen Reinigungsmodus, der diese Art von Problemen beseitigen und verhindern kann. Reinigen des Druckers über das Bedienfeld 1. Drücken Sie Menü. 2. Drücken Sie , um GERÄT KONFIGURIEREN zu markieren. Drücken Sie anschließend 3. Drücken Sie , um DRUCKQUALITÄT zu markieren. Drücken Sie anschließend . . HINWEIS: Wenn der Drucker über einen automatischen Duplexer verfügt (HP Color LaserJet CP3505dn und CP3505x), fahren Sie mit Schritt 7 fort. 4. Drücken Sie . , um REINIGUNGSSEITE ERSTELLEN zu markieren. Drücken Sie anschließend 5. Entfernen Sie das gesamte Papier aus Fach 1. 6. Entfernen Sie die Reinigungsseite, und legen Sie sie mit der bedruckten Seite nach unten in Fach 1 ein. HINWEIS: Wenn die Menüs noch nicht angezeigt werden, wechseln Sie mit Hilfe der oben stehenden Anweisungen zu DRUCKQUALITÄT. 7. DEWW Drücken Sie am Bedienfeld des Druckers markieren. Drücken Sie anschließend . , um REINIGUNGSSEITE VERARBEITEN zu Reinigen des Druckers 133 Speicher Die Drucker der Modellreihe HP Color LaserJet CP3505 sind mit einem DIMM-Steckplatz ausgestattet, in den Speichermodule mit einer Kapazität von bis zu 1 GB eingesetzt werden können. Verwenden Sie diesen DIMM-Steckplatz für folgende Aufrüstungen des Druckers: ● Zusätzlicher Druckerspeicher: DIMM-Module sind mit 128, 256, 512 MB und 1 GB DDR 2 erhältlich. ● Weitere DIMM-basierte Druckersprachen und Druckeroptionen HINWEIS: Die in älteren HP LaserJet Druckermodellen verwendeten einreihigen Speichermodule (SIMMs, Single Inline Memory Modules) sind mit diesem Drucker nicht kompatibel. HINWEIS: Informationen zum Bestellen von DIMM-Modulen finden Sie unter „Verbrauchsmaterial und Zubehör“ auf Seite 199. Es empfiehlt sich, die Speicherkapazität des Druckers zu erweitern, wenn Sie häufig komplexe Grafiken oder PostScript-Dokumente drucken oder viele heruntergeladene Schriftarten verwenden. Darüber hinaus können Sie durch eine Erweiterung des Druckerspeichers mehrere sortierte Kopiensätze bei maximaler Geschwindigkeit drucken. Bevor Sie zusätzlichen Speicher bestellen, sollten Sie die aktuelle Speicherkapazität des Systems überprüfen, indem Sie eine Konfigurationsseite drucken. Weitere Informationen finden Sie unter „Informationsseiten“ auf Seite 116. Einsetzen von DIMM-Modulen Sie haben nicht nur die Möglichkeit, zusätzlichen Druckerspeicher zu installieren, Sie können auch Schriftart-DIMMs installieren, um Zeichen für bestimmte Sprachen, wie z.B. Chinesisch oder das kyrillische Alphabet, zu drucken. ACHTUNG: DIMMs können durch statische Elektrizität beschädigt werden. Tragen Sie deshalb beim Umgang mit DIMMs ein Antistatik-Armband, oder berühren Sie häufig die Oberfläche der antistatischen Verpackung des DIMMs und anschließend freiliegende Metallteile des Druckers. 1. Schalten Sie den Drucker aus, und entfernen Sie alle Netz- und Schnittstellenkabel. 134 Kapitel 10 Verwaltung und Wartung DEWW 2. Ziehen Sie an der rechten Seite des Druckers die beiden schwarzen Laschen vorsichtig zusammen, und ziehen Sie dann die Formatierungseinheit aus dem Drucker heraus. 3. Legen Sie die Formatierungskarte auf eine saubere, ebene, geerdete Fläche. Um ein installiertes DIMM zu ersetzen, drücken Sie die Laschen an den beiden Seiten des DIMMSteckplatzes auseinander, heben Sie das DIMM leicht angewinkelt an, und ziehen Sie es heraus. 4. DEWW Nehmen Sie das neue DIMM aus der antistatischen Verpackung, und suchen Sie nach der Ausrichtungseinkerbung an der Unterkante des DIMMs. Speicher 135 5. Halten Sie das DIMM an den Seitenkanten fest, und richten Sie die Einkerbung mit der Führung im DIMM-Steckplatz angewinkelt aus. Drücken Sie das DIMM kräftig in den Steckplatz, bis es fest sitzt. Bei einem ordnungsgemäßen Einsetzen sind die Metallkontakte nicht sichtbar. 6. Drücken Sie das DIMM nach unten, bis beide Laschen des DIMMs richtig einrasten. HINWEIS: Wenn sich Schwierigkeiten beim Einsetzen des DIMMs ergeben, sollten Sie sich vergewissern, dass die Einkerbung an der Unterseite des DIMMs an der Führung im Steckplatz ausgerichtet ist. Wenn sich das DIMM weiterhin nicht einsetzen lässt, sollten Sie sicherstellen, dass Sie den richtigen DIMM-Typ verwenden. 7. Richten Sie die Kante der Formatierungskarte oben und unten an den Führungen des Steckplatzes aus, und schieben Sie dann die Karte wieder in den Drucker hinein. Schieben Sie die Formatierungskarte fest hinein, bis ihre Laschen hörbar einrasten. 136 Kapitel 10 Verwaltung und Wartung DEWW 8. Schließen Sie das Netzkabel und das USB- oder Netzwerkkabel wieder an, und schalten Sie dann den Drucker ein. 9. Lesen Sie nach dem Einsetzen des DIMM-Moduls den Abschnitt „Aktivieren des Speichers“ auf Seite 137. Aktivieren des Speichers Wenn Sie ein Speicher-DIMM installiert haben, müssen Sie Einstellungen am Druckertreiber vornehmen, damit der neu hinzugefügte Speicher erkannt wird. 1. Klicken Sie auf Start, zeigen Sie auf Einstellungen, und klicken Sie auf Drucker bzw. Drucker und Faxgeräte. 2. Klicken Sie mit der rechten Maustaste auf das Symbol des Druckers, und wählen Sie Eigenschaften aus. 3. Öffnen Sie die Registerkarte Konfigurieren, und klicken Sie auf Weitere. 4. Geben Sie in das Feld Gesamtspeicher die neue Gesamtkapazität des Druckerspeichers ein. 5. Klicken Sie auf OK. 6. Fahren Sie mit Abschnitt „Überprüfen des Speichers“ auf Seite 137 fort. Überprüfen des Speichers Vergewissern Sie sich, dass die DIMM-Module richtig installiert und funktionsfähig sind. 1. Schalten Sie den Drucker ein. Überprüfen Sie, ob nach der Druckerinitialisierung auf dem Bedienfeld die Meldung Bereit angezeigt wird. Wenn eine Fehlermeldung angezeigt wird, ist das DIMM unter Umständen nicht richtig installiert. 2. Drucken Sie eine Konfigurationsseite. Die entsprechenden Informationen finden Sie unter „Informationsseiten“ auf Seite 116. 3. Vergleichen Sie die Konfigurationsseite, insbesondere den Abschnitt „Installierte Druckersprachen und Optionen“, mit der Konfigurationsseite, die Sie vor der DIMM-Installation gedruckt haben. 4. Das DIMM ist nicht richtig installiert. Wiederholen Sie die Installation. - Oder Das DIMM ist defekt. Versuchen Sie es mit einem neuen DIMM. DEWW Speicher 137 138 Kapitel 10 Verwaltung und Wartung DEWW 11 Problembehebung DEWW ● Grundlegende Checkliste zur Fehlerbehebung ● Bedienfeldmeldungen ● Häufige Ursachen für Papierstaus ● Beseitigen von Staus ● Probleme bei der Papierzufuhr ● Diagnoseseiten ● Druckerfunktionsprobleme ● Probleme mit dem Bedienfeld des Druckers ● Farbdruckprobleme ● Inkorrekte Druckerausgabe ● Macintosh-Probleme ● Probleme mit Softwareprogrammen ● Fehlerbehebung bei Druckqualitätsproblemen 139 Grundlegende Checkliste zur Fehlerbehebung Falls Probleme mit dem Drucker auftreten, lässt sich deren Ursache möglicherweise anhand der folgenden Checkliste aufdecken. ● Ist der Drucker am Stromnetz angeschlossen? ● Ist der Drucker eingeschaltet? ● Befindet sich der Drucker im Status Bereit? ● Sind alle erforderlichen Kabel angeschlossen? ● Werden Meldungen im Bedienfeld angezeigt? ● Wurde HP Original-Verbrauchsmaterial eingesetzt? ● Wurden kürzlich ausgewechselte Druckpatronen korrekt installiert und wurde der herausziehbare Streifen aus der Patrone entfernt? Weitere Informationen zur Installation und Einrichtung finden Sie im Leitfaden zur Inbetriebnahme für diesen Drucker. Wenn Sie Ihre Druckerprobleme nicht mit Hilfe dieses Handbuchs lösen können, besuchen Sie die Website http://www.hp.com/support/cljcp3505. Faktoren, die sich auf die Leistung des Druckers auswirken Mehrere Faktoren bestimmen, wie lange das Drucken eines Auftrags dauert: ● Höchstgeschwindigkeit des Druckers, gemessen in Seiten pro Minute ● Verwendung von speziellem Papier (z.B. Transparentfolien, schweres Papier oder Sonderformate) ● Die zum Herunterladen des Auftrags und für dessen Verarbeitung im Drucker erforderliche Zeit ● Komplexität und Größe von Grafiken ● Geschwindigkeit des verwendeten Computers ● USB-Verbindung ● E/A-Konfiguration des Druckers ● Kapazität des installierten Druckerspeichers ● Betriebssystem und Konfiguration des Netzwerks (falls zutreffend) ● Druckersprache (HP JetReady, PCL oder PS) HINWEIS: Durch eine Erweiterung des Druckerspeichers können Speicherprobleme behoben, die Handhabung komplexer Grafiken verbessert und die Dauer des Herunterladens verkürzt werden. Die maximale Druckergeschwindigkeit (Seiten pro Minute) wird dadurch jedoch nicht erhöht. 140 Kapitel 11 Problembehebung DEWW Bedienfeldmeldungen Auf dem Bedienfeld werden vier Meldungsarten angezeigt, die über den Druckerstatus oder Probleme mit dem Drucker informieren. Meldungsart Beschreibung Statusmeldungen Diese Meldungen geben über den aktuellen Status des Druckers Auskunft. Sie informieren über den normalen Druckbetrieb und erfordern keine Intervention des Benutzers. Die Meldungen ändern sich, wenn sich der Status des Druckers ändert. Wenn der Drucker online und bereit ist (nicht druckt) und keine Warnmeldungen angezeigt werden, wird die Statusmeldung Bereit angezeigt. Warnmeldungen Diese Meldungen informieren den Benutzer über Daten- und Druckfehler. Sie werden normalerweise im Wechsel mit der Meldung Bereit oder den Statusmeldungen so lange angezeigt, bis Sie die Taste drücken. Einige Warnungen können Sie ignorieren. Wenn im Menü GERÄT KONFIGURIEREN die Option Ignorierbare Meldungen auf JOB eingestellt ist, werden diese Meldungen durch den nächsten Druckauftrag gelöscht. Fehlermeldungen Fehlermeldungen teilen dem Benutzer mit, dass eine Maßnahme getroffen, das heißt z.B. Papier eingelegt oder ein Papierstau beseitigt werden muss. Bei einigen Fehlermeldungen wird der Druckvorgang automatisch fortgesetzt. Wenn über das Menü die Einstellung AUTOMATISCHE FORTSETZUNG=EIN festgelegt wurde, wird eine Fehlermeldung, die ein Fortsetzen des Druckvorgangs erlaubt, für 10 Sekunden angezeigt. Danach wird der normale Betrieb wieder aufgenommen. HINWEIS: Wenn während der Anzeige einer Fehlermeldung, die ein Fortsetzen des Druckvorgangs erlaubt, eine Taste gedrückt wird, setzt diese die Funktion der automatischen Fortsetzung außer Kraft, und die der gedrückten Taste zugeordnete Funktion hat Vorrang. Wenn z.B. die Taste Stopp gedrückt wird, wird der Druckauftrag angehalten, und die Option zum Abbrechen des Druckauftrags kann ausgewählt werden. Meldungen zu schwerwiegenden Fehlern Diese Meldungen informieren den Benutzer über eine Gerätefehlfunktion. Einige dieser Meldungen können durch Aus- und Wiedereinschalten des Druckers gelöscht werden. Die Einstellung AUTOMATISCHE FORTSETZUNG hat keinerlei Auswirkung auf diese Art von Meldungen. Wenn sich der Fehler nicht beheben lässt, wenden Sie sich an den Kundendienst. In der folgenden Tabelle werden die Bedienfeldmeldungen mit einer kurzen Erläuterung aufgelistet. Bedienfeldmeldung Beschreibung Empfohlene Maßnahme <Datum> <Zeit> Der Drucker verfügt über eine interne Uhr, die Datum und Uhrzeit verfolgt. Sie werden beim ersten Einschalten des Druckers aufgefordert, Datum und Uhrzeit einzugeben. Drücken Sie , um das Datum und die Uhrzeit zu ändern. Drücken Sie zum Ändern Drücken Sie STOPP, um diesen Schritt zu überspringen Drücken Sie Stopp, um diesen Schritt zu überspringen. Sie können Datum und Uhrzeit später über das Menü SYSTEM-SETUP ändern. Wenn die Aufforderung bei jedem Einschalten des Druckers angezeigt wird, funktioniert die Uhr nicht ordnungsgemäß. Wenden Sie sich an den HP Kundendienst. 10.94.YY TRANSPORTSICHERUNG ENTFERNEN VON ALLEN PATRONEN DEWW Bei mindestens einer Druckpatrone ist die Transportsicherung noch angebracht. 1. Entfernen Sie alle Druckpatronen, und suchen Sie am Ende jeder Patrone nach der orangefarbenen Transportsicherung. Entfernen Sie alle Transportsicherungen. 2. Setzen Sie die Druckpatronen wieder ein. Bedienfeldmeldungen 141 Bedienfeldmeldung Beschreibung Empfohlene Maßnahme 10.XX.YY NICHT AUTORISIERTES MATERIAL Es wurde neues Verbrauchsmaterial installiert, das nicht von HP ist. Diese Meldung wird so lange angezeigt, bis HP Verbrauchsmaterial installiert oder gedrückt ist. Falls Sie der Meinung sind, HP Verbrauchsmaterial gekauft zu haben, besuchen Sie die Website http://www.hp.com/go/anticounterfeit. Unautorisiertes Verbrauchsmaterial wird verwendet. wechselt ab mit Für Hilfe: Falls aufgrund der Verwendung von nicht von HP hergestelltem Verbrauchsmaterial Service oder Reparaturen erforderlich werden, gilt hierfür keine HP Gewährleistung. Drücken Sie , um den Druckvorgang fortzusetzen. Der erste anstehende Druckauftrag wird abgebrochen. 10.XX.YY VERBRAUCHS-MAT.SPEICHERFEHLER Für Hilfe: 11.XX ZEITFEHLER Der Drucker kann in mindestens einem Druckpatronenspeicher-Tag nicht lesen oder schreiben bzw. mindestens ein Speicher-Tag fehlt. 1. Öffnen Sie die vordere Klappe. 2. Entfernen Sie die Druckpatronen, und setzen Sie sie wieder ein. 3. Schließen Sie die vordere Klappe. 4. Schalten Sie den Drucker aus und wieder ein. 5. Sollte dieser Fehler weiterhin auftreten, wenden Sie sich an den HP Kundendienst. Wenden Sie sich an den HP Kundendienst. Zum Fortfahren Die integrierte Uhr des Druckers funktioniert nicht ordnungsgemäß. Sie können weiterdrucken, werden jedoch bei jedem Einschalten des Druckers aufgefordert, das Datum und die Uhrzeit einzustellen. 13.XX.YY DUPLEX-PFAD-STAU VORDERE KLAPPE Im Bereich der Duplexausgabe in der vorderen Klappe liegt ein Papierstau vor. Öffnen Sie die vordere Klappe, und beheben Sie den Papierstau. wechselt ab mit wechselt ab mit Informationen hierzu finden Sie unter „Beseitigen von Papierstaus in den Zufuhrfächern“ auf Seite 163. Für Hilfe: Sollte diese Meldung nach dem Entfernen aller Seiten und nach Verlassen der Hilfe weiterhin angezeigt werden, wenden Sie sich an den HP Kundendienst. 13.XX.YY DUPLEX-STAU AN DER VORDEREN KLAPPE In der vorderen Klappe liegt ein Papierstau vor. wechselt ab mit Öffnen Sie die vordere Klappe, und beheben Sie den Papierstau. Informationen hierzu finden Sie unter „Beseitigen von Papierstaus in den Zufuhrfächern“ auf Seite 163. Für Hilfe: Sollte diese Meldung nach dem Entfernen aller Seiten und nach Verlassen der Hilfe weiterhin angezeigt werden, wenden Sie sich an den HP Kundendienst. 13.XX.YY STAU AN DER OBEREN ABDECKUNG Unter der vorderen Abdeckung liegt ein Papierstau vor. Öffnen Sie die vordere Klappe, und entfernen Sie das gestaute Material. wechselt ab mit Für Hilfe: 142 Kapitel 11 Problembehebung DEWW Bedienfeldmeldung Beschreibung Empfohlene Maßnahme 13.XX.YY STAU AN DER VORDEREN KLAPPE In der vorderen Klappe liegt ein Papierstau vor. Drücken Sie , um Hilfe zu erhalten. oder wechselt ab mit Informationen hierzu finden Sie unter „Beseitigen von Papierstaus in den Zufuhrfächern“ auf Seite 163. Für Hilfe: Sollte diese Meldung nach dem Entfernen aller Seiten und nach Verlassen der Hilfe weiterhin angezeigt werden, wenden Sie sich an den HP Kundendienst. 13.XX.YY STAU FACH 1 Im Mehrzweckfach liegt ein Papierstau vor. wechselt ab mit Beseitigen Sie den Stau, und drücken Sie . Informationen hierzu finden Sie unter „Beseitigen von Papierstaus in den Zufuhrfächern“ auf Seite 163. Stau beseitigen. Drücken Sie dann Sollte diese Meldung nach dem Entfernen aller Seiten weiterhin angezeigt werden, wenden Sie sich an den HP Kundendienst. 13.XX.YY STAU FACH 2 In Fach 2 liegt ein Papierstau vor. Entfernen Sie Fach 2, beheben Sie den Papierstau, und setzen Sie Fach 2 wieder ein. Informationen hierzu finden Sie unter „Beseitigen von Papierstaus in den Zufuhrfächern“ auf Seite 163. Sollte diese Meldung nach dem Entfernen aller Seiten weiterhin angezeigt werden, wenden Sie sich an den HP Kundendienst. 13.XX.YY STAU FACH X In Fach 1 oder Fach 3 liegt ein Papierstau vor. wechselt ab mit Beseitigen Sie den Stau, und drücken Sie . oder Stau beseitigen. Drücken Sie dann Informationen hierzu finden Sie unter „Beseitigen von Papierstaus in den Zufuhrfächern“ auf Seite 163. Sollte diese Meldung nach dem Entfernen aller Seiten und nach Verlassen der Hilfe weiterhin angezeigt werden, wenden Sie sich an den HP Kundendienst. 13.XX.YY STAU IM FIXIERER AN DER OBEREN ABDECKUNG wechselt ab mit Für Hilfe: In der Fixiereinheit liegt ein Papierstau vor. Öffnen Sie die obere Abdeckung, und beheben Sie den Papierstau. ACHTUNG: Die Fixiereinheit ist heiß. Warten Sie 10 Minuten, bis sie abgekühlt ist. Informationen hierzu finden Sie unter „Beseitigen von Papierstaus in den Zufuhrfächern“ auf Seite 163. Sollte diese Meldung nach dem Entfernen aller Seiten und nach Verlassen der Hilfe weiterhin angezeigt werden, wenden Sie sich an den HP Kundendienst. DEWW Bedienfeldmeldungen 143 Bedienfeldmeldung Beschreibung Empfohlene Maßnahme 20 UNZUREICHENDER SPEICHER Der Drucker hat vom Computer mehr Daten empfangen, als vom verfügbaren Speicher aufgenommen werden können. 1. wechselt ab mit HINWEIS: verloren. Für Hilfe: Zum Fortfahren 22 EIO X PUFFERÜBERLAUF wechselt ab mit Drücken Sie fortzusetzen. Verringern Sie die Komplexität des Druckauftrags, um diesen Fehler zu vermeiden. 3. Durch Installieren von zusätzlichem Speicher im Drucker können komplexere Seiten gedruckt werden. Drücken Sie fortzusetzen. HINWEIS: verloren. Zum Fortfahren Im USB-Puffer des Druckers ist während des Druckens ein Überlauf aufgetreten. 1. Drücken Sie fortzusetzen. 1. Drücken Sie fortzusetzen. HINWEIS: verloren. , um den Druckvorgang Dabei gehen die Daten 2. Sollte diese Meldung weiterhin angezeigt werden, wenden Sie sich an den HP Kundendienst. 1. Drücken Sie fortzusetzen. HINWEIS: verloren. Zum Fortfahren 2. Die Verbindung zum integrierten HP Jetdirect-Druckserver wurde unterbrochen. Dabei gehen die Daten Sollte diese Meldung weiterhin angezeigt werden, wenden Sie sich an den HP Kundendienst. wechselt ab mit 40 INTEGRIERTE E/A FEHLERH. ÜBERTRAGUNG , um den Druckvorgang 2. Zum Fortfahren Die Verbindung zur Karte im EIO-Steckplatz X wurde unterbrochen. Dabei gehen die Daten Sollte diese Meldung weiterhin angezeigt werden, wenden Sie sich an den HP Kundendienst. wechselt ab mit 40 EIO FEHLERHAFTE ÜBERTRAGUNG , um den Druckvorgang 2. HINWEIS: verloren. 22 USB-E/A-PUFFERÜBERLAUF Dabei gehen die Daten 2. Im E/A-Puffer für die EIO-Karte des Druckers 1. in Steckplatz X ist während des Druckens ein Überlauf aufgetreten. 22 INTEGRIERTE E/A PUFFERÜBERLAUF Im integrierten HP JetdirectDruckserverpuffer ist während des Druckens ein Überlauf aufgetreten. , um den Druckvorgang , um den Druckvorgang Dabei gehen die Daten Sollte diese Meldung weiterhin angezeigt werden, wenden Sie sich an den HP Kundendienst. Drücken Sie fortzusetzen. , um den Druckvorgang wechselt ab mit Zum Fortfahren 144 Kapitel 11 Problembehebung DEWW Bedienfeldmeldung Beschreibung Empfohlene Maßnahme 41.3 UNERWARTETES FORMAT IN FACH X Es wurden Medien geladen, deren Format in 1. der Einzugsrichtung länger oder kürzer ist als das für das Fach festgelegte Format. wechselt ab mit 2. EINLEGEN IN FACH X <TYP> <FORMAT> Drücken Sie , damit der Drucker das Papier aus einem anderen Fach einzieht. Wenn der Drucker das Medium aus diesem Fach einziehen soll, legen Sie Medien vom angezeigten Format und Typ in das Fach ein. Stellen Sie sicher, dass alle Fächer richtig konfiguriert sind, bevor Sie wieder mit dem Drucken beginnen. Weitere Informationen finden Sie unter „Konfigurieren der Fächer“ auf Seite 77. 41.5 UNERWARTETER TYP IN FACH Der Drucker hat einen anderen Medientyp ermittelt, als im Fach konfiguriert ist. 1. Drücken Sie , damit der Drucker das Papier aus einem anderen Fach einzieht. 2. Wenn der Drucker das Medium aus diesem Fach einziehen soll, legen Sie Medien vom angezeigten Format und Typ in das Fach ein. wechselt ab mit EINLEGEN IN FACH X <TYP> <FORMAT> Stellen Sie sicher, dass alle Fächer richtig konfiguriert sind, bevor Sie wieder mit dem Drucken beginnen. Weitere Informationen finden Sie unter „Konfigurieren der Fächer“ auf Seite 77. 41.X FEHLER Ein Druckerfehler ist aufgetreten. 1. wechselt ab mit Zum Fortfahren 49.XXXXX FEHLER Drücken Sie , um fortzufahren. Drücken Sie , um weitere Informationen zu erhalten. Ein kritischer Firmwarefehler ist aufgetreten. 2. Wenn die Meldung nach Verlassen der Hilfe weiterhin angezeigt wird, schalten Sie den Drucker aus und wieder ein. 3. Sollte diese Meldung weiterhin angezeigt werden, wenden Sie sich an den HP Kundendienst. 1. Schalten Sie den Drucker aus und wieder ein. 2. Sollte diese Meldung weiterhin angezeigt werden, wenden Sie sich an den HP Kundendienst. 1. Schalten Sie den Drucker aus. 2. Prüfen Sie, ob die Fixiereinheit ordnungsgemäß eingesetzt ist. 3. Schalten Sie den Drucker ein. 4. Sollte diese Meldung weiterhin angezeigt werden, wenden Sie sich an den HP Kundendienst. wechselt ab mit Zum Fortfahren aus- und einschalt. 50.X FEHLER IN FIXIEREINHEIT Für Hilfe: DEWW Es ist ein Fehler in der Fixiereinheit aufgetreten. Bedienfeldmeldungen 145 Bedienfeldmeldung Beschreibung Empfohlene Maßnahme 51.XY FEHLER Ein Druckerfehler ist aufgetreten. 1. Drücken Sie 2. Wird die Meldung weiterhin angezeigt, schalten Sie den Drucker aus und wieder ein. 3. Sollte diese Meldung weiterhin angezeigt werden, wenden Sie sich an den HP Kundendienst. 1. Drücken Sie 2. Wird die Meldung weiterhin angezeigt, schalten Sie den Drucker aus und wieder ein. 3. Sollte diese Meldung weiterhin angezeigt werden, wenden Sie sich an den HP Kundendienst. wechselt ab mit Zum Fortfahren aus- und einschalt. 52.XY FEHLER Ein Druckerfehler ist aufgetreten. wechselt ab mit Zum Fortfahren aus- und einschalt. , um fortzufahren. , um fortzufahren. 53.10.01 FEHLER - RAM NICHT UNTERSTÜTZT Das Speicher-DIMM ist kein unterstütztes DIMM. Installieren Sie ein unterstütztes DIMMModul. 54.XX FEHLER Ein Druckerbefehlsfehler ist aufgetreten. 1. Schalten Sie den Drucker aus und wieder ein. 2. Sollte diese Meldung weiterhin angezeigt werden, wenden Sie sich an den HP Kundendienst. 1. Schalten Sie den Drucker aus und wieder ein. 2. Sollte diese Meldung weiterhin angezeigt werden, wenden Sie sich an den HP Kundendienst. 1. Schalten Sie den Drucker aus und wieder ein. 2. Sollte diese Meldung weiterhin angezeigt werden, wenden Sie sich an den HP Kundendienst. 57.XX DRUCKERFEHLER Ein Druckerlüfterfehler ist aufgetreten. wechselt ab mit Zum Fortfahren aus- und einschalt. 59.XY FEHLER Ein Druckerantriebsfehler ist aufgetreten. wechselt ab mit Zum Fortfahren aus- und einschalt. HINWEIS: Diese Meldung wird auch angezeigt, wenn die Transfereinheit fehlt oder nicht richtig installiert wurde. Prüfen Sie, ob die Transfereinheit korrekt installiert ist. 62 KEIN SYSTEM 68.X PERMANENTER SPEICHER VOLL wechselt ab mit Zum Fortfahren Es konnte kein System gefunden werden. Ein nicht flüchtiger Speicher ist voll. Drücken Sie , um die Meldung zu löschen. Das Drucken kann fortgesetzt werden, mit unerwartetem Verhalten muss jedoch gerechnet werden. 1. Schalten Sie den Drucker aus und wieder ein. 2. Sollte diese Meldung weiterhin angezeigt werden, wenden Sie sich an den HP Kundendienst. 1. Drücken Sie 2. Bei 68.0-Fehlern schalten Sie den Drucker aus und wieder ein. , um fortzufahren. X Beschreibung 146 Kapitel 11 Problembehebung DEWW Bedienfeldmeldung Beschreibung Empfohlene Maßnahme 1 herausnehmbarer Datenträger (Flash oder Festplatte) 3. Wenn ein 68.0-Fehler weiterhin auftritt, wenden Sie sich an den HP Kundendienst. 4. Bei 68.1-Fehlern löschen Sie mit der HP Web Jetadmin Software Dateien vom Laufwerk. 5. Wenn ein 68.1-Fehler weiterhin auftritt, wenden Sie sich an den HP Kundendienst. 0 integriertes NVRAM 68.X SCHREIBFEHLER PERMANENTER SPEICHER wechselt ab mit Zum Fortfahren Ein nicht flüchtiger Speicher ist voll. Drücken 1. Sie , um die Meldung zu löschen. Das 2. Drucken kann fortgesetzt werden, mit unerwartetem Verhalten muss jedoch gerechnet werden. Drücken Sie , um fortzufahren. Sollte das Problem weiterhin auftreten, wenden Sie sich an den HP Kundendienst. X Beschreibung 0 integriertes NVRAM 1 herausnehmbarer Datenträger 68.X SPEICHERFEHLEREINSTELL. GEÄNDERT wechselt ab mit Zum Fortfahren 79.XXXX FEHLER Eine oder mehrere im nicht flüchtigen Speicher gespeicherte Druckereinstellungen sind ungültig und wurden auf die Werkseinstellungen zurückgesetzt. Drücken Sie , um die Meldung zu löschen. Das Drucken kann fortgesetzt werden, mit unerwartetem Verhalten muss jedoch gerechnet werden. Ein kritischer Hardwarefehler ist aufgetreten. 1. Drücken Sie 2. Schalten Sie den Drucker aus und wieder ein. 3. Sollte diese Meldung weiterhin angezeigt werden, wenden Sie sich an den HP Kundendienst. 1. Schalten Sie den Drucker aus und wieder ein. 2. Sollte das Problem weiterhin auftreten, wenden Sie sich an den HP Kundendienst. 1. Schalten Sie den Drucker aus und wieder ein. 2. Sollte das Problem weiterhin auftreten, wenden Sie sich an den HP Kundendienst. 1. Schalten Sie den Drucker aus und wieder ein. 2. Sollte das Problem weiterhin auftreten, wenden Sie sich an den HP Kundendienst. , um fortzufahren. wechselt ab mit Zum Fortfahren aus- und einschalt. 8X.YYYY EIO-FEHLER 8X.YYYY INTEGRIERTER JETDIRECTFEHLER An der EIO-Zubehörkarte ist ein kritischer Fehler aufgetreten. Am integrierten HP Jetdirect-Druckserver ist ein kritischer Fehler aufgetreten. Abbrechen von <JOBNAME> Der Drucker bricht momentan einen Auftrag ab. Die Meldung wird angezeigt, während der Auftrag angehalten und der Papierpfad geleert wird. Alle weiteren eingehenden Daten im aktiven Datenkanal werden empfangen und verworfen. Keine Maßnahme erforderlich. AKTION N. VERFÜGBAR FÜR FACH X Sie wollten die Duplex-Ausrichtung für ein Fach einstellen, das für BELIEBIG oder BELIEB. BEN.DEF. konfiguriert ist. Die Ändern Sie die Formateinstellung für dieses Fach. wechselt ab mit DEWW Bedienfeldmeldungen 147 Bedienfeldmeldung Beschreibung Fachgröße ungültig: BELIEBIG/BEN.DEF. Duplex-Ausrichtung ist nicht verfügbar, wenn für das Fachformat eine dieser Einstellungen festgelegt ist. Aktualisierung erneut senden Die Aktualisierung der Firmware war nicht erfolgreich. Führen Sie die Aktualisierung erneut durch. Aktualisierung wird durchgeführt Die Firmware wird momentan aktualisiert. Keine Maßnahme erforderlich. Schalten Sie den Drucker nicht aus. Aktualisierung wird empfangen Die Firmware wird momentan aktualisiert. Schalten Sie den Drucker erst aus, wenn er in den Status Bereit zurückgekehrt ist. ALLE DRUCKPATRONEN ENTFERNEN Der Drucker führt einen Komponententest durch. Entfernen Sie alle Druckpatronen wechselt ab mit Empfohlene Maßnahme Setzen Sie nach Beendigung der Diagnose alle Druckpatronen wieder ein. Zum Beenden STOPP drücken Anforderung akzept. Bitte warten Der Drucker hat die Anfrage zum Drucken einer internen Seite angenommen, der aktuelle Auftrag muss jedoch erst fertig gedruckt werden, bevor die interne Seite gedruckt wird. Keine Maßnahme erforderlich. Angehalten Der Drucker wurde angehalten. Drücken Sie zum Fortfahren Stopp. Die erste Seite eines manuellen beidseitigen Druckauftrags wurde gedruckt. Nun wartet der Drucker darauf, dass der Ausgabestapel wieder eingelegt wird. Nehmen Sie den bedruckten Stapel aus dem Ausgabefach, und legen Sie ihn in Fach 1 ein, um die zweite Seite des beidseitigen Druckauftrags zu drucken. Drücken Sie , um fortzufahren. Bereitschaftsmodus ein Der Drucker befindet sich im Bereitschaftsmodus. Nach Drücken einer Taste oder beim Empfang von Daten wird der Bereitschaftsmodus verlassen. Keine Maßnahme erforderlich. Der Drucker verlässt den Bereitschaftsmodus automatisch. CODE CRC-FEHLER Bei einer Aktualisierung der Firmware ist ein Fehler aufgetreten. 1. Installieren Sie die Firmware neu. 2. Sollte das Problem weiterhin auftreten, wenden Sie sich an den HP Kundendienst. wechselt ab mit Rückkehr zu Bereit: Taste STOPP AUSGABESTAPEL MANUELL NEU EINLEGEN wechselt ab mit Dann zum Drucken der Rückseiten . DATEN EMPFANGEN wechselt ab mit Bereit Der Drucker hat Daten empfangen und wartet auf einen Vorschub. Wenn der Drucker die Daten einer anderen Datei empfängt, wird die Meldung nicht mehr angezeigt. Der Drucker wurde angehalten. Wenn der Drucker auf einen Vorschub wartet, drücken Sie , um fortzufahren. Wenn der Drucker angehalten wurde, drücken Sie zum Fortfahren Stopp. Drucken der AUSRICHTUNGSSEITE Der Drucker erstellt die Ausrichtungsseite. Nach Drucken der Seite kehrt der Drucker in den Status AUSRICHTUNG EINSTELLEN zurück. Folgen Sie den Anweisungen auf den gedruckten Seiten. Drucken der DIAGNOSESEITE Der Drucker erstellt die Diagnoseseite. Nach Drucken der Seite kehrt der Drucker in den Status Bereit zurück. Keine Maßnahme erforderlich. 148 Kapitel 11 Problembehebung DEWW Bedienfeldmeldung Beschreibung Drucken der KONFIGURATION Der Drucker erstellt die Konfigurationsseite. Keine Maßnahme erforderlich. Nach Drucken der Seite kehrt der Drucker in den Status Bereit zurück. Drucken der MENÜSTRUKTUR Der Drucker erstellt die Menüstruktur des Druckers. Nach Drucken der Seite kehrt der Drucker in den Status Bereit zurück. Keine Maßnahme erforderlich. Drucken der SCHRIFTARTENLISTE Der Drucker erstellt entweder eine PCL- oder eine PS-Schriftenliste. Nach Drucken der Seite kehrt der Drucker in den Status Bereit zurück. Keine Maßnahme erforderlich. Drucken der Seiten f. DQ-Fehlerbehebung Der Drucker erstellt die Seiten zur Behebung Folgen Sie den Anweisungen auf den von Druckqualitätsproblemen. Nach Drucken gedruckten Seiten. der Seite kehrt der Drucker in den Status Bereit zurück. Drucken der TESTSEITE Der Drucker erstellt die Testseite. Nach Drucken der Seite kehrt der Drucker in den Status Bereit zurück. Drucken der VERBRAUCHSSEITE Der Drucker erstellt die Verbrauchsseite. Keine Maßnahme erforderlich. Nach Drucken der Seite kehrt der Drucker in den Status Bereit zurück. Drucken des DATEIVERZEICHNISES Der Drucker erstellt die Massenspeicherverzeichnisseite. Nach Drucken der Seite kehrt der Drucker in den Status Bereit zurück. Drucken des EREIGNISPROTOKOLLS Der Drucker erstellt das Ereignisprotokoll. Keine Maßnahme erforderlich. Nach Drucken der Seite kehrt der Drucker in den Status Bereit zurück. Drucken des MATERIALSTATUS Der Drucker erstellt die Materialstatusseite. Keine Maßnahme erforderlich. Nach Drucken der Seite kehrt der Drucker in den Status Bereit zurück. Drucker wird überprüft Das Druckwerk führt einen internen Test durch. Keine Maßnahme erforderlich. DRUCK UNTERBROCHEN Diese Meldung wird angezeigt, wenn ein Druckunterbrechungstest durchgeführt wird und die Zeit abläuft. Drücken Sie fortzusetzen. Der Duplexer ist nicht ordnungsgemäß installiert. Schalten Sie den Drucker aus und wieder ein. Beim beidseitigen Drucken erscheint das Papier kurzfristig und wird anschließend wieder in den Drucker eingezogen. Entnehmen Sie die Seiten erst, wenn sie vollständig im Ausgabefach abgelegt sind. Fach X ist entweder leer oder für einen anderen Typ bzw. ein anderes Format konfiguriert als im Auftrag angegeben. Drücken Sie Zum Fortfahren DUPLEXERVERBINDUNG FEHLERHAFT Empfohlene Maßnahme Keine Maßnahme erforderlich. Keine Maßnahme erforderlich. , um den Druckvorgang wechselt ab mit Zum Fortfahren aus- und wieder einschalten Duplexjob wird verarbeitet wechselt ab mit Papier nicht vor Beend. d. Jobs entneh. EINLEGEN IN FACH X <TYP> <FORMAT> wechselt ab mit Drücken Sie für anderes Fach DEWW , um Hilfe zu erhalten. oder Drücken Sie , um aus einem anderen Fach zu drucken. Weitere Informationen Bedienfeldmeldungen 149 Bedienfeldmeldung Beschreibung Empfohlene Maßnahme finden Sie unter „Konfigurieren der Fächer“ auf Seite 77. EINLEGEN IN FACH X <TYP> <FORMAT> wechselt ab mit Fach X ist entweder leer oder für einen anderen Typ bzw. ein anderes Format konfiguriert als im Auftrag angegeben. Es ist kein anderes Fach verfügbar. Für Hilfe: Drücken Sie , um Hilfe zu erhalten. oder Weitere Informationen finden Sie unter „Konfigurieren der Fächer“ auf Seite 77. EINSETZ./SCHLIESSEN VON FACH XX Ein Fach ist offen, und der Drucker versucht, Schließen Sie das angezeigte Fach, damit das Papier aus einem anderen Fach der Druckvorgang fortgesetzt werden kann. einzuziehen. Einstellung gesp. Eine Menüauswahl wurde gespeichert. Keine Maßnahme erforderlich. Ereignisprotokoll leer Vom Bedienfeld aus wurde EREIG.PROTOKOLL ANZEIGEN gewählt, das Ereignisprotokoll enthält jedoch keinen Eintrag. Keine Maßnahme erforderlich. Ereignisprotokoll wird gelöscht Diese Meldung wird angezeigt, während das Ereignisprotokoll gelöscht wird. Der Drucker kehrt anschließend zum Menü SERVICE zurück. Keine Maßnahme erforderlich. Erstellen der REINIGUNGSSEITE Der Drucker erstellt momentan eine Reinigungsseite. Nach dem Drucken der Reinigungsseite kehrt der Drucker in den Status Bereit zurück. 1. Legen Sie die Reinigungsseite in Fach 1 ein. 2. Drücken Sie Menü. 3. Wählen Sie DRUCKQUALITÄT aus, und drücken Sie anschließend . 4. Wählen Sie REINIGUNGSSEITE VERARBEITEN aus, und drücken Sie . FACH X <TYP> <FORMAT> Der Drucker zeigt die aktuelle Konfiguration des Fachs X an. Keine Maßnahme erforderlich. wechselt ab mit Drücken Sie Zum Ändern von Format oder Typ drücken Drücken Sie zum Ändern von Typ oder Format . , um die Meldung zu löschen. Weitere Informationen finden Sie unter „Konfigurieren der Fächer“ auf Seite 77. FACH X verwenden: <TYP> <FORMAT> Der Drucker bietet eine Auswahl von unterschiedlichen Medien an, die für den Druckauftrag verwendet werden können. 1. Markieren Sie mit und ein anderes Format oder einen anderen Typ, und drücken Sie anschließend , um das Format oder den Typ auszuwählen. 2. Drücken Sie , um zum vorherigen Format oder Typ zurückzukehren. Weitere Informationen finden Sie unter „Konfigurieren der Fächer“ auf Seite 77. FACH XX IST OFFEN Das Fach ist offen, aber das Drucken kann fortgesetzt werden. Schließen Sie das Fach. Für Hilfe: 150 Kapitel 11 Problembehebung DEWW Bedienfeldmeldung Beschreibung Empfohlene Maßnahme Das Fach ist leer, aber der aktuelle Druckauftrag benötigt dieses Fach nicht. Legen Sie Papier in das Fach ein. Diese Meldung zeigt Typ und Format der Medien an, für die das Fach momentan konfiguriert ist. wechselt ab mit Bereit FACH XX LEER <TYP> <FORMAT> wechselt ab mit Bereit FACH XX OFFEN ODER LEER Das Fach ist offen oder leer, aber der aktuelle Schließen Sie das Fach, oder legen Sie Druckauftrag benötigt dieses Fach nicht. Papier ein. wechselt ab mit Bereit Falsche <FARBE> PATRONE Eine Farbpatrone wurde in einen falschen Schacht eingesetzt. Drücken Sie , um Hilfe zu erhalten. wechselt ab mit oder Für Hilfe: Weitere Informationen finden Sie unter „Wechseln von Druckpatronen“ auf Seite 129. FALSCHER TYP IN FACH XX wechselt ab mit Bereit FALSCHES FORMAT IN FACH XX wechselt ab mit Bereit FALSCHES VERBRAUCHSMATERIAL Im Fach liegen Medien eines Typs, der nicht Konfigurieren Sie im Menü PAPIERmit dem Typ übereinstimmt, für den das Fach ZUFUHR das Fach für den richtigen Typ. konfiguriert ist. Sie können aus anderen Fächern weiterdrucken, aber nicht aus diesem. Im Fach liegen Medien eines Formats, das nicht mit dem Format übereinstimmt, für das das Fach konfiguriert ist. Sie können aus anderen Fächern weiterdrucken, aber nicht aus diesem. 1. Stellen Sie sicher, dass die Medienführungen ordnungsgemäß ausgerichtet sind. 2. Konfigurieren Sie im Menü PAPIERZUFUHR das Fach für das richtige Format. Zwei oder mehr Druckpatronen wurden in einen falschen Schacht eingesetzt. Drücken Sie und anschließend auf , um Hilfe zu erhalten. Statusanzeige: oder Weitere Informationen finden Sie unter „Ersetzen von Verbrauchsmaterialien und Teilen“ auf Seite 129. FARBDRUCK EINGESCHRÄNKT wechselt ab mit Bereit FARB-RFU FEHLGESCHLAGEN FIXIEREINHEIT INSTALLIEREN Für Hilfe: DEWW Diese Meldung wird angezeigt, wenn der Drucker auf FARBE WENN ZULÄSSIG eingestellt ist und Sie oder das Softwareprogramm nicht für den Farbdruck autorisiert sind. Fordern Sie den Netzwerkadministrator auf, die Benutzer- oder Programmberechtigungen so einzustellen, dass Sie farbig drucken können. Bei einer Aktualisierung der Firmware ist ein Fehler aufgetreten. 1. Installieren Sie die Firmware neu. 2. Sollte das Problem weiterhin auftreten, wenden Sie sich an den HP Kundendienst. Die Fixiereinheit ist nicht oder nicht ordnungsgemäß im Drucker installiert. Drücken Sie , um Hilfe zu erhalten. oder Bedienfeldmeldungen 151 Bedienfeldmeldung Beschreibung Empfohlene Maßnahme Wenden Sie sich an den HP Kundendienst oder an Ihre autorisierte HP Kundendienstvertretung. GEWÄHLTE DRUCKERSP. NICHT VERFÜGBAR wechselt ab mit Der Drucker hat eine Anfrage für eine Druckersprache erhalten, die im Drucker nicht vorhanden ist. Der Auftrag wird abgebrochen, es wird keine Seite gedruckt. 1. Drücken Sie 2. Versuchen Sie es mit einem anderen Treiber. , um fortzufahren. Zum Fortfahren HP ORIG.-VERBRAUCHSMATERIAL FÜR <PROD> Dieses HP Original-Verbrauchsmaterial ist nicht für diesen Drucker ausgelegt und wird nicht unterstützt. Der Drucker kann mit diesem Verbrauchsmaterial drucken, aber möglicherweise wird die Druckqualität beeinträchtigt. Wechseln Sie dieses Verbrauchsmaterial durch HP Original-Verbrauchsmaterial aus, das für diesen Drucker ausgelegt ist. HP Original-Verbrauchsmaterial eingesetzt Es wurde eine neue HP Patrone eingesetzt. Der Drucker kehrt nach etwa 10 Sekunden in den Status Bereit zurück. Keine Maßnahme erforderlich. INFLATE-FEHLER Bei einer Aktualisierung der Firmware ist ein Fehler aufgetreten. 1. Installieren Sie die Firmware neu. 2. Sollte das Problem weiterhin auftreten, wenden Sie sich an den HP Kundendienst. wechselt ab mit Bereit Initialisieren von RAM-DISK X Das neue RAM-Speichermodul in Steckplatz X wird initialisiert. Keine Maßnahme erforderlich. Initialisierung Diese Meldung wird angezeigt, wenn der Drucker eingeschaltet wurde und initialisiert wird. Keine Maßnahme erforderlich. Kalibrieren... Der Drucker wird kalibriert. Keine Maßnahme erforderlich. Kein Zugriff MENÜS GESPERRT Der Druckeradministrator hat den Sicherheitsmechanismus des Bedienfelds aktiviert. Sie können in diesem Fall keine Änderungen an den Bedienfeldeinstellungen ausführen. Die Meldung wird nach ein paar Sekunden nicht mehr angezeigt, und der Drucker kehrt in den Status Bereit oder AUSGELASTET zurück. Wenden Sie sich an den Druckeradministrator, wenn Einstellungen geändert werden sollen. Magnet wird bewegt Der Drucker führt einen Test des Elektromagneten durch. Keine Maßnahme erforderlich. In Fach 1 befindet sich kein Papier, und für einen Druckauftrag ist Papier eines bestimmten Typs und Formats erforderlich, das in einem anderen Fach zur Verfügung steht. Drücken Sie , um aus einem anderen Fach zu drucken. Weitere Informationen finden Sie unter „Konfigurieren der Fächer“ auf Seite 77. wechselt ab mit NICHT AUSSCHALTEN wechselt ab mit Zum Beenden STOPP drücken MANUELL EINLEGEN <TYP> <FORMAT> wechselt ab mit Drücken Sie für anderes Fach oder Drücken Sie 152 Kapitel 11 Problembehebung , um Hilfe zu erhalten. DEWW Bedienfeldmeldung Beschreibung Empfohlene Maßnahme MANUELL EINLEGEN <TYP> <FORMAT> Fach 1 ist leer, und es ist kein anderes Fach verfügbar. Legen Sie Medien in Fach 1 ein, und drücken Sie zum Fortfahren . wechselt ab mit Drücken Sie Für Hilfe: , um Hilfe zu erhalten. oder Weitere Informationen finden Sie unter „Konfigurieren der Fächer“ auf Seite 77. MANUELL EINLEGEN <TYP> <FORMAT> wechselt ab mit In Fach 1 befindet sich Papier, aber für den Druckauftrag ist Papier eines bestimmten Typs und Formats erforderlich, das momentan nicht zur Verfügung steht. Drücken Sie drucken. , um aus diesem Fach zu oder Zum Fortfahren Drücken Sie , um Hilfe zu erhalten. oder Weitere Informationen finden Sie unter „Konfigurieren der Fächer“ auf Seite 77. MATERIAL ERSETZEN Mindestens zwei Druckpatronen sind leer und müssen ersetzt werden. 1. Drücken Sie , um festzustellen, welche Verbrauchsmaterialien ersetzt werden müssen. 2. Drücken Sie wechselt ab mit Statusanzeige: , um Hilfe zu erhalten. Weitere Informationen finden Sie unter „Ersetzen von Verbrauchsmaterialien und Teilen“ auf Seite 129. Weitere Informationen finden Sie unter „Verbrauchsmaterial und Zubehör“ auf Seite 199. MATERIAL ERSETZEN wechselt ab mit Zum Fortfahren Mehr als ein Verbrauchsmaterial ist fast aufgebraucht. Für die Einstellung MATERIAL ERSETZEN im Untermenü SYSTEM-SETUP ist ANH. WENN FAST LEER festgelegt. 1. Drücken Sie Menü, und navigieren Sie zum Menü STATUS VERBRAUCHSMAT., um festzustellen, welche Verbrauchsmaterialien bestellt werden müssen. 2. Bestellen Sie die Verbrauchsmaterialien. 3. Drücken Sie fortzusetzen. , um den Druckvorgang Weitere Informationen finden Sie unter „Verbrauchsmaterial und Zubehör“ auf Seite 199. MATERIAL ERSETZEN Ignorieren aktiv wechselt ab mit Bereit Mindestens eine Druckpatrone ist leer, aber der Druckvorgang wird fortgesetzt. Es können Probleme mit der Druckqualität auftreten. 1. Drücken Sie , um festzustellen, welche Verbrauchsmaterialien bestellt werden müssen. 2. Bestellen Sie die angegebenen Verbrauchsmaterialien. Weitere Informationen finden Sie unter „Verbrauchsmaterial und Zubehör“ auf Seite 199. DEWW Bedienfeldmeldungen 153 Bedienfeldmeldung Beschreibung Empfohlene Maßnahme MATERIAL ERSETZEN Mindestens eine Farbdruckpatrone ist leer. Sie können weiterdrucken, aber nur die schwarze Patrone wird verwendet. 1. Drücken Sie , um festzustellen, welche Verbrauchsmaterialien bestellt werden müssen. 2. Bestellen Sie die angegebenen Verbrauchsmaterialien. Nur Schwarz verw. wechselt ab mit Bereit Weitere Informationen finden Sie unter „Verbrauchsmaterial und Zubehör“ auf Seite 199. MINDESTENS EINE DRUCKPATRONE ENTF. Der Drucker führt eine Patronentestdeaktivierung oder einen Komponententest durch. Entfernen Sie eine Druckpatrone. Der Drucker führt einen Komponententest durch. Die gewählte Komponente ist Patronenmotor <Farbe>. Drücken Sie zum Beenden dieses Tests Stopp. Der Drucker führt einen Antriebstest durch. Drücken Sie zum Beenden dieses Tests Stopp. wechselt ab mit Setzen Sie nach Beendigung des Tests die Druckpatrone wieder ein. Zum Beenden STOPP drücken MOTOR <FARBE> wird gedreht wechselt ab mit Zum Beenden STOPP drücken Motor wird gedreht wechselt ab mit Zum Beenden STOPP drücken NICHT GENUG SPEICHER ZUM LADEN VON SCHRIFTARTEN/DATEN Diese Meldung wechselt mit dem Namen des Drücken Sie , um den Druckvorgang ohne Speichergeräts ab. Das Speichergerät diese Daten fortzusetzen. verfügt nicht über ausreichend Speicher, um die Schriftarten oder andere Daten zu laden. Um das Problem zu lösen, erhöhen Sie die Speicherkapazität des Geräts. Drücken Sie , um weitere Informationen zu erhalten. NICHT-HP VERBRAUCHSMATERIAL INSTALLIERT wechselt ab mit Es wurde neues Verbrauchsmaterial installiert, das nicht von HP ist. Diese Meldung wird so lange angezeigt, bis HP Verbrauchsmaterial installiert ist oder Sie drücken. Für Hilfe: Falls Sie der Meinung sind, HP Verbrauchsmaterial gekauft zu haben, gehen Sie bitte zu www.hp.com/go/ anticounterfeit. Falls aufgrund der Verwendung von nicht von HP hergestelltem Verbrauchsmaterial Service oder Reparaturen erforderlich werden, gilt hierfür keine HP Gewährleistung. Drücken Sie fortzusetzen. NICHT-HP VERBRAUCHSMATERIAL WIRD VERWENDET wechselt ab mit Der Drucker hat erkannt, dass derzeit kein HP Verbrauchsmaterial installiert ist. Es wurde (Übergehen) gedrückt. Bereit OBERE ABDECKUNG UND VORDERE KLAPPE SCHLIESSEN 154 Kapitel 11 Problembehebung , um den Druckvorgang Falls Sie der Meinung sind, HP Verbrauchsmaterial gekauft zu haben, gehen Sie bitte zu www.hp.com/go/ anticounterfeit. Falls aufgrund der Verwendung von nicht von HP hergestelltem Verbrauchsmaterial Service oder Reparaturen erforderlich werden, gilt hierfür keine HP Gewährleistung. Die obere Abdeckung und die vordere Klappe müssen geschlossen werden. Schließen Sie die obere Abdeckung und die vordere Klappe. DEWW Bedienfeldmeldung Beschreibung Empfohlene Maßnahme PAPIERPFADSTAU AN VORDERER KLAPPE Im Papierpfad liegt ein Papierstau vor. Öffnen Sie die vordere Klappe, und entfernen Sie das gestaute Material. PAPIERPFADTEST wird durchgeführt Der Drucker führt einen Papierpfadtest durch. Keine Maßnahme erforderlich. Papierpfad wird geleert Der Drucker hat einen Papierstau oder falsch eingelegte Medien ermittelt. Der Drucker versucht, diese Seiten automatisch auszuwerfen. Keine Maßnahme erforderlich. Papierpfad wird überprüft Das Druckwerk dreht die Walzen, um sie auf Keine Maßnahme erforderlich. einen möglichen Papierstau zu überprüfen. PATRONE <FARBE> BESTELLEN Die angegebene Druckpatrone nähert sich dem Ende ihrer Nutzungsdauer. Der Drucker wird noch die geschätzte Anzahl an Seiten drucken. wechselt ab mit Für Hilfe: wechselt ab mit Bereit Bestellen Sie die angegebene Druckpatrone. Das Drucken wird so lange fortgesetzt, bis PATRONE <FARBE> ERSETZEN angezeigt wird. HINWEIS: Die Angabe für die geschätzte noch verbleibende Seitenanzahl beruht auf dem Erfahrungswert für die Seitendeckung dieses Verbrauchsmaterials. Weitere Informationen finden Sie unter „Verbrauchsmaterial und Zubehör“ auf Seite 199. HINWEIS: Damit diese Meldung nicht angezeigt wird, stellen Sie im Menü SYSTEM-SETUP BESTELLEN BEI auf 0 %. PATRONE <FARBE> ERSETZEN wechselt ab mit Drücken Sie zum Fortfahren Die Druckpatrone hat das Ende ihrer Gebrauchsdauer fast erreicht, und für die Einstellung MATERIAL ERSETZEN im Untermenü SYSTEM-SETUP ist ANH. WENN FAST LEER festgelegt. Um diese Einstellung zu ignorieren, drücken Sie . 1. Bestellen Sie die Druckpatrone. 2. Drücken Sie , um fortzufahren. oder Drücken Sie , um Hilfe zu erhalten. Weitere Informationen finden Sie unter „Verbrauchsmaterial und Zubehör“ auf Seite 199. PATRONE <FARBE> ERSETZEN wechselt ab mit Die Druckpatrone hat das Ende ihrer Nutzungsdauer erreicht. Es wird erst weitergedruckt, wenn die Patrone ersetzt wurde. Für Hilfe: Drücken Sie , um Hilfe zu erhalten. Weitere Informationen finden Sie unter „Wechseln von Druckpatronen“ auf Seite 129 oder „Ersetzen von Verbrauchsmaterialien und Teilen“ auf Seite 129. Weitere Informationen finden Sie unter „Verbrauchsmaterial und Zubehör“ auf Seite 199. PATRONE <FARBE> INSTALLIEREN wechselt ab mit DEWW Die Patrone ist nicht oder nicht ordnungsgemäß im Drucker installiert. Drücken Sie , um Hilfe zu erhalten. oder Bedienfeldmeldungen 155 Bedienfeldmeldung Beschreibung Empfohlene Maßnahme Weitere Informationen finden Sie unter „Wechseln von Druckpatronen“ auf Seite 129. Für Hilfe: Permanentspeicher wird initialisiert Diese Meldung wird nach Einschalten des Druckers angezeigt, um anzugeben, dass die permanente Speicherung initialisiert wird. Keine Maßnahme erforderlich. Programm X wird geladen Programme und Schriften können im Dateisystem des Druckers gespeichert werden und werden beim Einschalten des Druckers in den RAM-Speicher geladen. Die Zahl X ist eine fortlaufende Nummer und gibt an, welches Programm momentan geladen wird. Keine Maßnahme erforderlich. Der Drucker hat einen PJLDateisystembefehl erhalten, mit dem Daten auf das Dateisystem gespeichert werden sollte. Das Dateisystem ist jedoch voll. 1. Löschen Sie mit der HP Web Jetadmin Software Dateien aus dem RAMSpeicher, und versuchen Sie es erneut. 2. Drücken Sie , um diese Meldung aus der Anzeige zu entfernen. 1. Sie können weiterdrucken. 2. Drücken Sie , um diese Meldung aus der Anzeige zu entfernen. 3. Wenn die Meldung erneut angezeigt wird, liegt unter Umständen ein Softwareproblem vor. 1. Aufträge, für die kein RAMSpeichermodul erforderlich ist, können weitergedruckt werden. 2. Drücken Sie , um diese Meldung aus der Anzeige zu entfernen. 1. Um das Schreiben in den RAMSpeicher zu ermöglichen, schalten Sie den Schreibschutz über HP Web Jetadmin aus. 2. Drücken Sie , um diese Meldung aus der Anzeige zu entfernen. wechselt ab mit NICHT AUSSCHALTEN RAM-DISK: DATEISYSTEM IST VOLL wechselt ab mit Bereit Drücken Sie zum Löschen RAM-DISK: DATEIVORGANG FEHLGESCHLAGEN wechselt ab mit Bereit Der Drucker hat einen PJLDateisystembefehl erhalten, mit dem ein unlogischer Vorgang ausgeführt werden sollte (z.B. eine Datei auf ein nicht vorhandenes Verzeichnis herunterladen). Drücken Sie zum Löschen RAM-DISK-GERÄTEFEHLER Das RAM-Speichermodul ist ausgefallen. wechselt ab mit Bereit Drücken Sie zum Löschen RAM-DISK IST SCHREIBGESCHÜTZT wechselt ab mit Das Dateisystem ist schreibgeschützt, so dass keine neuen Dateien darauf geschrieben werden können. Bereit Drücken Sie zum Löschen REINIGUNG X% ABGESCHLOSSEN wechselt ab mit NICHT AUSSCHALTEN RFU-LADEFEHLER RGB-MUSTER wird gedruckt... 156 Kapitel 11 Problembehebung Der Speicher-Datenträger wird momentan gereinigt. Dieser Vorgang kann bis zu einer Stunde dauern. Währenddessen können keine Aufträge gedruckt werden. Schalten Sie den Drucker nicht aus. Warten Sie, bis der Vorgang abgeschlossen ist. Bei einer Aktualisierung der Firmware ist ein Fehler aufgetreten. 1. Installieren Sie die Firmware neu. 2. Sollte das Problem weiterhin auftreten, wenden Sie sich an den HP Kundendienst. Der Drucker erstellt die RGB-Musterseite. Nach Drucken der Seite kehrt der Drucker in den Status Bereit zurück. Der Drucker führt am Ende des Reinigungsvorgangs einen automatischen Neustart aus. Keine Maßnahme erforderlich. DEWW Bedienfeldmeldung Beschreibung Empfohlene Maßnahme SÄUBERUNG DATENTR. X% ABGESCHLOSSEN Der Speicherdatenträger wird momentan gereinigt. Dieser Vorgang kann bis zu einer Stunde dauern. Währenddessen können keine Aufträge gedruckt werden. Schalten Sie den Drucker nicht aus. Warten Sie, bis der Vorgang abgeschlossen ist. SPEICHERTESTFEHLER DIMM 1 ERSETZEN Am Speicher-DIMM ist ein Fehler aufgetreten. Installieren Sie ein unterstütztes DIMMModul. STANDARDFACH OBEN VOLL Das Ausgabefach ist voll. Der Druckvorgang kann nicht fortgesetzt werden. Leeren Sie das Ausgabefach. Der Druckvorgang wird automatisch fortgesetzt. Der Drucker hat erkannt, dass derzeit kein HP Verbrauchsmaterial installiert ist. Es wurde auf (Übergehen) gedrückt. Falls Sie der Meinung sind, HP Verbrauchsmaterial gekauft zu haben, gehen Sie bitte zu www.hp.com/go/ anticounterfeit. wechselt ab mit NICHT AUSSCHALTEN Der Drucker führt am Ende des Reinigungsvorgangs einen automatischen Neustart aus. wechselt ab mit Das Papier aus dem Behälter entfernen Unautorisiertes Verbrauchsmaterial wird verwendet. wechselt ab mit Bereit Falls aufgrund der Verwendung von nicht von HP hergestelltem Verbrauchsmaterial Service oder Reparaturen erforderlich werden, gilt hierfür keine HP Gewährleistung. Ungültig Die PIN ist nicht korrekt. Wenden Sie sich an den Netzwerkadministrator. USB-SPEICHER: DATEISYSTEM IST VOLL Der Drucker hat einen PJLDateisystembefehl erhalten, mit dem Daten auf das Dateisystem gespeichert werden sollte. Das Dateisystem ist jedoch voll. 1. Löschen Sie mit der HP Web Jetadmin Software Dateien aus dem Speichergerät, und versuchen Sie es erneut. 2. Drücken Sie , um diese Meldung aus der Anzeige zu entfernen. 1. Sie können weiterdrucken. 2. Drücken Sie , um diese Meldung aus der Anzeige zu entfernen. 3. Wenn die Meldung erneut angezeigt wird, liegt unter Umständen ein Softwareproblem vor. wechselt ab mit Bereit Drücken Sie zum Löschen USB-SPEICHER: DATEIVORGANG FEHLGESCHLAGEN wechselt ab mit Bereit Der Drucker hat einen PJLDateisystembefehl erhalten, mit dem ein unlogischer Vorgang ausgeführt werden sollte (z.B. eine Datei auf ein nicht vorhandenes Verzeichnis herunterladen). Drücken Sie zum Löschen USB-Speicher <X> funktioniert nicht Das USB-Speichergerät funktioniert nicht. Ersetzen Sie das USB-Speichergerät. USB-Speicher <X> wird initialisiert Das USB-Speichergerät wird momentan initialisiert. Keine Maßnahme erforderlich. USB-SPEICHER-GERÄTEFEHLER Am USB-Speichergerät ist ein Fehler aufgetreten. 1. Aufträge, für die kein Speichergerät erforderlich ist, können weitergedruckt werden. 2. Drücken Sie , um diese Meldung aus der Anzeige zu entfernen. 3. Sollte diese Meldung weiterhin angezeigt werden, schalten Sie den Drucker aus, entfernen Sie das Speichergerät, schließen Sie es wieder wechselt ab mit Bereit Drücken Sie zum Löschen DEWW Bedienfeldmeldungen 157 Bedienfeldmeldung Beschreibung Empfohlene Maßnahme an, und schalten Sie anschließend den Drucker ein. USB-SPEICHER IST SCHREIBGESCHÜTZT Das Dateisystem ist schreibgeschützt, so dass keine neuen Dateien darauf geschrieben werden können. 4. Sollte diese Meldung weiterhin angezeigt werden, ersetzen Sie das Speichergerät. 1. Um das Schreiben in das Speichergerät zu ermöglichen, schalten Sie den Schreibschutz über HP Web Jetadmin aus. 2. Schalten Sie den Drucker aus und wieder ein, um die Meldung zu löschen. 1. Schalten Sie den Drucker aus. 2. Um das USB-Speichergerät weiter zu verwenden, schließen Sie es erneut an. 3. Schalten Sie den Drucker ein. 1. Schalten Sie den Drucker aus. 2. Entfernen Sie das USB-Speichergerät. 3. Ersetzen Sie das USB-Speichergerät. 4. Schalten Sie den Drucker ein. wechselt ab mit Bereit Drücken Sie zum Löschen USB-SPEICHER X ENTFERNT USB-ZUBEHÖRFEHLER Das USB-Speichergerät wurde bei eingeschaltetem Drucker entfernt. Der Drucker hat zu viel Strom im USBSpeichergerät festgestellt. Verarbeitung... Der Drucker verarbeitet momentan einen Auftrag, druckt jedoch noch keine Seiten. Wenn Medien eingezogen werden, wird die Meldung durch die Angabe ersetzt, welches Fach für das Drucken des Auftrags verwendet wird. Keine Maßnahme erforderlich. Verarbeitung... aus Fach <X> Der Drucker ist dabei, einen Auftrag aus dem angegebenen Fach zu verarbeiten. Keine Maßnahme erforderlich. VERBR.-MAT. BESTELL. Mehr als ein Verbrauchsmaterial ist fast aufgebraucht. 1. Drücken Sie , um festzustellen, welche Verbrauchsmaterialien bestellt werden müssen. 2. Bestellen Sie die Verbrauchsmaterialien. Das Drucken kann so lange fortgesetzt werden, bis MATERIAL ERSETZEN angezeigt wird. wechselt ab mit Bereit oder Drücken Sie , um Hilfe zu erhalten. Weitere Informationen finden Sie unter „Verbrauchsmaterial und Zubehör“ auf Seite 199. VERBRAUCHSMATERIAL INSTALLIEREN Statusanzeige: 158 Kapitel 11 Problembehebung Zwei oder mehr Patronen fehlen. Setzen Sie die fehlenden Patronen ein. Drücken Sie und anschließend auf , um Hilfe zu erhalten. DEWW Bedienfeldmeldung Beschreibung Empfohlene Maßnahme oder Weitere Informationen finden Sie unter „Richtlinien zum Auswechseln von Verbrauchsmaterialien“ auf Seite 129. Werkseinstellungen werden wiederherg. Der Drucker setzt alle Werte auf die Werkseinstellungen zurück. Keine Maßnahme erforderlich. Wiederherstellen... Der Drucker setzt alle Einstellungen zurück. Keine Maßnahme erforderlich. Wird gereinigt... Der Drucker verarbeitet momentan eine Reinigungsseite. Keine Maßnahme erforderlich. DEWW Bedienfeldmeldungen 159 Häufige Ursachen für Papierstaus Häufige Ursachen für Papierstaus1 Mögliche Ursache Lösung Die Medien entsprechen nicht den Spezifikationen. Verwenden Sie nur Medien, die den HP Spezifikationen entsprechen. Die entsprechenden Informationen finden Sie unter „Unterstützte Papier- und Druckmedienformate“ auf Seite 63. Eine Komponente ist nicht korrekt installiert. Vergewissern Sie sich, dass alle Druckpatronen, die Transfereinheit und die Fixiereinheit korrekt installiert sind. Es werden Medien verwendet, die bereits einen Drucker oder ein Kopiergerät durchlaufen haben. Verwenden Sie keine Medien, die bereits bedruckt oder kopiert wurden. Ein Zufuhrfach wurde inkorrekt geladen. Entfernen Sie überschüssige Medien aus dem Zufuhrfach. Stellen Sie sicher, dass der Stapel die maximale Stapelhöhe im Fach nicht überschreitet. Informationen hierzu finden Sie unter „Konfigurieren der Fächer“ auf Seite 77. Die Medien werden schief zugeführt. Die Führungen im Zufuhrfach sind nicht richtig ausgerichtet. Richten Sie sie so aus, dass sie den Stapel sicher festhalten, ohne ihn zu biegen. Die Medien haften oder kleben zusammen. Nehmen Sie die Medien heraus, biegen Sie sie, drehen Sie sie um 180 Grad oder drehen Sie sie um. Legen Sie die Medien wieder in das Fach ein. HINWEIS: Das Papier darf nicht gefächert werden. Aufgrund der beim Fächern möglicherweise entstehenden statischen Aufladung können die einzelnen Papierseiten zusammenhaften. Die Medien werden entfernt, bevor sie im Ausgabefach abgelegt werden. Setzen Sie den Drucker zurück. Warten Sie, bis die Seite im Ausgabefach vollständig abgelegt ist, bevor Sie sie entnehmen. Beim beidseitigen Druck haben Sie das Papier entnommen, bevor die zweite Seite des Dokuments gedruckt wurde. Setzen Sie den Drucker zurück, und drucken Sie das Dokument erneut. Warten Sie, bis die Seite im Ausgabefach vollständig abgelegt ist, bevor Sie sie entnehmen. Die Medien sind in schlechtem Zustand. Ersetzen Sie die Medien. Die internen Rollen in Fach 2 oder Fach 3 ziehen die Medien nicht ein. Entfernen Sie das oberste Blatt des Medienstapels. Wenn die Medien schwerer sind als 163 g/m2, werden sie unter Umständen nicht aus dem Fach eingezogen. Die Medien haben raue oder gezackte Ränder. Ersetzen Sie die Medien. Die Medien sind perforiert oder haben einen geprägten Aufdruck. Perforierte Medien und solche mit geprägtem Aufdruck werden nicht ohne Weiteres getrennt. Führen Sie die Blätter einzeln über Fach 1 zu. Druckerverbrauchsmaterialien haben das Ende ihrer Gebrauchsdauer erreicht. Überprüfen Sie das Bedienfeld des Druckers auf Meldungen, die Sie zum Auswechseln von Verbrauchsmaterialien auffordern, oder drucken Sie eine Verbrauchsmaterialstatusseite, um die verbleibende Nutzungszeit für diese Verbrauchsmaterialien zu überprüfen. Informationen hierzu finden Sie unter „Ersetzen von Verbrauchsmaterialien und Teilen“ auf Seite 129. 160 Kapitel 11 Problembehebung DEWW Häufige Ursachen für Papierstaus1 1 DEWW Mögliche Ursache Lösung Das Papier wurde nicht ordnungsgemäß gelagert. Ersetzen Sie das Papier in den Fächern. Papier sollte in seiner Originalverpackung in einer regulierten Umgebung gelagert werden. Wenn weiterhin Papierstaus auftreten, wenden Sie sich an den HP Kundendienst oder an Ihre autorisierte HP Kundendienstvertretung. Häufige Ursachen für Papierstaus 161 Beseitigen von Staus Mögliche Papierstaubereiche Halten Sie sich bei der Beseitigung von Papierstaus im Drucker an diese Abbildung. Anleitungen zur Beseitigung von Papierstaus finden Sie unter „Beseitigen von Papierstaus in den Zufuhrfächern“ auf Seite 163. Abbildung 11-1 Mögliche Papierstaubereiche (ohne optionales Fach 3) 1 6 2 5 3 4 1 Ausgabefach 2 Papierpfad 3 Fach 1 4 Fach 2 oder 3 5 Duplexpfad (für beidseitiges Drucken) 6 Fixiereinheit Papierstaubeseitigung Dieser Drucker verfügt über eine Funktion zur automatischen Papierstaubeseitigung. Mit dieser Option können Sie festlegen, ob der Drucker versuchen soll, nach einem Papierstau automatisch einen neuen Druckversuch zu starten. ● AUTOM. bestimmt, dass der Drucker nach einem Papierstau versucht, einen neuen Druckauftrag zu starten. ● AUS bestimmt, dass der Drucker nach einem Papierstau nicht versucht, einen neuen Druckauftrag zu starten. HINWEIS: Während des Beseitigungsvorgangs werden möglicherweise Seiten erneut ausgedruckt, die vor dem Auftreten des Papierstaus ordnungsgemäß gedruckt wurden. Achten Sie darauf, die doppelten Seiten zu entfernen. Wenn Sie die Druckgeschwindigkeit und die Speicherressourcen erhöhen wollen, ist es ratsam, die Papierstaubeseitigung zu deaktivieren. 162 Kapitel 11 Problembehebung DEWW Deaktivieren der Papierstaubeseitigung 1. Drücken Sie Menü. 2. Drücken Sie , um GERÄT KONFIGURIEREN zu markieren. Drücken Sie dann 3. Drücken Sie , um SYSTEM-SETUP zu markieren. Drücken Sie dann 4. Drücken Sie , um PAPIERSTAU BEHEBEN zu markieren. Drücken Sie dann 5. Drücken Sie , um AUS zu markieren. Drücken Sie dann 6. Drücken Sie Menü, um wieder in den Status Bereit zu wechseln. . . . . Beseitigen von Papierstaus in den Zufuhrfächern Die Vorgehensweisen in den folgenden Abschnitten beziehen sich auf eine Medienstaumeldung, die im Bedienfeld angezeigt werden kann. Fach 1 DEWW 1. Entfernen Sie das Papier aus dem Fach. 2. Ziehen Sie das gestaute Papier an beiden Ecken heraus. Beseitigen von Staus 163 3. Legen Sie den Medienstapel in Fach 1 ein. 4. Achten Sie darauf, dass die Medienführungen am Stapel anliegen, ohne ihn einzudrücken, und dass der Stapel nicht über die Füllstandskante herausragt. 5. Drücken Sie , um das Drucken fortzusetzen. Fach 2 oder Fach 3 1. Wenn das optionale Fach 3 installiert ist, ziehen Sie es heraus, und legen es auf eine ebene Fläche. Wenn das gestaute Blatt zu sehen ist, ziehen Sie es heraus. 2. Wenn das Blatt nicht zu sehen ist, sehen Sie im Drucker oben an der Fachöffnung nach. Entfernen Sie die gestauten Medien. 164 Kapitel 11 Problembehebung DEWW DEWW 3. Ziehen Sie Fach 2 heraus, und stellen Sie es auf eine ebene Fläche. 4. Wenn das gestaute Blatt zu sehen ist, ziehen Sie es heraus. 5. Wenn das Blatt nicht zu sehen ist, sehen Sie im Drucker oben an der Fachöffnung nach. Entfernen Sie die gestauten Medien. Beseitigen von Staus 165 6. Setzen Sie Fach 2 und das optionale Fach 3 wieder ein. HINWEIS: 7. Drücken Sie Verwenden Sie Fach 1, wenn Sie schwereres Papier bedrucken. , um das Drucken fortzusetzen. HINWEIS: Wenn der Drucker die Medien aus Fach 2 einzieht, wird der Druck automatisch wieder aufgenommen. Beseitigen von Papierstaus im Gerät Bereich der Fixiereinheit (obere Abdeckung) 1. Öffnen Sie die obere Abdeckung. 166 Kapitel 11 Problembehebung DEWW 2. Wenn das gestaute Papier zu sehen ist, ziehen Sie es heraus, und schließen Sie die obere Abdeckung. 3. Schalten Sie den Drucker aus, wenn das Papier nicht zu sehen ist. VORSICHT! Die Fixiereinheit ist heiß. Warten Sie 10 Minuten, bevor Sie fortfahren. 4. DEWW Legen Sie Ihre Daumen auf die Laschen der Fixiereinheit, drücken Sie die Laschen zusammen, und ziehen Sie die Fixiereinheit nach oben, um sie zu entfernen. Beseitigen von Staus 167 5. Öffnen Sie die Verschlussklappe der Fixiereinheit. ACHTUNG: Öffnen Sie die Verschlussklappe nicht, solange sich die Fixiereinheit im Drucker befindet. 6. Entfernen Sie die gestauten Blätter. HINWEIS: Wenn ein Blatt reißt, stellen Sie sicher, dass alle Teile entfernt sind, bevor Sie den Druck wieder aufnehmen. 7. Halten Sie die Fixiereinheit mit den Daumen an den Laschen, und schieben Sie beide Seiten der Fixiereinheit in den Drucker. Drücken Sie die Fixiereinheit nach unten, bis sie hörbar einrastet. 168 Kapitel 11 Problembehebung DEWW 8. Schließen Sie die obere Abdeckung, und schalten Sie den Drucker ein. Vordere Klappe 1. Öffnen Sie die vordere Klappe. ACHTUNG: Legen Sie nichts auf die Transfereinheit. Berühren Sie nicht die Oberseite der Transfereinheit oder die Kontakte an ihrer linken Seite. HINWEIS: Wenn ein Blatt reißt, stellen Sie sicher, dass alle Teile entfernt sind, bevor Sie den Druck wieder aufnehmen. 2. DEWW Entfernen Sie alle Medien, die zu sehen sind. Beseitigen von Staus 169 3. Suchen Sie die grünen Laschen der Ausrichtungsplatte. Sie befinden sich unter der unteren Druckpatrone. 4. Drücken Sie die Laschen, und heben Sie die Ausrichtungsplatte an. Entfernen Sie die gestauten Medien, und bringen Sie die Ausrichtungsplatte wieder in die geschlossene Position. HINWEIS: Wenn ein Blatt reißt, stellen Sie sicher, dass alle Teile entfernt sind, bevor Sie den Druck wieder aufnehmen. 5. Schließen Sie die vordere Klappe. 170 Kapitel 11 Problembehebung DEWW Beseitigen von Papierstaus im Duplexer HINWEIS: Dieses Problem tritt nur in Modellen auf, die automatisches beidseitiges Drucken ermöglichen. 1. Schalten Sie den Drucker aus, und öffnen Sie die obere Abdeckung. Wenn Medien zu sehen sind, entfernen Sie sie. DEWW 2. Öffnen Sie die vordere Klappe. 3. Drehen Sie die Transfereinheit nach oben und von der vorderen Klappe weg. Beseitigen von Staus 171 4. Entfernen Sie die gestauten Blätter aus dem Bereich unter der Transfereinheit. 5. Suchen Sie die grünen Laschen der Ausrichtungsplatte. Sie befinden sich unter der unteren Druckpatrone. 6. Drücken Sie die Laschen, und heben Sie die Ausrichtungsplatte an. Entfernen Sie die gestauten Medien, und bringen Sie die Ausrichtungsplatte wieder in die geschlossene Position. HINWEIS: Wenn ein Blatt reißt, stellen Sie sicher, dass alle Teile entfernt sind, bevor Sie den Druck wieder aufnehmen. 172 Kapitel 11 Problembehebung DEWW 7. DEWW Schließen Sie die obere Abdeckung, und schalten Sie den Drucker ein. Beseitigen von Staus 173 Probleme bei der Papierzufuhr Verwenden Sie nur Medien, die den im HP LaserJet Printer Family Print Media Specification Guide aufgeführten Spezifikationen entsprechen. Bestellinformationen finden Sie unter „Verbrauchsmaterial und Zubehör“ auf Seite 199. Die Papierspezifikationen für diesen Drucker finden Sie unter „Unterstützte Papier- und Druckmedienformate“ auf Seite 63. Drucker zieht mehrere Blätter auf einmal ein Mögliche Ursache Lösung Das Fach ist überfüllt. Entfernen Sie überschüssige Medien aus dem Fach. Das Papier überschreitet die maximale Stapelhöhe im Fach (Fach 2 oder 3). Öffnen Sie das Fach, und stellen Sie sicher, dass der Medienstapel die maximale Stapelhöhe nicht überschreitet. Das Papier klebt zusammen. Nehmen Sie die Medien heraus, biegen Sie sie, drehen Sie sie um 180 Grad oder drehen Sie sie um. Legen Sie sie anschließend wieder in das Fach ein. HINWEIS: Das Papier darf nicht gefächert werden. Aufgrund der beim Fächern möglicherweise entstehenden statischen Aufladung können die einzelnen Papierseiten zusammenhaften. Die Medien entsprechen nicht den Spezifikationen für diesen Drucker. Verwenden Sie nur Medien, die den HP Medienspezifikationen für diesen Drucker entsprechen. Die entsprechenden Informationen finden Sie unter „Unterstützte Papier- und Druckmedienformate“ auf Seite 63. Papier wird in einer Umgebung mit hoher Luftfeuchtigkeit verwendet. Verwenden Sie einen anderen Papiertyp. Drucker zieht falsches Papierformat ein Mögliche Ursache Lösung Im Fach ist nicht das richtige Papierformat eingelegt. Legen Sie das richtige Papierformat in das Fach ein. In der Softwareanwendung oder im Druckertreiber ist nicht das richtige Medienformat ausgewählt. Überprüfen Sie, ob die Einstellungen im Programm und im Druckertreiber geeignet sind, da die Programmeinstellungen die Einstellungen des Druckertreibers und des Bedienfelds außer Kraft setzen und die Druckertreibereinstellungen die Einstellungen des Bedienfelds außer Kraft setzen. Im Bedienfeld des Druckers ist nicht das richtige Papierformat für Fach 1 ausgewählt. Wählen Sie im Bedienfeld das richtige Papierformat für Fach 1 aus. Für das Fach ist nicht das richtige Medienformat konfiguriert. Drucken Sie eine Konfigurationsseite, oder stellen Sie mit Hilfe des Bedienfelds fest, für welches Format das Fach konfiguriert ist. Drucker zieht Papier aus dem falschen Fach ein Mögliche Ursache Lösung Sie verwenden einen Treiber für einen anderen Drucker. Verwenden Sie einen Treiber für diesen Drucker. 174 Kapitel 11 Problembehebung DEWW Drucker zieht Papier aus dem falschen Fach ein Mögliche Ursache Lösung Das angegebene Fach ist leer. Legen Sie Papier in das angegebene Fach ein. Das Fachverhalten des angeforderten Fachs ist im Untermenü SYSTEM-SETUP des Menüs GERÄT KONFIGURIEREN auf ZUERST eingestellt. Ändern Sie die Einstellung in AUSSCHLIESSLICH. Für das Fach ist nicht das richtige Medienformat konfiguriert. Drucken Sie eine Konfigurationsseite, oder stellen Sie mit Hilfe des Bedienfelds fest, für welches Format das Fach konfiguriert ist. Die Einstellung ANGEFORD. FACH VERWENDEN im Druckerbedienfeld ist auf AUSSCHLIESSLICH gesetzt, und das angeforderte Fach ist leer. Der Drucker verwendet kein anderes Fach. Legen Sie Medien in das angeforderte Fach ein. oder Ändern Sie im Menü GERÄT KONFIGURIEREN die Einstellung von AUSSCHLIESSLICH in ZUERST. Der Drucker kann die Medien in anderen Fächern nutzen, wenn das angegebene Fach leer ist. Die Medien werden nicht automatisch eingezogen Mögliche Ursache Lösung In der Softwareanwendung ist die manuelle Zufuhr ausgewählt. Legen Sie Papier in Fach 1 ein, oder drücken Sie bereits Papier im Fach liegt. Es ist nicht das richtige Medienformat eingelegt. Legen Sie das richtige Format ein. Das Fach ist leer. Legen Sie Medien in das Fach ein. Medien von einem früheren Stau wurden nicht vollständig entfernt. Öffnen Sie den Drucker, und entfernen Sie alle Medien aus dem Papierpfad. Untersuchen Sie den Bereich der Fixiereinheit sorgfältig auf Staus. Informationen hierzu finden Sie unter „Beseitigen von Staus“ auf Seite 162. Für das Fach ist nicht das richtige Medienformat konfiguriert. Drucken Sie eine Konfigurationsseite, oder stellen Sie mit Hilfe des Bedienfelds fest, für welches Format das Fach konfiguriert ist. Die Führungen im Fach liegen nicht an den Medien an. Stellen Sie sicher, dass die Führungen den Stapel berühren. Die Aufforderung zur manuellen Zufuhr ist auf IMMER eingestellt. Der Drucker fordert stets zur manuellen Zufuhr auf, auch wenn sich Medien im Fach befinden. Öffnen Sie das Fach, legen Sie die Medien erneut ein, und schließen Sie das Fach. , wenn Oder ändern Sie die Einstellung für die Aufforderung zur manuellen Zufuhr in WENN NICHT EINGEL., so dass der Drucker nur zur manuellen Zufuhr auffordert, wenn das Fach leer ist. Die Einstellung ANGEFORD. FACH VERWENDEN im Druckerbedienfeld ist auf AUSSCHLIESSLICH gesetzt, und das angeforderte Fach ist leer. Der Drucker verwendet kein anderes Fach. DEWW Legen Sie Medien in das angeforderte Fach ein. oder Ändern Sie im Menü GERÄT KONFIGURIEREN die Einstellung von AUSSCHLIESSLICH in ZUERST. Der Drucker kann andere Fächer nutzen, wenn das angegebene Fach keine Medien enthält. Probleme bei der Papierzufuhr 175 Medien aus den Fächern 2 und 3 werden nicht eingezogen Mögliche Ursache Lösung In der Softwareanwendung ist die manuelle Zufuhr oder Fach 1 ausgewählt. Legen Sie Papier in Fach 1 ein, oder drücken Sie bereits Papier im Fach liegt. Es ist nicht das richtige Medienformat eingelegt. Legen Sie das richtige Format ein. Das Fach ist leer. Legen Sie Medien in das Fach ein. Im Bedienfeld des Druckers ist nicht das richtige Papierformat für das Fach ausgewählt. Wählen Sie im Bedienfeld des Druckers den richtigen Papiertyp für das Fach aus. Medien von einem früheren Stau wurden nicht vollständig entfernt. Öffnen Sie den Drucker, und entfernen Sie alle Medien aus dem Papierpfad. Untersuchen Sie den Bereich der Fixiereinheit sorgfältig auf Staus. Informationen hierzu finden Sie unter „Beseitigen von Staus“ auf Seite 162. Fach 3 (500-Blatt-Papierzufuhr) wird nicht als Option für Fächer angezeigt. Fach 3 wird nur dann als Option angezeigt, wenn es installiert ist. Überprüfen Sie, ob Fach 3 richtig installiert und der Druckertreiber so konfiguriert ist, dass er Fach 3 erkennt. Fach 3 ist nicht richtig installiert. Drucken Sie eine Konfigurationsseite, um zu bestätigen, dass Fach 3 installiert ist. Prüfen Sie andernfalls, ob die optionale automatische 500-Blatt-Zufuhr richtig am Drucker angebracht ist. Für das Fach ist nicht das richtige Medienformat konfiguriert. Drucken Sie eine Konfigurationsseite, oder stellen Sie mit Hilfe des Bedienfelds fest, für welches Format das Fach konfiguriert ist. Die Führungen im Fach liegen nicht an den Medien an. Stellen Sie sicher, dass die Führungen den Stapel berühren. Die Einstellung ANGEFORD. FACH VERWENDEN im Druckerbedienfeld ist auf AUSSCHLIESSLICH gesetzt, und das angeforderte Fach ist leer. Der Drucker verwendet kein anderes Fach. Ändern Sie die Einstellung AUSSCHLIESSLICH, oder legen Sie Medien in das angeforderte Fach ein. , wenn Transparentfolien oder Glanzpapier werden nicht eingezogen Mögliche Ursache Lösung Möglicherweise wurden Transparentfolien eingelegt, die nicht den HP Spezifikationen entsprechen. Verwenden Sie für HP Color LaserJet Drucker vorgesehene Transparentfolien. In der Software oder im Druckertreiber ist nicht der richtige Medientyp angegeben. Prüfen Sie, ob in der Software oder im Druckertreiber der richtige Typ ausgewählt ist. Das Fach ist überfüllt. Entfernen Sie überschüssige Medien aus dem Fach. Stellen Sie sicher, dass der Stapel nicht die Markierung für die maximale Stapelhöhe in Fach 2 oder 3 überschreitet. Die maximale Stapelhöhe in Fach 1 darf nicht überschritten werden. Die Medien in einem anderen Fach haben dasselbe Format wie die Transparentfolien, und der Drucker greift standardmäßig auf das andere Fach zu. Stellen Sie sicher, dass das Fach mit den Transparentfolien oder dem Glanzpapier im Softwareprogramm oder im Druckertreiber ausgewählt ist. Verwenden Sie das Bedienfeld des Druckers, um das Fach für den geladenen Typ zu konfigurieren. Informationen hierzu finden Sie unter „Konfigurieren der Fächer“ auf Seite 77. Das Fach mit den Transparentfolien oder dem Glanzpapier ist nicht richtig für den Medientyp konfiguriert. Stellen Sie sicher, dass das Fach mit den Transparentfolien oder dem Glanzpapier im Softwareprogramm oder im 176 Kapitel 11 Problembehebung DEWW Transparentfolien oder Glanzpapier werden nicht eingezogen Mögliche Ursache Lösung Druckertreiber ausgewählt ist. Verwenden Sie das Bedienfeld des Druckers, um das Fach für den geladenen Typ zu konfigurieren. Informationen hierzu finden Sie unter „Konfigurieren der Fächer“ auf Seite 77. Umschläge stauen sich oder werden nicht in den Drucker eingezogen Mögliche Ursache Lösung Die Umschläge wurden in ein ungeeignetes Fach eingelegt. Umschläge können nur von Fach 1 eingezogen werden. Legen Sie Umschläge in Fach 1 ein. Die Umschläge sind gewellt oder beschädigt. Verwenden Sie andere Umschläge. Lagern Sie Umschläge unter kontrollierten Umgebungsbedingungen. Weitere Informationen hierzu finden Sie unter „Informationen zur Papier- und Druckmedienverwendung“ auf Seite 62. Die Umschläge werden zugeklebt, weil der Feuchtigkeitsgehalt zu hoch ist. Verwenden Sie andere Umschläge. Lagern Sie Umschläge unter kontrollierten Umgebungsbedingungen. Die Ausrichtung der Umschläge ist falsch. Prüfen Sie, ob die Umschläge richtig eingelegt sind. Informationen hierzu finden Sie unter „Konfigurieren der Fächer“ auf Seite 77. Die verwendeten Umschläge werden von diesem Drucker nicht unterstützt. Informationen hierzu finden Sie unter „Unterstützte Papierund Druckmedienformate“ auf Seite 63 oder im Medienleitfaden HP LaserJet Printer Family Print Media Specification Guide. Fach 1 ist für ein anderes Format als das Umschlagformat konfiguriert. Konfigurieren Sie Fach 1 für das Umschlagformat. Ausgegebenes Medium ist gewellt oder verknittert DEWW Mögliche Ursache Lösung Die Medien entsprechen nicht den Spezifikationen für diesen Drucker. Verwenden Sie nur Papier, das den HP Medienspezifikationen für diesen Drucker entspricht. Die entsprechenden Informationen finden Sie unter „Unterstützte Papier- und Druckmedienformate“ auf Seite 63. Die Medien sind beschädigt oder in schlechtem Zustand. Entfernen Sie die Medien aus dem Fach, und legen Sie Medien ein, die in gutem Zustand sind. Der Drucker wird in einer übermäßig feuchten Umgebung betrieben. Prüfen Sie, ob die Umgebung des Druckers den Luftfeuchtigkeitsspezifikationen entspricht. Es werden große, vollständig ausgefüllte Bereiche gedruckt. Große, vollständig ausgefüllte Druckbereiche können eine übermäßige Wellung verursachen. Versuchen Sie es mit einem anderen Muster. Die Medien wurden nicht ordnungsgemäß gelagert und haben möglicherweise Feuchtigkeit aufgenommen. Entfernen Sie die Medien, und ersetzen Sie sie mit Medien aus einer neuen, ungeöffneten Packung. Die Medien haben schlecht geschnittene Kanten. Nehmen Sie die Medien heraus, biegen Sie sie, drehen Sie sie um 180 Grad oder drehen Sie sie um. Legen Sie sie anschließend wieder in das Fach ein. Das Papier darf nicht Probleme bei der Papierzufuhr 177 Ausgegebenes Medium ist gewellt oder verknittert Mögliche Ursache Lösung gefächert werden. Wenn das Problem weiter besteht, ersetzen Sie das Papier. Der spezielle Medientyp wurde nicht für das Fach konfiguriert oder in der Software ausgewählt. Konfigurieren Sie die Software für die Medien. (Weitere Informationen finden Sie in der Softwarehilfe.) Konfigurieren Sie das Fach für die Medien. Informationen hierzu finden Sie unter „Konfigurieren der Fächer“ auf Seite 77. Die Medien wurden bereits verwendet. Die Medien dürfen nicht mehrmals verwendet werden. Drucker führt keinen oder einen fehlerhaften Duplexdruck (beidseitiges Drucken) aus Mögliche Ursache Lösung Sie versuchen, beidseitiges Drucken auf Papier durchzuführen, das dafür nicht unterstützt wird. Vergewissern Sie sich, dass das Papier für beidseitiges Drucken unterstützt wird. Die entsprechenden Informationen finden Sie unter „Unterstützte Papier- und Druckmedienformate“ auf Seite 63. Der Druckertreiber ist nicht für beidseitiges Drucken eingerichtet. Konfigurieren Sie den Druckertreiber für beidseitiges Drucken. Die erste Seite wird auf die Rückseite von vorgedrucktem Papier oder Briefkopfpapier gedruckt. Bei Fach 1 legen Sie das Briefkopfpapier mit der ersten Seite nach unten und der Unterkante voran ein. Bei Fach 2 oder Fach 3 legen Sie das Briefkopfpapier mit der ersten Seite nach oben und der Oberkante in Richtung Fachrückseite ein. Weitere Informationen finden Sie unter „Beidseitiges Bedrucken des Papiers (Duplexdruck)“ auf Seite 100. Das Druckermodell unterstützt das automatische beidseitige Drucken nicht. Die Drucker HP Color LaserJet CP3505 und CP3505n unterstützen nicht das automatische beidseitige Drucken. Die Druckerkonfiguration ist nicht für Duplexdruck eingerichtet. Führen Sie die automatische Konfigurationsfunktion aus: 1. Klicken Sie in der Windows-Menüleiste auf Start, Einstellungen und Drucker. ◦ 178 Kapitel 11 Problembehebung Unter Windows 2000 klicken Sie auf Start und anschließend auf Drucker. Unter Windows XP klicken Sie auf Start, Einstellungen und Drucker und Faxgeräte. 2. Wählen Sie den Drucker aus. 3. Klicken Sie im Menü Datei auf Eigenschaften. 4. Klicken Sie auf die Registerkarte Geräteeinstellungen oder Konfiguration. 5. Klicken Sie unter Installierbare Optionen auf Automatische Konfiguration. 6. Klicken Sie auf Jetzt aktualisieren. DEWW Es wird nur eine Seite bedruckt, auch wenn beidseitig (Duplex) ausgewählt ist DEWW Mögliche Ursache Lösung Das manuelle beidseitige Drucken ist nicht aktiviert. Konfigurieren Sie den Druckertreiber so, dass manuelles beidseitiges Drucken aktiviert ist. Das gewählte Papierformat unterstützt kein beidseitiges Drucken (Duplex). Wählen Sie ein Papierformat und einen Papiertyp, für das bzw. den automatisches beidseitiges Drucken unterstützt wird, und legen Sie das Papier ein. Probleme bei der Papierzufuhr 179 Diagnoseseiten Über das Druckerbedienfeld können Sie Informationsseiten drucken, die für die Diagnose von Druckerproblemen hilfreich sein können. Seite Beschreibung Seite für Papierpfadtest Mit der Seite für den Papierpfadtest werden die Papierzufuhrfunktionen des Druckers getestet. Sie können den zu testenden Papierpfad angeben, indem Sie die Quelle und andere verfügbare Optionen auswählen. 1. Drücken Sie Menü. 2. Drücken Sie , um DIAGNOSE zu markieren. Drücken Sie dann 3. Drücken Sie , um PAPIERPFADTEST zu markieren. Drücken Sie dann . . Die Meldung PAPIERPFADTEST wird durchgeführt wird solange in der Bedienfeldanzeige angezeigt, bis der Drucker den Papierpfadtest beendet hat. Nach dem Drucken der Seite für den Papierpfadtest kehrt der Drucker in den Status Bereit zurück. Ausrichtungsseite Ereignisprotokoll Auf der Ausrichtungsseite wird durch einen horizontalen und einen vertikalen Pfeil angezeigt, wie weit ein Bild von der Mitte einer Seite entfernt gedruckt werden kann. Sie können Ausrichtungsswerte für ein Fach angeben, um Bilder auf der Vorder- und Rückseite einer Seite zu zentrieren. Wenn Sie die Ausrichtung angeben, kann der randlose Druck für alle Seitenränder auf ca. 2 mm festgelegt werden. Die Bildplatzierung ist bei jedem Fach etwas anders. Führen Sie die Ausrichtungsprozedur für jedes Fach durch. 1. Drücken Sie Menü. 2. Drücken Sie , um GERÄT KONFIGURIEREN zu markieren. Drücken Sie dann 3. Drücken Sie , um DRUCKQUALITÄT zu markieren. Drücken Sie dann 4. Drücken Sie , um AUSRICHTUNG EINSTELLEN zu markieren. Drücken Sie dann 5. Drücken Sie , um QUELLE zu markieren. Drücken Sie dann 6. Drücken Sie oder 7. Drücken Sie , um TESTSEITE DRUCKEN zu markieren. Drücken Sie dann 8. Folgen Sie den Anweisungen auf der gedruckten Seite. . . . . , um ein Fach zu markieren. Drücken Sie anschließend . . Im Ereignisprotokoll werden die Druckerereignisse aufgeführt, wie beispielsweise Medienstaus, Servicefehler und andere Bedingungen. 1. Drücken Sie Menü. 2. Drücken Sie , um DIAGNOSE zu markieren. Drücken Sie dann 3. Drücken Sie , um EREIG.PROTOKOLL DRUCKEN zu markieren. Drücken Sie dann . . Die Meldung Drucken des EREIGNISPROTOKOLLS wird solange in der Bedienfeldanzeige angezeigt, bis der Drucker das Ereignisprotokoll gedruckt hat. Nach dem Drucken des Ereignisprotokolls kehrt der Drucker in den Status Bereit zurück. 180 Kapitel 11 Problembehebung DEWW Seite Beschreibung Diagnoseseite Diese Seite enthält Informationen über die Druckerkalibrierung, die Farbdichte und andere Parameter. Druckqualitätsseite DEWW 1. Drücken Sie Menü. 2. Drücken Sie , um DIAGNOSE zu markieren. Drücken Sie dann 3. Drücken Sie . , um DRUCKEN DER DIAGNOSESEITE zu markieren. Drücken Sie dann . Informationen hierzu finden Sie unter „Druckqualitätsseiten“ auf Seite 197. Diagnoseseiten 181 Druckerfunktionsprobleme Die Anzeige im Bedienfeld des Druckers ist leer. Mögliche Ursache Lösung Der Netzschalter des Druckers befindet sich in der Position „Aus“. Stellen Sie sicher, dass der Drucker eingeschaltet ist. Lüfter können auch laufen, während sich der Drucker im Bereitschaftsmodus befindet oder ausgeschaltet ist. Die DIMM-Module sind defekt oder nicht richtig im Druckers installiert. Vergewissern Sie sich, dass die Speicher-DIMMs des Druckers richtig installiert und nicht defekt sind. Das Netzkabel ist nicht richtig in den Drucker und die Netzsteckdose eingesteckt. Schalten Sie den Drucker aus. Nehmen Sie das Netzkabel ab, und schließen Sie es wieder neu an. Schalten Sie den Drucker ein. Die Netzspannung ist nicht korrekt. Schließen Sie den Drucker an eine geeignete Spannungsquelle an. Die erforderlichen Spannungswerte finden Sie auf einem Etikett auf der Rückseite des Druckers. Das Netzkabel ist beschädigt oder stark abgenutzt. Ersetzen Sie das Netzkabel. Die Netzsteckdose funktioniert nicht ordnungsgemäß. Schließen Sie den Drucker an eine andere Steckdose an. Die Formatierungseinheit ist möglicherweise nicht ordnungsgemäß installiert. Entfernen Sie die Formatierungseinheit. Richten Sie zum erneuten Einsetzen die Formatierungskarte oben und unten an den Führungen des Steckplatzes aus, und schieben Sie anschließend die Karte zurück in den Drucker. Schieben Sie die Formatierungskarte hinein, bis die Laschen hörbar einrasten. Die Bedienfeldanzeige ist schwer zu lesen Mögliche Ursache Lösung Der Kontrast ist für die Büroumgebung zu groß oder zu klein. Stellen Sie den Kontrast der Bedienfeldanzeige ein. Informationen hierzu finden Sie unter „Einstellen der Funktion „Helligkeit der Anzeige““ auf Seite 28. Der Drucker ist eingeschaltet, aber es wird kein Ausdruck erstellt Mögliche Ursache Lösung Die LED Bereit des Druckers leuchtet nicht. Drücken Sie Stopp, um wieder in den Status Bereit zurückzukehren. Die obere Abdeckung ist nicht richtig geschlossen. Schließen Sie die obere Abdeckung ordnungsgemäß. Die LED Daten blinkt. Der Drucker empfängt vermutlich Daten. Warten Sie, bis die LED Daten nicht mehr blinkt. PATRONE <FARBE> ERSETZEN wird in der Bedienfeldanzeige angezeigt. Ersetzen Sie die angegebene Druckpatrone. Es wird eine andere Druckermeldung als Bereit im Bedienfeld des Druckers angezeigt. Informationen hierzu finden Sie unter „Bedienfeldmeldungen“ auf Seite 141. Möglicherweise ist eine MS-DOS-Zeitlimitüberschreitung für den Parallelanschluss aufgetreten. Fügen Sie einen MODE-Befehl zur Datei AUTOEXEC.BAT hinzu. Weitere Informationen hierzu finden Sie im MS-DOSHandbuch. 182 Kapitel 11 Problembehebung DEWW Der Drucker ist eingeschaltet, aber es wird kein Ausdruck erstellt Mögliche Ursache Lösung Die PS-Druckersprache (PostScript-Emulation) ist nicht ausgewählt. Wählen Sie PS oder AUTOM. als Druckersprache aus. Informationen hierzu finden Sie unter „Ändern der Konfigurationseinstellungen am Bedienfeld“ auf Seite 26. In der Softwareanwendung ist nicht der richtige Druckertreiber ausgewählt. Wählen Sie den PS-Treiber in der Softwareanwendung oder im Druckertreiber aus. Der Drucker ist nicht richtig konfiguriert. Informationen hierzu finden Sie unter „Ändern der Konfigurationseinstellungen am Bedienfeld“ auf Seite 26. Der Computeranschluss ist nicht konfiguriert oder funktioniert nicht ordnungsgemäß. Schließen Sie ein anderes Peripheriegerät an diesen Anschluss an, um zu überprüfen, ob der Anschluss richtig funktioniert. Der Druckername ist im Netzwerk oder auf dem MacintoshComputer nicht richtig konfiguriert. Macintosh: Verwenden Sie das entsprechende Dienstprogramm, um den Druckernamen im Netzwerk zu konfigurieren. Wählen Sie in der Auswahl den AppleTalkBereich und den Drucker aus. Der Drucker ist eingeschaltet, empfängt aber keine Daten DEWW Mögliche Ursache Lösung Die LED Bereit des Druckers leuchtet nicht. Drücken Sie Stopp, um wieder in den Status Bereit zurückzukehren. Die vordere Klappe ist nicht richtig geschlossen. Schließen Sie die vordere Klappe vollständig. Es wird eine andere Druckermeldung als Bereit im Bedienfeld des Druckers angezeigt. Informationen hierzu finden Sie unter „Bedienfeldmeldungen“ auf Seite 141. Das Schnittstellenkabel ist nicht für diese Konfiguration geeignet. Wählen Sie das für die Konfiguration geeignete Schnittstellenkabel aus. Informationen hierzu finden Sie unter „USB-Konfiguration“ auf Seite 56. Das Schnittstellenkabel verbindet den Drucker und den Computer nicht richtig. Nehmen Sie das Schnittstellenkabel ab, und schließen Sie es erneut an. Der Drucker ist nicht richtig konfiguriert. Informationen hierzu finden Sie unter „Ändern der Konfigurationseinstellungen am Bedienfeld“ auf Seite 26. Die Schnittstellenkonfiguration auf der Konfigurationsseite des Druckers stimmt nicht mit der des Hostcomputers überein. Gleichen Sie die Konfiguration des Druckers an die Konfiguration des Computers an. Der Computer funktioniert nicht ordnungsgemäß. Verwenden Sie ein Programm, von dem Sie wissen, dass es ordnungsgemäß funktioniert, um den Computer zu prüfen. Oder geben Sie an der MS-DOS-Eingabeaufforderung Dir>Prn ein, wenn der Drucker über den parallelen Anschluss angeschlossen ist. Der Computeranschluss, mit dem der Drucker verbunden ist, ist nicht konfiguriert oder funktioniert nicht ordnungsgemäß. Schließen Sie ein anderes Peripheriegerät an diesen Anschluss an, um zu überprüfen, ob der Anschluss richtig funktioniert. Der Druckername ist im Netzwerk oder auf dem MacintoshComputer nicht richtig konfiguriert. Macintosh: Verwenden Sie das entsprechende Dienstprogramm, um den Druckernamen im Netzwerk zu konfigurieren. Wählen Sie in der Auswahl den AppleTalkBereich und den Drucker aus. Druckerfunktionsprobleme 183 Der Drucker kann nicht vom Computer aus ausgewählt werden Mögliche Ursache Lösung Wenn Sie eine Umschaltvorrichtung verwenden, ist der Drucker möglicherweise nicht auf Ihren Computer umgeschaltet worden. Wählen Sie den richtigen Drucker über die Umschaltvorrichtung aus. Die LED Bereit des Druckers leuchtet nicht. Drücken Sie Stopp, um wieder in den Status Bereit zurückzukehren. Es wird eine andere Druckermeldung als Bereit im Bedienfeld des Druckers angezeigt. Informationen hierzu finden Sie unter „Bedienfeldmeldungen“ auf Seite 141. Auf dem Computer wurde nicht der richtige Druckertreiber installiert. Installieren Sie den richtigen Druckertreiber. Im Computer sind nicht der richtige Drucker und Anschluss ausgewählt. Wählen Sie den richtigen Drucker und Anschluss aus. Das Netzwerk ist für diesen Drucker nicht einwandfrei konfiguriert. Verwenden Sie die Netzwerksoftware, um die Netzwerkkonfiguration für den Drucker zu überprüfen, oder wenden Sie sich an den Netzwerkadministrator. Die Netzsteckdose funktioniert nicht ordnungsgemäß. Schließen Sie den Drucker an eine andere Steckdose an. Eine Meldung besagt, dass der beidseitige Druck für den gewählten Typ und das gewählte Format nicht verfügbar ist Mögliche Ursache Lösung Das ausgewählte Papier wird für den automatischen beidseitigen Druck nicht unterstützt. Vergewissern Sie sich, dass der manuelle beidseitige Druck aktiviert ist. 184 Kapitel 11 Problembehebung DEWW Probleme mit dem Bedienfeld des Druckers In der nachfolgenden Tabelle werden häufig auftretende Probleme mit dem Bedienfeld des Druckers sowie entsprechende Lösungsvorschläge aufgelistet. Nach dem ersten Einschalten des Druckers bleibt die Bedienfeldanzeige leer. Mögliche Ursache Lösung Die Formatierungskarte hat sich während des Transports gelöst. 1. Schalten Sie den Drucker aus. 2. Suchen Sie oben und unten an der Abdeckung der Formatierungskarte nach den schwarzen Arretierungen. Drücken Sie gleichzeitig die obere Arretierung nach unten und die untere Arretierung nach oben, und ziehen Sie die Formatierungskarte ein Stück heraus. 3. Schieben Sie die Formatierungskarte fest hinein, bis die schwarzen Arretierungen hörbar einrasten. 4. Schalten Sie den Drucker ein. Sollte das Problem weiterhin auftreten, besuchen Sie die Website http://www.hp.com/support/cljcp3505. Bedienfeldeinstellungen funktionieren nicht ordnungsgemäß DEWW Mögliche Ursache Lösung Die Anzeige im Bedienfeld des Druckers ist leer, obwohl der Lüfter läuft. Lüfter können auch laufen, während sich der Drucker im Bereitschaftsmodus befindet oder ausgeschaltet ist. Drücken Sie den Netzschalter, um den Drucker einzuschalten. Die Druckereinstellungen in der Softwareanwendung oder im Druckertreiber stimmen nicht mit den Einstellungen im Bedienfeld des Druckers überein. Überprüfen Sie, ob die Einstellungen im Programm und im Druckertreiber korrekt sind. Die Programmeinstellungen setzen die Einstellungen im Druckertreiber und Bedienfeld außer Kraft, und die Einstellungen im Druckertreiber setzen die Einstellungen im Bedienfeld des Druckers außer Kraft. Die Einstellungen im Bedienfeld wurden nicht korrekt gespeichert. Wählen Sie die Einstellungen im Bedienfeld erneut aus, und drücken Sie . Rechts neben der Einstellung sollte ein Sternchen (*) angezeigt werden. Die LED Daten leuchtet auf, aber es werden keine Seiten gedruckt. Gepufferte Daten verbleiben im Drucker. Drücken Sie , um die Daten aus dem Pufferspeicher mit den aktuellen Bedienfeldeinstellungen zu drucken. Danach können die neuen Bedienfeldeinstellungen wirksam werden. Wenn der Drucker Teil eines Netzwerks ist, wurden die Einstellungen im Bedienfeld des Druckers möglicherweise von einem anderen Benutzer geändert. Wenden Sie sich an den Netzwerkadministrator, um die Änderungen an den Einstellungen des Druckerbedienfelds zu koordinieren. Probleme mit dem Bedienfeld des Druckers 185 Fach 3 (optionale 500-Blatt-Papierzufuhr) lässt sich nicht auswählen Mögliche Ursache Lösung Fach 3 (500-Blatt-Papierzufuhr) wird auf der Konfigurationsseite oder im Bedienfeld nicht als Option für Zufuhrfächer angezeigt. Fach 3 wird nur dann als Option angezeigt, wenn es installiert ist. Überprüfen Sie, ob Fach 3 richtig installiert ist. Fach 3 wird im Druckertreiber nicht als Option angezeigt. Prüfen Sie, ob die Druckertreiberkonfiguration Fach 3 erkennt. Informationen zum Einrichten und Konfigurieren zusätzlicher Fächer finden Sie in der Hilfe des Druckertreibers. 186 Kapitel 11 Problembehebung DEWW Farbdruckprobleme Schwarzweiß- statt Farbdruck Mögliche Ursache Lösung Im Softwareprogramm oder im Druckertreiber ist die Einstellung Graustufen ausgewählt. Wählen Sie im Softwareprogramm oder im Druckertreiber den Modus Farbe anstelle von Graustufen oder Monochrom. Im Softwareprogramm ist nicht der richtige Druckertreiber ausgewählt. Wählen Sie den richtigen Druckertreiber aus. Es erscheint keine Farbe auf der Konfigurationsseite. Wenden Sie sich an den HP Kundendienst. Die Bedienfeldeinstellung für FARBVORRAT VERBRAUCHT ist auf NUR SCHWARZ VERWENDEN gesetzt, und eine der Farbdruckpatronen ist leer. Der Druckvorgang wird nur mit schwarzem Toner fortgesetzt. Ersetzen Sie die Farbdruckpatrone. Die Bedienfeldeinstellung für FARBVERBRAUCH EINSCHRÄNKEN ist auf FARBE DEAKTIVIEREN gesetzt, oder sie ist auf FARBE WENN ZULÄSSIG gesetzt, und Sie haben keine Berechtigung zum Farbdruck. Ändern Sie die Einstellung des Bedienfelds auf FARBE AKTIVIEREN. Farbtöne werden nicht richtig gedruckt Mögliche Ursache Lösung Die Medien entsprechen nicht den Spezifikationen für diesen Drucker. Informationen hierzu finden Sie im HP LaserJet Printer Family Print Media Specification Guide. Bestellinformationen für den Medienleitfaden HP LaserJet Printer Family Print Media Specification Guide finden Sie auf der Website http://www.hp.com/support/cljcp3505. Klicken Sie nach der Verbindungsherstellung auf Manuals. Der Drucker wird in einer übermäßig feuchten oder trockenen Umgebung betrieben. Prüfen Sie, ob die Umgebung des Druckers den Luftfeuchtigkeitsspezifikationen entspricht. Lagern Sie die Druckmedien in der gleichen Umgebung wie den Drucker. Kalibrieren Sie den Drucker. Informationen hierzu finden Sie unter „Das Untermenü „Druckqualität““ auf Seite 18. HINWEIS: Weitere Informationen über Farbqualitätsprobleme finden Sie unter „Fehlerbehebung bei Druckqualitätsproblemen“ auf Seite 195. Eine Farbe fehlt DEWW Mögliche Ursache Lösung Die HP Druckpatrone ist defekt. Ersetzen Sie die Patrone. Farbdruckprobleme 187 Farbschwankungen nach der Installation einer Druckpatrone Mögliche Ursache Lösung Neue Druckpatronen benötigen manchmal mehrere Seiten, bis sie gleichmäßige Qualität drucken. Drucken Sie etwa 50 Seiten mit der neuen Patrone. Drucken Sie anschließend den Auftrag noch einmal. Möglicherweise ist eine andere Druckpatrone fast leer. Überprüfen Sie die Verbrauchsmaterialanzeige auf dem Bedienfeld, oder drucken Sie eine Seite zum Status des Verbrauchsmaterials. Informationen hierzu finden Sie unter „Informationsseiten“ auf Seite 116. Der Drucker muss möglicherweise kalibriert werden. Kalibrieren Sie den Drucker. Die entsprechenden Informationen finden Sie unter „Kalibrieren des Druckers“ auf Seite 197. Die Druckpatrone ist möglicherweise eine nachgefüllte Patrone. Verwenden Sie eine echte HP Druckpatrone. Informationen hierzu finden Sie unter „Verbrauchsmaterial und Zubehör“ auf Seite 199. Die gedruckten Farben stimmen nicht mit den Bildschirmfarben überein Mögliche Ursache Lösung Extrem helle Bildschirmfarben werden nicht gedruckt. Möglicherweise interpretiert die Softwareanwendung extrem helle Farben als Weiß. Falls dies der Fall ist, vermeiden Sie die Verwendung von extrem hellen Farben. Extrem dunkle Bildschirmfarben werden schwarz gedruckt. Möglicherweise interpretiert die Softwareanwendung extrem dunkle Farben als Schwarz. Falls dies der Fall ist, vermeiden Sie die Verwendung von extrem dunklen Farben. Der Drucker muss möglicherweise kalibriert werden. Kalibrieren Sie den Drucker. Informationen hierzu finden Sie unter „Kalibrieren des Druckers“ auf Seite 197. Die Farben auf dem Computerbildschirm unterscheiden sich von den Farben der Druckerausgabe. 1. Wählen Sie auf der Registerkarte Farbe im Bereich Farboptionen die Option Manuell aus. 2. Klicken Sie auf Einstellungen. 3. Wählen Sie bei den manuellen Farboptionen im Bereich Farboptionen die Option Standard (sRGB) für die gewünschten Objekte aus. 4. Klicken Sie zum Abschluss auf OK. HINWEIS: Der Grad der Übereinstimmung zwischen den gedruckten Farben und den Bildschirmfarben hängt von mehreren Faktoren ab: Papier, Raumbeleuchtung, Softwareprogramme, Betriebssystempaletten, Bildschirme, Videokarten und Treiber. Informationen hierzu finden Sie unter „Farbe“ auf Seite 107. 188 Kapitel 11 Problembehebung DEWW Inkorrekte Druckerausgabe Probleme mit der Druckerausgabe Drucken falscher Schriftarten Mögliche Ursache Lösung Die Schriftart wurde im Softwareprogramm nicht richtig ausgewählt. Wählen Sie die Schriftart im Softwareprogramm erneut aus. Die Schriftart steht dem Drucker nicht zur Verfügung. Laden Sie die Schriftart auf den Drucker herunter, oder verwenden Sie eine andere Schriftart. (Unter Windows wird sie automatisch vom Treiber heruntergeladen.) Es ist nicht der richtige Druckertreiber ausgewählt. Wählen Sie den richtigen Druckertreiber aus. Die Schriftfarbe ist möglicherweise korrekt, aber die Zeichen werden unscharf angezeigt, weil die Farben nicht ordnungsgemäß ausgerichtet sind. Kalibrieren Sie den Drucker vollständig. Informationen hierzu finden Sie unter „Kalibrieren des Druckers“ auf Seite 197. Nicht alle Zeichen eines Zeichensatzes können gedruckt werden Mögliche Ursache Lösung Es ist nicht die richtige Schriftart ausgewählt. Wählen Sie die richtige Schriftart aus. Es ist nicht der richtige Zeichensatz ausgewählt. Wählen Sie den richtigen Zeichensatz aus. Das Softwareprogramm unterstützt den ausgewählten Zeichen- oder Symbolsatz nicht. Wählen Sie eine Schriftart, die das ausgewählte Zeichen oder Symbol unterstützt. Textverschiebung zwischen den Seiten Mögliche Ursache Lösung Das Softwareprogramm setzt den Drucker nicht auf den oberen Rand der Seite zurück. Spezielle Informationen hierzu finden Sie im Benutzerhandbuch der Software oder im PCL/PJL Technical Reference Package. Zeichen sind unregelmäßig oder fehlen, oder die Druckausgabe wird unterbrochen DEWW Mögliche Ursache Lösung Die Qualität des Schnittstellenkabels ist schlecht. Verwenden Sie ein anderes, den IEEE-Normen entsprechendes Kabel von höherer Qualität. Das Schnittstellenkabel ist locker. Nehmen Sie das Schnittstellenkabel ab, und schließen Sie es erneut an. Das Schnittstellenkabel ist beschädigt oder von schlechter Qualität. Verwenden Sie ein anderes Schnittstellenkabel. Das Netzkabel ist locker. Nehmen Sie das Netzkabel ab, und schließen Sie es erneut an. Inkorrekte Druckerausgabe 189 Zeichen sind unregelmäßig oder fehlen, oder die Druckausgabe wird unterbrochen Mögliche Ursache Lösung Sie versuchen, einen PCL-Druckauftrag zu drucken, aber der Drucker ist für PostScript konfiguriert. Wählen Sie im Bedienfeld des Druckers die richtige Druckersprache aus. Senden Sie den Druckauftrag anschließend erneut. Sie versuchen, einen PostScript-Druckauftrag zu drucken, aber der Drucker ist für PCL konfiguriert. Wählen Sie im Bedienfeld des Druckers die richtige Druckersprache aus. Senden Sie den Druckauftrag anschließend erneut. Unvollständige Druckausgabe Mögliche Ursache Lösung Im Bedienfeld des Druckers wird eine Speicherfehlermeldung angezeigt. 1. Geben Sie mehr Druckerspeicher frei, indem Sie nicht benötigte Schriftarten, Stilseiten und Makros aus dem Druckerspeicher löschen. oder 2. Die Datei, die ausgedruckt wird, enthält Fehler. Erweitern Sie den Druckerspeicher. Prüfen Sie über das Softwareprogramm, ob die Datei Fehler enthält. 1. Drucken Sie vom selben Programm aus eine andere Datei, von der Sie wissen, dass sie fehlerfrei ist. oder 2. Drucken Sie die Datei aus einer anderen Anwendung. Verschmierte Stellen, vertikale Linien, Tonerflecken oder wiederholt auftretende Fehler auf den Ausdrucken Mögliche Ursache Lösung Das Druckwerk muss gereinigt werden. Reinigen Sie den Drucker. Informationen hierzu finden Sie unter „Reinigen des Druckers“ auf Seite 133. Sollte das Problem weiterhin auftreten, lesen Sie „Fehlerbehebung bei Druckqualitätsproblemen“ auf Seite 195. Richtlinien zum Drucken mit verschiedenen Schriftarten ● Die 80 internen Schriftarten stehen im PostScript-Emulations- (PS) und PCL-Modus zur Verfügung. ● Um Speicherplatz zu sparen, laden Sie nur die Schriftarten herunter, die Sie benötigen. ● Falls Sie eine Reihe heruntergeladener Schriftarten benötigen, sollten Sie die Erweiterung des Druckerspeichers in Betracht ziehen. Bei einigen Softwareanwendungen werden Schriftarten automatisch zu Beginn jedes einzelnen Druckauftrags heruntergeladen. Eventuell ist es möglich, diese Anwendungen so zu konfigurieren, dass nur ladbare Schriftarten heruntergeladen werden, die sich nicht bereits auf dem Drucker befinden. 190 Kapitel 11 Problembehebung DEWW Macintosh-Probleme In diesem Abschnitt werden Probleme erläutert, die bei der Verwendung von Mac OS X auftreten können. Der Druckertreiber wird nicht im Print Center oder im Dienstprogramm für die Druckereinrichtung angezeigt. Mögliche Ursache Lösung Möglicherweise wurde die Druckersoftware überhaupt nicht oder falsch installiert. Stellen Sie sicher, dass sich die Drucker-PPD-Datei im folgenden Festplattenordner befindet: Library/Printers/PPDs/ Contents/Resources/<Sprache>.lproj, wobei <Sprache> der aus zwei Buchstaben bestehende Sprachcode der verwendeten Sprache ist. Installieren Sie die Software bei Bedarf erneut. Anweisungen dazu finden Sie im Leitfaden zur Inbetriebnahme. Die PPD-Datei ist beschädigt. Löschen Sie die PPD-Datei aus folgendem Festplattenordner: Library/Printers/PPDs/Contents/Resources/ <Sprache>.lproj, wobei <Sprache> der aus zwei Buchstaben bestehende Sprachcode der verwendeten Sprache ist. Installieren Sie die Software erneut. Anweisungen dazu finden Sie im Leitfaden zur Inbetriebnahme. Der Druckername, die IP-Adresse oder der Rendezvous-Hostname wird nicht in der Druckerliste im Print Center oder im Dienstprogramm für die Druckereinrichtung angezeigt. Mögliche Ursache Lösung Möglicherweise ist der Drucker nicht druckbereit. Vergewissern Sie sich, dass alle Kabel richtig angeschlossen sind, der Drucker eingeschaltet ist und die Bereit-LED leuchtet. Versuchen Sie bei Anschluss über einen USB- oder Ethernet-Hub den Drucker direkt an einen Computer anzuschließen, oder verwenden Sie einen anderen Anschluss. Möglicherweise ist der falsche Verbindungstyp ausgewählt. Vergewissern Sie sich, dass entsprechend der bestehenden Verbindung USB, IP-Drucker oder Rendezvous ausgewählt ist. Der falsche Druckername, die falsche IP-Adresse oder der falsche Rendezvous-Hostname wird verwendet. Drucken Sie eine Konfigurationsseite. Vergewissern Sie sich, dass der Druckername, die IP-Adresse oder der Rendezvous-Hostname auf der Konfigurationsseite mit dem Druckernamen, der IP-Adresse oder mit dem Rendezvous-Hostnamen im Print Center bzw. im Dienstprogramm für die Druckereinrichtung übereinstimmt. Möglicherweise ist das Schnittstellenkabel defekt oder von schlechter Qualität. Ersetzen Sie das Schnittstellenkabel mit einem qualitativ hochwertigen Kabel. Der von Ihnen ausgewählte Drucker wird nicht automatisch vom Druckertreiber im Print Center oder im Dienstprogramm für die Druckereinrichtung eingerichtet. Mögliche Ursache Lösung Möglicherweise befindet sich der Drucker nicht im Bereitschaftsmodus. Vergewissern Sie sich, dass alle Kabel richtig angeschlossen sind, der Drucker eingeschaltet ist und die Bereit-LED leuchtet. Versuchen Sie bei Anschluss über einen USB- oder Ethernet-Hub den Drucker direkt an einen Computer anzuschließen, oder verwenden Sie einen anderen Anschluss. Möglicherweise wurde die Druckersoftware überhaupt nicht oder falsch installiert. Stellen Sie sicher, dass sich die Drucker-PPD-Datei im folgenden Festplattenordner befindet: Library/Printers/PPDs/ DEWW Macintosh-Probleme 191 Der von Ihnen ausgewählte Drucker wird nicht automatisch vom Druckertreiber im Print Center oder im Dienstprogramm für die Druckereinrichtung eingerichtet. Mögliche Ursache Lösung Contents/Resources/<Sprache>.lproj, wobei <Sprache> der aus zwei Buchstaben bestehende Sprachcode der verwendeten Sprache ist. Installieren Sie die Software bei Bedarf erneut. Anweisungen dazu finden Sie im Leitfaden zur Inbetriebnahme. Die PPD-Datei ist beschädigt. Löschen Sie die PPD-Datei aus folgendem Festplattenordner: Library/Printers/PPDs/Contents/Resources/ <Sprache>.lproj, wobei <Sprache> der aus zwei Buchstaben bestehende Sprachcode der verwendeten Sprache ist. Installieren Sie die Software erneut. Anweisungen dazu finden Sie im Leitfaden zur Inbetriebnahme. Möglicherweise ist das Schnittstellenkabel defekt oder von schlechter Qualität. Ersetzen Sie das Schnittstellenkabel mit einem qualitativ hochwertigen Kabel. Ein Druckauftrag wurde nicht an den gewünschten Drucker gesendet. Mögliche Ursache Lösung Möglicherweise wurden die Druckaufträge in der Druckwarteschlange angehalten. Starten Sie die Druckaufträge in der Druckwarteschlange neu. Öffnen Sie die Drucküberwachung, und starten Sie die Druckaufträge. Der falsche Druckername, die falsche IP-Adresse oder der falsche Rendezvous-Hostname wird verwendet. Drucken Sie eine Konfigurationsseite. Vergewissern Sie sich, dass der Druckername, die IP-Adresse oder der Rendezvous-Hostname auf der Konfigurationsseite mit dem Druckernamen, der IP-Adresse oder mit dem Rendezvous-Hostnamen im Print Center bzw. im Dienstprogramm für die Druckereinrichtung übereinstimmt. Eine EPS-Datei wird nicht mit den richtigen Schriftarten gedruckt. Mögliche Ursache Lösung Dieses Problem tritt bei einigen Programmen auf. ● Versuchen Sie, die in der EPS-Datei enthaltenen Schriftarten vor dem Drucken auf den Drucker zu laden. ● Senden Sie die Datei im ASCII-Format anstatt binär codiert. Das Drucken mit der USB-Karte eines anderen Herstellers ist nicht möglich. Mögliche Ursache Lösung Dieser Fehler tritt auf, wenn die Software für USB-Drucker nicht installiert ist. Zum Hinzufügen der USB-Karte eines anderen Herstellers benötigen Sie unter Umständen die Apple USB Adapter Card Support-Software. Die aktuellste Version dieser Software können Sie von der AppleWebsite herunterladen. 192 Kapitel 11 Problembehebung DEWW Wenn die Verbindung über ein USB-Kabel erfolgt, wird der Drucker nach der Auswahl des Treibers nicht im Print Center oder im Dienstprogramm für die Druckereinrichtung angezeigt. Mögliche Ursache Lösung Dieses Problem wird durch eine Software- oder eine Hardwarekomponente verursacht. Software-Fehlerbehebung ● Vergewissern Sie sich, dass der Macintosh-Computer USB unterstützt und dass die entsprechende USB-Software von Apple installiert ist. ● Vergewissern Sie sich, dass das Macintosh-Betriebssystem Mac OS X 10.2 oder höher verwendet wird. Hardware-Fehlerbehebung ● Stellen Sie sicher, dass der Drucker eingeschaltet ist. ● Vergewissern Sie sich, dass das USB-Kabel ordnungsgemäß angeschlossen ist. ● Stellen Sie sicher, dass Sie das richtige USBHochgeschwindigkeitskabel verwenden. ● Stellen Sie sicher, dass nicht zu viele USB-Geräte an dieselbe Stromquelle angeschlossen sind. Trennen Sie alle anderen Geräte von der Stromquelle, und schließen Sie das Kabel direkt am USB-Anschluss des Host-Computers an. ● Überprüfen Sie, ob mehr als zwei USB-Hubs ohne eigene Stromversorgung in einer Reihe angeschlossen sind. Trennen Sie alle anderen Geräte von der Stromquelle, und schließen Sie das Kabel direkt am USB-Anschluss des Host-Computers an. HINWEIS: Die iMac-Tastatur ist ein USB-Hub ohne eigene Stromversorgung. DEWW Macintosh-Probleme 193 Probleme mit Softwareprogrammen Systemeinstellungen können nicht geändert werden Mögliche Ursache Lösung Systemsoftwareänderungen werden vom Bedienfeld des Druckers gesperrt. Wenden Sie sich an den Netzwerkadministrator. Das Softwareprogramm unterstützt keine Systemänderungen. Schlagen Sie in der Dokumentation des Programms nach. Es ist nicht der richtige Druckertreiber geladen. Laden Sie den richtigen Druckertreiber. Es ist nicht der richtige Programmtreiber geladen. Laden Sie den richtigen Programmtreiber. Schriftart kann nicht über die Software ausgewählt werden Mögliche Ursache Lösung Die Schriftart steht dem Softwareprogramm nicht zur Verfügung. Schlagen Sie in der Dokumentation des Programms nach. Farben können nicht ausgewählt werden Mögliche Ursache Lösung Das Softwareprogramm unterstützt keine Farben. Schlagen Sie in der Dokumentation des Softwareprogramms nach. Im Softwareprogramm oder im Druckertreiber ist nicht der Farbmodus ausgewählt. Wählen Sie anstelle des Modus Graustufen bzw. Monochrom den Modus Farbe aus. Es ist nicht der richtige Druckertreiber geladen. Laden Sie den richtigen Druckertreiber. Der Druckertreiber erkennt Fach 3 oder das Duplexdruckzubehör nicht. Mögliche Ursache Lösung Der Druckertreiber wurde nicht für Fach 3 bzw. das Duplexdruckzubehör konfiguriert. In der Online-Hilfe des Druckertreibers finden Sie Anweisungen zur Konfiguration des Treibers für das Druckerzubehör. Möglicherweise ist das Zubehör nicht installiert. Prüfen Sie, ob das Zubehör einwandfrei installiert ist. 194 Kapitel 11 Problembehebung DEWW Fehlerbehebung bei Druckqualitätsproblemen Falls Probleme mit der Druckqualität auftreten, lässt sich deren Ursache möglicherweise anhand der folgenden Abschnitte ermitteln. Mit Papier verbundene Druckqualitätsprobleme Manche Druckqualitätsprobleme werden durch die Verwendung von ungeeigneten Medien verursacht. ● Verwenden Sie Medien, die den HP Spezifikationen entsprechen. Die entsprechenden Informationen finden Sie unter „Unterstützte Papier- und Druckmedienformate“ auf Seite 63. ● Die Oberfläche der Medien ist zu glatt. Verwenden Sie Papier, das den HP Spezifikationen entspricht. Die entsprechenden Informationen finden Sie unter „Unterstützte Papier- und Druckmedienformate“ auf Seite 63. ● Der Feuchtigkeitsgehalt ist ungleichmäßig, zu hoch oder zu niedrig. Verwenden Sie Medien aus einer anderen Quelle oder aus einer ungeöffneten Packung. ● Einige Bereiche der Druckmedien stoßen den Toner ab. Verwenden Sie Medien aus einer anderen Quelle oder aus einer ungeöffneten Packung. ● Das verwendete Briefkopfpapier ist rau. Verwenden Sie glatteres Kopierpapier. Wenn das Problem hierbei nicht auftritt, wenden Sie sich an die Druckerei, die Ihre Briefbögen druckt, um zu prüfen, ob das verwendete Papier den Spezifikationen für diesen Drucker entspricht. Die entsprechenden Informationen finden Sie unter „Unterstützte Papier- und Druckmedienformate“ auf Seite 63. ● Das Papier ist zu rau. Verwenden Sie glatteres Kopierpapier. ● Die Treibereinstellung ist nicht korrekt. Informationen zum Ändern der Medientypeinstellung finden Sie unter „Typ und Format“ auf Seite 91. ● Die verwendeten Medien sind für die gewählte Medientypeinstellung zu schwer und der Toner bindet sich nicht daran. Bilddefekte bei Transparentfolien Bei Transparentfolien können die gleichen Bildqualitätsprobleme auftreten wie bei anderen Medientypen, aber auch Mängel, die für das Bedrucken von Transparentfolien spezifisch sind. Darüber hinaus können Papierzufuhrkomponenten ihre Spuren auf Transparentfolien hinterlassen, da die Folien im Druckpfad biegsam sind. HINWEIS: Lassen Sie Transparentfolien mindestens 30 Sekunden lang abkühlen, bevor Sie sie anfassen. DEWW ● Wählen Sie auf der Registerkarte Papier des Druckertreibers die Option Transparentfolie als Papiertyp aus. Stellen Sie außerdem sicher, dass das Fach richtig für Transparentfolien konfiguriert ist. ● Überprüfen Sie, ob die Transparentfolien den Spezifikationen für diesen Drucker entsprechen. Die entsprechenden Informationen finden Sie unter „Unterstützte Papier- und Druckmedienformate“ auf Seite 63. ● Die Transparentfolien sind nicht für eine einwandfreie Tonerhaftung ausgelegt. Verwenden Sie nur für HP Color LaserJet Drucker vorgesehene Transparentfolien. Fehlerbehebung bei Druckqualitätsproblemen 195 ● Fassen Sie Transparentfolien nur an den Kanten an. Fingerabdrücke können Schmutzflecken und Verschmierungen hervorrufen. ● Kleine vereinzelte dunkle Bereiche an den zuletzt zugeführten Kanten von ganz ausgefüllten Seiten sind unter Umständen darauf zurückzuführen, dass die Transparentfolien im Ausgabefach zusammenkleben. Versuchen Sie, den Druckauftrag in kleineren Stapeln zu drucken. ● Wenn die gedruckten Farben nicht richtig aussehen, wählen Sie andere Farben im Softwareprogramm oder im Druckertreiber aus. ● Wenn Sie einen reflektiven Overheadprojektor verwenden, sollten Sie stattdessen einen StandardOverheadprojektor einsetzen. Mit den Umgebungsbedingungen verbundene Druckqualitätsprobleme Prüfen Sie, ob die Umgebung des Druckers den Spezifikationen entspricht, wenn der Drucker unter übermäßig feuchten oder trockenen Umgebungsbedingungen in Betrieb genommen wird. Die Spezifikationen für die Umgebungsbedingungen finden Sie im Leitfaden für die Inbetriebnahme zu diesem Drucker. Mit Papierstaus verbundene Druckqualitätsprobleme Stellen Sie sicher, dass alle Blätter aus dem Papierpfad entfernt wurden. Informationen hierzu finden Sie unter „Papierstaubeseitigung“ auf Seite 162. ● Falls erst kürzlich ein Papierstau aufgetreten ist, drucken Sie zwei bis drei Seiten, um den Drucker zu reinigen. ● Wenn das Papier nicht durch die Fixiereinheit geleitet wird, was auf den nachfolgenden Dokumenten zu Mängeln bei der Bildqualität führt, drucken Sie zwei bis drei Seiten, um den Drucker zu reinigen. Sollte das Problem jedoch weiterhin auftreten, lesen Sie unter „Druckqualitätsseiten“ auf Seite 197 nach. Mit Tonerpartikeln im Innern des Druckers verbundene Druckqualitätsprobleme Mit der Zeit können sich Toner und andere Partikel im Innern des Druckers ansammeln. Dies kann zu den folgenden Problemen bei der Druckqualität führen: HINWEIS: Um die Ansammlung von Tonerpartikeln zu verringern, sollten Sie immer den Medientyp im Fach so konfigurieren, dass er dem verwendeten Medientyp entspricht. Wenn Sie auf Medien drucken, die von einem anderen Typ sind als in der Konfigurationseinstellung angegeben, kann dies zu übermäßiger Ansammlung von Tonerpartikeln führen. ● Fehler in regelmäßigen Abständen auf der bedruckten Seite ● Toner, der sich leicht verschmieren lässt ● Tonerflecken auf der Seite ● vertikale Streifen oder Balken auf der Seite Reinigen Sie den Drucker, um diese Art von Problemen zu beheben. Informationen hierzu finden Sie unter „Reinigen des Druckers“ auf Seite 133. 196 Kapitel 11 Problembehebung DEWW Druckqualitätsseiten Verwenden Sie die integrierten Seiten für die Behebung von Druckqualitätsproblemen für die Diagnose und Behebung solcher Probleme. 1. Drücken Sie Menü. 2. Drücken Sie 3. , um FEHLERBEHEB. F. DRUCKQUAL. zu markieren. Drücken Sie anschließend Drücken Sie , um die Seiten zu drucken. , um DIAGNOSE zu markieren. Drücken Sie dann . Nach dem Drucken der Seiten zur Behebung von Problemen mit der Druckqualität kehrt der Drucker in den Status Bereit zurück. Wenn die Druckqualitätsseiten Defekte in der Druckqualität aufweisen, kalibrieren Sie den Drucker. Die entsprechenden Informationen finden Sie unter „Kalibrieren des Druckers“ auf Seite 197. Falls die Probleme weiterhin auftreten, besuchen Sie die Website http://www.hp.com/go/printquality/cljcp3505 Kalibrieren des Druckers Die Kalibrierung ist eine Druckerfunktion, mit der die Druckqualität optimiert wird. Kalibrieren Sie den Drucker, wenn Sie Probleme mit der Druckqualität feststellen. DEWW 1. Drücken Sie Menü. 2. Drücken Sie , um GERÄT KONFIGURIEREN zu markieren. Drücken Sie dann 3. Drücken Sie , um DRUCKQUALITÄT zu markieren. Drücken Sie dann 4. Drücken Sie . , um JETZT VOLLSTÄNDIG KALIBRIEREN zu markieren. Drücken Sie dann . . Fehlerbehebung bei Druckqualitätsproblemen 197 198 Kapitel 11 Problembehebung DEWW A DEWW Verbrauchsmaterial und Zubehör ● Um Verbrauchsmaterial in den USA zu bestellen, besuchen Sie die Website http://www.hp.com/ sbso/product/supplies. ● Um Verbrauchsmaterial weltweit zu bestellen, besuchen Sie die Website http://www.hp.com/ghp/ buyonline.html. ● Um Verbrauchsmaterial in Kanada zu bestellen, besuchen Sie die Website http://www.hp.ca/ catalog/supplies. ● Um Verbrauchsmaterial in Europa zu bestellen, besuchen Sie die Website http://www.hp.com/go/ supplies. ● Um Verbrauchsmaterial im asiatisch-pazifischen Raum zu bestellen, besuchen Sie die Website http://www.hp.com/paper/. ● Um Zubehör zu bestellen, besuchen Sie die Website http://www.hp.com/go/accessories. 199 Ersatzteile und Zubehör Ersatzteile und Zubehör sind für diesen Drucker noch mindestens fünf Jahre nach Einstellung der Produktion erhältlich. Die folgende Tabelle enthält das verfügbare Verbrauchsmaterial und Zubehör für die Drucker der Serie HP Color LaserJet CP3505. Tabelle A-1 Verbrauchsmaterial, Zubehör und Teilenummern Teil Teilenummer Typ/Größe Speicher-Upgrades (DIMMs) CC409A DDR2 SDRAM DIMM (synchron) mit 128 MB CC410A DDR2 SDRAM DIMM (synchron) mit 256 MB CC411A DDR2 SDRAM DIMM (synchron) mit 512 MB CC412A DDR2 SDRAM DIMM (synchron) mit 1 GB Zubehör Q5958A Optionale 500-Blatt-Papierzufuhr (Fach 3) Interne EIO-Erweiterungskarten J6073A/G HP Jetdirect Hochleistungs-Festplatte (20 GB) J7989A HP Jetdirect 620n Druckserver (10/100Base-TX Ethernet) J7960A HP Jetdirect 625n Druckserver (10/100/1000T Ethernet) J6035D HP Jetdirect-Druckserver (Fast Ethernet, 10/100Base-TX, USB 1.1) J7942A HP Jetdirect-Druckserver EN3700 (Fast Ethernet, voller Funktionsumfang, 10/100Base-TX, USB 2.0) J7951A Kabelgebundener/kabelloser HP Jetdirect-Druckserver EW2400 (Fast Ethernet, großer Funktionsumfang, USB 2.0) J7988G HP Jetdirect-Druckserver EN1700 (USB 2.0) Q6470A Druckpatrone Schwarz Q7581A Druckpatrone Zyan Q7582A Druckpatrone Gelb Q7583A Druckpatrone Magenta Kabel C6518A USB 2.0-Druckerkabel (2 Meter, Standard) Referenzmaterial 5851-1468 HP LaserJet Printer Family Print Media Specification Guide 5021-0337 PCL/PJL Technical Reference Package Externer (EX) Anschluss Druckerverbrauchsmaterial Herunterladbare Versionen finden Sie unter http://www.hp.com/support/cljcp3505. Klicken Sie nach der Verbindungsherstellung auf Manuals. 200 Anhang A Verbrauchsmaterial und Zubehör DEWW Bestellen über den integrierten Webserver Mit folgenden Schritten können Sie Druckverbrauchsmaterial direkt über den integrierten Webserver bestellen. (Informationen zu dieser Funktion finden Sie unter „Verwenden des integrierten Webservers“ auf Seite 119.) DEWW 1. Geben Sie im Webbrowser auf dem Computer die IP-Adresse des Druckers ein. Das Fenster „Druckerstatus“ wird angezeigt. Sie können aber auch den in der E-Mail-Benachrichtigung angegebenen URL aufrufen. 2. Falls ein Kennwort angefordert wird, geben Sie es ein. 3. Doppelklicken Sie links im Fenster Gerätekonfiguration auf die Option Verbrauchsmaterial bestellen. Sie sehen dann einen URL, unter dem Sie Verbrauchsmaterial bestellen sowie Informationen über Verbrauchsmaterial ansehen können, einschließlich der Teilenummern und Druckerinformationen. 4. Wählen Sie die gewünschten Teilenummern, und befolgen Sie die eingeblendeten Anweisungen. Bestellen über den integrierten Webserver 201 202 Anhang A Verbrauchsmaterial und Zubehör DEWW B DEWW Service und Support 203 Eingeschränkte Gewährleistung von Hewlett-Packard HP PRODUKT GEWÄHRLEISTUNGSZEITRAUM Druckerserie HP Color LaserJet CP3505 Einjährige beschränkte Gewährleistung HP gewährleistet Ihnen, dem Endbenutzer, während des oben genannten Zeitraums ab Kaufdatum, dass die HP Hardware und das Zubehör frei von Material- und Verarbeitungsfehlern sind. Wird HP während des Garantiezeitraums über derartige Mängel in Kenntnis gesetzt, übernimmt HP nach eigenem Ermessen die Reparatur oder den Ersatz von Produkten, die sich als fehlerhaft erwiesen haben. Bei den Ersatzprodukten kann es sich um neue oder neuwertige Produkte handeln. HP gewährleistet während des oben genannten Zeitraums ab Kaufdatum, dass die Programmieranweisungen der HP Software nicht aufgrund von Material- und Verarbeitungsfehlern versagen, sofern diese ordnungsgemäß installiert und benutzt wird. Sollte HP innerhalb dieses Zeitraums über solche Fehler informiert werden, wird HP die Software, deren Programmieranweisungen aufgrund dieser Fehler nicht ausgeführt werden können, ersetzen. Hewlett-Packard übernimmt keine Gewähr dafür, dass der Betrieb seiner Produkte ohne Unterbrechungen oder fehlerfrei abläuft. Sollte HP nicht in der Lage sein, ein Produkt hinsichtlich eines von der Gewährleistung abgedeckten Zustands innerhalb eines angemessenen Zeitraums zu reparieren oder zu ersetzen, steht Ihnen die Rückerstattung des Kaufpreises nach sofortiger Rückgabe des Produkts zu. HP Produkte können Teile enthalten, die überholt, jedoch in ihrer Leistung neuen Teilen gleichwertig sind, oder die bereits in unwesentlichem Maße verwendet wurden. Von der Gewährleistung ausgeschlossen sind Fehler, die auf folgende Ursachen zurückzuführen sind: (a) unsachgemäße oder unzureichende Wartung oder Kalibrierung, (b) nicht von Hewlett-Packard gelieferte Software, Schnittstellen, Teile oder Verbrauchsmaterialien, (c) unberechtigte Veränderungen oder missbräuchliche Verwendung, (d) Betrieb außerhalb der für dieses Produkt angegebenen Spezifikationen oder (e) unsachgemäße Einrichtung und Wartung des Aufstellungsortes. AUSSER DER OBIGEN GEWÄHRLEISTUNG LEISTET HP IN DEM GESETZLICH ZULÄSSIGEN RAHMEN KEINE WEITEREN GEWÄHRLEISTUNGEN, SEI ES SCHRIFTLICH ODER MÜNDLICH, VERTRAGLICH ODER GESETZLICH. INSBESONDERE ERTEILT HP KEINERLEI GESETZLICHE GEWÄHRLEISTUNGEN IN BEZUG AUF MARKTGÄNGIGE QUALITÄT ODER EIGNUNG FÜR EINEN BESTIMMTEN ZWECK. In einigen Ländern/Regionen, Staaten oder Provinzen ist die zeitliche Beschränkung stillschweigender Gewährleistungen nicht zulässig, so dass Teile der oben genannten Einschränkungs- oder Ausschlussklauseln für Sie möglicherweise nicht relevant sind. Mit diesen Gewährleistungsbedingungen werden ausdrücklich bestimmte Rechte erteilt. Außerdem können noch andere Rechte gelten, die von Rechtsordnung zu Rechtsordnung variieren. Die eingeschränkte Gewährleistung von Hewlett-Packard gilt überall dort, wo Hewlett-Packard Unterstützung für dieses Produkt anbietet und dieses Produkt vertreibt. Das Ausmaß der Gewährleistung kann je nach örtlichen Standards variieren. Hewlett-Packard wird die Form, Größe oder Funktion des Produkts nicht verändern, damit es in Ländern/Regionen eingesetzt werden kann, für die das Produkt aus gesetzlichen oder behördlichen Gründen nie bestimmt war. IM RAHMEN DER ÖRTLICH GÜLTIGEN GESETZGEBUNG SIND DIE IN DIESER GEWÄHRLEISTUNGSERKLÄRUNG ENTHALTENEN RECHTSMITTEL DIE EINZIGEN UND AUSSCHLIESSLICHEN RECHTSMITTEL DES KUNDEN. MIT AUSNAHME DER OBEN GENANNTEN BEDINGUNGEN HAFTEN HEWLETT-PACKARD ODER SEINE LIEFERANTEN IN KEINEM FALL FÜR DATENVERLUST, MITTELBARE, UNMITTELBARE, SPEZIELLE, NEBEN- ODER FOLGESCHÄDEN (EINSCHLIESSLICH ENTGANGENER GEWINNE ODER DATENVERLUSTE) 204 Anhang B Service und Support DEWW SOWIE ANDERE SCHÄDEN. Einige Länder/Regionen, Staaten oder Provinzen lassen den Ausschluss oder die Beschränkung von Entschädigungen für zufällige oder mittelbare Schäden nicht zu, so dass Teile der oben genannten Einschränkungs- oder Ausschlussklauseln für Sie möglicherweise nicht relevant sind. DIE BEDINGUNGEN DIESER GEWÄHRLEISTUNGSERKLÄRUNG STELLEN, AUSSER IM GESETZLICH ZULÄSSIGEN RAHMEN, EINEN ZUSATZ ZU UND KEINEN AUSSCHLUSS, KEINE BESCHRÄNKUNG ODER ÄNDERUNG DER VERFASSUNGSMÄSSIGEN RECHTE DAR, DIE FÜR DEN VERKAUF VON HP PRODUKTEN AN DIESE KUNDEN BESTEHEN. DEWW Eingeschränkte Gewährleistung von Hewlett-Packard 205 Gewährleistung für Reparatur durch den Kunden HP Produkte sind mit zahlreichen vom Kunden selbst reparierbaren CSR-(Customer Self Repair-)Teilen ausgestattet, um die Reparaturzeit zu minimieren und mehr Flexibilität beim Austausch defekter Teile zu bieten. Falls HP bei der Diagnose feststellt, dass die Reparatur mit einem CSR-Teil durchgeführt werden kann, sendet HP das Ersatzteil direkt an Sie. Es gibt zwei Kategorien von CSR-Teilen: 1) Teile, die vom Kunden selbst ausgetauscht werden müssen. Wenn Sie diese Teile von HP austauschen lassen, werden die Fahrt- und Arbeitskosten für diesen Service berechnet. 2) Teile, die wahlweise vom Kunden selbst ausgetauscht werden können. Diese Teile sind ebenfalls für die Reparatur durch den Kunden vorgesehen. Wenn Sie jedoch möchten, dass HP diese Teile für Sie austauscht, kann dies je nach dem für Ihr Produkt festgelegten Gewährleistungstyp ohne zusätzliche Kosten erfolgen. Je nach Verfügbarkeit und geographischer Lage werden CSR-Teile innerhalb eines Arbeitstags geliefert. Je nach geographischer Lage ist gegen zusätzliche Gebühr eine Lieferung am selben Tag oder innerhalb von vier Stunden möglich. Für telefonische Hilfestellung stehen Ihnen die Mitarbeiter der Technischen Unterstützung zur Verfügung. HP gibt in den mit einem CSR-Ersatzteil gelieferten Dokumenten an, ob das defekte Teil an HP zurückgeschickt werden muss. Wenn ein defektes Teil an HP zurückgeschickt werden muss, muss dies innerhalb eines festgelegten Zeitraums von in der Regel fünf (5) Werktagen erfolgen. Für die Rücksendung des defekten Teils muss die zugehörige Dokumentation beigefügt und das bereitgestellte Versandmaterial verwendet werden. Wird das defekte Teil nicht zurückgeschickt, kann HP das Ersatzteil in Rechnung stellen. Bei der Reparatur durch den Kunden übernimmt HP sämtliche Versand- und Retourenkosten und bestimmt den zu verwendenden Kurierdienst/Lieferanten. 206 Anhang B Service und Support DEWW Eingeschränkte Gewährleistung für Druckpatronen und Bildtrommeln Es wird gewährleistet, dass diese HP Druckpatrone frei von Material- und Verarbeitungsfehlern ist. Die Gewährleistung gilt nicht für Druckpatronen, die (a) wieder aufgefüllt, überholt, überarbeitet oder auf irgendeine Weise manipuliert wurden, (b) durch missbräuchliche Verwendung, unsachgemäße Lagerung oder den Betrieb außerhalb der für das Druckerprodukt angegebenen Umgebungsbedingungen zu Schaden gekommen sind oder (c) Verschleißerscheinungen durch den normalen Betrieb aufweisen. Wenn Sie den Gewährleistungsservice in Anspruch nehmen möchten, geben Sie das Produkt (mit einer Beschreibung des Problems und Druckproben) an den Händler zurück, oder wenden Sie sich an den HP Kundendienst. HP übernimmt nach eigenem Ermessen den Ersatz der Produkte, die sich als fehlerhaft erwiesen haben oder erstattet den Kaufpreis. AUSSER DER OBIGEN GEWÄHRLEISTUNG LEISTET HP IN DEM GESETZLICH ZULÄSSIGEN RAHMEN KEINE WEITEREN GEWÄHRLEISTUNGEN, SEI ES SCHRIFTLICH ODER MÜNDLICH, VERTRAGLICH ODER GESETZLICH. INSBESONDERE GIBT HP KEINERLEI GESETZLICHE GEWÄHRLEISTUNGEN IN BEZUG AUF MARKTGÄNGIGE QUALITÄT ODER EIGNUNG FÜR EINEN BESTIMMTEN ZWECK. IN DEM GESETZLICH ZULÄSSIGEN RAHMEN HAFTEN HEWLETT-PACKARD ODER SEINE LIEFERANTEN IN KEINEM FALL FÜR UNMITTELBARE, MITTELBARE, BESONDERE, NEBENODER FOLGESCHÄDEN (EINSCHLIESSLICH ENTGANGENER GEWINNE ODER DATENVERLUSTE) SOWIE ANDERE SCHÄDEN, UNABHÄNGIG DAVON, OB SIE AUF VERTRAGLICHE GRÜNDE, UNERLAUBTE HANDLUNGEN ODER SONSTIGE URSACHEN ZURÜCKZUFÜHREN SIND. DURCH DIE IN DIESER ERKLÄRUNG ENTHALTENEN GEWÄHRLEISTUNGSBEDINGUNGEN WERDEN, AUSSER IM GESETZLICH ZULÄSSIGEN RAHMEN, DIE GESETZLICH VERANKERTEN RECHTE, DIE FÜR DEN VERKAUF DIESES PRODUKTS AN DEN KUNDEN GELTEN, IN KEINER WEISE MODIFIZIERT, BESCHRÄNKT ODER AUSGESCHLOSSEN, SONDERN SIE GELTEN ZUSÄTZLICH ZU DIESEN RECHTEN. DEWW Eingeschränkte Gewährleistung für Druckpatronen und Bildtrommeln 207 Eingeschränkte Gewährleistung für Bildfixiererkit und Bildtransferkit Es wird gewährleistet, dass dieses HP Produkt solange frei von Material- und Verarbeitungsfehlern ist, bis eine Meldung über das bevorstehende Ende der Gebrauchsdauer auf dem Bedienfeld des Druckers angezeigt wird. Die Gewährleistung gilt nicht für Produkte, die (a) überholt, überarbeitet oder auf irgendeine Weise manipuliert wurden, (b) durch missbräuchliche Verwendung, unsachgemäße Lagerung oder den Betrieb außerhalb der für das Druckerprodukt angegebenen Umgebungsbedingungen zu Schaden gekommen sind oder (c) Verschleißerscheinungen durch den normalen Betrieb aufweisen. Wenn Sie den Gewährleistungsservice in Anspruch nehmen möchten, geben Sie das Produkt (mit einer Beschreibung des Problems) an den Händler zurück, oder wenden Sie sich an den HP Kundendienst. HP übernimmt nach eigenem Ermessen den Ersatz der Produkte, die sich als fehlerhaft erwiesen haben oder erstattet den Kaufpreis. AUSSER DER OBIGEN GEWÄHRLEISTUNG LEISTET HP IN DEM GESETZLICH ZULÄSSIGEN RAHMEN KEINE WEITEREN GEWÄHRLEISTUNGEN, SEI ES SCHRIFTLICH ODER MÜNDLICH, VERTRAGLICH ODER GESETZLICH. INSBESONDERE GIBT HP KEINERLEI GESETZLICHE GEWÄHRLEISTUNGEN IN BEZUG AUF MARKTGÄNGIGE QUALITÄT ODER EIGNUNG FÜR EINEN BESTIMMTEN ZWECK. IN DEM GESETZLICH ZULÄSSIGEN RAHMEN HAFTEN HEWLETT-PACKARD ODER SEINE LIEFERANTEN IN KEINEM FALL FÜR UNMITTELBARE, MITTELBARE, BESONDERE, NEBENODER FOLGESCHÄDEN (EINSCHLIESSLICH ENTGANGENER GEWINNE ODER DATENVERLUSTE) SOWIE ANDERE SCHÄDEN, UNABHÄNGIG DAVON, OB SIE AUF VERTRAGLICHE GRÜNDE, UNERLAUBTE HANDLUNGEN ODER SONSTIGE URSACHEN ZURÜCKZUFÜHREN SIND. DURCH DIE IN DIESER ERKLÄRUNG ENTHALTENEN GEWÄHRLEISTUNGSBEDINGUNGEN WERDEN, AUSSER IM GESETZLICH ZULÄSSIGEN RAHMEN, DIE GESETZLICH VERANKERTEN RECHTE, DIE FÜR DEN VERKAUF DIESES PRODUKTS AN DEN KUNDEN GELTEN, IN KEINER WEISE MODIFIZIERT, BESCHRÄNKT ODER AUSGESCHLOSSEN, SONDERN SIE GELTEN ZUSÄTZLICH ZU DIESEN RECHTEN. 208 Anhang B Service und Support DEWW Kundendienst Kostenloser Telefonservice während Ihrer Garantiezeit für Ihr Land bzw. Ihre Region Die Telefonnummern für Ihr Land bzw. Ihre Region finden Sie auf dem im Lieferumfang enthaltenen Informationsblatt oder unter www.hp.com/support/. Bitte halten Sie die Produktbezeichnung, die Seriennummer, das Verkaufsdatum und eine Problembeschreibung bereit. DEWW 24-Stunden-Kundendienst im Internet http://www.hp.com/support/cljcp3505 Kundendienst für Geräte, die für Macintosh Computer bestimmt sind www.hp.com/go/macosx Download von Dienstprogrammen, Treibern und elektronischen Informationen http://www.hp.com/go/cljcp3505_software Bestellen von Verbrauchsmaterialien und Papier www.hp.com/go/suresupply Bestellen von HP-Originalteilen oder Zubehör www.hp.com/buy/parts Bestellen zusätzlicher HP Dienstleistungs- oder Wartungsverträge www.hp.com/go/carepack Kundendienst 209 HP Kundendienstvereinbarungen Hewlett-Packard bietet mehrere Arten von Kundendienstvereinbarungen an, die eine breite Palette von Unterstützungsanforderungen decken. Kundendienstvereinbarungen sind nicht Bestandteil der standardmäßigen Gewährleistung. Die Unterstützungsleistungen können je nach Standort variieren. Wenden Sie sich an einen HP Vertragshändler, um festzustellen, welche Leistungen Ihnen zur Verfügung stehen. Vor-Ort-Service-Vereinbarungen Um Ihren Unterstützungsanforderungen gerecht zu werden, bietet Hewlett-Packard Vor-Ort-ServiceVereinbarungen mit verschiedenen Reaktionszeiten. Vor-Ort-Service am nächsten Tag Bei dieser Vereinbarung wird auf Ihre Kundendienstanfrage am folgenden Werktag reagiert. Für die meisten dieser Vor-Ort-Service-Vereinbarungen besteht die Möglichkeit, Gebiete und Zeiten, für die der Kundendienst angefordert werden kann, gegen eine zusätzliche Gebühr zu erweitern. Wöchentlicher Vor-Ort-Service (Mengen-Vor-Ort-Service) Diese Vereinbarung bietet wöchentliche, zeitlich zuvor festgelegte Kundendienstbetreuung vor Ort für Firmen, die mit zahlreichen HP Produkten arbeiten. Diese Vereinbarung ist hauptsächlich für Firmen mit mindestens 25 Workstations und zugehörigen Druckern, Plottern, Computern und Laufwerken gedacht. Verlängerte Gewährleistung HP SupportPack beinhaltet Gewährleistungen für das HP Hardwareprodukt und alle von HP gelieferten internen Bauteile. Die Hardwarewartung erfolgt für ein bis drei Jahre ab Kaufdatum des HP Produkts. Der Kunde muss das HP SupportPack innerhalb der genannten Werksgewährleistung erwerben. Weitere Informationen erhalten Sie bei HP Kundenservice und -unterstützung. 210 Anhang B Service und Support DEWW Verpacken des Druckers Führen Sie zum Wiederverpacken Ihres Druckers die folgenden Schritte aus, wenn dieser an einen anderen Standort transportiert werden muss. ACHTUNG: Transportschäden aufgrund unangemessener Verpackung liegen in der Verantwortlichkeit des Kunden. Der Drucker muss während des Transports aufrecht gehalten werden. Verpacken des Druckers ACHTUNG: Es ist außerordentlich wichtig, die Druckpatronen vor dem Transport des Druckers zu entfernen. Druckpatronen, die sich während des Transports im Drucker befinden, laufen aus und beschmutzen so das Druckwerk und andere Teile mit Toner. Um Schäden an der Druckpatrone zu verhindern, sollten Sie Berührungen der Walze vermeiden und die Druckpatrone im Originalverpackungsmaterial oder an einer Stelle ohne Lichteinstrahlung aufbewahren. DEWW 1. Entfernen Sie alle vier Druckpatronen und transportieren Sie diese separat. 2. Entfernen Sie das optionale Fach 3, und transportieren Sie es separat. 3. Verwenden Sie möglichst Originaltransport- und -verpackungsmaterial. Wenn Sie das Verpackungsmaterial des Druckers bereits entsorgt haben, wenden Sie sich an einen lokalen Versandservice, um Informationen zum Wiederverpacken des Druckers einzuholen. HP empfiehlt, die Ausrüstung für den Transport zu versichern. Verpacken des Druckers 211 212 Anhang B Service und Support DEWW C Druckerspezifikationen Die Druckerspezifikationen bieten Informationen über Größe, Gewicht, Netzspannung, Stromverbrauch und Geräuschemissionen des Druckers. Darüber hinaus geben sie Auskunft darüber, wie sich die verschiedenen Betriebsmodi des Druckers auf Stromverbrauch, Wärmeentwicklung und Geräuschemissionen auswirken. DEWW 213 Abmessungen und Gewicht Tabelle C-1 Abmessungen der Drucker der Serie HP Color LaserJet CP3505 1 Produkt Höhe Tiefe Breite Gewicht1 Basismodell 400 mm 450 mm 400 mm 20,3 kg Basismodell mit Duplexer 423 mm 450 mm 400 mm 21,5 kg Basismodell mit optionalem Fach 3 540 mm 450 mm 400 mm 25,4 kg Basismodell mit Duplexer und optionalem 563 mm Fach 3 450 mm 400 mm 26,6 kg Bei den Angaben für das Druckergewicht sind die Druckpatronen nicht berücksichtigt. 214 Anhang C Druckerspezifikationen DEWW Elektrische Daten VORSICHT! Die Netzspannung richtet sich nach dem Land/der Region, in dem bzw. in der der Drucker verkauft wird. Wandeln Sie die Betriebsspannungen nicht um. Dies kann zu Schäden am Drucker führen und die Produktgewährleistung aufheben. Tabelle C-2 Elektrische Spezifikationen für die Drucker der Serie HP Color LaserJet CP3505 Element 110-Volt-Modelle 220-Volt-Modelle Stromversorgung 100 bis 127 V (+/-10 %) 220 bis 240 V (+/-10 %) 50 bis 60 Hz (+/-2 Hz) 50 bis 60 Hz (+/-2 Hz) 6,5 A 3,5 A Empfohlene Mindeststromkapazität DEWW Elektrische Daten 215 Spezifikationen für den Stromverbrauch Tabelle C-3 Leistungsaufnahme (Durchschnitt, in Watt)1 Produktmodell Drucken2 Bereit3 Bereitschaftsm odus4 Aus Wärmeentwicklung – Bereit (BTU/ Stunde)5 HP Color LaserJet CP3505 437 48 15 0,5 162 HP Color LaserJet CP3505n 437 48 15 0,5 162 HP Color LaserJet CP3505dn 437 48 15 0,5 162 HP Color LaserJet CP3505x 407 46 15 0,7 162 1 Die Leistungsaufnahme sind die bei Standardspannungen für Farb- und Monochromdruck gemessenen Höchstwerte. 2 Die Druckgeschwindigkeit beträgt 20 Seiten pro Minute (Letter) bzw. 21 Seiten pro Minute (A4). 3 Standardmäßig wird nach 30 Minuten vom Modus „Bereit“ in den Bereitschaftsmodus gewechselt. 4 Die Anlaufzeit vom Bereitschaftsmodus bis zum Druckbeginn beträgt 6 Sekunden. 5 Die maximale Wärmeabgabe für alle Modelle im Modus „Bereit“ beträgt 171 BTU/Stunde. HINWEIS: Diese Werte können sich ändern. 216 Anhang C Druckerspezifikationen DEWW Geräuschemission Tabelle C-4 Geräuschemission der Drucker der Serie HP Color LaserJet CP3505 1 Schallleistungspegel Nach ISO 9296 Drucken (20 Seiten pro Minute)1 LWAd = 6,4 Bel (A) [64 dB (A)] Bereit LWAd = 5,4 Bel (A) [54 dB (A)] Schalldruckpegel: im Raum Nach ISO 9296 Drucken (20 Seiten pro Minute)1 LpAm = 50 dB (A) Bereit LpAm = 40 dB (A) Die Druckgeschwindigkeit beträgt 20 Seiten pro Minute für Medien im Format Letter und 21 Seiten pro Minute im Format A4. HINWEIS: Diese Werte können sich ändern. DEWW Geräuschemission 217 Betriebsumgebungsbedingungen Tabelle C-5 Betriebsumgebungsbedingungen Umgebung Empfohlen Zulässig Temperatur 17 bis 25° C 10 bis 27° C Luftfeuchtigkeit 20 bis 60 % relative Luftfeuchtigkeit 10 bis 70 % RH Einsatzhöhe Nicht relevant 0 bis 2600 m HINWEIS: Diese Werte können sich ändern. 218 Anhang C Druckerspezifikationen DEWW D Zulassungsinformationen Dieser Abschnitt enthält die folgenden Zulassungsinformationen: DEWW ● FCC-Erklärung ● Umweltschutz-Förderprogramm ● Konformitätserklärung ● Landes-/Regionsspezifische Erklärungen 219 FCC-Erklärung Dieses Gerät wurde typengeprüft und entspricht den Grenzwerten für Digitalgeräte der Klasse B gemäß Teil 15 der Vorschriften der US-Funk- und Fernmeldebehörde (Federal Communications Commission, FCC). Diese Grenzwerte sollen für einen angemessenen Schutz vor schädlichen Störungen beim Betrieb des Gerätes in Wohngebieten sorgen. Dieses Gerät erzeugt und verwendet Hochfrequenzenergie und strahlt diese unter Umständen auch ab. Wenn das Gerät nicht vorschriftsmäßig installiert und eingesetzt wird, kann es Funkstörungen verursachen. Bei bestimmten Installationen ist das Auftreten von Störungen jedoch nicht auszuschließen. Sollte dieses Gerät den Empfang von Funk- und Fernsehsendungen stören (feststellbar durch das Ein- und Ausschalten dieses Geräts), können zur Behebung die folgenden Maßnahmen einzeln oder im Verbund eingesetzt werden: ● Verlegung oder Neuausrichtung der Empfangsantenne ● Aufstellung des Geräts in größerer Entfernung vom Empfänger ● Anschluss des Geräts an eine andere Steckdose, sodass Drucker und Empfänger an verschiedene Stromkreise angeschlossen sind ● Gegebenenfalls kann der Fachhändler oder ein erfahrener Radio- und Fernsehtechniker weitere Ratschläge geben. HINWEIS: Alle an diesem Gerät vorgenommenen Änderungen, die nicht ausdrücklich von HP genehmigt wurden, können zum Erlöschen der Betriebsberechtigung des Geräts führen. Die Verwendung eines abgeschirmten Schnittstellenkabels ist erforderlich, um die Grenzwerte der Klasse B gemäß Abschnitt 15 der FCC-Regelungen einzuhalten. 220 Anhang D Zulassungsinformationen DEWW Umweltschutz-Förderprogramm Schutz der Umwelt Hewlett-Packard hat sich zum Ziel gesetzt, umweltverträgliche Qualitätsprodukte herzustellen. Dieses Produkt wurde mit verschiedenen Eigenschaften entwickelt, die zu einer Entlastung unserer Umwelt beitragen. Erzeugung von Ozongas Dieses Produkt produziert keine nennenswerte Menge an Ozongas (O3). Stromverbrauch Im Bereitschaftsmodus und im Energiesparmodus verringert sich der Stromverbrauch erheblich, so dass Sie ohne Beeinträchtigung der hohen Leistung dieses Produkts natürliche Ressourcen und Geld sparen können. Weitere Informationen zum Bestimmen des Qualifikationsstatus des Geräts unter ENERGY STAR® finden Sie im Datenblatt bzw. in den technischen Daten zum Gerät. Eine Liste der qualifizierten Geräte finden Sie außerdem unter: www.hp.com/go/energystar Tonerverbrauch Im EconoMode wird weniger Toner verbraucht. Dadurch kann die Lebensdauer der Tonerpatrone verlängert werden. Papierverbrauch Durch die manuelle bzw. optionale automatische Duplexfunktion (beidseitiges Drucken) und den nSeiten-Druck pro Blatt (Drucken mehrerer Seiten auf einem Blatt Papier) dieses Druckers kann der Papierverbrauch reduziert werden. Der damit einhergehende geringere Ressourcenbedarf schont die Umwelt. Kunststoffe Kunststoffteile mit einem Gewicht von mehr als 25 Gramm sind mit international genormten Zeichen versehen, so dass sie nach Ablauf der Gebrauchsdauer zu Recyclingzwecken schneller erkannt werden können. HP LaserJet-Druckzubehör Das HP Planet Partners Programm macht es Ihnen so einfach wie noch nie, Ihre leeren HP LaserJet Druckpatronen dem Recycling zuzuführen — selbstverständlich kostenlos. Jeder neuen HP LaserJet Druckpatrone und Verbrauchsmaterialverpackung liegen mehrsprachige Informationen und Anleitungen zu unserem Rücknahmeprogramm bei. Indem Sie leere Druckpatronen nicht einzeln, sondern in größeren Mengen zurückgeben, können Sie einen weiteren Beitrag zum Schutz der Umwelt leisten. HP ist bestrebt, innovative und hochwertige Produkte sowie Dienstleistungen bereitzustellen und achtet bei allen Produktionsprozessen, angefangen beim Produktentwurf über die Herstellung bis hin zum Vertrieb, zum Einsatz beim Kunden und zum Recycling, auf die Umweltverträglichkeit. Wenn Sie am HP Planet Partners-Programm teilnehmen, stellen wir sicher, dass Ihre zurückgegebenen HP LaserJetDruckpatronen ordnungsgemäß recycelt werden. Aus den leeren Patronen werden wertvolle DEWW Umweltschutz-Förderprogramm 221 Kunststoffe und Metalle gewonnen, die bei der Herstellung neuer Produkte eingesetzt werden. So werden die Abfälle auf Müllhalden um Millionen von Tonnen reduziert. Bitte beachten Sie, dass die Patronen nicht an Sie zurückgesendet werden. Danke für Ihren Beitrag zum Umweltschutz! HINWEIS: Die Rücksendeaufkleber sind ausschließlich für die Rücksendung von OriginalHP LaserJet-Druckpatronen vorgesehen. Verwenden Sie diesen Aufkleber nicht für HP Inkjet-Patronen, für Patronen von Fremdherstellern, für wiederbefüllte oder überholte Druckpatronen und auch nicht für Druckpatronen, die im Rahmen des Gewährleistungsservice zurückgesendet werden. Weitere Informationen zum Recycling Ihrer HP Inkjet-Patronen finden Sie unter www.hp.com/recycle. Hinweise zu Rückgabe und Recycling USA und Puerto Rico Der Rücksendeschein in der Verpackung der HP LaserJet Tonerpatrone ist für die Rückgabe und das Recycling von einer bzw. mehreren leeren HP LaserJet Druckpatronen gedacht. Bitte befolgen Sie die untenstehenden Anweisungen. Sammelrückgabe (zwei bis acht Patronen) 1. Verpacken Sie jede HP LaserJet Druckpatrone in ihrem Originalkarton und der zugehörigen Schutzverpackung. 2. Stellen Sie mittels Klebeband aus bis zu acht Einzelverpackungen ein Packet zusammen (max. 32 kg). 3. Verwenden Sie den portofreien Versandschein. ODER 1. Verwenden Sie einen geeigneten Karton bzw. bestellen Sie eine kostenlose Rückgabebox unter http://www.hp.com/recycle bzw. unter der Telefonnummer 1-800-340-2445. Die Rückgabebox bietet Platz für bis zu acht HP LaserJet Druckpatronen. 2. Verwenden Sie den portofreien Versandschein. Einzelrückgabe 1. Verpacken Sie die HP LaserJet Druckpatrone in ihrem Originalkarton und der zugehörigen Schutzverpackung. 2. Kleben Sie auf der Vorderseite der Verpackung den Versandschein auf. Versand Wenn Sie Ihre leeren HP LaserJet Druckpatronen über UPS an uns einsenden, können Sie sie entweder Ihrem UPS-Kurier mitgeben oder an einer UPS-Annahmestelle abgeben. Die Adresse der für Sie zuständigen UPS-Annahmestelle können Sie unter 1-800-PICKUPS erfragen oder auf der Website http://www.ups.com nachlesen. Wenn Sie die Druckpatronen über USPS (US Postal Service) zurückgeben möchten, können Sie sie entweder einem USPS-Kurier mitgeben oder bei einer USPSNiederlassung abgeben. Wenn Sie weitere Informationen benötigen oder zusätzliche Rückgabescheine bzw. Rückgabeboxen bestellen möchten, besuchen Sie http://www.hp.com/recycle oder wählen Sie die Rufnummer 1-800-340-2445. Für eine Abholung durch UPS werden die üblichen Gebühren in Rechnung gestellt. Diese Angaben sind ohne Gewähr. 222 Anhang D Zulassungsinformationen DEWW Rückgabe außerhalb der USA Wenn Sie am HP Planet Partners Rückgabe- und Recyclingprogramm teilnehmen möchten, folgen Sie den Anweisungen in unserem Recyclingleitfaden. Sie finden diesen Leitfaden in jeder Originalverpackung von HP Verbrauchsmaterial oder unter http://www.hp.com/recycle. Wählen Sie Ihr Land/Ihre Region aus, um genaue Hinweise zur Rückgabe von HP LaserJet Druckverbrauchsmaterialien zu erhalten. Papier Für dieses Produkt kann Recyclingpapier verwendet werden, wenn das Papier den Richtlinien im HP LaserJet Printer Family Print Media Guide entspricht. Dieses Produkt eignet sich für die Verwendung von Recyclingpapier gemäß EN12281:2002. Materialeinschränkungen Dieses HP Produkt enthält keine Quecksilberzusätze. Dieses HP Produkt enthält eine Batterie, die nach ihrer Gebrauchsdauer möglicherweise gesondert entsorgt werden muss. Die in diesem Produkt enthaltenen Batterien bzw. die Batterien, die von Hewlett-Packard für dieses Produkt geliefert werden, sind z.B.: HP Color LaserJet CP3505 Typ: Lithium-Carbon-Monofluorid-Batterie BR1632 Gewicht: 1,5 g Ort: An der Formatierungskarte Vom Benutzer austauschbar: Nein Weitere Informationen zum Recycling erhalten Sie unter http://www.hp.com/recycle bzw. bei den kommunalen Behörden oder auf der Website der Electronics Industries Alliance: http://www.eiae.org. DEWW Umweltschutz-Förderprogramm 223 Abfallentsorgung durch Benutzer im privaten Haushalt in der Europäischen Union Dieses Symbol auf dem Produkt oder der Verpackung weist darauf hin, dass dieses Produkt nicht mit dem restlichen Haushaltsmüll entsorgt werden darf. Stattdessen müssen Altgeräte bei den entsprechenden Sammelstellen für das Recycling elektrischer und elektronischer Geräte abgegeben werden. Durch die gesonderte Sammlung und das Recycling von Altgeräten werden die natürlichen Ressourcen geschont, und es wird sichergestellt, dass die Geräte auf eine für die Gesundheit und Umwelt verträgliche Art und Weise recycelt werden. Weitere Informationen zu den Abgabestellen für Altgeräte erhalten Sie bei den für Sie zuständigen städtischen Behörden, beim Entsorgungsamt oder bei dem Händler, bei dem Sie das Produkt erworben haben. Datenblatt zur Materialsicherheit (MSDS) Datenblätter zur Materialsicherheit (MSDS) für Verbrauchsmaterial mit chemischen Substanzen (z. B. Toner) sind über die HP Website unter www.hp.com/go/msds oder www.hp.com/hpinfo/community/ environment/productinfo/safety erhältlich. Weitere Informationen So erhalten Sie weitere Informationen über die folgenden Themen: ● Umweltschutz-Profilblatt für dieses Produkt und viele verwandte HP Produkte ● HP zum Thema Umweltschutz ● Umweltschutz-Managementsystem von HP ● HP Rücknahme- und Recyclingprogramm am Ende der Gebrauchsdauer ● Materialsicherheitsdatenblätter Besuchen Sie www.hp.com/go/environment oder www.hp.com/hpinfo/globalcitizenship/environment. 224 Anhang D Zulassungsinformationen DEWW Konformitätserklärung Konformitätserklärung gemäß ISO/IEC 17050-1 und EN 17050-1 Name des Herstellers Anschrift des Herstellers: Hewlett-Packard Company 11311 Chinden Boulevard, Boise, Idaho 83714-1021, USA erklärt, dass das Produkt Produktnamen:3) Druckerserie HP Color LaserJet CP3505 Zulassungsnummer:2) BOISB-0504-00 Einschließlich Q5985A – Optionales 500-Blatt Zufuhrfach ALLE Q6470A, Q7581A, Q7582A, Q7583A Produktoptionen: Druckpatronen: den folgenden Produktspezifikationen entspricht: SICHERHEIT: IEC 60950-1:2001 / EN60950-1: 2001 +A11 IEC 60825-1:1993 +A1 +A2 / EN 60825-1:1994 +A1 +A2 (Laser-/LED-Produkt der Klasse 1) GB4943-2001 EMV: CISPR22:2005/EN55022:2006 – Klasse B1) EN 61000-3-2:2000 EN 61000-3-3:1995 +A1 EN 55024:1998 +A1 +A2 FCC-Titel 47 CFR, Teil 15 Klasse B)/ICES-003, Ausgabe 4 GB9254-1998, GB17625.1-2003 Ergänzende Informationen: Das Produkt erfüllt die Bestimmungen der EMV-Richtlinie 89/336/EEC und der Niederspannungsrichtlinie 73/23/EEC und trägt dementsprechend die CE-Kennzeichnung. Diese Gerät entspricht Teil 15 der Vorschriften der US-Funk- und Fernmeldebehörde (Federal Communications Commission, FCC). Die Benutzung ist von folgenden zwei Bedingungen abhängig: (1) Dieses Gerät darf keine schädlichen Störungen bewirken, und (2) dieses Gerät muss alle empfangenen Störungen tolerieren, auch wenn diese zu Betriebsstörungen führen können. 1) Das Produkt wurde in einer üblichen Konfiguration mit Hewlett-Packard Personal Computer Systemen getestet. 2) Diesen Produkten wurde zu Zulassungszwecken eine modellspezifische Zulassungsnummer vergeben. Diese Nummer ist nicht mit dem Produktnamen oder der bzw. den Produktnummern zu verwechseln. 3) Die Druckermodelle sind mit unterschiedlichen Schnittstellenkarten ausgestattet. Boise, Idaho 83713, USA 1. Februar 2007 Kontaktadressen nur für Zulassungszwecke: Kontakt Europa Ihre örtliche Hewlett-Packard Vertreibs- und Kundendienststelle oder Hewlett-Packard GmbH, Department HQ-TRE / Standards Europe, Herrenberger Strasse 140, Böblingen, D-71034, Deutschland, (FAX +49-7031-14-3143) Kontakt USA Product Regulations Manager, Hewlett-Packard Company, PO Box 15, Mail Stop 160, Boise, ID 83707-0015, USA, (Tel: 208-396-6000) DEWW Konformitätserklärung 225 Landes-/Regionsspezifische Erklärungen Lasersicherheit Das Strahlenschutzamt (Center for Devices and Radiological Health, CDRH) der amerikanischen Arznei- und Lebensmittelbehörde (Food and Drug Administration, FDA) hat Bestimmungen für nach dem 1. August 1976 hergestellte Laserprodukte erlassen. Alle Laserprodukte, die auf den amerikanischen Markt gebracht werden, müssen diesen Bestimmungen entsprechen. Das Gerät wurde gemäß dem Radiation Control for Health and Safety Act (Strahlenschutzgesetz) von 1968 und in Übereinstimmung mit der von der US-amerikanischen Gesundheitsbehörde (DHHS) erlassenen Strahlenschutznorm als Laserprodukt der „Klasse 1“ eingestuft. Da die im Inneren des Geräts ausgesandte Strahlung vollkommen durch Schutzgehäuse und äußere Abdeckungen abgeschirmt ist, kann der Laserstrahl bei normalem Betrieb zu keiner Zeit nach außen dringen. VORSICHT! Wenn Sie Einstellungen, Änderungen oder Schritte ausführen, die im Gegensatz zu den Anleitungen in diesem Benutzerhandbuch stehen, setzen Sie sich möglicherweise gefährlicher Laserstrahlung aus. Konformitätserklärung für Kanada Complies with Canadian EMC Class A requirements. « Conforme la classe A des normes canadiennes de compatibilit lectromagntiques. « CEM ». » VCCI-Erklärung (Japan) Netzkabel-Erklärung (Japan) EMI-Erklärung (Korea) 226 Anhang D Zulassungsinformationen DEWW EMI-Vorschrift (Taiwan) Erklärung zur Lasersicherheit für Finnland Luokan 1 laserlaite Klass 1 Laser Apparat HP Color LaserJet CP3505, CP3505n, CP3505dn, CP3505x, laserkirjoitin on käyttäjän kannalta turvallinen luokan 1 laserlaite. Normaalissa käytössä kirjoittimen suojakotelointi estää lasersäteen pääsyn laitteen ulkopuolelle. Laitteen turvallisuusluokka on määritetty standardin EN 60825-1 (1994) mukaisesti. VAROITUS ! Laitteen käyttäminen muulla kuin käyttöohjeessa mainitulla tavalla saattaa altistaa käyttäjän turvallisuusluokan 1 ylittävälle näkymättömälle lasersäteilylle. VARNING ! Om apparaten används på annat sätt än i bruksanvisning specificerats, kan användaren utsättas för osynlig laserstrålning, som överskrider gränsen för laserklass 1. HUOLTO HP Color LaserJet CP3505, CP3505n, CP3505dn, CP3505x - kirjoittimen sisällä ei ole käyttäjän huollettavissa olevia kohteita. Laitteen saa avata ja huoltaa ainoastaan sen huoltamiseen koulutettu henkilö. Tällaiseksi huoltotoimenpiteeksi ei katsota väriainekasetin vaihtamista, paperiradan puhdistusta tai muita käyttäjän käsikirjassa lueteltuja, käyttäjän tehtäväksi tarkoitettuja ylläpitotoimia, jotka voidaan suorittaa ilman erikoistyökaluja. VARO ! Mikäli kirjoittimen suojakotelo avataan, olet alttiina näkymättömällelasersäteilylle laitteen ollessa toiminnassa. Älä katso säteeseen. VARNING ! Om laserprinterns skyddshölje öppnas då apparaten är i funktion, utsättas användaren för osynlig laserstrålning. Betrakta ej strålen. Tiedot laitteessa käytettävän laserdiodin säteilyominaisuuksista: Aallonpituus 775-795 nm Teho 5 m W Luokan 3B laser. DEWW Landes-/Regionsspezifische Erklärungen 227 Zusammensetzungstabelle (China) 228 Anhang D Zulassungsinformationen DEWW Index A Abbrechen eines Druckauftrags 93 Adresse, Drucker Macintosh, Fehlerbehebung 191 Anderes Fach verwenden (Funktion) 27 Ändern der Größe von Dokumenten Macintosh 50 Angeford. Fach verwenden (Funktion) 26 Anhalten eines Druckauftrags 93 Anschlüsse Fehlerbehebung, Macintosh 192 Position 6 Anzeige, Bedienfeld Helligkeit, Einstellung 28 Meldungen 11 Sprache, Standard festlegen 31 Aufforderung Größe/Typ (Funktion) 28 Ausgabefächer Position 5 Ausgabefachverlängerung 67 Ausrichtungsseite 180 Automatische Fortsetzung 30 Automatische Medienerkennung 81 B Bedienfeld Anzeige 11 Anzeigehelligkeit 28 Einstellungen 26, 37, 46 LEDs 10 Menüs 13 Netzwerkumgebungen 32 DEWW Position 5 Sprache, Standard festlegen 31 Tasten 10 Überblick 9 Beide Seiten bedrucken 28, 100 Beidseitiges Drucken Bedienfeldeinstellungen 100 Bindungsoptionen 101 Benutzerdefinierte Papiereinstellungen Macintosh 50 Benutzerdefinierte Papierformate 65 Benutzerdefiniertes Papierformat Treibereinstellungen 99 Bereitschaftseinstellung (Funktion) 84 Bereitschaftsmodus (Funktion) 84 Bestellen Zubehör 199 Betriebssysteme, unterstützte 34 D Dateiverzeichnisseite drucken 117 Datenblatt zur Materialsicherheit (MSDS) 224 Deckblätter 50, 94 Deinstallieren von MacintoshSoftware 48 Diagnose 180 Diagnose (Menü) 25 Dienste (Registerkarte) Macintosh 53 DIMM-Module einsetzen 134 Dokument drucken auf 98 Drucken, beidseitig 100 Drucken (Menü) 17 Druckerinformationsseiten 116, 197 Druckersprache (Funktion) 29 Druckmedien einlegen 67 unterstützte 63 unterstützte Formate 63 Druckpatrone aufbewahren 128 authentifizieren 128 HP Original-Material 128 nicht von HP 128 Überprüfen des Tonerstands 126 verwalten 126 wechseln 129 Druckpatronen Gewährleistung 207 Leistungsmerkmale 4 Macintosh-Status 53 Recycling 221 Statusmeldungen 11 Druckqualität (Menü) 18 Duplexdruck 28, 100 E E/A (Menü) 23 Easy Printer Care Software 42 Ein-/Ausschalter 6 Einstellungen Priorität 46 Prioritäten 37 Treiber 38, 47 Treiberverknüpfungen (Macintosh) 50 Verknüpfungen (Windows) 97 EIO (Enhanced Input/Output) konfigurieren 60 EIO-Steckplatz 6 Index 229 E-Mail-Benachrichtigungen konfigurieren 118 Energiesparen. Siehe Bereitschaftsmodus (Funktion) Energy Star-konform 3 Entfernen von MacintoshSoftware 48 EPS-Dateien, Fehlerbehebung 192 Erklärungen zur Lasersicherheit 226, 227 Erklärungen zur Sicherheit 226, 227 Erklärung zur Lasersicherheit für Finnland 227 Erste Seite anderes Papier 50, 94 leer 95 Europäische Union, Abfallentsorgung 224 F Fach Position 5 Fach 1 52, 101 Facheigenschaften (Menü) 26 Fächer beidseitiges Drucken 52, 101 konfigurieren 26 Position 5 Farbe anpassen 110 Drucken in Graustufen 110 gedruckte vs. Bildschirmfarben 113 Halbton-Optionen 110 HP ImageREt 2400 108 HP ImageREt 3600 108 sRGB 108 Farbe (Registerkarte), Einstellungen 53, 103 Farben angleichen 113 verwalten 110 verwenden 108 FCC-Erklärung 220 Fehler, automatische Fortsetzung 30 Fehlerbehebung Checkliste 140 230 Index Druckqualität 195 EPS-Dateien 192 inkorrekte Druckerausgabe 189 Macintosh-Probleme 191 Staus 162 Transparentfolien 195 Fehlermeldungen, Bedienfeld 11 G Gerätestatus Macintosh-Dienste (Registerkarte) 53 Gewährleistung Druckpatrone 207 Produkt 204 Reparatur durch den Kunden 206 verlängert 210 Graustufendruck 110 Größenänderung von Dokumenten 98 H Helligkeit, Bedienfeldanzeige 28 HP Customer Care 209 HP Easy Printer Care verwenden 122 HP Easy Printer Care Software 42 HP Hotline für Produktpiraterie 128 HP Jetdirect-Druckserver 60 HP SupportPack 210 HP-UX-Software 44 HP Web Jetadmin E-Mail-Benachrichtigungen konfigurieren 118 Überprüfen des Tonerstands 127 I Ignorierbare Meldungen 29 Informationen (Menü) 15 Installation Macintosh-Software für direkte Verbindungen 47 Macintosh-Software in Netzwerken 48 Installationsprogramme, Windows 43 Integrierter Webserver Bestellen von Verbrauchsmaterial 201 E-MailBenachrichtigungen 118 Überprüfen des Tonerstands 127 verwenden 119 IP-Adresse Macintosh, Fehlerbehebung 191 J Jetadmin, HP Web 42 K Kein Toner E-Mail-Benachrichtigungen konfigurieren 118 Klappen, Position 5 Konfigurationsseite drucken 116 Konfigurieren E-MailBenachrichtigungen 118 Konformitätserklärung für Kanada 226 Koreanische EMI-Erklärung 226 Kundenbetreuung online 209 Kundendienstvereinbarunge n 210 L LEDs, Bedienfeld 10, 11 Leere Blätter im Duplexer (Funktion) 28 Leere Seiten drucken 95 Leistungsmerkmale 3 Linux-Software 44 M Macintosh Ändern der Größe von Dokumenten 50 Entfernen von Software 48 Installation des Drucksystems für direkte Verbindungen 47 Installation des Drucksystems für Netzwerke 48 DEWW Probleme, Fehlerbehebung 191 Software 46 Softwarekomponenten 43 Support 209 Treiber, Fehlerbehebung 191 Treibereinstellungen 47, 50 unterstützte Betriebssysteme 46 USB-Karte, Fehlerbehebung 192 Macintosh-Treibereinstellungen benutzerdefiniertes Papierformat 50 Dienste (Registerkarte) 53 Wasserzeichen 51 Manuelle Zufuhr 27 Material ersetzen (Einstellung) 30 Materialstatusseite drucken 116 Medien automatische Erkennung 81 benutzerdefiniert, MacintoshEinstellungen 50 benutzerdefiniertes Format 99 Dokumentgröße auswählen 98 einlegen 67 erste Seite 50, 94 Konfigurieren der Fächer 26 manuelle Zufuhr 27 Seiten pro Blatt 51, 102 Medienstaus E-Mail-Benachrichtigungen konfigurieren 118 Mehrere Kopien pro Seite 51, 102 Mehrere Seiten pro Blatt 51, 102 Meldungen, Bedienfeld 11 Menüs Diagnose 25 drucken 17 Druckqualität 18 E/A 23 Informationen 15 Papierzufuhr 16 Resets 23 System-Setup 19 DEWW Menüstruktur drucken 116 N Netzwerk Anschlüsse, Position 6 Bedienfeldverwendung 32 Netzwerke Macintosh-Installation 48 Netzwerkeinstellungen Deaktivieren von AppleTalk 60 Deaktivieren von DLC/LLC 60 Deaktivieren von IPX/SPX 59 Deaktivieren von Protokollen 59 IP-Adresse 57 konfigurieren 57 Standard-Gateway 58 Teilnetzmaske 58 Netzwerkumgebungen 32 O Obere Abdeckung, Position Online-Support 209 5 P Papier benutzerdefinierte Formate 65 benutzerdefiniertes Format 99 Dokumentgröße auswählen 98 einlegen in Fach 1 67 erste Seite 50, 94 Konfigurieren der Fächer 26 manuelle Zufuhr 27 Seiten pro Blatt 51, 102 unterstützte Formate 63 Papierformat benutzerdefiniert, MacintoshEinstellungen 50 Papierstau Beseitigung 162 häufige Ursachen 160 Papierstaubehebung 31 Papierzufuhr (Menü) 16 Patronen Leistungsmerkmale 4 Recycling 221 Statusmeldungen 11 Patronen, Druck Macintosh-Status 53 Patronen, drucken Gewährleistung 207 PCL-Treiber 35 Priorität, Einstellungen 46 Prioritäten, Einstellungen 37 PS-Emulationstreiber 35 PS-Verarbeitung von Druckmedien (Funktion) 27 R Recycling Rückgabe von HP Druckverbrauchsmaterialie n und HP Umweltschutzprogram m 222 Reinigen des Druckers 133 Resets (Menü) 23 S Schriftarten EPS-Dateien, Fehlerbehebung 192 Schriftartenliste drucken 117 Seite für Papierpfadtest 180 Seiten pro Blatt 51, 102 Service-Vereinbarungen 210 Skalieren von Dokumenten Macintosh 50 Software Deinstallieren (Macintosh) 48 Einstellungen 37, 46 HP Easy Printer Care 42 HP Web Jetadmin 42 Installation einer direkten Verbindung, Macintosh 47 integrierter Webserver 42, 48 Macintosh 43, 46 Netzwerkinstallation, Macintosh 48 unterstützte Betriebssysteme 34, 46 Windows 33, 43 Solaris-Software 44 Speicher aktivieren 137 Index 231 aufrüsten 134 einbauen 134 Spezialmedien Richtlinien 66 Spezialpapier Richtlinien 66 Spezifikationen Leistungsmerkmale 3 Medien 61 Sprache, Standard festlegen 31 Status Macintosh-Dienste (Registerkarte) 53 Status, Verbrauchsmaterial Bedienfeldmeldungen 11 Druckermerkmale 4 Einstellungen 30 Staus Positionen 162 Steuern von Druckaufträgen 91 Stromschalter 6 Support online 209 SupportPack, HP 210 System-Setup (Menü) 19 T Taiwan, EMI-Vorschrift 227 Tasten, Bedienfeld 10 Technischer Kundendienst online 209 Teilnetzmaske 58 Testseiten 180 Tonerkartusche. Siehe Druckpatrone Transportieren des Druckers 211 Treiber Dienste (Registerkarte) 105 Einstellungen 37, 38, 46, 47 Macintosh, Fehlerbehebung 191 Macintosh-Einstellungen 50 unterstützte 35 Verknüpfungen (Macintosh) 50 Verknüpfungen (Windows) 97 Windows-Einstellungen 97 232 Index U Umschläge einlegen in Fach 1 69 UmweltschutzFörderprogramm 221 UNIX-Software 44 Unterstützte Betriebssysteme 34, 46 Unterstützte Druckmedien 63 USB-Anschluss Fehlerbehebung, Macintosh 192 Macintosh-Installation 47 Position 6 V VCCI-Erklärung (Japan) 226 Verbrauchsmaterial bestellen 199 Recycling 221 Zeitabstände für den Austausch 126 Verbrauchsmaterialstatus Bedienfeldmeldungen 11 Druckermerkmale 4 Einstellung 30 Verbrauchsmaterialstatus, Registerkarte Dienste Macintosh 53 Verbrauchsseite drucken 116 Vergrößern von Dokumenten 98 Verkleinern von Dokumenten 98 Verknüpfungen 97 Verknüpfungen (Macintosh) 50 Verlängerte Gewährleistung 210 Verpacken des Druckers 211 Verwenden unterschiedlicher Papiere/Deckblätter 94 Vordere Klappe, Position 5 Vor-Ort-ServiceVereinbarungen 210 Vorschriften FCC 220 Druckermerkmale 3 Kundenbetreuung 209 Macintosh Kundenbetreuung 209 Wenig Toner E-Mail-Benachrichtigungen konfigurieren 118 Windows Softwarekomponenten 43 Treibereinstellungen 38, 97 Unterstützte Treiber 35 Z Zubehör bestellen 199 Zufuhrfächer konfigurieren 16, 77 Zugänglichkeit 4 W Wasserzeichen 51, 96 Websites Datenblatt zur Materialsicherheit (MSDS) 224 DEWW