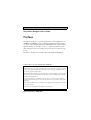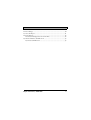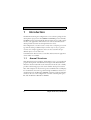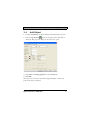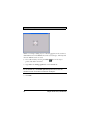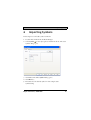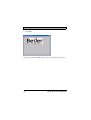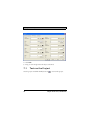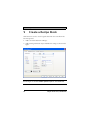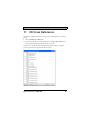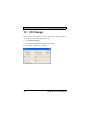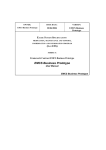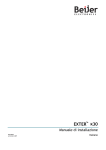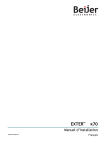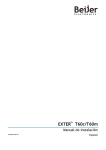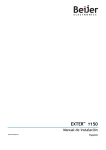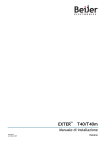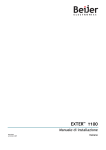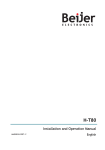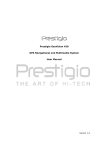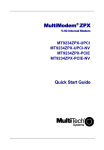Download User's Guide - Beijer Electronics
Transcript
User’s Guide Preface Information Designer User’s Guide Preface Information Designer is a software application for the configuration of CIMREX and EXTER operator terminals. Information Designer helps you create logical, flexible, and effective HMI applications that provide the right information on the right occasion to operators and other systems. This manual is based on an example project that the user completes step by step. Information Designer also includes a Reference Manual (MA00749). © Beijer Electronics AB, MA00750A, 2005-02 The information in this document is subject to change without notice and is provided as available at the time of printing. Beijer Electronics reserves the right to change any information without updating this publication. Beijer Electronics assumes no resposibility for any errors that may appear in this document. All examples in this manual are only intended to improve understanding of the functionality and use of the software. Beijer Electronics AB cannot assume any liability if these examples are used in actual applications. In view of the wide range of applications for this software, users must acquire sufficient knowledge themselves in order to ensure that the software is correctly used in their specific application. Beijer Electronics AB will accept no liability for any damage incurred during the installation or use of this software. Beijer Electronics AB prohibits all modification of the software. Beijer Electronics, MA00750A 1 Contents Contents 1 Introduction..................................................................................... 4 1.1 Manual Structure ....................................................................... 4 2 Installing and Starting the Program.................................................. 5 2.1 System Requirements ................................................................. 5 2.2 Installing the Configuration Tool............................................... 6 2.3 Starting the Configuration Tool ................................................. 6 3 Creating a New Project .................................................................... 7 3.1 Select File/New... ....................................................................... 7 3.2 Open the Block Manager ........................................................... 8 3.3 Save the Project .......................................................................... 8 3.4 Add Object................................................................................. 9 4 Starting the Simulator .................................................................... 12 5 Creating Jumps between Blocks ..................................................... 13 5.1 Add a Block.............................................................................. 13 5.2 Open the Main Block............................................................... 14 5.3 Create a Jump back to the Main Block ..................................... 14 6 Importing Symbols ........................................................................ 15 7 Adding a Trend Object .................................................................. 17 7.1 Test run the Project.................................................................. 18 8 Alarm Management........................................................................ 19 8.1 Create a Jump back to the Alarm Block.................................... 20 8.2 Create an Object to Activate the Alarm .................................... 20 8.3 Test run the Project.................................................................. 21 9 Create a Recipe Block .................................................................... 22 9.1 Copy Object............................................................................. 24 9.2 Create a Series .......................................................................... 25 9.3 Create Functions to Load and Save Recipes.............................. 25 10 Report Printouts ............................................................................ 27 10.1Print the Report Block ............................................................ 28 11 I/O Cross Reference....................................................................... 29 2 Beijer Electronics, MA00750A Contents 12 I/O Change.................................................................................... 30 13 Test the Project .............................................................................. 31 14 Dual Drivers .................................................................................. 32 14.1Data Exchange between Controllers........................................ 32 15 The Terminal as an FTP Server...................................................... 33 15.1Activate FTP Server ................................................................ 33 Beijer Electronics, MA00750A 3 Introduction 1 Introduction The Information Designer configuration tool is a software package for the development of projects for the CIMREX and EXTER operator terminals. The HMI system is supplied with all the basic functions you could possibly need for your application. The functions are well tested and have been developed with customer needs and preferences in focus. The configuration tool can be used to easily create a complete process image with the aid of pre-defined objects. In this way, it is easy to gain an overview of a complex application. Users can also customize the predefined objects or create their own. Communication drivers for most controllers and automation equipment on the market are available. 1.1 Manual Structure This manual is based on examples, which makes it easy to get started with program development with Information Designer. The idea behind the manual is that the reader follows the instructions from the start to finally produce a functioning project that can be further developed or used for ideas. The examples are shown in an operator terminal with touch display. It is assumed that the user has good knowledge of Windows and access to documentation for the Windows 2000/XP operating system. For information about the use of the configuration tool, refer to the help files (press F1) and the Reference Manual for EXTER. 4 Beijer Electronics, MA00750A Installing and Starting the Program 2 Installing and Starting the Program For ease of use, we recommend using a mouse with the configuration tool. For keyboard commands, refer to the manual for Windows 2000/XP Professional. The help text for the current function in the program is obtained by pressing the F1 key. 2.1 System Requirements Hardware and Software Operating System Recommended Windows 2000 Professional Windows XP Professional Processor Pentium II, 266 MHz RAM 64 MB Free space on hard drive 100 MB Installed software Internet Explorer 5.0 or later The configuration tool ought to be used on a color monitor with more than 256 colors. Beijer Electronics, MA00750A 5 Installing and Starting the Program 2.2 Installing the Configuration Tool The configuration tool is supplied on a CD. The manuals can also be read from the CD. The installation creates an icon for the configuration tool in the Information Designer program group. 2.3 Starting the Configuration Tool Once the configuration tool is installed, you can start it by selecting Information Designer under Start/All Programs/Information Designer. The first time the configuration tool is started, the Project Manager is shown together with certain toolbars. 6 Beijer Electronics, MA00750A Creating a New Project 3 3.1 Creating a New Project Select File/New... Select File/New... to create a new project. Select Operator Terminal and Controller systems. Click OK. The project is named the first time it is saved. When a new project is created, a tree structure for the project (Project Manager), various menus, toolbars, and object palettes are shown. Beijer Electronics, MA00750A 7 Creating a New Project 3.2 Open the Block Manager In the manual, we will use the block manager as the starting point when creating our project. Select View/Block Manager to activate the block manager. 3.3 Save the Project Save the project by clicking the diskette symbol or select File/Save as.... Specify a name for the project and the save destination. In this case, name the project User_guide. Finish by clicking Save. 8 Beijer Electronics, MA00750A Creating a New Project 3.4 Add Object 1. Double-click Main in the block manager. The main block is opened. 2. Select the Speedometer object in the object palette and click in the block. The properties dialog for the object now opens. 3. Type D0 in the Analog signal field on the General tab. 4. Click OK. The object is now shown in the block. Drag the handles to resize and position the object as desired. Beijer Electronics, MA00750A 9 Creating a New Project When, for example, adding objects or drawing graphics in the work area, the Undo function in the Edit menu can be used (10 steps). The keyboard shortcut Ctrl+Z can also be used. 5. Now add a slider by selecting the Slider palette and click in the block. object in the object 6. Type D0 in the Analog signal field on the General tab. Note: On the Access tab, the Enable operator input function must be checked in order to be able to maneuver the object. 7. Click OK. 10 Beijer Electronics, MA00750A Creating a New Project Beijer Electronics, MA00750A 11 Starting the Simulator 4 Starting the Simulator The Simulator is used to test run the project on a personal computer. Save the project and click the Play button or select Project/Run. Now, a new window is shown, acting as the operator terminal. You can now drag the slider to see how the speedometer changes. Press Esc to end the simulator and return to the configuration tool. 12 Beijer Electronics, MA00750A Creating Jumps between Blocks 5 Creating Jumps between Blocks This chapter describes how to create jumps between the different blocks in the project. 5.1 Add a Block 1. Right-click in the block manager and select New Block. Type a name for the block, in this case Block1, and click OK. The block is now opened. 2. Press and hold the left mouse button with the pointer located in the main block in the block manager and drag an arrow to Block1. A jump is now created to the new block. Block1 is now found in the block manager, as shown. Beijer Electronics, MA00750A 13 Creating Jumps between Blocks 5.2 Open the Main Block 3. Double-click the main block in the block manager. A button has now been automatically created for a jump to Block1. 5.3 Create a Jump back to the Main Block Create a jump back to the main block by dragging an arrow from Block1 to the main block in the block manager. A button is now created in Block1 to implement the jump to the main block. 14 Beijer Electronics, MA00750A Importing Symbols 6 Importing Symbols In this chapter we will add a symbol to Block1. 1. Double-click on Block1 in the Block Manager. 2. Select Symbol in the object palette and click the block. The Static Symbol dialog opens. 3. Click Select. The Select Symbol dialog opens. 4. Click Browse.... 5. Find and select the desired symbol, in this example Static Symbol2.bmp. Beijer Electronics, MA00750A 15 Importing Symbols 6. Click OK. The Digital symbol and Multisymbol objects are added in the same way. 16 Beijer Electronics, MA00750A Adding a Trend Object 7 Adding a Trend Object The trend function is used to store register information from the controller in the operator terminal. We shall now add a trend object with two curves. 1. Create a new block and name it Block2. 2. Select the Trend object in the object palette and click in the block. The trend dialog now opens. 3. Type a name for the trend file, in this example TREND, and select the Curves tab. Make the settings as shown in the figure. Beijer Electronics, MA00750A 17 Adding a Trend Object 4. Click OK. 5. Drag to resize and position the object as desired. 7.1 Test run the Project Save the project and click the Play button 18 to test run the project. Beijer Electronics, MA00750A Alarm Management 8 Alarm Management We shall now create a function to generate an alarm. 1. Select Functions/Alarms.... The Alarms dialog now opens. Click New Alarm and make the settings as shown in the figure. 2. Type the alarm text Security door open. This text will be shown in the alarm list. 3. Specify M0 as the signal to generate the alarm. 4. Click OK. 5. End Alarms using Exit. Beijer Electronics, MA00750A 19 Alarm Management 8.1 Create a Jump to the Alarm Block The alarm block is a so-called system block that already exists. Create a jump to the alarm block by dragging an arrow in the block manager from the main block to the alarm block. 8.2 Create an Object to Activate the Alarm In the main block, we add a digital text object that will activate the alarm. Select the object in the object palette and click in the main block. Make the settings in the dialog as shown in the figure. Note: In order to be able to maneuver the object, the Enable operator input function on the Access tab must be checked. 20 Beijer Electronics, MA00750A Alarm Management 8.3 Test run the Project Save the project and click the Play button Beijer Electronics, MA00750A to test run the project. 21 Create a Recipe Block 9 Create a Recipe Block This function is used to save the signal value from the controller in the block in question. 1. Add a new block and name it Recipe. 2. Add an analog numerical object and make the settings as shown in the figure. Note: Do not forget to activate Enable operator input on the Access tab. 22 Beijer Electronics, MA00750A Create a Recipe Block 3. Add a static text object and type D10 as the text in the block. Beijer Electronics, MA00750A 23 Create a Recipe Block 9.1 Copy Object 4. Select the objects by dragging a frame around them and press Ctrl C. Then press Ctrl V in order to paste a copy. Move the copy so that they are lined up. 5. Edit the new object by double-clicking it. Change the signal to D11 in both the static text and the analog numerical object. 24 Beijer Electronics, MA00750A Create a Recipe Block 9.2 Create a Series 6. Select the analog numerical objects and select Object/Create Series. 7. Specify the number of columns as 6. 8. Finish with OK. A series is now created of the relation between the two objects first created. 9. You can copy/paste static text objects for the text above the Analog Numeric Objects. 9.3 Create Functions to Load and Save Recipes 10. Add a touch key by selecting the block. in the object palette and clicking in 11. The dialog for the key now opens. Select Load recipe under Other functions in the dialog and type the text Load on the Text tab. 12. Finish by clicking OK. Beijer Electronics, MA00750A 25 Create a Recipe Block 13. Make another key for Save recipe. During operation, when you select Save a keyboard is shown in order to type the name of the recipe file. 14. Finish by clicking OK. 26 Beijer Electronics, MA00750A Report Printout 10 Report Printout In this chapter we will shall create a report printout to be printed on a connected printer. 1. Create a new block of the Text type and name it Report. 2. Type the desired report text. For example: Report Printout from EXTER. 3. Add a digital object by selecting a digital text object in the object palette and clicking in the block. 4. Connect it to the M0 signal. 5. Similarly, add an analog numerical object and connect it to the M1 signal. 6. Close the block. Beijer Electronics, MA00750A 27 Report Printout 10.1 Print the Report Block Right-click the report block in the block manager and select Properties. The properties dialog for the block now opens. Specify the M10 signal as Print signal on the Printout tab. When M10 is activated, the report will be printed on the connected printer. 28 Beijer Electronics, MA00750A I/O Cross Reference 11 I/O Cross Reference The I/O Cross Reference function is used to show which signals are used in the project. 1. Select View/IO Cross Reference. 2. You can specify the start and end signals, for example, D0 to D99. If no interval is specified, all I/O signals in use are shown. The list that is shown describes the signals with blocks, objects, and pixel positions. No interval is specified for the list below. Beijer Electronics, MA00750A 29 I/O Change 12 I/O Change In this chapter we describe how you can easily change a signal throughout the entire project. We shall change D0 to D1. 1. Select Edit/I/O Change. 2. Type D0 under From I/O and D1 under To I/O. 3. Click Start to implement the change. 30 Beijer Electronics, MA00750A Test the Project 13 Test the Project We shall now test the project. Select Project/Test. If you want to test run the project this can be done in the simulator. Beijer Electronics, MA00750A 31 Dual Drivers 14 Dual Drivers It is possible to use two different drivers in the operator terminal, which means that the operator terminal can communicate with two different controllers simultaneously. 1. Select Project/Properties/Controller 2. In the dialog that opens, select Demo. Finish with OK. 2. Create a new block and name it Dual Drivers. 3. Make a jump from the main block to Dual Drivers. 4. Add an analog numerical object and connect it to C0. 5. Add a speedometer and connect it to D0@2 (controller 2) 14.1 Data Exchange between Controllers 1. Select Functions/Data exchange. 2. Make the following settings. 32 Beijer Electronics, MA00750A The Operator Terminal as an FTP 15 The Operator Terminal as an FTP Server FTP (File Transport Protocol) is a standard Internet protocol. When the operator terminal works as an FTP server it is possible to upload/download files to/from the operator terminal (e.g. recipe files). An FTP client is required in order to upload/download files. CIMREX Tools, Internet Explorer, Windows Commander, or some other standard FTP program can be used as the FTP client. The FTP server in the operator terminal only allows transfers in passive mode. The operator terminal does not utilize the date stamps on files. The date shown in the FTP client shall therefore be ignored. Language-specific characters are not supported in file names. The files in the different libraries in the operator terminal allocate memory from the project memory. Information on the available project memory is included in the file info.txt. 15.1 Activate FTP Server 1. Select Setup/Network/Services. 2. Select FTP Server. 3. Click Exit. Beijer Electronics, MA00750A 33 The Operator Terminal as an FTP Server Fig: 1 34 The file structure in the operator terminal. Beijer Electronics, MA00750A Beijer Electronics HMI Products is a pioneer in connecting people with the processes they control. Our HMI solutions build on 25 years of automation knowledge, yet they handle industrial applications with everyday ease. Used with simple intuition, they set machines, information and ideas in motion. HMI Products is part of the Beijer Electronics group, which is listed on the Stockholm Stock Exchange and based in Malmö, Sweden. The group has subsidiaries in 10 countires in Asia, Erope and North America, as well as close relationships with OEMs, brand-label partners and distribution partners worldwide. For the representative nearest you, visit www.beijerelectronics.com. HEAD OFFICE SUBSIDIARIES SWEDEN Beijer Electronics Products AB Box 426 201 24 Malmö, Sweden Telephone +46 40 35 86 00 Fax +46 40 93 23 01 [email protected] GERMANY Beijer Electronics GmbH Zettachring 2A 705 67 Stuttgart, Germany Telephone +49 711 327 599-0 Fax +49 711 327 599-10 [email protected] CHINA Beijer Electronics Co. Ltd. Room 201, Building B, No. 1618, Yishan Road, Shanghai 201103, China Telephone +86 21 6145 0400 Fax: +86 21 6145 0499 [email protected] USA Beijer Electronics Inc. 939 N. Plum Grove Road, Suite F Schaumburg IL 60173, USA Telephone +1 847 619 6068 Fax +1 847 619 6674 [email protected] TAIWAN R.O.C. Hitech Electronics Corp. 4F, No 501-15 Chung-Cheng Rd. Shin-Tien, Taipei Shien, Taiwan, R.O.C. Telephone +886-2-2218-3600 Fax +886-2-2218-9547 [email protected] MA00750A 2007-09