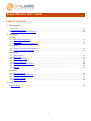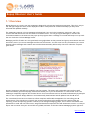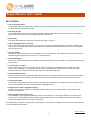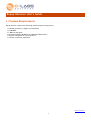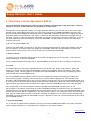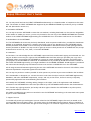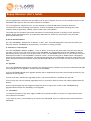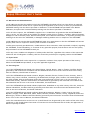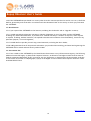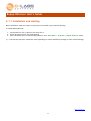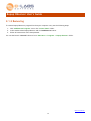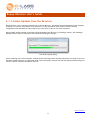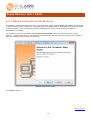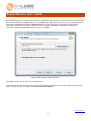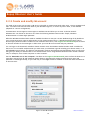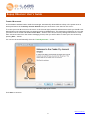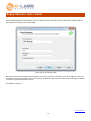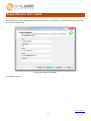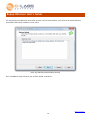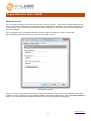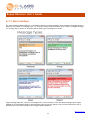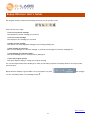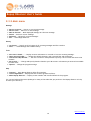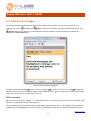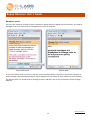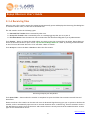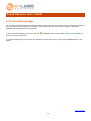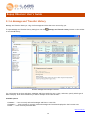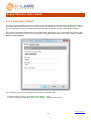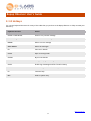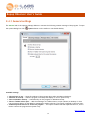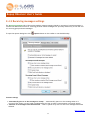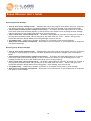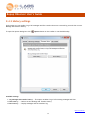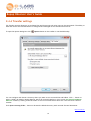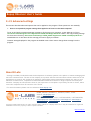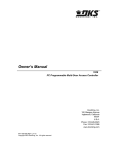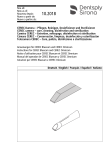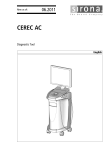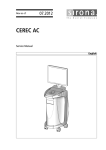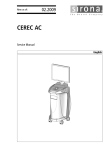Download Bopup Observer User's Guide (version 5.1)
Transcript
Bopup Observer User’s Guide
Version 5.3.3
Bopup Observer User’s Guide
Table of Contents
1. Getting Started
1.1 Overview . . . . . . . . . . . . . . . . . . . . . . . . . . . . . . . . . . . . . . . . . . . . . . . . . . . . . . . . . . . . . . . . 03
1.2 System Requirements . . . . . . . . . . . . . . . . . . . . . . . . . . . . . . . . . . . . . . . . . . . . . . . . . . . . . . . . 05
1.3 End-User License Agreement (EULA) . . . . . . . . . . . . . . . . . . . . . . . . . . . . . . . . . . . . . . . . . . . . . . . 06
2. User’s Guide
2.1 Setup
2.1.1 Installation and starting . . . . . . . . . . . . . . . . . . . . . . . . . . . . . . . . . . . . . . . . . . . . . . . . . . . . 11
2.1.2 Removing . . . . . . . . . . . . . . . . . . . . . . . . . . . . . . . . . . . . . . . . . . . . . . . . . . . . . . . . . . . . . . 12
2.1.3 Instant Updates from the IM server . . . . . . . . . . . . . . . . . . . . . . . . . . . . . . . . . . . . . . . . . . . . . 13
2.2 First Start
2.2.1 Setup a connection to the IM server . . . . . . . . . . . . . . . . . . . . . . . . . . . . . . . . . . . . . . . . . . . . 14
2.2.2 Create and modify IM account . . . . . . . . . . . . . . . . . . . . . . . . . . . . . . . . . . . . . . . . . . . . . . . .16
2.3 Interface
2.3.1
2.3.2
2.3.3
2.3.4
2.3.5
2.3.6
2.3.7
2.3.8
User interface . . . . . . . . . . . . . . . . . . . . . . . . . . . . . . . . . . . . . . . . . . . . . . . . . . . . . . . . . . 22
Main menu . . . . . . . . . . . . . . . . . . . . . . . . . . . . . . . . . . . . . . . . . . . . . . . . . . . . . . . . . . . . . 23
Receiving messages . . . . . . . . . . . . . . . . . . . . . . . . . . . . . . . . . . . . . . . . . . . . . . . . . . . . . . . 24
Receiving files . . . . . . . . . . . . . . . . . . . . . . . . . . . . . . . . . . . . . . . . . . . . . . . . . . . . . . . . . . 27
Favorite messages . . . . . . . . . . . . . . . . . . . . . . . . . . . . . . . . . . . . . . . . . . . . . . . . . . . . . . . . 28
Message and Transfer History . . . . . . . . . . . . . . . . . . . . . . . . . . . . . . . . . . . . . . . . . . . . . . . . 29
View user’s details . . . . . . . . . . . . . . . . . . . . . . . . . . . . . . . . . . . . . . . . . . . . . . . . . . . . . . . 30
Hotkeys . . . . . . . . . . . . . . . . . . . . . . . . . . . . . . . . . . . . . . . . . . . . . . . . . . . . . . . . . . . . . . . 31
2.4 Options
2.4.1
2.4.2
2.4.3
2.4.4
2.4.5
General settings . . . . . . . . . . . . . . . . . . . . . . . . . . . . . . . . . . . . . . . . . . . . . . . . . . . . . . . . . 33
Receiving messages settings . . . . . . . . . . . . . . . . . . . . . . . . . . . . . . . . . . . . . . . . . . . . . . . . . .34
History settings . . . . . . . . . . . . . . . . . . . . . . . . . . . . . . . . . . . . . . . . . . . . . . . . . . . . . . . . . . 36
Transfer settings . . . . . . . . . . . . . . . . . . . . . . . . . . . . . . . . . . . . . . . . . . . . . . . . . . . . . . . . . 37
Advanced settings . . . . . . . . . . . . . . . . . . . . . . . . . . . . . . . . . . . . . . . . . . . . . . . . . . . . . . . . 38
3. About
3.1 About B Labs . . . . . . . . . . . . . . . . . . . . . . . . . . . . . . . . . . . . . . . . . . . . . . . . . . . . . . . . . . . . . . 38
2
Bopup Observer User’s Guide
1.1 Overview
Bopup Observer is a secure one-way messenger designed for alerting and notification purposes. This clear, easy to
use and light-weight IM client can be deployed on LAN or enterprise-size networks and helps you keep users
informed and updated instantly.
The messenger supports rich-text messages including links, font and color formatting, emoticons, and it can
receive files and directories from the IM server and other users. You can get urgent messages or activate the
Confirmation Mode on the IM server that pops up the program when a message is received and keeps it on top until
the user clicks the Confirm Message button.
Messaging and File Transfer are encrypted with strong algorithms so that personal and group conversations are safe
and secure even if you receive messages and files via the Internet. You will never lose any information you receive
because offline messages and transfers are stored and automatically delivered by the server when the recipient
goes online.
No user experience and skills are needed to use the program. The smart and comfortable user interface with
advanced usability options and popup notifications allows you to join the IM network in a few mouse clicks. The
messenger completely supports the Terminal Server/Citrix environment and can be used simultaneously by multiple
users on one computer. Bopup Observer can automatically download and install updates from the IM server.
The centralized client/server architecture offers complete and flexible management for controlling your IM
infrastructure. The central server logs all user activity and archives all messages and file transfers with the
reporting, search and printing options. It allows you to manage messaging groups, users' contact information and
permissions to send and view other users, assign and distribute important files and documents to users. It is easy to
import user accounts from your Active Directory (LDAP) and start an efficient Instant Messaging system right now.
Back to contents ↥
3
Bopup Observer User’s Guide
KEY FEATURES
Secure Communication
All messages and file transfers are encoded with strong encryption algorithms. That is the first and primary way
to make corporate IM safe and secure.
Messaging Groups
The centralized management of user groups allows organizing a flexible IM structure with a list of assigned
groups and send/receive-only permissions available to each user.
Ease of Use
The smart and handy user interface is intuitive and easy. It really is.
Offline Messaging and File Transfer
Deliver important information to users even if they are currently unavailable and receive such messages and
files. Offline messages and transfers are stored on the IM server and automatically delivered to the recipient
when he goes online.
File Distribution
Receive files and documents that are assigned to you on the IM server. This feature offers an easy and secure
distributing files and directories with a set of advanced flags.
Favorite Messages
Select your favorite messages with important information and they will be always in your message list until you
delete them.
Terminal Server support
The complete support for the Terminal Server, Citrix environments and Windows XP Fast User Switching
feature. The messenger can be used by multiple users connected to the same server via Terminal Client
sessions or by several users who have logon sessions on the same computer.
Centralized Notification
Receive notifications and urgent messages from the IM server and stay updated on any events and information.
These messages are automatically sent by the server on the scheduled time and at the specified intervals.
Confirmation Mode
Activate the confirmation mode on IM server that pops-up the program on message reception and keeps it on
top of other windows until user clicks the Confirm Message button.
Message and Transfer Logging & Archiving
Browse, search and view the entire message and file transfer archive on the IM server. Print data for any
period, for any person.
Instant updates from the IM server
The messenger can be instantly updated from the central IM server. This feature allows you to keep client
versions up-to-date and deploy new software updates and patches in a completely automated way without
having to manually install it on all user computers.
This IM software is based on a client/server architecture, so you have to configure both server and client software
on your LAN/WAN environment.
Back to contents ↥
4
Bopup Observer User’s Guide
1.2 System Requirements
Bopup Observer requires the following minimum system configuration:
533 MHz processor (or higher recommended)
64 MB RAM
3 MB free disk space
Microsoft Windows 98/ME/NT 4.0/2000/XP/2003/Vista/7
Network configured for TCP/IP protocol
Internet connection (*Optional)
Back to contents ↥
5
Bopup Observer User’s Guide
1.3 End-User License Agreement (EULA)
Important! Read the following terms carefully before installing, copying and/or using the product. Installing,
copying or using the product indicates your acceptance of these terms.
This End-User License Agreement ("EULA") is a legal agreement between you, the end user of the license rights
granted herein, and B LABS governing the use of the server-side software (SERVER SOFTWARE) and client-side
software (CLIENT SOFTWARE) both mentioned below as SOFTWARE accompanying this EULA, including any and all
associated media, printed materials, and "online" or electronic documentation protected by copyright laws. By
installing, copying, or otherwise using the SOFTWARE, you agree to be bound by the terms of this EULA. If you do
not agree with the terms of this EULA, do not use the SOFTWARE. You may obtain a refund of the amount you
originally paid if you:
(i) Do not use the SOFTWARE, and
(ii) Return the SOFTWARE, including all of the above-mentioned documentation, media and packaging, with the
proof of payment, to the place where you bought the SOFTWARE, within the term provided by the law of the
country and the return policy of the location in which you purchased the SOFTWARE.
1. Grant of License
1.1 Subject to your compliance with the terms of this EULA, B LABS grants you, the end user, a non-exclusive
license enabling you to use the SOFTWARE.
1.2 All conditions stated below apply both to the SOFTWARE as a whole and to all of its separate components.
2. License
2.1 B LABS represents, warrants and guarantees that it has the full right, power, legal capacity, ability and
authority to license and distribute the SOFTWARE, including all the images, photos, animations, audio-video
components, sound, text and "applets" incorporated into the SOFTWARE, as well as the accompanying printed
materials and all of the SOFTWARE copies.
2.2 The SOFTWARE contains valuable trade secrets and confidential information belonging to B LABS and is
protected by copyright, including, without limitation, by United States Copyright Law, international treaty
provisions, and the applicable laws of the country in which it is being used. Any use of the SOFTWARE outside of or
in contravention of the terms and conditions of this EULA shall constitute a breach of B LABS's intellectual property
rights and shall give cause for the revocation of all rights to use the SOFTWARE granted to you under this EULA.
2.3 You may make a one-time permanent transfer of this EULA and SOFTWARE only directly to an end
user/company. This transfer must include all of the SOFTWARE (including all component parts, the media and
printed materials, any upgrades and LICENSE KEY file (described in article 6.1) for the purchased SOFWTARE). Such
transfer may not be by way of consignment or any other indirect transfer. The transferee of such one-time transfer
must agree to comply with the terms of this EULA, including the obligation not to further transfer this EULA and
SOFTWARE. You must uninstall the SOFTWARE from your computers or from your Local Area Network in the case of
such SOFTWARE transfer.
3. Using the SOFTWARE
3.1. In the case of a stand-alone installation you may not install the SERVER SOFTWARE on any other computers
except a single installation on a company's server computer or your home computer.
Back to contents ↥
6
Bopup Observer User’s Guide
3.2. You may install and use the CLIENT SOFTWARE simultaneously on a limited number of computers at the same
time. The number of CLIENT SOFTWARE that supported by the SERVER SOFTWARE is provided to you by a LICENSE
KEY file (described in article 6.1).
4. Dual-Media SOFTWARE
4.1 You may receive the SOFTWARE on more than one medium, including downloads over the Internet. Regardless
of the number of media you receive, you are only licensed to use one copy of the SERVER SOFTWARE and a limited
number of the CLIENT SOFTWARE supported by your LICENSE KEY file in accordance with Section 3 of this EULA.
5. Redistribution of the SOFTWARE
5.1 The SOFTWARE trial version may be freely distributed, with exceptions noted below, provided the distribution
package is not modified. No person or company may charge a fee for the distribution of the SOFTWARE without
written permission from B LABS. Trial version may not be bundled or distributed with any other package without
written permission of B LABS. You may not sell or grant an access to third parties such as LICENSE KEY file (except
as described in article 2.3), rent, lease, or lend the SOFTWARE.
6. Limitations
6.1 Purchase. You acknowledge that the SOFTWARE is protected from unauthorized copying and unlimited use. You
may not be able to exercise your rights to the SOFTWARE under this EULA unless you purchase your copy of the
SOFTWARE. When you purchase the SOFTWARE you receive an unique LICENSE KEY file within 24-72 hours after
your payment of the SOFTWARE is transferred. A LICENSE KEY file is provided by B LABS and includes a number of
the CLIENT SOFTWARE supported by your single installation of the SERVER SOFTWARE. B LABS agrees to provide all
the instructions and step-by-step information on how to set and use a LICENSE KEY file in the SOFTWARE.
6.2 All usage terms and limitations governing the use of the SOFTWARE are stated in Section 3 of this EULA, unless
otherwise stipulated in a separate agreement with B LABS.
6.3 You may not perform or make it possible for other persons to perform any activities included in the list below:
6.3.1 Disassemble or decompile (i.e. extract the source code from the object code) the SOFTWARE (applications,
databases, and other SOFTWARE components), except, and only to the extent, that such activity is expressly
permitted by applicable law notwithstanding this limitation.
6.3.2 Modify the SOFTWARE, including making changes to the object code of the applications and databases
contained in the SOFTWARE other than those provided for by the SOFTWARE and described in the documentation.
6.3.3 Transfer any rights granted to you hereby and other rights related to the SOFTWARE to any other person,
except as described in article 2.3.
6.3.4 Make it possible for any person not entitled to use the SOFTWARE and working in the same multi-user system
as you to use the SOFTWARE.
7. Support Services
7.1 B LABS will provide you with support services related to the SOFTWARE ("Support Services") as stated in the
current B LABS Technical Support Policy. The latest version of the B LABS Technical Support Policy is available on
the B LABS Web site. B LABS retains the right to make changes to its Technical Support Policy without prior notice.
Back to contents ↥
7
Bopup Observer User’s Guide
7.2 Any supplementary software code provided to you as part of Support Services is to be considered as part of the
SOFTWARE and subject to the terms and conditions of this EULA.
7.3 To be eligible for Support Services, you are required to provide B LABS with information about the
characteristics of network settings and computer, as well as standard personal details including your name,
company name (if applicable), address, phone number and e-mail address.
7.4 B LABS may use the above-mentioned information for its business purposes, including, but not limited to,
product support and development, provided that B LABS does not utilize such information in any form that
personally identifies you.
8. Not for Resale Software
8.1 If the SOFTWARE is labeled "Not for Resale" or "NFR", then, notwithstanding other sections of this EULA, you
may only use such SOFTWARE for demonstration, verification or testing purposes.
9. Software for Trial Purposes
9.1 If the SOFTWARE is labeled "Try&Buy", "Trial" or "Demo", then this section shall apply until such time that you
purchase a license for the full retail version of the SOFTWARE. You acknowledge that the SOFTWARE has limited
functionality and/or functions for a limited period of time. The SOFTWARE is licensed on an "as is" basis, solely as a
demonstration model. If the SOFTWARE is a timeout version, its functionality will be disabled after a designated
period of time following the installation, this period being specified in the SOFTWARE. Upon such timeout date, the
license hereunder shall be terminated, unless extended by B LABS upon your purchase of a full retail license from B
LABS.
10. Upgrades
10.1 If the SOFTWARE is labeled as an upgrade, you must be properly licensed to use a product identified by B LABS
as being eligible for the upgrade in order to use the SOFTWARE.
10.2 The SOFTWARE labeled as an upgrade replaces and/or supplements the product that formed the basis for your
eligibility for the upgrade.
10.3 Once you have installed the upgraded product, your previous EULA is considered null and void.
10.4 You may only use the resulting upgraded product in accordance with the terms of the EULA supplied with the
product.
10.5 You acknowledge that any obligation B LABS may have to support the version of the SOFTWARE being
upgraded shall end upon the availability of the upgrade.
11. Termination
11.1 Without prejudice to any other rights, B LABS may terminate this EULA if you fail to comply with the terms
and conditions of this EULA.
11.2 In such an event, you must destroy all copies of the SOFTWARE, all of its component parts and uninstall the
SOFTWARE.
Back to contents ↥
8
Bopup Observer User’s Guide
12. Warranties and Indemnifications
12.1 B LABS warrants that the media on which the SOFTWARE is furnished will be free from defects in materials
and workmanship under normal use for a period set by the legislation of the country in which you purchased the
SOFTWARE starting from the date of purchase or distribution. If the SOFTWARE was purchased in the Russian
Federation, this period will constitute 60 days starting from the date of purchase or distribution.
12.2 In all other respects, the SOFTWARE is supplied "as is". B LABS does not guarantee that the SOFTWARE will
carry no errors, nor will it take on any liability for damages, either direct or indirect, including, without limitation,
damages for loss of business profits, business interruption, loss of business information, or any other pecuniary loss
resulting from the use of the SOFTWARE, or damages caused by possible errors or misprints in the SOFTWARE.
12.3 B LABS does not warrant that the SOFTWARE will meet your requirements or that the SOFTWARE will function
properly when used in conjunction with any other software or hardware.
12.4 Except as expressly provided herein, B LABS makes no other warranties, either expressed or implied, regarding
the SOFTWARE, its merchantability, or its fitness for any particular purpose, and the entire risk as to the quality
and performance of the SOFTWARE lies with you.
12.5 In any event, B LABS's sole obligation or liability under this EULA, regardless of the nature of the events that
resulted in such an obligation or liability, shall not exceed the purchase price originally paid for the SOFTWARE.
13. Export Rules
13.1 The SOFTWARE shall not be exported or re-exported in violation of any export provisions of the country,
where the SOFTWARE was purchased, or any other applicable legislation.
14. Governing Law
14.1 If the SOFTWARE was purchased in the United States, Canada, Mexico, Japan or Taiwan, this EULA shall be
governed by and construed in accordance with the substantial laws in force in the courts of Santa Clara County,
State of California, United States of America.
14.2 If the SOFTWARE was purchased in Austria, Belgium, Denmark, Estonia, Finland, France, Germany, Greece,
Ireland, Italy, Latvia, Lithuania, Luxembourg, the Netherlands, Portugal, Spain, Sweden, the United Kingdom, or
any other member state of the European Union that is not mentioned in article 14.3 or 14.4 of this EULA, or in
Switzerland, Norway, Iceland or Liechtenstein, this EULA shall be governed by and construed in accordance with
the substantial laws in force in the courts of Amsterdam, the Netherlands.
14.3 If the SOFTWARE was purchased in Russia, Byelorussia, Kazakhstan or any other country of the CIS, except for
Ukraine and Moldova, this EULA shall be governed by and construed in accordance with the substantial laws in
force in the courts of Moscow, the Russian Federation.
14.4 If the SOFTWARE was purchased in Albania, Bosnia & Herzegovina, Bulgaria, Croatia, Cyprus, the Czech
Republic, Hungary, Israel, Macedonia, Malta, Poland, Romania, Slovakia, Slovenia, Turkey, Yugoslavia (Serbia and
Montenegro), Ukraine or Moldova this EULA shall be governed by and construed in accordance with the substantial
laws in force in the courts of Moscow, the Russian Federation.
14.5 In the cases described in articles 14.1-14.4, this EULA will not be governed by the conflict of law rules of any
jurisdiction or the United Nations Convention on Contracts for the International Sale of Goods, the application of
which is expressly excluded.
Back to contents ↥
9
Bopup Observer User’s Guide
14.6 If the SOFTWARE was purchased in a country other than the countries specified in articles 14.1-14.4, this EULA
shall be governed by and construed in accordance with the substantial laws of the country in which you purchased
the SOFTWARE.
15. Miscellaneous
15.1 If you acquired the SOFTWARE via the Internet (including "Not for Resale" and/or "Upgrade" versions):
15.1.1 B LABS expressly disclaims any warranty or liability obligations to you of any kind, and the SOFTWARE,
including any related documentation, is provided "as is" without warranty or condition of any kind, either express
or implied, including, without limitation, the implied warranties and conditions of merchantability, fitness for any
particular purpose, or non-infringement;
15.1.2 B LABS shall not provide you with any printed materials, including the User's Guide;
15.3 B LABS guarantees that all the personal information you provide when installing, purchased and registering the
SOFTWARE will be stored and used strictly within B LABS.
16. Government Use
16.1 If use is made of the SOFTWARE by the United States Government or any US Government agency, the following
additional terms shall apply: (1) Restricted Computer Software, as defined in the Rights in Data-General clause at
Federal Acquisition Regulations 52.227-14; and (2) any use, duplication, or disclosure by the Government is subject
to restrictions as set forth in subparagraph (c)(1)(ii) of the Rights in Technical Data and Computer Software clause
at DFARS 252.227-7013.
Back to contents ↥
10
Bopup Observer User’s Guide
2.1.1 Installation and starting
Before installation make sure that TCP/IP protocol is installed in your Network Settings.
To install Bopup Observer:
1. Launch observer.exe or observer.msi setup file (*).
2. Follow all instructions in the Setup Wizard.
3. After installation you can launch Bopup Observer from "Start Menu -> Programs -> Bopup Observer" folder.
(*) — The filename may have a different name depending on custom installation package or other related settings.
Back to contents ↥
11
Bopup Observer User’s Guide
2.1.2 Removing
To remove Bopup Observer's program files from your computer carry out the following steps:
1. Click "Add/Remove Programs" icon in the "Control Panel" folder.
2. In the window select Bopup Observer and click Add/Remove button.
3. Follow all instructions of the Setup Wizard.
You can also launch "Uninstall" shortcut from "Start Menu -> Programs -> Bopup Observer" folder.
Back to contents ↥
12
Bopup Observer User’s Guide
2.1.3 Instant Updates from the IM server
Bopup Observer can be instantly updated from a central IM server. This ability allows administrators and managers
to deploy new versions and patches of the software in a fully automated mode without manual handling
configurations and installations and to keep client versions up-to-date on all client computers.
New available update package is automatically downloaded from IM server on messenger startup. The messenger
displays balloon tooltip in the system area and download progress window.
Download progress dialog
Instant updating of the client software is based on MSI technology which automatically detects existing version and
upgrades installed software in automated mode. This functionality requires that user has appropriated privileges on
a local computer otherwise installation will fail.
Back to contents ↥
13
Bopup Observer User’s Guide
2.2.1 Setup a connection to the IM server
To be able to communicate with other users, receive personal, group, news messages and assigned files you need
to specify IM server name. Usually it is a computer name or IP address which is accessible to you from your LAN or
corporate network. If you do not know a name or address of your server, please contact your system or
administrator or manager.
You can specify a server name within the Connection Setup Wizard. Select the "Tools\Connection Setup
Wizard..." from the main menu to run the wizard. It automatically starts on your first startup of the program, or
when the messenger cannot connect to IM server.
Welcome page of the wizard
Click Next to continue.
Back to contents ↥
14
Bopup Observer User’s Guide
On the following page you need to specify name or IP address of your IM server. A name of server can be DNS name
like computer name, for example "imserver" or IP address, like "192.0.32.10" string. To verify a connection with a
server and it's availability click Test connection button. If a test connection is successful you will see the
"Successful connection with server!" message on the same page of the wizard. Otherwise you will get the
"Connection cannot be established. Server not found." message.
Type a name or address of your IM server
Click Next to save a server name in your preferences.
If your IM account is not found on a server but server's options allow users to create their own accounts from IM
clients, you will see the next page of the Create My Account Wizard.
Back to contents ↥
15
Bopup Observer User’s Guide
2.2.2 Create and modify IM account
You need to have your own account on IM server to be able to communicate with other users, receive messages and
files. Your IM account has the same name as your Windows Login ID, or can be any other name, e-mail address
(depends on a server configuration).
Communication server supports various types to authenticate and allow you to enter to the IM network.
Administrator can choose on the server one from the following authentication modes: Simple, Windows
Authentication or Private login/password.
When the Windows Authentication mode is enabled the observer uses your current Windows Login ID by default as
your current IM account name to authenticate on the communication server. If Windows Authentication fails or
Private login/password mode is enabled on the communication server, then Login to the IM network pane is shown
in the main window of the messenger to allow enter your own IM account name and your password.
You can login to the IM network outside a domain network even the Windows Authentication mode is enabled on
the server. For successful authentication you must enter your Windows Login ID including your domain name, i.e in
the DOMAIN\account format. The observer automatically resolves and delivers specified domain name on the server
that gives you ability to authenticate to the communication server using Windows Authentication outside a domain
LAN, for example, from a home computer or other locations.
Use the "Remember me on this computer" checkbox on the Login to the IM network pane to allow the observer to
remember entered login ID and password. Bopup Observer automatically passes saved IM account name and
password on messenger startup, so you need only to click Login button to establish a connection with the IM server
in the next time.
Sign in to the IM network
16
Back to contents ↥
Bopup Observer User’s Guide
Create IM account
In the Windows Authentication mode the messenger automatically shows balloon tooltip in the system area on
startup and starts the Create My Account Wizard when your IM account is not found on the server.
To create your own IM account on the server in the Private login/password authentication mode you should enter
desired IM account name and type any password and press Login button. The messenger will display an error that
your IM account is invalid and enable/disable New... button. If the server security settings allow users to create
their own IM accounts from the instant messaging clients, then you will be able to create your own account by
pressing New... button.
You can run the wizard manually from the "Tools\My account..." menu.
Welcome page of the wizard
Click Next to continue.
Back to contents ↥
17
Bopup Observer User’s Guide
On the following page you should enter your first and last names, and short account description. These fields are
not required so you may leave them empty.
Enter your first and last name
When the E-mail mode authentication enabled on the server you have to also enter your email address to use it as
your IM account name. Entered e-mail will override your Windows logon ID that is used by the messenger by default
to connect to the communication server.
Click Next to continue.
Back to contents ↥
18
Bopup Observer User’s Guide
Then specify your contact details, department and title within your organization. These fields are also optional so
you may leave them empty.
Specify your contact information
Click Next to continue.
Back to contents ↥
19
Bopup Observer User’s Guide
You may specify any additional notes about yourself, such as home address, your favorite car model and other
information that will be available to other users.
Enter any additional details about yourself
Then click Next to finish and save your account details on IM server.
Back to contents ↥
20
Bopup Observer User’s Guide
Modify IM account
You can change your IM account at any time from the "Tools\My account..." menu. Due to options enabled on IM
server, some account fields may be unavailable to change. Administrator manages a list of account fields that can
be modified by users from IM clients, so other fields will be displayed as "read-only" items in the messenger and
cannot be modified.
You can change/set up your password that will be used to logon to the IM server (only in the Private
login/password authentication mode). Click the Password tab to do this.
Change your password
Type your current password that you are using to login to the IM server, then enter your new password and retype
it again to confirm. Note that your new password should be at least 4 symbols length. Then press Change password
button. If you successfully have changed your password you will see appropriate message box.
Back to contents ↥
21
Bopup Observer User’s Guide
2.3.1 User interface
The main window of Bopup Observer is designed to display incoming messages. Each message is highlighted with a
different color based on a message type, i.e. Personal, Group, News notification from a server or Urgent message.
It is an easy way to attract an attention and see what type of message is received.
Urgent message indicates a priority of message and it can be Personal, Group and News message. When urgent
message is received Bopup Observer automatically pops up from the System Tray area and notifies user with a
sound file even the same settings in the program options disabled.
Back to contents ↥
22
Bopup Observer User’s Guide
The program toolbar contains the following functions you can quickly access.
From the left to the right:
Pass on to previous message
This displays a previous message you received
Pass on to next message
This displays a next message you received
Delete current message
This deletes currently displayed message from incoming message list.
Mark message as a favorite
Mark current message as a favorite message or removes the message from favorite messages list.
View Message and Transfer History
This opens Message and File Transfer History dialog box.
Open the program options
This opens Options dialog to change the program settings.
You can use keyboard shortcuts (hotkeys) for many of the tasks you perform in Bopup Observer to help increase
your efficiency.
Bopup Observer displays a good visible icon in the System Tray area
it's color and blinks when a new message comes
that changes
Back to contents ↥
23
Bopup Observer User’s Guide
2.3.2 Main menu
Message
"Move to previous" — Pass on to a previous message.
"Move to next" — Pass on to a next message.
"Mark as favorite" — Mark displayed message as a favorite message.
"Delete" — Delete a current message.
"Delete all" — Delete all received messages.
"Exit" — Close Bopup Observer.
History
"Log history" — Switch on/off a logging of all incoming messages and file transfers.
"View..." — View Message and Transfer History.
Tools
"View user's details..." — Display account information on a sender of current incoming message.
"Open receiving folder..." — Browse the default directory with received files and documents.
"Connection Setup Wizard..." — Run the Connection Setup Wizard to specify a server name and enter to IM
network.
"My account..." — Change and specify details related to your IM account. Information you entered is available
to other users.
"Options" — Change the program settings.
Help
"Contents" — Open Bopup Observer help (This window).
"License Agreement" — Display End-User License Agreement (EULA).
"About Bopup Observer" — Display version number and licensed details of the program.
You can use keyboard shortcuts (hotkeys) for many of the tasks that you perform in the Bopup Observer to help
increase your efficiency.
Back to contents ↥
24
Bopup Observer User’s Guide
2.3.3 Receiving messages
All received messages are displayed in the the main window of the program. To pass on to previous or next
messages you can use
Previous and
Next buttons on the toolbar or use Ctrl+P and Ctrl+N hotkeys. Use
Delete button or the same key on the keyboard to delete message. In order to delete all messages you
received press Shift+Delete keys.
How incoming message is displayed
A number of received messages , index of current message and number of the new (unread) messages are
displayed in the status bar of the main window. Bopup Observer blinks icon in System Tray when a new message
comes. You can also set up a sound file on receiving.
Offline messages
When you receive an offline message, i.e. a message that sent to you when you were offline and not availble on IM
network, it is displayed with the following prefix:
"[This message was stored and forwarded to you by Bopup Communication Server. The message was actually sent
on Month Day, Year HH:MM]" where the Month Day, Year HH:MM is a date and time when the message was sent.
Back to contents ↥
25
Bopup Observer User’s Guide
Reception mode
There are two modes of message reception available in Bopup Observer: Regular and Confirmation. The mode is
managed on IM server and cannot be changed by user from the program.
Confirmation mode
Regular Mode
In the Confirmation mode you have to click the Confirm message button to be able to minimize the program or
delete message. Otherwise Bopup Observer will be displayed on top (above all other windows on your Desktop).
The Regular mode is a normal mode of message reception and there are no any confirmation options in Bopup
Observer.
Back to contents ↥
26
Bopup Observer User’s Guide
2.3.4 Receiving files
When you get a file transfer request the messenger automatically opens and displays the Receiving files dialog box.
It contains a sender name, list and size of delivered files.
The file transfer can be the following types:
A Personal File Transfer that is initiated by other user
A Group File Transfer that is initiated by user to a messaging group that you are a part of
A File Distribution from the IM server that includes files and documents assigned to you by administrator
Click Change... button to change the folder where you want to save the received files. By defaut, Bopup Observer
stores all received transfers in your current "My Documents\Bopup Observer" folder by creating a new sub-folder
in the YYYY-mm-dd format where the YYYY-mm-dd is a date of transfer.
Click Accept to receive the data or Decline to abort the file transfer.
Receiving multiple files and folders
Click Open folder... button when the transfer is completed to open the folder that contains received files and
documents.
Please note that a file transfer can be sent with a set of advanced flags that may give you no options to decline the
transfer, and/or automatically open/execute a received document after it's delivering. That file transfers can be a
File Distribution transfers from the IM server and transfers that are sent by users that have administrative account
type on the communication server.
Back to contents ↥
27
Bopup Observer User’s Guide
2.3.5 Favorite messages
You can mark incoming message as a favorite message that means that the message will be automatically displayed
every next time when you start the messenger. This is useful when you want to do not forget on important
messages and notifications that you received.
To mark received message as a favorite click the
favorite" from the main menu.
Favorite button on the toolbar or select "Message\Mark as
To remove message from your favorites list, deselect the same menu item or press again Favorite button on the
toolbar.
Back to contents ↥
28
Bopup Observer User’s Guide
2.3.6 Message and Transfer History
Message and Transfer History is a log of all messages and files that were received by you.
To open Message and Transfer History dialog box click the
or use Ctrl+H hotkey.
Message and Transfer History button on the toolbar
Browse messages and transfers archive
You can browse an archive and select messages and file transfers by user, group, and news, specify which type of
data to display. Press and hold Ctrl key to select multiple items from the lists.
Available options
Save as... — Save currently selected messages and files to a text file.
Preview... — Print preview of currently selected messages and transfers displayed in the Preview view.
Print... — Print currently selected data.
Back to contents ↥
29
Bopup Observer User’s Guide
2.3.7 View user’s details
You may view user account information on other users on IM network. Account information is associated with user
IM account and stored on IM server. You can modify your own information from the "Tools\My account..." menu.
For more information on how to create and modify IM account information see the Create IM account topic.
User account information displays user's first and last names, department, title, contact phone and e-mail. That
information is imported from Active Directory (LDAP) catalog when IM accounts on the server created via Active
Directory Import Wizard.
You can quickly view account information on user by the following ways:
Press F3 hotkey or select "Tools\View user's details..." menu
Click on the user link and select "View user's details..." from the pop up menu
Back to contents ↥
30
Bopup Observer User’s Guide
2.3.8 Hotkeys
You can use keyboard shortcuts for many of the tasks that you perform in the Bopup Observer to help increase your
efficiency.
Keyboard shortcut
Action
Ctrl+P or Left Arrow
Pass on to a previous message
Ctrl+N or Right Arrow
Pass on to a next message
Delete
Delete current message
Shift+Delete
Delete all messages
F3
View user's details
Ctrl+F
Open receiving folder
Ctrl+M
My account details
Ctrl+O
Change the program settings
Ctrl+L
Enable log of Message and File Transfer History
Ctrl+H
View Message and Transfer History
F1
Contents help
ESC
Hide to System Tray
Back to contents ↥
31
Bopup Observer User’s Guide
2.4.1 General settings
The General tab of the options of Bopup Observer contains the following common settings of the program. To open
the options dialog box click
Options button on the toolbar or use Ctrl+O hotkey.
Available settings
"Show always on top" — Show all windows of the program above other windows on Desktop.
"Minimize on startup" — Hide the program on startup and display it's icon in System Tray.
"Start on Windows startup" — Automatically run the program on Windows startup.
"Show in Taskbar when open" — Add the messenger to Taskbar when it is open (shown) on desktop. In that
case a minimize button is also added to messenger's window title bar. This option is applied on the next start.
"Enable keyboard shortcut to access the program" — This option enables selected keyboard shortcut, that is
used to restore the program from System Tray.
Back to contents ↥
32
Bopup Observer User’s Guide
2.4.2 Receiving messages settings
The Receiving messages tab of the options window contains settings related to reception of instant messages. It
contains two different sections for receiving personal instant messages sent privately and directly to the user and
for receiving group and news messages.
To open the options dialog box click
Options button on the toolbar or use Ctrl+O hotkey.
Common settings
"Automatically pass on to last message on receipt" — Automatically pass on to the message when it is
received. This option is a very handy combined with the "Pop up when a new message is received" setting.
"Minimize if all messages have been deleted" — Hide to System Tray area if a last or all messages have been
deleted.
Back to contents ↥
33
Bopup Observer User’s Guide
Receiving Personal Messages
"Pop up when a new message comes" — Automatically restore the program from System Tray on a reception a
new personal message. This option is enabled by default and cannot be changed in the Confirmation Mode.
"Show window as inactive (Don't change current focus)" — This option lets show Bopup Observer in inactive
state when window automatically appears. It will be useful if user wants to view incoming personal message
and save the focus on the window with which he is currently working.
"Play a sound when a new message comes" — By default, Bopup Observer plays the "incoming.wav" located in
the program's installation folder. But you may set up any other audio file. Click ... button, then go to the
Sounds tab and select "Bopup Observer\Incoming message" item from the list.
"PC Speaker beep" — Beep with PC speaker (if present) on a reception a new personal message.
"Blink Scroll Lock indicator on keyboard" — Blink with Scroll Lock indicator on your keyboard on a reception a
new personal message.
Receiving Group & News Messages
"Pop up when a new message comes" — Automatically restore the program from System Tray on a reception a
new group or news message. This option is enabled by default and cannot be changed in the Confirmation
Mode.
"Show window as inactive (Don't change current focus)" — This option lets show Bopup Observer in inactive
state when window automatically appears. It will be useful if user wants to view incoming group or news
message and save the focus on the window with which he is currently working.
"Play a sound when a new message comes" — By default, Bopup Observer plays the "incoming.wav" located in
the program's installation folder. But you may set up any other audio file. Click ... button, then go to the
Sounds tab and select "Bopup Observer\Incoming group / news message" item from the list.
"PC Speaker beep" — Beep with PC speaker (if present) on a reception a new group or news message.
"Blink Scroll Lock indicator on keyboard" — Blink with Scroll Lock indicator on your keyboard on a reception a
new group or news message.
Back to contents ↥
34
Bopup Observer User’s Guide
2.4.3 History settings
On this page you can enable a log of all messages and file transfers that were received by you and clear current
Message and Transfer History.
To open the options dialog box click
Options button on the toolbar or use Ctrl+O hotkey.
Available settings
"Log message and transfer history" — This option enables a log of all incoming messages and files.
Clear history... — Delete current Message and Transfer History.
Show history... — Display messages and file transfers log.
Back to contents ↥
35
Bopup Observer User’s Guide
2.4.4 Transfer settings
File Transfer options allows you to exchange files and directories with other users on the IM network. The ability to
send and receive files and documents is configured and managed on the communication server.
To open the options dialog box click
Options button on the toolbar or use Ctrl+O hotkey.
You can configure and choose a directory where you want to save received files and folders. Click ... button to
select a folder. By default, Bopup Observer stores all received transfers in your current "My Documents\Bopup
Observer" folder by creating a new sub-folder in the YYYY-mm-dd format where the YYYY-mm-dd is a date of
transfer.
Click Open receiving folder... button to browse the default directory with received files and documents.
Back to contents ↥
36
Bopup Observer User’s Guide
2.4.5 Advanced settings
This section describes advanced options that can be applied to the program. These options are set manually.
1. How to set up default program settings that applied to all users on the same computer?
To set up and apply common messenger settings to all the users on a computer, create observer.ini file in
\Documents and Settings\All Users\Application Data\B Labs\Bopup Observer\ folder. Just copy existing settings
file from user's directory \Documents and Settings\<USER_NAME>\Application Data\B Labs\Bopup Observer\
named observer.ini and leave all the settings you need to apply as common.
Common settings displayed in the program as disabled items. Users cannot change these settings from the
program.
About B Labs
Starting from 2000, B Labs deals with the development of software systems in the sphere of instant messaging and
real-time communication. The aim of the company is to present efficient and innovative software solutions for the
organization in terms of safe exchange of messages, data and documents transmitting between the users in local
networks of small offices, companies of small and medium business as well as in large corporate and enterprise
networks. Company success and more than 14-year-experience in this sphere is proved by the list of clients, which
covers the companies from 35 countries of the world.
For more information please visit our website at www.bopup.com
B Labs, PO Box 3, Konakovo-1, Konakovo, Russia, 171251
General: [email protected]
Sales: [email protected]
Phone (USA/Canada Toll Free): +1-877-99-BOPUP (+1-877-992-6787)
www.bopup.com, www.bopup.de, www.bopup.es, www.bopup.it,
www.bopup.nl, www.bopup.ru
Copyright © 2000—2015 B Labs. All rights reserved. Other products or company names are or may be trademarks or registered
trademarks and are the property of their respective holders.
Back to contents ↥
37