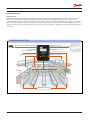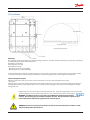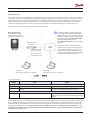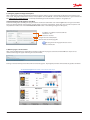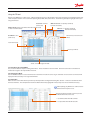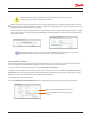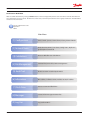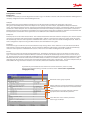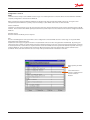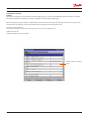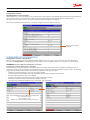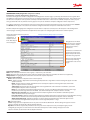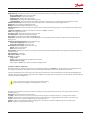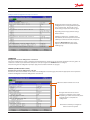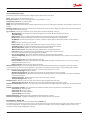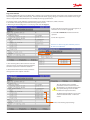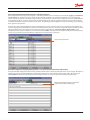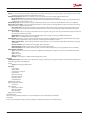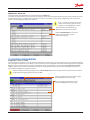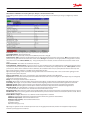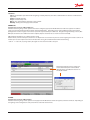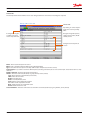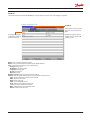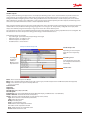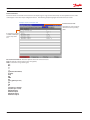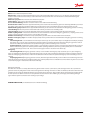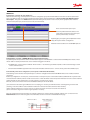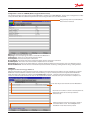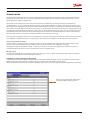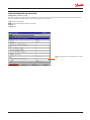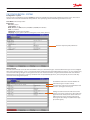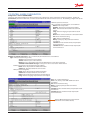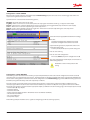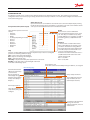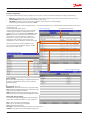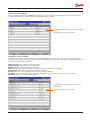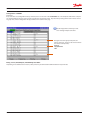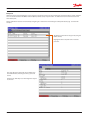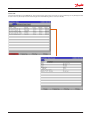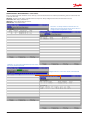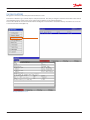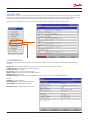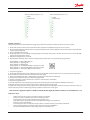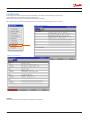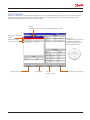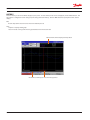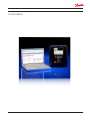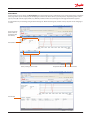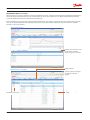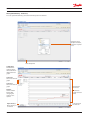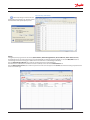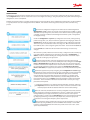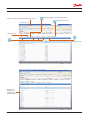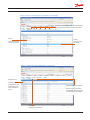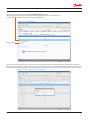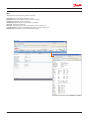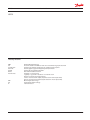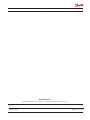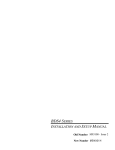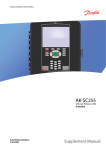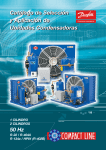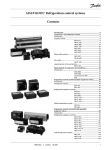Download User Guide (VC02_103 software)
Transcript
MAKING MODERN LIVING POSSIBLE AK-CS electronic controls & sensors User Guide (VC02_103 software) AK-CS User Guide Contents 4 [1] Product Introduction 6 [2] Installation 9 [3] Remote Management Tool (RMT) 18 [4} Configuration 23 [5] Refrigeration configuration 33 [6] HVAC configuration 37 [7] Lighting configuration 40 [8] Miscellaneous configuration 48 [9] Energy configuration 54 [10] System configuration 57 [11] Central alarm configuration 63 [12] Central history configuration 65 [13] Network configuration 70 [14] Calculations & Boolean Logic 71 [15] File Management 72 [16] Audit Trail 72 [17] AK-CS Information 73 [18] USB Flash Memory (including upgrading system software) 76 [19] Messages 77 [20] System View 78 [21] Site View 79 [22] Device Detail and Alarms 81 [23] Web browser 94 Glossary 2 Lit. no. USCO.EI.RF0.B3.22 / 521U0143 AK-CS User Guide [0] Document revision Document Notes V1.0 (USCO.EI.RF0.A1.22 / 521U0102) First document release VC02_101 (USCO.EI.RF0.B2.22 / New items added: New RMT FTP screen, Copy / Paste feature, Global Upload / Download, Web Advance View, Po Optimization, Updating system software via USB and DIN unit. New Variable output configuration & I/O module added. EDF device list added VC02_103 (USCO.EI.RF0.B3.22 / 521U0143) New items added Controller parameter Import feature Extended configuration, allowing the user to change the parameter used in overview screen New EKC controllers added to support list 521U0113) Lit. no. USCO.EI.RF0.B3.22 / 521U0143 3 AK-CS User Guide [1] Product Introduction Your Application The Danfoss AK-CS ‘front end’ controller is a modern solution for the C-Store & Small sized markets. The AK-CS uses the latest technology to provide the maximum benefit to the end user, both in terms of energy saving optimization, control options and user friendly access. Designed specifically with the C-Store & Small applications in mind, the AK-CS provides all the functionality and tools to provide full application ‘coverage’, from Refrigeration, HVAC, Store lighting to Demand limiting. The Danfoss AK-CS represents the most flexible answer to today’s demands & balances cost effective control, continuous energy optimization and long term flexibility via miscellaneous inputs and boolean logic commands, all built in to one easy to use front end controller. Modern Technology at work for you Modern tools like the built-in USB flash drive port allows for easy firmware updating & saving of the database. All part of the AK-CS package is the Remote Management Tool, a simple & free application that allows remote updates, software management & the saving of databases on the AK-CS. Full remote access is powered by the AK-CS built in web server, providing you with an advanced web browser environment in which to control, view & monitor all your important assets. Headline features as a glance: AK-CS Headline Features Benefits Built in Compressor, Condenser, Circuit control Control already built in - Reduce complexity & cost Built in or controller stat HVAC control Up to 10 HVAC units adding to close control and energy savings Condenser, Circuit control via Danfoss controls Full support of market leading Refrigeration controls from Danfoss 25 Schedules Groups (with 8 schedules per group) Central Defrost, Case lighting, Store / Outside Lighting, Night setback, Shutdown Flexible Alarm Routing / Output Ability to e-mail, IP address, multiple relay, modem, print alarms Built in Modbus, LonWorks® network More scope for control solutions - Established protocols Full color VGA Local screen view & access Access all areas of your system from easy to use local screen Built in Buzzer & 2-tone LED Easy local level alarm notification Support for Danfoss AK I/O modules I/O module support offering extended and flexible control, monitoring Simple Site View image - Ability to load custom graphic & map parameters on local screen Create simple & clear graphic screen with only ‘key parameters’ shown - simply the management of your services 600 History points Large history storage capacity to ensure HACCP compliance & service level detail Multiple users / user levels Definable user list with clear authorization levels Multiple language support Local & Browser language support USB flash drive support Reduce commissioning time & Cost Full web browser access Standard web browser connection provides access to all areas of the system Built in Boolean Logic commands Create your own logic to control even the most obscure application Remote Management Tool Remotely manage your system - Update software, save database, load images VizEdit tool( built-in to RMT) allowing custom image & mapping of parameters Ordering Description 080Z2550 AK-CS (LONWORKS® TP78 SCREEN) 080Z2552 AK-CS (LONWORKS® TP78 DIN) 080Z2551 AK-CS (LONWORKS® RS485 SCREEN) 080Z2553 AK-CS (LONWORKS® RS485 DIN) ORDERING Contact your local Danfoss sales office Lit. no. USCO.EI.RF0.B3.22 / 521U0143 4 AK-CS User Guide Product Introduction Application areas The illustrative diagram below highlights why the AK-CS is such a powerful tool, bringing together your services and control needs. Under one control point improved plant energy efficiency, managed settings and schedules are possible. Acting as the central ‘commander’ in the network, the AK-CS can ensure correct start/stop times of the refrigeration and HVAC assets, switch the car parking lights on only when light levels drop to a defined level, monitor energy usage & even switch off HVAC units if consumptions reaches a defined level. Need to monitor the gas tanks levels, oven status or soft drinks dispenser? Using the custom monitoring functionality it’s all possible. APPLICATION SOLUTIONS XML Built-in XML for enterprise interface Custom Control (Sensor, On/Off, Relay, Misc) Lighting Control & Monitoring Built-in Web server RMT tool for remote file management Refrigeration control (built in compressor control) HVAC Control & Monitor Refrigeration control (Support for Danfoss controllers) 5 Lit. no. USCO.EI.RF0.B3.22 / 521U0143 AK-CS User Guide [2] Installation 10.16” (258 mm) 20.34” (516.34 mm) Door opening clearance Mounting The mounting location should be flat, dry and free from major vibrations. The AK-CS should be mounted at eye level, with consideration for the following approximate outline dimensions: Unit Width 10.5” (266 mm) Unit Height 12.5” (317 mm) Unit Depth 2.5” (63 mm) - Mounting holes 8.0” (203.2 mm) Width - Mounting holes 10.00” (254 mm) Height To allow the AK-CS door to fully open, ensure that there is an area at least 21” (533 mm) x 11” (280 mm) free, leaving room for conduit connections beneath the controller if required. Mount the controller using appropriate screws through the available holes. Internal component layout With the controller door open, the two main sections of the AK-CS can be seen: Base board & Connector board. - Base board Mounted on the door frame is the ‘Base board’ with the main CPU card. The base board contains the battery (shipped in disabled position) Type CR2032 with (+) side facing toward the user. This battery must be engaged in order to protect any configuration settings during power loss. Engage battery circuit to ensure data is protected after power loss - Failure to energize battery will risk any installed system configuration to be erased upon unit power loss. Pins 1 and 2 must be linked to enable battery. WARNING - The AK-CS contains a 3 V battery (type CR2032) to maintain programmed3 2 1 settings. Do not recharge, disassemble or dispose of in fire. Danger of burn or explosion may occur if mistreated, follow local regulations for correct disposal. WARNING: To avoid risk of injury from electric shock, ensure correct electrical isolation is made before working within the enclosure. Lit. no. USCO.EI.RF0.B3.22 / 521U0143 6 AK-CS Connector board - AK-CS User Guide A Ethernet Port B Modem Port (alarm dial out) C Alarm Relay (TP 78 model only) D RS485 Modbus Port (SLV compressors, EKC, Carlo gavazzi) E Lonworks® TP78 or RS485 (note RS485 model has x1 port) F 1.0 Amp, 250V Slow Blow Fuse G Power (100-240V a.c. 50-60Hz) AK-CS Base Board H Jumper 5 (Pins 1 & 2 must be linked to enable battery) I CR 2032 Battery (+ facing up) J AK-CS CPU card (MAC address shown on label) K USB Flash drive port L AK-CS Reset button DIN Version The AK-CS is also offered in DIN mount. To assist in the initial configuration use the rotary address switch to assign a fixed IP address (position 9 = 192.168.1.161). USB, Ethernet, RS232 & Modem (alarm dial out) Modbus port, address switch Alarm relay, Lonworks® I/O network 7 Lit. no. USCO.EI.RF0.B3.22 / 521U0143 AK-CS User Guide Danfoss recommends the following wiring standard to ensure reliable communications to network devices: UL Listed & rated type CMP (Plenum rated), Single pair shielded Echelon compliant cable. Windy City Wire #106500-S 22 gauge, stranded, blue jacket AK-CS TP78 version This example shows the AK-CS TP 78 version . The TP 78 screen version has 5 network ports, whereas the AK-CS DIN version has 3 TP 78 network ports. The TP 78 network protocol must be wired in a ‘daisy chain’ format and is not polarity sensitive. Terminator Terminator (120 Ohm) (120 Ohm) AK-CS RS485 version This example shows the AK-CS RS485 version. Both screen and DIN models have a single RS485 communication port. The RS485 network protocol must be wired in a ‘daisy chain’ format. Recommended that polarity is maintained. xxx Last device Terminator (120 Ohm) For Modbus controllers, use the RS485 port and wire in daisy chain format (as RS485 example above). Note that Danfoss Modbus controls cannot be mixed with Carlo Gavazzi power meter, due to incompatible baud rates. AK-CS RS485 version (mid network connection) This example shows the AK-CS RS485 version used in the middle of a network run. In this example ensure that both ends of the controller run are fitted with 120 Ohm terminators. Terminator (120 Ohm) Terminator (120 Ohm) Lit. no. USCO.EI.RF0.B3.22 / 521U0143 8 AK-CS User Guide [3] Remote Management Tool (RMT) The Remote Management Tool (RMT) is a complementary PC software application tool that allows various remote management tasks to be performed on the AK-CS. The RMT offers the following features; VizEdit -Load custom store (bit map) graphic & map system data points to this image Remotely load image file to local AK-CS screen & web browser FTP - Remotely connect, load and access system files Retrieve datapoints Address Book - Save your most commonly connected site details to allow for one click connection Tools- Download System software, backup (save) & load database file. Language-Compatible in multi- languages VizEdit (manage your custom site graphic, map system parameters ) Menu Bar FTP (access & manage system files) Translator (Translate RMT screens to ensure language compatibility) Language Select required language (translation is done under the Translator tab) Custom (bmp) Image Design your graphic in your favourite image processing software and save as bitmap. Use the Viz tool to then load & map parameters Retrieve datapoints (Any configured sensor, controllers, points will be seen in the drop down list Installing the Danfoss RMT package The RMT is a complementary application tool that allows various remote management tasks to be performed. The RMT tool requires minimum a PC running Windows® XP or Vista with a minimum of Intel® Pentium® III 1GHz or faster processor, 512MB of RAM. The following steps should be taken to install the RMT tool 1 RMT requires Adobe AIR™ environment. Download and install the free Adobe AIR™ application (www.adobe.com/products/air) 2 Load the Danfoss RMT application (available from your local Danfoss Sales office) 3 Run the RMT application on your PC and check for correct installation 9 Lit. no. USCO.EI.RF0.B3.22 / 521U0143 AK-CS User Guide Required IP ports As the AK-CS uses IP networking standards to create remote access it may be necessary to configure any site routers to allow incoming connections, either from a LAN or WAN view. The figure below shows a simple IP connection with the AK-CS connected to a standard network router with a typical factory IP address range. From within the LAN any remote connections should ‘point’ to the master IP address of the AK-CS, in this example http://192.168.1.100. If however the remote connection is on a WAN then the LAN router may need to be configured to allow this inbound connection, with the addition of the web port added tot he end of the http sting. Please refer to the port allocation table below for remote IP connections Master IP 192.168.1.100 Default Gateway 192.168.1.1 Network Mask 255.255.255.0 (AK-CS factory set http port = 80) 1. The port number is required to be typed into the URL address ONLY if the web port is NOT configured as 80. For example, if the port number is configured as 8080, then Computer A needs to type in http://192.168.1.100:8080, while Computer B needs to type in http://172.68.6.108:8080 to access the website of the unit. LAN Network Router IP 192.168.1.1 2. If the port number is defined as default number 80, then it is not necessary to type in “:80” in the URL address, this is because the HTTP protocol uses 80 as default port. If the router port forwarding is correctly configured, it is not required in WAN access either. LAN Network Router WAN IP 172.28.6.108 For WAN access port forwarding is required Computer A type ‘http://192.168.1.100’ to access AK-CS Computer B type ‘http://172.28.6.108 to access AK-CS Port allocation table IP Port Use Notes - LAN side - 80 web browser This port is user configurable but factory set to 80 21 RMT tool This port is user configurable but factory set to 21 1024-4096 RMT tool - Site View configuration / modification - WAN side This port range are required to be opened if WAN remote configuration is required on the Site View page using the RMT tool Notes for FTP port forwarding in AK-SC255 units In AK-CS units, FTP service is a convenient way to download/upload files and updating database/code. However, the AK-CS FTP functions under 'passive' mode (which is a safer mode on the network), therefore ports 1024 to 4096 should be forwarded from the router to the AK-CS unit if FTP access via WAN is used. This operation allows a wide range of port forwarding and may cause the other devices using the same port for WAN access issues. Open FTP server ports to the public internet is not considered as a safe network practice. To avoid these issues, Danfoss strongly suggests FTP functionality in LAN network only . This would reduce the risk of open FTP ports and enhance network security. Lit. no. USCO.EI.RF0.B3.22 / 521U0143 10 AK-CS User Guide Using the VizEdit tool The VizEdit section of the RMT allows for a custom bit map graphic to be used in the local AK-CS screen & (Jpeg) web browser. In addition to a graphical image, system parameters can be mapped to display current temperatures & staus. This may serve as a simple screen to identify current temperatures of your application. If no graphic is loaded in the AK-CS a factory logo will be seen in the system view screen. Use a suitable image processing application to design your custom image should be used, complying with the following specifications; • 632x408 pixels • 8 bit • 256 or less colors • Bit Map format (used for AK-CS Site View screen) • Jpeg format (used for AK-CS browser) The following example highlights the steps required to load and map system parameters to a custom graphic - the result will be seen in the AK-CS local screen (Site View) and browser connection. In order to map system parameters to the graphic, ensure the AK-CS has all the configuration settings and control options set. Only configured points will be seen in the RMT tool when retrieving datapoints. 1/ Create a custom graphic Using the precise file size mentioned above (632x408, 8 bit, 256 colours) create a graphic that will be seen in the local AK-CS screen. When designing the graphic, consider that sufficient space is required to map system parameters. For best results, a clean simple image works best with space for mapped parameters. 2/ Save the graphic Upon completion of the graphic, save the image in both bit map and Jpeg format (two separate files). The Bit map file will be used for the AK-CS and the Jpeg is used for the remote browser connection. Both files are saved in the AK-CS. 3/ Open graphic in RMT tool Start the RMT software and navigate to the File menu. Select File, New (File->New), navigate to the saved bit map image and click Open. Under the VizEdit tab your image should now be displayed. Any errors in loading the image typically indicates that incorrect file attributes have been used - check pixel size, colour. 4/ Retrieve Datapoints from (connected) AK-CS Click on the Retrieve Datapoints button - a dialogue box will open asking for the IP address of the AK-CS. Click the OK button and a progress bar will indicate the datapoints (system parameters) being uploaded to the RMT. After successful upload, the datapoints will be seen in the left hand screen of the RMT. Navigate through the collapsible headings to view all the datapoints. 5/ Adding datapoints to the graphic Simply drag and drop the required datapoint(s) to the graphic - click and hold the datapoint and move to desired location on the graphic. Follow this principle for any remaining points. Tip! Use the PC arrow keys to ‘fine tune’ parameter positioning. Under the menu Data select Preferences to assist in the drag/drop function. A grid is available to assist in the positioning of the datapoints on the graphic. Double click any datapoint on the graphic to open a settings box. View the datapoints that were uploaded to the RMT. Navigate, drag & drop to graphic as required Lit. no. USCO.EI.RF0.B3.22 / 521U0143 11 AK-CS User Guide 6/ Saving the graphic and mapped datapoints After completing the mapping of required parameters the graphic must be saved in a format that the AK-CS will use to display in the local screen. The graphic must now be saved as a Viz (visual) file. Click the Save As... selection under the file menu - type a name for the file, followed by the .viz file extension. For example the following file name would be acceptable - ‘akcsgraphic.viz’ 7/ Downloading the Viz file graphic to the AK-CS To download the graphic (including the Jpeg version) the user must be authorized. Click on the Log On button to log in to the AK-CS. The log on dialogue box will show the AK-CS (host) IP address, user name and password. The factory set user name is Supervisor and the password is 12345. Click on the ‘Download to AK-CS Unit’ button. The following dialogue box will appear; IP address = IP address of connected AK-CS User Name = akcs Password = danfoss Navigate & locate saved (viz) file Navigate & locate saved (Jpeg) file The Jpeg version of the graphic must also have the same file size 8/ Observe progress of file transfer After clicking the OK button the download will commence. Observe the progress at the bottom of the RMT tool. Upon correct download a message will appear informing of successful transfer, Clicking on the Site View key on the AK-CS will now reveal the graphic. Any mapped parameters will automatically update and refresh. The downloaded graphic can now be seen in the Site View screen 12 Lit. no. USCO.EI.RF0.B3.22 / 521U0143 AK-CS User Guide Using the FTP tool Built in to the RMT tool is an FTP service. FTP (File Transfer Protocol) is a file transfer protocol for exchanging and manipulating files over a TCP computer network. FTP is used when updating files (HTML / EDF) to the AK-CS. The following description highlights the steps in using the FTP tool. Password = danfoss (lower case) Web server Port = 80 (factory standard) but user selectable) Address Book (Select an IP address from the address book) or enter a valid IP address User Name = akcs (lower case) FTP Port = 21 (factory standard) but user selectable) FTP Connect / Disconnect on AK-CS Local PC directory Directory of AK-CS Status / transfer progress window 1/ Locate files to be sent to AK-CS First, locate the files that require sending to the AK-CS - These should be located on the PC. Use the tree structure in the left hand window to navigate to the required files on the PC. 2/ Connect to the AK-CS Use the ‘Connect’ button to access the FTP server in the AK-CS - Ensure the correct log in credentials are used. Correct connection will display the AK-CS directory in the right hand window. 3/ Transfer files Make sure the correct AK-CS directory folder is opened up before sending downloading files. Use the --> button to transfer files from the PC to the AK-CS. The example below shows the files from the PC (highlighted in blue) ready to be sent to the AK-CS directory. After updating any EDF files or csdevice list the AK-CS unit will require a re-set. The relevant directory folder is opened, so that the files from the PC can be sent. --> to download files from PC to AK-CS <-- to upload files from the AK-CS to PC Lit. no. USCO.EI.RF0.B3.22 / 521U0143 13 AK-CS User Guide Once the file transfer process is underway, a progress bar will appear indicating the remaining files. Updating AK-CS software The function of remotely updating the AK-CS with new software (firmware) is possible using the RMT. The following steps should be observed in order to correctly update the AK-CS 1 Log on to AK-CS. Note that after successful log on the Log on button then reflects the log off function User Name = Supervisor Password = danfoss 2 From the tools menu select ‘Download Application Code (.csi file)’ A dialogue box will appear prompting for the location of the new (.csi) software file. Navigate to the correct file and click OK. This will load the software in the AK-CS memory, step 3 will then overwrite the original code, thus updating the AK-CS. Depending on the speed of the IP connection this file load may take some time. During this transfer the AK-CS continues to operate normally. 14 Lit. no. USCO.EI.RF0.B3.22 / 521U0143 AK-CS User Guide Ensure that the AK-CS remains connected and is not interrupted with power loss. Failure to do so may corrupt the installation of database and software. 3 After successful file transfer a dialogue box will ask to overwrite the application code. Select Yes to update the AK-CS. A second dialogue box appears asking for confirmation as to what .csi file to overwrite (typically there will only be one). Once Yes is selected a progress bar shows the new software being updated. The AK-CS will display a message (loading application code) at the bottom of the screen that reflects the update process. The final stage is to reset the unit. This is done by pressing the OK button in the final dialogue box. The AK-CS will reset running with the newly loaded software. If upgrading AK-CS software on site, consider the use of the USB flash drive option. Software can be loaded via the USB drive & is typically faster in loading. Consult section [18] for more details. Save / Load AK-CS database All the values and commissioning settings are held in the AK-CS database. As a means of backup it is possible to remotely save this database using RMT. The following example highlights the process to remotely save an AK-CS database. 1/ Log on to AK-CS and navigate to the Tools menu. Select ‘Save Database to PC (Upload)’ 2/ Making sure the User Name and Password are correctly assigned. Enter a name for the saved database file (the file extension .s55 must be used). Enter a description for the file, this (description) will be displayed when later downloading a database file. Point the RMT to the location on the PC where the file will be saved and click the OK button. 3/ The database will now be saved on the PC. 4/ Use the ‘Load Database to AK-CS (Download)’ function (located under the Tools menu) to subsequently load any database. Enter a file name, followed by the .s55 extension Point to the (PC) directory which the file will be saved to Lit. no. USCO.EI.RF0.B3.22 / 521U0143 15 AK-CS User Guide Translator The RMT has a built in translation tool, designed to reflect the correct language in the system tabs and menus seen in the RMT. The changes made in the RMT will subsequently get downloaded to the AK-CS. Ensure that after translation is complete, click the ‘Save to unit button’ before changing another language - if the translation is not saved first, all translation will be lost if selecting a new language from the drop down list. Select the chosen language to translate Once translation is complete save to unit Enter the translated text After translation and saving, the language file (frermt.xml for example) is saved under the HTML directory of the AK-CS. Each time a user connects to the AK-CS the translated file will allow the user to see the custom language in the RMT. Address Book RMT has a built in address book, that can contain a list of AK-CS (IP) address and log in credentials. Open the address book by navigating to the File menu and then Address Book... Enter the AK-CS details and click the save button. An easy way to use any address detail is seen under the FTP tab. Next to the Host IP address entry box a button allows for the selection of any entry in the address book. 16 Lit. no. USCO.EI.RF0.B3.22 / 521U0143 AK-CS User Guide Local Screen - Main Menu After successful authorization, pressing the Menu button on the local keypad will present a selection menu. From this main menu all areas of the AK-CS can be accessed. The menu has 9 main areas, each with a particular function or group of functions. The Main Menu structure can be seen below. Factory authorization code Supervisor 12345 Main Menu 17 [1] Configuration Time, Control, System, Comm, Alarms, History, Network Nodes [2] Network Nodes Node Overview, Points, Scan Status, Config Status, Duplicates, global Upload / Download [3] Calculations Access to Miscellaneous Calculations [4] File Management Internet Files, Device Files, Device management [5] Audit Trail View user actions recorded by the AK-CS [6] Information Mac address, Software version, website version, IP address [7] Flash Drive Access to connected flash drive [8] Messages Create / View messages & contact lists [9] Log Out Log out from AK-CS Lit. no. USCO.EI.RF0.B3.22 / 521U0143 AK-CS User Guide [4] Configuration The first selection [1] from the main menu is the Configuration area. Using the keypad directional arrow keys, navigate to the required screen line / tab and press ‘Enter’ to change settings. This area of the system allows for the following settings; Configuration ->Time Set the system date & time Time Zone - example - set 0 for GMT (this also ensures any alarms sent via e-mail have the correct time zone shown) Opening Hours - Set the weekly open & close hours. These times can be subsequently referenced by store lighting schedules (known as relative). I.E. if a lighting schedule is set for ‘relative’ it (schedule) will reference the store open times Daylight Savings - Set appropriate month/date/week/time when the system clock should update to daylight savings Holidays - Set the number of holidays (max 8) - Use this function to define different store open / close times Press the Menu button CENTRAL CONFIGURATION Configuration -> Control Control - The central page that defines what systems/sensors are to be used. The AK-CS has the ability to control either via Danfoss controllers or via built in control logic & AK I/O modules. Use this page to define the store set up. Each control heading (Refrigeration, HVAC, Lighting, Energy, Leak, Misc) is shown - select each control group as required and enter the required quantity / type of control Control question Each control area is available. Navigate to the corresponding control question and press ‘enter’ to assign the required number. The screen will then expand to reveal further control questions Lit. no. USCO.EI.RF0.B3.22 / 521U0143 18 AK-CS User Guide Configuration -> Control Refrigeration The AK-CS has the ability to control refrigeration via built in logic or via Danfoss controllers. Once the initial definition of Refrigeration is complete, configuration is done under the Refrigeration tab. Dewpoint When answering the question ‘Number of Compressors’ the AK-CS will make available more refrigeration control lines. Using the screen example below, when the compressor has a quantity set (in this example, 1) by default the Dewpoint method is shown. The Dewpoint method is used in conjunction with the Antisweat (Railheat) control option. The Dewpoint method can either be ‘Calculated’ or ‘Actual dewpoint’. The calculated dewpoint is derived from a humidity and temperature sensor (which is selected in a following question line), if selected, the actual dewpoint can be used. When using either a humidity or dewpoint sensor the AK-CS will build input points so that further in the system these can be defined in terms of their Board & Point location. Compressor The Compressor line now shows the text ‘AK-CS’. This indicates that the AK-CS will itself control the compressor, this is done via internal control logic in the AK-CS and relevant output via AK I/O modules. If ‘AK-CS’ is selected as the compressor control option, the system will automatically create the control questions and Board & Point locations. These can be seen under the Refrigeration tab. Details on how to configure the compressor using the AK-CS method can be found further in this guide. Condenser The Condenser type is shown here as ‘Air Cooled’ but the factory setting is ‘None’. If the condenser is to be controlled via the AK-CS then ensure this selection shows ‘Air Cooled’. As in the compressor definition, if ‘Air Cooled’ is selected the system will automatically create the control questions and Board & Point locations. These can be seen under the Refrigeration tab / Condenser. Circuits The number of circuits in this example has been defined as 4. The AK-CS has the ability to control circuits either via internal control logic or via Danfoss controllers in the form of EKC case controllers. The AK-CS will automatically label each circuit as ‘Circuit 1a, 1b, 1c, etc. This factory name can be changed under the Refrigeration tab. The example below shows a mixture of AK-CS and Danfoss control. Where the AK-CS will control the circuit the selection will be ‘AK-CS’. If Danfoss case controllers are used they are selected via a drop down box (press the enter key to raise this selection box) & subsequently shown as the controller type. Seen in the example below, the Danfoss EKC 202x range have been selected as case controllers, with Circuit 1d defined as built in AK-CS control. If you wish only scanned devices to be shown in the control selection list, select ‘Yes’. Only devices seen by the AK-CS during a network scan will be shown - a new rescan is required after changing this setting Number of suction groups required. Define compressor control (if required), if no compressor is defined, custom description text can be added under name If using Danfoss circuit (case) controllers, select the appropriate device from the drop down list Select AK-CS for circuit control by the AK-CS built-in logic and AK I/O 19 Lit. no. USCO.EI.RF0.B3.22 / 521U0143 AK-CS User Guide Configuration -> Control HVAC The AK-CS has the ability to control HVAC via built in logic or via 2nd Party Distech™ controllers. Once the initial definition of HVAC is complete, configuration is done under the HVAC tab. When answering the question ‘Number of HVAC units’ the AK-CS will make available more HVAC control lines. Using the screen example below, when HVAC has a quantity set (in this example, 1) other HVAC control lines are made available. Phase Loss Monitor The AK-CS can monitor Phase Loss via dry contacts from a phase loss monitor (if installed). The dry contacts would be inputs to AK I/O modules. The shut down of the HVAC system(s) would then be possible if phase loss was detected. This would be configured under the HVAC tab. Humidity Sensors Enter the number of humidity sensors required. Unit As seen in the Refrigeration control, the AK-CS can be configured to control the HVAC via built in control logic or via specific HVAC digital thermostats (Distech EC-Stat™). To define the control type, navigate to the Unit 1 line (this default name can be later changed under the HVAC tab). By pressing the enter key the choice of built in control (AK-CS) or Distech™ digital thermostat can be seen. Choose the appropriate Distech™ controller via the drop down list or select AK-CS as required. If AK-CS is chosen for HVAC control the system will automatically build control logic under the HVAC tab. In the example below, the Distech™ RT2 thermostat has been selected, this offers remote communication (LonWorks® FTT10) and allows the AK-CS to access many of the parameters found in the EC-Stat™ controller. Define quantity of HVAC units Select either built in control or communication control via Distech EC-Stat™ Lit. no. USCO.EI.RF0.B3.22 / 521U0143 20 AK-CS User Guide Configuration -> Control Lighting The AK-CS has the ability to control interior and exterior lighting (store, car lot, etc) via AK I/O, Danfoss Photocells & built-in schedules. Once the initial definition of Lighting is complete, configuration is done under the Lighting tab. When answering the question ‘Number of Lighting Zones’ the AK-CS will make available more Lighting control lines. Using the screen example below, two lighting zones have been defined, with resulting lines referencing Photocell use. Zones share indoor photocell If selected ‘yes’ the AK-CS will allow the sharing of a photocell, saving on equipment cost. Number of Photocells Define the amount of photocell required Define quantity of Lighting Zones 21 Lit. no. USCO.EI.RF0.B3.22 / 521U0143 AK-CS User Guide Configuration -> Control Energy (Meters) The AK-CS has the ability to communicate with the Wattnode +™ and Garlo Gavazzi power meters. In addition to the power meters, pulse inputs can be gathered and used to register KW usage. Once the initial definition of Energy is complete, configuration is done under the Energy tab. In addition to displaying & collecting energy usage the AK-CS can use this electrical data to apply demand limiting. Demand limiting is covered later in this guide. Note: WattNode + communicates over LonWorks® FTT10 & requires a suitable network bridge. Carlo Garvazzi EM24 meters run over Modbus, please note that mixing Carlo Garvazzi power meters and Danfoss EKC controllers over the Modbus network is not permitted (due to incompatible bus speeds). If Carlo Garvazzi meter is connected via Modbus network, ensure any EKC controllers are on LonWorks® network (RS485 or TP78). If using EKC Modbus controllers, use pulse input method of power meter readings. When answering the question ‘Number of Meters’ the AK-CS will make available another line that allows the definition of the meter type or pulse. Use the drop down menu to define the meter type. Define quantity of Energy Meters Select type of meter Configuration -> Control Leak (Gas detection) Leak detection can be covered by using the following options, available under the leak heading. Leak HGMIR-F4-R Leak 10v Once the initial definition of Energy meters is complete, configuration is then done under the Energy tab. Lit. no. USCO.EI.RF0.B3.22 / 521U0143 22 AK-CS User Guide Configuration -> Control Misc (Miscellaneous sensors & inputs) Under the Misc line, a collection of relay, sensor, on/off inputs & variable outputs can be defined. Using miscellaneous inputs allows the AK-CS system to control, alarm and monitor a wide range of items that fall beyond standard refrigeration or HVAC control. Each type of miscellaneous sensor has it’s own line, where the required number can be defined. Once the initial definition of Miscellaneous is complete, configuration is done under the Misc tab. Define any Misc points required [5] REFRIGERATION CONFIGURATION Configuration -> Control -> Refrigeration Once the central control page has been defined, detailed configuration of each control area can be done. The next tab following ‘Control’ is the Refrigeration tab. The Refrigeration tab provides access to schedules, compressors, condensers, circuits & address. SCHEDULES (used in combination with Danfoss controllers) Configuration->Control->Refrigeration->Schedules Enter the number of schedules required. The desired number of schedules will be shown (in this example 3 schedules have been requested). Initially each new schedule is set to disabled, move the cursor to the required schedule line and press ‘Enter’. The resulting page allows the definition of the schedule, the following configuration settings can be made; • Enable this schedule (ensure this is set to ‘YES’ to engage schedule) • Schedule usage (Choose from Misc, Case Lighting, Night Setback, Shutdown, Defrost, Coord Defrost) • Description (Add custom description for schedule) • Schedule control (Choose between Time, Digital, Time & Digital, Time or Digital) • Number of schedules (select the number of sub schedules required) • Start, Stop, Days and Holidays (Define the Start / Stop times, days and holidays) Each schedule line will also reflect the current status False = schedule not active True = schedule is active Disabled = Not Active (Enable in schedule setup page) 23 Lit. no. USCO.EI.RF0.B3.22 / 521U0143 AK-CS User Guide The example screen below highlights the different areas of schedule configuration, in this example the [Case Lights] schedule has been set to start at 04:00AM until 01:00AM based on Time [AK-CS time] or a Digital Input. For this example the Digital Input had already been defined under the Miscellaneous ON/OFF section, using AK I/O input 01-1.1. The schedule will now become true (ON) if either the Digital switch is made OR the Time falls between the set Start / Stop times. The example also has active schedule days seen as -MTWRFA. Sunday (S) has been deselected (-) therefore the schedule is only relevant Monday -> Saturday. I.E. S= Sunday, M=Monday, T=Tuesday, W=Wednesday, R=Thursday, F=Friday, A=Saturday. After the schedule has been created the associated circuit [Evap] controllers must be selected - do this via the Controllers tab. Note: A start / stop time of 12:00AM - 12:00AM = always ON To associate controllers with the schedule, use the Controllers tab Set to YES to enable schedule Use drop down box to select other schedules or use ‘Prev’ ‘Next’ keys on the local key pad Press the enter key to select the pre-defined ON/OFF input Navigate to the Controllers tab and any configured evaporator controllers will be listed (if no controllers are listed make sure the appropriate controller type is set, as defined in the main control page). Using the local keypad, navigate to the required controller and press enter. This will toggle the controller ‘Selected’ or ‘Not Selected’. Any controller set as ‘Selected’ will become part of the schedule. Once all configuration of the schedule is complete, navigate back to the Schedules tab & select ‘Enable this schedule’ to YES Use the ‘Enter’ key to select or not select any controller(s). Lit. no. USCO.EI.RF0.B3.22 / 521U0143 24 AK-CS User Guide COMPRESSOR / PACK [Using built in compressor control] Configuration->Control->Refrigeration->Compressors The choice of refrigeration control is configured in the Configuration->Control page, as previously described in this user guide. Once the definition of refrigeration control has been set, the detailed configuration is done under the Refrigeration tab. This example looks at both built in compressor control, (known as AK-CS) or Danfoss Pack control. In the instance of AK-CS compressor control, as questions get answered in this list, further ones may appear. This process allows the complete configuration of the compressors. To configure compressor control (built in control logic via the AK-CS) navigate to the Compressors tab, once under this tab a Suction and Alarms tab will appear. The Suction tab allows the configuration of both compressor and Danfoss Pack control. This first example will highlight the configuration areas for built in compressor control (seen as AK-CS option in the Configuration>Control page). Following on from this example will be a description on configuring the Danfoss Pack controller options. Use the drop down selection to pick the required suction configuration. In addition use the Prev / Next keys on the local keypad Example of built in [AK-CS] compressor control Navigate & use the ‘Enter’ key to select any configuration line. Enter a unique name for the suction / compressor. Continue to scroll down the page and press the enter key to add specific values / commissioning setpoints Use the page down button to reveal any remaining configuration areas on the page Suction Configuration Name: Enter a unique name for the suction group / compressor / pack controller Target: Enter the value (target) to which the compressor will maintain (subject to capabilities of mechanical equipment) Safety Cutout: The gauge pressure at witch the controller will stop the compressor Adaptive Suction Control: None: Leave as none if no adaptive suction control required AK-CS: Target pressure is adjusted based on discharge temperature of a single fixture - further settings will appear once this option is selected. Bd-Pt: The board & point address of the fixture sensor used by the adaptive control algorithm (not shown when dynamic adaptive control is selected). Temp Target: The temperature that the adaptive control algorithm will seek to maintain in the fixture. (not shown when dynamic adaptive control is selected). Range +/-: The dead band around the temperature target. As long as the fixture temperature remains in this range, the suction pressure target will not be modified. (not shown when dynamic adaptive control is selected). Maximum pressure float: The max pressure that the adaptive algorithm will be allowed to cumulatively add or subtract from the suction pressure target. Post defrost delay: Number of minutes after termination of defrost during which there will be no target adjustment. During this time the circuit will not be used in the dynamic float (Not shown when Sensor adaptive control is selected.) Allow float below target: Determines whether or not the adaptive algorithm will be allowed to adjust suction pressure below the target if fixture temperature is above target temperature + range. NA: Not used in AK-CS Sensor: Target pressure is adjusted based on any sensor on the AK-CS I/O network - further settings will appear once this option is selected. (As described in AK-CS adaptive method) Dynamic: The AK-CS analyzes the performance of every case on the compressor circuit, and adjusts target pressure intelligently by using the case sensor that varies most from the setpoint. Further settings will appear once this option is selected. (As described in AK-CS adaptive method) 25 Lit. no. USCO.EI.RF0.B3.22 / 521U0143 AK-CS User Guide Night Setback: Determines whether or not suction pressure will be offset according to a schedule to be specified later in setup. Pressure Differential: Set the pressure offset Setback from time: Start time for setback Setback to time: End time for night setback Setback days: Select days that setback will be applied Setback holidays: Select the holidays which night setback will occur (holidays are configured under Configuration->Time) Monitor Suction Temp: (Yes / No) if Yes, a Suction header sensor is provided in the sensor configuration list. Refig Type: Select appropriate Refrigerant used Oil Type: Add custom text (for information use only) Monitor phase loss: If a phase loss detection system has been installed the resulting signal can in turn shutdown the compressor (if required). Shutdown on OI Calc: Shutdown the compressor based on a ON/OFF calculation. Units: Select appropriate units Compressor Size: Enter the appropriate compressor size No of Unloaders: If applicable enter # of unloaders Proof Type: If applicable choose (None, OI (ON/OFF), CT) Oil Control: If applicable choose sensor input, On/Off Input. A subsequent question allows the compressor to be locked out if oil failure occurs Monitor Comp discharge Temp: If applicable select yes Stop comp on high temp: Choose Yes / No Stop comp on low temp: Choose Yes / No Discharge Pressure safety: If applicable select yes Cutout: Enter cutout pressure Cutin: Enter cutin pressure Neutral Zone: Neutral zone control acts to bring the current pressure toward target pressure more quickly the greater the difference between the two. Plus Zone delay: Time delay Minus Zone delay: Time delay Receiver: If required Surge control: ON/OFF control based on Drop leg temperature setpoints Liquid Level sensor type: Sensor Input or ON/OFF input options to monitor refrigerant level Compressor Alarms - Alarms Tab Once the compressor configuration page has been completed, navigate to the Alarms tab. This page allows alarm configuration for the configured compressor. The options on this screen will depend on the previous choices made in the Suction tab. The alarm configuration seen in this page is done with regard / linked to the central Alarm Routing area of the AK-CS (Configuration>Alarms). Ensure the Alarm Routing pages have been configured according to the site application. See more details in this User Guide under Central Alarm Configuration. Note: For alarms to correctly activate, the central alarm routing page must also be configured. See Configuration-> Alarms Navigate to each applicable alarm line and press the enter key to bring up the alarm level screen. This pop up box will allow the following choices; Disabled = No alarms will activate on this point Log Only = When an alarm occurs on this alarm point it will only register in the AK-CS alarm log - no physical alarm output Normal = When alarm is active the output will be sent once (alarm may get re-triggered if the stop condition is set for repeat) Severe = When alarm is active the output will get re-sent every xx min Critical = Same as Severe but with separate re-trigger time - when alarm is active the output will get re-sent every xx min Delete = Removes any applied alarm settings Lit. no. USCO.EI.RF0.B3.22 / 521U0143 26 AK-CS User Guide Example of Alarm configuration for compressor control. Navigate & use the ‘Enter’ key to select any configuration line. Pressing the Enter key will raise a selection box. Choose the correct alarm setting and press the enter key again. Depending the alarm type, further settings will be revealed. If multiple compressors / controllers have been defined, use the drop down box or Prev / Next keys to move to the next compressor. Define the Alarm Action for each alarm output - this links with the central Alarms>Routing page. CONDENSER Configuration->Control->Refrigeration->Condenser The choice of refrigeration control is configured in the Configuration->Control page, as previously described in this user guide. If a condenser is chosen as part of the AK-CS compressor control, navigate to the Condenser tab to configure. The same navigation & configuration principles apply in the Condenser & Alarm set up pages. CIRCUITS [via AK-CS built in control] Configuration->Control->Refrigeration->Circuits If the section ‘AK-CS’ was made for circuit control in the Configuration->Control page, this builds the appropriate control questions under the Configuration->Control->Refrigeration->Circuits tab. Define the custom name for each circuit Navigate down the various control questions, to configure circuit control. Depending on control choices made, other lines will appear to complete the configuration Use the Prev / Next keys to navigate to other circuits in the system. Lit. no. USCO.EI.RF0.B3.22 / 521U0143 27 AK-CS User Guide Circuit Configuration options The following options are available when configuring AK-CS method of circuit control; Name: Enter a custom description for the circuit No case/box sensors: (0 to 15) The number of sensors in this fixture or circuit. Temperature control: None, Solenoid, EEPR Target: The target temperature required Range: The range is the amount above or below target that the actual sensor temperature is allowed to change before a control action is taken. Dual temp control: Allows the circuit to be used in two temperature ranges & creates a digital input (dual temp relay needed question) for changeover of temperature range. Type of defrost: Various types of defrost can be chosen: None, Hot Gas, Time Off, Air, or Electric. Drip down delay: The number of seconds that refrigeration will remain off after termination of defrost. Termination type: Defrost sensor: There is a dedicated defrost temperature sensor that will be used to terminate defrost. Disch air snsr: The fixture discharge air sensor will be used to terminate defrost at a set temperature. On/Off Input: An electrical switch (such as a Klixon® is wired to a digital input (on-off input) and will be used to terminate defrost. None: Defrost is terminated strictly on time. Hot gas return: Hot gas defrost is terminated when a return air sensor reaches a setpoint. Termination temp: The defrost temperature sensor value at which defrost will terminate. Use min defrost time: Whether or not minimum defrost time will be used. Minimum defrost time: The number of minutes defrost must be on before termination. Fan control: Answer Yes if fans are to be controlled during and after defrost. If you answer No, fans will run continuously during both refrigeration and defrost. Fans on during defrost: The answer determines whether or not fans will run during defrost. Stop fan on high temp: Whether or not fans are to be stopped when temperature rises above a setpoint to be specified in the next line. No of defrosts per day: The number of defrosts each day. Defrost duration: The number of minutes after which defrost will terminate, if termination has not occurred on a setting configured in the previous screen. Defrost start time: Time of day each defrost will initiate. Antisweat control: Whether or not anti-sweat heaters will be controlled by the AK-CS. When you configure a circuit (evaporator) and answer Yes to the anti-sweat control question, a relay output is created which is then wired to a relay controlling the anti-sweat heaters. The name of the relay output will be “Antisweat” + the name of the evaporator or circuit. Antisweat Control type: Digital or Analog ON when above dewpoint: The dewpoint above which anti-sweat heaters will be on constantly. Cycle above dewpoint: The dewpoint above which anti-sweat heaters will be cycled. Cycling will occur unless the dewpoint rises above the setpoint. Antisweat cycle time: The time interval on which anti-sweat cycling is based. Antisweat during defrost: Yes / No Monitor box door: Whether or not a box door switch will be monitored (appears for boxes only). Shutdown when door open: Whether or not to shut down refrigeration when the box door is open. Generate shutdown Input: Whether or not a digital input (on-off input) will be configured by which refrigeration can be shut down for service. Number of shutdown schedules: (1-8) The number of shutdown schedules, where x represents the schedule number. Sched x time on: Enter start time Sched x time off: Enter stop time Sched x days: Enter Days of schedule Sched x holidays: Enter holidays Monitor leak detector: Must be previously configured under Configuration->Control Generate cleaning Input: If configured the digital input can be used to stop the circuit & alarms Circuit Alarms - Alarms Tab The alarms for the individual circuit can be found under the Alarms tab. Scroll down each appropriate line and press enter to change the alarm level, the available options being the same as found in previous alarm tab configurations. In addition to the alarm level, an alarm action number can be set (1-8), configure the alarm actions in the central alarm routing page (Configuration->Alarms). 28 Lit. no. USCO.EI.RF0.B3.22 / 521U0143 AK-CS User Guide CIRCUITS [via Danfoss Case controllers] Configuration->Control->Refrigeration->Circuits If the section for circuit control in the Configuration->Control page was set to a Danfoss Case controller, all the controller parameters can be seen under the appropriate circuit page. Seen below, the different functional groups that contain all the controller parameters. Consult the appropriate Danfoss Case controller manual for full configuration details To enter a custom description for the circuit, navigate to the Address tab Navigate & use the ‘Enter’ key to select any configuration line. Continue to scroll down the page and press the enter key to add specific values / commissioning setpoints Use the page down button to reveal any remaining configuration areas on the page Case controller Alarms - Alarms Tab The alarms for the individual circuit can be found under the Alarms tab. Scroll down each appropriate line and press enter to change the alarm level, the available options being the same as found in previous alarm tab configurations. In addition to the alarm level, an alarm action number can be set (1-8), configure the alarm actions in the central alarm routing page (Configuration->Alarms). Note: For alarms to correctly activate, the central alarm routing page must also be configured. See Configuration-> Alarms Lit. no. USCO.EI.RF0.B3.22 / 521U0143 29 AK-CS User Guide ADDRESSES [Built in AK-CS & Danfoss controllers] Configuration->Control->Refrigeration->Addresses After the relevant Compressors, Packs, Condenser, Circuits & Case controllers have been configured, appropriate addresses need to be applied. The address inputs correspond to either the controller o03 address (Lon address) or the Board & Point address of the AK I/O modules. For Danfoss refrigeration controllers the network address entered in the AK-CS must be the same as the physical device on the network. In the instance of built in refrigeration control, the address relates to the I/O communication module address + the actual I/O input location. See the section on ‘AK I/O’ for details on addressing AK Input/Output modules. Controllers (Danfoss Pack & Case) The example below shows a typical address screen for Controllers. Navigate down the Address page to highlight the Address line. Enter a valid address and press the Enter key, repeating this for any other controllers seen on this page. In the example below, 1x Pack & x2 Case controllers have been given an address. Page sorting is done automatically based on the lowest address seen first. Download: Use this function to SEND the values / setpoints set in the configuration screens to the controller. Upload: Use this function to retrieve (upload) all the parameters from the controller to populate / update the AK-CS database. For both the download & upload functions a resulting time & date stamp is shown. Appropriate tabs for built in (AK-CS) refrigeration control Enter a valid network address for the Danfoss case & pack controllers Download controller configuration settings to device Upload controller configuration settings to AK-CS AK-CS Built in Refrigeration control (Using AK Input / Output) Following from the Controllers tab, the Relay, Sensor, On/Off Inputs & Variable Outputs tabs allow the adding of the relevant I/O modules required for built in refrigeration control. Each line would have been ‘built’ depending on the answers given in the various refrigeration setup screens (previously described). Ensure all tabs have been reviewed to ensure correct refrigeration operation. All compressor, Condenser & Circuits are configured in these tabs If required, enter unique description. Enter correct address for the Board & Point input. Type can be changed (N-Closed / N-Open) 30 Lit. no. USCO.EI.RF0.B3.22 / 521U0143 AK-CS User Guide Copy / Paste function To aid the commissioning process, the AK-CS offers a settings copy / paste function which can be used to copy one device settings and alarm configuration to other (similar) device(s). This function works when copying settings to and from same controller version / type devices. The procedure described below is one example of the copy /paste function. 1/ From the control screen, define the required amount suction groups, compressors, or EKC controllers 2/ Set the first controller type and leave the remaining entries as ‘none’ 3/ Next navigate to the Refrigeration -> Circuits page and select the copy tab 4/ The actual device page will act as the copy base, so ensure the correct circuit is highlighted 5/ Select all or individual controllers that will be copied to 6/ Press the copy to line Circuit 1a is used as the copy base and will be pasted to the other (selected) circuits 7/ The remaining devices have now been set to the copy base version. All settings and alarm configuration will be copied over in the AK-CS database. 8/ Use the download function to then ‘push’ these settings down to the required controllers The copy function copies controller parameters etc from once device to the AK-CS database, to complete the operation the (copied) settings need to be downloaded to the required controllers. The Global download function can be seen under the Network Nodes -> Download section Devices now showing copied settings 31 Lit. no. USCO.EI.RF0.B3.22 / 521U0143 AK-CS User Guide Import (extending the functionality of generic controller parameters) Use the ‘Import’ function to gain access to ‘generic’ controller parameters that are normally not accessible for logging and miscellaneous calculation use. This function can be used to alarm on specific parameters not in the factory alarm list and / or can be used to import controller parameters in the Boolean logic calculator. Up to thirty two controller points (combination of Sensor and On/Off) can be configured per generic controller. This function extends the flexibility of controller support in the AK-CS and opens up the generic controllers parameter list for more customer specific needs. The following example highlights the steps in importing a sensor input (SI) from a generic evap controller. From the main menu select Configuration->Control->Refrigeration->Circuits. Select the ‘Import’ line and press the enter key, this will open a dialog box which displays all the available sensor inputs from the controller. Select the required input, which will then be shown against the ‘Import line #’. This imported sensor will have a numerical identification of controller address: import number, in the example below the controller address is 20, hence the first import is 020:1. A unique name can be given to this import, with the ability now to access and view this point from History configuration and miscellaneous calculations. Select the required sensor Extended configuration (changing what parameter is seen in the System View & Device detail status) Using the extended configuration tab the factory standard parameter that is used for ‘System View’ status can be changed. This feature is useful in giving the end user more flexibility in showing the relevant sensor at the system and device detail views. By changing the overview value the AK-CS will then display the new selected parameter or status in the system view and device detail pages. Select the required parameter to show in the system view and device detail pages. Lit. no. USCO.EI.RF0.B3.22 / 521U0143 32 AK-CS User Guide [6] HVAC CONFIGURATION Configuration -> Control -> HVAC Once the central control page has been defined, detailed configuration of each control area can be done. The next tab following ‘Refrigeration’ is the HVAC tab. The following example(s) show the two main methods of HVAC control, via central (AK-CS) control and via Distech® EC Digital thermostat. BUILT IN CONTROL [AK-CS & I/O] The example below describes a typical built in (AK-CS) HVAC control method. As seen in the Refrigeration section, the built in HVAC control is based around a list of control questions. When answering these questions, the control inputs / outputs are being built and will be visible in the Address tab. Navigate & use the ‘Enter’ key to select any configuration line. Continue to scroll down the page and press the enter key to add specific values / commissioning setpoints Use the page down button to reveal any remaining configuration areas on the page Number of Zone sensors: The number of zone sensors in the area of the store served by this HVAC unit. Fan Type: 1-Speed: The unit has a single-speed fan. 2-Speed: The unit has a two-speed fan. Fan control OPEN hours: Continuous: The fan will run continuously during open hours. Store open hours are defined in the Configuration->Time tab. On demand: The fan will run on demand during open hours. “On demand” means that the fan will run whenever conditions calling for heating, heat reclaim, cooling, dehumidification, or venting are met. Fan control CLOSED hours: Continuous: The fan will run continuously during Closed hours. Store Closed hours are defined in the Configuration->Time tab (the closed period is from Close time to Open time). On demand: The fan will run on demand during Closed hours. “On demand” means that the fan will run whenever conditions calling for heating, cooling, dehumidification, or venting are met. Post delay: The number of minutes that the fan will run after the last stage of heating, cooling, etc. is turned off. Lockout on proof failure: Yes: The fan will be locked out if fan proof is lost for five minutes. Human intervention will be needed to restart the fan by using the “Clear” button on the status screen. Evidence of the locked out condition, and the means of ending the lockout, are found on the status screen for cooling or heating function. No: The fan will not be locked out on proof failure. Monitor Phase Loss: Whether or not a (3rd Party) phase loss monitor will be monitored. Which phase loss monitor: All available phase loss monitors are shown. Shutdown on phase loss: Whether or not the unit is to be shut down when its phase loss detector input is on. Shutdown on digital input: HVAC unit will shut down based on a digital input Shutdown on smoke detection: Whether or not the unit is to be shut down when its smoke detector is on. Shutdown on fire alarm: Whether or not the unit is to be shut down when a monitored fire alarm is detected. No. of return air sensors: (1-3) No. of supply air sensors: (1-3) Cooling Num of cooling stages: (1-3) The number of cooling stages in this HVAC unit. Proof: Cooling stage will be monitored for it’s actual run status Stage x (where x is either stage 1,2 or 3) Target: Enter required target temperature Pre Delay: The number of minutes that must elapse after target plus range is reached before the stage will come on. Post Delay: The number of minutes that must elapse after target - range is reached before the stage will be turned off. Lit. no. USCO.EI.RF0.B3.22 / 521U0143 33 AK-CS User Guide Range +/- : The range selected creates a dead band. For example, if the target is 72 and the range is 2, the stage will come on at 74, and will not be turned off until the temperature reaches 70. Ambient temp lockout: Whether or not there is to be a lockout based on low outside ambient temperature. No Cooling below: The ambient temperature below which cooling will be locked out. Range +/- : The range selected creates a dead band. For example, if the lockout is 50 and the range is 2, cooling will be locked out at 48 and will be allowed on at 52. Default fan Speed: The fan speed for cooling. A different fan speed can be chosen for dehumidification when it is configured. Max suction press safety: Lists every configured pressure sensor. Any may be selected. Only the suction pressure for the cooling compressor in this rooftop should be used. No cooling above: The pressure value of the sensor selected on the previous line at and above which cooling will be cut out. Cooling will not cut in again until the pressure falls below this value and the pre delay specified in the HVAC control page. Freeze protection: Sensor Input: There is a leaving air temperature for each stage of cooling, near the coil. At and below the setpoint (next line), the cooling stage will be turned off. On/Off Input: A single digital input that when ON will turn off all stages of cooling in the RTU (Roof Top Unit) None: There is no freeze protection to configure. Night Setback: Whether or not the cooling setpoints are to be raised by an offset (next line) during scheduled times (next page) when cooling requirements are not as critical; for example, when the building is closed. Night Setback offset: The amount by which the cooling setpoint is to be raised when night setback schedules (next page) are in effect. Num of schedules: The number of cooling night setback schedules. Override switch: Whether or not there is a switch to override night setback. Override duration: The number of minutes after, activation of the override switch, that night setback will be overridden. Night Setback schedules: Type: Standard = based on start / stop times configured in following lines. Relative = based on store schedule with offset time applied Start : Start time Stop: Stop time Holidays: Any holidays, as defined under Configuration->Time Heating: Auxiliary Heat type: None: There is no auxiliary heat. Staging: Auxiliary heat is staged. Gas Valve: Auxiliary heat is regulated by a modulating gas valve, Gas/Staging xxx Stage x Target: Heating target temperature Gas Valve: Control from: Supply Target: Control gain (% degree): Integral time: Min valve opening: Max valve opening: Low fire position: Low fire duration: Ambient heat lockout: High Supply temp lockout: Fan Speed: Night setback: Night setback offset: Num of schedules: Override switch: Night setback schedules: Dehumidification: ‘None’ or ‘cooling’ (humidity, dewpoint or calculated dewpoint, and related setpoints and delays) Air Damper: If set to ‘yes’ it provides pre-delay, post-delay, ambient air temperature lockout and schedule options 34 Lit. no. USCO.EI.RF0.B3.22 / 521U0143 AK-CS User Guide HVAC control via Controller [Distech® EC Stat] The example below describes the use of a network device to control HVAC (seen as STAT-RTX xxx digital thermostat in the main Configuration->Control page). The Distech EC-Stat range of controls are designed for single and multi-stage control of heating / cooling equipment such as rooftop and heat pump units. The following instructions provide guidance on how to install an EC-Stat so that it can be accessed via the AK-CS. The EC-Stat communicates over LonWorks® FTT10 protocol, make sure correct wiring practices are used and install TP78 - FTT10 bridge to ensure correct communications. Navigate down the page of parameters to configure the relevant control settings, as per the application. The different functional groups that contain all the controller parameters. Consult the appropriate Distech EC Stat manual for full configuration details Navigate & use the ‘Enter’ key to select any configuration line. Continue to scroll down the page and press the enter key to add specific values / commissioning setpoints Use the page down button to reveal any remaining configuration areas on the page ADDRESSES [Built in AK-CS & Distech control methods] Configuration->Control->HVAC->Addresses After the relevant HVAC control method(s) have been configured, appropriate addresses need to be applied. The address inputs correspond to either the Distech EC Stat address or the Board & Point address of the AK I/O modules. The address of the Distech EC Stat must be unique to any other Danfoss controller Lon address. In the instance of built in HVAC control, the address relates to the I/O communication module address + the actual I/O input location. The Distech EC Stat address configuration will be seen under the Controllers tab (see below). To correctly address the controller the AK-CS needs to have a valid address entered and then to send this address to the controller. In the example below, address 5 has been assigned to the controller, next the locate line needs to be highlighted & entered. The AK-CS screen will display a message ‘press the service pin located on unit x’. The service pin on the Distech EC Stat controller must now be set. See the following page for more details. These instructions assume the Distech EC Stat has been correctly installed on a network and is available for network scan. Enter a valid network address Press the locate line, the AK-CS now expects to see a service pin message from the EC Stat. Once communications have been established the Download / Upload lines can be used depending on the action required Lit. no. USCO.EI.RF0.B3.22 / 521U0143 35 AK-CS User Guide As previously described, the Distech EC Stat needs to have a valid address sent from the AK-CS, this procedure is known as ‘Locate’ and involves the use of a service pin activation. To trigger the service pin in the Distech EC Stat the following procedure should be applied. The Distech EC Stat version RT2-12 requires the ‘Yes’ & ‘No’ buttons to be pressed & held for 5-10 seconds. Perform this procedure after pressing the ‘Locate’ line in the AK-CS. After a successful locate the AK-CS will now be able to communicate and read / write to the controllers parameters. EC-Stat seen with top cover off (Select correct RT2 device in the AK-CS YES & NO buttons used for config service pin New style RT2-12 Service Pin: Press & hold the YES & NO buttons on the device simultaneously, for about 5 to 10 seconds, this will broadcast the Neuron ID on the Lonworks network. AK-CS Built in HVAC control (Using AK Input / Output) Following from the Controllers tab, the Relay, Sensor, On/Off Inputs & Variable Outputs tabs allow the adding of the relevant I/O modules required for built in HVAC. Each line would have been ‘built’ depending on the answers given in the various HVAC setup screens (previously described). Make sure all tabs have been reviewed to ensure correct HVAC operation. If required, enter unique description. Enter correct address for the Board & Point input. Type can be changed according to the selections in the type drop down list. 36 Lit. no. USCO.EI.RF0.B3.22 / 521U0143 AK-CS User Guide HVAC Alarms - Alarms Tab The alarms for the individual HVAC unit can be found under the Alarms tab. Scroll down each appropriate line and press enter to change the alarm level, the available options being the same as found in previous alarm tab configurations. In addition to the alarm level, an alarm action number can be set (1-8), configure the alarm actions in the central alarm routing page (Configuration->Alarms). Note: For alarms to correctly activate, the central alarm routing page must also be configured. See Configuration-> Alarms Define the Alarm level (Disabled, Log Only, Normal, Severe, Critical, Delete. Define the Alarm Action for each alarm output - this links with the central Alarms->Routing page. [7] LIGHTING CONFIGURATION Configuration -> Control -> LIGHT The initial lighting configuration is set out under the Configuration->Control page. The initial control question asks how many lighting zones are required. The AK-CS has the ability to share any indoor photocell configured and to define how many photocells are required. Once these initial control questions have been completed the remaining configuration is done under the Configuration->Control>Light. Lighting control is done via built in AK-CS schedules, and the optional use of photocells. The following section describes a typical lighting configuration, using AK-CS control. Danfoss recommends wiring any lighting circuits in Normally Closed position. This will ensure that if power fails to the AK-CS or I/O modules the lighting systems will ‘fail safe’ ‘ON’ Detailed configuration is done under the Light tab (Configuration->Control->Light) The initial Lighting configuration is done under the Configuration->Control page. Lit. no. USCO.EI.RF0.B3.22 / 521U0143 37 AK-CS User Guide AK-CS Built in LIGHTING control (Using AK Input / Output / schedules & Photocells) The following control options can be seen in the Lighting tab, navigate and press the enter key to change / configure any relevant points. Zone Name: Custom description (User Def) or select from a drop down list User Defined Name: Enter required name Photocell: None (no photocell), Inside photocell, Outside photocell or Skylight Control Sensor: Min: The lowest-reading photocell at any given time will be used as the control sensor. Max: The highest-reading photocell at any given time will be used as the control sensor. Average: All photocells are averaged, and the average value is used as the control sensor value. Photocell ID#1 (etc.): If any specific photocell is selected , its value alone will be used as the control sensor value. Num of Schedules: The number of schedules for this point. Control Method: Schd and photo: For this point to be on, two conditions have to be satisfied: (1) the schedule must be true; and (2) the photocell must be above trip level. Once those two conditions are satisfied, the pre-delay timer will start. Schd or photo: For this point to be on, either of two conditions must be satisfied: (1) the schedule must be true; or (2) the photocell must be above trip level. Once one of those two conditions is satisfied, the pre-delay timer will start. Tip! For outside lighting control via photocell, the light level needs to be below the trip level. In the case of interior lighting, turn off lights when we’re above a trip level. Num of control relays: Each zone is controlled by a relay output (digital output) on the I/O network. Trip Level %: The % level at which the photocell condition will be true and act to turn the lights on. (If multiple relays are configured, there will be one trip level per relay.) Range: +/-: The range selected creates a dead band. Pre Delay: When lights are off, the number of minutes that the lighting condition must be satisfied before lights will be turned on. Post Delay: When lights are on, the number of minutes that the lighting condition must be false before lights will be turned off. Minimum on Time: When lights are turned on, the number of minutes that they must remain on before being turned off. Minimum off Time: When lights are turned off, the number of minutes that they must remain off before being turned on. Override Switch: (Yes / No) Whether or not there is an override switch assigned to the zone. Override Duration: The duration of an override when the override switch is used. Burglar Override: When this zone’s lights are turned off, whether they are to be turned on when a monitored burglar alarm is sensed. Fire Override: When this zone’s lights are turned off, whether they are to be turned on when a monitored fire alarm is sensed. There is no pre-delay for fire alarms. Enable Dimmer output: Whether or not a dimmer variable output will be controlled. Target %: The photocell level that the controller will seek to maintain by operation of the dimmer. Minimum output (0.0v): The minimum dimmer level. Maximum output (10.0v): The maximum dimmer level. Algorithm sensitivity: Algorithm interval: Max rate of change (% / Sec): Tip! Target % applies if ‘inside’ or ‘outside’ photocell used. If a skylight photocell used, then the min output/max output (slope between 2 points) approach is enabled. 38 Lit. no. USCO.EI.RF0.B3.22 / 521U0143 AK-CS User Guide Schedules: Type 1: Standard (directly linked with AK-CS lighting schedule), Relative (a time that is defined before or after the scheduled start / stop times). Start1: Scheduled Start time Stop 1: Scheduled Stop time Days 1: Days of the week that will apply to this schedule Holidays: Holidays that will apply to this schedule ADDRESSES Configuration->Control->LIGHT->Addresses After the relevant Lighting control questions have been configured, appropriate AK I/O addresses need to be applied. The address inputs correspond to the Board & Point address of the AK I/O modules. Depending on the control definition made in the previous (Configuration->Control->Light) screen various inputs will require board & point addresses. Navigate through the Relays, Sensors, On/ Off Inputs & variable tabs to define the relevant outputs (Skip the controllers tab as all control is done via AK I/O). Tip! Standard schedule (eg. on / off time 8 am to 10pm) Relative means, relative to the open/closed hours. I.E. Open hours are 8 am until 10 pm and a certain lighting zone needs to come on 15 minutes prior to start of open hours until 30 minutes after closing, the schedule would look like the following; -0015 on --> +0030 off (so, being relative, the lights are on at 7:45 am and off at 10:30 pm Navigate through the various control lines, enter custom description & valid address (Board & Point) that reflect the location on the AK I/O network ALARMS Configuration->Control->LIGHT->Alarms After the relevant Lighting control questions and appropriate AK I/O addresses have been applied, check the alarms tab. Depending on the Lighting control configuration alarm points will be seen under the alarm tab. Lit. no. USCO.EI.RF0.B3.22 / 521U0143 39 AK-CS User Guide [8] MISCELLANEOUS CONFIGURATION Configuration -> Control -> MISC The term Miscellaneous refers to the ability to monitor and control miscellaneous areas of an application using AK I/O. For example, a miscellaneous relay output may be required for an exhaust fan, a dispenser that adds chemicals, an oven, a produce fogger, or any other device that can’t or shouldn’t be treated like an ordinary refrigeration, HVAC, or lighting point. Miscellaneous on/off, sensor inputs can be used in defining the control strategy for miscellaneous relay outputs. Any miscellaneous points configured can be monitored for history, and may be configured strictly for that purpose, or for alarms. Routable alarms can be created for any miscellaneous point. For sensor inputs, the AK-CS allows custom conversion for non-Danfoss sensors that have a linear response (known as Conversion factors) The initial Miscellaneous definition (quantity required) is set out in the Configuration->Control page (see blow). In addition to Relay, Sensor, On/Off Inputs and variable outputs the Misc section also has Conversion Factors & Calculations. Further details on conversion factors and calculations can be seen in this section. Once the required misc points have been set, configuration is done under the Misc tab. Detailed configuration is done under the Misc tab (Configuration->Control->Misc The initial Misc configuration is done under the Configuration->Control page. Define how many Misc points are required. Configuration->Control->Misc Once in the Misc screen, the following tabs are available; Relays: Define relay options Sensors: Define sensor options On/Off Inputs: Define On/Off inputs Variable Outputs: Define variable outputs Conversion Factors: Define any conversion rules Calculations: Create boolean calculations 40 Lit. no. USCO.EI.RF0.B3.22 / 521U0143 AK-CS User Guide Relays Tab The example below shows the Misc Relays tab. Navigate down the control lines and configure as required. Example of Misc Relays Tab Relay Tab Depending on control requirements the screen layout may differ. If configured, navigate to additional relays via the drop down box Navigate though the options, adding custom name, AK I/O address, alarms Name: Enter custom description for relay Bd-Pt: Enter a valid Board & Point address (using AK I/O modules) Type: Normally Closed or Normally Open Control Input: It is possible to use other defined points (including calculations) to act as the control Input - these will be seen in a drop down list Minimum Off: Define a min off time period to stop short cycling Pre Delay: Define a pre time delay before the relay activates Minimum On: Define a min on time period to stop short cycling Post Delay: Define a post time delay to minimize short cycling Number of alarms: Enter the amount of alarms (max 3) Alarm 1: Enter the alarm level (Disabled, Log only, Normal, Severe, Critical) Type: Alarm if ON, Alarm if OFF, Cycles (enter number of cycles) Delay: Enter delay time Units: Seconds, Minutes, Hours From: Defines alarm output time window To: Defines alarm output time window Days: Define the days associated with alarm Action: Define the alarm action Any Misc points configured in the AK-CS system will be shown in the ‘System View’ under the Power/Misc window Lit. no. USCO.EI.RF0.B3.22 / 521U0143 41 AK-CS User Guide Sensors Tab The example below shows the Misc Sensors tab. Navigate down the control lines and configure as required. Example of Misc Sensors Tab Sensors Tab Depending on control requirements the screen layout may differ. If configured, navigate to additional sensors via the drop down box Navigate though the options, adding custom name, AK I/O address, alarms Configure alarm setpoints & actions Name: Enter custom description for sensor Bd-Pt: Enter a valid Board & Point address (using AK I/O modules) Type: Select from various option in the drop down list (this example uses a PT1000 sensor) Control Input: It is possible to use other defined points (including calculations) to act as the control Input - these will be seen in a drop down list Number of alarms: Enter the amount of alarms (max 3) Alarm 1: Enter the alarm level (Disabled, Log only, Normal, Severe, Critical) Type: Alarm if above or if below limit (seen below) Limit: Enter the alarm limit Delay: Enter delay time Units: Seconds, Minutes, Hours From: Defines alarm output time window To: Defines alarm output time window Days: Define the days associated with alarm Action: Define the alarm action Sensor fail alarms: Enter the alarm level to issue alarm if sensor fails (Disabled, Log only, Normal, Severe, Critical) 42 Lit. no. USCO.EI.RF0.B3.22 / 521U0143 AK-CS User Guide On/Off Tab The example below shows the Misc On/Off tab. Navigate down the control lines and configure as required. Example of On/Off Inputs Tab On/Off Tab Depending on control requirements the screen layout may differ. If configured, navigate to additional Inputs via the drop down box Navigate though the options, adding custom name, AK I/O address, alarms Name: Enter custom description for Input Bd-Pt: Enter a valid Board & Point address (using AK I/O modules) Type: Select from various option in the drop down list Voltage: Voltage Input No Voltage: No Voltage Input Latching: Latching Input Closed: Closed Input Open: Open Input Number of alarms: Enter the amount of alarms (max 3) Alarm 1: Enter the alarm level (Disabled, Log only, Normal, Severe, Critical) Type: Alarm if above or if below limit (seen below) Limit: Enter the alarm limit Delay: Enter delay time Units: Seconds, Minutes, Hours From: Defines alarm output time window To: Defines alarm output time window Days: Define the days associated with alarm Action: Define the alarm action Lit. no. USCO.EI.RF0.B3.22 / 521U0143 43 AK-CS User Guide Variable outputs Using a 0-10V water mixing valve application as an example, the following screen can be used on the AK-CS to provide control. The same principles can be applied against a wide range of control needs. Variable output control can also be seen in certain AK-CS Refrigeration, HVAC and Lighting control screens. Using the Miscellaneous area of the AK-CS a variable output point can be created. After authorization, navigate to the configuration->control page. Enter the required quantity of variable outputs, remembering to also add a sensor input (which will be later used as a water temperature reference). Next, navigate to the Misc tab and scroll to the variable output tab. Enter a descriptive name and the board & point allocation (the point number will be 1 to 4). Define the working voltage range, here a 0-10 V range is set. The previously configured sensor input (water temp) can be defined, along with the output % range and is used as the control reference point. An override relay or switch can be added if required (not used in this example). Finally an analog output failsafe can be configured. The failsafe feature is to ensure safe operation during power outages, network disturbances etc. The following options are available; • Stay unchanged - upon failure keep output voltage unchanged • Maximum output - set output to 100% • Minimum output - set output to 0% • Predefined value - user set value % Example of Variable Output Tab Variable Output Tab Depending on control requirements the screen layout may differ. Controlling sensor If configured, navigate to additional Outputs via the drop down box In this example the sensor was pre-configured and labelled as ‘water temp’ Failsafe value Name: Enter custom description for Output Bd-Pt: Enter a valid Board & Point address (using F4 = Akcess type). Variable output is done via VO2 board (described opposite) Range: Select from various option in the drop down list: 0-10, 10-0, 0-5 Volts Control Sensor Output 0% Output 100% Override type (Relay Output, On/Off) Override point Failsafe Type (Stay unchanged, Maximum output, Minimum output, predefined value - user definable) Number of alarms: Enter the amount of alarms (max 3) Alarm 1: Enter the alarm level (Disabled, Log only, Normal, Severe, Critical) Type: Alarm if above or if below limit (seen below) Limit: Enter the alarm limit Delay: Enter delay time Units: Seconds, Minutes, Hours From: Defines alarm output time window To: Defines alarm output time window Days: Define the days associated with alarm Action: Define the alarm action 44 Lit. no. USCO.EI.RF0.B3.22 / 521U0143 AK-CS User Guide AK103A Variable Output board The AK-CS fully supports the family of Danfoss I/O modules. The I/O family consists of various analog inputs, digital outputs, and relays. New to the I/O family is the XM103A (080Z0032) analog input /output module. This new module offers x4 analog inputs and x4 analog outputs, allowing easy control of a variety of control applications. Terminal 9:12 V max 100 mA Terminal 10:5 V max 25 mA Terminal 11, 12: Terminal 2, 4, 6, 8: GND-AI 1-4 Terminal 17, 19: GND-AO 1+2 Terminal 21, 23: GND-AO 3+4 Galvanic isolation: AI 1-4 ≠ AO 1-2 ≠ AO 3-4 Lit. no. USCO.EI.RF0.B3.22 / 521U0143 45 AK-CS User Guide Conversion Factors Conversion factors are used for sensors that have an output range or range-to-value relationship not already defined as one of the named “types” in the sensor input configuration list box. The following example highlights the Conversion Factor screen. Example of Conversion Factors Tab Conversion Factor Tab Depending on control requirements the screen layout may differ. If configured, navigate to additional Outputs via the drop down box No of conversion factors: Enter the required amount of conversion factors Conv 1: Name for conversion factor (user changeable) Units: Select from a range of unit types: psi Bar °F % °C ppm (Parts Per million) V (Volts) Amp Kw kWh Hz gpm (gallons per min) fps pH fc lpm (litres per minute) lps (litres per second) Minimum Input: Maximum Input: Minimum output: Maximum output: 46 Lit. no. USCO.EI.RF0.B3.22 / 521U0143 AK-CS User Guide Calculations Conversion factors are used for sensors that have an output range or range-to-value relationship not already defined as one of the named “types” in the sensor input configuration list box. The following example highlights the Conversion Factor screen. Example of Calculations Tab Calculations Tab Depending on control requirements the screen layout may differ. If configured, navigate to additional Outputs via the drop down box Lit. no. USCO.EI.RF0.B3.22 / 521U0143 47 AK-CS User Guide [9] ENERGY CONFIGURATION Configuration -> Control -> ENERGY The AK-CS system can monitor Danfoss-approved energy meters which have a network interface. In addition to the network meter models, pulse inputs can be feed from a wide range of non supported meters to AK I/O pulse boards & thus basic kWh monitoring can be done. Once either a supported meter or pulse input has been configured, the AK-CS can display current electrical status and log data for history purposes. In addition to viewing and recording electrical data, demand limiting can be performed on lighting and HVAC loads. The AK-CS system can have a max of ten meters, only one of the meters connected to an AK-CS can be used for demand limiting. The following section describes the configuration of Pulse and network meter types, and highlights the demand limiting function. The Danfoss approved power meters can be seen when selecting meter type under the control question in Configuration->Control page and are described in the example below. Detailed configuration is done under the Energy tab (Configuration->Control->Energy The initial meter configuration is done under the Configuration->Control page. Define how many Meters are required, then select meter type.. Energy meter choices: Pulse = Output from meter fed in to AK I/O module WN Plus= WattNode + brand meter (supplied by Danfoss). CG_EM24AV0, AV5,AV6,AV9 = Carlo Gavazzi EM24 Configuration -> Control -> ENERGY [Pulse input from meter] From the Configuration->Control page, navigate to the Energy tab. This example will describe the configuration of a Pulse meter type. Choose this ‘type’ if a non supported power meter has a pulse output that can be connected to a pulse AK I/O module (AK XM107A). Under the Meter Setup tab the following screen can be seen; Meter Setup Tab. All meter types can be seen in this window. In this example, pulse meter has been selected. Enter custom name for meter See descriptions below for further details 48 Lit. no. USCO.EI.RF0.B3.22 / 521U0143 AK-CS User Guide Name: Enter custom description for meter Window Size: [Visible only when demand limiting set to yes] The window width is set to 15, 20, or 30 minutes. Every minute, the window “slides” forward so that it always contains the most recent period of time. Each minute the accumulated KW during that minute is recorded. Watt-hours per pulse: Enter relevant value- Watt-hour per pulse Collect History: Select yes to collect history from this meter Use for demand limiting: Whether or not this meter is to be used for demand limiting. Normal Load 01 - 24 Hrs: Enter the upper demand limit you do not wish to exceed for the given hour of the day (defined by each hour line) under normal operating conditions (when using normal power). There is one field for each hour of the day, from 01 to 24. Maximum Emergency Load: Enter the upper demand limit that you do not wish to exceed when the emergency generator is running. Start Shedding at: Enter the percent of maximum load at which you want to start shedding loads. Start restoring at: Enter the percent of maximum load at which you want to start restoring loads which have been shed. Enable coupling switch: In installations where there are two transformers and/or two emergency generators, a coupling switch can be used to connect both loads to one source in case the other source fails. Number of normal steps: The number of steps (levels) which you will allow to be shed under normal conditions. Number of emergency steps: The number of steps (levels) which you will allow to be shed when the emergency generator is running. Normal: Soft start begin level: 0 to the number of normal steps set above, up to 10; if 8 normal steps are configured, for example, the upper limit of this entry is 8) This entry specifies the level down to which loads will be turned on when the emergency generator starts. A level will be added each minute unless the specified emergency load for shedding to start is reached. Couple begin level: [Visible when coupling switch = yes] Emergency generator control - Enter the upper demand limit you do not wish to exceed for the given hour of the day under normal operating conditions (when using normal power). There is one field for each hour of the day, from 00 to 23. This screen has two pages in order to list all the hours of the day. Emergency: Soft start begin level: [Emergency generator control] 0 to the number of emergency steps set above, up to 10; (if 8 emergency steps are configured, for example, the upper limit of this entry is 8) This entry specifies the level down to which loads will be turned on when the emergency generator starts. A level will be added each minute unless the specified emergency load for shedding to start is reached. Coupling begin level: [Emergency generator control] Enter the upper demand limit you do not wish to exceed for the given hour of the day under normal operating conditions (when using normal power). There is one field for each hour of the day, from 00 to 23. This screen has two pages in order to list all the hours of the day. Note about soft starts The effect of a soft start is to slowly add load to the generator after it starts. If, for instance, soft start begin level is set to 6, when the generator starts only refrigeration loads and loads assigned level 7 through 11 will be on. After one minute, if the load is below the “start shedding at” percentage of maximum emergency load, level 6 will be turned on. After another minute, the same decision will be made for level 5, and so on down to level one. If at any time the load reaches the “start shedding at” percentage, load shedding will begin again until the system reaches the “start restoring at” percentage. DEMAND LIMITING TAB (see dedicated section on Demand Limiting) Lit. no. USCO.EI.RF0.B3.22 / 521U0143 49 AK-CS User Guide ADDRESSES Configuration->Control->Energy->Addresses After the relevant Energy control questions have been configured, appropriate AK I/O addresses need to be set for the pulse meter input. The address input corresponds to the Board & Point address of the AK I/O module - only use module type XM107A for pulse meter inputs. Navigate to the Addresses Tab (Demand limiting will be shown in later section). Enter appropriate Board & Point location for the pulse input, under the Sensors tab (as shown below). Enter custom name for pulse input Enter unique Board & Point address. This input address should have the pulse input (via the power meter) connected Any Emergency or Coupling Switch (defined in meter setup) will require address configuration. Add these relevant address’s via the On/Off Input tab Configuration -> Control -> ENERGY [Danfoss Supported Power meter] As previously described, the AK-CS offers communication support to the WattNode + and Carlo Garvazzi EM24 power meters. These meters offer increased parameters that can be viewed and logged in the AK-CS. • The WattNode +® meter requires LonWorks® FTT10 interface - Use Danfoss (part #TP78-02) TP78 to FTT10 network bridge to allow correct communications . • The Carlo Garvazzi EM24 supported meters have built in Modbus communications - connect directly to the AK-CS Modbus port. Carlo Gavazzi power meter configuration (used in junction with RS485 AK-CS Model) The following section describes the required steps to connect & configure the Carlo Garvazzi EM24xx meter over a modbus network connection. Before any configuration can take place, ensure the meter is securely wired, has a valid network address (different from any other nodes on the ‘Controller’ network) and has a baud rate set to 9600- consult the meter manual for specific information on how to set the network address & baud rate. The data format is 1 start bit, 8 data bit, no parity and 1 stop bit. Once set, ensure correct interconnection to the RS485 modbus port on the AK-SC255. (1) To avoid errors due to the signal reflections or line coupling, it is necessary to terminate the bus at the beginning and at the end (inserting a 120 ohm 1/2W 5% resistor between line B and A in the last instrument and in the Host interface). (2) The network termination is necessary even in case of point-to-point connection and/or of short distances. (3) For connections longer than 1200m a signal repeater is necessary. Once all communication wiring has been set, perform a network scan- details of how to perform network scans can be seen in the Network Nodes Section of this user guide. Ensure Modbus channel is checked in the Node Overview page. 50 Lit. no. USCO.EI.RF0.B3.22 / 521U0143 AK-CS User Guide Configuration -> Control -> ENERGY [Danfoss Supported Power meter] This example highlights a Danfoss supported meter WattNode + (Danfoss part # WATTNODEP1). The principle of configuration is similar to the pulse meter, with the additional requirement to locate and log the device on to the AK-CS network. Using the drop down list, the WattNode + meter has been selected. Name: Enter custom description for meter Amperage: Select the amperage of the CT’s connected to the Wattnode +. Collect History: Select yes to collect history from this meter Power Update: Interval to which power is measured. Energy Update: The interval over which energy (the integral of power over time) is calculated. Reactive Update: The interval over which reactive components are recalculated. Demand Period: The interval over which demand is calculated. Demand is defined as average power over a specified time interval. Demand Subintervals: The # of divisions of the demand period used when calculating a “rolling demand” using a “sliding window.” ADDRESSES Configuration->Control->Energy->Addresses After the relevant Energy control questions have been configured, the meter must have the address correctly configured. To add the WattNode + meter to the AK-CS network, ensure all network wiring is in place and that power has been applied to the WattNode + meter. Navigate to the address tab and then select Controllers tab (see below), Navigate and press enter when on the ‘Press to Locate’ line. This will enable the AK-CS to ‘listen’ on the network for the meter - Press the service pin on the meter to complete scan. Press enter key to start network search for WattNode + Ensure the correct meter is shown in the drop down list (pulse meter inputs do not show up under the controllers tab). After pressing the locate line a message is shown in the bottom of the screen. The service pin on the WattNode + meter must now be pressed. Lit. no. USCO.EI.RF0.B3.22 / 521U0143 51 AK-CS User Guide DEMAND LIMITING The AK-CS Demand Limiting function is based on a designated utility power meter, only one meter can be assigned Demand limiting, even though up to five meters can be connected to the AK-CS. Once a meter has been selected, the Demand Limit function can be applied against any Lighting and HVAC load. Utility demand is monitored every minute. Every minute, the most recent n minutes are averaged (where n is the width of the configured window, 15, 20, or 30 minutes defined in the meter set up window Configuration->Control->Energy). If the average reaches the configured “start shedding at” percentage of configured maximum demand, Step one (all lighting zones and HVAC units assigned to level 1) will be turned off. After one minute, when the average is calculated again, if the demand is still above the configured percentage of configured maximum demand, level two will be shed, and so on. When demand has dropped to the “start restoring at” level, the last level shed will be restored, and then the others in descending order, so that the last load restored will be the one which was shed first. Restoration will continue as long as the load remains below the “start shedding at” percentage. If both normal and emergency load limits are to be established, the relative on/off input for the automatic transfer switch must be wired and configured. In addition, if the site has a coupling switch, you must wire and configure an on/off input for the coupling switch. Priority Levels (normal conditions) Levels are shed in ascending order: level 1, then level 2, and so on up to the highest level configured, limited by the number of steps allowed. Levels above the number of steps configured will not be shed unless the meter configuration is changed (Configuration->Control->Energy meter setup). Since there are only up to ten steps, loads assigned level 11 will never be shed. It is recommended that loads which are not to be shed are left at level 11, the default value. Emergency level The priority for shedding when the emergency generator is running. If a load is assigned level 0 (zero) for either normal or emergency conditions, the load will never come on under those conditions. Configuration->Control->Energy Demand Limiting As previously mentioned the Demand Limiting function is applied against HVAC and Lighting loads. This example assumes that both HVAC and lighting have been defined in the AK-CS and that a meter has been selected for Demand Limiting. Navigate to the Demand Limiting tab. The HVAC and lighting systems will be seen in this page, allowing the configuration of shed levels. Enter the required Shed levels & Emergency levels for the HVAC & Lighting systems. 52 Lit. no. USCO.EI.RF0.B3.22 / 521U0143 AK-CS User Guide LEAK (REFRIGERATION GAS DETECTION) Configuration -> Control -> Leak The initial configuration of gas detection is done in the central control page (Configuration->Control). The example below shows two detectors selected (Leak and Leak 10v). The following selections are avaiable; Leak: Danfoss Leak detector HGM: Muli Zone Yokogawa leak detection system IR-F4-R: xxx Leak 10V: xxx Define the leak type in the configuration-> control page Lit. no. USCO.EI.RF0.B3.22 / 521U0143 53 AK-CS User Guide [10] CONFIGURATION - SYSTEM Configuration -> System From the central configuration page the System tab allows the configuration of site name, preferences and user access. This section describes the various areas found under the System tab. The system page allows the following parameters to be set; Store Name: Enter Unique name Preferences: Pressure: psi, Bar Temperature: ºF, ºC Date: MM/DD/YY, MM/DD/YYYY, DD/MM/YY, DD/MM,YYYY formats Time: 12 / 24 Hour Light Level: Percentage, Footcandles Language: English, Spanish, German, Portuguese, French, Dutch, Chinese Enter the required system preferences Auth Levels tab The Auth (Authorization) Levels tab allows the definition of up to 7 authorization types. Custom authorization types can be configured with certain system privileges / access. In the example below, 4 auth levels have been defined (factory setting is 3). Level 1 (Supervisor) cannot have the settings changed. To change the level of access of other auth levels, navigate to the desired line and select from the Authorization pop up dialog box. As factory standard 3 levels are pre-defined (Supervisor, Service, Daily User), the service and daily user levels can be changed as required. To add/delete auth levels select the ‘Number of authorization types’ line (max 7 levels) The Supervisor name can be changed but the level of access / privileges are factory set. Adding new auth levels allows new users to have specific access to key system areas. Once new auth types have been created, enter custom name and define level of access by selecting and pressing enter against the Settings line (Authorization pop up box will appear) 54 Lit. no. USCO.EI.RF0.B3.22 / 521U0143 AK-CS Authorization pop up dialog box (appears when entering the ‘Settings’ line) User Guide The following areas of authorization are available; Configuration System: Access to the System tab Authorization: Access to the Authorization tab Refrigeration: Access to Refrigeration configuration HVAC: Access to HVAC configuration Lighting: Access to Lighting configuration Miscellaneous: Access to Misc configuration Schedules: Access to Schedule configuration Calculations: Access to Calculations configuration Manual Operation (seen under Service tab in device detail page) Refrigeration: Allow user to perform the following operations on Danfoss case controllers ; Main Switch, Defrost, Cleaning, Lights, Night Setback, Shutdown HVAC: Allow user to perform the following operations to Relay, Inputs & sensor overrides Lighting: Allow user to perform the following operations -override relay Miscellaneous: Allow user to perform the following operations -override relay, sensor inputs Alarms Configuration: Allow user to configure alarms Routing: Access to the alarm routing Acknowledge: Allow user to acknowledge Clear: Allow user to clear alarms Log: Allow user to set alarm level to log Other Main Menu: Allow user to access main menu Device History: Allow user to access device history Use Menu: Allow access to Menu function Use USB: Allow use of USB flash Rescan Network: Allow user to rescan network Users tab The User tab allows the definition of up to 20 users. A custom name and password can be given for each user. The appropriate level (defined in Auth Level tab) can be assigned to each user. The AK-CS always maintains a single user in the system profile and this level is factory set to the Supervisor level. To add users simply enter the required value in the ‘number of users’ line. The Browser language line reflects what language will be displayed in the web browser upon this user logging on [via broswer access]. To remove users highlight and enter the line ‘Press to remove user’ To add users select the ‘Number of users’ and enter required number Enter custom name, password and auth level for user. Browser Language: This defines the language that will be displayed when the user log on via the web browser access. Lit. no. USCO.EI.RF0.B3.22 / 521U0143 55 AK-CS User Guide CONFIGURATION COMMUNICATIONS Configuration -> Comm This page allows the configuration of modem & IP settings. The modem connection on the AK-CS allows alarm dial out only. Follow the configuration lines to setup modem & IP. Any changes in the IP configuration will require a re-st to take effect. Modem (Alarm dialout) configuration Internet Use DNS (Domain Name System) Use DHCP (Dynamic Host Configuration Protocol) Use IP address as backup: Select yes and manually enter the IP address that the AK-CS will use if DHCP fails. Network Timing Support (NTP): Select yes if AK-CS sits on a network that supports the NTP protocol. The AK-CS uses a modem adapter to ensure that the modem is always ready for alarm dialout. The adaptor connects directly to the modem and the low voltage power to the modem is routed through the adaptor. A cat5 cable is then used to connect the adaptor to the AK-CS modem port. Upon alarm dial out the AK-CS sends a toggle message to the adapter, which re-sets the power to the modem. Danfoss Modem adapter (part # 080Z2102) Modem (PSTN) line To AK-CS modem port Low voltage power feed through adapter 3G Wireless routers 3G technology offers many benefits over standard dial up connections. Utilizing a 3G connection the full range of AK-CS services can be used, including web browser, and RMT. Where Internet / Intranet connection is not available, Danfoss recommends considering 3G as a means of offering IP connectivity. Please consult your local Danfoss sales office with regard to 3G connectivity. 56 Lit. no. USCO.EI.RF0.B3.22 / 521U0143 AK-CS User Guide [11] CENTRAL ALARM CONFIGURATION Configuration -> Alarms CONNECTIONS The various tabs under Configuration->Alarms allows for the configuration of the central AK-CS alarm management. The first tab (Connections) allows for modem and /or Internet based methods of alarm transmission to be set. The following configuration options can be found; Number of phone connection: Up to 3 modem alarm destinations can be defined Name: Enter unique name Number: Enter alarm receiver phone number Date: Enter the date format which the alarm will display Lang: Enter the language required for the alarm output Baud: Enter correct baud rate for connected modem Init: Enter initialization string Time: Enter 12 / 24 Hr format Delay: Specifiy any delay before alarm will be transmitted Schedule 1: Enter schedule times (if required) for alarm transmission Schedule 2: Enter schedule times (if required) for alarm transmission Number of network connections: Up to 2 network (IP) alarm destinations can be defined Type: E-Mail (send alarm using e-mail) Server: Enter valid e-mail server address Send to: Define up to 3 e-mail addresses Reply to: Enter e-mail address (this must be added for the e-mail alarm to function) Send abbreviated alarm message: Select yes if e-mail is to be read on mobile device Remote (send alarm in text string form using IP address) Name: Enter unique name for remote destination Addresses: Enter (IP) address for alarm receiver XML (send alarm using Xml) Name: Enter unique name for remote destination Addresses: Enter (IP) address for alarm receiver Date: Enter the date format which the alarm will display Lang: Enter the language required for the alarm output Time: 12 / 24 Hour time format Port: 3001 (factory set for XML & Remote IP alarm transmition Init: Enter initialization string Delay: Specifiy any delay before alarm will be transmitted Schedule 1: Enter schedule times (if required) for alarm transmission Schedule 2: Enter schedule times (if required) for alarm transmission Typical E-Mail Configuration (check network provider for server address details) Lit. no. USCO.EI.RF0.B3.22 / 521U0143 57 AK-CS User Guide Configuration -> Alarms SERVICE Once the central alarm routing has been defined (under Alarm Routing tab) the service tab can be used to trigger test alarms and suspend alarm generation (for service work). System test alarm: Select between the following options; Disabled = No alarms will activate on this point Log Only = When an alarm occurs on this alarm point it will only register in the AK-CS alarm log - no physical alarm output Normal = When alarm is active the output will be sent once (alarm may get re-triggered if the stop condition is set for repeat) Severe = When alarm is active the output will get re-sent every xx min Critical = Same as Severe but with separate re-trigger time - when alarm is active the output will get re-sent every xx min Delete = Removes any applied alarm settings Select Alarm Action type (defined under Alarm routing) Auto Test: Scheduled: Configure days & time for test alarm Repeated: Configure interval time for test alarm Suspend alarms generation (suspend All alarms in the system from being sent): Set time period (min/Hrs) to stop alarms being sent Press to clear alarm log Press to clear alarm configuration This clears (deletes) any alarm configuration on I/O. Any relays configured for alarm output can be forced on / off for testing purposes. Remember to leave in Auto position after testing Configuration -> Alarms ROUTING The following section describes the functionality, scope and implementation of the central alarm configuration and how associated controller points are assigned these alarm actions. The AK-CS utilizes an Alarm Action Matrix that allows a high degree of flexibility for various alarm routing options. At the heart of the alarm configuration is the ‘Alarm Routing’ page, where different routing options can be defined, along with time delays and alarm output stop conditions. The central alarm action matrix allows various output options (known as alarm actions) and alarm handling configuration to be centrally assigned. Once the alarm action matrix has been defined, any controller or I/O point can be given an alarm action number. The alarm action number corresponds to the appropriate output. (as defined in the alarm routing page). Alarm output options include; • 5 external (AK I/O) relay outputs • Local AK-CS buzzer • Local AK-CS front LED • Internal alarm relay (Only available in TP78 AK-CS version 080Z2550 & 080Z2552) • 3 modem dial out numbers • 2 IP / e-mail addresses • Serial printer output. The following example should be seen as a guide to configuring your AK-CS alarm logic options; 58 Lit. no. USCO.EI.RF0.B3.22 / 521U0143 AK-CS User Guide ALARM ROUTING TAB To configure an alarm action, navigate to the required output line (I.E. Relay A) and press enter. The resulting screen allows the configuration of the alarm actions, any pre delays, duration times and stop conditions. The results of this configuration will be shown in the alarm routing page. Component Column (alarm output) Alarm Actions (1-8) Up to 8 alarm actions can be defined. Each alarm action can have multiple outputs, making the AK-CS alarm output options very flexible. ‘Look down’ each alarm action number column and any associated outputs will be seen in the left hand column Select from the options seen in this column; • Relay A-E • Front LED • Buzzer • Int. Relay (depending on model) • Phone 1 • Phone 2 • Phone 3 • Network 1 • Network 2 • Printer Delay Once an alarm action is defined the associated time delay for the action can be set. This delay is in addition to any delay already defined in any controller (i.e. EKC) or monitoring points (i.e. I/O) defined in the system. Duration A duration time is available when either Time or Time/Repeat are selected as stop conditions. The duration setting defines the length of time the alarm output will be active for (irrespective if the alarm is still active or acknowledged or not) Available in second or minute selections. 0 Sec/Min duration will result in the alarm output remaining off. Min = 0 Sec/Min Max = 99 Sec/Min Stop The stop condition defines when the alarm output will stop or return to configured position. The following definitions apply; Time = Stop on time (set under duration) Ack = Stop on alarm being acknowledged Clear = Stop when alarm clears Time/Rep = Stop after time delay but repeat if alarm is still active Ack/Rep = Stop after alarm is acknowledged. If alarm still active after acknowledge repeat Alarm Actions (1-8) Each alarm action can have multiple relays, IP address, etc assigned Alarm Routing page Custom text that better reflects the alarm relays can be entered. Use the ‘component name display’ to toggle between custom text & factory name (Relay A, Relay B...) Delays & Stop conditions Set pre delay, duration and stop conditions (for each alarm output selection) Alarm output options Select the appropriate ‘component’ (relay..) and configure Scroll down to the bottom of the page to reveal the settings for Repeat, critical & severe alarms Lit. no. USCO.EI.RF0.B3.22 / 521U0143 59 AK-CS User Guide Example configuration This example will describe the steps to configure an alarm actions. Alarm action 1 will be defined according to the following; • • • • Relay A should trigger after a 10 second pre delay. This relay will energize any time and will only reset when the alarm clears. The Front LED should activate (de-activate LED when alarm clears) The Buzzer should only activate during the Day (Buzzer stops when alarm is Acknowledged) Alarm message should also be sent out via e-mail The above alarm outputs are associated with action 1 - ‘look down’ the alarm action 1 column and the relevant outputs can be seen in the left of the page. ‘Look down’ Alarm action 1 Alarm Routing page To define the alarm output options navigate down the page and press enter. This opens another page that allows the configuration for that output to be set. In the example below Relay A and the Buzzer can be seen. Follow the same process for the other outputs. For e-mail output, navigate to the Network 1 line and press enter. Here, set the action, time delay & stop conditions. (The actual e-mail configuration is done in the Alarm ‘Connections’ page). The results of the alarm output configuration can be seen in the central Alarm Routing page. Follow this process for other actions. Relay A Configuration page Buzzer Configuration page Action settings: Once in the actual output page, navigate through the lines and set the relevant Action. Each action can have the following settings; Not Selected: No action Enabled: Will enable this output action (any time of day) Day: Enable this output during day status (based on store opening times (Configuration->Time) Night: Enable this output during night status (based on time outside of store opening times (Configuration->Time) Delay, Units & Stop settings: To complete the output configuration set the time delay, units & stop conditions should be set. Stop conditions; Time = Stop on time (set under duration) Ack = Stop on alarm being acknowledged Clear = Stop when alarm clears Time/Rep = Stop after time delay but repeat if alarm is still active Ack/Rep = Stop after alarm is acknowledged. If alarm still 60 Lit. no. USCO.EI.RF0.B3.22 / 521U0143 AK-CS User Guide Configuration -> Alarms RELAYS If the alarm output includes relay(s) the Relays tab should be accessed to configure the board & point address for these relays. The example below shows relay A & C, with the associated (AK I/O) board & point address. Enter the AK I/O board & point location for the relay(s) Select N-Open / N-Closed as required Configuration -> Alarms SYSTEM AK-CS system based alarm conditions should be set under the System tab. The alarms seen in this page are factory set but can be changed as per site requirements. Navigate down each line and configure (pressing the enter key) as required. The following items can be seen and changed under the System tab; I/O Network Fail: Alarm if communications to AK I/O fails Flash Memory fail: Alarm if AK-CS system memory fails Database Cleared: Alarm if AK-CS database is cleared File Error: Alarm if critical files do not load / not present on AK-CS system (I.E. Device list missing) Alarm send fail: Alarm if any active alarms were unable to be sent out No Dial tone: Alarm is (using modem for alarm dial out) no dial tone is detected Low Battery: Alarm once on board battery drops below defined voltage level or battery jumper have not been enabled NTP Failure: Alarm if the network time protocol fails Factory settings can be changed as per customer requirements. Alarm level & Actions can be changed Lit. no. USCO.EI.RF0.B3.22 / 521U0143 61 AK-CS User Guide Configuration -> Alarms I/O COMM If Controllers (Danfoss Evap & Pack, Power meters) and, I/O has been used in the control configuration (Lighting, HVAC, Refrigeration etc.), these devices can be seen under the I/O Comm tab. The I/O Comm tab allows any offline communication alarms to be configured. The example below shows an evaporator controller (address 1) with the alarm level set to ‘Normal’ & alarm action ‘1’. These factory settings can be changed in this page. Any AK I/O points used in the AK-CS system can be found on this page, with the associated alarm level and actions set. The factory settings can be changed as required. Calculations & Other If any calculations have been defined in the AK-CS system, alarms can be associated with these. Use the Calculations tab to set appropriate alarm levels and actions. 62 Lit. no. USCO.EI.RF0.B3.22 / 521U0143 AK-CS User Guide [12] CENTRAL HISTORY CONFIGURATION Configuration -> HISTORY The AK-CS history section allows the collection and recording of control parameters, values and status. The central history function allows up to 600 ‘points’ to be configured, a point being a temperature, pressure, status, relay, etc. The collection of history allows further analysis using the AK-CS or remote web browser, where a graphical representation of this data can be made. To configure history, navigate to the Setup tab (Configuration->History). The following setup lines are visible; Auto Configure History: Use this function to auto select typical points needed for logging (the AK-CS will select key points in the Refrigeration, HVAC, Lighting and Misc control areas. Manual configuration can be done to override these selections or add more as required. Clear History Configuration: Use this function to clear history configuration (points selected for history & the frequency of samples) Clear History log: Use this function to clear stored history in the AK-CS Start / Suspend History: Once the relevant points have been selected for history collection (using either the Auto history, manual or a combination of both) press this line to Start the collection. Press again to Stop collection Status: Displays the current status of history collection (Collecting or Suspended) No of Configured datapoints: Displays the number of configured history points (max 600) Note: Make sure the history collection function is running to ensure the collection of datapoints. Use the ‘Start History’ line and check that the status reflects ‘Collecting’ Auto Configure History When selecting the auto configure history function the AK-CS presents the option to select the history collection sample rate. These can be later changed & modified Example of setup screen 11 points have been configured & the AK-CS is collecting. In most screens in the AK-CS quick access to the central history page can be done via the F4 ‘History’ button Lit. no. USCO.EI.RF0.B3.22 / 521U0143 63 AK-CS User Guide Configuration -> HISTORY Controllers If any controllers are configured for history collection, these can be seen in the ‘Controllers’ tab. The example below shows a evaporator controller with the various control groups accessible via a drop down menu. Any auto history settings will be seen in these controller group lists, manual configuration of any parameter can be done in this page. Use the keypad Prev / Next keys to ‘fast track’ through multiple controllers Navigate and select appropriate points for history collection. A pop up selection box allows the choice of sample rates; 5,30 sec 1,2,10,30 mins 1 Hr Relays, Sensors, On/Off Inputs, Variable Outputs & Other Depending on the defined control criteria, other points may be viewed and modified under the respective tabs. 64 Lit. no. USCO.EI.RF0.B3.22 / 521U0143 AK-CS User Guide [13] NETWORK CONFIGURATION Option 2 in the main menu (menu button on keypad) will access the Network Nodes area. The first page in this area is the Node Overview, which allows the scan of Lonworks® and Modbus networks. The following section describes the scanning process and review of scanned nodes. Ensure the appropriate network channel is selected, and press the ‘complete rescan’ line. The AK-CS will now scan the network to identify any connected and addressed controller nodes. The text on the screen will reflect the scan progress, after a scan the time & date will be shown (indicating last scan) For SLV support, select Modbus channel After the network scan has completed any resulting count will be seen against the Nodes Scanned on Network line - this reflects the number of found nodes on the scan just completed. The corresponding line below (Nodes configured in database) reflects the current total of network nodes actually configured in the AK-CS database. The last group in this table refers to the following node types; V02 (Variable output) board Utility Meter (WattNode or Carlo Garvazzi) Generic (EKC , AK CC or Distech) AK-CM (AK- Communication Modules) Calculations Each node (type) has a column that reflects any configured or scanned status. Due to baud rate incompatibility, Danfoss EKC Modbus controllers & Carlo Gavazzi power meters can NOT co-exist on the same Modbus network. If EKC or SLV devices are used, the Carlo Gavazzi meter will not be detected on the network. If using Carlo Gavazzi meter, ensure EKC controllers are Lon RS485 Configuration -> Network Nodes-> POINTS The next tab from Node Overview is the points tab. This tab relates to any AK I/O configured points - the term points relates to AK I/O relay, sensors, On/Off Inputs and variable outputs. Any control questions that have required AK I/O control will be seen in these tabs. The purpose of these tabs is to allow the viewing of the I/O point status. The following screens provide an example of these AK I/O points. Lit. no. USCO.EI.RF0.B3.22 / 521U0143 65 AK-CS User Guide Relays Tab Under the relays tab any AK I/O point can be seen, the initial list will contain any relay based points used in the AK-CS control configuration. The list will show the AK I/O Board & Point (Bd-Pt) address (if set) and point name. In addition the list will show the status and value of the point. Further information & status can be found by navigating to a relevant line and entering the subsequent detail page - see below for example. The Relays list will show all relay points (using AK I/O for control) Highlight & enter to expand view on relevant point line. The relay detail page will show more configuration based information, including run times, cycles and alarms. Use the Prev / Next keys to scroll through the relay list at this level 66 Lit. no. USCO.EI.RF0.B3.22 / 521U0143 AK-CS User Guide Sensors Tab The next tab from Relays is the sensors tab. The same principles apply to the sensors tab as seen in the Relay tab. Any AK I/O point will be seen in the list, the example below shows refrigeration and HVAC using AK-CS control (via AK I/O). Lit. no. USCO.EI.RF0.B3.22 / 521U0143 67 AK-CS User Guide CONFIGURATION->NETWORK NODES-> SCAN STATUS The scan status menu/tabs allows the user to view any scanned nodes found on the network, the following tabs are visible under the scan status main tab; All Nodes: Central list will display configured devices and points. Only configured controllers will be visible in this list. Controllers: Will display controller list I/O Boards: Display AK Board & Point status. Other Nodes: List of other nodes Controllers - list of any controllers found on scan. The ‘Model’ column will show Uncfg until the device has been configured under configuration->control I/O Boards - list of any scanned AK I/O boards. Each module (up to 9) are shown if connected. Navigate and enter to show more details on AK I/O board 68 Lit. no. USCO.EI.RF0.B3.22 / 521U0143 AK-CS User Guide CONFIGURATION->NETWORK NODES-> CONFIG STATUS The scan status menu will list all configured AK I/O and controllers. Typically this list is used to identify the device status (online / offline). Duplicates Tab Check this list to make sure no two devices have been assigned the same network address. Any duplicate address will be shown in this list. Correct any address issues and re-scan. Upload Tab The upload tab will list any controllers that have been uploaded. The upload function can be performed in the Configuration->Control area (one controller at a time) or here (multiple devices with one command). The process of an upload takes the current parameter settings and values from the controller(s) and loads them into the AK-CS database. This operation ensures that the AK-CS database is synchronised with any pre-configured controllers on the control network. Any upload failure will be shown on this screen, else a time / date stamp will be shown Download Tab The download tab will list any controllers that have been processed for download (where the AK-CS sends parameter data to the device). The download function can be performed individually under the Configuration->Control page or here, where multiple controllers can be selected for download (using one command). The process of a download takes the AK-CS database values and downloads them to the selected controller(s). Any upload failure will be shown on this screen, else a time / date stamp will be shown Lit. no. USCO.EI.RF0.B3.22 / 521U0143 69 AK-CS User Guide [14] CALCULATIONS Using option 3 in the main menu will present the Calculations screen. Calculations or Boolean Logic can form simple or complex statements. The ability to configure calculations in the AK-CS adds a level of control flexibility, where control points, sensors and boolean statements can be combined together. Access to the calculations area can be found under the Configuration->Control-Misc->Calculations but any calculations set can also be accessed via the main menu (Option 3). Example calculation screen. 70 Lit. no. USCO.EI.RF0.B3.22 / 521U0143 AK-CS User Guide [15] FILE MANAGEMENT Under file management, access to key AK-CS files is possible. Three tabs can be seen under file management; Internet Files A list of all the files required for web browser function Device Files List of EDF (Extended Definition File). These files represent the various Danfoss controllers that are supported by the AK-CS and allow the AK-CS to correctly communicate with controllers. The AK-CS comes factory installed with a complete list of EDF files, to add more files use the RMT Tool. Any EDF file in the list can be removed (if required) by navigating to the EDF in question, enter and select ‘Delete’. Device Management The Device Management screen lists all the controllers that will be shown in the drop down selection list when configuring controllers. This list will be seen in the controller drop down box viewed under the Configuration->Control page. To restrict the amount of controllers seen in his list, it is possible to disable any file, so that it will not be seen in the drop down list. At any time the file can be enabled. The process of disabling and enabling does not delete the original file. To reduce the amount of controllers seen in the controller drop down list (seen in the Configuration->Control page) disable the required files. Lit. no. USCO.EI.RF0.B3.22 / 521U0143 71 AK-CS User Guide [16] AUDIT TRAIL The Audit trail provides a level of traceability when reviewing user actions. Using option 5 from the main menu, navigate to the Audit trail page. Each new action that gets recorded will have a marker number associated. In the example below, the last action is seen as entry 00040 and describes that user ‘Supervisor’ changed the AK-CC450 from Enabled to Disabled on the 9th March 2009. The Audit trial is a rolling list of user actions, to view the recorded actions scroll down the page to view the entries. [17] INFORMATION The information page on the AK-CS provides information on key elements of the AK-CS system. The following information will be available; Mac Address: Unique address (Media Access Control) associated with the AK-CS network interface Software Version: Lists current version of AK-CS software Software Created: Time & date Boot Loader: Lists current version of Boot Loader Website Version: The current version of the AK-CS browser Website Created: Time & date Flash Memory Size: The AK-CS unit requires 64MB to operate correctly & accept remote download of software Internet IP Address: IP address of AK-CS Default Gateway: IP address of default gateway Network Mask: IP address of network mask C02.103 6.1 2.102 2009-12-14 09:48 AM Modem Detected: Show if modem is connected 72 Lit. no. USCO.EI.RF0.B3.22 / 521U0143 AK-CS User Guide [18] USB FLASH MEMORY (including upgrading system software) The AK-CS can read & write to USB flash based drives*. Upon insertion or via main menu, option 7, the USB menu window will be shown. A typical example of the resulting pop up screen can be seen below, with descriptions for each option. The menu reflects supported files located on the USB memory stick, and may vary from the example below. Updating system software Options 1 -> 3 offer system software upgrade choices. Option 1: The Bootloader file can be updated via USB connection. Bootloader version 6.1 and above must be pre-installed in order for this option to be available Option 2:The Application software can be updated via USB connection. Bootloader version 6.1 and above must be pre- installed in order for this option to be available Option 3:The new file format MAI (Master Application Image) can be updated via USB connection. Unlike the individual bootloader and application files, the MAI offers the advantage of combining multiple system files in one main file. Each MAI file contains EDF files, HTML files, Device list, Application code and Bootloader relevant to each system software release. Combining all the required software in one file simplifies system updating, as only one file (MAI) need to be loaded to the AK-CS. Consult the limitations and notes table below to ensure your AK-CS supports MAI file format. Option 4:Save database via USB Option 5:Load database via USB Option 6:Save report (txt file format, containing main system configuration details) * Not all USB flash drives on the market will be supported, ‘named brand’ types are recommended. Consult your local Danfoss office for further advice. Updating system software can also be done via the RMT tool. Consult the RMT section for details on remotely updating the AK-CS. MAI file format limitations & notes CPU cards V1.2 and above must be installed (see follwoing section on how to tell what CPC card version your AK-CS system has) Bootloader 6.1 and above must be pre-installed ‘Hot Plug’ is not supported. If the USB disk is connected to the AK-SC255 when the unit is booting up it (USB) will not be detected. Insert USB during normal run time operation or when in Bootloader mode All software and files to be loaded must be placed on the USB root directory. Files that are inside sub folders will not be detected Only the highest version of the software will be available for upgrade and shown in the menu Only compatible versions of Application & .mai files will be displayed. When upgrading the AK-CS, only ‘same category’ code base will be accepted, I.E. Attempting to install AK-SC255 software on a AK-CS unit will fail. Lit. no. USCO.EI.RF0.B3.22 / 521U0143 73 AK-CS User Guide How can I tell if my AK-CS has version 1.2 or above CPU? To determine if version 1.2 CPU card or above is installed, refer to the product label (located on the right had side of the screen unit). The two digits preceding the characters BJ (See figure below) must be 10 or greater. Any digits lower than 10 will indicate that a CPU card version less than 1.2 is installed. Version 1.2 CPU is required in order to use the new MAI file type Identifying AK-CS installed CPU card version. In this example the digits 10 identifies a CPU card V1.2 or above is installed 080Z2551012510BJ188 Updating AK-CS DIN mount units When upgrading system software on AK-CS DIN units, two main options are available. 1. RMT 2. USB RMT When using the RMT tool, the AK-CS DIN unit IP address must be known in order to make a connection. Depending on installed conditions, the IP address may be known, in situations where the IP address is not known, use the rotary address switch to force a fixed IP address. Rotate the address switch on the AK-CS DIN to position 9, this will assign a fixed IP address of 192.168.1.161. Using this address in the RMT tool a connection can be made, and after successful log on, system software can be updated via the tools menu. MAI is not currently supported in the RMT, select the csi file format. USB Utilizing the LED lights seen on the DIN AK-CS model, it is possible to use the USB method to update system code and files. The berg jumper and rotary address switch are also used in the process. The table below reflects the LED patterns LED # LED State Selection 1,2,3,4,5,6,7,8 ON,OFF,OFF,OFF,OFF,OFF, *,* 1: Boot loader Upgrade 1,2,3,4,5,6,7,8 OFF,ON,OFF,OFF,OFF,OFF, *,* 2: App Upgrade 1,2,3,4,5,6,7,8 OFF,OFF,ON,OFF,OFF,OFF, *,* 3: MAI Upgrade 1,2,3,4,5,6,7,8 OFF,OFF,OFF,ON,OFF,OFF, *,* 4: Load Database 1,2,3,4,5,6,7,8 OFF,OFF,OFF,OFF,ON,OFF, *,* 5: Save Database 1,2,3,4,5,6,7,8 OFF,OFF,OFF,OFF,OFF,ON, *,* 6: Save Report (available only in CS) LED patterns: 1) Incremental Running LED’s ( 1 -> 5) indicating that a USB device has been detected 2) Decrementing Running LED’s ( 5 -> 1) indicating that there is a data transfer going on between the USB disk and the AK-SC255 unit 3) When all the LED’s 1-5 are ON it indicates an error while downloading. 4) LED 1-6 Indicate a particular selection, the selection is valid only when berg pin is on 5) LED 7 & 8 blinking alternately indicates unit is in boot loader mode 6) LED 7 blinking and Led 8 ON indicates unit in application mode. 7) LED 6 blinking indicates downgrade warning (the user is trying to move from a higher application to a lower application so database will be deleted) 8) After a successful upgrade when the unit comes back up the unit will have LED 6 ON indicating successful upgrade 9) If LED 6 is blinking after a boot up in App mode, this indicates extraction of support files from the MAI images failed 10) If LED 8 is toggling on and off it indicates extraction of support files from the MAI during application boot up just after an MAI upgrade Lit. no. USCO.EI.RF0.B3.22 / 521U0143 74 AK-CS User Guide LED Decremental pattern (5 -> 1) Power Comm Status LED Incremental pattern (1 -> 5) Power Comm Status 1 1 2 2 3 3 4 4 5 5 6 6 7 7 8 8 Update procedure The following steps should be followed while upgrading a AK-CS DIN unit both in the bootloader and normal run status. 1.Ensure that the unit is either in the bootloader mode or application mode (Note the pattern on Led 7 and 8) 2. Also ensure that the Rotary address switch is in position zero (If the switch is at any different location ensure that it is returned to that position after the upgrade) 3.Connect the USB disk to the unit 4.Ensure that there is an incrementing running led pattern on the LEDs. If no pattern is evident, disconnect and re-connect the USB, repeat until the LED pattern shows. 5.Remove the berg jumper if connected. 6.Once the USB is detected, make a selection using the Rotary address switch, using the following assignments Rotary Address 1 = Boot loader Upgrade Rotary Address 2 = App Upgrade Rotary Address 3 = MAI Upgrade Rotary Address 4 = Load Database (Only in application mode) Rotary Address 5 = Save Database (Only in application mode) Rotary Address 6 = Save Report (Only in the CS version) 7.Insert the berg jumper. 8.Ensure that the LED pattern on leds reflects the selection made. Refer the above table for the correct pattern. (If the Led pattern does not reflect the selection that mean Invalid selection was made.) 9.Check Led 6 if blinking the user is downgrading, ensure that you really want to downgrade 10.If the pattern matches the selection, remove the berg jumper. 11.Position in the Rotary address switch back to position 0. this indicates a confirmation 12.Insert the berg jumper back 13.The led should show a decrementing running led pattern indicating data transfer between USB and the AK-CS unit. 14.Restore the rotary switch back to the original position before you stared the upgrade. 15.If you made a wrong selection or the patterns do not match, Remove the berg jumper and move the rotary switch to position 9 to reset. Ensure that you have incrementing running led pattern and then start all over again. After each code / application update or database load (Bootloader, Application, MAI or database) ensure the AK-CS is re-set Important notes • • • • • • • • Always move the rotary switch only when the berg pin is removed Position 0: Indicates confirmation to process with the operation. The LED pattern will be visible only when the berg jumper in on. The position of the rotary switch will be read only after the berg pin is inserted back Position 9: Can be used like ESC If the LED pattern does not match the selection there is a mistake so don’t proceed with confirmation The Incrementing running led pattern indicate the initial state of the USB Menu Re-set the AK-SC255 after each code loading sequence or database load Lit. no. USCO.EI.RF0.B3.22 / 521U0143 75 AK-CS User Guide [19] MESSAGES The message area allows the input of useful information. Two tabs are visible, Messages and Contacts. The message tab can be used for short free text messages. The Contacts tab allows phone and address information to be added. For large text input, consider the use of the browser connection, where full keyboard input is possible. Example of a message list Example of a contacts list LOG OUT Use this option to log out of the AK-CS, authorization is removed. 76 Lit. no. USCO.EI.RF0.B3.22 / 521U0143 AK-CS User Guide [20] SYSTEM VIEW Once all the configuration settings have been completed, the system view will reflect the control application. The AK-CS screen will dynamically change as control applications are added / removed. The system view provides an easy way to view all the control applications and is navigated via the arrow keys on the keypad. Alarm: Any device or point in alarm, will be highlighted by a red bar Refrigeration using pack control Navigation: Use the arrow keys to navigate through the System View screen. Press enter to access the device detail screens Refrigeration using circuit control only Access all alarms System View Site View (graphical view) Lit. no. USCO.EI.RF0.B3.22 / 521U0143 Access all history & trend logs 77 AK-CS User Guide [21] SITE VIEW The AK-CS can display a custom bit map image, with system parameters mapped and displayed. The Image should be prepared using a graphical process tool (Paint shop Pro...). The custom image must conform to the follow specifications; Colours: 240 (8 Bit) Size: 632 x 408 Pixels (size) Format: BMP Windows Bitmap Once the bit map file has been created and saved it can be subsequently loaded in to the RMT tool. See the section on RMT for detailed instructions on how to map system parameters, download image to AK-CS. This (download) process will also include the loading of a jpeg image (of the same image) - the jpeg image is then used for browser connection. As part of the download process, it is possible to map system parameters on the image to provide live status or readings. Site View example - using text & graphics . System parameters can be mapped on the image to show live status Site View example - Using text The Site View adds the opportunity to create custom specific screens - For example a simple HACCP page could be created that just displays the current product temperatures. 78 Lit. no. USCO.EI.RF0.B3.22 / 521U0143 AK-CS User Guide [22] DEVICE DETAIL From the system view select and enter any control device. This will display the ‘device detail’ for that particular device. The example below shows a refrigeration circuit. All other device types and miscellaneous points reflect a similar screen layout and navigation techniques. Case temp - quick view Device detail and current status. Access current status, settings and Manual operations Controller function group Access other devices without exiting this screen (via drop down list) To quickly navigate across a range of controllers, simply press the Next / Prev buttons on the keypad. The next device will be shown Access key areas of the AK-CS system via the short cut buttons ALARMS The AK-CS offers a central alarm page that provides access to active alarms, acknowledged alarms, cleared alarms, status and service. All active alarms can be seen under the active tab, with details of the alarm seen in the top of the screen. Scrolling down the active alarm list will update the alarm details for each entry. To view more details navigate and enter the alarm line, a resulting dialog box will appear, reflecting alarm details. Use the Ack All and Ack. alarm buttons to acknowledge any or all alarms. Any acknowledged alarms will be seen under the acknowledge tab. Cleared alarms will be seen under the cleared tab. The Status tab reflects AK I/O alarm settings. The Service screen allows access to system test alarms, suspension of alarms and the clearing of the alarm log. Lit. no. USCO.EI.RF0.B3.22 / 521U0143 79 AK-CS User Guide HISTORY The main history screen on the AK-CS displays up to 5 points. To select which points are to be displayed, use the ‘Select’ button. This will present a configuration screen listing all points being collected in History. Use the ‘Time’ button to specify which time / date to display. Rate Use this drop down selection box to choose the desired plot rate View Snapshot - Displays a fixed graph Latest - Provides a rolling view of history, updated based on the rate selected Measurements will be displayed and updated Use the Prev / Next keys to move the history pointer 80 Lit. no. USCO.EI.RF0.B3.22 / 521U0143 AK-CS User Guide [23] WEB SERVER Lit. no. USCO.EI.RF0.B3.22 / 521U0143 81 AK-CS User Guide The AK-CS has built in web browser capability and this interface can be used to view, change settings, commission and generally operate the AK-CS. The AK-CS web browser is designed for easy remote access and navigation and offers the following highlights; • • • • • • • Commission AK-CS (full read / write) View current status, alarms and settings Change settings and parameters Site View (graphic) screen Export History Data to .csv format Access ‘On Board’ AK-CS User Guide Language translation The following section covers the main elements of the browser interface. Enter the master IP address of the AK-CS to connect Site view (requires loaded Viz file) Home Screen Log On / Off button & status icon Main system Tabs Double click on any point to access the device detail screen. (Red indicates alarm, yellow signals defrost) AK-CS Web loading Application zoom Screen The browser connection can be made by typing in the AK-CS IP address. After the initial loading page the browser will present a log in box, where the correct user name and password must be entered. The Home screen will be presented and will display all configured datapoints. The screen is split in four main sections (Refrigeration, HVAC, Lighting and Power/Misc), however a zoom view can be seen by double clicking the relevant application type bar (i.e. double click the refrigeration bar and a refrigeration only window will show. The main areas of the AK-CS can be accessed via the main tabs seen at the top of the screen. Click on any tab to view more system data. From the home screen, double click any control point to view more detail (device detail screen) 82 Lit. no. USCO.EI.RF0.B3.22 / 521U0143 AK-CS User Guide DEVICE DETAIL Similar to the local screen design, the Device Detail screen in the browser shows a small history trace and associated status. The device detail page offers a quick and easy way of identifying the current status of the device or point in question. Depending on the control type or point (I/O, controller, lights, HVAC, etc.), different parameters will be seen, although the same page format will be applied. To change device or point settings, navigate to the Settings tab. Within the settings tab, double click any set point line to change type or value. Device Detail Page- I/O sensor shown Access to alarms (for this device) and History (for this device) Device Detail Status | Settings | Service tabs Drop down selection Prev / Next device History- Device Detail Page- I/O sensor shown Alarm Detail Lit. no. USCO.EI.RF0.B3.22 / 521U0143 83 AK-CS User Guide DEVICE DETAIL (Danfoss controller) Where a Danfoss case or Pack controller is used, more information is shown. To better manage the viewing of multiple parameters the device detail page has two functions to assist. The first function can be seen as the blue ‘+’ icon. When clicked the lower half of the screen will expand to allow full view of the device parameter lists. The second feature can be seen when clicking the Advanced View link. The resulting window presents the controller in full page view, with any corresponding devices (same application type) shown in the left hand side. Simply click any of the controllers in the left window to access all parameters. Device Detail - EKC view Expand icon. Press the ‘+’ icon to expand the controller details. Press the ‘-’ to return Advanced View Advanced View - showing EKC Use the slide bar to navigate through the controller groups. Double click setting to change Controller selection list 84 Lit. no. USCO.EI.RF0.B3.22 / 521U0143 AK-CS User Guide History (Global history - all devices) To access system wide history, select the main history tab in the browser. (Global) History Using the select datapoints button, select the required trace. Select Datapoints Sample Rate: The wider the sample rate the more time will be displayed on the graph History Plot Start Time: Select start time of graph Start Date: Select start date of graph Temperature Axis Zoom Refresh: Use the refresh button after changing the sample / start options Use the axis pointer to zoom in/out Same principle for time axis Export History: Export history in . csv format 85 Lit. no. USCO.EI.RF0.B3.22 / 521U0143 AK-CS User Guide Export History (.CSV format) When exporting for the first time the browser may block the process. Enable cookies from the AK-CS and repeat export process Alarms The (global) alarm page has four sub menus (Active Alarms, Acknowledged Alarms, Cleared Alarms, Alarm Status/Service). All alarms which are currently active but not yet acknowledged are viewed in the Active Alarm List. Use the Mute/Ack button to acknowledge all alarms in this page or double click each alarm line to acknowledge individually. Use the Acknowledged Alarms tab to view all alarms that have been acknowledged. Alarms that have cleared (alarm condition has been rectified) can be seen in the Cleared Alarm list Use the Alarm Status/Service tab to view if any alarms are still active or tripped. The Service tab allows the testing of system alarms and to clear alarm logs. Lit. no. USCO.EI.RF0.B3.22 / 521U0143 86 AK-CS User Guide CONFIGURATION Following the same principles described for the local screen, the web browser can be used to configure the AK-CS system. Using the main Configuration tab, a sub set of tabs allow access to all configuration settings. Using the (sub) tabs, full system commissioning and configuration can be accomplished. The flow chart below indicates a possible commissioning process for the AK-CS, when configuring for the first time. Use this work flow as a guide, however each store configuration will be different. Full attention should be given to all aspects of the commissioning process. 1.0 For the initial configuration navigate to the ‘Time’ sub tab under Configuration Configuration -> Time. Set the correct time / date and time zone (i.e. GMT = 0). Next define the store opening hours, these times can be reference with any (store) lighting schedules or relative schedules found throughout the AK-CS system. Finally, define the daylight savings. Under the Configuration -> System tab, configure the store name, and engineering preferences (psi, Bar, °F, °C, Date / Time format, light level and Language). Under the Auth Levels tab the AK-CS comes with 3 authorization levels, add more if required & define the scope of authorization under the settings line. Once the Auth levels have been defined, users can be assigned against these levels - do this under the Users tab. Use the Comm tab to define the AK-CS IP and modem settings -reset after any changes Once the basic system preferences have been setup, configure the central alarm page (see ‘Central Alarm configuration’ for explanation). Navigate to Configuration -> Alarms and select the Alarm Routing tab. Configure the alarm actions and component outputs according to your application 2.0 If network nodes (Danfoss controllers, AK I/O, etc) are already connected and addressed a network scan can be sent to identify the nodes. Navigate to the Configuration -> Network Nodes (Node Overview tab) and select the correct Channel type. Double click the ‘Press for complete rescan’ line to initiate a network scan. After scan has completed view details under the Scan Status tab (Configuration->Network Nodes->Scan Status). If appropriate, the network scan can be performed at any time. 3.0 Define the application layout by navigating to the Configuration -> Control page. Go through the control options listed on the page, noting that any control type listed as ‘AK-CS’ refers to built-in control via AK I/O. Once the applications are defined, navigate through each (applicable) application to configure. For example, if the control choice for compressor control was AK-CS, select the Refrigeration tab and then the Compressor tab. The Address tab holds the address numbers for AK I/O & Controllers - ensure all address information has been filled in correctly. Use copy / paste function if required. ! If configuring the AK-CS on an existing network of Danfoss controllers, perform a global Upload (found in the network nodes screen) to ensure the controllers on the network populate the AK-CS database with their current values/settings. 4.0 Once all controllers, AK I/O have been correctly configured and scanned, start the history logging by navigating to Configuration -> History. Double click on the ‘Auto Configure History’ line to prepare the history collection and select the required sample frequency. Double click the Start History line, the status should be reflected by displaying ‘Collecting’. To ‘fine tune’ any sample rates, select the appropriate control device and change the frequency to the required rate. 5.0 Upon completion of the commissioning process ensure the database is saved. This can be done by using the RMT (see section on RMT for more details) or via the USB. Inserting a supported USB flash drive will issue a promt on the local screen. Select option 2 (Save Database) 87 Lit. no. USCO.EI.RF0.B3.22 / 521U0143 AK-CS User Guide Enter the master IP address of the AK-CS to connect 3.0 Define & Configure the control applications 2.0 Perform network scan Configuration Page Navigation trail 4.0 1.0 Configure History Example - Configuration->Alarms ->Alarm Routing Double click component to configure alarm output settings 88 Lit. no. USCO.EI.RF0.B3.22 / 521U0143 AK-CS User Guide To add more auth levels double click the ‘Number of authorization types’ line Configuration->System (Authorization Levels) Double click the Settings line to define the scope of authorization use the check box to select areas of the system to which this level can access Configuration-> Network Nodes (Scan for network nodes) Network Type Lonworks® Modbus Double click to initiate scan Lit. no. USCO.EI.RF0.B3.22 / 521U0143 89 AK-CS User Guide Example - Define the control applications (Configuration->Control Page) Once the control applications have been defined, click on the relevant tab to commission in detail Control AK-CS = Built in control via AK I/O Select the required control applications Example - Configuration->Control Refrigeration -> Circuit (evap) Drop down list If multiple devices are configured, use the drop down box to select appropriate device Controller function slide bar When accessing controllers with multiple function groups, use the slide bar to navigate Alarms tab Configure alarm actions Lit. no. USCO.EI.RF0.B3.22 / 521U0143 90 AK-CS User Guide For easy & fast history collection use the Auto Configure History function. Select the appropriate collection frequency, this will be applied across all auto configured points. Fine tuning can be made to this frequency rate (see example below) Example - History Configuration Start collection Remember to start history collection To ‘fine tune’ (alter collection frequency, add more samples not covered by the Auto Config function) any parameter use the relative tabs to locate the required parameter. For example, the screen below shows a circuit controller (Controllers tab) with the parameter 017 being turned on and collecting at a frequency of 1min samples. Follow this principle for relay, sensor, on/off inputs and variable inputs. Example - History Configuration - fine tune parameters 91 Lit. no. USCO.EI.RF0.B3.22 / 521U0143 AK-CS User Guide INFO Under the Info tab, the following items are available; Information: AK-CS IP address, Software versions Audit Trail: Entries in the Audit trail (user actions & changes) Calculations: View any current calculations File Management: View web & controller files required for Translator: Translate the web text Messages: Engineering notes, contractor address, contact numbers etc Download Report: Creates a report that highlights the system configuration Help Manual: Condensed version of the AK-CS user guide AK-CS Info 92 Lit. no. USCO.EI.RF0.B3.22 / 521U0143 AK-CS User Guide Use the Translator tool to convert English text seen in the web browser to the desired local language. Select the required language and go through the list of items, then save to server (AK-CS). A ‘live’ connection to the AK-CS must be in place for the translation to function correctly. 1/ Select the required language 3/ Save to server 2/ Translate text Lit. no. USCO.EI.RF0.B3.22 / 521U0143 93 AK-CS User Guide NOTES Glossary of terms RMTRemote Management Tool Viz Visual file. Used in the RMT tool and sent to the AK-CS for graphic Site View System ViewCentral page of AK-CS that displays all configured control points Site ViewCustom graphic page with mapped system parameters AK I/O: Danfoss AK Input / Output modules Bd-Pt: Board & Point address location Alarm Levels: Disabled = no alarm action Log Only = logs alarm in database - no external action Normal = Activate alarm output (once) Severe = Activate alarm output (repeat based on severe repeat time) Critical = Activate alarm output (repeat based on critical repeat time) MAI Master Application Image CSICompressed Software Image IPInternet Protocol Lit. no. USCO.EI.RF0.B3.22 / 521U0143 94 AK-CS User Guide SUPPORTED CONTROLLERS IN VC02_103 Model Part # Software Revision Notes Evaporator controllers EKC 201 084B7505 V2.0x EKC 201 084B7508 V2.0x EKC 201 084B7510 V2.0x EKC 201 084B7512 V2.0x EKC 201C 084B7068 V1.2x EKC 202A 084B8521 V1.2x EKC 202A 084B8531 V1.2x EKC 202B 084B8522 V1.2x EKC 202B 084B8532 V1.2x EKC 202C 084B8523 V1.1x, 1.2x EKC 202C 084B8533 V1.2x EKC 202D 084B8536 V2.0x EKC 202D1 084B8554 V1.3, 1.4 Epta controller EKC 204A 084B8520 V1.9x, 2.0x 1.9x has 9 app selections, 2.0x has 10 application selections EKC 204A1 084B8534 V2.0x 10 application .edf files (A-J) EKC 204A2 084B8535 V2.0x 10 application .edf files (A-J) EKC 204A2 084B8524 V2.0x 10 application .edf files (A-J) EKC 301 084B7514 V2.0x EKC 301 084B7515 V2.0x EKC 301 084B7516 V2.0x EKC 301 084B7518 V2.0x EKC 315A 084B7086 V1.3x EKC 316A 084B7088 V1.2x EKC 414A 084B8002 V1.1x EKC 414A1 084B8011 V1.0x EKC 414C1 084B8010 V1.2x, V1.3x AK CC530 (EKC 531D1) 084B8007 V1.2x, V1.3x Split into 4 EDF files supporting multi app function i.e 84B80071. edf (app o61=1), 84B80072.edf (app o61 = 2)..... AK-CC 450 084B8022 V1.3x 7 application selections to support multi app functions- A-G) (i.e 84B8022.edf (app o61=1), 84B8022.edf (app o61 = 2)..... AK-CC 450 084B8023 V1.3x 7 application selections to support multi app function s- A-G) (i.e 84B8022.edf (app o61=1), 84B8022.edf (app o61 = 2)..... Lit. no. USCO.EI.RF0.B3.22 / 521U0143 95 AK-CS User Guide AK-CC 550 084B8020 V1.2x 10 application selections to support multi app function s- A-J) (i.e 84B8020.edf (app o61=1), 84B8020.edf (app o61 = 2)..... AK-CC550 084B8021 V1.2x 10 application selections to support multi app function s- A-J) (i.e 84B8020.edf (app o61=1), 84B8020.edf (app o61 = 2)..... AK-CC 550 084B8024 V1.2x 10 application selections to support multi app function s- A-J) (i.e 84B8024.edf (app o61=1), 84B8024.edf (app o61 = 2)..... Anytek screw connections Pack controller EKC 531B 084B8004 V1.2x EKC 331T 084B7105 V1.1x SLV Variable Speed Compressors SLV230-4321 105N4321 V1.2x Modbus SLV compressor SLV230-4325 105N4325 V1.2x Modbus SLV compressor SLV230-4327 105N4327 V1.2x Modbus SLV compressor 2nd Party devices Carlo Gavazzi EM24-AV0, EM24-AV5, EM24-AV6, Modbus Power meter EM24-AV9 edf Distech - Stat - RTX-12 DT0012x V003x HVAC EC Stat RTX-12 Lit. no. USCO.EI.RF0.B3.22 / 521U0143 96 AK-CS User Guide www.danfoss.us ADAP-KOOL® Refrigeration Control Systems is a trademark of Danfoss A/S, www.danfoss.com Danfoss can accept no responsibility for possible errors in catalogs, brochures, or other printed material. Danfoss reserves the right to alter its products without notice. This also applies to products already on order provided that alterations can be made without subsequent changes being necessary in specifications already agreed. All trademarks in this material are property of the respective companies. Danfoss and the Danfoss logotype are trademarks of Danfoss A/S. All rights reserved. AK-CS User Guide ©Danfoss 10-2009 Lit. no. USCO.EI.RF0.B3.22 / 521U0143 97