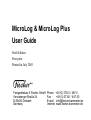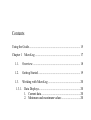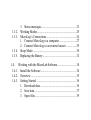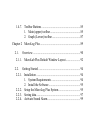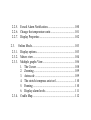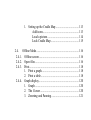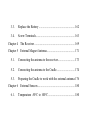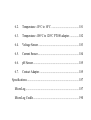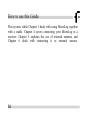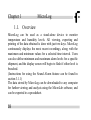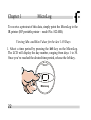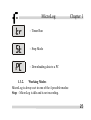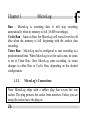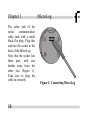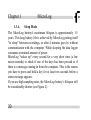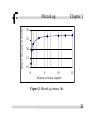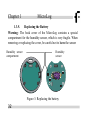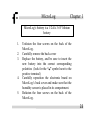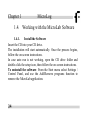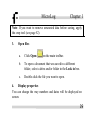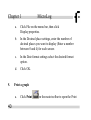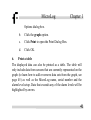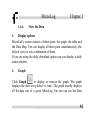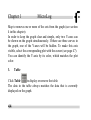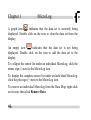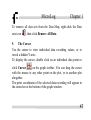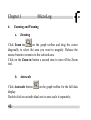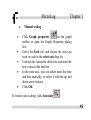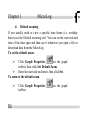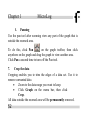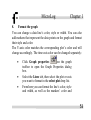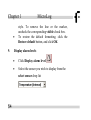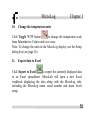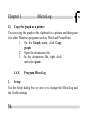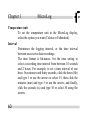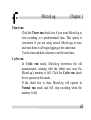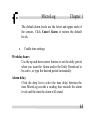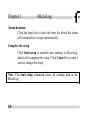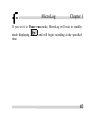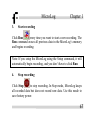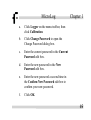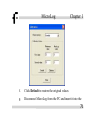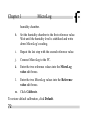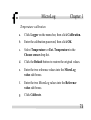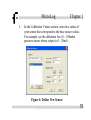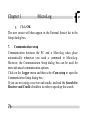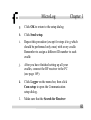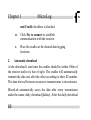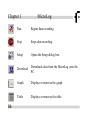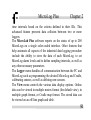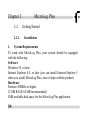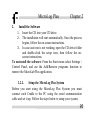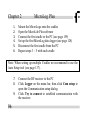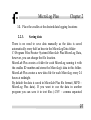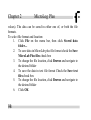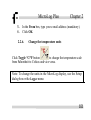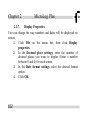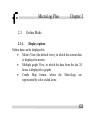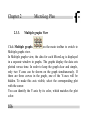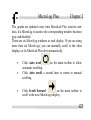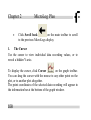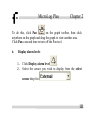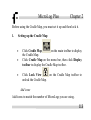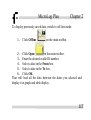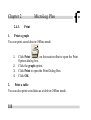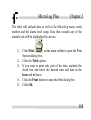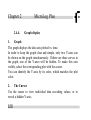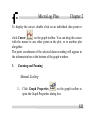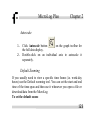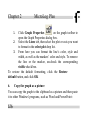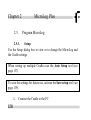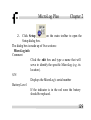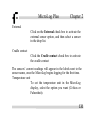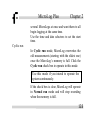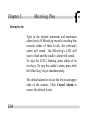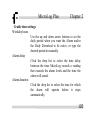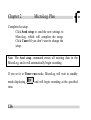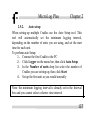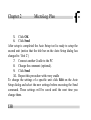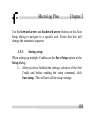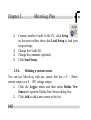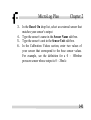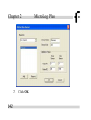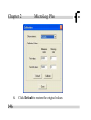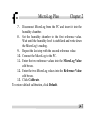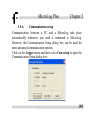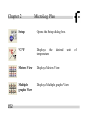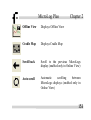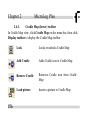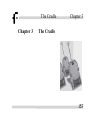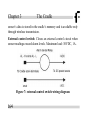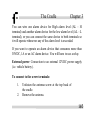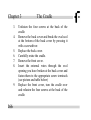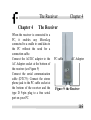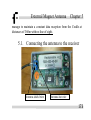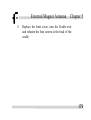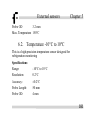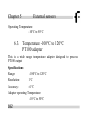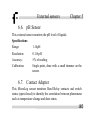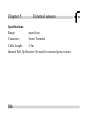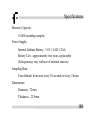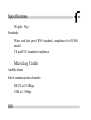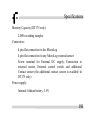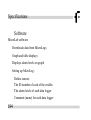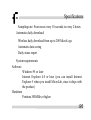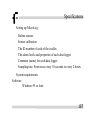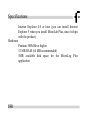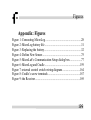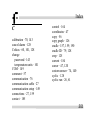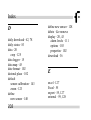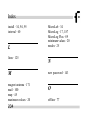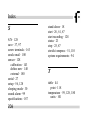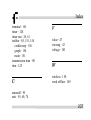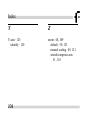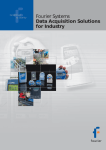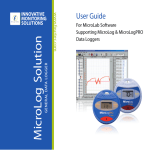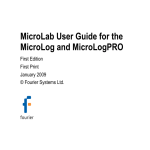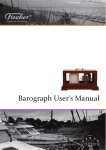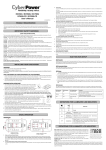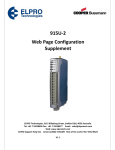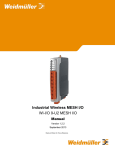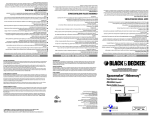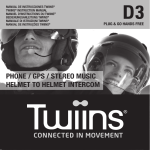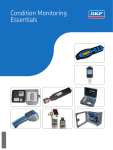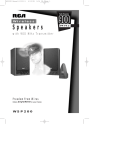Download MicroLog & MicroLog Plus User Guide
Transcript
MicroLog & MicroLog Plus User Guide Sixth Edition First print Printed in July 2003 Feingerätebau K.Fischer GmbH Venusberger Straße 24 D-09430 Drebach Germany Phone Fax E-mail Internet +49 (0) 37341 / 487-0 +49 (0) 37341 / 487-30 [email protected] www.fischer-barometer.de Contents Using the Guide .............................................................................. 15 Chapter 1 MicroLog ..................................................................... 17 1.1. Overview......................................................................... 18 1.2. Getting Started ................................................................ 19 1.3. Working with MicroLog ................................................. 20 1.3.1. Data Displays............................................................... 20 1. Current data ........................................................... 20 2. Minimum and maximum values ............................ 20 3. Status messages...................................................... 23 1.3.2. Working Modes............................................................ 25 1.3.3. MicroLog’s Connections.............................................. 26 1. Connect MicroLog to a computer .......................... 27 2. Connect MicroLog to an external sensor ............... 29 1.3.4. Sleep Mode .................................................................. 30 1.3.5. Replacing the Battery ................................................... 32 1.4. Working with the MicroLab Software............................. 34 1.4.1. Install the Software ...................................................... 34 1.4.2. Overview...................................................................... 35 1.4.3. Getting Started ............................................................. 36 1. Download data ....................................................... 36 2. Save data ................................................................ 37 3. Open files............................................................... 39 4. Display properties .................................................. 39 5. Print a graph........................................................... 40 6. Print a table............................................................ 41 1.4.4. View the Data .............................................................. 43 1. Display options ...................................................... 43 2. Graph ..................................................................... 43 3. Table ...................................................................... 44 4. Data Map ............................................................... 45 5. The Cursor ............................................................. 47 6. Zooming and Panning............................................ 48 7. Crop the data.......................................................... 52 8. Format the graph.................................................... 53 9. Display alarm levels............................................... 54 10. Change the temperature units................................. 55 11. Export data to Excel............................................... 55 12. Copy the graph as a picture.................................... 56 1.4.5. Program MicroLog....................................................... 56 1. Setup ...................................................................... 56 2. Saving Setup .......................................................... 66 3. Start recording........................................................ 67 4. Stop recording........................................................ 67 5. Sensor calibration................................................... 68 Calibration password ....................................... 68 Humidity calibration ........................................ 70 Temperature calibration ................................... 73 6. Defining a custom sensor ....................................... 74 7. Communication setup ............................................ 76 1.4.6. Automatic Daily Download.......................................... 78 1. Prepare the MicroLog. ........................................... 78 2. Automatic download .............................................. 82 3. Manual transmission .............................................. 83 4. Viewing Daily Download data and status .............. 83 1.4.7. Toolbar Buttons ........................................................... 85 1. Main (upper) toolbar.............................................. 85 2. Graph (Lower) toolbar ........................................... 87 Chapter 2 MicroLog Plus ............................................................. 89 2.1. Overview......................................................................... 90 2.1.1. MicroLab Plus Default Window Layout ...................... 92 2.2. Getting Started ................................................................ 94 2.2.1. Installation ................................................................... 94 1. System Requirements ............................................ 94 2. Install the Software ................................................ 95 2.2.2. Setup the MicroLog Plus System ................................. 95 2.2.3. Saving data................................................................... 97 2.2.4. Activate Sound Alarm.................................................. 99 2.2.5. E-mail Alarm Notification.......................................... 100 2.2.6. Change the temperature units ..................................... 101 2.2.7. Display Properties ...................................................... 102 2.3. Online Mode.................................................................. 103 2.3.1. Display options........................................................... 103 2.3.2. Meters view................................................................ 104 2.3.3. Multiple graphs View................................................. 106 1. The Cursor ........................................................... 108 2. Zooming............................................................... 109 3. Autoscale ............................................................. 109 4. The stretch/compress axis tool ............................. 110 5. Panning ................................................................ 110 6. Display alarm levels............................................. 111 2.3.4. Cradle Map................................................................. 112 1. Setting up the Cradle Map ................................... 113 Add icons....................................................... 113 Load a picture ................................................ 114 Lock Cradle Map........................................... 115 2.4. Offline Mode................................................................. 116 2.4.1. Offline screen............................................................. 116 2.4.2. Open files................................................................... 116 2.4.3. Print............................................................................ 118 1. Print a graph......................................................... 118 2. Print a table.......................................................... 118 2.4.4. Graph display ............................................................. 120 1. Graph ................................................................... 120 2. The Cursor ........................................................... 120 3. Zooming and Panning.......................................... 121 Manual Scaling .............................................. 121 Autoscale ....................................................... 123 Default Zooming............................................ 123 4. Crop the data ........................................................ 125 5. Format the graph .................................................. 125 6. Copy the graph as a picture.................................. 126 2.4.5. Export data to Excel ................................................... 127 2.5. Program MicroLog ........................................................ 128 2.5.1. Setup .......................................................................... 128 2.5.2. Auto setup .................................................................. 137 2.5.3. Saving setup ............................................................... 139 2.5.4. Defining a custom sensor ........................................... 140 2.5.5. Sensor calibration....................................................... 143 1. Calibration password............................................ 144 2. Humidity calibration ............................................ 145 3. Temperature calibration ....................................... 148 2.5.6. Communication setup ................................................ 149 2.6. Toolbar Buttons............................................................. 151 2.6.1. Main (upper) toolbar .................................................. 151 2.6.2. Graph (Lower) toolbar ............................................... 154 2.6.3. Cradle Map (lower) toolbar........................................ 156 Chapter 3 The Cradle.................................................................. 157 3.1. MicroLog Cradle Line................................................... 158 1. Alarm Cradle ....................................................... 158 2. Wireless Cradle with Alarm................................. 158 3.2. Operating the Cradle ..................................................... 159 3.3. Replace the Battery ....................................................... 162 3.4. Screw Terminals............................................................ 163 Chapter 4 The Receiver .............................................................. 169 Chapter 5 External Magnet Antenna........................................... 171 5.1. Connecting the antenna to the receiver.......................... 173 5.2. Connecting the antenna to the Cradle............................ 174 5.3. Preparing the Cradle to work with the external antenna 176 Chapter 6 External Sensors......................................................... 180 6.1. Temperature -50°C to 100°C......................................... 180 6.2. Temperature -10°C to 10°C .......................................... 181 6.3. Temperature -100°C to 120°C PT100 adapter .............. 182 6.4. Voltage Sensor .............................................................. 183 6.5. Current Sensor............................................................... 184 6.6. pH Sensor...................................................................... 185 6.7. Contact Adapter ............................................................ 185 Specifications ............................................................................... 187 MicroLog.................................................................................. 187 MicroLog Cradle ...................................................................... 190 MicroLog Plus Receiver........................................................... 193 Software ................................................................................... 194 Appendix: Figures......................................................................... 199 Index ............................................................................................. 200 How to use this Guide Using the Guide MicroLog is a compact data logger used to monitor the temperature and humidity of perishable goods. It can also be connected to external sensors in order to monitor additional parameters, and can be mounted onto a cradle for use with the Sound Alarm feature as well as the wireless Daily Download tool. MicroLog Plus is a sophisticated data logging system, which can remotely monitor up to 200 MicroLogs simultaneously. Chapter 1 of this guide details the operation procedures for MicroLog as a stand-alone device, as well as how to work with its software program, MicroLab. If you are using the wireless MicroLog Plus system read Chapter 2, which details the setup and operation of the wireless MicroLog 15 How to use this Guide Plus system, while Chapter 3 deals with using MicroLog together with a cradle. Chapter 4 covers connecting your MicroLog to a receiver, Chapter 5 explains the use of external antenna, and Chapter 6 deals with connecting it to external sensors. 16 MicroLog Chapter 1 Chapter 1 MicroLog 17 Chapter 1 MicroLog 1.1. Overview MicroLog can be used as a stand-alone device to monitor temperature and humidity levels. All viewing, exporting and printing of the data obtained is done with just two keys. MicroLog continuously displays the most recent recordings, along with the maximum and minimum values for a selected time interval. Users can also define minimum and maximum alarm levels for a specific shipment, and the display screen will begin to flash if either level is breached. (Instructions for using the Sound Alarm feature can be found in section 3.1.1) The data stored by MicroLog can be downloaded to any computer for further viewing and analysis using the MicroLab software, and can be exported to a spreadsheet. 18 MicroLog Chapter 1 1.2. Getting Started In order to save battery life, MicroLog is shipped in Stop Mode. This means that before you can start recording, you must first connect MicroLog to the PC and set it up with the accompanying software. To set up MicroLog with the MicroLab software, refer to section 1.4. Once MicroLog receives the setup command, it begins logging the data immediately. 19 Chapter 1 MicroLog 1.3. Working with MicroLog 1.3.1. Data Displays 1. Current data When MicroLog is recording, the data from the sensors is displayed alternately. The data obtained from external sensors is displayed with a small EXT symbol. When MicroLog stores the data, the LCD display briefly changes to a “double dash” (- -) symbol. 2. Minimum and maximum values You can display minimum and maximum values for any hour from the last 24 hours and for any day from the last 30 days by using MicroLog’s left and right keys: 20 MicroLog Chapter 1 Viewing Min. and Max Values in the Last 1-24 Hours 1. Select a time period by pressing the right key on the MicroLog. The LCD will begin displaying the hour number, ranging from hours 1 MicroLog to 24. Once you’ve reached the desired time period, release the right key. 2. Once you’ve released the right key, MicroLog will display the Min and Max values logged by the sensors during the selected time period. 3. (Optional) Once the left key is released, MicroLog will send an IR signal of the Min and Max values for the selected time period. 21 Chapter 1 MicroLog To receive a printout of this data, simply point the MicroLog to the IR printer (HP portable printer – model No. 82240B). Viewing Min. and Max Values for the last 1-30 Days 1. Select a time period by pressing the left key on the MicroLog. The LCD will display the day number, ranging from days 1 to 30. Once you’ve reached the desired time period, release the left key. MicroLog 22 MicroLog Chapter 1 2. Once the left key is released, MicroLog will display the Min and Max values of the sensors for the selected time period. 3. (Optional) Once the left key is released, the MicroLog will send an IR signal of the Min and Max values for the selected time period. To receive a printout of this data, simply point MicroLog to the IR printer (HP portable printer – model No. 82240B). 3. Status messages When both the left and right keys are pressed simultaneously, the MicroLog LCD will display MicroLog’s status. This will also “wake up” the device, a step necessary for its communication with a computer. The status messages include: 23 Chapter 1 MicroLog MicroLog – Run – Cyclic Run 24 MicroLog Chapter 1 – Timer Run – Stop Mode – Downloading data to a PC 1.3.2. Working Modes MicroLog is always set in one of the 4 possible modes: Stop – MicroLog is idle and is not recording. 25 Chapter 1 MicroLog Run – MicroLog is recording data. It will stop recording automatically when its memory is full (16,000 recordings). Cyclic Run – Same as Run, but MicroLog will record over the old data when the memory is full, beginning with the earliest data recording. Timer Run – MicroLog can be configured to start recording at a predetermined time. When MicroLog is set for such a run, its status is set to Timer Run. Once MicroLog starts recording, its status changes to either Run or Cyclic Run, depending on the desired configuration. 1.3.3. MicroLog’s Connections Note: MicroLog ships with a rubber plug that covers the rear socket. The plug protects the socket from moisture. Unless you are using the socket leave the plug in. 26 MicroLog Chapter 1 1. Connect MicroLog to a computer For this you will need a serial communication cable (catalog number DT058). The serial communication cable ends with a type D 9-pin female plug. Plug this in to any free COM port on your computer. 27 Chapter 1 The other end of the serial communication cable ends with a small black flat plug. Plug this end into the socket at the back of the MicroLog. Note that the socket has three pins, with one further away from the other two (Figure 1). Take care to plug the cable in correctly. 28 MicroLog Figure 1: Connecting MicroLog MicroLog Chapter 1 Note: You can also connect to the PC via the Cradle (see page 159). 2. Connect MicroLog to an external sensor Use the same PC connection socket to connect to an external sensor (see Figure 1). Note that the socket has three pins, with one further away from the other two (Figure 1). Take care to plug the cable in correctly. Note: You can also connect the external sensor to the Cradle (see page 159). 29 Chapter 1 MicroLog 1.3.4. Sleep Mode The MicroLog battery's maximum lifespan is approximately 1.5 years. This long battery life is achieved by MicroLog putting itself "to sleep" between recordings, or after 4 minutes goes by without communication with the computer. While sleeping the data logger consumes a minimal amount of power. MicroLog "wakes up" every second for a very short time (a few micro-seconds) to check if one of the keys has been pressed or if there is a message coming in from the computer. This is the reason you have to press and hold a key for at least two seconds before a status message appears. If you use high sampling rates, the MicroLog battery’s lifespan will be considerably shorter (see Figure 2). 30 Battery lifespan in months MicroLog Chapter 1 30 25 20 15 10 0 5 10 Minutes between samples 15 Figure 2: MicroLog battery life 31 Chapter 1 MicroLog 1.3.5. Replacing the Battery Warning: The back cover of the MicroLog contains a special compartment for the humidity sensor, which is very fragile. When removing or replacing the cover, be careful not to harm the sensor Humidity sensor Humidity sensor compartment + Figure 3: Replacing the battery 32 MicroLog Chapter 1 MicroLog’s battery is a 1/2AA 3.6V lithium battery 1. 2. 3. 4. 5. Unfasten the four screws on the back of the MicroLog. Carefully remove the back cover Replace the battery, and be sure to insert the new battery into the correct corresponding polarities (look for the “+” symbol next to the positive terminal) Carefully reposition the electronic board on MicroLog’s back cover and make sure that the humidity sensor is placed in its compartment. Refasten the four screws on the back of the MicroLog. 33 Chapter 1 MicroLog 1.4. Working with the MicroLab Software 1.4.1. Install the Software Insert the CD into your CD drive. The installation will start automatically. Once the process begins, follow the on-screen instructions. In case auto run is not working, open the CD drive folder and double-click the setup icon, then follow the on-screen instructions. To uninstall the software: From the Start menu select Settings / Control Panel, and use the Add/Remove programs function to remove the MicroLab application. 34 MicroLog Chapter 1 1.4.2. Overview The MicroLab software was designed to allow for the programming of the desired data recording specifications for MicroLog, to enable the downloading of recorded data to a PC, and to store, view and analyze the data. The Logger menu handles all communication between the PC and MicroLog such as programming the desired recording mode, starting or stopping data recording, as well as downloading the data. The View menu controls the various data display options. Data can be viewed in graph format, in table format, or in both. The Data Map is a separate pane that displays a list of the open data sets. It can also be used to quickly navigate through the data sets. The Graph menu contains all the commands needed to format and edit the graph. 35 Chapter 1 MicroLog The most common tasks and commands are available as buttons on the main toolbar and on the graph toolbar. 1.4.3. 1. Getting Started Download data a. Connect MicroLog to the PC b. Open the MicroLab software c. Click Download on the main toolbar. Once the downloading has been completed, the data will be displayed both in the graph and in the table, and a new data icon will be added to the Data Map. 36 MicroLog Chapter 1 You can now connect a different MicroLog to the PC and download its data. The number of downloads is limited only by the memory available on the computer. Use the Data Map (section 1.4.4.4) to navigate between the different data sets. 2. Save data To save the displayed data, click Save on the main toolbar. The data currently displayed by the graph will be saved in the MicroLog Data folder: C:\Program Files\Fourier Systems\MicroLog\MicroLog Data The data file name consists of the MicroLog name (Comment, see page 57) and of the time and date at which it was saved. 37 Chapter 1 MicroLog To save data in a different location or under a different name, use the Save as… command from the File menu: d. Select Save as… from the File menu. e. Enter a new name in the File name box f. To save the data in a different folder, select a drive and/or folder from the Save in box g. Click Save If you’ve downloaded data from more than one MicroLog and you want to save all the data sets, select Save all from the File menu. If you are using the Daily download option, data will be saved automatically. 38 MicroLog Chapter 1 Note: If you want to remove unwanted data before saving, apply the crop tool (see page 52). 3. Open files a. Click Open b. To open a document that was saved in a different folder, select a drive and/or folder in the Look in box. c. Double-click the file you want to open. on the main toolbar. 4. Display properties You can change the way numbers and dates will be displayed on screen. 39 Chapter 1 5. a. Click File on the menu bar, then click Display properties. b. In the Decimal place settings, enter the number of decimal places you want to display (Enter a number between 0 and 4) for each sensor. c. In the Date format settings select the desired format option. d. Click OK. Print a graph a. 40 MicroLog Click Print on the main toolbar to open the Print MicroLog Chapter 1 Options dialog box. b. Click the graph option. c. Click Print to open the Print Dialog Box. d. Click OK. 6. Print a table The displayed data can also be printed as a table. The table will only include data from sensors that are currently represented on the graph (to learn how to add or remove data sets from the graph, see page 45) as well as the MicroLog name, serial number and the alarm level setup. Data that exceeds any of the alarm levels will be highlighted by arrows. 41 Chapter 1 42 MicroLog a. Click Print on the main toolbar to open the Print Options dialog box. b. Click the Table option. c. If you want to print only part of the data, uncheck the check box and select the desired time and date in the From and To boxes. d. Click the Print button to open the Print dialog box. e. Click OK. MicroLog 1.4.4. Chapter 1 View the Data 1. Display options MicroLab’s screen consists of three parts: the graph, the table and the Data Map. You can display all three parts simultaneously (the default view) or any combination of them. If you are using the daily download option you can display a daily status window. 2. Graph Click Graph to display or remove the graph. The graph displays the data sets plotted vs. time. The graph usually displays all the data sets of a given MicroLog, but you can use the Data 43 Chapter 1 MicroLog Map to remove one or more of the sets from the graph (see section 4 in this chapter). In order to keep the graph clear and simple, only two Y-axes can be shown on the graph simultaneously. If there are three curves in the graph, one of the Y-axes will be hidden. To make this axis visible, select the corresponding plot with the cursor (see page 47). You can identify the Y-axis by its color, which matches the plot color. 3. Table Click Table to display or remove the table. The data in the table always matches the data that is currently displayed on the graph. 44 MicroLog 4. Chapter 1 Data Map Click Data Map to display or remove the Data Map. The Data Map is a separate window that displays the list of data sets that were downloaded or opened in the current session. Use the Data Map to navigate through the available plots and to keep track of the data that is being displayed in the graph and/or table windows. When you double-click on a MicroLog icon in the Document Map, MicroLab jumps to the corresponding data and displays it in the graph and table windows. It also expands the Data Map to show the individual sensors included with the selected MicroLog. 45 Chapter 1 MicroLog A graph icon indicates that the data set is currently being displayed. Double click on the icon to clear the data set from the display. indicates that the data set is not being An empty icon displayed. Double click on the icon to add the data set to the display. To collapse the sensor list under an individual MicroLog, click the minus sign (-) next to the MicroLog icon. To display the complete sensor list under an individual MicroLog, click the plus sign (+) next to the MicroLog icon. To remove an individual MicroLog from the Data Map, right-click on its icon, then click Remove Data. 46 MicroLog Chapter 1 To remove all data sets from the Data Map, right-click the Data sets icon , then click Remove All Data. 5. The Cursor Use the cursor to view individual data recording values, or to reveal a hidden Y-axis. To display the cursor, double click on an individual data point or click Cursor on the graph toolbar. You can drag the cursor with the mouse to any other point on the plot, or to another plot altogether. The point coordinates of the selected data recording will appear in the status bar at the bottom of the graph window. 47 Chapter 1 6. MicroLog Zooming and Panning a. Zooming on the graph toolbar and drag the cursor Click Zoom in diagonally to select the area you want to magnify. Release the mouse button to zoom in to the selected area. Click on the Zoom in button a second time to turn off the Zoom tool. b. Autoscale Click Autoscale button on the graph toolbar for the full data display. Double-click on an individual axis to auto scale it separately. 48 MicroLog c. • • • • • Chapter 1 Manual scaling Click Graph properties on the graph toolbar to open the Graph Properties dialog box. Select the Scale tab, and choose the axis you want to scale in the select axis drop list. Uncheck the Autoscale check box and enter the new values in the edit box In the time axis, you can either enter the time and date manually, or select it with the up and down arrow buttons. Click OK. To restore auto scaling, click Autoscale . 49 Chapter 1 MicroLog d. Default zooming If you usually need to view a specific time frame (i.e. workday hours) use the Default zooming tool. You can set the start and end time of the time span and then use it whenever you open a file or download data from the MicroLog. To set the default zoom: • Click Graph Properties on the graph toolbar, then click Set Default Zoom. • Enter the start and end times, then click Set. To zoom to the default zoom: • 50 Click Graph Properties toolbar. on the graph MicroLog Chapter 1 • Check the Use default zoom check box and click OK. Every file and every data recording you download will automatically open in the default zoom as long as the Use default zoom check box remains checked. To restore auto scaling click Autoscale . e. The stretch/compress axis tool Move the cursor onto one of graph axes. The cursor icon changes to double arrow symbol (↔), indicating that you can stretch or compress the axis scale. Drag the symbol to the desired location. Repeat the procedure for the other axis if necessary. 51 Chapter 1 MicroLog f. Panning Use the pan tool after zooming view any part of the graph that is outside the zoomed area. on the graph toolbar, then click To do this, click Pan anywhere on the graph and drag the graph to view another area. Click Pan a second time to turn off the Pan tool. 7. Crop the data Cropping enables you to trim the edges of a data set. Use it to remove unwanted data • Zoom to the data range you want to keep. • Click Graph on the menu bar, then click Crop. All data outside the zoomed area will be permanently removed. 52 MicroLog Chapter 1 8. Format the graph You can change a data line’s color, style or width. You can also add markers that represent the data points on the graph and format their style and color. The Y-axis color matches the corresponding plot’s color and will change accordingly. The time axis color can be changed separately: • • • Click Graph properties on the graph toolbar to open the Graph Properties dialog box. Select the Lines tab, then select the plot or axis you want to format in the select plot drop list. From here you can format the line’s color, style and width, as well as the markers’ color and 53 Chapter 1 • 9. MicroLog style. To remove the line or the marker, uncheck the corresponding visible check box. To restore the default formatting, click the Restore default button, and click OK Display alarm levels • Click Display alarm level • Select the sensor you wish to display from the select sensor drop list 54 . MicroLog 10. Chapter 1 Change the temperature units to change the temperature scale Click Toggle °C/°F button from Fahrenheit to Celsius and vice versa. Note: To change the units in the MicroLog display, use the Setup dialog box (see page 56). 11. Export data to Excel Click Export to Excel to export the currently displayed data to an Excel spreadsheet. MicroLab will open a new Excel workbook displaying the data along with the MicroLog info, including the MicroLog name, serial number and alarm levels setup. 55 Chapter 1 MicroLog 12. Copy the graph as a picture You can copy the graph to the clipboard as a picture and then paste it to other Windows programs such as Word and PowerPoint: 1. On the Graph menu, click Copy graph. 2. Open the destination file. 3. In the destination file, right click and select paste. 1.4.5. Program MicroLog 1. Setup Use the Setup dialog box to view or to change the MicroLog and the Cradle settings 56 MicroLog Chapter 1 If you intend to setup more then one MicroLog or Cradle use the Save setup tool (see page 66). • Connect MicroLog or the Cradle to the PC • Click Setup to open the Setup dialog box. The dialog box is made up of five sections: a. MicroLog info Comment Click the edit box and type a name that will serve to identify the specific MicroLog (e.g. its location). 57 Chapter 1 MicroLog S/N Displays the MicroLog’s serial number Battery Level If the indicator is in the red zone the battery should be replaced (see page 32). b. Cradle info Cradle ID The cradle’s identification number sets the cradle’s transmission time in daily download mode. Battery Level If the indicator is in the red zone the battery should be replaced (see page 162). 58 MicroLog c. Chapter 1 Setup Temperature Click the Temperature check box to activate the internal temperature sensor Humidity Click the Humidity check box to activate the internal humidity sensor External Click on the External check box to activate the external sensor option, and then select a sensor in the drop list. If you want to use a sensor that is not found in the drop list, you can define new sensor (see page 74). The sensors’ current readings will appear in the labels next to the sensor name once MicroLog begins logging for the first time. 59 Chapter 1 MicroLog Temperature unit To set the temperature unit in the MicroLog display, select the option you want (Celsius or Fahrenheit). Interval Determines the logging interval, or the time interval between successive data recordings. The time format is hh:mm:ss. Set the time setting to select a recording time interval from between 10 seconds and 2 hours. For example, to set a time interval of one hour, five minutes and thirty seconds, click the hours (hh) and type 1 or use the arrows to select 01, then click the minutes (mm) and type 5 or use the arrows, and finally, click the seconds (ss) and type 30 or select 30 using the arrows. 60 MicroLog Chapter 1 Timer run Click the Timer run check box if you want MicroLog to start recording at a predetermined time. This option is convenient if you are using several MicroLogs at once and want them to all begin logging at the same time. Use the time and date selectors to set the start time. Cyclic run In Cyclic run mode, MicroLog overwrites the old measurements (starting with the oldest one) once the MicroLog’s memory is full. Click the Cyclic run check box to operate in this mode. If the check box is clear, MicroLog will operate in Normal run mode and will stop recording when the memory is full. 61 Chapter 1 MicroLog Daily download Check the Daily download checkbox to enable automatic daily download (see page 78 for details). d. Alarm levels Type in the desired minimum and maximum alarm levels. If MicroLog records a reading that exceeds either of these levels, the MicroLog’s LCD will start to flash and the cradle’s alarm will sound. To stop the LCD’s flashing, press either of its two keys. To stop the cradle’s alarm, press both the MicroLog’s keys simultaneously. 62 MicroLog Chapter 1 The default alarm levels are the lower and upper ends of the sensors. Click Cancel Alarm to restore the default levels. e. Cradle time settings Workday hours Use the up and down arrow buttons to set the daily period when you want the Alarm and/or the Daily Download to be active, or type the desired period in manually. Alarm delay Click the drop list to select the time delay between the time MicroLog records a reading that exceeds the alarm levels and the time the alarm will sound. 63 Chapter 1 MicroLog Alarm duration Click the drop list to select the time for which the alarm will sound before it stops automatically. Complete the setup Click Send setup to send the new settings to MicroLog, which will complete the setup. Click Cancel if you don’t want to change the setup. Note: The Send setup command erases all existing data in the MicroLog. 64 MicroLog Chapter 1 If you set it to Timer run mode, MicroLog will wait in standby mode displaying time. , and will begin recording at the specified 65 Chapter 1 MicroLog 2. Saving Setup When setting up multiple MicroLogs or Cradles use the Save Setup option in the Setup dialog. 1. After you have finished the settings selection of the first MicroLog or Cradle and before sending the setup command, click Save Setup to save all the setup settings. 2. Connect another MicroLog or Cradle to the PC, click 3. 4. 5. 66 Setup on the main toolbar, then click Load Setup to load your setup settings. Change the Cradle ID. Change the comment (optional). Click Send Setup. MicroLog 3. Chapter 1 Start recording Click Run every time you want to start a new recording. The Run command erases all previous data in the MicroLog’s memory and begins recording. Note: If you setup the MicroLog using the Setup command, it will automatically begin recording, and you don’t have to click Run 4. Stop recording to stop recording. In Stop mode, MicroLog keeps Click Stop all recorded data but does not record new data. Use this mode to save battery power. 67 Chapter 1 MicroLog 5. Sensor calibration A new MicroLog comes fully calibrated. After a period of long use, however, you may want to recalibrate the humidity or the temperature sensors. The humidity calibration affects both MicroLog and MicroLab and should be carried out while MicroLog is connected to the PC. The temperature calibration affects only the MicroLab software and can be carried out regardless of whether MicroLog is connected to the PC. Calibration password To prevent accidental change of the calibration, the calibration procedure is protected by a password. The default password is: 1234. To change the password: 68 MicroLog a. Click Logger on the menu toolbar, then click Calibration. b. Click Change Password to open the Change Password dialog box. c. Enter the current password in the Current Password edit box. d. Enter the new password in the New Password edit box. e. Enter the new password a second time in the Confirm New Password edit box to confirm your new password. f. Click OK. Chapter 1 69 Chapter 1 MicroLog Note: The password must include at least 4 characters and is case sensitive. Humidity calibration To calibrate the humidity sensor you will need a humidity chamber. 70 a. Connect MicroLog to the PC b. Set up MicroLog to record every 10 seconds (see page 56). c. Click Logger on the menu bar, then click Calibration. d. Enter the calibration password, then click OK. e. Select Humidity in the Choose sensor drop list MicroLog Chapter 1 f. Click Default to restore the original values g. Disconnect MicroLog from the PC and insert it into the 71 Chapter 1 MicroLog humidity chamber. h. Set the humidity chamber to the first reference value. Wait until the humidity level is stabilized and write down MicroLog’s reading. i. Repeat the last step with the second reference value. j. Connect MicroLog to the PC. k. Enter the two reference values into the MicroLog value edit boxes. l. Enter the two MicroLog values into the Reference value edit boxes. m. Click Calibrate. To restore default calibration, click Default. 72 MicroLog Chapter 1 Temperature calibration a. Click Logger on the menu bar, then click Calibration. b. Enter the calibration password, then click OK. c. Select Temperature or Ext. Temperature in the Choose sensor drop list. d. Click the Default button to restore the original values. e. Enter the two reference values into the MicroLog value edit boxes. f. Enter the two MicroLog values into the Reference value edit boxes. g. Click Calibrate. 73 Chapter 1 MicroLog To restore default calibration, click Default. 6. Defining a custom sensor You can use MicroLog with any sensor that has a 0 – 20mA current output or a 0 – 10V voltage output. 74 a. Click the Logger menu and then select Define new sensors to open the Define New Sensor dialog box. b. Click Add to add a new sensor to the list. c. In the Based on drop list, select an external sensor that matches your sensor’s output d. Type the sensor’s name in the Sensor Name edit box. e. Type the sensor’s unit in the Sensor Unit edit box. MicroLog f. Chapter 1 In the Calibration Values section, enter two values of your sensor that correspond to the base sensor values. For example, see the definition for a 0 – 100mbar pressure sensor whose output is 0 – 20mA: Figure 4: Define New Sensor 75 Chapter 1 MicroLog g. Click OK. The new sensor will then appear in the External Sensor list in the Setup dialog box. 7. Communication setup Communication between the PC and a MicroLog takes place automatically whenever you send a command to MicroLog. However, the Communication Setup dialog box can be used for more advanced communication options. Click on the Logger menu and then select Com setup to open the Communication Setup dialog box: If you are not using a receiver and cradle, uncheck the Search for Receiver and Cradle checkbox in order to speed up the search. 76 MicroLog Chapter 1 Figure 5: MicroLab’s Communication Setup dialog box The checked COM ports are available for communication. Click Try to connect to establish communication. Click Work offline to work with saved files. 77 Chapter 1 MicroLog 1.4.6. Automatic Daily Download You can program all the MicroLogs on your line to automatically transmit their data to a PC every day, at a preset time. To work with this option you will need to mount the MicroLogs onto wireless Cradles (see page 157) and connect a receiver to the PC (see page 169). 1. Prepare the MicroLog. To prepare a Cradle with MicroLog system for daily download: 78 a. Connect the cradle to the PC (see page 159). b. Setup the MicroLog and the cradle (see page 56). MicroLog Chapter 1 Notes: 1. Enter an identification number for the cradle in the Unit ID edit box. The number should be an integer between 1 and 200 and every cradle should have a different ID number. (We recommend attaching a label with the ID number to every cradle.) 2. While in daily download mode the cradle transmits only data that was recorded during workday hours. It is therefore important to accurately set the workday hours when setting up the cradle’s time settings. To download all data from a specific cradle use the manual transmission option (see page 83). 3. The recording interval must be equal to or greater than 1 minute for recording data from one sensor, 2 minutes for 2 sensors and 3 minutes for 3 sensors. 79 Chapter 1 MicroLog c. Check the Daily download checkbox. d. To set the download time and file location click Daily download at the bottom of the setup dialog to open the Daily download dialog box. e. Enter the desired download time in the Download start time box. MicroLab automatically calculates and sets the cradles’ transmission times according to their ID numbers, so that the cradles will transmit the data successively. f. 80 MicroLab stores the data files in the following folder by default: C:\Program Files\Fourier Systems\MicroLab\MicroLog Data\Daily download. If you want to store your data in another location click Browse and navigate to the desired folder. MicroLog Chapter 1 g. Click OK to return to the setup dialog. h. Click Send setup. i. Repeat this procedure (except for steps d to g which should be performed only once) with every cradle. Remember to assign a different ID number to each cradle. j. After you have finished setting up all your cradles, connect the RF receiver to the PC (see page 169). k. Click Logger on the menu bar, then click Com setup to open the Communication setup dialog. l. Make sure that the Search for Receiver 81 Chapter 1 MicroLog and Cradle checkbox is checked. m. Click Try to connect to establish communication with the receiver. n. Place the cradles at the desired data logging locations. 2. Automatic download At the download’s start time the cradles should be within 300m of the receiver and in its line of sight. The cradles will automatically transmit the data one after the other according to their ID number. The time interval between successive transmissions is two minutes. MicroLab automatically saves the data after every transmission under the name: daily download [&date]. After the daily download 82 MicroLog Chapter 1 has been completed, the file will automatically be closed. Every 24 hours MicroLab creates new data file. 3. Manual transmission If one of the cradles fail to transmit data automatically, or if you need to download all data from a specific cradle (not just data that was recorded during working hours) press the Trs (Transmit) button on the right side of the Cradle (see page 159). The cradle will then transmit all stored data to the PC. 4. Viewing Daily Download data and status To open a daily download data file: a. Click Open on the main toolbar 83 Chapter 1 MicroLog b. Navigate to the folder in which the daily download data files are stored c. Double click the file name to open the file MicroLab prompts to a daily summary of the automatic download. The summary includes a list of the MicroLogs that have completed their data download, along with their respective cradle’s battery level, transmission status and indication as to whether alarm levels were exceeded. d. 84 Click OK to close the summery window and to display the data. MicroLog 1.4.7. 1. Chapter 1 Toolbar Buttons Main (upper) toolbar Open Opens saved files Save Saves the data that is currently displayed Print… Opens the Print Option dialog box Export Exports the displayed data to an Excel spreadsheet. 85 Chapter 1 86 MicroLog Run Begins data recording. Stop Stops data recording. Setup Opens the Setup dialog box. Download Downloads data from the MicroLog onto the PC. Graph Displays or removes the graph Table Displays or removes the table MicroLog 2. Chapter 1 Data Map Displays or removes the Data Map °C/°F Displays the desired unit of temperature Alarm Displays or removes alarm levels from the graph Graph (Lower) toolbar Zoom in Activates the zoom tool 87 Chapter 1 88 MicroLog Pan Activates the pan tool Auto scale Returns the graph to full view Graph properties Opens the Graph Properties dialog box Cursor Displays or hides the cursor MicroLog Plus Chapter 2 Chapter 2 MicroLog Plus 89 Chapter 2 2.1. MicroLog Plus Overview MicroLog plus enables wireless communication between a PC and up to 200 MicroLog devices simultaneously. Furthermore, realtime temperature and humidity readings from the MicroLog are automatically delivered directly to the PC. Data from external sensors can also be transmitted in the same manner. The complete MicroLog Plus system includes the MicroLog data logging device, the cradle that the data logger is mounted on, a small receiver that is placed on the PC, and the user-friendly software that allows for convenient central management. MicroLog Plus uses MicroLog data loggers to record temperature and humidity readings. The cradle that the data logger is mounted on is a wireless transmitter that can transmit measurements to a PC from up to 300 meters. Since each cradle is tagged with an ID number, the cradles can be programmed to transmit data at various 90 MicroLog Plus Chapter 2 time intervals based on the criteria defined in their IDs. This advanced feature prevents data collision between two or more loggers. The MicroLab Plus software reports on the status of up to 200 MicroLogs on a single color-coded interface. Other features that help automate all aspects of the industrial data logging procedure include the ability to store the data of each MicroLog, to set MicroLog alarm levels and to define sampling intervals, as well as any other necessary parameters. The Logger menu handles all communication between the PC and MicroLog such as programming the desired MicroLog and Cradle, calibrating sensors, as well as defining new sensors. The View menu controls the various data display options. Online data can be viewed in multiple meters format (the default view), in multiple graph format, or Cradle map format. The stored data can be viewed on an off-line graph and table. 91 Chapter 2 MicroLog Plus The Offline Graph menu contains all the commands needed to format and edit the graph. The Cradle Map menu contains all the commands needed to setup and edit the map. The Multiple Graphs menu contains all the commands needed to view and edit the graphs. The most common tasks and commands are available as buttons on the Main toolbar (upper toolbar), the Graph toolbar (lower toolbar) and on the Cradle map toolbar (lower toolbar). 2.1.1. MicroLab Plus Default Window Layout In Meters view (the default view), the data for each MicroLog is displayed in a separate window in a meter. There are six MicroLog windows in each display. The picture below represents an individual MicroLog display. 92 MicroLog Plus Chapter 2 The blue and red zones on the meters represent the low and high alarm levels 93 Chapter 2 MicroLog Plus 2.2. Getting Started 2.2.1. Installation 1. System Requirements To work with MicroLog Plus, your system should be equipped with the following: Software Windows 95, or later Internet Explorer 4.0, or later (you can install Internet Explorer 5 when you install MicroLog Plus, since it ships with the product) Hardware Pentium 300MHz or higher. 32 MB RAM (64 MB recommended) 5MB available disk space for the MicroLog Plus application 94 MicroLog Plus Chapter 2 2. Install the Software Insert the CD into your CD drive. The installation will start automatically. Once the process begins, follow the on-screen instructions. 3. In case auto run is not working, open the CD drive folder and double-click the setup icon, then follow the onscreen instructions. To un-install the software: From the Start menu select Settings / Control Panel, and use the Add/Remove programs function to remove the MicroLab Plus application. 1. 2. 2.2.2. Setup the MicroLog Plus System Before you start using the MicroLog Plus System you must connect each Cradle to the PC using the serial communication cable and set it up. Follow the steps below to setup your system: 95 Chapter 2 1. 2. 3. 4. 5. 6. MicroLog Plus Mount the MicroLogs onto the cradles Open the MicroLab Plus software Connect the first cradle to the PC (see page 159) Set up the first MicroLog data logger (see page 128) Disconnect the first cradle from the PC Repeat steps 3 – 5 with each cradle Note: When setting up multiple Cradles we recommend to use the Auto Setup tool (see page 137). 7. 8. 9. 96 Connect the RF receiver to the PC Click Logger on the menu bar, then click Com setup to open the Communication setup dialog. Click Try to connect to establish communication with the receiver. MicroLog Plus Chapter 2 10. Place the cradles at the desired data logging locations Saving data 2.2.3. There is no need to save data manually as the data is saved automatically every half an hour in the MicroLog Data folder: C:\Program Files\Fourier Systems\MicroLab Plus\MicroLog Data, however, you can change the file location. MicroLab Plus creates a folder for each MicroLog naming it with the cradles ID number and stores the MicroLog's data in this folder. MicroLab Plus creates a new data file for each MicroLog every 24 hours at midnight. By default the data is saved in MicroLab Plus file format (.MPD – MicroLog Plus data). If you want to use the data in another program you can save it in text files (.CSV – comma separated 97 Chapter 2 MicroLog Plus values). The data can be saved in either one of, or both the file formats. To select file format and location: 1. Click File on the menu bar, then click Stored data folder… 2. To save data in MicroLab plus file format check the Save MicroLab Plus files check box 3. To change the file location, click Browse and navigate to the desired folder 4. To save the data in text file format Check the Save text files check box 5. To change the file location, click Browse and navigate to the desired folder 6. Click OK 98 MicroLog Plus Chapter 2 Note: If you want to remove unwanted data, apply the crop tool (see page 125). 2.2.4. Activate Sound Alarm on the main toolbar to activate sound Click Enable Alarm alarm. If any MicroLog records a reading that exceeds its alarm levels, the MicroLab Plus's alarm will sound. The alarm will sound as long as the MicroLog readings exceeds the alarm levels. Click Enable Alarm a second time to disable the Alarm. 99 Chapter 2 MicroLog Plus Note: To activate the Cradle alarm, use the Setup dialog box 2.2.5. E-mail Alarm Notification MicroLab Plus can be programmed to send e-mail notifications to one, or more e-mail addresses whenever any MicroLog readings exceed its alarm levels. The notifications include the MicroLog name, the sensor whose alarm level was exceeded and the sensor's measured value. To setup MicroLab Plus in order to send e-mail notifications: 1. Click File on the menu bar, then click Mail properties. 2. Check the Send e-mail notification check box. 3. In the Server name box, type the outgoing mail server name (mandatory). 4. In the To box, type the e-mail address of each recipient, separating names with a semicolon (;) (mandatory). 100 MicroLog Plus 5. 6. Chapter 2 In the From box, type your e-mail address (mandatory). Click OK. 2.2.6. Change the temperature units Click Toggle °C/°F button to change the temperature scale from Fahrenheit to Celsius and vice versa. Note: To change the units in the MicroLog display, use the Setup dialog box or the Logger menu 101 Chapter 2 MicroLog Plus 2.2.7. Display Properties You can change the way numbers and dates will be displayed on screen. 1. Click File on the menu bar, then click Display properties. 2. In the Decimal place settings, enter the number of decimal places you want to display (Enter a number between 0 and 4) for each sensor. 3. In the Date format settings select the desired format option. 4. Click OK. 102 MicroLog Plus 2.3. Chapter 2 Online Mode 2.3.1. Display options Online data can be displayed in • Meters View (the default view), in which the current data is displayed in meters • Multiple graph View, in which the data from the last 24 hours is displayed in graphs • Cradle Map format, where the MicroLogs are represented by color coded icons 103 Chapter 2 2.3.2. MicroLog Plus Meters view on the main toolbar to switch to Meters Click Meters view. In Meters view (the default view), the data for each MicroLog is displayed in a separate window in meters. The number of active meters in the window corresponds to the number of active sensors in each MicroLog. the meters are updated every time MicroLab Plus receives new data. If a MicroLog is inactive the corresponding window becomes gray and disabled. There are six MicroLog windows in each display. If you are using more than six MicroLogs, you can manually scroll to the other displays, or let MicroLab Plus do this automatically. 104 MicroLog Plus • • Chapter 2 Click Auto scroll on the main toolbar to allow automatic scrolling. Click Auto scroll a second time to return to manual scrolling. • Click Scroll forward on the main toolbar to scroll to the next MicroLogs display. • Click Scroll back on the main toolbar to scroll to the previous MicroLogs display. 105 Chapter 2 2.3.3. MicroLog Plus Multiple graphs View on the main toolbar to switch to Click Multiple graphs Multiple graphs view. In Multiple graphs view, the data for each MicroLog is displayed in a separate window in graphs. The graphs display the data sets plotted versus time. In order to keep the graph clear and simple, only two Y-axes can be shown on the graph simultaneously. If there are three curves in the graph, one of the Y-axes will be hidden. To make this axis visible, select the corresponding plot with the cursor. You can identify the Y-axis by its color, which matches the plot color. 106 MicroLog Plus Chapter 2 The graphs are updated every time MicroLab Plus receives new data. If a MicroLog is inactive the corresponding window becomes gray and disabled. There are six MicroLog windows in each display. If you are using more than six MicroLogs, you can manually scroll to the other displays or let MicroLab Plus do it automatically. • • • Click Auto scroll on the main toolbar to allow automatic scrolling. Click Auto scroll a second time to return to manual scrolling. Click Scroll forward on the main toolbar to scroll to the next MicroLogs display. 107 Chapter 2 • MicroLog Plus Click Scroll back on the main toolbar to scroll to the previous MicroLogs display 1. The Cursor Use the cursor to view individual data recording values, or to reveal a hidden Y-axis. on the graph toolbar. To display the cursor, click Cursor You can drag the cursor with the mouse to any other point on the plot, or to another plot altogether. The point coordinates of the selected data recording will appear in the information bar at the bottom of the graph window. 108 MicroLog Plus 2. Zooming 1. 2. Click Zoom in on the graph toolbar and drag the cursor diagonally to select the area you want to magnify. Release the mouse button to zoom in to the selected area. Click on the Zoom in button a second time to turn off the Zoom tool. To restore auto scaling, click Autoscale 3. Chapter 2 . Autoscale Click Autoscale button display. on the graph toolbar for the full data 109 Chapter 2 MicroLog Plus 4. The stretch/compress axis tool Move the cursor onto one of graph axes. The cursor icon changes ), indicating that you can stretch or to double arrow symbol ( compress the axis scale. Drag the symbol to the desired location. Repeat the procedure for the other axis if necessary. To restore auto scaling, click Autoscale . 5. Panning Use the pan tool after zooming view any part of the graph that is outside the zoomed area. 110 MicroLog Plus Chapter 2 To do this, click Pan on the graph toolbar, then click anywhere on the graph and drag the graph to view another area. Click Pan a second time to turn off the Pan tool. 6. Display alarm levels 1. 2. Click Display alarm level . Select the sensor you wish to display from the select sensor drop list 111 Chapter 2 2.3.4. MicroLog Plus Cradle Map on the main toolbar to display the Click Cradle Map Cradle Map. In Cradle Map, each MicroLog is represented by an icon. Each icon carries the MicroLog’s individual ID number. When the MicroLog is active, the icon’s color is green. If the recorded data exceeds either of the alarm levels, the icon’s color turns to red. Move the cursor over an icon to display the MicroLog’s name. Double click on any MicroLog icon to display its meters window, which is identical to its window in the Meters view format. To close the meters window, click Close at the upper right-hand corner of the window. 112 MicroLog Plus Chapter 2 Before using the Cradle Map, you must set it up and then lock it. 1. Setting up the Cradle Map • • • Click Cradle Map on the main toolbar to display the Cradle Map. Click Cradle Map on the menu bar, then click Display toolbar to display the Cradle Map toolbar. Click Lock View on the Cradle Map toolbar to unlock the Cradle Map. Add icons Add icons to match the number of MicroLogs you are using. 113 Chapter 2 MicroLog Plus • Click Add cradle on the Cradle Map toolbar to add a new icon or click the down arrow button next to it to add a group of 5, 10 or 15 icons. • Use the Remove cradle button next to it to remove icons. or the down arrow Load a picture You can arrange the icons on a picture or plan of your working space, so that each icon represents the corresponding MicroLog’s actual location in the working space. First, load the picture into the program: 1. 114 Click Load picture on the Cradle Map toolbar MicroLog Plus Chapter 2 2. 3. Locate the picture file you want to load Double-click on the file Now you can click and drag the MicroLog icons to their desired locations on the picture. Lock Cradle Map After you have finished arranging the icons, click Lock View on the Cradle Map toolbar to prevent any accidental change in the icon arrangement. 115 Chapter 2 2.4. 2.4.1. MicroLog Plus Offline Mode Offline screen on the main toolbar to switch to Offline Click Offline mode. MicroLab plus’s Offline screen consists of two parts: the graph and the table. The data in the table always matches the data that is currently displayed on the graph. Open files 2.4.2. In Online mode the received data is displayed on-line both in graphs and in meters. 116 MicroLog Plus Chapter 2 To display previously saved data, switch to off-line mode: 1. Click Offline on the main toolbar. 2. 3. 4. 5. 6. Click Open on the main toolbar. Enter the desired cradle ID number. Select a date in the From box. Select a date in the To box. Click OK. That will load all the data between the dates you selected and display it in graph and table display. 117 Chapter 2 2.4.3. MicroLog Plus Print 1. Print a graph You can print saved data in Offline mode 1. 2. 3. 4. Click Print on the main toolbar to open the Print Options dialog box. Click the graph option. Click Print to open the Print Dialog Box. Click OK. Print a table 2. You can also print saved data as a table in Offline mode. 118 MicroLog Plus Chapter 2 The table will include data as well as the MicroLog name, serial number and the alarm level setup. Data that exceeds any of the alarm levels will be highlighted by arrows. 1. 2. 3. 4. 5. Click Print on the main toolbar to open the Print Options dialog box. Click the Table option. If you want to print only part of the data, uncheck the check box and select the desired time and date in the from and to boxes. Click the Print button to open the Print dialog box. Click OK. 119 Chapter 2 2.4.4. MicroLog Plus Graph display 1. Graph The graph displays the data sets plotted vs. time. In order to keep the graph clear and simple, only two Y-axes can be shown on the graph simultaneously. If there are three curves in the graph, one of the Y-axes will be hidden. To make this axis visible, select the corresponding plot with the cursor. You can identify the Y-axis by its color, which matches the plot color. 2. The Cursor Use the cursor to view individual data recording values, or to reveal a hidden Y-axis. 120 MicroLog Plus Chapter 2 To display the cursor, double click on an individual data point or click Cursor on the graph toolbar. You can drag the cursor with the mouse to any other point on the plot, or to another plot altogether. The point coordinates of the selected data recording will appear in the information bar at the bottom of the graph window. 3. Zooming and Panning Manual Scaling 1. Click Graph Properties on the graph toolbar to open the Graph Properties dialog box. 121 Chapter 2 2. 3. 4. 5. MicroLog Plus Select the Scale tab, and choose the axis you want to scale in the select axis drop list. Un-check the Autoscale check box and enter the new values in the edit box In the time axis, you can either enter the time and date manually, or select it with the up and down arrow buttons. Click OK. To restore auto scaling, click Autoscale 122 . MicroLog Plus Chapter 2 Autoscale 1. 2. Click Autoscale button on the graph toolbar for the full data display. Double-click on an individual axis to autoscale it separately. Default Zooming If you usually need to view a specific time frame (i.e. work-day hours) use the Default zooming tool. You can set the start and end time of the time span and then use it whenever you open a file or download data from the MicroLog. To set the default zoom: 123 Chapter 2 MicroLog Plus 1. Click Graph Properties on the graph toolbar, then click Set Default Zoom. 2. Enter the start and end times, then click Set. To zoom to the default zoom: 1. 2. Click Graph Properties on the graph toolbar. Check the Use default zoom check box and click OK. Every file and every data recording you download will automatically open in the default zoom as long as the Use default zoom check box remains checked. To restore auto scaling click Autoscale 124 . MicroLog Plus Chapter 2 4. Crop the data Cropping enables you to trim the edges of a data set. Use it to remove unwanted data: 1. Zoom to the data range you want to keep. 2. Click Offline Graph on the menu bar, then click Crop. All data outside the zoomed area will be permanently removed. 5. Format the graph You can change a data line’s color, style or width. You can also add markers that represent the data points on the graph and format their style and color. The Y-axis color matches the corresponding plot’s color and will change accordingly. The time axis color can be changed separately: 125 Chapter 2 MicroLog Plus 1. Click Graph Properties on the graph toolbar to open the Graph Properties dialog box. 2. Select the Lines tab, then select the plot or axis you want to format in the select plot drop list. 3. From here you can format the line’s color, style and width, as well as the markers’ color and style. To remove the line or the marker, un-check the corresponding visible check box. To restore the default formatting, click the Restore default button, and click OK 6. Copy the graph as a picture You can copy the graph to the clipboard as a picture and then paste it to other Windows' programs, such as Word and PowerPoint: 126 MicroLog Plus 1. 2. 3. Chapter 2 On the Offline Graph menu, click Copy graph. Open the destination file. In the destination file, right click and select paste. 2.4.5. Export data to Excel to export the currently displayed Click Export to Excel data to an Excel spreadsheet. MicroLog Plus will open a new Excel workbook displaying the data along with the MicroLog info, including the MicroLog name, serial number and alarm levels setup. 127 Chapter 2 2.5. MicroLog Plus Program MicroLog 2.5.1. Setup Use the Setup dialog box to view or to change the MicroLog and the Cradle settings When setting up multiple Cradles use the Auto Setup tool (see page 137). To save the settings for future use, activate the Save setup tool (see page 139). 1. 128 Connect the Cradle to the PC MicroLog Plus Chapter 2 2. Click Setup on the main toolbar to open the Setup dialog box. The dialog box is made up of five sections: MicroLog info Comment Click the edit box and type a name that will serve to identify the specific MicroLog (e.g. its location). S/N Displays the MicroLog’s serial number Battery Level If the indicator is in the red zone the battery should be replaced. 129 Chapter 2 MicroLog Plus Cradle info Cradle ID The cradle’s identification number sets the cradle’s transmission time in daily download mode. Battery Level If the indicator is in the red zone the battery should be replaced. Setup Temperature Click the Temperature check box to activate the internal temperature sensor Humidity Click the Humidity check box to activate the internal humidity sensor 130 MicroLog Plus Chapter 2 External Click on the External check box to activate the external sensor option, and then select a sensor in the drop list. Cradle contact Click the Cradle contact check box to activate the cradle contact The sensors’ current readings will appear in the labels next to the sensor name, once the MicroLog begins logging for the first time. Temperature unit To set the temperature unit in the MicroLog display, select the option you want (Celsius or Fahrenheit). 131 Chapter 2 MicroLog Plus Interval Determines the logging interval, or the time interval between successive data recordings. The time format is hh:mm:ss. Set the time setting to select a recording time interval from between 10 seconds and 2 hours. For example, to set a time interval of one hour, five minutes and thirty seconds, click the hours (hh) and type 1 or use the arrows to select 01, then click the minutes (mm) and type 5 or use the arrows, and finally, click the seconds (ss) and type 30 or select 30 using the arrows. Timer run Click the Timer run check box if you want MicroLog to start recording at a predetermined time. This option is convenient if you are using 132 MicroLog Plus Chapter 2 several MicroLogs at once and want them to all begin logging at the same time. Use the time and date selectors to set the start time. Cyclic run In Cyclic run mode, MicroLog overwrites the old measurements (starting with the oldest one) once the MicroLog’s memory is full. Click the Cyclic run check box to operate in this mode. Use this mode if you intend to operate the system continuously. If the check box is clear, MicroLog will operate in Normal run mode and will stop recording when the memory is full. 133 Chapter 2 MicroLog Plus Alarm levels Type in the desired minimum and maximum alarm levels. If MicroLog records a reading that exceeds either of these levels, the software's alarm will sound, the MicroLog’s LCD will start to flash and the cradle’s alarm will sound. To stop the LCD’s flashing, press either of its two keys. To stop the cradle’s alarm, press both the MicroLog’s keys simultaneously. The default alarm levels are the lower and upper ends of the sensors. Click Cancel Alarm to restore the default levels. 134 MicroLog Plus Chapter 2 Cradle time settings Workday hours Use the up and down arrow buttons to set the daily period when you want the Alarm and/or the Daily Download to be active, or type the desired period in manually. Alarm delay Click the drop list to select the time delay between the time MicroLog records a reading that exceeds the alarm levels and the time the alarm will sound. Alarm duration Click the drop list to select the time for which the alarm will operate before it stops automatically. 135 Chapter 2 MicroLog Plus Complete the setup Click Send setup to send the new settings to MicroLog, which will complete the setup. Click Cancel if you don’t want to change the setup. Note: The Send setup command erases all existing data in the MicroLog, and it will automatically begin recording. If you set it to Timer run mode, MicroLog will wait in standby mode displaying time. 136 , and will begin recording at the specified MicroLog Plus Chapter 2 2.5.2. Auto setup When setting-up multiple Cradles use the Auto Setup tool. This tool will automatically set the minimum logging interval, depending on the number of units you are using, and set the start time for each unit. To perform auto Setup: 1. Connect the first Cradle to the PC 2. Click Logger on the menu bar, then click Auto Setup 3. In the Number of units drop list select the number of Cradles you are setting up, then click Start 4. Set up the first unit as you would normally Note: the minimum logging interval is already set in the Interval box and you cannot select a shorter time interval 137 Chapter 2 5. 6. MicroLog Plus Click OK Click Send After setup is completed the Auto Setup tool is ready to setup the second unit (notice that the title bar on the Auto Setup dialog has changed to ‘Unit 2’) 7. Connect another Cradle to the PC 8. Change the comment (optional). 9. Click Send 10. Repeat this procedure with every cradle To change the settings of a specific unit click Edit on the Auto Setup dialog and select the new settings before executing the Send command. These settings will be saved until the next time you change them. 138 MicroLog Plus Chapter 2 Use the forward arrow and backward arrow buttons on the Auto Setup dialog to navigate to a specific unit. Notice that this will change the automatic sequence 2.5.3. Saving setup When setting up multiple Cradles use the Save Setup option in the Setup dialog. 1. After you have finished the settings selection of the first Cradle and before sending the setup command, click Save setup. This will save all the setup settings. 139 Chapter 2 2. 3. 4. 5. MicroLog Plus Connect another Cradle to the PC, click Setup on the main toolbar, then click Load Setup to load your setup settings. Change the Cradle ID Change the comment (optional). Click Send Setup. Defining a custom sensor 2.5.4. You can use MicroLog with any sensor that has a 0 – 20mA current output or a 0 – 10V voltage output. 1. Click the Logger menu and then select Define New Sensors to open the Define New Sensor dialog box. 2. Click Add to add a new sensor to the list. 140 MicroLog Plus 3. 4. 5. 6. Chapter 2 In the Based On drop list, select an external sensor that matches your sensor’s output Type the sensor’s name in the Sensor Name edit box. Type the sensor’s unit in the Sensor Unit edit box. In the Calibration Values section, enter two values of your sensor that correspond to the base sensor values. For example, see the definition for a 0 – 100mbar pressure sensor whose output is 0 – 20mA: 141 Chapter 2 7. 142 Click OK. MicroLog Plus MicroLog Plus Chapter 2 The new sensor will then appear in the External Sensor list in the Setup dialog box. 2.5.5. Sensor calibration A new MicroLog comes fully calibrated. After a period of long use, however, you may want to re-calibrate the humidity or the temperature sensors. The humidity calibration affects both MicroLog and MicroLog plus and should be carried out while MicroLog is connected to the PC. The temperature calibration affects only the MicroLog Plus software and can be carried out regardless of whether MicroLog is connected to the PC. 143 Chapter 2 MicroLog Plus 1. Calibration password To prevent accidental change of the calibration, the calibration procedure is protected by a password. The default password is: 1234. To change the password: 1. Click Logger on the menu toolbar, then click Calibration. 2. Click Change Password to open the Change Password dialog box. 3. Enter the current password in the Current Password edit box. 4. Enter the new password in the New Password edit box. 5. Enter the new password a second time in the Confirm New Password edit box to confirm your new password. 6. Click OK. 144 MicroLog Plus Chapter 2 Note: The password must include at least 4 characters and is case sensitive. 2. Humidity calibration To calibrate the humidity sensor you will need a humidity chamber. 1. Connect the MicroLog to the PC 2. Set up the MicroLog to record every 10 seconds (see page 128). 3. Click Logger on the menu bar, then click Calibration. 4. Enter the calibration password, then click OK. 5. Select Humidity in the Choose sensor drop list 145 Chapter 2 6. 146 MicroLog Plus Click Default to restore the original values MicroLog Plus Chapter 2 7. Disconnect MicroLog from the PC and insert it into the humidity chamber. 8. Set the humidity chamber to the first reference value. Wait until the humidity level is stabilized and write down the MicroLog’s reading. 9. Repeat the last step with the second reference value. 10. Connect the MicroLog to the PC. 11. Enter the two reference values into the MicroLog Value edit boxes. 12. Enter the two MicroLog values into the Reference Value edit boxes. 13. Click Calibrate. To restore default calibration, click Default. 147 Chapter 2 3. MicroLog Plus Temperature calibration Click Logger on the menu bar, then click Calibration. Enter the calibration password, then click OK. Select Temperature or Ext. Temperature in the Choose sensor drop list. 4. Click the Default button to restore the original values. 5. Enter the two reference values into the MicroLog Value edit boxes. 6. Enter the two MicroLog values into the Reference Value edit boxes. 7. Click Calibrate. To restore default calibration, click Default. 1. 2. 3. 148 MicroLog Plus Chapter 2 2.5.6. Communication setup Communication between a PC and a MicroLog take place automatically whenever you send a command to MicroLog. However, the Communication Setup dialog box can be used for more advanced communication options. Click on the Logger menu and then select Com setup to open the Communication Setup dialog box: 149 Chapter 2 MicroLog Plus The checked COM ports are available for communication. Click Try to connect to establish communication. Click Work off-line to work with saved files. 150 MicroLog Plus 2.6. Chapter 2 Toolbar Buttons 2.6.1. Main (upper) toolbar Opens saved files (enabled only in Open Offline View) Print… Opens the Print Option dialog box (enabled only in Offline View) Export Exports the displayed data to an Excel spreadsheet. (enabled only in Offline View) 151 Chapter 2 152 MicroLog Plus Setup Opens the Setup dialog box. °C/°F Displays the temperature Meters View Displays Meters View Multiple graphs View Displays Multiple graphs View desired unit of MicroLog Plus Chapter 2 Offline View Displays Offline View Cradle Map Displays Cradle Map Scroll back Scroll to the previous MicroLogs display (enabled only in Online View) Auto-scroll Automatic scrolling between MicroLogs displays (enabled only in Online View) 153 Chapter 2 MicroLog Plus Scroll forward Scroll to the next MicroLogs display (enabled only in Online View) Alarm 2.6.2. 154 Enables or disables sound alarm Graph (Lower) toolbar Zoom in Activates the zoom tool Pan Activates the pan tool MicroLog Plus Chapter 2 Auto scale Returns the graph to full view Cursor Displays or hides the cursor Graph properties Opens the Graph Properties dialog box (only in Offline view) Alarm levels Displays or removes alarm levels from the graph Alarm level selection box 155 Chapter 2 MicroLog Plus 2.6.3. Cradle Map (lower) toolbar In Cradle Map view, click Cradle Map on the menu bar, then click Display toolbar to display the Cradle Map toolbar. 156 Lock Locks or unlocks Cradle Map Add Cradle Adds Cradle icon to Cradle Map Remove Cradle Removes Cradle icon from Cradle Map Load picture Inserts a picture to Cradle Map The Cradle Chapter 3 Chapter 3 The Cradle 157 Chapter 3 The Cradle 3.1. MicroLog Cradle Line 1. Alarm Cradle Accommodates an additional external sensor and RS 232/USB Computer Serial Interface, as well as a hardware alarm that operates sound alarm Catalog number DT174 2. Wireless Cradle with Alarm A wireless cradle that can accommodate additional external sensor and RS 232/USB Computer Serial Interface, as well as a hardware alarm that operates sound alarm. Catalog number DT175 158 The Cradle Chapter 3 3.2. Operating the Cradle 1. Place the MicroLog in the cradle so that its rear connection socket fits into the plug on the cradle. 2b. USB socket 4. DC power input 2a. RS232 serial communication socket 3. External sensor input Trs button Led indicator Figure 6: MicroLog and Cradle 159 Chapter 3 The Cradle To set up MicroLog (see Figure 6 above): 1. 2. 3. Mount MicroLog onto the cradle (1). Connect the cradle to the PC using either serial or USB communication cable (2). Run your MicroLog’s software and use the setup command. To prepare the wireless cradle to transmit data: 1. 2. Set up MicroLog (see above). Connect an external sensor if needed (see 3 in Figure 6 above). The cradle will automatically transmit data online or once a day depending on how it was set up. See page 90 for more on online transmission or page 78 for more on Daily Download. 160 The Cradle Chapter 3 When the cradle transmits data the LED indicator lights up in a green light. To manually transmit data to the PC: Press the Trs (Transmit) button on the right side of the Cradle. The Cradle will then transmit all stored data to the PC. To activate the Sound Alarm feature: You must connect the AC power adaptor (see 4 in Figure 6 above). When the alarm operates the LED indicator lights in red light. 161 Chapter 3 The Cradle 3.3. Replace the Battery The cradle is powered by its internal battery or by external AC adaptor. The cradle battery's maximum lifespan is approximately 100,000 transmissions (for example, if the recording rate is once every 15 minutes the battery's lifespan is approximately 3 years. The Cradle’s battery is a 1/2AA 3.6V lithium battery 1. 2. 3. 162 Unfasten the four screws at the back of the cradle. Carefully rotate the cradle Remove the front cover and replace the battery. Be sure to insert the new battery in the correct corresponding polarities (look for the “+” symbol next to the positive terminal) The Cradle 4. Chapter 3 Replace the front cover, turn the cradle over and refasten the four screws at the back of the cradle. 3.4. Screw Terminals The cradle is equipped with eight screw terminals for permanent connections to the cradle. These terminals include: Connection to external sensor: Identical to the cradle’s external sensor socket. Contact sensor (DT175 only): This cradle sensor (in addition to the usual external contact sensor) monitors Reed Relay contacts and switch status (open/closed) to identify the correlation between phenomena such as temperature change and door status. This 163 Chapter 3 The Cradle sensor’s data is stored in the cradle’s memory and is available only through wireless transmission. External control switch: Closes an external control circuit when sensor readings exceed alarm levels. Maximum load: 30VDC, 1A. Figure 7: external control switch wiring diagram 164 The Cradle Chapter 3 You can wire one alarm device for High alarm level (AL – H terminal) and another alarm device for the low alarm level (AL – L terminal), or you can connect the same device to both terminals so it will operate whenever any of the alarm level is exceeded. If you want to operate an alarm device that consumes more than 30VDC, 1A or an AC alarm device. You will have to use a relay. External power: Connection to an external 12VDC power supply (i.e. vehicle battery). To connect to the screw terminals: 1. 2. Unfasten the antenna screw at the top back of the cradle. Remove the antenna. 165 Chapter 3 3. 4. 5. 6. 7. 8. 9. 166 The Cradle Unfasten the four screws at the back of the cradle. Remove the back cover and break the oval seal at the bottom of the back cover by pressing it with a screwdriver. Replace the back cover. Carefully rotate the cradle. Remove the front cover. Insert the external wires through the oval opening you have broken at the back cover and fasten them to the appropriate screw terminals (see picture and table below) Replace the front cover, turn the cradle over and refasten the four screws at the back of the cradle. The Cradle Chapter 3 10. Replace the antenna and fasten the antenna screw. Figure 8: Cradle’s screw terminals The table below lists the various screw terminals according to their labels (from left to right) that are printed above the terminals: 167 Chapter 3 Label (Left to right) The Cradle Function 1 2 AN PWR External sensor (+Ground) 3 4 DOOR GND Contact sensor (online only) 5 6 AL–H AL–L External control switch (30VDC, 1A) 7 8 GND +12V External power 168 The Receiver Chapter 4 Chapter 4 The Receiver When the receiver is connected to a PC, it enables any MicroLog connected to a cradle to send data to the PC without the need for a connection cable. Connect the AC/DC adaptor to the AC Adaptor socket at the bottom of the receiver (see Figure 9) Connect the serial communication cable (DT175): Connect the stereo phone jack to the PC cable socket at the bottom of the receiver and the type D 9-pin plug to a free serial port on your PC. PC cable AC Adaptor Figure 9: the Receiver 169 Chapter 4 The Receiver The receiver automatically starts receiving data from any active MicroLogs, and transfers the data to the MicroLog Plus program. 170 External Magnet Antenna Chapter 5 Chapter 5 External Magnet Antenna For use with the Cradle and/or receiver 171 Chapter 5 External Magnet Antenna The external antenna is equipped with a magnet clamp for easy mounting on metallic surfaces. Just plug the antenna to the Cradle or receiver, place the magnet antennae in a location where transmission is most accessible (e.g. on the roof of a truck) and you are ready to go. Use the external antenna in case where the: ! ! Cradle or receiver is located in metal chambers (like refrigerators) Cradle or receiver is located indoors for protection from harsh environmental conditions and rain The external antenna is designed for 914MHz and 433MHz carriers The antenna adds a 1-3dB gain to the Transmitter-Receiver path. With the use of an external antenna on both Cradle and receiver we 172 External Magnet Antenna Chapter 5 manage to maintain a constant data reception from the Cradle at distances of 360m with no line of sight. 5.1. Connecting the antenna to the receiver Antenna shield wire Antenna hot wire 173 Chapter 5 External Magnet Antenna 1. Open the receiver case, by releasing the four screws on the receiver back 2. Remove the wipe antenna from the screw terminal 3. Connect the antenna hot wire to the right terminal of J1 (wipe antenna location) 4. Connect the antenna shield wire to the left terminal 5. Close the receiver using its four screws 5.2. Connecting the antenna to the Cradle All Cradles produced after March 2003 have an SMA connector on their right side. 174 External Magnet Antenna Chapter 5 To use the external antenna, only screw the antenna to the SMA connector SMA external antenna socket . 175 Chapter 5 External Magnet Antenna 5.3. Preparing the Cradle to work with the external antenna The Cradle is equipped with an internal jumper that connects the transmitter either to the built in wipe antenna or to the external magnet antenna. To change the jumper position: 176 1. Unfasten the four screws at the back of the Cradle 2. Carefully rotate the Cradle 3. Remove the front cover 4. Place the jumper in the desired position External Magnet Antenna Chapter 5 Antenna jumper 177 Chapter 5 External Magnet Antenna The jumper connects the middle pin either to the right-hand pin marked INT (internal antenna) or to the left-hand pin marked EXT (external antenna) 178 External Magnet Antenna 5. Chapter 5 Replace the front cover, turn the Cradle over and refasten the four screws at the back of the cradle 179 Chapter 5 External sensors Chapter 6 External Sensors MicroLog works with the following external sensors: 6.1. Temperature -50°C to 100°C This MicroLog sensor takes external temperature measurements over a wider range than the internal temperature sensor with a faster response time than the internal sensor. Specifications: Range: -50°C to 100°C Resolution: Better than 1°C between -20°C to 75°C Accuracy: ±2% of reading Probe Length: 150 mm 180 External sensors Chapter 5 Probe OD 3.2 mm Max. Temperature 150°C 6.2. Temperature -10°C to 10°C This is a high-precision temperature sensor designed for refrigeration monitoring Specifications: Range: -10°C to 10°C Resolution: 0.2°C Accuracy: ±0.2°C Probe Length: 50 mm Probe OD: 4 mm 181 Chapter 5 External sensors Operating Temperature: -10°C to 50°C 6.3. Temperature -100°C to 120°C PT100 adapter This is a wide range temperature adapter designed to process PT100 output Specifications: Range: -100°C to 120°C Resolution: 1°C Accuracy: ±1°C Adapter operating Temperature: -10°C to 50°C 182 External sensors Chapter 5 Screw terminals for PT100 connection 6.4. Voltage Sensor This is a general sensor that will measure any device or transmitter that produces a linear analog output of 0-10V. The voltage can easily be converted to the correct measured units with the help of the MicroLab software. Specifications: Range: 0-10V Resolution: 0.05V Accuracy: ±3% before calibration Input Impedance: 3MΩ Calibration: Two point calibration 183 Chapter 5 OV protection: External sensors +30V 6.5. Current Sensor This MicroLog external sensor can sample any device or transmitter producing a linear current of 0-20mA. The 0-20mA can be converted to the correct measured units using the MicroLab software’s Calibration option. Specifications: Range: 0-20mA Resolution: ±0.1mA Accuracy: ±3 before calibration Calibration: Two point calibration OC protection: 55mA 184 External sensors Chapter 5 6.6. pH Sensor This external sensor monitors the pH level of liquids. Specifications: Range: 1-14pH Resolution: 0.116pH Accuracy: 5% of reading Calibration: Single point, done with a small trimmer on the sensor. 6.7. Contact Adapter This MicroLog sensor monitors Reed Relay contacts and switch status (open/closed) to identify the correlation between phenomena such as temperature change and door status. 185 Chapter 5 External sensors Specifications: Range: open/close Connector: Screw Terminal Cable Length: 2.5m Internal Pull-Up Resistor: No need for external power source 186 Specifications Specifications MicroLog Models: EC600 temperature and external sensor data logger EC650 temperature, relative humidity and external sensor data logger Inputs: Two built-in sensors: Temperature: -30°C - 50°C (resolution 0.5°C, accuracy ±0.6°C) 187 Specifications Relative Humidity: 0-100% (resolution 0.5%, accuracy ±3%) External sensor: Voltage 0 to 10V Current 4 to 20mA Temperature -50°C to 100°C pH 0 to 14pH Contact open / closed Outputs: Two digit 7-segment LCD IRDA interface to HP-printer and host computer RS232 serial communication at 19,200 bps 188 Specifications Memory Capacity: 16,000 recording samples Power Supply: Internal Lithium Battery - 3.6V 1.2AH 1/2AA Battery Life - approximately two years, replaceable (Lifespan may vary with use of external sensors) Sampling Rate: User defined: from once every 10 seconds to every 2 hours Dimensions: Diameter - 72mm Thickness - 22.9mm 189 Specifications Weight - 55gr Standards Water and dust proof IP65 standard, compliance for EC600 model CE and FCC standard compliance MicroLog Cradle Audible alarm. Serial communication channels: RS232 at 19.2Kbps USB at 1.5Mbps 190 Specifications Memory Capacity (DT175 only): 2,000 recording samples Connectors: 4-pin flat connection to the MicroLog 4-pin flat connection to any MicroLog external sensor Screw terminal for External DC supply, Connection to external sensor, External control switch and additional Contact sensor (the additional contact sensor is available in DT175 only) Power supply: Internal: lithium battery, 3.6V 191 Specifications Battery Life - approximately 100,000 transmissions, replaceable External: 6-30V, minimum 300mA RF transmission (DT175 only): EMC conformant to ETS 300-683 Type approved to ETS 300-220. Usable range to 300m (75m indoors) 418 (UK) & 433.92MHz (Euro) versions 1mW on 418 MHz, 10mW on 433.92MHz 2nd harmonic <-60dBc 16cm wipe antenna CE and FCC standard compliance 192 Specifications MicroLog Plus Receiver Usable range to 300m (75m indoors) One RS232 communication port to the computer’s Power supply: External AC/DC 6V adapter Red LED indicating RF signal Green LED indicating valid data being received Type approved to ETS 300-220 CE and FCC standard compliance 193 Specifications Software MicroLab software Downloads data from MicroLogs Graph and table displays Displays alarm levels on graph Setting up MicroLog: Define sensors The ID number of each of the cradles The alarm levels of each data logger Comment (name) for each data logger 194 Specifications Sampling rate: From once every 10 seconds to every 2 hours Automatic daily download: Wireless daily download from up to 200 MicroLogs Automatic data saving Daily status report System requirements Software Windows 95 or later Internet Explorer 4.0 or later (you can install Internet Explorer 5 when you install MicroLab, since it ships with the product) Hardware Pentium 300MHz or higher 195 Specifications 32 MB RAM (64 MB recommended) 5MB available disk space for the MicroLab application MicroLab Plus software Wireless communication with up to 200 MicroLogs: Real-time temperature and humidity and external sensor readings Displays data in meters or on graphs Visual and sound alarm when the data reading exceeds a minimum or maximum alarm threshold for temperature or humidity E-mail alarm notification Displays battery level Automatic data saving to an Excel file 196 Specifications Setting up MicroLog: Define sensors Sensor calibration The ID number of each of the cradles The alarm levels and properties of each data logger Comment (name) for each data logger Sampling rate: From once every 10 seconds to every 2 hours. System requirements Software Windows 95 or later 197 Specifications Internet Explorer 4.0 or later (you can install Internet Explorer 5 when you install MicroLab Plus, since it ships with the product) Hardware Pentium 300MHz or higher 32 MB RAM (64 MB recommended) 5MB available disk space for the MicroLog Plus application 198 Figures Appendix: Figures Figure 1: Connecting MicroLog .......................................................28 Figure 2: MicroLog battery life ........................................................31 Figure 3: Replacing the battery.........................................................32 Figure 4: Define New Sensor............................................................75 Figure 5: MicroLab’s Communication Setup dialog box..................77 Figure 6: MicroLog and Cradle ......................................................159 Figure 7: external control switch wiring diagram ...........................164 Figure 8: Cradle’s screw terminals .................................................167 Figure 9: the Receiver.....................................................................169 199 Index Index A alarm · 54, 62 activate sound · 99 active time · 63 delay · 63 display levels · 111 duration · 64 E-mail notification · 100 set levels · 128 200 settings · 63, 128 antenna · 171 automatic download · 82 autoscale · 48, 123 B battery · 32, 58, 162 battery level · 128 button · 85 Index C calibration · 70, 143 cancel alarm · 128 Celsius · 60, 101, 128 change password · 143 temperature units · 101 COM · 149 comment · 57 communication · 76 communication cable · 27 communication setup · 149 connections · 27, 159 contact · 185 control · 164 coordinates · 47 copy · 56 copy graph · 126 cradle · 157, 159, 190 cradle ID · 79, 128 crop · 125 current · 184 cursor · 47, 120 custom sensor · 74, 140 cyclic · 128 cyclic run · 26, 61 201 Index D daily download · 62, 78 daily status · 83 data · 20 crop · 125 data logger · 15 data map · 45 date format · 102 decimal place · 102 default sensor calibration · 143 zoom · 123 define new sensor · 140 202 define new sensor · 128 delete · See remove display · 20, 43 alarm levels · 111 options · 103 properties · 102 download · 36 E excel · 127 Excel · 55 export · 55, 127 external · 59, 128 Index external antenna · 171 external sensors · 29, 180 format · 125 print · 118 F H Fahrenheit · 60, 101, 128 format · 53 graph · 125 humidity · 59, 128 I G graph · 43, 120 copy · 126 icon MicroLog · 112 icon · 45 ID · 58, 128 203 Index install · 34, 94, 95 interval · 60 L lines · 125 M magnet antenna · 171 mail · 100 map · 45 maximum values · 20 204 MicroLab · 34 MicroLog · 17, 187 MicroLog Plus · 89 minimum values · 20 modes · 25 N new password · 143 O offline · 77 Index open · 39, 116 P pan · 52 panning · 110 password · 143 pH · 185 picture · 112, 126 print · 40 graph · 118 table · 118 Print · 118 R recalibrate · 143 receiver · 169, 193 recording · 19, 26, 61, 67 reference · 143 remove · 47 data · 125 MicroLog icon · 112 run · 26, 67, 128 205 Index S S/N · 128 save · 37, 97 screw terminals · 163 send e-mail · 100 sensor · 128 calibration · 143 define new · 140 external · 180 serial · 27 setup · 56, 128 sleeping mode · 30 sound alarm · 99 specifications · 187 206 stand-alone · 18 start · 26, 61, 67 start recording · 128 status · 23 stop · 25, 67 stretch/compress · 51, 110 system requirements · 94 T table · 44 print · 118 temperature · 59, 128, 180 units · 101 Index terminal · 163 timer · 128 timer run · 26, 61 toolbar · 85, 151, 154 cradle map · 156 graph · 154 main · 151 transmission time · 80 trim · 125 U V value · 47 viewing · 43 voltage · 183 W wireless · 158 work offline · 149 uninstall · 95 unit · 55, 60, 74 207 Index Y Z Y-axis · 125 identify · 120 zoom · 48, 109 default · 50, 123 manual scaling · 49, 121 stretch/compress axis · 51, 110 208