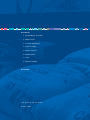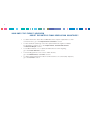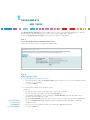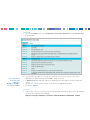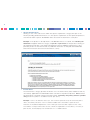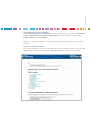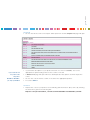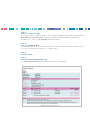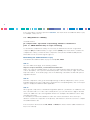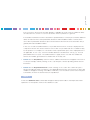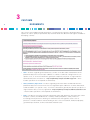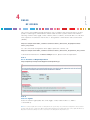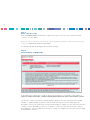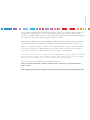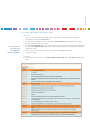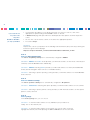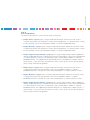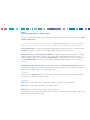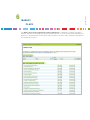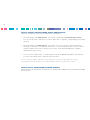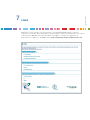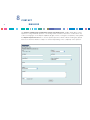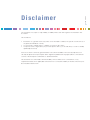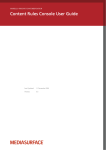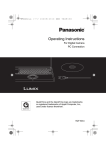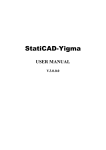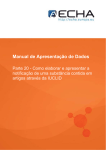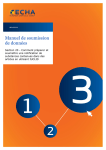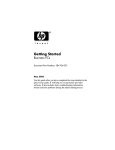Download User guide 32 pp - GIZ Global Campus 21
Transcript
EXPORT HELPDESK for developing countries User Guide http://exporthelp.europa.eu/ E u r o p e a n C o m m i s s i o n E x t e r n a l Tr a d e 2 User Guide 1 Requirements and taxes 2 Import tariffs 3 Customs documents 4 Rules of origin 5 Trade statistics 6 Market place 7 Links 8 Contact mailbox Disclaimer Last upda te of the User Guide: October 2006 from Commissioner Peter Mandelson EXPORT HELPDESK Welcome 3 Dear Visitor, As European Commissioner for Trade, I welcome you to the Export Helpdesk for developing countries (EH). A key element in our policy is to help developing countries achieve higher economic growth and welfare through their trade. In addition to formal market access rights granted to developing countries, new practical tools for trade are needed in order to help developing country exporters profit from these new trade opportunities. Peter Mandelson, Commissioner for External Trade It is with this objective firmly in mind that the European Commission decided to create the EH, a free on-line service providing exporters in developing countries with relevant information and assistance in taking better advantage of the existing and future market access concessions offered by the EU. It is a clear demonstration of the EU’s determination to help developing countries in their efforts to integrate further into the global economy. They deserve a fair chance to compete in the EU market, and the EH is designed to do just that: a series of practical measures to help developing country exporters benefit properly from the EU’s preferential trade programmes. I hope that this guide will further assist you in making the most of the market access opportunities offered by the EU. 4 The Export Helpdesk brochure is available in English, French, Portuguese and Spanish at the following website: http://trade.ec.europa.eu/doclib/html/123139.htm USER GUIDE User guide 5 W H AT I S T H E E X P O R T H E L P D E S K FOR DEVELOPING COUNTRIES? The Export Helpdesk is an online service, provided by the European Commission, to facilitate market access for developing countries to the European Union. It can be found at the following web address: http://exporthelp.europa.eu This free and user friendly on line service for exporters, importers, trade associations and governments, provides: • • • • • • Information on EU and Member States’ import requirements as well as internal taxes applicable to products; Information on EU preferential import regimes benefiting developing countries; Trade data for the EU and its individual Member States; A market place where exporters in developing countries can establish contacts with importers from the EU; Links to other authorities and international organisations involved in trade operations and trade promotion; The possibility to lodge detailed information requests about real-life situations encountered by exporters. 6 HOW DOES THE EXPORT HELPDESK ASSIST EXPORTERS FROM DEVELOPING COUNTRIES? • • • • • To obtain information about EU and Member States’ import requirements as well as internal taxes, go to the Requirements and Taxes section. To take maximum advantage of the EU's preferential trade regimes available for developing countries, go to the Import Tariffs, Customs Documents and Rules of Origin sections. To establish whether or not a particular EU market is worth targeting, go to the Trade Statistics section. To find trading partners and contacts within the EU, go to the Market Place and Links sections. To obtain detailed information about real-life situations encountered by exporters, go to the Contact section. REQUIREMENTS A N D TA X E S USER GUIDE 1 7 The Requirements and Taxes section enables users to get access to detailed information on EU and Member States’ import requirements as well as internal taxes applicable to products. To use the Requirements and Taxes section, please follow the steps below: S TEP 1 Go to the Requirements and Taxes Input Form http://exporthelp.europa.eu/thdapp/taxes/MSServlet S TEP 2 Enter a product code i) IF YOU KNOW THE PRODUCT CODE: • Enter the product code in the product code box (note that you can choose to enter the relevant code in 2, 4, 6 or 8 digits). • Proceed to S TEP 3. If you could not find the product code using OPTION A, you may try OPTION B ii) IF YOU DO NOT KNOW THE PRODUCT CODE OPTION A • Click on the ‘Search’ link (on the right side of the product code box). Enter your product description and click the Search button. • If the product description is in the catalogue, a Search Results page will open with a list of products and their respective codes. • On the Search Results page click on the code in the first column on the left for the appropriate product. A Product List page will open with more detailed product descriptions and their respective codes. • Click on the code in the first column on the left for the appropriate product. • Proceed to S TEP 3. 8 OPTION B • Click on the Browse link on the Requirements and Taxes Input Form and the Chapter List page will open. • If you could not find the product code using either OPTION A or OPTION B, you may try OPTION C • • • If you find the description for your product listed in one of the 21 sections, click on the appropriate chapter heading in the Section column on the left. A Product List page will open with more detailed product descriptions and their respective codes. Click on the code in the first column on the left for the appropriate product. Proceed to S TEP 3. OPTION C • Request the code for your product via the “Binding Tariff Information” (BTI) service by following the instructions given in the web page: http://ec.europa.eu/taxation_customs/common/databases/ebti/index_en.htm USER GUIDE 9 S TEP 3 Select a country of origin You need to select a country of origin to use the Requirements and Taxes section of the website by choosing from the options available in the drop-down menu. S TEP 4 Select a destination country You also need to select a destination country (the Member State in the European Union to which the product will be exported) from the second drop-down menu box available. Click the View button to obtain the relevant Requirement List. S TEP 5 Read the Requirement List page The information in the Requirement List page is divided into four different categories with further divisions therein. Note: At the bottom of the Requirement List page you will find a simplified version of the Requirements & Taxes Input Form which enables you to change the product, the country of origin, or the destination country without having to go back to the original input form page. 10 • Specific Requirements Clicking on one of the sub-sections within the specific requirements category will open a new window providing detailed information as to the specific requirements for that particular product to enter the EU and the specific EU Member State selected in the destination country box. Example: If the product to be exported to a EU Member State is a foodstuff, then Labelling for foodstuffs will appear within the category of Specific requirements for that product. Clicking on this requirement will open a new window providing the relevant labelling requirements for that particular product to enter the EU and any additional information for the particular EU Member State which has been selected as the destination country. • Internal Taxes The Internal Taxes category provides information as to the internal taxes (Value Added Tax and any other duties) applicable in the EU Member State selected for the particular product. Excise values will generally be calculated using the following formula: [monetary unit] unitary amount / [taxable unit] (where the symbol "/" should be read as "per each"). Example: How to calculate the excise (i.e. 754.77 Eur/h of pure alcohol)? The monetary unit is "Euro", the unitary amount is "754.77" and the taxable unit is "hectolitres of pure alcohol". Therefore, it should be interpreted as "754.77 Euro per each hectolitre of pure alcohol". Thus, 4 hectolitres of a liquor with a 50% alcohol content are equivalent to 2 hectolitres (= 4 x 50%) of pure alcohol, and would pay a tax of EUR 754.77 x 2 = EUR 1509.54. USER GUIDE 11 • General Requirements for all products The General Requirements for all products category is divided into six subsections: Commercial invoice, Customs Value Declaration, Freight insurance, Customs Import Declaration (SAD), Freight documents, and Packing list. Clicking on a subsection will open a new window providing detailed information on the selected category. • Overview of Import Procedures This category provides an overview of import procedures both at the EU level and for the particular Member State selected, and also the EU and Member State rules on VAT and excise duties. 2 I M P O R T TA R I F F S 12 The Import Tariffs section enables users to get access to detailed information concerning import tariffs and other measures that apply to a particular product. To obtain required information from this section, please follow the steps below: S TEP 1 Go to the Import Tariffs Input Form http://exporthelp.europa.eu/thdapp/taric/TaricServlet?languageId=EN S TEP 2 Enter a product code i) If you could not find the product code using OPTION A, you may try OPTION B IF YOU KNOW THE PRODUCT CODE: • Enter the product code in the product code box (note that you can choose to enter the relevant code in 2, 4, 6 or 8 digits). • Proceed to S TEP 3. ii) IF YOU DO NOT KNOW THE PRODUCT CODE OPTION A • Click on the ‘Search’ link (on the right side of the product code box). Enter your product description and click the Search button. • If the product description is in the catalogue a Search Results page will open with a list of products and their respective codes. • On the Search Results page click on the code in the first column on the left for the appropriate product. A Product List page will open with more detailed product descriptions and their respective codes. • Click on the code in the first column on the left for the appropriate product. • Proceed to S TEP 3. USER GUIDE 13 OPTION B • Click on the ‘Browse’ link on the Import Tariffs Input Form and the Chapter List page will open. • If you could not find the product code using either OPTION A or OPTION B, you may try OPTION C • • • If you find the description for your product listed in one of the 21 sections, click on the appropriate chapter heading in the Section column on the left. A Product List page will open with more detailed product descriptions and their respective codes. Click on the code in the first column on the left for the appropriate product. Proceed to S TEP 3. OPTION C • Request the code for your product via the “Binding Tariff Information” (BTI) service by following the instructions given in the following link: http://ec.europa.eu/taxation_customs/common/databases/ebti/index_en.htm 14 S TEP 3 Select a country of origin If you do not select a country of origin you will not be provided with any preferential tariff information – GSP, ACP, free trade agreement – and will only obtain the tariff that applies to all products irrespective of country of origin (Erga omnes tariff information). S TEP 4 Select a simulation date The simulation date is automatically set to the date on which the website is being used, but you can also select an earlier date as far back as 1 January 1998. S TEP 5 Click on “View” S TEP 6 Read the Import Tariff Results page The Import Tariff Results page will divide into either two or three tables. USER GUIDE 15 TA B L E 1 • • Column 1 is the product Code column. Column 2 is the Product Description column. TA B L E 2 Table 2 will appear directly below Table 1 and is divided into six columns: • Column 1 is the Origin column. Depending on the country of origin selected in the Import Tariffs Input Form, Column 1 will list information on the following: > Erga omnes: This is the tariff that applies to all products irrespective of country of origin. > GSP: This is the tariff that applies to a product benefiting from the EU’s Generalised System of Preferences. > ACP: This is the tariff that applies to a product benefiting from the Cotonou Agreement. > FTA: The different free trade agreements are referred to in Column 1 by the name of the country e.g. Chile, Egypt, etc. Note: If a country is eligible for more than one preferential trade arrangement, the operator may choose the arrangement that is more beneficial. However, while the rules of origin of the different preferential arrangements are broadly similar, there can be significant differences. Operators must therefore always to refer to the correct rules for the arrangements they intend to use. • Column 2 is the Additional Code column. If one or more codes appear in this column, the import tariff measure that appears in columns 3 and 4 will only apply with respect to the product that meets the criteria of the additional code. If there are additional codes a third table will appear directly below table 2 and will provide a brief explanation of the requisite criteria for the additional codes. • Column 3 is the Measure Type column. • Column 4 is the Tariff column and it provides the relevant duties. Note: Additional duties also appear in this column. The possible types of additional duties are: > EA: agricultural component > ADSZ: additional duty on sugar contents; > ADFM: additional duty on flour contents; > EAR: reduced agricultural component; > ADSZR: reduced additional duty on sugar contents; > ADFMR: reduced additional duty on flour contents. 16 If any of the above acronyms is present in Column 4, this means there are additional duties to pay. For example, a duty such as: 9 % + EA(1) MAX 18.7 +ADSZ(1) should be read as: [9 % import tariff + agricultural component(1)], limited to a maximum of [18.7 % + ADSZ additional duty on sugar contents(1)] To calculate the complete rate of duty, it is necessary to determine the amount of agricultural component (EA) and additional duty on sugar contents (ADSZ). This means that to calculate the complete rate of duty, you must know the composition of the product in Milk fat, Milk proteins Starch/Glucose Sucrose/Invert sugar/Isoglucose. Determining the additional duties to pay To determine the additional duties to pay, for example EA, ADSZ: S TEP 1: Go to the TARIC home page, at the following address: http://ec.europa.eu/taxation_customs/dds/en/tarhome.htm Select one of the two available options to search for tariff information (either through a product code or description). Once you have entered the product code and country of origin, click on the Duty rates’ button. In the results page, click on the ‘Meursing code’ button and this will open an "ingredient window". S TEP 2: Enter the composition of the goods entered (percentage of milk fat, milk proteins, starch...) in the ingredient window. Once the composition is entered in the corresponding fields, click on the equal sign (=) to display the additional duties applicable. S TEP 3: All recognised compositions of the different ingredients (milk fat...) are linked to an additional code. This code starts with a "7". If the code is already known, you can enter its last 3 digits in the field "enter your additional code" of the ingredient window. For example, if the additional code is 7605, enter 605 in the field. It is mandatory to mention the additional code in the customs declaration. This is the way to declare in customs the composition of the product, and therefore to allow the customs to compute the additional duties due. If the acronyms in the measure are EA, ADSZ, or ADFM, this means that the additional duties are full (i.e. not reduced). USER GUIDE 17 If the acronyms in the measure are EAR, ADSZR, or ADFMR, this means that the additional duties are reduced in the context of a customs declaration where a preference is granted. It should be noted that the fact that a declaration is preferential does not mean per se that the additional duties are reduced. There can be preferential declarations with full additional duties. However, there cannot be non-preferential declarations (these are declarations where the most favoured nation duty is granted) with reduced additional duties. In the case of reduced additional duties, it is possible that more than one duty is displayed in the composition window. This means that there is more than one possible reduction of additional duty for this product. For example, for a declaration where a preferential quota and a simple preference are applicable. In such case, check the numbers between round brackets - like (1), (2) - that are printed behind the acronyms. The additional duties to apply are the ones with the number that matches the number given between round brackets in the duty rate. • Column 5 is the FN (footnote) column. If there is additional information it will appear in the form of a code (for example, CD020). Clicking on this code will open a window providing further relevant information. • Column 6 is the Regulation/Decision column. Clicking on the code in this column will open a window providing information in relation to the applicable EU measure. If the measure is after 1998, an OJ icon will appear. Clicking on the OJ icon will take you to the Official Journal of the European Communities in which the relevant measure is published. TA B L E 3 If there are additional codes a third table will appear directly below table 2 and will provide a brief explanation of the requisite criteria for the additional codes. 3 CUSTOMS DOCUMENTS 18 This section of the website provides information concerning the documents to be produced by an exporter in order to qualify for preferential duty treatment under the different trade regimes available for developing countries. • GSP – Products originating in the beneficiary countries of the EU’s GSP shall benefit from the preferential duty rates foreseen upon submission of either a Certificate of Origin Form A or, in specific cases, of an Invoice Declaration given by the exporter (see proofs of origin under the Generalised System of Preferences – http://exporthelp.europa.eu/hdlinks/gsp.cfm - which includes specimens of the required documentation). • ACP (“Cotonou”) Agreement – Products originating in the ACP States shall benefit from the preferential duty rates foreseen in the Cotonou Agreement upon submission of either a Movement Certificate EUR.1 or, in specific cases, of an Invoice Declaration given by the exporter (see proofs of origin under the ACP (“Cotonou”) Agreement– http://exporthelp.europa.eu/hdlinks/cotonou1.cfm - which includes specimens of the required documentation). • FTAs – The EU also has many free trade agreements (FTAs) with partners in the region (the central European countries, the Mediterranean countries) and beyond (Mexico, Chile). FTAs now increasingly involve provisions affecting non-tariff measures and regulatory issues such as provisions on trade facilitation and rule-making in areas such as investment, intellectual property, government procurement, technical standards and SPS issues. RULES OF ORIGIN This section of the website provides information on the conditions that need to be met for goods to qualify for advantageous tariff treatment under the GSP and ACP systems and the FTAs with the following countries: Chile, Egypt, Jordan, Lebanon, Morocco, Mexico, and South Africa. For all other FTAs, exporters are advised to visit the “list of arrangements” of DG Taxation and Customs Union (TAXUD): http://ec.europa.eu/taxation_customs/customs/customs_duties/rules_origin/preferential/ article_779_en.htm For a list of the trade arrangements which apply to particular countries, see: http://ec.europa.eu/taxation_customs/customs/customs_duties/rules_origin/article_403_en.htm To find relevant information in the Rules of Origin section, please follow the steps below: S TEP 1 Go to the Rules of Origin Input Form http://exporthelp.europa.eu/thdapp/rulesoo/inputform.jsp S TEP 2 Select a regime Select the relevant regime (GSP, ACP, Chile, Egypt, Jordan, Lebanon, Morocco, Mexico or South Africa). Note: If a country is eligible for more than one arrangement, the operator may choose whichever arrangement is more beneficial. However, while the rules of origin of the different preferential arrangements are broadly similar, there can be significant differences. Operators must therefore always refer to the correct rules for the arrangements they intend to use. USER GUIDE 4 19 20 S TEP 3 Enter a product code Enter the product code in the product code box (note that you can choose to enter the relevant code in 2, 4, 6 or 8 digits). Note: If you do not know the product code you may try to obtain it by following the instructions contained in the previous sections of this guide on Requirements and Taxes or Import Tariffs. A new page will open providing the relevant Rules of Origin. Step 4 Read the Rules of Origin page Please note that the chapter rule applies, unless there is a specific rule for particular products. A full explanation of GSP rules of origin is given in the Commission's user guide on the subject at: http://ec.europa.eu/taxation_customs/common/publications/info_docs/customs/index_en.htm The first two columns in the list describe the product obtained. The first column gives the heading number or chapter number used in the Harmonised System and the second column gives the description of the goods used in that system for that heading or chapter. For each entry in the first two columns, a rule is specified in column 3 or 4. Where, in some cases, the entry in the first column is preceded by an “ex”, this signifies that the rules in column 3 or 4 apply only to the part of that heading as described in column 2. USER GUIDE 21 Where several heading numbers are grouped together in column 1 or a chapter number is given and the description of products in column 2 is therefore given in general terms, the adjacent rules in column 3 or 4 apply to all products which, under the Harmonised System, are classified in headings of the chapter or in any of the headings grouped together in column 1. S TEP 3 Where there are different rules in the list applying to different products within a heading, each indent contains the description of that part of the heading covered by the adjacent rules in column 3 or 4. Where, for an entry in the first two columns, a rule is specified in both columns 3 and 4, the exporter may opt, as an alternative, to apply either the rule set out in column 3 or that set out in column 4. If no origin rule is given in column 4, the rule set out in column 3 is to be applied. Note: This is the list of working or processing operations which non-originating goods must undergo in order to acquire originating status. However, they do not apply in all cases: cumulation of origin may apply, while wholly obtained (e.g. grown) goods already have the origin of that country. Other conditions including direct transport to the Community also apply. Please see the following websites for more detailed information: http://ec.europa.eu/taxation_customs/customs/customs_duties/rules_origin/introduction/ index_en.htm or http://exporthelp.europa.eu/thdapp/rulesoo/show.jsp?cmd=note®ime=gsp&chapterNumber 5 TRADE S TAT I S T I C S 22 This section provides detailed trade statistics covering imports and exports for the 27 EU Member States collectively and individually and also intra-EU trade. It is a very useful tool for exploring potential markets. To obtain statistical information, please follow the steps described below. S TEP 1 Go to the Trade Statistics Input Form http://exporthelp.europa.eu/thdapp/comext/ComextServlet S TEP 2 Enter a product code i) IF YOU KNOW THE PRODUCT CODE: • Enter the product code in the product code box (note that you can choose to enter the relevant code in 2, 4, 6 or 8 digits). • Proceed to Step 3. USER GUIDE 23 ii) IF YOU DO NOT KNOW THE PRODUCT CODE: If you could not find the product code using OPTION A, you may try OPTION B OPTION A • Click on the ‘Search’ link (on the right side of the product code box). Enter your product description and click the Search button. • If the product description is in the catalogue a Search Results page will open with a list of products and their respective codes. • On the Search Results page click on the code in the first column on the left for the appropriate product and a Product List page will open with more detailed product descriptions and their respective codes. • Click on the code in the first column on the left for the appropriate product. • Proceed to Step 3. OPTION B • Click on the ‘Browse’ link on the Trade Statistics Input Form and the Chapter List page will open. 24 • If you could not find the product code using either OPTION A or OPTION B, you may try OPTION C • • • If you find the description for your product listed in one of the 21 sections, click on the appropriate chapter heading in the Section column on the left. A Product List page will open with more detailed product descriptions and their respective codes. Click on the code in the first column on the left for the appropriate product. Proceed to Step 3. OPTION C Request the code for your product via the “Binding Tariff Information” (BTI) service by following the instructions given in the web page: http://ec.europa.eu/taxation_customs/common/databases/ebti/index_en.htm S TEP 3 Select a Reporting Country The Select a reporting country box is automatically configured to EUR27. OPTION 1 – EUR27: The EUR27 mode provides you with trade statistics for the whole of the EU (and all twenty-seven EU Member States individually). OPTION 2 – EUR25: Selecting EUR25 provides you with trade statistics for twenty-five EU Member States (the EU enlarged in 2007 from 25 to 27 Member States). OPTION 3 – Selecting a specific reporting country provides you with the statistics for the EU Member State selected. S TEP 4 Select a Partner Country: The Select a partner country box is automatically configured to All partners. OPTION 1 – All Partners: Selecting this option provides you with the trade statistics for all countries. OPTION 2 – Selecting a specific partner country provides you with the trade statistics for the specific partner country selected. S TEP 5 Select year(s) In the Select year(s) box, you can choose: OPTION 1 – To view the trade statistics for any individual year (as far back as 2000), click on the relevant year. OPTION 2 – To view the trade statistics for more than one year at a time, click and highlight the relevant years while pressing the Ctrl or Shift buttons at the same time. USER GUIDE 25 S TEP 6 Select indicator(s) The Select indicator(s) box contains the following six categories: • Imports Value: Highlighting this category will provide the import value in thousands of euros of a particular product from the partner country selected (all partners or a specific partner country) into the reporting country selected (EUR27, EUR25 or a specific EU Member State). • Imports Quantity: Highlighting this category will provide the import quantity in thousands of kilos of a particular product from the partner country selected (all partners or a specific partner country) into the reporting country selected (EUR27, EUR25 or a specific EU Member State). • Imports Supplementary Quantity: Highlighting this category will provide the import supplement quantity, if applicable, per unit of a particular product from the partner country selected (all partners or a specific partner country) into the reporting country selected (EUR27, EUR25 or a specific EU Member State). The supplementary quantity represents for example litres, number of parts or square metres, or any other units other than the net mass of the goods, which indicates quantity and is usually collected in kilogrammes. • Exports Value: Highlighting this category will provide the export value in thousands of euros of a particular product from the reporting country selected (EUR27, EUR25 or a specific EU Member State) into the partner country selected (all partners or a specific partner country). • Exports Quantity: Highlighting this category will provide the export quantity in thousands of kilos of a particular product from the reporting country selected (EUR27, EUR25 or a specific EU Member State) into the partner country selected (all partners or a specific partner country). • Exports Supplementary Quantity: Highlighting this category will provide the export supplement quantity, if applicable, per unit of a particular product from the partner country selected (all partners or a specific partner country) into the reporting country selected (EUR27, EUR25 or a specific EU Member State). The supplementary quantity represents for example litres, number of parts or square metres, or any other units other than the net mass of the goods, which indicates quantity and is usually collected in kilogrammes. 26 S TEP 7 Read the Trade Statistics Results page The layout of the trade statistics page varies depending on the selections that were made in the Trade Statistics Input Form. Note: At the bottom of the page there is a simplified format of the Trade Statistics Input Form which enables you to change the indicators, the reporter country, the partner country, and the product without having to go back to the original input form page. Viewing total figures: To view the total export/import figures for all products from a selected country type 00 in the product code box of the simplified input form and select the country. Obtaining the price per kilo for imports/exports: To obtain the price per kilo for imports or exports divide the figure in the imports or exports value column by the appropriate figure in the imports or exports quantity column. For example if the import value for product X from country X is 3.300 Euros and the import quantity is 0.3 tonnes (300 kg) then dividing 3.300 by 300 gives you a kilo price of 11 euros. Downloading trade statistics data: Transferring the data in the Trade Statistics Results page into a spreadsheet will allow you to perform calculations and make other analysis using the data requested. There are two possible options to transferring the data: OPTION A At the top of the Results page click on the ‘TAB’ or ‘XLS’ links to download the results respectively into the .tab or .xls (Microsoft Excel) formats. OPTION B S TEP 1: Click on the trade statistics table that you want to transfer to an Excel Sheet. S TEP 2: Click on the right mouse button to display a menu. S TEP 3: Select the menu option: “Export to Microsoft Excel”. This will open an excel sheet and transfer the trade statistics data from the trade statistics table of the Export Helpdesk into an Excel Sheet. MARKET PLACE The Market Place (http://exporthelp.europa.eu/hdmarket) is a platform to facilitate exchanges between exporters in Developing Countries and EU importers. If you are interested in exporting your products to the EU-market you may find it useful to place your offers and/or requests for products in the market place section. USER GUIDE 6 27 28 HOW TO SEARCH THROUGH TRADE OFFERS AND REQUESTS There are several ways to browse the trade offers and requests: • On the first page of the Market Place, you will see a small form called Market Place Search. You can use this form. It will show you a list of trade offers or requests corresponding to the criteria selected. • On the first page of the Market Place, you will also see a list of sections, offers and requests. Clickings on an 'Offers' or a 'Requests' link next to a section name will show you a list of offers or requests related to this section. Clicking on the section name itself will display the complete denomination of this section. • You can click on ‘Trade offers’ or ‘Trade requests’ links in the Market Place Menu. This will show you a list of all current offers or requests from all sections. Note: You can use the clickable column titles to sort the results list. To see an offer or request detail, click on its title. A small window will open with the details. You can print this window for further use by clicking on the 'Print' link. HOW TO POST A TRADE OFFER OR TRADE REQUEST Before posting your information, we invite you to carefully read the Market Place’s User Guide available in this section. LINKS USER GUIDE 7 29 Make direct contact with the customs authorities of the individual Member States of interest, organisations involved in promoting imports from developing countries and EU importers’ associations at the EU and at Member State level. We will be very happy to consider any suggestions for improvements or additions to the Links section (http://exporthelp.europa.eu/hdlinks/links.cfm). 8 30 C O N TA C T MAILBOX The Contact mailbox (http://exporthelp.europa.eu/hdinforequest) enables developing country exporters to lodge detailed questions concerning real life situations. Questions can be sent in any of the four languages of the Export Helpdesk (English, French, Portuguese or Spanish) and, a priori, the Export Helpdesk Team aims to answer queries/questions within a fifteen working-day period. Please note that this timeline is subject to variation depending on the complexity of the question. USER GUIDE Disclaimer 31 The Commission accepts no responsibility or liability whatsoever with regard to the material in this document. This material is: • • • information of a general nature only which is not intended to address the specific circumstances of any particular individual or entity; not necessarily comprehensive, complete, accurate or up to date; non-professional or legal advice (if you need specific advice, you should always consult a suitably qualified professional). Please note that it cannot be guaranteed that a document available on line exactly reproduces an officially adopted text. Only European Union legislation published in the paper editions of the Official Journal of the European Communities is deemed authentic. This disclaimer is not intended to limit the liability of the Commission in contravention of any requirements laid down in applicable national law nor to exclude its liability for matters which may not be excluded under that law. NG-77-07-249-EN-C