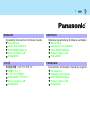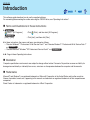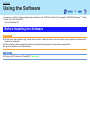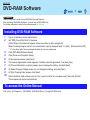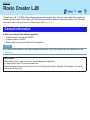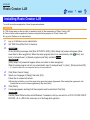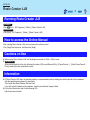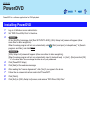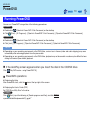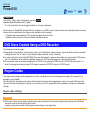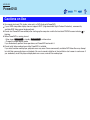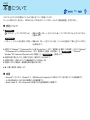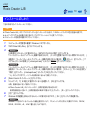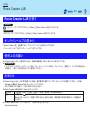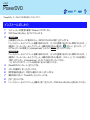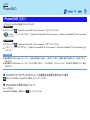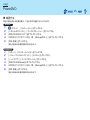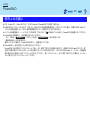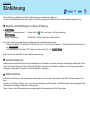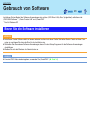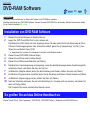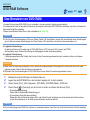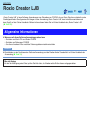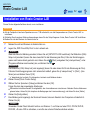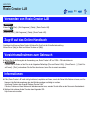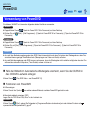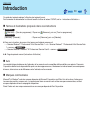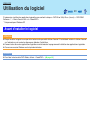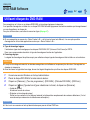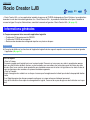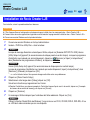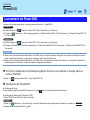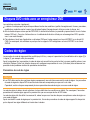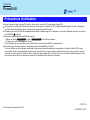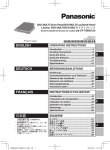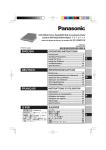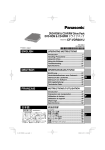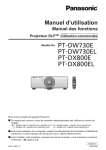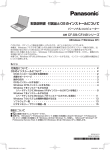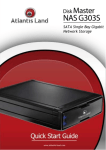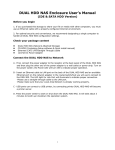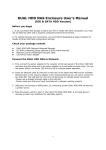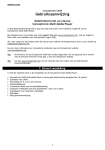Download 1 ENGLISH Operating Instructions Software Guide
Transcript
1 ENGLISH Operating Instructions Software Guide Introduction zz Using the Software zz DVD-RAM Software zz Roxio Creator LJB zz PowerDVD zz DEUTSCH Bedienungsanleitung Software-Leitfaden Einführung zz Gebrauch von Software zz DVD-RAM Software zz Roxio Creator LJB zz PowerDVD zz 日本語 取扱説明書 ソフトウェアガイド 本書について zz ソフトウェアを使う zz DVD-RAM ソフトウェア zz Roxio Creator LJB zz PowerDVD zz FRANÇAIS Instructions d’utilisation Guide du logiciel Introduction zz Utilisation du logiciel zz DVD-RAM Software zz Roxio Creator LJB zz PowerDVD zz ENGLISH Introduction 2 This software guide describes how to use the supplied software. For connecting/disconnecting the cradle and using the CD/DVD drive, see “Operating Instructions”. nTerms and illustrations in these instructions zzWindows 7 (Start) – [All Programs] Windows XP [start] – [Run] :Click (Start), and then click [All Programs]. :Click [start], and then click [Run]. In these instructions, the names and terms are referred as follows. zz • “Genuine Windows® 7 Professional 32-bit Service Pack 1” and “Genuine Windows® 7 Professional 64-bit Service Pack 1” as “ Windows 7 ”. • “Genuine Microsoft® Windows® XP Professional Service Pack 3” as “ Windows XP ”. zz : Page in these Operating Instructions. nDisclaimer Computer specifications and manuals are subject to change without notice. Panasonic Corporation assumes no liability for damage incurred directly or indirectly from errors, omissions or discrepancies between the computer and the manuals. nTrademarks Microsoft® and Windows® are registered trademarks of Microsoft Corporation in the United States and/or other countries. Names of products, brands, etc., appearing in this manual are trademarks or registered trademarks of their respective own companies. Roxio Creator is trademarks or registered trademarks of Rovi Corporation. ENGLISH Using the Software 3 If necessary, install the software application contained in the “DVD Drive Utility Disc” (supplied): “DVD-RAM Software”*1, “Roxio Creator LJB” and “PowerDVD” *1 Only for Windows XP Before Installing the Software CAUTION Do not install the software using a drive other than this Cradle. Be sure to set the Cradle in your computer, and then insert zz the disc for installation. Close all other software application before running the Setup program for the software applications. zz Log on to Windows as an administrator. zz NOTE To play a DVD-Video, use “PowerDVD”. ( page 9) zz ENGLISH DVD-RAM Software 4 Windows XP Use this software to write data to DVD-RAM through Explorer. After installing “DVD-RAM Software”, you can use a DVD-RAM disc. For further information, refer to the online manual ( below). Installing DVD-RAM Software 1 2 Log on to Windows as an administrator. Set “DVD Drive Utility Disc” in the drive. [Utility Setup tool] screen will appear (allow some time for disc recognition). When the setup program will not run automatically, input [x:\setuputil.exe]*1 in [start] - [Run] and click [OK]. *1 3 4 5 6 7 8 9 10 “x” is the drive letter. You can change the letter to suit your preference. Click [DVD-RAM Software Setup]. Click [Driver and Formatter Setup]. At the welcome screen, click [Next]. The License Agreement screen appears. Carefully read the agreement, then click [Yes]. At [Choose Destination Location] screen, do not change the setting, and click [Next]. At [Select Program Folder] screen, do not change the setting, and click [Next]. At [Start Copying Files] screen, click [Next]. After installation, add a check mark for [Yes, I want to restart my computer now], then click [Finish]. The computer will restart automatically. To access the Online Manual Click [start] - [All Programs] - [DVD-RAM] - [DVD-RAM Driver] - [Using DVD-RAM disc]. ENGLISH DVD-RAM Software 5 Using DVD-RAM Disc To write a file to a DVD-RAM disc, logical formatting is required. It is possible to write a file to a logically formatted DVD-RAM disc in the same way as writing to a floppy disk or hard disk. For further information, refer to the online manual ( page 4). NOTE If you write using “Roxio Creator LJB”, because the format is different, it will no longer be possible to write using zz applications other than “Roxio Creator LJB”. Logical formatting type zz There are two types of formatting for DVD-RAM discs: UDF (Universal Disk Format) and FAT32. We recommend that you choose the formatting type depending on the application. Logical formatting zz Formatting software and drivers required to conduct each type of formatting have been installed in this computer. CAUTION When formatting is executed, recorded data is erased and can no longer be read. Back up data as required. zz Before starting up formatting software, close all application software that uses DVD-RAM discs. zz 1 2 3 4 Log on to Windows as an administrator. Set the DVD-RAM disc to be formatted in the drive. Click [start] - [All Programs] - [DVD-RAM] - [DVD-RAM Driver] - [DVDForm]. Click in [Format Type] to select the format, and click [Start]. • [Volume label] Input the volume label. • [Execute physical format] Inspect all sectors on the disc, and execute replacement processing of bad sectors. (Normally, it is not necessary to select this.) NOTE DVDForm can be used only when logging on with administrator authority. zz ENGLISH Roxio Creator LJB 6 “Roxio Creator LJB” is CD/DVD writing software application developed by Sonic Solutions. Here, explanations are given on general information about “Roxio Creator LJB,” the installation procedure, and how to access the online manual. For further information, refer to the online manual of “Roxio Creator LJB” ( page 8). General Information What you can do with this software application zz • Creation of music CDs and data CD/DVD • Creation of back-up CD/DVD • Restoring the backup data divided into the multiple discs NOTE For details on the functions of the software application and media, refer to the online manual of the application as well zz ( page 8). About Copies When writing to discs, make sure that you are not infringing any copyrights. It is illegal to copy audio CDs for non-personal use. When backing up software, make sure that you are not infringing any software copyrights for that product. The setting time varies with the model. ENGLISH Roxio Creator LJB 7 Installing Roxio Creator LJB To install the software application, follow the procedure below. CAUTION 1 GB of free space on the hard disk is needed to install all the components of “Roxio Creator LJB.” zz Close all other software application before running the Setup program for “Roxio Creator LJB.” zz Log on to Windows as an administrator. zz 1 2 3 Log on to Windows as an administrator. Set “DVD Drive Utility Disc” in the drive. Windows 7 At the [AutoPlay] message, click [Run SETUPUTIL.EXE]. [Utility Setup tool] screen will appear (allow some time for disc recognition). When the setup program will not run automatically, click (Start) and input [x:\setuputil.exe]*1 in [Search programs and files], and click Enter. Windows XP [Utility Setup tool] screen will appear (allow some time for disc recognition). When the setup program will not run automatically, input [x:\setuputil.exe]*1 in [start] - [Run] and click [OK]. *1 4 5 6 7 “x” is the drive letter. You can change the letter to suit your preference. Click [Roxio Creator Setup]. Select your language at [Setup], then click [OK]. Follow the on-screen instructions. During the installation, you will be required to agree the License Agreement. After reading the agreement, click zz [I accept the terms in the license agreement], then click [Next]. Click [Finish]. A message appears advising that the computer must be restarted. Click [Yes]. Windows 7 Use the Packet Write function which Windows 7 includes so that you can write to a CD-R, CD-RW, DVD-R, DVD-RW, +R, or +RW in the same way as in the floppy disk operation. ENGLISH Roxio Creator LJB 8 Running Roxio Creator JLB Windows 7 Click (Start) - [All Programs] - [Roxio] - [Roxio Creator LJB]. Windows XP Click [start] - [All Programs] - [Roxio] - [Roxio Creator LJB]. How to access the Online Manual After running Roxio Creator LJB, you can access the online manual. Click [Help] from the menu, and then click [Help]. Cautions on Use When using “Roxio Creator LJB,” set the display resolution to 1024 × 768 or more. zz zzWindows XP After erasing the data in the disc following the order of [Disc and Device Utility] - [Erase/Format...] - [Quick Erase/Format] [Start], remove the disc once before reuse. Information If “Roxio Creator LJB” does not operate properly, we recommend carefully reading the online help file first for problems zz with the operating environment or operations. Then install the latest Windows Service Pack. If you still cannot troubleshoot the problem, contact your technical support office. For further information, refer to the following URL. zz http://www.roxio.com/enu ENGLISH PowerDVD 9 PowerDVD is a software application for DVD playback. Installing PowerDVD 1 2 3 Log on to Windows as an administrator. Set “DVD Drive Utility Disc” in the drive. Windows 7 At the [AutoPlay] message, click [Run SETUPUTIL.EXE]. [Utility Setup tool] screen will appear (allow some time for disc recognition). (Start) and input [x:\setuputil.exe]*1 in [Search When the setup program will not run automatically, click programs and files], and click Enter. Windows XP [Utility Setup tool] screen will appear (allow some time for disc recognition). When the setup program will not run automatically, input [x:\setuputil.exe]*1 in [start] - [Run] and click [OK]. *1 4 5 6 7 8 9 “x” is the drive letter. You can change the letter to suit your preference. Click [PowerDVD Setup]. Click [Next] at the welcome message. After reading the “License Agreement”, click [Yes] if you agree to the terms. Follow the on-screen instructions and install “PowerDVD”. Click [Finish]. Click [Exit] on [Utility Setup tool] screen, and remove “DVD-Drive Utility Disc”. ENGLISH PowerDVD 10 Running PowerDVD You can run “PowerDVD” using either of the following procedures. Windows 7 Double-click zz Click zz (CyberLink Power DVD 10 for Panasonic) on the desktop. (Start) - [All Programs] - [CyberLink PowerDVD 10 for Panasonic] - [CyberLink PowerDVD 10 for Panasonic]. Windows XP Double-click zz (CyberLink Power DVD 10 for Panasonic) on the desktop. Click [start] - [All Programs] - [CyberLink PowerDVD 10 for Panasonic] - [CyberLink PowerDVD 10 for Panasonic]. zz NOTE Depending on your operating environment or the DVD-Video, a minor loss in frames (video and audio skipping) may occur zz immediately after resuming playback from the pause state. Depending on your operating environment or the DVD-Video, playback may not be smooth or audio may be difficult to hear zz during fast forward (time stretch) playback. nIf the AutoPlay screen appears when you insert the disc in the CD/DVD drive Click [Play DVD movie – using PowerDVD 10]. nPowerDVD operations Displaying the Help zz After PowerDVD starts, click the icon at the top right of the screen. Displaying the User’s Guide (PDF) zz Set “DVD Drive Utility Disc” in the drive. Windows 7 Click (Start), input the following in [Search programs and files], and click Enter. x:powerdvd\doc\Enu\powerdvd10_ug.pdf*2 ENGLISH PowerDVD 11 Windows XP Click [start] – [Run], input the following, and click Enter. x:powerdvd\doc\Enu\powerdvd10_ug.pdf*2 *2 “x” is the drive letter. You can change the letter to suit your preference. As the version of PowerDVD included with this computer is an OEM version, some functions are restricted and the following features that are described in the Help are not available on this computer. • Playback and image display for CDs (audio and video) and music files • Additional features such as Movie Collection and Movie Remix DVD Discs Created Using a DVD Recorder The following restrictions apply: Depending on the condition (record quality, cracks, dirt, modification, copy protection, type of drive/disc maker used when zz creating the disc, etc.) of a disc, it may not be possible to be read or play it correctly. In order to play discs other than DVD-RAM, they must be finalized (a process that enables it to play on other DVD players, zz etc.). For information on the finalizing method used by your DVD recorder, refer to its operating instructions. This computer does not include an application or DVD drive for playing AVCREC format or AVCHD format media. As a zz result, this computer cannot play back DVD media recorded in AVCREC format or AVCHD format. Region Codes The region code setting can be changed up to 5 times, including the first time (changing from region [2] to region [2], for example, is not counted). After the fifth time, the region code setting will be locked and cannot be changed again, even if you reinstall Windows. Be very careful when configuring this setting, as you (the user) are fully responsible for any problems arising from unintended settings. Region code settings CAUTION DVD-Video sold in certain regions include region code restrictions that require the region code settings of the DVD disc zz and drive to match in order to play back video. However, some discs include multiple region code settings or are region free. ENGLISH PowerDVD 12 The region code of this computer’s drive is not set under factory default conditions. As a result, the region code settings screen will appear the first time you attempt to play back a DVD-Video. The region code must be set at this time, even when playing multi-region or region-free discs. After setting the region code for the first time, the region code settings screen will appear each time a disc of a different region is inserted in the drive. nChecking the region code You can check the current region setting and the remaining number of times the setting can be changed by following the procedure below. Windows 7 1 2 3 4 5 Click (start) - [Computer]. Click [System properties] - [Device Manager]. Double-click [DVD/CD-ROM drives]. Double-click the device name of the CD/DVD drive (ex: SlimtypeDVD...). Click [DVD Region]. The current region and the number of changes remaining are displayed. Windows XP 1 2 3 4 5 6 Click [start] – [Control Panel]. Click [Performance and Maintenance] - [System]. Click [Hardware] - [Device Manager]. Double-click [DVD/CD-ROM drives]. Double-click the device name of the CD/DVD drive (ex: SlimtypeDVD...). Click [DVD Region]. The current region and the number of changes remaining are displayed. ENGLISH PowerDVD 13 Cautions on Use You cannot play back CDs (audio, video, etc.) or DVD-Audio with PowerDVD. zz If your HDMI-compatible display does not support HDCP (High-bandwidth Digital Content Protection), commercially zz available DVD-Video cannot be played back. Do not start PowerDVD immediately after starting up the computer or while the hard disk/CD/DVD access indicator is zz blinking. When PowerDVD is running, do not: zz - Enter sleep ( Windows 7 ), standby ( Windows XP ) or hibernation. - Change the screen display mode. If you inadvertently perform these operations, exit PowerDVD and restart it. Do not install other media players while PowerDVD is installed. zz If you install another media player, playback errors may occur. Some commercially available DVD-Video files may attempt to install their own media players at playback. Be sure to cancel installation in the installation start screen in such cases. If you accidentally install the player and playback errors occur, uninstall the media player. 日本語 本書について 14 このソフトウェアガイドは付属のソフトウェアの使い方について説明しています。 クレードルの取り付け / 取り外し、 CD/DVD ドライブの使い方についてはクレードルの 『取扱説明書』 をご覧ください。 n 表記について zz Windows 7 (スタート) – [ すべてのプログラム ] : 画面上の (スタート) をクリックした後、 [ すべてのプログラム ] をクリックすること を意味します。 Windows XP [ スタート ] – [ ファイル名を指定して実行 ] : 画面上の [ スタート ] をクリックした後、 [ ファイル名を指定して実行 ] をクリックするこ とを意味します。 本書では 「Windows® 7 Professional 32 ビット版 Service Pack 1 (SP1) 適用済み 正規版 (日本語版)」 および 「Windows® zz 7 Professional 64 ビット版 Service Pack 1 (SP1) 適用済み 正規版 (日本語版)」 を 「 Windows 7 」、 「Microsoft® Windows® XP Professional Service Pack 3 正規版」 を 「 Windows XP 」 と表記します。 本書の内容に関しましては、 事前の予告なしに変更することがあります。 zz 本書の内容の一部またはすべてを無断転載することを禁止します。 zz 本書のイラストや画面は一部実際と異なる場合があります。 zz zz : 本書の参照先を意味します。 n 商標 • Microsoft® とそのロゴ、Windows® は、米国 Microsoft Corporation の米国およびその他の国における登録商標です。 • その他の製品名は一般に各社の商標または登録商標です。 • Roxio Creator は、 Rovi Corporation の米国における登録商標または商標です。 日本語 ソフトウェアを使う 15 必要に応じて、 付属の 「DVD Drive Utility Disc」 に入っているアプリケーションソフト 「DVD-RAM ソフトウェア」 Creator LJB」 および 「PowerDVD」 をインストールしてください。 *1 *1 、 「Roxio Windows XP のみで動作 インストールの前に お願い このクレードル以外のドライブを使ってソフトウェアをインストールしないでください。 必ず、クレードルをパソコンにセットした後でディ zz スクを入れてインストールしてください。 ソフトウェアのセットアッププログラムを起動する前に、 他のすべてのアプリケーションソフトを終了してください。 zz コンピューターの管理者の権限で Windows にログオンしてください。 zz お知らせ DVD-Video の再生には、 「PowerDVD」 をお使いください。 ( 21 ページ) zz 日本語 DVD-RAM ソフトウェア 16 Windows XP エクスプローラーを使用して DVD-RAM に書き込むためのソフトウェアです。 DVD-RAM ディスクを使用するためには 「DVD-RAM ソフトウェア」 をインストールする必要があります。 詳しくは、 「DVD-RAM ソフトウェア」 のオンラインヘルプをご覧ください ( 下記)。 インストールのしかた 1 2 コンピューターの管理者の権限で Windows にログオンする。 付属の 「DVD Drive Utility Disc」 をドライブにセットする。 「ユーティリティーセットアップツール」画面が表示されます。 ( ディスクを認識するまでに少し時間がかかります。 ) 自動的に 「ユーティリティーセットアップツール」 画面が表示されない場合は、 [ スタート ] - [ ファイル名を指定し て実行 ] をクリックし、 [x:¥setuputil.exe]*1 と入力して [OK] をクリックしてください。 *1 3 4 5 6 7 8 9 10 「x」 はドライブ文字です。 パソコンの使用状況に合わせて変更してください。 [DVD-RAM 用ソフトウェアのインストール ] をクリックする。 [ ドライバーフォーマッターのセットアップ ] をクリックする。 「DVD-RAM ドライバー セットアップへようこそ」 画面で [ 次へ ] をクリックする。 使用許諾契約画面が表示されたら、 内容をよく読んで [ はい ] をクリックする。 「インストール先の選択」 画面で、 設定を変更しないで [ 次へ ] をクリックする。 「プログラム フォルダの選択」 画面で、 設定を変更しないで [ 次へ ] をクリックする。 「ファイル コピーの開始」 画面で [ 次へ ] をクリックする。 インストール終了後、[ はい、今すぐコンピューターを再起動します ] にチェックマークを付け、[ 完了 ] をクリックする。 パソコンが自動的に再起動します。 オンラインヘルプの見かた [ スタート ] - [ すべてのプログラム ] - [DVD-RAM] - [DVD-RAM ドライバー ] - [DVD-RAM ディスクの使い方 ] をクリックする。 日本語 DVD-RAM ソフトウェア 17 DVD-RAM ディスクをお使いになるとき DVD-RAM にファイルを書き込むためには、 論理フォーマットをする必要があります。 論理フォーマットをした DVD-RAM は、 フロッピーディスクやハードディスクと同様にファイルを書き込むことができます。 詳しくは、 「DVD-RAM ソフトウェア」 のオンラインヘルプをご覧ください。 ( 16 ページ) お知らせ 「Roxio Creator LJB」 で書き込むと、 フォーマットが異なるため、 「Roxio Creator LJB」 以外での書き込みができなくなります。 zz 再び書き込めるようにするには物理フォーマットが必要です。 論理フォーマットの形式 zz DVD-RAM のフォーマット形式には、 UDF (Universal Disk Format) 形式と FAT32 形式があります。 用途に合わせて使い分け ることをおすすめします。 論理フォーマットの方法 zz 本機には、 各形式でフォーマットを行うために必要なドライバーとソフトウェアがインストールされています。 お願い フォーマットを実行すると、 記録されているデータは消去されて読めなくなります。 必要に応じてバックアップを取ってください。 zz フォーマット用ソフトウェアの起動前に、 DVD-RAM を使用しているアプリケーションソフトはすべて終了してください。 zz 1 2 3 4 コンピューターの管理者の権限で Windows にログオンする。 フォーマットする DVD-RAM をドライブにセットする。 [ スタート ] - [ すべてのプログラム ] - [DVD-RAM] - [DVD-RAM ドライバー ] - [DVDForm] をクリックする。 [ フォーマット種別 ] の をクリックしてフォーマット形式を選択し、 [ 開始 ] をクリックする。 • [ ボリュームラベル ] ボリュームラベルを入力します。 • [ 物理フォーマットを実行する ] ディスク上の全セクターを検査し、不良セクターの代替処理を行います。(通常は選択する必要はありません。) お知らせ DVDForm は、 コンピューターの管理者の権限でログオンしたときのみ使用することができます。 zz 日本語 Roxio Creator LJB 18 「Roxio Creator LJB」 は、 Sonic Solutions 社によって開発された CD/DVD ライティングソフトウェアです。 本紙では、「Roxio Creator LJB」 の概要、インストールのしかた、オンラインヘルプの見かたなどについて説明しています。 詳しくは、 「Roxio Creator LJB」 のオンラインヘルプをご覧ください。 ( 20 ページ) 概要 「Roxio Creator LJB」 でできること zz • 音楽 CD の作成、 データ CD/DVD の作成 • バックアップ CD/DVD の作成 • 複数のディスクに分割されたバックアップデータの復元 お知らせ 「Roxio Creator LJB」 の機能、 使用できるディスクの種類について詳しくは、 オンラインヘルプをご覧ください ( 20 ページ)。 zz 複製について 映像 ・ 音楽などの著作物の複製は、 個人的または家庭内で使用する以外は、 著作権法上、 権利者に無断で使用できません。 日本語 Roxio Creator LJB 19 インストールのしかた 下記の手順に従ってインストールしてください。 お願い 「Roxio Creator LJB」 のすべてのコンポーネントをインストールするときは、 1 GB のハードディスクの空き容量が必要です。 zz セットアッププログラムを起動する前に他のすべてのアプリケーションソフトを終了してください。 zz コンピューターの管理者の権限でログオンしてください。 zz 1 2 3 コンピューターの管理者の権限で Windows にログオンする。 「DVD Drive Utility Disc」 をドライブにセットする。 Windows 7 [ 自動再生 ] のメッセージが表示されたら、 [SETUPUTIL.EXE の実行 ] をクリックする。 「ユーティリティーセットアップツール」画面が表示されます。 ( ディスクを認識するまでに少し時間がかかります。 ) (スタート) をクリックし、 [ プ 自動的に 「ユーティリティーセットアップツール」 画面が表示されない場合は、 ログラムとファイルの検索 ] に [x:¥setuputil.exe]*1 と入力して Enter をクリックしてください。 Windows XP 「ユーティリティーセットアップツール」画面が表示されます。 ( ディスクを認識するまでに少し時間がかかります。 ) 自動的に 「ユーティリティーセットアップツール」 画面が表示されない場合は、 [ スタート ] - [ ファイル名を指定し て実行 ] をクリックし、 [x:¥setuputil.exe]*1 と入力して [OK] をクリックしてください。 *1 4 5 「x」 はドライブ文字です。 パソコンの使用状況に合わせて変更してください。 [Roxio Creator のインストール ] をクリックする。 「セットアップ」 で [ 日本語 ] が選ばれていることを確認して、 [OK] をクリックする。 以降、 画面の指示に従って操作してください。 「Roxio Creator LJB」 のインストール中に、 使用許諾契約が表示されます。 zz 使用許諾契約をよく読んで、 [ 使用許諾契約の条項に同意します ] をクリックし、 [ 次へ ] をクリックしてください。 6 7 [ 完了 ] をクリックする。 Windows の再起動をお知らせするメッセージが表示されますので、 [ はい ] をクリックして再起動する。 Windows 7 Windows 7 に含まれているパケットライト機能を使用することで、 フロッピーディスクと同じような操作で CD-R、 CD-RW、 DVD-R、 DVD-RW、 +R、 +RW に書き込むことができます。 日本語 Roxio Creator LJB 20 Roxio Creator LJB を使う Windows 7 (スタート) - [ すべてのプログラム ] - [Roxio] - [Roxio Creator LJB] をクリックする。 Windows XP [ スタート ] - [ すべてのプログラム ] - [Roxio] - [Roxio Creator LJB] をクリックする。 オンラインヘルプの見かた 「Roxio Creator LJB」 を起動すると、 オンラインマニュアルを見ることができます。 メニューから [ ヘルプ ] をクリックし、 [ ヘルプ ] をクリックする。 使用上のお願い 「Roxio Creator LJB」 を使用するときは、 画面の解像度を 1024×768 以上に設定してください。 zz zzWindows XP [ ディスクとデバイスのユーティリティ ] - [ 消去/フォーマット ] - [ クイック消去/フォーマット ] - [ 開始 ] で、 ディスクの消去を行っ た場合は、 一度ディスクを取り出してから使用してください。 お知らせ 「Roxio Creator LJB」 が正常に動作しない場合、 動作環境や操作についてオンラインヘルプで確認してください。 その後、 zz Windows の最新の Service Pack をインストールしてください。 それでも解決しない場合は、 下記へお問い合わせください。 Roxio Creator LJB/MyDVD Roxio サポートセンター zz 受付時間 月~金曜日 10:00 ~ 12:00、 13:00 ~ 18:00 (祝祭日、 特定休業日を除く) 電話 ナビダイヤル : 0570-00-6940 ( Roxio サポートセンターに電話でお問い合わせをされた場合、 電話回線や端末の種類によって通話料が 異なります。) 「Roxio Creator LJB」 について詳しくは、 下記の URL をご覧ください。 zz http://www.roxio.jp/ 日本語 PowerDVD 21 「PowerDVD」 は、 DVD ビデオ再生用のソフトウェアです。 インストールのしかた 1 2 3 コンピューターの管理者の権限で Windows にログオンする。 「DVD Drive Utility Disc」 をドライブにセットする。 Windows 7 [ 自動再生 ] のメッセージが表示されたら、 [SETUPUTIL.EXE の実行 ] をクリックする。 「ユーティリティーセットアップツール」画面が表示されます。 ( ディスクを認識するまでに少し時間がかかります。 ) 自動的に 「ユーティリティーセットアップツール」 画面が表示されない場合は、 (スタート) をクリックし、 [ プ *1 ログラムとファイルの検索 ] に [x:¥setuputil.exe] と入力して Enter をクリックしてください。 Windows XP 「ユーティリティーセットアップツール」画面が表示されます。 ( ディスクを認識するまでに少し時間がかかります。 ) 自動的に 「ユーティリティーセットアップツール」 画面が表示されない場合は、 [ スタート ] - [ ファイル名を指定し て実行 ] をクリックし、 [x:¥setuputil.exe]*1 と入力して [OK] をクリックしてください。 *1 4 5 6 7 8 9 「x」 はドライブ文字です。 パソコンの使用状況に合わせて変更してください。 [PowerDVD のインストール ] をクリックする。 ようこその画面で [ 次へ ] をクリックする。 使用許諾契約を読んで、 同意する場合は [ はい ] をクリックする。 画面の指示に従って 「PowerDVD」 をインストールする。 [ 完了 ] をクリックする。 「ユーティリティーセットアップツール」 画面の [ 終了 ] をクリックし、「DVD Drive Utility Disc」 を取り出してください。 日本語 PowerDVD 22 PowerDVD を使う 以下のどちらかの方法で起動することができます。 Windows 7 デスクトップの zz (CyberLink Power DVD 10 for Panasonic) をダブルクリックする。 zz (スタート) - [ すべてのプログラム ] - [CyberLink PowerDVD 10 for Panasonic] - [CyberLink PowerDVD 10 for Panasonic] をクリックする。 Windows XP デスクトップの zz (CyberLink Power DVD 10 for Panasonic) をダブルクリックする。 [ スタート ] - [ すべてのプログラム ] - [CyberLink PowerDVD 10 for Panasonic] - [CyberLink PowerDVD 10 for Panasonic] をク zz リックする。 お知らせ 動作環境や DVD-Video によっては、 一時停止を解除した直後、 一時的にコマ落ち (映像や音声が途切れる) が発生すること zz があります。 動作環境や DVD-Video によっては、 滑らかに再生できない、 または早送り (タイムストレッチ) 時の音声が聞き取りにくい場合 zz があります。 n CD/DVD ドライブにディスクをセットして自動再生の画面が表示された場合 [DVD ビデオの再生 -PowerDVD 10 使用 ] をクリックしてください。 n PowerDVD の操作方法について ヘルプを見る zz PowerDVD の起動後、 画面右上の をクリックしてください。 日本語 PowerDVD 23 『ユーザーズガイド』 を見る (PDF 形式) zz 「DVD Drive Utility Disc」 をドライブにセットします。 Windows 7 (スタート) をクリックして、 [ プログラムとファイルの検索 ] に次のように入力して Enter をクリックする。 x:powerdvd\doc\Jpn\powerdvd10_ug.pdf*2 Windows XP [ スタート ] をクリックして、 [ ファイル名を指定して実行 ] に次のように入力して Enter をクリックする。 x:powerdvd¥doc¥Jpn¥powerdvd10_ug.pdf*2 *2 「x」 はドライブ文字です。 パソコンの使用状況に合わせて変更してください。 本機に搭載されている PowerDVD は OEM 版のため一部の機能が制限されており PowerDVD のヘルプに記載されている次のよう な機能が本機では使用できません。 • CD (Audio CD、 Video CD) や音楽ファイルの再生 / 画像の表示 • ムービーコレクションや Movie Remix などの追加機能 <日本語版 OS の場合のみ> CPRM で録画したディスクを再生する 本機能は、 MUI (Multilingual User Interface) OS では使用することはできません。 CPRM で録画したディスクを PowerDVD で再生するには、 インターネットに接続できる環境が必要です。 一度インターネットに接続すると、 自動的に認証されて再生できるようになります。 次回からはインターネットに接続しなくても再生で きます。 Media Player では再生できません。 お知らせ CPRM で録画したディスクを再生するには、 管理者のユーザーアカウントでログオンするか、 (CyberLink PowerDVD 10 for zz Panasonic) を右クリックして [ 管理者として実行 ] をクリックしてください。 インターネットに接続していないと、 ディスクの再生中または再生しようとすると、 メッセージが表示され、 再生が停止することがあ zz ります。 インターネットに接続できる環境にない場合は、 サイバーリンクカスタマーサポート (電話 : 0570-080-110 または 03-52057670) にお問い合わせください。 日本語 PowerDVD 24 DVD レコーダーなどで作成した DVD の再生について 次のような制限があります。 ディスクの状態 (記録品質、 傷、 汚れ、 変形、 コピープロテクション、 作成に使用した DVD レコーダーやディスクのメーカーなど) zz によっては、 正しく読み込み/再生ができない場合があります。 DVD-RAM 以外のディスクを再生するには、ファイナライズ (他の DVD プレーヤーなどで再生できるようにする処理) が必要です。 zz ファイナライズの方法は、 お使いの DVD レコーダーの取扱説明書を参照してください。 本機には、 AVCREC 方式 /AVCHD 方式を再生するための再生ソフトおよび DVD ドライブが搭載されていません。 そのため、 zz 本機では、 AVCREC 方式や AVCHD 方式で録画された DVD メディアは再生できません。 リージョンコードについて リージョンコードは、 最初の設定も 1 回に含めて全部で 5 回設定できます (リージョンコード [2] からリージョンコード [2] のように、 同じリージョンコードを選択した場合はカウントされません)。 5 回目の設定を行うと、 そのリージョンコードに固定され、 Windows を再インストールしても変更できなくなります。 十分にお気を付 けください。 不正にリージョンコードを改変した場合のトラブルはお客さまの責任になります。 リージョンコードの設定について お願い DVD-Video には、 販売される地域によってリージョンコードが設定されており、 DVD-Video の再生には、 DVD ディスクとドライブ zz のリージョンコードが一致している必要があります。 複数のリージョンコードが設定されていたり、 リージョンフリーのディスクもあります。 本機のドライブは工場出荷時にリージョンコードが設定されていません。 そのため、 初めて DVD-Video を再生したときは、 リージョ ンコードの設定画面が表示されます。 また、複数のリージョンコードが設定されていたり、リージョンフリーのディスクを再生する場合にもリージョンコードの設定が必要です。 以後、ドライブのリージョンコードと異なるリージョンコードのディスクをセットした場合も、リージョンコードの設定画面が表示されます。 日本語 PowerDVD n 確認方法 現在の地域と残りの変更回数は、 下記の手順で確認することができます。 Windows 7 1 2 3 4 5 (スタート) - [ コンピューター ] をクリックする。 [ システムのプロパティ ] - [ デバイスマネージャー ] をクリックする。 [DVD/CD-ROM ドライブ ] をダブルクリックする。 CD/DVD ドライブのデバイス名 (例 : [SlimtypeDVD...]) をダブルクリックする。 [DVD 地域 ] をクリックする。 現在の地域と残り変更回数が表示されます。 Windows XP 1 2 3 4 5 6 [ スタート ] - [ コントロールパネル ] をクリックする。 [ パフォーマンスとメンテナンス ] - [ システム ] をクリックする。 [ ハードウエア ] - [ デバイスマネージャ ] をクリックする。 [DVD/CD-ROM drives] をダブルクリックする。 CD/DVD ドライブのデバイス名 (例 : [SlimtypeDVD...]) をダブルクリックする。 [DVD 地域 ] をクリックする。 現在の地域と残り変更回数が表示されます。 25 日本語 PowerDVD 26 使用上のお願い CD (Audio CD、 Video CD など) や DVD-Audio は PowerDVD では再生できません。 zz HDMI 対応ディスプレイが HDCP (不正コピー防止のための著作権保護技術) に対応していない場合、 市販の DVD-Video や zz デジタル放送を録画したデータなど著作権保護されたデータを再生することはできません。 パソコンの起動直後や、 ハードディスク /CD/DVD アクセスランプ が点滅しているときは、 PowerDVD を起動しないでください。 zz PowerDVD の起動中に、 次の操作を行わないでください。 zz - スリープ状態 ( Windows 7 ) / スタンバイ状態 ( Windows XP ) / 休止状態に入る - 画面の表示モードを切り替える 操作してしまった場合は、 PowerDVD を終了し、 起動し直してください。 PowerDVD と、 他の再生ソフトを共存させないでください。 zz PowerDVD 以外の再生ソフトをインストールすると、 正しく再生できなくなる場合があります。 市販の DVD-Video の中には、 再 生時に独自の再生ソフトをインストールする仕組みになっているものがあります。 このような DVD-Video で、 インストール開始画 面が表示された場合は、必ずインストールを中止してください。 誤ってインストールし、 正しく再生できなくなった場合は、インストー ルした再生ソフトをアンインストールしてください。 DEUTSCH Einführung 27 Dieser Software-Leitfaden beschreibt die Benutzung der mitgelieferten Software. Für das Anschließen/Abtrennen der Cradle und die Benutzung des CD/DVD-Laufwerks siehe „Bedienungsanleitung“. nBegriffe und Abbildungen in dieser Anleitung zzWindows 7 (Start) – [Alle programme] :Klicken Sie auf (Start) und dann auf [Alle programme]. Windows XP [Start] – [Ausführen] :Klicken Sie auf [Start] und dann auf [Ausführen]. In dieser Anleitung werden Namen und Begriffe wie nachstehend bezeichnet: zz • „Genuine Windows® 7 Professional 32-bit Service Pack 1“ und „Genuine Windows® 7 Professional 64-bit Service Pack 1“ als „ Windows 7 “. • „Genuine Microsoft® Windows® XP Professional Service Pack 3“ als „ Windows XP “. zz : Verweist auf eine Seite in dieser Bedienungsanleitung nAusschlussklausel Änderungen der technischen Daten und Handbücher des Computers sind ohne vorherige Ankündigung vorbehalten. Panasonic Corporation übernimmt keine Haftung für Schäden, die direkt oder indirekt aus Fehlern, Auslassungen oder Abweichungen zwischen dem Computer und den Handbüchern entstehen. nMarkenzeichen Microsoft® und Windows® sind eingetragene Warenzeichen von Microsoft Corporation in den USA und/oder anderen Ländern. Namen von Produkten, Marken, usw., die in diesem Handbuch erwähnt werden, sind Warenzeichen oder eingetragene Warenzeichen der jeweiligen Eigentümer-Unternehmen. Roxio Creator ist ein Markenzeichen oder eingetragenes Markenzeichen der Rovi Corporation. DEUTSCH Gebrauch von Software 28 Installieren Sie bei Bedarf die Software-Anwendungen, die auf der „DVD Drive Utility Disc“ (mitgeliefert) enthalten sind: „DVD-RAM Software“*1, „Roxio Creator LJB“ und „PowerDVD“ *1 Nur für Windows XP Bevor Sie die Software installieren VORSICHT Installieren Sie die Software nicht mit einem anderen Laufwerk als diese Cradle. Schließen Sie die Cradle an Ihren Comzz puter an, und legen Sie dann die Disc für die Installation ein. Schließen Sie alle anderen Software-Anwendungen, bevor Sie das Setup-Programm für die Software-Anwendungen zz durchführen. Melden Sie sich bei Windows als Administrator an. zz HINWEIS Um eine DVD-Video wiederzugeben, verwenden Sie „PowerDVD“. ( Seite 34) zz DEUTSCH DVD-RAM Software 29 Windows XP Verwenden Sie diese Software, um Daten über Explorer auf DVD-RAM zu schreiben. Nach der Installation des „DVD-RAM Software“ können Sie einer DVD-RAM-Disc verwenden. Weitere Informationen finden Sie im Online-Handbuch ( unten). Installation von DVD-RAM Software 1 2 Melden Sie sich bei Windows als Administrator an. Legen Sie „DVD Drive Utility Disc“ in das Laufwerk ein. Der Bildschirm [Utility Setup tool] wird angezeigt (lassen Sie aber etwas Zeit für die Erkennung der Disc). Falls das Einrichtungsprogramm nicht automatisch abläuft, geben Sie [x:\setuputil.exe]*1 in [Start] - [Ausführen] ein und klicken Sie auf [OK]. *1 3 4 5 6 „x“ bezeichnet das Laufwerk. Sie können das Laufwerk nach Belieben ändern. Klicken Sie auf [DVD-RAM Software Setup]. Klicken Sie auf [Driver and Formatter Setup]. Klicken Sie im Willkommen-Bildschirm auf [Weiter]. Die Benutzer-Lizenzvereinbarung wird angezeigt. Lesen Sie die Bestimmungen dieser Vereinbarung bitte aufmerksam durch, und klicken Sie dann auf [Ja] aus. Im Bildschirm [Zielpfad wählen] dürfen Sie die Einstellung nicht ändern. Klicken Sie dann auf [Weiter]. 7 8 Im Bildschirm [Programmordner auswählen] dürfen Sie die Einstellung nicht ändern. Klicken Sie dann auf [Weiter]. 9 Im Bildschirm [Kopiervorgang starten], klicken Sie dann auf [Weiter]. 10 Nach der Installation aktivieren Sie das Kontrollkastchen [Ja, Computer jetzt neu starten], und klicken Sie dann auf [Fertig stellen]. Der Computer führt einen automatischen Neustart durch. So greifen Sie auf das Online-Handbuch zu Klicken Sie auf [Start] - [Alle Programme] - [DVD-RAM] - [DVD-RAM-Treiber] - [Gebrauch von DVD-RAM-Discs]. DEUTSCH DVD-RAM Software 30 Das Benutzen von DVD-RAM Um eine Datei auf eine DVD-RAM-Disc zu schreiben, ist eine logische Formatierung erforderlich. Sie können eine Datei auf die gleiche Weise auf eine logisch formatierte DVD-RAM-Disc schreiben, wie Sie sie auf eine Diskette oder Festplatte schreiben. Weitere Informationen finden Sie im Online-Handbuch ( Seite 29). HINWEIS Falls Sie einen Schreibvorgang mit Hilfe von „Roxio Creator LJB“ durchführen, können Sie anschließend keine Schreibvorgänzz ge mit Hilfe von anderen Anwendungen als „Roxio Creator LJB“ durchführen, da die Formate verschieden sind. Logischer Formatiertyp zz Es gibt zwei Arten von Formatierung für DVD-RAM-Discs: UDF (Universal Disk Format) und FAT32. Wir empfehlen, dass Sie den Formatiertyp in Abhängigkeit von der Anwendung wählen. Logische Formatierung zz Formatierungssoftware und Treiber, die für jede Art der Formatierung erforderlich sind, wurden im Voraus auf diesem Computer installiert. VORSICHT Wenn eine Formatierung durchgeführt wird, werden die aufgezeichneten Daten gelöscht und können dann nicht mehr zz gelesen werden. Sichern Sie die Daten wie erforderlich. Schließen Sie alle Anwendungen für DVD-RAM-Discs, bevor Sie die Formatierungssoftware starten. zz 1 2 3 4 Melden Sie sich bei Windows als Administrator an. Legen Sie die DVD-RAM-Disc, die formatiert werden soll, in das Laufwerk. Klicken Sie auf [Start] - [Alle Programme] - [DVD-RAM] - [DVD-RAM-Treiber] - [DVDForm]. Klicken Sie auf in [Formattyp], um das Format zu wählen, und klicken Sie dann auf [Start]. • [Datenträgerbezeichnung] Geben Sie die Datenträger-Bezeichnung ein. • [Physikalische Formatierung ausführen] Überprüfen Sie alle Sektoren auf der Disc, und führen Sie das Verfahren zum Austauschen der Fehlersektoren durch. (Normalerweise ist die Wahl dieses Verfahrens nicht erforderlich.) HINWEIS Das Formatierprogramm (DVDForm) können nur verwendet werden, wenn Sie sich mit der Administrator-Autorität anmelden. zz DEUTSCH Roxio Creator LJB 31 „Roxio Creator LJB“ ist eine Software-Anwendungen zum Schreiben von CD/DVD, die von Sonic Solutions entwickelt wurde. Nachfolgend finden Sie allgemeine Erkläungen zu der Anwendung „Roxio Creator LJB“, dem Installationsverfahren und dem Zugriff auf das Online-Handbuch. Weitere Informationen finden Sie im Online-Handbuch des „Roxio Creator LJB“ ( Seite 33). Allgemeine Informationen Was man mit dieser Software-Anwendung machen kann zz • Erstellen von Musik-CDs und Daten-CD/DVD • Erstellen von Sicherungs-CD/DVD • Um die auf mehrere Discs verteilten Sicherungsdaten wiederherzustellen HINWEIS Einzelheiten zu den Funktionen der Software-Anwendung und den Medien finden Sie ebenfalls im Online-Handbuch der zz Anwendung ( Seite 33). Über die Kopien Vor der Vervielfältigung einer Datei, prüfen Sie bitte stets, ob Urheberrechte Dritter diesem entgegenstehen. DEUTSCH Roxio Creator LJB 32 Installation von Roxio Creator LJB Fünren Sie das folgende Verfahren durch, um zu installieren. VORSICHT Auf der Festplatte ist ein freier Speicherraum von 1 GB erforderlich, um alle Komponenten von „Roxio Creator LJB“ zu zz installieren. Schließen Sie alle anderen Software-Anwendungen, bevor Sie das Setup-Programm für die „Roxio Creator LJB“ durchführen. zz Melden Sie sich bei Windows als Administrator an. zz 1 2 3 Melden Sie sich bei Windows als Administrator an. Legen Sie „DVD Drive Utility Disc“ in das Laufwerk ein. Windows 7 Wenn die Autostart-Meldung erscheint, klicken Sie auf [SETUPUTIL.EXE ausführen]. Der Bildschirm [Utility Setup tool] erscheint (lassen Sie aber etwas Zeit für die Erkennung der Disc). Falls das Einrichtungspro(Start) und geben Sie [x:\setuputil.exe]*1 unter gramm nicht automatisch gestartet wird, klicken Sie auf [Programme/Dateien durchsuchen] ein, und klicken Sie auf . Windows XP Der Bildschirm [Utility Setup tool] wird angezeigt (lassen Sie aber etwas Zeit für die Erkennung der Disc). Falls das Einrichtungsprogramm nicht automatisch abläuft, geben Sie [x:\setuputil.exe]*1 in [Start] - [Ausführen] ein und klicken Sie auf [OK]. *1 4 5 6 7 „x“ bezeichnet das Laufwerk. Sie können das Laufwerk nach Belieben ändern. Klicken Sie auf [Roxio Creator Setup]. Wählen Sie Ihre Sprache in [Setup] und klicken Sie dann [OK]. Folgen Sie dann den angezeigten Anleitungen. Während der Installation werden Sie aufgefordert, dem Lizenzabkommen zuzustimmen. Nachdem Sie das Abkommen zz gelesen haben, klicken Sie [Ich akzeptiere die Bedingungen der Lizenzvereinbarung], und klicken Sie dann [Weiter]. Klicken Sie [Fertig stellen]. Eine Meldung wird angezeigt, die Sie darauf hinweist, dass ein Neustart des Computers erforderlich ist. Klicken Sie [Ja]. Windows 7 Verwenden Sie die Paket-Schreib-Funktion von Windows 7, um Daten auf eine CD-R, CD-RW, DVD-R, DVD-RW, +R oder +RW zu schreiben, so wie Sie sie auf eine Diskette schreiben würden. DEUTSCH Roxio Creator LJB 33 Verwenden von Roxio Creator LJB Windows 7 Klicken Sie (Start) - [Alle Programme] - [Roxio] - [Roxio Creator LJB]. Windows XP Klicken Sie [Start] - [Alle Programme] - [Roxio] - [Roxio Creator LJB]. Zugriff auf das Online-Handbuch Nach dem Ausführen von Roxio Creator LJB haben Sie Zugriff auf die Online-Betriebsanleitung. Klicken Sie auf [Help] im Menü und klicken Sie dann auf [Help]. Vorsichtsmaßnahmen zum Gebrauch Stellen Sie die Auflösung bei der Verwendung von „Roxio Creator LJB“ auf 1024 × 768 oder höher ein. zz zzWindows XP Löschen Sie die Daten auf der Disc in der folgenden Reihefolge: [Disc and Device Utility] - [Erase/Format...] - [Quick Erase/Format] - [Start], und nehmen Sie die Disc dann heraus, bevor Sie sie erneut verwenden. Informationen Falls „Roxio Creator LJB“ nicht richtig funktioniert, empfehlen wir Ihnen, zuerst die Online-Hilfe-Dateien zu lesen, um Prozz bleme mit der Betriebsumgebung oder den Betriebsvorgägen ausfindig zu machen. Installieren Sie dann das neueste Windows Service Pack. Falls das Problem auf diese Weise nicht behoben werden kann, wenden Sie sich bitte an den Panasonic-Kundendienst. Weitere Informationen finden Sie unter dem folgenden URL. zz http://www.roxio.com/deu DEUTSCH PowerDVD 34 PowerDVD ist eine Software-Anwendung für die DVD-Wiedergabe. Installation von PowerDVD 1 2 3 Melden Sie sich bei Windows als Administrator an. Legen Sie „DVD Drive Utility Disc“ in das Laufwerk. Windows 7 Wenn die Autostart-Meldung erscheint, klicken Sie auf [SETUPUTIL.EXE ausführen]. Der Bildschirm [Utility Setup tool] erscheint (lassen Sie aber etwas Zeit für die Erkennung der Disc). Falls das Einrichtungspro(Start) und geben Sie [x:\setuputil.exe]*1 unter gramm nicht automatisch gestartet wird, klicken Sie auf [Programme/Dateien durchsuchen] ein, und klicken Sie auf . Windows XP Der Bildschirm [Utility Setup tool] wird angezeigt (lassen Sie aber etwas Zeit für die Erkennung der Disc). Falls das Einrichtungsprogramm nicht automatisch abläuft, geben Sie [x:\setuputil.exe]*1 in [Start] - [Ausführen] ein und klicken Sie auf [OK]. *1 4 5 6 7 8 9 „x“ bezeichnet das Laufwerk. Sie können das Laufwerk nach Belieben ändern. Klicken Sie auf [PowerDVD Setup]. Klicken Sie auf [Weiter] in der Willkommensmeldung. Nachdem Sie das „Lizenzvereinbarung“ gelesen haben, klicken Sie auf [Ja], falls Sie den Bedingungen zustimmen. Befolgen Sie die auf dem Bildschirm angezeigten Anleitungen, um „PowerDVD“ zu installieren. Klicken Sie auf [Fertig stellen]. Klicken Sie im Bildschirm [Utility Setup tool] auf [Exit] und entnehmen Sie die „DVD-Drive Utility Disc“. DEUTSCH PowerDVD 35 Verwendung von PowerDVD Sie können „WinDVD“ mit einem der folgenden beiden Verfahren verwenden. Windows 7 Doppelklicken Sie auf zz Klicken Sie auf zz Panasonic]. (CyberLink Power DVD 10 for Panasonic) auf dem Desktop. (Start) - [Alle Programme] - [CyberLink PowerDVD 10 for Panasonic] - [CyberLink PowerDVD 10 for Windows XP Doppelklicken Sie auf zz (CyberLink Power DVD 10 for Panasonic) auf dem Desktop. Klicken Sie auf [Start] - [Alle Programme] - [CyberLink PowerDVD 10 for Panasonic] - [CyberLink PowerDVD 10 for zz Panasonic]. HINWEIS Je nach Ihrer Betriebsumgebung oder dem DVD-Video können direkt nach dem Fortsetzen der Wiedergabe aus dem Pauzz sezustand heraus geringe Einzelbildverluste (Überspringen von Video und Audio) auftreten. Je nach Betriebsumgebung oder DVD kann es vorkommen, dass die Wiedergabe nicht ruckelfrei erfolgt oder dass der Ton zz während des schnellen Vorspulens (Time-Stretch) schwer zu hören ist. nFalls der Bildschirm Automatische Wiedergabe erscheint, wenn Sie die CD/DVD in das CD/DVD-Laufwerk einlegen Klicken Sie auf [Play DVD Video – met PowerDVD 10]. nFunktionen von PowerDVD Hilfe anzeigen zz Klicken Sie auf das Symbol am rechten oberen Bildrand, nachdem PowerDVD gestartet wurde. Benutzerhandbuch anzeigen (PDF) zz Legen Sie die “DVD Drive Utility Disc” in das Laufwerk ein. Windows 7 Klicken Sie auf (Start), geben Sie Folgendes in [Programme/Dateien durchsuchen] ein und drücken Sie dann auf x:powerdvd\doc\Deu\powerdvd10_ug.pdf*2 . DEUTSCH PowerDVD 36 Windows XP Klicken Sie auf [Start] – [Ausführen], geben Sie Folgendes ein und drücken Sie dann auf x:powerdvd\doc\Deu\powerdvd10_ug.pdf*2 *2 „x“ bezeichnet das Laufwerk. Sie konnen das Laufwerk nach Belieben andern. . Da die mit diesem Computer mitgelieferte Version von PowerDVD eine OEM-Version ist, sind einige Funktionen eingeschränkt und die nachfolgenden, unter Hilfe beschriebenen Funktionen auf diesem Computer nicht verfügbar. • Wiedergabe und Bildanzeige für CDs (Audio und Video) und Musikdateien • Weitere Funktionen wie Movie Collection und Movie Remix Wiedergabe von DVDs, die mit einem DVD-Recorder erstellt wurden Es gelten folgende Einschränkungen: Je nach Zustand der Disc (Aufnahmequalität, Kratzer, Schmutz, Einschränkungen, Kopierschutz, beim Erstellen der Disk zz verwendetes Laufwerk/Aufnahmegerät usw.) ist die Wiedergabe ggf. nicht möglich. Um andere Medien als DVD-RAM wiederzugeben, müssen diese finalisiert sein (darunter versteht man einen Vorgang, zz der die Wiedergabe dieser Discs auf anderen DVD-Playern usw. ermöglicht). Informationen zur Finalisierungsmethode, die von Ihrem DVD-Recorder verwendet wird, finden Sie in der Bedienungsanleitung. Dieser Computer wird nicht mit einem Programm oder einem DVD-Laufwerk geliefert, welches die Wiedergabe von Datenzz trägern im AVCREC- oder AVCHD-Format unterstützt. Dadurch kann dieser Computer keine DVD-Datenträgern wiedergeben, die im AVCREC-Format oder im AVCHD-Format aufgenommen wurden. Regionalcodes Der Regionalcode kann, einschließlich der Ausgangseinstellung, bis zu fünfmal eingestellt werden (Änderungen von Region [2] zu Region [2] werden aber zum Beispiel nicht mitgezählt). Nach dem fünften Mal wird der Regionalcode gesperrt und lässt sich, auch wenn Sie Windows erneut installieren, nicht mehr ändern. Seien Sie besonders vorsichtig, wenn Sie diese Einstellung konfigurieren, da Sie (der Benutzer) die alleinige Verantwortung für sämtliche Probleme tragen, die aus unabsichtlich geänderten Einstellungen resultieren. Über die Regionalcodeeinstellung ACHTUNG DVDs, die in bestimmten Regionen verkauft werden, unterliegen Restriktionen des Regionalcodes. Die Regionalcodeeinzz stellungen der DVD und des Laufwerks müssen übereinstimmen, um das Video wiedergeben zu können. Manche Discs sind jedoch mit mehreren Regionalcodes kompatibel oder regionsfrei. DEUTSCH PowerDVD 37 Der Regionalcode des Laufwerks dieses Computers verfügt nicht über festgelegte Werkseinstellungen. Daher wird der Bildschirm zur Regionalcodeeinstellung erscheinen, wenn Sie zum ersten Mal eine DVD wiedergeben. Der Regionalcode muss zu diesem Zeitpunkt festgelegt werden, auch wenn Sie Discs mit mehreren Regionalcodes oder regionsfreie Discs abspielen. Nachdem der Regionalcode zum ersten Mal ausgewählt wurde, erscheint der Bildschirm zur Regionalcodeeinstellung jedes Mal, wenn eine Disk einer anderen Region eingelegt wird. nRegionalcode überprüfen Sie können die aktuellen Regionseinstellungen und die verbleibende Zahl der Änderungsmöglichkeiten dieser Einstellungen überprüfen, indem Sie diesen Anweisungen folgen: Windows 7 1 2 3 4 5 Klicken Sie auf (Start) - [Computer]. Klicken Sie auf [Systemeigenschaften] - [Geräte-Manager]. Doppelklicken Sie auf [DVD/CD-ROM-Laufwerke]. Doppelklicken Sie auf den Gerätenamen des CD/DVD-Laufwerks (Bsp: SlimtypeDVD...). Klicken Sie auf [DVD-Region]. Die aktuelle Region und die verbleibende Anzahl der möglichen Änderungen werden dargestellt. Windows XP 1 2 3 4 5 6 Klicken Sie auf [Start] – [Systemsteuerung]. Klicken Sie auf [Leistung und Wartung] - [System]. Klicken Sie auf [Hardware] - [Geräte-Manager]. Doppelklicken Sie auf [DVD/CD-ROM-Laufwerke]. Doppelklicken Sie auf den Gerätenamen des CD/DVD-Laufwerks (Bsp: SlimtypeDVD...). Klicken Sie auf [DVD-Region]. Die aktuelle Region und die verbleibende Anzahl der möglichen Änderungen werden dargestellt. DEUTSCH PowerDVD 38 Vorsichtshinweise Sie können mit PowerDVD weder CDs (Audio, Video, usw.), noch Audio-DVDs abspielen. zz Wenn Ihr HDMI-kompatibles Display HDCP (High-bandwidth Digital Content Protection) nicht unterstützt, können im Hanzz del erhältliche DVD-Video nicht wiedergegeben werden. Starten Sie PowerDVD nicht direkt nachdem der Computer hochgefahren wurde oder während die Festplatten/CD/DVDzz Zugriffsanzeige blinkt. Unterlassen Sie Folgendes wenn PowerDVD läuft: zz - Den Computer in den Schlafmodus ( Windows 7 ), Standbymodus ( Windows XP ) oder Ruhezustand versetzen. - Den Bildschirmanzeigemodus ändern. Wenn Sie versehentlich eine dieser Aktionen durchführen, schließen Sie PowerDVD und starten Sie das Programm neu. Installieren Sie keine anderen Medienabspielprogramme während PowerDVD installiert ist. zz Wenn Sie andere Medienabspielprogramme installieren, können Abspielfehler auftreten. Es kann vorkommen, dass einige im Handel erhältliche DVD-Videodateien die Installation ihrer eigenen Medienabspielprogramme starten, sobald Sie diese abspielen. Brechen Sie in diesen Fällen die Installation beim Erscheinen des Installationsbildschirms ab. Deinstallieren Sie das Abspielprogramm, wenn Sie es versehentlich installieren und Abspielfehler auftreten. FRANÇAIS Introduction 39 Ce guide des logiciels explique l’utilisation des logiciels fournis. Pour connecter ou déconnecter la station d’accueil et utiliser le lecteur CD/DVD, voir le « Instructions d’utilisation ». nTermes et illustrations proposés dans ces instructions zz Windows 7 (Démarrer) – [Tous les programmes]:Cliquez sur (Démarrer), puis sur [Tous les programmes]. Windows XP [Démarrer] - [Exécuter] :Cliquez sur [Démarrer], puis sur [Exécuter]. Dans ces instructions, les noms et les termes sont indiqués comme suit. zz • « Genuine Windows® 7 Professional 32-bit Service Pack 1 » et « Genuine Windows® 7 Professional 64-bit Service Pack 1 » comme « Windows 7 ». ® ® • « Genuine Microsoft Windows XP Professional Service Pack 3 » comme « Windows XP ». zz : Page du présent manuel (Instructions d’utilisation) nAvis Les caractéristiques techniques de l’ordinateur et les manuels sont susceptibles d’être modifiés sans préavis. Panasonic Corporation décline toute responsabilité quant aux dommages encourus, directement ou indirec-tement, en conséquence d’erreurs, d’omissions ou de différences entre l’ordinateur et les manuels. nMarques commerciales Microsoft® et Windows® sont des marques déposées de Microsoft Corporation aux États-Unis et/ou dans d’autres pays. Les noms de produits, marques, etc., qui apparaissent dans ce manuel sont soit des marques commerciales, soit des marques déposées de leurs compagnies respectives. Roxio Creator est une marque commerciale ou une marque déposée de Rovi Corporation. FRANÇAIS Utilisation du logiciel 40 Si nécessaire, installez les applications logicielles que contient le disque « DVD Drive Utility Disc » (fourni) : « DVD-RAM Software »*1, « Roxio Creator LJB » et « PowerDVD » *1 Uniquement pour Windows XP Avant d’nstaller le logiciel ATTENTION Ne pas installer le logiciel au moyen d’un lecteur autre que cette station d’accueil. Il faut d’abord installer la station d’accueil zz sur l’ordinateur, puis insérer le disque pour effectuer l’installation. Fermez toutes les autres applications logicielles avant d’exécuter le programme d’installation des applications logicielles. zz Ouvrez une session Windows en tant qu’administrateur. zz REMARQUE Pour faire la lecture d’un DVD-Vidéo, utilisez « PowerDVD ». ( page 46) zz FRANÇAIS DVD-RAM Software 41 Windows XP Utilisez ce logiciel pour écrire des données sur un disque DVD-RAM via Explorer. Une fois « DVD-RAM Software » installé, vous pouvez utiliser un disque DVD-RAM. Pour plus d’informations, consultez le manuel en ligne ( ci-dessous). Installation de DVD-RAM Software 1 2 Ouvrez une session Windows en tant qu’administrateur. Insérez « DVD Drive Utility Disc » dans le lecteur. L’écran [Utility Setup tool] apparaît (la reconnaissance du disque prend un certain temps). Lorsque le programme d’installation ne s’exécute pas automatiquement, tapez [x:\setuputil.exe]*1 dans [Démarrer] - [Exécuter] et cliquez sur [OK]. *1 3 4 5 6 7 8 9 10 « x » est la lettre du lecteur. Vous pouvez changer cette lettre selon vos préférences. Cliquez sur [DVD-RAM Software Setup]. Cliquez sur [Driver and Formatter Setup]. Cliquez sur [Suivant] dans l’écran de bienvenue. L’écran du contrat de licence logiciel apparaît. Lisez attentivement le contrat, puis cliquez sur [Oui]. Sur l’écran [Choisissez l’emplacement cible], ne modifiez pas le paramètre et cliquez sur [Suivant]. Sur l’écran [Sélectonnez un dossier de progarmmes], ne modifiez pas le paramètre et cliquez sur [Suivant]. Sur l’écran [Démarrer la copie des fichiers], cliquez sur [Suivant]. Après l’installation, cochez la case [Oui, je veux reDémarrer mon ordinateur maintenant] et cliquez ensuite sur [Terminer]. L’ordinateur reDémarrera automatiquement. Pour accéder au manuel en ligne Cliquez sur [Démarrer] - [Tous les programmes] - [DVD-RAM] - [Pilote du DVD-RAM] - [Utilisation d’un disque DVD-RAM]. FRANÇAIS DVD-RAM Software 42 Utilisant disque du DVD-RAM Pour enregistrer un fi chier sur un disque DVD-RAM, un formatage logique est nécessaire. Il est possible d’enregistrer un fichier sur un disque DVD-RAM formaté logiquement de lamême manière que l’enregistrement sur une disquette ou un disque dur. Pour plus d’informations, consultez le manuel en ligne ( page 41). REMARQUE Si vous enregistrez au moyen de « Roxio Creator LJB », du fait que le format est différent, il ne sera plus possible zz d’enregistrer en utilisant des applications autres que « Roxio Creator LJB ». Type de formatage logique zz Il existe deux types de formatage pour les disques DVD-RAM: UDF (Universal Disk Format) et FAT32. Nous vous recommandons de choisir le type de formatage en fonction de l’application. Formatage logique zz Le logiciel de formatage et les pilotes requis pour effectuer chaque type de formatage ont été installés sur cet ordinateur. ATTENTION Lorsqu’un formatage est exécuté, les données enregistrées sont effacées et ne peuvent plus être lues. Sauvegardez les zz données si nécessaire. Avant de lancer le logiciel de formatage, fermez tout logiciel d’application qui utilise des disques DVD-RAM. zz 1 2 3 4 Ouvrez une session Windows en tant qu’administrateur. Placez le disque DVD-RAM à formater dans le lecteur. Cliquez sur [Démarrer] - [Tous les programmes] - [DVD-RAM] - [Pilote du DVD-RAM] - [DVDForm]. Cliquez sur dans [Type de format] pour sélectionner le format, et cliquez sur [Démarrer]. • [Label de volume] Introduisez le nom de volume. • [Exécuter un formatage physique] Vérifie tous les secteurs sur le disque et exécute le traitement de remplacement des secteurs défectueux. (Il n’est normalement pas nécessaire de sélectionner cette option.) REMARQUE Il faut ouvrir une session en tant qu’administrateur pour pouvoir utiliser DVDForm. zz FRANÇAIS Roxio Creator LJB 43 « Roxio Creator LJB » est une application logicielle de gravure de CD/DVD développée par Sonic Solutions. Les explications données ici sont des informations généales sur « Roxio Creator LJB », la procédure d’nstallation et la façon d’accéder au manuel en ligne. Pour plus d’informations, consultez le manuel en ligne de « Roxio Creator LJB » ( page 45). Informations générales Ce que vous pouvez faire avec cette application logicielle zz • Création de CD de musique et de CD/DVD • Création de CD/DVD de sauvegarde • Restaurer des données de sauvegarde réparties sur plusieurs disques REMARQUE Pour plus de détails sur les fonctions de l’application logicielle et des supports reportez-vous aussi au manuel en ligne de zz l’application ( page 45). Sur les copies <Pour la France> Panasonic rappelle que le logiciel fourni avec le présent produit Panasonic est conçu pour vous aider à reproduire des œuvres dont vous êtes titulaires des droits d’auteur, ou pour lesquelles vous avez obtenu une autorisation auprès du titulaire des droits d’auteur. Dans le cas contraire, toute reproduction sera considérée comme une infraction à la législation sur les droits d’auteur et sera sanctionnée par des amendes ou le paiement de dédommagements. <Pour le Canada> Avant d’enregistrer du matériel sur un disque s’assurer que l’enregistrement n’enfreint pas de droits de propriété intellectuelle. Il est illégal de copier des disques compacts audio pour un usage autre que strictement personnel. Lors de la réalisation d’une copie de sauvegarde d’un logiciel, s’assurer de ne pas déroger aux droits d’auteur sur le produit. FRANÇAIS Roxio Creator LJB 44 Installation de Roxio Creator LJB Pour installer, suivez la procédure décrite ci-dessous. ATTENTION 1 Go d’espace libre sur le disque dur est nécessaire pour installer tous les composants de « Roxio Creator LJB ». zz Fermez toutes les autres applications logicielles avant d’exécuter le programme d’installation des « Roxio Creator LJB ». zz Ouvrez une session Windows en tant qu’administrateur. zz 1 2 3 Ouvrez une session Windows en tant qu’administrateur. Insérez « DVD Drive Utility Disc » dans le lecteur. Windows 7 Lorsque le message Exécution automatique s’affiche, cliquez sur [Exécuter SETUPUTIL.EXE]. L’écran [Utility Setup tool] apparaît (la reconnaissance du disque prend un certain temps). Lorsque le programme (Démarrer) et tapez [x:\setuputil.exe]*1 d’installation ne s’exécute pas automatiquement, cliquez sur dans [Rechercher les programmes et fichiers], et cliquez sur Entrée . Windows XP L’écran [Utility Setup tool] apparaît (la reconnaissance du disque prend un certain temps). Lorsque le programme d’installation ne s’exécute pas automatiquement, tapez [x:\setuputil.exe]*1 dans [Démarrer] - [Exécuter] et cliquez sur [OK]. *1 4 5 6 7 « x » est la lettre du lecteur. Vous pouvez changer cette lettre selon vos préférences. Cliquez sur [Roxio Creator Setup]. Sélectionnez votre langue dans [Setup], cliquez sur [OK]. Suivez les instructions qui apparaissent sur l’écran. Pendant l’installation, vous devrez accepter le Contrat de Licence. Après avoir lu le contrat, cliquez sur [J’accepte zz les termes de ce contrat de licence], puis cliquez sur [Suivant]. Cliquez sur [Terminer]. Un message s’affiche indiquant que l’ordinateur doit être redémarré. Cliquez sur [Oui]. Windows 7 Utilisez la fonction Packet Write de Windows 7 pour écrire sur un CD-R, CD-RW, DVD-R, DVD-RW, +R ou un +RW de la même manière que sur une disquette. FRANÇAIS Roxio Creator LJB 45 Lancement de Roxio Creator LJB Windows 7 Cliquez sur (Démarrer) - [Tous les programmes] - [Roxio] - [Roxio Creator LJB]. Windows XP Cliquez sur [Démarrer] - [Tous les programmes] - [Roxio] - [Roxio Creator LJB]. Comment accéder au manuel en ligne Après avoir exécuté Roxio Creator LJB, vous pouvez accéder au manuel en ligne. Cliquez sur [Help] dans le menu puis cliquez sur [Help]. Précautions d’utilisation Lors de l’utilisation de « Roxio Creator LJB », réglez la résolution d’affichage sur 1024 × 768 ou plus. zz zzWindows XP Après avoir effacé les données du disque en procédant dans l’ordre [Disc and Device Utility] - [Erase/Format...] - [Quick Erase/Format] - [Start], retirez une fois le disque avant de le réutiliser. Informations Si « Roxio Creator LJB » ne fonctionne pas correctement, nous recommandons de lire tout d’abord attentivement le fichier zz d’aide en ligne décrivant les problèmes avec le contexte d’exploitation ou des opérations. Puis installez le dernier Service Pack Windows. Si vous ne pouvez toujours pas remédier au probleme, prenez contact avec l’assistance technique de Panasonic. Reportez-vous à l’URL suivant pour plus d’informations. zz http://www.roxio.com/fra FRANÇAIS PowerDVD 46 PowerDVD est une application logicielle pour la lecture de DVD. Installation de PowerDVD 1 2 3 Ouvrez une session Windows en tant qu’administrateur. Insérez « DVD Drive Utility Disc » dans le lecteur. Windows 7 Lorsque le message Exécution automatique s’affiche, cliquez sur [Exécuter SETUPUTIL.EXE]. L’écran [Utility Setup tool] apparaît (la reconnaissance du disque prend un certain temps). (Démarrer) et taLorsque le programme d’installation ne s’exécute pas automatiquement, cliquez sur pez [x:\setuputil.exe]*1 dans [Rechercher les programmes et fichiers], et cliquez sur Entrée . Windows XP L’écran [Utility Setup tool] apparaît (la reconnaissance du disque prend un certain temps). Lorsque le programme d’installation ne s’exécute pas automatiquement, tapez [x:\setuputil.exe]*1 dans [Démarrer] - [Exécuter] et cliquez sur [OK]. *1 4 5 6 7 8 9 « x » est la lettre du lecteur. Vous pouvez changer cette lettre selon vos préférences. Cliquez sur [PowerDVD Setup]. Cliquez sur [Suivant] sur le message de bienvenue. Après avoir lu le « Contrat de license », cliquez sur [Oui] si vous en acceptez les termes. Suivez les instructions qui apparaissent sur l’écran et installez « PowerDVD ». Cliquez sur [Terminer]. Cliquez sur [Exit] dans l’écran [Utility Setup tool], et retirez le « DVD-Drive Utility Disc ». FRANÇAIS PowerDVD 47 Lancement de PowerDVD L’une ou l’autre des procédures suivantes permet de lancer « PowerDVD ». Windows 7 Double-cliquez sur zz (CyberLink Power DVD 10 for Panasonic) sur le bureau. Cliquez sur (Démarrer) - [Tous les programmes] - [CyberLink PowerDVD 10 for Panasonic] - [CyberLink PowerDVD 10 zz for Panasonic]. Windows XP Double-cliquez sur zz (CyberLink Power DVD 10 for Panasonic) sur le bureau. Cliquez sur [démarrer] - [Tous les programmes] - [CyberLink PowerDVD 10 for Panasonic] - [CyberLink PowerDVD 10 for zz Panasonic]. REMARQUE Selon votre environnement d’exploitation ou le DVD vidéo, une perte mineure d’images (saut vidéo et audio) peut se prozz duire immédiatement après la reprise de la lecture à partir de l’état de pause. Selon votre environnement d’exploitation ou le DVD vidéo, la lecture peut ne pas être fluide ou le son peut être difficile à zz entendre pendant la lecture en avance rapide (allongement du temps). nSi l’écran d’exécution automatique apparaît lorsque vous insérez le disque dans le lecteur CD/DVD Cliquez sur [Lire une vidéo DVD – avec PowerDVD 10]. nOpérations de PowerDVD Affichage de l’aide zz Après le démarrage de PowerDVD, cliquez sur l’icône dans le coin supérieur droit de l’écran. Affichage du Manuel de l’utilisateur (PDF) zz Placez “DVD Drive Utility Disc” dans le lecteur. Windows 7 Cliquez sur (Démarrer), saisissez ce qui suit dans [Rechercher les programmes et fichiers] et cliquez sur Entrée . x:powerdvd\doc\Fra\powerdvd10_ug.pdf*2 FRANÇAIS PowerDVD 48 Windows XP Cliquez sur [démarrer] - [Exécuter], saisissez ce qui suit et cliquez sur Entrée . x:powerdvd\doc\Fra\powerdvd10_ug.pdf*2 *2 « x » est la lettre du lecteur. Vous pouvez changer cette lettre selon vos preferences. Étant donné que la version de PowerDVD fournie avec cet ordinateur est une version OEM, certaines fonctions sont restreintes et les fonctionnalités suivantes qui sont décrites dans l’aide ne sont pas disponibles sur cet ordinateur. • Lecture et affichage d’images pour les CD (audio et vidéo) et les fichiers musicaux • Fonctionnalités supplémentaires comme Movie Collection et Movie Remix FRANÇAIS PowerDVD 49 Disques DVD créés avec un enregistreur DVD Les restrictions suivantes s’appliquent : La lecture d’un disque peut ne pas être possible en fonction des conditions (qualité d’enregistrement, fissures, poussières, zz modification, protection contre la copie, type de lecteur/logiciel d’enregistrement utilisé pour créer le disque, etc.). Afin de lire des disques autres que des DVD-RAM, ils doivent être finalisés (un procédé qui permet de les lire sur d’autres zz lecteurs DVD, etc.). Pour plus d’informations sur la méthode de finalisation utilisée par votre enregistreur DVD, reportezvous à son mode d’emploi. Cet ordinateur n’inclut pas d’application ou de lecteur DVD pour lire des supports au format AVCREC ou au format AVzz CHD. Par conséquent, cet ordinateur ne peut pas lire les supports DVD enregistrées au format AVCREC ou au format AVCHD. Codes de région Le paramètre du code de région peut être modifié jusqu’à 5 fois, y compris la première fois (la modification de la région [2] à la région [2], par exemple, n’est pas comptée). Après la cinquième fois, le paramètre du code de région est verrouillé et ne peut plus être à nouveau modifié, même si vous réinstallez Windows. Faites très attention lorsque vous configurez ce paramètre car vous (l’utilisateur) êtes entièrement responsable de tout problème résultant de paramètres involontaires. Paramètres de code de région ATTENTION Les DVD vidéo vendus dans certaines régions comprennent une restriction concernant le code de région : les paramètres zz de code de région du disque DVD et ceux du lecteur doivent correspondre pour pouvoir lire la vidéo. Cependant, certains disques comprennent plusieurs paramètres de code de région, ou aucun code de région. Le code de région du lecteur de cet ordinateur n’est pas défini dans les conditions par défaut. Par conséquent, l’écran des paramètres du code de région apparaît la première fois que vous essayez de lire un DVD vidéo. Le code de région doit être défini à ce moment-là, même lorsque vous lisez des disques avec plusieurs codes de région ou sans code de région. Après avoir défini le code de région pour la première fois, l’écran des paramètres du code de région apparaît à chaque fois qu’un disque d’une région différente est inséré dans le lecteur. FRANÇAIS PowerDVD 50 nVérification du code de région Vous pouvez vérifier le paramètre de région actuel et le nombre restant de modifications possibles du paramètre en suivant la procédure ci-dessous. Windows 7 1 2 3 4 5 Cliquez sur (Démarrer) - [Ordinateur]. Cliquez sur [Propriétés système] - [Gestionnaire de périphériques]. Double-cliquez sur [Lecteurs de DVD/CD-ROM]. Double-cliquez sur le nom de dispositif du lecteur CD/DVD (p. ex. : SlimtypeDVD...). Cliquez sur [Région du DVD]. La région actuelle et le nombre de modifications restantes sont affichés. Windows XP 1 2 3 4 5 6 Cliquez sur [démarrer]- [Panneau de configuration]. Cliquez sur [Performances et maintenance] - [Système]. Cliquez sur [Matériel] - [Gestionnaire de périphériques]. Double-cliquez sur [Lecteurs de DVD/CD-ROM]. Double-cliquez sur le nom de dispositif du lecteur CD/DVD (p. ex. : SlimtypeDVD...). Cliquez sur [Région du DVD]. La région actuelle et le nombre de modifications restantes sont affichés. FRANÇAIS PowerDVD 51 Précautions d’utilisation Vous ne pouvez pas lire des CD (audio, vidéo, etc.) ou des DVD audio avec PowerDVD. zz Si votre écran compatible HDMI ne prend pas en charge le système HDCP (High-bandwidth Digital Content Protection), zz les DVD vidéo disponibles dans le commerce ne peuvent pas être lues. Ne démarrez pas PowerDVD immédiatement après le démarrage de l’ordinateur ou quand l’indicateur d’accès au disque zz dur/CD/DVD clignote. Pendant l’exécution de PowerDVD, évitez de : zz - Mettre en veille ( Windows 7 ), veille ( Windows XP ) ou veille prolongée. - Changer le mode d’affichage de l’écran. Si vous effectuez ces opérations par inadvertance, quittez PowerDVD et redémarrez-le. N’installez pas d’autres lecteurs multimédia quand PowerDVD est installé. zz Si vous installez un autre lecteur multimédia, des erreurs de lecture peuvent se produire. Certains fichiers DVD vidéo disponibles dans le commerce peuvent essayer d’installer leur propre lecteur multimédia lors de la lecture. Dans ce cas, assurez-vous d’annuler l’installation dans l’écran de démarrage de l’installation. Si vous installez accidentellement le lecteur et que des erreurs de lecture se produisent, désinstallez le lecteur multimédia. PS1011-0 © Panasonic Corporation 2011 PCE0337A_XP/7