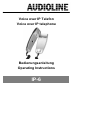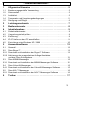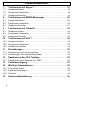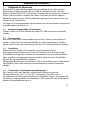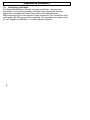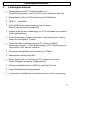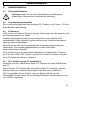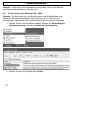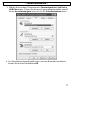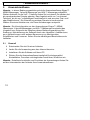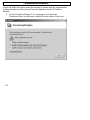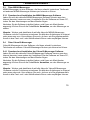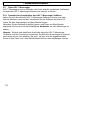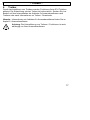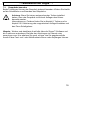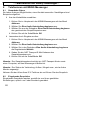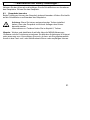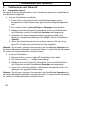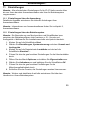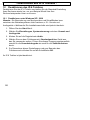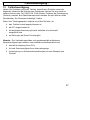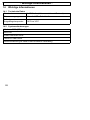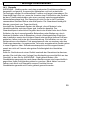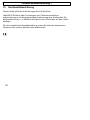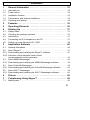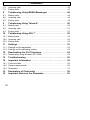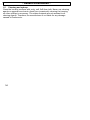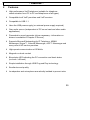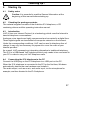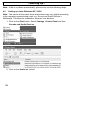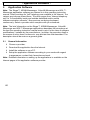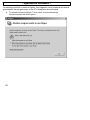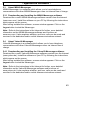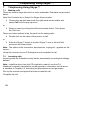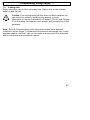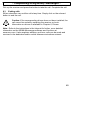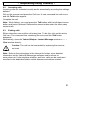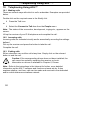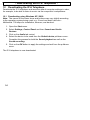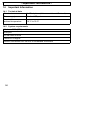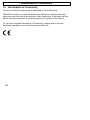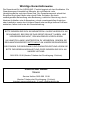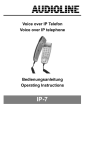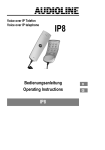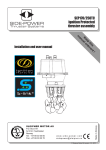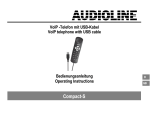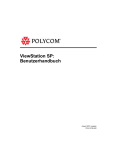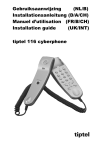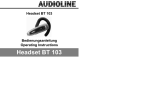Download Bedienungsanleitung
Transcript
Voice over IP Telefon Voice over IP telephone Bedienungsanleitung Operating Instructions IP-6 2 IP-6 Version 1.0 - 03.03.2005 Bedienungsanleitung____3 Operating Instructions__31 Vous trouverez le mode d’emploi en français sur Internet www.audioline.de Le istruzioni per l’uso in italiano sono disponibili sul nostro sito Internet www.audioline.de 2 - Inhaltsverzeichnis 1 Allgemeine Hinweise . . . . . . . . . . . . . . . . . . . . . . . . . . . . . . . . . . 5 1.1 1.2 1.3 1.4 1.5 Bestimmungsgemäße Verwendung . . . . . . . . . . . . . . . . . . . . . . . . . . . . . . Stromausfall . . . . . . . . . . . . . . . . . . . . . . . . . . . . . . . . . . . . . . . . . . . . . . . . . . Aufstellort . . . . . . . . . . . . . . . . . . . . . . . . . . . . . . . . . . . . . . . . . . . . . . . . . . . . Temperatur und Umgebungsbedingungen . . . . . . . . . . . . . . . . . . . . . . . . Reinigung und Pflege . . . . . . . . . . . . . . . . . . . . . . . . . . . . . . . . . . . . . . . . . . 2 3 4 Leistungsmerkmale . . . . . . . . . . . . . . . . . . . . . . . . . . . . . . . . . . . 7 Bedienelemente . . . . . . . . . . . . . . . . . . . . . . . . . . . . . . . . . . . . . . . 8 Inbetriebnahme . . . . . . . . . . . . . . . . . . . . . . . . . . . . . . . . . . . . . . . 9 4.1 4.2 4.3 4.4 4.5 Sicherheitshinweise . . . . . . . . . . . . . . . . . . . . . . . . . . . . . . . . . . . . . . . . . . . 9 Verpackungsinhalt prüfen . . . . . . . . . . . . . . . . . . . . . . . . . . . . . . . . . . . . . . 9 Einführung . . . . . . . . . . . . . . . . . . . . . . . . . . . . . . . . . . . . . . . . . . . . . . . . . . . 9 IP-6 Telefon an den PC anschließen . . . . . . . . . . . . . . . . . . . . . . . . . . . . . 9 Einrichtung unter Windows XP / 2000 . . . . . . . . . . . . . . . . . . . . . . . . . . . 10 5 Anwendersoftware . . . . . . . . . . . . . . . . . . . . . . . . . . . . . . . . . . . 12 5.1 5.2 5.2.1 5.2.2 Generell . . . . . . . . . . . . . . . . . . . . . . . . . . . . . . . . . . . . . . . . . . . . . . . . . . . . Über Skype™ . . . . . . . . . . . . . . . . . . . . . . . . . . . . . . . . . . . . . . . . . . . . . . . Download und Installation der Skype™ Software . . . . . . . . . . . . . . . . . Aktivierung des magnetischen Auflege-Kontaktes und des Piezo Schallgebers . . . . . . . . . . . . . . . . . . . . . . . . . . . . . . . . . . . 5.3 Über MSN®-Messenger . . . . . . . . . . . . . . . . . . . . . . . . . . . . . . . . . . . . . . 5.3.1 Download und Installation der MSN®-Messenger Software . . . . . . . . . 5.4 Über Yahoo!®-Messenger . . . . . . . . . . . . . . . . . . . . . . . . . . . . . . . . . . . . . 5.4.1 Download und Installation der Yahoo!®-Messenger Software . . . . . . . 5.5 Über AOL™-Messenger . . . . . . . . . . . . . . . . . . . . . . . . . . . . . . . . . . . . . . 5.5.1 Download und Installation der AOL™-Messenger Software . . . . . . . . 6 5 5 5 5 6 12 13 13 13 15 15 15 15 16 16 Treiber . . . . . . . . . . . . . . . . . . . . . . . . . . . . . . . . . . . . . . . . . . . . . . 17 3 4 - Inhaltsverzeichnis - 7 Telefonieren mit Skype™ . . . . . . . . . . . . . . . . . . . . . . . . . . . . . 18 7.1 7.2 7.3 Gespräche führen . . . . . . . . . . . . . . . . . . . . . . . . . . . . . . . . . . . . . . . . . . . . 18 Eingehende Gespräche . . . . . . . . . . . . . . . . . . . . . . . . . . . . . . . . . . . . . . . 18 Gespräche beenden . . . . . . . . . . . . . . . . . . . . . . . . . . . . . . . . . . . . . . . . . . 19 8 Telefonieren mit MSN®-Messenger . . . . . . . . . . . . . . . . . . . . 20 8.1 8.2 8.3 Gespräche führen . . . . . . . . . . . . . . . . . . . . . . . . . . . . . . . . . . . . . . . . . . . . 20 Eingehende Gespräche . . . . . . . . . . . . . . . . . . . . . . . . . . . . . . . . . . . . . . . 20 Gespräche beenden . . . . . . . . . . . . . . . . . . . . . . . . . . . . . . . . . . . . . . . . . . 21 9 Telefonieren mit Yahoo!® . . . . . . . . . . . . . . . . . . . . . . . . . . . . . 22 9.1 9.2 9.3 Gespräche führen . . . . . . . . . . . . . . . . . . . . . . . . . . . . . . . . . . . . . . . . . . . . 22 Eingehende Gespräche . . . . . . . . . . . . . . . . . . . . . . . . . . . . . . . . . . . . . . . 23 Gespräche beenden . . . . . . . . . . . . . . . . . . . . . . . . . . . . . . . . . . . . . . . . . . 23 10 Telefonieren mit AOL™ . . . . . . . . . . . . . . . . . . . . . . . . . . . . . . . 24 10.1 Gespräche führen . . . . . . . . . . . . . . . . . . . . . . . . . . . . . . . . . . . . . . . . . . . . 24 10.2 Eingehende Gespräche . . . . . . . . . . . . . . . . . . . . . . . . . . . . . . . . . . . . . . . 24 10.3 Gespräche beenden . . . . . . . . . . . . . . . . . . . . . . . . . . . . . . . . . . . . . . . . . . 24 11 Einstellungen . . . . . . . . . . . . . . . . . . . . . . . . . . . . . . . . . . . . . . . . 25 11.1 Einstellungen über die Anwendung . . . . . . . . . . . . . . . . . . . . . . . . . . . . . 25 11.2 Einstellungen über das Betriebssystem . . . . . . . . . . . . . . . . . . . . . . . . . 25 12 Deaktivieren des IP-6 Telefons . . . . . . . . . . . . . . . . . . . . . . . . 26 12.1 Deaktivieren unter Windows XP / 2000 . . . . . . . . . . . . . . . . . . . . . . . . . . 26 13 14 Fehlerbeseitigung . . . . . . . . . . . . . . . . . . . . . . . . . . . . . . . . . . . . 27 Wichtige Informationen . . . . . . . . . . . . . . . . . . . . . . . . . . . . . . . 28 14.1 Technische Daten . . . . . . . . . . . . . . . . . . . . . . . . . . . . . . . . . . . . . . . . . . . . 28 14.2 Systemanforderungen . . . . . . . . . . . . . . . . . . . . . . . . . . . . . . . . . . . . . . . . 28 14.3 Garantie . . . . . . . . . . . . . . . . . . . . . . . . . . . . . . . . . . . . . . . . . . . . . . . . . . . . 29 15 Konformitätserklärung . . . . . . . . . . . . . . . . . . . . . . . . . . . . . . . 30 4 - Allgemeine Hinweise - 1 Allgemeine Hinweise Bitte lesen Sie diese Bedienungsanleitung sorgfältig durch. Bei eventuell auftretenden Fragen wenden Sie sich bitte an unseren Service unter der Service-Hotline 0180 5 00 13 88 (Kosten Telekom bei Drucklegung: 12ct/min). Öffnen Sie das Gerät in keinem Fall selbst und führen Sie keine eigenen Reparaturversuche durch. Bei Gewährleistungsansprüchen wenden Sie sich bitte an Ihren Fachhändler. Im Zuge von Projektverbesserungen behalten wir uns technische und optische Veränderungen am Artikel vor. 1.1 Bestimmungsgemäße Verwendung Dieses Telefon ist für den Betrieb an einem PC USB-Anschluss entwickelt worden. 1.2 Stromausfall Bei einem eventuellen Stromausfall kann mit dem Telefon nicht telefoniert werden. Halten Sie für eventuelle Notfälle ein schnurgebundenes Telefon bereit, welches ohne die Verbindung mit einem PC und dem Internet arbeitet. 1.3 Aufstellort Stellen Sie das Telefon auf eine ebene und rutschfeste Fläche. Normalerweise hinterlassen die Füße des Telefons keine Spuren auf der Aufstellfläche. Wegen der Vielzahl der verwendeten Lacke und Oberflächen kann es jedoch nicht ausgeschlossen werden, dass durch die Gerätefüße Spuren auf der Abstellfläche entstehen. Übermäßige Belastungen durch Rauch, Staub, Erschütterungen, Chemikalien, Feuchtigkeit, Hitze oder direkte Sonneneinstrahlung müssen vermieden werden. 1.4 Temperatur und Umgebungsbedingungen Das Telefon ist für den Betrieb in geschützten Räumen mit einem Temperaturbereich von 10 °C bis 30 °C ausgelegt. Es sollte nicht in Feuchträumen wie Bad oder Waschküche aufgestellt werden. Vermeiden Sie die Nähe zu Wärmequellen wie Heizkörpern und setzen Sie das Gerät keiner direkten Sonnenbestrahlung aus. 5 6 - Allgemeine Hinweise - 1.5 Reinigung und Pflege Die Gehäuseoberflächen können mit einem trockenen, weichen und fusselfreien Tuch gereinigt werden. Niemals Reinigungsmittel oder gar aggressive Lösungsmittel verwenden. Außer einer gelegentlichen Gehäusereinigung ist keine weitere Pflege erforderlich. Die Gummifüße sind nicht gegen alle Reinigungsmittel beständig. Der Hersteller kann daher nicht für evtl. Schäden an Möbeln o. ä. haftbar gemacht werden. 6 - Leistungsmerkmale - 2 Leistungsmerkmale S Leistungsstarkes VoIP-Telefon (geeignet zur Telefonkommunikation von PC zu PC und zu Telefonen aller Art) S Kompatibel zu allen VoIP-Providern und VoIP-Diensten S USB 1.1 - kompatibel S Nutzt USB-Spannungsversorgung (keine externe Spannungsversorgung erforderlich) S Eigene Audio-Quelle (unabhängig von PC-Soundkarte und anderen Audio Applikationen) S Piezo Schallgeber (Treiber erforderlich - Informationen zu Treibern finden Sie im Kapitel 6, Treiber) S Unterstützt Microsoft Netmeeting für IP-Telefonie, MSN®Messenger, Skype™, Yahoo!®-Messenger, AOL™-Messenger und viele andere VoIP Service- Anbieter S Hochgeschwindigkeitskommunikation mit 12 Mbit/s S Magnetischer Auflege-Kontakt S Blaue Status-LED zur Anzeige der PC-Verbindung und des Hook-Zustandes (aufgelegt / abgenommen) S Einfache Installation durch USB-Plug und Play-Technik S Ausgezeichnete Wiedergabequalität S Lautsprecher und Mikrofon akustisch isoliert zur Echo-Vermeidung 7 8 - Bedienelemente - 3 Bedienelemente 7 6 1 2 3 5 4 1. Hörer 2. Lautsprecher 3. Stummschalttaste 4. Mikrofon 5. Hörerablage mit magnetischem Auflege-Kontakt 6. Leuchtdioden Statusanzeige (Treiber / Anwendersoftware abhängig) 7. USB Stecker 8 - Inbetriebnahme - 4 Inbetriebnahme 4.1 Sicherheitshinweise Achtung: Lesen Sie vor der Inbetriebnahme unbedingt die allgemeinen Hinweise am Anfang dieser Anleitung. 4.2 Verpackungsinhalt prüfen Zum Lieferumfang gehören das Audioline IP-6 Telefon, eine Treiber - CD und diese Bedienungsanleitung. 4.3 Einführung VolP (Voice over Internet Protocol) ist eine Technologie, die das Internet nutzt, um Telefongespräche zu führen. Analoge Sprachsignale werden hoch komprimiert und in digitale Form umgewandelt. Diese digitalen Signale werden durch Computer-Netzwerke oder das Internet übertragen. Mit VolP können Sie unter entsprechenden Voraussetzungen kostenlos telefonieren. Sie müssen gegebenenfalls nur die Kosten Ihres Internet-Providers bezahlen! VolP schafft somit eine interessante Alternative zur traditionellen Telefonie. Ihr IP-6 ist ein USB- VoIP-Telefon, das Sie nur in Ihren PC stecken müssen, um VolP-Telefonate führen zu können. 4.4 IP-6 Telefon an den PC anschließen Verbinden Sie den USB-Stecker Ihres lP-6 Telefons mit einer USB-Buchse des PC. Wenn Sie das IP-6 Telefon das erste Mal mit dem PC verbinden, erkennt Windows die neue Hardware automatisch und wird diese installieren. Die Tonausgaben (Audio Output), wie zum Beispiel Musik, und die Toneingaben (Audio Input), wie zum Beispiel Mikrofon, werden dadurch zum IP-6 Telefon umgelenkt. 9 10 - Inbetriebnahme - Hinweis: Sollte dies nicht automatisch geschehen, führen Sie bitte die nachfolgend beschriebenen Schritte aus. 4.5 Einrichtung unter Windows XP / 2000 Hinweis: Die Bezeichnung von Menüpunkten und Schaltflächen kann zwischen den Betriebssystemen leicht variieren, z. B.: Sounds und Audiogeräte = Multimedia. Die Installationsschritte sind jedoch identisch. 1. Klicken Sie auf die Schaltfläche Start. Wählen Sie Einstellungen, Systemsteuerung und dann Sounds und Audiogeräte. 2. Klicken Sie auf die Registerkarte Audio. 10 - Inbetriebnahme 3. Wählen Sie aus dem Pulldownmenü Standardgerät das VoIPvoice USB Phone aus. Führen Sie diesen Vorgang gegebenenfalls sowohl für die Soundwiedergabe wie auch für die Soundaufnahme durch. 4. Zur Übernahme dieser Einstellungen und zum Beenden des Menüs klicken Sie auf die Schaltfläche OK. 11 12 - Anwendersoftware - 5 Anwendersoftware Hinweis: In dieser Bedienungsanleitung sind die Anwendersoftware Skype™, MSN®-Messenger, Yahoo!®-Messenger und AOL™-Messenger aufgeführt. Weitere Anbieter für die VoIP - Telefonie finden Sie im Internet. Es werden dort die verschiedensten Dienste geboten. Das Angebot reicht von ”nur Internet Telefonie” bis hin zur ”vollständigen Erreichbarkeit in und aus dem Fest- und / oder Mobilfunknetz”. Die Entwicklung weiterer Dienste ist kontinuierlich. Wählen Sie einen Anbieter aus, der Ihren Anforderungen entspricht. Hinweis: Die Kurzinformation zu den Anwendungen Skype™, MSN® -Messenger, Yahoo!®-Messenger und AOL™-Messenger beschreibt das Vorgehen zum Zeitpunkt der Erstellung dieser Bedienungsanleitung. Bei Änderung / Aktualisierung der Software durch den Hersteller / Anbieter kann es zu Abweichungen oder anderer Benennung von Menüpunkten, Schaltflächen usw. kommen. Sehen Sie das nachfolgend Beschriebene als Leitfaden. 5.1 Generell S S S S Entscheiden Sie sich für einen Anbieter. Laden Sie die Anwendung aus dem Internet herunter. Installieren Sie die Software auf Ihrem PC. Richten Sie die Anwendersoftware bezüglich Erscheinungsbild, Kontaktlisten, Favoriten und dergleichen nach Ihren Wünschen ein. Hinweis: Detaillierte Auskünfte zum Einrichten der Anwendungen finden Sie auf den Internetseiten der Anbieter Ihrer Anwendersoftware. 12 - Anwendersoftware 5.2 Über Skype™ Skype™ ist eine Software, die Ihnen erlaubt, kostenlose Telefonate mit anderen Skype™-Nutzern per Internet zu führen. 5.2.1 Download und Installation der Skype™ Software Laden Sie die aktuelle Skype™-Software-Version aus dem Internet herunter (www.skype.com). Installieren Sie die Software auf Ihrem PC. Füllen Sie die Felder in den Dialogboxen aus und folgen Sie den Anweisungen für die Registrierung. Hinweis: Weitere und detaillierte Auskünfte über die Skype™-Software und die Funktionen entnehmen Sie bitte den Anleitungen im Internet unter www.skype.com. Hier erfahren Sie auch, ob bzw. wie Sie gegebenenfalls Anrufe in das Fest- und / oder Mobilfunknetz führen oder empfangen können. 5.2.2 Aktivierung des magnetischen Auflege-Kontaktes und des Piezo Schallgebers Um den magnetischen Auflege-Kontakt und den internen Piezo Schallgeber des IP-6 Telefons zu aktivieren, installieren Sie bitte die im Lieferumfang enthaltene CD. Legen Sie die CD in das Laufwerk. Die Anwendung startet automatisch. Hinweis: Wenn die Anwendung nicht automatisch startet, navigieren Sie zu Ihrem CD- Laufwerk und führen einen Doppelklick auf der Setup - Datei aus. Folgen Sie den Anweisungen auf dem Monitor bis zum Abschluss der Installation. Führen Sie bitte einen Neustart durch, um die Änderungen wirksam werden zu lassen. Wenn Sie Skype™ das nächste Mal starten, öffnet sich die Dialogbox Anwendungsfreigabe (siehe Abbildung auf der nächsten Seite). S Um diese Dialogbox nicht mehr zu erhalten und dem Programm dauerhaft den Zugriff auf Skype™ zu gewähren, wählen Sie den ersten Punkt aus. S Um diese Dialogbox bei jedem Start von Skype™ zu erhalten, wählen Sie den zweiten Punkt aus. 13 14 - Anwendersoftware - Durch die Wahl des ersten oder des zweiten Punktes wird der magnetische Auflege-Kontakt und der interne Piezo Schallgeber des IP-6 Telefons aktiviert. S 14 Um den Zugriff auf Skype™ zu verweigern und somit die Funktionen nicht zu aktivieren, wählen Sie den dritten Punkt aus. - Anwendersoftware 5.3 Über MSN®-Messenger MSN®-Messenger ist eine Software, die Ihnen erlaubt, kostenlose Telefonate mit anderen MSN®-Messenger-Nutzern per Internet zu führen. 5.3.1 Download und Installation der MSN®-Messenger Software Laden Sie sich die aktuelle MSN®-Messenger-Software-Version aus dem Internet herunter (www.msn.com). Installieren Sie die Software auf Ihrem PC, indem Sie den Anweisungen auf dem Monitor folgen. Nachdem Sie die Software installiert haben, wird Ihnen ein Menüfenster angezeigt. Klicken Sie auf die Schaltfläche Anmelden, um den Messenger zu starten. Hinweis: Weitere und detaillierte Auskünfte über die MSN®-Messenger -Software und die Funktionen entnehmen Sie bitte den Anleitungen im Internet unter www.msn.com. Hier erfahren Sie auch, ob bzw. wie Sie gegebenenfalls Anrufe in das Fest- und / oder Mobilfunknetz führen oder empfangen können. 5.4 Über Yahoo!®-Messenger Yahoo!®-Messenger ist eine Software, die Ihnen erlaubt, kostenlose Telefonate mit anderen Yahoo!®-Messenger-Nutzern per Internet zu führen. 5.4.1 Download und Installation der Yahoo!®-Messenger Software Laden Sie sich die aktuelle Yahoo!®-Messenger-Software-Version aus dem Internet herunter (www.yahoo.de). Installieren Sie die Software auf Ihrem PC, indem Sie den Anweisungen auf dem Monitor folgen. Nachdem Sie die Software installiert haben, wird Ihnen ein Menüfenster angezeigt. Klicken Sie auf die Schaltfläche Anmelden, um den Messenger zu starten. Hinweis: Weitere und detaillierte Auskünfte über die Yahoo!®-Messenger -Software und die Funktionen entnehmen Sie bitte den Anleitungen im Internet unter www.yahoo.de. Hier erfahren Sie auch, ob bzw. wie Sie gegebenenfalls Anrufe in das Fest- und / oder Mobilfunknetz führen oder empfangen können. 15 16 - Anwendersoftware - 5.5 Über AOL™-Messenger AOL™-Messenger ist eine Software, die Ihnen erlaubt, kostenlose Telefonate mit anderen AOL™-Messenger-Nutzern per Internet zu führen. 5.5.1 Download und Installation der AOL™-Messenger Software Laden Sie sich die aktuelle AOL™ -Messenger-Software-Version aus dem Internet herunter (www.aol.de). Installieren Sie die Software auf Ihrem PC, indem Sie den Anweisungen auf dem Monitor folgen. Nachdem Sie die Software installiert haben, wird Ihnen ein Menüfenster angezeigt. Klicken Sie auf die Schaltfläche Anmelden, um den Messenger zu starten. Hinweis: Weitere und detaillierte Auskünfte über die AOL™-Messenger -Software und die Funktionen entnehmen Sie bitte den Anleitungen im Internet unter www.aol.de. Hier erfahren Sie auch, ob bzw. wie Sie gegebenenfalls Anrufe in das Fest- und / oder Mobilfunknetz führen oder empfangen können. 16 - Treiber - 6 Treiber Durch das Installieren von Treibern werden Funktionen Ihres IP-6 Telefons aktiviert. Die Entwicklung solcher Treiber ist kontinuierlich. Suchen Sie, bei Bedarf, auf den Internetseiten der Anbieter für Anwendersoftware nach Treibern oder nach Informationen zu Treiber - Downloads. Hinweis: Informationen zu Anbietern für Anwendersoftware finden Sie im Kapitel 5, Anwendersoftware. Achtung: Die Unterstützung von Treibern / Funktionen ist auch abhängig von Ihrer Anwendersoftware. 17 18 7 - Telefonieren mit Skype™ - Telefonieren mit Skype™ 7.1 Gespräche führen Sie haben mehrere Möglichkeiten, einen Teilnehmer anzurufen. Nachfolgend sind Beispiele aufgeführt. In der Kontaktliste oder dem Fenster Kontakte suchen: S Selektieren Sie den gewünschten Namen mit der rechten Maustaste und wählen im Kontextmenü Kontakt anrufen aus oder S selektieren Sie einen Namen mit einem Mausklick. Betätigen Sie anschließend das Symbol für Gespräche. In der Kontaktliste haben Sie noch weitere Möglichkeiten, Gespräche zu führen: S Führen Sie einen Doppelklick auf dem Namen des gewünschten Kontakts aus oder S geben Sie den Skype™ Namen eines anderen Skype™ Nutzers in das Textfeld ein und drücken Sie die Eingabetaste. Hinweis: Der Status der Verbindung, Aufbau, Klingeln usw., wird auf dem Monitor angezeigt. Nehmen Sie den Hörer Ihres IP-6 Telefons ab und führen Sie das Gespräch. 7.2 Eingehende Gespräche Eingehende Gespräche werden, gemäß der von Ihnen gewählten Einstellungen, optisch und / oder akustisch gemeldet. Hinweis: Installieren Sie den Treiber von der beiliegenden CD, um den internen Piezo Schallgeber des IP-6 Telefons zu nutzen. Informationen zu diesem Treiber finden Sie im Kapitel 6.2, Aktivierung des Piezo Schallgebers. Nehmen Sie den Hörer ab und betätigen Sie die Schaltfläche zum Annehmen des Gesprächs. Führen Sie das Gespräch. 18 - Telefonieren mit Skype™ 7.3 Gespräche beenden Beide Teilnehmer können das Gespräch jederzeit beenden. Klicken Sie hierfür auf die Schaltfläche zum Beenden des Gesprächs. Achtung: Wenn Sie keinen entsprechenden Treiber installiert haben, kann das Gespräch nicht durch Auflegen des Hörers beendet werden. Informationen zu Treibern finden Sie im Kapitel 6, Treiber und im Kapitel 5.2.2 Aktivierung des magnetischen Auflege-Kontaktes und des Piezo Schallgebers. Hinweis: Weitere und detaillierte Auskünfte über die Skype™-Software und die Funktionen entnehmen Sie bitte den Anleitungen im Internet unter www.skype.com. Hier erfahren Sie auch, ob bzw. wie Sie gegebenenfalls Anrufe in das Fest- und / oder Mobilfunknetz führen oder empfangen können. 19 20 8 - Telefonieren mit MSN®-Messenger - Telefonieren mit MSN®-Messenger 8.1 Gespräche führen Sie haben mehrere Möglichkeiten, einen Kontakt anzurufen. Nachfolgend sind Beispiele aufgeführt. S Aus der Kontaktliste auswählen: 1. Klicken Sie im Hauptmenü des MSN®-Messengers auf das Menü Aktionen. 2. Wählen Sie Eine Audio-Unterhaltung beginnen aus. 3. Wählen Sie aus der Dialogbox Eine Audio-Unterhaltung beginnen den gewünschten Gesprächspartner aus. 4. Klicken Sie auf die Schaltfläche OK. S Jemanden durch Eingabe anrufen: 1. Klicken Sie im Hauptmenü des MSN®-Messengers auf das Menü Aktionen. 2. Wählen Sie Eine Audio-Unterhaltung beginnen aus. 3. Wählen Sie in der Dialogbox Eine Audio-Unterhaltung beginnen die Registerkarte Weitere. 4. Geben Sie die .NET Passport E-Mail-Adresse des Gesprächspartners ein. 5. Klicken Sie auf die Schaltfläche OK. Hinweis: Der Gesprächspartner benötigt ein .NET Passport-Konto sowie einen Computer, auf dem Messenger installiert ist. Hinweis: Der Status der Verbindung, Aufbau, Klingeln usw., wird auf dem Monitor angezeigt. Nehmen Sie den Hörer Ihres IP-6 Telefons ab und führen Sie das Gespräch. 8.2 Eingehende Gespräche Eingehende Gespräche werden, gemäß der von Ihnen gewählten Einstellungen, optisch und / oder akustisch gemeldet. 20 - Telefonieren mit MSN®-Messenger Nehmen Sie den Hörer ab und betätigen Sie die Schaltfläche zum Annehmen des Gesprächs. Führen Sie das Gespräch. 8.3 Gespräche beenden Beide Teilnehmer können das Gespräch jederzeit beenden. Klicken Sie hierfür auf die Schaltfläche zum Beenden des Gesprächs. Achtung: Wenn Sie keinen entsprechenden Treiber installiert haben, kann das Gespräch nicht durch Auflegen des Hörers beendet werden. Informationen zu Treibern finden Sie im Kapitel 6, Treiber. Hinweis: Weitere und detaillierte Auskünfte über die MSN®-Messenger -Software und die Funktionen entnehmen Sie bitte den Anleitungen im Internet unter www.msn.com. Hier erfahren Sie auch, ob bzw. wie Sie gegebenenfalls Anrufe in das Fest- und / oder Mobilfunknetz führen oder empfangen können. 21 22 9 - Telefonieren mit Yahoo!® - Telefonieren mit Yahoo!® 9.1 Gespräche führen Sie haben mehrere Möglichkeiten, einen Teilnehmer anzurufen. Nachfolgend sind Beispiele aufgeführt. S Aus der Kontaktliste auswählen: 1. Führen Sie im Hauptmenü des Yahoo!®-Messengers einen Doppelklick auf dem Namen des gewünschten Gesprächspartners aus. 2. Ein neues Fenster, Yahoo!®-Helper - Message, wird geöffnet. 3. Betätigen Sie das Symbol für Gespräche. Eine neue Befehlszeile mit Symbolen und der Schaltfläche Sprechen wird angezeigt. 4. Schreiben Sie Ihrem Gesprächspartner gegebenenfalls eine Meldung / Gesprächseinladung und betätigen Sie die Schaltfläche Senden. 5. Wenn der Gesprächspartner sich meldet, nehmen Sie den Hörer Ihres IP-6 Telefons ab und führen Sie das Gespräch. Hinweis: Sie müssen, solange Sie sprechen, die Schaltfläche Sprechen mit der linken Maustaste betätigen und gedrückt halten. Lassen Sie die Maustaste los, damit der Gesprächspartner sprechen kann. S In einem Chat-Raum: 1. Navigieren Sie zu einem Yahoo!®-Chat-Raum Ihrer Wahl. 2. Ein neues Fenster, ..... - Chat, wird geöffnet. 3. Betätigen Sie das Symbol für Gespräche. Eine neue Befehlszeile mit Symbolen und der Schaltfläche Sprechen wird angezeigt. 4. Hören Sie in die dort geführten, öffentlichen Gespräche hinein und beteiligen sich gegebenenfalls daran. Hinweis: Sie müssen, solange Sie sprechen, die Schaltfläche Sprechen mit der linken Maustaste betätigen und gedrückt halten. Lassen Sie die Maustaste los, damit der Gesprächspartner sprechen kann. 22 - Telefonieren mit Yahoo!® 9.2 Eingehende Gespräche Eingehende Gespräche werden, gemäß der von Ihnen gewählten Einstellungen, optisch und / oder akustisch gemeldet. Nehmen Sie den Hörer ab und betätigen Sie das Symbol für Gespräche. Eine neue Befehlszeile mit Symbolen und der Schaltfläche Sprechen wird angezeigt. Führen Sie das Gespräch. Hinweis: Sie müssen, solange Sie sprechen, die Schaltfläche Sprechen mit der linken Maustaste betätigen und gedrückt halten. Lassen Sie die Maustaste los, damit der Gesprächspartner sprechen kann. 9.3 Gespräche beenden Beide Teilnehmer können das Gespräch jederzeit beenden. Klicken Sie hierfür auf das aktive Symbol für Gespräche. Die Befehlszeile mit Symbolen und der Schaltfläche Sprechen wird ausgeblendet. Alternativ können Sie auch direkt das Fenster Yahoo!®-Helper - Message, beziehungsweise das Fenster ..... - Chat schließen. Achtung: Wenn Sie keinen entsprechenden Treiber installiert haben, kann das Gespräch nicht durch Auflegen des Hörers beendet werden. Informationen zu Treibern finden Sie im Kapitel 6, Treiber. Hinweis: Weitere und detaillierte Auskünfte über die Yahoo!®-Software und die Funktionen entnehmen Sie bitte den Anleitungen im Internet unter www.yahoo.de. Hier erfahren Sie auch, ob bzw. wie Sie gegebenenfalls Anrufe in das Fest- und / oder Mobilfunknetz führen oder empfangen können. 23 24 10 - Telefonieren mit AOL™ - Telefonieren mit AOL™ 10.1 Gespräche führen Sie haben mehrere Möglichkeiten, einen Teilnehmer anzurufen. Nachfolgend sind Beispiele aufgeführt. Führen Sie in der Buddy-Liste einen Doppelklick auf dem gewünschten Namen aus. S Betätigen Sie das Symbol für Gespräche oder S wählen Sie aus dem Menü Leute die Position Gesprächsverbindung aus. Hinweis: Der Status der Verbindung, Aufbau, Klingeln usw., wird auf dem Monitor angezeigt. Nehmen Sie den Hörer Ihres IP-6 Telefons ab und führen Sie das Gespräch. 10.2 Eingehende Gespräche Eingehende Gespräche werden, gemäß der von Ihnen gewählten Einstellungen, optisch und / oder akustisch gemeldet. Nehmen Sie den Hörer ab und betätigen Sie die Schaltfläche zum Annehmen des Gesprächs. Führen Sie das Gespräch. 10.3 Gespräche beenden Beide Teilnehmer können das Gespräch jederzeit beenden. Klicken Sie hierfür auf die Schaltfläche zum Beenden des Gesprächs. Achtung: Wenn Sie keinen entsprechenden Treiber installiert haben, kann das Gespräch nicht durch Auflegen des Hörers beendet werden. Informationen zu Treibern finden Sie im Kapitel 6, Treiber. Hinweis: Weitere und detaillierte Auskünfte über die AOL™-Software und die Funktionen entnehmen Sie bitte den Anleitungen im Internet unter www.aol.de. Hier erfahren Sie auch, ob bzw. wie Sie gegebenenfalls Anrufe in das Fest- und / oder Mobilfunknetz führen oder empfangen können. 24 - Einstellungen - 11 Einstellungen Hinweis: Alle erforderlichen Einstellungen für Ihr IP-6 Telefon werden über die von Ihnen benutzte Anwendersoftware oder über Ihr Betriebssystem vorgenommen. 11.1 Einstellungen über die Anwendung Detaillierte Angaben entnehmen Sie bitte den Anleitungen Ihrer Anwendersoftware. Hinweis: Informationen zur Anwendersoftware finden Sie im Kapitel 5, Anwendersoftware. 11.2 Einstellungen über das Betriebssystem Hinweis: Die Bezeichnung von Menüpunkten und Schaltflächen kann zwischen den Betriebssystemen leicht variieren, z. B.: Sounds und Audiogeräte = Multimedia. Die Installationsschritte sind jedoch identisch. 1. Klicken Sie auf die Schaltfläche Start. 2. Wählen Sie Einstellungen, Systemsteuerung und dann Sounds und Audiogeräte. 3. Klicken Sie auf die Registerkarte Lautstärke und dort auf die Schaltfläche Erweitert…. 4. Führen Sie hier die gewünschten Einstellungen für die Hörerlautstärke durch. 5. Öffnen Sie das Menü Optionen und wählen Sie Eigenschaften aus. 6. Wählen Sie Aufnahme aus und betätigen Sie die Schaltfläche OK. 7. Führen Sie hier die gewünschten Einstellungen für die Mikrofonempfindlichkeit durch. 8. Schließen Sie das Fenster, die Einstellungen werden übernommen. Hinweis: Weitere und detaillierte Auskünfte entnehmen Sie bitte dem Handbuch zu Ihrem Betriebssystem. 25 26 12 - Deaktivieren des IP-6 Telefons - Deaktivieren des IP-6 Telefons Deaktivieren Sie das IP-6 Telefon und stellen Sie die Standard Einstellung Ihres Rechners wieder her, um zum Beispiel Musik über Ihre Rechnerlautsprecher hören zu können. 12.1 Deaktivieren unter Windows XP / 2000 Hinweis: Die Bezeichnung von Menüpunkten und Schaltflächen kann zwischen den Betriebssystemen leicht variieren, z. B.: Sounds und Audiogeräte = Multimedia. Die Installationsschritte sind jedoch identisch. 1. Öffnen Sie das Start-Menü. 2. Wählen Sie Einstellungen, Systemsteuerung und dann Sounds und Audiogeräte. 3. Klicken Sie auf die Registerkarte Audio. 4. Wählen Sie aus dem Pulldownmenü Standardgerät das Gerät aus, das Sie verwenden wollen. Führen Sie diesen Vorgang gegebenenfalls sowohl für die Soundwiedergabe wie auch für die Soundaufnahme durch. 5. Zur Übernahme dieser Einstellungen und zum Beenden des Pulldownmenüs klicken Sie auf die Schaltfläche OK. Ihr IP-6 Telefon ist jetzt deaktiviert. 26 - Fehlerbeseitigung - 13 Fehlerbeseitigung Haben Sie Probleme mit Ihrem Telefon, kontrollieren Sie bitte zuerst die folgenden Hinweise. Bei technischen Problemen können Sie sich auch an unsere Hotline unter Tel. 0180 5 00 13 88 (Kosten Telekom bei Drucklegung: 12ct/min) wenden. Bei Garantieansprüchen wenden Sie sich bitte an Ihren Fachhändler. Die Garantiezeit beträgt 2 Jahre. Wenn kein Telefongespräch möglich ist, prüfen Sie bitte, ob S S S das Telefon korrekt angeschlossen ist. S es Störungen bei Ihrem Provider gibt. der PC eingeschaltet ist. die benötigte Anwendung korrekt installiert ist und korrekt ausgeführt wird. Hinweis: Der Verbindungsaufbau und gegebenenfalls auftretende Sprachverzögerungen werden unter anderem beeinflusst durch die S S S aktuelle Auslastung Ihres PCs. Art und Geschwindigkeit Ihres Internetzugangs. Verwendung von Sicherheitseinrichtungen wie zum Beispiel eine Firewall. 27 28 14 - Wichtige Informationen - Wichtige Informationen 14.1 Technische Daten Standard VoIP-Telefon (Voice over Internet Protocol) Stromversorgung über die USB - Schnittstelle Zulässige Umgebungstemperatur 10ºC bis 30ºC 14.2 Systemanforderungen Windows 2000 (SP4) aufwärts USB Port 32MB RAM oder höher Pentium II oder höher Internetverbindung ab 28kb/s oder Breitband-Verbindung 28 - Wichtige Informationen 14.3 Garantie AUDIOLINE - Geräte werden nach den modernsten Produktionsverfahren hergestellt und geprüft. Ausgesuchte Materialien und hoch entwickelte Technologien sorgen für einwandfreie Funktion und lange Lebensdauer. Ein Garantiefall liegt nicht vor, wenn die Ursache einer Fehlfunktion des Gerätes bei dem Telefonnetzbetreiber oder einer eventuell zwischengeschalteten Nebenstellenanlage liegt. Die Garantie gilt nicht für die in den Produkten verwendeten Standard-Akkus oder Akkupacks. Die Garantiezeit beträgt 24 Monate, gerechnet vom Tage des Kaufs. Innerhalb der Garantiezeit werden alle Mängel, die auf Material- oder Herstellungsfehler zurückzuführen sind, kostenlos beseitigt. Der Garantieanspruch erlischt bei Eingriffen durch den Käufer oder durch Dritte. Schäden, die durch unsachgemäße Behandlung oder Bedienung, durch falsches Aufstellen oder Aufbewahren, durch unsachgemäßen Anschluss oder Installation sowie durch höhere Gewalt oder sonstige äußere Einflüsse entstehen, fallen nicht unter die Garantieleistung. Wir behalten uns vor, bei Reklamationen die defekten Teile auszubessern oder zu ersetzen oder das Gerät auszutauschen. Ausgetauschte Teile oder ausgetauschte Geräte gehen in unser Eigentum über. Schadenersatzansprüche sind ausgeschlossen, soweit sie nicht auf Vorsatz oder grober Fahrlässigkeit des Herstellers beruhen. Sollte Ihr Gerät dennoch einen Defekt innerhalb der Garantiezeit aufweisen, wenden Sie sich bitte unter Vorlage Ihrer Kaufquittung ausschließlich an das Geschäft, in dem Sie Ihr AUDIOLINE - Gerät gekauft haben. Alle Gewährleistungsansprüche nach diesen Bestimmungen sind ausschließlich gegenüber Ihrem Fachhändler geltend zu machen. Nach Ablauf von zwei Jahren nach Kauf und Übergabe unserer Produkte können Gewährleistungsrechte nicht mehr geltend gemacht werden. 29 30 15 - Konformitätserklärung - Konformitätserklärung Dieses Gerät erfüllt die Anforderungen der EU-Richtlinie: 1999/5/EG Richtlinie über Funkanlagen und Telekommunikationsendeinrichtungen und die gegenseitige Anerkennung ihrer Konformität. Die Konformität mit der o. a. Richtlinie wird durch das CE-Zeichen auf dem Gerät bestätigt. Für die komplette Konformitätserklärung nutzen Sie bitte den kostenlosen Download von unserer Website www.audioline.de. 30 - Contents 1 General Information . . . . . . . . . . . . . . . . . . . . . . . . . . . . . . . . . . 33 1.1 1.2 1.3 1.4 1.5 Intended use . . . . . . . . . . . . . . . . . . . . . . . . . . . . . . . . . . . . . . . . . . . . . . . . Power failure . . . . . . . . . . . . . . . . . . . . . . . . . . . . . . . . . . . . . . . . . . . . . . . . Installation location . . . . . . . . . . . . . . . . . . . . . . . . . . . . . . . . . . . . . . . . . . . Temperature and ambient conditions . . . . . . . . . . . . . . . . . . . . . . . . . . . Cleaning and upkeep . . . . . . . . . . . . . . . . . . . . . . . . . . . . . . . . . . . . . . . . . 2 3 4 Features . . . . . . . . . . . . . . . . . . . . . . . . . . . . . . . . . . . . . . . . . . . . . 35 Operating Elements . . . . . . . . . . . . . . . . . . . . . . . . . . . . . . . . . . 36 Starting Up . . . . . . . . . . . . . . . . . . . . . . . . . . . . . . . . . . . . . . . . . . 37 4.1 4.2 4.3 4.4 4.5 Safety notes . . . . . . . . . . . . . . . . . . . . . . . . . . . . . . . . . . . . . . . . . . . . . . . . . Checking the package contents . . . . . . . . . . . . . . . . . . . . . . . . . . . . . . . . Introduction . . . . . . . . . . . . . . . . . . . . . . . . . . . . . . . . . . . . . . . . . . . . . . . . . Connecting the IP-6 telephone to the PC . . . . . . . . . . . . . . . . . . . . . . . . Setting up under Windows XP / 2000 . . . . . . . . . . . . . . . . . . . . . . . . . . . 5 Application Software . . . . . . . . . . . . . . . . . . . . . . . . . . . . . . . . . 40 5.1 5.2 5.2.1 5.2.2 General information . . . . . . . . . . . . . . . . . . . . . . . . . . . . . . . . . . . . . . . . . . About Skype™ . . . . . . . . . . . . . . . . . . . . . . . . . . . . . . . . . . . . . . . . . . . . . . Downloading and installing the Skype™ software . . . . . . . . . . . . . . . . . Activation of the magnetic hook contact and piezoelectric sound generator . . . . . . . . . . . . . . . . . . . . . . . . . . . . . . 5.3 About MSN®-Messenger . . . . . . . . . . . . . . . . . . . . . . . . . . . . . . . . . . . . . . 5.3.1 Downloading and installing the MSN®-Messenger software . . . . . . . . 5.4 About Yahoo!®-Messenger . . . . . . . . . . . . . . . . . . . . . . . . . . . . . . . . . . . . 5.4.1 Downloading and installing the Yahoo!®-Messenger software . . . . . . 5.5 About AOL™-Messenger . . . . . . . . . . . . . . . . . . . . . . . . . . . . . . . . . . . . . 5.5.1 Downloading and installing the AOL™-Messenger-software . . . . . . . . 33 33 33 33 34 37 37 37 37 38 40 41 41 41 43 43 43 43 44 44 6 7 Drivers . . . . . . . . . . . . . . . . . . . . . . . . . . . . . . . . . . . . . . . . . . . . . . 45 Telephoning Using Skype™ . . . . . . . . . . . . . . . . . . . . . . . . . . 46 7.1 Making calls . . . . . . . . . . . . . . . . . . . . . . . . . . . . . . . . . . . . . . . . . . . . . . . . . 46 31 32 - Contents - 7.2 7.3 Incoming calls . . . . . . . . . . . . . . . . . . . . . . . . . . . . . . . . . . . . . . . . . . . . . . . 46 Ending calls . . . . . . . . . . . . . . . . . . . . . . . . . . . . . . . . . . . . . . . . . . . . . . . . . 47 8 Telephoning Using MSN®-Messenger . . . . . . . . . . . . . . . . . 48 8.1 8.2 8.3 Making calls . . . . . . . . . . . . . . . . . . . . . . . . . . . . . . . . . . . . . . . . . . . . . . . . . 48 Incoming calls . . . . . . . . . . . . . . . . . . . . . . . . . . . . . . . . . . . . . . . . . . . . . . . 48 Ending calls . . . . . . . . . . . . . . . . . . . . . . . . . . . . . . . . . . . . . . . . . . . . . . . . . 49 9 Telephoning Using Yahoo!® . . . . . . . . . . . . . . . . . . . . . . . . . . 50 9.1 9.2 9.3 Making calls . . . . . . . . . . . . . . . . . . . . . . . . . . . . . . . . . . . . . . . . . . . . . . . . . 50 Incoming calls . . . . . . . . . . . . . . . . . . . . . . . . . . . . . . . . . . . . . . . . . . . . . . . 51 Ending calls . . . . . . . . . . . . . . . . . . . . . . . . . . . . . . . . . . . . . . . . . . . . . . . . . 51 10 Telephoning Using AOL™ . . . . . . . . . . . . . . . . . . . . . . . . . . . . 52 10.1 Making calls . . . . . . . . . . . . . . . . . . . . . . . . . . . . . . . . . . . . . . . . . . . . . . . . . 52 10.2 Incoming calls . . . . . . . . . . . . . . . . . . . . . . . . . . . . . . . . . . . . . . . . . . . . . . . 52 10.3 Ending calls . . . . . . . . . . . . . . . . . . . . . . . . . . . . . . . . . . . . . . . . . . . . . . . . . 52 11 Settings . . . . . . . . . . . . . . . . . . . . . . . . . . . . . . . . . . . . . . . . . . . . . 53 11.1 Settings via the application . . . . . . . . . . . . . . . . . . . . . . . . . . . . . . . . . . . . 53 11.2 Settings via the operating system . . . . . . . . . . . . . . . . . . . . . . . . . . . . . . . 53 12 Deactivating the IP-6 Telephone . . . . . . . . . . . . . . . . . . . . . . . 54 12.1 Deactivating using Windows XP / 2000 . . . . . . . . . . . . . . . . . . . . . . . . . . 54 13 14 Troubleshooting . . . . . . . . . . . . . . . . . . . . . . . . . . . . . . . . . . . . . 55 Important Information . . . . . . . . . . . . . . . . . . . . . . . . . . . . . . . . 56 14.1 Technical data . . . . . . . . . . . . . . . . . . . . . . . . . . . . . . . . . . . . . . . . . . . . . . . 56 14.2 System requirements . . . . . . . . . . . . . . . . . . . . . . . . . . . . . . . . . . . . . . . . . 56 14.3 Guarantee . . . . . . . . . . . . . . . . . . . . . . . . . . . . . . . . . . . . . . . . . . . . . . . . . . 57 15 16 32 Declaration of Conformity . . . . . . . . . . . . . . . . . . . . . . . . . . . . 58 Important Notes on the Guarantee . . . . . . . . . . . . . . . . . . . . . 59 - General Information - 1 General Information Please read this operating instruction manual thoroughly. In the case of any questions, please contact our Service Hotline in Germany 0180 5 00 13 88 (at your own cost). Under no circumstances open the device or complete any repair work yourself. In the case of claims under the terms of guarantee, contact your sales outlet. During the course of product improvement, we reserve the right to make technical and optical modifications to the equipment. 1.1 Intended use This telephone has been developed for use via a USB port on a PC. 1.2 Power failure The telephone cannot be used to make calls in the event of a power failure. Always have a standard cable-connected telephone close to hand, which can be used without connection to a PC and Internet, for emergencies. 1.3 Installation location Place the telephone on a level, non-slip surface. Normally, the footpads of the telephone do not leave any marks on the surface where it is located. However, due the diverse types of paints and surfaces which come into question, it cannot be fully ruled out that the footpads will leave marks on the surface on which it is located. Prevent excessive exposure to smoke, dust, vibration, chemicals, humidity, heat or direct sunlight. 1.4 Temperature and ambient conditions The telephone is designed for use in protected rooms with a temperature range from 10 °C to 30 °C. It should not be used in rooms exposed to moisture, such as bathrooms or laundries. Do not locate the device in the vicinity of sources of heat such as radiators, and never expose it to direct sunlight. 33 34 - General Information - 1.5 Cleaning and upkeep Clean the housing surfaces with a dry, soft, fluff-free cloth. Never use cleaning agents or aggressive solvents. Apart from occasionally cleaning the housing, no other upkeep is necessary. The rubber footpads are not resistant to all cleaning agents. Therefore, the manufacturer is not liable for any damage caused to furniture etc. 34 - Features - 2 Features S High performance VoIP telephone (suitable for telephone communication from PC to PC and telephones of all types) S Compatible to all VoIP providers and VoIP services S Compatible to USB 1.1 S Uses the USB power supply (no external power supply required) S Own audio source (independent of PC sound card and other audio applications) S Piezoelectric sound generator (driver necessary - information on drivers is available in Chapter 6 “Drivers”) S Supports Microsoft Netmeeting for IP Telephony, MSN® Messenger, Skype™, Yahoo!® Messenger, AOL™ Messenger and many more VoIP service providers S High-speed communication at 12 Mbit/s S Magnetic on-hook contact S Blue status LED indicating the PC connection and hook status (on-hook / off-hook) S Simple installation through USB Plug and Play technology S Excellent sound quality S Loudspeaker and microphone acoustically isolated to prevent echo 35 36 - Operating Elements - 3 Operating Elements 7 6 1 2 3 5 4 1. Receiver 2. Loudspeaker 3. Muting button 4. Microphone 5. Receiver cradle with magnetic hook contact 6. LEDs Status indicator (dependent on driver / application software) 7. USB plug 36 - Starting Up - 4 Starting Up 4.1 Safety notes Caution: It is essential to read the General Information at the beginning of this manual before starting up. 4.2 Checking the package contents The material supplied consists of the Audioline IP-6 telephone, a CD containing drivers and this operating instruction manual. 4.3 Introduction VolP (Voice over Internet Protocol) is a technology which uses the Internet to transmit telephone conversations. Analogue voice signals are highly compressed and converted to a digital form. These digital signals are transmitted via computer networks or the Internet. Under the corresponding conditions, VolP can be used to telephone free of charge. It may only be necessary for payment to cover the costs of your Internet provider! As a result, VolP represents an interesting alternative to traditional telephony. The IP-6 is a USB-based VoIP telephone which only needs to be connected to your PC in order to carry out VolP telephone calls. 4.4 Connecting the IP-6 telephone to the PC Connect the USB plug on the lP-6 telephone to a USB port on the PC. When the IP-6 telephone is connected to the PC for the first time, Windows automatically detects the new hardware and installs it. The audio output, such as music, and audio input, via the microphone for example, are thus directed to the IP-6 telephone. 37 38 - Starting Up - Note: If this is not done automatically, please carry out the following steps. 4.5 Setting up under Windows XP / 2000 Note: The names of the menu items and buttons may vary slightly according to the operating system being used, e.g.: Sound and Audio Devices = Multimedia. The steps for installation, however, are identical. 1. Click on the Start button. Select Settings, Control Panel and then Sounds and Audio Devices. 2. Click on the Audio tab control. 38 - Starting Up 3. Select VoIPvoice USB Phone from the Default device pulldown menu. Complete this process for both the Sound playback as well as the Sound recording. 4. Click on the OK button to apply the settings and exit from the menu. 39 40 5 - Application Software - Application Software Note: The Skype™, MSN®-Messenger, Yahoo!®-Messenger and AOL™Messenger application software are referred to in this operating instruction manual. Other providers for VoIP telephony are available in the Internet. The various services are offered there. The offer ranges from “Internet telephony only” to “full availability inside and outside dedicated and/or mobile telecommunication networks”. New services are being developed continuously. Select a provider which complies with your demands. Note: The brief information on the Skype™, MSN®-Messenger, Yahoo!®Messenger and AOL™-Messenger applications describes the procedures at the time the operating instruction manual went to print. In the case of software modifications / updates by the manufacturer / provider, the procedure itself or the names of menu items, buttons etc. may deviate from that described. The description should be seen as a general guide. 5.1 General information S S S S Choose a provider. Download the application from the Internet. Install the software on your PC. Setup the application software according to your needs with regard to appearance, contact lists, favourites and such. Note: Detailed information on setting up the applications is available on the Internet pages of the application software provider. 40 - Application Software 5.2 About Skype™ Skype™ is a software which allows you to have telephone conversations with other Skype™-users via Internet free of charge. 5.2.1 Downloading and installing the Skype™ software Download the current Skype™-software-version from the Internet (www.skype.com). Install the software on your PC. Complete the fields in the dialogue boxes and follow the instructions on registration. Note: Refer to the instructions in the Internet for further, more detailed information on the Skype™ software and functions at www.skype.com. It also explains whether, and how, calls can be made and received in the dedicated and/or mobile telecommunications network. 5.2.2 Activation of the magnetic hook contact and piezoelectric sound generator In order to activate the magnetic hook contact and internal piezoelectric sound generator of the IP-6 telephone, please install the CD supplied with the telephone package. Insert the CD in the drive. The application starts automatically. Note: If the application does not start automatically, navigate to the CD drive anddouble-click on the Setup file. Follow the instructions which appear on the screen until the installation is complete. Initiate a system restart in order that the modifications take effect. The next time Skype™ is started, the Enable Application dialog box opens (refer to diagram on the next page). S To prevent this dialog box appearing again and automatically ensure the program always accesses Skype™, select the first option. S To ensure this dialog box appears each time Skype™ is started, select the second option. 41 42 - Application Software - On selecting the first or second option, the magnetic hook contact and internal piezoelectric sound generator of the IP-6 telephone are activated. S 42 To refuse access to Skype™ and, thus, not to activate the functions,select the third option. - Application Software 5.3 About MSN®-Messenger MSN®-Messenger is a software which allows you to have telephone conversations with other MSN®-Messenger-users via Internet free of charge. 5.3.1 Downloading and installing the MSN®-Messenger software Download the current MSN®-Messenger-software-version from the Internet (www.msn.com). Install the software on your PC by following the instructions which appear on the screen. After having installed the software, a menu window appears. Click on the Logon button to start the Messenger. Note: Refer to the instructions in the Internet for further, more detailed information on the MSN®-Messenger-software and functions at www.msn.com. It also explains whether, and how, calls can be made and received in the dedicated and/or mobile telecommunications network. 5.4 About Yahoo!®-Messenger Yahoo!®-Messenger is a software which allows you to have telephone conversations with other Yahoo!®-Messenger-users via Internet free of charge. 5.4.1 Downloading and installing the Yahoo!®-Messenger software Download the current Yahoo!®-Messenger-software-version from the Internet (www.yahoo.de). Install the software on your PC by following the instructions which appear on the screen. After having installed the software, a menu window appears. Click on the Logon button to start the Messenger. Note: Refer to the instructions in the Internet for further, more detailed information on the Yahoo!®-Messenger-software and functions at www.yahoo.de. It also explains whether, and how, calls can be made and received in the dedicated and/or mobile telecommunications network. 43 44 - Application Software - 5.5 About AOL™-Messenger AOL™-Messenger is a software which allows you to have telephone conversations with other AOL™-Messenger-users via Internet free of charge. 5.5.1 Downloading and installing the AOL™-Messenger-software Download the current AOL™-Messenger-software-version from the Internet (www.aol.de). Install the software on your PC by following the instructions which appear on the screen. After having installed the software, a menu window appears. Click on the Logon button to start the Messenger. Note: Refer to the instructions in the Internet for further, more detailed information on the AOL™-Messenger-software and functions at www.aol.de. It also explains whether, and how, calls can be made and received in the dedicated and/or mobile telecommunications network. 44 - Drivers - 6 Drivers Drivers are installed to activate functions on the IP-6 telephone. New drivers are being developed continuously. If necessary, search for drivers or information on driver downloads on the Internet pages setup by the respective providers in respect of application software. Note: Information on application software providers is available in Chapter 5, Application Software. Caution: Support for drivers / functions is also dependent on the application software. 45 46 - Telephoning Using Skype™ - 7 Telephoning Using Skype™ 7.1 Making calls There are several ways with which to call a subscriber. Examples are provided below. Open the Contacts list or Search for Skype Users window: S Choose the required name with the right-hand mouse button and select Call from the pop-up menu or S Select a name by clicking the left-hand mouse button. Then press the Talk icon. There are further options in the Contacts list for making calls: S Double-click on the name of the person to call S Enter the Skype™ name of another Skype™ user in the text field and press the Enter button. or Note: The status of the connection, development, ringing etc., appears on the screen. Lift up the receiver of your IP-6 telephone and complete the call. 7.2 Incoming calls Incoming calls are indicated visually and/or acoustically according the settings defined. Note: Install the driver from the CD supplied in order to use the IP-6 telephone’s internal, piezoelectric sound generator. Information on this driver is available in Chapter 6.2, Activating the piezoelectric sound generator. Pick up the receiver and press the button to take the call. Complete the call. 46 - Telephoning Using Skype™ 7.3 Ending calls Either subscriber can end the call at any time. Simply click on the relevant button to end the call. Caution: If the corresponding drivers have not been installed, the call cannot be ended by replacing the receiver on-hook. Information on drivers is provided in Chapter 6, Drivers and Chapter 5.2.2 Activating the magnetic hook contact and piezoelectric sound generator. Note: Refer to the instructions in the Internet for further, more detailed information on the Skype™ software and functions at www.skype.com. It also explains whether, and how, calls can be made and received in the dedicated and/or mobile telecommunications network. 47 48 8 - Telephoning Using MSN®-Messenger - Telephoning Using MSN®-Messenger 8.1 Making calls There are several ways with which to call a subscriber. Examples are provided below. S Selection from the contact list: 1. Click on the Actions menu in the MSN®-Messenger main menu. 2. Select Start an Audio Conversation. 3. Select the required subscriber from the Start an Audio Conversation dialogue box. 4. Click on the OK button. S Making a call by entering data: 1. Click on the Actions menu in the MSN®-Messenger main menu. 2. Select Start an Audio Conversation. 3. Select the Other tab control in the Start an Audio Conversation dialogue box. 4. Enter the .NET Passport E-Mail-Address of the required subscriber. 5. Click on the OK button. Note: The subscriber being contacted requires a .NET Passport Account and a computer on which the Messenger is installed. Note: The status of the connection, development, ringing etc., appears on the screen. Lift up the receiver of your IP-6 telephone and complete the call. 8.2 Incoming calls Incoming calls are indicated visually and/or acoustically according the settings defined. 48 - Telephoning Using MSN®-Messenger Pick up the receiver and press the button to take the call. Complete the call. 8.3 Ending calls Either subscriber can end the call at any time. Simply click on the relevant button to end the call. Caution: If the corresponding drivers have not been installed, the call cannot be ended by replacing the receiver on-hook. Information on drivers is available in Chapter 6, Drivers. Note: Refer to the instructions in the Internet for further, more detailed information on the MSN®-Messenger-software and functions at www.msn.com. It also explains whether, and how, calls can be made and received in the dedicated and/or mobile telecommunications network. 49 50 9 - Telephoning Using Yahoo!® - Telephoning Using Yahoo!® 9.1 Making calls There are several ways with which to call a subscriber. Examples are provided below. S Selection from the contact list: 1. Double-click on the name of the required subscriber in the Yahoo!®Messenger main menu. 2. The Yahoo!®Helper Instant Message window opens. 3. Press the Call icon. A new command line with icons and the Talk button appear. 4. Write the subscriber a message / invitation to make a call and press the Send button. 5. When the subscriber calls, pick up the receiver of the IP-6 telephone and complete the call. Note: While talking, you must press the Talk button with the left-hand mouse button and keep it pressed. Release the mouse button when the other party wants to talk. S In a chat room: 1. Navigate to the Yahoo!® chat room of your choice. 2. The ..... - Chat window opens. 3. Press the Call icon. A new command line with icons and the Talk button appear. 4. Listen to the conversation being carried out and contribute to it as and when required. Note: While talking, you must press the Talk button with the left-hand mouse button and keep it pressed. Release the mouse button when the other party wants to talk. 50 - Telephoning Using Yahoo!® 9.2 Incoming calls Incoming calls are indicated visually and/or acoustically according the settings defined. Pick up the receiver and press the Call icon. A new command line with icons and the Talk button appear. Complete the call. Note: While talking, you must press the Talk button with the left-hand mouse button and keep it pressed. Release the mouse button when the other party wants to talk. 9.3 Ending calls Either subscriber can end the call at any time. To do this, click on the active Call icon. The command line containing the icons and the Talk button disappear. Alternatively, close the Yahoo!®Helper - Instant Message window or ..... Chat window directly. Caution: The call can be terminated by replacing the receiver on-hook. Note: Refer to the instructions in the Internet for further, more detailed information on the Yahoo!®-Messenger-software and functions at www.yahoo.de. It also explains whether, and how, calls can be made and received in the dedicated and/or mobile telecommunications network. 51 52 - Telephoning Using AOL™ - 10 Telephoning Using AOL™ 10.1 Making calls There are several ways with which to call a subscriber. Examples are provided below. Double-click on the required name in the Buddy List. S Press the Talk icon. S Select the Connect to Talk item from the People menu. or Note: The status of the connection, development, ringing etc., appears on the screen. Lift up the receiver of your IP-6 telephone and complete the call. 10.2 Incoming calls Incoming calls are indicated visually and/or acoustically according the settings defined. Pick up the receiver and press the button to take the call. Complete the call. 10.3 Ending calls Either subscriber can end the call at any time. Simply click on the relevant button to end the call. Caution: If the corresponding drivers have not been installed, the call cannot be ended by replacing the receiver on-hook. Information on drivers is available in Chapter 6, Drivers. Note: Refer to the instructions in the Internet for further, more detailed information on the AOL™-software and functions at www.aol.de. It also explains whether, and how, calls can be made and received in the dedicated and/or mobile telecommunications network. 52 - Settings - 11 Settings Note: All the necessary settings for the IP-6 telephone are made via the application software you are using or your operating system. 11.1 Settings via the application Refer to the instructions in your application software for detailed information. Note: Information on application software providers is available in Chapter 5, Application Software. 11.2 Settings via the operating system Note: The names of the menu items and buttons may vary slightly according to the operating system being used, e.g.: Sound and Audio Devices = Multimedia. The steps for installation, however, are identical. 1. Click on the Start button. 2. Select Settings, Control Panel and then Sounds and Audio Devices. 3. Click on the Volume tab control and then on the Advanced… button. 4. Complete the necessary settings regarding the receiver volume. 5. Open the Options menu and select Properties. 6. Select Record and click the OK button. 7. Complete the necessary settings regarding the microphone sensitivity. 8. Close the window, the settings are applied. Note: Please refer to the operating system documentation for further, more detailed information. 53 54 12 - Deactivating the IP-6 Telephone - Deactivating the IP-6 Telephone Deactivate the IP-6 telephone and reset the default computer settings in order, for example, to be able to listen to music via the computer’s loudspeakers. 12.1 Deactivating using Windows XP / 2000 Note: The names of the menu items and buttons may vary slightly according to the operating system being used, e.g.: Sound and audio devices = Multimedia. The steps for installation, however, are identical. 1. Open the Start menu. 2. Select Settings, Control Panel and then Sounds and Audio Devices. 3. Click on the Audio tab control. 4. Select the device to be used from the Default device pulldown menu. Complete this process for both the Sound playback as well as the Sound recording. 5. Click on the OK button to apply the settings and exit from the pulldown menu. The IP-6 telephone is now deactivated. 54 - Troubleshooting - 13 Troubleshooting Should problems arise with the telephone, refer to the following information. In the case of technical problems, contact our Hotline in Germany 0180 5 00 13 88 (at your own cost). In the case of claims under the terms of guarantee, contact your sales outlet. There is a 2 year period of guarantee. If no telephone call is possible, check whether S S S S the telephone is connected correctly, the PC is switched on, the required application is properly installed and correctly executed, the provider is experiencing faults. Note: Establishment of a connection and possible voice delays could be caused by: S S S current PC utilization rates, type and speed of the Internet connection, use of security features, such as a firewall. 55 56 14 - Important Information - Important Information 14.1 Technical data Standard VoIP telephone (Voice over Internet Protocol) Power supply Via the USB port Permissible ambient temperature 10 ºC to 30 ºC 14.2 System requirements Windows 2000 (SP4) and later USB port 32 mb RAM or more Pentium II or higher Internet connection from 28 kb/s or broadband connection 56 - Important Information 14.3 Guarantee AUDIOLINE equipment is produced and tested according to the latest production methods. The implementation of carefully chosen materials and highly developed technologies ensure trouble-free functioning and a long service life. The terms of guarantee do not apply where the cause of equipment malfunction is the fault of the telephone network operator or any interposed private branch extension system. The terms of guarantee do not apply to the standard batteries or power packs used in the products. The period of guarantee is 24 months from the date of purchase. All deficiencies resulting from material or production faults which occur during the period of guarantee will be eliminated free of charge. Rights to claims under the terms of guarantee are annulled following intervention by the purchaser or third parties. Damage caused as a result of improper handling or operation, incorrect positioning or storing, improper connection or installation, Acts of God or other external influence are not covered by the terms of guarantee. In the case of complaints, we reserve the right to repair or replace defect parts or provide a replacement device. Replacement parts or devices become our property. Rights to compensation in the case of damage are excluded where there is no evidence of intent or gross negligence by the manufacturer. If your device shows signs of defect during the period of guarantee, please return it to the sales outlet in which you purchased the AUDIOLINE device together with the purchase receipt. All rights to claims under the terms of guarantee in accordance with this agreement must be asserted exclusively with regard to your sales outlet. Two years after the purchase and transfer of our products, claims under the terms of guarantee can no longer be asserted. 57 58 15 - Declaration of Conformity - Declaration of Conformity This device fulfils the requirements stipulated in the EU directive: 1999/5/EU directive on radio equipment and telecommunications terminal equipment and the mutual recognition of their conformity. Conformity with the above mentioned directive is confirmed by the CE symbol on the device. To view the complete Declaration of Conformity, please refer to the free download available on our web site www.audioline.de. 58 - Important Notes on the Guarantee - 16 Important Notes on the Guarantee The period of guarantee for the AUDIOLINE product begins on the date of purchase. Rights to claims under the terms of guarantee relate to deficiencies resulting from material or production faults. Rights to claims under the terms of guarantee are annulled following intervention by the purchaser or third parties. Damage caused as a result of improper handling or operation, normal wear and tear, incorrect positioning or storing, improper connection or installation, Acts of God or other external influence are not covered by the terms of guarantee. CLAIMS UNDER THE TERMS OF GUARANTEE MAY ONLY BE ASSERTED TO THE RETAILER WHERE THE EQUIPMENT WAS PURCHASED, WHEREBY THE PURCHASE RECEIPT MUST ALSO BE SUBMITTED. TO PREVENT UNNECESSARY LONG DELAYS, PLEASE DO NOT SEND EQUIPMENT UNDER COMPLAINT TO OUR OFFICE ADDRESS. IN THE CASE OF QUESTIONS CONCERNING OPERATION OR THE TERMS OF GUARANTEE, PLEASE REFER TO THE OPERATING MANUAL OR CONTACT OUR HOTLINE IN GERMANY: 0180 5 00 13 88 (at your own cost) AUDIOLINE GmbH Neuss SERVICE HOTLINE IN GERMANY 0180 5 00 13 88 (at your own cost) Internet: www.audioline.de - E-mail: [email protected] 59 Wichtige Garantiehinweise Die Garantiezeit für Ihr AUDIOLINE - Produkt beginnt mit dem Kaufdatum. Ein Garantieanspruch besteht bei Mängeln, die auf Material- oder Herstellungsfehler zurückzuführen sind. Der Garantieanspruch erlischt bei Eingriffen durch den Käufer oder durch Dritte. Schäden, die durch unsachgemäße Behandlung oder Bedienung, natürliche Abnutzung, durch falsches Aufstellen oder Aufbewahren, durch unsachgemäßen Anschluss oder Installation sowie durch höhere Gewalt oder sonstige äußere Einflüsse entstehen, fallen nicht unter die Garantieleistung. BITTE WENDEN SIE SICH IM GARANTIEFALL AUSSCHLIESSLICH AN DEN HÄNDLER, BEI DEM SIE DAS GERÄT GEKAUFT HABEN, UND VERGESSEN SIE NICHT, DEN KAUFBELEG VORZULEGEN. UM UNNÖTIG LANGE WARTEZEITEN ZU VERMEIDEN, SENDEN SIE REKLAMATIONSGERÄTE BITTE NICHT AN UNSERE BÜROADRESSE. BEI FRAGEN ZUR BEDIENUNG UND GARANTIELEISTUNG LESEN SIE BITTE DIE BEDIENUNGSANLEITUNG ODER WENDEN SIE SICH AN UNSERE HOTLINE: 0180 500 13 88 (Kosten Telekom bei Drucklegung: 12ct/min) AUDIOLINE GmbH Neuss Service Hotline 0180 500 13 88 (Kosten Telekom bei Drucklegung: 12ct/min) Internet: www.audioline.de - E-mail: [email protected]