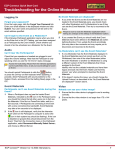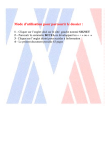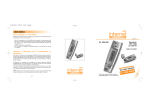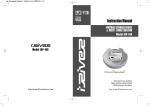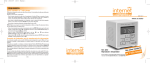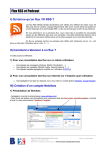Transcript
ECP Connect: Quick Start Card Troubleshooting for the Online Participant Logging In Forgot your password? From the Login page, click the Forgot Your Password link. Enter your email address in the displayed window and click Submit. Your user name and password will be sent to the email address specified. Can’t find the Event? In the ICC Catalog search area, as shown below, enter the name of the Event in the text box and click . You can also filter the displayed Events by selecting an option from the Search in dropdown list, such as Past Events, and then clicking the relevant Event type icon. In addition, check that you have the correct date and time for the Event. Can’t login to the Event? If a ‘Login failed’ message is displayed when logging in to the Event and you are familiar with Proxy settings, access the Interwise Participant Options from the Start menu and define the Tunnel settings accordingly. Otherwise, contact the Help Desk. Audio Can’t hear the Moderator? Check that your speakers or headset are plugged in and adjust the volume settings. Note that the Moderator/another Participant is only speaking when you see the Listening status message. Alternatively, if you are connected with your telephone, check that it is securely connected. You can also access the Audio Setup Wizard from the Interwise applications via the Audio/Video menu (or from the System Check in the ICC). This wizard assists you in setting your sound settings for use in an Event. Speaking Nobody can hear you speaking? We highly recommend you first run the System Check, accessed from the Getting Ready page in the ICC. This determines whether or not your computer is ready for an Interwise Event, including the status of your sound card and microphone / headset (via the Audio Setup Wizard). If a problem is encountered, relevant troubleshooting information is provided in order to assist you in resolving the problem. 1 Event Materials Can’t see Event Materials during the Event? 1 Wait several seconds. If you are connecting to the Event with a slow connection/low bandwidth, Event Materials may take a few seconds to be displayed. 2 Verify that the Interwise Push Client is active (the icon in your system tray should be flashing). If the icon is disabled (or grayed) you should disconnect from the Event. Then from the Connection menu in the Participant application, select Reconnect>Manually Select Server… and choose a different Server. Click the Event Materials Status Indicator in the lower right corner of the Participant application to display a new window which provides information on the current status of the Event Materials. The Materials can be in any one of the following modes: Downloading... = The Materials are currently being downloaded. Preparing... = Files are being extracted from the compressed Event Materials file. Ready to Use = Files have been extracted and are ready for use in the Event. Error = A problem occurred in receiving the Materials. Verify with the Moderator that Event Materials have actually been defined. Otherwise contact the Help Desk. 3 4 Communication. Unlimited. 2 Make sure that no other programs are currently using the sound card (such as Winamp or Windows Media Player). When accessing the Event, you will be prompted to close any applications that are using the sound card. Make sure your microphone/telephone is plugged in. Tip: Right-click on the Volume icon in your system tray and select Open Volume Controls. In the displayed window, make sure that the Microphone and Volume Control settings are set to at least 75%. 3 Press the <Ctrl> key on your keyboard or the button when speaking. (If the Event uses the Voice Activated mode, simply start speaking.) Make sure that the Participant window is the current active window (the title bar should be blue and NOT gray). 4 5 Check that you have the right to speak (your icon in the Participant List should be highlighted in blue or purple). Check your sound card using the Windows Sound Recorder. From the Start menu, click Programs> Accessories>Entertainment (for Windows 2000) or Multimedia (for Windows 98) >Sound Recorder. Record a short test message and then play it back. If it appears that no sound has been recorded, you should replace your microphone and try again. During the Event your sound may be ‘cut up’ if you have a slow Internet connection. v5.2 ECP Connect™ Version 5.2 © 2004 Interwise,Inc. 1