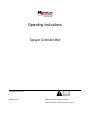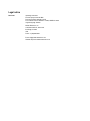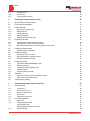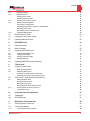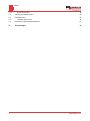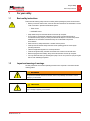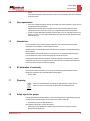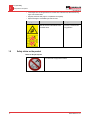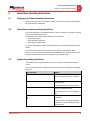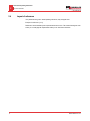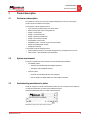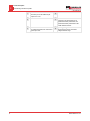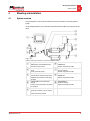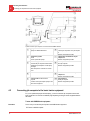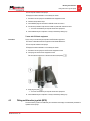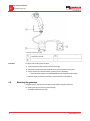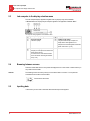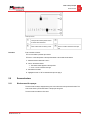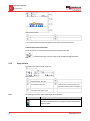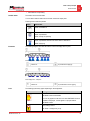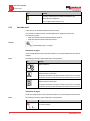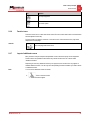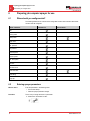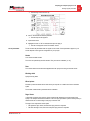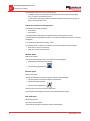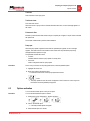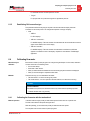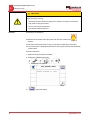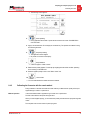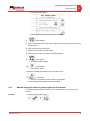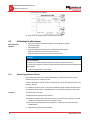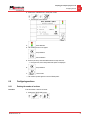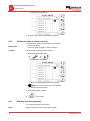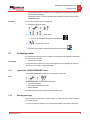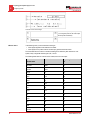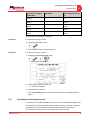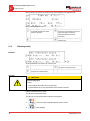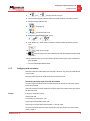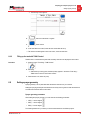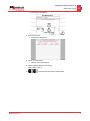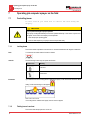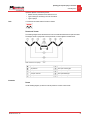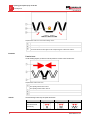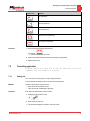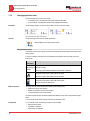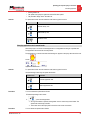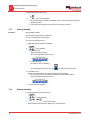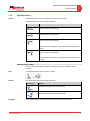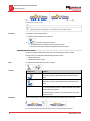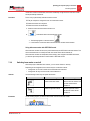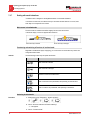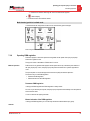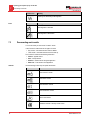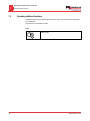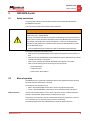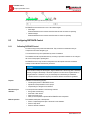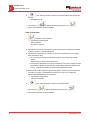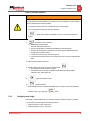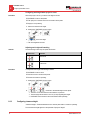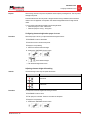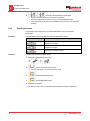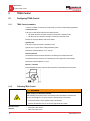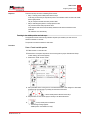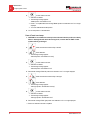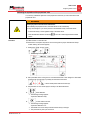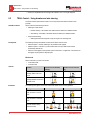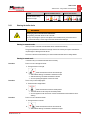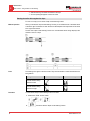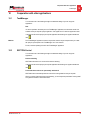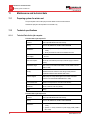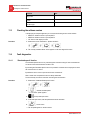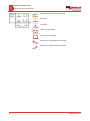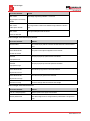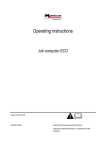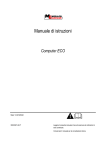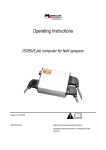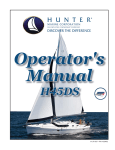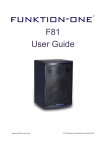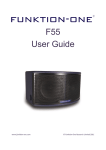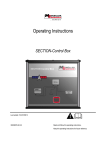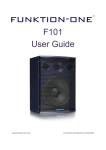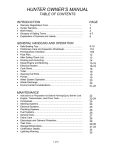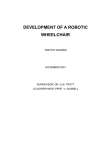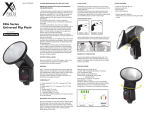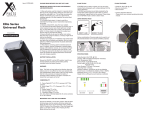Download Operating instructions
Transcript
Operating instructions Sprayer Controller Midi Last update: V3.20120222 30322321-02-US Read and follow this operating instructions. Keep this operating instructions for future reference. Legal notice Document Operating instructions Product: Sprayer Controller Midi Document number: 30322321-02-US From software version: SPRECO1: V619a; SPRECO2: 629a Original language: German Mueller Electronics, Inc. 7700 Brush Hill Drive, Suite 103A Burr Ridge, IL 60601 USA Phone: +1(630)596 9893 Email: [email protected] Website: http://www.mueller-electronics.com Contents Contents 1 For your safety 7 1.1 Basic safety instructions 7 1.2 Layout and meaning of warnings 7 1.3 Layout and meaning of alert messages 8 1.4 User requirements 9 1.5 Intended use 9 1.6 EC declaration of conformity 9 1.7 Disposing 9 1.8 Safety sign for the sprayer 9 1.9 Safety sticker on the product 10 2 About these Operating Instructions 11 2.1 Target group of these Operating Instructions 11 2.2 Illustrations in these operating instructions 11 2.3 Layout of operating instructions 11 2.4 Layout of references 12 3 Product description 13 3.1 Performance description 13 3.2 System requirements 13 3.3 Understanding manufacturer's plates 13 4 Mounting and installation 15 4.1 System overview 15 4.2 Connecting job computer to the basic tractor equipment 16 4.3 Fitting multi-function joystick (MFG) 17 4.4 Mounting the gyroscope 18 4.4.1 4.4.2 Mounting the bracket for the gyroscope Using the gyroscope 19 20 5 Basic control principles 21 5.1 Switching job computer on and off 21 5.2 Initial start-up 21 5.3 Job computer in the display selection menu 22 5.4 Browsing between screens 22 5.5 Inputting data 22 5.6 Screen structure 23 5.6.1 5.6.2 5.6.3 5.6.4 Work screen with a sprayer Spray data area Selectable area 1 Boom display area Mueller Electronics, Inc. 23 24 25 26 3 Contents 5.6.5 5.6.6 5.6.7 Selectable area 2 Function icons Layout of additional screens 28 29 29 6 Preparing job computer sprayer for use 30 6.1 When should you configure what? 30 6.2 Entering sprayer parameters 30 6.3 Options activation 33 6.3.1 6.3.2 6.3.3 6.3.4 6.3.5 6.4 6.4.1 6.4.2 6.4.3 6.5 6.5.1 6.6 6.6.1 6.6.2 6.6.3 6.7 6.7.1 6.7.2 6.7.3 6.7.4 6.7.5 6.8 6.8.1 6.8.2 Setting sections switching type Setting filling type Setting joystick type Setting manifold type Establishing CAN connection type Calibrating flow meter Calibrating the flow meter with the tank method Calibrating the flow meter with the nozzle method Manually entering the number of pulses per gallon for the flow meter Calibrating the wheel sensor Determining pulses per 300 feet Configuring sections Entering the number of sections Entering the number of nozzles per section Switching off section permanently Configuring nozzles Layout of the "NOZZLE/PRESSURE" screen Selecting nozzle type Calculating theoretical application rates Calibrating nozzles Configuring wide area nozzles Tank filling Filling up the tank manually without additional systems Filling up the tank with TANK-Control 34 34 34 34 35 35 35 37 39 40 40 41 41 42 42 43 43 43 45 46 47 48 48 49 6.9 Setting sprayer geometry 49 7 Operating job computer sprayer on the field 52 7.1 Controlling boom 52 7.1.1 7.1.2 7.1.3 7.1.4 7.1.5 7.2 7.2.1 7.2.2 7.2.3 4 Locking boom Folding boom in and out Raising and lowering boom Sloping boom Tilting booms up and down Controlling application Setting rate Changing application mode Using Automatic mode Changing application rate in manual mode Starting spreading 52 52 55 56 56 57 57 58 58 59 60 Mueller Electronics, Inc. Contents 7.2.4 7.2.5 7.2.6 7.2.7 7.2.8 Stopping spreading Operating sections Activating corner nozzles Operating wide area nozzles Switching foam marker on and off Dealing with weed infestations Work screen in localized mode Preselecting and switching off sections in localized mode Activating localized mode Multi-function joystick in localized mode Operating PWM regulation 60 61 61 62 63 64 64 64 64 65 65 7.3 Documenting work results 66 7.4 Operating the multi-function joystick 67 7.5 Operating additional functions 68 8 DISTANCE-Control 69 8.1 Safety mechanisms 69 8.2 Mode of operation 69 8.3 Configuring DISTANCE-Control 70 Calibrating DISTANCE-Control Configuring work height Configuring clearance height Selecting work mode 70 73 74 76 8.3.1 8.3.2 8.3.3 8.3.4 8.4 Operating DISTANCE-Control while working 77 9 TRAIL-Control 78 9.1 Configuring TRAIL-Control 78 9.1.1 9.1.2 9.2 9.2.1 9.2.2 TRAIL-Control parameters Calibrating TRAIL-Control Teaching-in the middle position and end stops Calibrating the hydraulics of the proportional valve TRAIL-Control – Using drawbar and axle steering Steering the trailer device Steering in automatic mode Steering in manual mode Steering the trailer device against the slope Preparing TRAIL-Control for road driving Locking TRAIL-Control 78 78 79 81 82 83 83 83 84 85 86 10 Cooperation with other applications 87 10.1 TaskManager 87 10.2 SECTION-Control 87 11 Maintenance and technical data 88 11.1 Preparing system for winter rest 88 11.2 Technical specifications 88 11.2.1 Technical Data for the job computer Mueller Electronics, Inc. 88 5 Contents 11.2.2 Sprayer technical data 89 11.3 Checking the software version 90 11.4 Fault diagnostics 90 11.4.1 “Simulated speed“ function 90 11.5 Multi-function joystick button assignment 91 12 Alarm messages 93 6 Mueller Electronics, Inc. For your safety Basic safety instructions 1 For your safety 1.1 Basic safety instructions 1 Please read the following safety instructions carefully before operating the product for the first time. ▪ Before you leave the vehicle cabin, ensure all automatic mechanisms are deactivated or manual mode is activated. In particular deactivate the systems: – TRAIL-Control – DISTANCE-Control ▪ Keep children away from the trailer device and from the job computer. ▪ Do not make any unauthorized modifications to the product. Unauthorized changes or unauthorized use may impair your safety and influence the lifespan or function of the product. Modifications are considered unauthorized if they are not described in the product documentation. ▪ Never remove any safety mechanisms or stickers from the product. ▪ Carefully read and follow all safety instructions in this operating guide and in the sprayer operating instructions. ▪ Observe all applicable regulations on accident prevention. ▪ Follow all recognised safety, industrial and medical rules as well as all road traffic laws. ▪ Before charging the tractor battery, always disconnect the tractor from the job computer. ▪ Use only clear water when you are testing the sprayer. Do not use a poisonous spray during the tests or when calibrating the systems. 1.2 Layout and meaning of warnings All safety instructions found in these Operating Instructions are composed in accordance with the following pattern: WARNING This signal word identifies medium-risk hazards, which could potentially cause death or serious bodily injury, if not avoided. CAUTION This signal word identifies low-risk hazards, which could potentially cause minor or moderate bodily injury or damage to property, if not avoided. Mueller Electronics, Inc. 7 1 For your safety Layout and meaning of alert messages NOTICE This signal word identifies actions which could lead to operational malfunctions if performed incorrectly. These actions require that you operate in a precise and cautious manner in order to produce optimum work results. There are some actions that need to be performed in several steps. If there is a risk involved in carrying out any of these steps, a safety warning will appear in the instructions themselves. Safety instructions always directly precede the step involving risk and can be identified by their bold font type and a signal word. Example 1. NOTICE! This is a notice. It warns that there is a risk involved in the next step. 2. Step involving risk. 1.3 Layout and meaning of alert messages While working with the sprayer, an alarm message may appear. Purpose The alarm messages have the following purpose: ▪ Warn – They warn the operator if the current state of the sprayer could lead to a dangerous situation. ▪ Inform – They inform the operator that the current state of the sprayer or the configuration is not correct and can lead to faults in operation. Illustration On the following diagram, you can see how the alarm messages are structured: Layout of alarm messages Type of alarm Name of the component that caused the alarm. "ALARMS" message Problem description and solution What the exact cause of an alarm message is or how you rectify a fault can be read in the section "Alarm messages [➙ 93]" Type of alarm There are three types of alarm: ▪ Info The status of a sensor has changed. If applicable, you must do something. ▪ Error An error has occurred. 8 Mueller Electronics, Inc. For your safety User requirements 1 ▪ Danger Faults that are dangerous. With these alarms, break off work immediately, find out the cause and rectify the problem. 1.4 User requirements 1.5 Intended use ▪ Learn how to operate the display correctly. The display must not be operated by anyone who has not read the Operating Instructions. ▪ Please read and carefully observe all safety instructions and warnings contained in these Operating Instructions and in the manuals of any connected vehicles and farm equipment. ▪ If there is anything within these Operating Instructions that you do not understand, please do not hesitate to contact us or your dealer. Mueller-Electronic's Customer Services department will be happy to assist you. The job computer is used to control sprayers in agriculture. The manufacturer shall not be held responsible for any installation or use that goes beyond this. Intended use also includes the adherence to the conditions for operation and repairs prescribed by the manufacturer. The manufacturer cannot be held liable for any personal injury or property damage resulting from such non-observance. All risk involved during improper use lies with the user. All applicable accident prevention regulations and all other generally recognized safety, industrial, and medical rules as well as all road traffic laws must be observed. Any unauthorized modifications made to the unit will void the manufacturer's warranty. 1.6 EC declaration of conformity This product has been manufactured in conformity with the following national and harmonised standards as specified in the current EMC Directive 2004/108/EC: ▪ EN ISO 14982 1.7 Disposing When it has reached the end of its service life, please dispose of this product as electronic scrap in accordance with all applicable waste management laws. 1.8 Safety sign for the sprayer If the sprayer is fitted with drawbar steering or with axle steering, everyone approaching the sprayer must be warned of possible dangers. For that reason you receive a safety sign. 1. Stick the safety sign in the appropriate place. When attaching safety signs, observe the following: ▪ Safety signs must be attached at a visible location so that they can be seen by everyone approaching the danger zone. Mueller Electronics, Inc. 9 1 For your safety Safety sticker on the product ▪ If the danger area can be approached from several sides of the machine, attach the warning signs on all machine sides. ▪ Regularly check the safety signs for completeness and legibility. ▪ Replace damaged or unreadable signs with new ones. Safety sign 1.9 Where to attach Meaning Near the the bend area between tractor and trailer device Do not stay in the bend area during operation. Safety sticker on the product Sticker on the job computer Do not clean with a high-pressure cleaner. 10 Mueller Electronics, Inc. About these Operating Instructions Target group of these Operating Instructions 2 About these Operating Instructions 2.1 Target group of these Operating Instructions 2 These operating instructions are intended for operators of sprayers. The sprayers must be fitted with the System Sprayer Controller Midi. 2.2 Illustrations in these operating instructions The role of the diagrams on the software interface is to serve as a reference. They help you in finding your way around the software screens. The information shown on the screen is dependent on various factors: ▪ the type of the sprayer, ▪ the configuration of the sprayer, ▪ the condition of the field sprayer. For this reason the diagrams in these operating instructions may show different information from the terminal. The instructions were written for the operation of the job computer on terminals from MüllerElectronics. If the job computer is operated with other ISOBUS terminals, the screen layout and the information represented may differ from the diagrams in this operating manual. 2.3 Layout of operating instructions The operating instructions explain step by step how you can perform certain operations with the product. We use the following symbols throughout these Operating Instructions to identify different operating instructions: Type of depiction Meaning 1. Actions that must be performed in succession. 2. ⇨ Result of the action. ⇨ Result of an operating instruction. This will happen when you perform an action. This will happen when you have completed all steps. Requirements. In the event that any requirements have been specified, these must be met before an action can be performed. Mueller Electronics, Inc. 11 2 2.4 About these Operating Instructions Layout of references Layout of references If any references are given in these Operating Instructions, they will appear thus: Example of a reference: [➙ 12] References can be identified by their square brackets and an arrow. The number following the arrow shows you on what page the chapter starts where you can find further information. 12 Mueller Electronics, Inc. Product description Performance description 3 Product description 3.1 Performance description 3 The system may consist of one or two job computers depending on how many of the sprayer functions are to be controlled via the display. Job computer F1 has the following functions: ▪ Up to nine sections switchings with main section switch ▪ Manual and automatic control of the spread rate ▪ Display of current speed ▪ Display of current spread rate ▪ Display of remaining workable area ▪ Display of the current tank content ▪ Documentation of work results ▪ DISTANCE-Control – automatic control of the boom height. ▪ Raising and lowering boom manually ▪ Sloping boom manually Job computer F2 has the following functions: ▪ Several hydraulics functions. For example: Sloping the boom, folding the boom in and out. ▪ TRAIL-Control – automatic drawbar and axle steering. 3.2 System requirements For the job computer to be used, the tractor must meet the following requirements: ▪ For ISOBUS systems: – The tractor must be fitted with basic ISOBUS equipment. – The display must be ISOBUS-compliant. ▪ For ECO systems: – The tractor must be fitted with basic ECO equipment. – An ECO display from Mueller-Electronics must be fitted to the tractor. 3.3 Understanding manufacturer's plates On the job computer you will find a manufacturer's plate in the form of a sticker. On this sticker you can find all the information you need to clearly identify the product. Have these details ready when you contact Customer Services. Manufacturer's plate on the side of the job computer Mueller Electronics, Inc. 13 3 14 Product description Understanding manufacturer's plates Item name In the name you can see whether the job computer is F1 or F2. Hardware version Serial number Customer number If the product was manufactured for an agricultural machinery manufacturer, the agricultural machinery manufacturer's item number will be shown here. Software version If you update the software, this version will no longer be up-to-date. Operating voltage The product may only be connected to voltages within this range. Mueller Electronics, Inc. Mounting and installation System overview 4 Mounting and installation 4.1 System overview 4 The job computers F1 and F2 are not sufficient on their own to be able to control and operate a sprayer. On the following diagrams you can see what components need to be fitted to your sprayer and the tractor. System overview of job computer on a tractor with ISOBUS interface Display - ISOBUS display from Mueller-Electronics with the license „ISO11587 VT“ Cable harness and distributor for job computer F2 Different configurations possible. Multi-function joystick Optional - Used to operate the sprayer. Job computer F2 Slave job computer Different configurations possible ISOBUS basic equipment - Connects the job computers with the tractor. - Supplies the job computers and the display with voltage. Cable harness and distributor for job computer F1 Different configurations possible Connector cable for the ISOBUS basic equipment Connection of the job computer to the tractor's basic equipment. Job computer F1 Master job computer Different configurations possible Connector cable Connects job computer F1 and job computer F2 Different configurations possible Mueller Electronics, Inc. 15 4 Mounting and installation Connecting job computer to the basic tractor equipment System overview of job computer on a tractor without ISOBUS interface 4.2 Display Displays from Mueller-Electronics Connector cable Connects job computer F1 and job computer F2 Different configurations possible Multi-function joystick Optional - Used to operate the sprayer. Cable harness and distributor for job computer F2 Different configurations possible ECO basic equipment - Connects the job computers with the tractor. - Supplies the job computers and the display with voltage. - Offers the option of connection of a wheel sensor. Job computer F2 Slave job computer Different configurations possible Wheel sensor Cable harness and distributor for job computer F1 Different configurations possible Connector cable for the ECO basic equipment Connection of the job computer sprayer to the tractor's basic equipment. Job computer F1 Master job computer Different configurations possible Connecting job computer to the basic tractor equipment For you to operate the sprayer with the display, you must connect the job computer to the tractor's basic equipment. You need to use different plugs depending on the type of basic equipment fitted to the tractor. Tractor with ISOBUS basic equipment Procedure This is how you connect the job computer to the ISOBUS basic equipment: Tractor is ISOBUS-capable. 16 Mueller Electronics, Inc. Mounting and installation Fitting multi-function joystick (MFG) 4 Job computer is fitted to the sprayer. Sprayer has been attached to or is trailed by the tractor. 1. Pull cable from the sprayer to the ISOBUS basic equipment socket. 2. Unfasten dust protection caps. 3. Insert ISOBUS plug into the tractor's ISOBUS socket and screw in. 4. Connect dust protection caps with one another to protect the sockets from dust. ⇨ You have connected the job computer to the basic equipment. 5. Check whether the job computer is correctly connected by starting it up. Tractor with ECO basic equipment Procedure This is how you connect the job computer to the ECO basic equipment: Tractor is fitted with basic ECO equipment from Mueller-Electronics. Job computer is fitted to the sprayer. Sprayer has been attached to or is trailed by the tractor. 1. Pull cable from the sprayer to the ECO basic equipment socket. 2. Insert plug into the ECO basic equipment socket. First push the hook at the top of the plug into the socket opening : . 3. Snap plug into place ⇨ You have connected the job computer to the basic equipment. 4. Check whether the job computer is correctly connected by starting it up. 4.3 Fitting multi-function joystick (MFG) The multi-function joystick can additionally be connected to the display and is absolutely essential for operation of the sprayer. Mueller Electronics, Inc. 17 4 Mounting and installation Mounting the gyroscope Connecting multi-function joystick Mounting angle For attachment in the cabin Connector for connection to the display Jack for connection to the basic equipment Procedure You fit the multi-function joystick as follows: 1. Fit the multi-function joystick next to the driver on the right. 2. Plug in the connector of the basic equipment to the jack on the multi-function joystick. 3. Plug in connector A on the multi-function joystick to jack A on the display. ⇨ The multi-function joystick is connected between the basic equipment and the display. 4.4 ⇨ When the display is switched on, the LED on the multi-function joystick lights up. Mounting the gyroscope The gyroscope is a measuring device to determine the direction changes of the tractor. To use the gyroscope you must carry out the following: ▪ Mounting the bracket on the tractor 18 Mueller Electronics, Inc. Mounting and installation Mounting the gyroscope 4.4.1 4 Mounting the bracket for the gyroscope Bracket Gyroscope in the bracket Mounting the bracket on the tractor The bracket on the tractor is used for fastening the gyroscope to the tractor for the duration of work on the field. Procedure 1. Determine the position for mounting the bracket on the tractor. The bracket must be mounted vertically and without vibration on the rear of the tractor. Make sure that the connection cable of the gyroscope does not become too taut when fastened in the bracket. 2. CAUTION! Before drilling a hole, make sure that during drilling you do not damage any cables. 3. Drill the holes for the screws. 4. Fasten the bracket. The bracket must be screwed tight to prevent shaking while driving. Mueller Electronics, Inc. 19 4 Mounting and installation Mounting the gyroscope 4.4.2 Procedure Using the gyroscope 1. Fasten the gyroscope into the bracket on the tractor and screw tight with the wing screw. The side with the TOP-OBEN label must be on the top: 2. After work, fasten the gyroscope into the bracket on the trailer device and screw tight with the wing screw. 20 Mueller Electronics, Inc. Basic control principles Switching job computer on and off 5 Basic control principles 5.1 Switching job computer on and off Procedure 5 You can switch on the job computer as follows: 1. Provide job computer with power. The possibilities for this are as follows: a) For ISOBUS tractors: Switch on with the ignition key. b) For non-ISOBUS tractors: Switch on the display. c) When you use an ECO display: Switch on the display. 2. The LED on the multi-function joystick begins to light up. ⇨ You have switched on the job computer. Procedure You can switch off the job computer as follows: 1. Cut power to the job computer. The possibilities for this are as follows: a) For ISOBUS tractors: Switch off the tractor with the ignition key. b) For non-ISOBUS tractors: Switch off the display. c) For all tractors: Pull cable between the tractor and the sprayer from the jack. d) When you are using an ECO display: Switch off the display. 2. Wait until the LED on the multi-function joystick goes out. 5.2 ⇨ You have switched off the job computer. Initial start-up Once the job computer is fitted, installed and connected to the display, you can start it up for the first time. Procedure 1. 2. - Switch on the display. ⇨ The job computer will be switched on together with the display. - Bring up the "Selection Menu" application. ⇨ The following screen appears: ⇨ The job computer will be loaded by the display. You will see the progress display next to the Job Computer Sprayer application icon. ⇨ The job computer has been started once the name of the job computer appears next to the sprayer symbol. Mueller Electronics, Inc. 21 5 5.3 Basic control principles Job computer in the display selection menu Job computer in the display selection menu The Job Computer Sprayer application registers with any display using its ISO identifier. In Mueller-Electronics displays the job computer registers in the application "Selection Menu". Job computer during registration in the selection menu Job Computer Sprayer application icon Language Type of job computer "s" stands for sprayer Hardware serial number Using this number the job computer can identify itself in other applications. For example in the Farm Management Information System. More on this: [➙ 35] Version of the object pool The object pool is the part of the software that contains images and text. You can learn how to check the full software version in the section: Checking the software version [➙ 90] 5.4 Browsing between screens There are screens that have too many entries to display them all on one screen. In these screens you may need to browse further. Controls The following function icons tell you that you can browse further in a screen. You can press the associated function button to browse further. Browse to the next screen 5.5 Inputting data In this section you learn how to enter data when the data input screen appears. 22 Mueller Electronics, Inc. Basic control principles Screen structure 5 Data input screen Procedure Cursor 1 On the input field mark the position where a new number should be entered. Numbers for selection Input field Contains number fields for entering a value. Cursor 2 Selects a number to be entered in the input field. Enter a number as follows: You have called up the data input screen. Cursor 1 marks the position in the input field where a new number will be entered. 1. Mark the desired number with cursor 2. 2. Click on the marked number. ⇨ The number clicked appears in the input field. ⇨ Cursor 1 moves one field to the right 3. Set additional numbers. 4. Highlight and click on "OK" to terminate the input and apply it. 5.6 Screen structure 5.6.1 Work screen with a sprayer The work screen is always displayed during work and contains the most important information. The work screen informs you about the status of the sprayer during work. The work screen is divided into four areas. Mueller Electronics, Inc. 23 5 Basic control principles Screen structure Areas on the work screen "Spray data" area "Boom display" area Selectable area 1 Selectable area 2 You can read about the information that appears in these areas in the following sections. Function keys on the work screen On the work screen you can operate more functions that are visible at first sight. icons. 5.6.2 - Press this function key in the work screen to call up additional pages with function Spray data area The following information is shown in this area: Spray data area Rate Specified application rate in l/ha. Additional icons Actual value Current application rate in l/ha. Spray pressure Current pressure of the sprayed liquid in psi (only when the pressure sensor is configured). Speed Current speed of the sprayer in mph. Icons The following symbols may appear depending on the configuration: Icon Meaning Spreading is deactivated. The current speed is less than the parameter "Minimum speed". 24 Mueller Electronics, Inc. Basic control principles Screen structure Icon 5 Meaning Automatic mode is deactivated. Spray pressure is not controlled. The current speed is lower than the parameter "Min Auto speed" and larger than "Minimum speed" The sprayer is in manual mode. You must regulate the application rate manually. The rate will be specified by the "TaskManager" application. The sections switching box "S-Box" is connected and activated. Day counter is deactivated See section: Documenting work results [➙ 66] 5.6.3 Selectable area 1 This area has two pages: ▪ Page with information about the activated functions. ▪ Page with counters Controls - Switch between page 1 and page 2 Information on page 1 This page always tells you about the current status of the sprayer. The following diagram shows the information that can appear in this area: Selectable area 1: Page 1 Icons The following symbols may appear depending on the configuration: Icon Meaning TRAIL-Control activated as drawbar steering or See section: TRAIL-Control – Using drawbar and axle steering [➙ 82] Left wide area nozzle available in the configuration. See section: Configuring wide area nozzles [➙ 47] Mueller Electronics, Inc. 25 5 Basic control principles Screen structure Icon Meaning Right wide area nozzle available in the configuration. See section: Configuring wide area nozzles [➙ 47] Drawbar for TRAIL-Control is locked. See section: Locking TRAIL-Control [➙ 86] Boom is folded in and in the transport position. TRAIL-Control can only be used in manual mode. The boom is being raised. The boom is being lowered. The boom is being sloped. The side on which the icon appears is being raised. Information on page 2 The following diagram shows the information that can appear in this area: Selectable area 1: Page 2 Current tank content Depending on the sprayer equipment, this will show either the calculated or measured tank content. Flow rate per minute Flow rate through the main flow meter. Workable area With the current tank content and the current spread rate, the area shown here can still be processed. Area output / hour Workable distance Under the current conditions, this distance can still be processed. 5.6.4 Boom display area In the boom display you find the following information: ▪ Number of sections ▪ Which sections have been preselected or switched off 26 Mueller Electronics, Inc. Basic control principles Screen structure 5 ▪ Which sections are spreading Possible states The sections can be in three states. You can read a section's state in the work screen in the boom display area. Following section states are possible: Display Section state Section is switched off. Section is preselected. Section is ready for spreading. Section is preselected and the main section switch is switched on. Section is applying. Illustration The following diagrams show how the sections in the boom display area may look: Boom display area – example 1 Section 1 is switched off. Sections 2 to 7 are preselected and applying. Boom display area – example 2 Section 1 is switched off. Icons Sections 2 to 7 are preselected but are not applying. The following symbols may appear depending on the configuration: Icon Meaning DISTANCE-Control is deactivated This icon only appears on the boom icon when DISTANCE-Control is available on the sprayer. It never appears on sprayers without DISTANCE-Control. Boom locking is active. See section: Locking boom [➙ 52] Mueller Electronics, Inc. 27 5 Basic control principles Screen structure Icon Meaning The section switching will be controlled automatically by the "SECTION-Control" application. The icon appears next to the boom icon. 5.6.5 Selectable area 2 In this area you can see which additional functions are active. If you activate an additional function, a symbol appears in the "Additional functions" area. This area has two pages: ▪ Page with information about the activated additional functions. ▪ Page with information about the state of the sensors. Controls - Switch between page 1 and page 2 Information on page 1 On the first page appear icons that provide information to you about the additional functions that are activated. Icons The following symbols may appear depending on the configuration: Icon Meaning Light is switched on Additional function A is activated The sprayer manufacturer can assign a function to this function. The sprayer manufacturer provides you with information about what function this icon has. Additional function B is activated The sprayer manufacturer can assign a function to this function. The sprayer manufacturer provides you with information about what function this icon has. Information on page 2 On the second page appear icons that provide information to you about the state of several sensors. Icons The following symbols may appear depending on the configuration: Icon Meaning Current wind strength 28 Mueller Electronics, Inc. Basic control principles Screen structure Icon 5 Meaning Current pump speed Current fan speed 5.6.6 Function icons There are function icons on both sides of the screen. Each icon shows what function can be executed with the adjacent function key. The work screen can display a maximum of 10 function icons. If there are more icons, they will be displayed on the next page. Controls 5.6.7 Show next page with function icons Layout of additional screens Many functions of the job computer are dependent on the model of the sprayer and its equipment. These functions are operated via the function keys whose function icons are in the so-called "Additional Screens". Depending on how many additional functions your sprayer has, the function icons may appear on different additional screens. You will only see in the operating instructions whether you need to switch to additional screens. Path You can access additional screens as follows: 1. Mueller Electronics, Inc. - Press in the work screen. ⇨ Additional screens appear 29 6 Preparing job computer sprayer for use When should you configure what? 6 Preparing job computer sprayer for use 6.1 When should you configure what? The following table shows an overview of the configurable functions and instructions when these functions must be configured: Setting / parameter Initial start-up Start of season Rate Working width: Wheel pulses Regul. factor Max. pressure Min. pressure Minimum speed Min Auto speed Max. wind speed Tank size Tank level alarm Pulses main flow Pulses filling Pump rpm 6.2 Entering sprayer parameters When to enter? Enter the parameters in the following cases: ▪ Prior to initial startup. ▪ When the sprayer parameters change. Procedure This is how you change the value of a parameter: 1. Switch to the "Parameters" screen: 30 Mueller Electronics, Inc. Preparing job computer sprayer for use Entering sprayer parameters 6 ⇨ The following screen will come up: 2. Click on the line with the desired parameter. ⇨ The data input screen appears. 3. Input desired value. List of parameters 4. Highlight and click on "OK" to terminate the input and apply it. ⇨ The new value appears in the "Parameters" screen. The list contains all parameters that can appear on the screen. Which parameters appear on your screen depends on the type and configuration of your sprayer. Nozzle Color of the activated nozzles. The colors are specified by the ISO standard. They can also be calibrated. [➙ 43] Rate The volume entered as the rate will be applied when the sprayer is working in automatic mode. Working width Sprayer working width. Wheel pulses Number of pulses the wheel sensor sends to the job computer on a 300ft route. Used to calculate speed. The number is determined by the wheel sensor calibration. Regul. factor In Automatic mode the spray pressure of the nozzles will be adapted to the current speed of the sprayer. The adaption should ensure that the volume of spray liquid that is spread is exactly what you defined in the rate. In this the regul. factor plays a decisive role. The regul. factor adjusts the control speed: ▪ The higher the regul. factor, the faster the spray pressure is adjusted. ▪ The lower the regul. factor, the more slowly the spray pressure is adjusted. Mueller Electronics, Inc. 31 6 Preparing job computer sprayer for use Entering sprayer parameters When setting the regul. factor, take note of the following: ▪ If, during movement at constant speed, the current spread volume jumps around the target value, you need to reduce the regul. factor. ▪ If, when speed is changing, the spread volume does not adjust to the rate quickly enough, you need to increase the regul. factor. Setting limit values for the spray pressure This includes the following parameters: ▪ Max. pressure ▪ Min. pressure This setting defines a spray pressure range within which the spray pressure is optimal. If the spray pressure drops below the minimum or rises above the maximum limit value, an alarm will be triggered. You can decide yourself what limit values you want. If no pressure sensor is installed on your sprayer, you must deactivate this function as follows: ▪ Enter value 0 in the min. pressure line. ▪ Enter value 0 in the max. pressure line. Minimum speed Minimum work speed If the sprayer falls below the minimum work speed, the following happens: ▪ Spreading will be switched off automatically. ▪ The work screen displays the icon: Min Auto speed Minimum auto speed If the sprayer falls below the minimum automatic speed, the following happens: ▪ The spray pressure control will be switched off automatically. ▪ Manual mode will be activated. ▪ The work screen displays the icon: When the value is set to 0, this function is deactivated. This parameter must be higher or the same as the parameter "Minimum speed". Max. wind speed Maximum wind speed Wind sensor must be installed. If the maximum wind speed is exceeded, an alarm will be triggered. 32 Mueller Electronics, Inc. Preparing job computer sprayer for use Options activation 6 Tank size Size of the tank for the spray liquid. Tank level alarm Tank alarm rest volume When the volume of spray mixture in the tank falls below this value, an alarm message appears on the screen. Pulses main flow Number of pulses the flow meter sends to the job computer per one gallon of liquid. Used to calculate the spread rate. The number is determined by the flow meter calibration. Pump rpm When the pump speed is higher than the maximum permitted pump speed, an error message appears. This allows drivers to have better control of their work and prevent the pump being damaged when the speed is too high. The parameter includes two values: ▪ "Current" Indicates what the maximum pump speed is currently set to. ▪ "Set value" Used to change the maximum pump speed. Procedure This is how you save the current pump speed as the maximum permitted speed: 1. Highlight "Set value" line. 2. Bring pump speed to the desired value. ⇨ In the "Set value" line the current pump speed will be shown. 3. 6.3 - Press. ⇨ The pump speed from the "Set value" line appears in the "Current" line. In this way it has become the maximum permitted pump speed. Options activation You can activate several options on the job computer. Procedure You can activate the desired option as follows: 1. Switch to the screen "Parameters – Options activation": 2. Click on the desired option. ⇨ A list with possible options will appear. 3. Select desired option from the list. Mueller Electronics, Inc. 33 6 Preparing job computer sprayer for use Options activation 4. Restart the job computer. 6.3.1 ⇨ The selected option will be activated after the restart. Setting sections switching type ▪ Sections switching Type and way in which sections are switched on and off. – "Sequential mode" [➙ 61] This type is intended for normal spraying work. It is also suitable for spraying on wedgeshaped areas and strips that are narrower than the working width of the sprayer. – "Localized mode" [➙ 64] This mode is designed for treating weed infestations. Sections can be switched individually and independently of one another. 6.3.2 Setting filling type ▪ Filling mode – "manual" For sprayers without TANK-Control. – "TANK-Control" For sprayers with TANK-Control. 6.3.3 Setting joystick type ▪ Joystick type – "Without Joystick" For the functions that are normally operated with the joystick, additional function icons appear on the display. The sprayer can be operated with the display buttons. The function icons appear in the work screen extension. The multi-function joystick can continue to be used. – "ME-Joystick" An "ME-Joystick" is connected to the display. The sprayer is operated with the joystick. – "Reject ME-Joystick" The joystick will be deactivated. If the user presses a button on the joystick, it will be ignored by the job computer. 6.3.4 Setting manifold type ▪ Manifold type – "Non constant pressure" For manifolds without the "Constant pressure" function. – "Constant pressure" 34 Mueller Electronics, Inc. Preparing job computer sprayer for use Calibrating flow meter 6 For manifolds with the "Constant pressure" function. – "D-type" For sprayers that use a pneumatic regulator to regulate the pressure. 6.3.5 Establishing CAN connection type This parameter defines the way the job computer communicates with the display and which information is sent in the process. The configuration depends on the type of display. ▪ CAN – "ME Eco" For ECO displays. – "ME ISO / no Serial No." For ISOBUS displays. The serial number of the hardware will not be transferred and will not appear in the selection menu of the display. – "ME ISO / Serial No." For ISOBUS displays. The serial number of the hardware is transferred via CAN and appears in the selection menu of the display. Important for work with the "TaskManager" application. 6.4 Calibrating flow meter When should you calibrate? Because the number of pulses per gallon can change during the lifespan of a flow meter, calibration must be carried out in the following cases: ▪ Prior to initial startup. ▪ At the start of each season. ▪ When you detect deviations between the amount actually sprayed and the amount displayed. ▪ When you have exchanged or repaired the flow meter. Methods There are two ways you can calibrate the flow meter: ▪ The tank method – it is time-consuming, but precise. ▪ The nozzle method – it is not as precise as the tank method, but is less time-consuming. NOTICE Imprecise calibration If the calibration is imprecise, the calculations will be very inexact and the spreading imprecise. ◦ Calibrate the flow meter very precisely. 6.4.1 Calibrating the flow meter with the tank method Mode of operation In the tank method a large quantity of water will be spread from the tank over a specific time. The flow meter measures the pulses during this time. After the spreading, you must enter the quantity of water that has been spread. The computer works out the number of pulses per gallon. Mueller Electronics, Inc. 35 6 Preparing job computer sprayer for use Calibrating flow meter CAUTION Spray liquid or spray liquid residues Danger of poisoning or burning ◦ Clean the spray liquid container thoroughly prior to calibration. The sprayer must be free of spray liquids or spray liquid residues. ◦ Use only clear water during calibration. ◦ Wear required protective equipment. Procedure All sections are switched on. Manual mode is activated (in the "Spray data" area of the work screen the icon appears). The tank is filled with clear water. For this you need several hundred liters of clear water. You have the option of weighing the entire trailer or measuring the volume of water applied with another method. Pump is switched on. 1. Make sure that all preconditions are fulfilled! 2. Switch to the "CALIBRATION" screen: ⇨ The following screen appears: 3. 36 - Select tank method. Mueller Electronics, Inc. Preparing job computer sprayer for use Calibrating flow meter 6 ⇨ The following screen appears: 4. - Start spreading. ⇨ During application the number of pulses will be counted in the screen "CALIBRATION – main flow meter". 5. Apply a few hundred liters. Do not empty the container fully. This prevents air bubbles forming and distorting the result. 6. - Stop the spreading. ⇨ The application will be stopped. ⇨ No pulses are counted on the display. 7. - Stop calibration. ⇨ A new line appears: "Water volume" 8. Determine the quantity applied. For example by weighing the tank before and after spreading and so working out the difference. 9. Enter the applied quantity in liters in the "Water volume" line. 10. 6.4.2 - Leave screen. ⇨ You have calibrated the flow meter with the tank method. Calibrating the flow meter with the nozzle method During calibration of the flow meter with the nozzle method you determine the quantity of the liquid applied through a nozzle in a specific time. Mode of operation In the nozzle method water is applied through a nozzle over a specific time. The flow meter measures the pulses during this time. When you have stopped spraying, you must enter the quantity of water that was sprayed through the nozzle. The computer works out the number of pulses per gallon. Mueller Electronics, Inc. 37 6 Preparing job computer sprayer for use Calibrating flow meter CAUTION Spray liquid or spray liquid residues Danger of poisoning or burning ◦ Clean the spray liquid container thoroughly prior to calibration. The sprayer must be free of spray liquids or spray liquid residues. ◦ Use only clear water during calibration. ◦ Wear required protective equipment. Procedure You have prepared a measuring beaker you can use to measure the quantity sprayed. You have prepared a stopwatch to be able to count one minute precisely. Only one section is preselected. Manual mode is activated (in the "Spray data" area of the work screen the icon appears). The tank is filled with clear water. The set working width is correct. The number of nozzles per section and the number of sections is entered correctly. 1. Make sure that all preconditions are fulfilled! 2. Switch to the "CALIBRATION" screen: ⇨ The following screen appears: 3. 38 - Select nozzle method. Mueller Electronics, Inc. Preparing job computer sprayer for use Calibrating flow meter 6 ⇨ The following screen appears: ⇨ The line "Measured flow" will display the previous flow rate. 4. - Start spreading. 5. Go to one nozzle and for 60 seconds carefully collect the water sprayed by using the measuring beaker prepared. 6. Write down the water quantity sprayed. 7. Repeat the last two steps on several nozzles. 8. Determine and note down an average of several measurements. 9. - Stop applying. ⇨ The application will be stopped. 10. - Stop calibration. ⇨ Line "Real flow" appears. 11. Enter the average applied quantity in liters in the "Real flow" line. 12. 6.4.3 - Leave screen. ⇨ The value of the parameter "Pulses main flow" will be updated. ⇨ You have calibrated the flow meter with the nozzle method. Manually entering the number of pulses per gallon for the flow meter If you know the precise number of pulses per gallon for the flow meter, you can enter this value manually. Procedure Mueller Electronics, Inc. 1. Switch to the "Parameters" screen: 39 6 Preparing job computer sprayer for use Calibrating the wheel sensor ⇨ The following screen appears: 2. Enter number of pulses per gallon in the line "Pulses main flow". 6.5 Calibrating the wheel sensor When should you calibrate? ▪ ▪ ▪ ▪ ▪ ▪ When you have fitted a wheel sensor (Sensor X) on the wheel of the tractor. Prior to initial startup. After changing tires. After tractor change (if the wheel sensor was fitted to the tractor's wheel). When the speed shown on the work screen is incorrect. When the traveled route shown on the work screen is incorrect. NOTICE Imprecise calibration The speed cannot be precisely determined with an incorrectly calibrated wheel sensor. As a result all the calculations of the area sprayed, the route traveled and the volume applied will be highly imprecise. ◦ Calibrate the wheel sensor very precisely. 6.5.1 Determining pulses per 300 feet When calibrating the wheel sensor with the 300ft method, you determine the number of pulses received by the sensor in a distance of 100ft. In order for the system to function correctly, the wheel sensor must receive at least 250 pulses over a distance of 300 feet. To increase the number of pulses, you must mount additional magnets opposite of the wheel sensor. If you know the number of pulses for the wheel sensor you can enter this number manually as well. Procedure Wheel sensor is mounted. All wheel sensor magnets are fully functional. A distance of 300ft has been measured and marked. The distance must correspond to the field conditions. It should therefore lead over a meadow or a field. The tractor with connected machine is operational for a 300ft drive and is at the start of the marked distance. 1. Make sure that all preconditions are fulfilled! 40 Mueller Electronics, Inc. Preparing job computer sprayer for use Configuring sections 6 2. Switch to the "CALIBRATION – wheel pulse" screen: ⇨ The following screen appears: 3. - Start calibration. 4. The following function icons appear: - Stop calibration. - Abort calibration. 5. Drive the previously measured 300ft distance and stop at the end. ⇨ During the drive, the currently determined pulses are displayed. 6. - Stop calibration. 7. - Leave screen. ⇨ The number of pulses appears in the line "Wheel pulses" 6.6 Configuring sections 6.6.1 Entering the number of sections Procedure Enter the number of sections as follows: 1. Switch to the "SECTIONS" screen: Mueller Electronics, Inc. 41 6 Preparing job computer sprayer for use Configuring sections ⇨ The following screen appears: 2. In the line "Total sections" enter the number of sections. 6.6.2 Entering the number of nozzles per section When to enter? Procedure You must enter the number of nozzles installed on each section. ▪ Prior to initial startup. ▪ When the number of nozzles in a section is changing. Enter the number of nozzles per section as follows: 1. Switch to the "SECTIONS" screen: ⇨ The following screen appears: 2. ⇨ Next to each section appears the number of nozzles. - Set the number of nozzles that must be changed. ⇨ The data input screen appears. 3. Enter desired number of nozzles. 4. 6.6.3 - Leave screen. Switching off section permanently You can permanently switch off any section. Effects 42 Switching off the outer sections has the following effects: Mueller Electronics, Inc. Preparing job computer sprayer for use Configuring nozzles 6 ▪ The working width will be re-calculated. The working width will be reduced by the width of the sections that are switched off. ▪ With TRACK-Leader II: The newly calculated working width will not be taken into account by HEADLAND-Control. Procedure This is how you switch a section off permanently: 1. Switch to the "Sections" screen: 2. - Select section. ⇨ The cursor symbol appears alongside the selected section: 3. 6.7 ⇨ The cursor symbol appears alongside the section that was switched off: Configuring nozzles By configuring the nozzle type, the job computer can calculate the current application rate based on the measured spray pressure. ▪ Pressure sensor is fitted. Prerequisites 6.7.1 - Switch section on or off. If no pressure sensor is fitted to the sprayer and the application rate is regulated only via the flow rate, then you do not need to configure the nozzles. Layout of the "NOZZLE/PRESSURE" screen In the "NOZZLE/PRESSURE" screen you can configure the nozzles used. Path "NOZZLE/PRESSURE" screen consists of three areas: ▪ Current nozzle settings ▪ Calculating possible application rates ▪ Nozzle calibration The following sections provide an explanation of these three areas. 6.7.2 Selecting nozzle type For the calculation of spread rates to function correctly, you need to set which nozzles are fitted to your sprayer and used. You may only select one nozzle type. This nozzle type then applies to all nozzles for the sprayer. Mueller Electronics, Inc. 43 6 Preparing job computer sprayer for use Configuring nozzles Area with current nozzle settings When to enter? Selected nozzle Current nozzle output at a specific pressure. If you change the pressure, the nozzle output will be adjusted automatically. Type of nozzle: - standard nozzle - undefined nozzle Calibration status In the following cases you must select the nozzle type: ▪ If the sprayer regulation works without a flow meter. ▪ If the sprayer has no pressure sensor and the spray pressure should be shown. The nozzle selection list contains 15 standard nozzle types as defined by ISO 10625 and 4 userspecific, freely configurable nozzles types A, B, C and D. The following table shows an overview of the nozzles, their color and output: 44 Nozzle color in accordance with ISO 10625 ISO identifier Output in gallon/min. at 43.5 psi light violet 0050 0.2 light pink 0075 0.3 orange 01 0.4 green 015 0.6 yellow 02 0.8 violet 025 1.0 blue 03 1.2 purple 035 1.4 red 04 1.6 brown 05 2.0 grey 06 2.4 white 08 3.2 light blue 10 4.0 Mueller Electronics, Inc. Preparing job computer sprayer for use Configuring nozzles 6 Nozzle color in accordance with ISO 10625 ISO identifier Output in gallon/min. at 43.5 psi light green 15 6.0 Nozzle A - Specific Nozzle B - Specific Nozzle C - Specific Nozzle D - Specific There are two ways of selecting the nozzle type: Procedure 1 You select the nozzle type as follows: 1. Switch to the "Parameters" screen: 2. In the line "Nozzle" select the desired nozzle color. Procedure 2 You select the nozzle type as follows: 1. Switch to the "NOZZLE/PRESSURE" screen: ⇨ The following screen appears: 2. Click on the field next to the "Nozzle" line. ⇨ A selection list will appear. 3. Select the desired nozzle color. ⇨ In the "NOZZLE/PRESSURE" screen the selected nozzle with the calculated application rate appears. 6.7.3 Calculating theoretical application rates In the lower part of the "NOZZLE/PRESSURE" screen you can calculate theoretical application rates. This allows you to see how the application rate can change as a function of the speed, nozzle type and pressure range. This is also based on the working width currently set for the sprayer. This calculation should help you find the nozzle that is appropriate for your task. Mueller Electronics, Inc. 45 6 Preparing job computer sprayer for use Configuring nozzles What you enter in this area has no influence on the actual regulation of the application rate. Area for calculating application rates 6.7.4 Theoretical application rates The calculated application rates will be calculated for this speed. Minimum and maximum pressure. The pressure range defined by the pressure values should always be within the specification defined by the nozzle manufacturer. Selected nozzle type Calculated minimum and maximum application rates Calibrating nozzles Illustration "NOZZLE/PRESSURE" when calibrating an undefined nozzle Nozzle output at a pressure of 43.5 psi Minimum nozzle pressure. Only appears for undefined nozzles. Minimum output of the nozzle. Only appears for undefined nozzles. Procedure CAUTION Poisonous spray liquid Poisoning ◦ Always calibrate the nozzles using only clear water. ◦ Ensure that there are no spray liquid residues in the container or the lines. Calibrate a standard nozzle as follows: The tank is filled with clear water. There are no spray liquid residues in the tank or the pipelines. 46 1. - In the work screen switch the application mode to manual. 2. - Start spreading. Mueller Electronics, Inc. Preparing job computer sprayer for use Configuring nozzles 3. and 6 - set spray pressure to 43.5 psi. 4. Using a measuring beaker collect the water from several nozzles for one minute long each. 5. Calculate average application rate. 6. - Stop applying. 7. - Activate automatic mode. 8. Switch to the "NOZZLE/PRESSURE" screen: 9. In the "Nozzle" line – select nozzle for calibration. Standard nozzles are referred to by their colors. 10. 11. - Bring up second page. - In the box below the line "new reference point" enter the calculated average quantity in gallon/min. 12. For undefined nozzles you must also enter the nozzle's minimum output in the "2nd reference point" parameter. 6.7.5 ⇨ You have calibrated the selected nozzle. Configuring wide area nozzles Wide area nozzles are nozzles fitted to the outer edge of the boom. They can spray further than the normal nozzles. Wide area nozzles and corner nozzles cannot be used at the same time. Determining the spray range of the wide area nozzles The spray range of a wide area nozzle is considered by the job computer to be the spray range of several normal nozzles. How many nozzles this is exactly depends on the spray range of the nozzles and the spray range of the wide area nozzle. Example A sprayer is configured as follows: Working width: 59ft Total number of normal nozzles: 118ft Spray range of the wide area nozzles: 6,5ft. Spray range of a normal nozzle: 59ft: 36 nozzles = 1.64 ft per nozzle The spray range of the wide area nozzles corresponds to the spray range of four normal nozzles: 0.65(ft): 1.64(ft) = 4 Mueller Electronics, Inc. 47 6 Preparing job computer sprayer for use Tank filling Configuring sections for the use of wide area nozzles Procedure You configure sections for the use of wide area nozzles in this way: The job computer was configured by the sprayer manufacturer for the use of wide area nozzles. You have read the section "Entering the number of nozzles per section [➙ 42]". 1. Switch to the "Sections" screen: 2. In the line "Total sections" increase the number of sections. For each wide area nozzle add a section. 3. sections. - Choose sections to which a wide area nozzle is fitted. These are the first and last 4. Set the number of nozzles on each of these sections so it reaches the spray range of the wide area nozzles. 5. Leave the "Sections" screen. 6. Check if the "Working width" is set correctly. If not, correct the "Working width" parameter. 7. Check whether the spray geometry is set correctly. 6.8 Tank filling After each fill-up of the spray liquid tank, you can tell the job computer how much water you added. Methods Depending on what additional equipment is fitted to your sprayer, the process may be different. In this you can: ▪ Fill up the tank manually without any additional systems ▪ Fill up the tank with TANK-Control 6.8.1 Filling up the tank manually without additional systems If you fill up the spray liquid container manually without any additional systems, you need to enter the new tank content manually on the display. Controls Function icon Function Tank was fully filled up. Set tank content to 0 gallon. Procedure Enter the new tank content in this way if you have fully filled up the liquid container: 1. Switch to screen "Tank filling – manual": 48 Mueller Electronics, Inc. Preparing job computer sprayer for use Setting sprayer geometry 6 ⇨ The following screen appears: 2. 3. - Set tank content back to 0 gallon. or - Enter full tank 4. In the field "New tank content", enter the tank content after the fill-up. 6.8.2 ⇨ The new tank content appears in the work screen, in the tank data area. Filling up the tank with TANK-Control TANK-Control is a measurement system that constantly measures and displays the tank content. Procedure 1. Switch to screen "Tank filling – TANK-Control": 2. Start filling. ⇨ While the fill-up is taking place, the filled quantity appears in the screen "Tank filling – TANK-Control" in the line "Active tank content". 3. When the tank is full, switch off pump. 6.9 Setting sprayer geometry Sprayer geometry is set of parameters that describe the dimensions of your machine. Setting the sprayer geometry lets the software know exactly how long and how wide the machine is and where the individual sections are located. Sprayer geometry parameters While setting the sprayer geometry you must measure the following parameters: ▪ CRP_X - On the diagram ▪ DRP_Y - On the diagram ▪ ERP_X - On the diagram The following table shows you where you measure these distances on different sprayers. Mueller Electronics, Inc. 49 6 Preparing job computer sprayer for use Setting sprayer geometry Type of sprayer CRP_X DRP_Y ERP_X Trailed sprayer Distance between the work point and the attachment point Half the current working width Mounted sprayer Distance between the work point and the attachment point Half the current working width. Only when there are sections on the sprayer that are closer or further away from the GPS antenna than the work point: Self-propelled sprayer, Distance between the with rear boom work point and the GPS antenna Half the current working width Self-propelled sprayer, Distance between the with boom in front work point and the GPS antenna Half the current working width - Work out the distance between the work point and the particular section The trailed sprayer is shown on the diagram. If you have activated another sprayer, it appears on the display. Sprayer geometry overview Number of sections that are further away from or closer to the GPS antenna than the work point. Type of sprayer ERP X CRP X DRP Y Procedure 1. Starting the "Sprayer" application: | Sp (Number) 2. Switch to the "Geometry" screen: 50 Mueller Electronics, Inc. Preparing job computer sprayer for use Setting sprayer geometry 6 ⇨ The following screen appears: 3. Press the rotary knob: ⇨ The following screen appears: 4. Click on your sprayer type. ⇨ A diagram of the sprayer appears. 5. Measure following distances on the sprayer: CRP_X, DRP_Y, ERP_X 6. Mueller Electronics, Inc. - Enter the values in the fields one after another. 51 7 Operating job computer sprayer on the field Controlling boom 7 Operating job computer sprayer on the field 7.1 Controlling boom In this section you learn how to control the boom using the display. CAUTION Injury to persons through improper operation Every sprayer is designed differently and must be operated differently. In this section only the icons that appear on the screen of the display can be explained. ◦ Read the sprayer operating guide. ◦ Learn in what sequence your sprayer needs to be operated safely. 7.1.1 Locking boom This function makes it possible to lock the boom so it remains stable when the weight is unbalanced. Path You will reach the screen with this function as follows: Controls Use the following function keys to operate the function: Function icon Meaning Lock boom Unlock boom Illustration If you lock the boom and a locking sensor is fitted to the sprayer, in the work screen and in the "Boom folding" screen the following icon will appear Work screen: Boom locked If no locking sensor is fitted to the sprayer, the icon does not appear. 7.1.2 Folding boom in and out This function folds the sprayer boom in and out. 52 Mueller Electronics, Inc. Operating job computer sprayer on the field Controlling boom 7 Operation depends on the following factors: ▪ Number of boom parts that can be folded in and out. ▪ Type of locking for the folding in and out of the boom. ▪ Type of sprayer Path You will reach the screen with this function as follows: Structure of a boom The following diagram shows the structure of booms and what the individual boom parts are called. The diagram shows a sprayer with a seven-part boom, but it also applies to smaller booms. Parts of the boom in a sprayer Three part boom Boom part: Inner left Five part boom Boom part: Unmoving part Seven part boom Boom part: Inner right Boom part: Outer left Boom part: Middle right Boom part: Middle left Boom part: Outer right Illustration Screen On the following diagram you see how a seven-part boom is shown on the screen. Mueller Electronics, Inc. 53 7 Operating job computer sprayer on the field Controlling boom Representation of the boom on the "Boom folding" screen Parts of the boom Icon: Boom locking is active. Icon: Middle boom section will be folded out Other arrows like this one also appear on the corresponding parts of other boom sections. Illustration Function icons On the following diagram you see how a seven-part boom is shown on the function icons. Representation of the function icons Directional arrows Arrow pointing inwards means: Fold in Arrow pointing outwards means: Fold out Sections of the boom marked in white are not folded in or out with this function icon Sections of the boom marked in black are folded in or out with this function icon Controls Use the following function keys to operate the function: Function Three-part boom Five-part boom Seven-part boom Fold in boom inside symmetrically 54 Mueller Electronics, Inc. Operating job computer sprayer on the field Controlling boom Function Three-part boom Five-part boom 7 Seven-part boom Fold out boom inside symmetrically Fold in boom in the middle symmetrically Fold out boom in the middle symmetrically Fold out boom outside left symmetrically Fold out boom outside right symmetrically 7.1.3 Raising and lowering boom Path You will reach the screen with this function as follows: or Controls To operate this function the user needs the multi-function joystick first of all. Use the following function keys to operate the function: Function icon Function Raise boom Lower boom Activate and deactivate DISTANCE-Control. Illustration On the following diagram you see how this function is shown on the work screen: Lifting boom on the work screen Lowering boom on the work screen Mueller Electronics, Inc. 55 7 Operating job computer sprayer on the field Controlling boom The arrows only appear on page 1 in the boom display area. 7.1.4 Path Sloping boom You will reach the screen with this function as follows: or Controls To operate this function the user needs the multi-function joystick first of all. Use the following function keys to operate the function: Function icon Function Raise boom on the left, lower boom on the right Raise boom on the right, lower boom on the left Illustration On the following diagram you see how this function is shown on the work screen: Slope booms: raise left, lower right Slope booms: lower left, raise right The arrows only appear on page 1 of the boom display area. 7.1.5 Tilting booms up and down When booms are being tilted down and up, the left and right sides of the boom change their angle independently of one another. ▪ When tilting up the selected side of the boom is arched upwards. ▪ When tilting down the selected side of the boom is arched downwards. Path You will reach the screen with this function as follows: Controls Use the following function keys to operate the function: Function icon Function Tilt up right boom. 56 Mueller Electronics, Inc. Operating job computer sprayer on the field Controlling application Function icon 7 Function Tilt up left boom. Tilt down right boom. Tilt down left boom. Tilt down boom symmetrically. Tilt up boom symmetrically. Procedure 1. Press function button with the desired button. For example: ⇨ The boom will be tilted up or down. 2. Keep function button pressed until the boom reaches the angle desired. 3. Release function key. 7.2 Controlling application In this section you learn how to use the functions of the job computer that are needed for spraying. 7.2.1 Setting rate The is the amount of spray liquid you want to apply per hectare. The job computer will attempt to stick to this set value during the work. Methods There are several ways to specify the rate: ▪ Enter rate in the "Parameters" screen. ▪ Take rate from the "TaskManager" application. Procedure Enter rate in the "Parameters" screen as follows: 1. Switch to the "Parameters" screen: 2. Enter rate in the "Rate" line. ⇨ The rate entered appears in brackets on the work screen. Mueller Electronics, Inc. 57 7 Operating job computer sprayer on the field Controlling application 7.2.2 Changing application mode The job computer lets you work in two modes: ▪ In automatic mode – the application rate will be adapted to the speed. ▪ In manual mode - the application rate will not be regulated automatically. Illustration On the following diagram you see how this function is shown on the work screen: Left: Automatic mode, right: manual mode Controls Use the following function keys to operate the function: Switch between manual and automatic mode Using Automatic mode In automatic mode, the job computer controls the spray pressure and the sections' main switch so the rate is reached. You are in automatic mode when one of the following icons appears in the spray data area of the work screen: Icon on the work screen Meaning Rate appears in Sprayer can apply. brackets The spray pressure will be regulated so that the rate is achieved. The speed of the sprayer is below "Minimum speed". Sprayer can apply. Spray pressure is not regulated. The speed of the sprayer is below "Min Auto speed". Sprayer automatically switches off. Mode of operation The spray pressure will be adjusted automatically in the following cases: ▪ Speed of the sprayer has changed. ▪ Number of switched-on sections has changed. ▪ You have changed the set value manually. The speed and precision the rate will be adjusted with depends on the value of the parameter "Regul. factor". You can change the set value manually while driving in Automatic mode. Prerequisites 58 To use automatic mode, the following conditions must be fulfilled: ▪ Rate has been entered. ▪ Flow meter is calibrated. ▪ Wheel sensor is calibrated. Mueller Electronics, Inc. Operating job computer sprayer on the field Controlling application 7 ▪ Working width is set. ▪ The speed of the sprayer is higher than the set "Min Auto speed". ▪ The parameter "Regul. factor" has been set. Controls To operate this function the user needs the multi-function joystick first of all. Function icon Function Increase rate by 10% Reduce rate by 10% Set rate to 100% Changing application rate in manual mode When the sprayer is in manual mode the application is not regulated according to a specified rate. The application rate must be set manually instead. The application is in manual mode when the following icon appears in the spray data area of the work screen: Application in manual mode Controls To operate this function the user needs the multi-function joystick first of all. Use the following function keys to operate the function: Function icon Function Increase application rate. Reduce application rate. Procedure You can increase the spread rate as follows: Manual spreading mode is active. 1. Procedure Mueller Electronics, Inc. - press and keep pressed. ⇨ As long as the button is pressed, the regulation valve is continuously closed further. The spread rate continuously increases. ⇨ The current value in the "Spray data" area of the work screen is increased. You can reduce the spread rate as follows: 59 7 Operating job computer sprayer on the field Controlling application Manual spreading mode is active. 1. 7.2.3 Procedure - press and keep pressed. ⇨ As long as the button is pressed, the regulation valve is continuously opened further. The spread rate reduces. ⇨ The current value in the "Spray data" area of the work screen is reduced. Starting spreading Start spreading as follows: The tractor with the sprayer is on the field. You have configured the job computer. You have folded out the boom. 1. Make sure that all preconditions are fulfilled! 2. - Start spreading. ⇨ In Manual mode: The sprayer begins to spread. Spray cones appear below the boom icon: ⇨ In Automatic mode: the sprayer is ready for spreading. As long as the sprayer does not move, the icon appears in the work screen. 3. In Automatic mode: Start up and exceed minimum auto speed (Parameter "Min. Auto speed"). ⇨ As soon as the minimum auto speed is exceeded, the sprayer starts to spread. Spray cones appear below the boom icon: 7.2.4 ⇨ You have started the spreading. Stopping spreading You can stop spreading in the following ways: ▪ - stop the spreading. ▪ - switch off all sections. ▪ Move slower than the set minimum speed (only in Automatic mode). 60 Mueller Electronics, Inc. Operating job computer sprayer on the field Controlling application 7.2.5 7 Operating sections Controls To operate this function the user needs the multi-function joystick first of all. Use the following function keys to operate the function: Function icon Function Switch off sections from left to right Switch off sections from right to left Switch on sections from left to right or When all sections are switched off, only then switch on the first section on the left. Switch on sections from right to left or When all sections are switched off, only then switch on the first section on the right. Activating corner nozzles If corner nozzles or edge nozzles are fitted to the sprayer, they must be activated on the job computer. Path You will reach the screen with this function as follows: or Controls Use the following function keys to operate the function: Function icon Function Activate and deactivate corner nozzle on the left Activate and deactivate corner nozzle on the right Illustration Mueller Electronics, Inc. On the following diagram you see how corner nozzles are shown on the work screen: 61 7 Operating job computer sprayer on the field Controlling application Corner nozzles on the work screen. Corner nozzle when main section switch is switched on. Corner nozzle when main section switch is switched off. Although the sprayer is not applying, you can see that the corner nozzles are active. Procedure You activate a corner nozzle as follows: 1. Switch to screen with the corner nozzle icons. 2. - Activate corner nozzle on the left. ⇨ The activated corner nozzle will be shown on the work screen. ⇨ On the boom the normal nozzle will be replaced by the corner nozzle. Operating wide area nozzles If wide area nozzles are fitted to the sprayer, they must be activated on the job computer. There are two ways of activating and deactivating wide area nozzles: ▪ With the function keys ▪ With the multi-function joystick Path You will reach the screen with this function as follows: or Controls Function icon Function Permanently activate or deactivate left section with the wide area nozzle. Permanently activate or deactivate right section with the wide area nozzle. You cannot permanently activate or deactivate the wide area nozzles with the multi-function joystick. With the multi-function joystick you can switch the wide area nozzle sections on and off. Illustration On the following diagram you see how wide area nozzles are displayed in the work screen: Left: wide area nozzle permanently activated. Right: wide area nozzle permanently deactivated. 62 Mueller Electronics, Inc. Operating job computer sprayer on the field Controlling application 7 If wide area nozzles are deactivated, the sections additionally configured for the wide area nozzles will be permanently switched off. Procedure This is how you permanently activate a wide area nozzle: The job computer is configured for the use of wide area nozzles. Wide area nozzles are configured. Wide area nozzles are deactivated. 1. Switch to screen with the wide area nozzle icons. 2. - Activate left section with the wide area nozzle. ⇨ The following appears on the work screen: ⇨ In the "Sections" screen the section with the wide area nozzles will be activated. Using wide area nozzles with SECTION-Control When wide area nozzles are active, they will be switched by the SECTION-Control like sections. This means that when there are overlaps the wide area nozzle section will be switched off. When wide area nozzles are deactivated, before starting a new navigation with SECTION-Control, you need to adjust the parameter "Tramline width" in SECTION-Control. 7.2.6 Switching foam marker on and off When the sprayer is fitted with foam markers, you can use the function in this way. Depending on the configuration, there are two ways to use the foam marker: ▪ Configuration A: Two foam markers can be activated at the same time. ▪ Configuration B: Only one foam marker can be switched on. Controls Use the following function keys to operate the function: Function icon Illustration Function with configuration A Function with configuration B Switch on left foam marker. Switch on left foam marker. The right foam marker will be switched off. Switch on right foam marker. Switch on right foam marker. The left foam marker will be switched off. On the following diagram you see how this function is shown on the work screen: Foam markers on both sides of the boom activated Mueller Electronics, Inc. 63 7 Operating job computer sprayer on the field Controlling application 7.2.7 Dealing with weed infestations "Localized mode" is designed for the targeted treatment of small weed infestations. In contrast to normal mode, in localized mode you can switch individual sections on and off, even when they are not adjacent to one another. Work screen in localized mode The work screen in localized mode differs slightly from the normal work screen. In the boom display a cursor bar appears below the boom: Cursor bar fully to the left Cursor bar fully to the right Preselecting and switching off sections in localized mode Regardless of whether the sprayer is applying, you can move the cursor bar below any section and change the section's state. Controls Use the following function keys to operate the function: Function icon Function Move cursor bar to the left Move cursor bar to the right Preselect or switch off marked section When some sections are preselected, start spreading on these sections When no sections are preselected, start spreading on all sections Activating localized mode Procedure 1. Switch to the screen "Parameters – Options activation": 2. Click on the value under the line "Section switching". ⇨ A list appears. 3. Click on "Localized mode". 64 Mueller Electronics, Inc. Operating job computer sprayer on the field Controlling application 4. 7 ⇨ Under the line "Section switching" the value "Localized mode" appears. - Restart display. ⇨ Localized mode is active after the restart. Multi-function joystick in localized mode In localized mode the assignment of buttons on the multi-function joystick changes: Button assignment in localized mode 7.2.8 Operating PWM regulation There are sprayers in which the spread rate is regulated via the speed of the spray liquid pump instead of a regulation valve. This type of control is described as "PWM control" for short. Mode of operation PWM control is only possible with sprayers whose spread rate is only controlled by the rotations of the spray liquid pump. In this, the spray liquid pump will be controlled via a hydraulic proportional valve. The job computer can control the proportional valve and specify the desired speed to it. The are two ways to use PWM regulation: ▪ Permanent PWM regulation ▪ Manual activation of the PWM regulation Permanent PWM regulation In this type of PWM regulation the PWM regulation is always active. As soon as you start the job computer, the spray liquid pump will be automatically set to the speed at which it was last used. You do not need to set anything else then. Manual activation of the PWM regulation In this type of PWM regulation you can manually activate and deactivate the spray pump. Controls Mueller Electronics, Inc. 65 7 Operating job computer sprayer on the field Documenting work results Function icon Meaning Activating and deactivating PWM regulation Icons Icon Meaning PWM regulation is activated PWM regulation is deactivated 7.3 Documenting work results You can document your work in the "Counters" screen. In the "Counters" screen there are two types of counter: ▪ Day counter – documents the work until it is deleted. ▪ Total counter – documents the work since first start-up. The "Counters" screen has the following information: ▪ Volume – applied volume. ▪ Area – area processed. ▪ Distance – distance driven during the application. ▪ Work time – Total duration of the application. Controls Use the following function keys to operate the function: Function icon Function Clear "Volume" counter Clear "Area" counter Clear "Distance" counter Clear "Work time" counter Back to work screen Delete the contents of the day counter shown 66 Mueller Electronics, Inc. Operating job computer sprayer on the field Operating the multi-function joystick Function icon 7 Function Stop day counter - The record of the work will be maintained until the display is restarted or the function button is pressed again. - The icon blinks on the work screen: 7.4 Operating the multi-function joystick With the multi-function joystick you can activate and deactivate the sprayer functions. For example: ▪ Switching on main sections switch ▪ Switching off sections from left to right ▪ Raising and lowering boom manually The button assignment is dependent on: ▪ Sprayer model ▪ Configuration of the sprayer At the end of the operating instructions you will find a loose sticker with the multi-function joystick configuration on it. Mode of operation Three functions are assigned to each button on the multi-function joystick. Which function is executed when a button is pressed depends on the position of the side switch. Position of the switch Color of the LED Red Yellow Green Procedure The multi-function joystick is operated as follows: The work screen is called up. 1. Bring side switch into the desired position and fasten. ⇨ The LED on the multi-function joystick lights in the corresponding color. 2. Press button with the function desired. ⇨ Function will be activated. 3. To terminate the function, release pressed button and the side switch. Mueller Electronics, Inc. 67 7 7.5 Operating job computer sprayer on the field Operating additional functions Operating additional functions Additional functions are manufacturer-specific functions. They can only be activated or deactivated via a button press. All functions are in the additional screens. Light Switch on light 68 Mueller Electronics, Inc. DISTANCE-Control Safety mechanisms 8 DISTANCE-Control 8.1 Safety mechanisms 8 The job computer software has several safety mechanisms that automatically deactivate the DISTANCE-Control system. Every user and every fitter must know these safety mechanisms. WARNING Deactivated safety mechanisms Serious bodily injury or material damage The sprayer manufacturers and fitters have the option of deactivating some safety mechanisms so that the system can satisfy the special requirements of the sprayer. Mueller-Electronics cannot say which changes to the configuration a sprayer manufacturer or a fitter carry out. Regarding the deactivation of safety mechanisms, the person and the manufacturer that deactivate the systems bear sole responsibility for this. ◦ Find out whether the sprayer manufacturer or fitter has deactivated safety mechanisms. The system is deactivated in the following cases: ▪ When the maximum permitted speed has been reached. By default the maximum speed is 15 km/h. ▪ When the user starts the DISTANCE-Control calibration. During the calibration the boom will be controlled automatically in some phases. ▪ When an alarm message connected with DISTANCE-Control appears on the screen. ▪ When one of the following sensors sends a signal to the job computer: – Boom locking sensor – Lifting tower sensor – Position sensor "Boom folded in" 8.2 Mode of operation DISTANCE-Control is a system that automatically measures and regulates the height of the boom above the subsurface and the slope of the boom. For this purpose, the subsurface may be: ▪ Plants – when the DISTANCE-Control USonic sensors are positioned above plants. ▪ Ground – when the DISTANCE-Control USonic sensors are positioned above the ground. Mode of operation On each side of the boom there is a Usonic sensor. The Usonic sensors constantly measure the distance to the subsurface. Additional sensors measure the boom slope. Thanks to the use of the sensors, the job computer always knows how high the boom is and how much it is sloped. So it can adjust the position of the boom automatically. The following diagram shows how DISTANCE-Control adjusts the height of the boom: Mueller Electronics, Inc. 69 8 DISTANCE-Control Configuring DISTANCE-Control Left: Boom above plants, right: Boom away from plants Distance between the boom and the plants Distance between the boom and the soil DISTANCE-Control sets the boom to one of two defined heights: ▪ Work height Distance between the boom and the subsurface when at least one section is spreading. ▪ Clearance height Distance between the boom and the subsurface when no section is spreading. 8.3 Configuring DISTANCE-Control 8.3.1 Calibrating DISTANCE-Control For each boom type unique data were determined. They are saved as master data in the job computer and cannot be changed by you. You must however carry out an optimization by means of calibration. The calibration records all parameters that vary according to production conditions or can change in the course of the sprayer's operating time. DISTANCE-Control can only function correctly when all of these points have been considered carefully and the calibration has been fully carried out. NOTICE For it to function correctly over the long term, regular maintenance of the moving parts is absolutely necessary. Changes in the mobility of the boom suspension can have serious negative effects on the regular behavior. Furthermore, it may not necessarily be corrected through recalibration. ◦ Maintain the boom suspension regularly in accordance with the manufacturer's guidelines. Purpose Calibration has the following purpose: ▪ Increasing the precision of DISTANCE-Control. ▪ Adjustment of the parameters to user's sprayer. ▪ Compensating for changes in boom behavior. When should you calibrate? You must perform the calibration in the following instances: ▪ During initial commissioning ▪ At the start of each season. ▪ When inaccuracies occur. ▪ When you have replaced or repaired the DISTANCE-Control components. Mode of operation The calibration takes place in three phases: ▪ Phase 1: Prepare height and slope of the boom for the calibration. ▪ Phase 2: Slope boom. ▪ Phase 3: automatic calibration. 70 Mueller Electronics, Inc. DISTANCE-Control Configuring DISTANCE-Control 8 Although the individual phases are clearly separated from one another, they must be carried out after one another in a single run. The machine may not be moved from its position in the interim. If there are problems or the operator makes an error, the calibration will be broken off automatically and the old parameters restored. WARNING Electrical shock from contact with high-voltage lines During calibration, long booms may touch high-voltage lines. ◦ Only calibrate DISTANCE-Control at a safe distance from power lines. NOTICE Distortion of counters If anyone approaches the Usonic sensors during calibration, the values read by the counters will be distorted. Procedure This is how you calibrate DISTANCE-Control: Phase 1: Prepare height and slope of the boom for the calibration. Sprayer is on an even surface, without being sloped. The spray liquid lines on both sides of the boom have the same weight. They must either be empty or completely filled with water. There are no depressions in the surface below the USonic sensors. The surface is not too smooth (no asphalt or concrete). The ultrasonic signal is lost on a surface that is too smooth. All moving parts of the boom suspension are sufficiently lubricated. Sprayer parameters have been correctly entered. 1. Switch to the "DISTANCE Control" screen: 2. - Start calibration. ⇨ The calibration process will be started. 3. Place boom horizontally at approx. 6.56ft height. ⇨ In the "DISTANCE control" screen appear the distances between the left and right sensors and the surface. ⇨ Depending on the state of the boom, the following messages may appear: a) "The boom is horizontal" or b) "Boom is not horizontal" Mueller Electronics, Inc. 71 8 DISTANCE-Control Configuring DISTANCE-Control 4. - press, when the message "The boom is horizontal" appears. Both distances are the same. ⇨ Setting will be saved. ⇨ The function icon is replaced with the following function icon: ⇨ Phase 1 of the calibration has been completed. Phase 2: Slope boom. 1. - Start phase 2 of the calibration. ⇨ The following message appears: “Manual calibration Slant down 5s, by hand " 2. Manually press down the left end of the boom (seen in the direction of movement) until the end of the boom is approx. 0.65ft above the ground. 3. Hold the boom in this position for around 5 to 10 seconds. During this time, the job computer learns the maximum slope. ⇨ As soon as the job computer has learned the maximum slope, the following message appears: “Release the boom, back to horizontal and press" ⇨ If the message "Release the boom, back to horizontal and press" does not appear, it means that the slope angle was too small when the calibration began. Repeat the calibration from Phase 1. Lift the boom a bit higher so that the slope angle becomes greater. 4. Release boom and let it hang back in the horizontal position. The boom must not oscillate back and forth for a long time. If it oscillates back and forth for too long, it is too unstable and regulation with DISTANCE-Control is not possible. ⇨ The following message appears: "The boom is horizontal" 5. - press, when the message "The boom is horizontal" appears. ⇨ The function icon is replaced with the following function icon: ⇨ Phase 2 of the calibration has been completed. 72 Mueller Electronics, Inc. DISTANCE-Control Configuring DISTANCE-Control 8 Phase 3: automatic calibration. WARNING Automatically moved boom The boom will be moved automatically and can seriously injure or kill people. It may also damage objects or damage itself if it strikes something. ◦ The sprayer must be located at an adequate distance from other objects. ◦ No one may approach the sprayer during the calibration. ◦ 1. sprayer. - Break off the calibration immediately as soon as someone approaches the - Start phase 3 of the calibration. ⇨ The following message appears: "Automatic calibration: Please wait..." ⇨ The job computer begins to calibrate the DISTANCE-Control automatically. ⇨ The boom will be sloped first to the left side, then to the right side. Afterwards it will be brought into the horizontal position. ⇨ In the process, the boom may not touch the ground. ⇨ If at the end the horizontal position is not correctly set it does not mean the calibration has failed. 2. Observe the movements of the boom. 3. Should something not be OK, break off the procedure with . ⇨ All three steps must then be carried out again. ⇨ The calibration has successfully completed when the following message appears: "Calibration done. Please press OK." 4. - apply new calibration values. 5. - Reject calibration. ⇨ If the calibration was fully completed, DISTANCE-Control is ready for use and be activated in additional screen 1 by pressing the 8.3.2 button. Configuring work height Work height – distance between the boom and the plants when at least one section is spreading. You can configure the work height in the following situations: ▪ When the sprayer is at rest – before work. ▪ When the sprayer is moving – during work. Mueller Electronics, Inc. 73 8 DISTANCE-Control Configuring DISTANCE-Control Configuring work height when sprayer is at rest Procedure When the sprayer is at rest, you set the work height as follows: DISTANCE-Control is deactivated. The sprayer is on the field. The boom is located over the plants. Sprayer is not spreading. 1. Set boom to desired work height. 2. Switch to the "DISTANCE-Control" screen: 3. - Save work height. ⇨ The work height will be saved. Adjusting work height while working Controls Use the following function keys to operate the function: Function icon Function Raise boom Lower boom Procedure You adjust the work height while working as follows: DISTANCE-Control is active. All USonic sensors are above the plants. At least one section is spreading. 1. Switch to the "DISTANCE-Control" screen: 2. 8.3.3 or – Set boom to the desired height over the plants. ⇨ The boom moves each time the function buttons are pressed. ⇨ The work height will be saved as soon as you stop regulating the height. ⇨ DISTANCE-Control will stick to the saved distance while spreading. Configuring clearance height "Clearance height“ – Distance between the boom and the plants when no section is spreading. The set clearance height appears as the parameter "Sprayer off height". 74 Mueller Electronics, Inc. DISTANCE-Control Configuring DISTANCE-Control Purpose 8 When turning, the boom may lose its equilibrium and be sloped by centrifugal force. This may cause damage to the plants. So that the boom does not touch plants or the ground when turning in headland, the boom will be raised as soon as application is suspended. The clearance height determines how high it will be raised. You can configure the clearance height in the following situations: ▪ When the sprayer is at rest – before work. ▪ When the sprayer is moving – during work. Configuring clearance height when sprayer is at rest Procedure When the sprayer is at rest, you adjust the clearance height as follows: DISTANCE-Control is deactivated. All USonic sensors are above the plants. Sprayer is not spreading. 1. Set boom to desired clearance height. 2. Switch to the "DISTANCE-Control" screen: 3. - Save clearance height. ⇨ The clearance height will be saved. Adjusting clearance height while working Controls Use the following function keys to operate the function: Function icon Function Raise boom Lower boom Procedure You adjust the clearance height while working as follows: DISTANCE-Control is active. The sprayer is in the field. The boom is located over the plants. Sprayer is not spreading. 1. Switch to the "DISTANCE-Control" screen: Mueller Electronics, Inc. 75 8 DISTANCE-Control Configuring DISTANCE-Control 2. 8.3.4 or – Set boom to the desired height over the plants. ⇨ The boom moves each time the function buttons are pressed. ⇨ The clearance height will be saved as soon as you stop regulating the height. ⇨ The saved distance will be observed by DISTANCE-Control as soon as you interrupt the spreading. Selecting work mode The parameter "Work mode" allows you to set what DISTANCE-Control should regulate automatically. Illustration In the DISTANCE-Control screen the work modes are represented as follows: Work mode Function Regulating boom height. Regulating boom slope. Regulating boom height and slope. Procedure You will set the desired work mode as follows: 1. Switch to the "DISTANCE-Control" screen: 2. - Press to set the desired work mode. ⇨ In the line "Work mode" you see the current work mode. 3. - Deactivate DISTANCE-Control. 4. - Activate DISTANCE-Control. 5. Restart the job computer. ⇨ The new work mode is active and the boom will be regulated according to the guidelines. 76 Mueller Electronics, Inc. DISTANCE-Control Operating DISTANCE-Control while working 8.4 8 Operating DISTANCE-Control while working CAUTION Damage caused by boom being lowered When the DISTANCE-Control sensors are away from the crops, the boom will be lowered and sloped. Before you leave the crops: ◦ - Stop applying. ⇨ The boom will be raised to the clearance height. Mode of operation During work, DISTANCE-Control works as follows: ▪ If at least one section is spreading, the boom will be set to work height. ▪ If no section is spreading, the boom will be set to the height saved in the parameter "Sprayer off height". Prerequisites You must fulfill the following preconditions before using DISTANCE-Control during work: ▪ DISTANCE-Control is calibrated. [➙ 70] ▪ Work height is configured. [➙ 73] ▪ Clearance height is configured. [➙ 74] Mueller Electronics, Inc. 77 9 TRAIL-Control Configuring TRAIL-Control 9 TRAIL-Control 9.1 Configuring TRAIL-Control 9.1.1 TRAIL-Control parameters In order to use TRAIL-Control with your trailer device, you need to set the following parameters: Compensation time Enter only for trailer devices with black-and-white hydraulics. ▪ The greater the value, the earlier cornering is commenced in automatic mode. ▪ The lesser the value, the later cornering is commenced in automatic mode. Normally the value lies between: 700ms and 1000ms. Hydraulic flow Enter only for trailer devices with a proportional valve. Hydraulic flow is a value used for setting the steering speed. Normally the value lies between: 1.5%/° and 3%/° Deviation tolerance The deviation tolerance influences the behavior of steering in the middle position area. The lower the tolerance is set, the more sensitively the control responds to small changes. Normally the value lies between: 2° and 3° Wheels<---->drawbar Distance between the center of the rear axle of the tractor and the towing hook of the tractor. 9.1.2 Calibrating TRAIL-Control WARNING Danger of injury from machine movements When calibrating the proportional valve, the machine moves automatically in the bend area. This may cause danger for you and for persons in direct proximity to the machine. ◦ Ensure that nobody is in the regulation range of the machine. ◦ Break off the calibration as soon as someone approaches the machine. When should you calibrate? 78 ▪ Prior to initial startup. ▪ At the start of each season. ▪ When inaccuracies occur. Mueller Electronics, Inc. TRAIL-Control Configuring TRAIL-Control Sequence 9 There are two steps involved in calibrating TRAIL-Control: ▪ Step 1: Teaching-in the middle position and end stops In this step you teach the job computer the position of the drawbar and/or the axle in the middle, left and right positions. The job computer calculates all interim positions itself. ▪ Step 2: Calibrating the hydraulics of the proportional valve Only for trailer devices with proportional valves In this step the trailer device is automatically steered to both sides and the tensions are measured. The calibration runs automatically. Teaching-in the middle position and end stops The appearance of the screens during calibration depends upon whether your trailer device is steered via drawbar or stud axle. The procedure is however identical for both cases. Procedure Phase 1 Teach-in middle position TRAIL-Control is in manual mode. Subsurface is not sloped. Slope sensor must not recognize any slope. Otherwise the "Slope counter-steering" will not work properly. 1. Switch to the "TRAIL-Control" screen: ⇨ The following screen appears: 2. Set up the trailer device on flat ground in a line behind the tractor. Drive straight for a few meters until the tracks of the sprayer run precisely into the tracks of the tractor. or – set the middle positions with the function keys. 3. Stop the tractor as soon as the sprayer is exactly in line behind the tractor. 4. Mueller Electronics, Inc. - Call up middle position calibration. ⇨ The following message appears: “Middle position: the calibration is ready" 79 9 TRAIL-Control Configuring TRAIL-Control 5. - Confirm within 3 seconds. ⇨ Calibration is initiated. ⇨ The following message appears: “Middle position: the calibration runs" ⇨ Phase 1 is completed when the message 'Middle position: the calibration runs" is no longer displayed. ⇨ You have calibrated the middle position. 6. You can start phase 2 of the calibration. Phase 2 Teach-in end stops 1. CAUTION! Do not calibrate the end stops in the maximum folded-out position, but shortly before it. Although this will restrict the turning circle, it ensures that the TRAIL-Control cylinders will not get damaged. 2. - Steer the trailer device almost fully to the left. 3. - Start calibration. ⇨ The following message appears: “Most left position: the calibration is ready" 4. - Confirm within 3 seconds. ⇨ Calibration is initiated. ⇨ The following message appears: “Most left position: the calibration runs" 5. Wait until the message "Most left position: the calibration runs" is no longer displayed. 6. - Steer the trailer device almost fully to the right. 7. - Start calibration. ⇨ The following message appears: “Most right position: the calibration is ready" 8. - Confirm within 3 seconds. ⇨ Calibration is initiated. ⇨ The following message appears: “Most right position: the calibration runs" 9. Wait until the message "Most right position: the calibration runs" is no longer displayed. ⇨ Phase 2 of calibration has been completed. 80 Mueller Electronics, Inc. TRAIL-Control Configuring TRAIL-Control 9 Calibrating the hydraulics of the proportional valve You must only calibrate the hydraulics of the proportional valve when you use a trailer device with proportional valve. WARNING Risk of injury from movement of the trailer device When calibrating the proportional valve, the trailer device moves automatically. This may cause danger for you and for persons in the immediate vicinity of the trailer device. ◦ Ensure that nobody is in the regulation range of the trailer device. ◦ Abort the calibration with the function key device. Procedure as soon as someone approaches the trailer TRAIL-Control is in manual mode. Subsurface is not sloped. Slope sensor must not recognize any slope. Otherwise the "Slope counter-steering" will not work properly. 1. Switch to the "TRAIL-Control" screen: ⇨ The following screen appears: 2. Set up the trailer device on flat ground in a line behind the tractor. Drive straight for a few meters until the tracks of the sprayer run precisely into the tracks of the tractor. or – set the middle position with the function keys. 3. Stop the tractor as soon as the sprayer is exactly in line behind the tractor. Mueller Electronics, Inc. 4. - Start calibration. ⇨ The following message appears: "Hydraulics calibration ready" 5. - Confirm within 3 seconds. ⇨ The following message appears: "Hydraulics calibration runs" ⇨ The drawbar now moves slowly to the left and then slowly to the right. ⇨ This procedure may last up to 20 seconds. 81 9 TRAIL-Control TRAIL-Control – Using drawbar and axle steering 9.2 ⇨ Phase 3 is completed when the message "the calibration runs" is no longer displayed. TRAIL-Control – Using drawbar and axle steering The TRAIL-Control system steers a trailer in such a way that its tires follow the tractor's track precisely. Available functions TRAIL-Control has the following functions: ▪ Steering of a trailer device: – Drawbar steering – the drawbar of the trailer device is steered in a selected direction. – Axle steering – the wheels of the trailer device are steered in a selected direction. ▪ Slope counter-steering: – Steering the trailer device against a slope, during work on inclined ground. Prerequisites The following minimal preconditions must be met for TRAIL-Control to work: ▪ Minimum speed = 1.86 mph. Steering is not possible at lower speeds. ▪ Maximum speed = 9.32 km/h. If you drive faster than 9.32 mph, TRAIL-Control will be automatically switched off. ▪ Minimum oil throughput for the hydraulic system of the tractor = 25 gallon/min. The minimum oil throughput may be greater for large sprayers. Work mode TRAIL-Control lets you work in two modes: ▪ in automatic mode ▪ in manual mode Controls Function Function icon for drawbar steering Function icon for axle steering Switching TRAIL-Control on and off Switching between manual and automatic mode Illustration The following icons appear on the work screen when TRAIL-Control is being operated: Meaning Icons for drawbar steering Icons for axle steering TRAIL-Control is in manual mode. TRAIL-Control is in automatic mode. The trailer device is being steered to the left. 82 or or Mueller Electronics, Inc. TRAIL-Control TRAIL-Control – Using drawbar and axle steering Meaning Icons for drawbar steering The trailer device is being steered to the right. 9.2.1 9 Icons for axle steering or or Steering the trailer device WARNING Risk of injury from movement of the trailer device During steering, the trailer device moves to the side. This may cause danger for persons and objects in the immediate vicinity of the trailer device. ◦ Ensure that nobody is in the range of the trailer device before steering it. Steering in automatic mode When you work in automatic mode the trailer device is steered automatically. The gyroscope measures the directional change of the tractor and the job computer calculates the required angle for steering the trailer device. The icons on the work screen will tell you in which direction the trailer device is being steered. Steering in manual mode In manual mode you must steer the trailer device manually. Procedure Drive in a curve to the right as follows: 1. Driving the tractor to the right 2. Procedure - Steer the trailer device for the drive to the right. ⇨ With drawbar steering: The drawbar is steered to the left. ⇨ With axle steering: The wheels are steered to the left. ⇨ An arrow pointing left appears on the work screen. This is how you drive straight again: 1. Drive the tractor straight ahead. 2. Procedure - Steer the trailer device into the middle position. ⇨ The trailer device moves slowly into the middle position. ⇨ An arrow appears on the work screen. It shows in what direction the drawbar or axle is steering. Drive in a curve to the left as follows: 1. Driving the tractor to the left 2. Mueller Electronics, Inc. - Steer the trailer device for the drive to the left ⇨ With drawbar steering: The drawbar is steered to the right. 83 9 TRAIL-Control TRAIL-Control – Using drawbar and axle steering ⇨ With axle steering: The wheels are steered to the right. ⇨ An arrow pointing left appears on the work screen. Steering the trailer device against the slope For work on a slope you can use the "slope counter-steering" function. Mode of operation When you activate the "slope counter-steering" function you can offset the track of the trailer device to the left or right. The direction in which the track is offset depends if the slope climbs or falls to the left or right of the machine. The aim of the "slope counter-steering" function is to avoid the trailer device driving obliquely to the direction of work on a slope. Steering the trailer device against the slope Without TRAIL-Control TRAIL-Control with axle steering TRAIL-Control with drawbar steering Icons The following icons appear in the work screen. They show the direction in which the trailer device is being steered: Meaning Icon for drawbar steering Icon for axle steering The trailer device is being steered to the left. The trailer device is being steered to the right. Procedure You activate the "Slope counter-steering" function as follows: 1. Switch to the "TRAIL Control" screen: 2. 84 - Activate or deactive "Slope counter-steering" function. Mueller Electronics, Inc. TRAIL-Control TRAIL-Control – Using drawbar and axle steering 9 ⇨ The following icon appears on the "TRAIL Control" screen: Using slope counter-steering in automatic mode When you work in automatic mode the trailer device is steered automatically. Procedure This is how you use steering against the slope in automatic mode: The trailer device is equipped with a slope sensor. Slope counter-steering function is active. 1. During work on a slope the trailer device will automatically be steered against the slope. ⇨ Icons showing the direction of the steering appear on the work screen. 2. When the tires slip on the slope because of wet conditions, automatic mode is not as precise as it is under optimal conditions. In this case: Steer the trailer device manually against the slope. Using slope counter-steering in manual mode In manual mode you must steer the trailer device manually against the slope. Here you can decide yourself whether the trailer device should follow the track of the tractor or whether it should be offset. 9.2.2 Preparing TRAIL-Control for road driving Before driving with the sprayer on a public road you must switch TRAIL-Control off and if possible lock it with a locking bolt. WARNING Risk of accident through lateral movement of the trailer device In road traffic TRAIL-Control can lead the trailer device to the side of the tractor track. This may cause a traffic accident. Before you drive on a road: ◦ Steer the trailer device into the middle position! ◦ Switch off the TRAIL-Control! ◦ Lock the TRAIL-Control! Mueller Electronics, Inc. 85 9 TRAIL-Control TRAIL-Control – Using drawbar and axle steering WARNING Risk of accident with uncalibrated TRAIL-Control If the middle position is not calibrated, the trailer device may move with an offset relative to the tractor's tracks. This may cause a traffic accident. Before you drive on a road: ◦ Calibrate TRAIL-Control ◦ Ensure that when moving in a straight line the trailer device is pulled in a line behind the tractor. ◦ Switch off the TRAIL-Control! ◦ Lock the TRAIL-Control! Locking TRAIL-Control If the drawbar of the trailer device is fitted with a locking bolt, you must use it as an additional safety mechanism. Procedure 1. Activate manual mode. ⇨ The work screen displays the icon: or 2. Steer the trailer device in the middle position. ⇨ Drawbar or axle will be steered in the middle position. 3. Lock drawbar steering with the locking bolt. ⇨ In "Selectable area 1" [➙ 25] of the work screen the following icon appears: ⇨ TRAIL-Control is ready for traveling on the road. 86 Mueller Electronics, Inc. Cooperation with other applications TaskManager 10 Cooperation with other applications 10.1 TaskManager 10 You must take note of the following changes and additional settings if you are using both applications: Rate If a rate is specified in the active job in the "TaskManager" application, this rate will be shown and activated in the job computer sprayer application. This applies also for rates from application cards. In the work screen of the Sprayer job computer application the following icon appears besides the rate: Machine The "TaskManager" application can then only transfer orders to the job computer when you create the sprayer's job computer in the "TaskManager" as a "new machine". For this, read the operating manual for the "TaskManager" application. 10.2 SECTION-Control You must take note of the following changes and additional settings if you are using both applications: Sections switching SECTION-Control takes over control of the sections switching. In the work screen of the Sprayer job computer application the following icon appears besides the rate: Track width when sections are permanently switched off SECTION-Control automatically takes the value of the working width from the job computer. When you switch off the outer sections permanently, you must adjust the parameters "working width" and "guide track width" in SECTION-Control. Mueller Electronics, Inc. 87 11 Maintenance and technical data Preparing system for winter rest 11 Maintenance and technical data 11.1 Preparing system for winter rest The job computer is left on the sprayer over the winter and must not be removed. However the sprayer must be parked in an area that is dry. 11.2 Technical specifications 11.2.1 Technical Data for the job computer Technical data of job computer F1 Processor 16 bit Fujitsu MB 90F345 with flash memory Memory: Flash 512 kB; RAM 20 kB; 64 kBit I2C-Bus EEPROM Connections: ▪ 1 x 16-way connector for power supply, CAN (J1939 or ISO 11783) ▪ 42-way connector for sensors and actuators and V24 Power supply: 9 - 16 V DC Power consumption: 240 mA (at 13.8V without power output, without supply to external sensors) Temperature range: -20 to +70 ºC (in accordance with IEC68-2-14-Nb, IEC68-2-30 and IEC68-2-14Na) Housing: Anodized aluminum continuous cast casing, lid with pressure compensation element and stainless steel screws Protection degree: IP66K (dustproof and protected against hose water at elevated pressure in accordance with DIN40050 Part 9: 1993) Environmental tests: Vibration and impact test in accordance with IEC68-2 Dimensions: 262 mm x 148 mm x 62 mm (LxWxH) Weight: 0.84 kg Technical data of job computer F2 Processor 16 bit Fujitsu MB 90F345 with flash memory Memory: Flash 512 kB; RAM 20 kB; 64 kBit I2C-Bus EEPROM Connections: 88 ▪ 1 x 16-way connector for power supply, CAN (J1939 or ISO 11783) ▪ optional 1 x 16-way connector for power supply, CAN (J1939 or ISO 11783) Mueller Electronics, Inc. Maintenance and technical data Technical specifications 11 (for cascading several job computers) ▪ 42-way connector for sensors and actuators and V24 11.2.2 Power supply: 9 - 16 V DC Power consumption: 240 mA (at 13.8V without power output, without supply to external sensors) Temperature range: -20 to +70 ºC (in accordance with IEC68-2-14-Nb, IEC68-2-30 and IEC68-2-14Na) Housing: Anodized aluminum continuous cast casing, lid with pressure compensation element and stainless steel screws Protection degree: IP66K (dustproof and protected against hose water at elevated pressure in accordance with DIN40050 Part 9: 1993) Environmental tests: Vibration and impact test in accordance with IEC68-2 Dimensions: 262 mm x 148 mm x 62 mm (LxWxH) Weight: 0.84 kg Sprayer technical data Note the machine data set for your sprayer here. Parameter Value Working width: Pulse wheel sensor Regul. factor Max. pressure Min. pressure Minimum work speed Minimum auto speed Maximum wind speed Tank size Container alarm rest Pulses main flow Pulses tank filling Mueller Electronics, Inc. 89 11 Maintenance and technical data Checking the software version Parameter Value Filling mode Joystick Circulation type 11.3 Checking the software version In the Sprayer job computer application you can check the following versions of the software: ▪ SPRECO1: Software version on job computer F1 ▪ SPRECO2: Software version on job computer F2 ▪ OP: Version of the object pool used. Procedure 1. Switch to the screen "Parameters – Options activation": 2. The currently installed software version appears on the lower edge of the screen. 11.4 Fault diagnostics 11.4.1 “Simulated speed“ function The simulated speed function is only used during tests and when looking for faults. It simulates the movement of the machine when the machine is still. By activating the "Simulated speed" function it is possible for customer service employees to check the correct function of a sensor. By default the value is set to 0 mph and the function is switched off. After a restart of the computer the function is always deactivated. The most recently set value is saved and used during the next activation. Procedure 1. Switch to the "Calibration/Wheel pulses" screen: 2. 3. - Activate simulated speed. ⇨ Line "Simul. speed" appears. - Call up data input screen. 4. In the data input screen, enter the speed that should be simulated. 5. - Leave screen. ⇨ The set speed appears on the work screen. 90 Mueller Electronics, Inc. Maintenance and technical data Multi-function joystick button assignment 11.5 11 Multi-function joystick button assignment The following diagram shows which functions are activated when you press a specific button on the multi-function joystick. The diagrams also show what position the side switch must be in: Switch between TRAIL-Control's manual and automatic mode Switch TRAIL-Control on and off Buttons 1-4 are not assigned. Steer trailer device to the left Steer trailer device to the right Set rate to 100%. Switch section main switch on and off. Switch on sections from right to left Switch on sections from left to right Switch off sections from right to left Switching off sections from left to right In automatic mode: Reduce rate by 10% In manual mode: Reduce application rate. In automatic mode: Increase rate by 10% In manual mode: Increase application rate. Mueller Electronics, Inc. 91 11 Maintenance and technical data Multi-function joystick button assignment Switch between manual and automatic mode Raise boom Lower boom Tilt boom up symmetrically. Tilt boom down symmetrically. Raise boom on the left, lower boom on the right Raise boom on the right, lower boom on the left 92 Mueller Electronics, Inc. Alarm messages 12 12 Alarm messages It may occur that a warning message or warning symbol appears on the display screen during work. ▪ Warning symbols appear in the header of the work screen. ▪ Warning messages appear in a pop-up window. The following table lists possible error messages and a short help for troubleshooting. Alarm messages connected with TRAIL-Control Text of alarm message Meaning TRAIL Control The analog input voltage is outside of the valid range. Defective drawbar poti Valid range: 0.5 V to 4.5 V 1. Replace the angle sensor. TRAIL Control Defective slope sensor TRAIL Control Defective gyroscope TRAIL Control Calibration must be done The analog input voltage is outside of the valid range. Valid range: 0.5 V to 4.5 V 1. Replace the slope sensor. The analog input voltage is outside of the valid range. Valid range: 0.5 V to 4.5 V 1. Replace the gyroscope. No valid value for the drawbar middle position. 1. Calibrate TRAIL-Control. TRAIL Control Values in the configuration outside of the valid range: Verify the parameters With drawbar steering: Drawbar length: 31.34 inch - 118.11 inch Frame length: 39.37 inch - 196.85 inch With axle steering: Drawbar length: 78.74 inch - 314.96 inch 1. Enter the correct values in the password-protected area. TRAIL Control Valid voltage range during calibration: 1.5V to 3.5V The slope sensor is not correctly mounted TRAIL Control Valid voltage range during calibration: 1.5V to 3.5V The drawbar poti is not correctly mounted Mueller Electronics, Inc. 93 12 Alarm messages Text of alarm message Meaning TRAIL Control Valid voltage range during calibration: 1.5V to 3.5V The gyroscope is not correctly mounted TRAIL Control Drawbar poti is reversed TRAIL Control The wrong direction of rotation was detected during calibration of the end stops. Short signal interruptions with all sensors Sensors are disturbed Alarm messages connected with spray functions Text of alarm message Meaning Low tank content The volume of spray mixture in the tank has fallen below the "Tank level alarm" value. SPRAY REGULATION The system cannot adjust the application rate to the rate. Set value out of reach SPRAYER The spray liquid pump's speed could be not achieved. Pump speed too low SPRAYER The spray liquid pump's maximum speed was exceeded. Pump speed too high SPRAY REGULATION The minimum spray pressure could not be achieved. The pressure is too low SPRAY REGULATION The maximum spray pressure was exceeded. The pressure is too high The wind is too strong The wind is stronger than the maximum wind strength. Alarm messages connected with the boom Text of alarm message Meaning Boom out of transport position Maximum speed of the sprayer was exceeded. Defective potentiometer Alarm when height control is configured but the potentiometer is recognized as faulty. 94 Mueller Electronics, Inc.