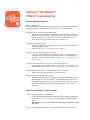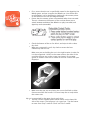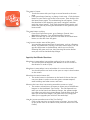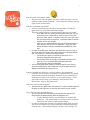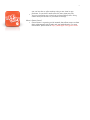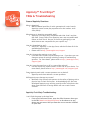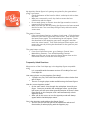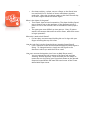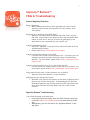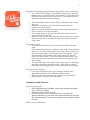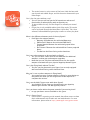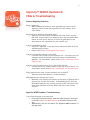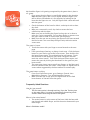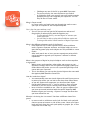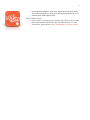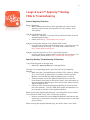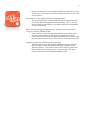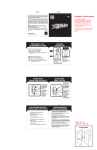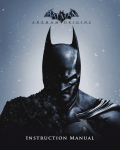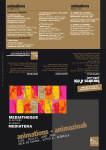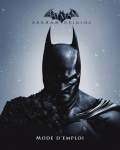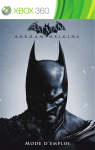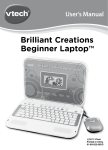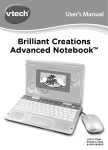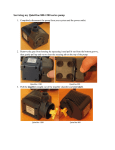Download Apptivity™ Hot Wheels™ FAQs & Troubleshooting
Transcript
1 Apptivity™ Hot Wheels™ FAQs & Troubleshooting General Apptivity Questions: What is Apptivity? With the Mattel portfolio of multi-generational, iconic brands, Apptivity creates a new play experience for the modern, tech-savvy family. What devices is Apptivity compatible with? • Apptivity is currently only compatible with iPad, iPad 2 and the new iPad. Some Fisher-Price Apptivity items are compatible with iPhone or iPod Touch. Be sure to check toy packaging to see which devices are compatible for your specific toy. How do I download an app? • Search for “Apptivity” in the App Store, which will show all of the available Apptivity apps. • Please refer to http://www.apple.com/support How do I change the settings on my iPad? • From the home screen, tap the Settings icon. From there you can change a variety of settings including turning off multitasking gestures. For more detail, please refer to http://www.apple.com/ support/ipad How do I turn the sound on or off, or control the volume? • Use the volume up/ down buttons on the side of your device. For more detail, please refer to http://www.apple.com/support/ipad Does Apptivity work with a screen protector on my device? • Apptivity works best without a screen protector. Will Apptivity toys damage my screen? • We know a big concern with parents is the safety of playing with a physical toy on their iPad screen. Acknowledging this, we have developed Apptivity toys utilizing special screen-safe plastic that when clean and free of foreign debris will not scratch screen surfaces. Apptivity Hot Wheels Troubleshooting: I can’t find the game in the App Store. • From your iPad home screen, open the Safari browser, then type in the URL Mattel.com/HWApptivity to be taken directly to the app. • Alternatively, you can also search for “Apptivity Hot Wheels” in the App Store. My car isn’t getting recognized by the game when I place it on screen. 2 • • • • • First, ensure that the car is specifically meant for the Apptivity Hot Wheels game, and not a regular Hot Wheels car. You will be able to tell whether it is for Apptivity by looking for the contact points on the bottom of the car (see diagram below). Ensure that the contact points are extended rather than retracted. There is a button on the bottom of the car that allows you to switch between traditional Hot Wheels car play (retracted) and Apptivity mode (extended). Check the bottom of the car for debris, and wipe it with a clean, dry cloth. Wipe your screen with a soft, dry cloth to ensure the best conductivity with the car. Make sure you are holding the car in the right location in order for it to be recognized. Hold it in the center and on the sides of the car while the tires are on the screen (see image). Do not wear gloves or mittens since the car needs to come in contact with your fingertips. Make sure that you are not placing the car on the black or white frame around the iPad screen. You must keep the car only within the screen area. My car is recognized by the game, but it won't drive. • There is a silver-colored speed control button on the lower left side of the screen. The image on it is a gear box. Tap the button to move from “Stop” mode to “Slow” and “Fast” modes. 3 The game is frozen. • Touch the screen with your finger to move forward to the next page. • If the game keeps freezing, try doing a hard reset. Click the home button on your iPad to get to the home screen. Then double-click the home button again. The multitasking bar will appear. Touch the thumbnail of the Apptivity game until it wiggles, and then touch the minus button. Then click the home button again, and restart the game by clicking the thumbnail for the game on your home screen. The game keeps crashing. • From your iPad home screen, go to Settings, General, then Multitasking Gestures. Turn off Multitasking Gestures. • Make sure that you do not press the car down on the iPad home button, as that will close the game. I can’t access certain areas of the game. • You need the appropriate piece of equipment, such as a flotation device, big-wheel tires or wings, to access certain areas. You can get this equipment in the Workshop, which you can find by following the green tool icon, then pressing the action button once you arrive at the Workshop hangar. Apptivity Hot Wheels Questions: What does it mean when I see a white outline of a car on the screen? • You should place the Apptivity Hot Wheels car on the screen in that location in order to play. What does it mean when I see a red outline of a car on the screen? • You should pull the car back so that your car stays in that location on the screen. What does the action button do? • The action button is the button on the hood of the car that you can press down in order to start the game, activate weapons, enter buildings and other zones, and more. What are the icons that I see moving around the screen as I play? • The various colored icons are meant to direct you to the different hangars in the Hot Wheels Test Facility. The red diamond icon takes you to the Search and Destroy Hangar, the yellow triangle icon takes you to the Long Jump Hangar, and the blue circle icon takes you to the Race Hangar. The green tool icon [image] will allow you to upgrade your vehicle in the workshop. How do I move to another area of the Test Facility? • Click on the map icon in top left corner of screen. You can click on any of the icons to be taken to that particular area of the Test Facility. 4 How do I earn and redeem credits ? • The more you play the game, the more credits you earn. You can redeem credits in the workshop. Your credits are listed in the top right corner of the screen. How do I customize my vehicle? • You can customize your vehicle in the workshop. Follow the green tool icon to find the workshop hangar. • There are multiple types of customizations that you can make: o One-shots are one-time game modifiers that you can use to improve your performance, such as nitro bursts that give you faster speed. However, after you use a one-shot, you no longer have it anymore. You would need to unlock another one to use it again. o Add-ons are customizations that can be used forever on your vehicle, such as tires or weapons. Once you have unlocked them, they are permanently available for your use. • In order to modify your vehicle in the workshop, tap any icon in the circle with your finger and it will take you to the page where you can unlock it, if you have enough credits. o Those that are green are unlocked and your car is currently equipped with that item. o Those items that are orange are already unlocked, but your car is not currently equipped with that item o Those that are grey are unearned. • You can purchase more credits to unlock specific one-shot or add-on modifications. Once add-ons are purchased, they will always be available to equip your car. How do I disable the ability for a user to make in-app purchases? • Each time a user chooses to make an in-app purchase, the Apple Store password will be prompted. However, if you would like to disable this feature, you can do so in your iPad settings. From your iPad home screen, go to Settings, then General, then Restrictions, then In-App Purchases. How can I see the tutorial again? • The tutorial only plays once, but parts of it can be viewed again by clicking on the map icon on the top left corner of your screen. Can I play the game without the toy? • You can, but you will not get the full experience and ease of functionality as when playing with the Apptivity toy. o To play without the toy, use two fingers to activate the virtual car. The action button is the red portion of the car hood that you can press with another finger. • In order to access the content in the hangars each time you play, you must first find the co-pilot monkey by following the purple monkey icon. The monkey will give you keys to the hangar. Or, 5 • you can buy the co-pilot monkey using a one-time in-app purchase, so you don’t need to do this every time you play. You can customize your virtual car in the workshop also, using credits that you can earn or purchase in the app. What is Game Center? • Game Center is a gaming social network that allows users to share their achievements with friends and see leaderboards. For more information, please refer to http://www.apple.com/game-center 6 Apptivity™ Fruit Ninja™ FAQs & Troubleshooting General Apptivity Questions: What is Apptivity? • With the Mattel portfolio of multi-generational, iconic brands, Apptivity creates a new play experience for the modern, techsavvy family. What devices is Apptivity compatible with? • Apptivity is currently only compatible with iPad, iPad 2 and the new iPad. Some Fisher-Price Apptivity items are compatible with iPhone or iPod Touch. Be sure to check toy packaging to see which devices are compatible for your specific toy. How do I download an app? • Search for “Apptivity” in the App Store, which will show all of the available Apptivity apps • Please refer to http://www.apple.com/support How do I change the settings on my iPad? • From the home screen, tap the Settings icon. From there you can change a variety of settings including turning off multitasking gestures. For more detail, please refer to http://www.apple.com/ support/ipad How do I turn the sound on or off, or control the volume? • Use the volume up/ down buttons on the side of your device. For more detail, please refer to http://www.apple.com/support/ipad Does Apptivity work with a screen protector on my device? • Apptivity works best without a screen protector. Will Apptivity toys damage my screen? • We know a big concern with parents is the safety of playing with a physical toy on their iPad screen. Acknowledging this, we have developed Apptivity toys utilizing special screen-safe plastic that when clean and free of foreign debris will not scratch screen surfaces. Apptivity Fruit Ninja Troubleshooting: I can’t find the game in the App Store. • From your iPad home screen, open the Safari browser, then type in the URL Mattel.com/ApptivityCentral to be taken to an app where you can ensure that you have the correct version installed on your iPad. 7 My Apptivity Sensei figure isn’t getting recognized by the game when I place it on screen. • Check the bottom of the base for debris, and wipe it with a clean, dry cloth. • Wipe your screen with a soft, dry cloth to ensure the best conductivity with the figure. • Do not wear gloves or mittens since the figure needs to come in contact with your fingertips. • Make sure that you are not placing the figure on the frame around the iPad screen. You must keep the figure only within the active screen area. The game is frozen. • If the game keeps freezing, try doing a hard reset. Click the home button on your iPad to get to the home screen. Then double-click the home button again. The multitasking bar will appear. Touch the thumbnail of the Apptivity game until it wiggles, and then touch the minus button. Then click the home button again, and restart the game by clicking the thumbnail for the game on your home screen. The game keeps crashing. • From your iPad home screen, go to Settings, General, then Multitasking Gestures. Turn off Multitasking Gestures. • Make sure that you do not press the Sensei figure down on the iPad home button, as that will close the game. Frequently Asked Questions: What version of the Fruit Ninja app is the Apptivity figure compatible with? • It is compatible with the newest version of Fruit Ninja Free and Fruit Ninja HD. How many players can play Apptivity Fruit Ninja? • 2 players can play. One holds Sensei while the other slashes fruit with a finger. • There is no single-player mode available using the Sensei figure. How do I access Apptivity mode? • On the main menu, slice through the multiplayer icon with your finger. Once you are within the multiplayer menu, on the lower left corner you will see a white ghosted footprint of Sensei’s base. Place Sensei on this footprint, and it will automatically unlock Apptivity mode. • After you do this once, an icon for Apptivity mode will always appear within the Multiplayer menu. Can I play Apptivity mode without the Sensei figure? • You can, but you will not get the full experience and ease of functionality as when playing with the Apptivity toy. 8 • One time each day, a player can put a finger on the Sensei base icon and hold for 10 seconds to access multiplayer Apptivity mode play. After that, the player needs to wait until the next day to access it again without the Sensei figure. What is the object of the game? • Turn-based, head to head competition. The player holding Sensei tries to launch fruit at the opponent. If the opponent misses 3 pieces of fruit or hits a bomb, then it becomes the other player’s turn. • The game gets more difficult as time goes on. Every 50 points earned, the conveyer belt and fruit moves faster, while fruit comes in larger quantities. Where do I need to hold Sensei? • For best play, we recommend holding him on his legs with your fingers touching the top of his feet. How do I aim fruit I wish to launch with my Apptivity Sensei figure? • Fruit is launched in the direction that the Apptivity Sensei figure is facing. To change direction, simply turn the figure to the direction in which you wish the fruit to travel. How can I remove the Apptivity icon from my Multi Player menu? • You can remove the icon by going to the Extras tab and then selecting “Disable Apptivity”. Once removed you can always reinstate the icon by placing your figure back down on the ghosted footprint located within the lower left hand corner of the screen within Multi Player menu. 9 Apptivity™ Batman™ FAQs & Troubleshooting General Apptivity Questions: What is Apptivity? • With the Mattel portfolio of multi-generational, iconic brands, Apptivity creates a new play experience for the modern, techsavvy family. What devices is Apptivity compatible with? • Apptivity is currently only compatible with iPad, iPad 2 and the new iPad. Some Fisher-Price Apptivity items are compatible with iPhone or iPod Touch. Be sure to check toy packaging to see which devices are compatible for your specific toy. How do I download an app? • Search for “Apptivity” in the App Store, which will show all of the available Apptivity apps • Please refer to http://www.apple.com/support How do I change the settings on my iPad? • From the home screen, tap the Settings icon. From there you can change a variety of settings including turning off multitasking gestures. For more detail, please refer to http://www.apple.com/ support/ipad How do I turn the sound on or off, or control the volume? • Use the volume up/ down buttons on the side of your device. For more detail, please refer to http://www.apple.com/support/ipad Does Apptivity work with a screen protector on my device? • Apptivity works best without a screen protector. Will Apptivity toys damage my screen? • We know a big concern with parents is the safety of playing with a physical toy on their iPad screen. Acknowledging this, we have developed Apptivity toys utilizing special screen-safe plastic that when clean and free of foreign debris will not scratch screen surfaces. Apptivity Batman Troubleshooting: I can’t find the game in the App Store. • From your iPad home screen, open the Safari browser, then type in the URL Mattel.com/TDKRapptivity to be taken directly to the app. • Alternatively, you can also search for “Apptivity Batman” in the App Store. 10 My figure isn’t getting recognized by the game when I place it on screen. • First, ensure that the figure is specifically meant for the Apptivity Batman game. You will be able to tell whether it is for Apptivity by looking for the base that the figure sits on. Only figures with an Apptivity base will work with the game. • • • • • Check the bottom of the base for debris, and wipe it with a clean, dry cloth. Wipe your screen with a soft, dry cloth to ensure the best conductivity with the base. Make sure you are holding the figure by the indented grips on its base in order for it to be recognized. Do not wear gloves or mittens since the grips need to come in contact with your fingertips. Make sure that you are not placing the figure on the frame around the iPad screen. You must keep the figure only within the active screen area. The game is frozen. • Touch the screen with your finger to move forward to the next page. • If the game keeps freezing, try doing a hard reset. Click the home button on your iPad to get to the home screen. Then double-click the home button again. The multitasking bar will appear. Touch the thumbnail of the Apptivity game until it wiggles, and then touch the minus button. Then click the home button again, and restart the game by clicking the thumbnail for the game on your home screen. • The game also goes into a pause state if your fingers or the figure and base are removed from the screen. Place fingers or figure back down where suggested by the base outline to continue play. The game keeps crashing. • From your iPad home screen, go to Settings, General, then Multitasking Gestures. Turn off Multitasking Gestures. • Make sure that you do not press the figure down on the iPad home button, as that will close the game. Frequently Asked Questions: How do I get started? • Once downloaded and installed, simply tap the Apptivity Batman Icon to launch the game. • Allow main menu screen to load • If you do not have a toy, select Quick Play. If you have an Apptivity Batman toy, you can access level-based play by pressing the Story Mode tab or non-story-based play by pressing the Quick Play tab. Where is the action button? 11 • The action button is at the center of the base. Hold the base with your thumb and middle finger, and hit the action button with your index finger. Can I play the game without a toy? • You can, but you will not get the full experience and ease of functionality as when playing with an Apptivity toy. • To play without the toy, use two fingers to activate your virtual figure. • Finger play is only available within Quick Play mode. This mode can be accessed through the Main Menu “Quick Play” Tab. Once selected, follow additional game play screens to access play level. What is the difference between each of the toy figures? • Each figure has unique features: o Batarang Strike Batman has unlimited Batarangs. o EMP Assault™ Batman has unlimited EMP blasts. o Grapnel Attack® Batman has unlimited grapnel blast projectiles. o Riot Cannon™ Batman has unlimited Riot Cannon projectile blasts. o The Bat has dual front facing rocket launchers. Can I earn other weapons to be used with my figure? • Yes, you can earn credits that can be redeemed for additional weapons, combat gear and weapons upgrades. • Note that you can only have unlimited ammo for the specific weapon associated with your physical Apptivity Batman figure. Can I play flying levels without The Bat? • Yes you can play these with your figure, but are only equipped with one forward facing rocket launcher blast. Why can’t I use my other weapons in flying levels? • You cannot use your combat weapons in flying by game design as they would not allow you the range and fire rate required to complete the mission. Can I use the Multi Target scope with other figures? • Yes the Multi Target scope can be attached to any Apptivity Batman figure but not The Bat Apptivity vehicle. Can I purchase credits within the game instead of just earning them? • In-app purchases are not available in this game. What is Game Center? • Game Center is a gaming social network that allows users to share their achievements with friends and see leaderboards. For more information, please refer to http://www.apple.com/game-center 12 Apptivity™ WWE® Rumblers® FAQs & Troubleshooting General Apptivity Questions: What is Apptivity? • With the Mattel portfolio of multi-generational, iconic brands, Apptivity creates a new play experience for the modern, techsavvy family. What devices is Apptivity compatible with? • Apptivity is currently only compatible with iPad, iPad 2 and the new iPad. Some Fisher-Price Apptivity items are compatible with iPhone or iPod Touch. Be sure to check toy packaging to see which devices are compatible for your specific toy. How do I download an app? • Search for “Apptivity” in the App Store, which will show all of the available Apptivity apps • Please refer to http://www.apple.com/support How do I change the settings on my iPad? • From the home screen, tap the Settings icon. From there you can change a variety of settings including turning off multitasking gestures. For more detail, please refer to http://www.apple.com/ support/ipad How do I turn the sound on or off, or control the volume? • Use the volume up/ down buttons on the side of your device. For more detail, please refer to http://www.apple.com/support/ipad Does Apptivity work with a screen protector on my device? • Apptivity works best without a screen protector. Will Apptivity toys damage my screen? • We know a big concern with parents is the safety of playing with a physical toy on their iPad screen. Acknowledging this, we have developed Apptivity toys utilizing special screen-safe plastic that when clean and free of foreign debris will not scratch screen surfaces. Apptivity WWE Rumblers Troubleshooting: I can’t find the game in the App Store. • From your iPad home screen, open the Safari browser, then type in the URL Mattel.com/WWEapptivity to be taken directly to the app. • Alternatively, you can also search for “Apptivity WWE Rumblers” in the App Store. 13 My Rumblers figure isn’t getting recognized by the game when I place it on screen. • First, ensure that the figure is specifically meant for the Apptivity WWE Rumblers game, and is not a regular Rumblers figure. You will be able to tell whether it is for Apptivity by looking for the base that the figure sits on. Only the figures with a base will work with the game. • • • • Check the bottom of the base for debris, and wipe it with a clean, dry cloth. Wipe your screen with a soft, dry cloth to ensure the best conductivity with the base. Make sure you are holding the figure by the grips on its base in order for it to be recognized. Do not wear gloves or mittens since the grips need to come in contact with your fingertips. Make sure that you are not placing the figure on the frame around the iPad screen. You must keep the figure only within the active screen area. The game is frozen. • Touch the screen with your finger to move forward to the next page. • If the game keeps freezing, try doing a hard reset. Click the home button on your iPad to get to the home screen. Then double-click the home button again. The multitasking bar will appear. Touch the thumbnail of the Apptivity game until it wiggles, and then touch the minus button. Then click the home button again, and restart the game by clicking the thumbnail for the game on your home screen. • The game goes into a pause state if your fingers or the figure and base are removed from the screen. Place fingers or figure back on screen where suggested by the base outline to continue play. The game keeps crashing. • From your iPad home screen, go to Settings, General, then Multitasking Gestures. Turn off Multitasking Gestures. • Make sure that you do not press the figure down on the iPad home button, as that will close the game. Frequently Asked Questions: How do I get started? • The first entry point is through training. Press the Training icon on the main menu. You must go through all the training mode sections before accessing the rest of the game. Where is the action button? • The action button is at the center of the base. Hold the base with your thumb and middle finger, and hit the action button with your index finger. What is Exhibition mode? 14 o o Challenge any one of the 20 in-game WWE Superstars. The more you play, the more Superstars you unlock. In Exhibition mode, you can earn stars and credits towards gameplay but you can’t upgrade your Superstar. You can only do that in Career mode. What is Career mode? • In Career mode, you battle your way through the ranks to earn your spot to compete for the Championship Belt. Can I play the game without a toy? • You can, but you will not get the full experience and ease of functionality as when playing with the Apptivity toy. o To play without the toy, use two fingers to activate your virtual Superstar. o You will only be able to play within Exhibition mode and Training mode with a limited number of digital Superstars. What is the difference between each of the figures? • Each Superstar has his own signature move, offense/defense ranks, signature Superstar entrance, and digital object to use ingame during power play mode (objects are only available in career mode). • After each match, win or lose, you earn experience points which can be applied to upgrade your Superstar’s offense or defense capabilities. What is the purpose of digital or physical objects such as the trampoline or dumpster? • Within career mode matches, when either your energy or your opponent’s energy level is low, the game will engage “power play” mode. Within that mode, you can use a special digital object that comes with your Superstar. • This is also where you can use the physical objects that come with the Apptivity WWE Rumblers Starter Set. How do I unlock an object? • You automatically earn one virtual object with each figure you use. In power play mode, you can look at the drop down menu where as you win against each opponent, you also earn their object. • Put the object down on the “+” icon to unlock it. Once you have unlocked it, you can access it during future Power Play modes. • Items in blue are available to use. Items in grey are objects that you have not earned/unlocked with the specific Apptivity WWE Rumblers figure you are using. Objects in orange are those that you have selected to use. What do I do during the “cut scenes” that have a different view of the game? • In career mode or exhibition mode, look for black track-pad with chevron arrows at bottom or side of the screen. Move your figure back and forth along the track-pad rapidly to grapple, pin, or toss a Superstar out of the ring. 15 • In the specialty matches, move your figure back-and forth along the track-pad rapidly to catch up to the opposing Superstar, or to increase your power against him. What is Game Center? • Game Center is a gaming social network that allows users to share their achievements with friends and see leaderboards. For more information, please refer to http://www.apple.com/game-center 16 Laugh & Learn™ Apptivity™ Monkey FAQs & Troubleshooting General Apptivity Questions: What is Apptivity? • With the Mattel portfolio of multi-generational, iconic brands, Apptivity creates a new play experience for the modern, techsavvy family. How do I download an app? • Search for “Apptivity” in the App Store, which will show all of the available Apptivity apps • Please refer to http://www.apple.com/support How do I change the settings on my iPhone/iPod Touch? • From the home screen, tap the Settings icon. From there you can change a variety of settings. For more detail, please refer to http://www.apple.com/support How do I turn the sound on or off, or control the volume? • Use the volume up/ down buttons on the side of your device. For more detail, please refer to http://www.apple.com/support Apptivity Monkey Troubleshooting & Questions: I can’t find the game in the App Store. • Search for “Apptivity Monkey” in the App Store. The app is not responding when I press the paws on the Apptivity Monkey. • Make sure that a compatible device (iPhone 3GS, iPhone 4, iPhone 4S, or iPod Touch 4th generation) is inserted into the Apptivity Monkey case and that the Apptivity Monkey app is running. • Take your device out of the Apptivity Monkey case, press the home button to get back to the Home screen, press the button to start the Apptivity Monkey app, then reinsert your device into the Apptivity Monkey case. • Check to make sure that the Apptivity Monkey is turned on and has fresh batteries. The OFF/LOW/HIGH switch and batteries can be accessed in the back of the Apptivity Monkey. When running the Apptivity Monkey app, I see animations on the screen of my iPhone or iPod Touch, but I do not hear anything. • Remove your device from the Apptivity Monkey case and turn the volume up on your device using the volume up button on the side of your device. When running the Apptivity Monkey app, the audio I hear is very quiet. 17 • Remove your device from the Apptivity Monkey case and turn the volume up on your device using the volume up button on the side of your device. What devices is the Apptivity Monkey compatible with? • The Apptivity Monkey is compatible with the 4th generation iPod Touch and the following generations of iPhone: 3GS, 4, 4S. Be sure to check toy packaging to see which devices are compatible for your specific toy. When running the Apptivity Monkey app, how do I return to the main menu to choose a different mode? • If your device is inside the Apptivity Monkey case, simply press the paw corresponding to the mode you would like to enter. • If your device is not inside the Apptivity Monkey case, exit the app by pressing the home button on your device, then restart the app. How do I prevent my child from exiting the app? • Take the device out of the Apptivity Monkey case and reinsert it with the Home button facing down toward the bottom of the Apptivity Monkey. The plastic insert in the case will prevent the Home button from being pressed. To exit the app, the device must be removed from the Apptivity Monkey case.