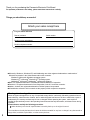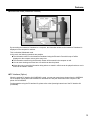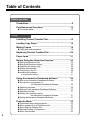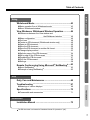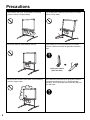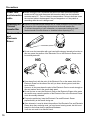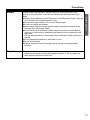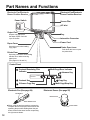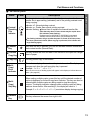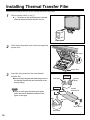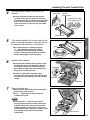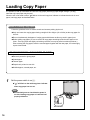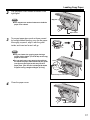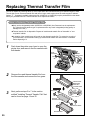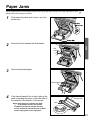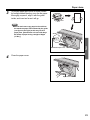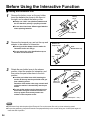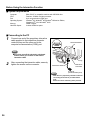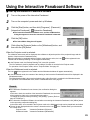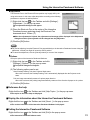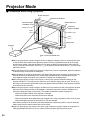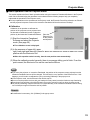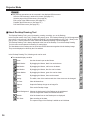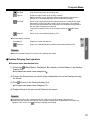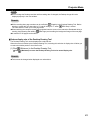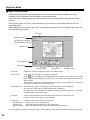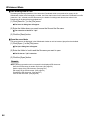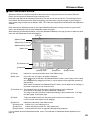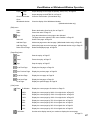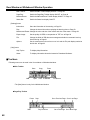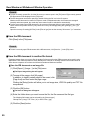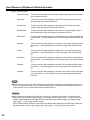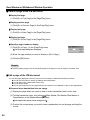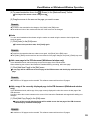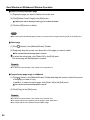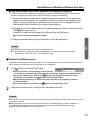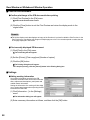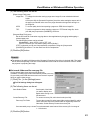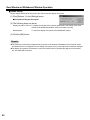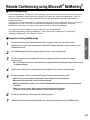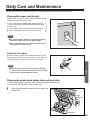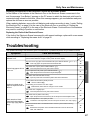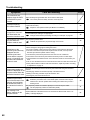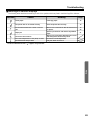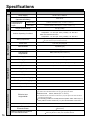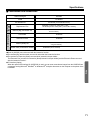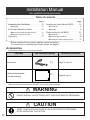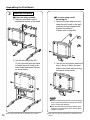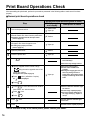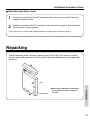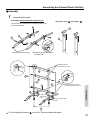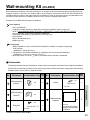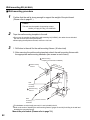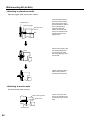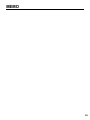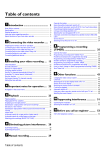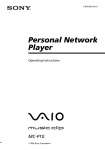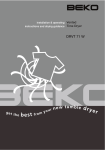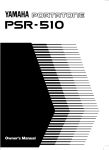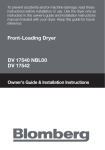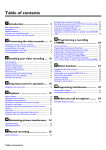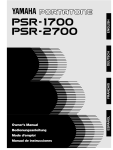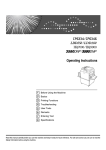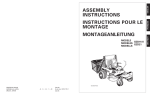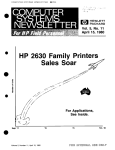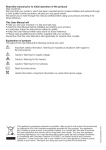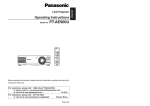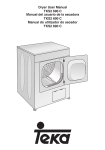Download KX-BP800 Operating Instructions - Support
Transcript
Electronic Print Board (Interactive Panaboard) Operating Instructions with Installation Manual (for qualified service personnel) MODEL NO. KX-BP800 Panaboard Stand and wall-mounting kit are optional. D To assemble this unit, please refer to the Installation Manual on pages 72 through 84. Before operating this unit, please read these instructions completely. After reading them, keep them for future reference. D Because of the nature of the print film, all the printed text will remain on the film. D This product is designed for installation by a qualified servicing dealer. Installation performed by non-authorized individuals could cause safety-related problems with the operation of this equipment. D To locate the closest authorized dealer in your area, please call 1-800-449-8988. D Thank you for purchasing the Panasonic Electronic Print Board. For optimum performance and safety, please read these instructions carefully. Things you should keep a record of @@@@@@@@e? @@@@@@@@e?@@@@@@@@?e@@@@@@@@e?@@@@@@@@?e@@@@@@@@e?@@@@@@@@?e@@@@@@@@e?@@@@@@@@?e@@@@@@@@e?@@@@@@@@?e@@@@@@@@e?@@@@@@@@?e@@@@@@@@e?@@@@@@@@?e@@@@@@@@e?@@@@@@@@?e@@@@@@@@e?@@@@@@@@?e@@@@@@@@e?@@@@@@@@?e@@@@@@@@e?@@@@@@@@?e@@@@@@@@e?@@@@@@@@?e@@@@@@@@e?@@@@@@@@?e@@@@@@@@e?@@@@@@@@?e@@@@@@@@e?@@@@@@@@?e@@@@@@@@e?@@@@@@@@?e@@@@@@@@e?@@@@@@@@?e@@@@@@@@e?@@@@@@@@?e@@@@@@@@e?@@@@@@@@?e@@@@@@@@e?@@@@@@@@?e@@@@@@@@e?@@@@@@@@?e@@@@@@@@e?@@@@@@@@?e@@@@@@@@e?@@@@@@@@?e@@@@@@@@e?@@@@@@@@?e@@@@@@@@e?@@@@@@@@?e@@@@@@@@e?@@@@@@@@?e@@@@@@@@e?@@@@@@@@?e@@@@@@@@e?@@@@@@@@?e@@@@@@@@e?@@@@@@@@?e@@@@@@@@e?@@@@@@@@?e@@@@@@@@e?@@@@@@@@?e@@@@@@@@e?@@@@@@@@?e@@@@@@@@e?@@@@@@@@?e@@@@@@@@e?@@@@@@@@?e@@@@@@@@e?@@@@@@@@?e@@@@@@@@e?@@@@@@@@?e@@@@@@@@e?@@@@@@@@?e@@@@@@@@e?@@@@@@@@? @@@@@@@@e?@@@@@@@@?e@@@@@@@@e?@@@@@@@@?e@@@@@@@@e?@@@@@@@@?e@@@@@@@@e?@@@@@@@@?e@@@@@@@@e?@@@@@@@@?e@@@@@@@@e?@@@@@@@@?e@@@@@@@@e?@@@@@@@@?e@@@@@@@@e?@@@@@@@@?e@@@@@@@@e?@@@@@@@@?e@@@@@@@@e?@@@@@@@@?e@@@@@@@@e?@@@@@@@@?e@@@@@@@@e?@@@@@@@@?e@@@@@@@@e?@@@@@@@@?e@@@@@@@@e?@@@@@@@@?e@@@@@@@@e?@@@@@@@@?e@@@@@@@@e? @@@@@@@@e?@@@@@@@@?e@@@@@@@@e?@@@@@@@@?e@@@@@@@@e?@@@@@@@@?e@@@@@@@@e?@@@@@@@@?e@@@@@@@@e?@@@@@@@@?e@@@@@@@@e?@@@@@@@@?e@@@@@@@@e?@@@@@@@@?e@@@@@@@@e?@@@@@@@@?e@@@@@@@@e?@@@@@@@@?e@@@@@@@@e?@@@@@@@@?e@@@@@@@@e?@@@@@@@@?e@@@@@@@@e?@@@@@@@@?e@@@@@@@@e?@@@@@@@@?e@@@@@@@@e?@@@@@@@@?e@@@@@@@@e?@@@@@@@@?e@@@@@@@@e?@@@@@@@@ @@@@@@@@e? @@@@@@@@e?@@@@@@@@?e@@@@@@@@e?@@@@@@@@?e@@@@@@@@e?@@@@@@@@?e@@@@@@@@e?@@@@@@@@?e@@@@@@@@e?@@@@@@@@?e@@@@@@@@e?@@@@@@@@?e@@@@@@@@e?@@@@@@@@?e@@@@@@@@e?@@@@@@@@?e@@@@@@@@e?@@@@@@@@?e@@@@@@@@e?@@@@@@@@?e@@@@@@@@e?@@@@@@@@?e@@@@@@@@e?@@@@@@@@?e@@@@@@@@e?@@@@@@@@?e@@@@@@@@e?@@@@@@@@?e@@@@@@@@e?@@@@@@@@?e@@@@@@@@e?@@@@@@@@?e@@@@@@@@e?@@@@@@@@?e@@@@@@@@e?@@@@@@@@?e@@@@@@@@e?@@@@@@@@?e@@@@@@@@e?@@@@@@@@?e@@@@@@@@e?@@@@@@@@?e@@@@@@@@e?@@@@@@@@?e@@@@@@@@e?@@@@@@@@?e@@@@@@@@e?@@@@@@@@?e@@@@@@@@e?@@@@@@@@?e@@@@@@@@e?@@@@@@@@?e@@@@@@@@e?@@@@@@@@?e@@@@@@@@e?@@@@@@@@?e@@@@@@@@e?@@@@@@@@?e@@@@@@@@e?@@@@@@@@?e@@@@@@@@e?@@@@@@@@?e@@@@@@@@e?@@@@@@@@?e@@@@@@@@e?@@@@@@@@?e@@@@@@@@e?@@@@@@@@?e@@@@@@@@e?@@@@@@@@?e@@@@@@@@e?@@@@@@@@?e@@@@@@@@e?@@@@@@@@?e@@@@@@@@e?@@@@@@@@? @@@@@@@@ @@h? @@ @@h? @@ @@h? @@ @@h? @@ @@h? @@ @@h? @@ @@ @@ @@ @@ @@ @@ @@ @@ @@ @@ @@ @@ @@ @@ @@ @@ @@ @@ @@ @@ @@ @@ @@ @@ @@ @@ @@ @@ @@ @@ @@ @@ @@ @@ @@ @@ @@ @@ @@ @@ @@ @@ @@ @@ @@ @@ @@ @@ @@ @@ @@ @@ @@ @@ @@ @@ @@ @@ @@ @@ @@ @@ @@ @@ @@ @@ @@ @@ @@ @@ @@ @@ @@ @@ @@ @@ @@ @@ @@ @@ @@ @@ @@ @@ @@ @@ @@ @@ @@ @@ @@ @@ @@ @@ @@ @@ @@ @@ @@ @@ @@ @@ @@ @@ @@ @@ @@ @@ @@ @@ @@ @@ @@ @@ @@ @@ @@ @@ @@ @@ Attach your sales receipt here @@ @@ @@ @@ @@ @@ @@ @@ @@ @@ @@ @@ @@ @@ @@ @@ @@ @@ @@ @@ @@ @@ @@ @@ @@ @@ @@ @@ @@ @@ @@ @@ @@ @@ @@ @@ @@ @@ @@ @@ @@ @@ @@ @@ @@ @@ @@ @@ @@ @@ @@ @@ @@ @@ @@ @@ @@ @@ @@ @@ @@ @@ @@ @@ @@ @@ @@ @@ @@ @@ @@ @@ @@ @@ @@ @@ @@ @@ @@ @@ @@ @@ @@ @@ @@ @@ @@ @@ @@ @@ @@ @@ @@ @@ @@ @@ @@ @@ @@ @@ @@ @@ @@ @@ @@ @@ @@ @@ @@ @@ @@ @@ @@ @@ @@ @@ @@ @@ @@ @@ @@g ?@@ @@g ?@@ @@g ?@@ @@g ?@@ @@g ?@@ @@g ?@@ @@@@@@@@ ?@@@@@@@@?e@@@@@@@@e?@@@@@@@@?e@@@@@@@@e?@@@@@@@@?e@@@@@@@@e?@@@@@@@@?e@@@@@@@@e?@@@@@@@@?e@@@@@@@@e?@@@@@@@@?e@@@@@@@@e?@@@@@@@@?e@@@@@@@@e?@@@@@@@@?e@@@@@@@@e?@@@@@@@@?e@@@@@@@@e?@@@@@@@@?e@@@@@@@@e?@@@@@@@@?e@@@@@@@@e?@@@@@@@@?e@@@@@@@@e?@@@@@@@@?e@@@@@@@@e?@@@@@@@@?e@@@@@@@@e?@@@@@@@@?e@@@@@@@@e?@@@@@@@@?e@@@@@@@@e?@@@@@@@@?e@@@@@@@@e?@@@@@@@@?e@@@@@@@@e?@@@@@@@@?e@@@@@@@@e?@@@@@@@@?e@@@@@@@@e?@@@@@@@@?e@@@@@@@@e?@@@@@@@@?e@@@@@@@@e?@@@@@@@@?e@@@@@@@@e?@@@@@@@@?e@@@@@@@@e?@@@@@@@@?e@@@@@@@@e?@@@@@@@@?e@@@@@@@@e?@@@@@@@@?e@@@@@@@@e?@@@@@@@@?e@@@@@@@@e?@@@@@@@@?e@@@@@@@@e?@@@@@@@@?e@@@@@@@@e?@@@@@@@@?e@@@@@@@@e?@@@@@@@@?e@@@@@@@@e?@@@@@@@@?e@@@@@@@@e?@@@@@@@@?e@@@@@@@@e?@@@@@@@@?e@@@@@@@@e?@@@@@@@@?e@@@@@@@@e?@@@@@@@@?e@@@@@@@@e?@@@@@@@@?e@@@@@@@@ ?@@@@@@@@?e@@@@@@@@e?@@@@@@@@?e@@@@@@@@e?@@@@@@@@?e@@@@@@@@e?@@@@@@@@?e@@@@@@@@e?@@@@@@@@?e@@@@@@@@e?@@@@@@@@?e@@@@@@@@e?@@@@@@@@?e@@@@@@@@e?@@@@@@@@?e@@@@@@@@e?@@@@@@@@?e@@@@@@@@e?@@@@@@@@?e@@@@@@@@e?@@@@@@@@?e@@@@@@@@e?@@@@@@@@?e@@@@@@@@e?@@@@@@@@?e@@@@@@@@e?@@@@@@@@?e@@@@@@@@e?@@@@@@@@?e@@@@@@@@e?@@@@@@@@ ?@@@@@@@@?e@@@@@@@@e?@@@@@@@@?e@@@@@@@@e?@@@@@@@@?e@@@@@@@@e?@@@@@@@@?e@@@@@@@@e?@@@@@@@@?e@@@@@@@@e?@@@@@@@@?e@@@@@@@@e?@@@@@@@@?e@@@@@@@@e?@@@@@@@@?e@@@@@@@@e?@@@@@@@@?e@@@@@@@@e?@@@@@@@@?e@@@@@@@@e?@@@@@@@@?e@@@@@@@@e?@@@@@@@@?e@@@@@@@@e?@@@@@@@@?e@@@@@@@@e?@@@@@@@@?e@@@@@@@@e?@@@@@@@@?e@@@@@@@@e?@@@@@@@@ ?@@@@@@@@ @@@@@@@@ ?@@@@@@@@?e@@@@@@@@e?@@@@@@@@?e@@@@@@@@e?@@@@@@@@?e@@@@@@@@e?@@@@@@@@?e@@@@@@@@e?@@@@@@@@?e@@@@@@@@e?@@@@@@@@?e@@@@@@@@e?@@@@@@@@?e@@@@@@@@e?@@@@@@@@?e@@@@@@@@e?@@@@@@@@?e@@@@@@@@e?@@@@@@@@?e@@@@@@@@e?@@@@@@@@?e@@@@@@@@e?@@@@@@@@?e@@@@@@@@e?@@@@@@@@?e@@@@@@@@e?@@@@@@@@?e@@@@@@@@e?@@@@@@@@?e@@@@@@@@e?@@@@@@@@?e@@@@@@@@e?@@@@@@@@?e@@@@@@@@e?@@@@@@@@?e@@@@@@@@e?@@@@@@@@?e@@@@@@@@e?@@@@@@@@?e@@@@@@@@e?@@@@@@@@?e@@@@@@@@e?@@@@@@@@?e@@@@@@@@e?@@@@@@@@?e@@@@@@@@e?@@@@@@@@?e@@@@@@@@e?@@@@@@@@?e@@@@@@@@e?@@@@@@@@?e@@@@@@@@e?@@@@@@@@?e@@@@@@@@e?@@@@@@@@?e@@@@@@@@e?@@@@@@@@?e@@@@@@@@e?@@@@@@@@?e@@@@@@@@e?@@@@@@@@?e@@@@@@@@e?@@@@@@@@?e@@@@@@@@e?@@@@@@@@?e@@@@@@@@e?@@@@@@@@?e@@@@@@@@e?@@@@@@@@?e@@@@@@@@e?@@@@@@@@?e@@@@@@@@e?@@@@@@@@?e@@@@@@@@e?@@@@@@@@?e@@@@@@@@ ?@@@@@@@@ For your future reference Date of purchase Serial number Dealer’s name and address Dealer's telephone number CMicrosoft®, Windows®, Windows NT® and NetMeeting® are either registered trademarks or trademarks of Microsoft Corporation in the United States and/or other countries. Windows® is Microsoft® Windows® operating system. Windows NT® is Microsoft® Windows NT® operating system. NetMeeting® is Microsoft® NetMeeting® conferencing software. CIBM® is a registered trademark of International Business Machines Corporation. CPentium® is a registered trademark of Intel Corporation in the U.S. and other countries. CAdobe®, Acrobat® are registered trademarks of Adobe Systems Incorporated. CAll trademarks referred to in this manual are the property of their respective companies. Warning about saving data When the system storage device or any of its optional storage device is adversely effected by operational errors, static electricity, electrical noise, vibration, dust or when the power has been cut off due to malfunction, repair or inadvertently, the memory contents may be lost or changed. Before operating the system, make a point of reading the precautionary notes in the Operating Instructions and the help information, and observe them during operation. Please observe carefully the following precaution: C Make absolutely sure that all important data is saved by back-up or the original is saved. The manufacturer hereby declares that it cannot be held accountable for any loss or change in any data stored on floppy disks, hard disks, optical disks, or other memory devices. 2 Warning Notices WARNING: CAUTION: TO PREVENT FIRE OR SHOCK HAZARD, DO NOT EXPOSE THIS PRODUCT TO RAIN OR ANY TYPE OF MOISTURE. TO PREVENT RISK OF ELECTRIC SHOCK HAZARD, DO NOT REMOVE THE COVER OF THIS PRODUCT, REFER SERVICING TO QUALIFIED SERVICE PERSONNEL. THE SOCKET-OUTLET MUST BE NEAR THIS EQUIPMENT AND MUST BE EASILY ACCESSIBLE. Federal Communications Commission Requirements Note: This equipment has been tested and found to comply with the limits for a Class A digital device, pursuant to part 15 of the FCC Rules. These limits are designed to provide reasonable protection against harmful interference when the equipment is operated in a commercial environment. This equipment generates, uses, and can radiate radio frequency energy and, if not installed and used in accordance with the instruction manual, may cause harmful interference to radio communications. Operation of this equipment in a residential area is likely to cause harmful interference in which case the user will be required to correct the interference at his own expense. FCC Warning: To assure continued FCC compliance, the user must use only the provided power supply cord. Also, any unauthorized changes or modifications to this equipment would void the user’s warranty. Accessories CFilm cassette (Blue gear✕1, Green gears✕3) .......1 CThermal transfer film [20m (65.6')] ...................1 CElectronic eraser ..............................................1 CEraser cloth (for Electronic eraser) ...................2 CMarkers (Black, Red, Blue-Big) ..............Each 1 CEraser ...............................................................1 CBatteries (LR03 “AAA”) .....................................6 CPower cord .......................................................1 CLetter papers .......................................20 sheets CPen holder ........................................................2 CInteractive cable (5m) .......................................1 CSoftware CD-ROM ...........................................1 CMarkers for interactive (Black, Red, Blue, Green-Small) .......Each 1 COperating Instructions ......................................1 CSoftware License Agreement ...........................1 CWall-mounting template ....................................1 The markers (Big) and the eraser are used for other than the interactive function. The markers for interactive (Small) are used while inserted in the pen holder. In this manual, the pen holder with a marker for interactive (Small) is called the Electronic Pen. The Electronic Pen and the Electronic Eraser are used with the interactive function. 3 Features The KX-BP800 is equipped with two interactive functions; Projector mode and Whiteboard mode, in addition to a regular electronic print board that utilizes plain paper. It is possible to use this product as follows. CElectronic print board Functions CAllows copying up to 9 copies per screen CAllows printing in 2 level contrast (Normal/Dark) CAllows printing of 2-screens at the time by compressing them into a single sheet of paper CProjector mode (Interactive function) Connect the Interactive Panaboard to a computer that is connected to a projector and use the projector to project the image onto the Interactive Panaboard. This is called the Projector mode. In this mode, the following operations are possible: COperating the computer using the Electronic Pen with its cap on as a mouse CDrawing handwritten lines or erasing it using the Electronic Pen with its cap on in the projected image CSaving the projected image to an image file and printing the projected image CRecording the operations of drawing and erasing handwritten lines, playing back and editing the recorded operations later In Projector mode, the projected computer image on the screen of the Interactive Panaboard can be operated by using the Electronic Pen as a mouse. You can execute the application and electronically write or erase notes. The electronically handwritten or partially erased computer image can be stored into an image file. This will help make your presentation more impressive to the attendants. 4 Features CWhiteboard mode (Interactive function) By connecting the Interactive Panaboard to a computer, the information written on the Interactive Panaboard is displayed on the computer in real-time. This is called the Whiteboard mode. In this mode, the following operations are possible: CThe information written on the Interactive Panaboard using the Electronic Pen with its cap off will be displayed on the computer screen at the same time. CThe information erased using the Electronic Eraser will be erased in the computer as well. CYou can save drawings and notes into a file which can later be printed. CAllows the user to record the information being written or erased in a file that can be played back as a movie and it can be edited if needed. CPC Interface (Option) When the optional PC Interface Kit (KX-BP095) is used, you can scan monochrome images from the KX-BP800 into a computer running Microsoft® Windows® or Windows NT® and print documents on the computer to the printer of the KX-BP800. For the operation using the PC Interface Kit, please refer to the Operating Instructions of the PC Interface Kit (KX-BP095). 5 Table of Contents Before you start Precautions ...........................................................................8 Part Names and Functions.................................................12 CThe control panel ............................................................................13 Using Installing Thermal Transfer Film .......................................14 Loading Copy Paper ...........................................................16 Making Copies ....................................................................18 CCopy types and procedures ............................................................19 Replacing Thermal Transfer Film ......................................20 Paper Jams ..........................................................................21 Before Using the Interactive Function ..............................24 CSetting the Electronic Pen ...............................................................24 CSetting the Electronic Eraser...........................................................25 CReplacing the eraser cloth ..............................................................25 CSystem requirements ......................................................................26 CConnecting to the PC ......................................................................26 CInstalling the software .....................................................................27 BUninstalling the software ................................................................................27 Using the Interactive Panaboard Software .......................29 CStart up the Interactive Panaboard Software ..................................29 CPop-up menu configuration of the Interactive Panaboard Software .........................30 CSwitching the mode .........................................................................30 CSettings of the Interactive Panaboard Software ..............................30 CReference the help ..........................................................................31 CDisplay the information about the Interactive Panaboard Software .........................31 CExiting the Interactive Panaboard Software ....................................31 Projector Mode ....................................................................32 CPrecautions when using a projector ................................................32 CBasic operation flow in Projector mode ...........................................33 CAbout Desktop Drawing Tool ...........................................................36 CDesktop Drawing Tool operation .....................................................37 CAbout View window .........................................................................42 6 Table of Contents Whiteboard Mode ................................................................43 CBasic operation flow in Whiteboard mode .......................................43 CAbout Whiteboard window ..............................................................45 View Window or Whiteboard Window Operation .............46 Using CDifferences between the View window and the Whiteboard window ..................46 CMenu configuration..........................................................................46 CTool bars..........................................................................................48 CCreate an IPB document (Whiteboard window only) ......................49 COpen an IPB document ...................................................................49 CSave the IPB document ..................................................................50 CSave the IPB document in another file format.................................50 CChange display method ..................................................................53 CSwitch a page of the IPB document ................................................54 CEdit a page of the IPB document ....................................................54 CPlayback the IPB document ............................................................57 CPrint the IPB document ...................................................................58 CSettings ...........................................................................................58 Before you start Using Remote Conferencing Using Microsoft® NetMeeting® ....63 Help CAbout NetMeeting® .........................................................................63 CExample of using NetMeeting® .......................................................63 Help Daily Care and Maintenance ..............................................65 Troubleshooting ..................................................................67 CMeanings of various displays ..........................................................69 CConsumable and accessories .........................................................71 Installation Installation Specifications .....................................................................70 Installation Manual .............................................................72 The IPB document is a Interactive Panaboard format file (extension ".ipb"). 7 Precautions Never remove the cover, or take apart or modify the product. This will void the warranty. Do not position the electronic print board in a location where it is not stable. Do not put drinks or other liquids on the tray. After installing or moving the electronic print board, lock the casters and set the fall-prevention extension legs. Locking the casters (Push this side) Do not use the electronic print board in an excessively humid or dusty location. 8 If the electronic print board is not going to be used for an extended period of time (e.g., during extended holidays), turn off the power and remove the plug from the wall outlet. Precautions Installation CDo not install the unit where it may be exposed to direct sunlight, near heating equipment, or near air-conditioning vents as this may cause stretching and/or discoloration of the screen. Screen film CMake thick and dark lines inside the copying area. Note that any writing inside the shaded area on the right figure cannot be copied. 25mm (1") 35mm (13/8") Copying area Before you start CDo not install the unit in locations having a temperature of 10°C (50°F) or lower or where the temperature may change suddenly as this may disable the unit’s ability to make copies. 35mm (13/8") 25mm (1") CUse a commercially available white board cleaner for hard-to-erase stains. (SANFORD® EXPO® white board cleaner etc.) CDo not erase with an overly dirty eraser. (See page 65.) CDo not allow writing to remain on the screen for an extended period of time as it will become harder to erase. CPeriodically wipe the screen film gently with a water-dampened cloth that has been thoroughly wrung. (See page 65.) CDo not touch the screen, write with markers, or erase while the screen is moving as this may result in damage to the unit. CUse only the included or designated markers, erasers and thermal transfer film. (See page 71.) Use of accessories other than those included or designated (such as oil-based markers) may damage the screen or result in hard-to-erase markings. CCopy quality increases with the thickness of the drawn line. To ensure quality copies, please use the markers (Big). Help Markers, Erasers and Thermal transfer film CThe markers for interactive (Small) draw thin lines. The quality of the copies may be reduced when these markers are used. CDo not store the thermal transfer film in a location subject to extreme changes in temperature (such as near air conditioning or heating equipment) as this may cause condensation on the thermal transfer film and result in poor print quality and/or paper jams. CStore markers horizontally as vertical storage may stop the ink from coming out. CThe length of one roll of designated thermal transfer film (Replacement film : KXBP081 or KX-BP082) is approximately 100 meters (328.1'). One roll of thermal transfer film can make approximately 300 sheets of copies. Note that the total number of copies may differ depending on the operating conditions. Also note that the length of the thermal transfer film supplied with the unit is shorter than the replacement film roll and is only approximately 20 meters (65.6'). SANFORD® and EXPO® are registered trademarks of Sanford corporation. 9 Precautions Power cord and Interactive cable CBefore moving the unit, disconnect the power cord from the electrical power socket and AC inlet, and disconnect the interactive cable from the interactive connector and a PC. Then coil them for transportation. Failure to do these cause the cord and cable to be damaged if they are stepped on or if they catch on something while the unit is being moved. Replacing the Thermal transfer film CDispose of the used thermal transfer film in a trash receptacle for burnable trash. CA negative of the copied image will remain on the thermal transfer film. (To protect the security of your information, we recommend cutting up used thermal transfer film with scissors or shredder before disposing of it.) Electronic Pen and Electronic Eraser Transmitter CDo not cover the transmitter with your hand while using an interactive function as this may cause the position of the Electronic Pen or the Electronic Eraser not to be normally detected. NG OK CPress down firmly with the point of the Electronic Pen or the eraser cloth of the Electronic Eraser on the screen film until you hear a buzzing sound, and then move it slowly. However, do not press down the point of the Electronic Pen too much strongly as this may make a dent in the screen back panel. CDo not use two or more the Electronic Pens or the Electronic Eraser at the same time as this may cause the position of the Electronic Pen or the Electronic Eraser not to be normally detected. CFor precise positioning, keep the Electronic Pen and Electronic Eraser perpendicularly to the screen during use. CSince ultrasonic is used to detect the position of the Electronic Pen and Electronic Eraser when they are being used, you may hear a buzzing sound, but this is not harmful to the human body or peripheral hardware. It will also not result in an electric shock. 10 Precautions If batteries are used improperly, batteries may leak, causing corrosion of the product, or they may burst. To prevent this, always follow the precautions given below. CAlways remove batteries from the Electronic Pen and Electronic Eraser if they are not to be used for an extended period of time. CUse the same type of batteries. Do not mix different types. CDo not mix old and new batteries. CAlways insert batteries with their polarity properly oriented as indicated on the Electronic Pen or Electronic Eraser. CIf the Electronic Pen or Electronic Eraser ceases to function because batteries have run out, remove them immediately and dispose of them according to local regulations. Leaving drained batteries in the Electronic Pen or Electronic Eraser may result in leakage. CDo not disassemble batteries or place them in a fire. CDo not short batteries. CAlkaline batteries cannot be recharged. Never attempt to recharge alkaline batteries. Projector CLight from the projector may enter the eye when using a projector to project images for the purpose of making presentations and so on. Be very careful as direct projector light may hurt the eyes. Before you star Battery 11 Part Names and Functions Electronic Pen/Electronic Eraser Position Receiver Electronic Pen/Electronic Eraser Position Receiver Power Switch Screen Film ON AC Inlet OFF Output Port Tray Outputs copy paper that has been copied. Can hold up to 20 sheets. Interactive Connector Power Cord Paper Cover Open this cover when loading copy paper. Printer Open Lever Push down this lever to open the printer door. Printer Door Open the printer door when loading transfer film or when removing paper jams. (See pages 14, 20 and 21.) Control Panel Multi-Copy/Error Indicator Contrast/Remaining Film Indicator Panasonic KX-BP800 Advance Key 1 2 Contrast Key 2-Screen Copy Key Electronic Pen (See page 24) Copy Key Multi-Copy/Stop Key Electronic Eraser (See page 25) Pen Button* Eraser Cover Pen Holder Lever When using the projector mode to operate the computer screen on the print board screen and operating the pen while holding down the pen button achieves the same function as pressing the right mouse button. 12 Eraser Cloth Part Names and Functions ■ The control panel Name Panel (Note that only about 15 more sheets may be copied when this indicator starts flashing.) Replacement film (KX-BP081 or KX-BP082) is separately available from the dealer where you purchased your unit. The flashing indicator will go out after the power is turned off and the printer has been opened and closed. (When copying is performed, this indicator will begin flashing again.) Each time this key is pressed, the unit will alternate between normal and dark contrast modes (Normal/Dark). Contrast Key Copy Key MultiCopy/ Error Indicator Before you start This lamp indicator notifies the user when the time to replace the thermal transfer film is approaching (estimated) and of the printing contrast used during copying. Indicator off : Normal printing contrast. Indicator on : Darker than normal printing contrast. Indicator flashing : Almost time to replace the thermal transfer film. Contrast/ Remaining Film Indicator 2-Screen Copy Key Description 1 2 This key causes the front and back of the screen to be copied on a single sheet of paper. This key prints a copy of the screen. This indicator displays the number of copies to be made. The display changes each time the multi-copy/stop key is pressed. Example : 1→ 2 → … → 9 → 1 → … When an error occurs, a flashing symbol will appear in this display to indicate the error status. (See page 69.) MultiCopy/ Stop Key When making multiple copies, press this key until the desired number of copies is displayed on the multi-copy/error indicator. This key can also be pressed while multiple copies are being made to stop the copying process. The display indication changes while multiple copies are being made as shown below. After reaching 0, the display will reset to 1. Example: 5 → 4 → 3 → 2 → 1 → 0 → 1 (countdown display during copying) Advance Key This key advances the screen from right to left. 13 Installing Thermal Transfer Film Load the thermal transfer film into the film cassette and install in the printer. 1 Set the power switch to on ( | ). C" " will flash on the multi-copy/error indicator when the thermal transfer film has run out. ON OFF Power Switch 2 Push down the printer open lever and open the printer door. Printer Open Lever Printer Door 3 Insert the four gears into the new thermal transfer film. CSecurely align the gear tabs with the grooves in the thermal transfer film and insert them as far as they will go. Note CThere is a blue gear and three green gears which need to be attached as shown in the figure on the right. Blue Gear Gear Tabs Grooves (Blue) Blue Gear Thermal Transfer Film Green Gear Tabs Grooves Green Gears Green Gear 14 Installing Thermal Transfer Film 4 Load the thermal transfer film into the film cassette. CLoad the thermal transfer film into the film cassette so that the blue gear inserted in the thermal transfer film is located on the blue label side of the film cassette. Push in the direction of the arrow until you hear all four gear shafts click in place. Blue Label Thermal Transfer Film Load thermal transfer film in this derection Blue Gear Film Cassette 5 If the thermal transfer film is slack, take up the slack by winding the gears on the label side of the cassette in the direction of the arrows. 6 Using CThe multi-copy/error indicator may flash " " if the thermal transfer film is slack. In addition, the thermal transfer film may wrinkle, and blank (unprinted) spots or black streaks may appear on the copy paper. Thermal Transfer Film Label Slack Prohibited Install the film cassette. CInsert the film cassette into the printer so that the blue gear on the cassette aligns with the blue label on the printer and then insert the gear shafts on both sides of the cassette into the grooves inside the printer. CIf the film is slack after loading the film cassette, take up the slack in the same manner described in step 5 while the cassette remains loaded. Blue Label Grooves Grooves 7 Close the printer door. CSecurely close the printer door by using both hands until a click is heard. CThe " " flashing on the multi-copy/error indicator will go out. Note CIf the flashing " " does not go out even though the printer door has been closed, this indicates that the film cassette has not been installed properly or that there is slack in the thermal transfer film. Check the condition of the film cassette and for slack in the thermal transfer film. Printer Door 15 Loading Copy Paper It is possible to load up to 80 sheets of Letter size copy paper [assuming a paper weight of 80g/m2 (21 lbs)]. Note that only Letter paper may be used. When the unit is first used or when " " flashes on the multi-copy/error indicator to indicate that the unit is out of paper, load copy paper as described below. Notes on Loading Copy Paper Follow the guidelines below to ensure smooth and accurate printing by the unit. COnly use Letter size copying paper having a weight of 60 to 90g/m2 (16 to 24 lbs) as the copy paper for this unit. CDo not simultaneously load paper of varying type and thickness as this may result in paper jams. CBefore adding copy paper, be sure to remove all copy paper remaining inside the unit's paper cover. (Note : That copy paper will slightly resist being removed, but may be pulled out without problems.) After removing the copy paper, stack the removed paper together with the new paper, fan it thoroughly, square it and reload. DO NOT USE THE FOLLOWING TYPES OF PAPER CExtremely smooth or glossy paper CCoated paper CThermal paper CPaper that is printed on one side CWrinkled paper, creased paper, etc. 1 Set the power switch to on ( | ). C" " will flash on the multi-copy/error indicator when copy paper has run out. Note CBe absolutely sure to check that the power is on when loading copy paper as it will not load properly otherwise. ON OFF Power Switch 16 Loading Copy Paper 2 Pull the paper cover forward as shown in the right figure. Note Magnets CThe magnets are used as fasteners to hold the paper cover closed. Paper Cover 3 Using To prevent paper jams such as those caused by multiple sheets feeding, once fan the paper thoroughly, square it, align it with the guide inside, and insert as far as it will go. Note COnly use Letter size copying paper having a weight of 60 to 90g/m2 (16 to 24 lbs) as the copy paper for this unit. CDo not stack more copy paper in the unit than the maximum paper limit indicated by the guide (see figure to the right) as this may result in paper jams. [The unit can hold about 80 sheets of paper having a weight of 80g/m2 (21 lbs).] Guide Maximum Paper Limit 4 Close the paper cover. Paper Cover 17 Making Copies This section describes how to copy text and illustrations drawn on the screen. 1 Set the power switch to on ( | ). C"1" will light on the multi-copy/error indicator to indicate that the unit is ready to copy. ON OFF Power Switch 2 Press the copy key . CText and illustrations on the screen will be copied and copies emerge from the output port. CThe output port can hold up to 20 sheets of copy paper. (Note that exceeding the output port's capacity may result in paper jams.) CFor details on making multiple copies, 2-screen copies and so on, see page 19. Copy Key Panasonic KX-BP800 Note CDo not use paper that has been copied on one side by this printer as copy paper in this unit or in any other copiers or printers as this may result in dirty rollers, degradation of printing quality, paper jams, and streaks and smudges on output paper. CCopy quality increases with the thickness of the drawn line. To ensure quality copies, please use the markers (Big). CThe markers for interactive (Small) draw thin lines. The quality of the copies may be reduced when these markers are used. 18 Output Paper 1 2 Making Copies ■ Copy types and procedures Copy Type Copying the front of the screen Copying the back of the screen Procedure Press . Press to move the screen to be copied to the front. Press . Select the number of copies (1 to 9) by pressing Making multiple copies (up to 9) Press . Making 2-screen copies 1 2 to stop copying in mid-operation. . Using CPress Press as necessary. 2-Screen Copy CCopying the front and back of the screen on a single sheet of paper 1 2 Front Back Chart paper can be attached to the screen as shown in the figure and copied. (Be sure to take the chart off the screen soon after copying is finished.) Copying chart paper Attach both sides with tape CWrinkles, slackness or folds in the chart when attached to the screen will show up in copies as dark shadows. CAffix it to the screen with drafting tape made by 3M ® or other similar tape with medium adhesive. 3M ® is a registered trademark of 3M Corporation. 19 Replacing Thermal Transfer Film The unit is capable of producing about 15 more copies when the contrast/remaining film indicator begins to flash. The unit has run out of thermal transfer film and can no longer make copies when the multi-copy/error indicator flashes " ". Separately available replacement film (KX-BP081 or KX-BP082) may be purchased from the dealer where you purchased the unit. Thermal transfer film is replaced as follows. Notes on Replacing Thermal Transfer Film COnly use the designated product (KX-BP081 or KX-BP082) from Panasonic as the replacement film. (Note that using another type of replacement film may result in degraded printing quality or damage to the unit.) CThermal transfer film is disposable. Dispose of used thermal transfer film as "burnable" or "nonrecyclable" rubbish. CA negative of the copied image will remain on the thermal transfer film. To protect the security of your information, we recommend cutting up used thermal transfer film with scissors or shredder before disposing of it. 1 Push down the printer open lever to open the printer door, and remove the film cassette with both hands. Film Cassette 2 Remove the used thermal transfer film from the film cassette and remove the four gears. Printer Open Lever Thermal Transfer Film Direction for Removing Thermal Transfer Film Blue Gear 3 Next, perform steps 3 to 7 in the section entitled "Installing Thermal Transfer Film" that can be found on page 14 and 15. Green Gear Thermal Transfer Film Green Gears Film Cassette 20 Paper Jams Remove paper jams by the following procedure when copy paper does not come out of the output port or when " flashes on the multi-copy/error indicator. 1 " Push down the printer open lever to open the printer door. Printer Open Lever Printer Door Remove the film cassette with both hands. Using 2 Film Cassette 3 Remove all jammed paper. Jammed Paper 4 If the thermal transfer film is slack, take up the slack by winding the gears on the label side of the cassette in the direction of the arrows. CThe multi-copy/error indicator may flash " " if the thermal transfer film is slack. In addition, the thermal transfer film may wrinkle, and blank (unprinted) spots or black streaks may appear on the copy paper. Thermal Transfer Film Label Slack Prohibited 21 Paper Jams 5 Install the film cassette. CInsert the film cassette into the printer so that the blue gear on the cassette aligns with the blue label on the printer and then insert the gear shafts on both sides of the cassette into the grooves inside the printer. Blue Label Grooves Grooves 6 Close the printer door. CSecurely close the printer door with both hands until a click is heard. CThe" " flashing on the multi-copy/error indicator will go out. Printer Door CIf the flashing " " does not go out after the foregoing procedure has been performed; This may indicate that the paper feeder is not functioning properly. Reload the copy paper by following the steps given below. 1 Turn the power off and on. 2 Open the paper cover and remove all copy paper remaining inside the unit's paper cover. CNote that the copy paper will slightly resist being removed, but may be pulled out without problems. Paper Cover 22 Paper Jams 3 To prevent paper jams such as those caused by multiple sheets feeding, once fan the paper thoroughly, square it, align it with the guide inside, and insert as far as it will go. Note CDo not stack more copy paper in the unit than the maximum paper limit indicated by the guide (see figure to the right) as this may result in paper jams. [Note that the unit can hold about 80 sheets of paper having a weight of 80g/m2 (21 lbs).] Guide 4 Using Maximum Paper Limit Close the paper cover. Paper Cover 23 Before Using the Interactive Function ■ Setting the Electronic Pen 1 Remove the battery cover on the pen holder, insert the batteries as shown in the figure to the right, and re-attach the battery cover. Battery Cover -+ CAlways use “AAA” size (alkaline) batteries and be sure that their polarity is properly oriented. + CDo not mix old and new, different type batteries when replacing batteries. - 2 1 3 Pen Holder 2 Remove the temporal cap, and set the cap and adaptor to the marker for interactive. CSecurely push the adaptor into the maker for interactive as far as it will go. CDo not remove the color identification cap on the back end of the marker. Remove the temporal cap. Marker for Interactive Color Identification Cap 1 Adaptor Cap 3 3 2 Rotate the pen holder lever to the release position, insert the marker for interactive, and then return the pen holder lever to the lock position. CLock the pen holder lever while inserting the marker all the way into the pen holder until you hear a buzzing sound. Detection of the marker color may not work well unless the marker is inserted fully into the pen holder. CDo not set the marker near the electronic print board while using the interactive function as this may appear unnecessary streaks not written on the computer screen. 2 Inserting Locking 3 1 Releasing Marker for Interactive Pen Holder Lever 2 ~ 3mm (3/32" ~ 4/32" ) Note CPress down firmly with the point of the Electronic Pen on the screen film until you hear a buzzing sound. CFor precise positioning, keep the Electronic Pen perpendicularly to the screen during use. Inclined pen angle will cause the shift of position. 24 Before Using the Interactive Function ■ Setting the Electronic Eraser Remove the eraser cover, insert the batteries as shown in the figure to the right, and re-attach the eraser cover. CAlways use “AAA” size (alkaline) batteries and be sure that their polarity is properly oriented. 4 - CDo not mix old and new, different type batteries when replacing batteries. 2 1 Eraser Cover + - + 3 Electronic Eraser Using ■ Replacing the eraser cloth 1 Remove the eraser cloth by pushing through the hole in the Electronic Eraser. Press Hole Eraser Cloth 2 Attach a new eraser cloth by pressing around the edge. New Eraser Cloth Note CPress down firmly with the eraser cloth of the Electronic Eraser on the screen film until you hear a buzzing sound. 25 Before Using the Interactive Function ■ System requirements Computer: CPU: Port: Operating System: Memory: Hard Disk Space: IBM® PC/AT or compatible machine with CD-ROM drive Pentium® 150MHz or higher processor 9-pin communication (COM) port Windows® 95, Windows® 98, Windows® Millennium Edition, Windows NT® 4.0 or Windows® 2000 32MB or higher At least 10MB free space ■ Connecting to the PC 1 Connect one end of the proprietary interactive cable supplied to the interactive connector under the tray and the other end to the computer's communication (COM) port. Interactive Board Note CBe sure to turn off the electronic print board and PC before you connect or take off the interactive cable. Tray 2 After connecting the interactive cable, securely tighten the screws on the connector. Interactive Cable Note Interactive Connector To the PC (communication port) This cable is a proprietary interactive cable for connecting the electronic print board with a PC. Please do not use it with any other products. 26 Before Using the Interactive Function ■ Installing the software Manuals CReadme - You can view the readme file COperating Instruction – **You can view the Operating Instruction Manual. Before you start In order to use interactive functions by connecting a computer and the Interactive Panaboard, it is necessary to install the Interactive Panaboard Software. When you insert the CD-ROM into the CD-ROM drive, the Installation Software will run *automatically. This will display the software menu on the right. This menu consists of two sub menus; Applications CInteractive Panaboard – This install the software needed for the Interactive Panaboard. Using *Depending on the Operating System or the settings that you are using, the Automatic Installation Software may not work. If this is the case please run the Installation Software "cdrun.exe" in the CD-ROM through Windows Explorer. **Install Acrobat Reader 4.0 – Acrobat Reader is needed in order to view the Operating Instruction Manual. CInstalling the Interactive Panaboard Software (1) Click “Interactive Panaboard” from software menu. CInstallation of the Interactive Panaboard Software will start. (2) Follow the instructions on the screen to complete the installation. CWhen the installation of the Interactive Panaboard Software is completed, “Interactive Panaboard” group will be entered under “Panasonic” at the Program menu. Under the “Interactive Panaboard” group, there will be three items, Interactive Panaboard Software, Help and Operating Instructions. CAdobe® Acrobat® Reader is necessary to refer to the Operating Instructions. Remark: CUninstalling the software If you need to uninstall the Interactive Panaboard Software, please follow the following procedure. (1) Click the [Start] button, and then click "Control Panel" in "Settings". (2) Double-click "Add/Remove Programs" icon in the Control Panel. (3) Select "Interactive Panaboard" in the Add/Remove Programs list, and click [Add/Remove] button. (4) Follow the instructions on the screen to complete the uninstall. 27 Before Using the Interactive Function CIn order to view the Operating Instruction Manual on the CD ROM, Reference of the Interactive Panaboard Operating Instructions in CD-ROM CAdobe® Acrobat® Reader is necessary to refer to the Operating Instructions. If it is not installed on your computer, install Adobe® Acrobat® Reader before refer to the Operating Instructions. (1) Click "Operating Instructions" in Manuals group of the Automatic Installation Software. (2) You can see the Operating Instructions after Adobe® Acrobat® Reader runs automatically. CInstalling Adobe® Acrobat® Reader (1) Click "Acrobat (R) Reader" in Manuals group of the Automatic Installation Software. CInstallation of Adobe® Acrobat® Reader will start. (2) Follow the instructions on the screen to complete the installation. 28 Using the Interactive Panaboard Software ■ Start up the Interactive Panaboard Software 1 Turn on the power of the Interactive Panaboard. 2 Turn on the computer's power and start up Windows. 3 Click the [Start] button, and then click [Programs] · [Panasonic] · [Interactive Panaboard] · [Interactive Panaboard]. CThe Interactive Panaboard Software runs, and the COM detection dialog box appears to show the Interactive Panaboard is detected. 4 Click the [OK] button. 5 Click either the [Projector] button or the [Whiteboard] button, and then click the [OK] button. CThe Select Mode dialog box will appear. Using When the Projector mode is selected: The calibration start screen will be displayed, then calibrate to adjust the position of the projected image and the position of the Interactive Panaboard screen. When the calibration is completed and the Projector mode become active, the icon will be registered in the Taskbar and the Desktop Drawing Tool will appear automatically. CIn the Projector mode, the Desktop Drawing Tool is used for operation. The View window is used for playback and for editing a file which is recorded in the Projector mode. For operation of the Projector mode, refer to "Projector Mode" from page 32. When the Whiteboard mode is selected: The icon will be registered in the Taskbar and the Whiteboard window will appear automatically. CIn the Whiteboard mode, the contents of the drawing on the Interactive Panaboard Screen will be displayed in the Whiteboard window. The Whiteboard window is also used to playback and to edit a file which is recorded in the Whiteboard mode. For operation of the Whiteboard mode, refer to "Whiteboard Mode" from page 43. Remark: CIf the Interactive Panaboard is not detected, the confirmation dialog box appears. In this case, check the condition of the Interactive Panaboard, the connection of the Interactive Cable or the communication port setting. To change the communication port setting, click [Setting...] button. (Refer to page 30 "COM Port".) CIf the Interactive Panaboard Software is used without connecting the Interactive Panaboard, click [Offline] button in the connecting confirmation dialog box. In the offline state, a file recorded in the Projector mode or the Whiteboard mode can be played back and edited. CThe tool tip text displayed when the mouse is located over the icon in the Taskbar allows you to determine the current mode. Projector mode: "Interactive Panaboard (Projector)" Whiteboard mode: "Interactive Panaboard (Whiteboard)" 29 Using the Interactive Panaboard Software ■ Pop-up menu configuration of the Interactive Panaboard Software Right-click the in the Taskbar to get the pop-up menu. Following operations are possible in the pop-up menu. Select Mode... : Allow you to switch between modes (Projector mode/ Whiteboard mode). Calibrate : Execute the calibration. (Projector mode only) ➡ Page 33 Display the Desktop Drawing Tool. (Projector mode only) ➡ Page 36 Tool Draw : View Window : Display the View window. (Projector mode only) ➡ Page 42 Open/Close Whiteboard window : Switch the Whiteboard window open/close. (Whiteboard mode only) ➡ Page 45 Settings COM Port... : Set the communication port. Adjustment... : Adjust the position of the Electronic Pen or the Electronic Eraser to improve the shifted position. Options... : Set the option of the Interactive Panaboard Software. Help Topics... : Display the help of the Interactive Panaboard Software. About... : Display the Interactive Panaboard Software version information. Exit : Exit the Interactive Panaboard Software. ■ Switching the mode You can freely switch the Projector mode and the Whiteboard mode while the Interactive Panaboard Software is running. 1 Right-click the icon in the Taskbar and click [Select Mode...] in the pop-up menu. In addition, you can double-click the icon in the Taskbar. CThe Select Mode dialog box will appear. 2 Click either the [Projector] button or the [Whiteboard] button, and then click the [OK] button. CWhen switching to the Projector mode, the calibration screen will not be displayed automatically after calibration ended correctly once. Please calibrate if necessary. CWhen switching to the Whiteboard mode, the Whiteboard window will be displayed. ■ Settings of the Interactive Panaboard Software CCOM port Setup the communication port to communicate with the Interactive Panaboard. (1) Right-click the icon in the Taskbar and click [Settings] · [COM port...] in the pop-up menu. CThe COM port dialog box will appear. (2) Click the [Start...] button of the Auto Detection to detect the communication port connected with the Interactive Panaboard automatically. Otherwise, click the arrow at the bottom on the right side of the [COM port] box and then click the communication port from the list. 30 (3) Click the [OK] button. Using the Interactive Panaboard Software CAdjustment The Electronic Pen or the Electronic Eraser position may largely shift by the using environment. In this case, adjust the position according to the following procedures to improve the shifted position. (1) Right-click the icon in the Taskbar and click [Settings] · [Adjustment...] in the pop-up menu. CThe Adjustment dialog box will appear. (2) Place the Electronic Pen at the center of the Interactive Panaboard screen and drag slowly the Electronic Pen downward about 100mm (4"). CWhen the adjustment is finished, the adjustment end message will be displayed in the Adjustment dialog box and the [Cancel] button will be changed into the [OK] button. (3) Click the [OK] button. CFor precise adjusting, keep the Electronic Pen perpendicularly to the Interactive Panaboard screen during the adjustment. Inclined pen angle will cause the shift of position. CTo cancel the adjustment, click the [Cancel] button by a mouse of the computer. Using Note COptions Set-up the option of the Interactive Panaboard Software. (1) Right-click the icon in the Taskbar and click [Settings] · [Options...] in the pop-up menu. CThe Options dialog box will appear. (2) The following options can be set. Show Desktop Drawing Tool when Projector Mode starts: When this is selected, the Desktop Drawing Tool is automatically displayed after the Projector mode starts. Print out image automatically rotates to fit printer paper direction: When this is selected, the printing image automatically rotates to fit the direction of paper set in a printer. (3) Click the [OK] button. ■ Reference the help Right-click the icon in the Taskbar and click [Help Topics...] in the pop-up menu. CThe topics on the online help are displayed. ■ Display the information about the Interactive Panaboard Software Right-click the icon in the Taskbar and click [About...] in the pop-up menu. CThe version information of the Interactive Panaboard Software is displayed. ■ Exiting the Interactive Panaboard Software Right-click the icon in the Taskbar and click [Exit] in the pop-up menu. CThe Interactive Panaboard Software ends. 31 Projector Mode ■ Precautions when using a projector Position Receiver Electronic Print Board Position Receiver Interactive Upper Limit Mark 100mm (13/8") 50mm (2") 35mm (13/8") Interactive Upper Limit Mark 100mm (13/8") 35mm (13/8") Screen Film Projector Do not use the shaded area. CWhen using a projector to project images, be sure to display the image so that it is centered left-to-right on the electronic print board screen and with at least a 50 mm (2") gap between the top of the image and the screen border. Note that the Electronic Pen does not always operate properly when within 50 mm (2") of the top of the screen, 100 mm (315/16") of the position receiver and 35 mm (13/8") from the both sides of the screen. CSince the Electronic Pen position may shift if the image on the screen is trapezoidal, adjust the projector so that the image on the screen is rectangular. CWhen projecting an image on the electronic print board using a projector, the image on the screen may become difficult to see depending on the viewing angle and position due to reflected projector light. If this happens, adjust the location of the projector or change your viewing position. CWhen using a projector to project a PC screen, be sure to use optimum resolution settings for the projector and the PC. The image may be difficult to see if optimum settings are not used. Fine lines in the image on the electronic print board screen may appear broken particularly if the projector resolution is lower than the PC resolution. CWhen using a projector to project images, the Electronic Pen position may shift if the projection position shifts due to the following causes. If this happens, it becomes necessary to perform calibration to reposition the projected image on the screen. (For details on calibration, please see page 33.) BWhen the installed location of the projector is changed. BWhen the position of the electronic print board is changed. BWhen the projection area and position has changed due to using a projector function such as zoom. BWhen the display resolution of the projector or PC has changed. CNote that the position of an electronic print board attached to a stand may shift if it is struck carelessly. Always make sure the stand's casters are locked in place. CLight from the projector may enter the eye when using a projector to project images for the purpose of making presentations and so on. Be very careful as direct projector light may hurt the eyes. 32 Projector Mode ■ Basic operation flow in Projector mode This section explains the flow of basic operations when using the Interactive Panaboard Software in the Projector mode. We recommend trying the operations in accordance with the following steps to help you completely understand the operations in the Projector mode. CFor any explanations on the operations of the Projector mode, the Electronic Pen will be referred to as "Mouse" and the projected computer screen on the Interactive Panaboard will be referred to as "Desktop". CCalibration Calibration is an operation to calibrate the position of the computer screen projected onto the Interactive Panaboard screen to judge the position by the Interactive Panaboard Software. (1) Start the Interactive Panaboard Software and select the Projector mode. (See page 29.) Place the Electronic Pen on this position and depress it. (2) In the sequence of upper left, upper right, lower right and lower left, press for about two seconds for center of each four corner position with the Electronic Pen. Using CThe calibration screen is displayed. CWhen this operation ended correctly, then the next position starts automatically. (3) When the calibration ended correctly, there is a message telling you its finish. From this point onward, the Electronic Pen can be used as the Mouse. Note CIf you move the projector or Interactive Panaboard, the position of the computer screen projected onto the Interactive Panaboard screen will be changed. This will result in out of position of the Electronic Pen. If this happens, you will need to recalibrate the unit by executing [Calibrate] in the pop-up menu. CIn the Projector mode, use the Electronic Pen with its cap on. CDo not cover the position receiver with your hand as this may cause interactive function to stop functioning. CPress down firmly with the point of the Electronic Pen on the screen film until you hear a buzzing sound. CFor precise positioning, keep the Electronic Pen perpendicularly to the Interactive Panaboard screen during use. Inclined pen angle will cause the shift of position. Remark: CIf recalibration is necessary, click [Calibrate] in the pop-up menu. 33 Projector Mode CUse the Electronic Pen as a mouse After the calibration is completed, the Electronic Pen can be used as a mouse for the projected computer screen on the Interactive Panaboard. (1) If the Desktop Drawing Tool is not displayed, right-click the icon and click [Tool] · [Draw] to display the Desktop Drawing Tool. in the Taskbar (Arrow) in the Desktop Drawing Tool. (2) To use the Electronic Pen as a mouse, click Operations of "click" and "drag" are as follows. CSingle click: Press the projected screen with the tip of the Electronic Pen. CDouble-click: Double-click is executed by performing two quick clicks at the same position with the tip of the Electronic Pen. CDrag: Press and hold the desire image with the tip of the Electronic Pen while dragging the image to its new position. CRight-click: Locate light gray button on the Electronic Pen. While pressing the button of the Electronic Pen, press the projected screen with the tip of the Electronic Pen and release. (Do not release the button of the Electronic Pen before all of these operations are finished.) For more details about the Desktop Drawing Tools, please refer to "About Desktop Drawing Tool" from page 36. Note CFor precise positioning, keep the Electronic Pen perpendicularly to the Interactive Panaboard screen during use. Inclined pen angle will cause the shift of position. Remark: CIf double-click does not work properly, confirm that the same position is accurately clicked twice. When the position is different, it is not recognized a double click. Or, try different timing of depressing and releasing of the Electronic Pen. This operation is also depending on the setting of the double-click speed of the [Control Panel]. CDraw and erase handwritten lines on the Desktop (1) Click either (Black, Red, Blue or Green Marker) in the Desktop Drawing Tool to draw handwritten lines. CThe shape of the mouse cursor changes to . (2) Position the mouse pointer where you want to draw a handwritten line on the Desktop and drag the Mouse. (3) Click (Eraser) in the Desktop Drawing Tool to erase the handwritten line. CThe shape of the mouse cursor changes to . (4) Drag the Mouse to the area on the Desktop to be erased. Remark: CThe width and color of the markers and the size of the eraser can be changed. (See page 38.) 34 Projector Mode CRecord image and handwritten lines data on the Desktop Data of handwritten lines drawn or erased on the Desktop using the Desktop Drawing Tool can be recorded in Interactive Panaboard format files (extension ".ipb", referred to as IPB documents) along with the initial Desktop image. Written or erased handwritten lines are recorded in stroke units and can be displayed, played back and edited later in the View window. (1) Click (REC Start) in the Desktop Drawing Tool. CIf there are drawn lines on the Desktop, a verification dialog box will appear to confirm whether to erase drawings. To erase the drawn lines and start recording, click [Yes] button. To leave the drawn lines and start recording, click [No] button. In this case, drawn lines become a part of background image. CThe image of the Desktop is displayed in the dialog box. (2) If it is acceptable to store as a background image, click the [OK] button. (4) After finishing your drawing and erasing, click (REC Stop) in the Desktop Drawing Tool. Using (3) Draw lines by using (Black, Red, Blue or Green Marker) or erase drawn line by (Eraser) in the Desktop Drawing Tool. CThe recording image will be displayed in a dialog box. (5) Click the [OK] button to record the recording image. CThe Save As dialog box will appear. (6) Enter the folder where you want to save the file and the file name. CThe extension of the file is ".ipb". (7) Click the [Save] button. Note CDo not change the Desktop resolution while recording data. If changed, the Desktop image will not be displayed properly when it is displayed in the View window. Remark: CMore than one page can be recorded. (See page 40.) CPlayback the recorded data by View window Desktop background data and handwritten lines data stored using the Desktop Drawing Tool can be displayed in the View window as well as browsed, played back and edited. (1) If the View window is not displayed, right-click the icon in the Taskbar and click [Tool] · [View Window] to display the View window. (2) Click [Open...] in the [File] menu. CThe Open dialog box will appear. (3) Enter the folder to look in and the file name you want to open. CThe file has an ".ipb" extension. (4) Click the [Open] button. 35 Projector Mode Remark: CMany different operations can be executed in the displayed IPB document. Save the IPB document in another file format. (See page 50.) Switch a page of the IPB document. (See page 54.) Edit a page of the IPB document. (See page 54.) Playback the IPB document. (See page 57.) Print the IPB document. (See page 58.) ■ About Desktop Drawing Tool The Desktop Drawing Tool is a tool for drawing, erasing, recording, etc. on the Desktop. In the Projector mode, click [Tool] · [Draw] in the pop-up menu. The Desktop Drawing Tool will be appeared when there is a check mark. While the Desktop Drawing Tool is being displayed, click [Tool] · [Draw] in the pop-up menu. This will delete the check mark and the Desktop Drawing Tool will disappear. The Desktop Drawing Tool is always displayed at the front of the Desktop. From this Desktop Drawing Tool, the tools can be selected for drawing or erasing lines. The data drawn on the Desktop can be stored into the IPB document together with the desktop image. They can be displayed or edited by the View window. In the Desktop Drawing Tool, following tools can be used. CThe standard display condition Arrow: Use the electronic pen as the Mouse. Black Marker: By dragging the Mouse, black line can be drawn. Red Marker: By dragging the Mouse, red line can be drawn. Blue Marker: By dragging the Mouse, blue line can be drawn. Green Marker: By dragging the Mouse, green line can be drawn. Eraser: By dragging the Mouse, lines can be erased. Setting: The width, color of the markers and size of the eraser can be changed. All Clear: Clear all drawn lines. Capture: Output the Desktop image as an image file. Print: Print out the Desktop image. White Background: Change the background of the Desktop to the whiteboard. Click once again will release the Whiteboard status. 36 Refresh: All of the drawn lines on the Desktop are re-displayed. REC Start: Start recording of the data. The capture image of the Desktop is added as an initial data. Projector Mode REC Stop: Stop recording and store the recording data. Page No.: Display the page number which is being recorded. Before recording, it is (0). When the Recording start button is depressed, it displays as (1), and following pages will be numbered accordingly. New Page: Saves current page recordings and starts the process to record the next page. Selecting this icon will stop the recording of the current page. The recording process will be paused while the current page is saved and the background for the next page is changed and confirmed. To start the recording process of the next page, select the (REC Start) icon. Minimum: Shrink the size of the Desktop Drawing Tool. CShrunken display condition Selected tool: Maximum: Display the current selected tool. Return to the standard display condition of the Desktop Drawing Tool. Using Remark: CWhen the Desktop Drawing Tool is closed, the drawings are erased. ■ Desktop Drawing Tool operation CDraw and erase handwritten lines (1) Click either (Black Marker, Red Marker, Blue Marker or Green Marker) in the Desktop Drawing Tool. CThe shape of the mouse cursor changes to . (2) Position the Mouse where you want to draw a handwritten line on the Desktop and drag the Mouse. (3) Click (Eraser) in the Desktop Drawing Tool. CThe shape of the mouse cursor changes to . (4) Drag the Mouse to the area on the Desktop to be erased. Remark: CThe width and color of the markers and the size of the eraser can be changed. (See page 38.) CHandwritten lines drawn on the Desktop may be hidden or shifted when an application or a window are operated. If this occurs, click (Refresh) to redisplay the Desktop. 37 Projector Mode CChange Marker/Eraser settings Change the width and color of the markers and the size of the eraser used in the Desktop Drawing Tool. The marker width and color can be changed for four marker colors. (1) Click (Setting) in the Desktop Drawing Tool. CThe Marker/Eraser Setting dialog box will appear. (2) To change the width of the markers, either enter a width in (Marker Width) at the right side of the marker whose width will be changed or click the up/down arrows on the right side to set a desired width. To change the color of the markers, click (Marker Color) on the right side of the marker whose color will be changed. The Color dialog box will appear. Click the color you want to change from among Basic colors, and click the [OK] button. To change the size of the eraser, either enter a size in the up/down arrows on the right side to set a desired size. (Eraser Radius) or click (3) Click the [OK] button. (4) A dialog box will appear where you can select whether or not to apply the new settings to handwritten lines drawn up to now. Clicking [Yes] button will redraw the lines drawn up to that point using the new settings. Clicking [No] button will only reflect the new settings for any subsequently drawn lines. Remark: CThe marker width can be set in a range of 1 - 30 dots. CEven though the marker colors are changed, the colors of the Desktop Drawing Tool buttons and the mouse cursor will not change. CThe eraser radius can be set in a range of 1 - 60 dots. CThese settings are effective until being changed. CErase all handwritten lines on the Desktop (1) Click (All Clear) in the Desktop Drawing Tool. CA verification dialog box will appear. (2) Click the [OK] button to execute all clear. 38 Projector Mode CSave Desktop in image file Save the background image of the Desktop and handwritten lines that were drawn on the Desktop as an image file. (1) Click (Capture) in the Desktop Drawing Tool. CThe Save As dialog box will appear. (2) Enter the folder where you want to save the file, the file name and the file type. The following file formats can be selected for the [File type]. Bitmap Files (*.bmp), TIFF Files (*.tif) or JPEG Files (*.jpg) (3) Click the [Save] button. CPrint an image of the Desktop Print the background image of the Desktop and handwritten lines that were drawn on the Desktop. (Print) in the Desktop Drawing Tool. CThe Print dialog box will appear. Using (1) Click (2) Set the [Printer] and [Number of copies]. (3) Click the [OK] button. CThe Printing dialog box will appear. CTo stop the printing, click the [Cancel] button in the Printing dialog box. CSet the background of the Desktop to the Whiteboard Allow you to make the background of the Desktop totally white. (1) Click (White Background) in the Desktop Drawing Tool. CIn addition, click original sate. (White Background) again to return the background of the Desktop to its CRedisplay handwritten lines drawn on the Desktop Handwritten lines drawn on the Desktop may be hidden or shifted when an application or a window are operated. If this occurs, redisplay the Desktop. (1) Click (Refresh) in the Desktop Drawing Tool. 39 Projector Mode CRecord drawing data in IPB document Create an IPB document to record work performed on the Interactive Panaboard. Clicking (REC Start) in the Desktop Drawing Tool will record the Desktop image at that moment as a background and any handwritten lines drawn or erased on the Desktop on a page in stroke units. A page is a unit of recorded work performed on the Desktop. If (New Page) is used to add a page when switching screens on the Desktop, the contents of the Desktop and the page can be synchronized. The recording operation will stop when (REC Stop) is clicked and the data saved as an IPB document. (1) Click (REC Start) in the Desktop Drawing Tool. CIf there are drawn lines on the desktop, a verification dialog box will appear to confirm whether to erase drawings. To erase the drawn lines and start recording, click [Yes] button. To leave the drawn lines and start recording, click [No] button. In this case, drawn lines become a part of background image. CThe image of the Desktop will be displayed in a dialog box. (2) Click the [OK] button to store the data as the background image of the 1st page. (3) Use the (Black Marker, Red Marker, Blue Marker or Green Marker) in the Desktop Drawing Tool to draw handwritten lines. In addition, use the (Eraser) to erase unwanted handwritten lines. (4) Click (New Page) to add a page. If no pages will be added, advance to step 11. CThe recording image will be displayed in a dialog box. (5) Click the [OK] button to record the recording image. CA verification dialog box will appear to confirm whether to erase the drawings. (6) Click the [Yes] button to erase the drawings. Or, click the [No] button to leave the drawings as a part of background image of a new page. CThe recording process is paused. The Electronic Pen cursor will automatically change to the mouse arrow cursor, allowing the background image to be changed. While the recording process is paused, all of the Desktop Drawing Tool icons are inactive except the (REC Start) and (White Background) icons. (7) Switch the Desktop to the desired background. (8) Click (REC Start) to restart the recording of a new page. CThe image of the Desktop will be displayed in a dialog box. (9) Click the [OK] button to store the data as the background image of a new page. CAll of the Desktop Drawing Tool icons will become active. (10) To add multiple pages, repeat steps 3 to 9. (11) Click (REC Stop) in the Desktop Drawing Tool. CThe recording image will be displayed in a dialog box. (12) Click the [OK] button to record the recording image. CThe Save As dialog box will appear. (13) Enter the folder where you want to save the file and the file name. CThe extension of the file is ".ipb". (14) Click the [Save] button. 40 Projector Mode Note CDo not change the Desktop resolution while recording data. If changed, the Desktop image will not be displayed properly in the View window. Remark: CWhile recording data, page numbers can be verified by (PageNo) in the Desktop Drawing Tool. Before starting to record data, the data value is "0" and will change to "1" when (REC Start) is clicked. The value will then count up for each page break. CWhen switching the computer screen being projected onto the screen of the Interactive Panaboard during a meeting, begin drawing after adding (New Page) and recording the background image of the new page. CA maximum of 50 pages can be stored. CReduce display size of the Desktop Drawing Tool (1) Click CClick (Minimum) in the Desktop Drawing Tool. (Maximum) to return the Desktop Drawing Tool to its normal display size. Using The Desktop Drawing Tool can be displayed at a reduced size. When the screen is hidden by the Desktop Drawing Tool, executing this reduction in display size will allow you to reduce the hidden portion to its minimum size. Remark: CTools cannot be changed when displayed at a reduced size. 41 Projector Mode ■ About View window Desktop background data and data of handwritten lines recorded using the Desktop Drawing Tool can be displayed in the View window as well as browsed, reproduced and edited. In the View window, display and edit of the IPB documents which is recorded by the Desktop Drawing Tool are possible. In the Projector mode, click [Tool] · [View Window] in the pop-up menu to get the check mark, then the View window will appear. While displaying the View window, click [Tool] · [View Window] in the pop-up menu to delete the check mark, then the View window will disappear. #Title bar &[Main] Toolbar &[Page/Play] Toolbar &[Markers/Eraser] Toolbar $Main view %Thumbnail view 'Status bar (Replay mode )Image size *Page number # Title bar: Indicate the currently opened file name of the IPB document. $ Main view: In the main view, the page to be edited is displayed. When (Arrow) is selected in the [Markers/Eraser] Toolbar, a part of page can be copied into the Clipboard by dragging the mouse. It can be copied to other application software by drag and drop. When marker is selected in the [Markers/Eraser] Toolbar, you can draw lines on the page. If the eraser is selected, you can erase the lines. % Thumbnail view: The thumbnail image of the all pages of the IPB document can be displayed. At the bottom of each page, the last modified date is displayed. The image in the main view area is indicated as framing in the thumbnail area. To change the editing page, click another page. & Toolbar: Toolbar has buttons which most frequently used functions are formed as icon. It can be moved in the display area by dragging. ' Status bar: Indicate the information of the IPB document. ( Replay mode: Indicate if it is in the replaying or not. ) Image size: Indicate the page size when it is 100% display ratio. * Page number: Indicate the total number of pages and the page being displayed. For more details about the View window, refer to "View Window or Whiteboard Window Operation" from page 46. 42 Whiteboard Mode ■ Basic operation flow in Whiteboard mode This section explains the flow of basic operations when using the Interactive Panaboard Software in the Whiteboard mode. We recommend trying the operations in accordance with the following steps to help you completely understand the operations in the Whiteboard mode. CDrawing and erasing handwritten lines on the Interactive Panaboard screen When the Whiteboard window is displayed, set one of the four different types of the markers for interactive (Small) used for the Electronic Pen, remove the cap and draw on the Interactive Panaboard. The content of the drawing will be displayed on a page in the Whiteboard window in real-time. Further, if you use the Electronic Eraser to erase the contents drawn on the screen, the handwritten lines displayed on the page in the Whiteboard window will be erased as well. These drawing and erasing operations are recorded automatically. (1) Start the Interactive Panaboard Software and select the Whiteboard mode. (See page 29.) CThe Whiteboard window is displayed. CThe position on the screen where you are drawing will be reproduced on the page in the Whiteboard window in realtime. Using (2) Remove the cap of the Electronic Pen and draw on the Interactive Panaboard screen using the Electronic Pen. (3) Erase handwritten lines drawn on the Interactive Panaboard screen using the Electronic Eraser. CPortions erased on the screen will also be erased on the page in the Whiteboard window. Note CThe right figure shows the writing area in the Whiteboard mode. Position Do not write the shaded area on the right figure. Receiver CDo not cover the position receiver with your hand as this may cause interactive function to stop functioning. 100mm CPress down firmly with the point of the Electronic Pen or the eraser 50mm (2") (315/16") on the screen film until you hear a buzzing sound. CDo not do the followings near the Interactive Panaboard while using the Whiteboard mode as this may display unnecessary streaks not 35mm 35mm Writing area written in the Whiteboard window. (13/8") (13/8") - Exchanging markers for interactive (Small) of the Electronic Pen - Setting or removing a marker cap of the Electronic Pen 25mm (1") - Pushing the point of the Electronic Pen CWhen exchanging markers for interactive (Small) of the Electronic Pen, lock the pen holder lever while inserting the marker all the way into the pen holder until you hear a buzzing sound. Detection of the marker color may not work well unless the marker is inserted fully into the pen holder. Remark: CWhen advancing the screen of the Interactive Panaboard, click [Add New Page] in the [Edit] menu to add a new page. 43 Whiteboard Mode CSave drawing data in a file All drawing and erasing operations of the Interactive Panaboard which are reproduced on a page in the Whiteboard window are automatically recorded. And if the data is saved in the Interactive Panaboard format file (extension ".ipb", referred to as IPB documents), the details of meetings and discussions written in the Panaboard can be played back and edited later. (1) Click [Save As...] in the [File] menu. CThe Save As dialog box will appear. (2) Enter the folder where you want to save the file and the file name. CThe extension of the file is ".ipb". (3) Click the [Save] button. COpen the saved data The saved data can be displayed in the Whiteboard window as well as browsed, played back and edited. (1) Click [Open...] in the [File] menu. CThe Open dialog box will appear. (2) Enter the folder to look in and the file name you want to open. CThe file has an ".ipb" extension. (3) Click the [Open] button. Remark: CMany different operations can be executed in the displayed IPB document. Save the IPB document in another file format. (See page 50.) Switch a page of the IPB document. (See page 54.) Edit a page of the IPB document. (See page 54.) Playback the IPB document. (See page 57.) Print the IPB document. (See page 58.) 44 Whiteboard Mode ■ About Whiteboard window Whiteboard window is a function to reproduce the drawn lines by using the Electronic Pen and the Electronic Eraser onto the Interactive Panaboard to the computer screen. Recorded image data can be saved as IPB document. So that you can see the file later. The following functions are available; Add lines with marker. Erase unnecessary lines with eraser. Copy entire page or partial image to other general image formats such as Bitmap, JPEG, TIFF and these images can be transferred to other application software. Either start with the Whiteboard mode or click [Open Whiteboard Window] in the pop-up menu to get the check mark in the Whiteboard mode, then the Whiteboard window will appear. While displaying the Whiteboard window, click [Close Whiteboard Window] in the pop-up menu to delete the check mark, then the Whiteboard window will disappear. #Title bar &[Main] Toolbar &[Page/Play] Toolbar Using &[Markers/Eraser] Toolbar $Main view %Thumbnail view 'Status bar (Replay mode )Image size *Page number # Title bar: Indicate the currently opened file name of the IPB document. $ Main view: In the main view, the page to be edited is displayed. When (Arrow) is selected in the [Markers/Eraser] Toolbar, a part of page can be copied into the Clipboard by dragging the mouse. It can be copied to other application software by drag and drop. When marker is selected in the [Markers/Eraser] Toolbar, you can draw lines on the page. If the eraser is selected, you can erase the lines. % Thumbnail view: The thumbnail image of the all pages of the IPB document can be displayed. At the bottom of each page, the last modified date is displayed. The image in the main view area is indicated as framing in the thumbnail area. To change the editing page, click another page. & Toolbar: Toolbar has buttons which most frequently used functions are formed as icon. It can be moved in the display area by dragging. ' Status bar: Indicate the information of the IPB document. ( Replay mode: Indicate if it is in the replaying or not. ) Image size: Indicate the page size when it is 100% display ratio. * Page number: Indicate the total number of pages and the page being displayed. For more details about the Whiteboard window, refer to "View Window or Whiteboard Window Operation" from page 46. 45 View Window or Whiteboard Window Operation ■ Differences between the View window and the Whiteboard window The View window of the Projector mode and the Whiteboard window of the Whiteboard mode are windows which function to display and edit IPB documents in which the contents of work performed on the Interactive Panaboard are recorded. Basically, they both have identical functions. However, the Whiteboard window has some functions the View window does not have. If you understand the differences between the two windows as follows, you will be able to quickly use both windows just by learning the operations of one window. Difference Details CThe View window displays IPB documents which record work done in the computer screen that is projected onto the Interactive Panaboard screen by the projector. Consequently, the size is represented by dots. System of units [File] menu [New]: [Edit] menu [Add New Page]: [Edit] menu [Add Copy Page]: CIn the Whiteboard window the state of the Interactive Panaboard screen where the marker was used to draw is virtually displayed in a computer window. Consequently, units of length are standard. You can choose between units in millimeters or inches. CThe View window function displays and edits IPB documents created by the Desktop Drawing Tool. Consequently, the [New] menu does not exist. CClose the IPB document currently displayed in the Whiteboard window and displays a new IPB document. CThe View window function displays and edits IPB documents created by the Desktop Drawing Tool. Consequently, the [Add New Page] menu does not exist. CAdd a new page that has no drawing data next to the last page of the IPB document in the Whiteboard window. CThe View window function displays and edits IPB documents created by the Desktop Drawing Tool. Consequently, the [Add Copy Page] menu does not exist. CAdd a copy of the page displayed next to the last page of the IPB document in the Whiteboard window. ■ Menu configuration Following menus can be used in the View window or the Whiteboard window. [File] menu New: Close the displayed IPB document, create a new IPB document. (Whiteboard window only) ➡ Page 49 46 Open: Open an IPB document. ➡ Page 49 Save: Save the displayed IPB document. ➡ Page 50 Save As: Save the displayed IPB document with new file name. ➡ Page 50 Print Preview: Before printing, check printing layout the displayed IPB document. ➡ Page 58 Print: Print the displayed IPB document. ➡ Page 58 View Window or Whiteboard Window Operation Export Image: Output the page to the image file (Bitmap, JPEG, TIFF). ➡ Page 50 HTML: Output the page to the HTML file. ➡ Page 51 Close View window: Close Whiteboard window: Close the View window. (View window only) Close the display of the Whiteboard window. (Whiteboard window only) [Edit] menu Return the drawing lines line by line. ➡ Page 55 Redo: Cancel the undo. ➡ Page 55 Copy: Copy the selected area in the page to the clipboard. The page size to be copied is 100% zoom condition. ➡ Page 56 Select All: Select entire page. ➡ Page 56 Add New Page: Add a new page next to the last page. (Whiteboard window only) ➡ Page 55 Add Copy Page: Add copied page next to the last page. (Whiteboard window only) ➡ Page 55 Delete Current Page: Delete the displayed page. ➡ Page 56 Using Undo: [Page/Play] menu Start: Start the replay. ➡ Page 57 Pause: Pause the replay. ➡ Page 57 Stop: Stop the replay. ➡ Page 57 Go to First Page: Display the first page. ➡ Page 54 Go to Previous Page: Display the previous page. ➡ Page 54 Go to Next Page: Display the next page. ➡ Page 54 Go to Last Page: Display the last page. ➡ Page 54 Go to Page: Display the specified page. ➡ Page 54 [View] menu Zoom Fit Window: Display the current page to fit window. ➡ Page 53 200%: Display the current page by 200% of its original size. ➡ Page 53 150%: Display the current page by 150% of its original size. ➡ Page 53 100%: Display the current page by 100% of its original size. ➡ Page 53 75%: Display the current page by 75% of its original size. ➡ Page 53 50%: Display the current page by 50% of its original size. ➡ Page 53 25%: Display the current page by 20% of its original size. ➡ Page 53 10%: Display the current page by 10% of its original size. ➡ Page 53 Full Screen: Use the entire display area of your monitor to display the current page. ➡ Page 53 47 View Window or Whiteboard Window Operation Main Toolbar: Switch the Main Toolbar display ON/OFF. ➡ Page 48 Page/Play: Switch the Page/Play Toolbar display ON/OFF. ➡ Page 48 Markers/Eraser: Switch the Markers/Eraser Toolbar display ON/OFF. ➡ Page 49 Status Bar: Switch the Status bar display ON/OFF. [Settings] menu Information: Store the information of the meeting. ➡ Page 58 Play: Change the interval time when replaying the drawing data. ➡ Page 59 Markers and Eraser: Change the color and size of the marker and size of the eraser. ➡ Page 59 Export Image: Set the quality of JPEG or compression of TIFF etc. ➡ Page 60 File: Change the folder of IPB document management default or automatic back up interval timing. ➡ Page 61 Options: Set the measurement unit such as mm or inch and the File path display method to the title bar. ➡ Page 62 [Help] menu Help Topics: To display help information. About: To display information about the Interactive Panaboard Software. ■ Tool bars Following menus can be used in the View window or Whiteboard window. CMain Toolbar Save New Copy Open Zoom Print Fit Window Full Screen *The [New] button is only for the Whiteboard window. CPage/Play Toolbar Pause Start 48 Stop Play Scroll bar Go to Previous Page Go to Last Page Go to First Page Go to Next Page View Window or Whiteboard Window Operation CMarkers/Eraser Toolbar Blue Marker Black Marker Eraser Arrow Red Marker Green Marker To display a Toolbar, click the [View] menu and then click the Toolbar you want to display (any one of [Main], [Page/Play], [Markers/Eraser]) and add a check mark. If the Toolbar is already displayed, add a check mark next to that Toolbar. To turn off the Toolbar, click [View] menu and remove the check mark from the Toolbar you want to hide. If the Toolbar is not displayed, a check mark will not be added next to that Toolbar. Remark: Using CThe Toolbars can be dragged and moved to any location on the screen. ■ Create an IPB document (Whiteboard window only) In the Whiteboard mode, create new IPB document to record work performed on the Interactive Panaboard. 1 Click [New...] in the [File] menu. CWhen the IPB document currently being edited is changed, a dialog box will display asking you to confirm the save. Remark: CWhen the Whiteboard window is displayed, an IPB document is automatically created and a new page is displayed in the main view. CWhen advancing the screen of the Interactive Panaboard during a meeting, add a new page by [Add New Page] in the [Edit] menu. ■ Open an IPB document 1 Click [Open...] in the [File] menu. 2 Enter the folder to look in and the file name you want to open. 3 Click the [Open] button. CThe Open dialog box will appear. CThe file has an ".ipb" extension. 49 View Window or Whiteboard Window Operation Remark: CTo open a recently opened file, click the file name you want to open in the [File] menu. Eight recently opened IPB documents will be displayed in the [File] menu. CThe IPB documents can also be opened by double-clicking the file icon in the file system. Whether an IPB document is created in Projector mode or Whiteboard mode, the contents are managed internally and when opened, the mode they were created in will be switched to automatically. CTo allow a previously saved IPB document to be recovered if a power failure or other incident occurs, add a check mark to the [Create Recovery File] check box in the [File Settings] dialog box ([Settings] · [File...]) in advance. Open the recovery file setting [All Files] in the [Files of type] box as the recovery file have an ".ip~" extension. ■ Save the IPB document Click [Save] in the [File] menu. Remark: CTo save a currently open IPB document with a different name, click [Save As...] in the [File] menu. ■ Save the IPB document in another file format Exporting images allows you to save files in another file format to allow the IPB documents to be used in other applications. This makes it possible to easily distribute the contents of meetings stored in the IPB document to users whose computers do not have the Interactive Panaboard Software installed. CSave the IPB document as an image file (1) Click [Export] · [Image...] in the [File] menu. CThe Export Image dialog box will appear. (2) To save all the pages, click [All pages]. In addition, to specify certain pages to be saved, click [Page from] and then enter the page range. Clicking the [Setup] button will allow you to set image size, JPEG file quality and TIFF file compression. (3) Click the [OK] button. CThe Save As dialog box will appear. (4) Enter the folder where you want to save the file, the file name and the file type. The following file formats can be selected for the [Save as type]. Bitmap Files (*.bmp), TIFF Files (*.tif) or JPEG Files (*.jpg) (5) Click the [Save] button. 50 View Window or Whiteboard Window Operation Remark: CWhen saving multiple pages, files for a certain number of pages (for example, n pages) are created and 2 digits "01, 02, --- 0n" to represent the page are added on the end of the file name. CSettings such as size and compression when saving the IPB document as an image file are managed in [Export Image...] in the [Settings] menu. CSave the IPB document as a HTML file You can save the IPB document as a HTML file in page units. In addition, meeting information can also be output at the same time to that index page. Setting multiple pages and saving the IPB document as a HTML file will create an index file, linked HTML pages and images. Using this method will allow the contents of meetings recorded in the IPB documents to be easily provided to people using computers with Web browsers installed. CThe Export HTML dialog box will appear. Using (1) Click [Export] · [HTML...] in the [File] menu. (2) Specify the folder where the IPB document will be saved as a HTML file in the [index file]. CSelecting [All Pages] will output all the pages of the displayed IPB document to the HTML files. CSelecting [Current Page] will output only the page displayed in the main view to the HTML file. CSelecting [Pages] will output the specified page or the specified page range to the HTML file. Enter a comma to separate the page numbers to output the specified pages. In addition, when specifying a page range, use a hyphen to connect the first page number and the last page number. (3) If necessary, change the other export settings shown below and click the [OK] button. [File] group Page Image: Enter the width and height of the image of the exported page in pixel units. Checking (turning ON) the [Constrain Proportions] check box on the right side will preserve the ration of the length and height of the page even if the dimensions of the exported page are changed. Thumbnail Image: Enter the width and height of the thumbnail image of the exported page in pixel units. Checking (turning ON) the [Constrain Proportions] check box on the right side will preserve the ration of the length and height of the page even if the dimensions of the exported page are changed. [Colors] group Background: Select the color of the background of the HTML file. Text: Select the color of the text used in the HTML file. Table Labels: Select the background color of the labels of the tables in the HTML file. Table Items: Select the background color of the items of the tables in the HTML file. CClicking the rectangular colored portion will display the Color dialog box. Click the color from the Basic colors. 51 View Window or Whiteboard Window Operation [Export Contents] group Thumbnail Image: Turn this check box ON to add a thumbnail image of the page to the index page of the exported HTML file. Page Date: Turn this check box ON to display the date and time the page was created on the index page of the exported HTML file. Created Date: Turn this check box ON to display the date and time the IPB document was created on the index page of the exported HTML file. Modified Date: Turn this check box ON to display the date and time of the last update done to the IPB document on the index page of the exported HTML file. Participants: Turn this check box ON to display the participants of the meeting information set in [Information...] in the [Settings] menu on the index page of the exported HTML file. Manager: Turn this check box ON to display the manager of the meeting information set in [Information...] in the [Settings] menu on the index page of the exported HTML file. Subject: Turn this check box ON to display the subject of the meeting information set in [Information...] in the [Settings] menu on the index page of the exported HTML file. Description: Turn this check box ON to display the description of the meeting information set in [Information...] in the [Settings] menu on the index page of the exported HTML file. Contacts: Turn this check box ON to display the contacts of the meeting information set in [Information...] in the [Settings] menu on the index page of the exported HTML file. Company: Turn this check box ON to display the company name of the meeting information set in [Information...] in the [Settings] menu on the index page of the exported HTML file. Note CWe recommend saving HTML files in folders where HTML files exported from other IPB documents are not stored. If you attempt to save a file in an already existing folder, a message will be displayed asking you to confirm whether or not to overwrite the already existing HTML file. Remark: CWhen exporting multiple pages to HTML files, an index file "index.html" and HTML files named after the page numbers (for example, n pages) "page_01.html, page_02.html, page_03.html, --- page_0n.html" are created. Images displayed in the HTML files named after the page numbers "page_01.jpg, page_02.jpg, page_03.jpg, --- page_0n.jpg" are also created. If the Thumbnail Image check box is turned ON, thumbnail images displayed in the HTML files named after the page numbers "small_01.jpg, small_02.jpg, small_03.jpg, --- small_0n.jpg" are also created. 52 View Window or Whiteboard Window Operation ■ Change display method CDisplay expanded/reduced page You can expand the page and display a portion of the page larger or reduce the page and display the entire page. (1) Position the cursor over [Zoom] in the [View] menu and click the percentage (%) you want to display. Remark: CYou can also enter a numeric value into can be set in units of 1%. (Zoom) to change the display percentage. The percentage CDisplay page at the same size of the main view CDisplay page as large as possible To display the page on the screen as large as possible, switch to full screen display mode. In this mode the toolbar is displayed as a free toolbar. Using (1) Click [Fit Window] in the [View] menu. (1) Click [Full Screen] in the [View] menu. CTo exit full screen display mode and return to the original display mode, right-click the mouse and click [Full Screen] in the pop-up menu. Remark: CTo turn OFF the Toolbar in full screen display, right-click the mouse and click the Toolbar you want to turn OFF in the pop-up menu and remove the check mark. In addition, to display the Toolbar, click the Toolbar you want to display in the pop-up menu and add the check mark. 53 View Window or Whiteboard Window Operation ■ Switch a page of the IPB document CDisplay first page (1) Click [Go to First Page] in the [Page/Play] menu. CDisplay previous page (1) Click [Go to Previous Page] in the [Page/Play] menu. CDisplay next page (1) Click [Go to Next Page] in the [Page/Play] menu. CDisplay last page (1) Click [Go to Last Page] in the [Page/Play] menu. CSpecify a page number to display (1) Click [Go to Page...] in the [Page/Play] menu. CThe Go to Page dialog box will appear. (2) Enter the page number you want to display in [Go to Page:]. (3) Click the [OK] button. Remark: CTo quickly display a page, click the thumbnail display of the page you want to display in thumbnail view. ■ Edit a page of the IPB document You can edit pages displayed in the main view in the View window or Whiteboard windows as follows. CYou can use the marker or eraser for additions and modifications. CYou can add a page. (Whiteboard window only) CYou can delete a page. CYou can select portions or entire page and save the contents in the clipboard or copy to other applications. CDraw and erase handwritten lines on a page (1) Display the page where you want to draw or erase handwritten lines in main view. (2) To draw handwritten lines, click either (Black Marker, Red Marker, Blue Marker or Green Marker) in the [Markers/Eraser] Toolbar. CThe shape of the mouse cursor changes to . (3) Position the mouse where you want to draw a handwritten line on the page and drag the mouse. 54 View Window or Whiteboard Window Operation (4) To erase handwritten lines, click (Eraser) in the [Markers/Eraser] Toolbar. CThe shape of the mouse cursor changes to . (5) Drag the mouse to the area on the page you want to erase. Remark: CTo return to the state before the changes, click [Undo] in the [Edit] menu. CThe width and color of the markers and the size of the eraser can be changed. CUndo You can return handwritten lines drawn using the marker or erased using the eraser to their original state, stroke by stroke. (1) Click [Undo] in the [Edit] menu. CTo return to the previous state, click [Undo] again. Using Remark: CTo perform the operation that was undone once again, click [Redo] in the [Edit] menu. CThe [Undo] / [Redo] can be used over and over however if the page changes, the [Undo] / [Redo] may reset. CAdd a new page to the IPB document (Whiteboard window only) In the Whiteboard mode, add a new page next to the last page of the IPB document. When advancing the screen of the Interactive Panaboard during a meeting, add a new page. (1) Click [Add New Page] in the [Edit] menu. CA new page will be added next to the last page of the IPB document and the display switched to that page. Remark: CA maximum of 50 pages can be recorded. This software cannot add more than 50 pages. CAdd a copy of the currently displayed page to the IPB document (Whiteboard window only) In the Whiteboard mode, add a copy of the page currently displayed in main view next to the last page of the IPB document. Use this to leave the current contents on the screen of the Interactive Panaboard unchanged while adding new changes. (1) Click [Add Copy Page] in the [Edit] menu. CA copy of the currently displayed page will be added next to the last page of the IPB document and the display switched to that page. Remark: CA maximum of 50 pages can be recorded. This software cannot add more than 50 pages. 55 View Window or Whiteboard Window Operation CDelete currently displayed page (1) Display the page you want to delete in the main view. (2) Click [Delete Current Page] in the [Edit] menu. CA dialog box will be displayed asking you to confirm the delete. (3) Click the [OK] button to delete. Note CUse caution because deleted pages cannot be recovered to their original state by [Undo] in the [Edit] menu. CSelect page (1) Click (Arrow) in the [Markers/Eraser] Toolbar. (2) Diagonally drag the mouse over the portion of the page you want to select. CThe selected area will be displayed in reverse. CTo select the entire page, click [Select All] in the [Edit] menu. The entire page will be displayed in reverse. Remark: CTo cancel the selected state, click outside of the selected area. CCopy selected page range to clipboard (1) Click (Arrow) in the [Markers/Eraser] Toolbar and drag the mouse to select the portion of the page you want to copy. In addition, to select the entire page, click [Select All] in the [Edit] menu. CThe selected area will be displayed in reverse. (2) Click [Copy] in the [Edit] menu. Remark: CTo cancel the selected state, click outside of the selected area. CThe Image copied to the clipboard can be pasted in other applications. CThe Image copied to the clipboard becomes BMP image. 56 View Window or Whiteboard Window Operation CCopy selected page range to other application by dragging and dropping You can copy data to other applications by dragging and dropping the selected page area. To perform this operation, the application copied to must support OLE (Object Linking and Embedding). (1) Open the file where the data will be copied to and adjust the position of the application window such that the page to be copied and the file to be copied to are displayed in the screen. Arrange the documents such that both the information to be dragged and the position where that information will be dropped are displayed. (2) Click (Arrow) in the [Markers/Eraser] Toolbar and drag the mouse to select the portion of the page you want to copy. In addition, to select the entire page, click [Select All] in the [Edit] menu. CThe selected area will be displayed in reverse. (3) Drag the selected area to the copy destination of the other application. CTo cancel the selected state, click outside of the selected area. CThe file formats when copying by dragging and dropping can be selected from the formats below. Bitmap Files (*.bmp), TIFF Files (*.tif) or JPEG Files (*.jpg) Using Remark: ■ Playback the IPB document The operations of drawing and erasing handwritten lines on each page are automatically recorded in stroke units and the locations of the drawing can be played back and confirmed later. 1 Click (Start) in the [Page/Play] Toolbar. CThe Play Scroll bar in the [Page/Play] Toolbar will move to the left end to return the page contents to their original state, and then the playback will start. CTo stop the playback in the middle, click (Pause) in the [Page/Play] Toolbar. To restart the playback in the middle, click (Start) in the [Page/Play] Toolbar. CWhile stopping temporarily, you can move the Play Scroll bar in the [Page/Play] Toolbar to playback manually. CTo end the playback in the middle, click (Stop) in the [Page/Play] Toolbar. 2 When the Scroll bar moves to the right end, the playback will end. Remark: CYou can click the arrows at the right and left of the Play Scroll bar or drag the Play Scroll bar to the right or left to playback the drawing. CWhile playing back, you cannot use the marker and eraser in the [Markers/Eraser] Toolbar. In addition, in Whiteboard mode drawing on the screen of the Interactive Panaboard will not be reproduced either. CYou can adjust the playback interval. (See page 59.) 57 View Window or Whiteboard Window Operation ■ Print the IPB document CConfirm print image of the IPB document before printing (1) Click [Print Preview] in the [File] menu. CSwitch to the Print Preview screen. (2) Click the [Close] button to exit the Print Preview and return the display mode to the original state. Remark: CThe screen display mode that displays an image of the file when it is printed is called the Print Preview. In the Print Preview you can display print images of multiple page at a time. You can also expand or reduce the size of the page displayed in the screen. CPrint currently displayed IPB document (1) Click [Print] in the [File] menu. CThe Print dialog box will appear. (2) Set the [Printer], [Print range] and [Number of copies]. (3) Click the [OK] button. CThe Printing dialog box will appear. CTo stop the printing, click the [Cancel] button in the Printing dialog box. ■ Settings CSetting meeting information Set meeting information recorded in the IPB document. Information that can be saved includes titles, subjects and descriptions, participants and related contact information. Setting the information of a meeting will also allow you to output page images when exporting the IPB documents to HTML files. (1) Click [Information...] in the [Settings] menu. CThe Information dialog box will appear. (2) Enter necessary information as follows, and then click the [OK] button. 58 View Window or Whiteboard Window Operation [Summary] Enter a summary of the recorded meeting here. Title: Enter the title of the meeting. Participants: Enter the participants of the meeting. Company: Enter the name of the company. Manager: Enter the individuals responsible for the contents of the meeting. Create On: Automatically displays the date and time the IPB document was created. Modified On: Automatically displays the date and time the IPB document was updated finally. Subject: Enter the subject of the meeting. Description: Enter a description of the contents of the meeting. [Contacts] Enter information to contract individuals for questions concerning the meeting here. Name: Enter the names of the person in charge of the meeting. e-mail: Enter the e-mail address of the person in charge of the meeting. Home page: Enter the home page of the person in charge of the meeting. Using CSet the interval when playing back the IPB document (1) Click [Play...] in the [Settings] menu. CThe Playback Setting dialog box will appear. (2) Enter an interval for playing back the stroke in the Interval time between strokes. You can click the arrows at the right and left of the scroll bar or drag the scroll bar to the right or left to set a desired interval. Remark: CThe playback interval can be set in a range of 0 - 2 seconds in 1 msec (millisecond = 1/1000 second) units. CSet the marker width, color or the eraser size Change the width and color of the markers and the size of the eraser used in the View window or the Whiteboard window. The marker width and color can be changed for four marker colors. (1) Click [Markers and Eraser...] in the [Settings] menu. CThe Marker/Eraser Setting dialog box will appear. 59 View Window or Whiteboard Window Operation (2) To change the width of the markers, either enter a width in (Marker Width) at the right side of the marker whose width will be changed or click the up/down arrows on the right side to set a desired width. To change the color of the markers, click (Marker Color) on the right side of the marker whose color will be changed. The Color dialog box will appear. Click the color you want to change from among Basic colors, and click the [OK] button. To change the size of the eraser, either enter a size in the up/down arrows on the right side to set a desired size. (Eraser Radius) or click (3) Click the [OK] button. (4) A dialog box will appear where you can select whether or not to apply the new settings to handwritten lines drawn up to now. Clicking [Yes] button will redraw the lines drawn up to that point using the new settings. Clicking [No] button will only reflect the new settings for any subsequently drawn lines. Remark: CThe unit of the maker width and the eraser size is dots in the View window and millimeters or inches in the Whiteboard window. CThe marker width can be set in a range of 1 - 30 dots in the View window and 0.1 - 25.4 mm (0.01 - 1 inch) in the Whiteboard window. CEven though the marker colors are changed, the colors of the marker buttons in the [Markers/Eraser] Toolbar and the mouse cursor will not change. CThe eraser radius can be set in a range of 1 - 60 dots in the View window and 0.1 - 50.8 mm (0.01 - 2 inch) in the Whiteboard window. CThese settings are effective until being changed. CSet an image file when exporting or copying by dragging and dropping Set the size when exporting a page to an image file and the file format to create when copying data to other applications by dragging and dropping a selected page area. (1) Click [Export Image...] in the [Settings] menu. CThe Export Image Settings dialog box will appear. 60 View Window or Whiteboard Window Operation (2) The following items can be set. [Export Image Files] group Image Size: To change the size when saving a page as an image file, enter a desired width and height. Check (turn ON) the [Constrain Proportions] check box when setting the aspect ratio of the page to an identical value even if the page dimensions change while saving it as the image file. JPEG: To set the quality level when exporting a page as a JPEG format image file. TIFF: To perform compression when exporting a page as a TIFF format image file, check (turn ON) the [Compression (PACKBITS)] check box. [Drag and Drop Files] group (3) Click the [OK] button. Using Set the file format to create when copying data to other applications by dragging and dropping a selected page area. The following file formats can be selected. WindowsBMP (*.bmp), JPEG (*.jpg) or TIFF (*.tif) If JPEG is selected, you can enter a quality level in [Quality:]. If TIFF is selected, you can set Compression/No-compression using the [Compression (PACKBITS)] check box. Turn the check box ON for compression. Remark: CThe default of the width is 800 dots and the [Constrain Proportions] check box is checked (ON). The height will be different depending on the size of the Panaboard screen and the screen resolution of the PC where the projector is projecting the image. CSet a work folder and the recovery file Set the default folder when saving an IPB document. In addition, if settings are made to automatically create a recovery file, previously saved IPB documents can be recovered if a power failure or other incident occurs. (1) Click [File...] in the [Settings] menu. CThe File Settings dialog box will appear. (2) The following items can be set. Save Default Folder: Set the path of the folder you want to display as a default when saving a new IPB document. Create Recovery File: To create a recovery file, add a check mark (turn ON). Recovery File Folder: To save the recovery file at the same folder as the original file, add a check mark (turn ON) to the [Same folder as original file] check box. Otherwise, set the directory to save the recovery file. Save automatically every x minutes:To set the automatic save interval of the recovery file in a range of 1 - 120 minutes. (3) Click the [OK] button. 61 View Window or Whiteboard Window Operation COption setting Set the display method of the file name in the Title bar and the display unit system. (1) Click [Options...] in the [Settings] menu. CThe Options dialog box will appear. (2) The following items can be set. Display full path in Title bar: To display the full path of the currently opened file in the title bar of the View window or the Whiteboard window, add a check mark (turn ON). Measurement: To switch the display unit system of the Whiteboard window. (3) Click the [OK] button. Remark: CThe computer screen will be projected onto the screen of the Interactive Panaboard in the Projector mode and because there is no physical size, the display unit system is only in pixels (dots) and cannot be changed. CThe display unit systems of millimeters / inches are used as units to represent the page size on the status bar, pen width and eraser size. 62 Remote Conferencing using Microsoft® NetMeeting® ■ About NetMeeting® Microsoft® NetMeeting® is a software to share information with the computer connected in the network. When the Interactive Panaboard is connected with the computer connected in the network and NetMeeting® is used, it is possible to confer on the remote place using the Projector mode or the Whiteboard mode of the Interactive Panaboard Software. It is necessary to install NetMeeting® in each computer which confers on the remote place. We recommend using NetMeeting® 3.0 or later. You are able to download latest NetMeeting® from the Microsoft® Corporation NetMeeting® Home Page of the Internet. (http://www.microsoft.com/windows/NetMeeting/) This section explains an example of the remote conferencing using NetMeeting®. For detailed explanation concerning NetMeeting®, please refer to help of NetMeeting® or the Microsoft® Corporation NetMeeting® Home Page of the Internet. ■ Example of using NetMeeting® Connect the Interactive Panaboard with the computer which sponsors the remote conferencing, and run the Interactive Panaboard Software with the Projector mode or the Whiteboard mode. 2 Run NetMeeting® with all computers which confer on the remote place. 3 Call the computer which participates from the computer which sponsors the remote conferencing. Using 1 CTo call, select from the user who connects the computer with the Internet directory server or input IP address directly. 4 Receive the call with the computer which participates in the remote conferencing. 5 Share a program of the computer which sponsors the remote conferencing. CWhen you use the program sharing feature, other people can see the program. CWhen the Projector mode is used, share the Desktop. CWhen the Whiteboard mode is used, share the Whiteboard window of the Interactive Panaboard Software. CWhen you allow control, other people can both see and use the program. It is only one person at a time to be able to control the shared program. 6 Confer on the remote place using the shared program. 7 When the remote conferencing finishes, stop sharing a program and exit NetMeeting®. 63 Remote Conferencing using Microsoft® NetMeeting® Note CYou cannot call people on the Internet that you have located on Wed-based directory servers if your Internet connection uses a proxy server that does not support NetMeeting®. CWhen you share a program and decide to allow someone to control it, remote users can use the File Open and File Save dialog boxes in your program to gain access to or delete files on your computer or network. It is recommended that you do not leave your computer unattended while sharing a program and allowing control. CYou can connect to only one other person with audio and/or video at a time. 64 Daily Care and Maintenance Always turn off the power switch and unplug the power plug when cleaning outside and inside the unit. Cleaning the screen and the unit Gently wipe the screen film and unit with a water-dampened cloth that has been thoroughly wrung. Use a commercially available white board cleaner for hard-to-clean stains. (SANFORD® EXPO® white board cleaner etc.) If you accidently write on the board with an oil-based marker, wipe with a small amount of ethyl alcohol. Note CDo not use thinner, benzine or cleaners containing abrasives as this may result in discoloration. CDo not wipe the screen film with a dry cloth as this may generate a static charge. Caring for the eraser When the erasing surface of the eraser becomes dirty, hold down the sheet under the top sheet with your finger and peel off the dirty sheet by pulling in the direction of the arrow. Note Help CWhen the eraser becomes thin, make sure that the corners of the eraser do not strike the screen during erasing as this may damage the screen. Cleaning the printer head, platen roller and feed roller BIf black streaks appear on the copy, clean the printer head and the platen roller. BIf paper jams occur frequently, clean the feed roller. 1 Push down the printer open lever and open the printer door. Printer Open Lever Printer Door 65 Daily Care and Maintenance Clean the Printer Head 2 Dampen the tip of a cotton swab in ethyl alcohol and gently wipe the printer head. Cotton Swab Note CNever touch the printer head or the surrounding area with your hands as this may disable copying. Printer Head (Gold) Clean the Platen Roller and the Feed Roller 3 Remove the film cassette with both hands and carefully wipe any dirt or stains off the platen roller and feed roller. CFor details on removing the film cassette, see page 20. CDampen a soft cloth with neutral kitchen cleaner diluted in water, wring the cloth thoroughly, and wipe the entire surface of the rollers while rotating them. If this does not remove all dirt, wipe with a cloth dampened with ethyl alcohol. Feed Roller Platen Roller Printer Door 4 Attach the film cassette in its original position and close the printer door. CFor details on attaching the film cassette, see page 14. CClose the printer door firmly until a click is heard. Note CIf " " is displayed on the multi-copy/error indicator when the power is turned on, this indicates that the film cassette has not been installed properly or that there is slack in the thermal transfer film. Check the condition of the film cassette and for slack in the thermal transfer film. 66 Printer Door Daily Care and Maintenance Replacing the Batteries in the Electronic Pen and the Electronic Eraser As the lifetime of the batteries in the Electronic Pen or the Electronic Eraser comes near to the end, the message “Low Battery” appears on the PC screen to which the electronic print board is connected using interactive functions. When this message appears, get new batteries ready and replace the old ones as soon as possible. When replacing batteries, remove the old batteries and replace according to step 1 under “Setting the Electronic Pen” on page 24 in the case of the Electronic Pen or according to “Setting the Electronic Eraser” on page 25 in the case of the Electronic Eraser. Continued use of low batteries may result in a shifting of position or malfunction. Replacing the Cloth of the Electronic Eraser If the cloth of the Electronic Eraser becomes dirty with erased markings, replace with a new eraser cloth according to “Replacing the eraser cloth” on page 25. Troubleshooting Treat problems according to the information given in the table below. If problems still persist, call your dealer for service. Symptom Power switch is on but the indicator is off. Check that the power plug is securely plugged in. (If the indicator still does not light, turn the power off and on again.) The unit is out of copy paper or thermal transfer film. (Error indicator flashes " Insert copy paper or replace the thermal transfer film. " or " ".) 16 20 The printer door is open. (Error indicator flashes " ".) Close the printer door firmly until a click is heard. 15 Paper is jammed in the printer. (Error indicator flashes " ".) Open the printer door and remove the jammed paper. 21 The platen roller and feed roller are dirty. Open the printer door and clean the platen roller and the feed roller. 65 Help Copied copy paper will not come out. See Page Care and Remedy BThe markers for interactive (Small) are used. Use the markers (Big). Nothing is printed on the paper or copies are faint or blurred. Black streaks or blank (unprinted) spots appear on the copy (copy paper is dirty). BThe writing on the screen is too thin or light. Make thicker, darker lines or change to a new marker. The printer door is slightly open. Close the printer door firmly until a click is heard. 15 The printer head or platen roller is dirty. Open the printer door and clean any dirt off the printer head and platen roller. 65 The room temperature is 10°C (50°F) or lower. Increase the room temperature, turn the unit's power off and on, and retry copying. The thermal transfer film is wrinkled because it was set in place without removing excess slack. Rewind the used portion of the thermal transfer film to remove the excess slack, then reattach it. 15 21 67 Troubleshooting Symptom Care and Remedy The screen does not advance when the COPY or ADVANCE keys are pressed. Static electricity was generated when the screen film was wiped. Turn off the power and slowly move the screen by hand. Contrast/Remaining film indicator flashes. The time to replace the thermal transfer film is approaching. (Only about 15 more copies can be made.) Prepare a new replacement film (KX-BP081 or KX-BP082). Check that the interactive cable is securely connected. The computer can not recognize the electronic Communication port setting is not appropriate. print board when the Change communication port setting according to “COM port” on page 30. interactive function is used. The Electronic Pen position The projection position shifts. may shift when the Calibrate to reposition the projected image on the screen. Projector mode is used. Data written on the electronic print board may disappear from the electronic print board screen and the computer screen or its position may shift when the interactive function is used. See Page 20 26 30 33 BUse the Electronic Pen inclined at an angle. BDirect sunlight or strong light is striking the screen. BA remote controller is being aimed at the receiver on the electronic print board. BThe side of the electronic print board is placed near the wall, or the top of the electronic print board is placed near the ceiling. BThe electronic print board is placed near the vents of an air conditioner. BThe receiver of the electronic print board is blocked by a hand or other object. BThe transmitter of the Electronic Pen or the Electronic Eraser is covered with your hand. BTwo or more the Electronic Pens or the Electronic Eraser are used at the same time. BIf the position shifts for reasons other than the above, adjust the position according to "Adjustment" on page 31. Do not do the followings near the electronic print board while using the interactive Unnecessary streaks not function. written are displayed on the BExchanging markers for interactive (Small) of the Electronic Pen computer screen when the BSetting or removing a marker cap of the Electronic Pen interactive function is used. BPushing the point of the Electronic Pen Detection of the marker color of the Electronic Pen does not work well when the Whiteboard mode of the interactive function is used. The message “Low Battery” appears on the computer screen. 68 The marker for interactive (Small) is not securely set. Rotate the pen holder lever to the release potion, and then return the pen holder lever to the lock position while inserting the marker until you hear a buzzing sound. 24 The proprietary marker for interactive (Small) is not set into the pen holder. Use the proprietary markers for interactive (Small). 71 Replace batteries of the Electronic Pen or the Electronic Eraser which have “Low Battery” message displayed. 67 Troubleshooting ■ Meanings of various displays The following table describes the meaning of each of the symbols which may flash in the Multi-Copy/Error indicator. Indication Cause Remedy See Page Out of paper. Load copy paper. 16 The printer door is not closed securely. Close the printer door securely. 15 The thermal transfer film is slack or has run out. Remove the slack from the thermal transfer film or replace. 15 20 Paper jam. Open the printer door and remove the jammed paper. 21 The screen will not move. The room temperature is 10°C (50°F) or lower. The fluorescent lamp is dead. BIf other indications such as " Remove any chart paper attached to the screen and slowly move the screen by hand. Increase the room temperature. Call your dealer for service. " appear, call your dealer. Help 69 General Specifications Model Number KX-BP800 Power Supply AC100 -120 V, 50/60 Hz Power Consumption (Operational/Standby) 2.2 A/ 0.1 A External Dimensions Height✕Width✕ Depth Without stand 1,400✕1,550✕240 mm (4' 71/8"✕5' 11/32"✕97/16") With stand 1,875✕1,550✕1,100 mm (6' 113/16"✕5' 11/32"✕3' 75/16") Weight (without stand) Ambient Operating Conditions Output Block Input Block Writing Implements 34.0 kg (75 Ibs) Interactive Function Temperature : 15 - 30°C (59 - 86°F), Humidity : 30 - 80% R.H. Other than Interactive Function Temperature : 10 - 35°C (50 - 95°F), Humidity : 30 - 80% R.H. Dry erase felt-tipped markers (black, red, blue and green*) The green marker is only for the interactive function. Screen Size 1,651 mm (65") Diagonal Panel Surfaces 2 (endless type) Panel Advance System Scroll type Copying Area Height✕Width 850✕1,330 mm (2' 915/32"✕4' 43/8") Scanning System CCD flat-scan type Printing System Fusion thermal transfer type Copy Paper Standard or recycled paper [60 - 90g/ m2 (16-24 lbs)] Copy Paper Size Letter [216✕279.4 mm (81/2"✕11")] Copy Density 8dots/ mm (203 dots/inch) Copy Color Black Contrast Adjustment Two levels: Normal/Dark 2-Screen Compressed Copying Yes Time Required for Copying 15 sec. /sheet Continuous Copies 1 to 9 sheets Out-of-Paper Indication Yes Projector mode: 850✕1,330 mm (2' 915/32"✕4' 43/8") Interactive Function The position cannot be detected within 50 mm (2") of the upper screen border. Effective Area Height✕Width 825✕1,330 mm (2' 815/32"✕4' 43/8") The whiteboard cannot not be written on within 50 mm (2") of the upper screen border and 25 mm (1") of the lower screen border. It is not always possible to normally detect the position within 100 mm (315/16") of the position receiver and 35 mm (13/8") from the both sides of the screen. Interface RS-232-C Battery for Electronic Pen or Electronic Eraser LR03 (“AAA” size) ✕2 Battery Longevity for Electronic Pen or Electronic Eraser 70 Whiteboard mode: Alkaline battery 48 hours [Continuously at 25°C (77°F)] When using Panasonic “LR03” (“AAA” size) alkaline batteries. Specifications for Interactive for Print Board ■ Consumable and accessories Wall-mounting Kit KX-B063 Stand KX-BP065 PC Interface Kit KX-BP095 (for connection to PC) Replacement Film Markers (Big) and Eraser Set KX-BP081 [contains two 100m (328.1') rolls] KX-BP082 [contains 100m (328.1') roll and film cassette] KX-B035 (contains one black, one red, one blue marker, and one eraser) Pen Holder KX-BP038 Electronic Eraser KX-BP048 Marker (Small) set KX-BP0385 (contains one black, one red, one blue and one green marker) Eraser Cloth (for Electronic Eraser) KX-BP0481 (set of 10 cloths) Ruler kit (KX-B05) can not be used with the interactive function. CThe markers (Big) and the eraser are used for other than the interactive function. CThe markers for interactive (Small) are used while inserted in the pen holder. The Electronic Pen [a marker for interactive (Small) inserted in the pen holder] and the Electronic Eraser are used with the interactive function.\ CPC Interface (Option) When the optional PC Interface Kit (KX-BP095) is used, you can scan monochrome images from the KX-BP800 into a computer running Microsoft® Windows® or Windows NT® and print documents on the computer to the printer of the KX-BP800. Help 71 Installation Manual (for qualified service personnel) Table of contents Pages Pages Assembling the Print Board . . . . . . . . . . . 73 CAssembly . . . . . . . . . . . . . . . . . . . . . . . 73 Assembling the Optional Stand (KX-BP065) . . . . . 78 CAccessories . . . . . . . . . . . . . . . . . . . . . 78 CAssembly . . . . . . . . . . . . . . . . . . . . . . . 79 Print Board Operations Check . . . . . . . . . 76 CNormal print board operations check . . . . . 76 CInteractive operations check . . . . . . . . . . . 77 Repacking . . . . . . . . . . . . . . . . . . . . . . . . 77 Wall-mounting Kit (KX-B063) . . . . . . . . . . 81 CAccessories . . . . . . . . . . . . . . . . . . . . . 81 CWall-mounting procedure . . . . . . . . . . . . . 82 CAttaching the wall-mounting fixtures . . . . . . 83 Before installing this set, please read this manual completely. For instructions on installing the software, please see page 27. Accessories The following accessories are required for assembly. Part name Part illustration/quantity Attachment procedure Power cord ✕1 Page 75, Item 4.1 Wall mounting template (for wall mounting) ✕1 Page 82, Item 2 All accessories included in the package are given on the next page. Make sure that all of these parts are included in the package before proceeding. WARNING DO NOT INSTALL THIS OPTION EXCEPT QUALIFIED SERVICE PERSONNEL. CAUTION SAFETY CHECK MUST BE DONE BY QUALIFIED SERVICE PERSONNEL AFTER INSTALLING THIS OPTION. 72 Assembling the Print Board ■ Assembly 1 Assembly of the optional stand or wall-mounting kit. ■ If you are using a stand, refer to page 78. ■ If you are using a wall-mounting kit, refer to page 81. 2 Remove the print board from the shipping box. Remove the joints, then remove the print board from the shipping box. • Markers (Black, Red, Blue-Big) . . . . . . .Each 1 • Eraser . . . . . . . . . . . . . . . . . . . . . . . . . . . . . . .1 • Letter papers . . . . . . . . . . . . . . . . . . . 20 sheets • Pen holder . . . . . . . . . . . . . . . . . . . . . . . . . . . . 2 • Markers for interactive (Black, Red, Blue, Green-Small) . . . . . .Each 1 1 1 3 1 Installation • Film cassette . . . . . . . . . . . . . . . . . . . . . . . . . • Blue gear . . . . . . . . . . . . . . . . . . . . . . . . . . . . • Green gears . . . . . . . . . . . . . . . . . . . . . . . . . . • Thermal transfer film [20m (65.6')] . . . . . . . • Electronic eraser . . . . . . . . . . . . . . . . . . . . . . .1 • Eraser cloth (for electronic eraser) . . . . . . . . .2 • Batteries (LR03 "AAA") . . . . . . . . . . . . . . . . . .6 • Power cord . . . . . . . . . . . . . . . . . . . . . . . . . . .1 • Interactive cable (5m) . . . . . . . . . . . . . . . . . . .1 • Software CD-ROM . . . . . . . . . . . . . . . . . . . . . .1 • Operating Instructions . . . . . . . . . . . . . . . . . . .1 • Software License Agreement . . . . . . . . . . . . . .1 • Wall-mounting template. . . . . . . . . . . . . . . . . .1 • Warranty card . . . . . . . . . . . . . . . . . . . . . . . . .1 Note CDo not touch the screen film surface as doing so may damage it. CThe shipping box, cushioning material, and other packaging materials will be necessary if you ever need to repackage the print board, so do not throw them away. 73 Assembling the Print Board 3 Attach the print board. ■ If you are using a stand: 1. Hang the print board on the attachment fixtures of the stand. ■ If you are using a wallmounting kit: 1. Remove the two wing bolts and hang the print board on the wallmounting fixtures supplied with the wall-mounting kit. (Please refer to page 82.) L R 2 L R 1 2. Use the two wing bolts (M5 12 mm) provided with the stand to fasten the print board to the lower stand attachment fixtures as shown below. 2. Use the two wing bolts removed in step 1 above to fasten the print board to the lower wall-mounting fixtures as shown below. Note CWhen mounting the print board, avoid banging it. Such impact may break the internal fluorescent light or cause other damage. CAfter mounting the print board, gradually apply weight to it to make sure that the wall is strong enough to support it. 74 CThe stand (KX-BP065) is available as an option. CThe wall-mounting kit (KX-B063) is available as an option. Assembling the Print Board 4 5 Attach the power cord. 1. Securely fit the supplied power cord into the AC inlet on the printer unit. Wipe the screen film surface. Wipe the screen film gently with a water-dampened cloth that has been thoroughly wrung. Power Cord AC Inlet 2. Fit the power cord into the cord holder. Do not force it. Note CDo not use thinner, benzine or cleaners containing abrasives as this may result in discoloration. CDo not wipe the screen film with a dry cloth as this may generate a static charge. Cord Holder 6 Check operations. Refer to page 76 "Print Board Operations Check". Installation 75 Print Board Operations Check After assembling the print board, perform the procedures presented in the following table to make sure it functions properly. ■ Normal print board operations check Normal print board operations (points to check) Step 1 Turn on the power switch. 2 Open the printer door and attach the supplied thermal transfer film, then close the printer door. CInstalling Thermal Transfer Film procedure (refer to page 14) 3 Open the paper cover and insert ordinary Letter test paper, then close the paper cover. CLoading Copy Paper procedure (refer to page 16) Multiple copy/ error display " " " flashes after " lights up. " " flashes. " " lights up. 4 Open the printer door. " " flashes. 5 Close the printer door. " " lights up. 6 Press Other points to check CDoes the screen film surface feed smoothly? . CAre there any strange noises? 7 Use the supplied marker to draw a large filling the entire copyable area of the screen film surface. CCopyable area (refer to page 9) Press C" twice. (will add to 3 copies) " will be displayed. Press to move the screen film surface. Write letters, etc. with the marker. Press once. . Press 9 Press 10 Press 1 2 " lights up. . Press 8 " CAre three copies made? CIs the entire readable area printed? CDuring the copying process, are there any strange noises or paper jams? Are multiple sheets of paper fed through at the same time? CHas the darkness indicator light turned on? CIs the image copied properly? CAre there strange markings on the copy sheet (e.g., stripes or lines)? once. Has the darkness indicator light turned off? . Are two screens copied properly? BIf the unit fails on any of the check points, please contact your dealer. 76 Print Board Operations Check ■ Interactive operations check 1 Connect the print board to the PC according to the instructions of page 26 using the supplied interactive cable. 2 Install the software on the PC according to the instructions of page 27 and check that the interactive function operates. If the Electronic Pen position shifts, adjust the position according to the instructions of page 31. Repacking Perform assembly steps 2 through 4 (refer to pages 73 through 75) in reverse to repack the print board and accessories. Use the joints to fasten the shipping box to the upper and lower box. Joint Installation Shipping Box CRefer to the shipping box instructions for information on how to fasten the 16 joints. 77 Assembling the Optional Stand (KX-BP065) ■ Accessories The package box for the optional stand includes the parts noted below; please confirm that all parts are present before beginning installation. No. Part name Part illustration Stand base Q'ty No. Part name 2 9 Wing bolt Part illustration Q'ty 6 M5✕12mm (15/32") Pipe 2 Cover 2 Side bar A 2 Side bar B 1 10 Support bracket 2 11 Fall-prevention extension leg 4 12 Screw 4 M6✕60mm (23/8") Screw 12 13 Nut 4 M8✕45mm (125/32") 8 1 Fixture (left) 2 Fixture (right) 2 Wrench 1 1 The accessory wrench is required when disassembling the electronic print board; please store it carefully for future use. CBefore assembly, be sure to lock the casters. Locking the casters (Push this side) Releasing the lock 78 Assembling the Optional Stand (KX-BP065) ■ Assembly 1 Assembling the stand Assembling the fall-prevention extension legs. Insert the covers The fall-prevention extension legs increases the safety of the electronic print board. 11 to the pipes . 3 1 12 2 13 CCaster locks are attached to the back side. Fall-prevention extension legs Assemble with the holes toward the front. 4 6 ✽1 A 4 ✽1 2 6 2 5 3 10 Locking casters side. (rear) 10 Locking casters side. (rear) Installation 3 CTo lock the fall-prevention extension legs, lift portion A. 6 1 Do not tighten the screw too much. This may deform the pipes. 79 Assembling the Optional Stand (KX-BP065) 2 Attach the attachment fixtures 8 with the four wing-bolts. 7 8 9 9 8 7 9 9 3 Assemble and install the print board. Please refer to assembly instructions on page 74. 80 Wall-mounting Kit (KX-B063) Before attempting installation of this wall-mounting kit, we strongly recommend consulting with the building facility nor manager, engineer, or architect. The installer needs to know the type of construction used for the wall intended for this installation and the location of wall studs. Selection of hardware is critical for safe wall-mounting, and dependent upon the nature of wall construction, installation should not occur until this consultation takes place. Procedure for KX-B063 Wall-mounting Kit Installation .Tools required: One (1) KX-B063 kit A minimum of eight (8) pieces of appropriate wall-support hardware (molley, toggle, etc.) NOTE :THIS HARDWARE MUST BE LOCALLY PROCURED, IT IS NOT INCLUDED IN THE KIT. Drill (and drill bit of correct size) for hardware installation Screw driver (Both phillips (+) and slotted (-) will be required.) Tape measure Tape or thumb-tacks (2pcs) Bubble type level .Pre-requisites 1. Before installation, make sure that the wall intended for installation is capable of supporting flush-mounted. [ KX-BP800 is 103 kgf (227 Ibs). ] 2. The position of the intended installation is of adequate size for the selected Panaboard. [ KX-BP800 is 1,575 mm X 1,524 mm (5'2"✕5').] 3. An outlet is within 3 m (9'104/32"), and it is not located directly behind the Panaboard. ■ Accessories The package includes the parts noted below ; please confirm that all parts are present before beginning installation. Eight screws for mounting the fixtures on the wall are not provided. Please purchase the appropriate wall-mounting hardware (sold in stores). Refer to pages 83 and 84. No. Part name Part illustration, Q'ty ofOrder use No. Part name Order Part illustration, Q'ty of use ✕4 Wall-mounting fixture L L ✕2 3 Screw — M4✕16 mm No use* R ✕2 3 Wall-mounting template ✕1 2 Installation Wall-mounting fixture R ✕2 Wing bolt M5✕12 mm (15/32") No use* — No use* Use the wall-mounting template provided with KX-BP800. These are used for other models. 81 Wall-mounting Kit (KX-B063) ■ Wall-mounting procedure 1 Confirm that the wall is strong enough to support the weight of the print board. (Please refer to page 81.) Caution: The wall must be capable of supporting at least 1,005N [ 103 kgf (227 Ibs) ] for KX-BP800. 2 Tape the wall-mounting template to the wall. BDo not use the template included in the wall-mounting kit (KX-B063), but rather the one included with the electronic print board (KX-BP800). BWhen taping the template to the wall, make sure it is level. 3 1. Drill holes in the wall for the wall-mounting fixtures. (8 holes total) 2. After removing the wall-mounting template, attach the wall-mounting fixtures with the appropriate wall-mounting hardware (two screws in each fixture). 5 Wall-mounting template (provided with KX-BP800) 812. 1 Wall-mounting fixture L 8mm (2' 8 ") L 2 Wall-mounting fixture R L 1 Wall-mounting fixture L 50mm (2") Wallmounting hardware* 762mm (2'6") R R m m 4") 70 23 ( Wallmounting hardware* This hardware must be locally procured, it is not included in the kit. BRefer to the section "Attaching the wall-mounting fixtures" (pages 83 and 84) for drilling in the wall and attaching the mounting fixtures. Mount the print board. (Please refer to page 74.) 82 Wall-mounting Kit (KX-B063) ■ Attaching the wall-mounting fixtures The electronic print board must be mounted with the method most suited to the material of the wall. Three methods are presented here. (Other options may be available in your area.) BAttaching to metal or concrete walls Stud plugs (sold in stores) are needed. Drill bit Drill eight holes in the wall. For the correct hole size, refer to the instructions for the particular stud plugs used. Metal or concrete wall Stud plug Insert a stud plug in each hole. Wall-mounting fixture Bolt Installation Insert each bolt through a hole in the wall-mounting fixture and tighten until the wall-mounting fixture is securely fixed to the wall. 83 Wall-mounting Kit (KX-B063) BAttaching to plasterboard walls Split-wing toggles (sold in stores) are needed. Plasterboard split-wing toggle Wall-mounting fixture Bolt Insert each bolt through a hole in the wall-mounting fixture and into the hole in the wall beneath so that the arms of the split-wing toggle are horizontal. For the correct hole size, refer to the instructions for the particular split-wing toggles used. Arms After the arms expand, pull the wall-mounting fixture out until the arms of the split-wing toggle grip firmly into the wall. Arms Tighten each bolt until the wall-mounting fixture is securely fixed to the wall. BAttaching to wooden walls Use wood screws (sold in stores). Wall-mounting fixture Wood screw Wooden wall 84 For the correct hole size, refer to the instructions for the particular wood screws used. MEMO 85 These Operating Instructions are printed on recycled paper. Panasonic Digital Imaging Solutions Company Business Unit of Matsushita Electric Corporation of America Two Panasonic Way, Secaucus, New Jersey 07094 © 2001 Kyushu Matsushita Electric Co., Ltd. All Rights Reserved. Printed in Malaysia PBQX50256ZB K0601E0