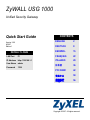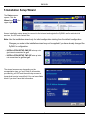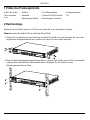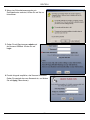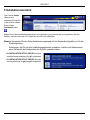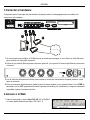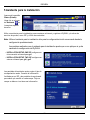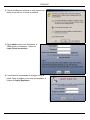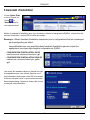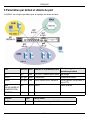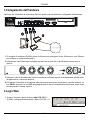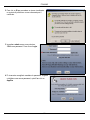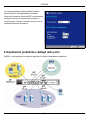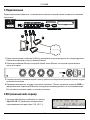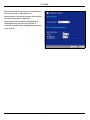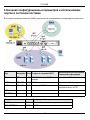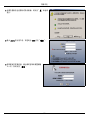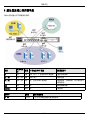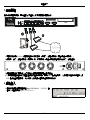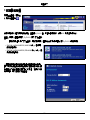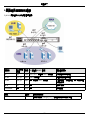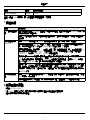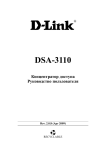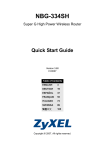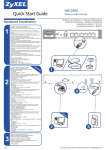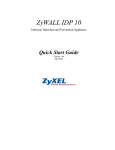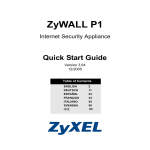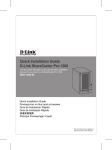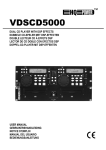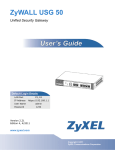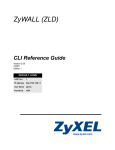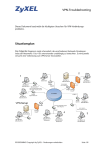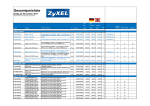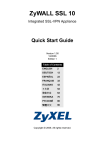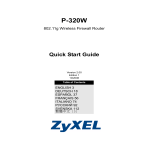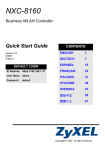Download ZyXEL ZyWALL USG-1000 User's Manual
Transcript
ZyWALL USG 1000 Unified Security Gateway Quick Start Guide Version 2.00 8/2007 Edition 1 DEFAULT LOGIN LAN Port P1 IP Address http://192.168.1.1 User Name admin Password 1234 CONTENTS ENGLISH 2 DEUTSCH 8 ESPAÑOL 15 FRANÇAIS 22 ITALIANO 29 日本語 36 РУССКИЙ 42 简体中文 50 繁體中文 56 Copyright © 2007. All rights reserved. ENGLISH 1 Checking the Package Contents Your package should include one of each of the following: • ZyWALL • RJ-45 Ethernet cable • Configuration Reference Card • Power cord • RS-232 console Y-cable • Compact disk (CD) • Rack-mounting kit • Printed Quick Start Guide 2 Rack-mounted Installation Mount the ZyWALL in a 19-inch rack or place it on a sturdy, flat surface. Note: Leave 10 cm of clearance at the sides and 20 cm in the rear. 1 Align one bracket with the holes on one side of the ZyWALL and secure it with the included bracket screws. Similarly, attach the other bracket. 2 After attaching both mounting brackets, position the ZyWALL in the rack by lining up the holes in the brackets with the appropriate holes on the rack. Secure the ZyWALL to the rack with the rack-mounting screws. 2 ENGLISH 3 Connecting the Hardware Make sure that the power switch on the rear panel is turned off before you make the hardware connections. 51 2 Internet 1 It is recommended that you configure the ZyWALL before using it to protect your network. Use an Ethernet cable to connect a computer to port 1. 2 Use another Ethernet cable(s) to connect port 2 and/or port 3 to an Ethernet jack with Internet access. 3 Use the included power cord to connect the power socket on the rear panel to a power outlet. 4 Push the power switch to the on position and look at the front panel. The PWR light turns on. The SYS light blinks during system testing and initialization and then stays on when the system is ready. 4 Web Login 1 Launch your web browser and go to http://192.168.1.1 (the ZyWALL automatically redirects you to https:// 192.168.1.1). 3 ENGLISH 2 Click Yes to proceed if you get a security alert or certificate screen. 3 Enter admin as the user name and 1234 as the password. Click Login. 4 It is strongly recommended that you change the password. Type and retype a new password, and click Apply. 4 ENGLISH 5 Installation Setup Wizard The Status screen opens. Click the Wizard icon in the upper right corner. Use an installation setup wizard to connect to the Internet and register the ZyWALL and/or activate trial services, like IDP and content filter. Note: Use the installation wizard only for initial configuration starting from the default configuration. Changes you make in the installation wizard may not be applied if you have already changed the ZyWALL’s configuration. • INSTALLATION SETUP, ONE ISP sets up a single Internet connection for ge2. • INSTALLATION SETUP, TWO ISP sets up Internet connections for ge2 and ge3. The wizard screens vary depending on the encapsulation type you use. Refer to information provided by your ISP and the web help screens to know what to enter in each field. You can leave fields blank if you don’t have that information. 5 ENGLISH 6 Default Settings and Port Details The ZyWALL is configured for the following network topology by default. Port Interface Zone IP Address and DHCP Settings P1 ge1 LAN Suggested Use With Default Settings P2, P3 ge2, ge3 WAN DHCP clients Connections to the Internet P4, P5 ge4, ge5 DMZ None, DHCP server disabled Public servers (such as web, e-mail and FTP) AUX aux None None Auxiliary modem CONSOLE N/A None None Local management 192.168.1.1, DHCP server enabled Protected LAN Label Type Cable to Use P1~ P5 RJ-45 8-wire Category 5e or above Ethernet cable AUX, CONSOLE RS-232 RS-232 Note: The USB ports, extension card slots, and hard disk slot are reserved for future use. 6 ENGLISH 7 Troubleshooting Problem Corrective Action None of the LEDs Make sure that you have the power cord connected to the ZyWALL and plugged in to an turn on. appropriate power source. Make sure you have the ZyWALL turned on. Check all cable connections. If the LEDs still do not turn on, you may have a hardware problem. In this case, you should contact your local vendor. Cannot access the ZyWALL from the LAN. Check the cable connection between the ZyWALL and your computer or switch. Refer to section 3 for details. Ping the ZyWALL from a LAN computer. Make sure your computer’s Ethernet card is installed and functioning properly. Also make sure that its IP address is in the same subnet as the ZyWALL’s. In the computer, click Start, (All) Programs, Accessories and then Command Prompt. In the Command Prompt window, type "ping" followed by the ZyWALL’s LAN IP address (192.168.1.1 is the default) and then press [ENTER]. The ZyWALL should reply. If you’ve forgotten the ZyWALL’s password, use the RESET button. Press the button in for about 5 seconds (or until the PWR LED starts to blink), then release it. It returns the ZyWALL to the factory defaults (password is 1234, LAN IP address 192.168.1.1 etc.; see your User’s Guide for details). If you’ve forgotten the ZyWALL’s IP address, you can use the commands through the console port to check it. Connect your computer to the CONSOLE port using a console cable. Your computer should have a terminal emulation communications program (such as HyperTerminal) set to VT100 terminal emulation, no parity, 8 data bits, 1 stop bit, no flow control and 115200 bps port speed. Cannot access the Internet. Check the ZyWALL’s connection to the Ethernet jack with Internet access. Make sure the Internet gateway device (such as a DSL modem) is working properly. Check ge2’s status in the Status screen. Use the installation setup wizard again and make sure that you enter the correct settings. 8 Procedure to View a Product’s Certification(s) 1 Go to www.zyxel.com. 2 Select your product from the drop-down list box on the ZyXEL home page to go to that product's page. 3 Select the certification you wish to view from this page. 7 DEUTSCH 1 Prüfen des Packungsinhalts Prüfen Sie ob alle Teile vorhanden sind: • ZyWALL • RJ-45-Ethernetkabel • Konfigurationskarte • Netzkabel • Y-Kabel für RS-232-Konsole • CD • Rackmontage-Zubehör • Kurzanleitung in Druckform 2 Rackmontage Montieren Sie die ZyWALL an einem 19"-Rack oder stellen Sie es auf eine stabile Unterlage. Hinweis: Lassen Sie seitlich 10 cm und hinten 20 cm Platz. 1 Richten Sie eine Halterung an den Löchern an der Seite der ZyWALL aus und schrauben Sie sie mit den mitgelieferten Montageschrauben fest. Verfahren Sie ebenso mit der zweiten Halterung. 2 Wenn Sie beide Montagehalterungen befestigt haben, richten Sie die ZyWALL im so im Rack aus, dass die entsprechenden Schraublöcher übereinander stehen. Befestigen Sie den ZyWALL mit den Befestigungsschrauben am Rack. 8 DEUTSCH 3 Anschließen der Hardware Stellen Sie sicher, dass der Netzschalter an der Rückseite des Geräts ausgeschaltet ist, bevor Sie die ZyWALL in Betrieb nehmen. 51 2 Internet 1 Es wird empfohlen, die ZyWALL zu konfigurieren, bevor Sie sie zum in Ihrem Netzwerk einsetzen. Schließen Sie einen Computer mit einem Ethernetkabel an Port 1 an. 2 Schließen Sie an Port 2 und/oder Port 3 Ihren Router mit Internetzugriff an. 3 Schliessen Sie den Netzanschluss des Geräts (an der Rückseite) mit dem mitgelieferten Netzkabel an eine Netzsteckdose an. 4 Schalten Sie den Ein/Aus-Schalter in die Position On und sehen Sie sich das vordere Bedienfeld an. Die PWR-LED beginnt zu leuchten. Die SYS-LED blinkt während des Systemtests und der Initialisierung, und sie leuchtet, wenn der Test abgeschlossen und das System bereit ist. 4 Anmelden im Internet 1 Starten Sie Ihren Internetbrowser und rufen Sie die Seite http://192.168.1.1 auf (der ZyWALL leitet Sie automatisch zur Seite https://192.168.1.1 weiter). 9 DEUTSCH 2 Wenn eine Sicherheitswarnung oder ein Zertifikatsfenster erscheint, klicken Sie auf Ja, um fortzufahren. 3 Geben Sie als Benutzername admin und als Kennwort 1234 ein. Klicken Sie auf Login. 4 Es wird dringend empfohlen, das Kennwort zu ändern. Geben Sie zweimal das neue Kennwort ein, und klicken Sie auf Apply (Übernehmen). 10 DEUTSCH 5 Installationsassistent Das Fenster Status (Status) wird angezeigt. Klicken Sie in der rechten oberen Ecke auf das Assistent-Symbol . Stellen Sie mit dem Installationsassistenten eine Verbindung zum Internet her und registrieren Sie den ZyWALL und/oder aktivieren Sie Testdienste wie IDP und Inhaltsfilter. Hinweis: Verwenden Sie den Setup-Assistenten beginnend mit der Standardkonfiguration nur für die Erstkonfiguration. Änderungen, die Sie mit dem Installationsassistenten vornehmen, werden nicht übernommen, wenn Sie bereits die Konfiguration des ZyWALL geändert haben. • Mit INSTALLATION SETUP, ONE ISP wird eine einzelne Internetverbindung für ge2 eingerichtet. • Mit INSTALLATION SETUP, TWO ISP wird eine Internetverbindung für ge2 und ge3 eingerichtet. 11 DEUTSCH Das zweite Fenster des Assistenten hängt vom verwendeten Encapsulation ab. In den Handbüchern Ihres Internetprovider und auf dessen OnlineHilfeseiten erfahren Sie, was in die einzelnen Felder eingegeben werden muss. Wenn Ihnen bestimmte Daten nicht vorliegen, Internetprovider. 6 Standardeinstellungen und Anschlussdetails Der ZyWALL ist standardmäßig für die folgende Netzwekrtopologie konfiguriert. 12 DEUTSCH Anschluss anschluss Zone IP-Adressse und DHCPEinstellungen Empfohlene Verwendung mit Standardeinstellungen P1 ge1 LAN 192.168.1.1, DHCP-Server aktiviert Geschütztes LAN P2, P3 ge2, ge3 WAN DHCP-Clients Verbindungen zum Internet P4, P5 ge4, ge5 DMZ Keine, DHCP-Server deaktiviert Öffentliche Server (z. B. Internet, EMail und FTP) AUX aux Keine Keine Hilfsmodem CONSOLE (KONSOLE) n. V. Keine Keine Lokale Verwaltung Bezeichnung Typ Zu verwendendes Kabel P1 ~ P5 RJ-45 8-poliges Ethernetkabel der Cat 5e oder höher AUX, CONSOLE (KONSOLE) RS-232 RS-232 Hinweis: Die USB-Anschlüsse, Erweiterungskartensteckplätze und der Festplattenschacht werden für die spätere Benutzung reserviert. 7 Problembeseitigung Problem Lösungsmöglichkeit Es leuchtet keine der LEDAnzeigen. Prüfen Sie die Stromversorgung der ZyWALL. Stellen Sie sicher, dass der ZyWALL eingeschaltet ist. Wenn die LED-Anzeigen auch dann nicht leuchten, besteht möglicherweise ein Problem mit der Hardware. In diesem Fall sollten Sie sich an Ihren Händler wenden. 13 DEUTSCH Problem Lösungsmöglichkeit Vom LAN kann nicht auf den ZyWALL zugegriffen werden. Prüfen Sie die Kabelverbindung zwischen der ZyWALL und Ihrem Computer oder Switch. Eine ausführliche Beschreibung finden Sie in Abschnitt 3. Versuchen Sie den ZyWALL mit einem Ping vom LAN-Computer aus zu erreichen. Stellen Sie sicher, dass die Ethernetkarte des Computers installiert ist und einwandfrei funktioniert. Stellen Sie sicher, dass sich die IP-Adresse im selben Subnetz befindet wie der ZyWALL. Klicken Sie am Computer auf Start, (Alle) Programme, Zubehör und dann Eingabeaufforderung. Geben Sie im Fenster der Eingabeaufforderung "ping" und die LAN IP-Adresse des ZyWALL (192.168.1.1 ist die Standardadresse) ein, und drücken Sie auf [ENTER]. Die ZyWALL muß den Ping beantworten. Wenn Sie das Kennwort für den ZyWALL vergessen haben, drücken Sie auf die RESETTaste. Drücken Sie etwa 5 Sekunden lang auf die Taste (oder so lange, bis die PWR-LED blinkt). Lassen Sie die Taste dann wieder los. Auf diese Weise werden alle Einstellungen des ZyWALL auf seine Standardwerte zurückgesetzt (das Kennwort ist 1234, die LAN-IPAdresse 192.168.1.1 usw.; Detailinformationen hierzu finden Sie im Benutzerhandbuch). Wenn Sie die IP-Adresse des ZyWALL vergessen haben, können Sie sie mit den entsprechenden Befehlen über den Konsolenanschluss ermitteln. Schließen Sie Ihren Computer mit einem Konsolenkabel an den Anschluss CONSOLE an. Ihr Computer muss über ein Terminalemulationsprogramm (z. B. HyperTerminal) verfügen, das folgendermassen eingestellt ist: Terminalemulation VT100, keine Parität, 8 Datenbits, 1 Stoppbit, keine Flusskontrolle, Portgeschwindigkeit 115200 bps. Es ist kein Zugriff auf das Internet möglich. Überprüfen Sie die Verbndung zwischen dem WAN Interface der ZyWALL und Ihrem Router zum Internet. Stellen Sie sicher, dass das Gerät für den Internetzugriff (zum Beispiel ein DSL-Modem) einwandfrei funktioniert. Prüfen Sie im Statusfenster den Status des ge2. Führen Sie noch einmal den Installationsassistenten aus, um sicherzustellen, dass Sie die richtigen Einstellungen eingegeben haben. 8 Schritte zum Ansehen von Produktzertifizierung(en) 1 Besuchen Sie www.zyxel.com. 2 Wählen Sie auf der ZyXEL-Homepage aus der Liste der Ihr Produkt aus. 3 Wählen Sie auf dieser die gewünschte Zertifizierung. 14 ESPAÑOL 1 Comprobación del contenido del paquete Su paquete debería incluir cada uno de los siguientes elementos: • ZyWALL • Cable Ethernet RJ-45 • Cable de alimentación • Cable en Y de consola RS-232 • Kit para montaje en un equipo • Guía de inicio rápido impresa • Tarjeta de referencia de configuración • Disco compacto (CD) 2 Instalación en un rack Monte el ZyWALL en un rack de 19 pulgadas o colóquelo sobre una superficie resistente y plana. Nota: Deje 10 cm de espacio por los lados y 20 cm por detrás. 1 Alinee un soporte con los agujeros de un lado del ZyWALL y fíjelo con los tornillos del soporte incluidos. Igualmente, fije el otro soporte. 2 Tras fijar ambos soportes de montaje, coloque el ZyWALL en el rack alineando los agujeros de los soportes con los agujeros apropiados en el rack. Fije el ZyWALL al rack con los tornillos de montaje en rack. 15 ESPAÑOL 3 Conectar el hardware Compruebe que el interruptor de alimentación del panel posterior esté apagado antes de realizar las conexiones del hardware. 51 2 Internet 1 Se recomienda que configure el ZyWALL antes de usarlo para proteger su red. Utilice un cable Ethernet para conectar un ordenador al puerto 1. 2 Utilice otro(s) cable(s) Ethernet para conectar el puerto 2 y/o el puerto 3 a una clavija Ethernet con acceso a Internet. 3 Use el cable de alimentación incluido para conectar el zócalo de alimentación del panel posterior a una toma de corriente. 4 Pulse el interruptor de alimentación hasta la posición de encendido y mire al panel frontal. La luz PWR se encenderá. La luz SYS parpadeará durante la prueba del sistema y la inicialización y luego se mantendrá encendida cuando el sistema esté listo. 4 Acceso a la Web 1 Abra su navegador y vaya a http://192.168.1.1 (el ZyWALL le llevará automáticamente a https://192.168.1.1). 16 ESPAÑOL 2 Haga clic en Sí para continuar si se ha abierto una pantalla de alerta de seguridad o certificado. 3 Escriba admin como nombre de usuario y 1234 como contraseña. Haga clic en Login (Entrar). 4 Se recomienda que cambie la contraseña. Escriba y vuelva a escribir la nueva contraseña y haga clic en Apply (Aplicar). 17 ESPAÑOL 5 Asistente para la instalación Aparecerá la pantalla Status (Estado). Haga clic en el icono del Asistente en la esquina superior derecha. Utilice un asistente para la instalación para conectarse a Internet y registrar el ZyWALL y/o activar los servicios de prueba, como IDP y el filtro de contenidos. Nota: Utilice el asistente para la instalación sólo para la configuración inicial comenzando desde la configuración predeterminada. Los cambios realizados con el asistente para la instalación puede que no se apliquen si ya ha cambiado la configuración del ZyWALL. • INSTALLATION SETUP, ONE ISP configura una única conexión a Internet para ge2. • INSTALLATION SETUP, TWO ISP configura conexiones a Internet para ge2 y ge3. Las pantallas del asistente varían según el tipo de encapsulación usado. Consulte la información facilitada por su ISP y las pantallas de ayuda web para saber qué escribir en cada campo. Deje un campo en blanco si no tiene esa información. 18 ESPAÑOL 6 Configuración predeterminada y detalles de los puertos El ZyWALL está configurado para la siguiente topología de red por defecto. Configuración de dirección IP y DHCP Se aconseja utilizar la configuración predeterminada 192.168.1.1, servidor DHCP activado LAN protegida Puerto Interfaz Zona P1 ge1 LAN P2, P3 ge2, ge3 WAN Clientes DHCP Conexiones a Internet P4, P5 ge4, ge5 DMZ Ninguna, servidor DHCP desactivado Servidores públicos (como web, correo electrónico y FTP) AUX (APOYO DE MARCADO) aux Ning uno Ninguno Módem auxiliar CONSOLE (CONSOLA) N/A Ning uno Ninguno Administración local 19 ESPAÑOL Etiqueta Type (Tipo) Cable a usar P1~P5 RJ-45 Cable Ethernet de 8 hilos de categoría 5e o superior AUX, CONSOLE (CONSOLA) RS-232 RS-232 Nota: Los puertos USB, ranuras de extensión para tarjeta y la ranura para disco duro están reservadas para su uso en el futuro. 7 Solución de problemas Problema Solución Ninguno de los LEDs se enciende. Asegúrese de haber conectado el cable de alimentación al ZyWALL y si lo ha enchufado en una fuente de alimentación apropiada. Compruebe si el ZyWALL está encendido. Compruebe todas las conexiones de los cables. Si los LEDs todavía no se encienden, puede que tenga un problema de hardware. En este caso, debería contactar con su vendedor local. No se puede acceder al ZyWALL desde la LAN. Compruebe la conexión de cables entre el ZyWALL y su ordenador o switch. Consulte la sección 3 para más detalles. Realice un ping al ZyWALL desde un ordenador en la LAN. Compruebe que la tarjeta Ethernet de su ordenador esté instalada y funcione correctamente. Asegúrese también que su dirección IP sea de la misma subred que el ZyWALL. En el ordenador, haga clic en Inicio, (Todos los) programas, Accesorios y luego en Símbolo del sistema. En la ventana del Símbolo del sistema, escriba "ping" seguido por la dirección IP LAN del ZyWALL (192.168.1.1 es la predeterminada) y pulse [ENTRAR]. El ZyWALL debería responder. Si ha olvidado la contraseña del ZyWALL, utilice el botón RESET . Mantenga pulsado el botón durante unos 5 segundos (o hasta que el LED PWR comience a parpadear), a continuación suéltelo. Esto devolverá al ZyWALL la configuración predeterminada de fábrica (la contraseña es 1234, dirección IP LAN 192.168.1.1 etc.; vea la Guía del usuario para más detalles). Si ha olvidado la dirección IP del ZyWALL, puede usar los comandos a través del puerto consola para comprobarlo. Conecte su ordenador al puerto CONSOLE (Consola) usando un cable de consola. Su ordenador debería tener un programa de comunicaciones de emulación de terminales (como HyperTerminal) ajustado a la emulación del terminal VT100, sin paridad, 8 bits de datos, 1 bit de parada, sin flujo de control y una velocidad de puerto de 115200 bps. 20 ESPAÑOL Problema Solución No puedo acceder Compruebe la conexión del ZyWALL a la clavija Ethernet con acceso a Internet. Compruebe a Internet. si el dispositivo de puerta de enlace de Internet (como un módem DSL) funciona correctamente. Compruebe el estado de ge2 en la pantalla Status (Estado). Utilice el asistente para la instalación de nuevo y asegúrese de introducir la configuración correcta. 8 Procedimiento para ver la(s) certificación(es) del producto 1 Vaya a www.zyxel.com. 2 Seleccione su producto de la lista desplegable en la página inicial de ZyXEL para ir a la página de ese producto. 3 Seleccione el certificado que desee visualizar en esta página. 21 FRANÇAIS 1 Vérification du contenu de l'emballage Votre emballage devrait inclure les éléments suivants : • ZyWALL • Câble Ethernet RJ-45 • Cordon d'alimentation • Câble en Y de console RS-232 • Kit de montage en rack • Carte de référence de configuration • Disque compact (CD) • Guide d'installation rapide imprimé 2 Installation avec montage en rack Montez le ZyWALL dans un rack de 19 pouces ou placez-le sur une surface solide et plane. Remarque : Laissez 10 cm de dégagement sur les côtés et 20 cm au dos. 1 Alignez un support avec les trous sur un côté du ZyWALL et fixez-le avec les vis du support incluses. De même, fixez l'autre support. 2 Après avoir fixé les supports de fixation, mettez en place le ZyWALL dans le rack en alignant les trous des supports avec les trous appropriés sur le rack. Fixez le ZyWALL sur le rack avec les vis de fixation du rack. 22 FRANÇAIS 3 Connecter le matériel Vérifiez que le commutateur d'alimentation situé sur le panneau arrière est éteint avant d'effectuer les connexions matérielles. 51 2 Internet 1 Il est recommandé de configurer leZyWALL avant de l'utiliser pour protéger votre réseau. Utilisez un câble Ethernet pour connecter un ordinateur au port 1. 2 Utilisez un autre (d'autres) câble(s) Ethernet pour connecter le port 2 et/ou le port 3 à une prise Ethernet avec accès à Internet. 3 Utilisez le cordon d'alimentation inclus pour connecter la prise d'alimentation située sur le panneau arrière à une prise de courant. 4 Mettez le commutateur d'alimentation sur la position allumé et regardez le panneau avant. Le témoin lumineux PWR s'allume. Le témoin lumineux SYS clignote pendant le test et l'initialisation du système et reste ensuite allumé quand le système est prêt. 4 Ouverture d'une session web 1 Lancez votre navigateur web et allez à http://192.168.1.1 (le ZyWALL vous redirige automatiquement vers https:// 192.168.1.1). 23 FRANÇAIS 2 Cliquez sur Oui pour continuer si vous recevez une alerte de sécurité ou un écran de certificat. 3 Entrez admin comme nom d'utilisateur et 1234 comme mot de passe. Cliquez sur Login (Ouvrir une session). 4 Il est fortement recommandé de changer le mot de passe Tapez et retapez un nouveau mot de passe, et cliquez sur Apply (Appliquer). 24 FRANÇAIS 5 Assistant d'installation L'écran Status (Etat) s'ouvre. Cliquez sur l'icône de l'Assistant dans le coin supérieur droit. Utilisez un assistant d'installation pour vous connecter à Internet et enregistrez leZyWALL et/ou activez les services d'évaluation, comme IDP et le filtre de contenu. Remarque : Utilisez l'assistant d'installation uniquement pour la configuration initiale en commençant par la configuration par défaut. Les modifications que vous avez faites dans l'assistant d'installation peuvent ne pas être appliquées si vous avez déjà changé la configuration de ZyWALL . • CONFIGURATION D'INSTALLATION, UN ISP installe une seule connexion Internet pour ge2. • CONFIGURATION D'INSTALLATION, DEUX ISP installent des connexions Internet pour ge2 et ge3. Les écrans de l'assistant varient en fonction du type d'encapsulation que vous utilisez. Reportez-vous aux informations fournies par votre ISP et les écrans d'aide du web pour savoir ce que vous devez entrer dans chaque champ. Laissez un champ vide si vous n'avez pas cette information. 25 FRANÇAIS 6 Paramètres par défaut et détails du port Le ZyWALL est configuré par défaut pour la topologie de réseau suivante. Utilisation suggérée avec les paramètres par défaut Port Interface Zone Adresse IP et paramètres DHCP P1 ge1 LAN 192.168.1.1, serveur DHCP activé LAN protégé P2, P3 ge2, ge3 WAN Clients DHCP Connexions à Internet P4, P5 ge4, ge5 DMZ Aucun, serveur DHCP désactivé Serveurs publics (tels que web, email et FTP) AUX (SAUVEGARDE DE NUMÉROTATION) aux Aucun Aucun Modem auxiliaire CONSOLE N/D Aucun Aucun Gestion locale Etiquette Type Câble à utiliser P1~P5 RJ-45 Câble Ethernet de catégorie 5e à 8 fils ou supérieur 26 FRANÇAIS Etiquette Type Câble à utiliser AUX (SAUVEGARDE DE NUMÉROTATION), CONSOLE RS-232 RS-232 Remarque : Les ports USB, les logements de carte d'extension, et le logement de disque dur sont réservés à une utilisation ultérieure. 7 Dépannage Problème Action corrective Aucune LED ne s'allume. Vérifiez que votre cordon d'alimentation est connecté au ZyWALL et branché dans une prise de courant appropriée. Vérifiez que le ZyWALL est allumé. Vérifiez toutes les connexions câblées. Si les LED ne s'allument toujours pas, cela signifie que vous avez peut-être un problème matériel. Dans ce cas-là, vous devez contacter votre vendeur local. Impossible d'accéder au ZyWALL à partir du LAN. Vérifiez la connexion câblée entre leZyWALL et votre ordinateur ou commutateur. Reportezvous à la section 3 pour les détails. Exécutez la commande Ping sur le ZyWALL à partir d'un ordinateur du LAN. Vérifiez que la carte Ethernet de votre ordinateur est installée et fonctionne correctement. Vérifiez aussi que son adresse IP se trouve dans le même sous-réseau que celle duZyWALL. Sur l'ordinateur, cliquez sur Start (Démarrer), (All) Programmes ((Tous) Programmes), Accessories (Accessoires) et ensuite sur Command Prompt (Invite de commandes). Dans la fenêtre Command Prompt (Invite de Commandes), tapez "ping" suivi de l'adresse IP LAN du ZyWALL (192.168.1.1 est l'adresse par défaut) et appuyez ensuite sur [ENTER] (ENTRÉE). Le ZyWALL devrait répondre. Si vous avez oublié le mot de passe du ZyWALL, utilisez le bouton RESET (RÉINITIALISER). Appuyez sur le bouton pendant environ 5 secondes (jusqu'à ce que la LED PWR commence à clignoter), puis relâchez-le. Il rétablit le ZyWALL aux valeurs par défaut d'usine (le mot de passe est 1234, l'adresse IP LAN 192.168.1.1 etc.; voir votre Guide de l'utilisateur pour les détails). Si vous avez oublié l'adresse IP du ZyWALL, vous pouvez utiliser les commandes à travers le port de la console pour le vérifier. Connectez votre ordinateur au port CONSOLE à l'aide d'un câble de console. Votre ordinateur doit avoir un programme de communication d'émulation de terminal (tel qu'HyperTerminal) paramétré sur l'émulation de terminal VT100, pas de parité, 8 bits de données, 1 bit de stop, pas de contrôle de flux et une vitesse de port de 115200 bps. 27 FRANÇAIS Problème Action corrective Impossible d'accéder à Internet. Vérifiez la connexion ZyWALLdu à la prise Ethernet avec l'accès Internet. Vérifiez que le périphérique de passerelle Internet (tel qu'un modem DSL) fonctionne correctement. Vérifiez l'état de ge2 dans l'écran Status (Etat). Utiliser à nouveau l'assistant d'installation et vérifiez que vous avez entré les paramètres corrects. 8 Procédure pour afficher la (les) certification(s) d'un produit 1 Allez à www.zyxel.com. 2 Sélectionnez votre produit dans la liste déroulante dans la page d'accueil du ZyXEL pour aller à la page de ce produit. 3 Sélectionnez la certification que vous désirez consulter dans cette page. 28 ITALIANO 1 Controllo del contenuto della confezione La confezione dovrebbe comprende un esemplare di tutti gli elementi elencati di seguito: • ZyWALL • Cavo Ethernet RJ-45 • Cavo di alimentazione • Cavo Y console RS-232 • Kit di montaggio su rack • Copia stampata della Guida introduttiva • Scheda di riferimento della configurazione • CD-ROM 2 Installazione su rack Montare lo ZyWALL in un rack da 19 pollici o appoggiarlo su una superficie piana e stabile. Nota: Lasciare 10 cm di spazio ai lati e 20 cm dietro. 1 Allineare una staffa con i fori su un lato dello ZyWALL, quindi fissarlo con le viti fornite in dotazione. Fissare l'altra staffa allo stesso modo. 2 Dopo aver fissato entrambe le staffe, inserire lo ZyWALL nel rack allineando i fori delle staffe con i fori corrispondenti sul rack. Fissare lo ZyWALL al rack con le viti di montaggio su rack. 29 ITALIANO 3 Collegamento dell'hardware Verificare che l'interruttore di accensione dietro sia spento prima di effettuare i collegamenti dell'hardware. 51 2 Internet 1 Si consiglia di configurare ZyWALL prima di utilizzarlo per proteggere la rete. Utilizzare un cavo Ethernet per collegare un computer alla porta 1. 2 Utilizzare altri cavi Ethernet per collegare la porta 2 e/o la porta 3 a un jack Ethernet con accesso a Internet. 3 Utilizzare il cavo di alimentazione fornito a corredo per collegare la presa di alimentazione (situata dietro all'apparecchio) a una presa elettrica. 4 Posizionare l'interruttore di accensione sulla posizione di accensione e guardare il pannello anteriore. La luce PWR si accende. La luce SYS lampeggia durante il test e l'inizializzazione del sistema, quindi resta accesa quando il sistema è pronto. 4 Login Web 1 Avviare il browser e aprire l'indirizzo http://192.168.1.1 (ZyWALL redirige automaticamente a https://192.168.1.1). 30 ITALIANO 2 Fare clic su Sì per procedere se viene visualizzato un avvisto di protezione o una schermata per il certificato. 3 Immettere admin come nome utente e 1234 come password. Fare clic su Login. 4 È vivamente consigliato cambiare la password. Digitare e ridigitare una nuova password, quindi fare clic su Applica. 31 ITALIANO 5 Configurazione guidata installazione Viene aperta la schermata Stato. Fare clic sull'icona della procedura guidata nell'angolo superiore destro. Utilizzare la configurazione guidata per connettersi a Internet e registrare il ZyWALL e/o attivare i servizi offerti per valutazione, come ad esempio IDP e il filtraggio dei contenuti. Nota: Utilizzare l'installazione guidata solo per la configurazione iniziale partendo dalla configurazione predefinita. Le modifiche apportate all'installazione guidata potrebbero non essere applicate se è già stata modificata la configurazione di ZyWALL. • CONFIGURAZIONE INSTALLAZIONE, UNO ISP imposta una singola connessione a Internet per ge2. • CONFIGURAZIONE INSTALLAZIONE, DUE ISP imposta connessioni a Internet per ge2 e ge3. 32 ITALIANO Le schermata della procedura guidata variano a seconda del tipo di incapsulamento utilizzato. Vedere le informazioni fornite dall'ISP e le schermate della guida online per sapere cosa immettere in ciascun campo. Lasciare un campo vuoto se non si possiedono queste informazioni. 6 Impostazioni predefinite e dettagli delle porte ZyWALL è configurato per la seguente topologia di rete per impostazione predefinita. 33 ITALIANO Uso suggerito con impostazioni predefinite Porta Interfaccia Zona Indirizzo IP e impostazioni DHCP P1 ge1 LAN P2, P3 ge2, ge3 WAN Client DHCP Connessioni a Internet P4, P5 ge4, ge5 DMZ Nessuno, server DHCP disabilitato Server pubblici (quali ad esempio Web, e-mail e FTP) AUX aux (COMPOSIZIO NE DI BACKUP) Ness Nessuno uno Modem ausiliario CONSOLE Ness Nessuno uno Gestione locale N/a 192.168.1.1, server DHCP abilitato LAN protetta Etichetta Tipo Cavo da utilizzare P1~P5 RJ-45 Categoria 5e a 8 fili o cavo Ethernet precedente AUX (COMPOSIZIONE DI BACKUP), CONSOLE RS-232 RS-232 Nota: Le porte USB, gli slot delle schede di espansione e lo slot del disco rigido sono riservate per uso futuro. 7 Risoluzione dei problemi Problema Azione correttiva Nessuno dei LED è acceso. Assicurarsi di aver collegato il cavo di alimentazione a ZyWALL e a una sorgente di alimentazione appropriata. Assicurarsi che ZyWALL sia acceso. Controllare tutti i collegamenti dei cavi. Se i LED continuano a non accendersi, potrebbe esserci un guasto hardware. In questo caso, è opportuno rivolgersi al rivenditore locale. 34 ITALIANO Problema Azione correttiva Impossibile accedere a ZyWALL dalla LAN. Controllare il collegamento dei cavi tra ZyWALL e il computer o lo switch. Vedere la sezione 3 per i dettagli. Eseguire il ping di ZyWALL da un computer della LAN. Verificare che la scheda Ethernet del computer sia installata e correttamente funzionante. Verificare inoltre che il suo indirizzo IP sia nella stessa subnet di ZyWALL. Nel computer, fare clic su Start, (Tutti i) Programmi, Accessori e quindi Prompt dei comandi. Nella finestra Prompt dei comandi, digitare "ping" seguito dall'indirizzo IP LAN di ZyWALL (192.168.1.1 è l'indirizzo predefinito) e quindi premere [Invio]. ZyWALL dovrebbe rispondere. Se si è dimenticata la password di ZyWALL, utilizzare il pulsante RESET. Premere il pulsante per circa 5 secondi (oppure finché il LED PWR non inizia a lampeggiare), quindi rilasciarlo. Questa operazione riporta ZyWALL ai valori predefiniti (la password è 1234, l'indirizzo IP LAN è 192.168.1.1, e così via; vedere la Guida dell'utente per i dettagli). Se si è dimenticato l'indirizzo IP di ZyWALL, è possibile utilizzare i comandi tramite la porta console per conoscerlo. Collegare il computer alla porta CONSOLE utilizzando un cavo console. Il computer dovrebbe disporre di un programma di comunicazione di emulazione terminale (come ad esempio HyperTerminal); impostare l'emulazione di terminale VT100, nessuna parità, 8 bit di dati, 1 bit di stop, nessun controllo di flusso e velocità della porta pari a 115200 bps. Impossibile accedere a Internet. Controllare il collegamento di ZyWALL al jack Ethernet con accesso a Internet. Assicurarsi che il dispositivo gateway verso Internet (quale ad esempio un modem DSL) funzioni correttamente. Controllare lo stato di ge2 nella schermata Stato. Utilizzare nuovamente la configurazione guidata dell'installazione e verificare di aver immesso le impostazioni corrette 8 Procedura per visualizzare le certificazioni di un prodotto 1 Aprire la pagina www.zyxel.com. 2 Selezionare il prodotto dall'elenco di riepilogo a discesa nella Home Page di ZyXEL per passare alla pagina del prodotto in questione. 3 Selezionare da questa pagina la certificazione che si desidera visualizzare. 35 日本語 1 パッケージ内容の確認 パッケージには次の アイテムが含まれま す。 ・ ZyWALL ・ 電源コード ・ RJ-45 イーサネットケー ブル ・ ラックマウント キット ・ RS-232 コンソール Y 字 ケーブル ・ 設定リファレンスカード ・ CD ・ クイックスタートガイド 2 ラックマウントへの設置 ZyWALL を 19 インチラックまたは安定した平らな場所に置いてください。 注意 : 側面と背面は壁などから 10cm 以上離して設置してください。 1 取り付け用金具を ZyWALL の側面の穴に合わせ、同梱のネジで固定します。 2 取り付け用金具の穴とラックの穴を合わせ、ZyWALL をラックに配置します。付属のネジで ZyWALL を ラックに固定します。 36 日本語 3 ハードウェアの接続 ハードウェアを接続する際は、背面パネルの電源スイッチがオフになっていることを確認してください。 51 2 Internet 1 ネットワークを保護するため、ご利用になる前に ZyWALL を設定することをお勧めします。イーサネット ケーブルを使い、設定用コンピュータをポート 1 に接続します。 2 別のイーサネットケーブルを使い、ポート 2 やポート 3 をインターネットアクセスのできるイーサネット ジャックに接続します。 3 同梱の電源コードを使い、背面パネルの電源ソケットから壁のコンセントに接続します。 4 電源スイッチをオンにし、前面パネルの PWR ランプがオンになっていることを確認してください。SYS ラ ンプはシステムテストおよび初期化中は点滅し、システムの準備が整うと点灯に変わります。 4 Web ログイン 1 Web ブラウザを立ち上げ、http://192.168.1.1 に接続しま す ( ZyWALL は自動的に https://192.168.1.1 にアクセスし ます ) 。 37 日本語 2 セキュリティ警告や認証画面が表示されたら、Yes ( はい ) をクリックして進んでください。 3 ユーザー名に admin、パスワードに 1234 を入 力し、Login ( ログイン ) をクリックします。 4 パスワードを変更することを強くお勧めしています。新 しいパスワードを 2 回入力し、Apply ( 適用 ) をクリック します。 38 日本語 5 インストールセットアップウィザード Status ( ステータス ) 画面が開きます。右上 にある Wizard ( ウィ ザード ) アイコン をクリックします。 インストールセットアップウィザードより ZyWALL の登録および、IDP やコンテンツフィルタなどのトライア ルを有効にできます。 注意 : デフォルト設定から起動する初回設定時のみ、インストールウィザードを使用してください。 すでに ZyWALL の設定が行われている場合、インストールウィザードでの変更が適用されない 場合があります。 ・ INSTALLATION SETUP, ONE ISP ( インストール セットアップ、ISP1 つ ) では、ge2(2 番ポート) のインターネット接続を 1 つ設定します。 ・ INSTALLATION SETUP, TWO ISP ( インストール セットアップ、ISP2 つ ) では、ge2(2 番ポート) と ge3(3 番ポート)のインターネット接続を設 定します。 ウィザード画面はご利用のサービスにより異なりま す。プロバイダの提供する情報をご確認の上、各欄 にご記入ください。 39 日本語 6 デフォルト設定とポートの詳細 デフォルトでは、ZyWALL は次のとおり設定されています。 ポート インター ゾーン フェース IP アドレスと DHCP 設定 推奨される用途 P1 ge1 LAN 192.168.1.1、DHCP サーバ有効 保護 された LAN P2、P3 ge2、 ge3 WAN DHCP クライアント インターネット接続 P4、P5 ge4、 ge5 DMZ なし、DHCP サーバ無効 公開サーバ (Web、メール、FTP など ) AUX AUX なし なし 予備モデム CONSOLE N/A なし なし ローカル管理 ラベル l 種類 使用するケーブル P1~P5 RJ-45 カテゴリー 5e 以上の 8 芯イーサネットケーブル AUX, CONSOLE RS-232 RS-232 注意 :USB ポート、拡張カードスロットとハードディスクスロットは将来拡張用です。 40 日本語 7 トラブルシューティング 問題点 改善策 LED がつきませ ん。 電源コードが ZyWALL とコンセントにしっかりと接続されているかどうか確認してくださ い。ZyWALL の電源が入っていることを確認してください。すべてのケーブル接続を点検し てください。 それでも LED がつかない場合、ハードウェアに問題がある可能性があります。この場合は、 販売店にご相談ください。 LAN から ZyWALL ZyWALL とコンピュータまたはスイッチとの間のケーブル接続を点検してください。詳し にアクセスできま くはセクション 3 を参照してください。 せん。 LAN 上の コンピュータから ZyWALL へ Ping してください。ご利用のコンピュータのイー サネットカードが正しくインストールされ、機能していることを確認します。また、コン ピュータの IP アドレスが ZyWALL のサブネットと同じであるかどうか確認してください。 コンピュータで Start ( スタート ) > All Programs ( すべてのプログラム ) > Accessories ( ア クセサリ ) を選択し、Command Prompt ( コマンドプロンプト ) をクリックします。 Command Prompt ( コマンドプロンプト ) ウィンドウで "ping" と入力し、次に ZyWALL の LAN IP アドレス ( デフォルトは 192.168.1.1) と入力し、<Enter> を押します。ZyWALL が反 応を返します。 ZyWALL のパスワードを忘れた場合は、RESET ボタンを使用してください。5 秒間ほど (PWR LED が点滅するまで)ボタンを押し、ZyWALL を工場出荷時の状態に戻します。( パ スワード 1234、LAN IP アドレス 192.168.1.1 です。詳しくはユーザーズガイドをご覧くだ さい。) ZyWALL の IP アドレスを忘れた場合、コンソールポートでコマンドを使い、調べることが できます。コンソールケーブルを使い、コンピュータを CONSOLE ポートに接続します。ご 利用のコンピュータのターミナル・エミュレーション通信プログラム ( ハイパーターミナル など ) を使用し、VT100 ターミナルエミュレーション、パリティ : なし、データビット :8、 ストップビット :1、フロー制御 : なし、ビット / 秒 :115200 に設定してください。 インターネットに ZyWALL のイーサネットジャックとインターネットアクセスに使用するイーサネットケー アクセスできませ ブルの接続を点検してください。インターネットゲートウェイデバイス (DSL モデムなど ) ん。 が正しく作動しているかどうか確認してください。 Status ( ステータス ) 画面で ge2 のステータスを確認してください。再度インストールセッ トアップウィザードを使い、正しい設定が入力されているかどうか確認してください。 8 製品情報をご覧になるには www.zyxel.co.jp へアクセスします。 41 РУССКИЙ 1 Проверка комплектности В комплект входят следующие позиции, по 1 шт.: • Устройство ZyWALL • Кабель RJ-45 Ethernet • Сетевой шнур • Y-разветвитель RS-232 для подключения консоли • Памятка по конфигурированию (карточка) • Краткое руководство (брошюра) • Компакт-диск • Монтажный комплект для установки в стойку 2 Установка в стойку Устройство ZyWALL может устанавливаться в 19-дюймовую стойку или на любую твердую плоскую поверхность. Примечание. Оставьте зазоры по 10 см по бокам и 20 см сзади. 1 Закрепите по бокам устройства кронштейны винтами из комплекта поставки. 2 Установите устройство в стойку в выбранную позицию и, убедившись в правильности его положения, закрепите предназначенными для монтажа в стойку винтами. 42 РУССКИЙ 3 Подключение Перед подключением убедитесь, что выключатель питания на задней панели находится в положении “выключено”. 51 2 Internet 1 Перед подключением устройства ZyWALL к защищаемой сети рекомендуется его сконфигурировать. Подключите компьютер к порту 1 кабелем Ethernet. 2 Подключите кабелями Ethernet к портам 2 и/или 3 линии Ethernet, по которым осуществляется доступ в Интернет. 3 Соедините розетку питания на задней стенке устройства с электрической розеткой сетевым шнуром из комплекта поставки. 4 Переведите выключатель питания в положение “включено”. Должен загореться индикатор PWR на передней панели. Индикатор SYS мигает по ходу выполнения внутреннего теста и инициализации. Его постоянное свечение говорит о готовности системы. 4 Встроенный web-сервер 1 Запустите web-браузер и перейдите на страницу http://192.168.1.1 (произойдет автоматическое перенаправление на адрес https://192.168.1.1). 43 РУССКИЙ 2 В случае вывода каких-либо запросов на подтверждение потенциально небезопасных операций или приема сертификатов для продолжения нажмите Yes. 3 Введите в поле User name имя пользователя admin и в поле Password — пароль 1234. Нажмите кнопку Login. 4 Рекомендуется сразу же сменить пароль. Наберите новый пароль в поле New Password и еще раз — в поле Retype to Confirm; затем нажмите кнопку Apply. 44 РУССКИЙ 5 Мастер первоначальной настройки Installation Setup Wizard После открытия экрана Status воспользуйтесь значком Wizard расположенным в правом верхнем углу. , Мастер первоначальной настройки installation setup wizard служит для подключения к Интернету и регистрации устройства ZyWALL и/или активации пробного доступа к дополнительным сервисам, таким как служба обнаружения и предотвращения вторжений или фильтр контента. Примечание. Используйте мастер installation setup wizard только для первоначального конфигурирования устройства, находящегося в состоянии поставки. Если конфигурация устройства ZyWALL уже была изменена, внесение изменений в нее с помощью мастера installation setup wizard может оказаться невозможным. • Пункт INSTALLATION SETUP, ONE ISP служит для конфигурирования единственного соединения с Интернетом, через порт GE2. • Пункт INSTALLATION SETUP, TWO ISP служит для конфигурирования соединений с Интернетом через порты GE2 и GE3. 45 РУССКИЙ В процессе работы мастера могут появляться те или иные экраны, в зависимости от используемого типа инкапсуляции. Используйте для заполнения полей сведения, предоставленные интернет-провайдером и содержащиеся в web-системе справки. В отсутствие необходимой информации оставьте поле пустым. 46 РУССКИЙ 6 Значения конфигурационных параметров и использование портов в состоянии поставки В состоянии поставки устройство ZyWALL рассчитано на использование в следующей топологии сети. Порт интерфейс Зона IP-адрес и настройки DHCP Предполагаемое использование в заводской конфигурации P1 GE1 LAN Защищенная ЛВС P2, P3 GE2, GE3 WAN DHCP-клиенты Подключения к Интернету P4, P5 GE4, GE5 DMZ Нет, сервер DHCP выключен Общедоступные серверы (web, электронной почты и FTP) AUX aux Нет Нет Вспомогательный модем CONSOLE Нет Нет Нет Локальное управление Маркировка Тип 192.168.1.1, сервер DHCP включен Требуемый кабель P1~P5 RJ-45 Ethernet, 8-проводной, категории не ниже 5e AUX, CONSOLE RS-232 RS-232 47 РУССКИЙ Примечание. Порты USB, гнезда для дополнительных плат и гнездо для жесткого диска в данной модели не используются. 7 Диагностика и устранение неисправностей Неисправность Меры по устранению Светодиодные индикаторы не светятся. Проверьте, подключено ли устройство ZyWALL к электросети сетевым шнуром. Убедитесь, что устройство ZyWALL включено. Проверьте все кабельные соединения. Нет доступа к устройству ZyWALL со стороны ЛВС. Если светодиодные индикаторы по-прежнему не светятся, возможно, устройство неисправно. Обратитесь к продавцу. Проверьте кабельное соединение между устройством ZyWALL и компьютером или коммутатором. См. раздел 3. Направьте устройству ZyWALL ping-запрос с одного из компьютеров ЛВС. Убедитесь в правильности установки и функционирования Ethernet-адаптера на этом компьютере. Проверьте также, принадлежат ли IP-адреса используемого компьютера и устройства ZyWALL одной подсети. На компьютере: пройдите по цепочке меню Start, (All) Programs, Accessories, Command Prompt [Пуск, (Все) Программы, Стандартные, Командная строка]. В окне интерфейса командной строки наберите команду "ping", затем через пробел IPадрес устройства ZyWALL в ЛВС (по умолчанию 192.168.1.1) и нажмите [ENTER]. От ZyWALL должен прийти ответ. При утере пароля устройства ZyWALL нажмите и удерживайте в течение примерно 5 секунд (или пока не начнет мигать светодиодный индикатор PWR) кнопку RESET. Конфигурационные параметры устройства будут возвращены к заводским установкам (пароль 1234, IP-адрес со стороны ЛВС 192.168.1.1 и т.д.; см. Руководство пользователя). Выяснить IP-адрес устройства ZyWALL можно с консоли локального управления. Подключите компьютер к порту CONSOLE кабелем для подключения консоли. Воспользуйтесь любой программой эмуляции терминала (например, HyperTerminal) в режиме терминала VT100 с 8 битами данных, без четности, с 1 стоповым битом, без протокола управления, скорость порта 115200. Нет доступа в Интернет. Проверьте подключение устройства ZyWALL к линии Ethernet, по которой осуществляется доступ в Интернет. Проверьте правильность функционирования интернет-шлюза (например, DSL-модема). Проверьте состояние порта GE2 на экране Status. Снова запустите мастер installation setup wizard и проверьте, все ли параметры заданы верно. 48 РУССКИЙ 8 Просмотр информации о соответствии продукта нормативным требованиям 1 Перейдите на сайт ZyXEL по адресу www.zyxel.ru. 2 Выберите свой продукт из раскрывающегося списка для перехода к странице продукта. 3 Просмотрите информацию о соответствии нормативным требованиям. 49 简体中文 1 检查包装内容 产品包装内应该包含 下列物品,每项各一 件: • ZyWALL • RJ-45 以太网连接线 • 状态参考卡片 • 电源线 • RS-232 Y 型设置线 • 光盘 (CD) • 机架安装套件 • 快速入门指南印刷本 2 机架安装 将 ZyWALL 安装在 19 英寸的机架内或将它放置在稳定的平面上。 注意:两侧留下十公分的空间,后方则为二十公分。 1 将一个具有螺丝孔的托架靠在开关的一侧,然后以包装内附的托架螺钉固定。以相同方式接上另一托架。 2 接上两个托架后,将托架的螺丝孔对齐机架对应的螺丝孔,以此方式将开关安装在机架内。利用机架安装螺 钉将开关固定于机架上。 50 简体中文 3 连接硬件 在您进行硬件连接前,要先确认后方面板上的电源开关为关闭状态。 51 2 Internet 1 建议您在使用 ZyWALL 保护网络前先完成设置。使用以太网连接线将电脑连接至端口 1。 2 使用其他以太网连接线将端口 2 及 / 或端口 3 连接至具有网络连接功能的以太网接口。 3 使用包装内附的电源线将后方面板上的电源插槽连接至电源插座。 4 将电源开关推向启动的位置并注意前方面板的动静。电源 PWR 指示灯亮起。系统测试及启动的过程中系统 SYS 指示灯会跟着闪烁,然后等到系统准备妥当时则维持亮起的状态。 4 网络登录 1 启动您的网络浏览器并前往 http://192.168.1.1 (ZyWALL 会自 动将您重新导向 https://192.168.1.1)。 51 简体中文 2 如果您遇到安全性警示或凭证画面,请点击 " 是 " 以继续 进行。 3 输入 admin 作为用户名,而密码为 1234 点击 " 登录 "。 4 强烈建议您更换密码。输入新的密码后再重新输 入一次,然后点击 " 应用 "。 52 简体中文 5 安装设置向导 打开状态页面。点击右上角的 向导图标 。 利用安装设置向导来连接互联网,并注册 ZyWALL 且 / 或启动试用服务,如入侵检测与保护。 注意:安装精灵仅适用于 ZyWALLZyWALL 初始状态。 如果您已经改变了初始状态,则您在安装向导中所作的更改也许不会被 ZyWALL 实际应用。 • 安装设置,一个 ISP 为 ge2 设定单一网络连接。 • 安装设置,两个 ISP 为 ge2 与 ge3 设置互联网连接。 向导页面依照使用的互联网连接类型而有所差异。请参考您的 网络服务提供商提供的相关信息及在线帮助页面以了解各项栏 位应该输入的内容。如果您没有某项信息,则将其栏位保留空 白。 53 简体中文 6 默认值及端口的详细信息 ZyWALL 默认值为以下网络拓扑结构。 端口 以太网接 口 区域 IP 地址及 DHCP 设置 默认值适用于 P1 ge1 LAN 192.168.1.1, 已启动 DHCP 服务器 受保护的局域网 P2, P3 ge2,ge3 WAN DHCP 用户 互联网连接 P4, P5 ge4,ge5 DMZ 无,已关闭 DHCP 服务器 公共服务器 (例如网络、电子邮件及文 件传输协议) AUX aux None 无 辅助调制解调器 CONSOLE 无 None 无 本地管理 选项卡 类型 使用的连接线 P1~P5 RJ-45 8 芯 5e 以太网连接线或更高的规格 54 简体中文 选项卡 类型 使用的连接线 AUX,CONSOLE RS-232 RS-232 注意:保留 USB 端口、扩展卡插槽及硬盘插槽供将来使用。 7 故障排除 问题 解决方法 LED 指示灯全部不 亮。 确认电源线已经接上 ZyWALL 并且插入适当的电源插座。确认您已经启动 ZyWALL 电源。检查 所有连接线的连接状况。 如果 LED 指示灯仍然不亮,则可能是硬件方面的问题。如果出现这种情况,您应该联系当地 的经销商。 局域网端连接 ZyWALL。 检查 ZyWALL 与您电脑 ( 或交换机 ) 间的线路连接状况。请参考第 3 章以了解详细信息。 由局域网的电脑向 ZyWALL 发出 Ping 命令。确保您电脑的以太网网卡安装正确并工作正常。 另外还要确保它的 IP 地址与 ZyWALL 的 IP 地址位于同一子网内。 在电脑中点击开始 -〉所有程序 -〉附件 -〉命令提示符。在命令提示符窗口中输入 "ping", 后面紧接着 ZyWALL 的局域网 IP 地址 (默认值为 192.168.1.1),然后按下 [ENTER]。后面接 ZyWALL LAN IP 地址 如果您忘记了 ZyWALL 的密码,请使用重置按钮。按下按钮等待约十秒钟 (或直到电源 PWR LED 指示灯开始闪烁)再放开按钮。ZyWALL 会恢复为出厂预设值 (密码为 1234、局域网 IP 地址为 192.168.1.1 等,请参考您的使用指南以了解详细信息)。 如果您忘记了 ZyWALL IP 地址,也可以使用命令通过设置端口来查看。利用设置线将您的电 脑连上设置端口。您的电脑应该将终端模拟连接程序 (例如 HyperTerminal)设置为 VT100 终端仿真模式、无同位位、8 个数据位、1 个停止位、无数据流控制而且端口传输速率为每秒 115200 位。 无法连接互联网。 检查 ZyWALL 与具有网络连接功能的以太网接口间的连接状况。确保网络网关设备 (例如 DSL 调制解调器)工作正常。 在状态页面中检查 ge2 的状态。再次使用安装设置向导,并确认输入的设置内容正确。 8 查看产品的认证 1 访问 www.zyxel.cn。 2 在 ZyXEL 首页的下拉列表框中选择您所购买的产品以前往该产品的相关网页。 3 在该网页选择您想要查看的认证。 55 繁體中文 1 檢查包裝內容 產品包裝內應該包含 下列物品,每項各一 件: • ZyWALL • RJ-45 乙太網路連接線 • 組態參考卡片 • 電源線 • RS-232 Y 型設定線 • 光碟 (CD) • 機架安裝套件 • 快速入門指南印刷本 2 機架安裝 將 ZyWALL 安裝在 19 英吋的機架內或將它放置在穩定的平面上。 注意:兩側留下十公分的空間,後方則為二十公分。 1 將一個具有螺絲孔的托架靠在開關的一側,然後以包裝內附的托架螺釘固定。以相同方式接上另一托架。 2 接上兩個托架後,將托架的螺絲孔對齊機架對應的螺絲孔,以此方式將開關裝置在機架內。利用機架安裝螺 釘將開關固定於機架。 56 繁體中文 3 連接硬體 在您進行硬體連接前,要先確認後方面板上的電源開關為關閉狀態。 51 2 Internet 1 建議您在使用 ZyWALL 保護網路前先完成設定。使用乙太網路連接線將電腦連結至連接埠 1。 2 使用另一條乙太網路連接線將連接埠 2 及 / 或連接埠 3 連結至具有網路連線功能的乙太網路插孔。 3 使用包裝內附的電源線將後方面板上的電源插槽連結至電源插座。 4 將電源開關推向啟動的位置並注意前方面板的動靜。電源 PWR 指示燈亮起。系統測試及啟動的過程中系統 SYS 指示燈會跟著閃爍,然後等到系統準備妥當時則維持亮起的狀態。 4 網路登入 1 啟動您的網路瀏覽器並前往 http://192.168.1.1 (ZyWALL 會 自動將您重新導向 https://192.168.1.1)。 57 繁體中文 2 假使您遇到安全性警示或憑證畫面,點擊 " 是 " 以繼 續進行。 3 輸入 admin 作為使用者名稱,而密碼為 1234 點擊 " 登入 "。 4 強烈建議您更換密碼。輸入新的密碼後再重新輸入一次, 然後點擊 " 套用 "。 58 繁體中文 5 安裝設定精靈 打開狀態畫面。點擊右 上角的精靈圖示 。 利用安裝設定精靈來連接網際網路,並註冊 ZyWALL 且 / 或啟動試用服務,像是 IDP 及內容過濾功能。 注意:安裝精靈僅適用於 ZyWALL 處於初始組態。 假使您已經改變了初始組態,則您在安裝精靈中所作的變動或許不被 ZyWALL 實際套用。 • INSTALLATION SETUP, ONE ISP 為 ge2 設定單一 網際網路連線。 • INSTALLATION SETUP, TWO ISP 為 ge2 與 ge3 設 定網際網路連線。 精靈畫面依照使用的網際網路連線種類而有所差異。 請參考您的網路服務提供者提供的相關資訊及線上輔 助畫面以了解各項欄位應該輸入的內容。如果您沒有 那項資訊,則將該欄位保留空白。 59 繁體中文 6 預設值及連接埠的細節 ZyWALL 預設值為以下的網路拓璞結構。 連接埠 乙太網路 界面 區域 IP 位址及 DHCP 設定 預設值適用於 P1 ge1 LAN 192.168.1.1, 已啟動 DHCP 伺服器 受到保護的區域網路 P2, P3 ge2, ge3 WAN DHCP 使用者 通往網際網路的連結 P4, P5 ge4, ge5 DMZ 無,已關閉 DHCP 伺服器 公用伺服器 (例如網路、電子郵件及檔 案傳輸協定) AUX aux None 無 輔助數據機 CONSOLE 無 None 無 本地管理 標籤 種類 使用的連接線 P1~P5 RJ-45 8 股金屬線的 Category 5e 乙太網路連接線或更高的規格 60 繁體中文 標籤 種類 使用的連接線 AUX, CONSOLE RS-232 RS-232 注意:保留 USB 連接埠、擴充卡插槽及硬碟插槽供將來使用。 7 疑難排解 問題 修正動作 LED 指示燈全部不 確認電源線已經接上 ZyWALL 並且插入適當的電源插座。確認您已經啟動 ZyWALL 電源。檢 亮。 查所有連接線的連結狀況。 假使 LED 指示燈仍然不亮,或許是硬體方面的問題。如果發生這種情形,您應該連絡當地的 經銷商。 區域網路端連接 ZyWALL。 檢查 ZyWALL 與您電腦 ( 或 switch) 間的線路連接狀況。請參考第 3 章以了解細節。 由區域網路的電腦向 ZyWALL 發出 Ping 指令。確認您電腦的乙太網路卡安裝正確並運作正 常。另外還要確認它的 IP 位址與 ZyWALL 的 IP 位址位在同一子網路內。 在電腦中點擊開始,功能表中," (所有)程式 " 裡 " 附屬應用程式 " 的 " 命令提示字元 "。 在命令提示字元視窗中輸入 "ping",後面緊接著 ZyWALL 的區域網路 IP 位址 (預設值為 192.168.1.1)然後按下 [ENTER]。ZyWALL 應該會回應。 假使您忘記 ZyWALL 的密碼,請使用重置按鈕。按下按鈕等待約十秒鐘 (或直到電源 PWR LED 指示燈開始閃爍)再放開按鈕。ZyWALL 會回復成出廠預設值 (密碼為 1234、區域網 路 IP 位址為 192.168.1.1 等,請參考您的使用指南以了解細節)。 假使您忘記 ZyWALL IP 的位址,也能夠使用指令透過設定埠去檢視。利用設定線將您的電腦 連上設定埠。您的電腦應該將終端模擬連線程式 (例如 HyperTerminal)設定為 VT100 終端 模擬模式、無同位位元、8 個資料位元、1 個停止位元、無流量控制而且連接埠傳輸速率為每 秒 115200 位元。 無法連接網際網 路。 檢查 ZyWALL 與具有網路連線功能之乙太網路插孔間的連結狀況。確認網路閘道裝置 (例如 DSL 數據機)運作正常。 在狀態畫面中檢查 ge2 的狀態。再次使用安裝設定精靈,並確認輸入了正確的設定內容。 8 檢視產品的認證 1 前往 www.zyxel.com。 2 在 ZyXEL 首頁的下拉式清單方塊中選擇您所購買的產品以前往產品的相關網頁。 3 由此網頁選擇您想要檢視的認證。 61
This document in other languages
- français: ZyXEL ZyWALL USG-1000
- español: ZyXEL ZyWALL USG-1000
- Deutsch: ZyXEL ZyWALL USG-1000
- русский: ZyXEL ZyWALL USG-1000
- italiano: ZyXEL ZyWALL USG-1000
- 日本語: ZyXEL ZyWALL USG-1000