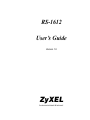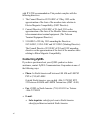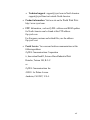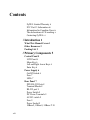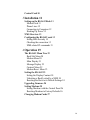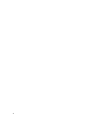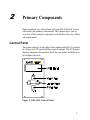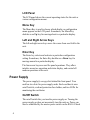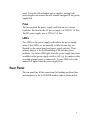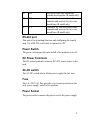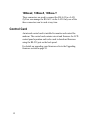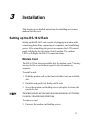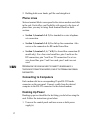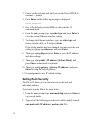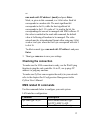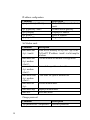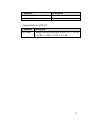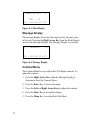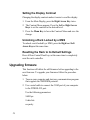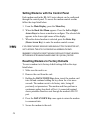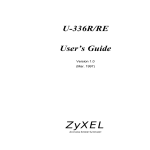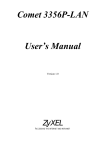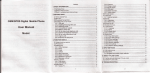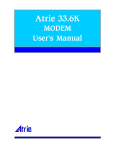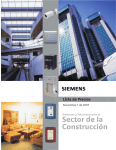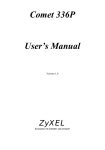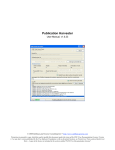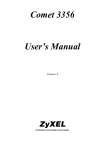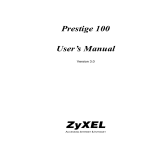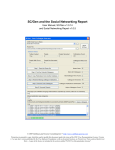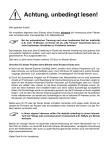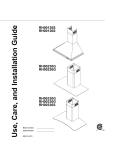Download ZyXEL RS-1612 User's Manual
Transcript
RS-1612 User’s Guide Version 1.0 JiH5< ACCESSING INTERNET & INTRANET ZyXEL Limited Warranty ZyXEL warrants to the original end user (purchaser) that this product is free from any defects in materials or workmanship for a period of up to two (2) years from the date of purchase. During the warranty period, and upon proof of purchase, should the product have indications of failure due to faulty workmanship and/or materials, ZyXEL will, at its discretion, repair or replace the defective products or components without charge for either parts or labor, and to whatever extent it shall deem necessary to restore the product or components to proper operating condition. Any replacement will consist of a new or re-manufactured functionally equivalent product of equal value, and will be solely at the discretion of ZyXEL. This warranty shall not apply if the product is modified, misused, tampered with, damaged by an act of God, or subjected to abnormal working conditions. Note: Repair or replacement, as provided under this warranty, is the exclusive remedy of the purchaser. This warranty is in lieu of all other warranties, express or implied, including any implied warranty of merchantability or fitness for a particular use or purpose. ZyXEL shall in no event be held liable for indirect or consequential damages of any kind or character to the purchaser. To obtain the services of this warranty, please contact ZyXEL’s Service Center, refer to the separate Warranty Card for your Return Material Authorization number (RMA). Products must be returned Postage Prepaid. It is recommended that the unit be insured when shipped. Any returned products without proof of purchase or those with an out-dated warranty will be repaired or replaced (at the discretion of ZyXEL) and the customer will be billed for parts and labor. All repaired or replaced products will be shipped by ZyXEL to the corresponding return address, Postage Paid (USA and territories only). If the customer desires some other return destination beyond the U.S. borders, the customer shall bear the cost of the return shipment. This warranty gives you specific ii legal rights, and you may also have other rights which vary from state to state. Copyright © 1997 by ZyXEL The contents of this book may not be reproduced (in any part or as a whole) or transmitted in any form or by any means without the written permission of the publisher. Published by ZyXEL Communications Corporation. All rights reserved. Note: ZyXEL does not assume any liability arising out of the application or use of any products, or software described herein. Neither does it convey any license under its patent rights nor the patents rights of others. ZyXEL further reserves the right to make changes in any products described herein without notice. This document is subject to change without notice. Acknowledgments Trademarks mentioned in this manual are used for informational purposes only. Trademarks are properties of their respective owners. FCC Part 15 Information This device complies with Part 15 of FCC rules. Operation is subject to the following two conditions: 1. This device may not cause harmful interference. 2. This device must accept any interference received, including interference that may cause undesired operations. This equipment has been tested and found to comply with the limits for a CLASS A digital device pursuant to Part 15 of the FCC Rules. These limits are designed to provide reasonable protection against harmful interference in a commercial environment. This equipment generates, uses, and can radiate radio frequency energy, iii and if not installed and used in accordance with the instructions, may cause harmful interference to radio communications. If this equipment does cause harmful interference to radio/television reception, which can be determined by turning the equipment off and on, the user is encouraged to try to correct the interference by one or more of the following measures: • Reorient or relocate the receiving antenna. • Increase the separation between the equipment and the receiver. • Connect the equipment into an outlet on a circuit different from that to which the receiver is connected. • Consult the dealer or an experienced radio/TV technician for help. Changes or modifications not expressly approved by the party responsible for compliance could void the user’s authority to operate the equipment. Shielded RS-232 cables are required to be used to ensure compliance with FCC Part 15, and it is the responsibility of the user to provide and use shielded RS-232 cables. Information for Canadian Users The Industry Canada label identifies certified equipment. This certification means that the equipment meets certain telecommunications network protective, operation, and safety requirements. The Industry Canada does not guarantee that the equipment will operate to a user’s satisfaction. Before installing this equipment, users should ensure that it is permissible to be connected to the facilities of the local telecommunications company. The equipment must also be iv installed using an acceptable method of connection. In some cases, the company’s inside wiring associated with a single line individual service may be extended by means of a certified connector assembly. The customer should be aware that the compliance with the above conditions may not prevent degradation of service in some situations. Repairs to certified equipment should be made by an authorized Canadian maintenance facility designated by the supplier. Any repairs or alterations made by the user to this equipment, or equipment malfunctions, may give the telecommunications company cause to request the user to disconnect the equipment. For their own protection, users should ensure that the electrical ground connections of the power utility, telephone lines, and internal metallic water pipe system, if present, are connected together. This precaution may be particularly important in rural areas. Caution: Users should not attempt to make such connections themselves, but should contact the appropriate electrical inspection authority, or electrician, as appropriate. This digital apparatus does not exceed the class A limits for radio noise emissions from digital apparatus set out in the radio interference regulations of Industry Canada. The declarations of CE marking: This product has been approved for connection to the Public Switched Telecommunication Network using interfaces compatible v with ITU-TSS recommendation. This product complies with the following directives: 1. The Council Directive 89/336/EEC of 3 May 1992 on the approximation of the laws of the member states relation to Electro Magnetic Compatibility. (EMC Directive) 2. Council Directive 91/263/EEC of 29 April 1991 on the approximation of the laws of the Member States concerning telecommunication terminal equipment. (The Telecom Terminal Equipment Directive) 3. 93/68/EEC of 22 July 1993 amending the Directives 89/336/EEC, 91/263 /EEC and 92/31/EEC.(Marking Directive) The Council Directive 92/31/EEC of 28 April 1992 amending directive on the approximation of the laws of the member states relating to Eletro Magnetic Compatibility. Contacting ZyXEL If you have questions about your ZyXEL product or desire assistance, contact ZyXEL Communications Corporation in one of the following ways: • Phone: In North America call between 8:00 AM and 5:00 PM PST at (714) 693-0808 Outside North America, you can dial +886-3-5783942 EXT 252 between 8:00AM and 5:00PM Taiwan time (GMT +8:00). • Fax: ZyXEL in North America: (714) 693-8811 or Taiwan: +886-3-5782439 • E-mail: • vi Sales inquiries: [email protected] in North America. [email protected] outside North America. • Technical support: [email protected] in North America. [email protected] outside North America. • Product information: Visit our site on the World Wide Web: http://www.zyxel.com. • FTP: Information , such as ZyXEL software and ROM updates for North America can be found at this FTP address: ftp.zyxel.com For European versions and related files, use the address: ftp.zyxel.co.at • Postal Service: You can send written communications at the following address: ZyXEL Communications Corporation 6, Innovation Road II, Science-Based Industrial Park Hsinchu, Taiwan 300, R.O.C. or ZyXEL Communications Inc. 4920 E. La Palma Avenue Anaheim, CA92807, U.S.A. vii Contents ZyXEL Limited Warranty ii FCC Part 15 Information iii Information for Canadian Users iv The declarations of CE marking: v Contacting ZyXEL vi 1 Introduction 1 What This Manual Covers 1 Other Resources 2 Packing List 2 2 Primary Components 5 Control Panel 5 LCD Panel 6 Menu Key 6 Left and Right Arrow Keys 6 Enter Key 6 Power Supply 6 On/Off Switch 6 Fuse 7 LEDs 7 Rear Panel 7 DTE RS-232 Ports 8 Terminal Blocks 8 RS-232 port 9 Power Switch 9 DC Power Terminals 9 AC-DC switch 9 Fuse 9 Power Socket 9 10Base2, 10Base5, 10Base-T 10 viii Control Card 10 3 Installation 11 Setting up the RS-1612 Rack 11 Modem Card 11 Phone Lines 12 Connecting to Computers 12 Hooking Up Power 12 NMS Overview 13 Configuring the RS-1612 rack 13 Setting Rack Security 14 Checking the connection 15 NMS related CI commands 15 4 Operation 19 The RS-1612 Menu Tree 19 Rack Slot Menu 20 Modem Menu 20 Main Display 21 Message Display 22 Contrast Menu 22 Modem Reset Menu 23 Setting the RS-1612 23 Setting the Display Contrast 24 Unlocking a Rack Locked by a NMS 24 Resetting the Rack to its Default Settings 24 Upgrading firmware 24 Setting Modems 25 Setting Modems with the Control Panel 26 Resetting Modems to Factory Defaults 26 Changing Modem Cards 27 ix x Introduction Congratulations on your purchase of the RS-1612 series rack system, one of ZyXEL’s premier high performance products. The RS-1612 chassis is a 19-inch wide and 4U high metal frame modem chassis. Up to 16 U-336R/RE rack mountable modem cards run at speeds up to 33.6Kbps for data transmission and 14.4Kbps for fax transmission making the RS-1612 rack system the ideal choice for applications requiring multiple modems. The RS-1612 series rack system consists of the RS-1612 and RS1612E. The only difference between the two racks is the RS-1612E does not include an LCD panel or control card. If you purchase the RS-1612E and you would like to upgrade at a later date the LCD panel and control card can be purchased from your distributor or ZyXEL sales. What This Manual Covers This manual is divided into three sections: • Chapters 1 & 2 provides general information about your new ZyXEL product and a detailed description of the components. • Chapter 3 takes you through a step by step installation. • Chapter 4 provides all the information you will need to for daily operation of your RS-1612 series rack system. 1 Other Resources For more information about the RS-1612 series rack system check the following sources: • U-336R/RE User's Guide The U-336R/RE User's Guide contains complete information about modems used in the RS-1612 rack. In addition to telling how to configure, operate, and troubleshoot modems, it gives detailed background information about general modem operation, AT commands and other information. • ZyViewII User’s Guide The ZyViewII User’s Guide gives detailed instructions on running the ZyXEL Modem Network Management System. It tells how to install, run, and administer the NMS software to keep your network running smoothly and effectively. • Contacting ZyXEL For ZyXEL contact information see page vi. Packing List Before you proceed further, please check all items you received with your Rack System against this list to make sure nothing is missing. The complete package should include: 2 • One RS-1612 Rack System. • One 110v power cord. • One support bracket. • This RS-1612 User’s Guide. • One Menu Tree Guide • One Warranty Registration Card 3 4 Primary Components Most operations you will perform with your RS-1612 rack system will involve the primary components. This chapter gives you an overview of the primary components and details on the use of their sub-components. Control Panel The control panel is to the right of the modem card slots. It consists of a four-row LCD panel and four control buttons. The LCD panel displays important information about the rack status and helps you to configure the rack. Figure 2-1 RS-1612 Control Panel 5 LCD Panel The LCD panel shows the current operating status for the rack or various configuration menus. Menu Key The Menu Key is used to choose which display or configuration menu appears on the LCD panel. Sometimes, the Menu Key doubles as an Up key for moving about in a particular display. Left and Right Arrow Keys The left and right arrow keys move the cursor from one field to the next. Enter Key The Enter key selects and activates a particular configuration setting. Sometimes, the Enter Key doubles as a Down key for moving around in a particular display. The four arrow keys are used for panel operations. They allow intuitive menu tree operation and status display, and control all modem operations in the rack. Power Supply The power supply(s) occupy slots behind the front panel. Your rack has two slots for power supply cards. Each card has its own on/off switch, overload protection fuse holder, and two LEDs for monitoring the card status. On/Off Switch The on/off switch lets you turn the power supply on. Turning the power supply on does not necessarily turn the rack on. Power can also be controlled by the master power switch on the RS-1612 back 6 panel. For racks with redundant power supplies, turning both power supplies on ensures the rack remains energized if one power supply fails. Fuse The fuse protects the power supply card from an over current condition. The fuse for the AC power supply is a 250VAC 3A fuse. The DC power supply uses a 250VAC 5A fuse. LEDs Two LEDs on the power supply card indicate the power supply status. These LEDs are not normally visible because they are blocked by the control panel and power supply circuitry. Their primary purpose is for troubleshooting if the rack has power problems. An Amber LED lights when the power supply has power available but the power supply switch is off, (e.g. the master switch is on and external power is connected). A green LED next to the amber LED lights when the power supply is on. Rear Panel The rear panel has all the connections for hooking up phone lines and computers to the U-336R/RE modem cards as shown below: 7 Figure 2-2 RS-1612 Rear Panel DTE RS-232 Ports The RS-1612 rack has sixteen DTE RS-232 ports. Each port corresponds to a modem card slot on the front. Connecting an RS232 cable between a modem port and a computer serial port allows two-way data transfer between the modem and the computer. Terminal Blocks Each terminal block has eight terminal pins (four for RE models) for connecting phone lines to the corresponding modem on the RS1612 rack. The eight pins of a terminal block are defined in the table below: Pin 1 2 3 4 5 8 Assignment Purpose TELE SET TIP Connects to your telephone. TELE SET RING Connects to your telephone. TIP Connects to dial up line or U-336RE leased line. RING Connects to dial up line or U-336RE leased line. RX For use on four-wire leased line systems receiving line (R model only). 6 RX 7 TX 8 TX For use on four-wire leased line systems receiving line (R model only). Transmits for four-wire leased lines, transmits and receives for two-wire leased lines (R model only). Transmits for four-wire leased lines, transmits and receives for two-wire leased lines (R model only). RS-232 port This port is for uploading firmware and configuring the control card. Use a RS-232 serial cable to connect to a PC. Power Switch The power switch turns the rack and all of its modems on or off. DC Power Terminals The DC power terminals connect a DC-48V power source to the rack. AC-DC switch The AC-DC switch selects which power supply the rack uses. Fuse The 4 A, 250 V AC fuse provides over current protection to the rack, power supply, and all of its modems. Power Socket The power socket connects the power cord to the power supply. 9 10Base2, 10Base5, 10Base-T These connectors are used to connect the RS-1612 to a LAN. ZyView can manage the RS-1612 via the LAN. Only one of the three connectors can be used at any time. Control Card An internal control card is installed to monitor and control the modems. The control card contains circuit and firmware for LCD control panel operation and is also used to download firmware using the RS-232 port on the back panel. For details on upgrading your firmware refer to the Upgrading firmware section on page 24. 10 Installation This chapter gives detailed instructions for installing one or more modems into the rack. Setting up the RS-1612 Rack Setting up the RS-1612 rack consists of plugging in modem cards, connecting phone lines, connecting to computers, and establishing power. After completing the power on sequence the LCD control panel will display the slot status of each modem. The modem LED’s will display the RS-232 connection status. Modem Card The RS-1612 has sixteen available slots for modem cards. You may use any slot for a card without regard to the slot number or sequence. To install a card: 1. Hold the modem card by the front and slide it into an available slot. 2. Push the card gently but firmly until it seats. 3. Screw the modem card holding screws into place to secure the card in its slot. 2127( 7+(02'(0&$5':,//1276($7$1'7+(+2/',1*6&5(:6:,//1277,*+7(1,) <28,167$//7+(02'(0&$5'836,'('2:1 To remove a card: 1. Unscrew the modem card holding screws. 11 2. Holding both screw knobs, pull the card straight out. Phone Lines Sixteen terminal blocks correspond to the sixteen modem card slots in the rack. Each offers you flexibility with respect to the types of phone lines you may be using. Each terminal block has three sections: 2127( • Section 1 (terminals 1 & 2) For standard two-wire telephone set connection. • Section 2 (terminals 3 & 4) For dial-up line connection. Also serves as the connection for RE model leased line. • Section 3 (terminals 5, 6, 7 & 8) For leased-line connection (R model only). For a four-wire leased line, pins 5 and 6 are the RX connection; pins 7 and 8 are TX connection. For a twowire leased line, pins 7 and 8 are used; pins 5 and 6 are not used. '(3(1',1*217+(3+21(/,1(86('72&211(&77+(02'(0$1',)$ 7(/(3+21(6(7&211(&7,21,61(('('620(2)7+(7(50,1$/60$<5(0$,1 ',6&211(&7(' Connecting to Computers Each modem slot has a corresponding 25-pin RS-232 female connector on the rear panel. Connect a cable from the desired computer to the RS-232 connector for the desired modem. Hooking Up Power Hooking up power should be the last thing you do before using the rack. Follow the instructions given below: 1. Unscrew the control panel and turn on one or both power supply(s). 12 2. Replace the control panel. 3. Make sure all other hardware installations are complete. 4. Switch the power source selector on the back panel to AC or DC according to the type of power supply(s) you are using. 5. Plug one end of the power cord into the socket on the back panel. 6. Plug the other end to a properly rated power source. 7. Turn on the master power. NMS Overview The ZyXEL NMS consists of the RS-1612 rack and a PC running ZyView NMS software. Communication between the PC and the RS-1612 rack takes place via an IP based network which is linked by a LAN or a combination of LAN and WAN. ZyView identifies each RS-1612 rack by their assigned IP address. Using this dedicated IP address ZyView can send commands to and receive status reports from the rack. 2127( ,))25$1<5($621<28&+226(1277286(7+(=<9,(:106$1<6103 3/$7)250&$1%(86('720$1$*(7+(5$&. Configuring the RS-1612 rack Follow the steps given below to configure your RS-1612 rack: 1. Use an RS-232 cable to connect the COM port of your computer to the DTE/RS-232 port of the rack. 2. From your terminal use a communications program such as Microsoft Hyper Terminal for Windows 95 to enter the data format as follows: 9600, N, 8, 1 13 3. Power on the rack and wait until you see the Press ENTER to continue… prompt. 4. Press Enter and the following message is displayed: Enter Password: 5. Key in the default password 1234, to enter into the CI command mode. 6. From the ras> prompt type: sys ether type and press Enter to view the current Ethernet interface setting. 7. To change the Ethernet interface, type: sys ether type and choose interface 0, 1, or 2 and press Enter. If the setting number has been changed you must save the new setting by typing: sys ether save and press Enter. 8. Then type: sys ip disp and press Enter to view the IP address and other settings. 9. Then type: sys ip addr <IP address> [Subnet Mask] and press Enter (subnet mask is optional). 10. Then type: sys ip gateway <gateway IP address> and press Enter to setup the default gateway. 11. Use sys ip save to save IP related settings. Setting Rack Security The RS-1612 allows you to control access to the rack and individual modems. To set rack security follow the steps below: 1. From the ras> prompt type: nms mask disp and press Enter to view saved masks. 2. Type one of the following procedures to add or modify a mask: nms mask add <IP address> modem <slot #’s> 14 or nms mask add <IP address> [mask] and press Enter. Mask, as given in this command, is a 16-bit value. Each bit corresponds to a modem slot. The most significant bit corresponds to slot 16, while the least significant bit corresponds to slot 1. If a value of 1 is used in the bit, the corresponding slot can not be managed with NMS software. If this value is omitted in the mask add command, the default value is 0 allowing all modems to be managed. The value entered must be in hexadecimal format either using one 16-bit word or two bytes where the first byte corresponds with slot 9 to slot 16. To delete a mask type: nms mask del <IP address> and press Enter. 3. Then type: nms save to save your settings. Checking the connection To make sure the LAN connection is ready, use the Win95 ping function to ping the rack controller. Or in CI, use ip ping <IP address> to ping any machine. To make sure ZyView can recognize the rack(s) in your network refer to the chapter Rack Configuration Management in the ZyView User’s Manual. NMS related CI commands Use the commands below to configure your rack system. LAN interface configuration: Command sys ether type <0|1|2> sys ether save Description Sets Ethernet interface type: 0=UTP 1=BNC 2=AUI. Saves Ethernet interface type. 15 IP address configuration: Command sys ip <addr> [netMask] sys ip gateway <addr> sys ip display sys ip save ip ping <addr> Description Defines IP address and subnet mask. Defines default gateway. Displays IP address. Saves IP address. Pings a system. Set Modem mask: Command nms mask add <ip> <mask> nms mask add <ip> modem <slot #> nms mask set <ip> modem <slot #> nms mask clear <ip> modem <slot #> nms mask del <ip> nms mask disp nms save Description Adds access authority for ZyView. <ip> is the ZyViewPC IP address. <mask> is a bit map for modems. Use the modem slot number to assign mask. Set mask for specific modem slot. Clear mask for specific modem slot. Deletes modem mask. Displays modem mask. Saves nms mask. Change password: Command sys password set <old passwd> 16 Description Sets new password. Command <new passwd> sys password save Description Saves password. Change Baud rate of RS-232: Command sys baud x Description Changes and saves baud rate of RS-232 x 1: 38.4K, 2: 19.2K, 3: 9.6K, 4: 57.6K, 5: 115.2K. 17 18 Operation This chapter gives information on day to day use of the RS-1612 rack system. Most of what you will do with the rack involves configuring or setting modems or network administration. These topics are covered in detail in the U-336R/RE and ZyViewII User's Guides. They are not covered in this manual except to expound on, or point out exceptions to the other manual information. The RS-1612 Menu Tree The RS-1612 rack system control panel lets you configure each modem in the rack and the rack itself. A detailed menu tree containing the operations needed to set all the modems in the system. See the Menu Tree Guide included with the RS-1612 for details. The RS-1612 display includes: • Rack Slot Menu - The Rack Slot Menu shows the status of each slot in the rack. • Modem Menu - The Modem Menu is the first display leading to the modem setting menus as seen in the Menu Tree Guide. • Main Display - The Main Display shows the name of the rack, version number, and rack’s IP address. • Message Display - The message display shows short messages sent to the rack by the supervisor using the ZyView NMS, and the rack’s IP address. 19 • Contrast Menu - The Contrast menu lets you adjust the contrast of the LCD display. • Modem Reset Menu - This menu allows you to reset the modem without interrupting power to the rack or unplugging the modem. Rack Slot Menu The Rack Slot Menu shows the status of each slot in the rack and lets you choose which modem to configure using the control panel. [0000000001111111] [1234567890123456] x ? SLOT# : 5 Figure 4-1 Rack Slot Menu There are four common status displays that can be selected to be shown on this display: • |, modem can be recognized and can be controlled. • ?, modem can be recognized, but can not be controlled. • x, modem can not be recognized. • Blank, there is no modem in the specified slot. Modem Menu Pressing the Enter (Down Arrow) Key from the Rack Slot Menu sends you to the Modem Menu. The Modem Menu lets you configure a modem in the rack according to instructions given in the U-336R/RE User’s Guide. The menu shows which slot the 20 modem you are about to configure occupies, some key modem settings, major configuration categories, and the type of modem. Refer to the Menu Tree Guide for further details. [SLOT= 7]----------MULTI-AUTO V42b DL M D R O A 115200 AS -------------[U336R] Figure 4-2 Modem Menu Pressing the Menu (Up Arrow) key will switch the menu between the modem menu and configuration menu. From the modem configuration menu, press the Enter (Down Arrow) key to enter the menu. Press the Right or Left Arrow Key to highlight a menu category. Press the Enter (Down Arrow) Key to enter the modem submenus. The Modem submenus appear according to the descriptions in the Menu Tree Guide. Pressing the Enter (Down Arrow) Key when the cursor is at M returns you to the Rack Slot Menu. Main Display Pressing the Menu (Up Arrow) Key when the Rack Slot Menu is showing accesses the Main Display. The Main Display shows the operating firmware version and rack’s IP address. Pressing the Left Arrow Key when the Main Display is showing accesses the Modem Reset Menu. Pressing the Right Arrow Key accesses the Message Display. Pressing the Menu Key from the Main Display accesses the Rack Slot Menu. 21 ZyXEL RS-1612 >> VER : 1.0 IP = 203.66.113.10 Figure 4-3 Main Display Message Display The message display shows brief messages sent by the supervisor to the rack. Pressing the Right Arrow Key from the Main Display accesses the Message Display. The Message Display is read-only. << MESSAGE >> IP = 203.66.113.10 Figure 4-4 Message Display Contrast Menu The Contrast Menu lets you adjust the LCD display contrast. To adjust the contrast: 1. Press the Right Arrow Key when the Message Display is showing to show the Contrast Menu. 2. Press the Enter Key to access the menu. 3. Press the Left and Right Arrow Keys to adjust the contrast. 4. Press the Enter Key to accept the change. 5. Press the Menu Key to see the Rack Slot Menu. 22 << LCD CONTRAST >> 0 1 2 3 4 5 6 7 ^ Figure 4-5 Contrast Menu Modem Reset Menu The Modem Reset Menu lets you reset the modem without interrupting power to the rack. To reset the modem: 1. From the Main Display press the Left Arrow Key. 2. Press the Enter Key to access the menu. 3. Press the Left and Right Arrow Keys to choose the specified slot. 4. Press the Enter Key and then choose Yes to reset the modem. 5. Press the Menu Key to see the Rack Slot Menu. << MODEM RESET Figure 4-6 Modem Reset Menu Setting the RS-1612 There are three things you can do with the RS-1612 using the control panel, adjust the display contrast, unlock a panel locked by ZyView, and do a total reset of the rack. 23 Setting the Display Contrast Changing the display contrast makes it easier to read the display. 1. From the Main Display, press the Right Arrow Key twice. 2. The Contrast Menu appears. Press the Left or Right Arrow Keys to set the contrast to the desired level. 3. Press the Menu Key to leave the Contrast Menu and save the change. Unlocking a Rack Locked by a NMS To unlock a rack locked by a NMS, press the Right and Left Arrow Keys at the same time. Resetting the Rack to its Default Settings Press all four Control Panel keys at the same time to completely reset the rack controller. Upgrading firmware This function will delete the old firmware before upgrading to the new firmware. To upgrade your firmware follow the procedure below: 1. Turn on your computer and start any communication program that supports the XMODEM protocol. 2. Use a serial cable to connect the COM port of your computer to the DTE RS-232 port. Use the following parameters: 9600 bps 8 data bits no parity 24 1 stop bit 3. Turn on the RS-1612 rack to reboot the system. Type in any character to enter debug mode. 4. Change the data rate to 115200 bps using the atba5 command. 5. Type atur and press Enter to upload the firmware. 6. Wait for the following prompt characters: $$$ 7. Use the XMODEM protocol to upload the firmware. The NMS firmware filename is RASNMS.3-C and can be found on the ZyXEL FTP site. When the installation is complete, the following messages will appear: Programming successful.... 8. Type atgo to restart the system. Setting Modems There are two ways to configure modems in the rack: • Control panel - This manual tells how to access the modem control menus. For instructions about configuring the modems, see the U-336S User's Guide. • AT commands - The computer directly connected to a particular modem can configure that modem using industry standard AT commands. 25 Setting Modems with the Control Panel Each modem card in the RS-1612 series chassis can be configured through the control panel. To access the modem control screens follow the steps listed below: 1. From the Main Display, press the Menu Key. 2. When the Rack Slot Menu appears. Press the Left or Right Arrow Keys to choose a modem to configure. The selected slot appears in the lower right corner of the display. 3. When the desired modem is selected, press the Enter Key (Down Arrow Key) to enter the modem control screens. 2127( ,)<2835(667+(5,*+7$552:.(<21&(:+(16/27,67+(6(/(&7('6/27 6/27*$33($567+,6/(76<28&21),*85($//02'(06,17+(5$&. 5(0(0%(572&203/(7(/<5(6(77+(5$&.&21752//(5725($'7+(02'(0 6(77,1*6%$&.$)7(50$.,1*&+$1*(686,1*7+(**/2%$/)($785( Resetting Modems to Factory Defaults To reset a modem to its factory default settings follow the steps listed below: 1. Make sure the rack is on. 2. Remove the card from the rack. 3. Holding the DATA/VOICE Key down, insert the modem card into slot and continue holding the key down for a few more seconds. The modem resets to its factory state, losing all previously set parameters. The modem card then performs a continuous analog loop back self test. A connected terminal shows printable characters sent through the modem's RS-232 port. 4. Press the DATA/VOICE Key once again to return the modem to command state. 5. Secure the modem to the rack. 26 Changing Modem Cards When the rack is powered up, the control card reads each modem card's settings in the rack and stores the modem settings, It also stores all setting changes afterward. After changing a card the rack automatically recalls the previous settings and configures the new card accordingly. Changing Modem cards is easy with the RS-1612 system. You do not need to power down or disable anything in the network. The entire process should take less than a minute. 1. Unscrew and remove the old modem card. 2. Watch the Modem Display and make sure the slot status for the removed modem changes to reflect that it is now empty. 3. Slide a new modem into the slot and screw it in place. The TST LED flashes indicating the initial download process is taking place. 4. If necessary, configure the modem according to your needs. 2127( 3/8**,1*$1(:&$5',172$9$&$176/27%()25(7+(02'(0',63/$< 83'$7(6,76(/)0$<&$86(7+(02'(0725(785172,76'()$8/76(77,1*6 27