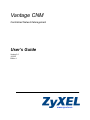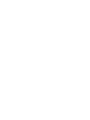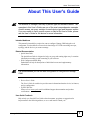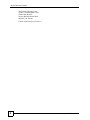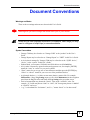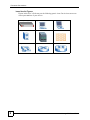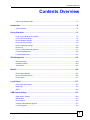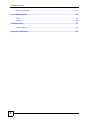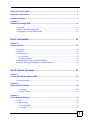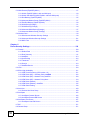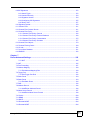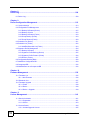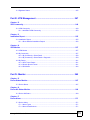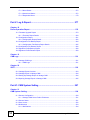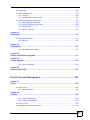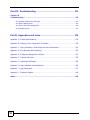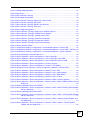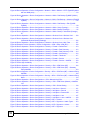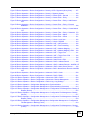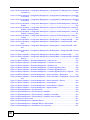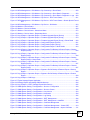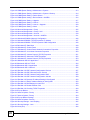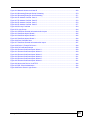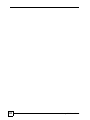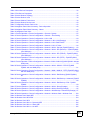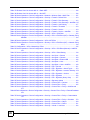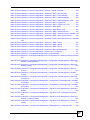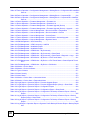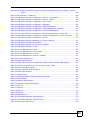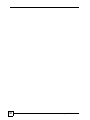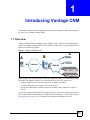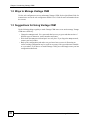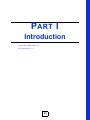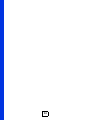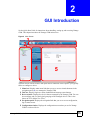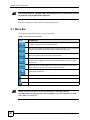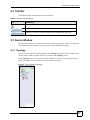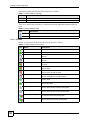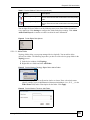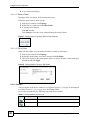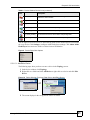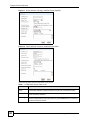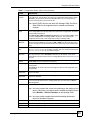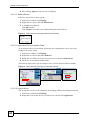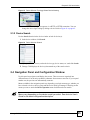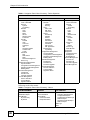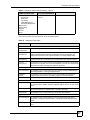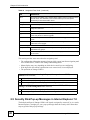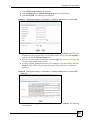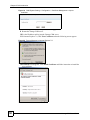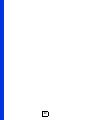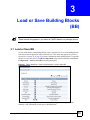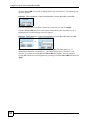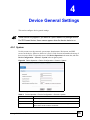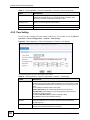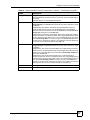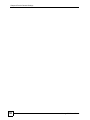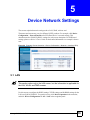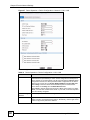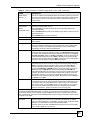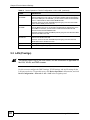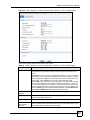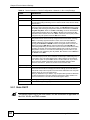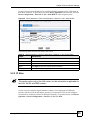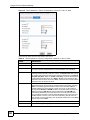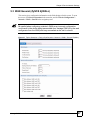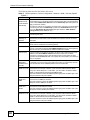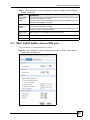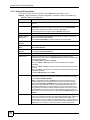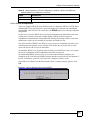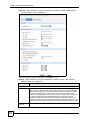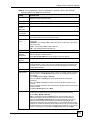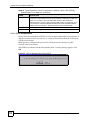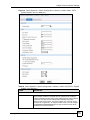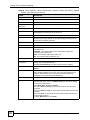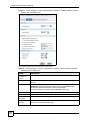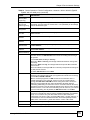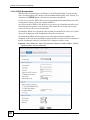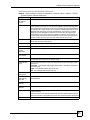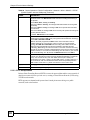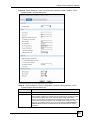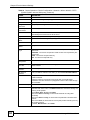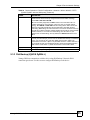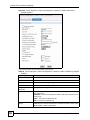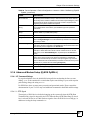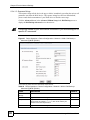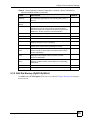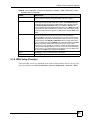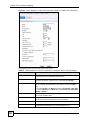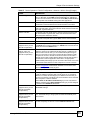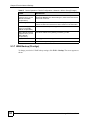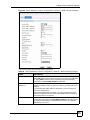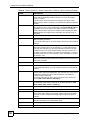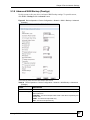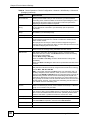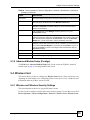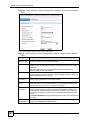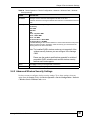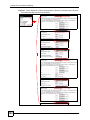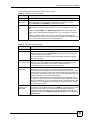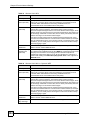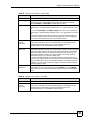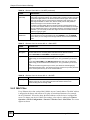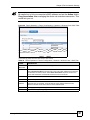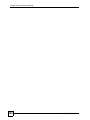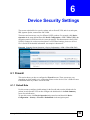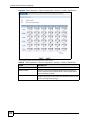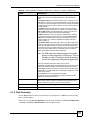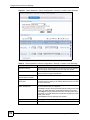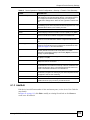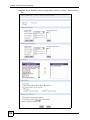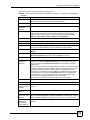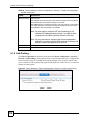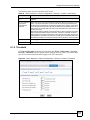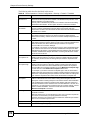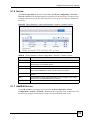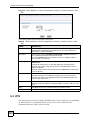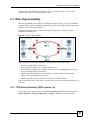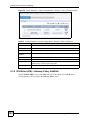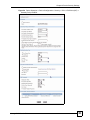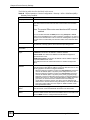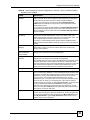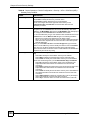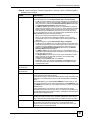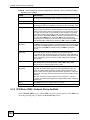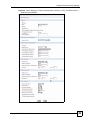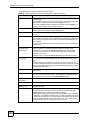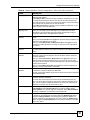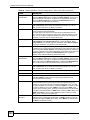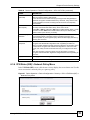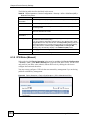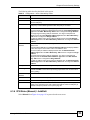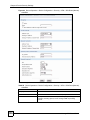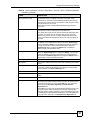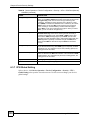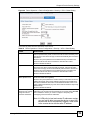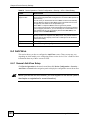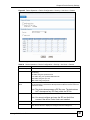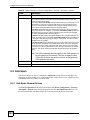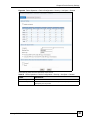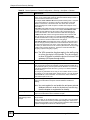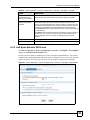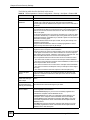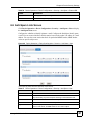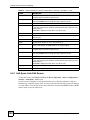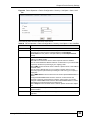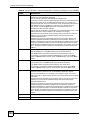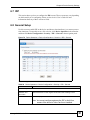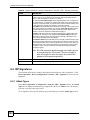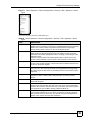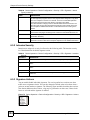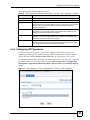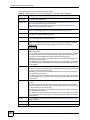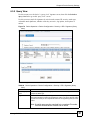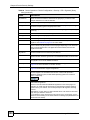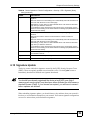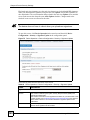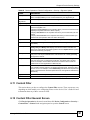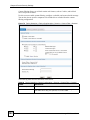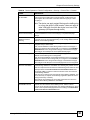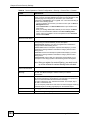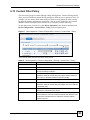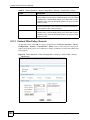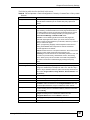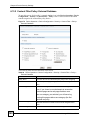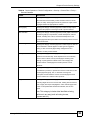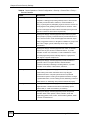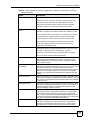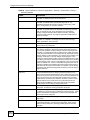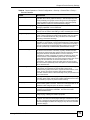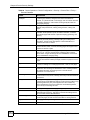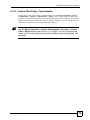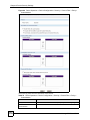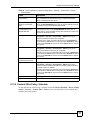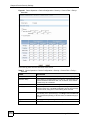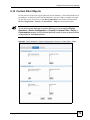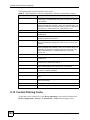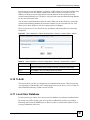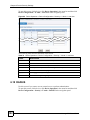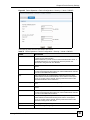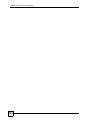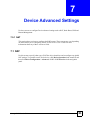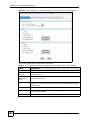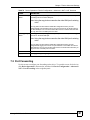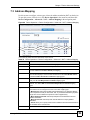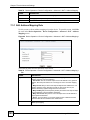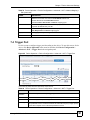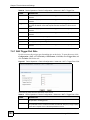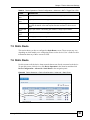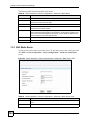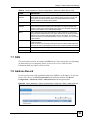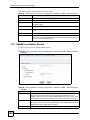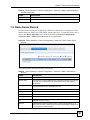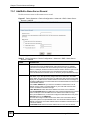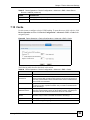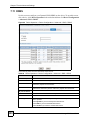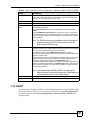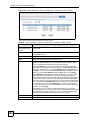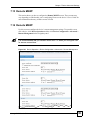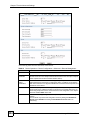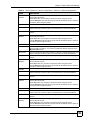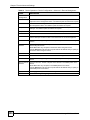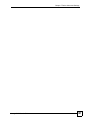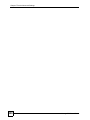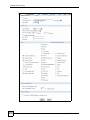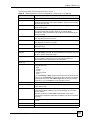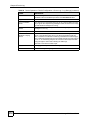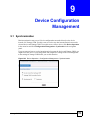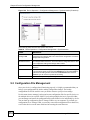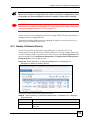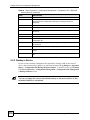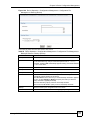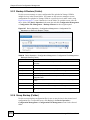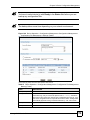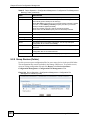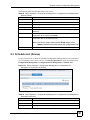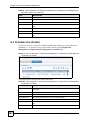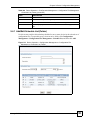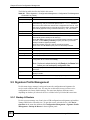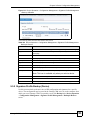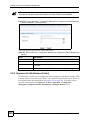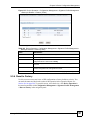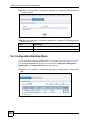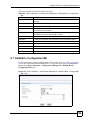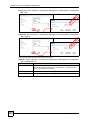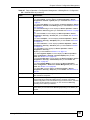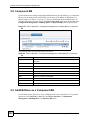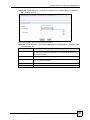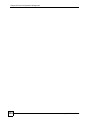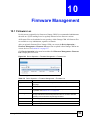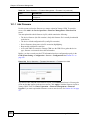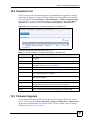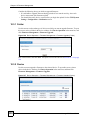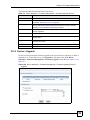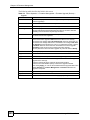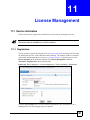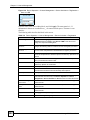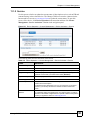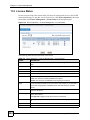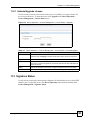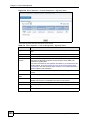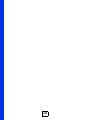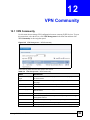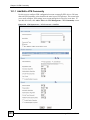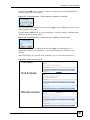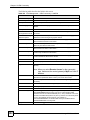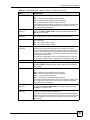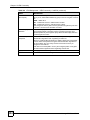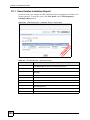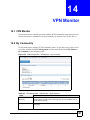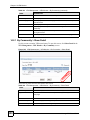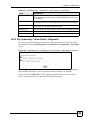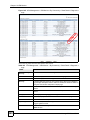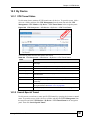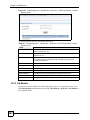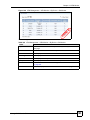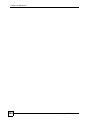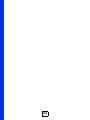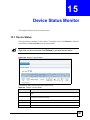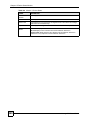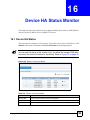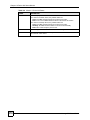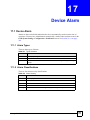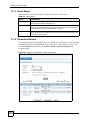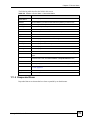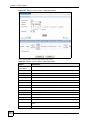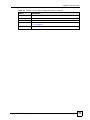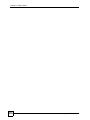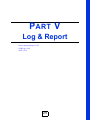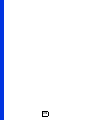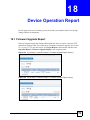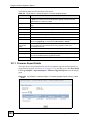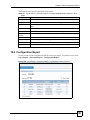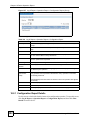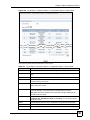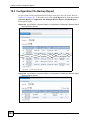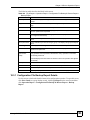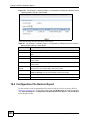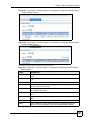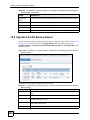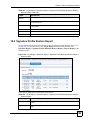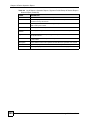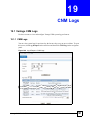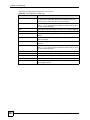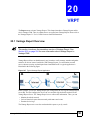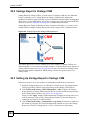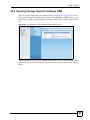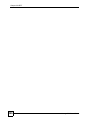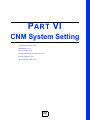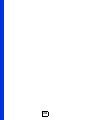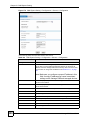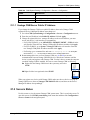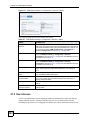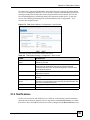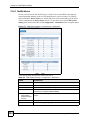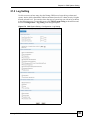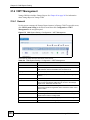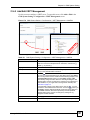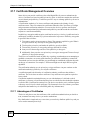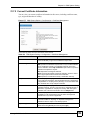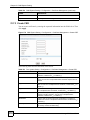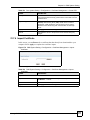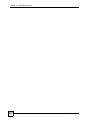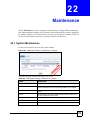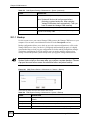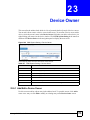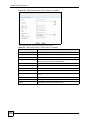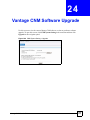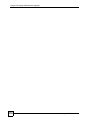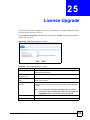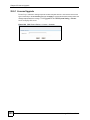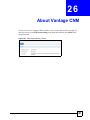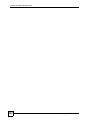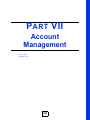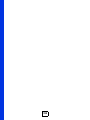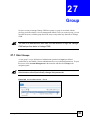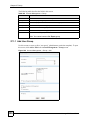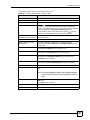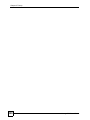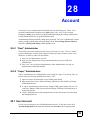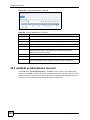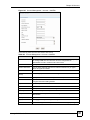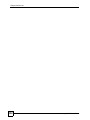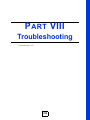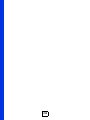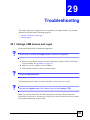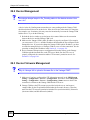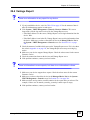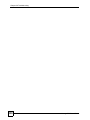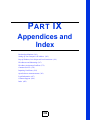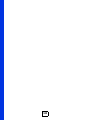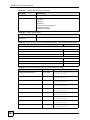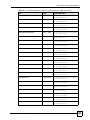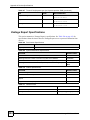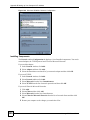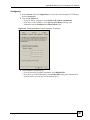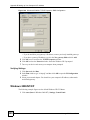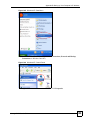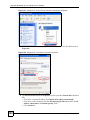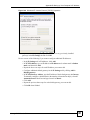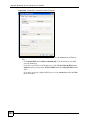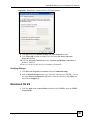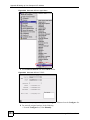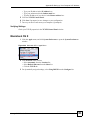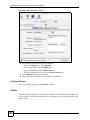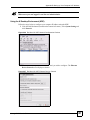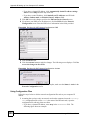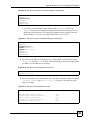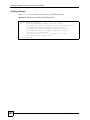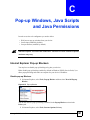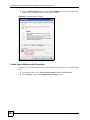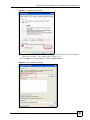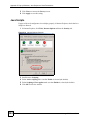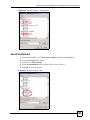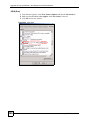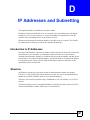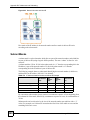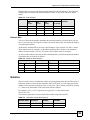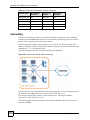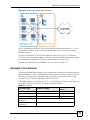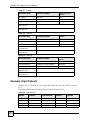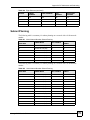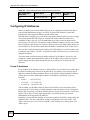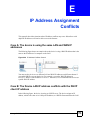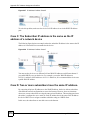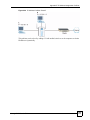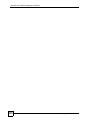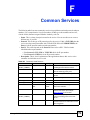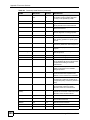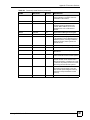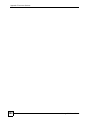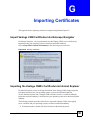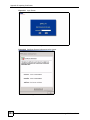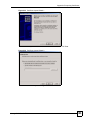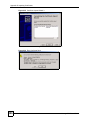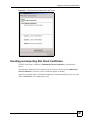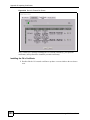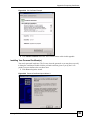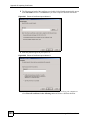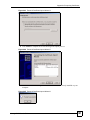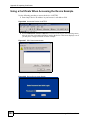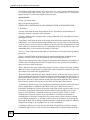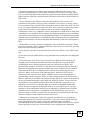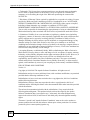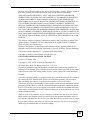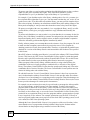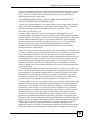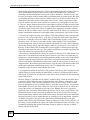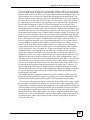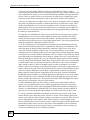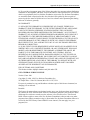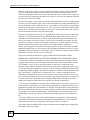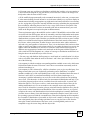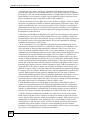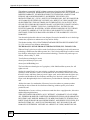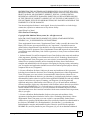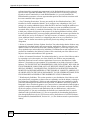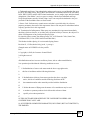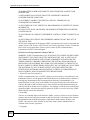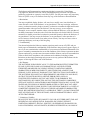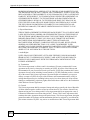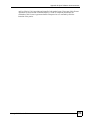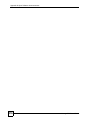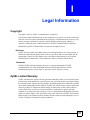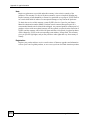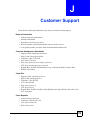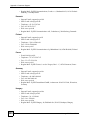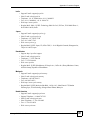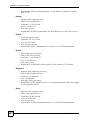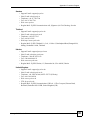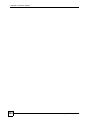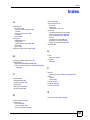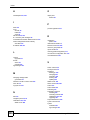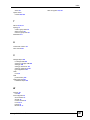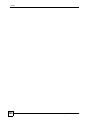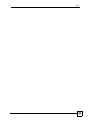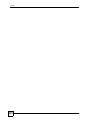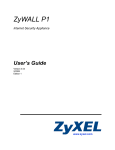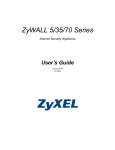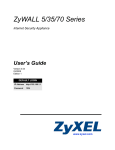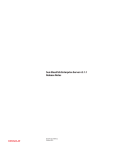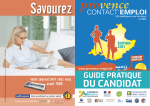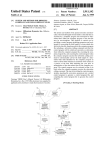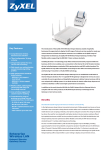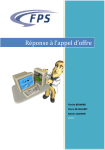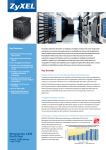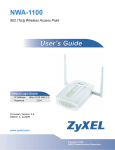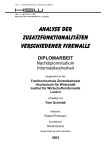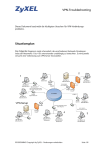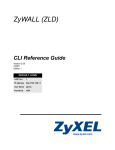Download ZyXEL Centralized Network Management Vantage CNM User's Manual
Transcript
Vantage CNM Centralized Network Management User’s Guide Version 3.0 11/2007 Edition 1 www.zyxel.com About This User's Guide About This User's Guide " The screens in Vantage CNM vary by device type and firmware version. The examples in this User’s Guide use one of the most comprehensive examples of each screen, not every variation for each device type and firmware version. If you are unable to find a specific screen or field in this User’s Guide, please see the User’s Guide for the device for more information. Intended Audience This manual is intended for people who want to configure Vantage CNM using the web configurator. You should have at least a basic knowledge of TCP/IP networking concepts, topology, and the devices you want to manage. Related Documentation • Quick Start Guide The Quick Start Guide is designed to help you get up and running right away. It contains information on setting up and connecting to your software. • Web Configurator Online Help Embedded web help for descriptions of individual screens and supplementary information. " It is recommended you use the web configurator to configure the Vantage CNM. • Device User’s Guide The User’s Guide for each device provides more information about the device, its features, and its configuration. • ZyXEL Web Site Please refer to www.zyxel.com for additional support documentation and product certifications. User Guide Feedback Help us help you. Send all User Guide-related comments, questions or suggestions for improvement to the following address, or use e-mail instead. Thank you! Vantage CNM User’s Guide 3 About This User's Guide The Technical Writing Team, ZyXEL Communications Corp., 6 Innovation Road II, Science-Based Industrial Park, Hsinchu, 300, Taiwan. E-mail: [email protected] 4 Vantage CNM User’s Guide Document Conventions Document Conventions Warnings and Notes These are how warnings and notes are shown in this User’s Guide. 1 " Warnings tell you about things that could harm you or your device. Notes tell you other important information (for example, other things you may need to configure or helpful tips) or recommendations. Syntax Conventions • Vantage CNM may be referred to as “Vantage CNM” or the “product” in this User’s Guide. • Vantage Report may be referred to as “Vantage Report” or “VRPT” in this User’s Guide. • A device that is managed by Vantage CNM may be referred to as the “ZyXEL device,” “device,” or the “system” in this User’s Guide. • Product labels, screen names, field labels and field choices are all in bold font. • A key stroke is denoted by square brackets and uppercase text, for example, [ENTER] means the “enter” or “return” key on your keyboard. • “Enter” means for you to type one or more characters and then press the [ENTER] key. “Select” or “choose” means for you to use one of the predefined choices. • A right angle bracket ( > ) within a screen name denotes a mouse click. For example, Maintenance > Log > Log Setting means you first click Maintenance in the navigation panel, then the Log sub menu and finally the Log Setting tab to get to that screen. • Units of measurement may denote the “metric” value or the “scientific” value. For example, “k” for kilo may denote “1000” or “1024”, “M” for mega may denote “1000000” or “1048576” and so on. • “e.g.,” is a shorthand for “for instance”, and “i.e.,” means “that is” or “in other words”. Vantage CNM User’s Guide 5 Document Conventions Icons Used in Figures Figures in this User’s Guide may use the following generic icons. Device icons are not an exact representations of your devices. 6 Device (example) Computer Server DSLAM Telephone Switch Notebook computer Router Vantage CNM User’s Guide Contents Overview Contents Overview Introducing Vantage CNM .......................................................................................................... 31 Introduction ............................................................................................................................ 33 GUI Introduction ........................................................................................................................ 35 Device Operation ................................................................................................................... 51 Load or Save Building Blocks (BB) ............................................................................................ 53 Device General Settings ............................................................................................................ 55 Device Network Settings ........................................................................................................... 59 Device Security Settings .......................................................................................................... 109 Device Advanced Settings ....................................................................................................... 185 Device Log ............................................................................................................................... 209 Device Configuration Management ......................................................................................... 213 Firmware Management ............................................................................................................ 235 License Management .............................................................................................................. 241 VPN Management ................................................................................................................. 247 VPN Community ...................................................................................................................... 249 Installation Report .................................................................................................................... 255 VPN Monitor ............................................................................................................................ 257 Monitor .................................................................................................................................. 265 Device Status Monitor .............................................................................................................. 267 Device HA Status Monitor ........................................................................................................ 269 Device Alarm ........................................................................................................................... 271 Log & Report ........................................................................................................................ 277 Device Operation Report ......................................................................................................... 279 CNM Logs ................................................................................................................................ 291 VRPT ....................................................................................................................................... 293 CNM System Setting ............................................................................................................ 297 CNM System Setting .............................................................................................................. 299 Maintenance ............................................................................................................................ 313 Device Owner .......................................................................................................................... 315 Vantage CNM Software Upgrade ............................................................................................ 317 License Upgrade ..................................................................................................................... 319 Vantage CNM User’s Guide 7 Contents Overview About Vantage CNM ................................................................................................................ 321 Account Management .......................................................................................................... 323 Group ....................................................................................................................................... 325 Account .................................................................................................................................... 329 Troubleshooting ................................................................................................................... 333 Troubleshooting ....................................................................................................................... 335 Appendices and Index ......................................................................................................... 339 8 Vantage CNM User’s Guide About This User's Guide .......................................................................................................... 3 Document Conventions............................................................................................................ 5 Contents Overview ................................................................................................................... 7 Chapter 1 Introducing Vantage CNM ...................................................................................................... 31 1.1 Overview .............................................................................................................................. 31 1.2 Ways to Manage Vantage CNM ........................................................................................... 32 1.3 Suggestions for Using Vantage CNM .................................................................................. 32 Part I: Introduction................................................................................. 33 Chapter 2 GUI Introduction...................................................................................................................... 35 2.1 Menu Bar ............................................................................................................................. 36 2.2 Title Bar ............................................................................................................................... 37 2.3 Device Window .................................................................................................................... 37 2.3.1 Topology ..................................................................................................................... 37 2.3.2 Device Search ............................................................................................................ 45 2.4 Navigation Panel and Configuration Window ...................................................................... 45 2.5 Security Risk Pop-up Messages in Internet Explorer 7.0 .................................................... 48 Part II: Device Operation ....................................................................... 51 Chapter 3 Load or Save Building Blocks (BB)....................................................................................... 53 3.1 Load or Save BB ................................................................................................................. 53 Chapter 4 Device General Settings......................................................................................................... 55 4.0.1 System ....................................................................................................................... 55 4.0.2 Time Setting ............................................................................................................... 56 Chapter 5 Device Network Settings ........................................................................................................ 59 5.1 LAN ..................................................................................................................................... 59 5.2 LAN (Prestige) ..................................................................................................................... 62 5.2.1 Static DHCP ............................................................................................................... 64 5.2.2 IP Alias ....................................................................................................................... 65 Vantage CNM User’s Guide 9 5.3 WAN General (ZyNOS ZyWALL) ......................................................................................... 67 5.3.1 WAN1 (ZyNOS ZyWALL with one WAN port) ............................................................ 69 5.3.2 WAN1 and WAN2 (ZyNOS ZyWALL with two WAN ports) ......................................... 77 5.3.3 Dial Backup (ZyNOS ZyWALL) .................................................................................. 85 5.3.4 Advanced Modem Setup (ZyNOS ZyWALL) .............................................................. 87 5.3.5 Edit Dial Backup (ZyNOS ZyWALL) ........................................................................... 89 5.3.6 WAN Setup (Prestige) ................................................................................................ 91 5.3.7 WAN Backup (Prestige) ............................................................................................. 94 5.3.8 Advanced WAN Backup (Prestige) ............................................................................ 97 5.3.9 Advanced Modem Setup (Prestige) ........................................................................... 99 5.4 Wireless Card ...................................................................................................................... 99 5.4.1 Wireless and Wireless Security Settings .................................................................... 99 5.4.2 Advanced Wireless Security Settings ...................................................................... 101 5.4.3 MAC Filter ................................................................................................................ 106 Chapter 6 Device Security Settings ...................................................................................................... 109 6.1 Firewall .............................................................................................................................. 109 6.1.1 Default Rule ............................................................................................................. 109 6.1.2 Rule Summary ..........................................................................................................111 6.1.3 Add/Edit .....................................................................................................................113 6.1.4 Anti-Probing ..............................................................................................................116 6.1.5 Threshold ..................................................................................................................117 6.1.6 Service ......................................................................................................................119 6.1.7 Add/Edit Service ........................................................................................................119 6.2 VPN ................................................................................................................................... 120 6.3 IPSec High Availability ....................................................................................................... 121 6.3.1 VPN Tunnel Summary (VPN version 1.0) ................................................................ 121 6.3.2 VPN Rules (IKE) > Gateway Policy Add/Edit .......................................................... 122 6.3.3 VPN Rules (IKE) > Network Policy Add/Edit ............................................................ 128 6.3.4 VPN Rules (IKE) > Network Policy Move ................................................................. 133 6.3.5 VPN Rules (Manual) ................................................................................................ 134 6.3.6 VPN Rules (Manual) > Add/Edit ............................................................................... 135 6.3.7 VPN Global Setting .................................................................................................. 138 6.4 Anti-Virus ........................................................................................................................... 140 6.4.1 General Anti-Virus Setup ......................................................................................... 140 6.5 Anti-Spam .......................................................................................................................... 142 6.5.1 Anti-Spam General Screen ...................................................................................... 142 6.5.2 Anti-Spam External DB Screen ................................................................................ 145 6.6 Anti-Spam Lists Screen ..................................................................................................... 147 6.6.1 Anti-Spam Lists Edit Screen ..................................................................................... 148 6.7 IDP ..................................................................................................................................... 151 6.8 General Setup ................................................................................................................... 151 10 Vantage CNM User’s Guide 6.9 IDP Signatures .................................................................................................................. 152 6.9.1 Attack Types ............................................................................................................. 152 6.9.2 Intrusion Severity ..................................................................................................... 154 6.9.3 Signature Actions ..................................................................................................... 154 6.9.4 Configuring IDP Signatures ...................................................................................... 155 6.9.5 Query View ............................................................................................................... 157 6.10 Signature Update ............................................................................................................. 159 6.11 Content Filter ................................................................................................................... 161 6.12 Content Filter General Screen ......................................................................................... 161 6.13 Content Filter Policy ........................................................................................................ 165 6.13.1 Content Filter Policy: General ................................................................................ 166 6.13.2 Content Filter Policy: External Database ............................................................... 168 6.13.3 Content Filter Policy: Customization ...................................................................... 175 6.13.4 Content Filter Policy: Schedule .............................................................................. 177 6.14 Content Filter Objects ...................................................................................................... 179 6.15 Content Filtering Cache ................................................................................................... 180 6.16 X Auth .............................................................................................................................. 181 6.17 Local User Database ....................................................................................................... 181 6.18 RADIUS ........................................................................................................................... 182 Chapter 7 Device Advanced Settings ................................................................................................... 185 7.0.1 NAT .......................................................................................................................... 185 7.1 NAT .................................................................................................................................... 185 7.2 Port Forwarding ................................................................................................................. 187 7.3 Address Mapping ............................................................................................................... 189 7.3.1 Edit Address Mapping Rule ...................................................................................... 190 7.4 Trigger Port ........................................................................................................................ 191 7.4.1 Edit Trigger Port Rule ............................................................................................... 192 7.5 Static Route ....................................................................................................................... 193 7.6 Static Route ....................................................................................................................... 193 7.6.1 Edit Static Route ....................................................................................................... 194 7.7 DNS ................................................................................................................................... 196 7.8 Address Record ................................................................................................................. 196 7.8.1 Add/Edit an Address Record .................................................................................... 196 7.9 Name Server Record ......................................................................................................... 197 7.9.1 Add/Edit a Name Server Record .............................................................................. 198 7.10 Cache .............................................................................................................................. 200 7.11 DDNS ............................................................................................................................... 200 7.12 DHCP .............................................................................................................................. 202 7.13 Remote MGMT ................................................................................................................ 204 7.14 Remote MGMT ................................................................................................................ 204 Vantage CNM User’s Guide 11 Chapter 8 Device Log............................................................................................................................. 209 8.1 Device Log ......................................................................................................................... 209 Chapter 9 Device Configuration Management..................................................................................... 213 9.1 Synchronization ................................................................................................................ 213 9.2 Configuration File Management ........................................................................................ 214 9.2.1 Backup & Restore (Device) ...................................................................................... 215 9.2.2 Backup a Device ...................................................................................................... 216 9.2.3 Backup & Restore (Folder) ....................................................................................... 218 9.2.4 Group Backup (Folder) ............................................................................................. 218 9.2.5 Group Restore (Folder) ............................................................................................ 220 9.3 Schedule List (Device) ....................................................................................................... 221 9.4 Schedule List (Folder) ....................................................................................................... 222 9.4.1 Add/Edit Schedule List (Folder) ............................................................................... 223 9.5 Signature Profile Management .......................................................................................... 224 9.5.1 Backup & Restore .................................................................................................... 224 9.5.2 Signature Profile Backup (Device) ........................................................................... 225 9.5.3 Signature Profile Restore (Folder) ........................................................................... 226 9.5.4 Reset to Factory ....................................................................................................... 227 9.6 Configuration Building Block .............................................................................................. 228 9.7 Add/Edit a Configuration BB .............................................................................................. 229 9.8 Component BB .................................................................................................................. 232 9.9 Add/Edit/Save as a Component BB ................................................................................... 232 Chapter 10 Firmware Management ......................................................................................................... 235 10.1 Firmware List ................................................................................................................... 235 10.1.1 Add Firmware ......................................................................................................... 236 10.2 Scheduler List .................................................................................................................. 237 10.3 Firmware Upgrade ........................................................................................................... 237 10.3.1 Folder ..................................................................................................................... 238 10.3.2 Device .................................................................................................................... 238 10.3.3 Device > Upgrade .................................................................................................. 239 Chapter 11 License Management............................................................................................................ 241 11.1 Service Activiation ............................................................................................................ 241 11.1.1 Registration ............................................................................................................ 241 11.1.2 Service ................................................................................................................... 243 11.2 License Status .................................................................................................................. 244 11.2.1 Activate/Upgrade License ...................................................................................... 245 12 Vantage CNM User’s Guide 11.3 Signature Status ............................................................................................................... 245 Part III: VPN Management ................................................................... 247 Chapter 12 VPN Community.................................................................................................................... 249 12.1 VPN Community .............................................................................................................. 249 12.1.1 Add/Edit a VPN Community ................................................................................... 250 Chapter 13 Installation Report ................................................................................................................ 255 13.1 Installation Report ............................................................................................................ 255 13.1.1 Show Detailed Installation Reportl ......................................................................... 256 Chapter 14 VPN Monitor .......................................................................................................................... 257 14.1 VPN Monitor .................................................................................................................... 257 14.2 By Community ................................................................................................................. 257 14.2.1 By Community > Show Detail ................................................................................. 258 14.2.2 By Community > Show Detail > Diagnostic ............................................................ 259 14.3 By Device ........................................................................................................................ 261 14.3.1 VPN Tunnel Status ................................................................................................. 261 14.3.2 Search Special Tunnel ........................................................................................... 261 14.3.3 SA Monitor ............................................................................................................. 262 Part IV: Monitor .................................................................................... 265 Chapter 15 Device Status Monitor .......................................................................................................... 267 15.1 Device Status ................................................................................................................... 267 Chapter 16 Device HA Status Monitor .................................................................................................... 269 16.1 Device HA Status ............................................................................................................. 269 Chapter 17 Device Alarm ......................................................................................................................... 271 17.1 Device Alarm ................................................................................................................... 271 17.1.1 Alarm Types ........................................................................................................... 271 17.1.2 Alarm Classifications .............................................................................................. 271 Vantage CNM User’s Guide 13 17.1.3 Alarm States ........................................................................................................... 272 17.1.4 Unresolved Alarms ................................................................................................. 272 17.1.5 Responded Alarm .................................................................................................. 273 Part V: Log & Report............................................................................ 277 Chapter 18 Device Operation Report...................................................................................................... 279 18.1 Firmware Upgrade Report ............................................................................................... 279 18.1.1 Firmware Report Details ........................................................................................ 280 18.2 Configuration Report ....................................................................................................... 281 18.2.1 Configuration Report Details .................................................................................. 282 18.3 Configuration File Backup Report .................................................................................... 284 18.3.1 Configuration File Backup Report Details .............................................................. 285 18.4 Configuration File Restore Report ................................................................................... 286 18.5 Signature Profile Backup Report ..................................................................................... 288 18.6 Signature Profile Restore Report ..................................................................................... 289 Chapter 19 CNM Logs .............................................................................................................................. 291 19.1 Vantage CNM Logs .......................................................................................................... 291 19.1.1 CNM Logs .............................................................................................................. 291 Chapter 20 VRPT ...................................................................................................................................... 293 20.1 Vantage Report Overview ................................................................................................ 293 20.2 Vantage Report in Vantage CNM ..................................................................................... 294 20.3 Setting Up Vantage Report in Vantage CNM ................................................................... 294 20.4 Opening Vantage Report in Vantage CNM ...................................................................... 295 Part VI: CNM System Setting .............................................................. 297 Chapter 21 CNM System Setting............................................................................................................ 299 21.1 Servers Configuration ...................................................................................................... 299 21.1.1 Vantage CNM Server Public IP Address ................................................................ 301 21.2 Servers Status ................................................................................................................. 301 21.3 User Access .................................................................................................................... 302 21.4 Notifications ..................................................................................................................... 303 21.4.1 Notifications ............................................................................................................ 304 14 Vantage CNM User’s Guide 21.5 Log Setting ...................................................................................................................... 305 21.6 VRPT Management ......................................................................................................... 306 21.6.1 General .................................................................................................................. 306 21.6.2 Add/Edit VRPT Management ................................................................................. 307 21.7 Certificate Management Overview .................................................................................. 308 21.7.1 Advantages of Certificates ..................................................................................... 308 21.7.2 Current Certificate Information ............................................................................... 309 21.7.3 Create CSR ............................................................................................................ 310 21.7.4 Import Certificate .....................................................................................................311 Chapter 22 Maintenance .......................................................................................................................... 313 22.1 System Maintenance ....................................................................................................... 313 22.1.1 Backup ................................................................................................................... 314 Chapter 23 Device Owner ........................................................................................................................ 315 23.0.1 Add/Edit a Device Owner ....................................................................................... 315 Chapter 24 Vantage CNM Software Upgrade ......................................................................................... 317 Chapter 25 License Upgrade ................................................................................................................... 319 25.0.1 License Upgrade .................................................................................................... 320 Chapter 26 About Vantage CNM..............................................................................................................321 Part VII: Account Management ........................................................... 323 Chapter 27 Group ..................................................................................................................................... 325 27.1 User Groups .................................................................................................................... 325 27.1.1 Add User Group ..................................................................................................... 326 Chapter 28 Account.................................................................................................................................. 329 28.0.1 “Root” Administrator ............................................................................................... 329 28.0.2 “Super” Administrators ........................................................................................... 329 28.1 User Account ................................................................................................................... 329 28.2 Add/Edit an Administrator Account .................................................................................. 330 Vantage CNM User’s Guide 15 Part VIII: Troubleshooting ................................................................... 333 Chapter 29 Troubleshooting.................................................................................................................... 335 29.1 Vantage CNM Access and Login ..................................................................................... 335 29.2 Device Management ........................................................................................................ 336 29.3 Device Firmware Management ........................................................................................ 336 29.4 Vantage Report ................................................................................................................ 337 Part IX: Appendices and Index ........................................................... 339 Appendix A Product Specifications....................................................................................... 341 Appendix B Setting up Your Computer’s IP Address............................................................ 345 Appendix C Pop-up Windows, Java Scripts and Java Permissions ..................................... 361 Appendix D IP Addresses and Subnetting ........................................................................... 367 Appendix E IP Address Assignment Conflicts ...................................................................... 375 Appendix F Common Services............................................................................................. 379 Appendix G Importing Certificates........................................................................................ 383 Appendix H Open Software Announcements ....................................................................... 393 Appendix I Legal Information................................................................................................ 417 Appendix J Customer Support ............................................................................................. 419 Index....................................................................................................................................... 425 16 Vantage CNM User’s Guide Figure 1 Vantage CNM Application ......................................................................................................... 31 Figure 2 Main Screen ............................................................................................................................. 35 Figure 3 Device Window: Topology ....................................................................................................... 37 Figure 4 Folder Right-Click Options ....................................................................................................... 39 Figure 5 Device Window: Topology: Right Click to Add a Folder .......................................................... 39 Figure 6 Device Window: Topology: Add Folder .................................................................................... 39 Figure 7 Device Window: Topology: Delete Folder Warning ................................................................. 40 Figure 8 Device Window: Topology: Edit Folder .................................................................................... 40 Figure 9 Device Right-Click Options ....................................................................................................... 41 Figure 10 Device Window: Topology: Right Click to Add/Edit a Device ................................................ 41 Figure 11 Device Window: Topology: Add/Edit Device (ZyNOS) ........................................................... 42 Figure 12 Device Window: Topology: Add/Edit Device (ZLD) ............................................................... 42 Figure 13 Device Window: Topology: Delete Device Warning ............................................................... 44 Figure 14 Device Window: Topology: Re-associate a Device ............................................................... 44 Figure 15 Device Window: Topology: Delete Device Warning ............................................................... 45 Figure 16 Device Window: Search ........................................................................................................ 45 Figure 17 CNM System Setting > Configuration > Certificate Management > Create CSR ................... 49 Figure 18 CNM System Setting > Configuration > Certificate Management > Create CSR > CSR Key 49 Figure 19 CNM System Setting > Configuration > Certificate Management > Import Certificate ........... 50 Figure 20 Pop-up Message in Internet Explorer 7.0 ............................................................................... 50 Figure 21 Device Operation > Device Configuration > Load or Save BB ............................................... 53 Figure 22 Device Operation > Device Configuration > Load or Save BB > Load a BB .......................... 54 Figure 23 Device Operation > Device Configuration > Load or Save BB > Save as a BB ..................... 54 Figure 24 Device Operation > Device Configuration > General > System ............................................. 55 Figure 25 Device Operation > Device Configuration > General > Time Setting ..................................... 56 Figure 26 Example: Device Operation > Device Configuration > Network > Interface (ZLD) ................. 59 Figure 27 Device Operation > Device Configuration > Network > LAN > LAN ...................................... 60 Figure 28 Device Operation > Device Configuration > Network > LAN > LAN (Prestige) ...................... 63 Figure 29 Device Operation > Device Configuration > Network > LAN > Static DHCP .......................... 65 Figure 30 Device Operation > Device Configuration > Network > LAN > IP Alias ................................. 66 Figure 31 Device Operation > Device Configuration > Network > WAN > General (ZyWALL) ............... 67 Figure 32 Device Operation > Device Configuration > Network > WAN > WAN1 (ZyNOS ZyWALL with one WAN port) ..................................................................................................................... 69 Figure 33 Warning Message When Select PPPoE ................................................................................. 71 Figure 34 Device Operation > Device Configuration > Network > WAN > WAN1-PPPoE (ZyNOS ZyWALL with one WAN port) ....................................................................................................... 72 Figure 35 Warning Message When Select PPTP ................................................................................... 74 Figure 36 Device Operation > Device Configuration > Network > WAN > WAN1 - PPTP (ZyNOS ZyWALL with one WAN port) ....................................................................................................... 75 Figure 37 Device Operation > Device Configuration > Network > WAN > WAN1/2 (ZyNOS ZyWALL with two WAN ports) ............................................................................................................. 78 Figure 38 Device Operation > Device Configuration > Network > WAN > WAN1/2 - PPPoE (ZyNOS ZyWALL with two WAN ports) ...................................................................................... 80 Vantage CNM User’s Guide 17 Figure 39 Device Operation > Device Configuration > Network > WAN > WAN1/2 - PPTP (ZyNOS ZyWALL with two WAN ports) ..................................................................................................... 83 Figure 40 Device Operation > Device Configuration > Network > WAN > Dial Backup (ZyNOS ZyWALL) 86 Figure 41 Device Operation > Device Configuration > Network > WAN > Dial Backup > Advanced (ZyNOS ZyWALL) ....................................................................................................................... 88 Figure 42 Device Operation > Device Configuration > Network > WAN > Dial Backup > Edit (ZyNOS ZyWALL) ....................................................................................................................... 90 Figure 43 Device Operation > Device Configuration > Network > WAN > Setup (Prestige) .................. 92 Figure 44 Device Operation > Device Configuration > Network > WAN > Backup (Prestige) ................ 95 Figure 45 Device Operation > Device Configuration > Network > WAN > Backup > Advanced (Prestige) 97 Figure 46 Device Operation > Device Configuration > Network > Wireless Card > Wireless Card ..... 100 Figure 47 Device Operation > Device Configuration > Network > Wireless Card > Wireless Card (Advanced Wireless Security Settings) ....................................................................... 102 Figure 48 Device Operation > Device Configuration > Network > Wireless Card > MAC Filter ........... 107 Figure 49 Example: Device Operation > Device Configuration > VPN > IPSec VPN (ZLD) ................ 109 Figure 50 Device Operation > Device Configuration > Security > Firewall > Default Rule ....................110 Figure 51 Device Operation > Device Configuration > Security > Firewall > Rule Summary ................112 Figure 52 Device Operation > Device Configuration > Security > Firewall > Rule Summary > Edit .....114 Figure 53 Device Operation > Device Configuration > Security > Firewall > Anti-Probing ....................116 Figure 54 Device Operation > Device Configuration > Security > Firewall > Threshold .......................117 Figure 55 Device Operation > Device Configuration > Security > Firewall > Service ...........................119 Figure 56 Device Operation > Device Configuration > Security > Firewall > Service > Add/Edit ......... 120 Figure 57 IPSec High Availability ......................................................................................................... 121 Figure 58 Device Operation > Device Configuration > Security > VPN > VPN Rules (IKE) ................. 122 Figure 59 Device Operation > Device Configuration > Security > VPN > VPN Rules (IKE) > Gateway Policy Add/Edit ........................................................................................................... 123 Figure 60 Device Operation > Device Configuration > Security > VPN > VPN Rules (IKE) > Network Policy Add/Edit ...................................................................................................................... 129 Figure 61 Device Operation > Device Configuration > Security > VPN > VPN Rules (IKE) > Network Policy Move ........................................................................................................................... 133 Figure 62 Device Operation > Device Configuration > VPN > Manual-Key IPSec ............................... 134 Figure 63 Device Operation > Device Configuration > Security > VPN > VPN Rules (Manual) > Add/Edit 136 Figure 64 Device Operation > Device Configuration > Security > VPN > Global Setting ..................... 139 Figure 65 Device Operation > Device Configuration > Security > Anti-Virus > General ....................... 141 Figure 66 Device Operation > Device Configuration > Security > Anti-Spam > General ..................... 143 Figure 67 Device Operation > Device Configuration > Security > Anti-Spam > External DB ............... 145 Figure 68 Device Operation > Device Configuration > Security > Anti-Spam > Lists ........................... 147 Figure 69 Device Operation > Device Configuration > Security > Anti-Spam > Lists > Add/Edit ......... 149 Figure 70 Device Operation > Device Configuration > Security > IDP > General ................................ 151 Figure 71 Device Operation > Device Configuration > Security > IDP > Signature > Attack Types ..... 153 Figure 72 Device Operation > Device Configuration > Security > IDP > Signature > Actions .............. 154 Figure 73 Device Operation > Device Configuration > Security > IDP > Signature ............................. 155 18 Vantage CNM User’s Guide Figure 74 Device Operation > Device Configuration > Security > IDP > Signature (Query View) ........ 157 Figure 75 Device Operation > Device Configuration > Security > Signature Update ........................... 160 Figure 76 Device Operation > Device Configuration > Security > Content Filter > General ................ 162 Figure 77 Device Operation > Device Configuration > Security > Content Filter > Policy .................... 165 Figure 78 Device Operation > Device Configuration > Security > Content Filter > Policy > Add/General . 166 Figure 79 Device Operation > Device Configuration > Security > Content Filter > Policy > External Databasel .................................................................................................................... 168 Figure 80 Device Operation > Device Configuration > Security > Content Filter > Policy > Customizationl 176 Figure 81 Device Operation > Device Configuration > Security > Content Filter > Policy > Schedulel 178 Figure 82 Device Operation > Device Configuration > Security > Content Filter > Object ................... 179 Figure 83 Device Operation > Device Configuration > Security > Content Filter > Cache ................... 181 Figure 84 Device Operation > Device Configuration > Security > X Auth > Local User ....................... 182 Figure 85 Device Operation > Device Configuration > Security > X Auth > RADIUS .......................... 183 Figure 86 Device Operation > Device Configuration > Advanced > NAT > NAT Overview .................. 186 Figure 87 Device Operation > Device Configuration > Advanced > NAT > Port Forwarding ............... 188 Figure 88 Device Operation > Device Configuration > Advanced > NAT > Address Mapping ............. 189 Figure 89 Device Operation > Device Configuration > Advanced > NAT > Address Mapping > Edit ... 190 Figure 90 Device Operation > Device Configuration > Advanced > NAT > Trigger Port ...................... 191 Figure 91 Device Operation > Device Configuration > Advanced > NAT > Trigger Port > Edit ............ 192 Figure 92 Device Operation > Device Configuration > Advanced > Static Route ................................. 194 Figure 93 Device Operation > Device Configuration > Advanced > Static Route > Edit ...................... 195 Figure 94 Device Operation > Device Configuration > Advanced > DNS > Address Record .............. 196 Figure 95 Device Operation > Device Configuration > Advanced > DNS > Address Record > Add/Edit 197 Figure 96 Device Operation > Device Configuration > Advanced > DNS > Name Server Record ...... 198 Figure 97 Device Operation > Device Configuration > Advanced > DNS > Name Server Record > Add/Edit 199 Figure 98 Device Operation > Device Configuration > Advanced > DNS > Cache .............................. 200 Figure 99 Device Operation > Device Configuration > Advanced > DNS > DDNS .............................. 201 Figure 100 Device Operation > Device Configuration > Advanced > DNS > DHCP ............................ 203 Figure 101 Device Operation > Device Configuration > Advanced > Remote Management ............... 204 Figure 102 Device Operation > Device Configuration > Device Log > Log Settings ............................ 209 Figure 103 Device Operation > Configuration Management > Synchronization .................................. 213 Figure 104 Device Operation > Configuration Management > Synchronization (Customize) .............. 214 Figure 105 Device Operation > Configuration Management > Configuration File Management > Backup & Restore (Device) ......................................................................................................... 215 Figure 106 Device Operation > Configuration Management > Configuration File Management > Backup (Device) ...................................................................................................................... 217 Figure 107 Device Operation > Configuration Management > Configuration File Management > Backup & Restore (Folder) ......................................................................................................... 218 Figure 108 Device Operation > Configuration Management >Configuration Management > Configuration File Management > Backup (Folder) .......................................................................... 219 Figure 109 Device Operation > Configuration Management > Configuration File Management > Restore (Folder) ....................................................................................................................... 220 Vantage CNM User’s Guide 19 Figure 110 Device Operation > Configuration Management > Configuration File Management > Schedule List (Device) ................................................................................................................ 221 Figure 111 Device Operation > Configuration Management > Configuration File Management > Schedule List (Folder) ................................................................................................................ 222 Figure 112 Device Operation > Configuration Management > Configuration File Management > Schedule List (Folder) ................................................................................................................ 223 Figure 113 Device Operation > Configuration Management > Signature Profile Management > Backup & Restore ...................................................................................................................... 225 Figure 114 Device Operation > Configuration Management > Signature Profile Management > Backup & Restore > Backup (Device) ......................................................................................... 226 Figure 115 Device Operation > Configuration Management > Signature Profile Management > Backup & Restore > Restore (Folder) ......................................................................................... 227 Figure 116 Device Operation > Configuration Management > Signature Profile Management > Reset to Factory ........................................................................................................................ 228 Figure 117 Device Operation > Configuration Management > Building Block > Configuration BB ...... 228 Figure 118 Device Operation > Configuration Management > Building Block > Configuration BB > Add .. 229 Figure 119 Device Operation > Configuration Management > Building Block > Configuration BB > Edit .. 230 Figure 120 Device Operation > Configuration Management > Building Block > Configuration BB > Save as 230 Figure 121 Device Operation > Configuration Management > Building Block > Component BB ......... 232 Figure 122 Device Operation > Configuration Management > Building Block > Component BB > Add/Edit/ Save as ....................................................................................................................... 233 Figure 123 Device Operation > Firmware Management > Firmware List ............................................. 235 Figure 124 Device Operation > Firmware Management > Firmware List > Add .................................. 236 Figure 125 Device Operation > Firmware Management > Scheduler List ............................................ 237 Figure 126 Device Operation > Firmware Management > Firmware Upgrade (Folder) ....................... 238 Figure 127 Device Operation > Firmware Management > Firmware Upgrade (Device) ..................... 238 Figure 128 Device Operation > Firmware Management > Firmware Upgrade (Device) > Upgrade .... 239 Figure 129 Device Operation > License Management > Service Activation > Registration ................. 241 Figure 130 Device Operation > License Management > Service Activiation > Registration > Save as a BB 242 Figure 131 Device Operation > License Management > Service Activation > Service ........................ 243 Figure 132 Device Operation > License Management > License Status .............................................. 244 Figure 133 Device Operation > License Management > License Status > Upgrade ............................ 245 Figure 134 Device Operation > License Management > Signature Status ........................................... 246 Figure 135 VPN Management > VPN Community ............................................................................... 249 Figure 136 VPN Management > VPN Community > Add/Edit .............................................................. 250 Figure 137 VPN Management > VPN Community > Add/Edit > Load a BB ......................................... 251 Figure 138 VPN Management > VPN Community > Add/Edit > Save as a BB .................................... 251 Figure 139 VPN Community Types ...................................................................................................... 251 Figure 140 VPN Management > Installation Report ............................................................................. 255 Figure 141 VPN Management > Installation Report > Show Detail ...................................................... 256 Figure 142 VPN Management > VPN Monitor > By Community .......................................................... 257 20 Vantage CNM User’s Guide Figure 143 VPN Management > VPN Monitor > By Community > Show Detail ................................... 258 Figure 144 VPN Management > VPN Monitor > By Community > Show Detail > Diagnostic .............. 259 Figure 145 VPN Management > VPN Monitor > By Community > Show Detail > Diagnostic > Logs .. 260 Figure 146 VPN Management > VPN Monitor > By Device > VPN Tunnel Status ............................... 261 Figure 147 VPN Management > VPN Monitor > By Device > VPN Tunnel Status > Search Special Tunnel 262 Figure 148 VPN Management > VPN Monitor > By Device > SA Monitor ........................................... 263 Figure 149 Monitor > Device Status ..................................................................................................... 267 Figure 150 Monitor > Device HA Status ............................................................................................... 269 Figure 151 Monitor > Device Alarm > Unresolved Alarm ..................................................................... 272 Figure 152 Monitor > Device Alarm > Responded Alarm ..................................................................... 274 Figure 153 Log & Report > Operation Report > Firmware Upgrade Report (Device) .......................... 279 Figure 154 Log & Report > Operation Report > Firmware Upgrade Report (Group) ........................... 279 Figure 155 Log & Report > Operation Report > Firmware Upgrade Report (Group) > Show Detail .... 280 Figure 156 Log & Report > Operation Report > Configuration Report (Device) ................................... 281 Figure 157 Log & Report > Operation Report > Configuration Report (Group) .................................... 282 Figure 158 Log & Report > Operation Report > Configuration Report > Show Details ........................ 283 Figure 159 Log & Report > Operation Report > Configuration File Backup & Restore Report > Backup Report (Device) .......................................................................................................... 284 Figure 160 Log & Report > Operation Report > Configuration File Backup & Restore Report > Backup Report (Group) ........................................................................................................... 284 Figure 161 Log & Report > Operation Report > Configuration File Backup & Restore Report > Backup Report (Group) > Show Detail .................................................................................... 286 Figure 162 Log & Report > Operation Report > Configuration File Backup & Restore Report > Restore Report (Device) .......................................................................................................... 287 Figure 163 Log & Report > Operation Report > Configuration File Backup & Restore Report > Restore Report (Group) ........................................................................................................... 287 Figure 164 Log & Report > Operation Report > Signature Profile Backup & Restore Report > Backup Report ......................................................................................................................... 288 Figure 165 Log & Report > Operation Report > Signature Profile Backup & Restore Report > Restore Report ......................................................................................................................... 289 Figure 166 Log & Report > CNM Logs ................................................................................................. 291 Figure 167 Typical Vantage Report Application .................................................................................... 293 Figure 168 Vantage Report and Vantage CNM Architecture ................................................................ 294 Figure 169 Log & Report > VRPT (Vantage Report Main Screen) ....................................................... 295 Figure 170 CNM System Setting > Configuration > Servers > Configuration ....................................... 300 Figure 171 CNM System Setting > Configuration > Servers > Status .................................................. 302 Figure 172 CNM System Setting > Configuration > User Access ........................................................ 303 Figure 173 CNM System Setting > Configuration > Notification ........................................................... 304 Figure 174 CNM System Setting > Configuration > Log Setting ......................................................... 305 Figure 175 CNM System Setting > Configuration > VRPT Management ............................................. 306 Figure 176 CNM System Setting > Configuration > VRPT Management > Add/Edit ........................... 307 Figure 177 CNM System Setting > Configuration > Certificate Management ...................................... 309 Figure 178 CNM System Setting > Configuration > Certificate Management > Create CSR ............... 310 Figure 179 CNM System Setting > Configuration > Certificate Management > Import Certificate ........311 Vantage CNM User’s Guide 21 Figure 180 CNM System Setting > Maintenance > System ................................................................. 313 Figure 181 CNM System Setting > Maintenance > System > Backup ................................................. 314 Figure 182 CNM System Setting > Device Owner ............................................................................... 315 Figure 183 CNM System setting > Device Owner > Add/Edit .............................................................. 316 Figure 184 CNM System Setting > Upgrade ........................................................................................ 317 Figure 185 CNM System Setting > License .......................................................................................... 319 Figure 186 CNM System Setting > License > Upgrade ........................................................................ 320 Figure 187 CNM System Setting > About ............................................................................................. 321 Figure 188 Account Management > Group .......................................................................................... 325 Figure 189 Account Management > Group > Add ................................................................................ 326 Figure 190 Account Management > Account ....................................................................................... 330 Figure 191 Account Management > Account > Add/Edit ...................................................................... 331 Figure 192 WIndows 95/98/Me: Network: Configuration ...................................................................... 346 Figure 193 Windows 95/98/Me: TCP/IP Properties: IP Address .......................................................... 347 Figure 194 Windows 95/98/Me: TCP/IP Properties: DNS Configuration .............................................. 348 Figure 195 Windows XP: Start Menu .................................................................................................... 349 Figure 196 Windows XP: Control Panel ............................................................................................... 349 Figure 197 Windows XP: Control Panel: Network Connections: Properties ......................................... 350 Figure 198 Windows XP: Local Area Connection Properties ............................................................... 350 Figure 199 Windows XP: Internet Protocol (TCP/IP) Properties .......................................................... 351 Figure 200 Windows XP: Advanced TCP/IP Properties ....................................................................... 352 Figure 201 Windows XP: Internet Protocol (TCP/IP) Properties .......................................................... 353 Figure 202 Macintosh OS 8/9: Apple Menu .......................................................................................... 354 Figure 203 Macintosh OS 8/9: TCP/IP ................................................................................................. 354 Figure 204 Macintosh OS X: Apple Menu ............................................................................................ 355 Figure 205 Macintosh OS X: Network .................................................................................................. 356 Figure 206 Red Hat 9.0: KDE: Network Configuration: Devices .......................................................... 357 Figure 207 Red Hat 9.0: KDE: Ethernet Device: General .................................................................. 357 Figure 208 Red Hat 9.0: KDE: Network Configuration: DNS ................................................................ 358 Figure 209 Red Hat 9.0: KDE: Network Configuration: Activate ........................................................ 358 Figure 210 Red Hat 9.0: Dynamic IP Address Setting in ifconfig-eth0 ............................................... 359 Figure 211 Red Hat 9.0: Static IP Address Setting in ifconfig-eth0 Figure 212 Red Hat 9.0: DNS Settings in resolv.conf Figure 213 Red Hat 9.0: Restart Ethernet Card .................................................... 359 ........................................................................ 359 ................................................................................. 359 Figure 214 Red Hat 9.0: Checking TCP/IP Properties ....................................................................... 360 Figure 215 Pop-up Blocker ................................................................................................................... 361 Figure 216 Internet Options: Privacy .................................................................................................... 362 Figure 217 Internet Options: Privacy .................................................................................................... 363 Figure 218 Pop-up Blocker Settings ..................................................................................................... 363 Figure 219 Internet Options: Security ................................................................................................... 364 Figure 220 Security Settings - Java Scripting ....................................................................................... 365 Figure 221 Security Settings - Java ...................................................................................................... 365 Figure 222 Java (Sun) .......................................................................................................................... 366 22 Vantage CNM User’s Guide Figure 223 Network Number and Host ID ............................................................................................ 368 Figure 224 Subnetting Example: Before Subnetting ............................................................................ 370 Figure 225 Subnetting Example: After Subnetting ............................................................................... 371 Figure 226 IP Address Conflicts: Case A ............................................................................................. 375 Figure 227 IP Address Conflicts: Case B ............................................................................................. 376 Figure 228 IP Address Conflicts: Case C ............................................................................................. 376 Figure 229 IP Address Conflicts: Case D ............................................................................................. 377 Figure 230 Security Certificate ............................................................................................................. 383 Figure 231 Login Screen ...................................................................................................................... 384 Figure 232 Certificate General Information before Import .................................................................... 384 Figure 233 Certificate Import Wizard 1 ................................................................................................. 385 Figure 234 Certificate Import Wizard 2 ................................................................................................. 385 Figure 235 Certificate Import Wizard 3 ................................................................................................. 386 Figure 236 Root Certificate Store ......................................................................................................... 386 Figure 237 Certificate General Information after Import ....................................................................... 387 Figure 238 Device’s Trusted CA Screen .............................................................................................. 388 Figure 239 CA Certificate Example ...................................................................................................... 389 Figure 240 Personal Certificate Import Wizard 1 .................................................................................. 389 Figure 241 Personal Certificate Import Wizard 2 .................................................................................. 390 Figure 242 Personal Certificate Import Wizard 3 .................................................................................. 390 Figure 243 Personal Certificate Import Wizard 4 .................................................................................. 391 Figure 244 Personal Certificate Import Wizard 5 .................................................................................. 391 Figure 245 Personal Certificate Import Wizard 6 .................................................................................. 391 Figure 246 Access the Device Via HTTPS ........................................................................................... 392 Figure 247 SSL Client Authentication ................................................................................................... 392 Figure 248 Device Secure Login Screen .............................................................................................. 392 Vantage CNM User’s Guide 23 24 Vantage CNM User’s Guide Table 1 Menu Bar Icon Description ........................................................................................................ 36 Table 2 Title Bar Icon Description .......................................................................................................... 37 Table 3 Device Window: Topology ......................................................................................................... 38 Table 4 Device Window: Icons ............................................................................................................... 38 Table 5 Device Window: Folder Icons ................................................................................................... 38 Table 6 Device Window: Device Icons ................................................................................................... 40 Table 7 Configuration Screen: Device List ............................................................................................. 42 Table 8 Navigation Panel: Menu Summary - Device Operation ............................................................ 46 Table 9 Navigation Panel: Menu Summary - Others ............................................................................. 46 Table 10 Navigation Panel Links ........................................................................................................... 47 Table 11 Device Operation > Device Configuration > General > System .............................................. 55 Table 12 Device Operation > Device Configuration > General > Time Setting ...................................... 56 Table 13 Device Operation > Device Configuration > LAN > LAN ......................................................... 60 Table 14 Device Operation > Device Configuration > Network > LAN > LAN (Prestige) ....................... 63 Table 15 Device Operation > Device Configuration > Network > LAN > Static DHCP .......................... 65 Table 16 Device Operation > Device Configuration > Network > LAN > IP Alias .................................. 66 Table 17 Device Operation > Device Configuration > Network > WAN > General (ZyNOS ZyWALL) .. 68 Table 18 Device Operation > Device Configuration > Network > WAN > ISP (Ethernet) – ZyNOS ZyWALL (one WAN port) ............................................................................................................ 70 Table 19 Device Operation > Device Configuration > Network > WAN > ISP (PPPoE) – ZyNOS ZyWALL (one WAN port) ............................................................................................................ 72 Table 20 Device Operation > Device Configuration > Network > WAN > ISP (PPTP) – ZyNOS ZyWALL (one WAN port) ............................................................................................................ 75 Table 21 Device Operation > Device Configuration > Network > WAN > WAN1/2 (ZyNOS ZyWALL with two WAN ports) .................................................................................................................. 78 Table 22 Device Operation > Device Configuration > Network > WAN > WAN1/2 - PPPoE (ZyNOS ZyWALL with two WAN ports) ...................................................................................... 81 Table 23 Device Operation > Device Configuration > Network > WAN > WAN1/2 - PPTP (ZyNOS ZyWALL with two WAN ports) .................................................................................................... 83 Table 24 Device Operation > Device Configuration > Network > WAN > Dial Backup (ZyNOS ZyWALL) 86 Table 25 Device Operation > Device Configuration > Network > WAN > Dial Backup > Advanced (ZyNOS ZyWALL) ...................................................................................................................... 88 Table 26 Device Operation > Device Configuration > Network > WAN > Dial Backup > Edit – ZyNOS ZyWALL ....................................................................................................................... 90 Table 27 Device Operation > Device Configuration > Network > WAN > Setup (Prestige) ................... 92 Table 28 Device Operation > Device Configuration > Network > WAN > Backup (Prestige) ................ 95 Table 29 Device Operation > Device Configuration > Network > WAN Backup > Advanced (Prestige) 97 Table 30 Device Operation > Device Configuration > Network > Wireless Card > Wireless Card ...... 100 Table 31 Wireless Card: Static WEP ................................................................................................... 103 Table 32 Wireless Card: WPA-PSK ..................................................................................................... 103 Table 33 Wireless Card: WPA ............................................................................................................. 104 Table 34 Wireless Card: 802.1x + Dynamic WEP ............................................................................... 104 Table 35 Wireless Card: 802.1x + Static WEP ..................................................................................... 105 Table 36 Wireless Card: 802.1x + No WEP ......................................................................................... 105 Vantage CNM User’s Guide 25 Table 37 Wireless Card: No Access 802.1x + Static WEP .................................................................. 106 Table 38 Wireless Card: No Access 802.1x + No WEP ....................................................................... 106 Table 39 Device Operation > Device Configuration > Network > Wireless Card > MAC Filter ............ 107 Table 40 Device Operation > Device Configuration > Security > Firewall > Default Rule ....................110 Table 41 Device Operation > Device Configuration > Security > Firewall > Rule Summary ................112 Table 42 Device Operation > Device Configuration > Security > Firewall > Rule Summary > Add/Edit 115 Table 43 Device Operation > Device Configuration > Security > Firewall > Anti-Probing ....................117 Table 44 Device Operation > Device Configuration > Security > Firewall > Threshold ........................118 Table 45 Device Operation > Device Configuration > Security > Firewall > Service ............................119 Table 46 Device Operation > Device Configuration > Security > Firewall > Service > Add/Edit ......... 120 Table 47 Device Operation > Device Configuration > Security > VPN > VPN Rules .......................... 122 Table 48 Device Operation > Device Configuration > Security > VPN > VPN Rules (IKE) > Gateway Policy Add/Edit ..................................................................................................................... 124 Table 49 Device Operation > Device Configuration > VPN > IKE IPSec ............................................. 130 Table 50 Device Operation > Device Configuration > Security > VPN > VPN Rules (IKE) > Network Policy Move .......................................................................................................................... 134 Table 51 Configuration > VPN > Manual-Key IPSec ........................................................................... 135 Table 52 Device Operation > Device Configuration > Security > VPN > VPN Rules (Manual) > Add/Edit 136 Table 53 Device Operation > Device Configuration > Security > VPN > Global Setting ..................... 139 Table 54 Device Operation > Device Configuration > Security > Anti-Virus > General ....................... 141 Table 55 Device Operation > Device Configuration > Security > Anti-Spam > General ...................... 143 Table 56 Device Operation > Device Configuration > Security > Anti-Spam > External DB ................ 146 Table 57 Device Operation > Device Configuration > Security > Anti-Spam > Lists ............................ 147 Table 58 Device Operation > Device Configuration > Security > Anti-Spam > Lists > Add/Edit .......... 149 Table 59 Device Operation > Device Configuration > Security > IDP > General ................................. 151 Table 60 Device Operation > Device Configuration > Security > IDP > Signature > Attack Types ..... 153 Table 61 Device Operation > Device Configuration > Security > IDP > Signature > Intrusion Severity 154 Table 62 Device Operation > Device Configuration > Security > IDP > Signature > Actions .............. 155 Table 63 Device Operation > Device Configuration > Security > IDP > Signature .............................. 156 Table 64 Device Operation > Device Configuration > Security > IDP > Signature (Query View) ........ 157 Table 65 Device Operation > Device Configuration > Security > Signature Update ............................ 160 Table 66 Device Operation > Device Configuration > Security > Content Filter > General ................. 162 Table 67 Device Operation > Device Configuration > Security > Content Filter > Policy .................... 165 Table 68 Device Operation > Device Configuration > Security > Content Filter > Policy > Add/General .. 167 Table 69 Device Operation > Device Configuration > Security > Content Filter > Policy > External Database 168 Table 70 Device Operation > Device Configuration > Security > Content Filter > Policy > Customization 176 Table 71 Device Operation > Device Configuration > Security > Content Filter > Policy > Schedule . 178 Table 72 Device Operation > Device Configuration > Security > Content Filter > Object ................... 180 Table 73 Device Operation > Device Configuration > Security > Content Filter > Cache ................... 181 Table 74 Device Operation > Device Configuration > Security > X Auth > Local User ....................... 182 26 Vantage CNM User’s Guide Table 75 Device Operation > Device Configuration > Security > X Auth > RADIUS ........................... 183 Table 76 Device Operation > Device Configuration > Advanced > NAT > NAT Overview ................... 186 Table 77 Device Operation > Device Configuration > Advanced > NAT > Port Fowarding ................. 188 Table 78 Device Operation > Device Configuration > Advanced > NAT > Address Mapping .............. 189 Table 79 Device Operation > Device Configuration > Advanced > NAT > Address Mapping > Edit ... 190 Table 80 Device Operation > Device Configuration > Advanced > NAT > Trigger Port ....................... 191 Table 81 Device Operation > Device Configuration > Advanced > NAT > Trigger Port > Edit ............ 193 Table 82 Device Operation > Device Configuration > Advanced > Static Route ................................. 194 Table 83 Device Operation > Device Configuration > Advanced > Static Route > Edit ....................... 195 Table 84 Device Operation > Device Configuration > Advanced > DNS > Address Record ............... 196 Table 85 Device Operation > Device Configuration > Advanced > DNS > Address Record > Add/Edit 197 Table 86 Device Operation > Device Configuration > Advanced > DNS > Name Server Record ....... 198 Table 87 Device Operation > Device Configuration > Advanced > DNS > Name Server Record > Add/Edit 199 Table 88 Device Operation > Device Configuration > Advanced > DNS > Cache .............................. 200 Table 89 Device Operation > Device Configuration > Advanced > DNS > DDNS ............................... 201 Table 90 Device Operation > Device Configuration > Advanced > DNS > DHCP ............................... 203 Table 91 Device Operation > Device Configuration > Advanced > Remote Management .................. 205 Table 92 Device Operation > Device Configuration > Device Log > Log Settings ................................211 Table 93 Device Operation > Configuration Management > Synchronization ..................................... 214 Table 94 Device Operation > Configuration Management > Configuration File > Backup & Restore (Device) 215 Table 95 Device Operation > Configuration Management > Configuration File Management > Backup & Restore > Backup (Device) ........................................................................................ 217 Table 96 Device Operation > Configuration Management > Configuration File Management > Backup & Restore (Folder) ........................................................................................................ 218 Table 97 Device Operation > Configuration Management > Configuration File Management > Backup (Folder) ...................................................................................................................... 219 Table 98 Device Operation > Configuration Management > Configuration File Management > Restore (Folder) ...................................................................................................................... 221 Table 99 Device Operation > Configuration Management > Configuration File Management > Schedule List (Device) ............................................................................................................... 221 Table 100 Device Operation > Configuration Management > Configuration File Management > Schedule List (Folder) ............................................................................................................... 222 Table 101 Device Operation > Configuration Management > Configuration File Management > Schedule List (Folder) ............................................................................................................... 224 Table 102 Device Operation > Configuration Management > Signature Profile Management > Backup & Restore ...................................................................................................................... 225 Table 103 Device Operation > Configuration Management > Signature Profile > Management (Device) . 226 Table 104 Device Operation > Configuration Management > Signature Profile Management > Backup & Restore > Restore (Folder) ........................................................................................ 227 Table 105 Device Operation > Configuration Management > Signature Profile Management > Reset to Factory ....................................................................................................................... 228 Table 106 Device Operation > Configuration Management > Building Block > Configuration BB ....... 229 Vantage CNM User’s Guide 27 Table 107 Device Operation > Configuration Management > Building Block > Configuration BB > Add/Edit/ Save as ...................................................................................................................... 230 Table 108 Device Operation > Configuration Management > Building Block > Component BB .......... 232 Table 109 Device Operation > Configuration Management > Building Block > Component BB > Add/Edit/ Save as ...................................................................................................................... 233 Table 110 Device Operation > Firmware Management > Firmware List .............................................. 235 Table 111 Device Operation > Firmware Management > Scheduler List ............................................. 237 Table 112 Device Operation > Firmware Management > Firmware Upgrade (Device) ....................... 239 Table 113 Device Operation > Firmware Management > Firmware Upgrade (Device) > Upgrade ..... 240 Table 114 Device Operation > License Management > Service Activation > Registration .................. 242 Table 115 Device Operation > License Management > Service Activation > Service ......................... 243 Table 116 Device Operation > License Management > License Status ............................................... 244 Table 117 Device Operation > License Management > License Status > Activate/Upgrade ............... 245 Table 118 Device Operation > License Management > Signature Status ............................................ 246 Table 119 VPN Management > VPN Community ................................................................................ 249 Table 120 VPN Management > VPN Community > Add/Edit .............................................................. 252 Table 121 VPN Management > Installation Report .............................................................................. 255 Table 122 VPN Management > Installation Report .............................................................................. 256 Table 123 VPN Management > VPN Monitor > By Community ........................................................... 257 Table 124 VPN Management > VPN Monitor > By Community > Show Detail ................................... 258 Table 125 VPN Management > VPN Monitor > By Community > Show Detail > Diagnostic > Logs ... 260 Table 126 VPN Management > VPN Monitor > By Device > VPN Tunnel Status ............................... 261 Table 127 VPN Management > VPN Monitor > By Device > VPN Tunnel Status > Search Special Tunnel 262 Table 128 VPN Management > VPN Monitor > By Device > SA Monitor ............................................ 263 Table 129 Monitor > Device Status ...................................................................................................... 267 Table 130 Monitor > Device HA Status ................................................................................................ 269 Table 131 Types of Alarms .................................................................................................................. 271 Table 132 Alarm Severity ..................................................................................................................... 271 Table 133 Alarm States ........................................................................................................................ 272 Table 134 Monitor > Device Alarm > Unresolved Alarm ...................................................................... 273 Table 135 Monitor > Device Alarm > Responded Alarm ...................................................................... 274 Table 136 Log & Report > Operation Report > Firmware Upgrade Report ......................................... 280 Table 137 Log & Report > Operation Report > Firmware Upgrade Report (Group) > Show Detail ..... 281 Table 138 Log & Report > Operation Report > Configuration Report .................................................. 282 Table 139 Log & Report > Operation Report > Configuration Report > Show Details ......................... 283 Table 140 Log & Report > Operation Report > Configuration File Backup & Restore Report > Backup Report ........................................................................................................................ 285 Table 141 Log & Report > Operation Report > Configuration File Backup & Restore Report > Backup Report (Group) > Show Detail ................................................................................... 286 Table 142 Log & Report > Operation Report > Configuration File Backup & Restore Report > Backup Report ........................................................................................................................ 287 Table 143 Log & Report > Operation Report > Signature Profile Backup & Restore Report > Backup Report 288 28 Vantage CNM User’s Guide Table 144 Log & Report > Operation Report > Signature Profile Backup & Restore Report > Restore Report ........................................................................................................................ 289 Table 145 LOG & Report > CNM Logs ............................................................................................... 292 Table 146 CNM System Setting > Configuration > Servers > Configuration ....................................... 300 Table 147 CNM System Setting > Configuration > Servers > Status ................................................... 302 Table 148 CNM System Setting > Configuration > User Access ......................................................... 303 Table 149 CNM System Setting > Configuration > Notification ........................................................... 304 Table 150 CNM System Setting > Configuration > VRPT Management ............................................. 306 Table 151 CNM System Setting > Configuration > VRPT Management > Add/Edit ............................ 307 Table 152 CNM System Setting > Configuration > Certificate Management ....................................... 309 Table 153 Cnm system Setting > Configuration > Certificate Management > Create CSR ................. 310 Table 154 CNM System Setting > Configuration > Certificate Management > Import Certificate ........311 Table 155 CNM System Setting > Maintenance > System .................................................................. 313 Table 156 CNM System Setting > Maintenance > System > Backup .................................................. 314 Table 157 CNM System Setting > Device Owner ................................................................................ 315 Table 158 CNM System setting > Device Owner > Add/Edit ............................................................... 316 Table 159 CNM System Setting > License .......................................................................................... 319 Table 160 Account Management > Group ........................................................................................... 326 Table 161 Account Management > Group > Add ................................................................................ 327 Table 162 Account Management > Account ........................................................................................ 330 Table 163 Account Management > Account > Add/Edit ...................................................................... 331 Table 164 Firmware Specifications ...................................................................................................... 341 Table 165 Feature Specifications ......................................................................................................... 342 Table 166 ZyXEL Device and the Corresponding Firmware Version Vantage CNM Supports ............ 342 Table 167 Trusted CAs (Keystore type: jks, Keystore provider: SUN) ................................................. 342 Table 168 Port Number Specifications ................................................................................................. 344 Table 169 System Notifications Specifications .................................................................................... 344 Table 170 Feature Specifications ......................................................................................................... 344 Table 171 Default Access .................................................................................................................... 344 Table 172 IP Address Network Number and Host ID Example ........................................................... 368 Table 173 Subnet Masks ..................................................................................................................... 369 Table 174 Maximum Host Numbers .................................................................................................... 369 Table 175 Alternative Subnet Mask Notation ....................................................................................... 369 Table 176 Subnet 1 .............................................................................................................................. 371 Table 177 Subnet 2 .............................................................................................................................. 372 Table 178 Subnet 3 .............................................................................................................................. 372 Table 179 Subnet 4 .............................................................................................................................. 372 Table 180 Eight Subnets ...................................................................................................................... 372 Table 181 24-bit Network Number Subnet Planning ............................................................................ 373 Table 182 16-bit Network Number Subnet Planning ............................................................................ 373 Table 183 Commonly Used Services ................................................................................................... 379 Vantage CNM User’s Guide 29 30 Vantage CNM User’s Guide CHAPTER 1 Introducing Vantage CNM This chapter introduces the main applications and features of Vantage CNM. It also introduces the ways you can manage Vantage CNM. 1.1 Overview Vantage Centralized Network Management (“Vantage CNM”) helps network administrators monitor and manage a distributed network of ZyXEL network devices. A typical application is shown in the following example. Figure 1 Vantage CNM Application A B C In this example, you use the Vantage CNM web configurator (A) to access the Vantage CNM server (B). The Vantage CNM server is connected to the devices (C), and you can • Monitor all the devices in the network and receive alarms in one place • Create building blocks to configure one or more devices • Set up other administrators who are allowed to perform specific functions for specific devices You can also manage configuration files, upload firmware, and activate subscription services, such as Intrusion Detection and Protection (IDP) and content filtering, on one or more devices. See Appendix A on page 341 for a complete list of features and supported devices. Vantage CNM User’s Guide 31 Chapter 1 Introducing Vantage CNM 1.2 Ways to Manage Vantage CNM Use the web configurator to access and manage Vantage CNM. See the Quick Start Guide for instructions to access the web configurator and this User’s Guide for more information about the screens. 1.3 Suggestions for Using Vantage CNM Do the following things regularly to make Vantage CNM more secure and to manage Vantage CNM more effectively. • Change the root password. Use a password that’s not easy to guess and that consists of different types of characters, such as numbers and letters. • Write down the root password and put it in a safe place. If you forget the root password, contact your local vendor. • Back up the configuration (and make sure you know how to restore it). Restoring an earlier working configuration may be useful or necessary if the system becomes unstable or even crashes. If you have to re-install Vantage CNM, you could simply restore your last configuration afterwards. 32 Vantage CNM User’s Guide P ART I Introduction Introducing Vantage CNM (31) GUI Introduction (35) 33 34 CHAPTER 2 GUI Introduction See the Quick Start Guide for instructions about installing, setting up, and accessing Vantage CNM. This chapter introduces the Vantage CNM main screen. Figure 2 Main Screen 2 1 3 4 5 The main screen consists of three main parts and are numbered in the sequence you typically follow to configure a device. 1 Menu bar: Displays main menu links that you use to access related submenus in the navigation panel (4) or to manage the Vantage CNM 2 Title bar: Displays login user name, dashboard and message center buttons. 3 Device window: Displays the devices that are managed by the Vantage CNM. You can also configure and view the logical groupings of the managed devices. This is also known as OTV (Object Tree View). 4 Navigation panel: Displays the navigation links that you use to access configuration, log or status screens. 5 Configuration window: Displays the configuration screens that you set for Vantage CNM or a selected device. Vantage CNM User’s Guide 35 Chapter 2 GUI Introduction " For security reasons, Vantage CNM automatically times out after fifteen minutes of inactivity. Log in again if this happens. Each part is discussed in more detail in the following sections. 2.1 Menu Bar The following table describes the icons in the menu bar. Table 1 Menu Bar Icon Description ICON DESCRIPTION Click this icon to display the navigation links to screens that allow you to configure, manage firmware or license for a selected device. Click this icon to display the navigation links to screens that allow you to manage VPN tunnels among ZyWALL devices and provide diagnostics for fail tunnels. Click this icon to display the navigation links to screens that allow you to check device status, ZLD ZyWALL Device HA status and device alarm. Click this icon to display the navigation links to screens that allow you to view device operation reports, CNM logs and device associated Vanatage reports on Vantage Report server. Click this icon to display the navigation links to screens that allow you to configure/ backup/restore the Vantage CNM system settings, upgrade Vantage CNM software version and license and view the current software informatoin. Click this icon to display the navigation links to screens that allow you to manage system group and account. Click this icon to open the help page for the current screen in Vantage CNM. Click this icon to open a screen that displays the version of Vantage CNM. Click this icon to log out of Vantage CNM. " 36 When you click a menu icon, an introduction for the menu and its corresponding navigation panel menus appear in the configuration window. See Table 8 on page 46. Vantage CNM User’s Guide Chapter 2 GUI Introduction 2.2 Title Bar The following table describes the icons in the title bar. Table 2 Title Bar Icon Description ICON DESCRIPTION This icon displays with a hi to the current login user. Click this icon to display the dashboard in the configuration window. Click this icon to open a window to display real-time Vantage CNM system logs. 2.3 Device Window Use the device window to view the logical network topology, search for a device, view general device status or select which device(s) you want to edit configuration settings. 2.3.1 Topology You can view the logical network topology in the Topology screen in the device window. You can also create, delete or rename a device or a folder in the Topology screen. In the Topology screen, you can only view the folder(s) or device(s) for your login account group. You cannot view the folders created by another user group. Figure 3 Device Window: Topology Vantage CNM User’s Guide 37 Chapter 2 GUI Introduction The following table describes the labels in the Device window. Table 3 Device Window: Topology LABEL DESCRIPTION Topology Click Topology to display device groups in a tree structure. Search Click Search to look for device(s). There are a couple icons in the device window that perform additional functions related to views. Table 4 Device Window: Icons Icon Description Click this icon to set how often the OTV tree refreshes. Click this icon to refresh the OTV tree. 2.3.1.1 Folders Folders are represented by the following icons in the device window. Table 5 Device Window: Folder Icons Icon 38 Status Description On-Closed This is a closed folder, which contains online devices. On-Open This is a opened folder, which contains online devices. Off-Closed This is a closed folder, which contains one or some offline devices. Off-Open This is a opened folder, which contains one or some offline devices. On_Alarm-Closed This is a closed folder, which contains some online devices with an alarm. On_Alarm-Open This is a opened folder, which contains some online devices with an alarm. Off_Alarm-Closed This is a closed folder, which contains one or some offline devices. Some are with an alarm. Off_Alarm-Open This is a opened folder, which contains one or some offline devices. Some devices are with an alarm. On_Pending-Closed This is a closed folder, which contains some online devices with pending tasks. On_Pending-Open This is a opened folder, which contains some online devices with pending tasks. Off_Pending-Closed This is a closed folder, which contains one or some offline devices. Some devices are with pending tasks. Off_Pending-Open This is a opened folder, which contains one or some offline devices. Some devices are with pending tasks. On_Alarm_Pending-Closed This is a closed folder, which contains some online devices with an alarm and some with pending tasks. On_Alarm_Pending-Open This is a opened folder, which contains some online devices with an alarm and some with pending tasks. Vantage CNM User’s Guide Chapter 2 GUI Introduction Table 5 Device Window: Folder Icons (continued) Icon Status Description Off_ Alarm_Pending-Closed This is a closed folder, which contains one or some offline devices. Some devices with an alarm while some with pending tasks. Off_ Alarm_Pending-Open This is a opened folder, which contains one or some offline devices. Some devices with an alarm while some with pending tasks. You can right-click on a folder to see the following menu items. Some folders do not have every menu item. Click Settings to configure the Adobe flash player settings. Click About Adobe Flash Player 9 to connect to Adobe’s website for more information. Figure 4 Folder Right-Click Options 2.3.1.1.1 Add a Folder Topology folders allow you to group managed devices logically. You can add or delete device(s) in a folder. The following steps show you how to create a device group folder in the Topology screen. 1 In the device window, click Topology. 2 Right-click on a folder and click Add Folder. Figure 5 Device Window: Topology: Right Click to Add a Folder 3 The screen displays in the configuration window as shown. Enter a descriptive name (Specify a unique, up to 64 alphanumerical characters including 0-9, a-z, A-Z, _, -) in the Folder Name field) and/or a description for the folder. Click Apply. Figure 6 Device Window: Topology: Add Folder Vantage CNM User’s Guide 39 Chapter 2 GUI Introduction 4 A new folder icon displays. 2.3.1.1.2 Delete a Folder Deleting a folder also deletes all the associated device(s). Follow the steps below to delete a group. 1 In the device window, click Topology. 2 Right-click on a folder and click Delete Folder. 3 A warning screen displays. Click OK to delete. Click Cancel to close this screen without deleting the selected folder. Figure 7 Device Window: Topology: Delete Folder Warning 2.3.1.1.3 Edit a Folder When you edit a folder, you can rename the folder or modify its description.. 1 In the device window, click Topology. 2 Right-click on the folder you want to edit and click Edit Folder. 3 The screen displays in the configuration window as shown. Rename it and/or modify its description and click Apply. Figure 8 Device Window: Topology: Edit Folder 2.3.1.2 Devices A device appears in the device window if it is registered (Section 3.3 on page 58) and mapped to a folder (Section 2.3.1.2.3 on page 44) in the Vantage CNM. Devices are represented by the following icons in the device window. Table 6 Device Window: Device Icons Icon 40 Description On This is a device turned on. Off This is a device turned off. Vantage CNM User’s Guide Chapter 2 GUI Introduction Table 6 Device Window: Device Icons (continued) Icon Description Not Yet Acquired This is a device never registered itself to Vantage CNM since it is added in the device window. On_Alarm This is a device turned on with an alarm. Off_Alarm This is a device turned off with an alarm. On_Pending This is a device turned on with pending tasks. Off_Pending This is a device turned off with pending tasks. On_Alarm_Pending This is a device turned on with an alarm and pending tasks. Off_Alarm_Pending This is a device turned off with an alarm and pending tasks. You can right-click on a device to see the following menu. Some menu items are not available for every device. Click Settings to configure Adobe flash player settings. Click About Adobe Flash Player 9 to connect to Adobe’s website for more information. Figure 9 Device Right-Click Options 2.3.1.2.1 Add/Edit a Device The following steps show you how to create a device in the Topology screen. 1 In the device window, click Topology. 2 Right-click on a folder and click Add Device or right-click on a device and click Edit Device. Figure 10 Device Window: Topology: Right Click to Add/Edit a Device or 3 The screen displays in the configuration window as shown. Vantage CNM User’s Guide 41 Chapter 2 GUI Introduction Figure 11 Device Window: Topology: Add/Edit Device (ZyNOS) Figure 12 Device Window: Topology: Add/Edit Device (ZLD) The following table describes the labels in this screen. Table 7 Configuration Screen: Device List LABEL DESCRIPTION LAN MAC (Hex) Enter the LAN MAC address of the device (without colons) in this field. Vantage CNM uses the MAC address to identify the device, so make sure it is entered correctly. Device Name Enter a unique name here for the device for identification purposes. The device name cannot exceed ten characters. Device Type 42 Select the device type from the pull-down menu. The pull-down menu lists only full functions supported device types (See table xxx). Select Unknown if you cannot find your device model from the list. Vantage CNM User’s Guide Chapter 2 GUI Introduction Table 7 Configuration Screen: Device List (continued) LABEL DESCRIPTION Firmware Version This field is only available for a ZyNOS device. Select the firmware version the device is currently using. The pull-down menu lists only supported firmware versions. Select Unknown if you don’t know the device’s firmware version or you cannot find your device’s current firmware version from the list. Note: Not all ZyXEL devices can work with Vantage CNM. See Quick Start Guide for the supported device models and firmware versions. Synchronize Type Select Get configuration from the device if you want Vantage CNM to pull all current device configurations into Vantage CNM. The current device configuration "overwrites" Vantage CNM configurations. Select Set Vantage CNM configuration to device if you want Vantage CNM to push all current configurations from Vantage CNM to the device. The current device configuration is then reset to the configuration settings in Vantage CNM. Encryption Methods This field is only available for a ZyNOS device. The encryption options are DES and 3DES. Choose from None (no encryption), DES or 3DES. The device must be set to the same encryption mode (and have the same encryption key) as the Vantage CNM server. Encryption Key This field is only available for a ZyNOS device. Type an eight-character alphanumeric (“0” to “9”, “a” to “z” or "A" to "Z") for DES encryption and a 24-character alphanumeric (“0” to “9”, “a” to “z” or "A" to "Z") for 3DES encryption. Syslog Server IP Select the IP address of the device’s Vantage Report server, or, if the IP address is not in the drop-down box, select User-Define and enter the IP address. Leave the IP address blank if the device does not use a Vantage Report server. See Section 21.6 on page 306. Device Owner Select the owner’s name of the device. You have to go to CNM System Setting > Device Owner screen to add device owners first. Device Login Select HTTPS to use HTTPS connection when login the device’s web configurator from Vantage CNM. Select HTTP to use HTTP connection when login the device’s web configurator from Vantage CNM. Device Login Username This field is only available for a ZLD device. Type the administrator’s login name of the device in this field. Device Login Password This field is only available for a ZLD device. Type the administrator’s login password of the device in this field. Device HA This field is only available for a ZLD device. Select this if you want to monitor the device’s device HA status from the Vantage CNM. After you select this, the Device Role field appears. Device Role Select Master or Backup for this device’s HA role. Note: You have to select the correct role matching to the setting on the device. Otherwise, you cannot see the related information shown in the Monitor > Device HA status on the Vantage CNM. Note: You have to add a master device before adding the backup device in the same HA group. Description Enter a description for the ZyXEL device. Apply Click this to save your changes back to the OTV tree. Reset Click this to begin configuring this screen afresh. Vantage CNM User’s Guide 43 Chapter 2 GUI Introduction 4 After clicking Apply and a new device icon displays. 2.3.1.2.2 Delete a Device Follow the steps below to delete a group. 1 In the device window, click Topology. 2 Right-click on a device and click Delete Device. 3 A warning screen displays. Click OK to delete. Click Cancel to close this screen without deleting the selected device. Figure 13 Device Window: Topology: Delete Device Warning 2.3.1.2.3 Associate a Device to Another Folder To un-associate a device from a folder, log into the web configurator as root or a user who belongs to the "super" group. 1 2 3 4 In the device window, click Topology. Right-click on a device and click Cut Device. Right-click on a folder you want to move the device to and click Paste Device. The device re-associates to another folder. The following figure shows you an example to move a device from one folder to another. Figure 14 Device Window: Topology: Re-associate a Device 2.3.1.2.4 Login a Device You can log into a device’s web configurator from Vantage CNM web configuration directly. 1 In the device window, click Topology. 2 Right-click on an on-line device you want to access to and click Login Device. 44 Vantage CNM User’s Guide Chapter 2 GUI Introduction Figure 15 Device Window: Topology: Delete Device Warning 3 The device’s web configurator appears via a HTTP or HTTPS connection. You can change the device login setting by editing a device. Refer to Figure 11 on page 42. 2.3.2 Device Search Use the Search function in the device window to look for device(s). 1 In the device window, click Search. Figure 16 Device Window: Search 2 Specify the search criteria (such as the device type, device status, etc.) and click Search. 3 Vantage CNM displays the device(s) that match any of the search criteria. 2.4 Navigation Panel and Configuration Window Use this panel to navigate to and display the screens. These screens are organized into different menus. You can only expand the submenus from a menu at one time. If you expand another one, the previous one automatically contracts. Menus available in the navigation panel vary depending your login account type, whether you have selected a device or device group and the device model you manage. Following are the menus you can see under the Device Operation menu for different device models. " Menus vary depending on the device model you select. See device’s User’s Guide for the detail configuration description. Vantage CNM User’s Guide 45 Chapter 2 GUI Introduction Table 8 Navigation Panel: Menu Summary - Device Operation DEVICE OPERATION ZYNOS-BASED DEVICE ZLD-BASED DEVICE PRESTIGE Device Configuration Load or Save BB General System Tim Setting Network LAN WAN DMZ WLAN Wireless Card Port Roles Security Firewall VPN Anti-Virus Anti-Spam IDP Signature Update Content Filter X Auth Advanced NAT Static Route DNS Remote Management Device Log Configuration Management Synchronization Configuration File Management Signature Profile Management Building Block Firmware Management Firewall List Schedule List Firmware Upgrade License Management Service Activation License Status Signature Status Device Configuration Network Interface Routing VPN IPSec VPN SSL VPN L2TP VPN Object User/Group Address Service Schedule AAA Server Auth.method Certificate ISP Account SSL Application Management Log Setting Configuration Management Synchronization Configuration File Management Signature Profile Management Building Block Firmware Management Firewall List Schedule List Firmware Upgrade License Management Service Activation License Status Signature Status Device Configuration Load or Save BB General System Tim Setting Network LAN WAN DMZ Wireless Card Security Firewall VPN X Auth Advanced NAT DDNS Device Log ADSL Monitor Configuration Management Configuration File Management Building Block Firmware Management Firewall List Schedule List Firmware Upgrade License Management Following are the other menus. Table 9 Navigation Panel: Menu Summary - Others 46 VPN MANAGEMENT MONITOR LOG & REPORT VPN Community Installation Report VPN Monitor By Community By Device Device Status Device HA Status Device Alarm Unresolved Alarm Responded Alarm Operation Report Firmware Upgrade Report Configuration Report Configuration File Backup & Restore Report Signature Profile Backup & Restore Report CNM Logs VRPT Vantage CNM User’s Guide Chapter 2 GUI Introduction Table 9 Navigation Panel: Menu Summary - Others CNM SYSTEM SETTING ACCOUNT MANAGEMENT Servers User Access Notification Log Setting VRPT Management Certificate Management Maintenance Device Owner Upgrade License About Group Account The following table describes the links in the navigation panel. Table 10 Navigation Panel Links LINK DESCRIPTION Device Operation Device Configuration This link takes you to a screen where you can configure general device information. Configuration Management This link takes you to a screen where you can configure synchronization setting between Vantage CNM and devices, backup/restore device configuration file, backup/restore anti-virus or IDP signature profiles, or manage building blocks. Firmware Management This link takes you to a screen where you can manage device firmware files, upgrade firmware for a on-line device or set a device firmware upgrade schedule. License Management This link takes you to a screen where you can register a user account and activate UTM services to myZyXEL.com for the selected device. You also can manage UTM services license and monitor signature status for the device. VPN Management VPN Community This link takes you to a screen where you can centrally manage (add/edit/delete) VPN settings between or among managed devices. Installation Report This link takes you to a screen where you can check whether the settings of a configured VPN community are successfully applied to associated devices. VPN Monitor This link takes you to a screen where you can monitor status of tunnels. Monitor Device Status This link takes you to a screen where you can monitor device general information (ex. firmware version, WAN IP address, LAN MAC address, and so on) and current status. Device HA Status This link takes you to a screen where you can monitor device high availability (HA) status for ZLD devices (ex. ZyWALL1050 or ZyWALL USG 300). Device Alarm This link takes you to a screen where you can monitor device alarms. Log & Report Operation Report This link takes you to a screen where you can see firmware upgrade, device cofniguration, configuration backup/restore, and signature profile backup/restore reports. CNM Logs Vantage CNM User’s Guide This link takes you to a screen where you can see all or specified CNM logs via a query. 47 Chapter 2 GUI Introduction Table 10 Navigation Panel Links (continued) LINK DESCRIPTION VRPT This function is available if any Vantage Report (VRPT) server is configured on the selected device. This link takes you to a screen where you can see reports generated by an associated VRPT server. CNM System Setting Configuration This link takes you to a screen where you can configure Vantage CNM settings. Maintenance This link takes you to a screen where you can backup/restore Vantage CNM settings and device list. Device Owner This link takes you to a screen where you can manage device owners. Upgrade This link takes you to a screen where you can see current Vantage CNM software version and perform a software upgrade. License This link takes you to a screen where you can activate or upgrade a Vantage CNM license. About This link takes you to a screen where you can see Vantage CNM software version, release date, and copyright. Account Management Group This link takes you to a screen where you can define group privilege and manage (add/edit/remove) groups. Account This link takes you to a screen where you can manage (add/edit/kick out/remove) user accounts. This section provides some notes about the navigation panel. • The configuration information appears when you click a menu item from nevigation panel for a selected device, folder or for Vantage CNM management. • Menus display may vary depending on which device model you are configuring. • If the login user does not have permission to use a menu item, it is not displayed. • The operation on Vantage CNM is: If you select Device Operation, Log & Report (all except sub-menu VRPT) or Monitor in the menu bar, 1 click a device or a folder, 2 click a sub-menu in the navigation panel, 3 the corresponding information displays in the configuration window. If you select VPN Management, Log & Report (sub-menu VRPT), CNM System Setting or Account Management in the menu bar, 1 click a sub-menu in the navigation panel, 2 the corresponding information displays in the configuration window. 2.5 Security Risk Pop-up Messages in Internet Explorer 7.0 The default certificate in Vantage CNM is self-signed, not signed by a trusted CA. As a result, Internet Explorer 7.0 might give you a pop-up message about the security risk. Follow these steps to get rid of this pop-up message. 48 Vantage CNM User’s Guide Chapter 2 GUI Introduction 1 Click CNM System Setting in the menu bar. 2 Click Configuration > Certificate Management in the navigation panel. 3 Click Create CSR. The following screen appears. Figure 17 CNM System Setting > Configuration > Certificate Management > Create CSR 4 Type the IP address of the Vantage CNM server in the Common Name field. This is the IP address you use to log in (http://your IP address:8080/vantage). The value localhost cannot be used in the Common Name field. 5 Enter the rest of the required information, and click Apply. See Section 21.7 on page 308 for more information about these fields. 6 A CSR (Certificate Signing Request) key screen displays. Copy this CSR key and click Finish. Use this CSR key to get a signed certificate from a trusted CA (certification authority). Figure 18 CNM System Setting > Configuration > Certificate Management > Create CSR > CSR Key 7 The Certificate Management screen appears. Click Import Certificate. The following screen appears. Vantage CNM User’s Guide 49 Chapter 2 GUI Introduction Figure 19 CNM System Setting > Configuration > Certificate Management > Import Certificate 8 Enter the signed certificate file path and click Apply. 9 Restart the Vantage CNM server. 10 Use the IP address and log into the Vantage CNM server. 11 In Internet Explorer 7.0, click View Certificates when the following screen appears. Figure 20 Pop-up Message in Internet Explorer 7.0 12 Certificate screen appears. Click Install Certificate and follow instruction to install the new certificate. 50 Vantage CNM User’s Guide P ART II Device Operation " " This menu only appear if you select a device. For ZLD-based device, this menu appear when the device status is on. The menus and screens may vary depending on the device model you select. See Table 8 on page 46 for the device model and the corresponding firmware version CNM supports. Load or Save Building Blocks (BB) (53) Device General Settings (55) Device Network Settings (59) Device Security Settings (109) Device Advanced Settings (185) Device Log (209) Device Configuration Management (213) Firmware Management (235) License Management (241) 51 52 CHAPTER 3 Load or Save Building Blocks (BB) " These menus only appear if you select a ZyNOS-based or a prestige device. 3.1 Load or Save BB Use this menu item to load building blocks to the selected device or to create building blocks from the current configuration of the selected device. This menu item appears if a device is selected. See Chapter 34 on page 356 for more information about building blocks. To open this menu item, select the device, click Device Operation in the menu bar and then click Device Configuration > Load or Save BB in the navigation panel. Figure 21 Device Operation > Device Configuration > Load or Save BB This screen displays the type of the selected device, each type of building block, and a summary of the information in each type of building block. Vantage CNM User’s Guide 53 Chapter 3 Load or Save Building Blocks (BB) Click the Load a BB icon to load a building block to the selected device. The following popup screen appears. Figure 22 Device Operation > Device Configuration > Load or Save BB > Load a BB Select the building block you want to load to the selected device, and click Apply. Click the Save as a BB icon to save the current configuration of the selected device as a building block. The following pop-up screen appears. Figure 23 Device Operation > Device Configuration > Load or Save BB > Save as a BB or Enter the name of the new building block, and click Apply. The name must be 1-32 alphanumeric characters or underscores (_). It cannot include spaces. The name is casesensitive. If you have an existing BB, the Select a BB field appears. You can replace an existing BB with the current configuration by selecting it from the Select a BB field and click Apply. 54 Vantage CNM User’s Guide CHAPTER 4 Device General Settings This section configures device general settings. " These menus only appear if you select a ZyNOS-based or a prestige device. For ZLD-based device, these menus appear when the device status is on. 4.0.1 System Use this screen to set the password, system name, domain name, idle timeout, and DNS servers for the device. Please see the device’s User’s Guide for more information about any of these screens or fields. To open this screen, click Device Operation in the menu bar, and click Device Configuration > General > System in the navigation panel. Figure 24 Device Operation > Device Configuration > General > System The following table describes the fields in this screen. Table 11 Device Operation > Device Configuration > General > System FIELD DESCRIPTION Password Enter the password used to access the device. Confirm Password Re-enter the password used to access the device. System Name Enter a unique name here for the device for identification purposes. The device name cannot exceed 31 characters. Vantage CNM User’s Guide 55 Chapter 4 Device General Settings Table 11 Device Operation > Device Configuration > General > System (continued) FIELD DESCRIPTION Domain Name The Domain Name entry is what is propagated to the DHCP clients on the LAN side of the target device. If you leave this blank, the domain name obtained by the device via DHCP from the ISP is used. Administrator Inactivity Timer Set how long a management session can remain idle before it expires. After it expires, you have to log back into the device. Apply Click this to save your changes to the device. Reset Click this to begin configuring the screen afresh. 4.0.2 Time Setting Use this screen to configure the time settings on the device. To open this screen, click Device Operation > Device Configuration > General > Time Setting. Figure 25 Device Operation > Device Configuration > General > Time Setting The following table describes the fields in this screen. Table 12 Device Operation > Device Configuration > General > Time Setting 56 LABEL DESCRIPTION Time Protocol Select the time service protocol that your timeserver sends when you turn on the device. Not all time servers support all protocols, so you may have to check with your ISP/network administrator or use trial and error to find a protocol that works. The main difference between them is the format. Daytime (RFC-867) format is day/month/year/time zone of the server. Time (RFC-868) format displays a 4-byte integer giving the total number of seconds since 1970/1/1 at 0:0:0. The default, NTP (RFC-1305), is similar to Time (RFC 868). Select None to enter the time and date manually. Time Server Address Enter the IP address or domain name of your timeserver. Check with your ISP/ network administrator if you are unsure of this information (the default is tick.stdtime.gov.tw). Time Zone Choose the Time Zone of your location. This will set the time difference between your time zone and Greenwich Mean Time (GMT). Vantage CNM User’s Guide Chapter 4 Device General Settings Table 12 Device Operation > Device Configuration > General > Time Setting (continued) LABEL DESCRIPTION Daylight Savings Daylight saving is a period from late spring to early fall when many countries set their clocks ahead of normal local time by one hour to give more daytime light in the evening. Select this option if you use Daylight Saving Time. Start Date Configure the day and time when Daylight Saving Time starts if you selected Daylight Savings. The o'clock field uses the 24 hour format. Here are a couple of examples: Daylight Saving Time starts in most parts of the United States on the first Sunday of April. Each time zone in the United States starts using Daylight Saving Time at 2 A.M. local time. So in the United States you would select First, Sunday, April and type 2 in the o'clock field. Daylight Saving Time starts in the European Union on the last Sunday of March. All of the time zones in the European Union start using Daylight Saving Time at the same moment (1 A.M. GMT or UTC). So in the European Union you would select Last, Sunday, March. The time you type in the o'clock field depends on your time zone. In Germany for instance, you would type 2 because Germany's time zone is one hour ahead of GMT or UTC (GMT+1). End Date Configure the day and time when Daylight Saving Time ends if you selected Daylight Savings. The o'clock field uses the 24 hour format. Here are a couple of examples: Daylight Saving Time ends in the United States on the last Sunday of October. Each time zone in the United States stops using Daylight Saving Time at 2 A.M. local time. So in the United States you would select Last, Sunday, October and type 2 in the o'clock field. Daylight Saving Time ends in the European Union on the last Sunday of October. All of the time zones in the European Union stop using Daylight Saving Time at the same moment (1 A.M. GMT or UTC). So in the European Union you would select Last, Sunday, October. The time you type in the o'clock field depends on your time zone. In Germany for instance, you would type 2 because Germany's time zone is one hour ahead of GMT or UTC (GMT+1). Apply Click Apply to save your changes back to the device. Reset Click Reset to begin configuring this screen afresh. Vantage CNM User’s Guide 57 Chapter 4 Device General Settings 58 Vantage CNM User’s Guide CHAPTER 5 Device Network Settings The screens explained network settings such as LAN, WAN, wireless card. The menus and screens may vary for different ZyXEL products. For example, click Device Configuration > Network Interface for ZLD-based device’s network settings. This document uses the ZyNOS ZyWALL settings for each screen description. For ZLD-based settings, please see device’s User’s Guide for the detailed information. An example is shown next. Figure 26 Example: Device Operation > Device Configuration > Network > Interface (ZLD) 5.1 LAN " This section refers only to the LAN screen, but the information is applicable for the LAN, WLAN, and DMZ screens. Use this screen to configure the DHCP settings, TCP/IP settings, and NetBIOS settings for the LAN on a ZyNOS ZyWALL. To open this screen, click Device Operation in the menu bar, and click Device Configuration > LAN > LAN in the navigation panel. Vantage CNM User’s Guide 59 Chapter 5 Device Network Settings Figure 27 Device Operation > Device Configuration > Network > LAN > LAN The following table describes the fields in this screen. Table 13 Device Operation > Device Configuration > LAN > LAN 60 LABEL DESCRIPTION DHCP Mode DHCP (Dynamic Host Configuration Protocol, RFC 2131 and RFC 2132) allows individual clients (workstations) to obtain TCP/IP configuration at startup from a server. Unless you are instructed by your ISP, leave this field set to Server. When configured as a server, the device provides TCP/IP configuration for the clients. When set as a server, fill in the IP Pool Starting Address and Pool Size fields. Select Relay to have the device forward DHCP requests to another DHCP server. When set to Relay, fill in the DHCP Server IP field. Select None to stop the device from acting as a DHCP server. When you select None, you must have another DHCP server on your LAN, or else the computers must be manually configured. IP Pool Starting Address This field specifies the first of the contiguous addresses in the IP address pool. DHCP Server IP Type the IP address of the DHCP server to which you want the device to relay DHCP requests. Use dotted decimal notation. Alternatively, click the right mouse button to copy and/or paste the IP address. Vantage CNM User’s Guide Chapter 5 Device Network Settings Table 13 Device Operation > Device Configuration > LAN > LAN (continued) LABEL DESCRIPTION DHCP WINS Server 1, 2 Type the IP address of the WINS (Windows Internet Naming Service) server that you want to send to the DHCP clients. The WINS server keeps a mapping table of the computer names on your network and the IP addresses that they are currently using. Pool Size This field specifies the size, or count of the IP address pool. First DNS Server Second DNS Server Third DNS Server These fields are enabled if the DHCP Mode is Server. Specify the DNS servers that are provided to DHCP clients. Select From ISP if you want the device to use corresponding DNS server provided by the ISP. Select User-Defined and specify the IP address if you want the device to use the specific DNS server. Select DNS Relay if you want the device to TCP/IP IP Address Type the IP address of the device in dotted decimal notation. 192.168.1.1 is the factory default. IP Subnet Mask The subnet mask specifies the network number portion of an IP address. The device automatically calculates the subnet mask based on the IP address that you assign. Unless you are implementing subnetting, use the subnet mask computed by the device, which is 255.255.255.0. RIP Direction RIP (Routing Information Protocol, RFC1058 and RFC 1389) allows a router to exchange routing information with other routers. The RIP Direction field controls the sending and receiving of RIP packets. Select the RIP direction from Both/In Only/Out Only/None. When set to Both or Out Only, the device broadcasts its routing table periodically. When set to Both or In Only, it incorporates the RIP information that it receives; when set to None, it does not send any RIP packets and ignores any RIP packets received. Both is the default. RIP Version The RIP Version field controls the format and the broadcasting method of the RIP packets that the device sends (it recognizes both formats when receiving). RIP-1 is universally supported but RIP-2 carries more information. RIP-1 is probably adequate for most networks, unless you have an unusual network topology. Both RIP-2B and RIP-2M sends the routing data in RIP-2 format; the difference being that RIP-2B uses subnet broadcasting while RIP-2M uses multicasting. Multicasting can reduce the load on non-router machines since they generally do not listen to the RIP multicast address and so will not receive the RIP packets. However, if one router uses multicasting, then all routers on your network must use multicasting, also. By default, RIP direction is set to Both and the Version set to RIP-1. Multicast Select IGMP V-1 or IGMP V-2 or None. IGMP (Internet Group Multicast Protocol) is a network-layer protocol used to establish membership in a Multicast group - it is not used to carry user data. IGMP version 2 (RFC 2236) is an improvement over version 1 (RFC 1112) but IGMP version 1 is still in wide use. If you would like to read more detailed information about inter operability between IGMP version 2 and version 1, please see sections 4 and 5 of RFC 2236. Windows Networking (NetBIOS over TCP/IP): NetBIOS (Network Basic Input/Output System) are TCP or UDP broadcast packets that enable a computer to connect to and communicate with a LAN. For some dial-up services such as PPPoE or PPTP, NetBIOS packets cause unwanted calls. However it may sometimes be necessary to allow NetBIOS packets to pass through to the WAN in order to find a computer on the WAN. Allow between LAN and WAN1 Vantage CNM User’s Guide Select this check box to forward NetBIOS packets from the LAN to WAN port 1and from WAN port 1 to the LAN. If your firewall is enabled with the default policy set to block WAN port 1 to LAN traffic, you also need to enable the default WAN port 1 to LAN firewall rule that forwards NetBIOS traffic. Clear this check box to block all NetBIOS packets going from the LAN to WAN port 1 and from WAN port 1 to the LAN. 61 Chapter 5 Device Network Settings Table 13 Device Operation > Device Configuration > LAN > LAN (continued) LABEL DESCRIPTION Allow between LAN and WAN2 Select this check box to forward NetBIOS packets from the LAN to WAN port 2 and from WAN port 2 to the LAN. If your firewall is enabled with the default policy set to block WAN port 2 to LAN traffic, you also need to enable the default WAN port 2 to LAN firewall rule that forwards NetBIOS traffic. Clear this check box to block all NetBIOS packets going from the LAN to WAN port 2 and from WAN port 2 to the LAN. Allow between LAN and DMZ Select this check box to forward NetBIOS packets from the LAN to the DMZ and from the DMZ to the LAN. If your firewall is enabled with the default policy set to block DMZ to LAN traffic, you also need to enable the default DMZ to LAN firewall rule that forwards NetBIOS traffic. Clear this check box to block all NetBIOS packets going from the LAN to the DMZ and from the DMZ to the LAN. Allow between LAN and WLAN Select this check box to forward NetBIOS packets from the LAN to the WLAN and from the WLAN to the LAN. Clear this check box to block all NetBIOS packets going from the LAN to the WLAN and from the WLAN to the LAN. Apply Click Apply to save your changes back to the device. Reset Click Reset to begin configuring this screen afresh. 5.2 LAN (Prestige) " This section refers only to the LAN screen, but the information is applicable for the LAN, WLAN, and DMZ screens. Use this screen to configure the DHCP settings, TCP/IP settings, and Any IP settings for the LAN port on a device. To open this screen, click Device Operation in the menu bar, and click Device Configuration > Network > LAN > LAN in the navigation panel. 62 Vantage CNM User’s Guide Chapter 5 Device Network Settings Figure 28 Device Operation > Device Configuration > Network > LAN > LAN (Prestige) The following table describes the fields in this screen. Table 14 Device Operation > Device Configuration > Network > LAN > LAN (Prestige) LABEL DESCRIPTION DHCP Mode DHCP (Dynamic Host Configuration Protocol, RFC 2131 and RFC 2132) allows individual clients (computers) to obtain TCP/IP configuration at startup from a server. Select None if you do not want to configure DNS servers. If you do not configure a DNS server, you must know the IP address of a machine in order to access it. When configured as a Server, the device provides TCP/IP configuration for the clients. When set as a Server, fill in the rest of the DHCP setup fields. Select Relay to have the device act as a DNS proxy. The device tells the DHCP clients on the LAN that the device itself is the DNS server. When a computer on the LAN sends a DNS query to the device, the device forwards the query to the device’s system DNS server and relays the response back to the computer. You can select Relay and enter an IP Pool Starting Address. The First DNS Server IP and Second DNS Server IP will appear as read only fields. IP Pool Starting Address This field specifies the first of the contiguous addresses in the IP address pool. DHCP Server IP If Relay is selected in the DHCP field above, then type the IP address of the actual, remote DHCP server here. Pool Size This field specifies the size, or count of the IP address pool. First DNS Server IP The device passes a DNS (Domain Name System) server IP address (in the order you specify here) to the DHCP clients. Type your First DNS Server IP and Second DNS Server IP Second DNS Server IP addresses in these fields. Vantage CNM User’s Guide 63 Chapter 5 Device Network Settings Table 14 Device Operation > Device Configuration > Network > LAN > LAN (Prestige) LABEL DESCRIPTION TCP/IP IP Address Type the IP address of the device in dotted decimal notation. IP Subnet Mask The subnet mask specifies the network number portion of an IP address. Unless you are implementing subnetting, use the “natural” subnet mask, which is usually 255.255.255.0. RIP Direction RIP (Routing Information Protocol, RFC1058 and RFC 1389) allows a router to exchange routing information with other routers. The RIP Direction field controls the sending and receiving of RIP packets. Select the RIP direction from Both/In Only/Out Only/None. When set to Both or Out Only, the device broadcasts its routing table periodically. When set to Both or In Only, it incorporates the RIP information that it receives; when set to None, it does not send any RIP packets and ignores any RIP packets received. Both is the default. RIP Version The RIP Version field controls the format and the broadcasting method of the RIP packets that the device sends (it recognizes both formats when receiving). RIP-1 is universally supported but RIP-2 carries more information. RIP-1 is probably adequate for most networks, unless you have an unusual network topology. Both RIP-2B and RIP-2M sends the routing data in RIP-2 format; the difference being that RIP-2B uses subnet broadcasting while RIP-2M uses multicasting. Multicasting can reduce the load on non-router machines since they generally do not listen to the RIP multicast address and so will not receive the RIP packets. However, if one router uses multicasting, then all routers on your network must use multicasting, also. By default, RIP direction is set to Both and the Version set to RIP-1. Multicast Select IGMP V-1 or IGMP V-2 or None. IGMP (Internet Group Multicast Protocol) is a network-layer protocol used to establish membership in a Multicast group - it is not used to carry user data. IGMP version 2 (RFC 2236) is an improvement over version 1 (RFC 1112) but IGMP version 1 is still in wide use. If you would like to read more detailed information about interpretability between IGMP version 2 and version 1, please see sections 4 and 5 of RFC 2236. Any IP Setup Active Select this option to activate the Any-IP feature. This allows a computer to access the Internet without changing the network settings (such as IP address and subnet mask) of the computer, even when the IP addresses of the computer and the device are not in the same subnet. When you disable the Any-IP feature, only computers with dynamic IP addresses or static IP addresses in the same subnet as the device’s LAN IP address can connect to the device or access the Internet through the device. Apply Click Apply to save your changes back to the device. Reset Click Reset to begin configuring this screen afresh. 5.2.1 Static DHCP " 64 This section refers only to the LAN screen, but the information is applicable for the LAN, WLAN, and DMZ screens. Vantage CNM User’s Guide Chapter 5 Device Network Settings Use this screen to assign IP addresses to specific individual computers on the LAN based on their MAC addresses. To open this screen, click Device Operation in the menu bar, and click Device Configuration > Network > LAN > Static DHCP in the navigation panel. Figure 29 Device Operation > Device Configuration > Network > LAN > Static DHCP The following table describes the fields in this screen. Table 15 Device Operation > Device Configuration > Network > LAN > Static DHCP LABEL DESCRIPTION Index This is the index number of the Static IP table entry (row). MAC Address This is the MAC address of a computer on the device’s LAN. IP Address This is the IP address to be assigned to the device with the MAC address above. Apply Click Apply to save your changes back to the device. Reset Click Reset to begin configuring this screen afresh. 5.2.2 IP Alias " This section refers only to the LAN screen, but the information is applicable for the LAN, WLAN, and DMZ screens. Use this screen to configure logical interfaces (subnets) via its single physical Ethernet interface with the device itself being the gateway for each network. You can also configure firewall rules to control access between the logical networks. To open this screen, click Device Operation > Device Configuration > Network > LAN > IP Alias. Vantage CNM User’s Guide 65 Chapter 5 Device Network Settings Figure 30 Device Operation > Device Configuration > Network > LAN > IP Alias The following table describes the fields in this screen Table 16 Device Operation > Device Configuration > Network > LAN > IP Alias 66 LABEL DESCRIPTION IP Alias 1,2 Select the check box to configure another network for the device. IP Address Enter the IP address of the device in dotted decimal notation. IP Subnet Mask The device automatically calculates the subnet mask based how many aliases you select. See also the appendices for more information on IP subnetting. RIP Direction RIP (Routing Information Protocol, RFC1058 and RFC 1389) allows a router to exchange routing information with other routers. The RIP Direction field controls the sending and receiving of RIP packets. Select the RIP direction from Both/In Only/Out Only/None. When set to Both or Out Only, the device broadcasts its routing table periodically. When set to Both or In Only, it incorporates the RIP information that it receives; when set to None, it does not send any RIP packets and ignores any RIP packets received. RIP Version The RIP Version field controls the format and the broadcasting method of the RIP packets that the device sends (it recognizes both formats when receiving). RIP-1 is universally supported but RIP-2 carries more information. RIP-1 is probably adequate for most networks, unless you have an unusual network topology. Both RIP-2B and RIP-2M sends the routing data in RIP-2 format; the difference being that RIP-2B uses subnet broadcasting while RIP-2M uses multicasting. Multicasting can reduce the load on non-router machines since they generally do not listen to the RIP multicast address and so will not receive the RIP packets. However, if one router uses multicasting, then all routers on your network must use multicasting, also. By default, RIP direction is set to Both and the Version set to RIP-1. Apply Click Apply to save your changes back to the device. Reset Click Reset to begin configuring this screen afresh. Vantage CNM User’s Guide Chapter 5 Device Network Settings 5.3 WAN General (ZyNOS ZyWALL) This section gives configuration information on the fields displayed in this screen. To open this screen, click Device Operation in the menu bar, and click Device Configuration > Network > WAN > General in the navigation panel. " Be careful when configuring a device’s WAN as an incorrect configuration could result in the device being inaccessible from Vantage CNM (or by the web configurator from the WAN) and may necessitate a site visit to correct. Figure 31 Device Operation > Device Configuration > Network > WAN > General (ZyWALL) Vantage CNM User’s Guide 67 Chapter 5 Device Network Settings The following table describes the fields in this screen. Table 17 Device Operation > Device Configuration > Network > WAN > General (ZyNOS ZyWALL) LABEL DESCRIPTION WAN Priority WAN2 Priority Traffic Redirect Dial Backup The default WAN connection is "1' as your broadband connection via the WAN port should always be your preferred method of accessing the WAN. The default priority of the routes is WAN, Traffic Redirect and then Dial Backup (dial backup does not apply to all device models): You have two choices for an auxiliary connection in the event that your regular WAN connection goes down. If Dial Backup is preferred to Traffic Redirect, then type "14" in the Dial Backup Priority (metric) field (and leave the Traffic Redirect Priority (metric) at the default of "15"). Active Select this check box to have the device use traffic redirect if the normal WAN connection goes down. Backup Gateway IP Address Type the IP address of your backup gateway in dotted decimal notation. The device automatically forwards traffic to this IP address if the device's Internet connection terminates. Fail Tolerance Type the number of times the device may attempt and fail to connect to the Internet before traffic is forwarded to the backup gateway. Period (sec) Type the number of seconds for the device to wait between checks to see if it can connect to the WAN IP address (Check WAN IP Address field) or default gateway. Allow more time if your destination IP address handles lots of traffic. Timeout (sec) Type the number of seconds for the device to wait for a ping response from the IP Address in the Check WAN IP Address field before it times out. The WAN connection is considered "down" after the device times out the number of times specified in the Fail Tolerance field. Use a higher value in this field if your network is busy or congested. Windows Networking (NetBIOS over TCP/IP): NetBIOS (Network Basic Input/Output System) are TCP or UDP packets that enable a computer to connect to and communicate with a LAN. For some dial-up services such as PPPoE or PPTP, NetBIOS packets cause unwanted calls. Allow between Select this check box to forward NetBIOS packets from the WAN1 port to the LAN WAN1 and LAN port and from the LAN port to WAN1. If your firewall is enabled with the default policy set to block WAN port 1 to LAN traffic, you also need to enable the default WAN1 to LAN firewall rule that forwards NetBIOS traffic. Clear this check box to block all NetBIOS packets going from the WAN1 port to the LAN port and from LAN port to WAN1. Allow between WAN1 and DMZ Select this check box to forward NetBIOS packets from the WAN1 port to the DMZ port and from the DMZ port to WAN1. Clear this check box to block all NetBIOS packets going from the WAN1 port to the DMZ port and from DMZ port to WAN1. Allow between WAN1 and WLAN Select this check box to forward NetBIOS packets from the WAN1 port to the WLAN port and from the WLAN port to WAN1. Clear this check box to block all NetBIOS packets going from the WAN1 port to the WLAN port and from WLAN port to WAN1. Allow between Select this check box to forward NetBIOS packets from the WAN2 port to the LAN WAN2 and LAN port and from the LAN port to WAN2. If your firewall is enabled with the default policy set to block WAN port 2 to LAN traffic, you also need to enable the default WAN2 to LAN firewall rule that forwards NetBIOS traffic. Clear this check box to block all NetBIOS packets going from the WAN2 port to the LAN port and from LAN port to WAN2. 68 Vantage CNM User’s Guide Chapter 5 Device Network Settings Table 17 Device Operation > Device Configuration > Network > WAN > General (ZyNOS ZyWALL) (continued) LABEL DESCRIPTION Allow between WAN2 and DMZ Select this check box to forward NetBIOS packets from the WAN2 port to the DMZ port and from the DMZ port to WAN2. Clear this check box to block all NetBIOS packets going from the WAN2 port to the DMZ port and from DMZ port to WAN2. Allow between WAN2 and WLAN Select this check box to forward NetBIOS packets from the WAN2 port to the WLAN port and from the WLAN port to WAN2. Clear this check box to block all NetBIOS packets going from the WAN2 port to the WLAN port and from WLAN port to WAN2. Allow Trigger Dial Select this option to allow NetBIOS packets to initiate calls. Apply Click Apply to save your changes back to the device. Reset Click Reset to begin configuring this screen afresh. 5.3.1 WAN1 (ZyNOS ZyWALL with one WAN port) The screen differs by the encapsulation type chosen. Figure 32 Device Operation > Device Configuration > Network > WAN > WAN1 (ZyNOS ZyWALL with one WAN port) Vantage CNM User’s Guide 69 Chapter 5 Device Network Settings 5.3.1.1 Ethernet Encapsulation The following table describes the labels in the Ethernet encapsulation screen. Table 18 Device Operation > Device Configuration > Network > WAN > ISP (Ethernet) – ZyNOS ZyWALL (one WAN port) LABEL DESCRIPTION Encapsulation You must choose the Ethernet option when the WAN port is used as a regular Ethernet. Service Type Choose from Standard, Telstra (RoadRunner Telstra authentication method), RR-Manager (Roadrunner Manager authentication method), RR-Toshiba (Roadrunner Toshiba authentication method) or Telia Login. The following fields do not appear with the Standard service type. WAN:IP WAN IP Address Assignment Select Get automatically from ISP If your ISP did not assign you a fixed IP address. This is the default selection. Select Use fixed IP address If the ISP assigned a fixed IP address. My WAN IP Address Enter your WAN IP address in this field if you selected Use Fixed IP Address. My WAN IP Subnet Mask Enter the IP subnet mask (if your ISP gave you one) in this field if you selected Use Fixed IP Address. Gateway IP Address Enter the gateway or remote IP address (if your ISP gave you one) in this field if you selected Use Fixed IP Address. Advanced Setup 70 RIP Direction RIP (Routing Information Protocol) allows a router to exchange routing information with other routers. The RIP Direction field controls the sending and receiving of RIP packets. Choose Both, None, In Only or Out Only. When set to Both or Out Only, the device will broadcast its routing table periodically. When set to Both or In Only, the device will incorporate RIP information that it receives. When set to None, the device will not send any RIP packets and will ignore any RIP packets received. By default, RIP Direction is set to Both. RIP Version The RIP Version field controls the format and the broadcasting method of the RIP packets that the device sends (it recognizes both formats when receiving). Choose RIP-1, RIP-2B or RIP-2M. RIP-1 is universally supported; but RIP-2 carries more information. RIP-1 is probably adequate for most networks, unless you have an unusual network topology. Both RIP-2B and RIP-2M sends the routing data in RIP-2 format; the difference being that RIP-2B uses subnet broadcasting while RIP-2M uses multicasting. Multicasting can reduce the load on non-router machines since they generally do not listen to the RIP multicast address and so will not receive the RIP packets. However, if one router uses multicasting, then all routers on your network must use multicasting, also. By default, the RIP Version field is set to RIP-1. Multicast Choose None (default), IGMP-V1 or IGMP-V2. IGMP (Internet Group Multicast Protocol) is a network-layer protocol used to establish membership in a Multicast group - it is not used to carry user data. IGMP version 2 (RFC 2236) is an improvement over version 1 (RFC 1112) but IGMP version 1 is still in wide use. If you would like to read more detailed information about inter operability between IGMP version 2 and version 1, please see sections 4 and 5 of RFC 2236. Vantage CNM User’s Guide Chapter 5 Device Network Settings Table 18 Device Operation > Device Configuration > Network > WAN > ISP (Ethernet) – ZyNOS ZyWALL (one WAN port) (continued) LABEL DESCRIPTION Apply Click Apply to save your changes back to the device. Reset Click Reset to begin configuring this screen afresh. 5.3.1.2 PPPoE Encapsulation The device supports PPPoE (Point-to-Point Protocol over Ethernet). PPPoE is an IETF Draft standard (RFC 2516) specifying how a personal computer (PC) interacts with a broadband modem (DSL, cable, wireless, etc.) connection. The PPPoE option is for a dial-up connection using PPPoE. For the service provider, PPPoE offers an access and authentication method that works with existing access control systems (for example Radius). PPPoE provides a login and authentication method that the existing Microsoft Dial-Up Networking software can activate, and therefore requires no new learning or procedures for Windows users. One of the benefits of PPPoE is the ability to let you access one of multiple network services, a function known as dynamic service selection. This enables the service provider to easily create and offer new IP services for individuals. Operationally, PPPoE saves significant effort for both you and the ISP or carrier, as it requires no specific configuration of the broadband modem at the customer site. By implementing PPPoE directly on the device (rather than individual computers), the computers on the LAN do not need PPPoE software installed, since the device does that part of the task. Furthermore, with NAT, all of the LANs’ computers will have access. Select PPP Over Ethernet from the Encapsulation field. A warning message appears. Click OK. Figure 33 Warning Message When Select PPPoE Vantage CNM User’s Guide 71 Chapter 5 Device Network Settings Figure 34 Device Operation > Device Configuration > Network > WAN > WAN1-PPPoE (ZyNOS ZyWALL with one WAN port) The following table describes the labels in the PPPoE screen. Table 19 Device Operation > Device Configuration > Network > WAN > ISP (PPPoE) – ZyNOS ZyWALL (one WAN port) LABEL DESCRIPTION WAN:ISP Encapsulation The PPPoE choice is for a dial-up connection using PPPoE. The router supports PPPoE (Point-to-Point Protocol over Ethernet). PPPoE is an IETF Draft standard (RFC 2516) specifying how a personal computer (PC) interacts with a broadband modem (for example, xDSL, cable, wireless, etc.) connection. Operationally, PPPoE saves significant effort for both the end user and ISP/carrier, as it requires no specific configuration of the broadband modem at the customer site. By implementing PPPoE directly on the router rather than individual computers, the computers on the LAN do not need PPPoE software installed, since the router does that part of the task. Further, with NAT, all of the LAN's computers will have access. PPP Over Ethernet 72 Vantage CNM User’s Guide Chapter 5 Device Network Settings Table 19 Device Operation > Device Configuration > Network > WAN > ISP (PPPoE) – ZyNOS ZyWALL (one WAN port) (continued) LABEL DESCRIPTION Service Name Type the PPPoE service name provided to you. PPPoE uses a service name to identify and reach the PPPoE server. User Name Type the user name given to you by your ISP. Password Type the password associated with the User Name above. Retype to confirm Password Type your password again to make sure that you have entered it correctly. Nailed-Up Connection Select Nailed-Up Connection if you do not want the connection to time out. Idle Timeout This value specifies the time in seconds that elapses before the router automatically disconnects from the PPPoE server. Authentication Type Use the drop-down list box to select an authentication protocol for outgoing calls. Options are: CHAP/PAP - Your Vantage CNM accepts either CHAP or PAP when requested by this remote node. CHAP - Your Vantage CNM accepts CHAP only. PAP - Your Vantage CNM accepts PAP only. WAN:IP WAN IP Address Assignment Select Get automatically from ISP If your ISP did not assign you a fixed IP address. This is the default selection. Select Use fixed IP address If the ISP assigned a fixed IP address. My WAN IP Address Enter your WAN IP address in this field if you selected Use Fixed IP Address. Private This parameter determines if the device will include the route to this remote node in its RIP broadcasts. If set to Yes, this route is kept private and not included in RIP broadcast. If No, the route to this remote node will be propagated to other hosts through RIP broadcasts. Advanced Setup RIP Direction RIP (Routing Information Protocol) allows a router to exchange routing information with other routers. The RIP Direction field controls the sending and receiving of RIP packets. Choose Both, None, In Only or Out Only. When set to Both or Out Only, the device will broadcast its routing table periodically. When set to Both or In Only, the device will incorporate RIP information that it receives. When set to None, the device will not send any RIP packets and will ignore any RIP packets received. By default, RIP Direction is set to Both. RIP Version The RIP Version field controls the format and the broadcasting method of the RIP packets that the device sends (it recognizes both formats when receiving). Choose RIP-1, RIP-2B or RIP-2M. RIP-1 is universally supported; but RIP-2 carries more information. RIP-1 is probably adequate for most networks, unless you have an unusual network topology. Both RIP-2B and RIP-2M sends the routing data in RIP-2 format; the difference being that RIP-2B uses subnet broadcasting while RIP-2M uses multicasting. Multicasting can reduce the load on non-router machines since they generally do not listen to the RIP multicast address and so will not receive the RIP packets. However, if one router uses multicasting, then all routers on your network must use multicasting, also. By default, the RIP Version field is set to RIP-1. Vantage CNM User’s Guide 73 Chapter 5 Device Network Settings Table 19 Device Operation > Device Configuration > Network > WAN > ISP (PPPoE) – ZyNOS ZyWALL (one WAN port) (continued) LABEL DESCRIPTION Multicast Choose None (default), IGMP-V1 or IGMP-V2. IGMP (Internet Group Multicast Protocol) is a network-layer protocol used to establish membership in a Multicast group - it is not used to carry user data. IGMP version 2 (RFC 2236) is an improvement over version 1 (RFC 1112) but IGMP version 1 is still in wide use. If you would like to read more detailed information about inter operability between IGMP version 2 and version 1, please see sections 4 and 5 of RFC 2236. Apply Click Apply to save your changes back to the device. Reset Click Reset to begin configuring this screen afresh. 5.3.1.3 PPTP Encapsulation Point-to-Point Tunneling Protocol (PPTP) is a network protocol that enables secure transfer of data from a remote client to a private server, creating a Virtual Private Network (VPN) using TCP/IP-based networks. PPTP supports on-demand, multi-protocol and virtual private networking over public networks, such as the Internet. Select PPP Over Ethernet from the Encapsulation field. A warning message appears. Click OK. Figure 35 Warning Message When Select PPTP 74 Vantage CNM User’s Guide Chapter 5 Device Network Settings Figure 36 Device Operation > Device Configuration > Network > WAN > WAN1 - PPTP (ZyNOS ZyWALL with one WAN port) The following table describes the labels in the PPTP screen. Table 20 Device Operation > Device Configuration > Network > WAN > ISP (PPTP) – ZyNOS ZyWALL (one WAN port) LABEL DESCRIPTION WAN:ISP Encapsulation Vantage CNM User’s Guide Point-to-Point Tunneling Protocol (PPTP) is a network protocol that enables secure transfer of data from a remote client to a private server, creating a Virtual Private Network (VPN) using TCP/IP-based networks. PPTP supports on-demand, multi-protocol, and virtual private networking over public networks, such as the Internet. The device supports only one PPTP server connection at any given time. To configure a PPTP client, you must configure the User Name and Password fields for a PPP connection and the PPTP parameters for a PPTP connection. 75 Chapter 5 Device Network Settings Table 20 Device Operation > Device Configuration > Network > WAN > ISP (PPTP) – ZyNOS ZyWALL (one WAN port) (continued) LABEL DESCRIPTION PPTP User Name Type the user name given to you by your ISP. Password Type the password associated with the User Name above. Retype to confirm Password Type your password again to make sure that you have entered it correctly. Nailed-up Connection Select Nailed-Up Connection if you do not want the connection to time out. Idle Timeout This value specifies the time in seconds that elapses before the device automatically disconnects from the PPTP server. My IP Address Type the (static) IP address assigned to you by your ISP. My IP Subnet Mask The device will automatically calculate the subnet mask based on the IP address that you assign. Unless you are implementing subnetting, use the subnet mask computed by the device. Server IP Address Type the IP address of the PPTP server. Connection ID/Name Type your identification name for the PPTP server. Authentication Type Use the drop-down list box to select an authentication protocol for outgoing calls. Options are: CHAP/PAP - Your Vantage CNM accepts either CHAP or PAP when requested by this remote node. CHAP - Your Vantage CNM accepts CHAP only. PAP - Your Vantage CNM accepts PAP only. WAN:IP WAN IP Address Assignment Select Get automatically from ISP If your ISP did not assign you a fixed IP address. This is the default selection. Select Use fixed IP address If the ISP assigned a fixed IP address. My WAN IP Address Enter your WAN IP address in this field if you selected Use Fixed IP Address. Private This parameter determines if the device will include the route to this remote node in its RIP broadcasts. If set to Yes, this route is kept private and not included in RIP broadcast. If No, the route to this remote node will be propagated to other hosts through RIP broadcasts. Advanced Setup RIP Direction 76 RIP (Routing Information Protocol) allows a router to exchange routing information with other routers. The RIP Direction field controls the sending and receiving of RIP packets. Choose Both, None, In Only or Out Only. When set to Both or Out Only, the device will broadcast its routing table periodically. When set to Both or In Only, the device will incorporate RIP information that it receives. When set to None, the device will not send any RIP packets and will ignore any RIP packets received. By default, RIP Direction is set to Both. Vantage CNM User’s Guide Chapter 5 Device Network Settings Table 20 Device Operation > Device Configuration > Network > WAN > ISP (PPTP) – ZyNOS ZyWALL (one WAN port) (continued) LABEL DESCRIPTION RIP Version The RIP Version field controls the format and the broadcasting method of the RIP packets that the device sends (it recognizes both formats when receiving). Choose RIP-1, RIP-2B or RIP-2M. RIP-1 is universally supported; but RIP-2 carries more information. RIP-1 is probably adequate for most networks, unless you have an unusual network topology. Both RIP-2B and RIP-2M sends the routing data in RIP-2 format; the difference being that RIP-2B uses subnet broadcasting while RIP-2M uses multicasting. Multicasting can reduce the load on non-router machines since they generally do not listen to the RIP multicast address and so will not receive the RIP packets. However, if one router uses multicasting, then all routers on your network must use multicasting, also. By default, the RIP Version field is set to RIP-1. Multicast Choose None (default), IGMP-V1 or IGMP-V2. IGMP (Internet Group Multicast Protocol) is a network-layer protocol used to establish membership in a Multicast group - it is not used to carry user data. IGMP version 2 (RFC 2236) is an improvement over version 1 (RFC 1112) but IGMP version 1 is still in wide use. If you would like to read more detailed information about inter operability between IGMP version 2 and version 1, please see sections 4 and 5 of RFC 2236. Apply Click Apply to save your changes back to the device. Reset Click Reset to begin configuring this screen afresh. 5.3.2 WAN1 and WAN2 (ZyNOS ZyWALL with two WAN ports) Since ZyWALL 4.00, the WAN screens are organized differently than the previous versions because it has two WAN ports. Use the WAN1 and WAN2 tabs to configure the WAN1 and WAN2 ports. These tabs are similar and vary by encapsulation type. 5.3.2.1 Ethernet Encapsulation Use this screen to configure an Ethernet connection on one of the device’s WAN ports. To open this screen, click Device Operation > Device Configuration > Network > WAN > WAN1/2. Vantage CNM User’s Guide 77 Chapter 5 Device Network Settings Figure 37 Device Operation > Device Configuration > Network > WAN > WAN1/2 (ZyNOS ZyWALL with two WAN ports) The following table describes the labels in this screen. Table 21 Device Operation > Device Configuration > Network > WAN > WAN1/2 (ZyNOS ZyWALL with two WAN ports) LABEL DESCRIPTION ISP Parameters for Internet Access 78 Encapsulation You must choose the Ethernet option when the WAN port is used as a regular Ethernet. Service Type Choose from Standard, RR-Telstra (RoadRunner Telstra authentication method), RR-Manager (Roadrunner Manager authentication method), RR-Toshiba (Roadrunner Toshiba authentication method) or Telia Login. The following fields do not appear with the Standard service type. User Name Type the user name given to you by your ISP. Password Type the password associated with the user name above. Retype to confirm Password Type your password again to make sure that you have entered is correctly. Login Server IP Address Type the authentication server IP address here if your ISP gave you one. This field is not available for Telia Login. Vantage CNM User’s Guide Chapter 5 Device Network Settings Table 21 Device Operation > Device Configuration > Network > WAN > WAN1/2 (ZyNOS ZyWALL with two WAN ports) (continued) LABEL DESCRIPTION Telia Login Server (Telia Login only) Type the domain name of the Telia login server, for example login1.telia.com. Relogin Every(mins) (Telia Login only) The Telia server logs the Vantage CNM out if the Vantage CNM does not log in periodically. Type the number of minutes from 1 to 59 (30 default) for the Vantage CNM to wait between logins. WAN IP Address Assignment Get automatically from ISP Select this option If your ISP did not assign you a fixed IP address. This is the default selection. Use fixed IP address Select this option If the ISP assigned a fixed IP address. My WAN IP Address Enter your WAN IP address in this field if you selected Use Fixed IP Address. My WAN IP Subnet Mask Enter the IP subnet mask (if your ISP gave you one) in this field if you selected Use Fixed IP Address. Gateway IP Address Enter the gateway IP address (if your ISP gave you one) in this field if you selected Use Fixed IP Address. Advanced Setup RIP Direction RIP (Routing Information Protocol) allows a router to exchange routing information with other routers. The RIP Direction field controls the sending and receiving of RIP packets. Choose Both, None, In Only or Out Only. When set to Both or Out Only, the Vantage CNM will broadcast its routing table periodically. When set to Both or In Only, the Vantage CNM will incorporate RIP information that it receives. When set to None, the Vantage CNM will not send any RIP packets and will ignore any RIP packets received. By default, RIP Direction is set to Both. RIP Version The RIP Version field controls the format and the broadcasting method of the RIP packets that the Vantage CNM sends (it recognizes both formats when receiving). Choose RIP-1, RIP-2B or RIP-2M. RIP-1 is universally supported; but RIP-2 carries more information. RIP-1 is probably adequate for most networks, unless you have an unusual network topology. Both RIP-2B and RIP-2M sends the routing data in RIP-2 format; the difference being that RIP-2B uses subnet broadcasting while RIP-2M uses multicasting. Multicasting can reduce the load on non-router machines since they generally do not listen to the RIP multicast address and so will not receive the RIP packets. However, if one router uses multicasting, then all routers on your network must use multicasting, also. By default, the RIP Version field is set to RIP-1. Multicast Version Choose None (default), IGMP-V1 or IGMP-V2. IGMP (Internet Group Multicast Protocol) is a network-layer protocol used to establish membership in a Multicast group – it is not used to carry user data. IGMP version 2 (RFC 2236) is an improvement over version 1 (RFC 1112) but IGMP version 1 is still in wide use. If you would like to read more detailed information about interoperability between IGMP version 2 and version 1, please see sections 4 and 5 of RFC 2236. Apply Click Apply to save your changes back to the Vantage CNM. Reset Click Reset to begin configuring this screen afresh. Vantage CNM User’s Guide 79 Chapter 5 Device Network Settings 5.3.2.2 PPPoE Encapsulation PPPoE (Point-to-Point Protocol over Ethernet) is an IETF standard (RFC 2516) specifying how a personal computer (PC) interacts with a broadband modem (DSL, cable, wireless, etc.) connection. The PPPoE option is for a dial-up connection using PPPoE. For the service provider, PPPoE offers an access and authentication method that works with existing access control systems (for example RADIUS). One of the benefits of PPPoE is the ability to let you access one of multiple network services, a function known as dynamic service selection. This enables the service provider to easily create and offer new IP services for individuals. Operationally, PPPoE saves significant effort for both you and the ISP or carrier, as it requires no specific configuration of the broadband modem at the customer site. By implementing PPPoE directly on the device (rather than individual computers), the computers on the LAN do not need PPPoE software installed, since the device does that part of the task. Furthermore, with NAT, all of the LANs’ computers will have access. Figure 38 Device Operation > Device Configuration > Network > WAN > WAN1/2 - PPPoE (ZyNOS ZyWALL with two WAN ports) 80 Vantage CNM User’s Guide Chapter 5 Device Network Settings The following table describes the labels in this screen. Table 22 Device Operation > Device Configuration > Network > WAN > WAN1/2 - PPPoE (ZyNOS ZyWALL with two WAN ports) LABEL DESCRIPTION ISP Parameters for Internet Access Encapsulation The PPPoE choice is for a dial-up connection using PPPoE. The router supports PPPoE (Point-to-Point Protocol over Ethernet). PPPoE is an IETF standard (RFC 2516) specifying how a personal computer (PC) interacts with a broadband modem (for example, DSL, cable, wireless, etc.) connection. Operationally, PPPoE saves significant effort for both the end user and ISP/carrier, as it requires no specific configuration of the broadband modem at the customer site. By implementing PPPoE directly on the router rather than individual computers, the computers on the LAN do not need PPPoE software installed, since the router does that part of the task. Further, with NAT, all of the LAN's computers will have access. Service Name Type the PPPoE service name provided to you. PPPoE uses a service name to identify and reach the PPPoE server. User Name Type the user name given to you by your ISP. Password Type the password associated with the user name above. Retype to confirm Password Type your password again to make sure that you have entered is correctly. Nailed-Up Connection Select this if you do not want the connection to time out. Idle Timeout This value specifies the time in seconds that elapses before the device automatically disconnects from the PPPoE server. Authentication Type Use the drop-down list box to select an authentication protocol for outgoing calls. Options are: CHAP/PAP - Your Vantage CNM accepts either CHAP or PAP when requested by this remote node. CHAP - Your Vantage CNM accepts CHAP only. PAP - Your Vantage CNM accepts PAP only. WAN IP Address Assignment Get automatically from ISP Select this option If your ISP did not assign you a fixed IP address. This is the default selection. Use Fixed IP Address Select this option If the ISP assigned a fixed IP address. My WAN IP Address Enter your WAN IP address in this field if you selected Use Fixed IP Address. Private This parameter determines if the device will include this route to a remote node in its RIP broadcasts. Select this check box to keep this route private and not included in RIP broadcasts. Clear this check box to propagate this route to other hosts through RIP broadcasts. Advanced Setup Vantage CNM User’s Guide 81 Chapter 5 Device Network Settings Table 22 Device Operation > Device Configuration > Network > WAN > WAN1/2 - PPPoE (ZyNOS ZyWALL with two WAN ports) (continued) LABEL DESCRIPTION RIP Direction RIP (Routing Information Protocol) allows a router to exchange routing information with other routers. The RIP Direction field controls the sending and receiving of RIP packets. Choose Both, None, In Only or Out Only. When set to Both or Out Only, the Vantage CNM will broadcast its routing table periodically. When set to Both or In Only, the Vantage CNM will incorporate RIP information that it receives. When set to None, the Vantage CNM will not send any RIP packets and will ignore any RIP packets received. By default, RIP Direction is set to Both. RIP Version The RIP Version field controls the format and the broadcasting method of the RIP packets that the Vantage CNM sends (it recognizes both formats when receiving). Choose RIP-1, RIP-2B or RIP-2M. RIP-1 is universally supported; but RIP-2 carries more information. RIP-1 is probably adequate for most networks, unless you have an unusual network topology. Both RIP-2B and RIP-2M sends the routing data in RIP-2 format; the difference being that RIP-2B uses subnet broadcasting while RIP-2M uses multicasting. Multicasting can reduce the load on non-router machines since they generally do not listen to the RIP multicast address and so will not receive the RIP packets. However, if one router uses multicasting, then all routers on your network must use multicasting, also. By default, the RIP Version field is set to RIP-1. Multicast Choose None (default), IGMP-V1 or IGMP-V2. IGMP (Internet Group Multicast Protocol) is a network-layer protocol used to establish membership in a Multicast group – it is not used to carry user data. IGMP version 2 (RFC 2236) is an improvement over version 1 (RFC 1112) but IGMP version 1 is still in wide use. If you would like to read more detailed information about interoperability between IGMP version 2 and version 1, please see sections 4 and 5 of RFC 2236. Apply Click Apply to save your changes back to the Vantage CNM. Reset Click Reset to begin configuring this screen afresh. 5.3.2.3 PPTP Encapsulation Point-to-Point Tunneling Protocol (PPTP) is a network protocol that enables secure transfer of data from a remote client to a private server, creating a Virtual Private Network (VPN) using TCP/IP-based networks. PPTP supports on-demand, multi-protocol and virtual private networking over public networks, such as the Internet. 82 Vantage CNM User’s Guide Chapter 5 Device Network Settings Figure 39 Device Operation > Device Configuration > Network > WAN > WAN1/2 - PPTP (ZyNOS ZyWALL with two WAN ports) The following table describes the labels in this screen. Table 23 Device Operation > Device Configuration > Network > WAN > WAN1/2 - PPTP (ZyNOS ZyWALL with two WAN ports) LABEL DESCRIPTION WAN: ISP Encapsulation Vantage CNM User’s Guide Point-to-Point Tunneling Protocol (PPTP) is a network protocol that enables secure transfer of data from a remote client to a private server, creating a Virtual Private Network (VPN) using TCP/IP-based networks. PPTP supports ondemand, multi-protocol, and virtual private networking over public networks, such as the Internet. The device supports only one PPTP server connection at any given time. To configure a PPTP client, you must configure the User Name and Password fields for a PPP connection and the PPTP parameters for a PPTP connection. 83 Chapter 5 Device Network Settings Table 23 Device Operation > Device Configuration > Network > WAN > WAN1/2 - PPTP (ZyNOS ZyWALL with two WAN ports) (continued) LABEL DESCRIPTION PPTP User Name Type the user name given to you by your ISP. Password Type the password associated with the user name above. Retype to confirm Password Type your password again to make sure that you have entered is correctly. Nailed-up Connection Select this if you do not want the connection to time out. Idle Timeout This value specifies the time in seconds that elapses before the device automatically disconnects from the PPTP server. My IP Address Type the (static) IP address assigned to you by your ISP. My IP Subnet Mask Type the subnet mask assigned to you by your ISP. Server IP Address Type the IP address of the PPTP server. Connection ID/ Name Type your identification name for the PPTP server. Authentication Type Use the drop-down list box to select an authentication protocol for outgoing calls. Options are: CHAP/PAP - Your device accepts either CHAP or PAP when requested by this remote node. CHAP - Your device accepts CHAP only. PAP - Your device accepts PAP only. WAN IP Address Assignment Get automatically from ISP Select this option If your ISP did not assign you a fixed IP address. This is the default selection. Use fixed IP address Select this option If the ISP assigned a fixed IP address. My WAN IP Address Enter your WAN IP address in this field if you selected Use Fixed IP Address. Private This parameter determines if the device will include this route to a remote node in its RIP broadcasts. Select this check box to keep this route private and not included in RIP broadcasts. Clear this check box to propagate this route to other hosts through RIP broadcasts. Advanced Setup RIP Direction 84 RIP (Routing Information Protocol) allows a router to exchange routing information with other routers. The RIP Direction field controls the sending and receiving of RIP packets. Choose Both, None, In Only or Out Only. When set to Both or Out Only, the device will broadcast its routing table periodically. When set to Both or In Only, the device will incorporate RIP information that it receives. When set to None, the device will not send any RIP packets and will ignore any RIP packets received. By default, RIP Direction is set to Both. Vantage CNM User’s Guide Chapter 5 Device Network Settings Table 23 Device Operation > Device Configuration > Network > WAN > WAN1/2 - PPTP (ZyNOS ZyWALL with two WAN ports) (continued) LABEL DESCRIPTION RIP Version The RIP Version field controls the format and the broadcasting method of the RIP packets that the device sends (it recognizes both formats when receiving). Choose RIP-1, RIP-2B or RIP-2M. RIP-1 is universally supported; but RIP-2 carries more information. RIP-1 is probably adequate for most networks, unless you have an unusual network topology. Both RIP-2B and RIP-2M sends the routing data in RIP-2 format; the difference being that RIP-2B uses subnet broadcasting while RIP-2M uses multicasting. Multicasting can reduce the load on non-router machines since they generally do not listen to the RIP multicast address and so will not receive the RIP packets. However, if one router uses multicasting, then all routers on your network must use multicasting, also. By default, the RIP Version field is set to RIP-1. Multicast Choose None (default), IGMP-V1 or IGMP-V2. IGMP (Internet Group Multicast Protocol) is a network-layer protocol used to establish membership in a Multicast group – it is not used to carry user data. IGMP version 2 (RFC 2236) is an improvement over version 1 (RFC 1112) but IGMP version 1 is still in wide use. If you would like to read more detailed information about interoperability between IGMP version 2 and version 1, please see sections 4 and 5 of RFC 2236. Apply Click Apply to save your changes back to the Vantage CNM. Reset Click Reset to begin configuring this screen afresh. 5.3.3 Dial Backup (ZyNOS ZyWALL) Vantage CNM can communicate with the device using Dial Backup if the main WAN connection goes down. Use this screen to configure Dial Backup on the device. Vantage CNM User’s Guide 85 Chapter 5 Device Network Settings Figure 40 Device Operation > Device Configuration > Network > WAN > Dial Backup (ZyNOS ZyWALL) The following table describes the labels in this screen. Table 24 Device Operation > Device Configuration > Network > WAN > Dial Backup (ZyNOS ZyWALL) LABEL DESCRIPTION Enable Dial Backup Select this check box to turn on dial backup. Basic Settings 86 User Name Type the user name assigned by your ISP. Password Type the password assigned by your ISP. Retype to confirm Password Type your password again to make sure that you have entered it correctly. Authentication Type Use the drop-down list box to select an authentication protocol for outgoing calls. Options are: CHAP/PAP - The device accepts either CHAP or PAP when requested by this remote node. CHAP - The device accepts CHAP only. PAP - The device accept PAP only. Dial Backup Port Speed Use the drop-down list box to select the speed of the connection between the Dial Backup port and the external device. Available speeds are: 9600, 19200, 38400, 57600, 115200 or 230400 bps. Vantage CNM User’s Guide Chapter 5 Device Network Settings Table 24 Device Operation > Device Configuration > Network > WAN > Dial Backup (ZyNOS ZyWALL) (continued) LABEL DESCRIPTION Primary/Secondary Phone Number Type the first (primary) phone number from the ISP for this remote node. If the Primary Phone number is busy or does not answer, the device dials the Secondary Phone number if available. Some areas require dialing the pound sign # before the phone number for local calls. Include a # symbol at the beginning of the phone numbers as required. AT Command Initial String Type the AT command string to initialize the WAN device. Consult the manual of your WAN device connected to your Dial Backup port for specific AT commands. Advanced Modem Setup Click Advanced to display the WAN:Advanced Modem Setup screen and edit the details of your dial backup setup. TCP/IP Options Click Edit to display the WAN:Dial Backup TCP/IP Options screen. Budget Select Always On to have the dial backup connection on all of the time. Select Configure Budget to have the dial backup connection on during the time that you select. Allocated Budget Type the amount of time (in minutes) that the dial backup connection can be used during the time configured in the Period field. Set an amount that is less than the time period configured in the Period field. Period Type the time period (in hours) for how often the budget should be reset. For example, to allow calls to this remote node for a maximum of 10 minutes every hour, set the Allocated Budget to 10 (minutes) and the Period to 1 (hour). Idle Timeout Type the number of seconds of idle time (when there is no traffic from the device to the remote node) for the device to wait before it automatically disconnects the dial backup connection. This option applies only when the device initiates the call. The dial backup connection never times out if you set this field to "0" (it is the same as selecting Always On). Apply Click Apply to save your changes back to the device. Reset Click Reset to begin configuring this screen afresh. 5.3.4 Advanced Modem Setup (ZyNOS ZyWALL) 5.3.4.1 AT Command Strings For regular telephone lines, the default Dial string tells the modem that the line uses tone dialing. ATDT is the command for a switch that requires tone dialing. If your switch requires pulse dialing, change the string to ATDP. For ISDN lines, there are many more protocols and operational modes. Please consult the documentation of your TA. You may need additional commands in both Dial and Init strings. 5.3.4.1.1 DTR Signal The majority of WAN devices default to hanging up the current call when the DTR (Data Terminal Ready) signal is dropped by the DTE. When the Drop DTR When Hang Up check box is selected, the device uses this hardware signal to force the WAN device to hang up, in addition to issuing the drop command ATH. Vantage CNM User’s Guide 87 Chapter 5 Device Network Settings 5.3.4.1.2 Response Strings The response strings tell the device the tags, or labels, immediately preceding the various call parameters sent from the WAN device. The response strings have not been standardized; please consult the documentation of your WAN device to find the correct tags. Click the Advanced button in the Advanced Modem Setup in the Dial Backup screen to display the Dial Backup Advanced screen shown next. " Consult the manual of your WAN device connected to your dial backup port for specific AT commands. Figure 41 Device Operation > Device Configuration > Network > WAN > Dial Backup > Advanced (ZyNOS ZyWALL) The following table describes the labels in this screen. Table 25 Device Operation > Device Configuration > Network > WAN > Dial Backup > Advanced (ZyNOS ZyWALL) LABEL DESCRIPTION EXAMPLE Dial Type the AT Command string to make a call. atdt Drop Type the AT Command string to drop a call. "~" represents a one second wait, for example, "~~~+++~~ath" can be used if your modem has a slow response time. ~~+++~~ath Answer Type the AT Command string to answer a call. ata AT Command Strings 88 Vantage CNM User’s Guide Chapter 5 Device Network Settings Table 25 Device Operation > Device Configuration > Network > WAN > Dial Backup > Advanced (ZyNOS ZyWALL) (continued) LABEL DESCRIPTION Drop DTR When Hang Up Select this check box to have the device drop the DTR (Data Terminal Ready) signal after the "AT Command String: Drop" is sent out. EXAMPLE AT Response Strings CLID Type the keyword that precedes the CLID (Calling Line Identification) in the AT response string. This lets the device capture the CLID in the AT response string that comes from the WAN device. CLID is required for CLID authentication. Called ID Type the keyword preceding the dialed number. Speed Type the keyword preceding the connection speed. NMBR CONNECT Call Control Dial Timeout (sec) Type a number of seconds for the device to try to set up an outgoing call before timing out (stopping). 60 Retry Count Type a number of times for the device to retry a busy or noanswer phone number before blacklisting the number. 0 Retry Interval (sec) Type a number of seconds for the device to wait before trying another call after a call has failed. This applies before a phone number is blacklisted. 10 Drop Timeout (sec) Type the number of seconds for the device to wait before dropping the DTR signal if it does not receive a positive disconnect confirmation. 20 Call Back Delay (sec) Type a number of seconds for the device to wait between dropping a callback request call and dialing the corresponding callback call. 15 Back Click Back to return to the previous screen. Apply Click Apply to save your changes back to the device. 5.3.5 Edit Dial Backup (ZyNOS ZyWALL) Click Edit in the TCP/IP Options field in the screen shown in Figure 40 on page 86 to display the next screen. Vantage CNM User’s Guide 89 Chapter 5 Device Network Settings Figure 42 Device Operation > Device Configuration > Network > WAN > Dial Backup > Edit (ZyNOS ZyWALL) The following table describes the fields in this screen. Table 26 Device Operation > Device Configuration > Network > WAN > Dial Backup > Edit – ZyNOS ZyWALL 90 LABEL DESCRIPTION Get IP Address Automatically from Remote Server Type the login name assigned by your ISP for this remote node. Use Fixed IP Address Select this check box if your ISP assigned you a fixed IP address, and then enter the IP address in the following field. My WAN IP Address Leave the field set to 0.0.0.0 (default) to have the ISP or other remote router dynamically (automatically) assign your WAN IP address if you do not know it. Type your WAN IP address here if you know it (static). This is the address assigned to your local device, not the remote router. Enable SUA Network Address Translation (NAT) allows the translation of an Internet protocol address used within one network to a different IP address known within another network. SUA (Single User Account) is a subset of NAT that supports two types of mapping: Many-to-One and Server. When you select this option the device will use Address Mapping Set 255 in the SMT (see the section on menu 15.1 for more information). Select the check box to enable SUA. Clear the check box to disable SUA so the device does not perform any NAT mapping for the dial backup connection. Broadcast Dial Backup Route Select this check box to forward the backup route broadcasts to the WAN. Enable Multicast Select this check box to turn on IGMP (Internet Group Multicast Protocol). IGMP is a network-layer protocol used to establish membership in a Multicast group - it is not used to carry user data. Multicast Version Select IGMP-v1 or IGMP-v2. IGMP version 2 (RFC 2236) is an improvement over version 1 (RFC 1112) but IGMP version 1 is still in wide use. If you would like to read more detailed information about inter operability between IGMP version 2 and version 1, please see sections 4 and 5 of RFC 2236. Vantage CNM User’s Guide Chapter 5 Device Network Settings Table 26 Device Operation > Device Configuration > Network > WAN > Dial Backup > Edit – ZyNOS ZyWALL (continued) LABEL DESCRIPTION Enable RIP Select this check box to turn on RIP (Routing Information Protocol), which allows a router to exchange routing information with other routers. RIP Direction RIP (Routing Information Protocol, RFC1058 and RFC 1389) allows a router to exchange routing information with other routers. The RIP Direction field controls the sending and receiving of RIP packets. Select the RIP direction from Both/In Only/Out Only/None. When set to Both or Out Only, the device broadcasts its routing table periodically. When set to Both or In Only, it incorporates the RIP information that it receives; when set to None, it does not send any RIP packets and ignores any RIP packets received. Both is the default. RIP Version The RIP Version field controls the format and the broadcasting method of the RIP packets that the device sends (it recognizes both formats when receiving). RIP-1 is universally supported but RIP-2 carries more information. RIP-1 is probably adequate for most networks, unless you have an unusual network topology. Both RIP-2B and RIP-2M sends the routing data in RIP-2 format; the difference being that RIP-2B uses subnet broadcasting while RIP2M uses multicasting. Multicasting can reduce the load on non-router machines since they generally do not listen to the RIP multicast address and so will not receive the RIP packets. However, if one router uses multicasting, then all routers on your network must use multicasting, also. By default, RIP direction is set to Both and the Version set to RIP-1. Apply Click Apply to save your changes back to the device. Reset Click Reset to begin configuring this screen afresh. 5.3.6 WAN Setup (Prestige) The fields in this screen vary depending on the mode and encapsulation. Select a device in the object tree and then select Device Operation > Device Configuration > Network > WAN. Vantage CNM User’s Guide 91 Chapter 5 Device Network Settings Figure 43 Device Operation > Device Configuration > Network > WAN > Setup (Prestige) The following table describes the fields in this screen. Table 27 Device Operation > Device Configuration > Network > WAN > Setup (Prestige) 92 LABEL DESCRIPTION Name Enter the name of your Internet Service Provider, for example, MyISP. This information is for identification purposes only. Mode Select Routing from the drop-down list box if your ISP allows multiple computers to share an Internet account. Otherwise select Bridge. Encapsulation Select the method of encapsulation used by your ISP from the drop-down list box. Choices vary depending on the mode you select in the Mode field. If you select Bridge in the Mode field, select either PPPoA or RFC 1483. If you select Routing in the Mode field, select PPPoA, RFC 1483, ENET ENCAP or PPPoE. Multiplex Select the method of multiplexing used by your ISP from the drop-down list. Choices are VC or LLC. Virtual Circuit ID VPI (Virtual Path Identifier) and VCI (Virtual Channel Identifier) define a virtual circuit. Refer to the appendix for more information. VPI The valid range for the VPI is 0 to 255. Enter the VPI assigned to you. VCI The valid range for the VCI is 32 to 65535 (0 to 31 is reserved for local management of ATM traffic). Enter the VCI assigned to you. Vantage CNM User’s Guide Chapter 5 Device Network Settings Table 27 Device Operation > Device Configuration > Network > WAN > Setup (Prestige) LABEL DESCRIPTION ATM QoS Type Select CBR (Constant Bit Rate) to specify fixed (always-on) bandwidth for voice or data traffic. Select UBR (Unspecified Bit Rate) for applications that are non-time sensitive, such as e-mail. Select VBR (Variable Bit Rate) for bursty traffic and bandwidth sharing with other applications. Cell Rate Cell rate configuration often helps eliminate traffic congestion that slows transmission of real time data such as audio and video connections. Peak Cell Rate Divide the DSL line rate (bps) by 424 (the size of an ATM cell) to find the Peak Cell Rate (PCR). This is the maximum rate at which the sender can send cells. Type the PCR here. Sustain Cell Rate The Sustain Cell Rate (SCR) sets the average cell rate (long-term) that can be transmitted. Type the SCR, which must be less than the PCR. Note that system default is 0 cells/sec. Maximum Burst Size Maximum Burst Size (MBS) refers to the maximum number of cells that can be sent at the peak rate. Type the MBS, which is less than 65535. Login Information (PPPoA and PPPoE encapsulation only) Service Name (Appears when you use PPPoE encapsulation) This field is only available when PPPoE encapsulation is selected. Type the PPPoE service name provided to you. PPPoE uses a service name to identify and reach the PPPoE server. PPPoE + PPPoE_Client_PC (Appears when you use PPPoE encapsulation) This field is only available when PPPoE encapsulation is selected. Select the check box to enable PPPoE pass through. In addition to the device's built-in PPPoE client, you can enable PPPoE pass through to allow up to ten hosts on the LAN to use PPPoE client software on their computers to connect to the ISP via the device. Each host can have a separate account and a public WAN IP address. PPPoE pass through is an alternative to NAT for application where NAT is not appropriate. Disable PPPoE pass through if you do not need to allow hosts on the LAN to use PPPoE client software on their computers to connect to the ISP. User Name Enter the user name exactly as your ISP assigned. If assigned a name in the form user@domain where domain identifies a service name, then enter both components exactly as given. Password Enter the password associated with the user name above. IP Address This option is available if you select Routing in the Mode field. A static IP address is a fixed IP that your ISP gives you. A dynamic IP address is not fixed; the ISP assigns you a different one each time you connect to the Internet. The Single User Account feature can be used with either a dynamic or static IP address. Select Obtain an IP Address Automatically if you have a dynamic IP address; otherwise select Static IP Address and type your ISP assigned IP address in the IP Address field below. Connection (Appears when you use PPPoA and PPPoE encapsulation) The schedule rule(s) in SMT menu 26 have priority over your Connection settings. Nailed-Up Connection (Appears when you use PPPoA and PPPoE encapsulation) Select Nailed-Up Connection when you want your connection up all the time. The device will try to bring up the connection automatically if it is disconnected. Connect on Demand (Appears when you use PPPoA and PPPoE encapsulation) Select Connect on Demand when you don't want the connection up all the time and specify an idle time-out in the Max Idle Timeout field. Vantage CNM User’s Guide 93 Chapter 5 Device Network Settings Table 27 Device Operation > Device Configuration > Network > WAN > Setup (Prestige) LABEL DESCRIPTION Max Idle Timeout (Appears when you use PPPoA and PPPoE encapsulation) Specify an idle time-out in the Max Idle Timeout field when you select Connect on Demand. The default setting is 0, which means the Internet session will not timeout. Zero Configuration Select this if you want the device to automatically try to configure the Internet connection. See the device’s User’s Guide for more information. Subnet Mask (Appears when you use ENET ENCAP encapsulation) Enter the subnet mask provided by your ISP. ENET ENCAP Gateway (Appears when you use ENET ENCAP encapsulation) Enter the IP address of the gateway provided by your ISP. Apply Click Apply to save the changes. Reset Click Reset to begin configuring this screen afresh. 5.3.7 WAN Backup (Prestige) To change your device’s WAN backup settings, click WAN > Backup. The screen appears as shown. 94 Vantage CNM User’s Guide Chapter 5 Device Network Settings Figure 44 Device Operation > Device Configuration > Network > WAN > Backup (Prestige) The following table describes the fields in this screen. Table 28 Device Operation > Device Configuration > Network > WAN > Backup (Prestige) LABEL DESCRIPTION Backup Type Select the method that the device uses to check the DSL connection. Select DSL Link to have the device check if the connection to the DSLAM is up. Select ICMP to have the device periodically ping the IP addresses configured in the Check WAN IP Address type fields. Check WAN IP Address1-3 Configure this field to test your device's WAN accessibility. Type the IP address of a reliable nearby computer (for example, your ISP's DNS server address). If you activate either traffic redirect or dial backup, you must configure at least one IP address here. When using a WAN backup connection, the device periodically pings the addresses configured here and uses the other WAN backup connection (if configured) if there is no response. Fail Tolerance Type the number of times (2 recommended) that your device may ping the IP addresses configured in the Check WAN IP Address field without getting a response before switching to a WAN backup connection (or a different WAN backup connection). Vantage CNM User’s Guide 95 Chapter 5 Device Network Settings Table 28 Device Operation > Device Configuration > Network > WAN > Backup (Prestige) LABEL DESCRIPTION Recovery Interval When the device is using a lower priority connection (usually a WAN backup connection), it periodically checks to whether or not it can use a higher priority connection. Type the number of seconds (30 recommended) for the device to wait between checks. Allow more time if your destination IP address handles lots of traffic. Timeout Type the number of seconds (3 recommended) for your device to wait for a ping response from one of the IP addresses in the Check WAN IP Address field before timing out the request. The WAN connection is considered "down" after the device times out the number of times specified in the Fail Tolerance field. Use a higher value in this field if your network is busy or congested. Traffic Redirect Traffic Active Select this check box to have the device use traffic redirect if the normal WAN connection goes down. If you activate traffic redirect, you must configure at least one Check WAN IP Address. Metric This field sets this route's priority among the routes the device uses. The metric represents the "cost of transmission". A router determines the best route for transmission by choosing a path with the lowest "cost". RIP routing uses hop count as the measurement of cost, with a minimum of "1" for directly connected networks. The number must be between "1" and "15"; a number greater than "15" means the link is down. The smaller the number, the lower the "cost". Backup Gateway IP Type the IP address of your backup gateway in dotted decimal notation. The device automatically forwards traffic to this IP address if the device's Internet connection terminates. Dial Backup 96 Dial Active Select this check box to turn on dial backup. If you activate dial backup, you must configure at least one Check WAN IP Address. Priority This field sets this route's priority among the three routes the device uses (normal, traffic redirect and dial backup). Type a number (1 to 15) to set the priority of the dial backup route for data transmission. The smaller the number, the higher the priority. If the three routes have the same metrics, the priority of the routes is as follows: WAN, Traffic Redirect, Dial Backup. Port Speed Use the drop-down list box to select the speed of the connection between the dial backup port and the external device. Available speeds are: 9600, 19200, 38400, 57600, 115200 or 230400 bps. User Name Type the login name assigned by your ISP. Password Type the password assigned by your ISP. Pri Phone Type the first (primary) phone number from the ISP for this remote node. Some areas require dialing the pound sign # before the phone number for local calls. Include a # symbol at the beginning of the phone numbers as required. Advanced Backup Click this button to display the WAN:Prestige Advanced Backup screen and edit more details of your WAN backup setup. Apply Click Apply to save the changes. Reset Click Reset to begin configuring this screen afresh. Vantage CNM User’s Guide Chapter 5 Device Network Settings 5.3.8 Advanced WAN Backup (Prestige) Use this screen to edit your device’s advanced WAN backup settings. To open this screen, click WAN > Backup and the Advanced button. Figure 45 Device Operation > Device Configuration > Network > WAN > Backup > Advanced (Prestige) The following table describes the fields in this screen. Table 29 Device Operation > Device Configuration > Network > WAN Backup > Advanced (Prestige) LABEL DESCRIPTION Basic Authentication Type Vantage CNM User’s Guide Use the drop-down list box to select an authentication protocol for outgoing calls. Options are: CHAP/PAP - Your device accepts either CHAP or PAP when requested by this remote node. CHAP - Your device accepts CHAP only. PAP - Your device accept PAP only. 97 Chapter 5 Device Network Settings Table 29 Device Operation > Device Configuration > Network > WAN Backup > Advanced (Prestige) (continued) LABEL DESCRIPTION Primary/ Secondary Phone Number Type the first (primary) phone number from the ISP for this remote node. If the primary phone number is busy or does not answer, your device dials the secondary phone number if available. Some areas require dialing the pound sign # before the phone number for local calls. Include a # symbol at the beginning of the phone numbers as required. AT Command Initial String Type the AT command string to initialize the WAN device. Consult the manual of your WAN device connected to your dial backup port for specific AT commands. Advanced Modem Setup Click the Edit button to display the Advanced Modem Setup screen and edit the details of your dial backup setup. TCP/IP Options Enable SUA Network Address Translation (NAT) allows the translation of an Internet protocol address used within one network to a different IP address known within another network. SUA (Single User Account) is a subset of NAT that supports two types of mapping: Many-to-One and Server. When you select this option the device will use Address Mapping Set 255 in the SMT. Enable RIP Select this check box to turn on RIP (Routing Information Protocol), which allows a router to exchange routing information with other routers. RIP Direction RIP (Routing Information Protocol) allows a router to exchange routing information with other routers. The RIP Direction field controls the sending and receiving of RIP packets. Choose Both, In Only or Out Only. When set to Both or Out Only, the device will broadcast its routing table periodically. When set to Both or In Only, the device will incorporate RIP information that it receives. RIP Version The RIP Version field controls the format and the broadcasting method of the RIP packets that the device sends (it recognizes both formats when receiving). Choose RIP-1, RIP-2B or RIP-2M. RIP-1 is universally supported; but RIP-2 carries more information. RIP-1 is probably adequate for most networks, unless you have an unusual network topology. Both RIP-2B and RIP-2M sends the routing data in RIP-2 format; the difference being that RIP-2B uses subnet broadcasting while RIP-2M uses multicasting. Multicasting can reduce the load on non-router machines since they generally do not listen to the RIP multicast address and so will not receive the RIP packets. However, if one router uses multicasting, then all routers on your network must use multicasting, also. Enable Multicast Version Select this check box to turn on IGMP (Internet Group Multicast Protocol). IGMP is a network-layer protocol used to establish membership in a Multicast group - it is not used to carry user data. Multicast Version Select IGMP-v1 or IGMP-v2. IGMP version 2 (RFC 2236) is an improvement over version 1 (RFC 1112) but IGMP version 1 is still in wide use. If you would like to read more detailed information about inter operability between IGMP version 2 and version 1, please see sections 4 and 5 of RFC 2236. PPP Options PPP Encapsulation Select CISCO PPP from the drop-down list box if your backup WAN device uses Cisco PPP encapsulation; otherwise select Standard PPP. Enable Compression Select this check box to enable stac compression. Connection 98 Vantage CNM User’s Guide Chapter 5 Device Network Settings Table 29 Device Operation > Device Configuration > Network > WAN Backup > Advanced (Prestige) (continued) LABEL DESCRIPTION Nailed-Up Connection Select Nailed-Up Connection when you want your connection up all the time. The device will try to bring up the connection automatically if it is disconnected. Connect on Demand Select Connect on Demand when you don't want the connection up all the time and specify an idle time-out in the Max Idle Timeout field. Max Idle Timeout Specify an idle time-out in the Max Idle Timeout field when you select Connect on Demand. The default setting is 0, which means the Internet session will not timeout. Budget The configuration in the Budget fields has priority over your Connection settings. Allocated Budget Type the amount of time (in minutes) that the dial backup connection can be used during the time configured in the Period field. Set an amount that is less than the time period configured in the Period field. If you set the Allocated Budget to 0, you will not be able to use the dial backup connection. Period Type the time period (in hours) for how often the budget should be reset. For example, to allow calls to this remote node for a maximum of 10 minutes every hour, set the Allocated Budget to 10 (minutes) and the Period to 1 (hour). If you set the Period to 0, there is no budget control and the device uses the Connection settings. Back Click Back to return to the previous screen. Apply Click Apply to save the changes. Reset Click Reset to begin configuring this screen afresh. 5.3.9 Advanced Modem Setup (Prestige) Click Edit in the Advanced Modem Setup field. See the section on ZyWALL advanced modem setup on page 87 for configuration of this screen. 5.4 Wireless Card This section shows you how to configure the Wireless Card screens. These screens may vary depending on which model you’re configuring. Please see the device’s User’s Guide for more information about any of these screens or fields. 5.4.1 Wireless and Wireless Security Settings This screen depends on the device type and firmware version. Use this screen to configure wireless and wireless security settings. To open this screen, click Device Operation > Device Configuration > Network > Wireless Card > Wireless Card. Vantage CNM User’s Guide 99 Chapter 5 Device Network Settings Figure 46 Device Operation > Device Configuration > Network > Wireless Card > Wireless Card The following table describes the fields in this screen. Table 30 Device Operation > Device Configuration > Network > Wireless Card > Wireless Card 100 LABEL DESCRIPTION Enable Wireless LAN You should configure some wireless security when you enable the wireless LAN. Select the check box to enable the wireless LAN. ESSID The ESSID (Extended Service Set IDentification) is a unique name to identify the device in the wireless LAN. Wireless stations associating to the device must have the same ESSID. Enter a descriptive name of up to 32 printable characters (including spaces; alphabetic characters are case-sensitive). Hide ESSID Select this check box to hide the ESSID in so a station cannot obtain the ESSID through AP scanning. Or don’t select this to make the ESSID visible so a station can obtain the ESSID through AP scanning. Choose Channel ID The radio frequency used by IEEE 802.11a, b or g wireless devices is called a channel. Select a channel from the drop-down list box. Enable RTS/ CTS Select this check box to enable RTS (Request To Send) and CTS (Clear To Send) to reduce data collisions on the wireless network if you have wireless clients that are associated with the same AP but out of range of one another.. RTS/CTS Threshold The RTS threshold (number of bytes) is for enabling RTS/CTS. Data with its frame size larger than this value will perform the RTS/CTS handshake. A wireless client sends an RTS for all packets larger than the number (of bytes) that you enter here. Set the RTS/CTS equal to or higher than the fragmentation threshold to turn RTS/ CTS off. Select Enable RTS/CTS to change the default value and enter a new value between 0 and 2432. Enable Fragmentation Select this check box to enable fragmentation on a packet if it is over the frame size defined in the Fragmentation Threshold field. Vantage CNM User’s Guide Chapter 5 Device Network Settings Table 30 Device Operation > Device Configuration > Network > Wireless Card > Wireless Card (continued) LABEL DESCRIPTION Fragmentation Threshold This is the threshold (number of bytes) for the fragmentation boundary for directed messages. It is the maximum data fragment size that can be sent. Select the check box to change the default value and enter a value between 256 and 2432. Security Select one of the security settings. No Security Static WEP WPA-PSK WPA 802.1x + Dynamic WEP 802.1x + Static WEP 802.1x + No WEP No Access 802.1x + Static WEP No Access 802.1x + No WEP Select No Security to allow wireless stations to communicate with the access points without any data encryption. Otherwise, select the security you need and see the following sections for more information. Note: The installed ZyXEL wireless card may not support all of the wireless security features you can configure in the Vantage CNM. Please see the product specifications appendix for a table of compatible ZyXEL wireless cards and the wireless security features each card supports. Apply Click Apply to save your changes back to the device. Reset Click Reset to begin configuring this screen afresh. 5.4.2 Advanced Wireless Security Settings Use these screens to configure wireless security settings. To see these settings, select any option from the Security field in the Device Operation > Device Configuration > Network > Wireless Card > Wireless Card screen. Vantage CNM User’s Guide 101 Chapter 5 Device Network Settings Figure 47 Device Operation > Device Configuration > Network > Wireless Card > Wireless Card (Advanced Wireless Security Settings) 102 Vantage CNM User’s Guide Chapter 5 Device Network Settings The following table describes the fields in these settings. Table 31 Wireless Card: Static WEP LABEL DESCRIPTION Security Select Static WEP from the drop-down list. WEP Encryption WEP (Wired Equivalent Privacy) provides data encryption to prevent unauthorized wireless stations from accessing data transmitted over the wireless network. Select 64-bit WEP or 128-bit WEP to enable data encryption. Key 1 to Key 4 If you chose 64-bit WEP in the WEP Encryption field, then enter any 5 characters (ASCII string) or 10 hexadecimal characters ("0-9", "A-F") preceded by 0x for each key. If you chose 128-bit WEP in the WEP Encryption field, then enter 13 characters (ASCII string) or 26 hexadecimal characters ("0-9", "A-F") preceded by 0x for each key. There are four data encryption keys to secure your data from eavesdropping by unauthorized wireless users. The values for the keys must be set up exactly the same on the access points as they are on the wireless stations. Table 32 Wireless Card: WPA-PSK LABEL DESCRIPTION Security Select WPA-PSK from the drop-down list. Pre-Shared Key The encryption mechanisms used for WPA and WPA-PSK are the same. The only difference between the two is that WPA-PSK uses a simple common password, instead of user-specific credentials. Type a pre-shared key from 8 to 63 case-sensitive ASCII characters (including spaces and symbols). ReAuthentication Timer (Seconds) Specify how often wireless stations have to resend user names and passwords in order to stay connected. Enter a time interval between 10 and 65535 seconds. If wireless station authentication is done using a RADIUS server, the reauthentication timer on the RADIUS server has priority. Idle Timeout (Seconds) The Vantage CNM automatically disconnects a wireless station from the wireless network after a period of inactivity. The wireless station needs to send the username and password again before it can use the wireless network again. Some wireless clients may prompt users for a username and password; other clients may use saved login credentials. In either case, there is usually a short delay while the wireless client logs in to the wireless network again. This value is usually smaller when the wireless network is keeping track of how much time each wireless station is connected to the wireless network (for example, using an authentication server). If the wireless network is not keeping track of this information, you can usually set this value higher to reduce the number of delays caused by logging in again. WPA Group Key Update Timer (Seconds) The WPA Group Key Update Timer is the rate at which the AP (if using WPA-PSK key management) or RADIUS server (if using WPA key management) sends a new group key out to all clients. The re-keying process is the WPA equivalent of automatically changing the WEP key for an AP and all stations in a WLAN on a periodic basis. Setting of the WPA Group Key Update Timer is also supported in WPA-PSK mode. Vantage CNM User’s Guide 103 Chapter 5 Device Network Settings Table 33 Wireless Card: WPA LABEL DESCRIPTION Security Select WPA from the drop-down list. ReAuthentication Timer (Seconds) Specify how often wireless stations have to resend user names and passwords in order to stay connected. Enter a time interval between 10 and 65535 seconds. If wireless station authentication is done using a RADIUS server, the reauthentication timer on the RADIUS server has priority. Idle Timeout (Seconds) The Vantage CNM automatically disconnects a wireless station from the wireless network after a period of inactivity. The wireless station needs to send the username and password again before it can use the wireless network again. Some wireless clients may prompt users for a username and password; other clients may use saved login credentials. In either case, there is usually a short delay while the wireless client logs in to the wireless network again. This value is usually smaller when the wireless network is keeping track of how much time each wireless station is connected to the wireless network (for example, using an authentication server). If the wireless network is not keeping track of this information, you can usually set this value higher to reduce the number of delays caused by logging in again. Authentication Databases Click RADIUS to go to the RADIUS screen where you can configure the Vantage CNM to check an external RADIUS server. WPA Group Key Update Timer (Seconds) The WPA Group Key Update Timer is the rate at which the AP (if using WPA-PSK key management) or RADIUS server (if using WPA key management) sends a new group key out to all clients. The re-keying process is the WPA equivalent of automatically changing the WEP key for an AP and all stations in a WLAN on a periodic basis. Setting of the WPA Group Key Update Timer is also supported in WPA-PSK mode. Table 34 Wireless Card: 802.1x + Dynamic WEP 104 LABEL DESCRIPTION Security Select 802.1x + Dynamic WEP from the drop-down list. ReAuthentication Timer (Seconds) Specify how often wireless stations have to resend user names and passwords in order to stay connected. Enter a time interval between 10 and 65535 seconds. If wireless station authentication is done using a RADIUS server, the reauthentication timer on the RADIUS server has priority. Idle Timeout (Seconds) The Vantage CNM automatically disconnects a wireless station from the wireless network after a period of inactivity. The wireless station needs to send the username and password again before it can use the wireless network again. Some wireless clients may prompt users for a username and password; other clients may use saved login credentials. In either case, there is usually a short delay while the wireless client logs in to the wireless network again. This value is usually smaller when the wireless network is keeping track of how much time each wireless station is connected to the wireless network (for example, using an authentication server). If the wireless network is not keeping track of this information, you can usually set this value higher to reduce the number of delays caused by logging in again. Authentication Databases Click RADIUS to go to the RADIUS screen where you can configure the Vantage CNM to check an external RADIUS server. Dynamic WEP Key Exchange Select 64-bit WEP or 128-bit WEP to enable data encryption. Vantage CNM User’s Guide Chapter 5 Device Network Settings Table 35 Wireless Card: 802.1x + Static WEP LABEL DESCRIPTION Security Select 802.1x + Static WEP from the drop-down list. WEP Encryption WEP (Wired Equivalent Privacy) provides data encryption to prevent unauthorized wireless stations from accessing data transmitted over the wireless network. Select 64-bit WEP or 128-bit WEP to enable data encryption. Key 1 to Key 4 If you chose 64-bit WEP in the WEP Encryption field, then enter any 5 characters (ASCII string) or 10 hexadecimal characters ("0-9", "A-F") preceded by 0x for each key. If you chose 128-bit WEP in the WEP Encryption field, then enter 13 characters (ASCII string) or 26 hexadecimal characters ("0-9", "A-F") preceded by 0x for each key. There are four data encryption keys to secure your data from eavesdropping by unauthorized wireless users. The values for the keys must be set up exactly the same on the access points as they are on the wireless stations. ReAuthenticatio n Timer (Seconds) Specify how often wireless stations have to resend user names and passwords in order to stay connected. Enter a time interval between 10 and 65535 seconds. If wireless station authentication is done using a RADIUS server, the reauthentication timer on the RADIUS server has priority. Idle Timeout (Seconds) The Vantage CNM automatically disconnects a wireless station from the wireless network after a period of inactivity. The wireless station needs to send the username and password again before it can use the wireless network again. Some wireless clients may prompt users for a username and password; other clients may use saved login credentials. In either case, there is usually a short delay while the wireless client logs in to the wireless network again. This value is usually smaller when the wireless network is keeping track of how much time each wireless station is connected to the wireless network (for example, using an authentication server). If the wireless network is not keeping track of this information, you can usually set this value higher to reduce the number of delays caused by logging in again. Authentication Databases Click Local User to go to the Local User Database screen where you can view and/or edit the list of users and passwords. Click RADIUS to go to the RADIUS screen where you can configure the Vantage CNM to check an external RADIUS server. Table 36 Wireless Card: 802.1x + No WEP LABEL DESCRIPTION Security Select 802.1x + No WEP from the drop-down list. ReAuthenticatio n Timer (Seconds) Specify how often wireless stations have to resend user names and passwords in order to stay connected. Enter a time interval between 10 and 65535 seconds. If wireless station authentication is done using a RADIUS server, the reauthentication timer on the RADIUS server has priority. Vantage CNM User’s Guide 105 Chapter 5 Device Network Settings Table 36 Wireless Card: 802.1x + No WEP (continued) LABEL DESCRIPTION Idle Timeout (Seconds) The Vantage CNM automatically disconnects a wireless station from the wireless network after a period of inactivity. The wireless station needs to send the username and password again before it can use the wireless network again. Some wireless clients may prompt users for a username and password; other clients may use saved login credentials. In either case, there is usually a short delay while the wireless client logs in to the wireless network again. This value is usually smaller when the wireless network is keeping track of how much time each wireless station is connected to the wireless network (for example, using an authentication server). If the wireless network is not keeping track of this information, you can usually set this value higher to reduce the number of delays caused by logging in again. Authentication Databases Click Local User to go to the Local User Database screen where you can view and/or edit the list of users and passwords. Click RADIUS to go to the RADIUS screen where you can configure the Vantage CNM to check an external RADIUS server. Table 37 Wireless Card: No Access 802.1x + Static WEP LABEL DESCRIPTION Security Select No Access 802.1x + Static WEP from the drop-down list. WEP Encryption WEP (Wired Equivalent Privacy) provides data encryption to prevent unauthorized wireless stations from accessing data transmitted over the wireless network. Select 64-bit WEP or 128-bit WEP to enable data encryption. Key 1 to Key 4 If you chose 64-bit WEP in the WEP Encryption field, then enter any 5 characters (ASCII string) or 10 hexadecimal characters ("0-9", "A-F") preceded by 0x for each key. If you chose 128-bit WEP in the WEP Encryption field, then enter 13 characters (ASCII string) or 26 hexadecimal characters ("0-9", "A-F") preceded by 0x for each key. There are four data encryption keys to secure your data from eavesdropping by unauthorized wireless users. The values for the keys must be set up exactly the same on the access points as they are on the wireless stations. Table 38 Wireless Card: No Access 802.1x + No WEP LABEL DESCRIPTION Security Select No Access 802.1x + No WEP from the drop-down list to deny all wireless stations access to your wired network and block all wireless stations from communicating with the Vantage CNM. 5.4.3 MAC Filter Every Ethernet device has a unique MAC (Media Access Control) address. The MAC address is assigned at the factory and consists of six pairs of hexadecimal characters, for example, 00:A0:C5:00:00:02. You need to know the MAC addresses of the devices to configure this screen. To change your device’s MAC filter settings, select a device and then click Device Operation > Device Configuration > Network > Wireless Card > MAC Filter. The screen appears as shown. 106 Vantage CNM User’s Guide Chapter 5 Device Network Settings " Be careful not to list your computer’s MAC address and set the Action field to Deny Association when managing the device via a wireless connection. This would lock you out. Figure 48 Device Operation > Device Configuration > Network > Wireless Card > MAC Filter The following table describes the fields in this screen. Table 39 Device Operation > Device Configuration > Network > Wireless Card > MAC Filter LABEL DESCRIPTION Activate MAC Filter Select this to enable MAC address filtering. Filter Action Define the filter action for the list of MAC addresses in the MAC Address table. Select Deny Association to block access to the router, MAC addresses not listed will be allowed to access the device. Select Allow Association to permit access to the router, MAC addresses not listed will be denied access to the device. Index This is the index number of the MAC address. User Name Enter a descriptive name for the MAC address. MAC Address Enter the MAC addresses in a valid MAC address format, that is, six hexadecimal character pairs, for example, 12:34:56:78:9a:bc of the wireless stations that are allowed or denied access to the device in these address fields. Apply Click Apply to save your changes back to the device. Reset Click Reset to begin configuring this screen afresh. Vantage CNM User’s Guide 107 Chapter 5 Device Network Settings 108 Vantage CNM User’s Guide CHAPTER 6 Device Security Settings The screens explained device security settings such as firewall, VPN, anti-virus, anti-spam, IDP, signature update, content filter and X-auth. The menus and screens may vary for different ZyXEL products. For example, click Device Operation in the menu bar and then click Device Configuration > VPN > IPSec VPN in the navigation panel for ZLD-based device’s network settings. This document uses the ZyNOS ZyWALL settings for each screen description. For ZLD-based settings, please see device’s User’s Guide for the detailed information. An example is shown next. Figure 49 Example: Device Operation > Device Configuration > VPN > IPSec VPN (ZLD) 6.1 Firewall This section shows you how to configure the Firewall screens. These screens may vary depending on which model you’re configuring. Please see the device’s User’s Guide for more information about any of these screens or fields. 6.1.1 Default Rule Use this screen to configure global settings for the firewall and to set the default rules for packets in each direction. You can also configure the default rules in the Rule Summary screen for each direction. To open this screen, click Device Operation in the menu bar and then click Device Configuration > Security > Firewall > Default Rule in the navigation panel. Vantage CNM User’s Guide 109 Chapter 6 Device Security Settings Figure 50 Device Operation > Device Configuration > Security > Firewall > Default Rule The following table describes the labels in this screen. Table 40 Device Operation > Device Configuration > Security > Firewall > Default Rule LABEL DESCRIPTION Default Rule Setup 110 Enable Firewall Select this check box to activate the firewall. The device performs access control and protects against Denial of Service (DoS) attacks when the firewall is activated. Allow Asymmetrical Route Select this check box to have the device firewall ignore the use of triangle route topology on the network. See the device’s User’s Guide for more on triangle route topology. Vantage CNM User’s Guide Chapter 6 Device Security Settings Table 40 Device Operation > Device Configuration > Security > Firewall > Default Rule LABEL DESCRIPTION From, To Set the firewall’s default actions based on the direction of travel of packets. Here are some example descriptions of the directions of travel. From LAN To LAN means packets traveling from a computer on one LAN subnet to a computer on another LAN subnet on the LAN interface of the device or the device itself. The device does not apply the firewall to packets traveling from a LAN computer to another LAN computer on the same subnet. From VPN means traffic that came into the device through a VPN tunnel and is going to the selected “to” interface. For example, From VPN To LAN specifies the VPN traffic that is going to the LAN. The device applies the firewall to the traffic after decrypting it. To VPN is traffic that comes in through the selected “from” interface and goes out through any VPN tunnel. For example, From LAN To VPN specifies the traffic that is coming from the LAN and going out through a VPN tunnel. The device applies the firewall to the traffic before encrypting it. From VPN To VPN means traffic that comes in through a VPN tunnel and goes out through (another) VPN tunnel or terminates at the device. This is the case when the device is the hub in a hub-and-spoke VPN. This is also the case if you allow someone to use a service (like Telnet or HTTP) through a VPN tunnel to manage the device. The device applies the firewall to the traffic after decrypting it. Note: The VPN connection directions apply to the traffic going to or from the device’s VPN tunnels. They do not apply to other VPN traffic for which the device is not one of the gateways (VPN pass-through traffic). Here are the default actions from which you can select. Select Drop to silently discard the packets without sending a TCP reset packet or an ICMP destination-unreachable message to the sender. Select Reject to deny the packets and send a TCP reset packet (for a TCP packet) or an ICMP destination-unreachable message (for a UDP packet) to the sender. Select Permit to allow the passage of the packets. The firewall rules for the WAN port with a higher route priority also apply to the dial backup connection. Log Select the check box next to a direction of packet travel to create a log when the above action is taken for packets that are traveling in that direction and do not match any of your customized rules. Apply Click Apply to save your changes back to the device. Reset Click this to reset this screen to its last saved values. 6.1.2 Rule Summary Use the Insert button to add a new rule before an existing rule. Use Move to put an existing rule in a different place. Select a device, click Device Operation in the menu bar and then click Device Configuration > Security > Firewall > Rule Summary in the navigation panel. Vantage CNM User’s Guide 111 Chapter 6 Device Security Settings Figure 51 Device Operation > Device Configuration > Security > Firewall > Rule Summary The following table describes the labels in this screen. Table 41 Device Operation > Device Configuration > Security > Firewall > Rule Summary LABEL DESCRIPTION Direction Summary Firewall rules are grouped based on the direction of travel of packets to which they apply. Select a direction from the drop-down list box. Packet Direction Use the drop-down list box to select a direction of travel of packets for which you want to configure firewall rules. ACL Rule Set Parameters for Packet Direction Chosen 112 Log packets that don’t match these rules. Select the check box to create a log (when the above action is taken) for packets that are traveling in the selected direction and do not match any of the rules below. Action for packets that don’t match firewall rules Select what action the device should take for packets that don’t match any of the firewall rules you configured. Select Drop to silently discard the packets without sending a TCP reset packet or an ICMP destination-unreachable message to the sender. Select Reject to deny the packets and send a TCP reset packet (for a TCP packet) or an ICMP destination-unreachable message (for a UDP packet) to the sender. Select Permit to allow the passage of the packets. Apply Click Apply to save your changes back to the device. Reset Click this to reset this screen to its last saved values. Vantage CNM User’s Guide Chapter 6 Device Security Settings Table 41 Device Operation > Device Configuration > Security > Firewall > Rule Summary LABEL DESCRIPTION Rule Summary The following fields summarize the rules you have created that apply to traffic traveling in the selected packet direction. The firewall rules that you configure (summarized below) take priority over the general firewall action settings above. Select an ACL hyperlink to edit that ACL rule. # This is your firewall rule number. Select a rule hyperlink to edit that rule. The ordering of your rules is important as rules are applied in turn. The Move field below allows you to reorder your rules. Rule Name This is the name of the firewall rule. Active This field displays whether a firewall is turned on (true) or not (false). Source Address This field lists the source IP address of the incoming packet. Click the list box to see all source address configured for the firewall rule. Destination Address This field lists the destination IP address of the outgoing packet. Click the list box to see all destination address configured for the firewall rule. Service Type This field displays the services to which this firewall rule applies. Click the list box to see all service type configured for the firewall rule. See Figure 52 on page 114 for more information. Action This field displays whether the firewall silently discards packets (Drop), discards packets and sends a TCP reset packet or an ICMP destination-unreachable message to the sender (Reject) or allows the passage of packets (Permit). Log This field shows you whether a log is created when packets match this rule (Yes) or not (No). Alert This field tells you whether this rule generates an alert (true) or not (false) when the rule is matched. Insert Click the insert icon to display the screen where you can configure a new firewall rule. The insert icon at the top of the row creates the new firewall rule before the others. The individual firewall rule insert icons create a new firewall rule after the row’s firewall rule. Move Click Move to display the screen where you can move the rule to the number that you typed. The ordering of your rules is important as they are applied in order of their numbering. Edit Click Edit to modify a firewall rule. Remove Click Remove to delete an existing firewall rule. Note that subsequent firewall rules move up by one when you take this action. 6.1.3 Add/Edit Each device has a different number of rules and custom ports; see the device User Guide for more details. In Figure 51 on page 112, click Edit to modify an existing firewall rule or click Insert to create a new firewall rule. Vantage CNM User’s Guide 113 Chapter 6 Device Security Settings Figure 52 Device Operation > Device Configuration > Security > Firewall > Rule Summary > Edit 114 Vantage CNM User’s Guide Chapter 6 Device Security Settings The following table describes the labels in this screen. Table 42 Device Operation > Device Configuration > Security > Firewall > Rule Summary > Add/Edit LABEL DESCRIPTION Rule Name Enter a descriptive name of up to 31 printable ASCII characters (except Extended ASCII characters) for the firewall rule. Spaces are allowed. Active Select this to turn this rule on. Clear this to turn this rule off. Edit Source/ Destination Address Address Type Do you want your rule to apply to packets with a particular (single) IP, a range of IP addresses (for example 192.168.1.10 to 192.169.1.50), a subnet or any IP address? Select an option from the drop-down list box that includes: Single Address, Range Address, Subnet Address and Any Address. Start IP Address Enter the single IP address or the starting IP address in a range here. End IP Address Enter the ending IP address in a range here. Subnet Mask Enter the subnet mask here, if applicable. Add Click Add to add a new address to the Source or Destination Address(es) box. You can add multiple addresses, ranges of addresses, and/or subnets. Modify To edit an existing source or destination address, select it from the box and click Modify. Delete Highlight an existing source or destination address from the Source or Destination Address(es) box above and click Delete to remove it. Edit Service Available/ Selected Services Highlight a service from the Available Services box on the left, then click the select icon to add it to the Selected Service(s) box on the right. To remove a service, highlight it in the Selected Service(s) box on the right, then click the deselect icon. Next to the name of a service, two fields appear in brackets. The first field indicates the IP protocol type (TCP, UDP, or ICMP). The second field indicates the IP port number that defines the service. (Note that there may be more than one IP protocol type). For example, look at the DNS entry, (UDP/TCP:53) means UDP port 53 and TCP port 53. Click the Custom Service link to go to the Service screen where you can configure custom service ports. See the device User’s Guide for a list of commonly used services and port numbers. You can use the [CTRL] key and select multiple services at one time. Edit Schedule Day to Apply Select everyday or the day(s) of the week to apply the rule. Time of Day to Apply (24-Hour Format) Select All Day or enter the start and end times in the hour-minute format to apply the rule. Actions When Matched Log Packet Information When Matched This field determines if a log for packets that match the rule is created (Yes) or not (No). Go to Device Operation > Device Configuration > Device Log > Log and select the Access Control log category to have the device record these logs. Send Alert Message to Administrator When Matched Select the check box to have the device generate an alert when the rule is matched. Vantage CNM User’s Guide 115 Chapter 6 Device Security Settings Table 42 Device Operation > Device Configuration > Security > Firewall > Rule Summary > Add/Edit (continued) LABEL DESCRIPTION Action for Matched Packets Use the drop-down list box to select what the firewall is to do with packets that match this rule. Select Drop to silently discard the packets without sending a TCP reset packet or an ICMP destination-unreachable message to the sender. Select Reject to deny the packets and send a TCP reset packet (for a TCP packet) or an ICMP destination-unreachable message (for a UDP packet) to the sender. Select Permit to allow the passage of the packets. Note: You also need to configure NAT port forwarding (or full featured NAT address mapping rules) if you want to allow computers on the WAN to access devices on the LAN. Note: You may also need to configure the remote management settings if you want to allow a WAN computer to manage the device or restrict management from the LAN. Apply Click Apply to save your customized settings and exit this screen. Cancel Click Cancel to exit this screen without saving. 6.1.4 Anti-Probing Click Device Operation in the menu bar and then click Device Configuration > Security > Firewall > Anti-Probing in the navigation panel to open the following screen. Configure this screen to help keep the device hidden from probing attempts. You can specify which of the device’s interfaces will respond to Ping requests and whether or not the device is to respond to probing for unused ports. Figure 53 Device Operation > Device Configuration > Security > Firewall > Anti-Probing 116 Vantage CNM User’s Guide Chapter 6 Device Security Settings The following table describes the labels in this screen. Table 43 Device Operation > Device Configuration > Security > Firewall > Anti-Probing LABEL DESCRIPTION Respond to PING on Select the interfaces on which you want the device to reply to incoming Ping requests. Do not respond to requests for unauthorized services. Select this option to prevent hackers from finding the device by probing for unused ports. If you select this option, the device will not respond to port request(s) for unused ports, thus leaving the unused ports and the device unseen. If this option is not selected, the device will reply with an ICMP port unreachable packet for a port probe on its unused UDP ports and a TCP reset packet for a port probe on its unused TCP ports. Note that the probing packets must first traverse the device's firewall rule checks before reaching this anti-probing mechanism. Therefore if a firewall rule stops a probing packet, the device reacts based on the firewall rule to either send a TCP reset packet for a blocked TCP packet (or an ICMP port-unreachable packet for a blocked UDP packets) or just drop the packets without sending a response packet. Apply Click Apply to save your changes back to the device. Reset Click Reset to begin configuring this screen afresh. 6.1.5 Threshold Click Device Operation in the menu bar and then click Device Configuration > Security > Firewall > Threshold in the navigation panel to bring up the next screen. The global values specified for the threshold and timeout apply to all TCP connections. Figure 54 Device Operation > Device Configuration > Security > Firewall > Threshold Vantage CNM User’s Guide 117 Chapter 6 Device Security Settings The following table describes the labels in this screen. Table 44 Device Operation > Device Configuration > Security > Firewall > Threshold 118 LABEL DESCRIPTION Disable DoS Attack Protection on Select the interface(s) (or VPN tunnels) for which you want the device to not use the Denial of Service protection thresholds. This disables DoS protection on the selected interface (or all VPN tunnels). You may want to disable DoS protection for an interface if the device is treating valid traffic as DoS attacks. Another option would be to raise the thresholds. Denial of Service Thresholds The device measures both the total number of existing half-open sessions and the rate of session establishment attempts. Both TCP and UDP half-open sessions are counted in the total number and rate measurements. Measurements are made once a minute. One Minute Low This is the rate of new half-open sessions per minute that causes the firewall to stop deleting half-open sessions. The device continues to delete half-open sessions as necessary, until the rate of new connection attempts drops below this number. One Minute High This is the rate of new half-open sessions per minute that causes the firewall to start deleting half-open sessions. When the rate of new connection attempts rises above this number, the device deletes half-open sessions as required to accommodate new connection attempts. For example, if you set the one minute high to 100, the device starts deleting halfopen sessions when more than 100 session establishment attempts have been detected in the last minute. It stops deleting half-open sessions when the number of session establishment attempts detected in a minute goes below the number set as the one minute low. Maximum Incomplete Low This is the number of existing half-open sessions that causes the firewall to stop deleting half-open sessions. The device continues to delete half-open requests as necessary, until the number of existing half-open sessions drops below this number. Maximum Incomplete High This is the number of existing half-open sessions that causes the firewall to start deleting half-open sessions. When the number of existing half-open sessions rises above this number, the device deletes half-open sessions as required to accommodate new connection requests. Do not set Maximum Incomplete High to lower than the current Maximum Incomplete Low number. For example, if you set the maximum incomplete high to 100, the device starts deleting half-open sessions when the number of existing half-open sessions rises above 100. It stops deleting half-open sessions when the number of existing halfopen sessions drops below the number set as the maximum incomplete low. TCP Maximum Incomplete An unusually high number of half-open sessions with the same destination host address could indicate that a DoS attack is being launched against the host. Specify the number of existing half-open TCP sessions with the same destination host IP address that causes the firewall to start dropping half-open sessions to that same destination host IP address. Enter a number between 1 and 256. As a general rule, you should choose a smaller number for a smaller network, a slower system or limited bandwidth. The device sends alerts whenever the TCP Maximum Incomplete is exceeded. Blocking Time Select the action that the device takes when the TCP maximum incomplete threshold is reached. Select the check box if you want the device to deny new connection requests for the number of minutes that you specify (between 1 and 255). Clear the check box if you want the device to delete the oldest half open session when a new connection request comes. Apply Click Apply to save your changes back to the device. Reset Click Reset to begin configuring this screen afresh. Vantage CNM User’s Guide Chapter 6 Device Security Settings 6.1.6 Service Click Device Operation in the menu bar and then click Device Configuration > Security > Firewall > Service in the navigation panel to open the screen as shown next. Use this screen to configure custom services for use in firewall rules or view the services that are predefined in the device. Figure 55 Device Operation > Device Configuration > Security > Firewall > Service The following table describes the labels in this screen. Table 45 Device Operation > Device Configuration > Security > Firewall > Service LABEL DESCRIPTION Custom Service This table shows all configured custom services. # This is the index number of the custom service. Click the number to go to the screen where you can edit the service. Service Name This is the name of the service. Protocol This is the IP protocol type. If you selected Custom, this is the IP protocol value you entered. Attribute This field displays the IP port number(s) or ICMP type and code that defines the service. Add Click this button to bring up the screen that you use to configure a new custom service that is not in the predefined list of services. Delete Click the delete icon to remove an existing service. 6.1.7 Add/Edit Service Click Add or Edit on an existing service record in the Device Operation > Device Configuration > Security > Firewall > Service screen to open the screen as shown next. Use this screen to configure a custom service entry not is not predefined in the device. Vantage CNM User’s Guide 119 Chapter 6 Device Security Settings Figure 56 Device Operation > Device Configuration > Security > Firewall > Service > Add/ Edit The following table describes the labels in this screen. Table 46 Device Operation > Device Configuration > Security > Firewall > Service > Add/ Edit LABEL DESCRIPTION Service Name Enter a descriptive name of up to 31 printable ASCII characters (except Extended ASCII characters) for the custom service. You cannot use the left parentheses “(“. Spaces are allowed. IP Protocol Choose the IP protocol (TCP, UDP, TCP/UDP, ICMP or Custom) that defines your customized service from the drop down list box. If you select Custom, specify the protocol’s number. For example, ICMP is 1, TCP is 6, UDP is 17 and so on. Port Range This field is available only when you select TCP/UDP, TCP, or UDP in the IP Protocol field. Enter the port number (from 1 to 255) that defines the customized service To specify one port only, enter the port number in the From field and enter it again in the To field. To specify a span of ports, enter the first port in the From field and enter the last port in the To field. Type/Code This field is available only when you select ICMP in the IP Protocol field. The ICMP messages are identified by their types and in some cases codes. Enter the type number in the Type field and select the Code radio button and enter the code number if any. Custom Protocol This field is available only when you select Custom in the IP Protocol field. Specify the protocol’s number. For example, ICMP is 1, TCP is 6, UDP is 17 and so on. Apply Click Apply to save your customized settings and exit this screen. Cancel Click Cancel to exit this screen without saving. 6.2 VPN This section shows you how to configure the VPN screens. These screens may vary depending on which model you’re configuring. Please see the device’s User’s Guide for more information about any of these screens or fields. 120 Vantage CNM User’s Guide Chapter 6 Device Security Settings There are two sets of VPN screens, VPN version 1.0 and VPN version 1.1. The version depends on the device’s type and firmware version. 6.3 IPSec High Availability IPSec high availability (also known as VPN high availability) allows you to use a redundant (backup) VPN connection to another WAN interface on the remote IPSec router if the primary (regular) VPN connection goes down. In the following figure, if the primary VPN tunnel (A) goes down, the device uses the redundant VPN tunnel (B). Figure 57 IPSec High Availability When setting up a IPSec high availability VPN tunnel, the remote IPSec router: • Must have multiple WAN connections • Only needs the configure one corresponding IPSec rule • Should only have IPSec high availability settings in its corresponding IPSec rule if your device has multiple WAN connections • Should ideally identify itself by a domain name or dynamic domain name (it must otherwise have My Address set to 0.0.0.0) • Should use a WAN connectivity check to this device’s WAN IP address If the remote IPSec router is not a device, you may also want to avoid setting the IPSec rule to nailed up. 6.3.1 VPN Tunnel Summary (VPN version 1.0) To open this screen, select a device, click Device Operation in the menu bar and then click Device Operation > Device Configuration > Security > VPN in the navigation panel. Vantage CNM User’s Guide 121 Chapter 6 Device Security Settings Figure 58 Device Operation > Device Configuration > Security > VPN > VPN Rules (IKE) The following table describes the labels in this screen. Table 47 Device Operation > Device Configuration > Security > VPN > VPN Rules LABEL Description # This is the VPN policy index number. Name This field displays the identification name for this VPN policy. Local IP Address This field displays the IP address(es) of the network behind the device. Remote IP Address This field displays the IP address(es) of the network behind the remote device. Add Click Add to create a new VPN tunnel. Edit Click Edit to modify an existing VPN rule. Move Click Move to display a screen in which you can associate a network policy to a gateway policy or move it to the recycle bin. Remove Click Remove to delete a VPN rule. 6.3.2 VPN Rules (IKE) > Gateway Policy Add/Edit In the VPN Rule (IKE) screen, click Add in the top of the column or click Edit from a existing gateway policy to display the Gateway Policy screen. 122 Vantage CNM User’s Guide Chapter 6 Device Security Settings Figure 59 Device Operation > Device Configuration > Security > VPN > VPN Rules (IKE) > Gateway Policy Add/Edit Vantage CNM User’s Guide 123 Chapter 6 Device Security Settings The following table describes the labels in this screen. Table 48 Device Operation > Device Configuration > Security > VPN > VPN Rules (IKE) > Gateway Policy Add/Edit LABEL DESCRIPTION Property NAT Traversal Select this check box to enable NAT traversal. NAT traversal allows you to set up a VPN connection when there are NAT routers between the two IPSec routers. Note: The remote IPSec router must also have NAT traversal enabled. You can use NAT traversal with ESP protocol using Transport or Tunnel mode, but not with AH protocol nor with manual key management. In order for an IPSec router behind a NAT router to receive an initiating IPSec packet, set the NAT router to forward UDP port 500 to the IPSec router behind the NAT router. Name Type up to 32 characters to identify this VPN gateway policy. You may use any character, including spaces, but the device drops trailing spaces. Gateway Policy Information 124 My ZyWALL Address Type This field specifies how the IP address of the device is specified. IP Address: The device’s IP address is a static IP address. Domain Name: The device’s IP address is the IP address mapped to a specified domain name. DDNS Domain Name: The device’s IP address is the IP address mapped to a specified DDNS domain name. The VPN tunnel has to be rebuilt if the device’s IP address changes after setup. My ZyWALL IP Address This field is enabled if My ZyWALL Address Type is IP Address. Enter the device's static WAN IP address or leave the field set to 0.0.0.0. The following applies if this field is configured as 0.0.0.0: • When the WAN port operation mode is set to Active/Passive, the device uses the IP address (static or dynamic) of the WAN port that is in use. • When the WAN port operation mode is set to Active/Active, the device uses the IP address (static or dynamic) of the primary (highest priority) WAN port to set up the VPN tunnel as long as the corresponding WAN1 or WAN2 connection is up. If the corresponding WAN1 or WAN2 connection goes down, the device uses the IP address of the other WAN port. • If both WAN connections go down, the device uses the dial backup IP address for the VPN tunnel when using dial backup or the LAN IP address when using traffic redirect. See the chapter on WAN for details on dial backup and traffic redirect. My ZyWALL Domain Name This field is enabled if My ZyWALL Address Type is IP Address. Enter the domain name associated with the device in the VPN tunnel. My DDNS Domain Name This field is enabled if My ZyWALL Address Type is IP Address. Select the DDNS domain name associated with the device in the VPN tunnel. Use the DDNS screens to configure these domain names. Vantage CNM User’s Guide Chapter 6 Device Security Settings Table 48 Device Operation > Device Configuration > Security > VPN > VPN Rules (IKE) > Gateway Policy Add/Edit LABEL DESCRIPTION Remote Gateway Address Type the WAN IP address or the domain name (up to 31 characters) of the IPSec router with which you're making the VPN connection. Set this field to 0.0.0.0 if the remote IPSec router has a dynamic WAN IP address. In order to have more than one active rule with the Remote Gateway Address field set to 0.0.0.0, the ranges of the local IP addresses cannot overlap between rules. If you configure an active rule with 0.0.0.0 in the Remote Gateway Address field and the LAN’s full IP address range as the local IP address, then you cannot configure any other active rules with the Remote Gateway Address field set to 0.0.0.0. Enable IPSec High Availability Turn on the high availability feature to use a redundant (backup) VPN connection to another WAN interface on the remote IPSec router if the primary (regular) VPN connection goes down. The remote IPSec router must have a second WAN connection in order for you to use this. To use this, you must identify both the primary and the redundant remote IPSec routers by WAN IP address or domain name (you cannot set either to 0.0.0.0). Redundant Remote Gateway Type the WAN IP address or the domain name (up to 31 characters) of the backup IPSec router to use when the device cannot not connect to the primary remote gateway. Fail back to Primary Remote Gateway when possible Select this to have the device change back to using the primary remote gateway if the connection becomes available again. Fail Back Check Interval* Set how often the device should check the connection to the primary remote gateway while connected to the redundant remote gateway. Each gateway policy uses one or more network policies. If the fall back check interval is shorter than a network policy’s SA life time, the fall back check interval is used as the check interval and network policy SA life time. If the fall back check interval is longer than a network policy’s SA life time, the SA lifetime is used as the check interval and network policy SA life time. Authentication Key Pre-Shared Key Select the Pre-Shared Key radio button and type your pre-shared key in this field. A pre-shared key identifies a communicating party during a phase 1 IKE negotiation. It is called "pre-shared" because you have to share it with another party before you can communicate with them over a secure connection. Type from 8 to 31 case-sensitive ASCII characters or from 16 to 62 hexadecimal ("0-9", "A-F") characters. You must precede a hexadecimal key with a "0x (zero x), which is not counted as part of the 16 to 62 character range for the key. For example, in "0x0123456789ABCDEF", 0x denotes that the key is hexadecimal and 0123456789ABCDEF is the key itself. Both ends of the VPN tunnel must use the same pre-shared key. You will receive a PYLD_MALFORMED (payload malformed) packet if the same preshared key is not used on both ends. Certificate Select the Certificate radio button to identify the device by a certificate. Use the drop-down list box to select the certificate to use for this VPN tunnel. You must have certificates already configured in the My Certificates screen. Click My Certificates to go to the My Certificates screen where you can view the device's list of certificates. Vantage CNM User’s Guide 125 Chapter 6 Device Security Settings Table 48 Device Operation > Device Configuration > Security > VPN > VPN Rules (IKE) > Gateway Policy Add/Edit 126 LABEL DESCRIPTION Local ID Type Select IP to identify this device by its IP address. Select DNS to identify this device by a domain name. Select E-mail to identify this device by an e-mail address. You do not configure the local ID type and content when you set Authentication Key to Certificate. The device takes them from the certificate you select. Content When you select IP in the Local ID Type field, type the IP address of your computer in the local Content field. The device automatically uses the IP address in the My ZyWALL field (refer to the My ZyWALL field description) if you configure the local Content field to 0.0.0.0 or leave it blank. It is recommended that you type an IP address other than 0.0.0.0 in the local Content field or use the DNS or E-mail ID type in the following situations. • When there is a NAT router between the two IPSec routers. • When you want the remote IPSec router to be able to distinguish between VPN connection requests that come in from IPSec routers with dynamic WAN IP addresses. When you select DNS or E-mail in the Local ID Type field, type a domain name or e-mail address by which to identify this device in the local Content field. Use up to 31 ASCII characters including spaces, although trailing spaces are truncated. The domain name or e-mail address is for identification purposes only and can be any string. Peer ID Type Select from the following when you set Authentication Key to Pre-shared Key. • Select IP to identify the remote IPSec router by its IP address. • Select DNS to identify the remote IPSec router by a domain name. • Select E-mail to identify the remote IPSec router by an e-mail address. Select from the following when you set Authentication Key to Certificate. • Select IP to identify the remote IPSec router by the IP address in the subject alternative name field of the certificate it uses for this VPN connection. • Select DNS to identify the remote IPSec router by the domain name in the subject alternative name field of the certificate it uses for this VPN connection. • Select E-mail to identify the remote IPSec router by the e-mail address in the subject alternative name field of the certificate it uses for this VPN connection. • Select Subject Name to identify the remote IPSec router by the subject name of the certificate it uses for this VPN connection. • Select Any to have the device not check the remote IPSec router's ID. Vantage CNM User’s Guide Chapter 6 Device Security Settings Table 48 Device Operation > Device Configuration > Security > VPN > VPN Rules (IKE) > Gateway Policy Add/Edit LABEL DESCRIPTION Content The configuration of the peer content depends on the peer ID type. Do the following when you set Authentication Key to Pre-shared Key. • For IP, type the IP address of the computer with which you will make the VPN connection. If you configure this field to 0.0.0.0 or leave it blank, the device will use the address in the Remote Gateway Address field (refer to the Remote Gateway Address field description). • For DNS or E-mail, type a domain name or e-mail address by which to identify the remote IPSec router. Use up to 31 ASCII characters including spaces, although trailing spaces are truncated. The domain name or email address is for identification purposes only and can be any string. It is recommended that you type an IP address other than 0.0.0.0 or use the DNS or E-mail ID type in the following situations: • When there is a NAT router between the two IPSec routers. • When you want the device to distinguish between VPN connection requests that come in from remote IPSec routers with dynamic WAN IP addresses. Do the following when you set Authentication Key to Certificate. • For IP, type the IP address from the subject alternative name field of the certificate the remote IPSec router will use for this VPN connection. If you configure this field to 0.0.0.0 or leave it blank, the device will use the address in the Remote Gateway Address field (refer to the Remote Gateway Address field description). • For DNS or E-mail, type the domain name or e-mail address from the subject alternative name field of the certificate the remote IPSec router will use for this VPN connection. • For Subject Name, type the subject name of the certificate the remote IPSec router will use for this VPN connection. Use up to255 ASCII characters including spaces. • For Any, the peer Content field is not available. • Regardless of how you configure the ID Type and Content fields, two active SAs cannot have both the local and remote IP address ranges overlap between rules. Extended Authentication Enable Extended Authentication Select this check box to activate extended authentication. Server Mode Select Server Mode to have this device authenticate extended authentication clients that request this VPN connection. You must also configure the extended authentication clients’ usernames and passwords in the authentication server’s local user database or a RADIUS server. Click Local User to go to the Local User Database screen where you can view and/or edit the list of user names and passwords. Click RADIUS to go to the RADIUS screen where you can configure the device to check an external RADIUS server. During authentication, if the device (in server mode) does not find the extended authentication clients’ user name in its internal user database and an external RADIUS server has been enabled, it attempts to authenticate the client through the RADIUS server. Client Mode Select Client Mode to have your device use a username and password when initiating this VPN connection to the extended authentication server device. Only a VPN extended authentication client can initiate this VPN connection. User Name Enter a user name for your device to be authenticated by the VPN peer (in server mode). The user name can be up to 31 case-sensitive ASCII characters, but spaces are not allowed. You must enter a user name and password when you select client mode. Vantage CNM User’s Guide 127 Chapter 6 Device Security Settings Table 48 Device Operation > Device Configuration > Security > VPN > VPN Rules (IKE) > Gateway Policy Add/Edit LABEL DESCRIPTION Password Enter the corresponding password for the above user name. The password can be up to 31 case-sensitive ASCII characters, but spaces are not allowed. IKE Proposal Negotiation Mode Select Main or Aggressive from the drop-down list box. Multiple SAs connecting through a secure gateway must have the same negotiation mode. Encryption Algorithm Select DES, 3DES or AES from the drop-down list box. When you use one of these encryption algorithms for data communications, both the sending device and the receiving device must use the same secret key, which can be used to encrypt and decrypt the message or to generate and verify a message authentication code. The DES encryption algorithm uses a 56-bit key. Triple DES (3DES) is a variation on DES that uses a 168-bit key. As a result, 3DES is more secure than DES. It also requires more processing power, resulting in increased latency and decreased throughput. This implementation of AES uses a 128-bit key. AES is faster than 3DES. Authentication Algorithm Select SHA1 or MD5 from the drop-down list box. MD5 (Message Digest 5) and SHA1 (Secure Hash Algorithm) are hash algorithms used to authenticate packet data. The SHA1 algorithm is generally considered stronger than MD5, but is slower. Select MD5 for minimal security and SHA-1 for maximum security. SA Life Time (Seconds) Define the length of time before an IKE SA automatically renegotiates in this field. It may range from 180 to 3,000,000 seconds (almost 35 days). A short SA Life Time increases security by forcing the two VPN gateways to update the encryption and authentication keys. However, every time the VPN tunnel renegotiates, all users accessing remote resources are temporarily disconnected. Key Group You must choose a key group for phase 1 IKE setup. DH1 (default) refers to Diffie-Hellman Group 1 a 768 bit random number. DH2 refers to DiffieHellman Group 2 a 1024 bit (1Kb) random number. Enable Multiple Proposals Select this check box to allow the device to use any of its phase 1 or phase 2 encryption and authentication algorithms when negotiating an IPSec SA. When you enable multiple proposals, the device allows the remote IPSec router to select which encryption and authentication algorithms to use for the VPN tunnel, even if they are less secure than the ones you configure for the VPN rule. Clear this check box to have the device use only the phase 1 or phase 2 encryption and authentication algorithms configured below when negotiating an IPSec SA. Apply Click Apply to save your changes back to the device. Cancel Click Cancel to exit this screen without saving. 6.3.3 VPN Rules (IKE) > Network Policy Add/Edit In the VPN Rule (IKE) screen, click the Add icon from a gateway policy or click Edit from an existing network policy to display the Network Policy screen. 128 Vantage CNM User’s Guide Chapter 6 Device Security Settings Figure 60 Device Operation > Device Configuration > Security > VPN > VPN Rules (IKE) > Network Policy Add/Edit Vantage CNM User’s Guide 129 Chapter 6 Device Security Settings The following table describes the labels in this screen. Table 49 Device Operation > Device Configuration > VPN > IKE IPSec LABEL DESCRIPTION Active If the Active check box is selected, packets for the tunnel trigger the device to build the tunnel. Clear the Active check box to turn the network policy off. The device does not apply the policy. Packets for the tunnel do not trigger the tunnel. If you clear the Active check box while the tunnel is up (and click Apply), you turn off the network policy and the tunnel goes down. Name Type a name to identify this VPN network policy. You may use any character, including spaces, but the device drops trailing spaces. Protocol Enter 1 for ICMP, 6 for TCP, 17 for UDP, etc. 0 is the default and signifies any protocol. Nailed-Up Select this check box to turn on the nailed up feature for this SA. Turn on nailed up to have the device automatically reinitiate the SA after the SA lifetime times out, even if there is no traffic. The device also reinitiates the SA when it restarts. The device also rebuilds the tunnel if it was disconnected due to the output or input idle timer. Allow NetBIOS Traffic Through IPSec Tunnel NetBIOS (Network Basic Input/Output System) are TCP or UDP packets that enable a computer to connect to and communicate with a LAN. It may sometimes be necessary to allow NetBIOS packets to pass through VPN tunnels in order to allow local computers to find computers on the remote network and vice versa. Select this check box to send NetBIOS packets through the VPN connection. Check IPSec Tunnel Connectivity Select the check box and configure an IP address in the Ping this Address field to have the device periodically test the VPN tunnel to the remote IPSec router. The device pings the IP address every minute. The device starts the IPSec connection idle timeout timer when it sends the ping packet. If there is no traffic from the remote IPSec router by the time the timeout period expires, the device disconnects the VPN tunnel. Log Select this check box to set the device to create logs when it cannot ping the remote device. Ping this Address If you select Check IPSec Tunnel Connectivity, enter the IP address of a computer at the remote IPSec network. The computer's IP address must be in this IP policy's remote range (see the Remote Network fields). Gateway Policy Information 130 Gateway Policy Select the gateway policy with which you want to use the VPN policy. Virtual Address Mapping Rule Virtual address mapping over VPN is available with the routing and zero configuration modes. Active Enable this feature to have the device use virtual (translated) IP addresses for the local network for the VPN connection. You do not configure the Local Network fields when you enable virtual address mapping. Virtual address mapping allows local and remote networks to have overlapping IP addresses. Virtual address mapping (NAT over IPSec) translates the source IP addresses of computers on your local network to other (virtual) IP addresses before sending the packets to the remote IPSec router. This translation hides the source IP addresses of computers in the local network. Vantage CNM User’s Guide Chapter 6 Device Security Settings Table 49 Device Operation > Device Configuration > VPN > IKE IPSec (continued) LABEL DESCRIPTION Mapping Type Select One-to-One to translate a single (static) IP address on your LAN to a single virtual IP address. Select Many-to-One to translate a range of (static) IP addresses on your LAN to a single virtual IP address. Many-to-one rules are for traffic going out from your LAN, through the VPN tunnel, to the remote network. Use port forwarding rules to allow incoming traffic from the remote network. Select Many One-to-One to translate a range of (static) IP addresses on your LAN to a range of virtual IP addresses. Virtual Address Mapping Rule If you are configuring a Many-to-One rule, click this button to go to a screen where you can configure port forwarding for your VPN tunnels. The VPN network policy port forwarding rules let the device forward traffic coming in through the VPN tunnel to the appropriate IP address. Private Starting IP Address Specify the IP addresses of the devices behind the device that can use the VPN tunnel. When you select One-to-One in the Type field, enter the (static) IP address of a computer on the LAN behind your device. When you select Many-to-One or Many One-to-One in the Type field, enter the beginning (static) IP address in a range of computers on the LAN behind your device. Private Ending IP Address When you select Many-to-One or Many One-to-One in the Type field, enter the ending (static) IP address in a range of computers on the LAN behind your device. Virtual Starting IP Address Enter the (static) IP addresses that represent the translated private IP addresses. These must correspond to the remote IPSec router's configured remote IP addresses. When you select One-to-One or Many-to-One in the Type field, enter an IP address as the translated IP address. Many-to-one rules are only for traffic going to the remote network. Use port forwarding rules to allow incoming traffic from the remote network. When you select Many One-to-One in the Type field, enter the beginning IP address of a range of translated IP addresses. Virtual Ending IP Address When you select Many One-to-One in the Type field, enter the ending (static) IP address of a range of translated IP addresses. The size of the private address range must be equal to the size of the translated virtual address range. Local Network Local IP addresses must be static and correspond to the remote IPSec router's configured remote IP addresses. Two active SAs cannot have the local and remote IP address(es) both the same. Two active SAs can have the same local or remote IP address, but not both. You can configure multiple SAs between the same local and remote IP addresses, as long as only one is active at any time. Address Type Use the drop-down list box to choose Single Address, Range Address, or Subnet Address. Select Single Address for a single IP address. Select Range Address for a specific range of IP addresses. Select Subnet Address to specify IP addresses on a network by their subnet mask. Starting IP Address When the Address Type field is configured to Single Address, enter a (static) IP address on the LAN behind your device. When the Address Type field is configured to Range Address, enter the beginning (static) IP address, in a range of computers on the LAN behind your device. When the Address Type field is configured to Subnet Address, this is a (static) IP address on the LAN behind your device. Vantage CNM User’s Guide 131 Chapter 6 Device Security Settings Table 49 Device Operation > Device Configuration > VPN > IKE IPSec (continued) LABEL DESCRIPTION Ending IP Address/ Subnet Mask When the Address Type field is configured to Single Address, this field is N/A. When the Address Type field is configured to Range Address, enter the end (static) IP address, in a range of computers on the LAN behind your device. When the Address Type field is configured to Subnet Address, this is a subnet mask on the LAN behind your device. Local Port 0 is the default and signifies any port. Type a port number from 0 to 65535 in the Start and End fields. Some of the most common IP ports are: 21, FTP; 53, DNS; 23, Telnet; 80, HTTP; 25, SMTP; 110, POP3. Remote Network Remote IP addresses must be static and correspond to the remote IPSec router's configured local IP addresses. Two active SAs cannot have the local and remote IP address(es) both the same. Two active SAs can have the same local or remote IP address, but not both. You can configure multiple SAs between the same local and remote IP addresses, as long as only one is active at any time. Address Type Use the drop-down list box to choose Single Address, Range Address, or Subnet Address. Select Single Address with a single IP address. Select Range Address for a specific range of IP addresses. Select Subnet Address to specify IP addresses on a network by their subnet mask. Starting IP Address When the Address Type field is configured to Single Address, enter a (static) IP address on the network behind the remote IPSec router. When the Addr Type field is configured to Range Address, enter the beginning (static) IP address, in a range of computers on the network behind the remote IPSec router. When the Address Type field is configured to Subnet Address, enter a (static) IP address on the network behind the remote IPSec router. Ending IP Address/ Subnet Mask When the Address Type field is configured to Single Address, this field is N/A. When the Address Type field is configured to Range Address, enter the end (static) IP address, in a range of computers on the network behind the remote IPSec router. When the Address Type field is configured to Subnet Address, enter a subnet mask on the network behind the remote IPSec router. Remote Port 0 is the default and signifies any port. Type a port number from 0 to 65535 in the Start and End fields. Some of the most common IP ports are: 21, FTP; 53, DNS; 23, Telnet; 80, HTTP; 25, SMTP; 110, POP3. IPSec Proposal Encapsulation Mode Select Tunnel mode or Transport mode. Active Protocol Select the security protocols used for an SA. Both AH and ESP increase the device’s processing requirements and communications latency (delay). Encryption Algorithm When DES is used for data communications, both sender and receiver must know the same secret key, which can be used to encrypt and decrypt the message or to generate and verify a message authentication code. The DES encryption algorithm uses a 56-bit key. Triple DES (3DES) is a variation on DES that uses a 168-bit key. As a result, 3DES is more secure than DES. It also requires more processing power, resulting in increased latency and decreased throughput. This implementation of AES uses a 128-bit key. AES is faster than 3DES. Select NULL to set up a tunnel without encryption. When you select NULL, you do not enter an encryption key. Authentication Algorithm 132 MD5 (Message Digest 5) and SHA1 (Secure Hash Algorithm) are hash algorithms used to authenticate packet data. The SHA1 algorithm is generally considered stronger than MD5, but is slower. Select MD5 for minimal security and SHA-1 for maximum security. Vantage CNM User’s Guide Chapter 6 Device Security Settings Table 49 Device Operation > Device Configuration > VPN > IKE IPSec (continued) LABEL DESCRIPTION SA Life Time (Seconds) Define the length of time before an IPSec SA automatically renegotiates in this field. The minimum value is 180 seconds. A short SA Life Time increases security by forcing the two VPN gateways to update the encryption and authentication keys. However, every time the VPN tunnel renegotiates, all users accessing remote resources are temporarily disconnected. Perfect Forward Secret (PFS) Perfect Forward Secret (PFS) is disabled (NONE) by default in phase 2 IPSec SA setup. This allows faster IPSec setup, but is not so secure. Select DH1 or DH2 to enable PFS. DH1 refers to Diffie-Hellman Group 1 a 768 bit random number. DH2 refers to Diffie-Hellman Group 2 a 1024 bit (1Kb) random number (more secure, yet slower). Enable Replay Detection As a VPN setup is processing intensive, the system is vulnerable to Denial of Service (DOS) attacks. The IPSec receiver can detect and reject old or duplicate packets to protect against replay attacks. Enable replay detection by selecting this check box. Enable Multiple Proposals Select this check box to allow the device to use any of its phase 1 or phase 2 encryption and authentication algorithms when negotiating an IPSec SA. When you enable multiple proposals, the device allows the remote IPSec router to select which encryption and authentication algorithms to use for the VPN tunnel, even if they are less secure than the ones you configure for the VPN rule. Clear this check box to have the device use only the phase 1 or phase 2 encryption and authentication algorithms configured below when negotiating an IPSec SA. Apply Click Apply to save the changes. Cancel Click Cancel to discard all changes and return to the main VPN screen. 6.3.4 VPN Rules (IKE) > Network Policy Move In the VPN Rule (IKE) screen, click the move icon to display the screen shown next.Use this screen to associate a network policy to a gateway policy. Figure 61 Device Operation > Device Configuration > Security > VPN > VPN Rules (IKE) > Network Policy Move Vantage CNM User’s Guide 133 Chapter 6 Device Security Settings The following table describes the labels in this screen. Table 50 Device Operation > Device Configuration > Security > VPN > VPN Rules (IKE) > Network Policy Move LABEL DESCRIPTION Network Policy Information The following fields display the general network settings of this VPN policy. Name This field displays the policy name. Local Network This field displays one or a range of IP address(es) of the computer(s) behind the Vantage CNM. Remote Network This field displays one or a range of IP address(es) of the remote network behind the remote IPsec router. Gateway Policy Information Gateway Policy Select the name of a VPN rule (or gateway policy) to which you want to associate this VPN network policy. If you do not want to associate a network policy to any gateway policy, select Recycle Bin from the drop-down list box. The Recycle Bin gateway policy is a virtual placeholder for any network policy(ies) without an associated gateway policy. When there is a network policy in Recycle Bin, the Recycle Bin gateway policy automatically displays in the VPN Rules (IKE) screen. Apply Click Apply to save the changes. Cancel Click Cancel to discard all changes and return to the main VPN screen. 6.3.5 VPN Rules (Manual) Select a device, click Device Operation in the menu bar and then click Device Configuration > Security > VPN > VPN Rules (Manual) tab to open the VPN Rules screen. This is a readonly menu of your IPSec rules (tunnels). Edit an IPSec rule by clicking the edit icon to configure the associated submenus. You may want to configure a VPN rule that uses manual key management if you are having problems with IKE key management. Figure 62 Device Operation > Device Configuration > VPN > Manual-Key IPSec 134 Vantage CNM User’s Guide Chapter 6 Device Security Settings The following table describes the labels in this screen. Table 51 Configuration > VPN > Manual-Key IPSec LABEL DESCRIPTION # This is the VPN policy index number. Name This field displays the identification name for this VPN policy. Click the hyperlink to edit the VPN policy. Active This field displays whether the VPN policy is active or not. A true signifies that this VPN policy is active; false signifies that this VPN policy is not active. Local IP Address This is the IP address(es) of computer(s) on your local network behind your device. The same (static) IP address is displayed twice when the Local Network Address Type field in the VPN - Manual Key - Edit screen is configured to Single Address. The beginning and ending (static) IP addresses, in a range of computers are displayed when the Local Network Address Type field in the VPN - Manual Key Edit screen is configured to Range Address. A (static) IP address and a subnet mask are displayed when the Local Network Address Type field in the VPN - Manual Key - Edit screen is configured to Subnet Address. Remote IP Address This is the IP address(es) of computer(s) on the remote network behind the remote IPSec router. This field displays N/A when the Remote Gateway Address field displays 0.0.0.0. In this case only the remote IPSec router can initiate the VPN. The same (static) IP address is displayed twice when the Remote Network Address Type field in the VPN - Manual Key - Edit screen is configured to Single Address. The beginning and ending (static) IP addresses, in a range of computers are displayed when the Remote Network Address Type field in the VPN - Manual Key - Edit screen is configured to Range Address. A (static) IP address and a subnet mask are displayed when the Remote Network Address Type field in the VPN - Manual Key - Edit screen is configured to Subnet Address. Encap. This field displays Tunnel or Transport mode (Tunnel is the default selection). IPSec Algorithm This field displays the security protocols used for an SA. Both AH and ESP increase device processing requirements and communications latency (delay). Remote Gateway Address This is the static WAN IP address or domain name of the remote IPSec router. Add Click Add to add a new VPN policy. Edit Click Edit to modify an existing VPN policy. Remove Select a policy and click Remove to delete the VPN policy. A window displays asking you to confirm that you want to delete the VPN rule. When a VPN policy is deleted, subsequent policies move up in the page list. 6.3.6 VPN Rules (Manual) > Add/Edit Select Manual from Figure 60 on page 129 to proceed to the next screen. Vantage CNM User’s Guide 135 Chapter 6 Device Security Settings Figure 63 Device Operation > Device Configuration > Security > VPN > VPN Rules (Manual) > Add/Edit The following table describes the labels in this screen. Table 52 Device Operation > Device Configuration > Security > VPN > VPN Rules (Manual) > Add/Edit LABEL DESCRIPTION Property 136 Active Select this check box to activate this VPN policy. Name Type up to 32 characters to identify this VPN policy. You may use any character, including spaces, but the Vantage CNM drops trailing spaces. Vantage CNM User’s Guide Chapter 6 Device Security Settings Table 52 Device Operation > Device Configuration > Security > VPN > VPN Rules (Manual) > Add/Edit (continued) LABEL DESCRIPTION Allow NetBIOS Traffic Through IPSec Tunnel NetBIOS (Network Basic Input/Output System) are TCP or UDP packets that enable a computer to find other computers. It may sometimes be necessary to allow NetBIOS packets to pass through VPN tunnels in order to allow local computers to find computers on the remote network and vice versa. Select this check box to send NetBIOS packets through the VPN connection. Local / Remote Network Local / Remote IP addresses must be static and correspond to the remote IPSec router's configured remote IP addresses. Two active SAs cannot have the local and remote IP address(es) both the same. Two active SAs can have the same local or remote IP address, but not both. You can configure multiple SAs between the same local and remote IP addresses, as long as only one is active at any time. Starting Address When the Address Type field is configured to Single, enter a (static) IP address on the LAN behind the device. When the Address Type field is configured to Range, enter the beginning (static) IP address, in a range of computers on the LAN behind the device. When the Address Type field is configured to Subnet, this is a (static) IP address on the LAN behind the device. Ending Address/Subnet Mask When the Address Type field is configured to Single, this field is N/A. When the Address Type field is configured to Range, enter the end (static) IP address, in a range of computers on the LAN behind the device. When the Address Type field is configured to Subnet, this is a subnet mask on the LAN behind the device. Gateway Policy Information My ZyWALL This is the IP address of the local and remote computer(s) of the VPN tunnel. Remote Gateway Address Type the IP address of the computer with which you will make the VPN connection or leave the field blank to have the device automatically use the address in the Secure Gateway field. Manual Proposal SPI Type a number (base 10) from 1 to 999999 for the Security Parameter Index. Encapsulation Mode Select Tunnel mode or Transport mode from the drop-down list box. Active Protocol Select ESP if you want to use ESP (Encapsulation Security Payload). The ESP protocol (RFC 2406) provides encryption as well as some of the services offered by AH. If you select ESP here, you must select options from the Encryption Algorithm and Authentication Algorithm fields. Select AH if you want to use AH (Authentication Header Protocol). The AH protocol (RFC 2402) was designed for integrity, authentication, sequence integrity (replay resistance), and non-repudiation but not for confidentiality, for which the ESP was designed. If you select AH here, you must select options from the Authentication Algorithm field. Vantage CNM User’s Guide 137 Chapter 6 Device Security Settings Table 52 Device Operation > Device Configuration > Security > VPN > VPN Rules (Manual) > Add/Edit (continued) LABEL DESCRIPTION Encryption Algorithm Select DES, 3DES or NULL from the drop-down list box. When you use DES or 3DES, both sender and receiver must know the Encryption Key, which can be used to encrypt and decrypt the messages. The DES encryption algorithm uses a 56-bit key. Triple DES (3DES) is a variation on DES that uses a 168-bit key. As a result, 3DES is more secure than DES. It also requires more processing power, resulting in increased latency and decreased throughput. Select NULL to set up a tunnel without encryption. When you select NULL, you do not enter an encryption key. Authentication Algorithm When you use SHA1 or MD5, both sender and receiver must know the Authentication Key, which can be used to generate and verify a message authentication code. Select SHA1 or MD5 from the dropdown list box. MD5 (Message Digest 5) and SHA1 (Secure Hash Algorithm) are hash algorithms used to authenticate packet data. The SHA1 algorithm is generally considered stronger than MD5, but is slower. Select MD5 for minimal security and SHA-1 for maximum security. Encryption Key This field only applies when you select ESP. With DES, type a unique key 8 ASCII characters long. With 3DES, type a unique key 24 ASCII characters long. Any characters may be used, including spaces, but trailing spaces are truncated. Authentication Key Type a unique authentication key to be used by IPSec if applicable. Enter 16 characters for MD5 authentication or 20 characters for SHA1 authentication. Any characters may be used, including spaces, but trailing spaces are truncated. Apply Click Apply to save your changes back to the device. Cancel Click Cancel to begin configuring this screen afresh. 6.3.7 VPN Global Setting Select a device, click Device Operation > Device Configuration > Security > VPN > Global Setting tab to open the screen shown next. Use this screen to change your device’s global settings. 138 Vantage CNM User’s Guide Chapter 6 Device Security Settings Figure 64 Device Operation > Device Configuration > Security > VPN > Global Setting The following table describes the labels in this screen. Table 53 Device Operation > Device Configuration > Security > VPN > Global Setting LABEL DESCRIPTION Output Idle Timer When traffic is sent to a remote IPSec router from which no reply is received after the specified time period, the device checks the VPN connectivity. If the remote IPSec router does not reply, the device automatically disconnects the VPN tunnel. Enter the time period (between 30 and 3600 seconds) to wait before the device checks all of the VPN connections to remote IPSec routers. Enter 0 to disable this feature. Input Idle Timer When no traffic is received from a remote IPSec router after the specified time period, the device checks the VPN connectivity. If the remote IPSec router does not reply, the device automatically disconnects the VPN tunnel. Enter the time period (between 30 and 3600 seconds) to wait before the device checks all of the VPN connections to remote IPSec routers. Enter 0 to disable this feature. Gateway Domain Name Update Timer This field is applicable when you enter a domain name to identify the device and/or the remote secure gateway. Enter the time period (between 2 and 60 minutes) to wait before the device updates the domain name and IP address mapping through a DNS server. The device rebuilds the VPN tunnel if it finds that the domain name is now using a different IP address (any users of the VPN tunnel will be temporarily disconnected). Enter 0 to disable this feature. VPN rules skip applying to the overlap range of local and remote IP addresses When you configure a VPN rule, the device checks to make sure that the IP addresses in the local and remote networks do not overlap. Select Turn Off box to disable the check if you need to configure a VPN policy with overlapping local and remote IP addresses. Note: If a VPN policy’s local and remote IP addresses overlap, you may not be able to access the device on your LAN because the device automatically triggers a VPN tunnel to the remote device with the same IP address. Vantage CNM User’s Guide 139 Chapter 6 Device Security Settings Table 53 Device Operation > Device Configuration > Security > VPN > Global Setting LABEL DESCRIPTION Adjust TCP Maximum Segment Size The TCP packets are larger after the device encrypts them for VPN. The device fragments packets that are larger than a connection’s MTU (Maximum Transmit Unit). In most cases you should leave this set to Auto. The device automatically sets the Maximum Segment Size (MSS) of the TCP packets that are to be encrypted by VPN based on the encapsulation type. Select Off to not adjust the MSS for the encrypted TCP packets. If your network environment causes fragmentation issues that are affecting your throughput performance, you can manually set a smaller MSS for the TCP packets that are to be encrypted by VPN. Select User Define, and specify a size in the IPSec MSS field. IPSec MSS This field is enabled if Adjust TCP Maximum Segment Size is User Define. Specify the Maximum Segment Size (MSS) for the TCP packets that are to be encrypted by VPN. Specify a size from 0~1460 bytes. 0 has the device use the auto setting. Apply Click Apply to save your changes back to the device. Reset Click Reset to begin configuring this screen afresh. 6.4 Anti-Virus This section shows you how to configure the Anti-Virus screens. These screens may vary depending on which model you’re configuring. Please see the device’s User’s Guide for more information about any of these screens or fields. 6.4.1 General Anti-Virus Setup Click Device Operation in the menu bar and then click Device Configuration > Security > Anti-Virus > General in the navigation panel to display the configuration screen shown next. " 140 Before you use the anti-virus feature, you must register for the service (refer to the chapter on registration for more information). Vantage CNM User’s Guide Chapter 6 Device Security Settings Figure 65 Device Operation > Device Configuration > Security > Anti-Virus > General The following table describes the labels in this screen. Table 54 Device Operation > Device Configuration > Security > Anti-Virus > General LABEL DESCRIPTION General Setup Enable Anti-Virus Select this check box to check traffic for viruses. The anti-virus scanner works on the following. FTP traffic using TCP ports 20 and 21 HTTP traffic using TCP ports 80, 8080 and 3128 POP3 traffic using TCP port 110 SMTP traffic using TCP port 25 Enable ZIP File Scan Select this check box to have the device scan a ZIP file (with the “zip”, “gzip” or “gz” file extension). The device first decompresses the ZIP file and then scans the contents for viruses. Note: The device decompresses a ZIP file once. The device does NOT decompress any ZIP file(s) within the ZIP file. Turbo Card This field displays whether or not a device Turbo Card is installed. Note: You cannot configure and save the IDP and Anti-Virus screens if the device Turbo Card is not installed. Available Service Service Vantage CNM User’s Guide This field displays the service names and standard port numbers that identify them. Select a service to display and configure anti-virus settings for it. 141 Chapter 6 Device Security Settings Table 54 Device Operation > Device Configuration > Security > Anti-Virus > General LABEL DESCRIPTION Active Select Active to enable the anti-virus scanner for the selected service. From, To Select the directions of travel of packets that you want to check. Select or clear a row or column’s first check box (with the interface label) to select or clear the interface’s whole row or column. For example, From LAN To LAN means packets traveling from a computer on one LAN subnet to a computer on another LAN subnet on the LAN interface of the device or the device itself. The device does not check packets traveling from a LAN computer to another LAN computer on the same subnet. From VPN means traffic that came into the device through a VPN tunnel and is going to the selected “to” interface. For example, From VPN To LAN specifies the VPN traffic that is going to the LAN or terminating at the device’s LAN interface. The device checks the traffic after decrypting it. To VPN is traffic that comes in through the selected “from” interface and goes out through any VPN tunnel. For example, From LAN To VPN specifies the traffic that is coming from the LAN and going out through a VPN tunnel. The device checks the traffic before encrypting it. From VPN To VPN means traffic that comes in through a VPN tunnel and goes out through (another) VPN tunnel or terminates at the device. This is the case when the device is the hub in a hub-and-spoke VPN. This is also the case if you allow someone to use a service (like Telnet or HTTP) through a VPN tunnel to manage the device. The device checks the traffic after decrypting it (before encrypting it again). Note: The VPN connection directions apply to the traffic going to or from the device’s VPN tunnels. They do not apply to other VPN traffic for which the device is not one of the gateways (VPN pass-through traffic). Apply Click Apply to save your changes. Reset Click Reset to start configuring this screen again. 6.5 Anti-Spam This section shows you how to configure the Anti-Spam screens. These screens may vary depending on which model you’re configuring. Please see the device’s User’s Guide for more information about any of these screens or fields. 6.5.1 Anti-Spam General Screen Click Device Operation in the menu bar and then click Device Configuration > Security > Anti-Spam > General in the navigation panel to open the Anti-Spam General screen. Use this screen to turn the anti-spam feature on or off and set how the device treats spam. 142 Vantage CNM User’s Guide Chapter 6 Device Security Settings Figure 66 Device Operation > Device Configuration > Security > Anti-Spam > General The following table describes the labels in this screen. Table 55 Device Operation > Device Configuration > Security > Anti-Spam > General LABEL DESCRIPTION General Setup Enable Anti-Spam Vantage CNM User’s Guide Select this check box to check traffic for spam SMTP (TCP port 25 and POP3 (TCP port 110) e-mail. 143 Chapter 6 Device Security Settings Table 55 Device Operation > Device Configuration > Security > Anti-Spam > General LABEL DESCRIPTION From, To Select the directions of travel of packets that you want to check. Select or clear a row or column’s first check box (with the interface label) to select or clear the interface’s whole row or column. For example, From LAN To LAN means packets traveling from a computer on one LAN subnet to a computer on another LAN subnet on the LAN interface of the device or the device itself. The device does not check packets traveling from a LAN computer to another LAN computer on the same subnet. From VPN means traffic that came into the device through a VPN tunnel and is going to the selected “to” interface. For example, From VPN To LAN specifies the VPN traffic that is going to the LAN or terminating at the device’s LAN interface. The device checks the traffic after decrypting it. To VPN is traffic that comes in through the selected “from” interface and goes out through any VPN tunnel. For example, From LAN To VPN specifies the traffic that is coming from the LAN and going out through a VPN tunnel. The device checks the traffic before encrypting it. From VPN To VPN means traffic that comes in through a VPN tunnel and goes out through (another) VPN tunnel or terminates at the device. This is the case when the device is the hub in a hub-and-spoke VPN. This is also the case if you allow someone to use a service (like Telnet or HTTP) through a VPN tunnel to manage the device. The device checks the traffic after decrypting it (before encrypting it again). Note: The VPN connection directions apply to the traffic going to or from the device’s VPN tunnels. They do not apply to other VPN traffic for which the device is not one of the gateways (VPN pass-through traffic). Action for Spam Mails Use this section to set how the device is to handle spam mail. X-Header An X-Header is a line (preceded by "X-") in the SMTP mail header. Enter an X-tag to insert into the X-header of mails that match a black list or are identified as spam by the anti-spam external database. You can enter up to 30 ASCII characters before the colon (:) and up to 47 ASCII characters after the colon (:). You can put any information as an X-tag or use "%status" and/or "%score". For example, if you enter "Mail status: %status %score", you may see "Mail status: SPAM 25" in the mail header. That means the mail is classified as spam and the spam score is 25. Phishing Tag Enter a message or label (up to 16 ASCII characters) to add to the mail subject of e-mails that the anti-spam external database classifies as phishing. Note: You must register for and enable the anti-spam external database feature in order for the device to use this tag (see the chapter on registration for details). 144 Spam Tag Enter a message or label (up to 16 ASCII characters) to add to the mail subject of e-mails that the device classifies as spam. Forward SMTP & POP3 mail with tag in mail subject Select this radio button to have the device forward spam e-mail with the tag that you define. Even if you plan to use the discard option, you may want to use this initially as a test to check how accurate your anti-spam settings are. Check the email the device forwards to you to make sure that unwanted e-mail is marked as spam and legitimate e-mail is not marked as spam. Vantage CNM User’s Guide Chapter 6 Device Security Settings Table 55 Device Operation > Device Configuration > Security > Anti-Spam > General LABEL DESCRIPTION Discard SMTP mail. Forward POP3 mail with tag in mail subject Select this radio button to have the device discard spam SMTP e-mail. The device will still forward spam POP3 e-mail with the tag that you define. Action taken when mail sessions threshold is reached The anti-spam feature limits the number of concurrent e-mail sessions. An email session is when an e-mail client and e-mail server (or two e-mail servers) connect through the device. Use this section to configure what the device does when the number of concurrent e-mail sessions goes over the threshold (see the appendix of product specifications for the threshold). Select Forward to have the device allow the excess e-mail sessions without any spam filtering. Select Block to have the device drop mail connections to stop the excess email sessions. The e-mail client or server will have to attempt to send or receive e-mail later when the number of e-mail sessions is under the threshold. Apply Click Apply to save your changes back to the device. Reset Click Reset to begin configuring this screen afresh. 6.5.2 Anti-Spam External DB Screen Click Device Operation > Device Configuration > Security > Anti-Spam > External DB to display the Anti-Spam External DB screen. Use this screen to enable or disable the use of the anti-spam external database. You can also configure the spam threshold and what to do when no valid spam score is received. You must register for this service before you can use it (see the chapter on registration for details). Figure 67 Device Operation > Device Configuration > Security > Anti-Spam > External DB Vantage CNM User’s Guide 145 Chapter 6 Device Security Settings The following table describes the labels in this screen. Table 56 Device Operation > Device Configuration > Security > Anti-Spam > External DB LABEL DESCRIPTION External Database Enable External Database Enable the anti-spam external database feature to have the device calculate a digest of an e-mail and send it to an anti-spam external database. The anti-spam external database sends a spam score for the e-mail back to the device. Spam Threshold The anti-spam external database checks an e-mail’s digest and sends back a score that rates how likely the e-mail is to be spam. The possible range for the spam score is 0~100. The closer the score is to 100, the more likely the email is to be spam. Set the spam threshold (from 0 to 100) for considering an e-mail to be spam. The device classifies any e-mail with a spam score greater than or equal to the threshold as spam. It classifies any e-mail with a spam score less than the threshold as not being spam. A lower threshold catches more spam e-mails, but may also classify more legitimate e-mail as spam. A higher threshold lessens the chance of classifying legitimate e-mail as spam, but may allow more spam to get through. Action for No Spam Score Use this field to configure what the device does if it does not receive a valid response from the anti-spam external database. If the device does not receive a response within seven seconds, it sends the e-mail digest a second time. If the device still does not receive a response after another seven seconds, it takes the action that you configure here. The device also takes this action if it receives an invalid response. Here are possible reasons that would cause the device to take this action: 1. The device was not able to connect to the anti-spam external database. 2. The device connected to the anti-spam external database, but there was no HTTP response within seven seconds. 3. The device received an error code from the anti-spam external database. 4. The device received an invalid spam score (for example a number higher than 100). 5. The device received an unknown response to the anti-spam query. Tag for No Spam Score Enter a message or label (up to 16 ASCII characters) to add to the mail subject of e-mails that it forwards if a valid spam score was not received within ten seconds. Forward SMTP & POP3 mail with tag in mail subject Select this radio button to have the device forward mail with the tag that you define. Select this radio button to have the device discard SMTP mail. The device will Discard SMTP mail. still forward POP3 mail with the tag that you define. Forward POP3 mail with tag in mail subject External Database Service Status 146 This read-only field displays the status of your anti-spam external database service registration and activation. License Inactive displays if you have not successfully registered and activated the anti-spam external database service. License Inactive and the date your subscription expired display if your subscription to the anti-spam external database service has expired. License Active and the subscription expiration date display if you have successfully registered the device and activated the anti-spam external database service. Trial Active and the trial subscription expiration date display if you have successfully registered the device and activated the anti-spam external database service trial subscription. Vantage CNM User’s Guide Chapter 6 Device Security Settings Table 56 Device Operation > Device Configuration > Security > Anti-Spam > External DB LABEL DESCRIPTION Apply Click Apply to save your changes back to the device. Reset Click Reset to begin configuring this screen afresh. 6.6 Anti-Spam Lists Screen Click Device Operation > Device Configuration > Security > Anti-Spam > Lists to display the Anti-Spam Lists screen. Configure the whitelist to identify legitimate e-mail. Configure the blacklist to identify spam e-mail. You can create whitelist or blacklist entries based on the sender’s IP address or e-mail address. You can also create entries that check for particular MIME headers, MIME header values or specific subject text. Figure 68 Device Operation > Device Configuration > Security > Anti-Spam > Lists The following table describes the labels in this screen. Table 57 Device Operation > Device Configuration > Security > Anti-Spam > Lists LABEL DESCRIPTION Whitelist Use Whitelist Select this check box to have the device forward e-mail that matches a whitelist entry without doing any more anti-spam checking on that individual e-mail. # This field shows the index number of the entry. Active This field shows whether or not an entry is turned on. Type This field displays whether the entry is based on the e-mail’s source IP address, source e-mail address, an MIME header or the e-mail’s subject. Vantage CNM User’s Guide 147 Chapter 6 Device Security Settings Table 57 Device Operation > Device Configuration > Security > Anti-Spam > Lists LABEL DESCRIPTION Content This field displays the source IP address, source e-mail address, MIME header or subject content for which the entry checks. Modify Click the Edit icon to change the entry. Click the Remove icon to delete the entry. Click the Move icon to change the entry’s position in the list. Delete Select the radio button next to an entry, and click Delete to remove the entry. Insert Type the index number where you want to put an entry. For example, if you type 6, your new entry becomes number 6 and the previous entry 6 (if there is one) becomes entry 7. Click Insert to display the screen where you edit an entry. Blacklist Use Blacklist Select this check box to have the device treat e-mail that matches a blacklist entry as spam. # This field shows the index number of the entry. Active This field shows whether or not an entry is turned on. Type This field displays whether the entry is based on the e-mail’s source IP address, source e-mail address, an MIME header or the e-mail’s subject. Content This field displays the source IP address, source e-mail address, MIME header or subject content for which the entry checks. Modify Click the Edit icon to change the entry. Click the Remove icon to delete the entry. Click the Move icon to change the entry’s position in the list. Delete Select the radio button next to an entry, and click Delete to remove the entry. Insert Type the index number where you want to put an entry. For example, if you type 6, your new entry becomes number 6 and the previous entry 6 (if there is one) becomes entry 7. Click Insert to display the screen where you edit an entry. Apply Click Apply to save your changes back to the device. Reset Click Reset to begin configuring this screen afresh. 6.6.1 Anti-Spam Lists Edit Screen To open this screen, click Insert or Edit in the Device Operation > Device Configuration > Security > Anti-Spam > Lists screen. Use this screen to configure an anti-spam whitelist entry to identify legitimate e-mail or a blacklist entry to identify spam e-mail. You can create entries based on the sender’s IP address or e-mail address. You can also create entries that check for particular MIME headers, MIME header values or specific subject text. 148 Vantage CNM User’s Guide Chapter 6 Device Security Settings Figure 69 Device Operation > Device Configuration > Security > Anti-Spam > Lists > Add/ Edit The following table describes the labels in this screen. Table 58 Device Operation > Device Configuration > Security > Anti-Spam > Lists > Add/Edit LABEL DESCRIPTION Rule Edit Active Turn this entry on to have the device use it as part of the whitelist or blacklist. You must also turn on the use of the corresponding list (in the Anti-Spam Customization screen) and the anti-spam feature (in the Anti-Spam General screen). Type Use this field to base the entry on the e-mail’s source IP address, source e-mail address or an MIME header. Select IP to have the device check e-mail for a specific source IP address. You can create whitelist IP address entries for e-mail servers on your LAN or DMZ to speed up the device’s processing of your outgoing e-mail. Select E-Mail to have the device check e-mail for a specific source e-mail address or domain name. You can create a whitelist entry for your company’s domain name (or e-mail accounts) to speed up the device’s processing of e-mail sent by your company’s employees. Select MIME Header to have the device check e-mail for specific MIME headers or values. Configure blacklist MIME header entries to check for e-mail from bulk mail programs or that have content that are commonly used in spam. You can also configure whitelist MIME header entries to allow certain MIME headers or values that identify the e-mail as being from a trusted source. Select Subject to have the device check e-mail for specific content in the subject line. IP Address This field displays when you select the IP type. Enter an IP address in dotted decimal notation. IP Subnet Mask This field displays when you select the IP type. Enter the subnet mask here, if applicable. Vantage CNM User’s Guide 149 Chapter 6 Device Security Settings Table 58 Device Operation > Device Configuration > Security > Anti-Spam > Lists > Add/Edit 150 LABEL DESCRIPTION E-Mail Address This field displays when you select the E-Mail type. Enter an e-mail address or domain name (up to 63 ASCII characters). You can enter an individual e-mail address like [email protected]. If you enter a domain name, the device searches the source e-mail address string after the “@” symbol to see if it matches the domain name. For example, you configure a entry with “def.com” as the domain name. E-mails sent from def.com email addresses such as “[email protected]” match the entry. E-mails sent from mail.def.com, such as [email protected] do not match the entry since “mail.def.com” does not match “def.com”. You can also use a wildcard (*). For example, if you configure *def.com, any e-mail address that ends in def.com matches. So “mail.def.com” matches. The wildcard can be anywhere in the text string and you can use more than one wildcard. You cannot use two wildcards side by side, there must be other characters between them. The device can check up to the first 63 characters of an e-mail’s address. The whitelist or blacklist check fails for addresses over 63 characters. However, a whitelist or blacklist entry that uses some text followed by a wildcard only requires the device to check the number of characters before the wildcard. So the check would still work for addresses longer than 63 characters. For example, if you used “abc*”, the device would only check up to the first three characters of the e-mail address. Header This field displays when you select the MIME Header type. Type the header part of an MIME header (up to 63 ASCII characters). In an MIME header, the header is the part that comes before the colon (:). For example, if you want the whitelist or blacklist entry to check for the MIME header “X-MSMail-Priority: Normal”, enter “X-MSMail-Priority” here as the MIME header. Value This field displays when you select the MIME Header type. Type the value part of an MIME header (up to 63 ASCII characters). In an MIME header, the part that comes after the colon is the value. For example, if you want the whitelist or blacklist entry to check for the MIME header “X-MSMail-Priority: Normal”, enter “Normal” here as the MIME value. Subject This field displays when you select the Subject type. Enter up to 63 ASCII characters of text to check for in the e-mail headers. Spaces are allowed. You can use a wildcard (*). For example, if you configure “*good”, any e-mail subject that ends in “good” matches. So “this is very good” and “this is not so good” both match. The wildcard can be anywhere in the text string and you can use more than one wildcard. You cannot use two wildcards side by side, there must be other characters between them. The device can check up to the first 63 characters of an e-mail’s subject. The whitelist or blacklist check fails for subjects over 63 characters. However, a whitelist or blacklist entry that uses some text followed by a wildcard only requires the device to check the number of characters before the wildcard. So the check would still work for subjects longer than 63 characters. For example, if you used “abc*”, the device would only check up to the first three characters of the e-mail subject. Apply Click Apply to save your settings and exit this screen. Cancel Click Cancel to exit this screen without saving. Vantage CNM User’s Guide Chapter 6 Device Security Settings 6.7 IDP This section shows you how to configure the IDP screens. These screens may vary depending on which model you’re configuring. Please see the device’s User’s Guide for more information about any of these screens or fields. 6.8 General Setup Use this screen to enable IDP on the device and choose what interface(s) you want to protect from intrusions. To open this screen, click a device, click Device Operation in the menu bar and then click Device Configuration > Security > IDP > General in the navigation panel. Figure 70 Device Operation > Device Configuration > Security > IDP > General The following table describes the labels in this screen. Table 59 Device Operation > Device Configuration > Security > IDP > General LABEL DESCRIPTION General Setup Enable Intrusion Detection and Prevention Select this check box to enable IDP on the device. When this check box is cleared the device is in IDP “bypass” mode and no IDP checking is done. Turbo Card This field displays whether or not a device’s Turbo Card is installed. Note: You cannot configure and save the IDP or Anti-Virus screens if the device’s Turbo Card is not installed. Vantage CNM User’s Guide 151 Chapter 6 Device Security Settings Table 59 Device Operation > Device Configuration > Security > IDP > General (continued) LABEL DESCRIPTION From, To Select the check box to apply IDP to packets based on the direction of travel. Select or clear a row or column’s first check box (with the interface label) to select or clear the interface’s whole row or column. For example, From LAN To LAN means packets traveling from a computer on one LAN subnet to a computer on another LAN subnet on the LAN interface of the device or the device itself. The device does not check packets traveling from a LAN computer to another LAN computer on the same subnet. From VPN means traffic that came into the device through a VPN tunnel and is going to the selected “to” interface. For example, From VPN To LAN specifies the VPN traffic that is going to the LAN or terminating at the device’s LAN interface. The device checks the traffic after decrypting it. To VPN is traffic that comes in through the selected “from” interface and goes out through any VPN tunnel. For example, From LAN To VPN specifies the traffic that is coming from the LAN and going out through a VPN tunnel. The device checks the traffic before encrypting it. From VPN To VPN means traffic that comes in through a VPN tunnel and goes out through (another) VPN tunnel or terminates at the device. This is the case when the device is the hub in a hub-and-spoke VPN. This is also the case if you allow someone to use a service (like Telnet or HTTP) through a VPN tunnel to manage the device. The device checks the traffic after decrypting it (before encrypting it again). Note: The VPN connection directions apply to the traffic going to or from the device’s VPN tunnels. They do not apply to other VPN traffic for which the device is not one of the gateways (VPN pass-through traffic). Apply Click this button to save your changes back to the device. Reset Click this button to begin configuring this screen afresh. 6.9 IDP Signatures The rules that define how to identify and respond to intrusions are called “signatures”. Click Device Operation > Device Configuration > Security > IDP > Signature to see the device’s signatures. 6.9.1 Attack Types In the Device Operation > Configuration > Security > IDP > Signature screen, the Attack Type list box displays all intrusion types supported by the device. Other covers all intrusion types not covered by other types listed. To see signatures for a specific intrusion type, select that type from the Attack Type list box. 152 Vantage CNM User’s Guide Chapter 6 Device Security Settings Figure 71 Device Operation > Device Configuration > Security > IDP > Signature > Attack Types The following table describes each attack type. Table 60 Device Operation > Device Configuration > Security > IDP > Signature > Attack Types TYPE DESCRIPTION DDoS The goal of Denial of Service (DoS) attacks is not to steal information, but to disable a device or network on the Internet. A distributed denial-of-service (DDoS) attack is one in which multiple compromised systems attack a single target, thereby causing denial of service for users of the targeted system. BufferOverflow A buffer overflow occurs when a program or process tries to store more data in a buffer (temporary data storage area) than it was intended to hold. The excess information can overflow into adjacent buffers, corrupting or overwriting the valid data held in them. Intruders could run codes in the overflow buffer region to obtain control of the system, install a backdoor or use the victim to launch attacks on other devices. AccessControl Access control refers to procedures and controls that limit or detect access. Access control is used typically to control user access to network resources such as servers, directories, and files. Scan Scan refers to all port, IP or vulnerability scans. Hackers scan ports to find targets. They may use a TCP connect() call, SYN scanning (half-open scanning), Nmap etc. After a target has been found, a vulnerability scanner can be used to exploit exposures. TrojanHorse A Trojan horse is a harmful program that’s hidden inside apparently harmless programs or data. It could be used to steal information or remotely control a device. Other This category refers to signatures for attacks that do not fall into the previously mentioned categories. P2P Peer-to-peer (P2P) is where computing devices link directly to each other and can directly initiate communication with each other; they do not need an intermediary. A device can be both the client and the server. In the device, P2P refers to peer-topeer applications such as eMule, eDonkey, BitTorrent, iMesh etc. IM IM (Instant Messaging) refers to chat applications. Chat is real-time communication between two or more users via networks-connected computers. After you enter a chat (or chat room), any member can type a message that will appear on the monitors of all the other participants. Vantage CNM User’s Guide 153 Chapter 6 Device Security Settings Table 60 Device Operation > Device Configuration > Security > IDP > Signature > Attack Types (continued) TYPE DESCRIPTION VirusWorm A computer virus is a small program designed to corrupt and/or alter the operation of other legitimate programs. A worm is a program that is designed to copy itself from one computer to another on a network. A worm’s uncontrolled replication consumes system resources thus slowing or stopping other tasks. The IDP VirusWorm category refers to network-based viruses and worms. The Anti-Virus (AV) screen refers to file-based viruses and worms. Refer to the antivirus chapter for additional information on file-based anti-virus scanning in the device. Porn The device can block web sites if their URLs contain certain pornographic words. It cannot block web pages containing those words if the associated URL does not. WebAttacks Web attack signatures refer to attacks on web servers such as IIS (Internet Information Services). SPAM Spam is unsolicited "junk" e-mail sent to large numbers of people to promote products or services. Refer to the anti-spam chapter for more detailed information. 6.9.2 Intrusion Severity Intrusions are assigned a severity level based on the following table. The intrusion severity level then determines the default signature action. Table 61 Device Operation > Device Configuration > Security > IDP > Signature > Intrusion Severity SEVERITY DESCRIPTION Severe These are intrusions that try to run arbitrary code or gain system privileges. High These are known serious vulnerabilities or intrusions that are probably not false alarms. Medium These are medium threats, access control intrusions or intrusions that could be false alarms. Low These are mild threats or intrusions that could be false alarms. Very Low These are possible intrusions caused by traffic such as Ping, trace route, ICMP queries etc. 6.9.3 Signature Actions You can enable/disable individual signatures. You can log and/or have an alert sent when traffic meets a signature criteria. You can also change the default action to be taken when a packet or stream matches a signature. The following figure and table describes these actions. Note that in addition to these actions, a log may be generated or an alert sent, if those check boxes are selected and the signature is enabled. Figure 72 Device Operation > Device Configuration > Security > IDP > Signature > Actions 154 Vantage CNM User’s Guide Chapter 6 Device Security Settings The following table describes signature actions. Table 62 Device Operation > Device Configuration > Security > IDP > Signature > Actions ACTION DESCRIPTION No Action The intrusion is detected but no action is taken. Drop Packet The packet is silently discarded. Drop Session When the firewall is enabled, subsequent TCP/IP packets belonging to the same connection are dropped. Neither sender nor receiver are sent TCP RST packets. If the firewall is not enabled only the packet that matched the signature is dropped. Reset Sender When the firewall is enabled, the TCP/IP connection is silently torn down. Just the sender is sent TCP RST packets. If the firewall is not enabled only the packet that matched the signature is dropped. Reset Receiver When the firewall is enabled, the TCP/IP connection is silently torn down. Just the receiver is sent TCP RST packets. If the firewall is not enabled only the packet that matched the signature is dropped. Reset Both When the firewall is enabled, the TCP/IP connection is silently torn down. Both sender and receiver are sent TCP RST packets. If the firewall is not enabled only the packet that matched the signature is dropped. 6.9.4 Configuring IDP Signatures Use this screen to see the device’s “group view” signature screen where you can view signatures by attack type. To search for signatures based on other criteria such as signature name or ID, then click the Switch to query view link to go to the “query view” screen. You can take actions on these signatures as described in Section 6.9.3 on page 154. To revert to the default actions or to save sets of actions, go to the Device Operation > Configuration Management > Signature Profile Management > Reset to Factory or Backup & Restore screen. Figure 73 Device Operation > Device Configuration > Security > IDP > Signature Vantage CNM User’s Guide 155 Chapter 6 Device Security Settings The following table describes the labels in this screen. Table 63 Device Operation > Device Configuration > Security > IDP > Signature 156 LABEL DESCRIPTION Switch to query view Click this hyperlink to go to a screen where you can search for signatures based on criteria other than attack type. Attack Type Select the type of signatures you want to view from the list box. See Section 6.9.1 on page 152 for information on types of signatures. The table displays the signatures of the type that you selected. Click a column’s header to sort the entries by that attribute. Name The (read-only) signature name identifies a specific signature targeted at a specific intrusion. Click the hyperlink for more detailed information on the intrusion. ID Each intrusion has a unique identification number. This number may be searched at myZyXEL.com for more detailed information. Severity This field displays the level of threat that the intrusion may pose. See Table 61 on page 154 for more information on intrusion severity. Platform This field displays the computer or network device operating system that the intrusion targets or is vulnerable to the intrusion. These icons represent a Windows operating system, a UNIX-based operating system and a network device, respectively. Active Select the check box in the heading row to automatically select all check boxes and enable all signatures. Clear it to clear all entries and disable all signatures on the current page. For example, you could clear all check boxes for signatures that targets operating systems not in your network. This would speed up the IDP signature checking process. Alternatively, you may select or clear individual entries. The check box becomes gray when you select the check box. If you edited any of the check boxes in this column on the current page, use the check box in the heading row to switch between the settings (last partial edited, all selected and all cleared). Log Select this check box to have a log generated when a match is found for a signature. Select the check box in the heading row to automatically select all check boxes or clear it to clear all entries on the current page. Alternatively, you may select or clear individual entries. The check box becomes gray when you select the check box. If you edited any of the check boxes in this column on the current page, use the check box in the heading row to switch between the settings (last partial edited, all selected and all cleared). Alert You can only edit the Alert check box when the corresponding Log check box is selected. Select this check box to have an e-mail sent when a match is found for a signature. Select the check box in the heading row to automatically select all check boxes or clear it to clear all entries on the current page. Alternatively, you may select or clear individual entries. The check box becomes gray when you select the check box. If you edited any of the check boxes in this column on the current page, use the check box in the heading row to switch between the settings (last partial edited, all selected and all cleared). Action You can change the default signature action here. See Table 62 on page 155 for more details on actions. Apply Click this button to save your changes back to the device. Reset Click this button to begin configuring this screen afresh. Vantage CNM User’s Guide Chapter 6 Device Security Settings 6.9.5 Query View Use this screen to see the device’s “group view” signature screen, then click the Switch to query view link to go to this ‘query view” screen. Use this screen to search for signatures by criteria such as name, ID, severity, attack type, vulnerable attack platforms, whether or not they are active, log options, alert options or actions. Figure 74 Device Operation > Device Configuration > Security > IDP > Signature (Query View) The following table describes the fields in this screen. Table 64 Device Operation > Device Configuration > Security > IDP > Signature (Query View) LABEL DESCRIPTION Back to group view Click this button to go to the IDP group view screen where IDP signatures are grouped by attack type. Signature Search Select this to search for a specific signature name or ID (that you already know). Then select whether to search the signatures by name or ID. Then enter the name (or part of the name) or the complete ID number of the signature(s) that you want to find. Note: A partial name may be searched but a complete ID number must be entered before a match can be found. Vantage CNM User’s Guide 157 Chapter 6 Device Security Settings Table 64 Device Operation > Device Configuration > Security > IDP > Signature (Query View) (continued) 158 LABEL DESCRIPTION Signature Search by Attributes Select this to search for signatures that match the criteria that you specify. Then select the criteria to search for. Hold down the [Ctrl] key if you want to make multiple selections from a list of attributes. Severity Search for signatures by severity level(s) (see Table 61 on page 154). Type Search for signatures by attack type(s) (see Table 60 on page 153). Attack types are known as policy types in the group view screen. Platform Search for signatures created to prevent intrusions targeting specific operating system(s). Active Search for enabled and/or disabled signatures here. Log Search for signatures by log option here. Alert Search for signatures by alert option here. Action Search for signatures by the response the device takes when a packet matches a signature. See Table 62 on page 155 for action details. Search Click this button to begin the search. The results display at the bottom of the screen. Results may be spread over several pages depending on how broad the search criteria selected were. The tighter the criteria selected, the fewer the signatures returned. Configure Signatures The results display in a table showing the criteria as selected in the search. Click a column’s header to sort the entries by that attribute. Name The (read-only) signature name identifies a specific signature targeted at a specific intrusion. Click the hyperlink for more detailed information on the intrusion. ID Each intrusion has a unique identification number. This number may be searched at myZyXEL.com for more detailed information. Severity This field displays the level of threat that the intrusion may pose. See Table 61 on page 154 for more information on intrusion severity. Type This field displays the what type of signature each one is. See Section 6.9.1 on page 152 for information on types of signatures. Platform This field displays the computer or network device operating system that the intrusion targets or is vulnerable to the intrusion. These icons represent a Windows operating system, a UNIX-based operating system and a network device, respectively. Active Select the check box in the heading row to automatically select all check boxes and enable all signatures. Clear it to clear all entries and disable all signatures on the current page. For example, you could clear all check boxes for signatures that targets operating systems not in your network. This would speed up the IDP signature checking process. Alternatively, you may select or clear individual entries. The check box becomes gray when you select the check box. If you edited any of the check boxes in this column on the current page, use the check box in the heading row to switch between the settings (last partial edited, all selected and all cleared). Vantage CNM User’s Guide Chapter 6 Device Security Settings Table 64 Device Operation > Device Configuration > Security > IDP > Signature (Query View) (continued) LABEL DESCRIPTION Log Select this check box to have a log generated when a match is found for a signature. Select the check box in the heading row to automatically select all check boxes or clear it to clear all entries on the current page. Alternatively, you may select or clear individual entries. The check box becomes gray when you select the check box. If you edited any of the check boxes in this column on the current page, use the check box in the heading row to switch between the settings (last partial edited, all selected and all cleared). Alert You can only edit the Alert check box when the corresponding Log check box is selected. Select this check box to have an e-mail sent when a match is found for a signature. Select the check box in the heading row to automatically select all check boxes or clear it to clear all entries on the current page. Alternatively, you may select or clear individual entries. The check box becomes gray when you select the check box. If you edited any of the check boxes in this column on the current page, use the check box in the heading row to switch between the settings (last partial edited, all selected and all cleared). Action You can change the default signature action here. See Table 62 on page 155 for more details on actions. Apply Click this button to save your changes back to the device. Reset Click this button to begin configuring this screen afresh. 6.10 Signature Update The device comes with built-in signatures created by the ZyXEL Security Response Team (ZSRT). These are regularly updated as new intrusions evolve. Use the Update screen to immediately download or schedule new signature downloads. " You should have already registered the device at myZyXEL.com (http:// www.myzyxel.com/myzyxel/) and also have either activated the trial license or standard license (iCard). If your license has expired, you will have to renew it before updates are allowed. When scheduling signature updates, you should choose a day and time when your network is least busy so as to minimize disruption to your network. Your custom signature configurations are not over-written when you download new signatures. Vantage CNM User’s Guide 159 Chapter 6 Device Security Settings File-based anti-virus signatures (see the anti-virus chapter) are included with IDP signatures. When you download new signatures using the anti-virus Update screen, IDP signatures are also downloaded. The version number changes both in the anti-virus Update screen and this screen. Both screens also share the same Auto-Update schedule. Changes made to the schedule in one screen are reflected in the other. " The device does not have to reboot when you upload new signatures. To open this screen, click Device Operation in the menu bar and then click Device Configuration > Security > Signature Update in the configuration panel. Figure 75 Device Operation > Device Configuration > Security > Signature Update The following table describes the labels in this screen. Table 65 Device Operation > Device Configuration > Security > Signature Update LABEL DESCRIPTION Signature Information 160 Current Pattern Version This field displays the signatures version number currently used by the device. This number is defined by the ZyXEL Security Response Team (ZSRT) who maintain and update them. This number increments as new signatures are added, so you should refer to this number regularly. Go to https://mysecurity.zyxel.com/mysecurity/ to see what the latest version number is. You can also subscribe to signature update e-mail notifications. Release Date This field displays the time (hour, minutes second) and date (month, date, year) that the above signature set was created. Vantage CNM User’s Guide Chapter 6 Device Security Settings Table 65 Device Operation > Device Configuration > Security > Signature Update LABEL DESCRIPTION Last Update This field displays the last date and time you downloaded new signatures to the device. It displays N/A if you have not downloaded any new signatures yet. Current IDP Signatures This field displays the number of IDP-related signatures. Signature Update Service Status This field displays License Inactive if you have not yet activated your trial or iCard license at myZyXEL.com. It displays License Inactive and an expiration date if your trial or iCard license has expired (the expiration date is the date it expired). It displays Trial Active and an expiration date when you have activated your trial license. It displays License Active and an expiration date when you have activated your iCard license (the expiration date is the date it will expire). Update Server This is the URL of the signature server from which you download signatures. Update Now Click this button to begin downloading signatures from the Update Server immediately. Auto Update Select the check box to configure a schedule for automatic signature updates. The Hourly, Daily and Weekly fields display when the check box is selected. The device then automatically downloads signatures from the Update Server regularly at the time and/or day you specify. Hourly Select this option to have the device check the update server for new signatures every hour. This may be advisable when new intrusions are currently spreading throughout the Internet. Daily Select this option to have the device check the update server for new signatures every day at the hour you select from the list box. The device uses a 24-hour clock. For example, choose 15 from the list box to have the device check the update server for new signatures at 3 PM every day. Weekly Select this option to have the device check the update server for new signatures once a week on the day and hour you select from the list boxes. The device uses a 24-hour clock, so for example, choose Wednesday and 15 from the respective list boxes to have the device check the update server for new signatures at 3PM every Wednesday. Apply Click this button to save your changes back to the device. Reset Click this button to close this screen without saving any changes. 6.11 Content Filter This section shows you how to configure the Content Filter screens. These screens may vary depending on which model you’re configuring. Please see the device’s User’s Guide for more information about any of these screens or fields. 6.12 Content Filter General Screen Click Device Operation in the menu bar and then click Device Configuration > Security > Content Filter > General in the navigation panel to open the General screen. Vantage CNM User’s Guide 161 Chapter 6 Device Security Settings Content filtering allows you to block certain web features, such as Cookies, and/or block access to specific websites. Use this screen to enable content filtering, configure a schedule, and create a denial message. You can also choose specific computers to be included in or excluded from the content filtering configuration. Figure 76 Device Operation > Device Configuration > Security > Content Filter > General The following table describes the labels in this screen. Table 66 Device Operation > Device Configuration > Security > Content Filter > General LABEL DESCRIPTION General Setup Enable Content Filter 162 Select this check box to enable the content filter. Content filtering works on HTTP traffic that is using TCP ports 80, 119, 3128 or 8080. Vantage CNM User’s Guide Chapter 6 Device Security Settings Table 66 Device Operation > Device Configuration > Security > Content Filter > General LABEL DESCRIPTION Enable Content Filter for VPN traffic Select this check box to have the content filter apply to traffic that the device sends out through a VPN tunnel or receives through a VPN tunnel. The device applies the content filter to the traffic before encrypting it or after decrypting it. Note: The device can apply content filtering on the traffic going to or from the device’s VPN tunnels. It does not apply to other VPN traffic for which the device is not one of the gateways (VPN pass-through traffic). External Database Service General Setup The external database content filtering service has the Vantage CNM check an external database to find to which category a requested web page belongs. Enable External Database Content Filtering Turn on external database content filtering to have the Vantage CNM block or forward access to web pages depending on the Vantage CNM’s external database content filtering settings. Matched Web Pages Select Block to prevent users from accessing web pages that match the categories that you select below. When external database content filtering blocks access to a web page, it displays the denied access message that you configured in the CONTENT FILTER General screen along with the category of the blocked web page. Select Log to record attempts to access prohibited web pages. Unrated Web Pages Select Block to prevent users from accessing web pages that the external database content filtering has not categorized. When the external database content filtering blocks access to a web page, it displays the denied access message that you configured in the CONTENT FILTER General screen along with the category of the blocked web page. Select Log to record attempts to access web pages that are not categorized. When Content Filter Server Is Unavailable Select Block to block access to any requested web page if the external content filtering database is unavailable. The following are possible causes: There is no response from the external content filtering server within the time period specified in the Content Filter Server Unavailable Timeout field. The Vantage CNM is not able to resolve the domain name of the external content filtering database. There is an error response from the external content filtering database. This can be caused by an expired content filtering registration (External content filtering’s license key is invalid”). Select Log to record attempts to access web pages that occur when the external content filtering database is unavailable. Content Filter Server Unavailable Timeout Specify a number of seconds (1 to 30) for the Vantage CNM to wait for a response from the external content filtering server. If there is still no response by the time this period expires, the Vantage CNM blocks or allows access to the requested web page based on the setting in the Block When Content Filter Server Is Unavailable field. Vantage CNM User’s Guide 163 Chapter 6 Device Security Settings Table 66 Device Operation > Device Configuration > Security > Content Filter > General LABEL DESCRIPTION Enable Report Service Select this option to record content filtering reports on myZyXEL.com. These reports consist of generated statistics and charts of access attempts to web sites belonging to the categories you selected in your content filter configuration. Click Report to go to myZyXEL.com. Then do the following to view the content filtering reports. 1. Log into myZyXEL.com and click your device’s link to open it’s Service Management screen. 2. Click Content Filter in the Service Name field to open the Blue Coat login screen. 3. Enter your Vantage CNM's MAC address (in lower case) in the Name field. You can find this MAC address in the Service Management screen. Type your myZyXEL.com account password in the Password field and click Submit. External Database Service License Status License Status This read-only field displays the status of your category-based content filtering (using an external database) service subscription. License Inactive displays if you have not registered and activated the category-based content filtering service. License Active and the subscription expiration date display if you have registered the Vantage CNM and activated the category-based content filtering service. Trial Active and the trial subscription expiration date display if you have registered the Vantage CNM and activated the category-based content filtering service. License Inactive and the date your subscription expired display if your subscription to the category-based content filtering service has expired. Note: After you register for content filtering, you need to wait up to five minutes for content filtering to be activated. Message to display when a site is blocked 164 Denied Access Message Enter a message to be displayed when a user tries to access a restricted web site. The default message is “Please contact your network administrator!”. Redirect URL Enter the URL of the web page to which you want to send users when their web access is blocked by content filtering. The web page you specify here opens in a new frame below the denied access message. Use “http://” followed by up to 120 ASCII characters. For example, http:// 192.168.1.17/blocked access. If you do not specify a URL and a user tries to access a web page containing a forbidden object, a blocking page displays on the forbidden object. Apply Click Apply to save your changes back to the device. Reset Click Reset to begin configuring this screen afresh. Vantage CNM User’s Guide Chapter 6 Device Security Settings 6.13 Content Filter Policy This screen lists groups of content filtering settings called policies. Content filtering policies allow you to have different content filtering settings for different users or groups of users. For example, you may want to block most employees from accessing finance or stock websites, but allow the finance department to access these. You can set the ZyWALL to use external database content filtering and select which web site categories to block and/or log. To open this screen, click a device, click Device Operation in the menu bar and then click Device Configuration > Content Filter > Policy in the navigation panel. Figure 77 Device Operation > Device Configuration > Security > Content Filter > Policy The following table describes the labels in this screen. Table 67 Device Operation > Device Configuration > Security > Content Filter > Policy LABEL DESCRIPTION # Name This is the name of the content filter policy. Active This field displays whether a content filter policy is turned on (Y) or not (N). Click the setting to change it. Global Address This drop-down list box displays the source (user) addresses or ranges of addresses to which the content filter policy applies. Please note that a blank source or destination address is equivalent to Any. Add Click this to add a new content filtering policy. General Click the general icon to edit the source (user) addresses or ranges of addresses to which the content filter policy applies. You cannot edit this for the default policy. External Database Click the external database icon to edit which web features and content categories the content filter policy blocks. Customization Click the customization icon to configure the policy’s list of good (allowed) web site addresses and a list of bad (blocked) web site addresses. You can also block web sites based on whether the web site’s address contains a keyword. Vantage CNM User’s Guide 165 Chapter 6 Device Security Settings Table 67 Device Operation > Device Configuration > Security > Content Filter > Policy LABEL DESCRIPTION Schedule Click the schedule icon to set for which days and times the policy applies. Click the delete icon to remove the content filter policy. You cannot delete the default policy. A window display asking you to confirm that you want to delete the policy. Note that subsequent policies move up by one when you take this action. Move Click Move and type the content filter policy’s index number for where you want to put that policy. The ordering of your policies is important as they are applied in order of their numbering. Remove Click the delete icon to remove the content filter policy. You cannot delete the default policy. A window display asking you to confirm that you want to delete the policy. Note that subsequent policies move up by one when you take this action. 6.13.1 Content Filter Policy: General To open this screen, click Add or a policy’s general icon in the Device Operation > Device Configuration > Security > Content Filter > Policy screen. Use this screen to restrict web features and edit the source (user) addresses or ranges of addresses to which the content filter policy applies. Figure 78 Device Operation > Device Configuration > Security > Content Filter > Policy > Add/General 166 Vantage CNM User’s Guide Chapter 6 Device Security Settings The following table describes the labels in this screen. Table 68 Device Operation > Device Configuration > Security > Content Filter > Policy > Add/ General LABEL DESCRIPTION Policy Name Enter a descriptive name of up to 31 printable ASCII characters (except Extended ASCII characters) for the content filter policy. Spaces are allowed. Active Select this option to turn on the content filter policy. Restrict Web Features Select the check box(es) to restrict a feature. When you try to access a page containing a restricted feature, the whole page will be blocked or the restricted feature part of the web page will appear blank or grayed out. You will also see the message and URL you configured in the Denied Access Message and Redirect URL fields. ActiveX is a tool for building dynamic and active web pages and distributed object applications. When you visit an ActiveX web site, ActiveX controls are downloaded to your browser, where they remain in case you visit the site again. Java is a programming language and development environment for building downloadable Web components or Internet and intranet business applications of all kinds. Cookies are files stored on a computer’s hard drive. Some web servers use them to track usage and provide service based on ID. Web Proxy is a server that acts as an intermediary between a user and the Internet to provide security, administrative control, and caching service. When a proxy server is located on the WAN it is possible for LAN users to circumvent content filtering by pointing to this proxy server. Address Setup Address Type Do you want the policy to apply to packets from a particular (single) IP, a range of IP addresses (for example 192.168.1.10 to 192.169.1.50), a subnet or any IP address? Select an option from the drop-down list box that includes: Single Address, Range Address, Subnet Address and Any Address. Start IP Address Enter the single IP address or the starting IP address in a range here. End IP Address Enter the ending IP address in a range here. Subnet Mask Enter the subnet mask here, if applicable. Add Click Add to add a new address to the Configured Address box. You can add multiple addresses, ranges of addresses, and/or subnets. Modify To edit an existing source or destination address, select it from the box and click Modify. Delete Highlight an existing source or destination address from the Configured Address box and click Delete to remove it. Apply Click Apply to save your customized settings and exit this screen. Cancel Click Cancel to exit this screen without saving. Vantage CNM User’s Guide 167 Chapter 6 Device Security Settings 6.13.2 Content Filter Policy: External Database To open this screen, click a policy’s external database icon in the Device Operation > Device Configuration > Security > Content Filter > Policy screen. Use this screen to edit which content categories the content filter policy blocks. Figure 79 Device Operation > Device Configuration > Security > Content Filter > Policy > External Databasel The following table describes the labels in this screen. Table 69 Device Operation > Device Configuration > Security > Content Filter > Policy > External Database LABEL DESCRIPTION Policy Name This is the name of the content filter policy that you are configuring. Active Select this option to apply category based content filtering for this policy. Select Categories These are the categories available at the time of writing. Note: If you chose to record attempts to access the restricted pages and a web page matches more than one category you selected, you will see a log showing this page matches one category (the first matched one) only. Select All Categories Select this check box to restrict access to all site categories listed below. Clear All Categories 168 Select this check box to clear the selected categories below. Vantage CNM User’s Guide Chapter 6 Device Security Settings Table 69 Device Operation > Device Configuration > Security > Content Filter > Policy > External Database LABEL DESCRIPTION Adult/Mature Content Selecting this category excludes pages that contain material of adult nature that does not necessarily contain excessive violence, sexual content, or nudity. These pages include very profane or vulgar content and pages that are not appropriate for children. Pornography Selecting this category excludes pages that contain sexually explicit material for the purpose of arousing a sexual or prurient interest. Sex Education Selecting this category excludes pages that provide graphic information (sometimes graphic) on reproduction, sexual development, safe sex practices, sexuality, birth control, and sexual development. It also includes pages that offer tips for better sex as well as products used for sexual enhancement. Intimate Apparel/Swimsuit Selecting this category excludes pages that contain images or offer the sale of swimsuits or intimate apparel or other types of suggestive clothing. It does not include pages selling undergarments as a subsection of other products offered. Nudity Selecting this category excludes pages containing nude or seminude depictions of the human body. These depictions are not necessarily sexual in intent or effect, but may include pages containing nude paintings or photo galleries of artistic nature. This category also includes nudist or naturist pages that contain pictures of nude individuals. Alcohol/Tobacco Selecting this category excludes pages that promote or offer the sale alcohol/tobacco products, or provide the means to create them. It also includes pages that glorify, tout, or otherwise encourage the consumption of alcohol/tobacco. It does not include pages that sell alcohol or tobacco as a subset of other products. Illegal/Questionable Selecting this category excludes pages that advocate or give advice on performing illegal acts such as service theft, evading law enforcement, fraud, burglary techniques and plagiarism. It also includes pages that provide or sell questionable educational materials, such as term papers. Note: This category includes sites identified as being malicious in any way (such as having viruses, spyware and etc.). Vantage CNM User’s Guide 169 Chapter 6 Device Security Settings Table 69 Device Operation > Device Configuration > Security > Content Filter > Policy > External Database LABEL DESCRIPTION Gambling Selecting this category excludes pages where a user can place a bet or participate in a betting pool (including lotteries) online. It also includes pages that provide information, assistance, recommendations, or training on placing bets or participating in games of chance. It does not include pages that sell gambling related products or machines. It also does not include pages for offline casinos and hotels (as long as those pages do not meet one of the above requirements). Violence/Hate/Racism Selecting this category excludes pages that depict extreme physical harm to people or property, or that advocate or provide instructions on how to cause such harm. It also includes pages that advocate, depict hostility or aggression toward, or denigrate an individual or group on the basis of race, religion, gender, nationality, ethnic origin, or other characteristics. Weapons Selecting this category excludes pages that sell, review, or describe weapons such as guns, knives or martial arts devices, or provide information on their use, accessories, or other modifications. It does not include pages that promote collecting weapons, or groups that either support or oppose weapons use. Abortion Selecting this category excludes pages that provide information or arguments in favor of or against abortion, describe abortion procedures, offer help in obtaining or avoiding abortion, or provide information on the effects, or lack thereof, of abortion. Hacking Selecting this category excludes pages that distribute, promote, or provide hacking tools and/or information which may help gain unauthorized access to computer systems and/or computerized communication systems. Hacking encompasses instructions on illegal or questionable tactics, such as creating viruses, distributing cracked or pirated software, or distributing other protected intellectual property. Phishing Selecting this category excludes pages that are designed to appear as a legitimate bank or retailer with the intent to fraudulently capture sensitive data (i.e. credit card numbers, pin numbers). Arts/Entertainment Selecting this category excludes pages that promote and provide information about motion pictures, videos, television, music and programming guides, books, comics, movie theatres, galleries, artists or reviews on entertainment. 170 Vantage CNM User’s Guide Chapter 6 Device Security Settings Table 69 Device Operation > Device Configuration > Security > Content Filter > Policy > External Database LABEL DESCRIPTION Business/Economy Selecting this category excludes pages devoted to business firms, business information, economics, marketing, business management and entrepreneurship. This does not include pages that perform services that are defined in another category (such as Information Technology companies, or companies that sell travel services). Alternative Spirituality/ Occult Selecting this category excludes pages that promote and provide information on religions such as Wicca, Witchcraft or Satanism. Occult practices, atheistic views, voodoo rituals or any other form of mysticism are represented here. Includes sites that endorse or offer methods, means of instruction, or other resources to affect or influence real events through the use of spells, incantations, curses and magic powers. This category includes sites which discuss or deal with paranormal or unexplained events. Illegal Drugs Selecting this category excludes pages that promote, offer, sell, supply, encourage or otherwise advocate the illegal use, cultivation, manufacture, or distribution of drugs, pharmaceuticals, intoxicating plants or chemicals and their related paraphernalia. Education Selecting this category excludes pages that offer educational information, distance learning and trade school information or programs. It also includes pages that are sponsored by schools, educational facilities, faculty, or alumni groups. Cultural/Charitable Organization Selecting this category excludes pages that nurture cultural understanding and foster volunteerism such as 4H, the Lions and Rotary Clubs. Also encompasses non-profit associations that cultivate philanthropic or relief efforts. Sites that provide a learning environment or cultural refinement/awareness outside of the strictures of formalized education such as museums and planetariums are included under this heading. Financial Services Selecting this category excludes pages that provide or advertise banking services (online or offline) or other types of financial information, such as loans. It does not include pages that offer market information, brokerage or trading services. Brokerage/Trading Selecting this category excludes pages that provide or advertise trading of securities and management of investment assets (online or offline). It also includes insurance pages, as well as pages that offer financial investment strategies, quotes, and news. Online Games Selecting this category excludes pages that provide information and support game playing or downloading, video games, computer games, electronic games, tips, and advice on games or how to obtain cheat codes. It also includes pages dedicated to selling board games as well as journals and magazines dedicated to game playing. It includes pages that support or host online sweepstakes and giveaways. Government/Legal Selecting this category excludes pages sponsored by or which provide information on government, government agencies and government services such as taxation and emergency services. It also includes pages that discuss or explain laws of various governmental entities. Vantage CNM User’s Guide 171 Chapter 6 Device Security Settings Table 69 Device Operation > Device Configuration > Security > Content Filter > Policy > External Database 172 LABEL DESCRIPTION Military Selecting this category excludes pages that promote or provide information on military branches or armed services. Political/Activist Groups Selecting this category excludes pages sponsored by or which provide information on political parties, special interest groups, or any organization that promotes change or reform in public policy, public opinion, social practice, or economic activities. Health Selecting this category excludes pages that provide advice and information on general health such as fitness and well-being, personal health or medical services, drugs, alternative and complimentary therapies, medical information about ailments, dentistry, optometry, general psychiatry, self-help, and support organizations dedicated to a disease or condition. Computers/Internet Selecting this category excludes pages that sponsor or provide information on computers, technology, the Internet and technologyrelated organizations and companies. Search Engines/Portals Selecting this category excludes pages that support searching the Internet, indices, and directories. Spyware/Malware Sources Selecting this category excludes pages which distribute spyware and other malware. Spyware is defined as software which takes control of your computer, modifies computer settings, collects or reports personal information, or misrepresents itself by tricking users to install, download, or enter personal information. This includes drive-by downloads; browser hijackers; dialers; intrusive advertising; any program which modifies your homepage, bookmarks, or security settings; and keyloggers. It also includes any software which bundles spyware (as defined above) as part of its offering. Information collected or reported is "personal" if it contains uniquely identifying data, such as e-mail addresses, name, social security number, IP address, etc. A site is not classified as spyware if the user is reasonably notified that the software will perform these actions (that is, it alerts that it will send personal information, be installed, or that it will log keystrokes). Note: Sites rated as spyware should have a second category assigned with them. Spyware Effects/Privacy Concerns Selecting this category excludes pages to which spyware (as defined in the Spyware/Malware Sources category) reports its findings or from which it alone downloads advertisements. Also includes sites that contain serious privacy issues, such as “phone home” sites to which software can connect and send user info; sites that make extensive use of tracking cookies without a posted privacy statement; and sites to which browser hijackers redirect users. Usually does not include sites that can be marked as Spyware/Malware. Note: Sites rated as spyware effects typically have a second category assigned with them. Job Search/Careers Selecting this category excludes pages that provide assistance in finding employment, and tools for locating prospective employers. News/Media Selecting this category excludes pages that primarily report information or comments on current events or contemporary issues of the day. It also includes radio stations and magazines. It does not include pages that can be rated in other categories. Personals/Dating Selecting this category excludes pages that promote interpersonal relationships. Reference Selecting this category excludes pages containing personal, professional, or educational reference, including online dictionaries, maps, census, almanacs, library catalogues, genealogy-related pages and scientific information. Vantage CNM User’s Guide Chapter 6 Device Security Settings Table 69 Device Operation > Device Configuration > Security > Content Filter > Policy > External Database LABEL DESCRIPTION Open Image/Media Search Selecting this category excludes pages with image or video search capabilities which return graphical results (i.e. thumbnail pictures) that include potentially pornographic content along with non-pornographic content (as defined in the Pornography category). Sites that explicitly exclude offensive content are not included in this category. Chat/Instant Messaging Selecting this category excludes pages that provide chat or instant messaging capabilities or client downloads. Email Selecting this category excludes pages offering web-based e-mail services, such as online e-mail reading, e-cards, and mailing list services. Blogs/Newsgroups Selecting this category excludes pages that offer access to Usenet news groups or other messaging or bulletin board systems. Also, blog specific sites or an individual with his own blog. This does not include social networking communities with blogs. Religion Selecting this category excludes pages that promote and provide information on conventional or unconventional religious or quasi-religious subjects, as well as churches, synagogues, or other houses of worship. It does not include pages containing alternative religions such as Wicca or witchcraft (Cult/Occult) or atheist beliefs (Political/Activist Groups). Social Networking Selecting this category excludes pages that enable people to connect with others to form an online community. Typically members describe themselves in personal web page policies and form interactive networks, linking them with other members based on common interests or acquaintances. Instant messaging, file sharing and web logs (blogs) are common features of Social Networking sites. Note: These sites may contain offensive material in the community-created content. Sites in this category are also referred to as "virtual communities" or "online communities". This category does not include more narrowly focused sites, like those that specifically match descriptions for Personals/Dating sites or Business sites. Online Storage Selecting this category excludes pages that provide a secure, encrypted, off-site backup and restoration of personal data. These online repositories are typically used to store, organize and share videos, music, movies, photos, documents and other electronically formatted information. Sites that fit this criteria essentially act as your personal hard drive on the Internet. Remote Access Tools Selecting this category excludes pages that primarily focus on providing information about and/or methods that enables authorized access to and use of a desktop computer or private network remotely. Shopping Selecting this category excludes pages that provide or advertise the means to obtain goods or services. It does not include pages that can be classified in other categories (such as vehicles or weapons). Auctions Selecting this category excludes pages that support the offering and purchasing of goods between individuals. This does not include classified advertisements. Real Estate Selecting this category excludes pages that provide information on renting, buying, or selling real estate or properties. Society/Lifestyle Selecting this category excludes pages providing information on matters of daily life. This does not include pages relating to entertainment, sports, jobs, sex or pages promoting alternative lifestyles such as homosexuality. Personal homepages fall within this category if they cannot be classified in another category. Vantage CNM User’s Guide 173 Chapter 6 Device Security Settings Table 69 Device Operation > Device Configuration > Security > Content Filter > Policy > External Database LABEL DESCRIPTION Sexuality/Alternative Lifestyles Selecting this category excludes pages that provide information, promote, or cater to gays, lesbians, swingers, other sexual orientations or practices, or a particular fetish. This category does not include sites that are sexually gratuitous in nature which would typically fall under the Pornography category. Restaurants/Dining/Food Selecting this category excludes pages that list, review, discuss, advertise and promote food, catering, dining services, cooking and recipes. Sports/Recreation/Hobbies Selecting this category excludes pages that promote or provide information about spectator sports, recreational activities, or hobbies. This includes pages that discuss or promote camping, gardening, and collecting. 174 Travel Selecting this category excludes pages that promote or provide opportunity for travel planning, including finding and making travel reservations, vehicle rentals, descriptions of travel destinations, or promotions for hotels or casinos. Vehicles Selecting this category excludes pages that provide information on or promote vehicles, boats, or aircraft, including pages that support online purchase of vehicles or parts. Humor/Jokes Selecting this category excludes pages that primarily focus on comedy, jokes, fun, etc. This may include pages containing jokes of adult or mature nature. Pages containing humorous Adult/Mature content also have an Adult/Mature category rating. Software Downloads Selecting this category excludes pages that are dedicated to the electronic download of software packages, whether for payment or at no charge. Pay to Surf Selecting this category excludes pages that pay users in the form of cash or prizes, for clicking on or reading specific links, e-mail, or web pages. Peer-to-Peer Selecting this category excludes pages that distribute software to facilitate the direct exchange of files between users, including software that enables file search and sharing across a network without dependence on a central server. Streaming Media/MP3s Selecting this category excludes pages that sell, deliver, or stream music or video content in any format, including sites that provide downloads for such viewers. Proxy Avoidance Selecting this category excludes pages that provide information on how to bypass proxy server/appliance features or gain access to URLs in any way that bypasses the proxy server/appliance. It also includes any service that will allow a person to bypass the content filtering feature, such as anonymous surfing services. For Kids Selecting this category excludes pages designed specifically for children. Web Advertisements Selecting this category excludes pages that provide online advertisements or banners. This does not include advertising servers that serve adult-oriented advertisements. Web Hosting Selecting this category excludes pages of organizations that provide toplevel domain pages, as well as web communities or hosting services. Apply Click Apply to save your settings and exit this screen. Cancel Click Cancel to exit this screen without saving. Vantage CNM User’s Guide Chapter 6 Device Security Settings 6.13.3 Content Filter Policy: Customization To open this screen, click a policy’s customization icon in the Device Operation > Device Configuration > Security > Content Filter > Policy screen. Use this screen to select good (allowed) web site addresses for this policy and bad (blocked) web site addresses. You can also block web sites based on whether the web site’s address contains a keyword. Use this screen to add or remove specific sites or keywords from the filter list. " Use the Device Operation > Device Configuration > Security > Content Filter > Object screen (see Section 6.14 on page 179) first to configure the master lists of trusted (allowed) web sites,forbidden (blocked) web sites, and keywords. Vantage CNM User’s Guide 175 Chapter 6 Device Security Settings Figure 80 Device Operation > Device Configuration > Security > Content Filter > Policy > Customizationl The following table describes the labels in this screen. Table 70 Device Operation > Device Configuration > Security > Content Filter > Policy > Customization LABEL DESCRIPTION Policy Name This is the name of the content filter policy that you are configuring. Web Site List Customization 176 Vantage CNM User’s Guide Chapter 6 Device Security Settings Table 70 Device Operation > Device Configuration > Security > Content Filter > Policy > Customization LABEL DESCRIPTION Enable Web site customization Select this check box to allow trusted web sites and block forbidden web sites. Content filter list customization may be enabled and disabled without re-entering these site names. Disable all Web traffic except for trusted Web sites When this box is selected, the Vantage CNM only allows Web access to sites on the Trusted Web Site list. If they are chosen carefully, this is the most effective way to block objectionable material. Don't block Java/ActiveX/ Cookies/Web proxy to trusted Web sites When this box is selected, the Vantage CNM will permit Java, ActiveX and Cookies from sites on the Trusted Web Site list to the LAN. In certain cases, it may be desirable to allow Java, ActiveX or Cookies from sites that are known and trusted. Trusted Object Click Trusted Object to go to Device Operation > Device Configuration > Security > Content Filter > Object screen where displays the trusted host names you configured. Select the ones to which you want to allow access in the Available list and use the arrow select button to move them to the Selected list. Select an entry in the Selected list and use the arrow dselect button to remove it from the list. Forbidden Object Click Forbidden Object to go to Device Operation > Device Configuration > Security > Content Filter > Object screen where displays the forbidden host names you configured. Select the ones to which you want this policy to block in the Available list and use the arrow select button to move them to the Selected list. Select an entry in the Selected list and use the arrow dselect button to remove it from the list. Block Web sites which contain these keywords. Select this check box to enable keyword blocking. Keyword Object Click Keyword Object to go to Device Operation > Device Configuration > Security > Content Filter > Object screen where allows you to block websites with URLs that contain certain keywords in the domain name or IP address. Select the ones to which you want this policy to block in the Available list and use the arrow select button to move them to the Selected list. Select an entry in the Selected list and use the arrow dselect button to remove it from the list. Apply Click Apply to save your settings and exit this screen. Cancel Click Cancel to exit this screen without saving. 6.13.4 Content Filter Policy: Schedule To open this screen, click a policy’s schedule icon in the Device Operation > Device Configuration > Security > Content Filter > Policy screen. Use this screen to set for which days and times the policy applies. Vantage CNM User’s Guide 177 Chapter 6 Device Security Settings Figure 81 Device Operation > Device Configuration > Security > Content Filter > Policy > Schedulel The following table describes the labels in this screen. Table 71 Device Operation > Device Configuration > Security > Content Filter > Policy > Schedule 178 LABEL DESCRIPTION Policy Name This is the name of the content filter policy that you are configuring. Schedule Setup Content filtering scheduling applies to the filter list, customized sites and keywords. Restricted web server data, such as ActiveX, Java, Cookies and Web Proxy are not affected. Always Select this option to have content filtering active all the time. Everyday from/to Select this option to have content filtering active during the specified time interval(s) of each day. In the from and to fields, enter the time period(s), in 24-hour format, during which content filtering will be enforced. Customization Select this option to have content filtering only active during the specified time interval(s) of the specified day(s). In the Begin Time and End Time fields, enter the time period(s), in 24-hour format, for individual day(s) of the week. Apply Click Apply to save your settings and exit this screen. Cancel Click Cancel to exit this screen without saving. Vantage CNM User’s Guide Chapter 6 Device Security Settings 6.14 Content Filter Objects Use this screen to create a list of good (allowed) web site addresses, a list of bad (blocked) web site addresses, or block web sites based on whether the web site’s address contains a keyword.. To open this screen, click a device, click Device Operation in the menu bar and then click Device Configuration > Security > Content Filter > Object in the navigation panel. " To use this screens settings in content filtering, you must use the Device Operation > Device Configuration > Security > Content Filter > Policy > Customization screen to set individual policies to add or remove specific sites or keywords for individual policies. Figure 82 Device Operation > Device Configuration > Security > Content Filter > Object Vantage CNM User’s Guide 179 Chapter 6 Device Security Settings The following table describes the labels in this screen. Table 72 Device Operation > Device Configuration > Security > Content Filter > Object LABEL DESCRIPTION Trusted Web Sites These are sites that you want to allow access to, regardless of their content rating, can be allowed by adding them to this list. You can enter up to 32 entries. Add Trusted Web Site Enter host names such as www.good-site.com into this text field. Do not enter the complete URL of the site – that is, do not include “http://”. All subdomains are allowed. For example, entering “zyxel.com” also allows “www.zyxel.com”, “partner.zyxel.com”, “press.zyxel.com”, etc. Trusted Web Sites This list displays the trusted web sites already added. Add Click this button when you have finished adding the host name in the text field above. Delete Select a web site name from the Trusted Web Site List, and then click this button to delete it from that list. Forbidden Web Site List Sites that you want to block access to, regardless of their content rating, can be allowed by adding them to this list. You can enter up to 32 entries. Add Forbidden Web Site Enter host names such as www.bad-site.com into this text field. Do not enter the complete URL of the site – that is, do not include “http://”. All subdomains are blocked. For example, entering “bad-site.com” also blocks “www.bad-site.com”, “partner.bad-site.com”, “press.badsite.com”, etc. Forbidden Web Sites This list displays the forbidden web sites already added. Add Click this button when you have finished adding the host name in the text field above. Delete Select a web site name from the Forbidden Web Site List, and then click this button to delete it from that list. Keyword Blocking Keyword Blocking allows you to block websites with URLs that contain certain keywords in the domain name or IP address. Add Keyword Enter a keyword (up to 31 printable ASCII characters) to block. You can also enter a numerical IP address. Keyword List This list displays the keywords already added. Add Click this button when you have finished adding the key words field above. Delete Select a keyword from the Keyword List, and then click this button to delete it from that list. Apply Click Apply to save your changes back to the device. Reset Click Reset to begin configuring this screen afresh. 6.15 Content Filtering Cache To open this screen, click a device, click Device Operation in the menu bar and then click Device Configuration > Security > Content Filter > Cache in the navigation panel. 180 Vantage CNM User’s Guide Chapter 6 Device Security Settings Use this screen to view and configure your device’s URL caching. You can also configure how long a categorized web site address remains in the cache as well as view those web site addresses to which access has been allowed or blocked based on the responses from the external content filtering server. The device only queries the external content filtering database for sites not found in the cache. You can remove individual entries from the cache. When you do this, the device queries the external content filtering database the next time someone tries to access that web site. This allows you to check whether a web site’s category has been changed. Please see the device’s User’s Guide for how to submit a web site that has been incorrectly categorized. Figure 83 Device Operation > Device Configuration > Security > Content Filter > Cache The following table describes the labels in this screen. Table 73 Device Operation > Device Configuration > Security > Content Filter > Cache LABEL DESCRIPTION Maximum TTL Type the maximum time to live (TTL) (1 to 720 hours). This sets how long the device is to allow an entry to remain in the URL cache before discarding it. Apply Click Apply to save your changes back to the device. Reset Click Reset to begin configuring this screen afresh. 6.16 X Auth This section shows you how to configure the user authentication screens. These screens may vary depending on which model you’re configuring. Please see the device’s User’s Guide for more information about any of these screens or fields. 6.17 Local User Database Use this screen if you want to use a device local user database to perform user authentication. By storing user profiles locally, your device is able to authenticate wireless users without interacting with a network RADIUS server. However, there is a limit on the number of users you may authenticate in this way. Vantage CNM User’s Guide 181 Chapter 6 Device Security Settings To open this screen, click a device, click Device Operation in the menu bar and then click Device Configuration > X Auth > Local User in the navigation panel. Figure 84 Device Operation > Device Configuration > Security > X Auth > Local User The following table describes the labels in this screen. Table 74 Device Operation > Device Configuration > Security > X Auth > Local User LABEL DESCRIPTION Active Select this check box to enable the user profile. Index This is the local user index number. User ID Enter the user name of the user profile. Password Enter a password up to 31 characters long for this user profile. Next Select Next to view the next page of Local User Database entries. Apply Click Apply to save your changes back to the device. Reset Click Reset to begin configuring this screen afresh. 6.18 RADIUS Use this screen if you want to use an external server to perform authentication. To open this screen, click a device, click Device Operation in the menu bar and then click Device Configuration > Security > X Auth > RADIUS in the navigation panel. 182 Vantage CNM User’s Guide Chapter 6 Device Security Settings Figure 85 Device Operation > Device Configuration > Security > X Auth > RADIUS The following table describes the fields in this screen. Table 75 Device Operation > Device Configuration > Security > X Auth > RADIUS LABEL DESCRIPTION Activate Authentication Enable this feature to have the device use an external authentication server in performing user authentication. Disable this feature if you will not use an external authentication server. If you disable this feature, you can still set the device to perform user authentication using the local user database. Server IP Enter the IP address of the external authentication server in dotted decimal notation. Port The default port of the RADIUS server for authentication is 1812. You need not change this value unless your network administrator instructs you to do so with additional information. Key Enter a password (up to 31 alphanumeric characters) as the key to be shared between the external authentication server and the access points. The key is not sent over the network. This key must be the same on the external authentication server and device. Activate Accounting Enable this feature to do user accounting through an external authentication server. Server IP Enter the IP address of the external accounting server in dotted decimal notation. Port The default port of the RADIUS server for accounting is 1813. You need not change this value unless your network administrator instructs you to do so with additional information. Key Enter a password (up to 31 alphanumeric characters) as the key to be shared between the external accounting server and the access points. The key is not sent over the network. This key must be the same on the external accounting server and device. Apply Click Apply to save your changes back to the device. Reset Click Reset to begin configuring this screen afresh. Vantage CNM User’s Guide 183 Chapter 6 Device Security Settings 184 Vantage CNM User’s Guide CHAPTER 7 Device Advanced Settings Use these screens to configure Device advanced settings such as NAT, Static Route, DNS and Remote Management. 7.0.1 NAT This section shows you how to configure the NAT screens. These screens may vary depending on which model you’re configuring. Please see the device’s User’s Guide for more information about any of these screens or fields. 7.1 NAT Use this screen to specify what type of NAT the device should use and to configure any global NAT settings. To open this screen, click a device, click Device Operation in the menu bar, and then click Device Configuration > Advanced > NAT > NAT Overview in the navigation panel. Vantage CNM User’s Guide 185 Chapter 7 Device Advanced Settings Figure 86 Device Operation > Device Configuration > Advanced > NAT > NAT Overview The following table describes the fields in this screen. Table 76 Device Operation > Device Configuration > Advanced > NAT > NAT Overview LABEL DESCRIPTION Global Setting 186 Max. Concurrent Sessions This read-only field displays the highest number of NAT sessions that the device will permit at one time. Max. Concurrent Sessions Per Host Use this field to set the highest number of NAT sessions that the device will permit a host to have at one time. WAN1/WAN2 Use this section to select what kind of NAT the device should use for WAN1 and WAN2 ports. In some cases, the device might be able to use different kinds of NAT on different ports. None Select None to disable NAT on the device. SUA Only Select SUA Only to apply many-to-one mapping only (sufficient if the device has only one public IP address). Full Feature Select Full Feature to avail of multiple mapping types. Vantage CNM User’s Guide Chapter 7 Device Advanced Settings Table 76 Device Operation > Device Configuration > Advanced > NAT > NAT Overview LABEL DESCRIPTION Port Forwarding Rules Click Copy to WAN 2 (or Copy to WAN 1) to duplicate this WAN port's NAT port forwarding rules on the other WAN port. Note: Using the copy button overwrites the other WAN port's existing rules. The copy button is best suited for initial NAT configuration where you have configured NAT port forwarding rules for one port and want to use similar rules for the other WAN port. You can use the other NAT screens to edit the NAT rules after you copy them from one WAN port to the other. Port Triggering Rules Click Copy to WAN 2 (or Copy to WAN 1) to duplicate this WAN port's NAT trigger port rules on the other WAN port. Note: Using the copy button overwrites the other WAN port's existing rules. The copy button is best suited for initial NAT configuration where you have configured NAT trigger port rules for one port and want to use similar rules for the other WAN port. You can use the other NAT screens to edit the NAT rules after you copy them from one WAN port to the other. Edit Click Edit to advance to the selected feature. Apply Click Apply to begin configuring this screen afresh. 7.2 Port Forwarding Use this screen to configure port forwarding on the device. To open this screen, click a device, click Device Operation in the menu bar, and then click Device Configuration > Advanced > NAT > Port Forwarding in the navigation panel. Vantage CNM User’s Guide 187 Chapter 7 Device Advanced Settings Figure 87 Device Operation > Device Configuration > Advanced > NAT > Port Forwarding The following table describes the labels in this screen. Table 77 Device Operation > Device Configuration > Advanced > NAT > Port Fowarding 188 LABEL DESCRIPTION WAN Interface Select the WAN port to use the port forwarding rules. # This is the number of an individual entry. Active Select this check box to enable the port forwarding entry. Clear this check box to disallow forwarding of these ports to an inside server without having to delete the entry. Name Type a name to identify this port-forwarding rule. To delete a port forwarding entry, erase the name, and click Apply. Default Server All Ports In addition to the servers for specified services, NAT supports a default server. A default server receives packets from ports that are not specified in this screen. If you do not assign a default server IP address, then all packets received for ports not specified in this screen or remote management will be discarded. Incoming Port(s) (start/end) Enter a port number here. To forward only one port, enter it again in the second field. To specify a range of ports, enter the last port to be forwarded in the second field. Port Translation (start/end) Enter the port number here to which you want the device to translate the incoming port. For a range of ports, you only need to enter the first number of the range to which you want the incoming ports translated, the device automatically calculates the last port of the translated port range. Server IP Address Type the IP address of the inside server. Apply Click Apply to save your changes back to the device. Reset Click Reset to begin configuring this screen afresh. Vantage CNM User’s Guide Chapter 7 Device Advanced Settings 7.3 Address Mapping Use this screen to configure various types of network address translation (NAT) on the device. To open this screen, click a device, click Device Operation in the menu bar, and then click Device Configuration > Advanced > NAT > Address Mapping in the navigation panel. Figure 88 Device Operation > Device Configuration > Advanced > NAT > Address Mapping The following table describes the labels in this screen. Table 78 Device Operation > Device Configuration > Advanced > NAT > Address Mapping LABEL DESCRIPTION WAN Interface Select the WAN port to use the address mapping rules. # This is the number of an individual entry. Local Start IP This refers to the Inside Local Address (ILA), which is the starting local IP address. Local IP addresses are N/A for Server port mapping. Local End IP This is the end Inside Local Address (ILA). If the rule is for all local IP addresses, then this field displays 0.0.0.0 and 255.255.255.255 as the Local End IP address. This field is N/A for One-to-One and Server mapping types. Global Start IP This refers to the Inside Global IP Address (IGA). 0.0.0.0 is for a dynamic IP address from your ISP with Many-to-One and Server mapping types. Global End IP This is the ending Inside Global Address (IGA), which is the starting global IP address. This field is N/A for One-to-One, Many-to-One and Server mapping types. Type 1. One-to-One mode maps one local IP address to one global IP address. Note that port numbers do not change for the One-to-one NAT mapping type. 2. Many-to-One mode maps multiple local IP addresses to one global IP address. This is equivalent to SUA (in other words, PAT, or port address translation), ZyXEL's Single User Account feature that previous routers supported only. 3. Many-to-Many Overload mode maps multiple local IP addresses to shared global IP addresses. 4. Many One-to-One mode maps each local IP address to unique global IP addresses. 5. Server allows you to specify inside servers of different services behind the NAT to be accessible to the outside world. Edit Click Edit to add or modify an address-mapping rule. Vantage CNM User’s Guide 189 Chapter 7 Device Advanced Settings Table 78 Device Operation > Device Configuration > Advanced > NAT > Address Mapping LABEL DESCRIPTION Remove Click Remove to delete the address-mapping rule. Apply Click Apply to save your changes back to the device. Cancel Click Cancel to close this screen without applying any changes. 7.3.1 Edit Address Mapping Rule Use this screen to edit an address mapping rule on the device. To open this screen, click Edit for a rule in the Device Operation > Device Configuration > Advanced > NAT > Address Mapping screen. Figure 89 Device Operation > Device Configuration > Advanced > NAT > Address Mapping > Edit The following table describes the labels in this screen. Table 79 Device Operation > Device Configuration > Advanced > NAT > Address Mapping > Edit 190 LABEL DESCRIPTION Type When you select Type you can choose a server mapping set. Choose the port mapping type from one of the following. 1. One-to-One: One-to-one mode maps one local IP address to one global IP address. Note that port numbers do not change for One-to-one NAT mapping type. 2. Many-to-One: Many-to-One mode maps multiple local IP addresses to one global IP address. This is equivalent to SUA (in other words, PAT, or port address translation), ZyXEL's Single User Account feature. 3. Many-to-Many Ov (Overload): Many-to-Many Overload mode maps multiple local IP addresses to shared global IP addresses. 4. Many One-to-One: Many One-to-one mode maps each local IP address to unique global IP addresses. 5. Server: This type allows you to specify inside servers of different services behind the NAT to be accessible to the outside world. Local Start IP This is the starting Inside Local IP Address (ILA). Local IP addresses are N/A for Server port mapping. Vantage CNM User’s Guide Chapter 7 Device Advanced Settings Table 79 Device Operation > Device Configuration > Advanced > NAT > Address Mapping > Edit (continued) LABEL DESCRIPTION Local End IP This is the end Inside Local IP Address (ILA). If your rule is for all local IP addresses, then enter 0.0.0.0 as the Local Start IP address and 255.255.255.255 as the Local End IP address. This field is N/A for One-to-One and Server mapping types. Global Start IP This is the starting Inside Global IP Address (IGA). Enter 0.0.0.0 here if you have a dynamic IP address from your ISP. Global End IP This is the ending Inside Global IP Address (IGA). This field is N/A for One-toOne, Many-to-One and Server mapping types. Apply Click Apply to save your changes back to the device. Cancel Click Cancel to return to the previous screen. 7.4 Trigger Port Use this screen to configure trigger port forwarding on the device. To open this screen, click a device, click Device Operation in the menu bar and then click Device Configuration > Advanced > NAT > Trigger Port in the navigation panel. Figure 90 Device Operation > Device Configuration > Advanced > NAT > Trigger Port The following table describes the labels in this screen. Table 80 Device Operation > Device Configuration > Advanced > NAT > Trigger Port LABEL DESCRIPTION WAN Interface Select a WAN port to use the port triggering rule. # This is the number of an individual entry. Name This field displays a unique name (up to 15 characters) for identification purposes. Incoming Incoming is a port (or a range of ports) that a server on the WAN uses when it sends out a particular service. The device forwards the traffic with this port (or range of ports) to the client computer on the LAN that requested the service. Vantage CNM User’s Guide 191 Chapter 7 Device Advanced Settings Table 80 Device Operation > Device Configuration > Advanced > NAT > Trigger Port LABEL DESCRIPTION Start Port This field displays a port number or the starting port number in a range of port numbers. End Port This field displays a port number or the ending port number in a range of port numbers. Trigger The trigger port is a port (or a range of ports) that causes (or triggers) the device to record the IP address of the LAN computer that sent the traffic to a server on the WAN. Start Port This field displays a port number or the starting port number in a range of port numbers. End Port This field displays a port number or the ending port number in a range of port numbers. Edit Click Edit to add or modify a trigger port rule. Remove Click Remove to delete a trigger port rule. Apply Click Apply to save your changes back to the device. Cancel This field displays a port number or the ending port number in a range of port numbers. 7.4.1 Edit Trigger Port Rule Use this screen to edit a trigger port forwarding rule on the device. To open this screen, click Configuration > NAT, select SUA Only or Full Feature, click Edit, select Trigger Port, and click the Index field for the rule. Figure 91 Device Operation > Device Configuration > Advanced > NAT > Trigger Port > Edit The following table describes the labels in this screen. Table 81 Device Operation > Device Configuration > Advanced > NAT > Trigger Port > Edit LABEL DESCRIPTION Name Type a unique name (up to 15 characters) for identification purposes. All characters are permitted - including spaces. Incoming is a port (or a range of ports) that a server on the WAN uses when it sends out a particular service. The device forwards the traffic with this port (or range of ports) to the client computer on the LAN that requested the service. 192 Vantage CNM User’s Guide Chapter 7 Device Advanced Settings Table 81 Device Operation > Device Configuration > Advanced > NAT > Trigger Port > Edit LABEL DESCRIPTION Incoming Start Port Type a port number or the starting port number in a range of port numbers. Incoming End Port Type a port number or the ending port number in a range of port numbers. The trigger port is a port (or a range of ports) that causes (or triggers) the device to record the IP address of the LAN computer that sent the traffic to a server on the WAN. Trigger Start Port Type a port number or the starting port number in a range of port numbers. Trigger End Port Type a port number or the ending port number in a range of port numbers. Apply Click Apply to save your changes back to the device. Cancel Click Cancel to return to the previous screen. 7.5 Static Route This section shows you how to configure the Static Route screens. These screens may vary depending on which model you’re configuring. Please see the device’s User’s Guide for more information about any of these screens or fields. 7.6 Static Route Use this screen to tell the device about networks that are not directly connected to the device. To open this screen, click a device, click Device Operation in the menu bar and then click Device Configuration > Advanced > Static Route in the navigation panel. Figure 92 Device Operation > Device Configuration > Advanced > Static Route Vantage CNM User’s Guide 193 Chapter 7 Device Advanced Settings The following table describes the labels in this screen. Table 82 Device Operation > Device Configuration > Advanced > Static Route LABEL DESCRIPTION # This is the number of an individual entry. Route Name This is the name that describes or identifies this route. To delete a static route, erase the name and then click apply. Active This field shows whether this static route is active or not. Destination This parameter specifies the IP network address of the final destination. Routing is always based on network number. Gateway This is the IP address of the gateway. The gateway is an immediate neighbor of the device that will forward the packet to the destination. On the LAN, the gateway must be a router on the same segment as the device; over the WAN, the gateway must be the IP address of one of the remote nodes. Edit Click Edit to set up a static route on the device. Remove Click Remove to delete a static route. 7.6.1 Edit Static Route Use this screen to edit a static route in the device. To open this screen, select a static route, and click Edit in the Device Operation > Device Configuration > Advanced > Static Route screen. Figure 93 Device Operation > Device Configuration > Advanced > Static Route > Edit The following table describes the labels in this screen. Table 83 Device Operation > Device Configuration > Advanced > Static Route > Edit 194 LABEL DESCRIPTION Route Name Enter the name of the IP static route. Leave this field blank to delete this static route. Active This check box allows you to activate/deactivate this static route. Vantage CNM User’s Guide Chapter 7 Device Advanced Settings Table 83 Device Operation > Device Configuration > Advanced > Static Route > Edit LABEL DESCRIPTION Destination IP Address This parameter specifies the IP network address of the final destination. Routing is always based on network number. If you need to specify a route to a single host, use a subnet mask of 255.255.255.255 in the subnet mask field to force the network number to be identical to the host ID. IP Subnet Mask Enter the IP subnet mask here. Gateway IP Address Enter the IP address of the gateway. The gateway is an immediate neighbor of the device that will forward the packet to the destination. On the LAN, the gateway must be a router on the same segment as the device; over the WAN, the gateway must be the IP address of one of the Remote Nodes. Metric Metric represents the cost of transmission for routing purposes. IP routing uses hop count as the measurement of cost, with a minimum of 1 for directly connected networks. Enter a number that approximates the cost for this link. The number need not be precise, but it must be between 1 and 15. In practice, 2 or 3 is usually a good number. Private This parameter determines if the device will include this route to a remote node in its RIP broadcasts. Select this check box to keep this route private and not included in RIP broadcasts. Clear this check box to propagate this route to other hosts through RIP broadcasts. Apply Click Apply to save your changes back to the device. Cancel Click Cancel to return to the previous screen. 7.7 DNS This section shows you how to configure the DNS screens. These screens may vary depending on which model you’re configuring. Please see the device’s User’s Guide for more information about any of these screens or fields. 7.8 Address Record Use this screen to map a fully-qualified domain name (FQDN) to an IP address. To open this screen, click a device, click Device Operation in the menu bar and then click Device Configuration > Advanced > DNS > Address Record in the navigation panel. Figure 94 Device Operation > Device Configuration > Advanced > DNS > Address Record Vantage CNM User’s Guide 195 Chapter 7 Device Advanced Settings The following table describes the labels in this screen. Table 84 Device Operation > Device Configuration > Advanced > DNS > Address Record LABEL DESCRIPTION # This is the number of an individual entry. FQDN This is a host’s fully qualified domain name. Wildcard This column displays whether or not the DNS wildcard feature is enabled for this domain name. IP Address This is the IP address of a host. Add Click the Add button to open a screen where you can add a new address record. Edit Click Edit to modify an address record for the device. Remove Click Remove to delete an existing record. A window display asking you to confirm that you want to delete the record. Note that subsequent records move up by one when you take this action. 7.8.1 Add/Edit an Address Record Use this screen to create or edit an address record. Figure 95 Device Operation > Device Configuration > Advanced > DNS > Address Record > Add/Edit The following table describes the labels in this screen. Table 85 Device Operation > Device Configuration > Advanced > DNS > Address Record > Add/Edit 196 LABEL DESCRIPTION FQDN Type a fully qualified domain name (FQDN) of a server. An FQDN starts with a host name and continues all the way up to the top-level domain name. For example, www.zyxel.com.tw is a fully qualified domain name, where “www” is the host, “zyxel” is the second-level domain, and “com.tw” is the top level domain. IP Address If this entry is for one of the WAN ports, select the WAN port. For entries that are not for one of the WAN ports, select Custom and enter the IP address of the host in dotted decimal notation. Enable Wildcard Select the check box to enable DNS wildcard. Vantage CNM User’s Guide Chapter 7 Device Advanced Settings Table 85 Device Operation > Device Configuration > Advanced > DNS > Address Record > Add/Edit (continued) LABEL DESCRIPTION Apply Click Apply to save your changes back to the device. Cancel Click Cancel to exit this screen without saving. 7.9 Name Server Record Use this screen to specify the IP address of a DNS server that the device can query to resolve domain names for features like VPN, DDNS, and the time server. To open this screen, click a device, click Device Operation in the menu bar and then click Device Configuration > Advanced > DNS > Name Server Record in the navigation panel. Figure 96 Device Operation > Device Configuration > Advanced > DNS > Name Server Record The following table describes the labels in this screen. Table 86 Device Operation > Device Configuration > Advanced > DNS > Name Server Record LABEL DESCRIPTION # This is the number of an individual entry. Domain Zone A domain zone is a fully qualified domain name without the host. For example, zyxel.com.tw is the domain zone for the www.zyxel.com.tw fully qualified domain name. From This field displays whether the IP address of a DNS server is from a WAN interface (and which it is) or specified by the user. DNS Server This is the IP address of a DNS server. Add Click Add to display a screen where you can create a name server record. Move Up Click the icon to move the record up in the list. Move Down Click the icon to move the record down in the list. Add Before Record No. Enter the index number of the entry before which you want to insert a new entry. Click Add to create the entry. Remove Click Remove to delete an existing record. A window display asking you to confirm that you want to delete the record. Note that subsequent records move up by one when you take this action. Vantage CNM User’s Guide 197 Chapter 7 Device Advanced Settings 7.9.1 Add/Edit a Name Server Record Use this screen to create or edit a name server record. Figure 97 Device Operation > Device Configuration > Advanced > DNS > Name Server Record > Add/Edit The following table describes the labels in this screen. Table 87 Device Operation > Device Configuration > Advanced > DNS > Name Server Record > Add/Edit 198 LABEL DESCRIPTION Domain Zone This field is optional. A domain zone is a fully qualified domain name without the host. For example, zyxel.com.tw is the domain zone for the www.zyxel.com.tw fully qualified domain name. For example, whenever the device receives needs to resolve a zyxel.com.tw domain name, it can send a query to the recorded name server IP address. Leave this field blank if all domain zones are served by the specified DNS server(s). DNS Server Select the DNS Server(s) from ISP WAN 1 or DNS Server(s) from ISP WAN 2 radio button if your ISP dynamically assigns DNS server information. The fields below display the (read-only) DNS server IP address(es) that the ISP assigns. N/A displays for any DNS server IP address fields for which the ISP does not assign an IP address. N/A displays for all of the DNS server IP address fields if the device has a fixed WAN IP address. Select Public DNS Server if you have the IP address of a DNS server. The IP address must be public or a private address on your local LAN. Enter the DNS server's IP address in the field to the right. Public DNS Server entries with the IP address set to 0.0.0.0 are not allowed. Select Private DNS Server if the DNS server has a private IP address and is located behind a VPN peer. Enter the DNS server's IP address in the field to the right. With a private DNS server, you must also configure the first DNS server entry in the DNS LAN screen to use DNS Relay. You must also configure a VPN rule since the device uses a VPN tunnel when it relays DNS queries to the private DNS server. The rule must include the LAN IP address of the device as a local IP address and the IP address of the DNS server as a remote IP address. Private DNS Server entries with the IP address set to 0.0.0.0 are not allowed. Vantage CNM User’s Guide Chapter 7 Device Advanced Settings Table 87 Device Operation > Device Configuration > Advanced > DNS > Name Server Record > Add/Edit (continued) LABEL DESCRIPTION Apply Click Apply to save your changes back to the device. Cancel Click Cancel to exit this screen without saving. 7.10 Cache Use this screen to configure a device’s DNS caching. To open this screen, click a device, click Device Operation and then click Device Configuration > Advanced > DNS > Cache in the navigation panel. Figure 98 Device Operation > Device Configuration > Advanced > DNS > Cache The following table describes the labels in this screen. Table 88 Device Operation > Device Configuration > Advanced > DNS > Cache LABEL DESCRIPTION Cache Setup Cache Positive DNS Resolutions Select the check box to record the positive DNS resolutions in the cache. Caching positive DNS resolutions helps speed up the device’s processing of commonly queried domain names and reduces the amount of traffic that the device sends out to the WAN. Maximum TTL Type the maximum time to live (TTL) (60 to 3600 seconds). This sets how long the device is to allow a positive resolution entry to remain in the DNS cache before discarding it. Cache Negative DNS Resolutions Caching negative DNS resolutions helps speed up the device’s processing of commonly queried domain names (for which DNS resolution has failed) and reduces the amount of traffic that the device sends out to the WAN. Negative Cache Period Type the time (60 to 3600 seconds) that the device is to allow a negative resolution entry to remain in the DNS cache before discarding it. Apply Click Apply to save your changes back to the device. Reset Click Reset to begin configuring this screen afresh. Vantage CNM User’s Guide 199 Chapter 7 Device Advanced Settings 7.11 DDNS Use this screen to configure your Dynamic DNS (DDNS) on the device. To open this screen, click a device, click Device Operation in the menu bar and then click Device Configuration > Advanced > DNS > DDNS. Figure 99 Device Operation > Device Configuration > Advanced > DNS > DDNS The following table describes the labels in this screen. Table 89 Device Operation > Device Configuration > Advanced > DNS > DDNS LABEL DESCRIPTION Account Setup Active Select this check box to use dynamic DNS. User Name Enter your user name. You can use up to 31 alphanumeric characters (and the underscore). Spaces are not allowed. Password Enter the password associated with the user name above. You can use up to 31 alphanumeric characters (and the underscore). Spaces are not allowed. My Domain Names 200 # This is the number of an individual entry. Domain Name Enter the host names in these fields. DDNS Type Select the type of service that you are registered for from your Dynamic DNS service provider. Select Dynamic if you have the Dynamic DNS service. Select Static if you have the Static DNS service. Select Custom if you have the Custom DNS service. Vantage CNM User’s Guide Chapter 7 Device Advanced Settings Table 89 Device Operation > Device Configuration > Advanced > DNS > DDNS (continued) LABEL DESCRIPTION Offline This option is available when Custom is selected in the DDNS Type field. Check with your Dynamic DNS service provider to have traffic redirected to a URL (that you can specify) while you are off line. Wildcard Select the check box to enable DYNDNS Wildcard. WAN Interface Select the WAN port to use for updating the IP address of the domain name. IP Address Update Policy Select Use WAN IP Address to have the device update the domain name with the WAN port's IP address. Select Use User-Defined and enter the IP address if you have a static IP address. Select Let DDNS Server Auto Detect only when there are one or more NAT routers between the device and the DDNS server. This feature has the DDNS server automatically detect and use the IP address of the NAT router that has a public IP address. Note: The DDNS server may not be able to detect the proper IP address if there is an HTTP proxy server between the device and the DDNS server. HA Select this check box to enable the high availability (HA) feature. High availability has the device update a domain name with another port’s IP address when the normal WAN port does not have a connection. If the WAN port specified in the WAN Interface field does not have a connection, the device will attempt to use the IP address of another WAN port to update the domain name. When the WAN ports are in the active/passive operating mode, the device will update the domain name with the IP address of whichever WAN port has a connection, regardless of the setting in the WAN Interface field. Disable this feature and the device will only update the domain name with an IP address of the WAN port specified in the WAN Interface field. If that WAN port does not have a connection, the device will not update the domain name with another port’s IP address. Note: If you enable high availability, DDNS can also function when the device uses the dial backup port. DDNS does not function when the device uses traffic redirect. Apply Click Apply to save your changes back to the device. Reset Click Reset to begin configuring this screen afresh. 7.12 DHCP Use this screen to configure the DNS server information that the device sends to DHCP clients on the LAN, DMZ or WLAN. To open this screen, click a device, click Device Operation in the menu bar and then click Device Configuration > Advanced > DNS > DHCP in the navigation panel. Vantage CNM User’s Guide 201 Chapter 7 Device Advanced Settings Figure 100 Device Operation > Device Configuration > Advanced > DNS > DHCP The following table describes the labels in this screen. Table 90 Device Operation > Device Configuration > Advanced > DNS > DHCP 202 LABEL DESCRIPTION DNS Servers Assigned by DHCP Server The device passes a DNS (Domain Name System) server IP address to the DHCP clients. Selected Interface Select an interface from the drop-down list box to configure the DNS servers for the specified interface. # This is the number of an individual entry. DNS These read-only labels represent the DNS servers. IP Select From ISP if your ISP dynamically assigns DNS server information (and the device's WAN IP address). Use the drop-down list box to select a DNS server IP address that the ISP assigns in the field to the right. Select User-Defined if you have the IP address of a DNS server. Enter the DNS server's IP address in the field to the right. If you chose User-Defined, but leave the IP address set to 0.0.0.0, User-Defined changes to None after you click Apply. If you set a second choice to User-Defined, and enter the same IP address, the second User-Defined changes to None after you click Apply. Select DNS Relay to have the device act as a DNS proxy. The device's LAN, DMZ or WLAN IP address displays in the field to the right (read-only). The device tells the DHCP clients on the LAN, DMZ or WLAN that the device itself is the DNS server. When a computer on the LAN, DMZ or WLAN sends a DNS query to the device, the device forwards the query to the device's system DNS server (configured in the DNS System screen) and relays the response back to the computer. You can only select DNS Relay for one of the three servers; if you select DNS Relay for a second or third DNS server, that choice changes to None after you click Apply. Select None if you do not want to configure DNS servers. You must have another DHCP sever on your LAN, or else the computers must have their DNS server addresses manually configured. If you do not configure a DNS server, you must know the IP address of a computer in order to access it. Apply Click Apply to save your changes back to the device. Reset Click Reset to begin configuring this screen afresh. Vantage CNM User’s Guide Chapter 7 Device Advanced Settings 7.13 Remote MGMT This section shows you how to configure the Remote MGMT screens. These screens may vary depending on which model you’re configuring. Please see the device’s User’s Guide for more information about any of these screens or fields. 7.14 Remote MGMT Use this screen to configure the device’s remote management settings. To open this screen, click a device, click Device Operation and then click Device Configuration > Advanced > Remote Management in the navigation panel. " It is recommended that you disable Telnet and FTP when you configure SSH for secure connections. Figure 101 Device Operation > Device Configuration > Advanced > Remote Management Vantage CNM User’s Guide 203 Chapter 7 Device Advanced Settings The following table describes the labels in this screen. Table 91 Device Operation > Device Configuration > Advanced > Remote Management LABEL DESCRIPTION HTTPS 204 Server Certificate Select the Server Certificate that the device will use to identify itself. The device is the SSL server and must always authenticate itself to the SSL client (the computer which requests the HTTPS connection with the device). Authenticate Client Certificates Select Authenticate Client Certificates (optional) to require the SSL client to authenticate itself to the device by sending the device a certificate. To do that the SSL client must have a CA-signed certificate from a CA that has been imported as a trusted CA on the device. Server Port The HTTPS proxy server listens on port 443 by default. If you change the HTTPS proxy server port to a different number on the device, for example 8443, then you must notify people who need to access the device web configurator to use “https:// device IP Address:8443” as the URL. Server Access Select the interface(s) through which a computer may access the device using this service. You can allow only secure web configurator access by setting the HTTP Server Access field to Disable and setting the HTTPS Server Access field to an interface(s). Vantage CNM User’s Guide Chapter 7 Device Advanced Settings Table 91 Device Operation > Device Configuration > Advanced > Remote Management LABEL DESCRIPTION Secure Client IP Address A secure client is a “trusted” computer that is allowed to communicate with the device using this service. Select All to allow any computer to access the device using this service. Choose Selected to just allow the computer with the IP address that you specify to access the device using this service. HTTP Server Port You may change the server port number for a service if needed, however you must use the same port number in order to use that service for remote management. Server Access Select the interface(s) through which a computer may access the device using this service. Secure Client IP Address A secure client is a “trusted” computer that is allowed to communicate with the device using this service. Select All to allow any computer to access the device using this service. Choose Selected to just allow the computer with the IP address that you specify to access the device using this service. SSH Server Host Key Select the certificate whose corresponding private key is to be used to identify the device for SSH connections. You must have certificates already configured in the My Certificates screen. Server Port You may change the server port number for a service if needed, however you must use the same port number in order to use that service for remote management. Server Access Select the interface(s) through which a computer may access the device using this service. Secure Client IP Address A secure client is a “trusted” computer that is allowed to communicate with the device using this service. Select All to allow any computer to access the device using this service. Choose Selected to just allow the computer with the IP address that you specify to access the device using this service. TELNET Server Port You may change the server port number for a service if needed, however you must use the same port number in order to use that service for remote management. Server Access Select the interface(s) through which a computer may access the device using this service. Secure Client IP Address A secure client is a “trusted” computer that is allowed to communicate with the device using this service. Select All to allow any computer to access the device using this service. Choose Selected to just allow the computer with the IP address that you specify to access the device using this service. FTP Server Port You may change the server port number for a service if needed, however you must use the same port number in order to use that service for remote management. Server Access Select the interface(s) through which a computer may access the device using this service. Secure Client IP Address A secure client is a “trusted” computer that is allowed to communicate with the device using this service. Select All to allow any computer to access the device using this service. Choose Selected to just allow the computer with the IP address that you specify to access the device using this service. Vantage CNM User’s Guide 205 Chapter 7 Device Advanced Settings Table 91 Device Operation > Device Configuration > Advanced > Remote Management LABEL DESCRIPTION SNMP Configuration Get Community Enter the Get Community, which is the password for the incoming Get and GetNext requests from the management station. The default is public and allows all requests. Set Community Enter the Set community, which is the password for incoming Set requests from the management station. The default is public and allows all requests. Trap Community Type the trap community, which is the password sent with each trap to the SNMP manager. The default is public and allows all requests. Trap Destination Type the IP address of the station to send your SNMP traps to. SNMP Service Port You may change the server port number for a service if needed, however you must use the same port number in order to use that service for remote management. Service Access Select the interface(s) through which a computer may access the device using this service. Secure Client IP Address A secure client is a “trusted” computer that is allowed to communicate with the device using this service. Select All to allow any computer to access the device using this service. Choose Selected to just allow the computer with the IP address that you specify to access the device using this service. DNS 206 Server Port The DNS service port number is 53 and cannot be changed here. Service Access Select the interface(s) through which a computer may send DNS queries to the device. Secure Client IP Address A secure client is a “trusted” computer that is allowed to send DNS queries to the device. Select All to allow any computer to send DNS queries to the device. Choose Selected to just allow the computer with the IP address that you specify to send DNS queries to the device. Apply Click Apply to save your customized settings and exit this screen. Reset Click Reset to begin configuring this screen afresh. Vantage CNM User’s Guide Chapter 7 Device Advanced Settings Vantage CNM User’s Guide 207 Chapter 7 Device Advanced Settings 208 Vantage CNM User’s Guide CHAPTER 8 Device Log This section shows you how to configure the Device Log screen. This screen may vary depending on which model you’re configuring. Please see the device’s User’s Guide for more information about any of these screens or fields. 8.1 Device Log Use the Logging Options screen to configure to where the device is to send logs; the schedule for when the device is to send the logs and which logs and/or immediate alerts the device is to send. An alert is a type of log that warrants more serious attention. They include system errors, attacks (access control) and attempted access to blocked web sites or web sites with restricted web features such as cookies, active X and so on. Some categories such as System Errors consist of both logs and alerts. You may differentiate them by their color in the Device screen. Alerts display in red and logs display in black. Alerts are e-mailed as soon as they happen. Logs may be e-mailed as soon as the log is full (see Log Schedule). Selecting many alert and/or log categories (especially Access Control) may result in many e-mails being sent. To change a device’s log settings, select a device, click Device Operation in the menu bar and then click Device Configuration > Device Log in the navigation panel. The screen appears as shown next. Figure 102 Device Operation > Device Configuration > Device Log > Log Settings Vantage CNM User’s Guide 209 Chapter 8 Device Log 210 Vantage CNM User’s Guide Chapter 8 Device Log The following table describes the labels in this screen. Table 92 Device Operation > Device Configuration > Device Log > Log Settings LABEL DESCRIPTION Address Info Mail Server Enter the server name or the IP address of the mail server for the e-mail addresses specified below. If this field is left blank, logs and alert messages will not be sent via e-mail. Mail Subject Type a title that you want to be in the subject line of the log e-mail message that the device sends. Mail Sender Enter the e-mail address that you want to be in the from/sender line of the log e-mail message that the device sends. If you activate SMTP authentication, the e-mail address must be able to be authenticated by the mail server as well. Send Log To Logs are sent to the e-mail address specified in this field. If this field is left blank, logs will not be sent via e-mail. Send Alerts To Alerts are sent to the e-mail address specified in this field. If this field is left blank, alerts will not be sent via e-mail. Syslog Logging Syslog logging sends a log to Vantage Report or to an external syslog server used to store logs. Active Click Active to enable syslog logging. Syslog Server IP Address Select an instance of Vantage Report (see Section 21.6 on page 306) or select User Define and enter the server IP address of the syslog server that will log the selected categories of logs. Log Facility Select a location from the drop down list box. The log facility allows you to log the messages to different files in the syslog server. Refer to the documentation of your syslog program for more details. Send Log Log Schedule This drop-down menu is used to configure the frequency of log messages being sent as E-mail: • Daily • Weekly • Hourly • When Log is Full • None. If you select Weekly or Daily, specify a time of day when the E-mail should be sent. If you select Weekly, then also specify which day of the week the Email should be sent. If you select When Log is Full, an alert is sent when the log fills up. If you select None, no log messages are sent Day for Sending Log Use the drop down list box to select which day of the week to send the logs. Time for Sending Log Enter the time of the day in 24-hour format (for example 23:00 equals 11:00 pm) to send the logs. SMTP Authentication SMTP (Simple Mail Transfer Protocol) is the message-exchange standard for the Internet. SMTP enables you to move messages from one e-mail server to another. Select the check box to activate SMTP authentication. If mail server authentication is needed but this feature is disabled, you will not receive the e-mail logs. User Name Enter the user name (up to 31 characters) (usually the user name of a mail account). Password Enter the password associated with the user name above. Log Select the categories of logs that you want to record. Logs include alerts. Vantage CNM User’s Guide 211 Chapter 8 Device Log Table 92 Device Operation > Device Configuration > Device Log > Log Settings (continued) LABEL DESCRIPTION Send Immediate Alert Select the categories of alerts for which you want the device to instantly email alerts to the e-mail address specified in the Send Alerts To field. Log Consolidation Log Consolidation Active Some logs (such as the Attacks logs) may be so numerous that it becomes easy to ignore other important log messages. Select this check box to merge logs with identical messages into one log. Log Consolidation Period Specify the time interval during which the device merges logs with identical messages into one log. Reports Setup 212 Send Raw Traffic Statistics to Syslog Server Select the check box if you want the device to send traffic logs to Vantage Report or the specified syslog server. The device generates a traffic log when a "session" is terminated. A traffic log summarizes the session's type, when it started and stopped the amount of traffic that was sent and received and so on. An external log analyzer can reconstruct and analyze the traffic flowing through the device after collecting the traffic logs. Select this to view device’s traffic report. Apply Click Apply to save your customized settings and exit this screen. Reset Click Reset to begin configuring this screen afresh. Vantage CNM User’s Guide CHAPTER 9 Device Configuration Management 9.1 Synchronization Data inconsistencies may occur if device configurations are made directly to the device instead of in Vantage CNM. Use this screen to resolve any data inconsistencies between the selected device and Vantage CNM. To use this screen, select a device, click Device Operation in the menu bar and click Configuration Management > Synchronize in the navigation panel. If you are not sure how to resolve inconsistencies between the device and Vantage CNM, you might access the device’s web configurator and compare the settings in the web configurator to the settings in Vantage CNM before you use this function. Figure 103 Device Operation > Configuration Management > Synchronization Vantage CNM User’s Guide 213 Chapter 9 Device Configuration Management Figure 104 Device Operation > Configuration Management > Synchronization (Customize) The following table describes the fields in this screen. Table 93 Device Operation > Configuration Management > Synchronization LABEL DESCRIPTION Device Overwrites Vantage CNM Select this radio button to have Vantage CNM pull all current device configurations into Vantage CNM. The current device configuration "overwrites" Vantage CNM configurations. Vantage CNM Overwrites Device Select this radio button to have Vantage CNM push all current configurations from Vantage CNM to the device. The current device configuration is then reset to the configuration settings that Vantage CNM contains. Synchronize All Select this radio button to synchronize all settings between Vantage CNM and the device. Customize Select this radio button to display more fields you can specify which setting(s) to be synchronized. Select an item from the Available list box and click select to synchronize the setting. Select an item from the Selected list box and click deselect If you don’t want to synchronize the setting. Apply Click this to save your settings in Vantage CNM. 9.2 Configuration File Management Once your device is configured and functioning properly, it is highly recommended that you back up your configuration file before making configuration changes. The backup configuration file will be useful in case you need to return to your previous settings. Use this menu item to manage, back up and restore configuration files for specific devices or for multiple devices in a specific folder. If you back up multiple devices in a specific folder, you can manage and restore the configuration files at the folder level or individually by device. You can back up configuration files to Vantage CNM or to your computer. If you back up a configuration file to Vantage CNM, you can only restore that configuration file to that device, even if other devices are the same model and are running the same firmware. 214 Vantage CNM User’s Guide Chapter 9 Device Configuration Management " 1 Before you restore a configuration file, make sure the new configuration does not prevent you from managing the device remotely, unless that is desired. Make sure you restore a configuration file to an appropriate model. Otherwise, you may damage the device or lock yourself out. You can create your own configuration file alias in Vantage CNM. This may make it easier to distinguish between configuration files. The menu item displays different screens depending on whether you selected a device or a folder before you clicked this menu item. 9.2.1 Backup & Restore (Device) Use this screen to back up and restore configuration files for a specific device. The configuration files may be stored in the Vantage CNM server or on the computer from which you access Vantage CNM. To open this screen, select a device, click Device Operation in the menu bar and then click Configuration Management > Configuration File Management > Backup & Restore in the navigation panel. Figure 105 Device Operation > Configuration Management > Configuration File Management > Backup & Restore (Device) The following table describes the fields in this screen. Table 94 Device Operation > Configuration Management > Configuration File > Backup & Restore (Device) TYPE DESCRIPTION Configuration File List Page Size Vantage CNM User’s Guide Select this from the list box to set up how many records you want to see in each page. 215 Chapter 9 Device Configuration Management Table 94 Device Operation > Configuration Management > Configuration File > Backup & Restore (Device) (continued) TYPE DESCRIPTION # This is the number of an individual entry. File Name This displays the name of the configuration file. The name with * in the beginning means a related group backup (by selecting its folder) was performed. Device Name This displays the name of the device that was backed up. Device Type This displays the type of the device that was backed up. FW Version This displays the firmware version of the device when the configuration file was backed up. Backup Time This field displays the date of backup of the configuration file. Description This displays a description that was entered at the time of file backup. Admin This field displays the administrator who performed the backup of the configuration file. Backup Click Backup to display a screen where you can back up the configuration file for the device. Restore Click Restore to restore an existing configuration file to the device. Remove Click Remove to remove an existing configuration file from the Vantage CNM server. Total Records This entry displays the total number of records on the current page of the file list. 9.2.2 Backup a Device Use this screen to manage configuration files uploaded to Vantage CNM for the selected device. After a backup task is applied, you can check the status in Log & Report > Operation Report > Configuration File Backup & Restore Report. To open this screen, click Backup in the Device Operation > Configuration Management > Configuration File Management > Backup & Restore screen. " 216 You can not apply the second scheduled backup to the device before its last scheduled backup is completed. Vantage CNM User’s Guide Chapter 9 Device Configuration Management Figure 106 Device Operation > Configuration Management > Configuration File Management > Backup (Device) The following table describes the fields in this screen Table 95 Device Operation > Configuration Management > Configuration File Management > Backup & Restore > Backup (Device) TYPE DESCRIPTION Backup File Name Type in the name of the configuration file you want to create. The name must be 1-20 characters long, and you cannot use spaces or the \ / : * ? < > | “ characters. Vantage CNM automatically appends a string of numbers followed by “.rom” to this name. Description Enter a descriptive note for the file. Backup Time Backup Now Select this radio box to perform the backup after you click Backup. Scheduled Time Select this radio box to define a time or a periodical time Vantage CNM server automatically perform backup for this device. Select One Time from the list box if you want this backup schedule is applied one time, or select Weekly or Monthly to specify how often you want the backup schedule is applied periodically. Select the calendar to specify a date for the backup schedule. Select a time from O’clock to specify a time for the backup schedule. Backup Click this to back up the configuration file for the device. Cancel Click Cancel to close this screen without applying any changes. Vantage CNM User’s Guide 217 Chapter 9 Device Configuration Management 9.2.3 Backup & Restore (Folder) Use this screen to manage or restore configuration files uploaded to Vantage CNM for multiple devices in the selected folder. You cannot use this screen to manage or restore configuration files uploaded to Vantage CNM for a specific device (in other words, using Figure 106 on page 217), even if that device is in the folder. To open this screen, select an active folder, click Device Operation in the menu bar and click Configuration Management > Configuration File Management > Backup & Restore in the navigation panel. Figure 107 Device Operation > Configuration Management > Configuration File Management > Backup & Restore (Folder) The following table describes the fields in this screen. Table 96 Device Operation > Configuration Management > Configuration File Management > Backup & Restore (Folder) TYPE DESCRIPTION Page Size Select this from the list box to set up how many records you want to see in each page. # This is the number of an individual entry. Group File Name This displays the name of the set of configuration files. Backup Time This field displays the date of backup of the set of configuration files. Description This field displays the description of the set of configuration files. Admin This field displays the administrator who performed the backup of the configuration files. Backup Click this to display a screen where you can perform device(s) configuration backup. Restore Click this to restore a configuration file to device(s). Remove Click this to remove the selected set(s) from the Vantage CNM server. Total Records This entry displays the total number of records on the current page of the file list. 9.2.4 Group Backup (Folder) Use this screen to backup configuration files for one or more devices in the selected set of configuration files. To open this screen, click Backup in the Device Operation > Configuration Management > Configuration File Management screen for the selected folder. 218 Vantage CNM User’s Guide Chapter 9 Device Configuration Management " " You have to select device(s) with Ready in the Status field before you can backup any configuration files. The backup takes some time depending on your network environment. Figure 108 Device Operation > Configuration Management >Configuration Management > Configuration File Management > Backup (Folder) The following table describes the fields in this screen. Table 97 Device Operation > Configuration Management > Configuration File Management > Backup (Folder) TYPE DESCRIPTION Group Backup Group File Name Enter the name of the set of configuration files. The name must be 1-20 characters long, and you cannot use spaces or the \ / : * ? < > | “ characters. This name is also used in the name of each configuration file in the set, if you look at the configuration files for a specific device in the folder. Vantage CNM automatically appends a string of numbers followed by “.rom” to this name. Description Type a description of the file backup. Backup Time Vantage CNM User’s Guide 219 Chapter 9 Device Configuration Management Table 97 Device Operation > Configuration Management > Configuration File Management > Backup (Folder) (continued) TYPE DESCRIPTION Backup Now Select this radio box to perform the backup after you click Backup. Scheduled Time Select this radio box to define a time or a periodical time Vantage CNM server automatically perform backup for the device(s). Select One Time from the list box if you want this backup schedule is applied one time, or select Weekly or Monthly to specify how often you want the backup schedule is applied periodically. Select the calendar to specify a date for the backup schedule. Select a time from O’clock to specify a time for the backup schedule. # This is the number of an individual entry. Device Name This displays the name of the device. Device Type This displays the type of the device. FW Version This displays the firmware version of the device. Status This displays the current status of the device. You can only backup the configuration file of a device that is Ready. Total Records This entry displays the total number of records on the current page of the device list. Backup Select the check box next to one or more devices and click this to back up the configuration files for the selected devices. Cancel Click this to close this screen without applying any changes. 9.2.5 Group Restore (Folder) Use this screen to restore configuration files for one or more devices in the specified folder. The configuration files must be available in the Vantage CNM server. To open this screen, select an existing configuration file and click Restore in the Device Operation > Configuration Management > Configuration File Management screen. Figure 109 Device Operation > Configuration Management > Configuration File Management > Restore (Folder) 220 Vantage CNM User’s Guide Chapter 9 Device Configuration Management The following table describes the fields in this screen. Table 98 Device Operation > Configuration Management > Configuration File Management > Restore (Folder) TYPE DESCRIPTION Group Restore # This is the number of an individual entry. Device Name This displays the name of the device that was backed up. Device Type This displays the type of the device that was backed up. FW Version This displays the firmware version of the device when the configuration file was backed up. Status This displays the current status of the device. You can only back up the configuration file of a device that is Ready. Restore Select the check box next to one or more devices and click this to restore the configuration files for the selected devices. Note: You have to select a device with Ready status in the Status field before you can restore any configuration files. Cancel Click this to return to the previous screen without applying any changes. 9.3 Schedule List (Device) Use this screen to see or delete the scheduled configuration backups that have not performed yet. To open this screen, select a device, click Device Operation in menu bar and then click Configuration Management > Configuration File Management > Schedule List. Figure 110 Device Operation > Configuration Management > Configuration File Management > Schedule List (Device) The following table describes the fields in this screen. Table 99 Device Operation > Configuration Management > Configuration File Management > Schedule List (Device) TYPE DESCRIPTION Schedule List # This is the number of an individual entry. File Name This displays the name of the configuration file. Vantage CNM User’s Guide 221 Chapter 9 Device Configuration Management Table 99 Device Operation > Configuration Management > Configuration File Management > Schedule List (Device) (continued) TYPE DESCRIPTION Device Name This displays the name of the device that will be backed up. Device Type This displays the type of the device that will be backed up. FW Version This displays the firmware version of the device. Description This displays a description that was entered when the backup schedule was set. Admin This field displays the administrator who set the backup schedule. Remove Click Remove to remove a scheduled backup from the Vantage CNM server. Total Records This entry displays the total number of records on the current page of the file list. 9.4 Schedule List (Folder) Use this screen to see or delete the scheduled configuration backup for a group that has not performed yet. To open this screen, select a folder, and then click Configuration Management > Configuration File Management > Schedule List. Figure 111 Device Operation > Configuration Management > Configuration File Management > Schedule List (Folder) The following table describes the fields in this screen. Table 100 Device Operation > Configuration Management > Configuration File Management > Schedule List (Folder) TYPE DESCRIPTION Page Size Select this from the list box to set up how many records you want to see in each page. Schedule List 222 # This is the number of an individual entry. Group File Name This displays the name of the set of configuration files. Backup Time This displays the schedule when the backup will be performed. Description This displays a description that was entered when the backup schedule was set. Admin This field displays the administrator who set the backup schedule. Vantage CNM User’s Guide Chapter 9 Device Configuration Management Table 100 Device Operation > Configuration Management > Configuration File Management > Schedule List (Folder) (continued) TYPE DESCRIPTION Add Click this to add a backup schedule for this folder. Edit Click this to modify an existing backup schedule. Remove Click this to remove a scheduled backup from the Vantage CNM server. Total Records This entry displays the total number of records on the current page of the file list. 9.4.1 Add/Edit Schedule List (Folder) Use this screen to add or edit an backup schedule for one or more devices in the selected set of configuration files. To open this screen, select an active folder, click Configuration Management > Configuration File Management > Schedule List, and then click Add. Figure 112 Device Operation > Configuration Management > Configuration File Management > Schedule List (Folder) Vantage CNM User’s Guide 223 Chapter 9 Device Configuration Management The following table describes the fields in this screen. Table 101 Device Operation > Configuration Management > Configuration File Management > Schedule List (Folder) TYPE DESCRIPTION Scheduled Backup Group File Name Enter the name of the set of configuration files. The name must be 1-20 characters long, and you cannot use spaces or the \ / : * ? < > | “ characters. This name is also used in the name of each configuration file in the set, if you look at the configuration files for a specific device in the folder. Vantage CNM automatically appends a string of numbers followed by “.rom” to this name. Description Type a descriptive note of the group file backup. Scheduled Time Scheduled Time Select this radio box to define a time or a periodical time Vantage CNM server automatically perform backup for the device(s). Select One Time from the list box if you want this backup schedule is applied one time, or select Weekly or Monthly to specify how often you want the backup schedule is applied periodically. Select the calendar to specify a date for the backup schedule. Select a time from O’clock to specify a time for the backup schedule. # This is the number of an individual entry. Device Name This displays the name of the device. Device Type This displays the type of the device. FW Version This displays the firmware version of the device. Status This displays the current status of the device. You can only backup the configuration file of a device that is Ready. Note: You have to select device(s) with Ready in the Status field before you can backup any configuration files. Total Records This entry displays the total number of records on the current page of the device list. Apply Select the check box next to one or more devices and click this to submit the backup schedule. Cancel Click this to close this screen without applying any changes. 9.5 Signature Profile Management Use this menu item to manage, back up and restore the configuration and signatures for services such as IDP and anti-virus. You can also use this menu item to reset the service configuration to its factory default settings. The menu item displays different screens depending on whether you selected a device or a folder before you clicked this menu item. 9.5.1 Backup & Restore Use this screen to manage sets of anti-virus or IDP configurations and signatures uploaded to Vantage CNM for the selected device. To open this screen, select the device, click Device Operation in the menu bar and then click Configuration Management > Signature Profile Management > Backup & Restore in the navigation panel. 224 Vantage CNM User’s Guide Chapter 9 Device Configuration Management Figure 113 Device Operation > Configuration Management > Signature Profile Management > Backup & Restore The following table describes the fields in this screen. Table 102 Device Operation > Configuration Management > Signature Profile Management > Backup & Restore TYPE DESCRIPTION IDP/Anti-Virus Select the service whose configuration and signatures you want to manage. Page Size Select this from the list box to set up how many records you want to see in each page. # This is the number of an individual entry. Profile Name This displays the name associated with the signature profile. Backup Time This field displays the time of backup. Signature Version This field displays the version of signature. Description This displays a description that was entered at the time of backup. Admin This field displays the administrator who performed the backup. Backup Click this to display a screen where you can perform a signature backup. Note: This icon is available only when you select a device. Restore Click this to restore a signature profile to the device. Remove Click this to remove the selected profile from the Vantage CNM server. Total Records This entry displays the total number of records on the current page of the list. 9.5.2 Signature Profile Backup (Device) Use this screen to back up the anti-virus or IDP configuration and signatures for a specific device. The configuration may be stored in the Vantage CNM server or on the computer from which you access Vantage CNM. To open this screen, click Backup in the Device Operation > Configuration Management > Signature Profile Management > Backup & Restore screen. Vantage CNM User’s Guide 225 Chapter 9 Device Configuration Management " You cannot use this screen if the device’s Turbo Card is not installed. Figure 114 Device Operation > Configuration Management > Signature Profile Management > Backup & Restore > Backup (Device) The following table describes the fields in this screen Table 103 Device Operation > Configuration Management > Signature Profile > Management (Device) TYPE DESCRIPTION Profile Name This displays the name associated with the configuration file and signatures. Description This displays a description that was entered at the time of backup. Backup Click this to back up the signatures for the device and save it as the configured profile name. Cancel Click this to return to the previous screen without applying any changes. 9.5.3 Signature Profile Restore (Folder) Use this screen to restore a set of configuration files and signatures uploaded to Vantage CNM to one or more devices in the selected folder. You can track the status and look at the results of this operation in the Operation Report. See Section 18.6 on page 289. To open this screen, select an existing profile click Restore in the Device Operation > Configuration Management > Signature Profile Management > Backup & Restore screen. 226 Vantage CNM User’s Guide Chapter 9 Device Configuration Management Figure 115 Device Operation > Configuration Management > Signature Profile Management > Backup & Restore > Restore (Folder) The following table describes the fields in this screen Table 104 Device Operation > Configuration Management > Signature Profile Management > Backup & Restore > Restore (Folder) TYPE DESCRIPTION # This is the number of an individual entry. Device Name This field displays the name of each device that is on in the folder. Status This displays the current status of the device. You can only restore the configuration file of a device that is Ready. Total Records This entry displays the total number of records on the current page of the device list. Restore Select the check box next to one or more devices and click this to restore the specified configuration file and signatures to them. Cancel Click this to return to the previous screen without applying any changes. 9.5.4 Reset to Factory Use this screen to restore anti-virus or IDP configuration to factory default to a device. You can track the status and look at the results of this operation in the Operation Report. See Section 18.6 on page 289. To open this screen, select the device, click Device Operation in the menu bar and then click Configuration Management > Signature Profile Management > Reset to Factory in the navigation panel. Vantage CNM User’s Guide 227 Chapter 9 Device Configuration Management Figure 116 Device Operation > Configuration Management > Signature Profile Management > Reset to Factory The following table describes the fields in this screen Table 105 Device Operation > Configuration Management > Signature Profile Management > Reset to Factory TYPE DESCRIPTION IDP/Anti-Virus Select the service whose configuration you want to manage. Reset Click this to reset the selected service configuration to factory default. 9.6 Configuration Building Block Use this menu item to manage building blocks to the selected device. See Chapter 34 on page 356 for more information about building blocks. To open this menu item, select the device, click the Device Operation in the menu bar and then click Configuration Management > Building Block > Configuration BB in the navigation panel. Figure 117 Device Operation > Configuration Management > Building Block > Configuration BB 228 Vantage CNM User’s Guide Chapter 9 Device Configuration Management The following table describes the fields in this screen Table 106 Device Operation > Configuration Management > Building Block > Configuration BB TYPE DESCRIPTION Page Size Select this from the list box to set up how many records you want to see in each page. # This is the number of an individual entry. Name This displays the name of the configuration BB. Device Type This displays the type of the device that the building block was associated to and entered when it is created. Firmware Version This displays the firmware version of the device that the building block was associated to and entered when the BB is created. Feature This displays the associated features of the BB. Description This displays a description that was entered at the time the BB is created. Add Click this to display a screen where you can add a configuration BB. Edit Click this to modify an existing configuration BB. Remove Click this to remove a configuration BB. Save as Click this to copy a configuration BB to another one. Total Records This entry displays the total number of records on the current page of the list. 9.7 Add/Edit a Configuration BB Use this menu item to manage building blocks to the selected device. See Chapter 34 on page 356 for more information about building blocks. To open this menu item, click Add, Edit or Save as in the Device Operation > Configuration Management > Building Block > Configuration BB screen. Figure 118 Device Operation > Configuration Management > Building Block > Configuration BB > Add Vantage CNM User’s Guide 229 Chapter 9 Device Configuration Management EX AM PL E Figure 119 Device Operation > Configuration Management > Building Block > Configuration BB > Edit EX AM PL E Figure 120 Device Operation > Configuration Management > Building Block > Configuration BB > Save as The following table describes the fields in this screen Table 107 Device Operation > Configuration Management > Building Block > Configuration BB > Add/Edit/Save as 230 TYPE DESCRIPTION Name Enter a unique name for the building block. The name must be 1-32 alphanumeric characters, dashes (-) or underscores (_). It cannot include spaces. The name is case-sensitive. Device Type Select the type of device the building block is for. Firmware Version Select the firmware version the building block is for. Vantage CNM User’s Guide Chapter 9 Device Configuration Management Table 107 Device Operation > Configuration Management > Building Block > Configuration BB > Add/Edit/Save as (continued) TYPE DESCRIPTION Feature Select the menu item the building block is for. If you select System, a screen displays (as Device Operation > Device Configuration > General > System) after you click Create. See Section 4.0.1 on page 55. If you select Time Setting, a screen displays (as Device Operation > Device Configuration > General > Time Setting) after you click Create. See Section 4.0.2 on page 56. If you select Device Log, a screen displays (as Device Operation > Device Configuration > Device Log) after you click Create. See Section 8.1 on page 209. If you select Firewall, a screen displays (as Device Operation > Device Configuration > Security > Firewall) after you click Create. See Section 6.1 on page 109. If you select Anit-Spam, a screen displays (as Device Operation > Device Configuration > Security > Anti-Spam) after you click Create. See Section 6.5 on page 142. If you select Anti-Virus, a screen displays (as Device Operation > Device Configuration > Security > Anti-Virus) after you click Create. See Section 6.4 on page 140. If you select IDP, a screen displays (as Device Operation > Device Configuration > Security > IDP) after you click Create. See Section 6.7 on page 151. If you select Signature Update, a screen displays (as Device Operation > Device Configuration > Security > Signature Update) after you click Create. See Section 6.10 on page 159. If you select Content Filter, a screen displays (as Device Operation > Device Configuration > Security > Content Filter) after you click Create. See Section 6.11 on page 161. If you select Remote MGMT, a screen displays (as Device Operation > Device Configuration > Advanced > Remote Management) after you click Create. See Section 7.13 on page 204. If you select VPN, a screen displays (as Device Operation > Device Configuration > Security > VPN) after you click Create. See Section 6.2 on page 120. Description Enter a description of the building block. You can enter up to 256 printable ASCII characters and spaces. Create This is available when you add or copy a configuration BB using save as. Click this to create the building block, if necessary, and edit the detailed configuration for the selected device type, firmware version, and menu item. Click this also displaying a screen you can continue the BB setting depending on the feature you selected. Next This is available when you edit a configuration BB. Click this to display a screen where you can continue the BB setting depending on the feature you selected. Cancel Click this to return to the previous screen without applying any changes. Vantage CNM User’s Guide 231 Chapter 9 Device Configuration Management 9.8 Component BB Use this menu item to manage component building blocks to the selected device. A component BB is a part of setting such as a myZyXEL.com account, an IP address, an IKE phase 1 or phase2 setting. See Chapter 34 on page 356 for more information about building blocks. To open this menu item, select the device, click Device Operation in the menu bar and then click Configuration Management > Building Block > Component BB in the navigation panel. Figure 121 Device Operation > Configuration Management > Building Block > Component BB The following table describes the fields in this screen Table 108 Device Operation > Configuration Management > Building Block > Component BB TYPE DESCRIPTION Page Size Select this from the list box to set up how many records you want to see in each page. # This is the number of an individual entry. Name This displays the name of the BB. Type This displays the type of the BB selected when it was created. Description This displays a description that was entered at the time the BB is created. Add Click this to display a screen where you can add a BB. Edit Click this to modify an existing BB. Remove Click this to remove a BB. Save as Click this to copy a BB to another one. Total Records This entry displays the total number of records on the current page of the list. 9.9 Add/Edit/Save as a Component BB Use this menu item to add, edit, or copy a building block to the selected device. To open this menu item, click Add, Edit, or Save as in the Device Operation > Configuration Management > Building Block > Component BB screen. 232 Vantage CNM User’s Guide Chapter 9 Device Configuration Management Figure 122 Device Operation > Configuration Management > Building Block > Component BB > Add/Edit/Save as The following table describes the fields in this screen Table 109 Device Operation > Configuration Management > Building Block > Component BB > Add/Edit/Save as TYPE DESCRIPTION Name Enter a unique name for the building block. The name must be 1-32 alphanumeric characters or underscores (_). It cannot include spaces. The name is case-sensitive. Component Select the type of device the building block is for. Description Enter a description of the building block. You can enter up to 256 printable ASCII characters and spaces. Create Click this to create the building block. Cancel Click this to return to the previous screen without applying any changes. Vantage CNM User’s Guide 233 Chapter 9 Device Configuration Management 234 Vantage CNM User’s Guide CHAPTER 10 Firmware Management 10.1 Firmware List Use this screen to upload device firmware to Vantage CNM. It is recommended administrators subscribe to a ZyXEL mailing list to be regularly informed of new firmware versions. All firmware files are downloaded to one repository within Vantage CNM. All firmware files are available to every administrator, regardless of domain. After you upload a firmware file to Vantage CNM, you can use the Device Operation > Firmware Management > Firmware List menu item to upload it from Vantage CNM to one or more devices. See Section 10.3 on page 237. Click Device Operation in the menu bar and then click Firmware Management > Firmware List to display the next screen. Figure 123 Device Operation > Firmware Management > Firmware List The following table describes the fields in this screen. Table 110 Device Operation > Firmware Management > Firmware List TYPE DESCRIPTION Page Size Select this from the list box to set up to how many records you want to see in each page. # This is the number of an individual entry. FW Alias This is a descriptive name for the firmware. This is specified when the firmware is uploaded. See Section 10.1.1 on page 236. Device Type This field displays the model. You must upload firmware to the correct model. Vantage CNM should automatically detect firmware for the device selected. Uploading incorrect firmware may damage the device. FW Version This field displays ZyXEL device firmware version. FW Release Time This field displays the date the firmware was created. Add Click Add to proceed to the next screen. Vantage CNM User’s Guide 235 Chapter 10 Firmware Management Table 110 Device Operation > Firmware Management > Firmware List (continued) TYPE DESCRIPTION Remove Click to delete a selected firmware from your Vantage CNM firmware management. Total Records This entry displays the total number of records on the current page of the list. 10.1.1 Add Firmware Use this screen to select the firmware you want to upload to Vantage CNM. To open this screen, click Add in the Device Operation > Firmware Management > Firmware List screen. You must upload the whole firmware zip file, which contains the following: • The device firmware (bin file extension). Only this firmware file is actually downloaded to the device. • The device default configuration file (config file extension). • Device firmware release notes (doc file extension) highlighting. • Boot module with bm file extension. • A file with XML file extension. Vantage CNM uses the XML file to gather the device type, firmware version and release date information. Besides, you have to make sure the FTP information has been configurated properly in the CNM System Setting > Configuration > Servers > Configuration. See Section 21.1 on page 299. Figure 124 Device Operation > Firmware Management > Firmware List > Add Type the file name and path of the firmware zip file, or click Browse to locate it. You may also create an alias that appears in the previous screen. Click Apply to load the firmware zip file to Vantage CNM. Then, click Device Operation > Firmware Management > Firmware Upgrade if you want to upload the firmware to one or more devices. See Section 10.3 on page 237. 236 Vantage CNM User’s Guide Chapter 10 Firmware Management 10.2 Scheduler List Use this screen to look at and maintain the list of scheduled firmware upgrades in Vantage CNM. Once an upgrade is completed, Vantage CNM removes the upgrade record from this screen and adds it to the Log & Report > Operation Report > Firmware Upgrade Report. See Section 18.1 on page 279. To open this screen, click a folder or a device, click Device Operation in the menu bar and then click Firmware Management > Scheduler List. Figure 125 Device Operation > Firmware Management > Scheduler List The following table describes the fields in this screen. Table 111 Device Operation > Firmware Management > Scheduler List TYPE DESCRIPTION Page Size Select this from the list box to set up to how many records you want to see in each page. # This is the number of an individual entry. FW Alias This is a descriptive name for the firmware. This is specified when the firmware is uploaded. See Section 10.1.1 on page 236. Upgrade Time This field displays the time the upgrade is scheduled to occur. Device Type This field displays the type of device that is going to be upgraded. Total Devices This is available when you click a folder. This field displays the number of devices that are going to be upgraded. Description This field displays any additional information the administrator provided when setting up this upgrade. Admin This field displays the administrator who scheduled this upgrade. Add This is available if you click a folder. Click this to set up a firmware upgrade. Vantage CNM returns to the screen in Figure 126 on page 238. Edit This is available if you click a folder. Click this to modify a schedule. Delete Click to cancel or delete the selected upgrade(s) from Vantage CNM. 10.3 Firmware Upgrade Use this menu item to upload ZyXEL device firmware from Vantage CNM to one or more devices. You have to use the Device Operation > Firmware Management > Firmware List menu item to upload firmware files from the ZyXEL FTP site (or other source) to Vantage CNM first. See Section 10.1 on page 235. Vantage CNM User’s Guide 237 Chapter 10 Firmware Management Consider the following when you decide to upgrade firmware. • It is advisable to upgrade firmware during periods of low network activity, since each device must restart after firmware upload. • You should also notify device owners before you begin the upload. See the CNM System Setting > Configuration > Notification screen. 10.3.1 Folder Use this screen to select what type of devices to which you want to upgrade firmware. To open this screen, select a folder in the device window, click Device Operation in the menu bar, and click Firmware Management > Firmware Upgrade. Figure 126 Device Operation > Firmware Management > Firmware Upgrade (Folder) Pick a model name, and click Next. This opens a screen like the one in Section 10.3.2 on page 238. 10.3.2 Device Use this screen to upgrade a firmware to the selected device. To open this screen, select a device in the device window, click Device Operation in the menu bar, and then click Firmware Management > Firmware Upgrade. Figure 127 Device Operation > Firmware Management > Firmware Upgrade (Device) 238 Vantage CNM User’s Guide Chapter 10 Firmware Management The following table describes the fields in this screen. Table 112 Device Operation > Firmware Management > Firmware Upgrade (Device) TYPE DESCRIPTION # This field displays the device number. FW Alias This is a descriptive name for the firmware. This is specified when the firmware is uploaded. See Section 10.1.1 on page 236. Device Type This field displays the model. You must upload firmware to the correct model. Vantage CNM should automatically detect firmware for the device selected. Uploading incorrect firmware may damage the device. FW Version This field displays ZyXEL device firmware version. It is blank if the device has not been registered. FW Release Time This field displays the date the firmware was created. Admin This field displays the administrator who downloaded this firmware file to Vantage CNM. Upgrade Click Upgrade to take you to a screen where you can upgrade the selected firmware to the device. Total Records This entry displays the total number of records on the current page of the list. Back Click Back to return to the previous screen. 10.3.3 Device > Upgrade Use this screen to perform the firmware upgrade to the selected device right away or define a schedule for it. To open this screen, click Upgrade on a firmware entry in the Device Operation > Firmware Management > Firmware Upgrade screen (Refer to Figure 127 on page 238 ). Figure 128 Device Operation > Firmware Management > Firmware Upgrade (Device) > Upgrade Vantage CNM User’s Guide 239 Chapter 10 Firmware Management The following table describes the fields in this screen. Table 113 Device Operation > Firmware Management > Firmware Upgrade (Device) > Upgrade TYPE DESCRIPTION Device Information This section displays the selected device(s) to which you will perform the firmware upgrade(s). # This is the number of an individual entry. Device Name This field displays the selected device name(s). Device Type This field displays the model. You must upload firmware to the correct model. Vantage CNM should automatically detect firmware for the device selected. Uploading incorrect firmware may damage the device. Current FW Version This field displays the firmware version the ZyXEL device is using. It is blank if the device has not been registered. Upgrade Status This field displays the device’s current status. Ready means the device is ok to perform the firmware upgrade. Offline means the device is not currently connected to the Vantage CNM. Not Yet Required means the device has not connected to the Vantage CNM since it was added in the Vantage CNM. Rom File Operating means the device is busy for a configuration backup or restore. Scheduled means the device has been scheduled for a firmware upgrade. Upgrading means the device is processing a firmware upgrade. You can perform the device firmware upgrade only when the status is Ready. Total Records This entry displays the total number of records on the current page of the list. Upgrade Time 240 Upgrade Now Select this if you want to perform the firmware upgrade right away. Schedule Time Select this radio box to define a time Vantage CNM server automatically perform upgrade for the device(s). Select the calendar to specify a date for the upgrade schedule. Select a time from O’clock to specify a time for the upgrade schedule. After clicking Apply, you can see the scheduled firmware upgrade status in the Device Operation > Firmware Management > Schedule List before the upgrade is completed. Description Type the note for this firmware upgrade. Apply Click this to upload the firmware file for the device. Cancel Click Cancel to close this screen without applying any changes. Vantage CNM User’s Guide CHAPTER 11 License Management 11.1 Service Activiation Use this menu item to register the selected device and to activate subscription services. " This menu item is available if you click a device. 11.1.1 Registration Use this screen to register the selected device on www.myzyxel.com and to activate free trials for subscription services, such as IDP and content filtering. The Vantage CNM server must be connected to the Internet and have access to www.myzyxel.com. To open this screen, click Device Operation in the menu bar and then click License Management > Service Activation > Registration in the navigation panel. Figure 129 Device Operation > License Management > Service Activation > Registration Click the Save as a BB icon to save the current configuration of the selected device as a building block. The following pop-up screen appears. Vantage CNM User’s Guide 241 Chapter 11 License Management Figure 130 Device Operation > License Management > Service Activiation > Registration > Save as a BB Enter the name of the new building block, and click Apply. The name must be 1-32 alphanumeric characters or underscores (_). It cannot include spaces. The name is casesensitive. The following table describes the labels in this screen. Table 114 Device Operation > License Management > Service Activation > Registration 242 LABEL DESCRIPTION Device Registration If you select Existing myZyXEL.com account, only the User Name and Password fields are available. Click Save as a BB to save the current setting as a component building block. New myZyXEL.com account If you haven’t created an account at myZyXEL.com, select this option and configure the following fields to create an account and register your device. Existing myZyXEL.com account If you already have an account at myZyXEL.com, select this option and enter your user name and password in the fields below to register your device. User Name Enter a user name for your myZyXEL.com account. The name should be from six to 20 alphanumeric characters (and the underscore). Spaces are not allowed. Check Click this button to check with the myZyXEL.com database to verify the user name you entered has not been used. Password Enter a password of between six and 20 alphanumeric characters (and the underscore). Spaces are not allowed. Confirm Password Enter the password again for confirmation. E-Mail Address Enter your e-mail address. You can use up to 80 alphanumeric characters (periods and the underscore are also allowed) without spaces. Country Select your country from the drop-down box list. Service Activation These are trial service subscriptions. After the trial expires, you can buy an iCard and enter the license key in the Device Operation > License Management > Service Activation > Service screen to extend the service. Content Filtering 1month Trial Select the check box to activate a trial. The trial period starts the day you activate the trial. Anti Spam 3-month Trial Select the check box to activate a trial. The trial period starts the day you activate the trial. IDP/AV 3-month Trial Select the check box to activate a trial. The trial period starts the day you activate the trial. Apply Click Apply to save your changes. Reset Click Reset to begin configuring this screen afresh. Vantage CNM User’s Guide Chapter 11 License Management 11.1.2 Service Use this screen to look at or update the current status of subscription services, such as IDP and content filtering, in the selected device. The Vantage CNM server must be connected to the Internet and have access to www.myzyxel.com to update the current status. To open this screen, click a device, click Device Operation in the menu bar and then click License Management > Service Activation > Service in the navigation panel Figure 131 Device Operation > License Management > Service Activation > Service The following table describes the labels in this screen. Table 115 Device Operation > License Management > Service Activation > Service LABEL DESCRIPTION Service Management Service This field displays the service name available on the device. Status This field displays whether a service is activated (Active) or not (Inactive). Registration Type This field displays whether you applied for a trial application (Trial) or registered a service with your iCard’s PIN number (Standard). Expiration Day This field displays the date your service expires. License Upgrade License Key Enter your iCard’s PIN number and click Update to activate or extend a standard service subscription. If a standard service subscription runs out, you need to buy a new iCard (specific to your device) and enter the new PIN number to extend the service. Service License Refresh Click this button to renew service license information, such as the license key, registration status and expiration day. You might do this if you restore the device to the default configuration file or upload a different configuration file after you register the device on www.myzyxel.com. Vantage CNM User’s Guide 243 Chapter 11 License Management 11.2 License Status Use this screen to look at the current status of licenses for subscription services, such as IDP and content filtering. To open this screen, click a device, click Device Operation in the menu bar and then click License Management > License Status in the navigation panel. Figure 132 Device Operation > License Management > License Status The following table describes the labels in this screen. Table 116 Device Operation > License Management > License Status LABEL DESCRIPTION Page Size Select this from the list box to set up to how many records you want to see in each page. Device Name This field displays the name (and location in Vantage CNM) of the device. Device Owner This field displays owner’s name of the device. Refresh License Click this to update the license status of the selected service(s) for the device. Service This field displays the name of the selected service(s). Status This field displays the current status of the license for this service on this device. Active: The service is currently available on the device. Inactive: The service is not available (or has expired) on the device. Registration Type This field displays the type of license that is currently on the device. This is based on the last license that was set up on the device. For example, if you start with a trial version and upgrade to a standard license, this field shows the standard license. Expiration Date This field displays the date the subscription is scheduled to expire or already expired on the device. Activate/Upgrade Click Activate to activate a trial version of the service or to apply a license for the service to the device. Click Upgrade to apply a license for the service to the device. 244 Total Records This entry displays the total number of records on the current page of the device list. Export Click this to export the license status to a DeviceLicense.csv file. Resfresh Click this to update the information in this screen. Vantage CNM User’s Guide Chapter 11 License Management 11.2.1 Activate/Upgrade License Use this screen to activate a trial version of the service, if available, or to apply a license for the service to the device. To open this screen, click Upgrade in the Device Operation > License Management > License Status screen. Figure 133 Device Operation > License Management > License Status > Upgrade The following table describes the labels in this screen. Table 117 Device Operation > License Management > License Status > Activate/Upgrade LABEL DESCRIPTION Active to Trial This field is available if a trial version of the service is available for the device. Select this and click Apply to activate a trial version of the service for the device. Upgrade Select this if you want to apply a license for the service to the device. License Key Enter your iCard’s PIN number. If a standard service subscription runs out, you need to buy a new iCard (specific to your device) and enter the new PIN number to extend the service. Apply Click this to activate the trial version or apply the specified license to the device. Cancel Click this to return to the previous screen without making any changes. 11.3 Signature Status Use this screen to look at the current status of signatures for subscription services, such as IDP and anti-virus. To open this screen, click Device Operation in the menu bar and then click License Management > Signature Status. Vantage CNM User’s Guide 245 Chapter 11 License Management Figure 134 Device Operation > License Management > Signature Status The following table describes the labels in this screen. Table 118 Device Operation > License Management > Signature Status 246 LABEL DESCRIPTION Page Size Select this from the list box to set up to how many records you want to see in each page. Device Name This field displays the name of the device. Service This field displays the name of the selected service(s). Current Pattern Version This field displays the signatures version number currently used by the device. This number is defined by the ZyXEL Security Response Team (ZSRT) who maintains and updates them. This number increments as new signatures are added, so you should refer to this number regularly. Go to https://mysecurity.zyxel.com/mysecurity/jsp/download/ download.jsp to see what the latest version number is. You can also subscribe to signature update e-mail notifications. Release Date This field displays the date (month, date, year) that the above signature set was created. Last Update Date This field displays the last date you downloaded new signatures to the device. Expiration Date This field displays the date the subscription is scheduled to expire. It displays Inactive if the service is not available on the device or has expired. Update Now Click this to begin downloading signatures immediately. Total Records This entry displays the total number of records on the current page of the device list. Refresh Click this to update the information in this screen. Vantage CNM User’s Guide P ART III VPN Management " The examples in this section use one of the most comprehensive examples of each screen, not every variation for each device type and firmware version. If you are unable to find a specific screen or field in this User’s Guide, please see the User’s Guide for the device for more information. VPN Community (249) Installation Report (255) VPN Monitor (257) 247 248 CHAPTER 12 VPN Community 12.1 VPN Community Use this menu item to manage VPN configuration between or among ZyXEL devices. To open this menu item, select the device, click VPN Management in the menu bar and then click VPN Community in the navigation panel. Figure 135 VPN Management > VPN Community The following table describes the fields in this screen. Table 119 VPN Management > VPN Community FIELD DESCRIPTION Show Community By Type Select this from the list box to display which VPN community type you want to see in this screen. Page Size Select this from the list box to set up to how many records you want to see in each page. # This is the number of an individual entry. Community Name This displays a name of the VPN community. Community Type This displays an VPN community type such as Full Mesh, Hub & Spoke, or Remote Access. Description This displays a description of the VPN community. Add Click this to display a screen where you can easily configure VPN settings among ZyXEL devices. Edit Click this to modify an existing VPN community setting. Remove Click this to delete a VPN community setting. Total Records This entry displays the total number of records on the current page of the list. Vantage CNM User’s Guide 249 Chapter 12 VPN Community 12.1.1 Add/Edit a VPN Community Use this scree to configure VPN configuration between or among ZyXEL devices. We know almost all VPN parameter values should be the same in peer VPN gateways. This screen helps you to easily configure VPN settings in one screen and applies it to devices in one time. To open this menu item, click Add or Edit in the VPN Management > VPN Community screen. Figure 136 VPN Management > VPN Community > Add/Edit 250 Vantage CNM User’s Guide Chapter 12 VPN Community Click the Load a BB icon to use phase 1 or phase 2 setting from an existing building block. The following pop-up screen appears. Figure 137 VPN Management > VPN Community > Add/Edit > Load a BB Select a building block from the list box, and click Apply. Or click Cancel to close the screen without applying any setting. Click the Save as a BB icon to save the current phase 1 or phase 2 setting as a building block. The following pop-up screen appears. Figure 138 VPN Management > VPN Community > Add/Edit > Save as a BB Enter the name of the new building block, and click Apply. The name must be 1-32 alphanumeric characters or underscores (_). It cannot include spaces. The name is casesensitive. Some fields display vary depends on the community type you selected as shown next. Figure 139 VPN Community Types Full Mesh Hub & Spoke Remote Access Vantage CNM User’s Guide 251 Chapter 12 VPN Community The following table describes the fields in this screen. Table 120 VPN Management > VPN Community > Add/Edit FIELD DESCRIPTION VPN Community Community Name Type a name to identify this VPN community. Description Type a descriptive note for the VPN community. Community Type Select a VPN community type such as Full Mesh, Hub & Spoke, or Remote Access. Nail Up Select this check box to turn on the nailed up feature for this VPN community. Allow NetBIOS Traffic Select this check box to allow NetBIOS packets sent through the VPN Through IPSec Tunnel connection. Enable inter-routing between spokes This option is available if you select the Hub & Spoke community type. Select this to allow routing among spoke devices. Member Gateways This is avaialble if you select the Full Mesh.community type. You have to select at least two device in this section. Hub Gateway This is avaialble if you select the Hub & Spoke community type. You have to select only one device in this section. Spoke Gateways This is avaialble if you select the Hub & Spoke community type. You have to select at least one device in this section. Central Gateway This is avaialble if you select the Remote Access community type. You have to select only one device in this section. Satellite Gateways This is avaialble if you select the Remote Access community type. You have to select at least one device in this section. # This is the number of an individual entry. Device Name This field displays the device name. My IP/Domain This field identifies the WAN IP address or domain name of the member gateway. Note: When you select Remote Access for the community type, make sure the central gateway’s MyIP is a fixed IP address. Local Network This is the network behind the member gateway. A network policy specifies which devices (behind the IPSec routers) can use the VPN tunnel. Add Click this to open the screen where you can select VPN gateways in this community. Edit Click this to edit the selected VPN gateway in this community. Total Records This entry displays the total number of records on the current page of the list. Phase 1 252 Pre-Shared Key Select Auto-generate the Vantage CNM generates a pre-shared key. Or select User-defined and type a key from 8 to 31 case-sensitive ASCII characters or from 16 to 62 hexadecimal ("0-9", "A-F") characters. You must precede a hexadecimal key with a "0x (zero x), which is not counted as part of the 16 to 62 character range for the key. For example, in "0x0123456789ABCDEF", 0x denotes that the key is hexadecimal and 0123456789ABCDEF is the key itself. Negotiation Mode Select Main or Aggressive from the drop-down list box. Vantage CNM User’s Guide Chapter 12 VPN Community Table 120 VPN Management > VPN Community > Add/Edit (continued) FIELD DESCRIPTION Encryption Algorithm Select which key size and encryption algorithm to use in the IKE SA. Choices are: DES - a 56-bit key with the DES encryption algorithm 3DES - a 168-bit key with the DES encryption algorithm AES - a 128-bit key with the AES encryption algorithm The ZyWALL and the remote IPSec router must use the same algorithms and keys. Longer keys require more processing power, resulting in increased latency and decreased throughput. Authentication Algorithm Select which hash algorithm to use to authenticate packet data in the IKE SA. Choices are SHA1 and MD5. SHA1 is generally considered stronger than MD5, but it is also slower. SA Life Time (Seconds) Define the length of time before an IKE SA automatically renegotiates in this field. It may range from 180 to 3,000,000 seconds (almost 35 days). Key Group Select which Diffie-Hellman key group (DHx) you want to use for encryption keys. Choices are: DH1 - use a 768-bit random number DH2 - use a 1024-bit random number Enable Multiple Proposals Select this to allow the ZyWALL to use any of its phase 1 key groups and encryption and authentication algorithms when negotiating an IKE SA. When you enable multiple proposals, the ZyWALL allows the remote IPSec router to select which phase 1 key groups and encryption and authentication algorithms to use for the IKE SA, even if they are less secure than the ones you configure for the VPN rule. Clear this to have the ZyWALL use only the configured phase 1 key groups and encryption and authentication algorithms when negotiating an IKE SA. Phase 2 Active Protocol Select the security protocols used for an SA. Both AH and ESP increase processing requirements and communications latency (delay). Encryption Algorithm Select which key size and encryption algorithm to use in the IKE SA. Choices are: DES - a 56-bit key with the DES encryption algorithm 3DES - a 168-bit key with the DES encryption algorithm NULL - no encryption key or algorithm AES - a 128-bit key with the AES encryption algorithm The ZyWALL and the remote IPSec router must use the same algorithms and keys. Longer keys require more processing power, resulting in increased latency and decreased throughput. Authentication Algorithm Select which hash algorithm to use to authenticate packet data in the IPSec SA. Choices are SHA1 and MD5. SHA1 is generally considered stronger than MD5, but it is also slower. SA Life Time (Seconds) Define the length of time before an IPSec SA automatically renegotiates in this field. The minimum value is 180 seconds. A short SA Life Time increases security by forcing the two VPN gateways to update the encryption and authentication keys. However, every time the VPN tunnel renegotiates, all users accessing remote resources are temporarily disconnected. Vantage CNM User’s Guide 253 Chapter 12 VPN Community Table 120 VPN Management > VPN Community > Add/Edit (continued) 254 FIELD DESCRIPTION Perfect Forward Secret (PFS) Select whether or not you want to enable Perfect Forward Secrecy (PFS) and, if you do, which Diffie-Hellman key group to use for encryption. Choices are: NONE - disable PFS DH1 - enable PFS and use a 768-bit random number DH2 - enable PFS and use a 1024-bit random number PFS changes the root key that is used to generate encryption keys for each IPSec SA. It is more secure but takes more time. Enable Replay Detection As a VPN setup is processing intensive, the system is vulnerable to Denial of Service (DOS) attacks. The IPSec receiver can detect and reject old or duplicate packets to protect against replay attacks. Enable replay detection by selecting this check box. Enable Multiple Proposals Select this to allow the ZyWALL to use any of its phase 2 encryption and authentication algorithms when negotiating an IPSec SA. When you enable multiple proposals, the ZyWALL allows the remote IPSec router to select which phase 2 encryption and authentication algorithms to use for the IPSec SA, even if they are less secure than the ones you configure for the VPN rule. Clear this to have the ZyWALL use only the configured phase 2 encryption and authentication algorithms when negotiating an IPSec SA. Apply Click Apply to save the changes. Cancel Click Cancel to discard all changes and return to the previous screen. Vantage CNM User’s Guide CHAPTER 13 Installation Report 13.1 Installation Report Use this screen to view the VPN community status between or among the devices. To open this screen, click a device or a folder, and then click VPN Management from the menu bar and then click Installation Report in the navigation panel. Figure 140 VPN Management > Installation Report The following table describes the fields in this screen. Table 121 VPN Management > Installation Report FIELD DESCRIPTION Page Size Select this from the list box to set up to how many records you want to see in each page. # This is the number of an individual entry. Community Name This displays a name of the VPN community. Community Type This displays an VPN community type such as Full Mesh, Hub & Spoke, or Remote Access. Status Count (Failed|Successful|Tot al) This displays how many tunnels in total are configured in this VPN community. And how many tunnels were failed and successfully established. Show Detail Click this to display a screen where you can view detailed VPN settings among the devices. Total Records This entry displays the total number of records on the current page of the list. Vantage CNM User’s Guide 255 Chapter 13 Installation Report 13.1.1 Show Detailed Installation Reportl Use this screen to view whether the VPN communities have been applied successfully to all member gateways. To open this screen, click Show Detail in the VPN Management > Installation Report screen. EX AM PL E Figure 141 VPN Management > Installation Report > Show Detail The following table describes the fields in this screen. Table 122 VPN Management > Installation Report 256 FIELD DESCRIPTION Refresh Interval Set how often the Vantage CNM should update the information in this screen. Click Refresh Now to update the information right away. Community Name This field displays the name of the VPN community. Page Size Select this from the list box to set up to how many records you want to see in each page. # This is the number of an individual entry. Local Gateway This displays the local VPN gateway name and IP address of this tunnel. Remote Gateway This displays the remote VPN gateway name and IP address of this tunnel. Installation Time This displays the date and time the VPN community is set to devices. Status This displays whether the VPN community has been successfully applied to all member gateways. Total Records This entry displays the total number of records on the current page of the list. Back Click this to return to the previous screen. Vantage CNM User’s Guide CHAPTER 14 VPN Monitor 14.1 VPN Monitor Use this menu item to centrally and easily monitor all VPN community status among devices. You can check from a communities list (by community) or from a devices list (by device). 14.2 By Community Use this menu item to monitor all VPN community status. To open this screen, click a device or a folder, and then click VPN Management from the menu bar and click VPN Monitor > By Community in the navigation panel. Figure 142 VPN Management > VPN Monitor > By Community The following table describes the fields in this screen. Table 123 VPN Management > VPN Monitor > By Community LABEL DESCRIPTION VPN Community Summary This section displays you how many VPN communities in total are available and how many tunnels in each community type such as Full Mesh, Hub & Spoke, Remote Access. Page Size Select this from the list box to set up to how many records you want to see in each page. Vantage CNM User’s Guide 257 Chapter 14 VPN Monitor Table 123 VPN Management > VPN Monitor > By Community (continued) LABEL DESCRIPTION # This is the number of an individual entry. Community Name This displays a name of the VPN community. Community Type This displays an VPN community type such as Full Mesh, Hub & Spoke, or Remote Access. Up Tunnels This displays how many tunnels has been successfully established. Total Tunnels This displays how many tunnels in total are configured in this VPN community. Show Detail Click this to display a screen where you can view detailed VPN settings among the devices. Total Records This entry displays the total number of records on the current page of the list. 14.2.1 By Community > Show Detail Use this screen to monitor VPN tunnel status. To open this screen, click Show Detail in the VPN Management > VPN Monitor > By Community screen. EX AM PL E Figure 143 VPN Management > VPN Monitor > By Community > Show Detail The following table describes the fields in this screen. Table 124 VPN Management > VPN Monitor > By Community > Show Detail 258 LABEL DESCRIPTION Community Name This field displays the name of the VPN community. Page Size Select this from the list box to set up to how many records you want to see in each page. # This is the number of an individual entry. Local Gateway This field displays the local gateway name and IP address of this tunnel. Remote Gateway This field displays the remote gateway name and IP address of this tunnel. Vantage CNM User’s Guide Chapter 14 VPN Monitor Table 124 VPN Management > VPN Monitor > By Community > Show Detail LABEL DESCRIPTION Status This field displays the VPN tunnel is on (connected icon) or off (disconnected icon). * display means it is a dynamic tunnel rule. N/A means the tunnel has not installed yet. Down/Up Time This displays the time duration the tunnel has been up or down. * display means it is a dynamic tunnel rule. N/A means the tunnel has not installed yet. Diagnostic This icon is available when the tunnel is disconnected. Click this to open a screen where you can perform diagnostic action. Total Records This entry displays the total number of records on the current page of the list. Refresh Click this to update the information in this screen. Back Click this to return to the previous screen. 14.2.2 By Community > Show Detail > Diagnostic Use this screen to perform diagnostic action for a disconnected tunnel. To open this screen, click Diagnostic in the VPN Management > VPN Monitor > By Community > Show Detail screen. Figure 144 VPN Management > VPN Monitor > By Community > Show Detail > Diagnostic Click a Trigger icon to initial the VPN tunnel from the device. It takes a while depending on your network environment. A Logs screen displays then. Following is an example. In this example, the ZW35-TW’s VPN is triggered manually. Then you can see both two devices’ logs and finally they establish the VPN tunnel successfully. Vantage CNM User’s Guide 259 Chapter 14 VPN Monitor EX AM PL E Figure 145 VPN Management > VPN Monitor > By Community > Show Detail > Diagnostic > Logs The following table describes the fields in this screen. Table 125 VPN Management > VPN Monitor > By Community > Show Detail > Diagnostic > Logs 260 LABEL DESCRIPTION Hide Cookie Log Message Select this to hide the IKE cookie logs. Device Name: This field displays the device name for the following logs section. Time This field displays the time the log was recorded. Message This field states the reason for the log. Refer to the device User’s Guide for log message descriptions and the device CLI Reference Guide for details on using the command line interpreter to display logs. Source This field lists the source IP address and the port number of the incoming packet. Destination This field lists the destination IP address and the port number of the incoming packet. Category This displays the category type of the logs. Total Records This entry displays the total number of records on the current page of the list. Back Click this to return to the previous screen. Export Logs Click this to export the current logs shown in this screen to a TriggerLogsStore.csv file. Close Click this to close the diagnostic screens and return to the VPN Tunnel Status Screen. Vantage CNM User’s Guide Chapter 14 VPN Monitor 14.3 By Device 14.3.1 VPN Tunnel Status Use this menu item to monitor all VPN tunnel status for devices. To open this screen, click a device or a folder, and then click VPN Management from the menu bar and click VPN Management > VPN Monitor > By Device > VPN Tunnel Status in the navigation panel. EX AM PL E Figure 146 VPN Management > VPN Monitor > By Device > VPN Tunnel Status The following table describes the fields in this screen. Table 126 VPN Management > VPN Monitor > By Device > VPN Tunnel Status LABEL DESCRIPTION Page Size Select this from the list box to set up to how many records you want to see in each page. Search Special Tunnel Click this link to display a screen where you can query and search # This is the number of an individual entry. Community Name This displays a name of the VPN community. Community Type This displays an VPN community type such as Full Mesh, Hub & Spoke, or Remote Access. Up Tunnels This displays how many tunnels has been successfully established. Total Tunnels This displays how many tunnels in total are configured in this VPN community. Show Detail Click this to display a screen where you can view detailed VPN settings among the devices. See Section 14.2.1 on page 258. Total Records This entry displays the total number of records on the current page of the list. 14.3.2 Search Special Tunnel Use this screen to search one or some specific VPN tunnels by querying device name or tunnel name. To open this screen, click a device or a folder, and then click VPN Management from the menu bar and click VPN Monitor > By Device > VPN Tunnel Status in the navigation panel. Then click Search Special Tunnel. Vantage CNM User’s Guide 261 Chapter 14 VPN Monitor Figure 147 VPN Management > VPN Monitor > By Device > VPN Tunnel Status > Search Special Tunnel The following table describes the fields in this screen. Table 127 VPN Management > VPN Monitor > By Device > VPN Tunnel Status > Search Special Tunnel LABEL DESCRIPTION Device Name Type a partial of or a full case-insensitive device name. A blank of device name is equivalent to “any”. Tunnel Name Type a partial or a full case-sensitive tunnel name. A blank of tunnel name is equivalent to “any”. Search Click this to query device(s) or tunnel(s) according to the device name and tunnel name you input. Clicking this with both fields empty queries all configured VPN tunnels. # This is the number of an individual entry. Device Name This displays the name of the device the VPN tunnel is configured for. Tunnel Name This displays the name of the tunnel. Local Gateway This displays the local VPN gateway IP address of this tunnel. Remote Gateway This displays the remote VPN gateway IP address of this tunnel. Tunnel Status This displays the current status of this tunnel Total Records This entry displays the total number of records on the current page of the list. 14.3.3 SA Monitor Use this menu item to monitor all VPN tunnel status for devices. To open this screen, click VPN Management from the menu bar and click VPN Monitor > By Device > SA Monitor in the navigation panel. 262 Vantage CNM User’s Guide Chapter 14 VPN Monitor EX AM PL E Figure 148 VPN Management > VPN Monitor > By Device > SA Monitor The following table describes the fields in this screen. Table 128 VPN Management > VPN Monitor > By Device > SA Monitor LABEL DESCRIPTION Page Size Select this from the list box to set up to how many records you want to see in each page. # This is the number of an individual entry. Device Name This displays the name of the device. Device Type This displays the model of the device. Up Tunnels This displays how many tunnels has been established. Last Update Time This displays when the information was last updated. Show Detail Click this to see the detailed VPN settings of the device. See Section 14.2.1 on page 258. Total Records This entry displays the total number of records on the current page of the list. Vantage CNM User’s Guide 263 Chapter 14 VPN Monitor 264 Vantage CNM User’s Guide P ART IV Monitor Device Status Monitor (267) Device HA Status Monitor (269) Device Alarm (271) 265 266 CHAPTER 15 Device Status Monitor This chapter describes the device status monitor. 15.1 Device Status This report shows a summary of device status. To open this screen, click Monitor in the menu bar and then click Device Status in the navigation panel. " Right click on the screen and click Refresh to get latest device status. Figure 149 Monitor > Device Status The following table describes the labels in this screen. Table 129 Monitor > Device Status LABEL DESCRIPTION Page Size Select this from the list box to set up to how many records you want to see in each page. Device Name This displays the name of the device. Click the device name to locate and highlight the device in the device window. Device Type This displays the administrator who performed the upgrade. MAC This displays the device’s MAC address. IP This displays the IP address the device is using. Vantage CNM User’s Guide 267 Chapter 15 Device Status Monitor Table 129 Monitor > Device Status 268 LABEL DESCRIPTION Firmware Version This displays the firmware version number of the device. Status This displays the current status of the device. Online Time This displays how long the device has registered and connected to the Vantage CNM server since last booted up. Up Time This displays how long the device has been on since last booted up. Extension Card Status Turbe Card display means a turbo card is installed in this device. 3G Card display means a wireless 3G card is installed in this device. Wireless Card display means a Wi-Fi wireless card is installed in this device. N/A means no any expension card is installed in this device. Vantage CNM User’s Guide CHAPTER 16 Device HA Status Monitor This chapter describes the monitor for device high availability (HA) status on ZLD ZyWALL device(s) such as ZyWALL 1050 or ZyWALL USG series. 16.1 Device HA Status This report shows a summary of device status. To open this screen, select a ZLD device, click Monitor in the menu bar and then click Device HA Status in the navigation panel. " You can see HA status in this screen only if you allow the Vantage CNM able to monitor the device HA status for the device. Refer to Figure 12 on page 42. Figure 150 Monitor > Device HA Status The following table describes the labels in this screen. Table 130 Monitor > Device HA Status LABEL DESCRIPTION Group Index This is the index number of the device HA group. Device This field displays the device name. Role This field displays the device HA role such as master or backup. Vantage CNM User’s Guide 269 Chapter 16 Device HA Status Monitor Table 130 Monitor > Device HA Status 270 LABEL DESCRIPTION Status This field displays the device’s current HA status. If the device is a master deivce, the possible status are: • Active: All VRRP interfaces status on the device are active. • Fault: One or more VRRP interfaces status on the device are inactive. If the device is a backup deivce, the possible status are: • Active: All VRRP interfaces status on the device are active. • Stand-By: All VRRP interfaces status on the device are Stand-By. • Fault: Other cases exept the previous two. Renew Click this to get the latest device HA status on the Vantage CNM. View Detail Click this to display the screen where you can see detailed HA information for all HA interfaces on the device. Vantage CNM User’s Guide CHAPTER 17 Device Alarm 17.1 Device Alarm Alarms are time-critical information that the device automatically sends out at the time of occurrence. You may have administrators automatically e-mailed when an alarm occurs in the CNM System Setting > Configuration > Notification screen. See Section 21.4.1 on page 304. 17.1.1 Alarm Types There are three types of alarms. Table 131 Types of Alarms TYPE DESCRIPTION All This displays all types of alarms. Device This is an alarm such as hardware failure or the network connection is down. CNM This is an alarm such as server communication error or illegal Vantage CNM login attempt. 17.1.2 Alarm Classifications There are four alarm severity classifications. Table 132 Alarm Severity SEVERITY DESCRIPTION All This displays all alarm severities. Fatal This is an alarm such as unrecoverable hardware failure. Major This is an alarm such as an attack. Minor This is an alarm such as a recoverable hardware error. Warning This is an alarm such as an illegal Vantage CNM login attempt. Vantage CNM User’s Guide 271 Chapter 17 Device Alarm 17.1.3 Alarm States When an alarm is received by Vantage CNM, it can be in one of three states: Table 133 Alarm States STATE DESCRIPTION Active This is the initial state of an alarm, which means this alarm is new and no one has assumed responsibility for handling it yet. Acknowledged This means that one administrator has decided to respond to the cause of this alarm. Other administrators see that person’s name in their alarm screen and so duplicate effort in solving the same problem is avoided. Cleared After the administrator has solved the cause of the alarm, he/she can clear the alarm. When an alarm is cleared, it is removed from the current alarm screen and becomes an historical alarm. 17.1.4 Unresolved Alarms View recent alarms and who has taken care of or is taking care of them in this screen. An alarm becomes historical after selecting Clear. To open this screen, click a folder or a device, and then click Monitor in the menu bar, click Device Alarm > Unresolved Alarm in the nevigation panel. Figure 151 Monitor > Device Alarm > Unresolved Alarm 272 Vantage CNM User’s Guide Chapter 17 Device Alarm The following table describes the fields in this screen. Table 134 Monitor > Device Alarm > Unresolved Alarm STATE DESCRIPTION Device Name/ Folder Name This field displays the selected device or folder. Platform This is available if you select a folder. Select the platform you wish to view. Category Select the type of alarm you wish to view. Severity Select the severity of alarm you wish to view. Time Period Select the time period for which you wish to view alarms. Retrieve Click this to update the list of alarms based on the specified criteria. Page Size # This is the number of an individual entry. Device Name This field displays the name of the device that generated the alarm. Category This field displays the type of alarm. Severity This field displays the alarm severity. Time This field displays the time the alarm occurred. Message This field displays the reason the alarm occurred. Source This field lists the source IP address and the port number of the incoming packet. Destination This field lists the destination IP address and the port number of the incoming packet. Respond Click this to take responsibility for finding the cause of this alarm and move this record from this screen to the Device Alarm > Responded Alarm screen. Clear Click this to remove the alarm from the monitor. See Section 17.1.5 on page 273. Total Records This entry displays the total number of records on the current page of the list. Clear All Click this to remove all of the alarms in the list from the monitor. See Section 17.1.5 on page 273. Respond All Click this to respond to all of the alarms in the list. Export Click this to export the current information in this screen to an AlarmStore.csv file. 17.1.5 Responded Alarm Responded alarms are alarms that have been responded by an administrator. Vantage CNM User’s Guide 273 Chapter 17 Device Alarm Figure 152 Monitor > Device Alarm > Responded Alarm The following table describes the fields in this screen. Table 135 Monitor > Device Alarm > Responded Alarm STATE DESCRIPTION Device Name/ Folder Name This field displays the selected device or folder. Platform This is available if you select a folder. Select the platform you wish to view. Category Select the type of alarm you wish to view. Severity Select the severity of alarm you wish to view. Time Period Select the time period for which you wish to view alarms. Responder Select alarms based on the administrator who is supposed to respond to them. Retrieve Click this to update the list of alarms based on the specified criteria. Page Size 274 # This is the number of an individual entry. Category This field displays the type of alarm. Severity This field displays the alarm severity. Time This field displays the time the alarm occurred. Message This field displays the reason the alarm occurred. Source This field lists the source IP address and the port number of the incoming packet. Destination This field lists the destination IP address and the port number of the incoming packet. Responder This field displays the administrator who responded to the alarm. Vantage CNM User’s Guide Chapter 17 Device Alarm Table 135 Monitor > Device Alarm > Responded Alarm (continued) STATE DESCRIPTION Response Time This field displays the time the alarm occurred. Clear Click this to remove the alarm from the monitor. See Section 17.1.5 on page 273. Total Records This entry displays the total number of records on the current page of the list. Clear All Click this to remove all of the alarms in the list from the monitor. See Section 17.1.5 on page 273. Export Click this to export the current information in this screen to an AlarmStore.csv file. Vantage CNM User’s Guide 275 Chapter 17 Device Alarm 276 Vantage CNM User’s Guide P ART V Log & Report Device Operation Report (279) CNM Logs (291) VRPT (293) 277 278 CHAPTER 18 Device Operation Report Use this menu items to see summary reports for the tasks you submit to the devices through Vantage CNM web configurator. 18.1 Firmware Upgrade Report Firmware Upgrade means that Vantage CNM signals the device to request a firmware FTP upload from Vantage CNM. This report shows a summary of firmware upgrades. See Section 10.3 on page 237. To open this screen, click Log & Report in the menu bar and then click Operation Report > Firmware Upgrade Report in the nevigation panel. Figure 153 Log & Report > Operation Report > Firmware Upgrade Report (Device) Figure 154 Log & Report > Operation Report > Firmware Upgrade Report (Group) Vantage CNM User’s Guide 279 Chapter 18 Device Operation Report The following table describes the labels in this screen. Table 136 Log & Report > Operation Report > Firmware Upgrade Report LABEL DESCRIPTION Show by Select this to display the firmware upgrade by devices or by groups. Select device or group if you want to see the device firmware upgrade records which were applied based on a device or a folder. Page Size Select this from the list box to set up how many records you want to see in each page. # This is the number of an individual entry. Action Time This displays the time at which the upgrade was performed. Device Name This is available if you select showing by device. This displays the device name. Device Type This displays the device type. Upgrade To This is the firmware version which the upgrade was upgraded to. Result This is available if you select showing by device. This shows the upgrade is performing (Upgrading) or was performed (Successful or Failed). Result (Successful/ Total) This is available if you select showing by group. This is the result that displays how many upgrades were requested and how many upgrades in them were successfully performed. Description This is addional note for this operation entered when this operation was created. Admin This displays the administrator who performed the upgrade. Show Detail This is available if you select showing by group. Click this to open a screen where you can see detailed firmware upgrade information. Toal Records This entry displays the total number of records on the current page of the list. 18.1.1 Firmware Report Details This report shows more information for each device firmware upgrade result performed in a group firmware upgrade. See Section 10.3 on page 237. To open this report, click Show Detail in the Log & Report > Operation Report > Firmware Upgrade Report screen showing by group. Figure 155 Log & Report > Operation Report > Firmware Upgrade Report (Group) > Show Detail 280 Vantage CNM User’s Guide Chapter 18 Device Operation Report The following table describes the labels in this screen. Table 137 Log & Report > Operation Report > Firmware Upgrade Report (Group) > Show Detail LABEL DESCRIPTION Device Type This is the type for the device. Upgrade To This displays the firmware version the device was upgraded to. Page Size Select this from the list box to set up how many records you want to see in each page. # This field shows the index number of the entry. Device Name This field displays the name of each device that was upgraded. Current FW Version This field displays the firmware version number the device is currently using. Finish Time This field displays the time at which the upgrade was performed. Status This field displays whether the upgrade was successful, failed, or timed out. Total Record This entry displays the total number of records on the current page of the file list. Back Click this to return to the previous screen. 18.2 Configuration Report Use this screen to look at operation records for a device or groups. To open this screen, click Log & Report > Operation Report > Configuration Report. Figure 156 Log & Report > Operation Report > Configuration Report (Device) Vantage CNM User’s Guide 281 Chapter 18 Device Operation Report Figure 157 Log & Report > Operation Report > Configuration Report (Group) The following table describes the labels in this screen. Table 138 Log & Report > Operation Report > Configuration Report LABEL DESCRIPTION Show by Select this to display the configuration operation list shown by devices or by groups. Page Size Select this from the list box to set up how many records you want to see in each page. # This is the number of an individual entry. Device Name This is available if you select showing by device. This displays the device name. You can click the label to sort by this column. Action Time This is available if you select showing by group. This field displays the date and time the operation was requested. Device Type This displays the device type. You can click the label to sort by this column. Firmware Version This displays the firmware version the device is using. Feature This is available if you select showing by group. This field displays the settings that are affected by the operation. Result (Successful/ Total) This is available if you select showing by group. This is the result that displays how many operation were requested in total and how many operation in them were successfully performed. This field displays the total number of devices to which the operation was applied successfully. Admin This field displays the name of the administrator who performed the operation. Show Detail Click this to open a screen where you can see detailed information. Toal Records This entry displays the total number of records on the current page of the list. 18.2.1 Configuration Report Details Use this screen to look at the detailed status of an configuration operation. To open this screen, click Log & Report > Operation Report > Configuration Report, and then click Show Details next to the device. 282 Vantage CNM User’s Guide Chapter 18 Device Operation Report Figure 158 Log & Report > Operation Report > Configuration Report > Show Details The following table describes the labels in this screen. Table 139 Log & Report > Operation Report > Configuration Report > Show Details LABEL DESCRIPTION Device Name This field displays the device name of this report. Page Size Select this from the list box to set up how many records you want to see in each page. # This is the number of an individual entry. Action Time This field displays the date and time the operation was requested. You can click the label to sort by this column. Feature This field displays the settings that are affected by the operation. You can click the label to sort by this column. Operation Type This field displays the operation type of the configuration operation. SET display means this operation was performed from Vantage CNM to the device. GET display means this operation was requested by Vantage CNM to get the information from the device. Status This field displays the status of the operation on the device such as Succeed, Failed(time out), Failed(device failed) and Pending. You can click the label to sort by this column. Admin This field displays the name of the administrator who performed the operation. Total Records This field displays the total number of devices to which the operation is applied. Back Click this to return to the previous screen. Vantage CNM User’s Guide 283 Chapter 18 Device Operation Report 18.3 Configuration File Backup Report Use this screen to look at configuration file backup records for a device or groups. Refer to Section 9.2.1 on page 215. To open this screen, click Log & Report in the menu bar and then Operation Report > Configuration File Backup & Restore Report > Backup Report in the navigation panel. Figure 159 Log & Report > Operation Report > Configuration File Backup & Restore Report > Backup Report (Device) Figure 160 Log & Report > Operation Report > Configuration File Backup & Restore Report > Backup Report (Group) 284 Vantage CNM User’s Guide Chapter 18 Device Operation Report The following table describes the labels in this screen. Table 140 Log & Report > Operation Report > Configuration File Backup & Restore Report > Backup Report LABEL DESCRIPTION Show by Select this to display the configuration operation list shown by devices or by groups. Page Size Select this from the list box to set up how many records you want to see in each page. # This is the number of an individual entry. Action Time This is available if you select showing by group. This field displays the date and time the operation was requested. Device Name This is available if you select showing by device. This displays the device name for the configuration file backup. File Name This is available if you select showing by device. This displays the backup file name. Group File Name This is available if you select showing by group. This displays the group backup file name. Device Type This displays the device type. You can click the label to sort by this column. Result This is available if you select showing by device. This displays the result the operation was performed. Result (Successful/ Total) This is available if you select showing by group. This is the result that displays how many operation were requested in total and how many operation in them were successfully performed. This field displays the total number of devices to which the operation was applied successfully. Description This is addional note for this operation entered when this operation was created. Admin This field displays the name of the administrator who performed the operation. Show Detail Click this to open a screen where you can see detailed information. Toal Records This entry displays the total number of records on the current page of the list. 18.3.1 Configuration File Backup Report Details Use this screen to look at the detailed status of an configuration operation. To open this screen, click Show Detail on a group backup record, click Log & Report in the menu bar and then click Operation Report > Configuration File Backup & Restore Report > Backup Report. Vantage CNM User’s Guide 285 Chapter 18 Device Operation Report Figure 161 Log & Report > Operation Report > Configuration File Backup & Restore Report > Backup Report (Group) > Show Detail The following table describes the labels in this screen. Table 141 Log & Report > Operation Report > Configuration File Backup & Restore Report > Backup Report (Group) > Show Detail LABEL DESCRIPTION Group File Name This displays the group configuration backup file name for this report. Page Size Select this from the list box to set up how many records you want to see in each page. # This is the number of an individual entry. Device Name This field displays the device name of the operation. You can click the label to sort by this column. Device Type This field displays the device type of the operation. You can click the label to sort by this column. Firmware Version This field displays the firmware version of the device when this operation was performed. You can click the label to sort by this column. Status This field displays the status of the operation on the device such as Succeed, Failed and Pending. You can click the label to sort by this column. Total Records This field displays the total number of devices to which the operation is applied. Back Click this to return to the previous screen. 18.4 Configuration File Restore Report Use this screen to look at configuration file restore records for a device or groups. Refer to Section 9.2.1 on page 215. To open this screen, click Log & Report in the menu bar and then click Operation Report > Configuration File Backup & Restore Report > Restore Report in the navigation panel. 286 Vantage CNM User’s Guide Chapter 18 Device Operation Report Figure 162 Log & Report > Operation Report > Configuration File Backup & Restore Report > Restore Report (Device) Figure 163 Log & Report > Operation Report > Configuration File Backup & Restore Report > Restore Report (Group) The following table describes the labels in this screen. Table 142 Log & Report > Operation Report > Configuration File Backup & Restore Report > Backup Report LABEL DESCRIPTION Show by Select this to display the configuration operation list shown by devices or by groups. Page Size Select this from the list box to set up how many records you want to see in each page. # This is the number of an individual entry. Action Time This is available if you select showing by group. This field displays the date and time the operation was requested. Device Name This is available if you select showing by device. This displays the device name for the configuration file restore. File Name This is available if you select showing by device. This displays the restore file name. Group File Name This is available if you select showing by group. This displays the group restore file name. Device Type This displays the device type. You can click the label to sort by this column. Result This is available if you select showing by device. This displays the result the operation is performing (Doing) or was performed (Successful or Failed). Vantage CNM User’s Guide 287 Chapter 18 Device Operation Report Table 142 Log & Report > Operation Report > Configuration File Backup & Restore Report > Backup Report (continued) LABEL DESCRIPTION Result (Successful/ Total) This is available if you select showing by group. This is the result that displays how many operation has been successfully performed and the total operation requests. Description This is addional note for this operation entered when this operation was created. Admin This field displays the name of the administrator who performed the operation. Show Detail Click this to open a screen where you can see detailed information. Toal Records This entry displays the total number of records on the current page of the list. 18.5 Signature Profile Backup Report Use this screen to look at the backup records of device signature profile. Refer to Section 9.5.2 on page 225. To open this screen, click Log & Report in the menu bar and then click Operation Report > Signature Profile Backup & Restore Report > Backup Report in the navigation panel. Figure 164 Log & Report > Operation Report > Signature Profile Backup & Restore Report > Backup Report The following table describes the labels in this screen. Table 143 Log & Report > Operation Report > Signature Profile Backup & Restore Report > Backup Report 288 LABEL DESCRIPTION Page Size Select this from the list box to set up how many records you want to see in each page. # This is the number of an individual entry. Action Time This field displays the date and time the operation was requested. You can click the label to sort by this column. Device Name This displays the device name for the signature profile backup. You can click the label to sort by this column. Profile Name This displays the backup profile name. Vantage CNM User’s Guide Chapter 18 Device Operation Report Table 143 Log & Report > Operation Report > Signature Profile Backup & Restore Report > Backup Report (continued) LABEL DESCRIPTION Signature Version This displays the signature version of the profile the backup was requested. Type This displays the signature profile type of the operation. You can click the label to sort by this column. Result This displays the result the operation was performed. You can click the label to sort by this column. Description This is addional note for this operation entered when this operation was created. Admin This field displays the name of the administrator who performed the operation. Toal Records This entry displays the total number of records on the current page of the list. 18.6 Signature Profile Restore Report Use this screen to look at the restore records of device signature profile. Refer to Section 9.5.3 on page 226. To open this screen, click Log & Report in the menu bar and then click Operation Report > Signature Profile Backup & Restore Report > Restore Report in the navigation panel. Figure 165 Log & Report > Operation Report > Signature Profile Backup & Restore Report > Restore Report The following table describes the labels in this screen. Table 144 Log & Report > Operation Report > Signature Profile Backup & Restore Report > Restore Report LABEL DESCRIPTION Show by Select this to display the signature profile restore list shown by devices or by groups. Page Size Select this from the list box to set up how many records you want to see in each page. Vantage CNM User’s Guide 289 Chapter 18 Device Operation Report Table 144 Log & Report > Operation Report > Signature Profile Backup & Restore Report > Restore Report (continued) 290 LABEL DESCRIPTION # This is the number of an individual entry. Action Time This field displays the date and time the operation was requested. You can click the label to sort by this column. Device Name This displays the device name for the signature profile restore. You can click the label to sort by this column. Profile Name This displays the restore profile name. Signature Version This displays the signature version of the profile the restore was requested. Type This displays the signature profile type of the operation. You can click the label to sort by this column. Result This displays the result the operation was performed. You can click the label to sort by this column. Description This is addional note for this operation entered when this operation was created. Admin This field displays the name of the administrator who performed the operation. Toal Records This entry displays the total number of records on the current page of the list. Vantage CNM User’s Guide CHAPTER 19 CNM Logs 19.1 Vantage CNM Logs Use these screens to view and configure Vantage CNM system log preferences. 19.1.1 CNM Logs You can view system logs for previous day, the last two days or up to one week here. To open this screen, click Log & Report in the menu bar and then click CNM Logs in the navigation panel. Figure 166 Log & Report > CNM Logs Vantage CNM User’s Guide 291 Chapter 19 CNM Logs The following table describes the labels in this screen. Table 145 LOG & Report > CNM Logs 292 LABEL DESCRIPTION Incident Select one of the general categories of events whose logs you want to view from the first list box. Select a more specific type of event whose logs you want to view from the second list box. Severity The log severity level from high to low are Error > Warning > Info. Use >=, =, or <= with a logs type to define the severity level you want to view Vantage CNM logs. Time Select the time period for which you want to view Vantage CNM logs Keyword Type a keyword of the message you want to view Vantage CNM logs. Retrieve Click Retrieve for Vantage CNM to pull the logs from the selected device. Page Size Select this from the list box to set up how many records you want to see in each page Time This field displays the date ane time the Vantage CNM log event occurred. Severity The log severity level from high to low are Error > Warning > Info. Use >=, =, or <= with a logs type to define the severity level you want to view Vantage CNM logs. Incident This field displays the general category of the event. Message This field states the reason for the log. Total Records This displays how many entries in total display in this list. Clear Click this to delete all logs after you double confirm the action. Export Click this to export the current information in this screen to a CnmLogStore.csv file. Vantage CNM User’s Guide CHAPTER 20 VRPT The Report menu activates Vantage Report. This chapter introduces Vantage Report and its role in Vantage CNM. Then, it explains how to set up and start Vantage Report. Please refer to the Vantage Report 3.1 User’s Guide for more detailed information. 20.1 Vantage Report Overview " This section introduces the standalone version of Vantage Report. See Section 20.2 on page 294 for more information about Vantage Report in Vantage CNM. Vantage Report allows an administrator in any location to easily manage, monitor and gather statistics on devices located worldwide. With Vantage Report, you can monitor network access, enhance security, and anticipate future bandwidth needs. A typical application is illustrated in the following figure. Figure 167 Typical Vantage Report Application A B C In this example, you use the Vantage Report web configurator (A) to set up the Vantage Report server (B). You also configure the devices (C) to send their logs and traffic statistics to the Vantage Report Server. The Vantage Report server collects this information. Then, you can • Monitor the whole network • Look at historical reports about network performance and events • Examine device logs The Vantage Report server can also send statistical reports to you by e-mail. Vantage CNM User’s Guide 293 Chapter 20 VRPT 20.2 Vantage Report in Vantage CNM Vantage Report in Vantage CNM is a special release for Vantage CNM only. No additional license is required to use it. Vantage Report in Vantage CNM generally supports the capabilities available in the professional version of standalone Vantage Report, including drilldown reports, reverse DNS lookup, web usage by category, anti-virus, anti-spam, and HTML reports by e-mail. See Appendix A on page 341 for additional specifications. Vantage Report in Vantage CNM does not have a separate web interface, so you have to use Vantage CNM to configure Vantage Report and to look at reports. This is illustrated below. Figure 168 Vantage Report and Vantage CNM Architecture CNM VRPT The Vantage Report server can be installed on the same machine as Vantage CNM or on a different machine. You can also set up multiple instances of Vantage Report in one instance of Vantage CNM (not shown in Figure 168 on page 294), but every instance of Vantage Report shares the same global configuration, SMTP settings, and list of customized services in Vantage CNM. 20.3 Setting Up Vantage Report in Vantage CNM Follow these steps to set up each instance of Vantage Report and the devices that use it. 1 Install the Vantage Report server on a Windows or Linux system. The Vantage Report software for Vantage CNM is in the same package as the Vantage CNM software. 2 Click CNM System Setting > VRPT Management > Add. Configure the Vantage Report instance in Vantage CNM, and select the devices that should send log messages to the Vantage Report instance. See Section 21.6 on page 306. When you click Apply, Vantage CNM automatically configures the selected devices to send log messages to the specified Vantage Report instance. It does not change any settings for log categories or traffic statistics. 3 Click CNM System Setting > Configuration > Log Setting for each device. Make sure the desired log categories are selected and that traffic statistics are sent to the Vantage Report server. Refer to Vantage Report 3.1 User’s Guide for more information. 294 Vantage CNM User’s Guide Chapter 20 VRPT 20.4 Opening Vantage Report in Vantage CNM After you set up a Vantage Report in Vantage CNM (see Section 20.3 on page 294), select a device that is managed by Vantage Report, and click Log & Report > VRPT. Then you can see the device’s relative reports displayed via Vantage Report in the Vantage CNM as shown next. Figure 169 Log & Report > VRPT (Vantage Report Main Screen) If the device is not managed by any Vantage Report instance yet, the Vantage Report window does not open, an error message appears to say this device is not associated with the Vantage Report. Vantage CNM User’s Guide 295 Chapter 20 VRPT 296 Vantage CNM User’s Guide P ART VI CNM System Setting CNM System Setting (299) Maintenance (313) Device Owner (315) Vantage CNM Software Upgrade (317) License Upgrade (319) About Vantage CNM (321) 297 298 CHAPTER 21 CNM System Setting Use these screens to configure Vantage CNM server settings such as servers configuration, system maintenance, create and define device owner, software upgrade, license management, and about. 21.1 Servers Configuration You can configure these servers as you install Vantage CNM (in the installation wizard) or after you install it in this screen. Configure the Vantage CNM public IP server address, FTP server (for firmware upload), and mail server (for Vantage CNM notifications and reports) in this screen. These IP addresses will be the same as the Vantage CNM server computer if they are all on the same computer. The FTP server is used for file transfers, such as firmware upgrade. The SMTP server is used for e-mail notifications. You should know each server's IP address, username and password. File transfers (FTP) and email notifications (SMTP) will not work in Vantage CNM if these are incorrectly configured. To open this screen, click CNM System Setting in the menu bar and then click Configuration > Servers > Configuration in the navigation panel. " Make sure the FTP account’s permission includes Files (read/write/delete), Directories (list/create/delete) and Sub-directories (inherit). Vantage CNM User’s Guide 299 Chapter 21 CNM System Setting Figure 170 CNM System Setting > Configuration > Servers > Configuration The following table describes the fields in this screen. Table 146 CNM System Setting > Configuration > Servers > Configuration LABEL DESCRIPTION Vantage CNM Server Public IP Address Select User Defined and type the public IP address the Vantage CNM server uses to communicate with managed devices. Or select the IP address which the Vantage CNM server currently uses from the list. See the procedure to change this IP address in the Section 21.1.1 on page 301. Note: Make sure you configure a proper IP address in this field. A wrong IP address may cause inconsistent settings on the Vantage CNM and managed devices. Web HTTPS Port This field displays the port number the Vantage CNM server uses for HTTPS communication. Web HTTP Port This field displays the port number the Vantage CNM server uses for HTTP communication. FTP Server IP or Domain Name Type the IP address or domain name of the FTP server. User Name Type your login name to this FTP server. Password Type the FTP server password associated with the login name. Mail Server 300 The FTP server is used for file uploads to and from Vantage CNM. The mail (SMTP) server is used to send Vantage CNM notifications. IP or Domain Name Type the IP address or the domain name of the mail server here. Mail Sender Type a name to identify the mail server. User Name Type your login name to this mail server. Vantage CNM User’s Guide Chapter 21 CNM System Setting Table 146 CNM System Setting > Configuration > Servers > Configuration LABEL DESCRIPTION Password Type the mail server password associated with the login name. Apply Click Apply to save your settings in Vantage CNM. Reset Click Reset to begin configuring the screen afresh. 21.1.1 Vantage CNM Server Public IP Address If you change the Vantage CNM server public IP address, then each (Vantage CNMregistered) device’s Manager IP address must change too. 1 Go to the CNM System Settings > Configuration > Servers > Configuration screen. 2 Enter the new IP address in the Public IP Address field and Apply. 3 Change all registered devices’ manager IP address to the new IP address, you must access each device’s web interface or command line. • For ZyNOS ZyWALL, go to ADVANCED > REMOTE MGMT > CNM tab in the web interface. Enter the new Vantage CNM public IP address and then click Apply. • For ZLD ZyWALL, go to System > Vantage CNM in the web interface. Enter the new Vantage CNM public IP address and then click Apply. • For Prestige, go to command line and enter cnm managerIp x.x.x.x on the ZyXEL device where x.x.x.x is the public IP address of the Vantage CNM server. 4 Restart managed devices or restart Vantage CNM (see 4a and 4b) to reset the communication between Vantage CNM and devices. Wait about 5 minutes until the device is ready and registers with Vantage CNM. You don’t have to restart the computer on which Vantage CNM is installed. See how to restart Vantage CNM as following. 4a Right-click the Vantage CNM icon in the system tray and select STOP. 4b Right-click the icon again and select START. When you register new devices with Vantage CNM, make sure the new device can ping the Vantage CNM server (the new Vantage CNM Public IP address) and then set the device’s Manager IP address correspondingly. 21.2 Servers Status Use this screen to view the current Vantage CNM system status. This is a read-only screen. To open this screen, click CNM System Setting in the menu bar and then click Configuration > Servers > Status in the navigation panel. Vantage CNM User’s Guide 301 Chapter 21 CNM System Setting Figure 171 CNM System Setting > Configuration > Servers > Status The following table describes the fields in this screen. Table 147 CNM System Setting > Configuration > Servers > Status LABEL DESCRIPTION Vantage CNM Server public IP This field displays the IP address of the communications server. If the COM server is on the same computer as Vantage CNM, then this address is the same IP address as that of the Vantage CNM server computer. You can change this value in CNM System Setting > Configuration > Servers > Configuration. See Section 21.1 on page 299. FTP server This field displays the IP address of the FTP server. You can change this value in CNM System Setting > Configuration > Servers > Configuration. See Section 21.1 on page 299. Click Check to test if the connection to the server is up. Mail Server This field displays the IP address of the Mail Server. You can change this value in CNM System Setting > Configuration > Servers > Configuration. See Section 21.1 on page 299. Click Check to test if the connection to the server is up. CPU Usage This field displays the Vantage CNM server CPU processing power usage. Heavy usage may necessitate upgrading to a more powerful CPU. Memory Usage(Available/ Total) This field displays the Vantage CNM server memory usage. Heavy usage may necessitate installing more RAM. Vantage CNM server disk space available This field displays the Vantage CNM server computer hard drive free space. Heavy usage may necessitate buying another hard drive or purging old logs and alerts. Uptime This field displays how long Vantage CNM has been on since the last start up. Number of Administrators currently logged in This field displays the number of Administrators currently logged into Vantage CNM. 21.3 User Access A User is an administrator. Set the maximum number of administrators allowed to log into Vantage CNM at one time, Vantage CNM idle time-out (so one administrator does not unwittingly hog resources by not logging out) and the user lockout mechanism in this screen. 302 Vantage CNM User’s Guide Chapter 21 CNM System Setting User lockout is a protection mechanism to discourage brute-force password guessing attacks on a device’s management interface. You can specify a lockout period that must expire before entering a fourth password after three incorrect passwords have been entered. You can also force all administrators to periodically change their passwords in this screen. To open this screen, click CNM System Setting in the menu bar and then click Configuration > User Access in the navigation panel. Figure 172 CNM System Setting > Configuration > User Access The following table describes the fields in this screen. Table 148 CNM System Setting > Configuration > User Access LABEL DESCRIPTION Maximum Concurrent Users Type the maximum number of administrators allowed to log into Vantage CNM at any one time. Idle Timeout Select the check box next to this to activate the timeout, and type the length of time an Administrator can leave the Vantage CNM web configurator idle before he is automatically logged out. Clear the check box to disable the timeout. Maximum Retry Count Type the number of times an incorrect password may be entered before a login failure is returned. Lockout Period Type the wait time before allowing another login in after a login failure is returned. Users Change Password Period Type how often all Administrators must change their Vantage CNM login passwords. If an Administrator does not change her password within this time, then the old password expires. Apply Click Apply to save your settings in Vantage CNM. Reset Click Reset to begin configuring the screen afresh. 21.4 Notifications Use this screen to decide who should receive e-mail for events that may warrant immediate attention such as firmware upgrade or device logs and/or alarms. Device Owner is a variable that refers to the e-mail address of the device owner (configured in the Device Owner screen). Vantage CNM User’s Guide 303 Chapter 21 CNM System Setting 21.4.1 Notifications Use this screen to decide who should receive e-mail for device and CNM events that may warrant immediate attention such as a VPN tunnel down or a device reboot or a CNM log purge notification. Device Owner is a variable that refers to the e-mail address of the device owner (configured in the Device Owner screen). To open this screen, click CNM System Setting in the menu bar and then click Configuration > Notification in the navigation panel. Figure 173 CNM System Setting > Configuration > Notification The following table describes the fields in this screen. Table 149 CNM System Setting > Configuration > Notification LABEL DESCRIPTION Category This is the category for device notifications. Event This is the event the Vantage CNM generates notifications about. Administrator Select to have an e-mail automatically sent to the administrator. Device Owner Select to have an e-mail automatically sent to the selected device owner email address (configured in Device Owner). E-mail Customization (Address/Subject/ Content) 304 Click the edit icon to configure the mail settings such as address, subject and content. Apply Click Apply to save your settings in Vantage CNM. Reset Click Reset to begin configuring the screen afresh. Vantage CNM User’s Guide Chapter 21 CNM System Setting 21.5 Log Setting Use this screen to set how many days the Vantage CNM server keeps the logs, alarms and reports. And to decide a threshold to indicate an alarm when a device’s alarm severity is higher than the selected level. You can also select what type of system logs you wish to log as shown in the following screen. To open this screen, click CNM System Setting in the menu bar and then click Configuration > Log Setting in the navigation panel. Figure 174 CNM System Setting > Configuration > Log Setting Vantage CNM User’s Guide 305 Chapter 21 CNM System Setting 21.6 VRPT Management Vantage CNM also includes Vantage Report. See Chapter 20 on page 293 for information about Vantage Report in Vantage CNM. 21.6.1 General Use this screen to manage the Vantage Report instances in Vantage CNM. To open this screen, click CNM System Setting in the menu bar and then click Configuration > VRPT Management in the navigation panel. Figure 175 CNM System Setting > Configuration > VRPT Management The following table describes the labels in this screen. Table 150 CNM System Setting > Configuration > VRPT Management LABEL DESCRIPTION # This is the number of an individual entry. Name This field displays the name of the Vantage Report instance in Vantage CNM. Click the name to test whether the connection is ok. Syslog Server Address This field displays the IP address of the Vantage Report instance. Version This field displays the software version number of the Vantage Report instance. Compatible 306 Status This field displays the status of the Vantage Report instance. The bulb lights on when the Vantage CNM is able to connect to the Vantage Report server. Otherwise, the bulb is off. Used/Max Click this to look at the number of registered devices in the VRPT server and the maximum registered device number this VRPT server allows to add in. Add Click this to set up a new Vantage Report instance in Vantage CNM. Renew Click this to get the latest connection status between the Vantage Report instance and the Vantage CNM. Edit Click this to edit an existing Vantage Report instance in Vantage CNM. Remove Click this to remove one Vantage Report instance. Vantage CNM User’s Guide Chapter 21 CNM System Setting 21.6.2 Add/Edit VRPT Management Use this screen to configure a VRPT server. To open this screen, click Add or Edit in the CNM System Setting > Configuration > VRPT Management screen. EX AM PL E Figure 176 CNM System Setting > Configuration > VRPT Management > Add/Edit The following table describes the labels in this screen. Table 151 CNM System Setting > Configuration > VRPT Management > Add/Edit LABEL DESCRIPTION Name Enter a descriptive name of the Vantage Report instance in Vantage CNM. You must use 3-28 alphanumeric characters, underscores (_), dashes (-), or periods (.). Syslog Server Address Enter the IP address of the Vantage Report server. Description Type a description, if desired, for the Vantage Report instance. You can use up to 255 printable ASCII characters. Add Devices to VRPT Server Click the icon and the associated devices screen appears where you can select associated device(s) to this VRPT server. Click Add to return to the previous screen and the selected device(s) display in the Associated Devices field. When you click Apply, Vantage CNM automatically configures these devices to send log messages to this Vantage Report. It does not change any settings for log categories or traffic statistics, so you might have to change these manually. See Table 225 on page 414. To unassociate a device to the VRPT server, click the icon and unselect the associated device from the list. Then click Add. When you click Apply, Vantage CNM automatically resets the syslog settings to their default values for devices that previously used the specified Vantage Report server. It does not change any settings for log categories or traffic statistics. Apply Click Apply to save these changes. Cancel Click Cancel to return to the previous screen without saving changes. Vantage CNM User’s Guide 307 Chapter 21 CNM System Setting 21.7 Certificate Management Overview Some devices can provide certificates (also called digital IDs) for users to authenticate the device. Certificates are based on public-private key pairs. A certificate contains the certificate owner's identity and public key. Certificates provide a way to exchange public keys for use in authentication. A Certification Authority (CA) issues certificates and guarantees the identity of each certificate owner. There are commercial certification authorities like CyberTrust or VeriSign and government certification authorities. You can use the device to generate certification requests that contain identifying information and public keys and then send the certification requests to a certification authority. In public-key encryption and decryption, each host has two keys. One key is public and can be made openly available; the other key is private and must be kept secure. Public-key encryption in general works as follows. 1 Tim wants to send a private message to Jenny. Tim generates a public key pair. What is encrypted with one key can only be decrypted using the other. 2 Tim keeps the private key and makes the public key openly available. 3 Tim uses his private key to encrypt the message and sends it to Jenny. 4 Jenny receives the message and uses Tim's public key to decrypt it. 5 Additionally, Jenny uses her own private key to encrypt a message and Tim uses Jenny's public key to decrypt the message. The device uses certificates based on public-key cryptology to authenticate users attempting to establish a connection, not to encrypt the data that you send after establishing a connection. The method used to secure the data that you send through an established connection depends on the type of connection. For example, a VPN tunnel might use the triple DES encryption algorithm. The certification authority uses its private key to sign certificates. Anyone can then use the certification authority's public key to verify the certificates. A certification path is the hierarchy of certification authority certificates that validate a certificate. The device does not trust a certificate if any certificate on its path has expired or been revoked. Certification authorities maintain directory servers with databases of valid and revoked certificates. A directory of certificates that have been revoked before the scheduled expiration is called a CRL (Certificate Revocation List). The device can check a peer's certificate against a directory server's list of revoked certificates. The framework of servers, software, procedures and policies that handles keys is called PKI (public-key infrastructure). 21.7.1 Advantages of Certificates The device only has to store the certificates of the certification authorities that you decide to trust, no matter how many devices you need to authenticate. Key distribution is simple and very secure since you can freely distribute public keys and you never need to transmit private keys. 308 Vantage CNM User’s Guide Chapter 21 CNM System Setting 21.7.2 Current Certificate Information You can view your current certificate information in this screen, including certificate name, type, origin and duration of validity. Figure 177 CNM System Setting > Configuration > Certificate Management The following table describes the labels in this screen. Table 152 CNM System Setting > Configuration > Certificate Management LABEL DESCRIPTION Certificate Name This field displays the name used to identify this certificate. It is recommended that you give each certificate a unique name. Certificate Type This field displays what kind of certificate this is. REQ represents a certification request and is not yet a valid certificate. Send a certification request to a certification authority, which then issues a certificate. Use the My Certificate Import screen to import the certificate and replace the request. SELF represents a self-signed certificate. *SELF represents the default self-signed certificate, which the device uses to sign imported trusted remote host certificates. CERT represents a certificate issued by a certification authority. Subject This field displays identifying information about the certificate's owner, such as CN (Common Name), OU (Organizational Unit or department), O (Organization or company) and C (Country). It is recommended that each certificate have unique subject information. Issuer This field displays identifying information about the certificate's issuing certification authority, such as a common name, organizational unit or department, organization or company and country. With self-signed certificates, this is the same information as in the Subject field. Valid From This field displays the date that the certificate becomes applicable. The text displays in red and includes a "Not Yet Valid!" message if the certificate has not yet become applicable. Valid To This field displays the date that the certificate expires. The text displays in red and includes an "Expiring!" or "Expired!" message if the certificate is about to expire or has already expired. KeyStore Type This field specifies the format of the certificate. Possible formats include PKCS #12 (pkcs12) and Java Key Store (jks) Vantage CNM User’s Guide 309 Chapter 21 CNM System Setting Table 152 CNM System Setting > Configuration > Certificate Management (continued) LABEL DESCRIPTION Create CSR Click Create CSR to create a certificate. Import Certificate Click Import Certificate to go to the Import Certificate screen. 21.7.3 Create CSR You can create certificates by entering the requested information into the fields below. Then click Apply. Figure 178 CNM System Setting > Configuration > Certificate Management > Create CSR The following table describes the labels in this screen. Table 153 Cnm system Setting > Configuration > Certificate Management > Create CSR 310 LABEL DESCRIPTION Certificate Alias Type a name to identify the certificate. You can use 1-32 alphanumeric characters, underscores (_), or dashes (-). Common Name Type the IP address or domain name used to identify the certificate’s owner. You can use 1-32 printable ASCII characters. Spaces are not allowed. Organization Unit Type the organization unit (for example, department or division) in this field. You can use 1-32 alphanumeric characters, underscores (_), or dashes (-). Organization Name Type the name of the organization or company in this field. You can use 1-32 alphanumeric characters, underscores (_), or dashes (-). Locality Name Type the location (for example, city or town) of the organization or company; number, street etc. You can use 1-32 alphanumeric characters, underscores (_), or dashes (-). State Name Type the state or province where the organization or company is located. You can use 1-32 alphanumeric characters, underscores (_), or dashes (-). Country Type the country code where the organization or company is located. The country must be two letters long. Vantage CNM User’s Guide Chapter 21 CNM System Setting Table 153 Cnm system Setting > Configuration > Certificate Management > Create CSR LABEL DESCRIPTION Validity Type the date the certificate expires. This date cannot be in the past, and it cannot be more than fifty years from the current date. Use the specified format. KeyStore Type Select what type of keystore file to use. Choices are PKCS #12 (PKCS12) and Java Key Store (JKS). PKCS #12 is a common standard for X.509 certificates. Java Key Store may be used by standalone Java clients using SSL communication or WebLogic Server. Apply Click Apply to save these changes. Cancel Click Cancel to return to the previous screen without saving any changes. 21.7.4 Import Certificate In this screen, you can Browse for a certificate that has already been downloaded to your computer. Select Apply to complete the certificate import. Figure 179 CNM System Setting > Configuration > Certificate Management > Import Certificate The following table describes the labels in this screen. Table 154 CNM System Setting > Configuration > Certificate Management > Import Certificate LABEL DESCRIPTION Input Certificate Input Your Certificate Path Type in the location of the certificate you want to upload in this field or click Browse ... to find it. Back Click Back to return to the previous screen. Apply Click Apply to save these changes. Vantage CNM User’s Guide 311 Chapter 21 CNM System Setting 312 Vantage CNM User’s Guide CHAPTER 22 Maintenance Use the Maintenance screens to manage, back up and restore Vantage CNM system backup files. Data maintenance includes device firmware and configuration files you have uploaded to the Vantage CNM server. You can back up or restore to your computer or Vantage CNM. You can choose what domain to back up by selecting a folder in the object tree. 22.1 System Maintenance Use this screen to delete previous (old) system backups. EX AM PL E Figure 180 CNM System Setting > Maintenance > System The following table describes the fields in this screen. Table 155 CNM System Setting > Maintenance > System LABEL DESCRIPTION # This is the number of an individual entry. Name This field displays the system backup file name. You can click a file name to download the file from the Vantage CNM to your computer. Backup Time This field displays the date and time the system backup file was created. Version This field displays the Vantage CNM software version number when the system backup file was created. Description This field displays some extra description of the system backup file. Admin This field displays who created the system backup file. Backup Click this to create a system backup file. Vantage CNM User’s Guide 313 Chapter 22 Maintenance Table 155 CNM System Setting > Maintenance > System (continued) LABEL DESCRIPTION Restore Click this to restore a system backup file. Note: System will kick out all on-line users before restoring a system backup file. After restoring, Vantage CNM shuts down automatically. Then you have to restart the Vantage CNM manually. Remove Click this to delete a backup file from the Vantage CNM. Upload Click this to upload a Vantage CNM system backup file from your computer to the Vantage CNM. 22.1.1 Backup Use this screen to save your current Vantage CNM system to the Vantage CNM server or your computer. You can enter extra information on the file in the Description text box. Backup configuration allows you to back up (save) the current configuration to a file on the Vantage CNM server. Once your device is configured and functioning properly, it is highly recommended that you back up your configuration file before making configuration changes. The backup configuration file will be useful in case you need to return to your previous settings. You should perform system backup before you upgrade Vantage CNM software. " System kicks out all on-line users after you confirm a system backup. Choose a proper time and inform users the schedule before a system backup. Figure 181 CNM System Setting > Maintenance > System > Backup The following table describes the fields in this screen. Table 156 CNM System Setting > Maintenance > System > Backup 314 LABEL DESCRIPTION File Name Type up to 35 alphanumberic charactors for this backup file name. Space is not allowed. Description Type up to 255 charactors for the file backup description. Backup Click this button to perform the file backup. Cancel Click this to return to the previous screen without saving any changes. Vantage CNM User’s Guide CHAPTER 23 Device Owner This screen list the address book which is a list of personal details of people of device owners. You can add, edit or remove a device owner in this screen. To associate a device owner with a device, select the person’s name in the Device Owner field when you add or edit a device (via right clicking your mouse) in the device window. Click CNM System Setting in the menu bar and then click Device Owner in the navigation panel to display the next screen. Figure 182 CNM System Setting > Device Owner The following table describes the labels in this screen. Table 157 CNM System Setting > Device Owner LABEL DESCRIPTION # This is the number of an individual entry. Name This field displays the person’s name. E-Mail This field displays the person’s e-mail address. Description This field displays some extra information about the person. Add Click this to create a new device owner. Edit Click this to modify a device owner’s information. Remove Click this to remove a device owner from the Vantage CNM server. 23.0.1 Add/Edit a Device Owner Use this screen to add or edit an entry in the address book. To open this screen, click Add to create a new entry or click Edit to modify an existing entry on the Device Owner screen. Vantage CNM User’s Guide 315 Chapter 23 Device Owner Figure 183 CNM System setting > Device Owner > Add/Edit The following table describes the labels in this screen. Table 158 CNM System setting > Device Owner > Add/Edit 316 LABEL DESCRIPTION Name Type the person’s name. Description Type some extra information about the person. Address Line1 Type up to 64 charactors of a mailing address for this person. Address Line2 Type the additional address information if the Address Line1 field is not long enough for the whole mailling address. City Type the city name where this person is located. State Type the state name where this person is located. Zip/Postal Code Type a postal code number for the mailing address. Country Select the country where this person is located. Telephone Number Type the complete telephone number including area codes for this person. E-mail Type the person’s e-mail address. Apply Click Apply to create a new address book record. Cancel Click Cancel to return to the previous screen. Vantage CNM User’s Guide CHAPTER 24 Vantage CNM Software Upgrade Use this screen to view the current Vantage CNM software version or perform a software upgrade. To open this screen, click CNM System Setting in the menu bar and then click Upgrade in the navigation panel. Figure 184 CNM System Setting > Upgrade Vantage CNM User’s Guide 317 Chapter 24 Vantage CNM Software Upgrade 318 Vantage CNM User’s Guide CHAPTER 25 License Upgrade Use this screen to renew a standard license key to continuely use Vantage CNM after the trial period or the old license key expires. Click CNM System Setting in the menu bar and then click License in the navigation panel to display the next screen. Figure 185 CNM System Setting > License The following table describes the fields in this screen. Table 159 CNM System Setting > License LABEL DESCRIPTION License Type This field displays if the Vantage CNM is in the trial period (Trial) or in the licensed period (Standard). Account on myZyXEL.com This is the account you used to register the Vantage CNM. Authenitcation Code (AC) This is an automatically generated code after you have installed Vantage CNM on the computer. Managed/Maximum devices This field displays the number of device the Vantage CNM currently manages and the maximum device number the Vantage CNM is allowed to manage. Note: To increase the maximum managed device number, you have to buy an additional license key and click the Upgrade button to proceed the license upgrade. Refresh Click this to force this screen afresh and get the latest license status. Upgrade Click Upgrade to proceed to the next screen. Vantage CNM User’s Guide 319 Chapter 25 License Upgrade 25.0.1 License Upgrade License key is a licence to manage a specific number of ZyXEL devices. It can be found in the iCard. Type a license key to the License Key field and click Apply to increase the maximum device number the Vantage CNM is allowed to manage. Click Upgrade in the CNM System Setting > License screen to display this screen. Figure 186 CNM System Setting > License > Upgrade 320 Vantage CNM User’s Guide CHAPTER 26 About Vantage CNM Use this screen to see Vantage CNM’s software version, release date and the copyright. To open this screen, click CNM System Setting in the menu bar and then click About in the navigation panel. Figure 187 CNM System Setting > About Vantage CNM User’s Guide 321 Chapter 26 About Vantage CNM 322 Vantage CNM User’s Guide P ART VII Account Management Group (325) Account (329) 323 324 CHAPTER 27 Group Use these screens to manage Vantage CNM user groups. A group is associated with the privilege you defined and it is for one management domain. After you create a group, you can associate the user(s) with this group before the user(s) can perform any functions in Vantage CNM. " The user is an administrator who uses one user account to login the Vantage CNM and perform tasks in Vantage CNM. 27.1 User Groups A “user group” is a pre-defined set of administrator permissions. Super pre-defined permissions are not editable. Custom administrators have no predefined permissions. To open this screen, click Account Management in the menu bar and then click Group in the navigation panel. " Administrators should periodically change their passwords. Figure 188 Account Management > Group Vantage CNM User’s Guide 325 Chapter 27 Group The following table describes the fields in this screen. Table 160 Account Management > Group LABEL DESCRIPTION # This is the number of an individual entry. Group Name This field displays the group name. Creator This field displays the user name who created the group. Description This is the description for the group. Add Click this to create a new group. Edit Click this to modify an existing group. Remove Click this to delete a group. Note: You cannot remove the Super group. 27.1.1 Add User Group Use this screen to create or edit a “user group” (administrator permission template). To open this screen, click Add or Edit in the Account Management > Group screen. Figure 189 Account Management > Group > Add 326 Vantage CNM User’s Guide Chapter 27 Group The following table describes the fields in this screen. Table 161 Account Management > Group > Add LABEL DESCRIPTION Basic Information Group Name Type a group name for this temperlate. Description Type the description for the group. Device Access Privileges Click the icon and the associated devices screen appears where you can select associated device(s) this user group is allowed to access to. Click Add to return to the previous screen and the selected device(s) display in the Associated Folders/Devices field. To unassociate a device to the VRPT server, click the icon and unselect the associated device from the list. Then click Add. Device Management (Add/ Delete/Edit Devices/Folders) Select this to allow this group adding, deleting, editing the selected devices and folders. Privileges Device Operation & VPN Management Select this to allow the administrator to access the functions associated to the Device Operation and VPN Management menus in the menu bar. Monitor Select this to allow the administrator to access the functions associated to the Monitor menu in the menu bar. Log & Report Select this to allow the administrator to access the functions associated to the Log & Report menu in the menu bar. CNM System Setting Select this to allow the administrator to access the functions associated to the CNM System Setting menu in the menu bar. Only Super can do this option. Account Management Select this to allow the administrator to access the functions associated to the Account Management menu in the menu bar. Receive Email Alerts Device Select this to allow the administrator to receive mails about device alerts. Note: It is recommended to select this for administrators (not for device owners) to receive device alerts by mail. CNM Select this to allow the administrator to receive mails about Vantage CNM alerts. Only Super can do this option. Apply Click Apply to save your settings in Vantage CNM. Cancel Click Cancel to begin configuring the screen afresh. Vantage CNM User’s Guide 327 Chapter 27 Group 328 Vantage CNM User’s Guide CHAPTER 28 Account An account is a user with permissions inherited from the associated group. “Root” is the predefined administrator belonging to the Super group. Only “root” or any accounts belonging to Super group can do everything including managing the Vantage CNM system. Custom administrators have no predefined permissions. Administrators should periodically change their passwords. The “root” Administrator can also enforce periodic Administrator password changes in the Users Change Password Period field in the CNM System Setting > User Access screen. 28.0.1 “Root” Administrator The default system name (and password) when you first log in is “root”. This is a default system Administrator account, which cannot be deleted by anyone from the system. root’s details are viewable by others, but not editable. 1 Only one root administrator can exist. 2 Only root can change his/her own personal information except for UID (User Identification). 3 Only “root” can see all other Administrators. Other Administrators can only see Administrators within their domain. 28.0.2 “Super” Administrators “Super” Administrators are Administrators created using the “Super” User Group. They are the next most powerful type Administrator next to “root”. 1 Super users have all permissions except CNM System Setting. 2 Super permissions are pre-defined in Vantage CNM and are not editable by Vantage CNM Administrators. 3 A “super” Administrator cannot edit any Vantage CNM system settings, but can view (read only) Vantage CNM system status and Vantage CNM logs (but cannot purge or change log options). 4 “Super” Administrators at same management level can't disassociate each other from that management level. 28.1 User Account Use this screen to display a list of all administrators and root. To open this screen, click Account Management in the menu bar and then click Account in the navigation panel. Vantage CNM User’s Guide 329 Chapter 28 Account Figure 190 Account Management > Account The following table describes the fields in this screen. Table 162 Account Management > Account LABEL DESCRIPTION # This is the number of an individual entry. Username This is the administrator name for identification purposes. Group Name This is the group name the user belongs to. Status This field displays if this Administrator is currently logged in or not. Description This field displays extra information on this Administrator. Add Click Add to create a new Administrator if you have this permission. Only the “root” Administrator and “Super” Administrators can create (and manage) other Administrators within their domains. Edit Click this to modify an existing Administrator. Kick out Click this to disconnect an on-line user. Remove Click this to erase that Administrator account from Vantage CNM. You cannot delete an Administrator who is logged in or who has “child” Administrators. 28.2 Add/Edit an Administrator Account Click Add in the Account Management > Account screen to create a new Administrator account or click Edit to modify an existing Administrator account. Use this screen to edit the password, contact information or define the group for an Administrator. Administrators can edit their own password and contact information but not permissions. 330 Vantage CNM User’s Guide Chapter 28 Account Figure 191 Account Management > Account > Add/Edit The following table describes the fields in this screen. Table 163 Account Management > Account > Add/Edit LABEL DESCRIPTION Username Type the administrator login name associated with the password that you log into Vantage CNM with. The username cannot be changed after an Administrator account is created but her name can be. Password Type a password associated with the Username above. Confirm Password Type the same password again here to make sure that the one you typed above was typed as intended. E-mail Address Type a valid e-mail address for this Administrator. Administration Group Select the group for this Administrator belongs to. Address Line1 Type up to 64 charactors of a mailing address for this person. Address Line2 Type the additional address information if the Address Line1 field is not long enough for the whole mailling address. City Type the city name for this Administrator. State Type the state name for this Administrator. Zip/Postal Code Type a postal code number for the mailing address to this Administrator. Country Select the country where this person is located. Telephone Number Type the complete telephone number including area codes for this Administrator. Description Type some extra information about the Administrator. Apply Click Apply to save your settings in Vantage CNM. Cancel Click Cancel to go back to the previous screen without saving any changes. Vantage CNM User’s Guide 331 Chapter 28 Account 332 Vantage CNM User’s Guide P ART VIII Troubleshooting Troubleshooting (335) 333 334 CHAPTER 29 Troubleshooting This chapter offers some suggestions to solve problems you might encounter. The potential problems are divided into the following categories. • Vantage CNM Access and Login • Vantage Report 29.1 Vantage CNM Access and Login See the Quick Start Guide for additional suggestions. V I cannot see or access the Login screen in the web configurator. 1 Make sure your Internet browser does not block pop-up windows and has Java Scripts and Java enabled. See Appendix C on page 361. 2 Make sure you are using the correct IP address. 3 If the problem continues, contact your local vendor. V I forgot the root password. The default password is root. If you have changed it, contact your local vendor. V I can see the Login screen, but I cannot log in to the Vantage CNM. Make sure you have entered the user name and password correctly. The user name and password are case-sensitive, so make sure [Caps Lock] is not on. If this does not work, contact the network administrator or local vendor. Vantage CNM User’s Guide 335 Chapter 29 Troubleshooting 29.2 Device Management V One device always keeps in On_Pending status in the device window. How can I do? A device in the On_Pending status means there are some pending tasks the Vantage CNM should set but has not been set on the device. If the device keeps in the status for a long time (for example, over 30 minutes), this may cause the inconsistency between the Vantage CNM and the device. Try to do the following. 1 Refresh the device window to get the latest device status. Make sure the connection between the device and the Vantage CNM is ok. 2 Make sure the Vantage CNM’s public IP address is properly configured. (For example, you can not use 127.0.0.1.). And this IP address should match the one configured in the managed devices. If you need to change the Vantage CNM’s public IP address, you have to restart the managed devices or Vantage CNM server to reset the connections. See the procedure to change this IP address in the Section 21.1.1 on page 301. 3 Device firmware backup/restore or configuration file backup/restore on the Vantage CNM has upload/download files on the FTP server. Make sure the FTP server is properly configured, the connection and the FTP account’s permission are ok. See Section 21.2 on page 301. 29.3 Device Firmware Management V Why do I always fail to upload a firmware file to the Vantage CNM? 1 Make sure if you have configured the FTP information properly in the CNM System Setting > Configuration > Servers > Configuration. You can use the CNM System Setting > Configuration > Servers > Configuration > Status screen to check if the connection is ok between the Vantage CNM and the FTP server. 2 Vantage CNM uses the FTP account you provided to ftp the server. And create a / vantage folder for the file upload/download under the account’s directory. Therefore, make sure the FTP account’s permission includes Files (read/write/delete), Directories (list/create/delete) and Sub-directories (inherit). 336 Vantage CNM User’s Guide Chapter 29 Troubleshooting 29.4 Vantage Report V There is no information in any report for my device. 1 If you just added the device, wait. See Table 224 on page 413 for the amount of time it takes for information to appear in each report. 2 Click System > VRPT Management > General > Receiver Monitor. This screen keeps track of all the log entries received by the Vantage Report server. • If the MAC address is in the screen, Vantage Report is receiving information from the device. Wait. • If the MAC address is not in the file, Vantage Report is not receiving information from the device. Make sure you have selected the devices in the Managed Device List in the System > VRPT Management > General screen. See Section 21.6.1 on page 306. 3 Check the amount of available disk space on the Vantage Report server. If it is less than the value in Appendix A on page 341, the Vantage Report server stops receiving log entries. 4 Make sure your devices support Vantage Report. Check the release notes for the current firmware version. 5 Check the connections between the devices and Vantage Report server. 6 If the problem continues, contact your local vendor. V There is information in some reports, but there is no information in others. 1 Make sure your devices support these reports. Check the release notes for the current firmware version. 2 Make sure you have selected the devices in the Managed Device List in the System > VRPT Management > General screen. See Section 21.6.1 on page 306. 3 Make sure there are log entries or traffic statistics for the report dates you selected. For example, if there were no attacks yesterday, yesterday’s attack report is empty. 4 If the problem continues, contact your local vendor. Vantage CNM User’s Guide 337 Chapter 29 Troubleshooting 338 Vantage CNM User’s Guide P ART IX Appendices and Index Product Specifications (341) Setting up Your Computer’s IP Address (345) Pop-up Windows, Java Scripts and Java Permissions (361) IP Addresses and Subnetting (367) IP Address Assignment Conflicts (375) Common Services (379) Importing Certificates (383) Open Software Announcements (393) Legal Information (417) Customer Support (419) Index (425) 339 340 APPENDIX A Product Specifications This appendix summarizes Vantage CNM’s and Vantage Report’s specifications. Vantage CNM Specifications This section summarizes Vantage CNM’s specifications. Table 164 Firmware Specifications FEATURE DESCRIPTION Default User Name root Default Password root Object Tree View Three defined views: Account, Type, and Main Status icons Device Registration Manual or XML file Building Blocks (BB) Reusable configurations BB repository Domain Administration One domain per administrator Multiple administrators per domain Different privileges for each administrator Device Configuration Vantage CNM’s Configuration menu Device’s web configurator Most device features, including and UTM features Synchronization Copy device’s configuration to Vantage CNM Copy Vantage CNM’s configuration to device Configuration File Management Back up, restore, and reset one or more devices Firmware Upgrade Upload firmware to one or more devices Upgrade scheduler Upgrade report Monitoring and Notifications Alarm monitor Status monitor for urgent alerts E-mail alerts Logs Vantage CNM User’s Guide Vantage CNM logs Vantage Report for device logs 341 Appendix A Product Specifications Table 164 Firmware Specifications (continued) FEATURE DESCRIPTION Data Maintenance Back up and restore entire Vantage CNM configuration System Management Vantage CNM server IP address FTP server Mail server Idle timeout Brute-force password protection Notification recipients Administrator privileges Table 165 Feature Specifications FEATURE DESCRIPTION Number of Vantage CNM Log Entries 1,000,000 Table 166 ZyXEL Device and the Corresponding Firmware Version Vantage CNM Supports ZYXEL DEVICE FIRMWARE VERSION ZyNOS ZyWALL: ZyNOS (ZyXEL Networking Operation System) is a ZyXEL proprietary system. ZyWALL 2 3.62 ZyWALL 5 / 35 / 70 / 2 Plus 4.00 or later ZyWALL 2WG 4.02 or later ZLD ZyWALL: ZLD (ZyXEL Linux Distribution) is ZyXEL's platform based on Linux. ZyWALL 1050 2.01 or later ZyWALL USG 300 / 1000 2.01 or later P-662H(W)-D1 / P-662H(W)-61 / P-662HW-63 / P-653HWI-17 3.40 Table 167 Trusted CAs (Keystore type: jks, Keystore provider: SUN) 342 CA DATE MD5 FINGERPRINT equifaxsecureebusinessca1 Jul 19, 2003 64:9C:EF:2E:44:FC:C6:8F:52:07: D0:51:73:8F:CB:3D verisignclass1g3ca Mar 26, 2004 B1:47:BC:18:57:D1:18:A0:78:2D: EC:71:E8:2A:95:73 verisignclass2g2ca Mar 26, 2004 2D:BB:E5:25:D3:D1:65:82:3A:B7: 0E:FA:E6:EB:E2:E1 verisignclass3g3ca Mar 26, 2004 CD:68:B6:A7:C7:C4:CE:75:E0:1D: 4F:57:44:61:92:09 godaddyclass2ca Jan 12, 2005 91:DE:06:25:AB:DA:FD:32:17:0C: BB:25:17:2A:84:67 entrustglobalclientca Jan 9, 2003 9A:77:19:18:ED:96:CF:DF:1B:B7: 0E:F5:8D:B9:88:2E mykey Nov 30, 2006 8D:E9:89:DB:7F:CC:5E:3B:FD:DE: 2C:42:08:13:EF:43 gtecybertrustglobalca May 10, 2002 CA:3D:D3:68:F1:03:5C:D0:32:FA: B8:2B:59:E8:5A:DB entrustgsslca Jan 9, 2003 9D:66:6A:CC:FF:D5:F5:43:B4:BF: 8C:16:D1:2B:A8:99 Vantage CNM User’s Guide Appendix A Product Specifications Table 167 Trusted CAs (Keystore type: jks, Keystore provider: SUN) (continued) CA DATE MD5 FINGERPRINT thawtepersonalbasicca Feb 13, 1999 E6:0B:D2:C9:CA:2D:88:DB:1A:71: 0E:4B:78:EB:02:41 verisignclass1ca Mar 26, 2004 97:60:E8:57:5F:D3:50:47:E5:43: 0C:94:36:8A:B0:62 verisignclass1g2ca Mar 26, 2004 DB:23:3D:F9:69:FA:4B:B9:95:80: 44:73:5E:7D:41:83 entrustsslca Jan 9, 2003 DF:F2:80:73:CC:F1:E6:61:73:FC: F5:42:E9:C5:7C:EE thawtepersonalfreemailca Feb 13, 1999 1E:74:C3:86:3C:0C:35:C5:3E:C2: 7F:EF:3C:AA:3C:D9 verisignclass3ca Oct 27, 2003 10:FC:63:5D:F6:26:3E:0D:F3:25: BE:5F:79:CD:67:67 gtecybertrustca May 10, 2002 C4:D7:F0:B2:A3:C5:7D:61:67:F0: 04:CD:43:D3:BA:58 verisignclass2g3ca Mar 26, 2004 F8:BE:C4:63:22:C9:A8:46:74:8B: B8:1D:1E:4A:2B:F6 thawteserverca Feb 13, 1999 C5:70:C4:A2:ED:53:78:0C:C8:10: 53:81:64:CB:D0:1D thawtepersonalpremiumca Feb 13, 1999 3A:B2:DE:22:9A:20:93:49:F9:ED: C8:D2:8A:E7:68:0D equifaxsecureca Jul 19, 2003 67:CB:9D:C0:13:24:8A:82:9B:B2: 17:1E:D1:1B:EC:D4 verisignclass3g2ca Mar 26, 2004 A2:33:9B:4C:74:78:73:D4:6C:E7: C1:F3:8D:CB:5C:E9 thawtepremiumserverca Feb 13, 1999 06:9F:69:79:16:66:90:02:1B:8C: 8C:A2:C3:07:6F:3A entrust2048ca Jan 9, 2003 BA:21:EA:20:D6:DD:DB:8F:C1:57: 8B:40:AD:A1:FC:FC entrustclientca Jan 9, 2003 0C:41:2F:13:5B:A0:54:F5:96:66: 2D:7E:CD:0E:03:F4 verisignserverca Jun 30, 1998 74:7B:82:03:43:F0:00:9E:6B:B3: EC:47:BF:85:A5:93 baltimorecybertrustca May 10, 2002 AC:B6:94:A5:9C:17:E0:D7:91:52: 9B:B1:97:06:A6:E4 valicertclass2ca Jan 12, 2005 A9:23:75:9B:BA:49:36:6E:31:C2: DB:F2:E7:66:BA:87 geotrustglobalca Jul 19, 2003 F7:75:AB:29:FB:51:4E:B7:77:5E: FF:05:3C:99:8E:F5 gtecybertrust5ca May 10, 2002 7D:6C:86:E4:FC:4D:D1:0B:00:BA: 22:BB:4E:7C:6A:8E starfieldclass2ca Jan 12, 2005 32:4A:4B:BB:C8:63:69:9B:BE:74: 9A:C6:DD:1D:46:24 baltimorecodesigningca May 10, 2002 90:F5:28:49:56:D1:5D:2C:B0:53: D4:4B:EF:6F:90:22 Vantage CNM User’s Guide 343 Appendix A Product Specifications Table 167 Trusted CAs (Keystore type: jks, Keystore provider: SUN) (continued) CA DATE MD5 FINGERPRINT equifaxsecureglobalebusinessca1 Jul 19, 2003 8F:5D:77:06:27:C4:98:3C:5B:93: 78:E7:D7:7D:9B:CC equifaxsecureebusinessca2 Jul 19, 2003 AA:BF:BF:64:97:DA:98:1D:6F:C6: 08:3A:95:70:33:CA verisignclass2ca Oct 27, 2003 B3:9C:25:B1:C3:2E:32:53:80:15: 30:9D:4D:02:77:3E Vantage Report Specifications This section summarizes Vantage Report’s specifications. See Table 224 on page 413 for specifications about the time it takes the Vantage Report server to process information from devices. Table 168 Port Number Specifications FEATURE SPECIFICATION MySQL port number 3316 Table 169 System Notifications Specifications FEATURE SPECIFICATION Maximum number of records in any table in the database 15,000,000 Warning: Maximum number of records in any table in the database 10,000,000 Minimum amount of free disk space required to run Vantage Report 600 MB Warning: Minimum amount of free disk space required to run Vantage Report per Low Free Disk Mark Table 170 Feature Specifications FEATURE SPECIFICATION Number of supported devices Up to 25 Number of scheduled reports 500 Maximum Number of Entries in the Table at the Bottom of Each Statistical Report 10 Log Consolidation Frequency 4 minutes Table 171 Default Access 344 Administrator’s username root Administrator’s password root Configurator Access https://{VRPT_public_IP}:8088/vrpt Vantage CNM User’s Guide APPENDIX B Setting up Your Computer’s IP Address All computers must have a 10M or 100M Ethernet adapter card and TCP/IP installed. Windows 95/98/Me/NT/2000/XP, Macintosh OS 7 and later operating systems and all versions of UNIX/LINUX include the software components you need to install and use TCP/IP on your computer. Windows 3.1 requires the purchase of a third-party TCP/IP application package. TCP/IP should already be installed on computers using Windows NT/2000/XP, Macintosh OS 7 and later operating systems. After the appropriate TCP/IP components are installed, configure the TCP/IP settings in order to "communicate" with your network. If you manually assign IP information instead of using dynamic assignment, make sure that your computers have IP addresses that place them in the same subnet as the device’s LAN port. Windows 95/98/Me Click Start, Settings, Control Panel and double-click the Network icon to open the Network window. Vantage CNM User’s Guide 345 Appendix B Setting up Your Computer’s IP Address Figure 192 WIndows 95/98/Me: Network: Configuration Installing Components The Network window Configuration tab displays a list of installed components. You need a network adapter, the TCP/IP protocol and Client for Microsoft Networks. If you need the adapter: 1 In the Network window, click Add. 2 Select Adapter and then click Add. 3 Select the manufacturer and model of your network adapter and then click OK. If you need TCP/IP: 1 2 3 4 In the Network window, click Add. Select Protocol and then click Add. Select Microsoft from the list of manufacturers. Select TCP/IP from the list of network protocols and then click OK. If you need Client for Microsoft Networks: 1 2 3 4 Click Add. Select Client and then click Add. Select Microsoft from the list of manufacturers. Select Client for Microsoft Networks from the list of network clients and then click OK. 5 Restart your computer so the changes you made take effect. 346 Vantage CNM User’s Guide Appendix B Setting up Your Computer’s IP Address Configuring 1 In the Network window Configuration tab, select your network adapter's TCP/IP entry and click Properties 2 Click the IP Address tab. • If your IP address is dynamic, select Obtain an IP address automatically. • If you have a static IP address, select Specify an IP address and type your information into the IP Address and Subnet Mask fields. Figure 193 Windows 95/98/Me: TCP/IP Properties: IP Address 3 Click the DNS Configuration tab. • If you do not know your DNS information, select Disable DNS. • If you know your DNS information, select Enable DNS and type the information in the fields below (you may not need to fill them all in). Vantage CNM User’s Guide 347 Appendix B Setting up Your Computer’s IP Address Figure 194 Windows 95/98/Me: TCP/IP Properties: DNS Configuration 4 Click the Gateway tab. • If you do not know your gateway’s IP address, remove previously installed gateways. • If you have a gateway IP address, type it in the New gateway field and click Add. 5 Click OK to save and close the TCP/IP Properties window. 6 Click OK to close the Network window. Insert the Windows CD if prompted. 7 Turn on your device and restart your computer when prompted. Verifying Settings 1 Click Start and then Run. 2 In the Run window, type "winipcfg" and then click OK to open the IP Configuration window. 3 Select your network adapter. You should see your computer's IP address, subnet mask and default gateway. Windows 2000/NT/XP The following example figures use the default Windows XP GUI theme. 1 Click start (Start in Windows 2000/NT), Settings, Control Panel. 348 Vantage CNM User’s Guide Appendix B Setting up Your Computer’s IP Address Figure 195 Windows XP: Start Menu 2 In the Control Panel, double-click Network Connections (Network and Dial-up Connections in Windows 2000/NT). Figure 196 Windows XP: Control Panel 3 Right-click Local Area Connection and then click Properties. Vantage CNM User’s Guide 349 Appendix B Setting up Your Computer’s IP Address Figure 197 Windows XP: Control Panel: Network Connections: Properties 4 Select Internet Protocol (TCP/IP) (under the General tab in Win XP) and then click Properties. Figure 198 Windows XP: Local Area Connection Properties 5 The Internet Protocol TCP/IP Properties window opens (the General tab in Windows XP). • If you have a dynamic IP address click Obtain an IP address automatically. • If you have a static IP address click Use the following IP Address and fill in the IP address, Subnet mask, and Default gateway fields. • Click Advanced. 350 Vantage CNM User’s Guide Appendix B Setting up Your Computer’s IP Address Figure 199 Windows XP: Internet Protocol (TCP/IP) Properties 6 If you do not know your gateway's IP address, remove any previously installed gateways in the IP Settings tab and click OK. Do one or more of the following if you want to configure additional IP addresses: • In the IP Settings tab, in IP addresses, click Add. • In TCP/IP Address, type an IP address in IP address and a subnet mask in Subnet mask, and then click Add. • Repeat the above two steps for each IP address you want to add. • Configure additional default gateways in the IP Settings tab by clicking Add in Default gateways. • In TCP/IP Gateway Address, type the IP address of the default gateway in Gateway. To manually configure a default metric (the number of transmission hops), clear the Automatic metric check box and type a metric in Metric. • Click Add. • Repeat the previous three steps for each default gateway you want to add. • Click OK when finished. Vantage CNM User’s Guide 351 Appendix B Setting up Your Computer’s IP Address Figure 200 Windows XP: Advanced TCP/IP Properties 7 In the Internet Protocol TCP/IP Properties window (the General tab in Windows XP): • Click Obtain DNS server address automatically if you do not know your DNS server IP address(es). • If you know your DNS server IP address(es), click Use the following DNS server addresses, and type them in the Preferred DNS server and Alternate DNS server fields. If you have previously configured DNS servers, click Advanced and then the DNS tab to order them. 352 Vantage CNM User’s Guide Appendix B Setting up Your Computer’s IP Address Figure 201 Windows XP: Internet Protocol (TCP/IP) Properties 8 Click OK to close the Internet Protocol (TCP/IP) Properties window. 9 Click Close (OK in Windows 2000/NT) to close the Local Area Connection Properties window. 10 Close the Network Connections window (Network and Dial-up Connections in Windows 2000/NT). 11 Turn on your device and restart your computer (if prompted). Verifying Settings 1 Click Start, All Programs, Accessories and then Command Prompt. 2 In the Command Prompt window, type "ipconfig" and then press [ENTER]. You can also open Network Connections, right-click a network connection, click Status and then click the Support tab. Macintosh OS 8/9 1 Click the Apple menu, Control Panel and double-click TCP/IP to open the TCP/IP Control Panel. Vantage CNM User’s Guide 353 Appendix B Setting up Your Computer’s IP Address Figure 202 Macintosh OS 8/9: Apple Menu 2 Select Ethernet built-in from the Connect via list. Figure 203 Macintosh OS 8/9: TCP/IP 3 For dynamically assigned settings, select Using DHCP Server from the Configure: list. 4 For statically assigned settings, do the following: • From the Configure box, select Manually. 354 Vantage CNM User’s Guide Appendix B Setting up Your Computer’s IP Address • Type your IP address in the IP Address box. • Type your subnet mask in the Subnet mask box. • Type the IP address of your device in the Router address box. 5 Close the TCP/IP Control Panel. 6 Click Save if prompted, to save changes to your configuration. 7 Turn on your device and restart your computer (if prompted). Verifying Settings Check your TCP/IP properties in the TCP/IP Control Panel window. Macintosh OS X 1 Click the Apple menu, and click System Preferences to open the System Preferences window. Figure 204 Macintosh OS X: Apple Menu 2 Click Network in the icon bar. • Select Automatic from the Location list. • Select Built-in Ethernet from the Show list. • Click the TCP/IP tab. 3 For dynamically assigned settings, select Using DHCP from the Configure list. Vantage CNM User’s Guide 355 Appendix B Setting up Your Computer’s IP Address Figure 205 Macintosh OS X: Network 4 For statically assigned settings, do the following: • From the Configure box, select Manually. • Type your IP address in the IP Address box. • Type your subnet mask in the Subnet mask box. • Type the IP address of your device in the Router address box. 5 Click Apply Now and close the window. 6 Turn on your device and restart your computer (if prompted). Verifying Settings Check your TCP/IP properties in the Network window. Linux This section shows you how to configure your computer’s TCP/IP settings in Red Hat Linux 9.0. Procedure, screens and file location may vary depending on your Linux distribution and release version. 356 Vantage CNM User’s Guide Appendix B Setting up Your Computer’s IP Address " Make sure you are logged in as the root administrator. Using the K Desktop Environment (KDE) Follow the steps below to configure your computer IP address using the KDE. 1 Click the Red Hat button (located on the bottom left corner), select System Setting and click Network. Figure 206 Red Hat 9.0: KDE: Network Configuration: Devices 2 Double-click on the profile of the network card you wish to configure. The Ethernet Device General screen displays as shown. Figure 207 Red Hat 9.0: KDE: Ethernet Device: General Vantage CNM User’s Guide 357 Appendix B Setting up Your Computer’s IP Address • If you have a dynamic IP address, click Automatically obtain IP address settings with and select dhcp from the drop down list. • If you have a static IP address, click Statically set IP Addresses and fill in the Address, Subnet mask, and Default Gateway Address fields. 3 Click OK to save the changes and close the Ethernet Device General screen. 4 If you know your DNS server IP address(es), click the DNS tab in the Network Configuration screen. Enter the DNS server information in the fields provided. Figure 208 Red Hat 9.0: KDE: Network Configuration: DNS 5 Click the Devices tab. 6 Click the Activate button to apply the changes. The following screen displays. Click Yes to save the changes in all screens. Figure 209 Red Hat 9.0: KDE: Network Configuration: Activate 7 After the network card restart process is complete, make sure the Status is Active in the Network Configuration screen. Using Configuration Files Follow the steps below to edit the network configuration files and set your computer IP address. 1 Assuming that you have only one network card on the computer, locate the ifconfigeth0 configuration file (where eth0 is the name of the Ethernet card). Open the configuration file with any plain text editor. • If you have a dynamic IP address, enter dhcp in the BOOTPROTO= field. The following figure shows an example. 358 Vantage CNM User’s Guide Appendix B Setting up Your Computer’s IP Address Figure 210 Red Hat 9.0: Dynamic IP Address Setting in ifconfig-eth0 DEVICE=eth0 ONBOOT=yes BOOTPROTO=dhcp USERCTL=no PEERDNS=yes TYPE=Ethernet • If you have a static IP address, enter static in the BOOTPROTO= field. Type IPADDR= followed by the IP address (in dotted decimal notation) and type NETMASK= followed by the subnet mask. The following example shows an example where the static IP address is 192.168.1.10 and the subnet mask is 255.255.255.0. Figure 211 Red Hat 9.0: Static IP Address Setting in ifconfig-eth0 DEVICE=eth0 ONBOOT=yes BOOTPROTO=static IPADDR=192.168.1.10 NETMASK=255.255.255.0 USERCTL=no PEERDNS=yes TYPE=Ethernet 2 If you know your DNS server IP address(es), enter the DNS server information in the resolv.conf file in the /etc directory. The following figure shows an example where two DNS server IP addresses are specified. Figure 212 Red Hat 9.0: DNS Settings in resolv.conf nameserver 10.1.5.1 nameserver 10.1.5.2 3 After you edit and save the configuration files, you must restart the network card. Enter ./network restart in the /etc/rc.d/init.d directory. The following figure shows an example. Figure 213 Red Hat 9.0: Restart Ethernet Card [root@localhost init.d]# network restart Shutting down interface eth0: Shutting down loopback interface: Setting network parameters: Bringing up loopback interface: Bringing up interface eth0: Vantage CNM User’s Guide [OK] [OK] [OK] [OK] [OK] 359 Appendix B Setting up Your Computer’s IP Address Verifying Settings Enter ifconfig in a terminal screen to check your TCP/IP properties. Figure 214 Red Hat 9.0: Checking TCP/IP Properties [root@localhost]# ifconfig eth0 Link encap:Ethernet HWaddr 00:50:BA:72:5B:44 inet addr:10.1.19.129 Bcast:10.1.19.255 Mask:255.255.255.0 UP BROADCAST RUNNING MULTICAST MTU:1500 Metric:1 RX packets:717 errors:0 dropped:0 overruns:0 frame:0 TX packets:13 errors:0 dropped:0 overruns:0 carrier:0 collisions:0 txqueuelen:100 RX bytes:730412 (713.2 Kb) TX bytes:1570 (1.5 Kb) Interrupt:10 Base address:0x1000 [root@localhost]# 360 Vantage CNM User’s Guide APPENDIX C Pop-up Windows, Java Scripts and Java Permissions In order to use the web configurator you need to allow: • Web browser pop-up windows from your device. • Java Scripts (enabled by default). • Java permissions (enabled by default). " Internet Explorer 6 screens are used here. Screens for other Internet Explorer versions may vary. Internet Explorer Pop-up Blockers You may have to disable pop-up blocking to log into your device. Either disable pop-up blocking (enabled by default in Windows XP SP (Service Pack) 2) or allow pop-up blocking and create an exception for your device’s IP address. Disable pop-up Blockers 1 In Internet Explorer, select Tools, Pop-up Blocker and then select Turn Off Pop-up Blocker. Figure 215 Pop-up Blocker You can also check if pop-up blocking is disabled in the Pop-up Blocker section in the Privacy tab. 1 In Internet Explorer, select Tools, Internet Options, Privacy. Vantage CNM User’s Guide 361 Appendix C Pop-up Windows, Java Scripts and Java Permissions 2 Clear the Block pop-ups check box in the Pop-up Blocker section of the screen. This disables any web pop-up blockers you may have enabled. Figure 216 Internet Options: Privacy 3 Click Apply to save this setting. Enable pop-up Blockers with Exceptions Alternatively, if you only want to allow pop-up windows from your device, see the following steps. 1 In Internet Explorer, select Tools, Internet Options and then the Privacy tab. 2 Select Settings…to open the Pop-up Blocker Settings screen. 362 Vantage CNM User’s Guide Appendix C Pop-up Windows, Java Scripts and Java Permissions Figure 217 Internet Options: Privacy 3 Type the IP address of your device (the web page that you do not want to have blocked) with the prefix “http://”. For example, http://192.168.167.1. 4 Click Add to move the IP address to the list of Allowed sites. Figure 218 Pop-up Blocker Settings Vantage CNM User’s Guide 363 Appendix C Pop-up Windows, Java Scripts and Java Permissions 5 Click Close to return to the Privacy screen. 6 Click Apply to save this setting. Java Scripts If pages of the web configurator do not display properly in Internet Explorer, check that Java Scripts are allowed. 1 In Internet Explorer, click Tools, Internet Options and then the Security tab. Figure 219 Internet Options: Security 2 3 4 5 6 364 Click the Custom Level... button. Scroll down to Scripting. Under Active scripting make sure that Enable is selected (the default). Under Scripting of Java applets make sure that Enable is selected (the default). Click OK to close the window. Vantage CNM User’s Guide Appendix C Pop-up Windows, Java Scripts and Java Permissions Figure 220 Security Settings - Java Scripting Java Permissions 1 2 3 4 5 From Internet Explorer, click Tools, Internet Options and then the Security tab. Click the Custom Level... button. Scroll down to Microsoft VM. Under Java permissions make sure that a safety level is selected. Click OK to close the window. Figure 221 Security Settings - Java Vantage CNM User’s Guide 365 Appendix C Pop-up Windows, Java Scripts and Java Permissions JAVA (Sun) 1 From Internet Explorer, click Tools, Internet Options and then the Advanced tab. 2 Make sure that Use Java 2 for <applet> under Java (Sun) is selected. 3 Click OK to close the window. Figure 222 Java (Sun) 366 Vantage CNM User’s Guide APPENDIX D IP Addresses and Subnetting This appendix introduces IP addresses and subnet masks. IP addresses identify individual devices on a network. Every networking device (including computers, servers, routers, printers, etc.) needs an IP address to communicate across the network. These networking devices are also known as hosts. Subnet masks determine the maximum number of possible hosts on a network. You can also use subnet masks to divide one network into multiple sub-networks. Introduction to IP Addresses One part of the IP address is the network number, and the other part is the host ID. In the same way that houses on a street share a common street name, the hosts on a network share a common network number. Similarly, as each house has its own house number, each host on the network has its own unique identifying number - the host ID. Routers use the network number to send packets to the correct network, while the host ID determines to which host on the network the packets are delivered. Structure An IP address is made up of four parts, written in dotted decimal notation (for example, 192.168.1.1). Each of these four parts is known as an octet. An octet is an eight-digit binary number (for example 11000000, which is 192 in decimal notation). Therefore, each octet has a possible range of 00000000 to 11111111 in binary, or 0 to 255 in decimal. The following figure shows an example IP address in which the first three octets (192.168.1) are the network number, and the fourth octet (16) is the host ID. Vantage CNM User’s Guide 367 Appendix D IP Addresses and Subnetting Figure 223 Network Number and Host ID How much of the IP address is the network number and how much is the host ID varies according to the subnet mask. Subnet Masks A subnet mask is used to determine which bits are part of the network number, and which bits are part of the host ID (using a logical AND operation). The term “subnet” is short for “subnetwork”. A subnet mask has 32 bits. If a bit in the subnet mask is a “1” then the corresponding bit in the IP address is part of the network number. If a bit in the subnet mask is “0” then the corresponding bit in the IP address is part of the host ID. The following example shows a subnet mask identifying the network number (in bold text) and host ID of an IP address (192.168.1.2 in decimal). Table 172 IP Address Network Number and Host ID Example 1ST OCTET: 2ND OCTET: (192) (168) 3RD OCTET: (1) 4TH OCTET (2) IP Address (Binary) 11000000 10101000 00000001 00000010 Subnet Mask (Binary) 11111111 11111111 11111111 00000000 Network Number 11000000 10101000 00000001 Host ID 00000010 By convention, subnet masks always consist of a continuous sequence of ones beginning from the leftmost bit of the mask, followed by a continuous sequence of zeros, for a total number of 32 bits. Subnet masks can be referred to by the size of the network number part (the bits with a “1” value). For example, an “8-bit mask” means that the first 8 bits of the mask are ones and the remaining 24 bits are zeroes. 368 Vantage CNM User’s Guide Appendix D IP Addresses and Subnetting Subnet masks are expressed in dotted decimal notation just like IP addresses. The following examples show the binary and decimal notation for 8-bit, 16-bit, 24-bit and 29-bit subnet masks. Table 173 Subnet Masks BINARY DECIMAL 1ST OCTET 2ND OCTET 3RD OCTET 4TH OCTET 8-bit mask 11111111 00000000 00000000 00000000 255.0.0.0 16-bit mask 11111111 11111111 00000000 00000000 255.255.0.0 24-bit mask 11111111 11111111 11111111 00000000 255.255.255.0 29-bit mask 11111111 11111111 11111111 11111000 255.255.255.248 Network Size The size of the network number determines the maximum number of possible hosts you can have on your network. The larger the number of network number bits, the smaller the number of remaining host ID bits. An IP address with host IDs of all zeros is the IP address of the network (192.168.1.0 with a 24-bit subnet mask, for example). An IP address with host IDs of all ones is the broadcast address for that network (192.168.1.255 with a 24-bit subnet mask, for example). As these two IP addresses cannot be used for individual hosts, calculate the maximum number of possible hosts in a network as follows: Table 174 Maximum Host Numbers SUBNET MASK HOST ID SIZE MAXIMUM NUMBER OF HOSTS 8 bits 255.0.0.0 24 bits 224 16 bits 255.255.0.0 16 bits 216 – 2 65534 24 bits 255.255.255.0 8 bits 28 – 2 254 3 bits 23 6 29 bits 255.255.255.248 –2 16777214 –2 Notation Since the mask is always a continuous number of ones beginning from the left, followed by a continuous number of zeros for the remainder of the 32 bit mask, you can simply specify the number of ones instead of writing the value of each octet. This is usually specified by writing a “/” followed by the number of bits in the mask after the address. For example, 192.1.1.0 /25 is equivalent to saying 192.1.1.0 with subnet mask 255.255.255.128. The following table shows some possible subnet masks using both notations. Table 175 Alternative Subnet Mask Notation SUBNET MASK ALTERNATIVE NOTATION LAST OCTET (BINARY) LAST OCTET (DECIMAL) 255.255.255.0 /24 0000 0000 0 255.255.255.128 /25 1000 0000 128 Vantage CNM User’s Guide 369 Appendix D IP Addresses and Subnetting Table 175 Alternative Subnet Mask Notation (continued) SUBNET MASK ALTERNATIVE NOTATION LAST OCTET (BINARY) LAST OCTET (DECIMAL) 255.255.255.192 /26 1100 0000 192 255.255.255.224 /27 1110 0000 224 255.255.255.240 /28 1111 0000 240 255.255.255.248 /29 1111 1000 248 255.255.255.252 /30 1111 1100 252 Subnetting You can use subnetting to divide one network into multiple sub-networks. In the following example a network administrator creates two sub-networks to isolate a group of servers from the rest of the company network for security reasons. In this example, the company network address is 192.168.1.0. The first three octets of the address (192.168.1) are the network number, and the remaining octet is the host ID, allowing a maximum of 28 – 2 or 254 possible hosts. The following figure shows the company network before subnetting. Figure 224 Subnetting Example: Before Subnetting You can “borrow” one of the host ID bits to divide the network 192.168.1.0 into two separate sub-networks. The subnet mask is now 25 bits (255.255.255.128 or /25). The “borrowed” host ID bit can have a value of either 0 or 1, allowing two subnets; 192.168.1.0 /25 and 192.168.1.128 /25. The following figure shows the company network after subnetting. There are now two subnetworks, A and B. 370 Vantage CNM User’s Guide Appendix D IP Addresses and Subnetting Figure 225 Subnetting Example: After Subnetting In a 25-bit subnet the host ID has 7 bits, so each sub-network has a maximum of 27 – 2 or 126 possible hosts (a host ID of all zeroes is the subnet’s address itself, all ones is the subnet’s broadcast address). 192.168.1.0 with mask 255.255.255.128 is subnet A itself, and 192.168.1.127 with mask 255.255.255.128 is its broadcast address. Therefore, the lowest IP address that can be assigned to an actual host for subnet A is 192.168.1.1 and the highest is 192.168.1.126. Similarly, the host ID range for subnet B is 192.168.1.129 to 192.168.1.254. Example: Four Subnets The previous example illustrated using a 25-bit subnet mask to divide a 24-bit address into two subnets. Similarly, to divide a 24-bit address into four subnets, you need to “borrow” two host ID bits to give four possible combinations (00, 01, 10 and 11). The subnet mask is 26 bits (11111111.11111111.11111111.11000000) or 255.255.255.192. Each subnet contains 6 host ID bits, giving 26 - 2 or 62 hosts for each subnet (a host ID of all zeroes is the subnet itself, all ones is the subnet’s broadcast address). Table 176 Subnet 1 IP/SUBNET MASK NETWORK NUMBER LAST OCTET BIT VALUE IP Address (Decimal) 192.168.1. 0 IP Address (Binary) 11000000.10101000.00000001. 00000000 Subnet Mask (Binary) 11111111.11111111.11111111. 11000000 Subnet Address: 192.168.1.0 Lowest Host ID: 192.168.1.1 Broadcast Address: 192.168.1.63 Highest Host ID: 192.168.1.62 Vantage CNM User’s Guide 371 Appendix D IP Addresses and Subnetting Table 177 Subnet 2 IP/SUBNET MASK NETWORK NUMBER LAST OCTET BIT VALUE IP Address 192.168.1. 64 IP Address (Binary) 11000000.10101000.00000001. 01000000 Subnet Mask (Binary) 11111111.11111111.11111111. 11000000 Subnet Address: 192.168.1.64 Lowest Host ID: 192.168.1.65 Broadcast Address: 192.168.1.127 Highest Host ID: 192.168.1.126 Table 178 Subnet 3 IP/SUBNET MASK NETWORK NUMBER LAST OCTET BIT VALUE IP Address 192.168.1. 128 IP Address (Binary) 11000000.10101000.00000001. 10000000 Subnet Mask (Binary) 11111111.11111111.11111111. 11000000 Subnet Address: 192.168.1.128 Lowest Host ID: 192.168.1.129 Broadcast Address: 192.168.1.191 Highest Host ID: 192.168.1.190 Table 179 Subnet 4 IP/SUBNET MASK NETWORK NUMBER LAST OCTET BIT VALUE IP Address 192.168.1. 192 IP Address (Binary) 11000000.10101000.00000001. 11000000 Subnet Mask (Binary) 11111111.11111111.11111111. 11000000 Subnet Address: 192.168.1.192 Lowest Host ID: 192.168.1.193 Broadcast Address: 192.168.1.255 Highest Host ID: 192.168.1.254 Example: Eight Subnets Similarly, use a 27-bit mask to create eight subnets (000, 001, 010, 011, 100, 101, 110 and 111). The following table shows IP address last octet values for each subnet. Table 180 Eight Subnets 372 SUBNET SUBNET ADDRESS FIRST ADDRESS LAST ADDRESS BROADCAST ADDRESS 1 0 1 30 31 2 32 33 62 63 3 64 65 94 95 4 96 97 126 127 Vantage CNM User’s Guide Appendix D IP Addresses and Subnetting Table 180 Eight Subnets (continued) SUBNET SUBNET ADDRESS FIRST ADDRESS LAST ADDRESS BROADCAST ADDRESS 5 128 129 158 159 6 160 161 190 191 7 192 193 222 223 8 224 225 254 255 Subnet Planning The following table is a summary for subnet planning on a network with a 24-bit network number. Table 181 24-bit Network Number Subnet Planning NO. “BORROWED” HOST BITS SUBNET MASK NO. SUBNETS NO. HOSTS PER SUBNET 1 255.255.255.128 (/25) 2 126 2 255.255.255.192 (/26) 4 62 3 255.255.255.224 (/27) 8 30 4 255.255.255.240 (/28) 16 14 5 255.255.255.248 (/29) 32 6 6 255.255.255.252 (/30) 64 2 7 255.255.255.254 (/31) 128 1 The following table is a summary for subnet planning on a network with a 16-bit network number. Table 182 16-bit Network Number Subnet Planning NO. “BORROWED” HOST BITS SUBNET MASK NO. SUBNETS NO. HOSTS PER SUBNET 1 255.255.128.0 (/17) 2 32766 2 255.255.192.0 (/18) 4 16382 3 255.255.224.0 (/19) 8 8190 4 255.255.240.0 (/20) 16 4094 5 255.255.248.0 (/21) 32 2046 6 255.255.252.0 (/22) 64 1022 7 255.255.254.0 (/23) 128 510 8 255.255.255.0 (/24) 256 254 9 255.255.255.128 (/25) 512 126 10 255.255.255.192 (/26) 1024 62 11 255.255.255.224 (/27) 2048 30 12 255.255.255.240 (/28) 4096 14 13 255.255.255.248 (/29) 8192 6 Vantage CNM User’s Guide 373 Appendix D IP Addresses and Subnetting Table 182 16-bit Network Number Subnet Planning (continued) NO. “BORROWED” HOST BITS SUBNET MASK NO. SUBNETS NO. HOSTS PER SUBNET 14 255.255.255.252 (/30) 16384 2 15 255.255.255.254 (/31) 32768 1 Configuring IP Addresses Where you obtain your network number depends on your particular situation. If the ISP or your network administrator assigns you a block of registered IP addresses, follow their instructions in selecting the IP addresses and the subnet mask. If the ISP did not explicitly give you an IP network number, then most likely you have a single user account and the ISP will assign you a dynamic IP address when the connection is established. If this is the case, it is recommended that you select a network number from 192.168.0.0 to 192.168.255.0. The Internet Assigned Number Authority (IANA) reserved this block of addresses specifically for private use; please do not use any other number unless you are told otherwise. You must also enable Network Address Translation (NAT) on the device. Once you have decided on the network number, pick an IP address for your device that is easy to remember (for instance, 192.168.1.1) but make sure that no other device on your network is using that IP address. The subnet mask specifies the network number portion of an IP address. Your device will compute the subnet mask automatically based on the IP address that you entered. You don't need to change the subnet mask computed by the device unless you are instructed to do otherwise. Private IP Addresses Every machine on the Internet must have a unique address. If your networks are isolated from the Internet (running only between two branch offices, for example) you can assign any IP addresses to the hosts without problems. However, the Internet Assigned Numbers Authority (IANA) has reserved the following three blocks of IP addresses specifically for private networks: • 10.0.0.0 — 10.255.255.255 • 172.16.0.0 — 172.31.255.255 • 192.168.0.0 — 192.168.255.255 You can obtain your IP address from the IANA, from an ISP, or it can be assigned from a private network. If you belong to a small organization and your Internet access is through an ISP, the ISP can provide you with the Internet addresses for your local networks. On the other hand, if you are part of a much larger organization, you should consult your network administrator for the appropriate IP addresses. Regardless of your particular situation, do not create an arbitrary IP address; always follow the guidelines above. For more information on address assignment, please refer to RFC 1597, Address Allocation for Private Internets and RFC 1466, Guidelines for Management of IP Address Space. 374 Vantage CNM User’s Guide APPENDIX E IP Address Assignment Conflicts This appendix describes situations where IP address conflicts may occur. Subscribers with duplicate IP addresses will not be able to access the Internet. Case A: The device is using the same LAN and WAN IP addresses The following figure shows an example where the device is using a WAN IP address that is the same as the IP address of a computer on the LAN. Figure 226 IP Address Conflicts: Case A You must set the device to use different LAN and WAN IP addresses on different subnets if you enable DHCP server on the device. For example, you set the WAN IP address to 192.59.1.1 and the LAN IP address to 10.59.1.1. Otherwise, It is recommended the device use a public WAN IP address. Case B: The Device LAN IP address conflicts with the DHCP client IP address In the following figure, the device is acting as a DHCP server. The device assigns an IP address, which is the same as its LAN port IP address, to a DHCP client attached to the LAN. Vantage CNM User’s Guide 375 Appendix E IP Address Assignment Conflicts Figure 227 IP Address Conflicts: Case B To solve this problem, make sure the device LAN IP address is not in the DHCP IP address pool. Case C: The Subscriber IP address is the same as the IP address of a network device The following figure depicts an example where the subscriber IP address is the same as the IP address of a network device not attached to the device. Figure 228 IP Address Conflicts: Case C You must set the device to use different LAN and WAN IP addresses on different subnets if you enable DHCP server on the device. For example, you set the WAN IP address to 192.59.1.1 and the LAN IP address to 10.59.1.1. Otherwise, It is recommended the device uses a public WAN IP address. Case D: Two or more subscribers have the same IP address. By converting all private IP addresses to the WAN IP address, the device allows subscribers with different network configurations to access the Internet. However, there are situations where two or more subscribers are using the same private IP address. This may happen when a subscriber is configured to use a static (or fixed) IP address that is the same as the IP address the device DHCP server assigns to another subscriber acting as a DHCP client. In this case, the subscribers are not able to access the Internet. 376 Vantage CNM User’s Guide Appendix E IP Address Assignment Conflicts Figure 229 IP Address Conflicts: Case D This problem can be solved by adding a VLAN-enabled switch or set the computers to obtain IP addresses dynamically. Vantage CNM User’s Guide 377 Appendix E IP Address Assignment Conflicts 378 Vantage CNM User’s Guide APPENDIX F Common Services The following table lists some commonly-used services and their associated protocols and port numbers. For a comprehensive list of port numbers, ICMP type/code numbers and services, visit the IANA (Internet Assigned Number Authority) web site. • Name: This is a short, descriptive name for the service. You can use this one or create a different one, if you like. • Protocol: This is the type of IP protocol used by the service. If this is TCP/UDP, then the service uses the same port number with TCP and UDP. If this is USER-DEFINED, the Port(s) is the IP protocol number, not the port number. • Port(s): This value depends on the Protocol. Please refer to RFC 1700 for further information about port numbers. • If the Protocol is TCP, UDP, or TCP/UDP, this is the IP port number. • If the Protocol is USER, this is the IP protocol number. • Description: This is a brief explanation of the applications that use this service or the situations in which this service is used. Table 183 Commonly Used Services NAME PROTOCOL PORT(S) DESCRIPTION AH (IPSEC_TUNNEL) User-Defined 51 The IPSEC AH (Authentication Header) tunneling protocol uses this service. AIM/New-ICQ TCP 5190 AOL’s Internet Messenger service. It is also used as a listening port by ICQ. AUTH TCP 113 Authentication protocol used by some servers. BGP TCP 179 Border Gateway Protocol. BOOTP_CLIENT UDP 68 DHCP Client. BOOTP_SERVER UDP 67 DHCP Server. CU-SEEME TCP UDP 7648 24032 A popular videoconferencing solution from White Pines Software. DNS TCP/UDP 53 Domain Name Server, a service that matches web names (for example www.zyxel.com) to IP numbers. ESP (IPSEC_TUNNEL) User-Defined 50 The IPSEC ESP (Encapsulation Security Protocol) tunneling protocol uses this service. FINGER TCP 79 Finger is a UNIX or Internet related command that can be used to find out if a user is logged on. Vantage CNM User’s Guide 379 Appendix F Common Services Table 183 Commonly Used Services (continued) 380 NAME PROTOCOL PORT(S) DESCRIPTION FTP TCP TCP 20 21 File Transfer Program, a program to enable fast transfer of files, including large files that may not be possible by e-mail. H.323 TCP 1720 NetMeeting uses this protocol. HTTP TCP 80 Hyper Text Transfer Protocol - a client/ server protocol for the world wide web. HTTPS TCP 443 HTTPS is a secured http session often used in e-commerce. ICMP User-Defined 1 Internet Control Message Protocol is often used for diagnostic or routing purposes. ICQ UDP 4000 This is a popular Internet chat program. IGMP (MULTICAST) User-Defined 2 Internet Group Multicast Protocol is used when sending packets to a specific group of hosts. IKE UDP 500 The Internet Key Exchange algorithm is used for key distribution and management. IRC TCP/UDP 6667 This is another popular Internet chat program. MSN Messenger TCP 1863 Microsoft Networks’ messenger service uses this protocol. NEW-ICQ TCP 5190 An Internet chat program. NEWS TCP 144 A protocol for news groups. NFS UDP 2049 Network File System - NFS is a client/ server distributed file service that provides transparent file sharing for network environments. NNTP TCP 119 Network News Transport Protocol is the delivery mechanism for the USENET newsgroup service. PING User-Defined 1 Packet INternet Groper is a protocol that sends out ICMP echo requests to test whether or not a remote host is reachable. POP3 TCP 110 Post Office Protocol version 3 lets a client computer get e-mail from a POP3 server through a temporary connection (TCP/IP or other). PPTP TCP 1723 Point-to-Point Tunneling Protocol enables secure transfer of data over public networks. This is the control channel. PPTP_TUNNEL (GRE) User-Defined 47 PPTP (Point-to-Point Tunneling Protocol) enables secure transfer of data over public networks. This is the data channel. RCMD TCP 512 Remote Command Service. REAL_AUDIO TCP 7070 A streaming audio service that enables real time sound over the web. REXEC TCP 514 Remote Execution Daemon. RLOGIN TCP 513 Remote Login. RTELNET TCP 107 Remote Telnet. Vantage CNM User’s Guide Appendix F Common Services Table 183 Commonly Used Services (continued) NAME PROTOCOL PORT(S) DESCRIPTION RTSP TCP/UDP 554 The Real Time Streaming (media control) Protocol (RTSP) is a remote control for multimedia on the Internet. SFTP TCP 115 Simple File Transfer Protocol. SMTP TCP 25 Simple Mail Transfer Protocol is the message-exchange standard for the Internet. SMTP enables you to move messages from one e-mail server to another. SNMP TCP/UDP 161 Simple Network Management Program. SNMP-TRAPS TCP/UDP 162 Traps for use with the SNMP (RFC:1215). SQL-NET TCP 1521 Structured Query Language is an interface to access data on many different types of database systems, including mainframes, midrange systems, UNIX systems and network servers. SSH TCP/UDP 22 Secure Shell Remote Login Program. STRM WORKS UDP 1558 Stream Works Protocol. SYSLOG UDP 514 Syslog allows you to send system logs to a UNIX server. TACACS UDP 49 Login Host Protocol used for (Terminal Access Controller Access Control System). TELNET TCP 23 Telnet is the login and terminal emulation protocol common on the Internet and in UNIX environments. It operates over TCP/ IP networks. Its primary function is to allow users to log into remote host systems. TFTP UDP 69 Trivial File Transfer Protocol is an Internet file transfer protocol similar to FTP, but uses the UDP (User Datagram Protocol) rather than TCP (Transmission Control Protocol). VDOLIVE TCP 7000 Another videoconferencing solution. Vantage CNM User’s Guide 381 Appendix F Common Services 382 Vantage CNM User’s Guide APPENDIX G Importing Certificates This appendix shows importing certificates examples using Internet Explorer 5. Import Vantage CNM Certificates into Netscape Navigator In Netscape Navigator, you can permanently trust the Vantage CNM’s server certificate by importing it into your operating system as a trusted certification authority. Select Accept This Certificate Permanently in the following screen to do this. Figure 230 Security Certificate Importing the Vantage CNM’s Certificate into Internet Explorer For Internet Explorer to trust a self-signed certificate from Vantage CNM, simply import the self-signed certificate into your operating system as a trusted certification authority. To have Internet Explorer trust a Vantage CNM certificate issued by a certificate authority, import the certificate authority’s certificate into your operating system as a trusted certification authority. The following example procedure shows how to import the Vantage CNM’s (self-signed) server certificate into your operating system as a trusted certification authority. 1 In Internet Explorer, double click the lock shown in the following screen. Vantage CNM User’s Guide 383 Appendix G Importing Certificates Figure 231 Login Screen 2 Click Install Certificate to open the Install Certificate wizard. Figure 232 Certificate General Information before Import 3 Click Next to begin the Install Certificate wizard. 384 Vantage CNM User’s Guide Appendix G Importing Certificates Figure 233 Certificate Import Wizard 1 4 Select where you would like to store the certificate and then click Next. Figure 234 Certificate Import Wizard 2 5 Click Finish to complete the Import Certificate wizard. Vantage CNM User’s Guide 385 Appendix G Importing Certificates Figure 235 Certificate Import Wizard 3 6 Click Yes to add the Vantage CNM certificate to the root store. Figure 236 Root Certificate Store 386 Vantage CNM User’s Guide Appendix G Importing Certificates Figure 237 Certificate General Information after Import Enrolling and Importing SSL Client Certificates The SSL client needs a certificate if Authenticate Client Certificates is selected on the device. You must have imported at least one trusted CA to the device in order for the Authenticate Client Certificates to be active (see the Certificates chapter for details). Apply for a certificate from a Certification Authority (CA) that is trusted by the device (see the device’s Trusted CA web configurator screen). Vantage CNM User’s Guide 387 Appendix G Importing Certificates Figure 238 Device’s Trusted CA Screen The CA sends you a package containing the CA’s trusted certificate(s), your personal certificate(s) and a password to install the personal certificate(s). Installing the CA’s Certificate 1 Double click the CA’s trusted certificate to produce a screen similar to the one shown next. 388 Vantage CNM User’s Guide Appendix G Importing Certificates Figure 239 CA Certificate Example 2 Click Install Certificate and follow the wizard as shown earlier in this appendix. Installing Your Personal Certificate(s) You need a password in advance. The CA may issue the password or you may have to specify it during the enrollment. Double-click the personal certificate given to you by the CA to produce a screen similar to the one shown next 1 Click Next to begin the wizard. Figure 240 Personal Certificate Import Wizard 1 Vantage CNM User’s Guide 389 Appendix G Importing Certificates 2 The file name and path of the certificate you double-clicked should automatically appear in the File name text box. Click Browse if you wish to import a different certificate. Figure 241 Personal Certificate Import Wizard 2 3 Enter the password given to you by the CA. Figure 242 Personal Certificate Import Wizard 3 4 Have the wizard determine where the certificate should be saved on your computer or select Place all certificates in the following store and choose a different location. 390 Vantage CNM User’s Guide Appendix G Importing Certificates Figure 243 Personal Certificate Import Wizard 4 5 Click Finish to complete the wizard and begin the import process. Figure 244 Personal Certificate Import Wizard 5 6 You should see the following screen when the certificate is correctly installed on your computer. Figure 245 Personal Certificate Import Wizard 6 Vantage CNM User’s Guide 391 Appendix G Importing Certificates Using a Certificate When Accessing the Device Example Use the following procedure to access the device via HTTPS. 1 Enter ‘https://device IP Address/ in your browser’s web address field. Figure 246 Access the Device Via HTTPS 2 When Authenticate Client Certificates is selected on the device, the following screen asks you to select a personal certificate to send to the device. This screen displays even if you only have a single certificate as in the example. Figure 247 SSL Client Authentication 3 You next see the device login screen. Figure 248 Device Secure Login Screen 392 Vantage CNM User’s Guide APPENDIX H Open Software Announcements Notice Information herein is subject to change without notice. Companies, names, and data used in examples herein are fictitious unless otherwise noted. No part may be reproduced or transmitted in any form or by any means, electronic or mechanical, for any purpose, except the express written permission of ZyXEL Communications Corporation. This Product includes Castor under below license Copyright (C) 1999-2001 Intalio, Inc. All Rights Reserved. Redistribution and use of this software and associated documentation ("Software"), with or without modification, are permitted provided that the following conditions are met: 1. Redistributions of source code must retain copyright statements and notices. Redistributions must also contain a copy of this document. 2. Redistributions in binary form must reproduce the above copyright notice, this list of conditions and the following disclaimer in the documentation and/or other materials provided with the distribution. 3. The name "ExoLab" must not be used to endorse or promote products derived from this Software without prior written permission of ExoLab Group. For written permission, please contact [email protected]. 4. Products derived from this Software may not be called "ExoLab" nor may "ExoLab" appear in their names without prior written permission of ExoLab Group. Exolab is a registered trademark of ExoLab Group. 5. Due credit should be given to the ExoLab Group (http://www.exolab.org). THIS SOFTWARE IS PROVIDED BY INTALIO, INC. AND CONTRIBUTORS ''AS IS'' AND ANY EXPRESSED OR IMPLIED WARRANTIES, INCLUDING, BUT NOT LIMITED TO, THE IMPLIED WARRANTIES OF ERCHANTABILITY AND FITNESS FOR A PARTICULAR PURPOSE ARE DISCLAIMED. IN NO EVENT SHALL INTALIO, INC. OR ITS CONTRIBUTORS BE LIABLE FOR ANY DIRECT, INDIRECT, INCIDENTAL, SPECIAL, EXEMPLARY, OR CONSEQUENTIAL DAMAGES (INCLUDING, BUT NOT LIMITED TO, PROCUREMENT OF SUBSTITUTE GOODS OR SERVICES; LOSS OF USE, DATA, OR PROFITS; OR BUSINESS INTERRUPTION) HOWEVER CAUSED AND ON ANY THEORY OF LIABILITY, WHETHER IN CONTRACT, STRICT LIABILITY, OR TORT (INCLUDING NEGLIGENCE OR OTHERWISE) ARISING IN ANY WAY OUT OF THE USE OF THIS SOFTWARE, EVEN IF ADVISED OF THE POSSIBILITY OF SUCH DAMAGE. Vantage CNM User’s Guide 393 Appendix H Open Software Announcements This Product includes ant-contrib 1.0b3 version, axis 1.2.1 version, a[ache-commoms quartz 1.5.2 version, log4j 102014 version, j2sh, xerces 2.8.1 version, apache-any 1.6.5 version, and apache-tomcat 5.0 version under Apache Software License Apache License Version 2.0, January 2004 http://www.apache.org/licenses/ TERMS AND CONDITIONS FOR USE, REPRODUCTION, AND DISTRIBUTION 1. Definitions. "License" shall mean the terms and conditions for use, reproduction, and distribution as defined by Sections 1 through 9 of this document. "Licensor" shall mean the copyright owner or entity authorized by the copyright owner that is granting the License. "Legal Entity" shall mean the union of the acting entity and all other entities that control, are controlled by, or are under common control with that entity. For the purposes of this definition, "control" means (i) the power, direct or indirect, to cause the direction or management of such entity, whether by contract or otherwise, or (ii) ownership of fifty percent (50%) or more of the outstanding shares, or (iii) beneficial ownership of such entity. "You" (or "Your") shall mean an individual or Legal Entity exercising permissions granted by this License. "Source" form shall mean the preferred form for making modifications, including but not limited to software source code, documentation source, and configuration files. "Object" form shall mean any form resulting from mechanical transformation or translation of a Source form, including but not limited to compiled object code, generated documentation, and conversions to other media types. "Work" shall mean the work of authorship, whether in Source or Object form, made available under the License, as indicated by a copyright notice that is included in or attached to the work (an example is provided in the Appendix below). "Derivative Works" shall mean any work, whether in Source or Object form, that is based on (or derived from) the Work and for which the editorial revisions, annotations, elaborations, or other modifications represent, as a whole, an original work of authorship. For the purposes of this License, Derivative Works shall not include works that remain separable from, or merely link (or bind by name) to the interfaces of, the Work and Derivative Works thereof. "Contribution" shall mean any work of authorship, including the original version of the Work and any modifications or additions to that Work or Derivative Works thereof, that is intentionally submitted to Licensor for inclusion in the Work by the copyright owner or by an individual or Legal Entity authorized to submit on behalf of the copyright owner. For the purposes of this definition, "submitted" means any form of electronic, verbal, or written communication sent to the Licensor or its representatives, including but not limited to communication on electronic mailing lists, source code control systems, and issue tracking systems that are managed by, or on behalf of, the Licensor for the purpose of discussing and improving the Work, but excluding communication that is conspicuously marked or otherwise designated in writing by the copyright owner as "Not a Contribution." "Contributor" shall mean Licensor and any individual or Legal Entity on behalf of whom a Contribution has been received by Licensor and subsequently incorporated within the Work. 394 Vantage CNM User’s Guide Appendix H Open Software Announcements 2. Grant of Copyright License. Subject to the terms and conditions of this License, each Contributor hereby grants to You a perpetual, worldwide, non-exclusive, no-charge, royaltyfree, irrevocable copyright license to reproduce, prepare Derivative Works of, publicly display, publicly perform, sublicense, and distribute the Work and such Derivative Works in Source or Object form. 3. Grant of Patent License. Subject to the terms and conditions of this License, each Contributor hereby grants to You a perpetual, worldwide, non-exclusive, no-charge, royaltyfree, irrevocable (except as stated in this section) patent license to make, have made, use, offer to sell, sell, import, and otherwise transfer the Work, where such license applies only to those patent claims licensable by such Contributor that are necessarily infringed by their Contribution(s) alone or by combination of their Contribution(s) with the Work to which such Contribution(s) was submitted. If You institute patent litigation against any entity (including a cross-claim or counterclaim in a lawsuit) alleging that the Work or a Contribution incorporated within the Work constitutes direct or contributory patent infringement, then any patent licenses granted to You under this License for that Work shall terminate as of the date such litigation is filed. 4. Redistribution. You may reproduce and distribute copies of the Work or Derivative Works hereof in any medium, with or without modifications, and in Source or Object form, provided that You meet the following conditions: (a) You must give any other recipients of the Work or Derivative Works a copy of this License; and (b) You must cause any modified files to carry prominent notices stating that You changed the files; and (c) You must retain, in the Source form of any Derivative Works that You distribute, all copyright, patent, trademark, and attribution notices from the Source form of the Work, excluding those notices that do not pertain to any part of the Derivative Works; and (d) If the Work includes a "NOTICE" text file as part of its distribution, then any Derivative Works that You distribute must include a readable copy of the attribution notices contained within such NOTICE file, excluding those notices that do not pertain to any part of the Derivative Works, in at least one of the following places: within a NOTICE text file distributed as part of the Derivative Works; within the Source form or documentation, if provided along with the Derivative Works; or, within a display generated by the Derivative Works, if and wherever such third-party notices normally appear. The contents of the NOTICE file are for informational purposes only and do not modify the License. You may add Your own attribution notices within Derivative Works that You distribute, alongside or as an addendum to the NOTICE text from the Work, provided that such additional attribution notices cannot be construed as modifying the License. You may add Your own copyright statement to Your modifications and may provide additional or different license terms and conditions for use, reproduction, or distribution of Your modifications, or for any such Derivative Works as a whole, provided Your use, reproduction, and distribution of the Work otherwise complies with the conditions stated in this License. 5. Submission of Contributions. Unless You explicitly state otherwise, any Contribution intentionally submitted for inclusion in the Work by You to the Licensor shall be under the terms and conditions of this License, without any additional terms or conditions. Notwithstanding the above, nothing herein shall supersede or modify the terms of any separate license agreement you may have executed with Licensor regarding such Contributions. Vantage CNM User’s Guide 395 Appendix H Open Software Announcements 6. Trademarks. This License does not grant permission to use the trade names, trademarks, service marks, or product names of the Licensor, except as required for reasonable and customary use in describing the origin of the Work and reproducing the content of the NOTICE file. 7. Disclaimer of Warranty. Unless required by applicable law or agreed to in writing, Licensor provides the Work (and each Contributor provides its Contributions) on an "AS IS" BASIS, WITHOUT WARRANTIES OR CONDITIONS OF ANY KIND, either express or implied, including, without limitation, any warranties or conditions of TITLE, NONINFRINGEMENT, MERCHANTABILITY, or FITNESS FOR A PARTICULAR PURPOSE. You are solely responsible for determining the appropriateness of using or redistributing the Work and assume any risks associated with Your exercise of permissions under this License. 8. Limitation of Liability. In no event and under no legal theory, whether in tort (including negligence), contract, or otherwise, unless required by applicable law (such as deliberate and grossly negligent acts) or agreed to in writing, shall any Contributor be liable to You for damages, including any direct, indirect, special, incidental, or consequential damages of any character arising as a result of this License or out of the use or inability to use the Work (including but not limited to damages for loss of goodwill, work stoppage, computer failure or malfunction, or any and all other commercial damages or losses), even if such Contributor has been advised of the possibility of such damages. 9. Accepting Warranty or Additional Liability. While redistributing the Work or Derivative Works thereof, You may choose to offer, and charge a fee for, acceptance of support, warranty, indemnity, or other liability obligations and/or rights consistent with this License. However, in accepting such obligations, You may act only on Your own behalf and on Your sole responsibility, not on behalf of any other Contributor, and only if You agree to indemnify, defend, and hold each Contributor harmless for any liability incurred by, or claims asserted against, such Contributor by reason of your accepting any such warranty or additional liability. END OF TERMS AND CONDITIONS Version 1.1 Copyright (c) 1999-2003 The Apache Software Foundation. All rights reserved. Redistribution and use in source and binary forms, with or without modification, are permitted provided that the following conditions are met: Redistributions of source code must retain the above copyright notice, this list of conditions and the following disclaimer. Redistributions in binary form must reproduce the above copyright notice, this list of conditions and the following disclaimer in the documentation and/or other materials provided with the distribution. The end-user documentation included with the redistribution, if any, must include the following acknowledgment: "This product includes software developed by the Apache Software Foundation (http://www.apache.org/)." Alternately, this acknowledgment may appear in the software itself, if and wherever such third-party acknowledgments normally appear. The names "Apache" and "Apache Software Foundation" must not be used to endorse or promote products derived from this software without prior written permission. For written permission, please contact [email protected]. 396 Vantage CNM User’s Guide Appendix H Open Software Announcements Products derived from this software may not be called "Apache", nor may "Apache" appear in their name, without prior written permission of the Apache Software Foundation. THIS SOFTWARE IS PROVIDED ``AS IS'' AND ANY EXPRESSED OR IMPLIED WARRANTIES, INCLUDING, BUT NOT LIMITED TO, THE IMPLIED WARRANTIES OF MERCHANTABILITY AND FITNESS FOR A PARTICULAR PURPOSE ARE DISCLAIMED. IN NO EVENT SHALL THE APACHE SOFTWARE FOUNDATION OR ITS CONTRIBUTORS BE LIABLE FOR ANY DIRECT, INDIRECT, INCIDENTAL, SPECIAL, EXEMPLARY, OR CONSEQUENTIAL DAMAGES (INCLUDING, BUT NOT LIMITED TO, PROCUREMENT OF SUBSTITUTE GOODS OR SERVICES; LOSS OF USE, DATA, OR PROFITS; OR BUSINESS INTERRUPTION) HOWEVER CAUSED AND ON ANY THEORY OF LIABILITY, WHETHER IN CONTRACT, STRICT LIABILITY, OR TORT (INCLUDING NEGLIGENCE OR OTHERWISE) ARISING IN ANY WAY OUT OF THE USE OF THIS SOFTWARE, EVEN IF ADVISED OF THE POSSIBILITY OF SUCH DAMAGE. This software consists of voluntary contributions made by many individuals on behalf of the Apache Software Foundation. For more information on the Apache Software Foundation, please see <http://www.apache.org/>. Portions of this software are based upon public domain software originally written at the National Center for Supercomputing Applications, University of Illinois, Urbana-Champaign. This Product includes hibernate 3.1.3 version and j2sh under LGPL Copyright (C) 2002 Lee David Painter. All right reserved GNU LESSER GENERAL PUBLIC LICENSE Version 2.1, February 1999 Copyright (C) 1991, 1999 Free Software Foundation, Inc. 59 Temple Place, Suite 330, Boston, MA 02111-1307 USA Everyone is permitted to copy and distribute verbatim copies of this license document, but changing it is not allowed. [This is the first released version of the Lesser GPL. It also counts as the successor of the GNU Library Public License, version 2, hence the version number 2.1.] Preamble The licenses for most software are designed to take away your freedom to share and change it. By contrast, the GNU General Public Licenses are intended to guarantee your freedom to share and change free software--to make sure the software is free for all its users. This license, the Lesser General Public License, applies to some specially designated software packages--typically libraries--of the Free Software Foundation and other authors who decide to use it. You can use it too, but we suggest you first think carefully about whether this license or the ordinary General Public License is the better strategy to use in any particular case, based on the explanations below. When we speak of free software, we are referring to freedom of use, not price. Our General Public Licenses are designed to make sure that you have the freedom to distribute copies of free software (and charge for this service if you wish); that you receive source code or can get it if you want it; that you can change the software and use pieces of it in new free programs; and that you are informed that you can do these things. Vantage CNM User’s Guide 397 Appendix H Open Software Announcements To protect your rights, we need to make restrictions that forbid distributors to deny you these rights or to ask you to surrender these rights. These restrictions translate to certain responsibilities for you if you distribute copies of the library or if you modify it. For example, if you distribute copies of the library, whether gratis or for a fee, you must give the recipients all the rights that we gave you. You must make sure that they, too, receive or can get the source code. If you link other code with the library, you must provide complete object files to the recipients, so that they can relink them with the library after making changes to the library and recompiling it. And you must show them these terms so they know their rights. We protect your rights with a two-step method: (1) we copyright the library, and (2) we offer you this license, which gives you legal permission to copy, distribute and/or modify the library. To protect each distributor, we want to make it very clear that there is no warranty for the free library. Also, if the library is modified by someone else and passed on, the recipients should know that what they have is not the original version, so that the original author's reputation will not be affected by problems that might be introduced by others. Finally, software patents pose a constant threat to the existence of any free program. We wish to make sure that a company cannot effectively restrict the users of a free program by obtaining a restrictive license from a patent holder. Therefore, we insist that any patent license obtained for a version of the library must be consistent with the full freedom of use specified in this license. Most GNU software, including some libraries, is covered by the ordinary GNU General Public License. This license, the GNU Lesser General Public License, applies to certain designated libraries, and is quite different from the ordinary General Public License. We use this license for certain libraries in order to permit linking those libraries into non-free programs. When a program is linked with a library, whether statically or using a shared library, the combination of the two is legally speaking a combined work, a derivative of the original library. The ordinary General Public License therefore permits such linking only if the entire combination fits its criteria of freedom. The Lesser General Public License permits more lax criteria for linking other code with the library. We call this license the "Lesser" General Public License because it does Less to protect the user's freedom than the ordinary General Public License. It also provides other free software developers Less of an advantage over competing non-free programs. These disadvantages are the reason we use the ordinary General Public License for many libraries. However, the Lesser license provides advantages in certain special circumstances. For example, on rare occasions, there may be a special need to encourage the widest possible use of a certain library, so that it becomes a de-facto standard. To achieve this, non-free programs must be allowed to use the library. A more frequent case is that a free library does the same job as widely used non-free libraries. In this case, there is little to gain by limiting the free library to free software only, so we use the Lesser General Public License. In other cases, permission to use a particular library in non-free programs enables a greater number of people to use a large body of free software. For example, permission to use the GNU C Library in non-free programs enables many more people to use the whole GNU operating system, as well as its variant, the GNU/Linux operating system. Although the Lesser General Public License is Less protective of the users' freedom, it does ensure that the user of a program that is linked with the Library has the freedom and the wherewithal to run that program using a modified version of the Library. 398 Vantage CNM User’s Guide Appendix H Open Software Announcements The precise terms and conditions for copying, distribution and modification follow. Pay close attention to the difference between a "work based on the library" and a "work that uses the library". The former contains code derived from the library, whereas the latter must be combined with the library in order to run. GNU LESSER GENERAL PUBLIC LICENSE TERMS AND CONDITIONS FOR COPYING, DISTRIBUTION AND MODIFICATION 0. This License Agreement applies to any software library or other program which contains a notice placed by the copyright holder or other authorized party saying it may be distributed under the terms of this Lesser General Public License (also called "this License"). Each licensee is addressed as "you". A "library" means a collection of software functions and/or data prepared so as to be conveniently linked with application programs (which use some of those functions and data) to form executables. The "Library", below, refers to any such software library or work which has been distributed under these terms. A "work based on the Library" means either the Library or any derivative work under copyright law: that is to say, a work containing the Library or a portion of it, either verbatim or with modifications and/or translated straightforwardly into another language. (Hereinafter, translation is included without limitation in the term "modification".) "Source code" for a work means the preferred form of the work for making modifications to it. For a library, complete source code means all the source code for all modules it contains, plus any associated interface definition files, plus the scripts used to control compilation and installation of the library. Activities other than copying, distribution and modification are not covered by this License; they are outside its scope. The act of running a program using the Library is not restricted, and output from such a program is covered only if its contents constitute a work based on the Library (independent of the use of the Library in a tool for writing it). Whether that is true depends on what the Library does and what the program that uses the Library does. 1. You may copy and distribute verbatim copies of the Library's complete source code as you receive it, in any medium, provided that you conspicuously and appropriately publish on each copy an appropriate copyright notice and disclaimer of warranty; keep intact all the notices that refer to this License and to the absence of any warranty; and distribute a copy of this License along with the Library. You may charge a fee for the physical act of transferring a copy, and you may at your option offer warranty protection in exchange for a fee. 2. You may modify your copy or copies of the Library or any portion of it, thus forming a work based on the Library, and copy and distribute such modifications or work under the terms of Section 1 above, provided that you also meet all of these conditions: a) The modified work must itself be a software library. b) You must cause the files modified to carry prominent notices stating that you changed the files and the date of any change. c) You must cause the whole of the work to be licensed at no charge to all third parties under the terms of this License. d) If a facility in the modified Library refers to a function or a table of data to be supplied by an application program that uses the facility, other than as an argument passed when the facility is invoked, then you must make a good faith effort to ensure that, in the event an application does not supply such function or table, the facility still operates, and performs whatever part of its purpose remains meaningful. (For example, a function in a library to compute square roots has a purpose that is entirely well-defined independent of the application. Therefore, Subsection 2d requires that any application-supplied function or table used by this function must be optional: if the application does not supply it, the square root Vantage CNM User’s Guide 399 Appendix H Open Software Announcements function must still compute square roots.) These requirements apply to the modified work as a whole. If identifiable sections of that work are not derived from the Library, and can be reasonably considered independent and separate works in themselves, then this License, and its terms, do not apply to those sections when you distribute them as separate works. But when you distribute the same sections as part of a whole which is a work based on the Library, the distribution of the whole must be on the terms of this License, whose permissions for other licensees extend to the entire whole, and thus to each and every part regardless of who wrote it. Thus, it is not the intent of this section to claim rights or contest your rights to work written entirely by you; rather, the intent is to exercise the right to control the distribution of derivative or collective works based on the Library. In addition, mere aggregation of another work not based on the Library with the Library (or with a work based on the Library) on a volume of a storage or distribution medium does not bring the other work under the scope of this License. 3. You may opt to apply the terms of the ordinary GNU General Public License instead of this License to a given copy of the Library. To do this, you must alter all the notices that refer to this License, so that they refer to the ordinary GNU General Public License, version 2, instead of to this License. (If a newer version than version 2 of the ordinary GNU General Public License has appeared, then you can specify that version instead if you wish.) Do not make any other change in these notices. Once this change is made in a given copy, it is irreversible for that copy, so the ordinary GNU General Public License applies to all subsequent copies and derivative works made from that copy. This option is useful when you wish to copy part of the code of the Library into a program that is not a library. 4. You may copy and distribute the Library (or a portion or derivative of it, under Section 2) in object code or executable form under the terms of Sections 1 and 2 above provided that you accompany it with the complete corresponding machine-readable source code, which must be distributed under the terms of Sections 1 and 2 above on a medium customarily used for software interchange. If distribution of object code is made by offering access to copy from a designated place, then offering equivalent access to copy the source code from the same place satisfies the requirement to distribute the source code, even though third parties are not compelled to copy the source along with the object code. 5. A program that contains no derivative of any portion of the Library, but is designed to work with the Library by being compiled or linked with it, is called a "work that uses the Library". Such a work, in isolation, is not a derivative work of the Library, and therefore falls outside the scope of this License. However, linking a "work that uses the Library" with the Library creates an executable that is a derivative of the Library (because it contains portions of the Library), rather than a "work that uses the library". The executable is therefore covered by this License. Section 6 states terms for distribution of such executables. When a "work that uses the Library" uses material from a header file that is part of the Library, the object code for the work may be a derivative work of the Library even though the source code is not. Whether this is true is especially significant if the work can be linked without the Library, or if the work is itself a library. The threshold for this to be true is not precisely defined by law. If such an object file uses only numerical parameters, data structure layouts and accessors, and small macros and small inline functions (ten lines or less in length), then the use of the object file is unrestricted, regardless of whether it is legally a derivative work. (Executables containing this object code plus portions of the Library will still fall under Section 6.) Otherwise, if the work is a derivative of the Library, you may distribute the object code for the work under the terms of Section 6. Any executables containing that work also fall under Section 6, whether or not they are linked directly with the Library itself. 400 Vantage CNM User’s Guide Appendix H Open Software Announcements 6. As an exception to the Sections above, you may also combine or link a "work that uses the Library" with the Library to produce a work containing portions of the Library, and distribute that work under terms of your choice, provided that the terms permit modification of the work for the customer's own use and reverse engineering for debugging such modifications. You must give prominent notice with each copy of the work that the Library is used in it and that the Library and its use are covered by this License. You must supply a copy of this License. If the work during execution displays copyright notices, you must include the copyright notice for the Library among them, as well as a reference directing the user to the copy of this License. Also, you must do one of these things: a) Accompany the work with the complete corresponding machine-readable source code for the Library including whatever changes were used in the work (which must be distributed under Sections 1 and 2 above); and, if the work is an executable linked with the Library, with the complete machine-readable "work that uses the Library", as object code and/or source code, so that the user can modify the Library and then relink to produce a modified executable containing the modified Library. (It is understood that the user who changes the contents of definitions files in the Library will not necessarily be able to recompile the application to use the modified definitions.) b) Use a suitable shared library mechanism for linking with the Library. A suitable mechanism is one that (1) uses at run time a copy of the library already present on the user's computer system, rather than copying library functions into the executable, and (2) will operate properly with a modified version of the library, if the user installs one, as long as the modified version is interfacecompatible with the version that the work was made with. c) Accompany the work with a written offer, valid for at least three years, to give the same user the materials specified in Subsection 6a, above, for a charge no more than the cost of performing this distribution. d) If distribution of the work is made by offering access to copy from a designated place, offer equivalent access to copy the above specified materials from the same place. e) Verify that the user has already received a copy of these materials or that you have already sent this user a copy. For an executable, the required form of the "work that uses the Library" must include any data and utility programs needed for reproducing the executable from it. However, as a special exception, the materials to be distributed need not include anything that is normally distributed (in either source or binary form) with the major components (compiler, kernel, and so on) of the operating system on which the executable runs, unless that component itself accompanies the executable. It may happen that this requirement contradicts the license restrictions of other proprietary libraries that do not normally accompany the operating system. Such a contradiction means you cannot use both them and the Library together in an executable that you distribute. 7. You may place library facilities that are a work based on the Library side-by-side in a single library together with other library facilities not covered by this License, and distribute such a combined library, provided that the separate distribution of the work based on the Library and of the other library facilities is otherwise permitted, and provided that you do these two things: a) Accompany the combined library with a copy of the same work based on the Library, uncombined with any other library facilities. This must be distributed under the terms of the Sections above. b) Give prominent notice with the combined library of the fact that part of it is a work based on the Library, and explaining where to find the accompanying uncombined form of the same work. Vantage CNM User’s Guide 401 Appendix H Open Software Announcements 8. You may not copy, modify, sublicense, link with, or distribute the Library except as expressly provided under this License. Any attempt otherwise to copy, modify, sublicense, link with, or distribute the Library is void, and will automatically terminate your rights under this License. However, parties who have received copies, or rights, from you under this License will not have their licenses terminated so long as such parties remain in full compliance. 9. You are not required to accept this License, since you have not signed it. However, nothing else grants you permission to modify or distribute the Library or its derivative works. These actions are prohibited by law if you do not accept this License. Therefore, by modifying or distributing the Library (or any work based on the Library), you indicate your acceptance of this License to do so, and all its terms and conditions for copying, distributing or modifying the Library or works based on it. 10. Each time you redistribute the Library (or any work based on the Library), the recipient automatically receives a license from the original licensor to copy, distribute, link with or modify the Library subject to these terms and conditions. You may not impose any further restrictions on the recipients' exercise of the rights granted herein. You are not responsible for enforcing compliance by third parties with this License. 11. If, as a consequence of a court judgment or allegation of patent infringement or for any other reason (not limited to patent issues), conditions are imposed on you (whether by court order, agreement or otherwise) that contradict the conditions of this License, they do not excuse you from the conditions of this License. If you cannot distribute so as to satisfy simultaneously your obligations under this License and any other pertinent obligations, then as a consequence you may not distribute the Library at all. For example, if a patent license would not permit royalty-free redistribution of the Library by all those who receive copies directly or indirectly through you, then the only way you could satisfy both it and this License would be to refrain entirely from distribution of the Library. If any portion of this section is held invalid or unenforceable under any particular circumstance, the balance of the section is intended to apply, and the section as a whole is intended to apply in other circumstances. It is not the purpose of this section to induce you to infringe any patents or other property right claims or to contest validity of any such claims; this section has the sole purpose of protecting the integrity of the free software distribution system which is implemented by public license practices. Many people have made generous contributions to the wide range of software distributed through that system in reliance on consistent application of that system; it is up to the author/ donor to decide if he or she is willing to distribute software through any other system and a licensee cannot impose that choice. This section is intended to make thoroughly clear what is believed to be a consequence of the rest of this License. 12. If the distribution and/or use of the Library is restricted in certain countries either by patents or by copyrighted interfaces, the original copyright holder who places the Library under this License may add an explicit geographical distribution limitation excluding those countries, so that distribution is permitted only in or among countries not thus excluded. In such case, this License incorporates the limitation as if written in the body of this License. 13. The Free Software Foundation may publish revised and/or new versions of the Lesser General Public License from time to time. Such new versions will be similar in spirit to the present version, but may differ in detail to address new problems or concerns. Each version is given a distinguishing version number. If the Library specifies a version number of this License which applies to it and "any later version", you have the option of following the terms and conditions either of that version or of any later version published by the Free Software Foundation. If the Library does not specify a license version number, you may choose any version ever published by the Free Software Foundation. 402 Vantage CNM User’s Guide Appendix H Open Software Announcements 14. If you wish to incorporate parts of the Library into other free programs whose distribution conditions are incompatible with these, write to the author to ask for permission. For software which is copyrighted by the Free Software Foundation, write to the Free Software Foundation; we sometimes make exceptions for this. Our decision will be guided by the two goals of preserving the free status of all derivatives of our free software and of promoting the sharing and reuse of software generally. NO WARRANTY 15. BECAUSE THE LIBRARY IS LICENSED FREE OF CHARGE, THERE IS NO WARRANTY FOR THE LIBRARY, TO THE EXTENT PERMITTED BY APPLICABLE LAW. EXCEPT WHEN OTHERWISE STATED IN WRITING THE COPYRIGHT HOLDERS AND/OR OTHER PARTIES PROVIDE THE LIBRARY "AS IS" WITHOUT WARRANTY OF ANY KIND, EITHER EXPRESSED OR IMPLIED, INCLUDING, BUT NOT LIMITED TO, THE IMPLIED WARRANTIES OF MERCHANTABILITY AND FITNESS FOR A PARTICULAR PURPOSE. THE ENTIRE RISK AS TO THE QUALITY AND PERFORMANCE OF THE LIBRARY IS WITH YOU. SHOULD THE LIBRARY PROVE DEFECTIVE, YOU ASSUME THE COST OF ALL NECESSARY SERVICING, REPAIR OR CORRECTION. 16. IN NO EVENT UNLESS REQUIRED BY APPLICABLE LAW OR AGREED TO IN WRITING WILL ANY COPYRIGHT HOLDER, OR ANY OTHER PARTY WHO MAY MODIFY AND/OR REDISTRIBUTE THE LIBRARY AS PERMITTED ABOVE, BE LIABLE TO YOU FOR DAMAGES, INCLUDING ANY GENERAL, SPECIAL, INCIDENTAL OR CONSEQUENTIAL DAMAGES ARISING OUT OF THE USE OR INABILITY TO USE THE LIBRARY (INCLUDING BUT NOT LIMITED TO LOSS OF DATA OR DATA BEING RENDERED INACCURATE OR LOSSES SUSTAINED BY YOU OR THIRD PARTIES OR A FAILURE OF THE LIBRARY TO OPERATE WITH ANY OTHER SOFTWARE), EVEN IF SUCH HOLDER OR OTHER PARTY HAS BEEN ADVISED OF THE POSSIBILITY OF SUCHDAMAGES. END OF TERMS AND CONDITIONS This Product includes MySQL database and j2sh under GPL GNU GENERAL PUBLIC LICENSE Version 2, June 1991 Copyright (C) 1989, 1991 Free Software Foundation, Inc. 59 Temple Place - Suite 330, Boston, MA 02111-1307, USA Everyone is permitted to copy and distribute verbatim copies of this license document, but changing it is not allowed. Preamble The licenses for most software are designed to take away your freedom to share and change it. By contrast, the GNU General Public License is intended to guarantee your freedom to share and change free software--to make sure the software is free for all its users. This General Public License applies to most of the Free Software Foundation's software and to any other program whose authors commit to using it. (Some other Free Software Foundation software is covered by the GNU Library General Public License instead.) You can apply it to your programs, too. Vantage CNM User’s Guide 403 Appendix H Open Software Announcements When we speak of free software, we are referring to freedom, not price. Our General Public Licenses are designed to make sure that you have the freedom to distribute copies of free software (and charge for this service if you wish), that you receive source code or can get it if you want it, that you can change the software or use pieces of it in new free programs; and that you know you can do these things. To protect your rights, we need to make restrictions that forbid anyone to deny you these rights or to ask you to surrender the rights. These restrictions translate to certain responsibilities for you if you distribute copies of the software, or if you modify it. For example, if you distribute copies of such a program, whether gratis or for a fee, you must give the recipients all the rights that you have. You must make sure that they, too, receive or can get the source code. And you must show them these terms so they know their rights. We protect your rights with two steps: (1) copyright the software, and (2) offer you this license which gives you legal permission to copy, distribute and/or modify the software. Also, for each author's protection and ours, we want to make certain that everyone understands that there is no warranty for this free software. If the software is modified by someone else and passed on, we want its recipients to know that what they have is not the original, so that any problems introduced by others will not reflect on the original authors' reputations. Finally, any free program is threatened constantly by software patents. We wish to avoid the danger that redistributors of a free program will individually obtain patent licenses, in effect making the program proprietary. To prevent this, we have made it clear that any patent must be licensed for everyone's free use or not licensed at all. The precise terms and conditions for copying, distribution and modification follow. TERMS AND CONDITIONS FOR COPYING, DISTRIBUTION AND MODIFICATION 0. This License applies to any program or other work which contains a notice placed by the copyright holder saying it may be distributed under the terms of this General Public License. The "Program", below, refers to any such program or work, and a "work based on the Program" means either the Program or any derivative work under copyright law: that is to say, a work containing the Program or a portion of it, either verbatim or with modifications and/or translated into another language. (Hereinafter, translation is included without limitation in the term "modification".) Each licensee is addressed as "you". Activities other than copying, distribution and modification are not covered by this License; they are outside its scope. The act of running the Program is not restricted, and the output from the Program is covered only if its contents constitute a work based on the Program (independent of having been made by running the Program). Whether that is true depends on what the Program does. 1. You may copy and distribute verbatim copies of the Program's source code as you receive it, in any medium, provided that you conspicuously and appropriately publish on each copy an appropriate copyright notice and disclaimer of warranty; keep intact all the notices that refer to this License and to the absence of any warranty; and give any other recipients of the Program a copy of this License along with the Program. You may charge a fee for the physical act of transferring a copy, and you may at your option offer warranty protection in exchange for a fee. 2. You may modify your copy or copies of the Program or any portion of it, thus forming a work based on the Program, and copy and distribute such modifications or work under the terms of Section 1 above, provided that you also meet all of these conditions: a) You must cause the modified files to carry prominent notices stating that you changed the files and the date of any change. 404 Vantage CNM User’s Guide Appendix H Open Software Announcements b) You must cause any work that you distribute or publish, that in whole or in part contains or is derived from the Program or any part thereof, to be licensed as a whole at no charge to all third parties under the terms of this License. c) If the modified program normally reads commands interactively when run, you must cause it, when started running for such interactive use in the most ordinary way, to print or display an announcement including an appropriate copyright notice and a notice that there is no warranty (or else, saying that you provide a warranty) and that users may redistribute the program under these conditions, and telling the user how to view a copy of this License. (Exception: if the Program itself is interactive but does not normally print such an announcement, your work based on the Program is not required to print an announcement.) These requirements apply to the modified work as a whole. If identifiable sections of that work are not derived from the Program, and can be reasonably considered independent and separate works in themselves, then this License, and its terms, do not apply to those sections when you distribute them as separate works. But when you distribute the same sections as part of a whole which is a work based on the Program, the distribution of the whole must be on the terms of this License, whose permissions for other licensees extend to the entire whole, and thus to each and every part regardless of who wrote it. Thus, it is not the intent of this section to claim rights or contest your rights to work written entirely by you; rather, the intent is to exercise the right to control the distribution of derivative or collective works based on the Program. In addition, mere aggregation of another work not based on the Program with the Program (or with a work based on the Program) on a volume of a storage or distribution medium does not bring the other work under the scope of this License. 3. You may copy and distribute the Program (or a work based on it, under Section 2) in object code or executable form under the terms of Sections 1 and 2 above provided that you also do one of the following: a) Accompany it with the complete corresponding machine-readable source code, which must be distributed under the terms of Sections 1 and 2 above on a medium customarily used for software interchange; or, b) Accompany it with a written offer, valid for at least three years, to give any third party, for a charge no more than your cost of physically performing source distribution, a complete machine-readable copy of the corresponding source code, to be distributed under the terms of Sections 1 and 2 above on a medium customarily used for software interchange; or, c) Accompany it with the information you received as to the offer to distribute corresponding source code. (This alternative is allowed only for noncommercial distribution and only if you received the program in object code or executable form with such an offer, in accord with Subsection b above.) The source code for a work means the preferred form of the work for making modifications to it. For an executable work, complete source code means all the source code for all modules it contains, plus any associated interface definition files, plus the scripts used to control compilation and installation of the executable. However, as a special exception, the source code distributed need not include anything that is normally distributed (in either source or binary form) with the major components (compiler, kernel, and so on) of the operating system on which the executable runs, unless that component itself accompanies the executable. If distribution of executable or object code is made by offering access to copy from a designated place, then offering equivalent access to copy the source code from the same place counts as distribution of the source code, even though third parties are not compelled to copy the source along with the object code. Vantage CNM User’s Guide 405 Appendix H Open Software Announcements 4. You may not copy, modify, sublicense, or distribute the Program except as expressly provided under this License. Any attempt otherwise to copy, modify, sublicense or distribute the Program is void, and will automatically terminate your rights under this License. However, parties who have received copies, or rights, from you under this License will not have their licenses terminated so long as such parties remain in full compliance. 5. You are not required to accept this License, since you have not signed it. However, nothing else grants you permission to modify or distribute the Program or its derivative works. These actions are prohibited by law if you do not accept this License. Therefore, by modifying or distributing the Program (or any work based on the Program), you indicate your acceptance of this License to do so, and all its terms and conditions for copying, distributing or modifying the Program or works based on it. 6. Each time you redistribute the Program (or any work based on the Program), the recipient automatically receives a license from the original licensor to copy, distribute or modify the Program subject to these terms and conditions. You may not impose any further restrictions on the recipients' exercise of the rights granted herein. You are not responsible for enforcing compliance by third parties to this License. 7. If, as a consequence of a court judgment or allegation of patent infringement or for any other reason (not limited to patent issues), conditions are imposed on you (whether by court order, agreement or otherwise) that contradict the conditions of this License, they do not excuse you from the conditions of this License. If you cannot distribute so as to satisfy simultaneously your obligations under this License and any other pertinent obligations, then as a consequence you may not distribute the Program at all. For example, if a patent license would not permit royalty-free redistribution of the Program by all those who receive copies directly or indirectly through you, then the only way you could satisfy both it and this License would be to refrain entirely from distribution of the Program. If any portion of this section is held invalid or unenforceable under any particular circumstance, the balance of the section is intended to apply and the section as a whole is intended to apply in other circumstances. It is not the purpose of this section to induce you to infringe any patents or other property right claims or to contest validity of any such claims; this section has the sole purpose of protecting the integrity of the free software distribution system, which is implemented by public license practices. Many people have made generous contributions to the wide range of software distributed through that system in reliance on consistent application of that system; it is up to the author/donor to decide if he or she is willing to distribute software through any other system and a licensee cannot impose that choice. This section is intended to make thoroughly clear what is believed to be a consequence of the rest of this License. 8. If the distribution and/or use of the Program is restricted in certain countries either by patents or by copyrighted interfaces, the original copyright holder who places the Program under this License may add an explicit geographical distribution limitation excluding those countries, so that distribution is permitted only in or among countries not thus excluded. In such case, this License incorporates the limitation as if written in the body of this License. 9. The Free Software Foundation may publish revised and/or new versions of the General Public License from time to time. Such new versions will be similar in spirit to the present version, but may differ in detail to address new problems or concerns. Each version is given a distinguishing version number. If the Program specifies a version number of this License which applies to it and "any later version", you have the option of following the terms and conditions either of that version or of any later version published by the Free Software Foundation. If the Program does not specify a version number of this License, you may choose any version ever published by the Free Software Foundation. 406 Vantage CNM User’s Guide Appendix H Open Software Announcements 10. If you wish to incorporate parts of the Program into other free programs whose distribution conditions are different, write to the author to ask for permission. For software which is copyrighted by the Free Software Foundation, write to the Free Software Foundation; we sometimes make exceptions for this. Our decision will be guided by the two goals of preserving the free status of all derivatives of our free software and of promoting the sharing and reuse of software generally. NO WARRANTY 11. BECAUSE THE PROGRAM IS LICENSED FREE OF CHARGE, THERE IS NO WARRANTY FOR THE PROGRAM, TO THE EXTENT PERMITTED BY APPLICABLE LAW. EXCEPT WHEN OTHERWISE STATED IN WRITING THE COPYRIGHT HOLDERS AND/OR OTHER PARTIES PROVIDE THE PROGRAM "AS IS" WITHOUT WARRANTY OF ANY KIND, EITHER EXPRESSED OR IMPLIED, INCLUDING, BUT NOT LIMITED TO, THE IMPLIED WARRANTIES OF MERCHANTABILITY AND FITNESS FOR A PARTICULAR PURPOSE. THE ENTIRE RISK AS TO THE QUALITY AND PERFORMANCE OF THE PROGRAM IS WITH YOU. SHOULD THE PROGRAM PROVE DEFECTIVE, YOU ASSUME THE COST OF ALL NECESSARY SERVICING, REPAIR OR CORRECTION. 12. IN NO EVENT UNLESS REQUIRED BY APPLICABLE LAW OR AGREED TO IN WRITING WILL ANY COPYRIGHT HOLDER, OR ANY OTHER PARTY WHO MAY MODIFY AND/OR REDISTRIBUTE THE PROGRAM AS PERMITTED ABOVE, BE LIABLE TO YOU FOR DAMAGES, INCLUDING ANY GENERAL, SPECIAL, INCIDENTAL OR CONSEQUENTIAL DAMAGES ARISING OUT OF THE USE OR INABILITY TO USE THE PROGRAM (INCLUDING BUT NOT LIMITED TO LOSS OF DATA OR DATA BEING RENDERED INACCURATE OR LOSSES SUSTAINED BY YOU OR THIRD PARTIES OR A FAILURE OF THE PROGRAM TO OPERATE WITH ANY OTHER PROGRAMS), EVEN IF SUCH HOLDER OR OTHER PARTY HAS BEEN ADVISED OF THE POSSIBILITY OF SUCH DAMAGES. END OF TERMS AND CONDITIONS All other trademarks or trade names mentioned herein, if any, are the property of their respective owners. This Product includes JavaMail 1.3.2 version under the license by Sun Development Network Copyright 1994-2006 Sun Microsystems, Inc. All Rights Reserved. Redistribution and use in source and binary forms, with or without modification, are permitted provided that the following conditions are met: • Redistribution of source code must retain the above copyright notice, this list of conditions and the following disclaimer. • Redistribution in binary form must reproduce the above copyright notice, this list of conditions and the following disclaimer in the documentation and/or other materials provided with the distribution. Neither the name of Sun Microsystems, Inc. or the names of contributors may be used to endorse or promote products derived from this software without specific prior written permission. Vantage CNM User’s Guide 407 Appendix H Open Software Announcements This software is provided "AS IS," without a warranty of any kind. ALL EXPRESS OR IMPLIED CONDITIONS, REPRESENTATIONS AND WARRANTIES, INCLUDING ANY IMPLIED WARRANTY OF MERCHANTABILITY, FITNESS FOR A PARTICULAR PURPOSE OR NON-INFRINGEMENT, ARE HEREBY EXCLUDED. SUN MICROSYSTEMS, INC. ("SUN") AND ITS LICENSORS SHALL NOT BE LIABLE FOR ANY DAMAGES SUFFERED BY LICENSEE AS A RESULT OF USING, MODIFYING OR DISTRIBUTING THIS SOFTWARE OR ITS DERIVATIVES. IN NO EVENT WILL SUN OR ITS LICENSORS BE LIABLE FOR ANY LOST REVENUE, PROFIT OR DATA, OR FOR DIRECT, INDIRECT, SPECIAL, CONSEQUENTIAL, INCIDENTAL OR PUNITIVE DAMAGES, HOWEVER CAUSED AND REGARDLESS OF THE THEORY OF LIABILITY, ARISING OUT OF THE USE OF OR INABILITY TO USE THIS SOFTWARE, EVEN IF SUN HAS BEEN ADVISED OF THE POSSIBILITY OF SUCH DAMAGES. You acknowledge that this software is not designed, licensed or intended for use in the design, construction, operation or maintenance of any nuclear facility. This Product includes JAVA 2 PLATFORM STANDARD EDITION DEVELOPMENT KIT 5.0 1.5.0 version of Java Software technologies TECHNOLOGY LICENSE FROM SUN MICROSYSTEMS, INC. TO DOUG LEA Whereas Doug Lea desires to utilize certain Java Software technologies in the util.concurrent technology; and Whereas Sun Microsystems, Inc. ("Sun") desires that Doug Lea utilize certain Java Software technologies in the util.concurrent technology; Therefore the parties agree as follows, effective May 31, 2002: "Java Software technologies" means classes/java/util/ArrayList.java, and classes/java/util/HashMap.java. The Java Software technologies are Copyright (c) 1994-2000 Sun Microsystems, Inc. All rights reserved. Sun hereby grants Doug Lea a non-exclusive, worldwide, non-transferrable license to use, reproduce, create derivative works of, and distribute the Java Software and derivative works thereof in source and binary forms as part of a larger work, and to sublicense the right to use, reproduce and distribute the Java Software and Doug Lea's derivative works as the part of larger works through multiple tiers of sublicensees provided that the following conditions are met: -Neither the name of or trademarks of Sun may be used to endorse or promote products including or derived from the Java Software technology without specific prior written permission; and -Redistributions of source or binary code must contain the above copyright notice, this notice and the following disclaimers: THIS SOFTWARE IS PROVIDED "AS IS," WITHOUT A WARRANTY OF ANY KIND. ALL EXPRESS OR IMPLIED CONDITIONS, REPRESENTATIONS AND WARRANTIES, INCLUDING ANY IMPLIED WARRANTY OF MERCHANTABILITY, FITNESS FOR A PARTICULAR PURPOSE OR NON-INFRINGEMENT, ARE HEREBY EXCLUDED. SUN MICROSYSTEMS, INC. AND ITS LICENSORS SHALL NOT BE LIABLE FOR ANY DAMAGES SUFFERED BY LICENSEE AS A RESULT OF USING, MODIFYING OR 408 Vantage CNM User’s Guide Appendix H Open Software Announcements DISTRIBUTING THE SOFTWARE OR ITS DERIVATIVES. IN NO EVENT WILL SUN MICROSYSTEMS, INC. OR ITS LICENSORS BE LIABLE FOR ANY LOST REVENUE, PROFIT OR DATA, OR FOR DIRECT, INDIRECT, SPECIAL, CONSEQUENTIAL, INCIDENTAL OR PUNITIVE DAMAGES, HOWEVER CAUSED AND REGARDLESS OF THE THEORY OF LIABILITY, ARISING OUT OF THE USE OF OR INABILITY TO USE SOFTWARE, EVEN IF SUN MICROSYSTEMS, INC. HAS BEEN ADVISED OF THE POSSIBILITY OF SUCH DAMAGES. You acknowledge that Software is not designed, licensed or intended for use in the design, construction, operation or maintenance of any nuclear facility. signed [Doug Lea] dated JAVA Software Technologies Copyright 1994-2000 Sun Microsystems, Inc. All right reserved JAVA(TM) 2 SOFTWARE DEVELOPMENT KIT (J2SDK), STANDARD EDITION, VERSION 1.4.1_X SUPPLEMENTAL LICENSE TERMS These supplemental license terms ("Supplemental Terms") add to or modify the terms of the Binary Code License Agreement (collectively, the "Agreement"). Capitalized terms not defined in these Supplemental Terms shall have the same meanings ascribed to them in the Binary Code License Agreement. These Supplemental Terms shall supersede any inconsistent or conflicting terms in the Binary Code License Agreement, or in any license contained within the Software. 1. Software Internal Use and Development License Grant. Subject to the terms and conditions of this Agreement, including, but not limited to Section 4 (Java Technology Restrictions) of these Supplemental Terms, Sun grants you a non-exclusive, non-transferable, limited license without fees to reproduce internally and use internally the binary form of the Software complete and unmodified for the sole purpose of designing, developing, testing, and running your Java applets and applications intended to run on Java-enabled general purpose desktop computers and servers ("Programs"). 2. License to Distribute Software. Subject to the terms and conditions of this Agreement, including, but not limited to Section 4 (Java Technology Restrictions) of these Supplemental Terms, Sun grants you a non-exclusive, non-transferable, limited license without fees to reproduce and distribute the Software, provided that (i) you distribute the Software complete and unmodified (unless otherwise specified in the applicable README file) and only bundled as part of, and for the sole purpose of running, your Programs, (ii) the Programs add significant and primary functionality to the Software, (iii) you do not distribute additional software intended to replace any component(s) of the Software (unless otherwise specified in the applicable README file), (iv) you do not remove or alter any proprietary legends or notices contained in the Software, (v) you only distribute the Software subject to a license agreement that protects Sun's interests consistent with the terms contained in this Agreement, and (vi) you agree. 3. License to Distribute Redistributables. Subject to the terms and conditions of this Agreement, including but not limited to Section 4 (Java Technology Restrictions) of these Supplemental Terms, Sun grants you a non-exclusive, non-transferable, limited license without fees to reproduce and distribute those files specifically identified as redistributable in the Software "README" file ("Redistributables") provided that: (i) you distribute the Redistributables complete and unmodified (unless otherwise specified in the applicable README file), and only bundled as part of Programs, (ii) you do not distribute additional Vantage CNM User’s Guide 409 Appendix H Open Software Announcements software intended to supersede any component(s) of the Redistributables (unless otherwise specified in the applicable README file), (iii) you do not remove or alter any proprietary legends or notices contained in or on the Redistributables, (iv) you only distribute the Redistributables pursuant to a license agreement that protects Sun's interests consistent with the terms contained in the Agreement. 4. Java Technology Restrictions. You may not modify the Java Platform Interface ("JPI", identified as classes contained within the "java" package or any subpackages of he "java" package), by creating additional classes within the JPI or otherwise causing the addition to or modification of the classes in the JPI. In the event that you create an additional class and associated API(s) which (i) extends the functionality of the Java platform, and (ii) is exposed to third party software developers for the purpose of developing additional software which invokes such additional API, you must promptly publish broadly an accurate specification for such API for free use by all developers. You may not create, or authorize your licensees to create, additional classes, interfaces, or subpackages that are in any way identified as "java", "javax", "sun" or similar convention as specified by Sun in any naming convention designation. 5. Notice of Automatic Software Updates from Sun. You acknowledge that the Software may automatically download, install, and execute applets, applications, software extensions, and updated versions of the Software from Sun ("Software Updates"), which may require you to accept updated terms and conditions for installation. If additional terms and conditions are not presented on installation, the Software Updates will be considered part of the Software and subject to the terms and conditions of the Agreement. 6. Notice of Automatic Downloads. You acknowledge that, by your use of the Software and/or by requesting services that require use of the Software, the Software may automatically download, install, and execute software applications from sources other than Sun ("Other Software"). Sun makes no representations of a relationship of any kind to licensors of Other Software. TO THE EXTENT NOT PROHIBITED BY LAW, IN NO EVENT WILL SUN OR ITS LICENSORS BE LIABLE FOR ANY LOST REVENUE, PROFIT OR DATA, OR FOR SPECIAL, INDIRECT, CONSEQUENTIAL, INCIDENTAL OR PUNITIVE DAMAGES, HOWEVER CAUSED REGARDLESS OF THE THEORY OF LIABILITY, ARISING OUT OF OR RELATED TO THE USE OF OR INABILITY TO USE OTHER SOFTWARE, EVEN IF SUN HAS BEEN ADVISED OF THE POSSIBILITY OF SUCH DAMAGES. 7. Distribution by Publishers. This section pertains to your distribution of the Software with your printed book or magazine (as those terms are commonly used in the industry) relating to Java technology ("Publication"). Subject to and conditioned upon your compliance with the restrictions and obligations contained in the Agreement, in addition to the license granted in Paragraph 1 above, Sun hereby grants to you a non-exclusive, nontransferable limited right to reproduce complete and unmodified copies of the Software on electronic media (the "Media") for the sole purpose of inclusion and distribution with your Publication(s), subject to the following terms: (i) You may not distribute the Software on a stand-alone basis; it must be distributed with your Publication(s); (ii) You are responsible for downloading the Software from the applicable Sun web site; (iii) You must refer to the Software as JavaTM 2 Software Development Kit, Standard Edition, Version 1.4.1; (iv) The Software must be reproduced in its entirety. 410 Vantage CNM User’s Guide Appendix H Open Software Announcements 8. Trademarks and Logos. You acknowledge and agree as between you and Sun that Sun owns the SUN, SOLARIS, JAVA, JINI, FORTE, and iPLANET trademarks and all SUN, SOLARIS, JAVA, JINI, FORTE, and iPLANET-related trademarks, service marks, logos and other brand designations ("Sun Marks"), and you agree to comply with the Sun Trademark and Logo Usage Requirements currently located at http://www.sun.com/policies/trademarks. Any use you make of the Sun Marks inures to Sun's benefit. 9. Source Code. Software may contain source code that is provided solely for reference purposes pursuant to the terms of this Agreement. Source code may not be redistributed unless expressly provided for in this Agreement. 10. Termination for Infringement. Either party may terminate this Agreement immediately should any Software become, or in either party's opinion be likely to become, the subject of a claim of infringement of any intellectual property right. For inquiries please contact: Sun Microsystems, Inc., 4150 Network Circle, Santa Clara, California 95054, U.S.A (LFI#134402/Form ID#011801) This Product includes Spring 2.0 version under Spring license Revision 62, 1.5 kB (checked in by jacob, 1 year ago) Changed name on LICENSE to be lawyerriffic Line 1 Copyright (c) 2005, the Lawrence Journal-World 2 All rights reserved. 3 4 Redistribution and use in source and binary forms, with or without modification, 5 are permitted provided that the following conditions are met: 6 7 8 1. Redistributions of source code must retain the above copyright notice, this list of conditions and the following disclaimer. 9 10 2. Redistributions in binary form must reproduce the above copyright 11 notice, this list of conditions and the following disclaimer in the 12 documentation and/or other materials provided with the distribution. 13 14 3. Neither the name of Django nor the names of its contributors may be used 15 to endorse or promote products derived from this software without 16 specific prior written permission. 17 18 THIS SOFTWARE IS PROVIDED BY THE COPYRIGHT HOLDERS AND CONTRIBUTORS "AS IS" AND 19 ANY EXPRESS OR IMPLIED WARRANTIES, INCLUDING, BUT NOT LIMITED TO, THE IMPLIED Vantage CNM User’s Guide 411 Appendix H Open Software Announcements 20 WARRANTIES OF MERCHANTABILITY AND FITNESS FOR A PARTICULAR PURPOSE ARE 21 DISCLAIMED. IN NO EVENT SHALL THE COPYRIGHT OWNER OR CONTRIBUTORS BE LIABLE FOR 22 ANY DIRECT, INDIRECT, INCIDENTAL, SPECIAL, EXEMPLARY, OR CONSEQUENTIAL DAMAGES 23 (INCLUDING, BUT NOT LIMITED TO, PROCUREMENT OF SUBSTITUTE GOODS OR SERVICES; 24 LOSS OF USE, DATA, OR PROFITS; OR BUSINESS INTERRUPTION) HOWEVER CAUSED AND ON 25 ANY THEORY OF LIABILITY, WHETHER IN CONTRACT, STRICT LIABILITY, OR TORT 26 (INCLUDING NEGLIGENCE OR OTHERWISE) ARISING IN ANY WAY OUT OF THE USE OF THIS NOTE: Some components of the Vantage CNM 2.3 incorporate source code covered under the Apache License, GPL License, LGPL License, Sun License, and Castor License. To obtain the source code covered under those Licenses, please contact ZyXEL Communications Corporation at ZyXEL Technical Support. End-User License Agreement for Vantage CNM 2.3 WARNING: ZyXEL Communications Corp. IS WILLING TO LICENSE THE ENCLOSED SOFTWARE TO YOU ONLY UPON THE CONDITION THAT YOU ACCEPT ALL OF THE TERMS CONTAINED IN THIS LICENSE AGREEMENT. PLEASE READ THE TERMS CAREFULLY BEFORE COMPLETING THE INSTALLATION PROCESS AS INSTALLING THE SOFTWARE WILL INDICATE YOUR ASSENT TO THEM. IF YOU DO NOT AGREE TO THESE TERMS, THEN ZyXEL, INC. IS UNWILLING TO LICENSE THE SOFTWARE TO YOU, IN WHICH EVENT YOU SHOULD RETURN THE UNINSTALLED SOFTWARE AND PACKAGING TO THE PLACE FROM WHICH IT WAS ACQUIRED, AND YOUR MONEY WILL BE REFUNDED. 1. Grant of License for Personal Use ZyXEL Communications Corp. ("ZyXEL") grants you a non-exclusive, non-sublicense, nontransferable license to use the program with which this license is distributed (the "Software"), including any documentation files accompanying the Software ("Documentation"), for internal business use only, for up to the number of users specified in sales order and invoice. You have the right to make one backup copy of the Software and Documentation solely for archival, back-up or disaster recovery purposes. You shall not exceed the scope of the license granted hereunder. Any rights not expressly granted by ZyXEL to you are reserved by ZyXEL, and all implied licenses are disclaimed. 2. Ownership You have no ownership rights in the Software. Rather, you have a license to use the Software as long as this License Agreement remains in full force and effect. Ownership of the Software, Documentation and all intellectual property rights therein shall remain at all times with ZyXEL. Any other use of the Software by any other entity is strictly forbidden and is a violation of this License Agreement. 3. Copyright 412 Vantage CNM User’s Guide Appendix H Open Software Announcements The Software and Documentation contain material that is protected by United States Copyright Law and trade secret law, and by international treaty provisions. All rights not granted to you herein are expressly reserved by ZyXEL. You may not remove any proprietary notice of ZyXEL or any of its licensors from any copy of the Software or Documentation. 4. Restrictions You may not publish, display, disclose, sell, rent, lease, modify, store, loan, distribute, or create derivative works of the Software, or any part thereof. You may not assign, sublicense, convey or otherwise transfer, pledge as security or otherwise encumber the rights and licenses granted hereunder with respect to the Software. You may not copy, reverse engineer, decompile, reverse compile, translate, adapt, or disassemble the Software, or any part thereof, nor shall you attempt to create the source code from the object code for the Software. You may not market, co-brand, private label or otherwise permit third parties to link to the Software, or any part thereof. You may not use the Software, or any part thereof, in the operation of a service bureau or for the benefit of any other person or entity. You may not cause, assist or permit any third party to do any of the foregoing. 5. Confidentiality You acknowledge that the Software contains proprietary trade secrets of ZyXEL and you hereby agree to maintain the confidentiality of the Software using at least as great a degree of care as you use to maintain the confidentiality of your own most confidential information. You agree to reasonably communicate the terms and conditions of this License Agreement to those persons employed by you who come into contact with the Software, and to use reasonable best efforts to ensure their compliance with such terms and conditions, including, without limitation, not knowingly permitting such persons to use any portion of the Software for the purpose of deriving the source code of the Software. 6. No Warranty THE SOFTWARE IS PROVIDED "AS IS." TO THE MAXIMUM EXTENT PERMITTED BY LAW, ZyXEL DISCLAIMS ALL WARRANTIES OF ANY KIND, EITHER EXPRESSED OR IMPLIED, INCLUDING, WITHOUT LIMITATION, IMPLIED WARRANTIES OF MERCHANTABILITY AND FITNESS FOR A PARTICULAR PURPOSE. ZyXEL DOES NOT WARRANT THAT THE FUNCTIONS CONTAINED IN THE SOFTWARE WILL MEET ANY REQUIREMENTS OR NEEDS YOU MAY HAVE, OR THAT THE SOFTWARE WILL OPERATE ERROR FREE, OR IN AN UNINTERUPTED FASHION, OR THAT ANY DEFECTS OR ERRORS IN THE SOFTWARE WILL BE CORRECTED, OR THAT THE SOFTWARE IS COMPATIBLE WITH ANY PARTICULAR PLATFORM. SOME JURISDICTIONS DO NOT ALLOW THE WAIVER OR EXCLUSION OF IMPLIED WARRANTIES SO THEY MAY NOT APPLY TO YOU. IF THIS EXCLUSION IS HELD TO BE UNENFORCEABLE BY A COURT OF COMPETENT JURISDICTION, THEN ALL EXPRESS AND IMPLIED WARRANTIES SHALL BE LIMITED IN DURATION TO A PERIOD OF THIRTY (30) DAYS FROM THE DATE OF PURCHASE OF THE SOFTWARE, AND NO WARRANTIES SHALL APPLY AFTER THAT PERIOD. 7. Limitation of Liability IN NO EVENT WILL ZyXEL BE LIABLE TO YOU OR ANY THIRD PARTY FOR ANY INCIDENTAL OR CONSEQUENTIAL DAMAGES (INCLUDING, WITHOUT LIMITATION, INDIRECT, SPECIAL, PUNITIVE, OR EXEMPLARY DAMAGES FOR LOSS OF BUSINESS, LOSS OF PROFITS, BUSINESS INTERRUPTION, OR LOSS OF Vantage CNM User’s Guide 413 Appendix H Open Software Announcements BUSINESS INFORMATION) ARISING OUT OF THE USE OF OR INABILITY TO USE THE PROGRAM, OR FOR ANY CLAIM BY ANY OTHER PARTY, EVEN IF ZyXEL HAS BEEN ADVISED OF THE POSSIBILITY OF SUCH DAMAGES. ZyXEL'S AGGREGATE LIABILITY WITH RESPECT TO ITS OBLIGATIONS UNDER THIS AGREEMENT OR OTHERWISE WITH RESPECT TO THE SOFTWARE AND DOCUMENTATION OR OTHERWISE SHALL BE EQUAL TO THE PURCHASE PRICE, BUT SHALL IN NO EVENT EXCEED $1,000. BECAUSE SOME STATES/COUNTRIES DO NOT ALLOW THE EXCLUSION OR LIMITATION OF LIABILITY FOR CONSEQUENTIAL OR INCIDENTAL DAMAGES, THE ABOVE LIMITATION MAY NOT APPLY TO YOU. 8. Export Restrictions THIS LICENSE AGREEMENT IS EXPRESSLY MADE SUBJECT TO ANY APPLICABLE LAWS, REGULATIONS, ORDERS, OR OTHER RESTRICTIONS ON THE EXPORT OF THE SOFTWARE OR INFORMATION ABOUT SUCH SOFTWARE WHICH MAY BE IMPOSED FROM TIME TO TIME. YOU SHALL NOT EXPORT THE SOFTWARE, DOCUMENTATION OR INFORMATION ABOUT THE SOFTWARE AND DOCUMENTATION WITHOUT COMPLYING WITH SUCH LAWS, REGULATIONS, ORDERS, OR OTHER RESTRICTIONS. YOU AGREE TO INDEMNIFY ZyXEL AGAINST ALL CLAIMS, LOSSES, DAMAGES, LIABILITIES, COSTS AND EXPENSES, INCLUDING REASONABLE ATTORNEYS' FEES, TO THE EXTENT SUCH CLAIMS ARISE OUT OF ANY BREACH OF THIS SECTION 8. 9. Audit Rights ZyXEL SHALL HAVE THE RIGHT, AT ITS OWN EXPENSE, UPON REASONABLE PRIOR NOTICE, TO PERIODICALLY INSPECT AND AUDIT YOUR RECORDS TO ENSURE YOUR COMPLIANCE WITH THE TERMS AND CONDITIONS OF THIS LICENSE AGREEMENT. 10. Termination This License Agreement is effective until it is terminated. You may terminate this License Agreement at any time by destroying or returning to ZyXEL all copies of the Software and Documentation in your possession or under your control. ZyXEL may terminate this License Agreement for any reason, including, but not limited to, if ZyXEL finds that you have violated any of the terms of this License Agreement. Upon notification of termination, you agree to destroy or return to ZyXEL all copies of the Software and Documentation and to certify in writing that all known copies, including backup copies, have been destroyed. All provisions relating to confidentiality, proprietary rights, and non-disclosure shall survive the termination of this Software License Agreement. 12. General This License Agreement shall be construed, interpreted and governed by the laws of Republic of China without regard to conflicts of laws provisions thereof. The exclusive forum for any disputes arising out of or relating to this License Agreement shall be an appropriate court or Commercial Arbitration Association sitting in ROC, Taiwan. This License Agreement shall constitute the entire Agreement between the parties hereto. This License Agreement, the rights granted hereunder, the Software and Documentation shall not be assigned by you without the prior written consent of ZyXEL. Any waiver or modification of this License Agreement shall 414 Vantage CNM User’s Guide Appendix H Open Software Announcements only be effective if it is in writing and signed by both parties hereto. If any part of this License Agreement is found invalid or unenforceable by a court of competent jurisdiction, the remainder of this License Agreement shall be interpreted so as to reasonably effect the intention of the parties. Vantage CNM User’s Guide 415 Appendix H Open Software Announcements 416 Vantage CNM User’s Guide APPENDIX I Legal Information Copyright Copyright © 2007 by ZyXEL Communications Corporation. The contents of this publication may not be reproduced in any part or as a whole, transcribed, stored in a retrieval system, translated into any language, or transmitted in any form or by any means, electronic, mechanical, magnetic, optical, chemical, photocopying, manual, or otherwise, without the prior written permission of ZyXEL Communications Corporation. Published by ZyXEL Communications Corporation. All rights reserved. Disclaimer ZyXEL does not assume any liability arising out of the application or use of any products, or software described herein. Neither does it convey any license under its patent rights nor the patent rights of others. ZyXEL further reserves the right to make changes in any products described herein without notice. This publication is subject to change without notice. Trademarks ZyNOS (ZyXEL Network Operating System) is a registered trademark of ZyXEL Communications, Inc. Other trademarks mentioned in this publication are used for identification purposes only and may be properties of their respective owners. ZyXEL Limited Warranty ZyXEL warrants to the original end user (purchaser) that this product is free from any defects in materials or workmanship for a period of up to two years from the date of purchase. During the warranty period, and upon proof of purchase, should the product have indications of failure due to faulty workmanship and/or materials, ZyXEL will, at its discretion, repair or replace the defective products or components without charge for either parts or labor, and to whatever extent it shall deem necessary to restore the product or components to proper operating condition. Any replacement will consist of a new or re-manufactured functionally equivalent product of equal or higher value, and will be solely at the discretion of ZyXEL. This warranty shall not apply if the product has been modified, misused, tampered with, damaged by an act of God, or subjected to abnormal working conditions. Vantage CNM User’s Guide 417 Appendix I Legal Information Note Repair or replacement, as provided under this warranty, is the exclusive remedy of the purchaser. This warranty is in lieu of all other warranties, express or implied, including any implied warranty of merchantability or fitness for a particular use or purpose. ZyXEL shall in no event be held liable for indirect or consequential damages of any kind to the purchaser. To obtain the services of this warranty, contact ZyXEL's Service Center for your Return Material Authorization number (RMA). Products must be returned Postage Prepaid. It is recommended that the unit be insured when shipped. Any returned products without proof of purchase or those with an out-dated warranty will be repaired or replaced (at the discretion of ZyXEL) and the customer will be billed for parts and labor. All repaired or replaced products will be shipped by ZyXEL to the corresponding return address, Postage Paid. This warranty gives you specific legal rights, and you may also have other rights that vary from country to country. Registration Register your product online to receive e-mail notices of firmware upgrades and information at www.zyxel.com for global products, or at www.us.zyxel.com for North American products. 418 Vantage CNM User’s Guide APPENDIX J Customer Support Please have the following information ready when you contact customer support. Required Information • • • • Product model and serial number. Warranty Information. Date that you received your device. Brief description of the problem and the steps you took to solve it. “+” is the (prefix) number you dial to make an international telephone call. Corporate Headquarters (Worldwide) • • • • • • • Support E-mail: [email protected] Sales E-mail: [email protected] Telephone: +886-3-578-3942 Fax: +886-3-578-2439 Web: www.zyxel.com, www.europe.zyxel.com FTP: ftp.zyxel.com, ftp.europe.zyxel.com Regular Mail: ZyXEL Communications Corp., 6 Innovation Road II, Science Park, Hsinchu 300, Taiwan Costa Rica • • • • • • • Support E-mail: [email protected] Sales E-mail: [email protected] Telephone: +506-2017878 Fax: +506-2015098 Web: www.zyxel.co.cr FTP: ftp.zyxel.co.cr Regular Mail: ZyXEL Costa Rica, Plaza Roble Escazú, Etapa El Patio, Tercer Piso, San José, Costa Rica Czech Republic • • • • E-mail: [email protected] Telephone: +420-241-091-350 Fax: +420-241-091-359 Web: www.zyxel.cz Vantage CNM User’s Guide 419 Appendix J Customer Support • Regular Mail: ZyXEL Communications, Czech s.r.o., Modranská 621, 143 01 Praha 4 Modrany, Ceská Republika Denmark • • • • • • Support E-mail: [email protected] Sales E-mail: [email protected] Telephone: +45-39-55-07-00 Fax: +45-39-55-07-07 Web: www.zyxel.dk Regular Mail: ZyXEL Communications A/S, Columbusvej, 2860 Soeborg, Denmark Finland • • • • • • Support E-mail: [email protected] Sales E-mail: [email protected] Telephone: +358-9-4780-8411 Fax: +358-9-4780-8448 Web: www.zyxel.fi Regular Mail: ZyXEL Communications Oy, Malminkaari 10, 00700 Helsinki, Finland France • • • • • E-mail: [email protected] Telephone: +33-4-72-52-97-97 Fax: +33-4-72-52-19-20 Web: www.zyxel.fr Regular Mail: ZyXEL France, 1 rue des Vergers, Bat. 1 / C, 69760 Limonest, France Germany • • • • • • Support E-mail: [email protected] Sales E-mail: [email protected] Telephone: +49-2405-6909-69 Fax: +49-2405-6909-99 Web: www.zyxel.de Regular Mail: ZyXEL Deutschland GmbH., Adenauerstr. 20/A2 D-52146, Wuerselen, Germany Hungary • • • • • • 420 Support E-mail: [email protected] Sales E-mail: [email protected] Telephone: +36-1-3361649 Fax: +36-1-3259100 Web: www.zyxel.hu Regular Mail: ZyXEL Hungary, 48, Zoldlomb Str., H-1025, Budapest, Hungary Vantage CNM User’s Guide Appendix J Customer Support India • • • • • • Support E-mail: [email protected] Sales E-mail: [email protected] Telephone: +91-11-30888144 to +91-11-30888153 Fax: +91-11-30888149, +91-11-26810715 Web: http://www.zyxel.in Regular Mail: India - ZyXEL Technology India Pvt Ltd., II-Floor, F2/9 Okhla Phase -1, New Delhi 110020, India Japan • • • • • • Support E-mail: [email protected] Sales E-mail: [email protected] Telephone: +81-3-6847-3700 Fax: +81-3-6847-3705 Web: www.zyxel.co.jp Regular Mail: ZyXEL Japan, 3F, Office T&U, 1-10-10 Higashi-Gotanda, Shinagawa-ku, Tokyo 141-0022, Japan Kazakhstan • • • • • • Support: http://zyxel.kz/support Sales E-mail: [email protected] Telephone: +7-3272-590-698 Fax: +7-3272-590-689 Web: www.zyxel.kz Regular Mail: ZyXEL Kazakhstan, 43 Dostyk Ave., Office 414, Dostyk Business Centre, 050010 Almaty, Republic of Kazakhstan Malaysia • • • • • • Support E-mail: [email protected] Sales E-mail: [email protected] Telephone: +603-8076-9933 Fax: +603-8076-9833 Web: http://www.zyxel.com.my Regular Mail: ZyXEL Malaysia Sdn Bhd., 1-02 & 1-03, Jalan Kenari 17F, Bandar Puchong Jaya, 47100 Puchong, Selangor Darul Ehsan, Malaysia North America • • • • • • Support E-mail: [email protected] Support Telephone: +1-800-978-7222 Sales E-mail: [email protected] Sales Telephone: +1-714-632-0882 Fax: +1-714-632-0858 Web: www.zyxel.com Vantage CNM User’s Guide 421 Appendix J Customer Support • Regular Mail: ZyXEL Communications Inc., 1130 N. Miller St., Anaheim, CA 928062001, U.S.A. Norway • • • • • • Support E-mail: [email protected] Sales E-mail: [email protected] Telephone: +47-22-80-61-80 Fax: +47-22-80-61-81 Web: www.zyxel.no Regular Mail: ZyXEL Communications A/S, Nils Hansens vei 13, 0667 Oslo, Norway Poland • • • • • E-mail: [email protected] Telephone: +48-22-333 8250 Fax: +48-22-333 8251 Web: www.pl.zyxel.com Regular Mail: ZyXEL Communications, ul. Okrzei 1A, 03-715 Warszawa, Poland Russia • • • • • • Support: http://zyxel.ru/support Sales E-mail: [email protected] Telephone: +7-095-542-89-29 Fax: +7-095-542-89-25 Web: www.zyxel.ru Regular Mail: ZyXEL Russia, Ostrovityanova 37a Str., Moscow 117279, Russia Singapore • • • • • • Support E-mail: [email protected] Sales E-mail: [email protected] Telephone: +65-6899-6678 Fax: +65-6899-8887 Web: http://www.zyxel.com.sg Regular Mail: ZyXEL Singapore Pte Ltd., No. 2 International Business Park, The Strategy #03-28, Singapore 609930 Spain • • • • • • 422 Support E-mail: [email protected] Sales E-mail: [email protected] Telephone: +34-902-195-420 Fax: +34-913-005-345 Web: www.zyxel.es Regular Mail: ZyXEL Communications, Arte, 21 5ª planta, 28033 Madrid, Spain Vantage CNM User’s Guide Appendix J Customer Support Sweden • • • • • • Support E-mail: [email protected] Sales E-mail: [email protected] Telephone: +46-31-744-7700 Fax: +46-31-744-7701 Web: www.zyxel.se Regular Mail: ZyXEL Communications A/S, Sjöporten 4, 41764 Göteborg, Sweden Thailand • • • • • • Support E-mail: [email protected] Sales E-mail: [email protected] Telephone: +662-831-5315 Fax: +662-831-5395 Web: http://www.zyxel.co.th Regular Mail: ZyXEL Thailand Co., Ltd., 1/1 Moo 2, Ratchaphruk Road, Bangrak-Noi, Muang, Nonthaburi 11000, Thailand. Ukraine • • • • • • Support E-mail: [email protected] Sales E-mail: [email protected] Telephone: +380-44-247-69-78 Fax: +380-44-494-49-32 Web: www.ua.zyxel.com Regular Mail: ZyXEL Ukraine, 13, Pimonenko Str., Kiev 04050, Ukraine United Kingdom • • • • • • • Support E-mail: [email protected] Sales E-mail: [email protected] Telephone: +44-1344-303044, 08707-555779 (UK only) Fax: +44-1344-303034 Web: www.zyxel.co.uk FTP: ftp.zyxel.co.uk Regular Mail: ZyXEL Communications UK Ltd., 11 The Courtyard, Eastern Road, Bracknell, Berkshire RG12 2XB, United Kingdom (UK) Vantage CNM User’s Guide 423 Appendix J Customer Support 424 Vantage CNM User’s Guide Index Index A administrators idle timeout 302 maximum number logged in 302 root 329 storing in address book 315 super 329 types of 329 alarms 271 classifications 271 clearing 272 notifying device owners 303, 304 states 272 types of 271 alternative subnet mask notation 369 device search 45 device window 35, 37 search 45 topology 37 unassociate a device 44 devices 40 activating subscription services 241 firmware 235, 237, 267, 269, 279 group configuration 281, 284, 286 icons 40 inconsistencies with CNM 213 registering on myzyxel.com 241 setting up for Vantage Report 307 disclaimer 417 E B backing up (CNM configuration) 313 building blocks applying 53, 228, 229, 232, 249, 250 saving current configuration as 53, 228, 229, 232, 249, 250 C certificate 308 configuration files 214 contact information 419 copyright 417 create a group folder 39 customer support 419 e-mail SMTP server 299 encryption WEP 103 F firmware uploading to devices 235, 237, 267, 269, 279 folders icons 38 right-click 39 FTP server 299 Full Mesh 251, 252 function window 45 G D group configuration 281, 284, 286 delete a device group 40 device owners alarms 303, 304 notifications 303, 304 storing in address book 315 Vantage CNM User’s Guide 425 Index H O Hub & Spoke 251, 252 object pane devices 40 I IANA 374 icons devices 40 folders 38 views 38 idle timeout 36, 302 IE 7.0 security risk messages 48 inconsistencies between CNM and device 213 Internet Assigned Numbers Authority See IANA 374 IP address 299, 301 L License Upgrade 319 license status 317 upgrade 320 log messages 291 M managing Vantage CNM good habits 32 maximum number of online users 302 menu bar 35 myzyxel.com 241 N NAT 374 navigation panel 35, 45 notifications 303, 304 SMTP server 299 426 P product registration 418 R registration product 418 related documentation 3 Remote Access 251, 252 remove a group folder 40 report window 35 restoring (CNM configuration) 313 rom files. See configuration files. 214 root administrator 329 S search a device 45 security timeout 36 signatures backing up 224 managing 224 monitoring 245 restoring 224 updating 245 SMTP server 299 status monitor 288, 289 subnet 367 subnet mask 368 subnetting 370 subscription services activating 245 monitoring licenses 244 notifications 303, 304 upgrading 245 super administrators 329 syntax conventions 5 system certificate 308 log messages 291 Vantage CNM User’s Guide Index status 317 system status monitor 288, 289 WEP encryption 105, 106 T title bar 35, 36, 37 topology 37 create a group folder 39 delete a groupl 40 remove a group folder 40 trademarks 417 U unassociate a device 44 User Lockout 303 V Vantage Report 306 in Vantage CNM 294 opening in Vantage CNM 295 setting up 294 setting up devices for 307 setting up instances of 306 typical application 293 views icons 38 VPN pre-shared key 252 VPN Community 249 Installation Report 255 W warranty 417 note 418 web configurator 35 device window 37 devices 40 function window 45 icons 36, 37 timeout 36 title bar 36, 37 Vantage CNM User’s Guide 427 Index 428 Vantage CNM User’s Guide Index Vantage CNM User’s Guide 429 Index 430 Vantage CNM User’s Guide