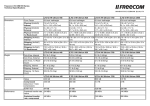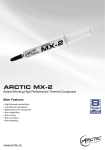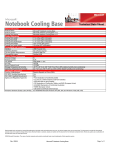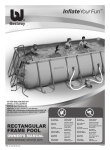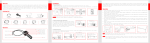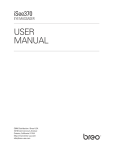Transcript
USER’S MANUAL Precaution • CPU and motherboard are subject to damage if the product is incorrectly installed. Familiarize yourself with this “USER’S MANUAL” before installing the product. • Excessive force may result in malfunction or damage to the fan, the product or the computer. Avoid inserting any objects into the fan while operating. • The product is not compatible with a slim body type case. Please check the compatibility at www.zerotherm.co.kr (or www.apack.net) • APACK Inc is not responsible for any damage to the product, and/or the computer including CPU resulted from: 1). Incorrect installation 2). CPU overclocking. [English] Please read this USER’S MANUAL carefully before installation Applicable Models • ZEROtherm BTF80(100% Aluminum Fin) • ZEROtherm BTF90(100% Copper Fin) Specifications Models BTF80 Dimension (L x W x H) Fin BTF90 108 x 81 x 128 mm (5.04 x 3.19 x 4.25 inch) Aluminum Copper Components Copper Base Material Heat Pipe Copper(Sintered type) Heat dissipation area 4,404cm 2 (682.6inch2) Cooling capacity Installation(Intel–Socket 775) Over 140W ① ② ③ ④ ⑤ ⑥ ⑦ ⑧ Over 150W Fan size 92 x 25mm (3.62 x 0.98 inch) Fan speed 750 ~ 2,500rpm±10% Acoustical noise Under 27.0dB±10% Connector 4-pin(PWM) Operating voltage 12 VDC Consuming power Max. 1.54W Airflow Max. 42.8CFM CPU Cooler (front view) CPU Cooler (Separated Fan) Intel Clip Back Plate (for Intel) Clip Screws (4 pcs, for Intel) AMD Clip Thermal Grease User’s Manual Heat Pipe Fan Rail Installation(AMD–Socket 754/939/940/AM2) • Install Back Plate 1) Remove the thin paper film from the back plate to expose the insulating tape. [Picture 4] 2) Attach the back plate to the back side of the main board with the socket RM (Retention Mechanism) holes lined up. • Spread Thermal Grease 1) Clean off particles or dust from the top of the CPU. 2) Spread thermal grease thinly and evenly on top of the CPU • Install Intel Clip 1) Install Intel clip using a screw driver on the bottom of the cooler [Caution] Excessive force may damage the heat pipes. It is easy to install the clip after laying the product down sideways like [Picture 8]. • Separate Fan Component 1) In order to install the product on Intel CPU, the fan should be separated from the unit. 2) Gently grasp the fan rail (Red Bar) and pull it up and out of the unit. 3) If you use a bar or a driver like [Picture 9], you can easily pull the fan up and out of the unit. [Caution] Be careful not to damage the fins when you pull the fan up with a bar or a driver. • Install Cooler 1) Fasten the screws with a driver and install the cooler on the CPU. [Caution] Make sure that there are no interfering components before installing the cooler. • Install Fan Component 1) Push the fan down on the bracket rail like [Picture 10 and 11] • Spread Thermal Grease 1) Clean off particles or dust from the top of the CPU. 2) Spread thermal grease thinly and evenly on top of the CPU • Install AMD Clip 1) Install AMD clip using a driver on the bottom of the cooler 2) The AMD clip can be installed horizontally or vertically in accordance with your motherboard’s RM (Retention Mechanism). [Caution] Excessive force may damage the heat pipes. It is easy to install the clip after laying the product down sideways like [Picturer 12~ 15] • Install Cooler 1) Fasten the screws with a driver and install the cooler on the CPU. [Caution] Make sure that there are no interfering components before installing the cooler BIOS SETUP Since ZEROtherm CPU coolers feature extreme low fan speed (RPM) while achieving optimal results, it is possible that you may experience an initial booting error prompting “CPU Fan Error!” This seldom happens since only a few number of mother board brands (including ASUS) report this problem. This “CPU Fan Error!” message has nothing to do with a real system error and can be easily fixed. When “CPU Fan Error!” prompts, set up the BIOS as followings: ① Booting Error – CPU Fan Error! A few number of mother board brands (including ASUS) may prompt “CPU Fan Error!” 12 Horizontal type 13 Vertical type 15 ③ Boot Settings Configuration ② BIOS Setup – Boot tap Press the “DEL” button on the keyboard to set up the BIOS. Select “Boot” tap and “Boot Settings Configuration” ④ “Wait For ‘F1’ If Error” Options Fin Weight (W/O Optional Components) Bracket 458g 678g Features Bracket Rail Silence Innovations • Ultra maglev forms oil protection bearing technology adapted • PWM fan speed control (750~2,500rpm) • Optimized airflow design Killer Performance • Efficient 8-line heat pipe effects • Polished copper base for better thermal conductivity • High performance thermal grease adapted(TC-5022) 14 Select “Wait For ‘F1’ If Error” Fan 1 Block Creative & Cool Design • Unique butterfly motif fins • Super bright LEDs Compatibility • Intel socket 775 up to CoreTM2 Duo • AMD socket 754, 939, 940 and AM2 Install Intel Clip 04 2 08 Waranty & Disclaimer CPU Cooler 4 3 Remove the thin paper film, and then attach the back side of the main board 5 Intel Clip 09 10 Fan Rail 11 Bracket Rail Clip Screw (4pcs) Press the “Enter” button on the keyboard. Change its options into “Disabled”. • Warranty : 2 Years from the purchase date • APACK INC. is not responsible for any damage due to external causes, including but not limited to, improper use, problems with electrical power, accident, neglect, alteration, repair, improper installation, or improper testing. - www.zerotherm.co.kr // www.apack.net - [email protected] ⑤ Wait For ‘F1’ If Error – Disabled ⑥ Save configuration changes and exit Back Plate(For Intel) Patents • Republic of Korea patent application No. : 40-0564565-0000 • Republic of Korea design application No. : 30-2006-21470 • Patent applications pending around the world including USA, EU, and Japan Now Wait For ‘F1’ If Error options are Disabled. 7 6 AMD Clip Thermal Grease Separate the fan from the cooler, and then install cooler from the main board Install the fan Press “F10” button in your keyboard. Select “OK”, when the prompt ask if you want to save configuration changes and exit now.