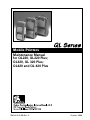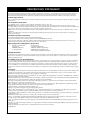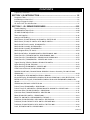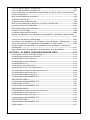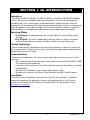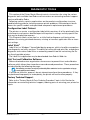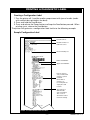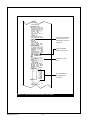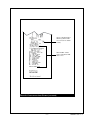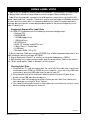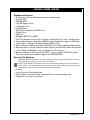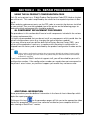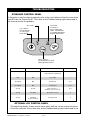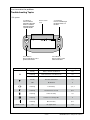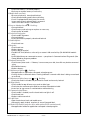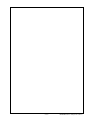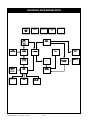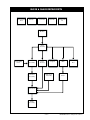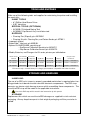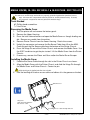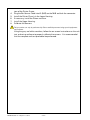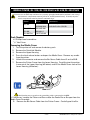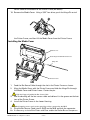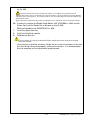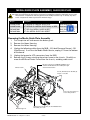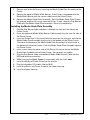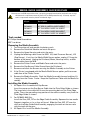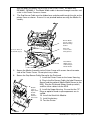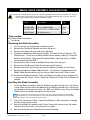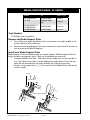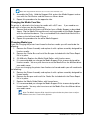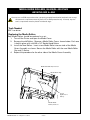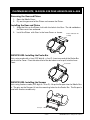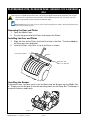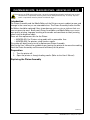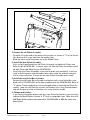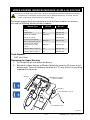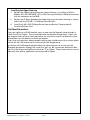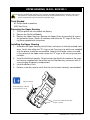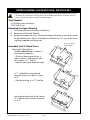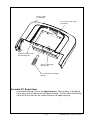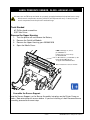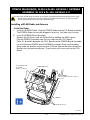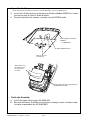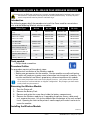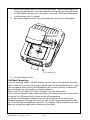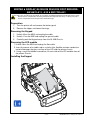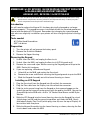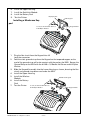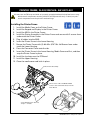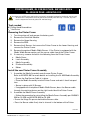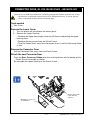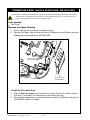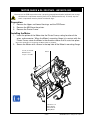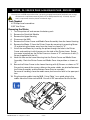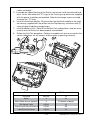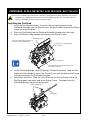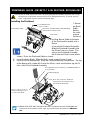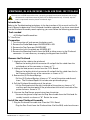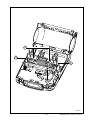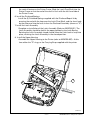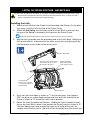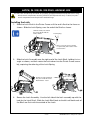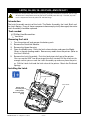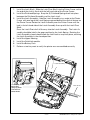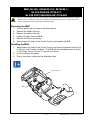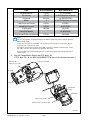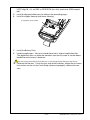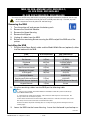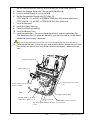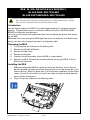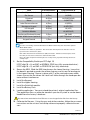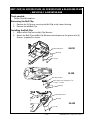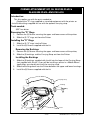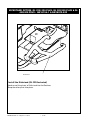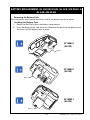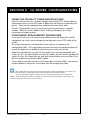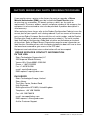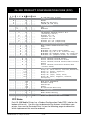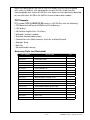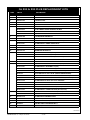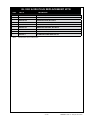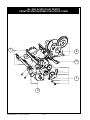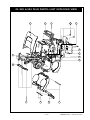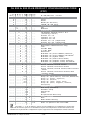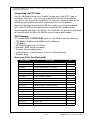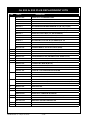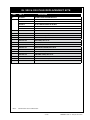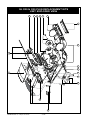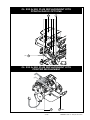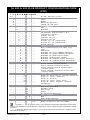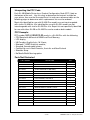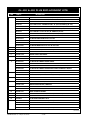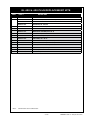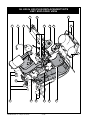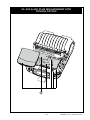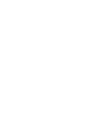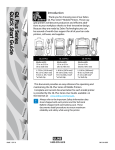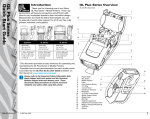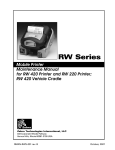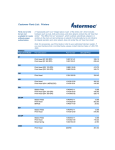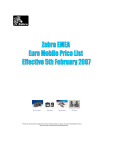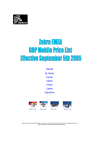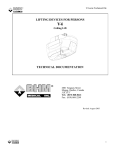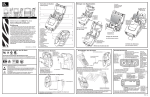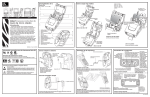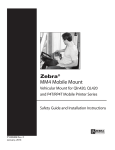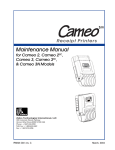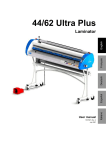Download Zebra Q3DLUBA000002 User's Manual
Transcript
Mobile Printers Maintenance Manual for QL220, QL220 Plus; QL320, QL 320 Plus; QL420 and QL 420 Plus RMAN-QLS-002 Rev. A October, 2008 Proprietary Statement This manual contains proprietary information of Zebra Technologies Corporation. It is intended solely for the information and use of parties operating and maintaining the equipment described herein. Such proprietary information may not be used, reproduced, or disclosed to any other parties for any other purpose without the expressed written permission of Zebra Technologies Corporation. Product Improvements Since continuous product improvement is a policy of Zebra Technologies Corporation, all specifications and signs are subject to change without notice. FCC Compliance Statement Class B digital devices. Tested to comply with FCC standards for home or office use. WARNING: Exposure to Radio Frequency radiation. To conform to FCC RF exposure requirements these devices shall be used in accordance with the operating conditions and instructions listed in this manual. Note that there are several radio options available with these printers. Refer to the Users Guide for more complete regulatory information. NOTE: These units were tested with shielded cables on the peripheral devices. Shielded cables must be used with the units to insure compliance. Changes or modifications to this unit not expressly approved by Zebra Technologies Corporation could void the user’s authority to operate this equipment. Canadian Compliance Statement These Class B digital apparatus comply with Canadian ICES-003. Cet appareil numérique de la classe B est conforme á la norme NMB-003 du Canada. “IC:” before the equipment certification number signifies that the Industry Canada technical specifications were met. It does not guarantee that the certified product will operate to the user’s satisfaction. Agency Approvals and Regulatory Information • Design certified by CSA • FCC part 15 • NOM/NYCE (Mexico) • C-Tick (Australia) • IP54 Certified • Canadian STD RSS-210 • EN60950: 2000 Safety Standard • EN55022:1998 Class B European Electromagnetic Radiation Standard Liability Disclaimer Inasmuch as every effort has been made to supply accurate information in this manual, Zebra Technologies Corporation is not liable for any erroneous information or omissions. Zebra Technologies Corporation reserves the right to correct any such errors and disclaims liability resulting therefrom. No Liability for Consequential Damage In no event shall Zebra Technologies Corporation or anyone else involved in the creation, production, or delivery of the accompanying product (including hardware and software) be liable for any damages whatsoever (including, without limitation, damages for loss of business profits, business interruption, loss of business information, or other pecuniary loss) arising out of the use of or the results of use of or inability to use such product, even if Zebra Technologies Corporation has been advised of the possibility of such damages. Because some states do not allow the exclusion of liability for consequential or incidental damages, the above limitation may not apply to you. Copyrights The copyrights in this manual and the label print engine described therein are owned by Zebra Technologies Corporation. Unauthorized reproduction of this manual or the software in the label print engine may result in imprisonment of up to one year and fines of up to $10,000 (17 U.S.C.506). Copyright violators may be subject to civil liability. This product may contain ZPL®, ZPL II®, and ZebraLink tm programs; Element Energy Equalizer ® Circuit; E3®; and AGFA fonts. Software © ZIH Corp. All rights reserved worldwide. ZebraLink and all product names and numbers are trademarks, and Zebra, the Zebra logo, ZPL, ZPL II, Element Energy Equalizer Circuit, and E3 Circuit are registered trademarks of ZIH Corp. All rights reserved worldwide. Monotype®, Intellifont ® and UFST® are trademarks of Monotype Imaging, Inc. registered in the United States Patent and Trademark Office and may be registered in certain jurisdictions. Andy™ , CG Palacio™, CG Century Schoolbook™, CG Triumvirate™, CG Times™, Monotype Kai™, Monotype Mincho™ and Monotype Sung™ are trademarks of Monotype Imaging, Inc. and may be registered in some jurisdictions. HY Gothic Hangul™ is a trademark of Hanyang Systems, Inc. Angsana™ is a trademark of Unity Progress Company (UPC) Limited. Andale®, Arial®, Book Antiqua®, Corsiva®, Gill Sans®, Sorts® and Times New Roman® are trademarks of The Monotype Corporation registered in the United States Patent and Trademark Office and may be registered in certain jurisdictions. Century Gothic™, Bookman Old Style™ and Century Schoolbook™ are trademarks of The Monotype Corporation and may be registered in certain jurisdictions. HGPGothicB is a trademark of the Ricoh company, Ltd. and may be registered in some jurisdictions. Univers™ is a trademark of Heidelberger Druckmaschinen AG, which may be registered in certain jurisdictions, exclusively licensed through Linotype Library GmbH, a wholly owned subsidiary of Heidelberger Druckmaschinen AG. Futura® is a trademark of Bauer Types SA registered in the United States Patent and Trademark Office and may be registered in some jurisdictions. TrueType® is a trademark of Apple Computer, Inc. registered in the United States Patent and Trademark Office and may be registered in certan jurisdictions. All other brand names, product names, or trademarks belong to their respective holders. © 2008 ZIH Corp. RMAN-QLS-002 rev.A • ii • Contents Proprietary Statement---------------------------------------------------------------------------------------------------- ii Section 1: QL Introduction------------------------------------------------------------- 1-5 Diagnostic Tools----------------------------------------------------------------------------------------------------------1-6 Introduction to Label Vista™------------------------------------------------------------------------------------------1-6 Printing a Diagnostic Label--------------------------------------------------------------------------------------------1-7 QL Series Unit Test & Calibration---------------------------------------------------------------------------------- 1-11 Section 2 • QL Repair Procedures-------------------------------------------------- 2-35 Troubleshooting--------------------------------------------------------------------------------------------------------2-36 QL220/220 Plus Repair Path----------------------------------------------------------------------------------------2-40 QL320 & QL420 Repair Path----------------------------------------------------------------------------------------- 2-41 Tools and Supplies-----------------------------------------------------------------------------------------------------2-42 Storage and Handling-------------------------------------------------------------------------------------------------2-42 Media Cover, QL 220- RK18236-1 & QL220 Plus- RK17735-015 -----------------------------------------2-43 Media Cover, QL 320, QL 320 Plus & QL 420,QL 420 Plus-------------------------------------------------2-45 Media Guide Plate Assembly, QL220/220 Plus---------------------------------------------------------------2-48 Media Guide Assembly, QL320/320 Plus ----------------------------------------------------------------------2-50 Media Guide Assembly, QL420/420 Plus----------------------------------------------------------------------- 2-52 Media Support Disks, QL Series-----------------------------------------------------------------------------------2-54 Media Guide Rollers, QL420/QL 420 Plus AN16753-003 & -004-----------------------------------------2-56 Platen/Gear Kits, QL220/QL 220 Plus AN16972-008 & -009 ---------------------------------------------- 2-57 Platen/Gear Kits, QL320/320 Plus- AN16861-013 & AN16861-014 --------------------------------------2-58 Platen/Gear Kits, QL420/420 Plus- AN16753-021 & -022--------------------------------------------------2-59 Upper Housing /Wireless Modules-QL220 & QL 220 Plus ----------------------------------------------- 2-61 Upper Housing, QL320- RK18233-1------------------------------------------------------------------------------2-63 Upper Housing, QL420/420 Plus- AN16753-007--------------------------------------------------------------2-64 Label Presence Sensor, QL320- AN16861-015 ---------------------------------------------------------------2-67 PCMCIA WLAN Radio, QL320 & QL420- AN16652-1 Antenna Assembly, QL 320 & QL 420AN16861-011-------------------------------------------------------------------------------------------------------------2-69 QL 320/320 Plus & QL 420/420 Plus Wireless Modules - -------------------------------------------------- 2-71 Keypad & Display, QL220/220 Plus/220 Cost Reduced- AN16972-011, -012 & RK17735-031--- 2-73 Membrane & LCD Keypad, QL320/320Plus/320Cost Reduced & QL420/420Plus/420Cost Reduced----------------------------------------------------------------------------------------------------------------------- 2-75 AN16861-021, RK18235-1 & RK17735-032---------------------------------------------------------------------- 2-75 Printer Frame, QL220/220Plus- AN16972-001----------------------------------------------------------------- 2-77 Printer Frame, QL 320/320 Plus- AN16861-029 & QL 420/420 Plus- AN16753-012---------------- 2-78 Connector Door, QL 220 /QL220 Plus - AN16972-021------------------------------------------------------ 2-81 Connector Door, QL420 & QL420 Plus- AN16753-020------------------------------------------------------2-82 Motor,QL220 & QL 220 Plus - AN16972-002-------------------------------------------------------------------2-83 Motor, QL 320/320 Plus & QL420/420 Plus- RK18251-1-----------------------------------------------------2-84 Printhead, QL220- RK18278-1 & QL 220 Plus- RK17735-016----------------------------------------------2-86 Printhead, QL320 - RK18277-1 & QL 320 Plus- RK18465-003---------------------------------------------2-87 Printhead, QL 420- RK18252-1 & QL 420 Plus- RK17735-004---------------------------------------------2-88 Latch, QL 220/QL 220 Plus- AN16972-004----------------------------------------------------------------------2-93 continued • iii • RMAN-QLS-002 rev. A Latch, QL 320/ QL 320 Plus- AN16861-025---------------------------------------------------------------------2-95 Latch, QL 420/ QL 420 Plus- AN16753-011---------------------------------------------------------------------2-96 Peeler Shaft & Roller, QL 220/220 Plus- AN16972-006; QL 320/ QL 320 Plus- AN16861-026 & QL 420- AN16753-024-------------------------------------------------------------------------------------------------2-98 MLB, QL 220- AN16972-013, RK18259-1; -----------------------------------------------------------------------2-99 QL 220 Plus-RK17735-017-------------------------------------------------------------------------------------------2-99 QL 220 Cost Reduced-RK17735-029-----------------------------------------------------------------------------2-99 MLB, QL 320- AN16861-018, RK18234-1; QL 320 Plus- RK18465-002--------------------------------2-102 QL 320 Cost Reduced- RK18465-006---------------------------------------------------------------------------2-102 MLB, QL 420- AN16753-016 & RK18228-1;-------------------------------------------------------------------- 2-104 QL 420 Plus- RK17735-002---------------------------------------------------------------------------------------- 2-104 QL 420 Cost Reduced- RK17735-029--------------------------------------------------------------------------- 2-104 Belt Clip, QL 220/220 Plus, QL 320/320 Plus & QL420/420 Plus - AN16744-1 & AN16753-009-------------------------------------------------------------------------------------------------------------------2-107 D-Rings, QL 320/ 320 Plus- AN16753-010;------------------------------------------------------------------- 2-108 Carrying Strap, QL 220/220 Plus, QL 320/320 Plus & QL 420/ 420 Plus- AN16753-009------- 2-108 Corner Attachment Kit, QL 320/320 Plus & QL420/420 Plus- AN16753-010----------------------- 2-109 Kickstand Option, QL 220/ 220 Plus, QL 320/320 Plus & QL 420/420 Plus - AN16744-1 & AN16972-022------------------------------------------------------------------------------------------------------------2-110 Battery Replacement, QL 220/220 Plus, QL 320/ 320 Plus, & QL 420/ 420 Plus ------------------ 2-111 Section 3 • QL series configurations and Parts-------------------------3-112 Factory Repair and Parts Ordering Procedure---------------------------------------------------------------3-113 QL 220 Product Configuration Code (PCC)--------------------------------------------------------------------3-114 QL 220 & 220 Plus Replacement Kits----------------------------------------------------------------------------3-116 QL 220 & 220 Plus Replacement Kits----------------------------------------------------------------------------3-117 QL 220 & 220 Plus Parts---------------------------------------------------------------------------------------------3-118 Printer Mechanism Exploded View------------------------------------------------------------------------------3-118 QL 220 & 220 Plus Parts- Unit Exploded View---------------------------------------------------------------3-119 QL 320 & 320 Plus Product Configuration Code (PCC)--------------------------------------------------- 3-120 QL 320 & 320 Plus Replacement Kits--------------------------------------------------------------------------- 3-122 QL 320 & 320 Plus Replacement Kits--------------------------------------------------------------------------- 3-123 QL 320 & 320 Plus REPLACEMENT KITS---------------------------------------------------------------------- 3-124 UNIT EXPLODED VIEW--------------------------------------------------------------------------------------------- 3-124 QL 320 & 320 Plus REPLACEMENT KITS---------------------------------------------------------------------- 3-125 PCMCIA RADIO OPTIONS----------------------------------------------------------------------------------------- 3-125 QL 320 & 320 Plus REPLACEMENT KITS---------------------------------------------------------------------- 3-125 PRINTER MECHANISM--------------------------------------------------------------------------------------------- 3-125 QL 420 & 420 Plus Product Configuration Code (PCC)--------------------------------------------------- 3-126 QL 420 & 420 Plus Replacement Kits--------------------------------------------------------------------------- 3-128 QL 420 & 420 Plus Replacement Kits--------------------------------------------------------------------------- 3-129 QL 420 & 420 Plus REPLACEMENT KITS---------------------------------------------------------------------- 3-130 UNIT EXPLODED VIEW--------------------------------------------------------------------------------------------- 3-130 QL 420 & 420 Plus REPLACEMENT KITS-----------------------------------------------------------------------3-131 PCMCIA Option--------------------------------------------------------------------------------------------------------3-131 RMAN-QLS-002 rev.A • iv • Section 1: QL Introduction Description The Zebra QL220, QL 220 Plus; QL320, QL 320 Plus; QL420 and QL 420 Plus Mobile Printer s are low-cost, portable, direct thermal printers. They can be carried by the shoulder strap, sit on a work space, or be mounted to a specific location. They are powered by a Li-Ion battery pack which makes them particularly useful in environments where AC power is not readily available. The QL series of printers delivers traditional Zebra reliability in a transportable label printer for the mobile work environment. Operating Modes • Tear-Off Mode. The operator tears off a single label (or a strip of labels) after printing. • Peel-Off Mode. The liner is peeled away from the label as it prints, the printer waits until the operator removes the label, and then the next label prints. Printing Technology The QL series printers utilize direct thermal printing wherein a substrate, typically paper, is coated with a chemical that changes to a dark color upon exposure to heat over a period of time to form an image. Communications Communications between QL series printers and a host terminal can occur in four basic ways: • By a cable between the printer and its host terminal using either RS-232C or USB 2.0 communication protocols. • Linking to a host terminal via Infrared (usually by means of the industry standard IrDA protocol) • By means of a Bluetooth® short range radio frequency link. • By means of a wireless LAN (Local Area Network) per 802.11 specifications. User Guide Use of this manual presumes a familiarity with the QL series printers. Complete information regarding the operation, features and specifications of the QL series printers can be found in the QL Series User Guide which can be found on-line at www.zebra.com/manuals. • 1-5 • RMAN-QLS-002 rev. A Diagnostic Tools This section of the Printer Repair Manual contains instructions for using the various diagnostic tools available from Zebra and instructions on contacting technical support services offered by Zebra. Following sections contains explanations on the products configuration structure, troubleshooting guide for isolating common printer problems, illustrated parts breakdowns for specific models and specialized component replacement procedures. Configuration Label Printout The printer can create a configuration label which exercises all of the printhead’s thermal elements and create a detailed report of the printer’s settings and any special files that may be loaded into memory. This Diagnostic label can be used as an initial tool to diagnose such basic printer problems as missing printhead elements, missing or incorrect application files or incorrect settings. Label Vista™ Label Vista is a Windows™ based label design program, which also offers comprehensive diagnostic and utility routines. The ability to create, edit and print files and perform diagnostic tasks makes Label Vista an extremely powerful tool for maintaining the Zebra line of portable printers. The Label Vista application may be downloaded from Zebra’s Web site Unit Test and Calibration Software Zebra authorized service organizations have access to powerful test and calibration software which allows them to perform more advanced procedures. These procedures are identified by the following message: The following procedure can only be performed by Zebra authorized service organizations using approved equipment and software. If you do not have this approval, do not attempt to perform these procedures. If they are performed improperly or incompletely, the printer will not function properly. Factory Technical Support Refer to the “Factory Repair & Parts Ordering Procedure” topic in this Section for information on contacting technical support, ordering parts or returning your printer for repair. Introduction to Label Vista™ RMAN-QLS-002 rev.A • 1-6 • Printing a Diagnostic Label Creating a Configuration Label 1.Turn the printer off. Load the media compartment with journal media (media with no black bars printed on the back) 2. Press and hold the Feed Button. 3. Press and release the Power button and keep the Feed button pressed. When printing starts, release the Feed button. The printer will generate a configuration label similar to the following example: Sample Configuration Label Print Head Test Identifies Printer as a QL Plus series End of First Report Unit Serial Number Application Number Report appears only on units with wireless options installed. Units with no wireless options will print an empty line and resume This unit has a 802.11b radio option installed. This section details the radio’s network settings Figure 1: Configuration L abel Example • 1-7 • RMAN-QLS-002 rev. A Peripherals installed: In this example the LCD display option is installed. Flash and RAM Memory Installed Maximum Label Size Resident Human Readable fonts installed Figure 1a: Configuration L abel Example (continued) RMAN-QLS-002 rev.A • 1-8 • Files Loaded in Printer Memory (will include Pre-scaled or Scalable Fonts) EPL and ZPL emulation is standard on QL Plus series Figure 1b: Configuration L abel Example (continued) • 1-9 • RMAN-QLS-002 rev. A Using Label Vista Label Vista is a program running under the Windows™ environment that allows users to design labels which can be printed on the full range of Zebra mobile printers. Label Vista also provides a powerful set of diagnostics tools which use familiar Windows “point and click” routines. These tools can be reached under the Printer selection on the Label Vista menu bar. It is recommended that the Label Vista documentation package be consulted for a more detailed description of the printer diagnostics available in Label Vista. Equipment Required For Label Vista 1. An IBM-PC Compatible with the following mimimum configuration: •Pentium CPU •256 MB RAM •1.44 MB Floppy Drive •1 GB Hard Drive •CD-ROM drive •SVGA 14” monitor and SVGA card •2 Serial Ports, 1 Parallel Port •A USB port •Windows 95/98, NT or XP. 2. Serial Interface Cable part number BL17205-2 (or a Zebra approved equivalent), or a USB interface cable part number AT17010-1. 3. Digital Multimeter (Fluke 77 or similar) w/ minimum impedance >100 KΩ 4. Spare batteries, charger and test media specific to the printer. Refer to the table in the “Tools and Supplies” topic in Section 2 of this manual. Starting Label Vista 1. Plug the 9 pin “D”-sub connector from the serial interface cable into a serial communications port (COM1 or COM2) on your computer. If you are using USB communications, plug the USB cable into the port on your PC 2. Plug the other end of the interface cable into either the serial I/O port of the printer. or the USB port directly above it. 3. Start the Label Vista program by either clicking on the Label Vista shortcut on your desk top, or using the “Start” button. 4. Use Label Vista’s extensive built-in Help topics for instructions on using its many design, editing and diagnostic features. continued RMAN-QLS-002 rev.A • 1-10 • Using Label Vista Equipment Required 1. A computer with the following minimum configuration: • Pentium CPU • 256 MB RAM • 1.44 MB Floppy Drive • 1 GB Hard Drive • CD-ROM drive • SVGA 14 in.monitor and SVGA card • 2 Serial Ports • USB Port • Windows 95/9, NT or 2000 • Unit Test Software version 3.3 or higher installed with the “euro” configuration. 2. A bar code scanner, using either RS232 (serial) keyboard “wedge” or USB communications. (Example: Symbol Model LS1908 series) 3. Serial Interface Cable part number AK18350-1 (or a Zebra approved equivalent). 4. Spare batteries, charger and test media specific to the printer. Refer to the table in the “Tools and Supplies” topic in Section 2 of this manual. 5. Sensor calibration swatches: p/n AA15417-1 (gray) and p/n AA15417-2 (white) These swatches are included in Spares Kit AN16753-029C. Running The Software CAUTION: DO NOT disconnect the communications cable at any time during the Unit Test procedure unless prompted to do so by the software! Certain replacement procedures in this manual will require running the test procedure to verify a repair. It is recommended that you perform the entire unit test sequence for these procedures to verify all printer functions after the replacement. To Start • Launch the Unit Test Application. • Plug the Serial Interface Cable into the printer’s communication port. • Follow the on-screen instructions. • 1-11 • RMAN-QLS-002 rev. A Section 2 • QL Repair Procedures Using the QL Product Configuration Code Each QL series printer has a 15 digit Product Configuration Code (PCC) label on the bottom of the unit. This code is explained by the charts for the respective printers in Section 3. When ordering replacement parts use the PCC code to ascertain the features installed on your printer. Then use the exploded view of the printer on the following pages to determine which replacement kits should be ordered. QL Component Replacement Procedures The procedures in this section detail how to install components included in the various QL series replacement kits. It is highly recommended that you do not install any components which would alter the printers configurations status (e.g. changing the type of wireless module). If you ever have to send your printer back to the Factory Service Center (FSC), your printer will be updated as necessary to conform with the printer’s configuration as shipped from the factory and as described by the product configuration number on the unit.. If the product configuration number does not properly identify the printer’s actual configuration, any changes you have made to the printer may be removed should it be returned to Zebra for servicing. If you have to contact Zebra’s technical support staff, you will be asked for your unit’s configuration number. If the configuration number you supply does not correspond to the printer’s actual status, any technical support you receive may not be accurate. Additional information Some procedures provide addtional information in the form of short video clips which depict the repair procedure. Clicking on this icon on the procedure pages will link you to the appropriate video clip for this procedure. You must have software installed on your computer which allows viewing of QuickTime™ movies. • 2-35 • RMAN-QLS-002 rev. A Repair Procedures Troubleshooting Standard Control Panel If the printer is not functioning properly, refer to the chart below to find the state of the two LEDs on the Control Panel. Then refer to the Troubleshooting topic referenced in the chart to resolve the problem. Yellow LED Green LED Feed Button Power Button Press to advance the media one blank label or a software determined length of journal media. Press to turn unit on. Press again to turn unit off Function Button Specific functions are under printer application control. Green LED Yellow LEDIndication Steady Off Ref. to Topic Normal Operation, and/or RF Link established n/a Off Off Power Off 1 Fast Blink Off No RF Link 6, 11 Slow Blink Off Low Battery 3, 6, 7 Out of media, or Media Cover not closed 9, 11 Fast Blink Normal RF activity 8 Fast Blink, Beeper Sounds No application 8 Steady Steady Steady Steady Optional LCD Control Panel The top of the display shows several icons which indicate various printer functions. Check the indicator status, then refer to the Troubleshooting topic referenced in the RMAN-QLS-002 rev. A Repair Procedures • 2-36 • chart to resolve the problem. Troubleshooting Topics 1. No power Feed Button Press to advance the media one blank label or a software determined length of journal media. Scroll Button Printer Status Icons Press to scroll through the menu choices on the LCD. Power Button Select Button Press to turn unit on. Press again to turn unit off Status Icon Condition Indication Ref. to Topic Steady Bluetooth Link established n/a Flashing Data transmission via Bluetooth n/a Off No Bluetooth link 6 Steady RF Link established n/a Off No RF Link 6 Flashing Low Battery 3, 6, 7 Flashing Head latch not closed 9, 11 Flashing Printer Activity n/a Flashing Printer is receiving a file 8 Flashing Out of media, 9, 11 n/a No application 1,13 Press to select a menu choice on the LCD. Blank Screen • 2-37 • RMAN-QLS-002 rev. A Repair Procedures •Check that battery is installed properly •Recharge or replace battery as necessary. 2. Media does not feed: •Be sure printhead is closed and latched. •Check spindle holding media for any binding. •If unit is equipped with label presence sensor: Insure most recently printed label is removed. Also insure label sensor is not blocked. 3. Poor or faded print or flashing: •Clean printhead. •Check battery and recharge or replace as necessary •Check quality of media. 4. Partial/missing print: •Check media alignment •Clean printhead. •Insure printhead is properly closed and latched. 5. Garbled print: •Check baud rate. 6. No print: •Check baud rate •Replace battery •Check cable to terminal •Establish RF Link (Wireless units only) or restore LAN associativity (QL 420 WLAN models only) •Invalid label format or command structure — put printer in Communications Diagnostic (Hex Dump) Mode to diagnose problem. 7. Reduced battery life •Check battery date code — if battery is one to two years old, short life may be due to normal aging. •Recondition battery. •Replace battery. 8. Yellow error light or flashing: •No application or application corrupted: reload program. •If using wireless communications: flashing indicator is normal while data is being transmitted or received. 9. Yellow error light always on; or flashing: •Check that media is loaded and printhead is closed and securely latched. 10. Skips labels: •Check media for top of form sense mark or label gap. •Check that the maximum print field has not been exceeded on label. •Insure bar/ or gap sensor is not blocked or malfunctioning 11. Communication Error: •Check media is loaded, head is closed and error light is off. •Check baud rate. •Replace cable to terminal. 12. Label Jam: •Open head release latch and media cover. •Generously apply alcohol to printer in area of jammed label. 13. Blank LCD Screen (only for units with optional LCD control panel) •No application loaded or application corrupted: reload program. RMAN-QLS-002 rev. A Repair Procedures • 2-38 • • 2-39 • RMAN-QLS-002 rev. A Repair Procedures QL220/220 Plus Repair Path Battery Pack LCD Gear Compliment RMAN-QLS-002 rev. A Repair Procedures • 2-40 • QL320 & QL420 Repair Path Media Support Disks Belt Clip Corner Kit Platen Kit Media Roller Kit QuickLink™ Modules Upper Housing Peeler Shaft/ Roller Latch Assembly Printhead Assembly Lower Housing Keypad Media Cover Assembly MLB Connector Door Motor Printer Frame Media Assembly • 2-41 • RMAN-QLS-002 rev. A Repair Procedures Tools and Supplies Make use of the following tools and supplies for maintaining the printer and installing the repair kits: Hand Tools • #1 Phillips Head Screw Driver • 3/32” hex driver Special Tools (optional) • AU16259-1 Printhead Spring Tool • AU16266-1 Gap Sensor Assy installation tool Supplies • Cleaning Pen (10 pack), p/n AN11209-1 • Cleaning Kit with Cleaning Pen, and Cotton Swabs p/n AT702-1 • Isopropyl alcohol • SuperLube™ lubricant p/n 82325 SL • Spares Kit AN16753-029, consisting of: • Eye Sensor Calibration Swatch p/n AA15417-1 • Gap Sensor Calibration Swatch p/n AA15417-2 • Media, Batteries, and Chargers for QL series printers per table below: Mobile Printer Journal Media Label Media Model # (for Life Test) (for Gap test) Tag Media Label Media Battery Charger and/or Conditioner QL 220/220+ LD-D2RP5B LD-D2YL5R LD-D2TP5W LD-R5LF5E AT16004-1 AT17696-1 or AT16305-4* QL 320/320+ LD-R3RS2J LD-D3AF7K LD-3TP5H LD-R3LF7Q AT16004-1 AT17696-1 or AT16305-4* QL 420/420+ LD-D4FN6K LD-D4YL5K LD-D4TP5L LD-R4LFSP AT16293-1 AT17696-1 or AT16305-4* * US version only. Consult factory for charger part numbers compatible with other locations. Storage and Handling Handling: The use of an ESD wrist strap at a properly grounded workstation is required when handling printed circuit boards or other sensitive electronic components. The ESD strap prevents any electro-static damage to occur while assembling these components. The use of the ESD strap will be noted in the applicable instructions. Use of the ESD strap will be noted in the instructions by this symbol. Storage Replacement kits which are sensitive to ESD damage are supplied in static resistant packaging. Always keep these parts in their original packaging until they are to be installed. RMAN-QLS-002 rev. A Repair Procedures • 2-42 • Media Cover, QL 220- RK18236-1 & QL220 Plus- RK17735-015 You must use an ESD strap and work at a properly grounded workstation (antistatic mat or tray). All electronic components must be placed on an ESD protective tray. If stored, any electronic components must be placed in antistatic bags. Tools Needed #1 Phillips head screwdriver 3 /32” Hex Driver Removing the Media Cover 1. Turn the printer off and remove the battery pack. 2. Remove the Upper Housing. 3. Press the latch release button and open the Media Cover as though loading media. Remove any media from the printer. 4. Remove Printer Chassis from the Lower Housing. Retain the screws. 5. Unlock the connector and remove the Bar Sense Cable from J2 on the MLB. Carefully peel the Bar Sense cable from the bottom of the Printer Chassis. 6. Press the Hinge Pin out of the Printer Chassis and remove the Media Cover. Use the 3/32” hex driver to get the pin started. Lift the Media Cover from the Printer Chassis. 7. If necessary, remove the Platen and Gear and/or the Peeler Bar or Scraper Installing the Media Cover 1. Feed the Bar Sense Cable through the slot in the Printer Chassis as shown. 2. Align the Media Cover with the Printer Chassis and slide the Hinge Pin through the Media Cover and Printer Chassis. Center the pin. Slide the hinge pin behind the Bar Sense Cable. 3. Peel the backing off the bar sensor cable and adhere it in the groove on the bot- Media Cover Hinge Pin Slide the pin behind the Bar Sensor cable. Printer Frame Feed Bar Sensor cable through this slot. • 2-43 • RMAN-QLS-002 rev. A Repair Procedures 4. 5. 6. 7. 8. tom of the Printer Frame. Plug the Bar Sensor Cable into J2 (BAR) on the MLB and lock the connector. Install the Printer Chassis in the Lower Housing. If necessary, install the Platen and Gear. Install the Upper Housing. Calibrate the Sensors. This procedure can only be performed by Zebra certified personnel using special equipment and software. Using the gray and white swatches, follow the on-screen instructions on the unit test and set-up software to properly calibrate the sensors. It is recommended that the complete unit test procedure be performed. RMAN-QLS-002 rev. A Repair Procedures • 2-44 • Media Cover, QL 320, QL 320 Plus & QL 420,QL 420 Plus You must use an ESD strap and work at a properly grounded workstation (antistatic mat or tray). All electronic components must be placed on an ESD protective tray. If stored, any electronic components must be placed in antistatic bags. Model Kit p/n AN16861-023 AN16861-024 RK18465-001 RK18231-1 RK17735-001 QL 320 QL 320 Plus QL 420 QL 420 Plus Comments units built prior to 1/22/03 units built after 1/22/03 Tools Needed #1 Phillips head screwdriver 3 /32” Hex Driver Removing the Media Cover 1. 2. 3. 4. Turn the printer off and remove the battery pack. Remove the QuickLink Module. Remove the Upper Housing. Press the latch release button and open the Media Cover. Remove any media from the printer. 5. Unlock the connector and remove the Bar Sense Cable from J2 on the MLB. 7. Remove the Printer Frame from the Lower Housing. Carefully pivot the printer frame out of the Lower Housing (#2 below) and lift the Media Cover clear of the Lower Housing (#3 below) . 3 2 Avoid putting excess strain on the remaining cables connected to the MLB. 8. If necessary, remove the Platen and Gear and/or the Peeler Bar or Scraper from the Media Cover Assembly. 9. Remove the Bar Sense Cable from the Printer Frame. Carefully peel the Bar • 2-45 • RMAN-QLS-002 rev. A Repair Procedures Sense cable off the bottom of the Printer Frame (#4 below). 10. Remove the Media Cover. Using a 3/32” hex driver, push the Hinge Pin out of 4 the Printer Frame, and then lift the Media Cover from the Printer Frame. Installing the Media Cover Media Cover Slide Hinge Pin Behind Flex Circuit. Hinge Pin Printer Frame 1. Feed the Bar Sense Cable through the slot in the Printer Frame as shown. 2. Align the Media Cover with the Printer Frame and slide the Hinge Pin through the Media Cover and Printer frame. Center the pin. Slide the hinge pin behind the Bar Sense Cable. 3. Peel the backing off the bar sensor cable and adhere it in the groove on the bottom of the Printer Frame. 4. Install the Printer Frame in the Lower Housing. Avoid putting excess strain on the remaining cables connected to the MLB. 5. Plug the Bar Sensor Cable into J2 (BAR) on the MLB and lock the connector. 6a. If necessary, re-install the Platen and Gear and/or the Peeler Bar or Scraper on RMAN-QLS-002 rev. A Repair Procedures • 2-46 • the QL 320. Important note for QL 320 units built before 1/20/03. Use of Media Cover Replacement Kit AN16861-023 requires the use of the Platen and Gear Assemblies included in Replacement Kits AN16861035 (linered) and -036 (linerless). You will not be able to use the original Platen and Gear Assemblies supplied with the printer. Refer to the platen replacement Procedures for AN16861-013 or -014 for QL 320 units built after 1/20/03. 6b. If necessary, replace the Media Guide Rollers (AN 16753-003 or -004) and the Platen, Gear and the Peeler Bar or Scraper on the QL 420 (Refer to Procedures for AN16753-021 or -022) 7. Install the Upper Housing. 8. Install the QuickLink module. 9. Calibrate the Sensors. This procedure can only be performed by Zebra certified personnel using special equipment and software. Using the gray and white swatches, follow the on-screen instructions on the unit test and set-up software to properly calibrate the sensors. It is recommended that the complete unit test procedure be performed. • 2-47 • RMAN-QLS-002 rev. A Repair Procedures Media Guide Plate Assembly, QL220/220 Plus You must use an ESD strap and work at a properly grounded workstation (antistatic mat or tray). All electronic components must be placed on an ESD protective tray. If stored, any electronic components must be placed in antistatic bags. Kit p/n Description Type AN16972-007 AN16972-023 RK18467-001 RK18467-002 KIT REPAIR QL2 MEDIA GUIDE PLA KIT REPAIR QL2 MEDIA GUIDE ASSy w/ MW KIT RPR QL2 MEDIA GUIDE W/BELT KIT QL2 MEDIA GUIDE LNL W/BELT Rack and Pinion Rack and Pinion Belt/ Linered Medai Belt/Linerless Media Removing the Media Guide Plate Assembly 1. 2. 3. 4. Turn the printer off and remove the battery pack. Remove the Upper Housing. Remove the Lower Housing. Unplug the following cables from the MLB: J5 (Label Presence Sensor), J10 (Gap Sensor). If unit has the Media Width Sensor, unplug J11 from the bottom of the board. 5. Unplug the keypad or LCD connectors from the MLB. 6. Remove the 2 screws retaining the printer frame to the chassis. Carefully remove the MLB and Printer Frame from the chassis, avoiding cable strain. Printer Frame Dress Peel Sensor and Media Width Sensor cable from Media Plate Assembly through slot in Printer Frame. Screw, #4-40 x 3/16” Skt Hd. (2) Torque = 5 in/lbs Press Latch Lock here to test locking feature. Media Supports RMAN-QLS-002 rev. A Repair Procedures Slide Rack Lock this way to allow Media Plate Assembly to locate. • 2-48 • 7. Remove and retain the Screws securing the Media Guide Plate Assembly to the Printer. 8. Remove the optional Media Width Sensor. If the Printer is equipped with the Media Width Sensor, pull the sensor cable free of the Printer Frame. 9. Remove the Media Guide Plate Assembly. Rock the Media Guide Plate Assembly forward and then lift it away from the Printer Frame. Keep the Gap Sensor Cable with the Media Guide Plate Assembly. Retain all components. Installing the Media Guide Plate Assembly 1. Fold the Gap Sensor Cable and dress it through the slot near the side of the Printer Frame. 2. Dress the (optional) Media Width Sensor Cable through the slot near the side of the Printer Frame. 3. Insert the Pinion Gear in the round hole that accesses the rack gear and slip the Media Guide Plate Assembly into the slot in the bottom of the Printer Frame. The tab on the bottom of the Media Guide Plate Assembly fits into the slot in the bottom of the printer frame. Push the Media Guide Plate Assembly against the Printer Frame. 4. Insert screws from the motor side of the Printer Frame and secure the Media Guide Plate Assembly to the Printer Frame. Do not pinch any cables. 5. Plug the Gap Sensor cable and (optional) Media Width Sensor Cable into the MLB and lock the connectors. 6. Make sure that the Media Supports move freely with the Latch open. 7. Install the MLB and Printer Frame into the chassis. 8. Plug the keypad or LCD cables into the MLB. 9. Install the chassis and Printer Frame to the Lower Housing. 10. Install the Upper Housing. • 2-49 • RMAN-QLS-002 rev. A Repair Procedures Media Guide Assembly, QL320/320 Plus You must use an ESD strap and work at a properly grounded workstation (antistatic mat or tray). All electronic components must be placed on an ESD protective tray. If stored, any electronic components must be placed in antistatic bags. Kit p/n RK16823-043 RK18460-1 RK18461-1 RK18462-1 RK18463-1 Description KIT RPR QL320 MEDIA GUIDE/MW KIT RPR QL3 MEDIA GUIDE W/BELT KIT QL3 MEDIA GUIDE LNL W/BELT KIT QL3 MEDIA GUIDE MW W/BELT KIT QL3 MEDIA GUIDE LNL MWBELT Tools needed #1 Phillips Head Screwdriver. 3/32” hex driver Removing the Media Assembly 1. 2. 3. 4. 5. 6. 7. 8. 9. Turn the printer off and remove the battery pack. Remove the QuickLink Module and retain the parts. Remove the Upper Housing and retain the parts. Unplug the following cables from the MLB: J5 (Label Presence Sensor), J10 (Gap Sensor). If unit has the Media Width Sensor option, unplug J11 from the bottom of the board. Unplug the Printhead, Motor, Head-up switch, and Bar sense cables from the MLB. Remove the Printer Frame and Media Cover and retain the parts. Remove the Gap Sensor Cable Ground from the Printhead. Remove and retain the Screws securing the Media Assembly to the Printer. If the Printer is equipped with the Media Width Sensor option, pull the sensor cable free of the Printer Frame. Remove the Media Assembly. Rock the Media Assembly forward and then lift it away from the Printer Frame. Keep the Gap Sensor Cable with the Media Assembly. Installing the Media Assembly 1. All Repair Kits: Assemble the Gap Sensor Insert the sensor on the Gap Sensor Cable into the Plate, Edge Guide as shown. The large hole in the cable will fit over the mounting boss on the Plate, Edge guide. Dress the grounding strap portion of the cable assembly away from the Plate Edge Guide as shown. 2. For RK16823-043 Only Install the Gear, 32P, 14T on the Edge Guide Assembly. Squeeze the two media Supports together as far as they will travel. Slide the Gear 32P, 14T over the shaft on the Edge Guide Sub-Assembly, engaging the teeth on the two racks with the teeth on the gear. 3. All Repair Kits: Install the Media Assembly RMAN-QLS-002 rev. A Repair Procedures • 2-50 • Slip the Media Assembly into the slot in the Printer Frame. RK16823-043, RK18462-1, RK18463-1: The Media Width cable is dressed through two slots and a tab in the Printer Frame as shown. 4. The Gap Sensor Cable must be folded over and dressed through the slot on the printer frame as shown. Ensure it is not pinched before securing the Media Assembly. Ensure Media Sensor cable is behind holding feature. Dress the Sensor cable through here. Screw, 4-40 x 1/4” Socket Hd. (2 p/u) Dress Media Width Sensor Cable through Printer Frame 5. Secure the Media Assembly to the Printer Frame with screws from the motor side of the Printer Frame. Do not pinch any cables. 6. Secure the Gap Sensor Cable Ground to the Printhead. 7. Install the Printer Frame to the Lower Housing. 8. Plug in the Bar Sensor Cable, the Label Presence Sensor and the optional Media Width Sensor to the MLB. Plug the Printhead, Motor, Head-up switch, and Bar sense cables into the MLB. Bottom 9. Install the Upper Housing. Ensure that the “D”edge of Edge Guide Rings or optional hand strap components are inAssemstalled. bly fits between 10. Install the QuickLink Module. these rails. 11. Install the battery. 12. Test the Printer. • 2-51 • RMAN-QLS-002 rev. A Repair Procedures Media Guide Assembly, QL420/420 Plus You must use an ESD strap and work at a properly grounded workstation (antistatic mat or tray). All electronic components must be placed on an ESD protective tray. If stored, any electronic components must be placed in antistatic bags. Kit p/n RK18466-002 RK18466-003 RK18466-004 AN16753-001 Description QL4 Linerless QL4 w/ Media Width QL4 Linerless w/Media Width QL4 Media Assy Type Belt Belt Belt Gear Tools needed #1 Phillips Head Screwdriver. 3 /32” hex driver Removing the Media Assembly 1. 2. 3. 4. 5. 7. 8. 9. 10. Turn the printer off and remove the battery pack. Remove the QuickLink Module and retain the parts. Remove the Upper Housing and retain the parts. Unplug the following cables from the MLB: J5 (Label Presence Sensor), J10 (Gap Sensor). If unit has the Media Width Sensor option, unplug J11 from the bottom of the board. Unplug the Printhead, Motor, Head-up switch, and Bar sense cables from the MLB. Remove the Printer Frame and Media Cover and retain the parts. Remove the Gap Sensor Cable Ground from the Printhead. Remove and retain the Screws securing the Media Assembly to the Printer. Remove the optional Media Width Sensor. If the Printer is equipped with the Media Width Sensor option, pull the sensor cable free of the Printer Frame. Remove the Media Assembly. Rock the Media Assembly forward and then lift it away from the Printer Frame. Keep the Gap Sensor Cable with the Media Assembly. Installing the Media Assembly 1. Install the Media Assembly: Slip the Media Assembly into the slot in the Printer Frame. Note that the tab on the bottom of the Media Assembly fits into the slot on the bottom of the printer frame. On -003 and -004 kits only: Dress the Media Width Sensor Assembly through the Printer Frame Note: Pull the Rack Lock to the left as shown in this view while assembling to allow the Media Assembly to sit in the printer frame. Dress the (optional) Media Width Sensor Assembly through the slot in the side of the Printer Frame 2. Dress the Gap Sensor Cable. Fold the Gap Sensor Cable and dress it through the slot on the printer frame. 3. Secure the Media Assembly to the Printer Frame with screws from the motor side of the Printer Frame. Do not pinch any cables. 5. Secure the Gap Sensor Cable Ground to the Printhead. RMAN-QLS-002 rev. A Repair Procedures • 2-52 • 6. Dress the (optional) Width Sensor Cable through the Printer and secure the Cable. 8. Install the Printer Frame to the Lower Housing. 9. Plug in the Bar Sensor Cable, the Label Presence Sensor and the optional Media Width Sensor to the MLB. Plug the Printhead, Motor, Head-up switch, and Bar sense cables into the MLB. 10. Install the Upper Housing. Ensure that the “D”-Rings or optional hand strap components are inMedia Assy. stalled. Gap Sense Cable 11. Install the QuickLink Printer Frame Module. 12. Install the battery. 13. Test the Printer. Screws Fold Gap Sense Cable Secure Media Assembly to Printer Dress Media Width Sensor Cable on -003 & -004 Kits only Slide Rack Lock • 2-53 • RMAN-QLS-002 rev. A Repair Procedures Media Support Disks, QL Series Model QL 220/220 Plus QL 320 QL320/320 Plus & QL420/420 Plus QL420/420 Plus Kit AN16972-005 AN16861-030/031 Media Type Linered AN16753-026 Linerless AN16753-002 Linered Linered Tools Needed #1 Phillips head screwdriver Remove the Media Support Disks 1. Turn off the unit, open the Media Cover and remove any media loaded in the printer. (Refer to User’s Manual.) 2. Remove the existing Support Disks by removing the screw and flat washer securing them to the Media Supports. Install new Media Support Disks Media Support Disks for linered media are smoke colored. Media Support Disks for linerless media are colorless (clear). Both are assembled the same way. 1. Determine Media Core Size. Determine which media core size you will be using. The media core width is set by flipping the media disks so that the supports for the desired core size faces towards the inside of the printer. Printers using media with a 1 3/8” core must have the Media Disks adjusted to use this media. Screw Media Disks adjusted for 3/4” cores (standard configuration) Flat Washer Media Support Disk Media Disks adjusted for 1 3/8 ” cores RMAN-QLS-002 rev. A Repair Procedures • 2-54 • Note: Both Support Disks must be set to use the same diameter core. 2. Assemble the Disks. Hold the Support Disk against the Media Support and secure with the Flat Washer and the Screw as shown above. 3. Repeat this procedure for the opposite side. Changing the Media Core Size The printer is adjusted at the factory for media with a 3/4” core. If you need to use media with a larger core, do the following: 1. Remove and retain the Screw and Washer from a Media Support as described above. Flip the Media Disk end-for-end, and reassemble to the Media Support with the retained hardware. The re-assembled Disks should look like the illustration on the left hand side if Figure 1. 2. Repeat this procedure for the other Media Support. Changing Media type If you are changing the printer from linered to linerless media you will need to do the following: 1. Remove the Platen Assembly and replace it with a platen assembly designed for linerless media. 2. Remove the Peeler Bar and install the Scraper included with the Platen Repair Kit in its place 3. (QL 420 only) Replace the Media Guide Rollers with linerless ones. 4. It is recommended you change the Media Support Disks to ones designed for linerless media. You may also have to re-set the Media Discs for different diameter media cores. If you are changing the printer from linerless to linered media you will need to do the following: 5. Remove the Platen Assembly and replace it with a platen assembly designed for linered media. 6. Remove the Scraper and install the Peeler Bar included with the Platen Repair Kit in its place 7. Replace the Media Guide Rollers with linered ones. 8. It is recommended you change the Media Support Disks to ones designed for linered media. You may also have to re-set the Media Discs for different diameter media cores. Note: The Media Support Disks should be replaced after they have been re-adjusted for different core size s a total of five (5) times. • 2-55 • RMAN-QLS-002 rev. A Repair Procedures Media Guide Rollers, QL420/QL 420 Plus AN16753-003 & -004 You must use an ESD strap and work at a properly grounded workstation (antistatic mat or tray). All electronic components must be placed on an ESD protective tray. If stored, any electronic components must be placed in antistatic bags. Tools Needed 3/32” hex driver Replacing the Media Rollers Both Media Rollers should be replaced as a set. 1. Turn off the Printer and open the Media Cover. 2. Remove the old Rollers. Remove a Media Roller Cap as shown below Each one is held in place with a #4-40 x 1/4” Socket Head Screw. 3. Install the New Rollers. Insert a new Media Roller into one side of the Media Cover Assembly as shown. Secure the Media Roller with the new Media Roller Cap and (1) Screw. 4. Repeat the procedure for the other side of the Media Cover Assembly. Media Guide Roller, Linered Media Roller Cap Screw (tighten to 5 in/lbs,) Media Guide Roller, Linerless RMAN-QLS-002 rev. A Repair Procedures • 2-56 • Platen/Gear Kits, QL220/QL 220 Plus AN16972-008 & -009 Removing the Gear and Platen 1. Open the Media Cover. 2. Pry out the gear-end of the Platen and remove the Platen. Installing the Gear and Platen 1. Align the flats on the Platen shaft with the hole in the Gear. The rib molded on the Gear must face outboard. 2. Install the Platen with Gear in the Inner Cover as shown. Platen and Gear Assembly AN16792-008- Installing the Peeler Bar Units using meda with a liner (PCC digit 8 = A or C): Insert one end of the Peeler Bar into the Inner Cover. Pivot the other end of the bar down and snap it into the Inner Cover. Peeler Bar AN16792-009- Installing the Scraper Units using linerless meda (PCC digit 8 = B or D): :Snap the Scraper into the Media Cover. The pins on the Scraper fit into the mounting holes for the Peeler Bar. The Scaper is used with linerless media only. Scraper • 2-57 • RMAN-QLS-002 rev. A Repair Procedures Platen/Gear Kits, QL320/320 Plus- AN16861-013 & AN16861014 You must use an ESD strap and work at a properly grounded workstation (antistatic mat or tray). All electronic components must be placed on an ESD protective tray. If stored, any electronic components must be placed in antistatic bags. NOTE: AN16861-035 and -036 are used on QL 320 units built prior to 1/20/03. Platen replacemnt procedures are the same for both versions. Removing the Gear and Platen 1. Open the Media Cover. 2. Pry out the gear-end of the Platen and remove the Platen. Installing the Gear and Platen 1. Align the flats on the Platen shaft with the hole in the Gear. The rib molded on the Gear must face outboard. 2. Install the Platen with Gear in the Inner Cover as shown. Insert this end first. Platen Gear 64P, 24T Rib faces outboard Installing the Scraper If the printer uses a scraper and it is not installed, snap the Scraper into the Media Cover. The pins on the Scraper fit into the mounting holes for the Peeler Bar. The Scaper is used with linerless media only. Scraper RMAN-QLS-002 rev. A Repair Procedures • 2-58 • Platen/Gear Kits, QL420/420 Plus- AN16753-021 & -022 You must use an ESD strap and work at a properly grounded workstation (antistatic mat or tray). All electronic components must be placed on an ESD protective tray. If stored, any electronic components must be placed in antistatic bags. Introduction The Platen Assembly and the Media Rollers of the Printer are parts subject to wear and damage in the same way as are automobile tires. The Platen Assembly and/or the Media Rollers should be replaced if they show damage such as cuts or nicks on their surfaces or excessive wear. Badly worn Platen Assemblies and Media Rollers can cause poor quality printing, improper tracking of the media and contribute to label jamming when trying to dispense labels. There are two replacement kits for the Platen: • AN16753-021: For Printers using media with a removable liner • AN16753-022: For printers using linerless media. This guide will detail how to install a replacement Platen Assembly. Refer to the User’s Manual for guidelines on cleaning the printer to increase the working life of the Platen Assembly and the overall efficiency of the printer. Preparation 1. Turn the printer off. 2. Open the printer as though loading media. (Refer to the User’s Manual) Replacing the Platen Assembly continued • 2-59 • RMAN-QLS-002 rev. A Repair Procedures Scraper Peeler Bar Media Rollers 1. Remove the old Platen Assembly Carefully lift up the end of the platen with the gear as shown at “2” in the illustration above until it snaps free from the media cover. Slide the other end of the platen out of the Media Cover. 2. Install the New Platen Assembly Units using linered media use the Platen Assembly included with Platen and Roller Kit p/n AN16753-021. Linerless units will take the Platen Assembly included with Platen and Roller Kit p/n AN16753-022. Install the new Platen Assembly in the reverse order you removed it. Insert the shaft end of the platen into the media cover, then rotate the end with the gear until it snaps into place. Ensure that the new Platen Assembly spins freely. 3. Install the new Peeler Bar or Scraper Remove the old Peeler Bar or Scraper and replace with a new Peeler Bar (supplied with Kit AN16753-021) or Scraper (supplied with Kit AN16753-022). Refer to “3” above These components can be changed without removing the Platen Assembly. Note that the Peer Bar must be installed on units using linered median and the Scraper must be installed on units using linerless media. 4. Change media rollers If you have changed the platen type (e.g. from linered to linerless) you must also replace the Media Rollers (shown at “4”) with a compatible type. Refer to the QL 420 Media Roller replacement procedure (AN16753-003 & -004) for more complete details. RMAN-QLS-002 rev. A Repair Procedures • 2-60 • Upper Housing /Wireless Modules-QL220 & QL 220 Plus You must use an ESD strap and work at a properly grounded workstation (antistatic mat or tray). All electronic components must be placed on an ESD protective tray. If stored, any electronic components must be placed in antistatic bags. The following pages detail the procedure to install the Cover used for non-wireless units and the following Wireless wireless modules: Module Type QL 220 QL 220+ Module Housing (no wireless) AN16972-019 RK17735-027 IrDA Module n/a RK17735-025 Bluetooth 1.2 (B/C) RK18237-1 RK17735-021 Bluetooth 2.0 (D) RK18879-001 Compact Flash 802.11b (EU countrys) “N” option RK18239-1 RK17735-022 Compact Flash 802.11b (North America) “M” option RK18238-1 RK17735-023 802.11b SRRF “F” Opt.ion n/a RK17735-024 802.11g SRRF “K” Option n/a RK17735-026 Tools Needed 3/32” Hex Driver Removing the Upper Housing 1. Turn the printer off and remove the Battery. 2. Remove the Upper Housing or Wireless Module by removing (3) screws on the bottom cover. Retain all hardware and either the “D” rings or the Carrying Strap supplied with the printer. “D” Ring Upper Housing or Wireless Module “D” Ring Screw, #4-40 x 1 1/4” (2) Screw, #4-40 x 3/16” continued • 2-61 • RMAN-QLS-002 rev. A Repair Procedures Installing the Upper Housing 1. Position the Upper Housing onto the Lower Housing. If installing a Wirelss Module (Kits AN 16972-016, -017, or 018) line up the Wireless Module connector with the connector on the MLB. 2. Position the D-Rings between the Upper Housing and Lower Housing as shown and install the (2) 4-40 x 1-1/4 Socket Head Screws. 4. Install the 4-40 x 3/16 Phillipps Screw from the Battery Compartment.3. Install the Battery Pack. Set New Parameters If you are replacing a WLAN module, you can now use the Network setup wizards in Label Vista 2.8 or higher. They are found under the Network Setup menu. Again you are urged to refer to the on-line help before you use these wizards, to determine what information you will need to set these parameters. If you have any questions about network settings you should contact the system administrator for the LAN where the QL series printer will be operating. Installation of the Bluetooth module allows the advanced user to set many of the Bluetooth parameters through the use of the “get, set, do” commands outlined in Section 14 of the Programming Manual (revision “L” or higher). These commands are accessible only with printer applications of revision 40 or higher. RMAN-QLS-002 rev. A Repair Procedures • 2-62 • Upper Housing, QL320- RK18233-1 You must use an ESD strap and work at a properly grounded workstation (antistatic mat or tray). All electronic components must be placed on an ESD protective tray. If stored, any electronic components must be placed in antistatic bags. Tools Needed #1 Phillips head screwdriver 3/32” Hex Driver Removing the Upper Housing 1. Turn the printer off and remove the Battery. 2. Remove the QuickLink Module. 3. Remove the Upper Housing. Remove the Upper Cover by removing (4) screws on the bottom cover. Retain all hardware and either the “D” rings or the Carrying Strap supplied with the printer. Installing the Upper Housing 1. Assemble the Upper Housing to the Printer, and secure it with the retained hardware. At this time either the “D” rings, or the Carrying strap which was supplied with the printer should be reassembled. Note that the longer screws are used in the corners of the Upper cover where the “D” rings or the carrying strap was installed. 2. Install the QuickLink module. Plug the either the QuickLink module or the module housing supplied with the printer into the Top Housing, and secure with (1) screw through the battery compartment. 3. Install the Battery Pack. 4. Perform a two-key reset to verify that the unit has been correctly reassembled. Upper Housing Note that edges of Board Cover fit in these slots. Screw, Socket Hd. #4-40 x 3/8” Torque =5 in-lbs • 2-63 • RMAN-QLS-002 rev. A Repair Procedures Upper Housing, QL420/420 Plus- AN16753-007 You must use an ESD strap and work at a properly grounded workstation (antistatic mat or tray). All electronic components must be placed on an ESD protective tray. If stored, any electronic components must be placed in antistatic bags. Tools Needed #1 Phillips head screwdriver 3/32” Hex Driver Removing the Upper Housing 1. Turn the printer off and remove the Battery. 2. Remove the QuickLink Module. 3. Remove the Upper Housing. Remove the Upper Cover by removing (4) screws on the bottom cover. Retain all hardware and either the “D” rings or the Carrying Strap supplied with the printer. Cover, P.C. Board p/n CA16406-1 Assemble the P.C. Board Cover Fold the P.C. Board Cover Fold P.C. Board Cover as shown in the sequence opposite: • Place the Board cover flat on a table as shown. Fold the two sides up as shown at “1” and “2”. • Fold the front up to meet the sides at “1” and fold the mounting tab down parallel to the table as shown at “2” • Fold the back up as at “1”, fold the remainder back parallel to the table at “2” and fold the last section vertically as at “3”. RMAN-QLS-002 rev. A Repair Procedures • 2-64 • Housing, Upper p/n DA16394-1 Press cover over boss on Upper Housing. Ensure flap on Board Cover fits under these tabs. Cover, P.C. Board from previous steps Press cover over boss on Upper Housing. Assemble P.C. Board Cover Assemble the Board Cover to the Upper Housing. The two holes in the Board Cover press over the bosses on the Upper Housing. The two sides of the Board Cover will fit into slots on the inside surface of the Upper Housing. • 2-65 • RMAN-QLS-002 rev. A Repair Procedures Install the Upper Housing 1. Assemble the Upper Housing assembly from the previous steps to the Printer, and secure it with the retained hardware. At this time either the “D” rings, or the Carrying strap which was supplied with the printer should be reassembled. Note that the longer screws are used in the corners of the Upper cover where the “D” rings or the carrying strap was installed. 2. Install the QuickLink module. Plug the either the QuickLink module or the module housing supplied with the printer into the Top Housing, and secure with (1) screw through the battery compartment. 3. Install the Battery Pack. 4. Perform a two-key reset to verify that the unit has been correctly reassembled. Upper Housing and P.C. Cover assembly “D” rings (1) #4-40 x 3/8” Phillips Hd.Screw Use longer screws in this location (2) places RMAN-QLS-002 rev. A Repair Procedures • 2-66 • Label Presence Sensor, QL320- AN16861-015 You must use an ESD strap and work at a properly grounded workstation (antistatic mat or tray). All electronic components must be placed on an ESD protective tray. If stored, any electronic components must be placed in antistatic bags. Tools Needed #1 Phillips head screwdriver 3/32” Hex Driver Remove the Upper Housing 1. 2. 3. 4. Turn the printer off and remove the Battery. Remove the QuickLink Module Remove the Upper Housing, per AN16861-010 Open the Media Cover . For QL 320:Support, Sensor p/n CA16009-1 or Label Presence Sensor Assy. p/n AC16500-1M For QL 320 Plus-: p/n CL16965-3, Cbl Flex Crkt Shld Ql4 Lbl Sen, is supplied with RK18465-003 Note orientation of sensor window Assemble the Sensor Support Snap the Sensor Support, or the Sensor Assembly into place on the Printer Frame as shown. Note orientation of sensor widow. If you are installing a Label Presence Sensor Assembly, proceed to the next step. • 2-67 • RMAN-QLS-002 rev. A Repair Procedures Install Label Present Sensor Option Dress the long end of the optional Label Present Sensor Cable through the Printer Frame so that it emerges as shown near J5 of the MLB. Plug the Sensor Cable into J5 of the MLB as shown. The Sensor Cable flex circuits inInsert the stalls in a zero insertion Label Presforce (ZIF) connector. ent Sensor Pull the connector open to Flex Cable into J5 as insert the flex circuit. After shown. insertion insure the connector is closed to properly retain the flex circuit. Re-install the Upper Housing 1.Assemble the Upper Housing to the Printer, and secure it with the retained hardware. At this time either the “D” rings, or the Carrying strap which was supplied with the printer should be reassembled. Note that the longer screws are used in the corners of the Upper cover where the “D” rings or the carrying strap was installed. 2. Re-install the QuickLink module. Plug the either the QuickLink module or the module housing supplied with the printer into the Top Housing, and secure with (1) screw through the battery compartment. 3. Install the Battery Pack. 4. Test the printer with the unit test software to properly calibrate the sensor and verify its proper operation. RMAN-QLS-002 rev. A Repair Procedures • 2-68 • PCMCIA WLAN Radio, QL320 & QL420- AN16652-1 Antenna Assembly, QL 320 & QL 420- AN16861-011 You must use an ESD strap and work at a properly grounded workstation (antistatic mat or tray). All electronic components must be placed on an ESD protective tray. If stored, any electronic components must be placed in antistatic bags. Installing a WLAN Radio and Antenna Install the Radio 1. Install the PCMCIA Radio. Plug the PCMCIA Radio into the P.C. Board assembly. The PCMCIA Radio can only be plugged in one way; the label must face up. 2. Install the PCMCIA Board Assembly Remove the (2) Screws and the Nylon Washer holding the MLB in place. Plug the PCMCIA Assembly from the first step into the C.P.U. Board. Place (2 ) Standoffs between the C.P.U. Board and the PCMCIA Board Assembly. Install the Bracket PCMCIA over the PCMCIA assembly. Place the Grounding Strap under the bracket and secure with (1) Screw. Secure the other side of the Bracket with the remaining Screw. These screws will also re-secure the C.P.U. Board. Screw #4-40 x 1/2”, Socket Hd. Torque = 5 in-lbs PCMCIA Bracket Radio PCMCIA Label on Radio must face “up” in this view. PCMCIA Standoff, 1/4” lg continued • 2-69 • RMAN-QLS-002 rev. A Repair Procedures Assemble the Antenna Note: the Antenna Assembly is included as part of AN16652-1, as well as AN16861-011. 3. Install the 2.4 GHz Antenna in the Housing Wireless Module PCMCIA as shown, and secure with (2) Internal Tooth Washers. 4. Plug the lead from the antenna assembly into the PCMCIA radio. Housing Wireless Module PCMCIA p/n DA16059-1 2.4 GHz WLAN Antenna Washer, Internal Tooth (2 p/u) Attach label supplied with repair kit to Antenna Housing Plug lead from Antenna Assembly into PCMCIA Radio module. Finish the Assembly 5. Install the Upper Housing per AN 16861-010. 6. Secure the Antenna Assembly in the printer as though it were a wireless module (refer to procedure for AN 16861-007.) RMAN-QLS-002 rev. A Repair Procedures • 2-70 • QL 320/320 Plus & QL 420/420 Plus Wireless Modules You must use an ESD strap and work at a properly grounded workstation (antistatic mat or tray). All electronic components must be placed on an ESD protective tray. If stored, any electronic components must be placed in antistatic bags. Introduction The following pages detail the procedure to install the Cover used for non-wireless units and the following Wireless wireless modules: Module Type QL 320 QL 320+ QL 420 QL 420+ Module Housing(no wireless) n/a RK18465-004 AN16753-008 RK17735-019 AN16861-009 RK17735-018 AN16861-009 RK17735-018 RK18229-1 RK17735-005 RK18229-1 RK17735-005 IrDA Module Bluetooth 1.2 (B/C) Bluetooth 2.0 (D) RK18879-002 RK18879-002 916 MHz SRRF AN16861-007 n/a n/a n/a 2.4 GHz SRRF AN16861-008 n/a n/a n/a Compact Flash 802.11b (EU countries) “N” opt. RK18230-1 RK17735-006 RK18230-1 RK17735-006 Compact Flash 802.11b (North America) “M” opt. AK18182-1 RK17735-007 AK18182-1 RK17735-007 802.11b SRRF (WiFi) “F” opt. n/a RK17735-008 n/a RK17735-008 802.11g SRRF “K” opt. n/a RK18465-005 n/a RK17735-020 Tools needed: • Phillips head screwdriver Procedure Outline The procedure consists of these basic steps: • Mechanical installation of the Wireless module. • Setting new parameters for the module. Certain modules are self-configuring, but most will need you to enter some information into the printer’s memory. ou must be certified to use Zebra’s proprietary software to perform this update. If you send your printer back to the Factory Repair Services, your printer will be updated as necessary to conform with the as-shipped configuration. Any changes you have made to the printer may be removed. Removing the Wireless Module 1. 2. 3. 4. Turn the Printer off. Remove the Battery Pack. Remove and retain the screw from inside the battery compartment. Remove the Wireless module, or if upgrading the printer from a cable ready unit, remove the cover. Lift up the module from the bottom of the unit and pull it out. Opening the latch to the printer’s media supply will make it easier to remove the module. Installing the Wireless Module continued • 2-71 • RMAN-QLS-002 rev. A Repair Procedures 1. Remove the module from its static proof packaging. (Retain the packaging for storing the old module.) Insert the module into the printer by aligning the tabs on the module with the slots in the printer’s top cover. Rock the module down into the printer until it is seated. 2. Secure the module with the screw retained from removing the old module. Upper Housing or Wireless Module Screw, #4-40 x 3/8” 3. Install the Battery Pack. Set New Parameters If you are installing a 802.11 (WLAN) module, you can now use the Network setup wizards in Label Vista (version 2.8 or higher) found under the Network Setup menu. Again you are urged to refer to the on-line help before you use these wizards, to determine what information you will need to set these parameters. Refer to the “Using Label Vista” topic in Section 1 for more information. If you have any questions about network settings you should contact the system administrator for the LAN where the QL series printer will be operating. Installation of the Bluetooth module allows the advanced user to set many of the Bluetooth parameters through the use of the “get, set, do” commands outlined in Section 14 of the Programming Manual (revision “L” or higher). These commands are accessible only with printer applications of revision 40 or higher. RMAN-QLS-002 rev. A Repair Procedures • 2-72 • Keypad & Display, QL220/220 Plus/220 Cost ReducedAN16972-011, -012 & RK17735-031 You must use an ESD strap and work at a properly grounded workstation (antistatic mat or tray). All electronic components must be placed on an ESD protective tray. If stored, any electronic components must be placed in antistatic bags. Preparation 1. Turn the printer off and remove the battery pack 2. Remove the Upper and Lower Housings. Removing the Keypad 1. Unlock J6 on the MLB, and unplug the cable. 2. Unlock J1 on the MLB and unplug the ground cable. 3. Carefully peel the Keypad away from the QL 220 Chassis. Removing the LCD module 1. Unlock J8 on the MLB and unplug the flex cable. 2. Insert the corner of a credit card or a similar thin, flexible and non-conductive material between the glass surfiace of the LCD and the printer chassis. 3. Using a small flat bladed screwdriver, lift each side of the LCD module clear of the printer Chassis. Installing the Keypad • 2-73 • RMAN-QLS-002 rev. A Repair Procedures Note: Clean any old adhesive from the printer using Isopropyl alcohol and let dry before installing the Keypad. If installing an LCD Keypad, use particular care not to scratch the clear window on the printer chassis. 1. Dress the flex cables on the bottom of the Keypad through the two slots on the bottom of the chassis. 2. Peel the adhesive backing off the Keypad (Membrane or LCD) and adhere the Keypad to the Printer Chassis. Installing the LCD module 1. Remove the Backer from the LCD display and then slide the LCD Display into the QL 220 Chassis. Note the orientation of the flex circuit. 2. Plug the LCD cable into J8 on the MLB. Finish the installation of either the Keypad and/or the LCD module 1. Install the Upper and Lower Housings. 2. Install the Battery Pack. 3. Test the Printer. LCD Display: Remove protective film from display prior to assembly Display or Membrane Keypad RMAN-QLS-002 rev. A Repair Procedures • 2-74 • Membrane & LCD Keypad, QL320/320Plus/320Cost Reduced & QL420/420Plus/420Cost Reduced AN16861-021, RK18235-1 & RK17735-032 You must use an ESD strap and work at a properly grounded workstation (antistatic mat or tray). All electronic components must be placed on an ESD protective tray. If stored, any electronic components must be placed in antistatic bags. Introduction You will need to replace the Keypad if it has been physically damaged or no longer functions properly. This procedure covers installation of both the standard membrane Keypad and the optional LCD Keypad. Remember that changing the type of keypad from what was originally installed on your printer will also change the printer’s configuration. Tools needed #1 Phillips Head Screwdriver. 3/32” hex driver Preparation 1. Turn the printer off and remove the battery pack. 2. Remove the QuickLink Module. 3. Remove the Upper Housing. Removing the Keypad 1. Unlock J6 on the MLB, and unplug the flex circuit. 2. Unlock J8 on the MLB, and unplug the flex circuit (LCD Keypads only) 3. Remove the screw and nylon Washer securing the Keypad ground strap to the MLB. Retain this hardware. 4. If you are replacing a Membrane Keypad: a. Unlock J6 on the MLB, and unplug the flex circuit. b. Remove the screw and Washer securing the Keypad ground strap to the MLB. c. Slide the Keypad Assembly out of the Lower Housing as shown. Installing an LCD Keypad 1. Plug the flex circuit from the Keypad into J6 and lock the connector. 2 Plug the Flex cable from the Display into J8 and lock the connector. 3. Fold the static ground strap from the Keypad so that exposed copper on the end of the ground strap will make contact with the pad on the MLB. Secure the Ground Strap to the MLB with a 4-40 x 1/4” Socket Head Screw and #4 Nylon Washer. 4. Slide the LCD Keypad into the Lower Housing, dressing the Keypad flex circuit (which plugs into J6) and the ground strap down and under the MLB. Gently fold loop of display Flex Circuit (which plugs into J8) over the top of Display. Allow to relax back into place. 5. Slide the Keypad Assembly into the Lower Housing as shown, dressing the flex circuits down and under the MLB. • 2-75 • RMAN-QLS-002 rev. A Repair Procedures 6. 7. 8. 9. Install the Upper Housing. Install the QuickLink Module. Install the Battery Pack Test the Printer. Display Cable LCD Keypad Installing a Membrane Keypad Screw, Socket Hd. #4-40 x 1/4 & #4 Nylon Washer Keypad Cable 1. Plug the flex circuit from the Keypad into J6. Lock the connector. 2. Fold the static ground strap from the Keypad so that exposed copper on the end of the ground strap will make contact with the pad on the MLB. Secure the Ground Strap to the MLB with the #4-40 x 1/4 Socket Hd. Screw and #4 Nylon Washer. 3. Slide the Keypad Assembly into the Lower Housing as shown, dressing the flex circuit and ground strap down and under the MLB. 4. Install the Upper Housing 5. Install the Wireless Membrane Keypad Module. 6. Install the Battery Pack Screw, Socket Hd. #4-40 x 1/4 7. Test the Printer. & #4 Nylon Washer RMAN-QLS-002 rev. A Repair Procedures • 2-76 • Keypad Cable Printer Frame, QL220/220Plus- AN16972-001 You must use an ESD strap and work at a properly grounded workstation (antistatic mat or tray). All electronic components must be placed on an ESD protective tray. If stored, any electronic components must be placed in antistatic bags. Installing the Printer Frame 1. 2. 3. 4. 5. 6. 7. 8. 9. 10. 11. 12. Install the Media Cover on the Printer Frame. Install the Keypad and Display in the Printer Frame. Install the MLB in the Printer Frame. Install the Printer Assembly in the Printer Frame and secure with 2 screws from underneath the Printer Frame. Plug all cables into the MLB. Insert the Printer Frame in the Lower Housing. Secure the Printer Frame with (2) #4-40 x 3/16” Skt. Hd Screws from underneath the Lower Housing. Press the Connector Cover onto the tab. Insert the Printer Frame in the Lower Housing, Media Cover end first, and then snap the Printer Frame in place. Install the Insulator over the PC Board. Install the Upper Housing. Close the media cover and latch in place. Printer Frame Assembly Dress motor cable and Media Width Sensor cable toward the bottom of the CPU Board. Screw #4-40 x 3/16” Skt. Hd. Torque = 5 in/lbs. • 2-77 • RMAN-QLS-002 rev. A Repair Procedures Printer Frame, QL 320/320 Plus- AN16861-029 & QL 420/420 Plus- AN16753-012 You must use an ESD strap and work at a properly grounded workstation (antistatic mat or tray). All electronic components must be placed on an ESD protective tray. If stored, any electronic components must be placed in antistatic bags. Tools needed #1 Phillips Head Screwdriver. 3 /32” Hex Driver Removing the Printer Frame 1. 2. 3. 4. 5. Turn the printer off and remove the battery pack. Remove the QuickLink Module. Remove the Upper Housing. Remove the MLB. Remove the 4 Screws that secure the Printer Frame to the Lower Housing and remove the Printer Frame. 9. Remove the optional Media Width Sensor. If the Printer is equipped with the Media Width Sensor option, pull the sensor cable free of the Printer Frame. 6. If necessary, remove and retain the following from the Printer Frame: a. Media Cover. b. Latch Assembly. c. Media Assembly. d. Printhead Assembly. e. Motor. Install the new Printer Frame Assembly 1. Assemble the Media Assembly onto the new Printer Frame: Refer to AN16753-001 for more details on installing the QL 420 Media Assembly. • Ensure the Gap Sensor Cable is in place. • Place the Media Assembly into the Printer Frame and rock it back into position. • Secure in place with (2) Screws. • If equipped with the optional Media Width Sensor, dress the Sensor cable through the retaining feature on the right hand side of the Printer Frame. 2. Assemble the Media Cover Assembly. • Follow the procedure for reinstalling the Media Cover Assembly per AN16861024 for QL 320 and AN16753-025 for QL 420. • Ensure the Hinge Pin passes behind the Sensor cable. • Press the Sensor cable firmly into its channel in the bottom of the Printer continued RMAN-QLS-002 rev. A Repair Procedures • 2-78 • Media Assembly Gap Sensor Cable (part of Media Assembly) Printer Frame Screw (2 places) Frame. 3. Install the Printhead Assembly • Follow the procedure for installing the Printhead Assembly in AN16861-027 for QL 320 or AN16753-006 for QL 420. • Secure the ground strap from the Bar Sensor Cable to the Printhead Assembly with the screw retained from when it was removed. • Install the Printhead Springs 4. Install the Latch Assembly • Follow the procedure for installing the Latch Assembly as detailed in AN 16861-025 for QL 320 or AN 16753-011 for QL 420. • Ensure the Latch Spring is properly held in place on the Printer Frame. • Verify proper operation of the Latch Assembly. 5. Install the Printer Frame and Media Cover assembly into the Lower Cover. • Ensure that the Motor Cable and Bar Sense Cable and (optional) Media Width Sensor Cable will not be pinched between the Printer Frame and the Lower • 2-79 • RMAN-QLS-002 rev. A Repair Procedures Cover. 6. Re-attach the MLB and display. From Printhead Motor Cable # of connections CPU Connector # Flex circuit (28 conductor) J3 4 J4 Media Width 3 Sensor (optional) J11 (bottom of board) Bar Sensor Cable Flex circuit (3 conductor) J2 Gap Sensro/ Printhead Ground Flex circuit (5 conductor) J10 abel Presence Sensor L Flex Circuit (4 conductor) J5 • Plug the cables from the printer back into the MLB per the following table: 7. Reassemble the Upper Cover and Module Housing • Re-install the Upper Housing per AN16861-010 (QL320) or AN16753-007 (QL 420). • When re-installing the Upper Housing for the QL 420, ensure that the proper Corner Attachment Kit (ref. AN16753-010) is also re-installed. • Install the Module Housing as shown below Ensure the Module is secured with the retained screw through the battery compartment. 8. Install the Battery and test the unit. • Install the Battery and turn the unit on. • Verify that all indicator lights turn on properly. • Verify proper operation of the printer by performing a two-key reset. • It is recommended you perform a complete unit test to verify proper operation of all the printer features. RMAN-QLS-002 rev. A Repair Procedures • 2-80 • Connector Door, QL 220 /QL220 Plus - AN16972-021 You must use an ESD strap and work at a properly grounded workstation (antistatic mat or tray). All electronic components must be placed on an ESD protective tray. If stored, any electronic components must be placed in antistatic bags. Tools needed 3 /32” Hex Driver Remove the Lower Cover 1. Turn the printer off and remove the battery pack. 2. Remove the Lower Housing • Remove the Upper Housing by removing (3) Screws and pulling the upper housing clear. • Remove the two screws from the Printer Frame. • Pivot the Lower Cover away from the printer chassis until the Connector Door is free. Remove the Connector Door Pull the Connector Door away from the Printer Frame. Attach the new Connector Door Press the Door, Connector, Rubber over the retaining feature on the bottom of the Printer Chassis Assembly as shown. Re-assemble the Lower Housing to the Printer Frame. Printer shown with Lower Housing removed QL220 Door, Connector, p/n CA16548-1 • 2-81 • RMAN-QLS-002 rev. A Repair Procedures Connector Door, QL420 & QL420 Plus- AN16753-020 You must use an ESD strap and work at a properly grounded workstation (antistatic mat or tray). All electronic components must be placed on an ESD protective tray. If stored, any electronic components must be placed in antistatic bags. Tools needed 3 /32” Hex Driver Remove the Upper Housing 1. Turn the printer off and remove the battery pack. 2. Remove the Upper Housing and the QuickLink Module (or the Wireless Housing Module) per the procedure for AN16753-007. Note locking tabs on lower housing Door Connector p/n CA16404-1 Install the Connector Door 1. Slip the Door Connector over the tab on the Lower Housing as shown. Ensure the Door is secured by the tab feature on the Lower Housing. 2. Reinstall the UpperHousing and the QuickLink module, the Wireless Housing, or the PCMCIA antenna assembly. RMAN-QLS-002 rev. A Repair Procedures • 2-82 • Motor,QL220 & QL 220 Plus - AN16972-002 You must use an ESD strap and work at a properly grounded workstation (antistatic mat or tray). All electronic components must be placed on an ESD protective tray. If stored, any electronic components must be placed in antistatic bags. Preparation 1. Remove the Upper and Lower Housings and the PCB Cover. 2. Remove the MLB from the printer. 3. Remove the Printer Frame. Installing the Motor 1. Insert the pinion of the Motor into the Printer Frame, noting location of the wires and connector. When the Motor’s mounting flange is in contact with the Printer Frame, rotate the Motor in the direction shown until it seats into place. Note: Push the Rack Lock away from the Motor while assembling. 2. Secure the Motor with a Screw in the top hole of the Motor’s mounting flange. Screw, Socket Hd. #4-40 x 3/16” Torque = 5 in/lbs. Motor Push Rack Lock against Printer Frame while installing Motor • 2-83 • RMAN-QLS-002 rev. A Repair Procedures Motor, QL 320/320 Plus & QL420/420 Plus- RK18251-1 You must use an ESD strap and work at a properly grounded workstation (antistatic mat or tray). All electronic components must be placed on an ESD protective tray. If stored, any electronic components must be placed in antistatic bags. Tools Needed #1 Phillips head screwdriver 3/32” Hex Driver Removing the Motor 1. 2. 3. 4. 5. 6. Turn the printer off and remove the battery pack Remove the QuickLink Module Remove the Upper Housing Disconnect the MLB Remove the Printer Frame and Media Cover Assembly from the Lower Housing. Remove the Motor (1) from the Printer Frame by removing its mounting Screw (2) and twisting the motor away from the frame as shown at “2”. 7. Install the new Motor by inserting the pinion through the hole in the Printer Frame and meshing it with the gears on the side of the Printer frame. Rotate the motor into place on the Printer Frame as shown at “3” and secure it with (1) Screw (supplied with the kit) . 8. Hook the tabs on the Lower Housing into the Printer Frame and Media Cover Assembly. Rock the Printer Frame and Media Cover into position as shown at “4”. 9. Secure the Printer Frame to the Lower Housing with (4) Screws as shown at “5”. Ensure that none of the sensor cables or the motor cables are pinched between the Printer Assembly and the Bottom Cover Prior to assembly. For ease of handling, close the media cover, but leave the latch in the open position. 10. Plug the printer cables into the MLB. Using Table 1 as a guide, plug in the cables from the Printer to the MLB. Ensure all ZIF connectors for the flat flex 1 3 2 RMAN-QLS-002 rev. A Repair Procedures • 2-84 • 11. 6. 7. 8. cables are locked. Assemble the Upper Housing to the Printer, and secure it with the retained hardware. At this time either the “D” rings, or the Carrying strap which was supplied with the printer should be reassembled. Note that the longer screws are used to secure the “D” rings. Install the QuickLink module. Plug the either the QuickLink module or the module housing supplied with the printer into the Top Housing, and secure with (1) screw through the battery compartment. Install the Battery Pack. Reinstall the Battery Pack and perform a two-key reset to verify that the Printer has been properly reassembled. Perfom the Unit Test procedure. Perform a complete unit test to ensure that the sensor calibrations are still correct, and the motor is operating correctly. 4 5 3 5 5 5 J4 J3 J10 J11 J5 J2 From # of connections CPU Connector # Printhead 28 (Flex) J3 Motor 4 J4 3 J11 (bottom of board) 3 (Flex) J2 Gap Sensor/Printhead Ground 5 (Flex) J10 4 (Flex) J5 Media Width Sensor (optional) Bar Sensor Cable Label Presence Sensor • 2-85 • RMAN-QLS-002 rev. A Repair Procedures Printhead, QL220- RK18278-1 & QL 220 Plus- RK17735-016 You must use an ESD strap and work at a properly grounded workstation (antistatic mat or tray). All electronic components must be placed on an ESD protective tray. If stored, any electronic components must be placed in antistatic bags. Installing the Printhead 1. Install the Printhead Assembly. Insert the left hand mounting ear of the Printhead Assembly into the Printer Frame. Rotate the other end into the Printer frame and snap into place. 2. Dress the Flex Cable from the Printhead Assembly through the Latch Lock. 3. Dress the Sensor Cable through the cutout on the Printer Frame. Printhead Assy. Insert this end first, then pivot opposite end into Printer Frame. Insert sensor cable through this coutout Printer Frame Insert printhead flex cable through coutout in the Latch lock. 4. Install Printhead Springs. Snap (2) Springs, Printhead into place. Note that the loop end of the springs fit against the Printer Frame, and the other end will snap into slot features on the Printhead Assembly. 5. Install the Latch Shaft. Slide the Latch Shaft into the Printer Frame so that the Shaft protrudes from either side of the Printer Frame. The loops from the Printhead Springs should rest on the shaft. Printhead Springs Latch Shaft RMAN-QLS-002 rev. A Repair Procedures • 2-86 • Printhead, QL320 - RK18277-1 & QL 320 Plus- RK18465-003 You must use an ESD strap and work at a properly grounded workstation (antistatic mat or tray). All electronic components must be placed on an ESD protective tray. If stored, any electronic components must be placed in antistatic bags. Installing the Printhead 1. Secure the Static Cable. Note: Ears of Printhead Assembly Mounting Printhead Assembly plate slide into Printer Frame. Secure the static Latch Shaft ground section of the Gap Sensor Cable to the back of the Printhead Assembly with a Screw. 2. Locate the Printhead Assembly. Slide the Printhead Assembly into the Printer Frame as shown. The ears on the Printhead Assembly will fit into the Printer frame where shown. Dress the Printhead Cable as shown. 3. Install the Latch Shaft. Slide the Shaft, Latch into the Printer Frame. 4. Install the Printhead Springs. Snap the Printhead Springs into position. The leg of the Spring with a loop will fit over the Shaft, Latch and the other leg will fit into a slot in the Printhead Assembly. Screw #4-40 x 3/16” Torque = 5 in-lbs Press Springs into place with Tool p/n AU16259-1(Use of tool is optional) Printhead Springs Note: This end of the Printhead Spring snaps into mating slots on the Printhead Assembly. Note: Location of loop on Printhead Spring secures over the Latch Shaft. P/n CL16985-3 CBL FLEX CRKT SHLD QL4 LBL SEN is included with repair kit RK18465-003. Instructions for installation of this cable are included in the procedure for AN16861015 • 2-87 • RMAN-QLS-002 rev. A Repair Procedures Printhead, QL 420- RK18252-1 & QL 420 Plus- RK17735-004 You must use an ESD strap and work at a properly grounded workstation (antistatic mat or tray). All electronic components must be placed on an ESD protective tray. If stored, any electronic components must be placed in antistatic bags. Introduction Refer to the Troubleshooting techniques in the front section of this manual and the QL User’s Manual to determine if the Printhead should be replaced. If you have ascertained that the Printhead Assembly needs replacing, you must follow the following procedure: Tools needed 3 #1 Phillips Head Screwdriver. /32” Hex Driver Preparation 1 Turn the printer off and remove the battery pack 2 Remove the Radio Module per AN16753-018 & -019 3 Remove the Top Cover per AN16753-007 4 Remove the Latch Assembly per AN16753-011 5.Remove the Mounting Screws from the MLB to allow access to the Printhead connector. It is not necessary to unplug the Keypad from the MLB. Remove the Printhead 1. Unplug the flex cable to the printhead. Release the locking latch of connector J3 and pull the flex cable from the printhead out of the connector as shown at “1”. 2. Unplug the label present sensor from the C.P.U. Board. Release the locking latch of connector J5 and pull the flex cable from the Label Presence Sensor out of the connector as shown at “2”. 3. Remove the (2) Printhead Springs. Pull the (2) Printhead Springs (shown at “3”) out of the printer and discard them. The Printhead Repair kit includes new printhead springs. 4. Pull the Printhead Assembly out of the printer. Lift the Printhead out of the right hand side of the printer as shown at “4”, and then pull the pivot point of the printhead out of the left hand side of the printer frame as shown at “5”. 5. Unscrew the Gap Sensor ground strap from the printer. Unscrew the ground strap from the Gap Sense cable from the Printhead Assembly heatsink as shown at “6”. Retain the screw. Install the new Printhead Assembly 1. Plug the Printhead Flex cable into J3 on the C.P.U. Board Plug the Flex Circuit from the Printhead into J3 of the MLB, and close the con- RMAN-QLS-002 rev. A Repair Procedures • 2-88 • 3 5 4 1 2 6 continued • 2-89 • RMAN-QLS-002 rev. A Repair Procedures nector latch as shown at “1”. 2. Plug in the Label Present Sensor Dress the flex circuit from the Label present sensor under the latch lock and plug it into J5 of the MLB as shown at “2”. Close the connector latch. 3. Secure the Gap Sense ground strap Secure the ground strap from the Gap Sense cable to the printhead heatsink with the retained Phillips head screw as shown at “3”. A spare screw is supplied with the Printhead replacement kit. 4. Install the Printhead Assembly Insert the left hand tab of the printhead into the slot on the Printer Frame Assembly (“4”). Rotate the printhead into the slot on the other side of the Printer Frame at “5”. 5. Install the Latch Shaft Install the Latch Spring (removed with the Latch Assembly) over the right hand side of the Latch Pivot Shaft. Hold the Latch Assembly at an angle to the Printer Frame (“1”) with one leg of the Latch Spring captured behind 4 5 1 2 3 RMAN-QLS-002 rev. A Repair Procedures • 2-90 • the vertical feature on the Printer Frame. Slide the Latch Pivot Shaft into the Printer Frame so that the end of the shaft is flush with the left hand side of the Printer Frame. 6. Install the Printhead Springs Install the (2) Printhead Springs supplied with the Printhead Repair kit by pressing the end with the loop over the Latch Pivot Shaft, and the short hook on the other end into the heat sink on the Printhead Assembly (shown at “2”). 7. Install the Latch Assembly Complete re-installation of the Latch Assembly (Refer to AN16753-011) The Latch Assembly should be held in the open position by the Latch Spring. Rotating the Latch Assembly closed should allow the Latch Lock to snap into place, retaining the Latch Assembly in the closed position. 8. Install the Upper Housing Assemble the Upper Housing to the Printer (refer to AN16753-007). At this time either the “D” rings, or the Carrying Strap supplied with the printer 1 2 continued • 2-91 • RMAN-QLS-002 rev. A Repair Procedures should be reassembled. Note that the longer screws are used to secure the “D” rings. 9. Install the Radio Module. Refer to AN16753-018. Plug the either the Radio Module or the module housing supplied with the printer into the Top Housing, and secure with (1) screw through the battery compartment. 10. Clean the Printhead Clean the glass surface of the printhead with either the cleaning pen supplied with the printer or a Q-tip saturated with alcohol. Follow the cleaning procedures outlined in the Maintenance section of the Users Guide. 11. Reinstall the Battery Pack Reinstall the Battery Pack and perform a two-key reset to verify that the Printhead has been properly installed. 12. Test and Calibrate the Printer. The printer should be run through the complete unit test procedure detailed in Section 2 of the QL Maintenance Manual to properly calibrate the new sensor. RMAN-QLS-002 rev. A Repair Procedures • 2-92 • Latch, QL 220/QL 220 Plus- AN16972-004 You must use an ESD strap and work at a properly grounded workstation (antistatic mat or tray). All electronic components must be placed on an ESD protective tray. If stored, any electronic components must be placed in antistatic bags. Installing the Latch 1. Slide the Latch Shaft on the Printer Frame Assembly from Station 3 in the direction shown until flush with the side of the Printer Frame. 2. Slide the Latch Spring over the other end of the Latch Shaft, and ensure that the arm of the Spring is retained by the feature on the Printer Frame. NOTE: Flip the Peeler Bail forward in the position shown for greater ease of assembly. 3. Slip the Latch Assembly over the protruding end of the Latch Shaft. Slide it partially onto the Shaft and ensure that the other arm of the Latch Spring will slip into the groove on the inside surface of the Latch. Latch Assembly This arm of the Latch Spring must fit into the groove on the inside of the latch Slide Latch Shaft flush with this side of the Printer Frame Latch Spring Ensure arm of spring is seated on feature of Printer Frame. Printer Frame 4. Press the Latch Lock open as shown at “1” on the next page. Insert either a 3/23” hex driver or a spare Peeler bar between the latch Lock and the Printer Frame as shown at “2” to hold the Latch Lock in position. 5. Rotate The Latch Assembly Into Position. Holding the Latch assembly in position on the Latch Shaft, rotate it into position the Printer Frame as shown at “3”. The latch Spring must snap into position against the inside of the Latch Assembly, and the hole in the l.h. side of the Latch Assembly must line up with the • 2-93 • RMAN-QLS-002 rev. A Repair Procedures 6. 7. 8. 9. 10. Latch Shaft. Press The Latch Shaft Into Position. Press the Latch Shaft so that the ends are flush with the sides of the Latch Assembly. Remove the tool from between the Latch Lock and the Printer Frame. Apply SuperLube to the bearing points on each end of the Latch Lock where shown in details. Test the Latch. Press the Latch Lock Button. The latch assembly should pop open and be held in position by the Latch Spring. Close the latch assembly, and ensure that the Latch Lock snaps back into position and the latch Assembly is locked in place. Apply Super-Lube to inside surface Latch Assembly Latch Shaft Latch Spring Apply Super-Lube to gray areas Apply SuperLube to gray area Insert 3/32” Hex Driver or Spare Peeler bar RMAN-QLS-002 rev. A Repair Procedures • 2-94 • Latch, QL 320/ QL 320 Plus- AN16861-025 You must use an ESD strap and work at a properly grounded workstation (antistatic mat or tray). All electronic components must be placed on an ESD protective tray. If stored, any electronic components must be placed in antistatic bags. Installing the Latch 1. Slide the Latch Shaft in the Printer Frame until the end is flush to the frame as shown. Slide the Latch Spring over the end of the Shaft as shown. Slide the Shaft, Latch until this end is flush with the Printer Frame. Latch Spring Note: leg of the Torsion Spring is captured by this feature on the Printer Frame. 2. Slide the Latch Assembly over the right end of the Latch Shaft, holding it at an angle as shown, and then rotate the Latch down into the Printer Frame assembly, capturing the other leg of the Latch Spring. Slide the Latch Shaft back into place until this end is flush with the Latch. 4. Secure the Latch Assembly. Line the left side of the latch assembly up with the hole for the Latch Shaft. Slide the Latch Shaft back to the left until both ends of the Shaft are flush with the outside of the Latch. • 2-95 • RMAN-QLS-002 rev. A Repair Procedures Latch, QL 420/ QL 420 Plus- AN16753-011 You must use an ESD strap and work at a properly grounded workstation (antistatic mat or tray). All electronic components must be placed on an ESD protective tray. If stored, any electronic components must be placed in antistatic bags. Introduction The Latch Assembly consists of the Latch. The Peeler Assembly, the Latch Shaft and the Latch Spring. If any of these components become physically damaged, the entire Latch Assembly should be replaced. Tools needed #1 Phillips Head Screwdriver. 3 /32” hex driver Removing the Latch 1. 2. 3. 4. Turn the printer off and remove the battery pack. Remove the QuickLink Module. Remove the Upper Housing. Open the Media cover. Press the latch release button and open the Media Cover as though loading media. Remove any media from the printer. (Refer to the User’s Manual) 5. Remove the Latch Assembly. Push the latch pivot shaft out of the printer. You can use the 3/32” hex driver to get the shaft started. Pull the shaft out far enough so that you can rock the Latch Assembly up and away from the printer. Pull the Latch shaft and the latch clear of the printer. Retain the Printhead Springs. Installing the Latch Latch Assembly Latch Shaft Rotate Latch Assembly out of the printer. Remove the Latch Spring RMAN-QLS-002 rev. A Repair Procedures • 2-96 • 1. Install the Latch Shaft. Slide the Latch Pivot Shaft into the Printer Frame so that the end of the shaft is flush with the left hand side of the Printer Frame. 2. Install the Printhead Springs. Snap the (2) Printhead Springs back into place between the Printhead Assembly and the Latch shaft . 3. Install the Latch Assembly. Hold the Latch Assembly at an angle to the Printer Frame with one leg of the Latch Spring captured behind the vertical feature on the Printer Frame. Rotate the Latch Assembly over the Printer Frame until the hole in the left hand side of the Latch Assembly lines up with the Latch Pivot Shaft. Press the Latch Pivot shaft all the way into the Latch Assembly. The Latch Assembly should be held in the open position by the Latch Spring. Rotating the Latch Assembly closed should allow the latch Lock to snap into place, retaining the Latch Assembly in the closed position. 4. Install the Upper Housing. 5. Install the QuickLink module. 6. Install the Battery Pack. 7. Perform a two key reset to verify the printer was reassembled correctly. Latch Assembly Latch Spring Ensure that spring leg hooks over feature in Printer Frame. Latch Shaft • 2-97 • RMAN-QLS-002 rev. A Repair Procedures Peeler Shaft & Roller, QL 220/220 Plus- AN16972-006; QL 320/ QL 320 Plus- AN16861-026 & QL 420- AN16753-024 You must use an ESD strap and work at a properly grounded workstation (antistatic mat or tray). All electronic components must be placed on an ESD protective tray. If stored, any electronic components must be placed in antistatic bags. Preparation: 1. Turn the printer off and remove the battery pack. 2. Remove the Latch Assembly Module Removing the Peeler Shaft and Roller 1. Turn the Latch Assembly upside down. 2. Carefully pull on one flange of the plastic latch and pull out the Peeler Shaft and Roller Assembly. Ensure the two springs and journals installed in the Latch Assembly remain in place. Installing the Peeler Shaft and Roller 1. Snap the new Peeler Shaft and Roller Assembly into the Latch. The tabs on the bottom of the Peeler Bail will sit in the Journals. The guides on the side of the Peeler Shaft and Roller Assembly should ride in the guides on the Latch. The Peeler Bail Assembly should pivot freely back and forth inside the Latch, and detent into the open and closed positions. 2. Install the Latch Assembly per AN16972-004 (QL 220); AN16861-025 (QL 320) or AN16753-011 (QL 420) and reassemble the printer. Note position of “ears” Peeler Shaft and Roller Assembly This feature will ride in the guide slots on the side of the Latch Journal (part of Latch Assembly ) Spring (part of Latch Assembly) Latch Assembly RMAN-QLS-002 rev. A Repair Procedures • 2-98 • MLB, QL 220- AN16972-013, RK18259-1; QL 220 Plus-RK17735-017 QL 220 Cost Reduced-RK17735-029 You must use an ESD strap and work at a properly grounded workstation (antistatic mat or tray). All electronic components must be placed on an ESD protective tray. If stored, any electronic components must be placed in antistatic bags. Removing the MLB 1. 2. 3. 4. 5. 6. Turn the printer off and remove the battery pack. Remove the Upper Housing. Remove the Lower Housing. Unplug all cables from the MLB. Remove the Printer Assembly. Spread apart the sides of the Printer Chassis and remove the MLB. Installing the MLB 1. Spread apart the sides of the Printer Chassis and rotate the board into the Printer Chassis until it snaps into place. The MLB will be retained between the tabs in the Printer Chassis so that it is square ans secure. 2. Install the Printer Assembly. 3. Plug in the printer cables per the following table: Printer Chassis MLB • 2-99 • RMAN-QLS-002 rev. A Repair Procedures From # of connections MLB Connector # Keypad Ground 1 (Flex) J1 (GROUND)- Bar Sensor 3 (Flex) J2 (BAR)(bottom of board)- Printhead 28 (Flex) J3 (PRINTHEAD)- Motor 4 J4 (MOTOR)(bottom of board)- Label Presence Sensor 4 (Flex) J5 (PEEL)- Membrane Keypad 8 (Flex) J6 (KEYPAD)- LCD Keypad 10 (Flex) J8 (LCD)- QuickLink Module Gap Sensor/Printhead Ground 5 (Flex) J9 (MODULE)J10 (GAP)- Notes: For ease of assembly, install the Printhead and Motor Cables first, then install the optional Media Width Cable. Connectors for cables are polarized. The connectors will only fit in one direction. Do not try to force the connectors in place. Flex cables install in zero insertion force (ZIF) connectors. Pull the connector open, insert the cable, and close the connector to retain the flex cable. Dress all cables away from mounting bosses so they won’t get pinched during the next assembly steps. 4. Set the Compatibility Switch per PCC digit 10: If PCC digit 10 = 0, set SW1 to NORMAL CCW (turn fully counterclockwise ). Motor Cable Twist excess cable Bar Sense Cable Keypad J1 J4 J11J2 Keypad Printhead Cable LCD Cable Gap Sensor Cable Label Presence Sensor Cable continued RMAN-QLS-002 rev. A Repair Procedures • 2-100 • If PCC digit 10 = S, set SW1 to OTHER CW (turn fully clockwise) (PIM-compatible). 5. Install the Keypad cables per the table on the preceding page.. 6. Install the Upper Housing and Lower Housing. Compatibility Switch (SW1). 7. Install the Battery Pack. 8. Load the application. You must reload the printer’s original application files. The application files can either be stored on your local system or can be downloaded from the factory’s database. You must have authorization from Zebra to access the application files from the factory. 10. Calibrate the Sensors. Using the gray and white swatches, follow the on-screen instructions on the unit test and set-up software to properly calibrate the sensors. • 2-101 • RMAN-QLS-002 rev. A Repair Procedures MLB, QL 320- AN16861-018, RK18234-1; QL 320 Plus- RK18465-002 QL 320 Cost Reduced- RK18465-006 You must use an ESD strap and work at a properly grounded workstation (antistatic mat or tray). All electronic components must be placed on an ESD protective tray. If stored, any electronic components must be placed in antistatic bags. Removing the MLB 1. 2. 3. 4. 5. 6. Turn the printer off and remove the battery pack. Remove the QuickLink Module. Remove the Upper Housing. Remove the Keypad. Unplug all cables from the MLB. Remove the remaining Screw securing the MLB and pull the MLB out of the printer. Installing the MLB 1. Plug the Head Open Switch cable and the Media Width Sensor (optional) cables into the bottom of the MLB. From # of connections CPU Connector # Head Open Switch 2 J1 (HEAD)(bottom of board) Bar Sensor 3 (Flex) J2 (BAR) Printhead 28 (Flex) J3 (PRINTHEAD) Motor 4 J4 (MOTOR) Label Presence Sensor 4 (Flex) J5 (PEEL) Membrane Keypad 8 (Flex) J6 (KEYPAD) LCD Keypad 10 (Flex) J8 (LCD) QuickLink Module J9 (MODULE) Gap Sensor/Printhead Ground 5 (Flex) J10 (GAP) Media Width Sensor (optional) 3 J11 (WIDTH)(bottom of board) 1 (Flex) Screw Keypad Ground 2. Plug the remaining cables into the MLB per the following table: Notes: 1 . For ease of assembly, install the Printhead and Motor Cables first, then install the optional Media Width Cable. 2 . Connectors for cables are polarized. The connectors will only fit in one direction. Do not try to force the connectors in place. 3.Flex cables install in zero insertion force (ZIF) connectors. Pull the connector open, insert the cable, and close the connector to retain the flex cable. 4.Dress all cables way from mounting bosses so they won’t get pinched during the next assembly steps. 3. Lower the MLB into the Lower Housing. Insure that the board is pushed up uncontinued RMAN-QLS-002 rev. A Repair Procedures • 2-102 • der the retainer features and sits on the locator pin in the Lower Housing. 4. Secure the Ground Strap with 1 Screw and Nylon Washer. 5. Install a second Screw to secure the MLB. 6. Set the Compatibility Switch per PCC digit 10 If PCC digit 10 = 0, set SW1 to NORMAL CCW (turn fully counterclockwise ). If PCC digit 10 = S, set SW1 to OTHER CW (turn fully clockwise). 7. Install the Keypad. 8. Install the Upper Housing. 9. Install the QuickLink module. 10. Install the Battery Pack. 11. Load the application. You must reload the printer’s original application files. The application files can either be stored on your local system or can be downloaded from the factory’s database. You must have authorization from Zebra to access the application files from the factory. 12. Calibrate the Sensors. Using the gray and white swatches, follow the on-screen instructions on the unit test and set-up software to properly calibrate the sensors. Printhead Cable to J3 Motor Cable to J4 Label Present Sensor Cable to J5 Screw, #4-40 x 1/4”, Socket Hd. Torque = 5 in-lbs MLB Head Open Switch- Plug Turn fully CCW for “Normal” or fully CW to “Other” or “S” Bar Sense Cable to J2 Gap Sense/Printhead Ground cable to J10 • 2-103 • Media Width Sensor to J11 (bottom of Board) RMAN-QLS-002 rev. A Repair Procedures MLB, QL 420- AN16753-016 & RK18228-1; QL 420 Plus- RK17735-002 QL 420 Cost Reduced- RK17735-029 You must use an ESD strap and work at a properly grounded workstation (antistatic mat or tray). All electronic components must be placed on an ESD protective tray. If stored, any electronic components must be placed in antistatic bags. Introduction You will need to replace the MLB if it has been determined that it no longer functions properly. This procedure covers installation of MLBs with either 1M/1M or 2M/2M SRAM/Flash Memory configurations. You must re-load the printer’s application files and re-calibrate the printer after replacing the MLB. Remember that if you change the MLB type from what was originally installed on your printer, you must also change the printer’s configuration label. Removing the MLB 1. 2. 3. 4. 5. 6. Turn the printer off and remove the battery pack. Remove the QuickLink Module. Remove the Top Cover. Remove the Keypad. Unplug all remaining cables from the MLB as shown below. Remove the MLB. Remove the remaining Screw securing the MLB. Pull the MLB out of the printer. Installing the MLB 1. Slide the replacement MLB into place on the Lower Housing. Insure that the board is pushed up under the retainer features and sits on the locator pin in the Lower Housing. Secure in place with (1) of the Screws supplied in the kit where shown. Ensure that the tab on the Latch Lock slides through the head open detector without interference. 2. Plug in the printer cables per the following table: RMAN-QLS-002 rev. A Repair Procedures • 2-104 • From # of connections CPU Connector # Head Open Switch 2 J1 (HEAD)(bottom of board) Bar Sensor 3 (Flex) J2 (BAR) Printhead 28 (Flex) J3 (PRINTHEAD) Motor 4 J4 (MOTOR) Label Presence Sensor 4 (Flex) J5 (PEEL) Membrane Keypad 8 (Flex) J6 (KEYPAD) LCD Keypad 10 (Flex) J8 (LCD) QuickLink Module J9 (MODULE) Gap Sensor/Printhead Ground 5 (Flex) J10 (GAP) Media Width Sensor (optional) 3 J11 (WIDTH)(bottom of board) 1 (Flex) Screw Keypad Ground Notes: 3. 4. 5. 6. 7. 8. 9. For ease of assembly, install the Printhead and Motor Cables first, then install the optional Media Width Cable. Connectors for cables are polarized. The connectors will only fit in one direction. Do not try to force the connectors in place. Flex cables install in zero insertion force (ZIF) connectors. Pull the connector open, insert the cable, and close the connector to retain the flex cable. Dress all cables away from mounting bosses so they won’t get pinched during the next assembly steps. Set the Compatibility Switch per PCC digit 10 If PCC digit 10 = 0, set SW1 to NORMAL CCW (turn fully counterclockwise ). If PCC digit 10 = S, set SW1 to OTHER CW (turn fully clockwise). Secure the MLB. Slide the MLB into place on the Lower Housing. Insure that the board is pushed up under the retainer features and sits on the locating pin in the Lower Housing. Secure in place with (1) of the retained screws where shown. Ensure that the tab on the Latch Lock slides through the head open detector without interference. Install the Keypad. Install the Upper Housing. Install the QuickLink module. Install the Battery Pack. Load the application. You must reload the printer’s original application files. The application files can either be stored on your local system or can be downloaded from the factory’s database. You must have authorization from Zebra to access the application files from the factory. 10. Calibrate the Sensors. Using the gray and white swatches, follow the on-screen instructions on the unit test and set-up software to properly calibrate the sensors. continued • 2-105 • RMAN-QLS-002 rev. A Repair Procedures Turn SW1 CCW all the way for PCC digit 10 = 0; Turn SW1 CW all the way for PCC digit 10 = S Motor Cable- Plug into J4 Screw, Socket Hd. #4-40 x1/4” Optional Media Width Sensor Cable- Plug into J11 on bottom of CPU Assy MLB QL 420 p/n CQ16987-G4;or MLB QL 420 Plus: p/n CQ16923-G4 Bar Sensor Flex CircuitPlug into J2 Printhead Flex CircuitPlug into J3 Label Presence Flex Circuit- Plug into J5 Gap Sensor/Printhead Ground Flex Circuit- Plug into J10 Tab on Latch Lock must slide through head open detector on MLB after assembly. RMAN-QLS-002 rev. A Repair Procedures • 2-106 • Belt Clip, QL 220/220 Plus, QL 320/320 Plus & QL420/420 Plus - AN16744-1 & AN16753-009 Tools needed: Phillips Head Screwdriver Removing the Belt Clip 1. Remove the (2) Screws securing the Belt Clip to the Lower Housing. 2. Remove the old Belt Clip. Installing the Belt Clip 1. Slide the Belt Clip into the Belt Clip Retainer. 2. Secure the Belt Clip and Belt Clip Retainer to the bottom of the printer with (2) Screws (supplied) as shown. Belt Clip Retainer QL220 Belt Clip Screw (2) QL320 Belt Clip Retainer M3 x 10mm Self Tapping Screw Torque = 5 in-lbs Belt Clip Belt Clip Retainer Belt Clip QL420 Screw (2) • 2-107 • RMAN-QLS-002 rev. A Repair Procedures D-Rings, QL 320/ 320 Plus- AN16753-010; Carrying Strap, QL 220/220 Plus, QL 320/320 Plus & QL 420/ 420 Plus- AN16753-009 AN16753-010: Install the D-Rings Position the 2 D-Rings between the upper and Lower Housing and install the 2 #4-40 x 1” Socket Head Screws. AN16753-009: Install the Carrying Strap Slide the 2 Sleeves into the loops of the Carrying Strap. Slide the 2 Sleeves between the upper and Lower Housing, capturing the Carrying Strap between the upper and lower covers. Secure the Upper and Lower Housings with the 2 #4-40 x 1” Socket Head Screws. Carrying Strap, Short Sleeve (2) D-Ring #4-40 x 1” Screw Torque = 5 in-lbs RMAN-QLS-002 rev. A Repair Procedures • 2-108 • Corner Attachment Kit, QL 320/320 Plus & QL420/420 Plus- AN16753-010 Introduction: This kit supplies you with the parts needed to: • Replace the “D” rings supplied as standard equipment with the printer. or • Install the bushings supplied for use with the optional carrying strap. Tools needed: 3/32” hex driver Removing the “D” Rings 1. Remove the (2) Screws securing the upper and lower covers of the printer. 2. Slide the (2) “D” rings out from the Printer. Installing the “D” Rings 1. Slide the (2) “D” rings into the Printer. 2. Install the (2) Screws supplied with the kit. Removing the Bushings 1. Remove the (2) Screws securing the upper and lower covers of the printer, 2. Slide the (2) bushings and the Carrying Strap out from the Printer. Installing the Bushings 1. Slide the (2) bushings supplied with the kit into the loops of the Carrying Strap (not supplied with this kit.) If you will be installing a printer in a Mobile Mount application, you should not install the carrying strap. 2. Slide the Bushings back into the Printer between the upper and lower housings. 3. Install the (2) Screws supplied with the kit. Carrying Strap “D” Ring Bushing Screw • 2-109 • RMAN-QLS-002 rev. A Repair Procedures Kickstand Option, QL 220/ 220 Plus, QL 320/320 Plus & QL 420/420 Plus - AN16744-1 & AN16972-022 Kickstand Install the Kickstand (QL 220 ilustrated) Hook one of the pivots of Kickstand into the Retainer. Snap the other pivot into place. RMAN-QLS-002 rev. A Repair Procedures • 2-110 • Battery Replacement, QL 220/220 Plus, QL 320/ 320 Plus, & QL 420/ 420 Plus Removing the Battery Pack. Press the battery latch toward the battery and lift the battery out of the printer. Installing the Battery Pack. 1. Rotate the Belt Clip to clear the battery compartment. 2. Insert the battery pack, and rotate the clip end of the pack into the battery compartment until the battery locks in place. AT16004-1 (QL220) Battery AT16004-1 (QL320) Battery AT16393-1 (QL420) Battery • 2-111 • RMAN-QLS-002 rev. A Repair Procedures Section 3 • QL series configurations and Parts Using the Product Configuration Code Each QL series printer has a Product Configuration Code (PCC). When ordering replacement parts, use the PCC code to determine the features installed on your printer. Then use the exploded views to determine which kit to order. Contact Customer Service if you are unsure of the correct part or assembly number. Refer to “Factory Repair & Parts Ordering Procedure” for further information on ordering parts. Component Replacement Procedures If you install a part on a QL series printer different from the originally installed component, you may have to change the configuration status (PCC code) of the printer. A change in the printer’s configuration status requires an update to the configuration label. This step enables service and technical support personnel to accurately diagnose any problems which may occur with your printer. Repair kits identified for use with QL Plus models are not interchangeable with similar QL kits. Kits identified for use with QL models are not interchangeable with similar QL Plus kits. Repair kits not specifically identified for use with either QL or QL Plus models can be used on both models. If you need to send your printer to the Factory Service Center (FSC), your printer will be updated as necessary to conform with the configuration label. Notes: If the label does not properly identify the printer’s current configuration, any changes you have made to the printer’s configuration may be removed should it be returned to Zebra. If you contact Zebra’s technical support staff, you will be asked for your unit’s configuration number. If the configuration number you supply does not correspond to the printer’s actual status, any technical support you receive may not be accurate. RMAN-QLS-002 rev. A Replacement Kits • 3-112 • Factory Repair and Parts Ordering Procedure If you need to return a printer to the factory for repair or upgrade, a Return Material Authorization (RMA) must be issued from Repair Services prior to returning any assemblies, PC boards, printers, cables, etc. for repair or replacement. The name, address, contact and phone number of the company that equipment is to be returned to must also be provided. A problem description is also necessary. When replacing items always refer to the Product Configuration Code to insure the correct part for your specific unit is being ordered. If you are unsure of the correct part, contact Zebra Customer Service with the unit serial number, and the Product Configuration Code to obtain the appropriate part number(s). The serial number label and Product Configuration Code label are either on the bottom or the back of the printer. Refer to Repair Manual Organization page for more information on label location. Portable printers with the optional protective boot will have to have the lower boot removed to gain access to the PCC label. Equipment received without return authorization will not be accepted. Repair Services contact Information In the USA Zebra Technologies Corporation,LLC 333 Corporate Woods Parkway Vernon Hills, Illinois 60061-3109 USA Phone: +1.847.913.2259 Fax: +1.847.913.8766 e-mail: [email protected] RMA requests: [email protected] In Europe Zebra Technologies Europe, Limited Zebra House The Valley Centre, Gordon Road High Wycombe Buckinghamshire HP13 6EQ, United Kingdom Telephone: +44 1494 768298 Fax: +44 1494 768210 e-mail: [email protected] RMA requests: [email protected] Ask for Customer Support • 3-113 • RMAN-QLS-002 rev. A Replacement Kits QL 220 Product Configuration Code (PCC) Q 2 _ _ _ _ _ _ _ _ _ _ _ _ _ _ _ _ _ _ _ _ _ _ _ _ _ _ _ _ _ _ _ _ _ _ _ _ _ _ _ _ _ _ _ _ _ _ _ _ _ _ _ _ _ _ _ - _ _ _ _ _ 0 _ _ - _ _ B - _ _ _ _ _ 0 _ _ - _ _ C - _ _ _ _ _ 0 _ _ - _ _ D - _ _ _ _ _ 0 _ _ - _ _ _ - L _ _ _ _ 0 _ _ - _ _ _ - M _ _ _ _ 0 _ _ - _ _ _ - _ U _ _ _ 0 _ _ - _ _ _ _ _ _ _ - _ _ _ _ _ D _ _ _ 0 _ _ F _ _ _ 0 _ _ G _ _ _ 0 _ _ H _ _ _ 0 _ _ I _ _ _ 0 _ _ - _ _ _ _ _ _ _ _ _ _ _ _ _ _ _ _ _ - _ _ _ _ _ _ _ _ _ _ _ _ _ _ - _ _ _ _ _ _ _ _ _ _ _ _ _ _ 1 _ _ 0 _ _ 2 _ _ 0 _ _ B _ _ 0 _ _ F _ _ 0 _ _ K _ _ 0 _ _ M _ _ 0 _ _ N _ _ 0 _ _ _ - _ _ _ A _ 0 _ _ - _ _ _ - _ _ _ B _ 0 _ _ - _ _ _ - _ _ _ C _ 0 _ _ - _ _ _ - _ _ _ D _ 0 _ _ - _ _ _ _ _ _ _ - _ _ _ _ _ _ _ _ _ _ _ _ _ _ _ _ _ _ _ _ 0 0 _ _ L 0 _ _ E 0 _ _ A 0 _ _ B 0 _ _ - _ _ _ _ _ _ _ _ _ _ _ _ _ _ _ QL 220/220 Plus Printer SRAM/FLASH 2M/2M 8M/4M (QL 220 Plus) 16M/8M (QL 220 Plus) KEYPAD/DISPLAY LCD Membrane CHARACTER SET US/Candian English/Latin 1 & 5 (Including Turkish) Chinese 16 x 16 Japanese 16 x 16 Japanese 24 x 24 Chinese 16 x 16 (simplified) Chinese 24 x 24 (simplified) COMMUNICATION-WIRELESS/SRRF None (cable communications only) IrDA Bluetooth™ WLAN 802.11b (Zebra Value Radio) WLAN 802.11g (“N” & “E” countries only) WLAN 802.11b (Compact Flash) “N” countries WLAN 802.11b1 (Compact Flash) “E” countries MEDIA HANDLING Direct Thermal/Linered Platen Direct Thermal/Linereless Platen Direct Thermal/Linered Platen/Label Present Sensor Direct Thermal/Linereless Platen/Label Present Sensor COUNTRY CODE Group “O” (North America, Australia,NewZealand) Group “L” (Brazil, Argentina) Group “E” (EU/EFTA) Group “A” (Japan, Taiwan, Korea) Group “B” (China, Singapore, Thailand, Phillipines) _ _ _ _ _ _ _ _ _ _ _ _ _ _ _ _ _ _ _ - _ _ _ _ _ _ _ _ _ _ _ _ _ _ _ _ _ _ _ _ _ _ _ _ _ 0 0 _ 0 1 _ 0 2 _ 0 3 _ 0 4 _ - _ _ _ _ _ _ _ _ _ _ - _ _ _ _ _ 0 _ 0 - _ _ - _ _ _ _ _ 0 _ 1 - _ _ - _ _ _ _ _ 0 _ _ - 0 0 HARDWARE OPTIONS Belt Clip (Standard) Shoulder Strap Hand Strap Stand No Options/No Belt Clip OTHER OPTIONS None Media Width Sensing CUSTOMER SPECIFIC OPTIONS Refer to Specific PCC level BOM PCC Notes Each QL 220 Mobile Printer has a Product Configuration Code (PCC) label on the bottom of the unit. Use this chart to determine the features installed on your printer, then use the Illustrated Parts List on the following pages to determine which replacement kits must be ordered. RMAN-QLS-002 rev. A Replacement Kits • 3-114 • Repair kits identified for use with QL 220 Plus models are not interchangeable with similar QL 220 kits. Kits identified for use with QL 220 models are not interchangeable with similar QL 220 Plus kits. Repair kits not specifically identified for use with either QL 220 or QL 220 Plus can be used on both models. PCC Example: PCC number Q2D-LUBA0010-00 results in a QL 220 Plus with the following: • CPU Board with 8M each of SRAM and Flash Memory; • LCD display; • US/Candian English/Latin 1 & 5 fonts; • Bluetooth™wireless module; • Standard (linered media) platen; • Certified for use in North America, Australia and New Zealand. • Shoulder Strap. • Belt Clip No media width sensing Accessory Parts (not illustrated) Part Number Description qty AN11209-1 KIT COMPL CLEANING PENS 12-PK 1 BT11132-1 Shoulder Strap 1 BT16899-1 STRAP HAND CARRY 8.0 w/ snaps 1 BT14029-3 STRAP CARRYING 8.0 (NO RINGS) 1 AT17696-1 FAST CHARGER, U.S. AND JAPAN 1 AT17696-2 FAST CHARGER, UK 1 AT17696-3 FAST CHARGER, EUROPE 1 AT17696-4 FAST CHARGER, AUSTRALIA 1 AT16305-4 QUAD CHARGER LI-ION (US) 1 AC18177-1 QUAD CHARGER LI-ION QL3/4 UK 1 AC18177-2 QUAD CHARGER LI-ION QL3/4 EURO 1 AC18177-3 QUAD CHARGER LI-ION QL3/4 AUST 1 AC18177-7 QUAD CHARGER LI-ION Q3/4 JAPAN 1 CC16614-G1 12VDC MOBILE MOUNT DC/DC Li Ion 1 CC16614-G2 9VDC-30VDC MOBILE MOUNT DC/DC Li Ion 1 CC16614-G3 30VDC-60VDC MOBILE MOUNT DC/DC Li Ion 1 CC16614-G4 ASSY RCLI CHARGER 100-240VAC 1 DA16803-1 SOFT CASE 1 AN16753-029 TEST SWATCH KIT 1 • 3-115 • RMAN-QLS-002 rev. A Replacement Kits QL 220 & 220 Plus Replacement Kits iTEMpART # Description 1 AN16972-001 PRINTER FRAME KIT 2 AN16972-002 BI-POLAR MOTOR KIT 3 AN16972-004 LATCH ASSY KIT 4 AN16972-005 MEDIA DISK SUPPORT KIT 5 AN16972-006 PEELER SHAFT/ROLLER KIT 6 RK18467-001 KIT RPR QL2 MEDIA GUIDE W/BELT RK18467-002 KIT QL2 MEDIA GUIDE Linerless W/BELT AN16972-023 KIT REPAIR QL2 MEDIA GUIDE ASSy w/Media Width Sensor AN16972-007 KIT REPAIR QL2 MEDIA GUIDE PLAte 7 AN16972-008 PLATEN/GEAR LINERED KIT 8 AN16972-009 PLATEN/GEAR LINERLESS KIT 9 RK18236-1 Kit Repair QL2 Media Cover Assy (QL 220) RK17735-015 Kit Repair QL2+ Media Cover Assy 10 AN16972-011 KEYPAD DISPLAY KIT 11 rk17735-031 KIT RePaiR Q2 cost reduceD LCD KEYPAD 12 AN16972-012 MEMBRANE KEYPAD KIT 13 AN16972-013 KIT REPAIR QL2 MLB 1M (QL 220) RK18259-1 KIT REPAIR QL2 MLB 2M (QL 220) RK17735-017 KIT RePaiR QL2+ MLB 8M/4M (QL 220 Plus) RK17735-029 KIT RePaiR Ql2 cost reduced MLB 16M/8MB AN16744-1 KIT QL KICKSTAND/BELT CLIP 14 15 RK18237-1 ASSY Module BLUETOOTH QL 220 1.2 (b/c) RK17735-021 KIT REPAIR QL2+ BLTH MDL 1.2 (B/C) RK18879-001 KIT REPAIR QL2+ BLTH MDL 2.0 (D) RK18238-1 ASSY Mod QL 220 802.11B “N” (EU Countries) RK18239-1 ASSY Mod QL 220 802.11B “M” (North America only) RK17735-022 KIT REPAIR 802.11B QL 220 Plus“N” (EU Countries) RK17735-023 Kit Repair 802.11b “M”Module QL 220 Plus (N.A. Only) RK17735-024 KIT REPAIR QL 220 Plus 802.11B “F” Module RK17735-026 KIT RePaiR QL 220 Plus 802.11G “K” module RK17735-025 KIT REPAIR QL2+ IRDA MDL AN16972-019 Kit Repair ql2 UPPER HOUSING (QL 220) RK17735-027 Kit Repair ql2+ UPPER HOUSING (QL 220 Plus) RK18278-1 Kit Repair QL2 PRINTHEAD ASSY (QL 220) RK17735-016 Kit Repair Printhead assy, QL 220 Plus 17 AN16753-010 Kit Repair QL CORNER ATTACH 18 AN16972-022 KICKSTAND, qTY OF 10 19 AN16972-021 DOOR CONNECTOR KIT, qTY OF 15 20 AT16004-1 BATTERY Pack Lithium Ion QL2/3 AN16861-005 BELT CLIP, QTY OF 20 QL SERIES 16 continued RMAN-QLS-002 rev. A Replacement Kits • 3-116 • QL 220 & 220 Plus Replacement Kits iTEMpART # Note: Description AN16861-006 HAND STRAP, QTY OF 25 QL SERIES AN16793-030 SELF TAP SCREW, QTY OF 20 AN17006-035 CARRYING STRAP, QTY OF 25 AN17006-037 HEAD SOCKET SCREW, QTY OF 100 AN16972-003 SOCKET HEAD SCREW, QTY OF 100 AN16861-031 MEDIA DISK SUPPORT, QTY OF 20 AN16861-032 FLAT WASHER, QTY OF 100 AN16861-033 SELF TAP SCREW, QTY OF 20 RK18482-1 KIT REPAIR PLATEN GEAR 64P 24T Shaded items are not illustrated. • 3-117 • RMAN-QLS-002 rev. A Replacement Kits QL 220 & 220 Plus Parts Printer Mechanism Exploded View 1 4 6 1 2 RMAN-QLS-002 rev. A Replacement Kits • 3-118 • • 3-119 • 9 8 7 3 5 15 18 17 19 12 16 13 11 14 10 QL 220 & 220 Plus Parts- Unit Exploded View RMAN-QLS-002 rev. A Replacement Kits QL 320 & 320 Plus Product Configuration Code (PCC) Q 3 _ _ _ A _ _ B _ _ C _ _ D _ _ _ _ _ _ _ _ _ _ _ _ _ _ _ _ _ _ _ _ _ _ _ _ - _ _ _ _ _ 0 _ _ - _ _ - _ _ _ _ _ 0 _ _ _ _ _ _ _ 0 _ _ _ _ _ _ _ 0 _ _ _ _ _ _ _ 0 _ _ - _ _ _ _ _ _ _ _ - L _ _ _ _ 0 _ _ - _ _ - M _ _ _ _ 0 _ _ - _ _ - _ U _ _ _ 0 _ _ - _ _ - _ _ _ _ _ D _ _ _ 0�