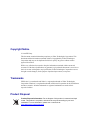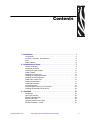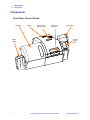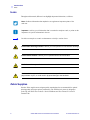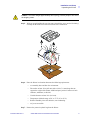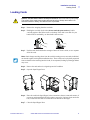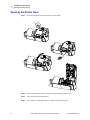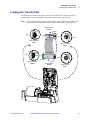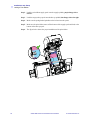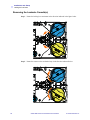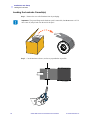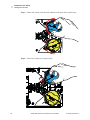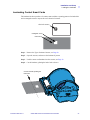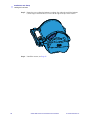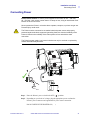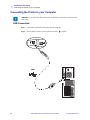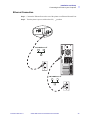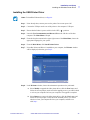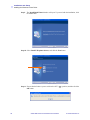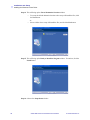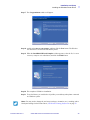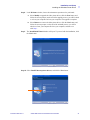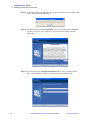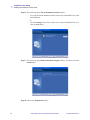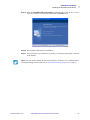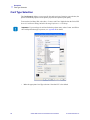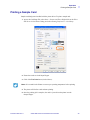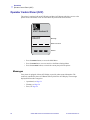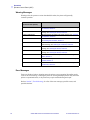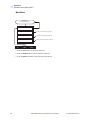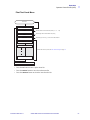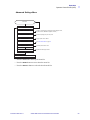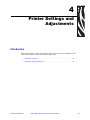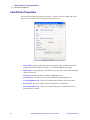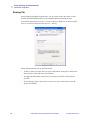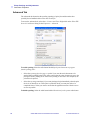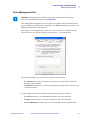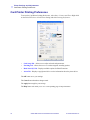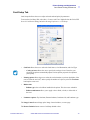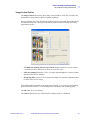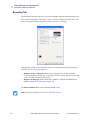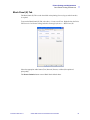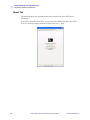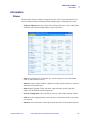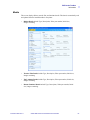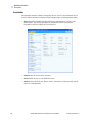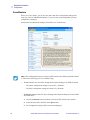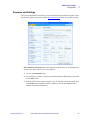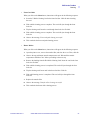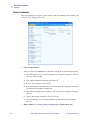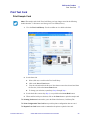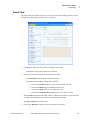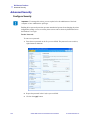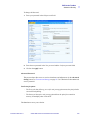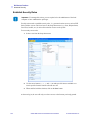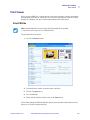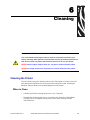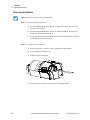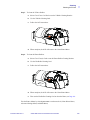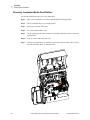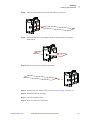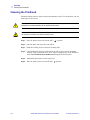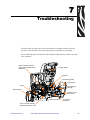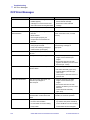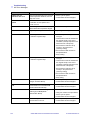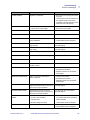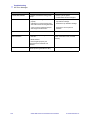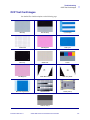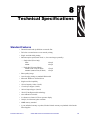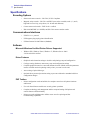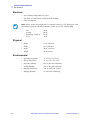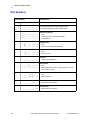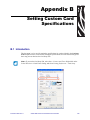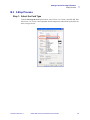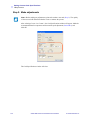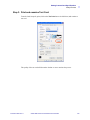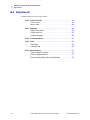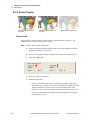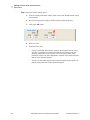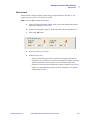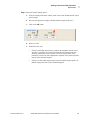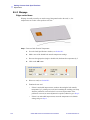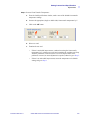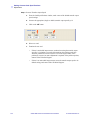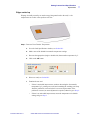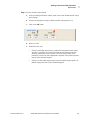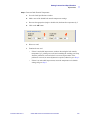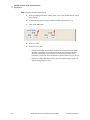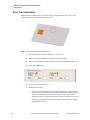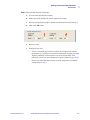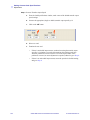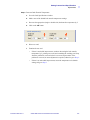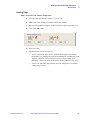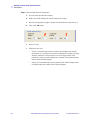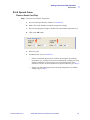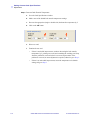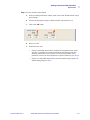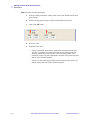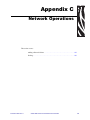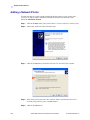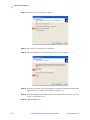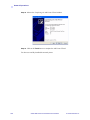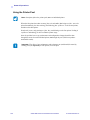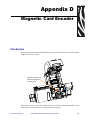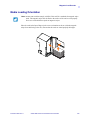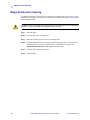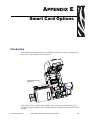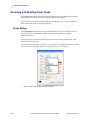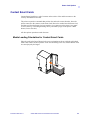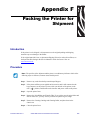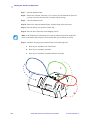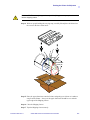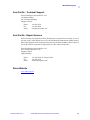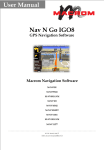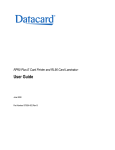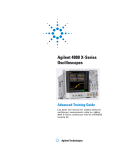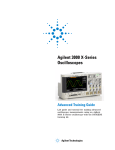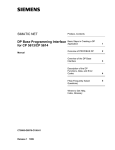Download Zebra P1013372-001 User's Manual
Transcript
Cover
Zebra® ZXP Series 8™
Card Printer
with Laminator
User’s Manual
P1013372-001 Rev. A
Copyright Notice
© 2010 ZIH Corp.
This document contains information proprietary to Zebra Technologies Corporation. This
document and the information contained within is Copyrighted by Zebra Technologies
Corporation and may not be duplicated in full or in part by any person without written
approval from Zebra.
While every effort has been made to keep the information contained within current and
accurate as of the date of publication, no guarantee is given that the document is error-free or
that it is accurate with regard to any specification. Zebra Technologies Corporation reserves
the right to make changes, for the purpose of product improvement, at any time.
Trademarks
ZXP Series 8 is a trademark and Zebra is a registered trademark of Zebra Technologies
Corporation. Windows is a registered trademark of Microsoft Corporation in the United States
and other countries. All other trademarks or registered trademarks are marks of their
respective holders.
Product Disposal
Product Disposal Information • Do not dispose of this product in unsorted municipal
waste. This product is recyclable, and should be recycled according to your local
standards. For more information, please see our web site at:
http://www.zebra.com/environment
Contents
1 • Introduction . . . . . . . . . . . . . . . . . . . . . . . . . . . . . . . . . . . . . . . . . . . . . . . 1
Components . . . . . . . . . . . . . . . . . . . . . . . . . . . . . . . . . . . . . . . . . . . . . . . . . . . 2
Controls, Connectors, and Indicators . . . . . . . . . . . . . . . . . . . . . . . . . . . . . . . . 5
Icons . . . . . . . . . . . . . . . . . . . . . . . . . . . . . . . . . . . . . . . . . . . . . . . . . . . . . . . . . 6
Zebra Supplies . . . . . . . . . . . . . . . . . . . . . . . . . . . . . . . . . . . . . . . . . . . . . . . . . 6
2 • Installation and Setup. . . . . . . . . . . . . . . . . . . . . . . . . . . . . . . . . . . . . . . 7
General Information. . . . . . . . . . . . . . . . . . . . . . . . . . . . . . . . . . . . . . . . . . . . . . 7
Unpacking the Printer . . . . . . . . . . . . . . . . . . . . . . . . . . . . . . . . . . . . . . . . . . . . 8
Installing the Card Hoppers. . . . . . . . . . . . . . . . . . . . . . . . . . . . . . . . . . . . . . . 10
Loading Cards . . . . . . . . . . . . . . . . . . . . . . . . . . . . . . . . . . . . . . . . . . . . . . . . . 11
Opening the Printer Door . . . . . . . . . . . . . . . . . . . . . . . . . . . . . . . . . . . . . . . . 12
Installing the Cleaning Cartridge . . . . . . . . . . . . . . . . . . . . . . . . . . . . . . . . . . . 13
Installing the Cleaning Roller. . . . . . . . . . . . . . . . . . . . . . . . . . . . . . . . . . . . . . 14
Loading the Transfer Film . . . . . . . . . . . . . . . . . . . . . . . . . . . . . . . . . . . . . . . . 15
Loading a Print Ribbon . . . . . . . . . . . . . . . . . . . . . . . . . . . . . . . . . . . . . . . . . . 17
Loading the Laminate . . . . . . . . . . . . . . . . . . . . . . . . . . . . . . . . . . . . . . . . . . . 19
Connecting Power . . . . . . . . . . . . . . . . . . . . . . . . . . . . . . . . . . . . . . . . . . . . . . 31
Connecting the Printer to your Computer . . . . . . . . . . . . . . . . . . . . . . . . . . . . 32
Installing the Windows Printer Driver . . . . . . . . . . . . . . . . . . . . . . . . . . . . . . . 34
3 • Operation . . . . . . . . . . . . . . . . . . . . . . . . . . . . . . . . . . . . . . . . . . . . . . . . 47
Introduction . . . . . . . . . . . . . . . . . . . . . . . . . . . . . . . . . . . . . . . . . . . . . . . . . . . 47
Card Type Selection . . . . . . . . . . . . . . . . . . . . . . . . . . . . . . . . . . . . . . . . . . . . 48
Printing a Sample Card . . . . . . . . . . . . . . . . . . . . . . . . . . . . . . . . . . . . . . . . . . 49
Manual Card Feed. . . . . . . . . . . . . . . . . . . . . . . . . . . . . . . . . . . . . . . . . . . . . . 50
Operator Control Panel (OCP) . . . . . . . . . . . . . . . . . . . . . . . . . . . . . . . . . . . . 52
Ethernet Indicators -- Detail. . . . . . . . . . . . . . . . . . . . . . . . . . . . . . . . . . . . . . . 61
P1013372-001 Rev. A
Zebra ZXP Series 8 Card Printer with Laminator
iii
Contents
4 • Printer Settings and Adjustments . . . . . . . . . . . . . . . . . . . . . . . . . . . . 63
Introduction . . . . . . . . . . . . . . . . . . . . . . . . . . . . . . . . . . . . . . . . . . . . . . . . . . . 63
Card Printer Properties . . . . . . . . . . . . . . . . . . . . . . . . . . . . . . . . . . . . . . . . . . 64
Card Printer Printing Preferences . . . . . . . . . . . . . . . . . . . . . . . . . . . . . . . . . . 72
5 • ZXP Series Toolbox. . . . . . . . . . . . . . . . . . . . . . . . . . . . . . . . . . . . . . . . 83
Introduction . . . . . . . . . . . . . . . . . . . . . . . . . . . . . . . . . . . . . . . . . . . . . . . . . . . 83
ZXP Series Toolbox Access . . . . . . . . . . . . . . . . . . . . . . . . . . . . . . . . . . . . . . 84
Information . . . . . . . . . . . . . . . . . . . . . . . . . . . . . . . . . . . . . . . . . . . . . . . . . . . 85
Configuration . . . . . . . . . . . . . . . . . . . . . . . . . . . . . . . . . . . . . . . . . . . . . . . . . . 89
Cleaning . . . . . . . . . . . . . . . . . . . . . . . . . . . . . . . . . . . . . . . . . . . . . . . . . . . . . 96
Print Test Card. . . . . . . . . . . . . . . . . . . . . . . . . . . . . . . . . . . . . . . . . . . . . . . . . 99
Technology . . . . . . . . . . . . . . . . . . . . . . . . . . . . . . . . . . . . . . . . . . . . . . . . . . 100
Advanced Security . . . . . . . . . . . . . . . . . . . . . . . . . . . . . . . . . . . . . . . . . . . . 102
Print Viewer . . . . . . . . . . . . . . . . . . . . . . . . . . . . . . . . . . . . . . . . . . . . . . . . . . 105
6 • Cleaning . . . . . . . . . . . . . . . . . . . . . . . . . . . . . . . . . . . . . . . . . . . . . . . . 107
Cleaning the Printer. . . . . . . . . . . . . . . . . . . . . . . . . . . . . . . . . . . . . . . . . . . . 107
Cleaning the Laminator . . . . . . . . . . . . . . . . . . . . . . . . . . . . . . . . . . . . . . . . . 111
Cleaning the Printhead . . . . . . . . . . . . . . . . . . . . . . . . . . . . . . . . . . . . . . . . . 116
Card Cleaning Cartridge . . . . . . . . . . . . . . . . . . . . . . . . . . . . . . . . . . . . . . . . 117
Cleaning Roller . . . . . . . . . . . . . . . . . . . . . . . . . . . . . . . . . . . . . . . . . . . . . . . 117
7 • Troubleshooting . . . . . . . . . . . . . . . . . . . . . . . . . . . . . . . . . . . . . . . . . .119
OCP Error Messages . . . . . . . . . . . . . . . . . . . . . . . . . . . . . . . . . . . . . . . . . . 120
OCP Test Card Images . . . . . . . . . . . . . . . . . . . . . . . . . . . . . . . . . . . . . . . . . 127
Test Card Descriptions . . . . . . . . . . . . . . . . . . . . . . . . . . . . . . . . . . . . . . . . . 128
Ethernet Issues . . . . . . . . . . . . . . . . . . . . . . . . . . . . . . . . . . . . . . . . . . . . . . . 129
8 • Technical Specifications . . . . . . . . . . . . . . . . . . . . . . . . . . . . . . . . . . 131
Standard Features. . . . . . . . . . . . . . . . . . . . . . . . . . . . . . . . . . . . . . . . . . . . . 131
Specifications . . . . . . . . . . . . . . . . . . . . . . . . . . . . . . . . . . . . . . . . . . . . . . . . 132
Declarations of Conformity . . . . . . . . . . . . . . . . . . . . . . . . . . . . . . . . . . . . . . 135
Appendix A • Printer Configurations . . . . . . . . . . . . . . . . . . . . . . . . . . .
Appendix B • Setting Custom Card Specifications . . . . . . . . . . . . . . . .
Appendix C • Network Operations . . . . . . . . . . . . . . . . . . . . . . . . . . . . .
Appendix D • Magnetic Card Encoder . . . . . . . . . . . . . . . . . . . . . . . . . .
Appendix E • Smart Card Options . . . . . . . . . . . . . . . . . . . . . . . . . . . . .
Appendix F • Packing the Printer for Shipment. . . . . . . . . . . . . . . . . . .
Appendix G • Worldwide Support . . . . . . . . . . . . . . . . . . . . . . . . . . . . . .
iv
Zebra ZXP Series 8 Card Printer with Laminator
137
139
181
191
199
205
209
P1013372-001 Rev. A
1
Introduction
This manual contains installation and operation information for the Zebra P810i & P820i Card
Printer manufactured by Zebra Technologies Corporation.
Zebra ZXP Series 8 Card Printers are available without lamination, or with a single- or dualside lamination. The Single-Sided Laminator lays down and seals a laminating film on the top
surface of the printed card for added security; the Dual-Sided Laminator lays down and seals
laminating film on both the top and bottom surfaces of the printed card. A variety of
Laminating Films are available for specific uses; see the ZXP Series 8 Media List.
This User’s Manual describes dual-sided ZXP Series 8 Card Printers with either a single- or
dual-sided Laminator. ZXP Series 8 Card Printers that do not include lamination are described
in Zebra ZXP Series 8 Card Printer User’s Manual P1011091-xx1.
References to “the laminator” in this document apply to either the single-sided or the dualsided Laminator.
P1013372-001 Rev. A
Zebra ZXP Series 8 Card Printer with Laminator
1
Introduction
Components
Components
Front View, Covers Closed
Laminator
Printer
Printer Cover
Release Button
Single Card
Feed Slot
Operator
Control
Panel
Output
Hopper
2
Input Hopper
Zebra ZXP Series 8 Card Printer with Laminator
P1013372-001 Rev. A
Introduction
Components
Front View, Printer Cover Open
The following figure shows components of the Printer.
Transfer Station
Transfer Film
Printhead
(Under Print
Ribbon)
Print Ribbon
Card
Cleaning
Cartridge
Card
Cleaning
Roller
Reject Bin
(Under Feed Tray)
Mag Encoder and/or Smart Card
Options (If Installed); Components
Under This Cover
P1013372-001 Rev. A
Zebra ZXP Series 8 Card Printer with Laminator
3
Introduction
Components
Front View, Laminator Cover Open
The following figure shows components of the Laminator.
Upper Laminate Cassette Latch
(single-sided and dual-sided laminators)
Upper Laminate Cassette
(single-sided and dual-sided laminators)
Heater
Output
Hopper
Enclosure
Lock
(optional)
Manual Advance Tool
4
Lower Laminate Cassette Latch
(dual-sided laminator only)
Lower Laminate Cassette
(dual-sided laminator only)
Zebra ZXP Series 8 Card Printer with Laminator
P1013372-001 Rev. A
Introduction
Controls, Connectors, and Indicators
Controls, Connectors, and Indicators
Your printer has an LCD Display Panel and three Panel Buttons on the front and a power
connector, power switch, and interface connector(s) on the rear panel.
OCP Display
OCP Buttons
Power
Switch
Ethernet
Connector
Power
Connector
Security
Cable Slot
P1013372-001 Rev. A
DB-9 Connector
location for Smart
Card Contact
Station Option
Link/Activity
LED
USB
Connector
Speed
LED
Ethernet
Connector
Zebra ZXP Series 8 Card Printer with Laminator
5
Introduction
Icons
Icons
Throughout this manual, different icons highlight important information, as follows:
Note • Indicates information that emphasizes or supplements important points of the
main text.
Important • Advises you of information that is essential to complete a task, or points out the
importance of specific information in the text.
Provides an example or scenario to demonstrate or clarify a section of text.
Electrostatic Discharge Caution • Warns you of the potential for electrostatic discharge.
Electric Shock Caution • Warns you of a potential electric shock situation.
Hot Surface • Warns you of a situation where excessive heat could cause a burn.
Caution • Advises you that failure to take or avoid a specific action could result in
physical harm to you, or could result in physical damage to the hardware.
Zebra Supplies
Genuine Zebra supplies meet stringent quality standards and are recommended for optimal
printing quality and proper printer performance. The ZXP Series 8 printer is designed to
work only with Zebra True Colours® i Series™ Ribbons and True Colours™ i Series™
Transfer Film.
6
Zebra ZXP Series 8 Card Printer with Laminator
P1013372-001 Rev. A
2
Installation and Setup
General Information
This section will guide you through the installation and setup of your Card Printer. This
consists of the following procedures, which should be performed in the order presented.
•
Unpacking the Printer. . . . . . . . . . . . . . . . . . . . . . . . . . . . . . . . . . . . . . . . . . . 8
•
Installing the Card Hoppers . . . . . . . . . . . . . . . . . . . . . . . . . . . . . . . . . . . . . 10
•
Loading Cards . . . . . . . . . . . . . . . . . . . . . . . . . . . . . . . . . . . . . . . . . . . . . . . 11
•
Opening the Printer Door . . . . . . . . . . . . . . . . . . . . . . . . . . . . . . . . . . . . . . . 12
•
Installing the Cleaning Cartridge . . . . . . . . . . . . . . . . . . . . . . . . . . . . . . . . . 13
•
Installing the Cleaning Roller . . . . . . . . . . . . . . . . . . . . . . . . . . . . . . . . . . . 14
•
Loading the Transfer Film . . . . . . . . . . . . . . . . . . . . . . . . . . . . . . . . . . . . . . 15
•
Loading a Print Ribbon . . . . . . . . . . . . . . . . . . . . . . . . . . . . . . . . . . . . . . . . 17
•
Loading the Laminate. . . . . . . . . . . . . . . . . . . . . . . . . . . . . . . . . . . . . . . . . . 19
•
Connecting Power . . . . . . . . . . . . . . . . . . . . . . . . . . . . . . . . . . . . . . . . . . . . 31
•
Connecting the Printer to your Computer . . . . . . . . . . . . . . . . . . . . . . . . . . 32
•
Installing the Windows Printer Driver . . . . . . . . . . . . . . . . . . . . . . . . . . . . . 34
The procedure to be followed for Packing the Printer for Shipment is given at the end of
this section.
P1013372-001 Rev. A
Zebra ZXP Series 8 Card Printer with Laminator
7
Installation and Setup
Unpacking the Printer
Unpacking the Printer
Step 1. Inspect the shipping container to ensure that no damage has occurred during
shipment. If any damage is apparent, file a claim with the shipper.
Step 2. Open the shipping container.
Step 3. Remove the packing material and accessories from around the top of the Printer.
Important • Save all the packing material and the shipping carton in case the Printer needs to
be moved or shipped. If the original material is lost or damaged, a replacement Shipping Kit
can be ordered from Zebra.
Step 4. Make sure the following items are included with your Printer:
Quick Start Guide
CD-ROM with InstallWizard
Cleaning Cartridge
USB
Cleaning Roller
USB Cable
Power Cable
Input Hopper
Output Hopper
Singleand
Dualsided
Dualsided
only
Laminate Cassette(s)
If any items are missing, please contact your dealer. To reorder, please refer to
Appendix G of this manual.
8
Zebra ZXP Series 8 Card Printer with Laminator
P1013372-001 Rev. A
Installation and Setup
Unpacking the Printer
Caution • The Printer weighs approximately 44 lbs (20 kg); use two people to lift it out of
the shipping carton.
Step 5. With two people holding the carrying strap (colored blue, green, and red for clarity),
carefully lift the Printer out of the recess in the lower foam insert.
Step 6. Place the Printer in a location that meets the following requirements:
•
A reasonably dust- and dirt-free environment.
•
Flat surface at least 38 in (965 mm) wide x 28 in (711 mm) deep that can
support the weight of the Printer; additional space preferred. Allow a 4-inch
clearance, minimum, on all sides.
•
Vertical clearance at least 32 in (813 mm).
•
Temperature within the range of 59° to 77°F (15° to 25°C).
•
Relative Humidity 20 to 80% inclusive, non-condensing.
•
AC power accessible.
Step 7. Remove the protective plastic bag from the Printer.
P1013372-001 Rev. A
Zebra ZXP Series 8 Card Printer with Laminator
9
Installation and Setup
Installing the Card Hoppers
Installing the Card Hoppers
Input Hopper
The Input Hopper is positioned on the right side of the Printer and holds the cards to
be printed.
Step 1. Install the Input Hopper by sliding the hopper into the receptacle on the right side
of the Printer.
Step 2. Ensure that the Input Hopper locks securely in place.
Output Hopper
The Output Hopper is positioned on the left side of the Printer and receives the printed cards.
Step 1. Install the Output Hopper by inserting the four tabs on the right side of the hopper
into the four slots on the left side of the Printer.
Step 2. Ensure that the Output Hopper locks securely in place.
10
Zebra ZXP Series 8 Card Printer with Laminator
P1013372-001 Rev. A
Installation and Setup
Loading Cards
Loading Cards
Caution • DO NOT bend cards or touch print surfaces as this can reduce print quality.
The surface of the cards must remain clean and dust free. Always store cards in an
enclosed container. Ideally, use cards as soon as possible.
Step 1. Remove the wrapping from the card deck.
Step 2. Holding the card deck by the sides (do not touch the print surfaces), hold it
vertically against a flat surface such as a desktop. If the deck is too thick for your
hand to hold it comfortably, use about half a deck at a time.
Step 3. Push the stack back and forth to an angle of about 45° from vertical, so as to separate
all of the cards.
Note • Static charges and edge burrs from the card die-cutting process can render individual
cards stuck together with significant adhesion force. These cards must be physically separated
from each other before inserting into the feeder; if not separated, feeding or printing problems
may occur.
Step 4. Restore the card stack to its original squared-off condition.
Step 5. Open the Input Hopper Door.
Step 6. Place the cards in the Input Hopper in the orientation as shown (smartcard contacts, if
present, up and toward the body of the printer; mag stripe, if present, down and to the
rear). Ensure that the cards are seated flat on the bottom of the hopper.
Step 7. Close the Input Hopper Door.
P1013372-001 Rev. A
Zebra ZXP Series 8 Card Printer with Laminator
11
Installation and Setup
Opening the Printer Door
Opening the Printer Door
Step 1. Press the Door Release button on the top of the Printer.
Step 2. Observe that the Door releases and pops up approximately half an inch.
Step 3. Grasp the Door at the bottom front.
Step 4. Lift the Door to its upright position. It will remain in that position.
12
Zebra ZXP Series 8 Card Printer with Laminator
P1013372-001 Rev. A
Installation and Setup
Installing the Cleaning Cartridge
Installing the Cleaning Cartridge
The Cleaning Cartridge cleans the cards entering the Printer from the Input Hopper. The
Cleaning Cartridge consists of a Cartridge Frame and an Adhesive Roller, which are
packed together.
Step 1. Remove the Cartridge Frame and the Adhesive Roller from their packaging.
Step 2. Insert the Adhesive Roller into the Cartridge Frame. To avoid contamination, always
hold the frame and the roller by the ends.
Step 3. Peel the protective wrapper from the Adhesive Roller.
Step 4. Open the Printer Door by pressing the Door Release button on the top of the Printer.
Step 5. Locate the area where the Cleaning Cartridge will be installed (adjacent to the Input
Hopper); circled below.
Step 6. Hold the Cleaning Cartridge by the extended handle.
Step 7. With the cartridge at about a 30° angle (pointing downward), insert the lip of the
cartridge into the slot, until the cartridge seats against the back wall.
Step 8. Press the front of the cartridge down until it seats all the way down and latches with
an audible click.
Step 9. Close the Printer’s Door.
P1013372-001 Rev. A
Zebra ZXP Series 8 Card Printer with Laminator
13
Installation and Setup
Installing the Cleaning Roller
Installing the Cleaning Roller
The Cleaning Roller cleans the cards entering the Printer from either the Input Hopper or the
Single-Feed Input.
Step 1. Remove the Cleaning Roller from its packaging. To avoid contamination, always
hold the roller by the ends.
Step 2. Peel the protective wrapper from the Cleaning Roller.
Step 3. Open the Printer Door by pressing the Door Release button on the top of the Printer.
Step 4. Locate the area where the Cleaning Roller will be installed; circled below.
Step 5. Hold the Cleaning Roller by the ends.
Step 6. Position the ends of the Cleaning Roller in the slots.
Step 7. Push down until the roller fully seats and latches.
Step 8. Close the Printer’s Door.
14
Zebra ZXP Series 8 Card Printer with Laminator
P1013372-001 Rev. A
Installation and Setup
Loading the Transfer Film
Loading the Transfer Film
The ZXP Series 8 printer is designed to work only with Zebra True Colours™ i Series™
Transfer Film for near photographic print resolution and over-the-edge printing.
Step 1. Locate the transfer film supply spindles and the transfer film take-up spindles. Note
that the Flanges and Spindles are color coded (white-to-white, green-to-green).
Take-up Spool
WHITE
Flange
Take-up Spindle
GRAY
Take-up Spindle
WHITE
Flange
Supply Spindle
GREEN
P1013372-001 Rev. A
Supply Spool
GREEN
Zebra ZXP Series 8 Card Printer with Laminator
Supply Spindle
GRAY
15
Installation and Setup
Loading the Transfer Film
Step 2. Unroll about one foot from the full roll of transfer film (supply spool), and wind it
(2 wraps) onto the empty take-up spool.
Step 3. Load transfer film supply spool onto the supply spindles, green flange side to
the left.
Step 4. Load the empty take-up spool onto the take-up spindles, white flange side to
the right.
Step 5. Make sure the spring-loaded spindles on the right seat into the spools.
Step 6. Make sure the transfer film comes off the bottom of the supply spool and feeds to the
bottom of the take-up spool.
Step 7. The figure below shows the proper installation of the transfer film.
16
Zebra ZXP Series 8 Card Printer with Laminator
P1013372-001 Rev. A
Installation and Setup
Loading a Print Ribbon
Loading a Print Ribbon
The ZXP Series 8 printer is designed to work only with Zebra True Colours® i Series™
Ribbons in order to achieve rich, vibrant, image production over the full-color spectrum.
Step 1. Locate the print ribbon supply spindles and the print ribbon take-up spindles. Note
that the Flanges and Spindles are color coded (blue-to-blue, purple-to-purple).
Take-up Spindle
GRAY
Take-up Spool
BLUE
Take-up Spindle
BLUE
Flange
Flange
Supply Spool
PURPLE
Supply Spindle
GRAY
Supply Spindle
PURPLE
P1013372-001 Rev. A
Zebra ZXP Series 8 Card Printer with Laminator
17
Installation and Setup
Loading a Print Ribbon
Step 2. Load the print ribbon supply spool onto the supply spindles, purple flange side to
the left.
Step 3. Load the empty take-up spool onto the take-up spindle, blue flange side to the right.
Step 4. Make sure the spring-loaded spindles on the left seat into the spools.
Step 5. Make sure the print ribbon comes off the bottom of the supply spool and feeds to the
bottom of the take-up spool.
Step 6. The figure below shows the proper installation of the print ribbon.
18
Zebra ZXP Series 8 Card Printer with Laminator
P1013372-001 Rev. A
Installation and Setup
Loading the Laminate
Loading the Laminate
Opening the Laminator Door
Step 1. Grasp the Door at the bottom front.
Step 2. Lift the Door to its upright position. It will remain in that position. Note that the
Lower Laminate Cassette is only present on the dual-sided laminator.
P1013372-001 Rev. A
Zebra ZXP Series 8 Card Printer with Laminator
19
Installation and Setup
Loading the Laminate
Removing the Laminate Cassette(s)
Step 1. Rotate the locking lever maximum in the direction indicated in the figure below.
Step 2. Rotate the cassette to the mechanical stop in the direction indicated below.
20
Zebra ZXP Series 8 Card Printer with Laminator
P1013372-001 Rev. A
Installation and Setup
Loading the Laminate
Step 3. Remove the cassette(s) by pulling each cassette straight out from its spindle.
Step 4. Open the cassette(s), like a clam shell, by separating its two halves. Grasp the two
halves firmly with your fingers, then pull it apart. Do NOT use tools. (Upper
Laminate Cassette shown.)
Step 5. If there is an empty laminate core in the cassette, remove it.
P1013372-001 Rev. A
Zebra ZXP Series 8 Card Printer with Laminator
21
Installation and Setup
Loading the Laminate
Loading the Laminate Cassette(s)
Step 1. Remove the new roll of laminate from its packaging.
Important • The geared flange on the laminate spool is removable, but do not remove it. If it
does come off, snap it back onto the end of the spool.
Step 2. Cut the laminate as shown, as close to perpendicular as possible.
22
Zebra ZXP Series 8 Card Printer with Laminator
P1013372-001 Rev. A
Installation and Setup
Loading the Laminate
Step 3. Carefully following the guidelines in the following figure, place the laminate in
the cassette.
•
Upper Laminate Cassette (present on both the single-sided laminator and dualsided laminator):
•
Lower Laminate Cassette (only present on the dual-sided laminator):
Step 4. Pull out an inch or two of laminate past the lip of the cassette.
Step 5. Close the cassette by firmly pressing the “clamshell” together. You will hear a click
and feel a detent when the halves of the cassette seat together.
Step 6. If the exposed end of the laminate is uneven or crinkled, cut it as square as you can
with scissors.
P1013372-001 Rev. A
Zebra ZXP Series 8 Card Printer with Laminator
23
Installation and Setup
Loading the Laminate
Step 7. Rotate the core to adjust the laminate overhang. Stop when the end of the laminate is
just beyond the lip of the cassette, as shown below.
Important • Check for laminate overhang any time the locking lever is pressed or the
cassette is removed.
0 - 0.5 mm
0 - 1/32"
0 - 0.5 mm
0 - 1/32"
24
Zebra ZXP Series 8 Card Printer with Laminator
P1013372-001 Rev. A
Installation and Setup
Loading the Laminate
Installing the Laminate Cassette(s)
Step 1. Slide the cassette onto the spindle.
Step 2. Ensure the cassette is fully seated on the spindle. Gently press the cassette until it is
flush against the laminator frame.
P1013372-001 Rev. A
Zebra ZXP Series 8 Card Printer with Laminator
25
Installation and Setup
Loading the Laminate
Step 3. Rotate each cassette (in the direction indicated in the figure below) until it stops.
Step 4. Observe the locking lever snap into place.
26
Zebra ZXP Series 8 Card Printer with Laminator
P1013372-001 Rev. A
Installation and Setup
Loading the Laminate
Laminating Contact Smart Cards
The laminate for the top surface of a contact smart card has a repeating pattern of an index hole
and a rectangular cutout to expose the card’s electrical contacts.
electrical contacts
rectangular cutout
index hole
Step 1. Remove the Upper Laminate Cassette; see Page 20.
Step 2. Open the cassette, and remove the laminate if present.
Step 3. Load the smart card laminate into the cassette; see Page 22.
Step 4. Cut the laminate, splitting the index hole as shown.
Cut the laminate, splitting the
index hole
P1013372-001 Rev. A
Zebra ZXP Series 8 Card Printer with Laminator
27
Installation and Setup
Loading the Laminate
Step 5. Rotate the core to adjust the laminate overhang. Stop when the end of the laminate
(not the edge of the index hole) is even with the edge of the lips of the cassette.
Step 6. Install the cassette; see Page 25.
28
Zebra ZXP Series 8 Card Printer with Laminator
P1013372-001 Rev. A
Installation and Setup
Loading the Laminate
Using Partial-Width Laminate
Note • Since partial-width laminates are only used for the back (i.e., lower) surface of the
card, this section only applies to the dual-sided laminator.
Laminates come in three widths:
“Full-Width” laminate is 2 in (51 mm) wide. The full-width laminate is used on the front (i.e.,
upper) or back (i.e., lower) surface of the card.
“Partial-Width” laminate is available in two widths:
•
1.66 in (42mm) wide laminate is used for cards with a writable signature panel
•
1.33 in (33 mm) wide laminate is used for cards with a magnetic stripe
For either partial-width laminate, a collar on the spool keeps the laminate positioned correctly.
2“
Full-Width
1.66“
BACK OF
FC
CARD
Signature Panel
1.3”
Magnetic Stripe
P1013372-001 Rev. A
Zebra ZXP Series 8 Card Printer with Laminator
29
Installation and Setup
Loading the Laminate
Step 1. Remove the Lower Laminate Cassette; see Page 20.
Step 2. Open the cassette, and remove the laminate if present.
Step 3. Load the partial-width laminate into the cassette. Note that the collar on the laminate
spool is on the end opposite the geared flange.
Collar
Step 4. Trim the partial-width laminate.
Step 5. Rotate the core to adjust the laminate overhang. Stop when the end of the laminate is
even with the edge of the lips of the cassette.
Step 6. Install the cassette; see Page 25.
30
Zebra ZXP Series 8 Card Printer with Laminator
P1013372-001 Rev. A
Installation and Setup
Connecting Power
Connecting Power
Electric Shock Caution • Limit AC power supplied to the Printer to 100 – 230 volts,
60 ~ 50 Hertz. Limit excess current draw to 16 amps or less, using an associated circuit
breaker or other such device.
Never operate the Printer in a location where operator, computer, or printer can get wet.
Personal injury could result.
The Printer must be connected to an earthed electrical power source and properly
protected against electrical surges and grounding faults; the electrical reliability of the
Printer is based on the reliability of the mains power source and with the earth
connection.
The Printer’s power supply is an internal unit that can only be serviced or replaced by
trained and authorized personnel.
1
✓
2
Step 1. Place the Printer’s power switch in the OFF (
) position.
Step 2. Depending on your local AC voltage, plug the appropriate power cord into the
Printer’s power connector and a grounded AC power source connection.
DO NOT SWITCH THE PRINTER ON (
P1013372-001 Rev. A
).
Zebra ZXP Series 8 Card Printer with Laminator
31
Installation and Setup
Connecting the Printer to your Computer
Connecting the Printer to your Computer
Important • Use either the USB connection or the Ethernet connection but not both at the
same time.
USB Connection
Step 1. Connect the USB cable to the printer and the computer.
Step 2. Ensure that the printer’s power switch in the OFF (
) position.
USB
32
Zebra ZXP Series 8 Card Printer with Laminator
P1013372-001 Rev. A
Installation and Setup
Connecting the Printer to your Computer
Ethernet Connection
Step 1. Connect the Ethernet Port on the rear of the printer to an Ethernet Network Port.
Step 2. Turn the printer’s power switch to the ON (
) position.
10/100base-T
10/100base-T
P1013372-001 Rev. A
Zebra ZXP Series 8 Card Printer with Laminator
33
Installation and Setup
Installing the Windows Printer Driver
Installing the Windows Printer Driver
Initial Steps
Each computer that will use the printer must have the Printer Driver installed.
If not already done, connect power to the printer; and connect the printer to the computer.
• For USB Driver installation, turn the printer OFF (
• For Ethernet Driver installation, turn the printer ON (
).
).
To install the Printer Driver, insert the User Documentation and Drivers CD, included with
your printer, into the host computer and the InstallShield Wizard will walk you through the
required installation steps. The InstallShield Wizard will:
•
Automatically install the User Interface when the driver CD is inserted. (Autorun
must be enabled for your CD).
If Autorun is disabled:
a. Insert the Driver CD into the CD-ROM drive.
b. At the root (top) level of the CD, double-click on the RunCD.exe file.
34
•
Start the installation process when the Install Printer Driver menu item is selected
from the Main Menu.
•
Detect previous versions of the driver. If a previous version is detected, you will be
prompted to remove it, reboot, and then restart the install process.
•
Install the new driver files, USB (on Page 35) and/or Ethernet (on Page 40 ).
Zebra ZXP Series 8 Card Printer with Laminator
P1013372-001 Rev. A
Installation and Setup
Installing the Windows Printer Driver
Installing the USB Printer Driver
Note • To install the Ethernet driver, see Page 40.
Step 1. If not already done, connect power to the printer. Do not turn power ON.
Step 2. Connect the USB port on the rear of the printer to the computer’s USB port.
Step 3. Ensure that the Printer’s power switch is in the OFF (
) position.
Step 4. Insert the User Documentation and Drivers CD into the CD drive of the host
computer. The Main Menu will open.
Step 5. From the drop-down menu in the upper-right corner of the Main Menu, choose the
appropriate language for your system.
Step 6. From the Main Menu, click Install Printer Driver.
Step 7. If an older Printer and Driver is installed on your computer, the Welcome window
will be displayed; otherwise go to Step 9.
Step 8. In the Welcome window, choose the maintenance operation to be performed:
a.
Select Modify to upgrade the older printer driver, click the Next button, and
follow the screen prompts. At the end of the upgrade process, you will be asked
to re-boot your computer. Re-boot your computer. The upgrade is complete.
b. Select Remove to remove the older printer driver, click the Next button, and
follow the screen prompts. At the end of the uninstall process, you will be
asked to re-boot your computer. Re-boot your computer, and start over
with Step 1.
P1013372-001 Rev. A
Zebra ZXP Series 8 Card Printer with Laminator
35
Installation and Setup
Installing the Windows Printer Driver
Step 9. The InstallShield Wizard window will open. To proceed with the installation, click
the Next button.
Step 10. Select Install USB printer drivers, and click the Next button.
Step 11. Ensure that the Printer’s power switch in the OFF (
OK button.
36
Zebra ZXP Series 8 Card Printer with Laminator
) position; and then click the
P1013372-001 Rev. A
Installation and Setup
Installing the Windows Printer Driver
Step 12. This will bring up the License Agreement window. To proceed with the installation,
select the I accept the terms of the license agreement option, and then click the
Next button.
Step 13. This will bring up the Customer Information window. Enter User Name and
Company Name; and then click the Next button.
P1013372-001 Rev. A
Zebra ZXP Series 8 Card Printer with Laminator
37
Installation and Setup
Installing the Windows Printer Driver
Step 14. This will bring up the Choose Destination Location window.
•
To accept the default destination location where setup will install the files, click
the Next button.
- or -
•
Select a folder where setup will install the files, and click the Next button.
Step 15. This will bring up the Ready to Install the Program window. To continue, click the
Install button.
Step 16. Observe the Setup Status window.
38
Zebra ZXP Series 8 Card Printer with Laminator
P1013372-001 Rev. A
Installation and Setup
Installing the Windows Printer Driver
Step 17. The Congratulations window will appear.
Step 18. At this point, turn on your printer; and then click the Next button. The Windows
New Hardware Found wizard will find the printer.
Step 19. When the InstallShield Wizard Complete window appears, select the Yes, I want to
restart my computer now radio button; and click the Finish button.
Step 20. This completes USB driver installation.
Step 21. To use the Printer, you would select it just like you would any other printer connected
to a Windows system.
Note • You may need to change the card setup (card type, orientation, etc.), encoding, and/or
black panel settings via the Printer Driver; Card Printer Printing Preferences on page 72.
P1013372-001 Rev. A
Zebra ZXP Series 8 Card Printer with Laminator
39
Installation and Setup
Installing the Windows Printer Driver
Installing the Ethernet Printer Driver
Note • To install the USB driver, see Page 35.
Important • The Ethernet Network must be configured correctly, with the Printer and the
host computer on the same subnet mask. Use the printer’s default-configured DHCP address
(there must be a DHCP server on the network) or set the Printer to a Static IP address; see
Network Settings Menu on page 58. If you are not sure how to verify this or change the
configuration, consult someone knowledgeable on Ethernet Networks.
Step 1. If not already done, connect power to the printer. Turn power ON (
).
Step 2. Connect the Ethernet port on the rear of the printer to the Ethernet network
connection or directly to the computer’s Ethernet port.
Step 3. Ensure that the Printer’s power switch in the ON (
) position.
Step 4. Insert the User Documentation and Drivers CD into the CD drive of the host
computer. The Main Menu will open.
Step 5. From the drop-down menu in the upper-right corner of the Main Menu, choose the
appropriate language for your system.
Step 6. From the Main Menu, click Install Printer Driver.
Step 7. If an older Printer and Driver is installed on your computer, the Welcome window
will be displayed; otherwise go to Step 9.
40
Zebra ZXP Series 8 Card Printer with Laminator
P1013372-001 Rev. A
Installation and Setup
Installing the Windows Printer Driver
Step 8. In the Welcome window, choose the maintenance operation to be performed:
a.
Select Modify to upgrade the older printer driver, click the Next button, and
follow the screen prompts. At the end of the upgrade process, you will be asked
to re-boot your computer. Re-boot your computer. The upgrade is complete.
b. Select Remove to remove the older printer driver, click the Next button, and
follow the screen prompts. At the end of the uninstall process, you will be
asked to re-boot your computer. Re-boot your computer, and start over
with Step 1.
Step 9. The InstallShield Wizard window will open. To proceed with the installation, click
the Next button.
Step 10. Select Install Ethernet printer drivers, and click the Next button.
P1013372-001 Rev. A
Zebra ZXP Series 8 Card Printer with Laminator
41
Installation and Setup
Installing the Windows Printer Driver
Step 11. Ensure that you have powered ON ( ) the network printer and it is reachable from
the PC; and then click the OK button.
Step 12. This will bring up the License Agreement window. To proceed with the installation,
select the I accept the terms of the license agreement option, and then click the
Next button.
Step 13. This will bring up the Customer Information window. Enter your name and the
name of the company for which you work; and then click the Next button.
42
Zebra ZXP Series 8 Card Printer with Laminator
P1013372-001 Rev. A
Installation and Setup
Installing the Windows Printer Driver
Step 14. Identify the printer:
•
Click on the Search button (arrow below) to search for all the Ethernet printers
on the network, select the desired printer, and then click the Next button.
- or -
•
Enter the Printer IP Address directly (example circled below), and click the
Next button.
Step 15. Enter the location of the printer, and add any applicable comments; and then click the
Next button.
P1013372-001 Rev. A
Zebra ZXP Series 8 Card Printer with Laminator
43
Installation and Setup
Installing the Windows Printer Driver
Step 16. This will bring up the Choose Destination Location window.
•
To accept the default destination location where setup will install the files, click
the Next button.
- or -
•
Click the Change button, select a folder where setup will install the files, and
click the Next button.
Step 17. This will bring up the Ready to Install the Program window. To continue, click the
Install button.
Step 18. Observe the Setup Status window.
44
Zebra ZXP Series 8 Card Printer with Laminator
P1013372-001 Rev. A
Installation and Setup
Installing the Windows Printer Driver
Step 19. When the InstallShield Wizard Complete window appears, select the Yes, I want to
restart my computer now radio button; and click the Finish button.
Step 20. This completes Ethernet driver installation.
Step 21. To use the Printer, you would select it just like you would any other printer connected
to the Ethernet.
Note • You may need to change the card setup (card type, orientation, etc.), encoding, and/or
black panel settings via the Printer Driver; Card Printer Printing Preferences on page 72.
P1013372-001 Rev. A
Zebra ZXP Series 8 Card Printer with Laminator
45
46
Zebra ZXP Series 8 Card Printer with Laminator
P1013372-001 Rev. A
3
Operation
Introduction
Printing with the Card Printer is similar to printing with any other printer in a Windows
environment.
•
The Printer Driver Software is installed on your computer (see Section 2).
•
The Printer is connected to the power source and the computer (see Section 2).
•
The Printer is selected by either the Operating System or the appropriate application
software program.
•
Printer Properties are set (the factory default values will be appropriate for many
applications).
•
Set the Card Type.
•
Print a Test Card.
•
Card printing is directed by the appropriate application software program.
P1013372-001 Rev. A
Zebra ZXP Series 8 Card Printer with Laminator
47
Operation
Card Type Selection
Card Type Selection
The Card Setup tab allows you to to specify the card type in use. Based on your selection, the
printer automatically adjusts various printer properties for optimum print quality.
To access the Card Setup Tab, select Start > Printers and Faxes. Right click on the Zebra ZXP
Series 8 Card Printer listing; and select Printing Preferences > Card Setup.
Important • If your card type is not listed in the drop-down menu, select Custom; and fill out
the Card Specifications pop-up screen; see Appendix B for details.
•
48
Make the appropriate Card Type selection. Note that PVC is the default.
Zebra ZXP Series 8 Card Printer with Laminator
P1013372-001 Rev. A
Operation
Printing a Sample Card
Printing a Sample Card
Sample card designs are installed with the printer driver. To print a sample card:
1. Access the Card Setup Tab, select Start > Printers and Faxes. Right click on the Zebra
ZXP Series 8 Card Printer listing; and select Printing Preferences > Card Setup.
2. Ensure that cards are in the Input Hopper.
3. Click of the Test Print button (circled above).
Note • It is normal for the Printer to warm up to operating temperature before printing.
4. The printer will feed in a card and start printing.
5. Once the printing job is complete, the card is ejected from the printer into the
Output Hopper.
P1013372-001 Rev. A
Zebra ZXP Series 8 Card Printer with Laminator
49
Operation
Manual Card Feed
Manual Card Feed
A Manual Feed Slot is available for feeding single cards. The Input Hopper must be empty for
single-card feeding to work properly.
1. Access the Card Setup Tab: Select Start > Printers and Faxes. Right click on the Zebra
ZXP Series 8 Card Printer listing; and select Printing Preferences > Card Setup.
2. From the Card Info > Card source dropdown menu, select the Single card feed slot
(circled above).
3. Click on the Apply button, and then click on the OK button.
4. Ensure that there are no cards in the Input Hopper.
50
Zebra ZXP Series 8 Card Printer with Laminator
P1013372-001 Rev. A
Operation
Manual Card Feed
5. Insert a single card into the slot in the correct orientation. Do not feed more than one card
at a time.
Caution • DO NOT bend cards or touch print surfaces as this can reduce print quality.
The surface of the cards must remain clean and dust free. Always store cards in an
enclosed container. Ideally, use cards as soon as possible.
✔
P1013372-001 Rev. A
✔
Zebra ZXP Series 8 Card Printer with Laminator
X
51
Operation
Operator Control Panel (OCP)
Operator Control Panel (OCP)
The printer is equipped with an OCP Display and three OCP Buttons which give access to the
printer menus. The menus can be accessed when the printer status shows READY.
ZXP Series 8
READY
MENU
INFO
Message
CANCEL
Button Functions
Buttons
•
Press the MENU button, to access the Main Menu.
•
Press the INFO button, to access and view the Printer Settings Menu.
•
Press the CANCEL button, to cancel the current print job in the printer.
Messages
Your printer is equipped with an OCP Display to provide printer status information. The
readout is controlled by three OCP Buttons directly below the OCP Display. The messages
displayed fall into three categories:
52
•
Operational, see Page 53.
•
Warning, see Page 54.
•
Error, see Page 54.
Zebra ZXP Series 8 Card Printer with Laminator
P1013372-001 Rev. A
Operation
Operator Control Panel (OCP)
Operational
Operational Messages are displayed during the Printer’s normal operation.
MESSAGE
ALARM
CANCELING
CONFIG DATA
CONTACT OPERATION
CONTACTLESS OPERATION
COOLING
COOLING
PRINT JOB WAITING
COOLING
PRINTHEAD TEMPERATURE
COOLING
WAITING TO LAMINATE
DIAGNOSTIC
DESCRIPTION
An error message needs to be cleared before normal operations
can resume.
The Cancel button was pressed, and the current operation is
being terminated.
Configuration data is being transferred from the computer to
the printer.
Contact Smart Card is being encoded; i.e., the card is in position
and data is being transferred.
Contactless Smart Card is being encoded; i.e., the card is in
position and data is being transferred.
Ready to accept a print job, rollers cooling; e.g., when switching
from 2-sided printing to 1-sided printing.
Print job received, cooling rollers to temperature.
Cooling printhead to temperature.
Ready to accept a print job, laminator cooling; e.g., when
switching from 2-sided laminating to 1-sided laminating.
Diagnostic testing in progress.
JOB DATA
Data is being transferred from the computer to the printer.
LAMINATING
Print job received, laminating in process.
MAG OPERATION
PRINTING
A Magnetic Stripe Card is being encoded; i.e., card is in position
and data is being transferred.
Waiting for manual card feed (this function is set via the Card
Setup Tab on page 73).
Status toggled (offline/online) via the OCP Advanced
Settings Menu.
Print job received, printing in process.
READY
Ready and at temperature.
STANDBY
Printer is in “sleep” mode; i.e., power save mode.
WAIT
INITIALIZING
WARMING
Performing a self test on startup.
MANUALLY INSERT CARD
FROM FRONT
OFFLINE
WARMING
PRINT JOB WAITING
WARMING
WAITING TO LAMINATE
WARMING
PRINTHEAD TEMPERATURE
WARNING
P1013372-001 Rev. A
Ready to accept a print job, rollers heating; e.g., at startup or
when switching from 1-sided printing to 2-sided printing.
Print job received, warming rollers to temperature.
Ready to accept a print job, laminator warming; e.g., when
switching from 1-sided laminating to 2-sided laminating.
Warming printhead to temperature.
Indicates that additional OCP instructions need to be performed;
e.g., PRINT RIBBON LOW, etc.
Zebra ZXP Series 8 Card Printer with Laminator
53
Operation
Operator Control Panel (OCP)
Warning Messages
Warnings alert the operator to action that should be taken; the printer will generally
continue operation.
WARNING
(Printer will still operate)
DESCRIPTION
BOTTOM LAMINATE LOW
Indicates that the Bottom Laminate cassette is low; see Loading
the Laminate, Section 2.
CLEAN FRONT CARD PATH
Indicates that the Front Card Path (Y-Drive Rollers) needs
cleaning; see Cleaning the Printer, Section 6.
CLEAN LAMINATOR
Indicates that the Laminator Path needs cleaning; see Cleaning
the Laminator, Section 6.
CLEAN LAM ROLLERS
Indicates that the Laminator Media Feed Rollers need cleaning;
see Cleaning the Laminator, Section 6.
CLEAN LAM OVEN
Indicates that the Laminator Transfer Path (Heated Rollers)
needs cleaning; see Cleaning the Laminator, Section 6.
CLEAN SIDE CARD PATH
Indicates that the Side Card Path (X-Drive Rollers) needs
cleaning; see Cleaning the Printer, Section 6.
CLEAN TRANSFER PATH
Indicates that the Transfer Path (Heated Rollers) needs
cleaning; see Cleaning the Printer, Section 6.
PRINT RIBBON LOW
Indicates that the Print Ribbon spool is low; see Loading a Print
Ribbon, Section 2.
TOP LAMINATE LOW
Indicates that the Top Laminate cassette is low; see Loading the
Laminate, Section 2.
TRANSFER FILM LOW
Indicates that the Transfer Film spool is low; see Loading the
Transfer Film, Section 2.
Error Messages
Errors are displayed when a situation causes the printer to stop operating. Depending on the
cause of the error message, restarting the printer or clearing the displayed error may return the
printer to operational status; or the printer may require troubleshooting and repair.
Refer to Section 7, Troubleshooting, for a list of the error messages, possible causes, and
possible solutions.
54
Zebra ZXP Series 8 Card Printer with Laminator
P1013372-001 Rev. A
Operation
Operator Control Panel (OCP)
Printer Menu Information
Info Menu
INFO Button
(Operating Mode Display)
Displays MCB FW Ver, HCB FW Ver, MAB FW Ver, MSN (Machine Serial Number),
and PH S/N (Printhead Serial Number)
PRINTER INFO
Displays DHCP, IP, Mask, GW, and MAC
NETWORK INFO
RIBBON INFO
Displays P/N, Type, # Images, and % Remaining
FILM INFO
Displays P/N, Type, # Images, and % Remaining
Displays Card Count and Printhead Lines
PRINTHEAD USAGE
Lists RAM, Single or Dual Sided, and Options Installed: Mag, Encoder, Laminator
CONFIGURATION INFO
TEMPERATURE INFO
Displays Settings: Top and Bottom temperature; and Current: Top and Bottom temperature
LAMINATOR INFO
Displays LCB, MAB, Sides (single or dual), Top installed (yes/no), Bottom installed (yes/no)
TOP LAMINATE INFO
Displays P/N, Type, # Images, and % Remaining
BTM LAMINATE INFO
Displays P/N, Type, # Images, and % Remaining
LAM TEMPERATURE INFO
Displays Settings: Top and Bottom temperature; and Current: Top and Bottom temperature
LAMINATOR ODOMETER
PREV
Info Menu
NEXT
Unit on (# days), Top on (# days), Bottom on (# days), # Laminated, # Processed
EXIT
•
Press the PREV button to move up the menu list
•
Press the NEXT button to move down the menu list
•
Press the EXIT button to return to the Operating Mode Display
P1013372-001 Rev. A
Zebra ZXP Series 8 Card Printer with Laminator
55
Operation
Operator Control Panel (OCP)
Main Menu
MENU Button
(Operating Mode Display)
RETURN
UP
56
PRINT TEST CARDS
See Print Test Cards Menu on page 57
NETWORK SETTINGS
See Network Settings Menu on page 58
ADVANCED SETTINGS
See Advanced Settings Menu on page 59
Main Menu
DOWN
SELECT
•
Press the UP button to move up the menu list
•
Press the DOWN button to move down the menu list
•
Press the SELECT button to select the item from the list.
Zebra ZXP Series 8 Card Printer with Laminator
P1013372-001 Rev. A
Operation
Operator Control Panel (OCP)
Print Test Cards Menu
Main Menu
RETURN
COUNT
Sets the number of Test Cards to be printed (1, 5, 10, ..., 100)
SIDES
Selects single-sided or double-sided card printing
Selects the type of card; e.g., Custom, PVC, PET, PETG, etc.
CARD TYPE
Mid Gray
Grid On Gray
Selects Test Card to be printed; see OCP Test Card Images on page 127.
Grid On Gray 2
UP
Print Test Cards Menu
DOWN
SELECT
•
Press the UP button to move up the menu list
•
Press the DOWN button to move down the menu list
•
Press the SELECT button to select the item from the list.
P1013372-001 Rev. A
Zebra ZXP Series 8 Card Printer with Laminator
57
Operation
Operator Control Panel (OCP)
Network Settings Menu
Main Menu
RETURN WITHOUT SAVE
SAVE SETTINGS
Enable or disable the DHCP Mode
DHCP MODE
SET IP ADDRESS
Change the IP Address
SET SUBNET MASK
Change the Subnet Mask
SET DEFAULT GATEWAY
UP
58
Change the GW (Gateway)
Network Settings Menu
DOWN
SELECT
•
Press the UP button to move up the menu list
•
Press the DOWN button to move down the menu list
•
Press the SELECT button to select the item from the list.
Zebra ZXP Series 8 Card Printer with Laminator
P1013372-001 Rev. A
Operation
Operator Control Panel (OCP)
Advanced Settings Menu
Main Menu
RETURN
SELECT LANGUAGE
Displays current language, sets language option (English, French,
Spanish, German, Brazilian Portuguese, or Italian)
FLUSH PRINT QUEUE
Deletes all pending print jobs in the printer
PRINTER ONLINE
Toggles printer Online / Offline
CLEAN PRINTER
See Clean Printer Menu on page 60
Sets sleep timer function value
SET SLEEP TIMER
SET SCREEN CONTRAST
UP
Adjusts the OCP display contrast
Advanced Settings Menu
DOWN
SELECT
•
Press the UP button to move up the menu list
•
Press the DOWN button to move down the menu list
•
Press the SELECT button to select the item from the list.
P1013372-001 Rev. A
Zebra ZXP Series 8 Card Printer with Laminator
59
Operation
Operator Control Panel (OCP)
Clean Printer Menu
Advanced Settings Menu
RETURN
Refer to Section 6, Cleaning, for detailed cleaning instructions
CLEAN SIDE CARD PATH
Use the X Roller Cleaning Card, and step through the cleaning process
CLEAN FRONT CARD PATH
Use the Y Roller Cleaning Card, and step through the cleaning process
CLEAN HEATER ROLLERS
Use the Hot Roller Cleaning Card, and step through the cleaning process
CLEAN LAMINATOR
Use the Laminator Cleaning Card, and step through the cleaning process
Use the Cleaning Swab, and step through the cleaning process
CLEAN LAM ROLLERS
Use the Laminator Hot Roller Cleaning Card (with adhesive), and step
through the cleaning process
CLEAN LAM OVEN
UP
60
Clean Printer Menu
DOWN
SELECT
•
Press the UP button to move up the menu list
•
Press the DOWN button to move down the menu list
•
Press the SELECT button to select the item from the list.
Zebra ZXP Series 8 Card Printer with Laminator
P1013372-001 Rev. A
Operation
Ethernet Indicators -- Detail
Ethernet Indicators -- Detail
Ethernet
Connector
Link/Activity
LED
Speed
LED
Link/Activity Indicator (Green)
Off
No link (disconnected)
On
Network link has been established
Blinking
Network activity has been detected
Speed Indicator (Orange)
P1013372-001 Rev. A
Off
No link (disconnected)
1 Blink
The LED blinks once (one blink, pause, one blink, etc.) when a
10Base link has been established.
2 Blinks
The LED blinks twice (two blinks, pause, two blinks, etc.) when
a 100Base link has been established.
Zebra ZXP Series 8 Card Printer with Laminator
61
62
Zebra ZXP Series 8 Card Printer with Laminator
P1013372-001 Rev. A
4
Printer Settings and
Adjustments
Introduction
This section describes settings and adjustments that can be made to your Windows ZXP
Series 8 Printer Driver. This consists of two major topics:
Card Printer Properties . . . . . . . . . . . . . . . . . . . . . . . . . . . . . . . . . . . . . . . . . . . . 64
Card Printer Printing Preferences . . . . . . . . . . . . . . . . . . . . . . . . . . . . . . . . . . . . 72
P1013372-001 Rev. A
Zebra ZXP Series 8 Card Printer with Laminator
63
Printer Settings and Adjustments
Card Printer Properties
Card Printer Properties
To access the Card Printer Properties, select Start > Printers and Faxes. Right click on the
Zebra ZXP Series 8 Card Printer listing, then select Properties.
64
•
General Tab - Displays printer information of a general nature, includes selection for
Printing Preferences and Print Test Page (i.e., the standard Windows test page).
•
Sharing Tab - Operating System (OS) feature where the printer can be shared with other
clients on a network.
•
Ports Tab - OS feature displays available communication ports.
•
Advanced Tab - OS feature to select printer availability and spooling options.
•
Color Management Tab - Allows user to define color profile(s) with color printers.
•
Security Tab - OS feature where permissions to printers can be defined.
•
Device Information Tab - Allows user to make basic printer adjustments and access
advanced printer controls.
Zebra ZXP Series 8 Card Printer with Laminator
P1013372-001 Rev. A
Printer Settings and Adjustments
Card Printer Properties
General Tab
The General tab shows the selected printer and lists the features of the printer.
To access the General tab, select Start > Printers and Faxes. Right click on the Zebra ZXP
Series 8 Card Printer listing. Select Properties > General.
•
Location - Lets you specify where the printer is located.
•
Comment - Lets you specify general information about the printer, such as the type
of print device and who is responsible for it. Once set, these fields can be displayed
by applications.
•
Model - Specifies the name of the printer driver installed.
•
Features - Specifies whether various options are available on the printer.
The Printing Preferences button takes you to Printing Preferences used to set selected
configuration parameters; see Card Printer Printing Preferences on page 72
The Print Test Page button sends the standard Windows test page to the printer.
P1013372-001 Rev. A
Zebra ZXP Series 8 Card Printer with Laminator
65
Printer Settings and Adjustments
Card Printer Properties
Sharing Tab
On the Sharing tab (Sharing Property Page), you can choose to share the printer over the
network and install additional drivers to accommodate different operating systems.
To access the Sharing tab, select Start > Printers and Faxes. Right click on the Zebra ZXP
Series 8 Card Printer listing. Select Properties > Sharing.
Printer sharing tasks that you can perform include:
66
•
To share a printer, select the Share this printer radio button; and specify a name for the
shared resource. Click OK when you're finished.
•
To change the shared name, simply enter a new name in the Share name field; and
click OK.
•
To quit sharing a printer, select the Do not share this printer radio button. Click OK
when you're finished.
Zebra ZXP Series 8 Card Printer with Laminator
P1013372-001 Rev. A
Printer Settings and Adjustments
Card Printer Properties
Ports Tab
Use the Ports tab to specify the computer port to which the printer is connected. This will have
been established at the initial installation of the printer, and will not normally require attention.
To access the Ports tab, select Start > Printers and Faxes. Right click on the Zebra ZXP
Series 8 Card Printer listing. Select Properties > Ports.
An exception to this is if you wish to use printer pooling, the ability to distribute print jobs to
multiple printers; see Pooling on page 189 for details.
To enable printer pooling, check the “Enable printer pooling” box, then check the additional
ports boxes. Each port should have a single Zebra printer installed on it. All the pooled printers
must be identical models with the same configuration (e.g., all with YMC front, K back); and
each must have its own printer driver installed.
Now, when you print to the “main printer” (that is, whichever printer you right-clicked in
Printers and Faxes to get to this screen), this printer will get print jobs until it has buffered as
many jobs as it can take. Remaining jobs will then “spill over” to other printers until all
printers in the pool are busy.
P1013372-001 Rev. A
Zebra ZXP Series 8 Card Printer with Laminator
67
Printer Settings and Adjustments
Card Printer Properties
Advanced Tab
The Advanced tab determines the spooling (queuing) of print jobs and determines how
spooled jobs are handled relative to the most recent job.
To access the Advanced tab, select Start > Printers and Faxes. Right click on the Zebra ZXP
Series 8 Card Printer listing. Select Properties > Advanced.
To enable spooling: Select the radio button labeled Spool print documents so program
finishes printing faster.
•
Select Start printing after last page is spooled if you want the entire document to be
spooled before printing begins. This option ensures that the entire document is sent to the
print queue before printing. If for some reason printing is canceled or not completed, the
job will not be printed.
•
Select Start printing immediately if you want printing to begin immediately when the print
device is not already in use. This option is preferable when you want print jobs to be
completed faster or when you want to ensure that the application returns control to users
as soon as possible.
To disable spooling: Select the radio button labeled Print directly to the printer radio button.
68
Zebra ZXP Series 8 Card Printer with Laminator
P1013372-001 Rev. A
Printer Settings and Adjustments
Card Printer Properties
Color Management Tab
Important • The optimal color profile is automatically selected when the card type is
selected; see the Printing Preferences, Card Setup Tab.
Color Management settings allow you to associate color profiles on the printer based on the
type of media being used and printer configuration. The Add button allows the operator to add
additional profiles to the color profile list.
To access the Color Management tab, select Start > Printers and Faxes. Right click on the
Zebra ZXP Series 8 Card Printer listing. Select Properties > Color Management.
The following settings let you associate color profiles with your printer:
•
The Automatic radio button lets Windows select the best color profile from the list of
associated profiles (default).
•
The Manual radio button lets you select the appropriate profile from the list shown in the
Color Profile window.
You can manage Color Profiles currently associated with your printer as follows:
•
The Add button allows you to add additional profiles to the color profile list.
•
The Remove button allows you to remove profiles from the color profile list.
•
The Set As Default button allows you to set the selected profile as the default profile.
P1013372-001 Rev. A
Zebra ZXP Series 8 Card Printer with Laminator
69
Printer Settings and Adjustments
Card Printer Properties
Security Tab
This is the standard Windows security screen, showing user access to various printer control
options. Both Print and Manage Printers must be checked for full functionality of the printer.
To access the Security tab, select Start > Printers and Faxes. Right click on the Zebra ZXP
Series 8 Card Printer listing. Select Properties > Security.
The Security tab allows you to assign the actual permissions that apply to the print queue.
You can apply permissions to both users and to groups. It is usually considered a better
practice to only apply security to groups.
The Advanced Security Settings properties sheet allows you to assign a more comprehensive
set of permissions than the basic Security tab found on the printer’s properties sheet does.
70
Zebra ZXP Series 8 Card Printer with Laminator
P1013372-001 Rev. A
Printer Settings and Adjustments
Card Printer Properties
Device Information Tab
The Device Information tab provides device information, security status, and printer usage.
Access to Media Info and ZXP ToolBox is included.
To access the Device Settings tab, select Start > Printers and Faxes. Right click on the Zebra
ZXP Series 8 Card Printer listing. Select Properties > Device Information.
•
•
The Media Info button takes you to the Media Info screen which shows:
-
The color ribbon type, part number, and the number of color panel sets remaining
-
The transfer film type, part number, and the number of transfer film panels remaining
-
The top laminate type, part number, and the number of laminate panels remaining
-
The bottom laminate type, part number, and the number of laminate panels remaining
The ZXP Toolbox button takes you to the ZXP Toolbox which provides advanced
configuration capabilities and tools to manage the operation of your printer; see
Section 5 for details.
Note that the ZXP Toolbox is a separate application that works independently from the
printer driver.
P1013372-001 Rev. A
Zebra ZXP Series 8 Card Printer with Laminator
71
Printer Settings and Adjustments
Card Printer Printing Preferences
Card Printer Printing Preferences
To access the Card Printer Printing Preferences, select Start > Printers and Faxes. Right click
on the Zebra ZXP Series 8 Card Printer listing; and select Printing Preferences.
•
Card Setup Tab - Allows user to adjust selected card parameters.
•
Encoding Tab - Allows the user to set various magnetic encoding options.
•
Black Panel (K) Tab - Displays available options for Black Extraction.
•
About Tab - Displays copyright and driver version information about the printer driver.
The OK button saves your settings.
The Cancel button abandons changes made.
The Apply button applies your settings.
The Help button will enable you to view a corresponding page of help information.
72
Zebra ZXP Series 8 Card Printer with Laminator
P1013372-001 Rev. A
Printer Settings and Adjustments
Card Printer Printing Preferences
Card Setup Tab
Card Setup tab allows the user to adjust selected card and print job parameters.
To access the Card Setup Tab, select Start > Printers and Faxes. Right click on the Zebra ZXP
Series 8 Card Printer listing; and select Printing Preferences > Card Setup.
•
Card Info allows the user to select the Card Source, Card Destination, and Card Type.
-
Card type in use allows the user to specify the card type in use. Based on your
selection, the printer automatically adjusts various printer properties for optimum
print quality.
•
Printing options allows the user to select the card orientation, to print on both sides of the
card, to rotate the card 180o, and to specify the number of copies to print. The Test Print
button prints a test card.
•
Ribbon info:
•
-
Ribbon type is the color ribbon installed in the printer. This is not user selectable.
-
Ribbon combination allows you to apply color or black, or both, to either side of
the card.
Laminator options: Top Laminate, Bottom laminate, Laminate side, and Laminate type.
The Image Control button brings up the Image Control window; see next page.
The Restore Defaults button restores Card Setup default values.
P1013372-001 Rev. A
Zebra ZXP Series 8 Card Printer with Laminator
73
Printer Settings and Adjustments
Card Printer Printing Preferences
Advanced Black Panel Options Pop-Up
The Advanced Black Panel Options pop-up window allows you to manage and configure
Black Extraction. This window is available when using Black Panel (K-Panel) ribbons; e.g.,
YMCK, YMCKK, etc.
This window controls how the driver selects the text and/or graphics to be printed with the
Black Panel.
To access the Advanced Black Panel Options pop-up window, select Start > Printers and
Faxes. Right click on the Zebra ZXP Series 8 Card Printer listing, and select Printing
Preferences > Card Setup. Select Ribbon info > K Front ... or K Back...
The figure below shows settings for the front side of the card; settings for the back side of the
card are identical.
•
•
74
Set black panel extraction type:
-
Disable black extraction treats all non-black specified elements as composite
black (YMC).
-
Print YMC black under K is used to print composite black (YMC) under the K panel.
When selected, the operator can choose to do this by selecting certain areas or types of
data (e.g., text, graphics, etc) via the Area manager.
-
Print all black data specifies all black data to be printed with K.
Apply black extraction on: Specify Black text, Black graphics, or Black monochrome
bitmaps. The driver will automatically determine the best K-Panel setting based on the
card design elements.
Zebra ZXP Series 8 Card Printer with Laminator
P1013372-001 Rev. A
Printer Settings and Adjustments
Card Printer Printing Preferences
•
Black extraction from color images:
-
Print black with K panel: Specify the zones as Defined areas, Undefined areas,
or Full card.
-
Black level: The driver evaluates the RGB values of the card design and looks for an
RGB value of 000 in order to determine what should be printed in Black.
Using the Black Panel Options, specify what text or graphics, within your card design,
are to be printed via composite (YMC) black, K-Resin black, or both.
Then use Black Level to select RGB values higher than the default of 000, to print
with the K-resin panel. This allows the range to be expanded up to 555.
-
Area manager: This option is enabled when either the Defined areas (extract inside
the zone) or the Undefined areas (extract outside the zone) radio button is selected.
Note that a defined area is a zone.
This option is used when a particular area of the card has text or other elements that
you want treated as Print black with K panel.
•
Orientation: Set the card orientation to either Portrait or Landscape.
•
Units: Set the units to either inches or mm (millimeters)
•
Area: Use
to define, select, move, or resize a zone; use
and use
to delete a selected zone.
to draw a zone;
To create a zone, “drag” the cursor diagonally across the card area (dashed outline) to
define the location of the zone. Note that multiple zones can be defined. Dimensions
are referenced to the upper-left corner of the card.
The Restore Defaults button restores Advanced Black Panel Options default values.
P1013372-001 Rev. A
Zebra ZXP Series 8 Card Printer with Laminator
75
Printer Settings and Adjustments
Card Printer Printing Preferences
Uv Panel Pop-Up
A Uv Panel is a resin-based coating similar to a “K” panel and is used to print invisible images
(text or graphics) that will glow in the visible spectrum when exposed to a Black Light.
The Uv Panel pop-up window allows you to manage and configure printing with a Uv Panel.
This window is only available when using Uv ribbons (e.g., YMCUvK) and is automatically
enabled in the driver when a recognized YMCUvK ribbon is installed.
To access the Uv Panel pop-up window, select Start > Printers and Faxes. Right click on the
Zebra ZXP Series 8 Card Printer listing, and select Printing Preferences > Card Setup.
Select Ribbon info > Front Uv... or Back Uv...
The figure below shows settings for the front side of the card; settings for the back side of the
card are identical.
•
76
Select the Uv type:
-
Disable Uv: Default, no Uv panel will be applied.
-
Full Uv varnish: Prints the entire card with full Uv panel.
-
Selected area blank: Using the Area Manager (described on next page) allows you to
create one or more rectangles to exclude from Uv print.
-
Selected area Uv varnish: Using the Area Manager (described on next page) allows
you to create one or more rectangles to print.
-
Bitmap based Uv varnish: Allows you to import a bitmap image to print on the Uv
panel; e.g., import a security seal.
Zebra ZXP Series 8 Card Printer with Laminator
P1013372-001 Rev. A
Printer Settings and Adjustments
Card Printer Printing Preferences
•
Uv printing options: Note that Rotate 180o , Grayscale, and Halftone are enabled when
Bitmap based Uv varnish (see above) is selected.
-
Rotate 180o
-
Grayscale
-
Halftone
•
Double pass: Use this option to optimize the quality of the Uv image. This is a two-step
process: 1) print and transfer the card without the Uv image, 2) print and transfer the
card a second time with the Uv image only, on top of the existing print image. Note that
this option uses an additional transfer panel.
•
Bitmap-based Uv varnish: This option is enabled when Bitmap based Uv varnish (see
above) is selected. To locate the bitmap, click on the Browse button to bring up a dialog
for choosing the file.
•
Area manager: Note that this option is enabled when either the Defined areas or the
Undefined areas radio button is selected. A defined area is a zone.
-
Orientation: Set the card orientation to either Portrait or Landscape.
-
Units: Set the units to either inches or mm (millimeters)
-
Area: Use
to define, select, move, or resize a zone; use
use
to delete a selected zone.
to draw a zone; and
To create a zone, “drag” the cursor diagonally across the card area (dashed outline) to
define the location of the zone. Note that multiple zones can be defined. Dimensions are
referenced to the upper-left corner of the card.
The Restore Defaults button restores Advanced Black Panel Options default values.
P1013372-001 Rev. A
Zebra ZXP Series 8 Card Printer with Laminator
77
Printer Settings and Adjustments
Card Printer Printing Preferences
Inhibit Pop-Up
The Inhibit pop-up window allows you to select the inhibit panel area for mag stripe, signature
panel, or other non-printing areas of a card. This window is available only when using ribbons
with an inhibitor panel; e.g., YMCKi.
To access the Inhibit pop-up window, select Start > Printers and Faxes. Right click on the
Zebra ZXP Series 8 Card Printer listing, and select Printing Preferences > Card Setup.
Select Ribbon info > Front Inhibit... or Back Inhibit...
The figure below shows settings for the front side of the card; settings for the back side of the
card are identical.
•
•
78
Select the inhibit panel area:
-
Disable Inhibit: Default.
-
Inhibit printing on magnetic stripe: Places a no-print zone arounnd the mag
stripe area.
-
Inhibit printing on smartcard contact: Places a no-print zone arounnd the
smartcard chip area.
-
Custom file based inhibit area: See below.
Bitmap based inhibit panel area: This option is enabled when Custom file based inhibit
area (see above) is selected. To locate the bitmap, click on the Browse button to bring up
a dialog for choosing the file.
Zebra ZXP Series 8 Card Printer with Laminator
P1013372-001 Rev. A
Printer Settings and Adjustments
Card Printer Printing Preferences
Image Control Option
The Image Control button brings up the Image Control window, which lets you make color
adjustments to compensate for camera or lighting conditions.
Keep in mind that these color adjustments modify how the pictures print. The adjustments do
not affect the image files. (That type of adjustment would be made in an image processing
application program.)
•
The Multi-tone printing with one-color ribbon dropdown menu lets you select Dither
error diffusion, Dither halftoning, or Dither pure black on white.
•
Full color printing adjustments (-25 to +25 range) include Brightness, Contrast, Gamma,
Saturation, Red, Green, and Blue.
•
Sharpening filter options are None, Normal, and High. Note that these adjustments have
no effect on the preview image.
Color Management: Depending on the radio button selected, you can use the color matching
profile selected in Properties > Color Management or disable the color matching profile.
The OK button saves your settings.
The Cancel button returns you to the Setup Tab. Changes made are abandoned.
P1013372-001 Rev. A
Zebra ZXP Series 8 Card Printer with Laminator
79
Printer Settings and Adjustments
Card Printer Printing Preferences
Encoding Tab
The Encoding screen allows the user to set various magnetic and smart card encoding options.
To access the Encoding Tab, select Start > Printers and Faxes. Right click on the Zebra ZXP
Series 8 Card Printer listing; and select Printing Preferences > Encoding.
Although these options are user-selectable, they are set automatically when the Card Type is
selected in the Card Setup Tab on page 73.
•
Magnetic encoder verification: When selected, the protocol is (1) Write mag data;
(2) Verify mag data; (3) If this fails, verify again; (4) If the second verify fails, rewrite and
verify; (5) If this cycle fails, eject the card.
•
Magnetic encoding type: Selections are ISO, AAMVA, CUSTOM, and BINARY; for
details see Magnetic Encoding Type on page 195.
The Restore Defaults button restores Encoding default values.
Note • For advanced settings, see Section 5, ZXP Series Toolbox.
80
Zebra ZXP Series 8 Card Printer with Laminator
P1013372-001 Rev. A
Printer Settings and Adjustments
Card Printer Printing Preferences
Black Panel (K) Tab
The Black Panel (K) Tab is used when black resin printing (for text, logos, and/or barcode)
is required.
To access the Black Panel (K) Tab, select Start > Printers and Faxes. Right click on the Zebra
ZXP Series 8 Card Printer listing; and select Printing Preferences > Black Panel (K).
Select the appropriate radio button (Text, Barcode, Pictures, or Mixed) for optimized
print quality.
The Restore Defaults button restores Black Panel default values.
P1013372-001 Rev. A
Zebra ZXP Series 8 Card Printer with Laminator
81
Printer Settings and Adjustments
Card Printer Printing Preferences
About Tab
The About Tab shows the copyright and the driver version for the Zebra ZXP Series 8
Card Printer.
To access the About Tab, select Start > Printers and Faxes. Right click on the Zebra ZXP
Series 8 Card Printer listing; and select Printing Preferences > About.
82
Zebra ZXP Series 8 Card Printer with Laminator
P1013372-001 Rev. A
5
ZXP Series Toolbox
Introduction
Important • Use of the ZXP Series Toolbox is intended only for advanced users and
system administrators.
The ZXP Series Toolbox provides advanced configuration capabilities and tools to manage the
operation of your printer. Note that the ZXP Series Toolbox is a separate application that
works independently from the printer driver.
P1013372-001 Rev. A
Zebra ZXP Series 8 Card Printer with Laminator
83
ZXP Series Toolbox
ZXP Series Toolbox Access
ZXP Series Toolbox Access
To access the ZXP Series Toolbox from the printer driver, select Start > Printers and Faxes.
Then right-click on the Zebra ZXP Series 8 Card Printer listing, and select Properties >
Device Information > ZXP ToolBox.
The ZXP Series Toolbox can also be accessed via Start > All Programs > Zebra ZXP Series 8
Card Printer > ZXP ToolBox.
84
Zebra ZXP Series 8 Card Printer with Laminator
P1013372-001 Rev. A
ZXP Series Toolbox
Information
Information
Printer
This information cannot be edited or changed by the user; however, this information may be
useful for Zebra trained and certified personnel in diagnosing or evaluating printer status.
•
Firmware and Driver lists the versions of the Firmware (Firmware version, HCB, MAB,
Laminator, and Laminator MAB) and the version of the Driver.
•
Other shows the Interface, the Transfer type, and the Card type in use, RAM, Printer
serial no, and Laminator serial no.
•
Options shows the options installed -- Magnetic encoding, Contact smartcard, Contactless
smartcard, and Laminator type.
•
Status displays Warnings, Faults, and Status; Input and Output speeds (single and
double); Top and Bottom transfer temperatures.
•
Network Configuration lists the IP address, Gateway, Subnet mask, and MAC address.
•
OCP shows the Language displayed in the Operator Control Panel and the LCD contrast
level selected.
•
Odometer shows the number of Cards printed and the number of Printhead lines printed.
P1013372-001 Rev. A
Zebra ZXP Series 8 Card Printer with Laminator
85
ZXP Series Toolbox
Information
Sensors
These characteristics cannot be edited or changed by the user; however, this information may
be useful for Zebra trained and certified personnel in diagnosing or evaluating printer
sensors status.
86
•
Sensor States details the state of each printer sensor.
•
Sensor Values details the value of each printer sensor.
•
Ribbon Take-up Motor lists various electrical characteristics of the motor.
Zebra ZXP Series 8 Card Printer with Laminator
P1013372-001 Rev. A
ZXP Series Toolbox
Information
Media
This screen displays ribbon, transfer film, and laminate details. This data is automatically read
and updated from the installed media in the printer.
•
Ribbon Details include Type, Description, Zebra part number, Initial size,
Images remaining.
•
Transfer Film Details include Type, Description, Zebra part number, Initial size,
Images remaining.
•
Top Laminate Details include Type, Description, Zebra part number, Initial size,
Images remaining.
•
Bottom Laminate Details include Type, Description, Zebra part number, Initial
size, Images remaining.
P1013372-001 Rev. A
Zebra ZXP Series 8 Card Printer with Laminator
87
ZXP Series Toolbox
Information
Laminator
This information cannot be edited or changed by the user; however, this information may be
useful for Zebra trained and certified personnel in diagnosing or evaluating laminator status.
88
•
Status information includes Warnings and Faults; Communications, AC Power, and
Heated Rollers; Top (Surface and Ambient) and Bottom (Surface and Ambient)
temperatures; and Line Voltage and Line Frequency.
•
Firmware lists the version of the Firmware.
•
Sensors details the state of each laminator sensor.
•
Odometer shows Total up time, Heater on time, the number of Cards processed, and the
number of Cards laminated.
Zebra ZXP Series 8 Card Printer with Laminator
P1013372-001 Rev. A
ZXP Series Toolbox
Configuration
Configuration
Image Control
The Image Control window lets you make color adjustments to compensate for camera or
lighting conditions.
Keep in mind that these color adjustments modify how the pictures print. The adjustments do
not affect the image files. (That type of adjustment would be made in an image processing
application program.)
•
The Monochrome Conversions dropdown menu lets you select Dither error diffusion,
Dither halftoning, or Dither pure black on white.
•
Full Color Printing adjustments (-25 to +25 range) include Brightness, Contrast,
Gamma, Saturation, Red, Green, and Blue.
•
Sharpening Filter options are None, Normal, and High. Note that these adjustments have
no effect on the preview image.
Depending on the radio button selected, you can use the color matching profile selected in
Properties > Color Management or you can disable the color matching profile.
The Save button saves your image control settings.
The Restore Defaults button restores the image control default values.
P1013372-001 Rev. A
Zebra ZXP Series 8 Card Printer with Laminator
89
ZXP Series Toolbox
Configuration
Job Log
Note • Job Logs and Printer Logs are stored in the following default location:
C:\Documents and Settings\All Users\ZMotif
The Job Log is a utility that builds a database of card transactions in the printer’s host
computer. The Job Log records the data encoded on the card’s magnetic stripe, together with
date, time, and the printer’s serial number.
The data set can be uploaded at any time to a central archive, thus providing a means for
security officers to validate a card by comparing it with tamper-proof real data.
90
•
Enable logging - If this box is checked, the logging feature is enabled.
•
Log File Definition - Choose one of the following options:
-
If the “Create new log file each day” box is unchecked, the data is saved to a log file
of your choice (Filename).
-
If the box is checked, the data is saved to log file ZXPLog with the day’s date; e.g.,
ZXPLog_2009_3_4.
-
In addition to the Filename, you may wish to enter a special field Separator Character.
The default field Separator Character is “|”.
Zebra ZXP Series 8 Card Printer with Laminator
P1013372-001 Rev. A
ZXP Series Toolbox
Configuration
•
Log File Contents - The Log File Contents group selects the data to be logged in the file
you specified above. The data will be logged in the order displayed on the screen, each
field being separated by the character specified in the Logfile Definition, Separator.
Log File Contents selections include:
-
Time: Logs the time a which the card was sent to the printer in the HH:MM:SS
format. The 24-hour clock is used, so 13:00:00 = 1:00 pm, and 05:00:00 = 5:00 am.
-
Date: Logs the date the card was sent to the printer in the MM/DD/YYYY format.
-
Printer serial number: Logs the serial number of the printer that printed the card.
-
Static text: Adds to the record text in the box at right, 16 characters maximum.
-
IP address: Logs the IP address of the PC that sent the card to the printer.
-
Magnetic Track 1, 2, 3 Data: Logs the data sent to the printer to be encoded on the
card’s magnetic stripe.
-
EIN data from Mag Track 2: Not implemented.
-
Application will send data with “~L=xxx” TextOut: Allows third-party applications
to send data to be logged in much the same way as they would send magnetic data.
-
Spooler job number: Logs the number which the card print job was assigned in the
Windows print spooler.
-
User name: Logs the username of the person submitting the card print job.
-
ZML Job ID: Logs the UUID; or, in a Windows environment, the GUID.
Note • Job Logs and Printer Logs are stored in the following default location:
C:\Documents and Settings\All Users\ZMotif
The Save Job Log Settings button saves the Job Log settings.
The Save Printer Log Files button creates the following XML Log Files:
P1013372-001 Rev. A
-
GetLogCleanHistory.xml
-
GetLogErrors.xml
-
GetLogEventHistory.xml
-
GetLogServiceHistory.xml
Zebra ZXP Series 8 Card Printer with Laminator
91
ZXP Series Toolbox
Configuration
Save/Restore
When you set up a printer, you can save the printer and driver configuration settings; then,
when you restore or add additional printers, you can use the saved configuration to ensure
configuration consistency.
Note that the Saved/Restored Settings (circled below) are for the Printer.
Note • The configuration files are stored in an XML format in the following default location:
C:\Documents and Settings\All Users\ZMotif\Config
•
•
92
The Save buttons save the Driver Settings and/or Printer Settings in an XML file format.
-
The printer configuration settings are stored as P_<filename>
-
The driver configuration settings are stored as D_<filename>
The Restore buttons restore the Driver Settings and/or Printer Settings saved in the XML
file format above.
1.
Click on the Restore button, and observe the list of files in the browser window.
2.
Select the desired file, and click on the Open button.
3.
The configuration settings will be restored and displayed.
Zebra ZXP Series 8 Card Printer with Laminator
P1013372-001 Rev. A
ZXP Series Toolbox
Configuration
Firmware and Settings
The Firmware Download screen allows you to download firmware and firmware updates. Note
that firmware updates can also be found at http://zebracard.com under Drivers & Downloads.
•
P1013372-001 Rev. A
Select Firmware to Download: Use this option to install the firmware downloaded from
the Zebra web site to a directory on your computer.
1.
Click on the Download button.
2.
From the Browse window, “find” the downloaded firmware (BIN file type), and click
on the Open button.
3.
Read the ZXP Toolbox caution message. If you are satisfied with the download, click
on the OK button to install the firmware; otherwise click on the Cancel button to
abandon the firmware installation.
Zebra ZXP Series 8 Card Printer with Laminator
93
ZXP Series Toolbox
Configuration
•
94
Check Firmware Updates: To use this option, you must have an internet connection.
1.
Click on the Check Updates button.
2.
Enter the Server name, User name, and Password in the Ftp Login pop-up, and click
on the OK button.
3.
Observe the firmware update file(s) displayed in the Filename listing.
4.
Select the desired update file from the list.
5.
Click on the Download File button.
6.
As the file is downloaded, observe the % complete bar. If you selected the the Keep
downloaded file locally checkbox, the update file will also be saved to your computer
at C:\Documents and Settings\ZMotif\Firmware.
7.
Click the OK button when the Download completed pop-up appears.
8.
Read the ZXP Toolbox caution message. If you are satisfied with the download, click
on the OK button to install the firmware; otherwise click on the Cancel button to
abandon the firmware installation.
•
OCP: This section allows you to change the Language displayed in the Operator Control
Panel (English, French, Spanish, German, Brazilian Portuguese, or Italian) and adjust
the LCD Contrast level selected (the level ranges from 20 to 50).
•
Network Configuration: This section allows you to change the various network
configuration parameters (DHCP, IP address, Gateway, Subnet mask, and MAC address).
•
Print Performance Setting: Performance options from the dropdown menu include:
•
Optimized for performance
•
Standard performance and error handling
•
Optimized for error recovery
Zebra ZXP Series 8 Card Printer with Laminator
P1013372-001 Rev. A
ZXP Series Toolbox
Configuration
•
Temperature and Position Settings
-
Transfer Temperature Offset:
Note • While you will not see a change in card parameters for a given card type when using
the Transfer Temperature Offsets, you will see the change in the OCP Info screen that shows
the temperature set-points and current temperatures.
Transfer Temperature Offset is provided to globally change the temperature of the
heated rollers. If you have a single card type that you want to change the roller
temperatures, you would use custom card type. If the printer seems to be running too
cold or too hot for every card type, you would use this adjustment to raise or lower the
heated roller temperature for all cards. This will not affect what you see in the card
parameters for a given defined card type; see Note above. The adjustment range is:
Minimum -10, Maximum 10.
-
Print Position:
Film print X offset (dots): This is the number of dots (300 dpi / ~3 mils/dot.) to shift
the image to align it on the card. Increasing these values move the image right while
decreasing them moves the image left. This parameter can be used to center the image
on the card, or to align it with an edge. The adjustment range is: Minimum -50,
Maximum 50.
Film print Y offset (mils): This is the number of mils to shift the image to align it on
the card. Increasing these values moves the image up while decreasing them moves
the image down. This parameter can be used to center the image on the card, or to
align it with an edge. The adjustment range is: Minimum -100, Maximum 100.
The Save Settings button saves any changes you have made to this screen.
The Advanced Setting button provides access to service-related tests and adjustments. Use is
password protected and limited to Zebra-authorized service personnel.
P1013372-001 Rev. A
Zebra ZXP Series 8 Card Printer with Laminator
95
ZXP Series Toolbox
Cleaning
Cleaning
Clean Printer
The Clean Printer screen gives you the option to clean the printer via the Toolbox; refer to
Section 6, for cleaning via the OCP.
•
Side Card Path
When you click on the Clean button, instructions will appear in the following sequence:
96
1.
Remove the card hopper, and click Ok.
2.
Insert the X Roller Cleaning Card in the side slot where the card hopper was located.
Click Ok after inserting the cleaning card.
3.
Wait until the cleaning process completes. The card will eject through the side slot.
4.
Flip the cleaning card. Insert the card through the side slot. Click Ok.
5.
Wait until the cleaning process completes. The card will eject through the side slot.
6.
Observe the message, Side card path cleaning successful.
7.
This concludes the side card path cleaning process.
Zebra ZXP Series 8 Card Printer with Laminator
P1013372-001 Rev. A
ZXP Series Toolbox
Cleaning
•
Front Card Path
When you click on the Clean button, instructions will appear in the following sequence:
•
1.
Insert the Y Roller Cleaning Card in the front feed slot. Click Ok after inserting
the card.
2.
Wait until the cleaning process completes. The card will eject through the front
feed slot.
3.
Flip the cleaning card. Insert the card through front feed slot. Click Ok.
4.
Wait until the cleaning process completes. The card will eject through the front
feed slot.
5.
Observe the message, Front card path cleaning successful.
6.
This concludes the front card path cleaning process.
Heater Rollers
When you click on the Clean button, instructions will appear in the following sequence:
P1013372-001 Rev. A
1.
Open the printer cover, remove the transfer film, and close the cover. Then, click Ok.
2.
Observe the top and bottom transfer temperatures cool. Wait until the transfer
temperatures fall below 70oC before proceeding to the next step.
3.
Remove the backing from the Hot Roller Cleaning Card. Insert the card in the front
feed slot. Click Ok.
4.
Wait until the cleaning process is completed. The card will eject through the front
feed slot.
5.
Flip the cleaning card. Insert card in the front feed slot. Click Ok.
6.
Wait until cleaning process is completed. The card will eject through the front
feed slot.
7.
Replace the transfer film.
8.
Observe the message, Transfer roller cleaning successful.
9.
This concludes the heater roller cleaning process.
Zebra ZXP Series 8 Card Printer with Laminator
97
ZXP Series Toolbox
Cleaning
Clean Laminator
The Clean Laminator screen gives you the option to clean the laminator via the Toolbox; refer
to Section 6, for cleaning via the OCP.
•
Card transport Rollers
When you click on the Clean button, instructions will appear in the following sequence:
•
98
1.
Open the laminator cover, remove the laminate (top and bottom cassettes), and close
the cover. Then, click Ok.
2.
Wait until the laminator temperature goes below 60o.
3.
Remove the card hopper, and click Ok.
4.
Insert the Laminator Cleaning Card in the side slot where the card hopper was located.
Click Ok after inserting the cleaning card.
5.
Wait until the cleaning process completes. The card will eject through the laminator
side slot.
6.
Observe the message, Laminator cleaning successful.
7.
Open the laminator cover, install the laminate (top and bottom spools), and close
the cover.
Heater Rollers (see Cleaning: Heater Assembly Rollers section on page 114).
Zebra ZXP Series 8 Card Printer with Laminator
P1013372-001 Rev. A
ZXP Series Toolbox
Print Test Card
Print Test Card
Print Sample Card
Note • The sample cards in the Test Card Library are .bmp images stored in the following
default location: C:\Documents and Settings\All Users\ZMotif\Library
1.
View the Test Card Library. Use the scrollbar to view all the selections.
2.
Set the front side:
a.
Select (click on) a card from the Test Card Library.
b.
Click on the Set As Front button.
c.
View the selected card in the Preview. Note that to remove the selected card from
the Preview, click on the Set As Front button.
d.
To change your selection, repeat Steps Step a through Step c.
3.
Set the back side: same as Step Step 2, except click on the Set As Back button.
4.
When satisfied with your selection, click on the Print button to print the sample card.
The Printing Preferences button takes you to the Printer Preferences, Card Setup Tab.
The Print Configuration Test Card button provides printer configuration data on a card.
The Reprint Last Card button sends a command to the printer to print the last card.
P1013372-001 Rev. A
Zebra ZXP Series 8 Card Printer with Laminator
99
ZXP Series Toolbox
Technology
Technology
Note • Magnetic Encoding and Smart Card default values are set via the Card type in use
option in the Card Setup tab, see page 73)
Magnetic Encoding
The Magnetic Encoding screen allows the user to test various magnetic encoding options. For
more information on magnetic encoding, refer to Appendix D.
Settings: EIN options not implemented.
Read Data:
100
•
Coercivity: Select either High or Low.
•
Track selection:
-
For encoding: Click on the checkboxes to select Track 1, Track 2, and/or Track 3;
enter the data to be written; and click on the Encode button.
-
For reading: Click on the checkboxes to select Track 1, Track 2, and/or Track 3; click
on the Read button, and validate the data read.
Zebra ZXP Series 8 Card Printer with Laminator
P1013372-001 Rev. A
ZXP Series Toolbox
Technology
Smart Card
The Smart Card screen allows the user to test various smart card encoding options. For more
information on smart card encoding, refer to Appendix E.
•
Card Readers: Select the card reader from the drop-down menu.
-
•
Card Option: Select either Contact or Contactless.
Card Types: Select the card type from the drop-down menu.
-
The Feed Card button feeds the card into the printer.
-
Input Data includes address, length, input, and PIN.
•
Click on the Set PIN button to set the security code for the card.
•
Click on the Read button to read data from the card.
•
Click on the Write button to write data to the card.
•
Click on the Write Raw Data button to write “raw data” to a card.
•
The Get ATR button returns the ATR (Answer To Reset) result from the card reader. This
is useful to identifying the type of smart card inserted into the printer.
•
The Eject Card button ejects the card.
•
Click on the Messages checkbox to show the output in hex format.
P1013372-001 Rev. A
Zebra ZXP Series 8 Card Printer with Laminator
101
ZXP Series Toolbox
Advanced Security
Advanced Security
Configure Security
Important • To manage this section, you are required to be the administrator of the local
computer or have administrative privileges.
Enabling driver password protection prevents unauthorized persons from changing the printer
configuration settings. Access to various printer screens can be selectively disabled based on
the Windows User Login.
Textbox Password:
To enter a new password:
102
1.
Enter the new password on the New password field. The password is case sensitive,
eight characters minimum.
2.
Repeat the password in the Confirm password field.
3.
Click on the Apply button.
Zebra ZXP Series 8 Card Printer with Laminator
P1013372-001 Rev. A
ZXP Series Toolbox
Advanced Security
To change the Password:
1.
Enter your password in the Old password field.
2.
Enter the new password in the New password and the Confirm password fields.
3.
Click on the Apply button.
Advanced Password:
This password provides access to service-related tests and adjustments via the Advanced
Setting button; see Firmware and Settings on page 93. Use is limited to Zebra-authorized
service personnel.
Last Print job option:
-
The Erase job data following successful card printing option erases the print job after
successful card printing.
-
The Retain job data after card printing option allows the print job to remain in
memory for multiple prints via the OCP.
The Save button saves your selection.
P1013372-001 Rev. A
Zebra ZXP Series 8 Card Printer with Laminator
103
ZXP Series Toolbox
Advanced Security
Establish Security Roles
Important • To manage this section, you are required to be the administrator of the local
computer or have administrative privileges.
Use this section used to establish security roles; i.e., grant and restrict access to various ZXP
Series Toolbox screens. The list of users in the drop-down menu (e.g., Guest, HelpAssistant,
Local User, localfix, etc.) is derived from the list of users on the system.
To set security access roles:
1.
Select a user from the drop-down menu.
2.
Use the arrow buttons (>, >>, <, and <<) to make specific features available to or
restrict specific features from the selected user role.
3.
When satisfied with the selection, click on the Save button.
At the next log in, the user will only see or have access to the features previously granted.
104
Zebra ZXP Series 8 Card Printer with Laminator
P1013372-001 Rev. A
ZXP Series Toolbox
Print Viewer
Print Viewer
When you print a PRN file, you print directly to the printer, bypassing computer applications
and associated printer drivers. This utility can be used to ensure that your printer is working
properly by isolating it from driver-related and communication-related issues.
Print PRN file
Note • Sample PRN files are stored in the following default directory/folder:
C:\Documents and Settings\All Users\ZMotif\Library
To send a PRN file to the printer:
1.
Click on the Browse button.
2.
From the Browse window, locate and select a PRN file.
3.
Click on the Open button.
4.
View the PRN file.
5.
When satisfied with the selection, click on the Print button.
Successfully printing the PRN file indicates that the printer and data communications to the
printer are set up and configured properly.
P1013372-001 Rev. A
Zebra ZXP Series 8 Card Printer with Laminator
105
106
Zebra ZXP Series 8 Card Printer with Laminator
P1013372-001 Rev. A
6
Cleaning
Caution • PROTECT YOUR FACTORY WARRANTY!
The recommended cleaning procedures must be performed to maintain your
factory warranty. Other than the recommended cleaning procedures described in
this manual, allow only Zebra authorized technicians to service the Printer.
NEVER loosen, tighten, adjust, bend, etc., any part or cable inside the printer.
NEVER use a high pressure air compressor to remove particles in the printer.
Cleaning the Printer
Clean your Printer using the Cleaning Cards provided. The regular use of these cards will
clean and maintain important parts of your printer that cannot be reached, including the
Printhead, Transport Rollers, and optional Magnetic Encoder Station.
When to Clean
• X-Roller and Y-Roller cleaning should occur every 5,000 cards.
• Heated Roller cleaning should occur every 20,000 cards. Note that a Heated Roller
Cleaning Card is not supplied with the printer; order Zebra Cleaning Card Kit
P/N 105999-801.
P1013372-001 Rev. A
Zebra ZXP Series 8 Card Printer with Laminator
107
Cleaning
Cleaning the Printer
Cleaning the Rollers
Note • Do not use previously used cleaning cards.
Step 1. To initiate the cleaning process.
a.
Press the MENU button on the Operator Control Panel (OCP). The OCP will
display the Main Menu.
b.
Scroll through the Main Menu, and select Advanced Settings. The OCP will
display the Advanced Settings Menu.
c.
Scroll through the Advanced Settings Menu, and select Clean Printer. The OCP
will display the Clean Printer Menu.
Step 2. To clean the X-Drive Rollers.
108
a.
Select Clean Side Card Path to run the X-Roller Cleaning Routine.
b.
Use the X-Roller Cleaning Card.
c.
Follow the OCP instructions.
d.
When complete, the OCP will return to the Clean Printer Menu.
Zebra ZXP Series 8 Card Printer with Laminator
P1013372-001 Rev. A
Cleaning
Cleaning the Printer
Step 3. To clean the Y-Drive Rollers.
a.
Select Clean Front Card Path to run the Y-Roller Cleaning Routine.
b.
Use the Y-Roller Cleaning Card.
c.
Follow the OCP instructions.
d.
When complete, the OCP will return to the Clean Printer Menu.
Step 4. To clean the Heated Rollers.
a.
Select Clean Transfer Path to run the Heated Roller Cleaning Routine.
b.
Use the Hot Roller Cleaning Card.
c.
Follow the OCP instructions.
d.
When complete, the OCP will return to the Clean Printer Menu.
e.
Then use the Hot Roller Cleaning Card to clean the Platen; see Page 110.
Exit the Printer Menus by selecting RETURN at each menu level (Clean Printer Menu,
Advanced Settings Menu, and Main Menu).
P1013372-001 Rev. A
Zebra ZXP Series 8 Card Printer with Laminator
109
Cleaning
Cleaning the Printer
Cleaning the Platen
Step 1. Open the printer Door.
Step 2. Remove the Transfer Film.
Step 3. Manually run the Hot Roller Cleaning Card over the Platen.
Platen
Step 4. Re-install the Transfer Film.
Step 5. Close the printer Door.
110
Zebra ZXP Series 8 Card Printer with Laminator
P1013372-001 Rev. A
Cleaning
Cleaning the Laminator
Cleaning the Laminator
Note • To order a Laminator Cleaning Kit, see the Media List on the User Documentation
and Drivers CD supplied with this printer.
Initiate the cleaning process:
Step 1. Press the MENU button on the Operator Control Panel (OCP). The OCP will
display the Main Menu.
Step 2. Scroll through the Main Menu, and select Advanced Settings. The OCP will
display the Advanced Settings Menu.
Step 3. Scroll through the Advanced Settings Menu, and select Clean Printer. The OCP
will display the Clean Printer Menu.
Cleaning: Laminator
The default cleaning interval is once every 5000 cards.
Step 1. Select Clean Laminator to run the Laminator Cleaning Routine.
Step 2. Use the Laminator Cleaning Card in the Laminator Cleaning Kit.
Step 3. Follow the OCP instructions.
Step 4. When complete, the OCP will return to the Clean Printer Menu.
P1013372-001 Rev. A
Zebra ZXP Series 8 Card Printer with Laminator
111
Cleaning
Cleaning the Laminator
Cleaning: Laminator Media Feed Rollers
The default cleaning interval is once every 5000 cards.
Step 1. Select Clean Lam Rollers to run the Laminator Roller Cleaning Routine.
Step 2. Lift the Laminator Door to its upright position.
Step 3. Remove the Laminate Cassette(s).
Step 4. Leave the Laminator Door open
Step 5. Use the Cleaning Swab in the Laminator Cleaning Kit. Bend the swab to release the
cleaning fluid.
Step 6. Press Next when ready, then press Top.
Step 7. Clean the top media roller (circled below) by moving swab tip side-to-side as it turns
five full revolutions. Only use moderate force.
112
Zebra ZXP Series 8 Card Printer with Laminator
P1013372-001 Rev. A
Cleaning
Cleaning the Laminator
Step 8. For the dual-sided laminator only:
a.
Locate the roller (circled below) for the lower cassette.
b.
Use a second Cleaning Swab in the Laminator Cleaning Kit. Bend the swab to
release the cleaning fluid.
c.
Press Bottom.
d.
Clean the bottom media roller by moving swab tip side-to-side as it turns five
full revolutions. Only use moderate force.
e.
When the operation is complete, press Exit.
Step 9. Reinstall the Laminate Cassette(s).
Step 10. Close the Laminator Door.
P1013372-001 Rev. A
Zebra ZXP Series 8 Card Printer with Laminator
113
Cleaning
Cleaning the Laminator
Cleaning: Heater Assembly Rollers
The default cleaning interval is once every 20,000 cards.
Step 1. Select Clean Lam Oven to run the Laminator Oven Cleaning Routine.
Step 2. Observe the OCP, and wait until the laminator temperature goes below 60o.
Step 3. Lift the Laminator Door to its upright position.
Step 4. Remove the four thumb screws (circled below) holding the Heater Assembly
in place.
Step 5. Slide the Heater Assembly out of the Laminator (arrow above).
Step 6. Use the Laminator Hot Roller Cleaning Card (with adhesive) in the Laminator
Cleaning Kit.
Step 7. Prepare the card for use.
114
Zebra ZXP Series 8 Card Printer with Laminator
P1013372-001 Rev. A
Cleaning
Cleaning the Laminator
Step 8. Insert the card into the slot (arrow below), adhesive side down.
Step 9. Pull the card all the way through the Heater Assembly thereby cleaning the
heater rollers.
Step 10. Remove the card from the Heater Assembly.
Step 11. Turn the card over, adhesive side up; and repeat Step 8, Step 9, and Step 10.
Step 12. Reinstall the Heater Assembly.
Step 13. Close the Laminator Door.
Step 14. Press Exit on the OCP when done.
P1013372-001 Rev. A
Zebra ZXP Series 8 Card Printer with Laminator
115
Cleaning
Cleaning the Printhead
Cleaning the Printhead
Printhead cleaning removes deposits when print anomalies persist. To avoid deposits, only use
foam-tipped swabs or pens.
Caution • Never use a sharp object or any abrasive to scrape deposits from the
Printhead. Permanent damage to the Printhead will result.
Caution • Do not touch the Printhead if the printer has been in service in the last
10 minutes. It could be very hot and cause a burn.
Step 1. Place the printer power switch in the OFF (
) position.
Step 2. Open the Door, and remove the print ribbon.
Step 3. Bend the Cleaning Swab to release the cleaning fluid.
Step 4. Clean Printhead by moving Cleaning Swab tip side-to-side across the Printhead
elements. Only use moderate force. To re-order Cleaning Swabs, see the Media List
on the User Documentation and Drivers CD supplied with this printer.
Step 5. Reinstall the print ribbon, and close the Door.
Step 6. Place the printer power switch in the ON (
116
) position.
Zebra ZXP Series 8 Card Printer with Laminator
P1013372-001 Rev. A
Cleaning
Card Cleaning Cartridge
Card Cleaning Cartridge
The Card Cleaning Cartridge cleans the cards entering the printer through the card feeder. To
ensure print quality, the card cleaning roller requires periodic replacement. New card cleaning
rollers are included with each print ribbon or may be purchased separately. (To reorder, refer to
the Media List on the User Documentation and Drivers CD supplied with this printer.)
Installation of the Card Cleaning Cartridge is described in Section 2 and is not repeated in
detail here.
Note • Before replacing the Card Cleaning Cartridge or its adhesive roller, clean the Printer
using the Cleaning Cards as described earlier in this chapter.
Cleaning Roller
The Card Cleaning Roller cleans the cards entering and exiting the Transfer Station. To ensure
print quality, the card cleaning roller requires periodic replacement. A new card cleaning roller
is included with each print ribbon or may be purchased separately. (To reorder, refer to the
Media List on the User Documentation and Drivers CD supplied with this printer.)
Installation of the Card Cleaning Roller is described in Section 2 and is not repeated in
detail here
P1013372-001 Rev. A
Zebra ZXP Series 8 Card Printer with Laminator
117
118
Zebra ZXP Series 8 Card Printer with Laminator
P1013372-001 Rev. A
7
Troubleshooting
The table on the next page offers causes and solutions to symptoms related to improper
operation. Check the table when experiencing any loss of operation or print quality.
Use the following figure in conjunction with the table to help locate the possible cause and
effect a solution.
Upper Laminate Cassette
(single-sided and dual-sided
laminators)
Transfer Station
Printhead
Card Cleaning Roller
Input Hopper
Heater
Card Cleaning
Cartridge
Output Hopper
Operator Control
Panel (OCP)
Single Card
Feed Slot
Lower Laminate Cassette
(dual-sided laminator only)
P1013372-001 Rev. A
Zebra ZXP Series 8 Card Printer with Laminator
119
Troubleshooting
OCP Error Messages
OCP Error Messages
ERROR MESSAGE
POSSIBLE CAUSE
POSSIBLE SOLUTION
BOTTOM LAMINATE FEED
• Bottom laminate cartridge is not
installed properly.
• Remove, reposition, and re-install the
bottom laminate cartridge.
• Cartridge is not removed when that
side of the card is not being laminated.
• Remove the bottom laminate
cartridge.
BOTTOM LAMINATE OUT
The bottom laminate has run out.
Load new roll of laminate.
BOTTOM LAMINATE
REGISTRATION
• Improperly prepared registered
laminate.
Remove and recut laminate in the
center of the index notch, re-install,
and retry.
• Media misfeed.
• Patch length improperly set.
• Unexpected end of laminate roll
detected.
CARD CLEAN ERROR
• Faulty Card Cleaning Roller (if error
during single card feed.
• Faulty Card Cleaning Cartridge (if
cards fed from Input Hopper).
Replace the Card Cleaning Roller or
Card Cleaning Cartridge, as
appropriate.
CARD EJECT ERROR
Card from previous job is stuck in the
exit area.
Remove the card from the exit area.
CARD FEED ERROR
Card is jammed in Input Hopper.
a. Clear the card jam in the Input
Hopper, and re-seat the Input
Hopper.
b. Ensure that cards are not stuck
together and that they are the correct
thickness (30 - 40 mil).
CARD JAM
Card is jammed in Card Transport or
Transfer Station.
Check the card path:
a. Idler Roller Assembly (open door).
b. Transfer Station (rotate the eject
roller CCW).
c. Check printer-to-laminator area for a
jammed card.
CARD NOT DETECTED
Card did not reach card sensor or is
jammed in Input Hopper or
Card Transport.
a. Clear the card jam in the Input
Hopper, and re-seat the Input
Hopper.
b. Ensure that cards are not stuck
together and that they are the correct
thickness.
c. Check Idler Roller Assembly
(open door).
CARD NOT INSERTED
CONTACT READ ERROR
120
Card was not fed into Single Card
Feed Slot within nominal 30-second
period.
Retry and feed card into the Single Card
Feed Slot, or cancel the operation.
• Faulty card.
• Try another card.
• Incorrect card orientation.
• Try another card (check orientation).
• Incorrect Mode or Protocol setting.
• Correct the Mode or Protocol setting.
• Faulty reader.
• Contact Zebra Technical Support.
Zebra ZXP Series 8 Card Printer with Laminator
P1013372-001 Rev. A
Troubleshooting
OCP Error Messages
ERROR MESSAGE
POSSIBLE CAUSE
POSSIBLE SOLUTION
• Faulty card.
• Try another card.
• Incorrect card orientation.
• Try another card (check orientation).
• Incorrect Mode or Protocol setting.
• Correct the Mode or Protocol setting.
• Faulty writer.
• Contact Zebra Technical Support.
• Faulty card.
• Try another card.
• Incorrect Mode or Protocol setting.
• Correct the Mode or Protocol setting.
• Faulty reader.
• Contact Zebra Technical Support.
• Faulty card.
• Try another card.
• Incorrect Mode or Protocol setting.
• Correct the Mode or Protocol setting.
• Faulty writer.
• Contact Zebra Technical Support.
COVER OPEN
Door is ajar.
Verify the Door is completely closed.
EP SCRIPT ERROR
Internal logic error.
CONTACT WRITE ERROR
CONTACTLESS READ
ERR
CONTACTLESS WRITE
ERR
a. Power cycle the printer.
b. Contact Zebra Technical Support.
ETHERNET COMM
ERROR
Ethernet communication problem.
a. Disconnect and reconnect the
network cable.
b. Power cycle the printer.
c. Contact Zebra Technical Support.
FILM JAM
The transfer film is jammed.
a. Check the transfer film.
b. Reinstall the transfer film.
c. Repair the break in the transfer film
and reinstall.
FILM MOTION ERROR
Transfer film not correctly responding to
motion commands.
a. Check the transfer film.
b. Reinstall the transfer film.
c. Power cycle the printer.
d. Contact Zebra Technical Support.
FW UPGRADE ERROR
Invalid firmware version selected.
Verify the version, and retry updating the
firmware.
GENERAL MEMORY
ERROR
There is a problem when accessing
memory.
a. Power cycle the printer.
HCB BULB ERROR
The Halogen Controller Board (HCB) is
unable to pulse the upper and lower
heaters to bring the upper and lower
rollers to the proper temperature.
Contact Zebra Technical Support.
HCB SENSOR ERROR
The Halogen Controller Board (HCB) is
unable to detect temperature of the
upper or lower rollers.
Contact Zebra Technical Support.
INVALID BOTTOM
LAMINATE
Laminate does not match the type
allowed in the laminator or top and/or
bottom has been swapped.
a. Verify that the top and bottom
laminate cassettes are installed in the
correct locations.
b. Contact Zebra Technical Support.
b. Verify the part number of the laminate
is correct on OCP.
c. Power cycle the printer.
P1013372-001 Rev. A
Zebra ZXP Series 8 Card Printer with Laminator
121
Troubleshooting
OCP Error Messages
ERROR MESSAGE
POSSIBLE CAUSE
POSSIBLE SOLUTION
INVALID CARD TYPE
Encoding error.
a. Ensure that you are using the correct
card type.
b. Ensure that the card orientation is
correct for the card type.
c. In the Encoding tab of the driver,
check that the settings are correct for
the cards you are using.
d. Ensure that the data conforms to
ISO Specifications.
e. Retry writing and reading.
INVALID FILM
Transfer film does not match the printer.
a. Verify the part number of the transfer
film is correct on OCP.
b. Power cycle the printer.
INVALID RIBBON
Print ribbon does not match the printer.
a. Verify the part number of the print
ribbon is correct on OCP.
b. Power cycle the printer.
INVALID TOP LAMINATE
Laminate does not match the printer.
a. Verify the part number of the laminate
is correct on OCP.
b. Power cycle the printer.
LAMINATOR BOTTOM
CUTTER FAIL
Bottom cutter has failed.
Contact Zebra Technical Support.
LAMINATOR BOTTOM
CUTTER STALL
Bottom cutter blade is obstructed, or
bottom cutter mechanism is damaged.
Contact Zebra Technical Support.
LAMINATOR BOTTOM
HEATER FAIL
Bottom heater did not turn on after being
instructed to do so. When the heater is
enabled, the controller will wait a certain
specified amount of time for it to attain
the set target temperature. If the heater
fails to reach the target in the specified
time, the BotHeaterFail fault will be set.
a. Replace the bottom halogen bulb.
LAMINATOR BOTTOM
TEMP SENSOR FAIL
The bottom temperature (thermopile)
sensor has failed.
Contact Zebra Technical Support.
LAMINATOR BOTTOM
TEMPERATURE HIGH
If the bottom roller temperature ever
exceeds a fixed temperature threshold,
the over temp error occurs.
a. Power cycle the printer.
LAMINATOR CARD FEED
Printer has not fed the card far enough
into laminator mechanism for infeed
rollers to grab it.
Open the Laminator and printer doors to
check for jammed/stuck cards
LAMINATOR COVER
OPEN
This warning will be displayed if the
cover protecting the laminator is opened.
This warning will be cleared when the
laminator cover is closed.
LAMINATOR EARLY CARD
JAM
Card did not make it to the staging
rollers.
Remove the card and/or laminate that
is stuck in the laminator staging/
cutting area.
122
b. Contact Zebra Technical Support.
b. Contact Zebra Technical Support.
Zebra ZXP Series 8 Card Printer with Laminator
P1013372-001 Rev. A
Troubleshooting
OCP Error Messages
ERROR MESSAGE
POSSIBLE CAUSE
POSSIBLE SOLUTION
LAMINATOR EEPROM
DEFAULT
The parameters stored in EEPROM have
been reset to their default values. This
will not normally happen, but could be
seen with certain FW upgrades when
new parameters have been added by
Engineering. It could also indicate a
problem with the Laminator’s EEPROM.
a. Press RETRY on the OCP when this
error occurs
LAMINATOR FAILED INIT
A Laminator was detected by the printer,
but was unable to communicate to it.
Contact Zebra Technical Support.
LAMINATOR FAN FAIL
This should only happen if one or both
cooling fans fail or the cooling vents near
the heated roller assembly are blocked
or the fan(s) have failed.
a. Check for blocked vents.
LAMINATOR INITIALIZING
This warning will be displayed after the
laminator door is closed and laminate
spools are re-read/detected.
No action needed.
LAMINATOR LATE CARD
JAM
Card did not unblock the exit sensor in
the specified time.
a. Check for card jammed in the
exit area.
b. Power cycle the unit.
b. Contact Zebra Technical Support.
b. Assure that the sliding exit door is
not partially blocking the exit path.
LAMINATOR MIDDLE
CARD JAM
Card and laminate have jammed inside
heater assembly, often due to mispositioned laminate patch sticking to
heated rollers.
Remove the oven, and inspect for
stuck cards.
LAMINATOR POLL
TIMEOUT
The laminator expects the printer to
periodically send commands to it within a
specified time period. If it fails to do so, it
assumes that something is wrong with
the communication link or that the printer
is down. Activation of the PollTimeout
fault also results in the laminator being
forced into Powersave mode, and
operations in progress will be halted.
This error may occur if the printer-tolaminator communications is having
intermittent problems.
a. Power cycle the printer.
LAMINATOR TOP CUTTER
FAIL
Top cutter has failed.
Contact Zebra Technical Support.
LAMINATOR TOP CUTTER
STALL
Top cutter blade is obstructed, or top
cutter mechanism is damaged.
Contact Zebra Technical Support.
LAMINATOR TOP HEATER
FAIL
Top heater did not turn on after being
instructed to do so. When the heater is
enabled, the controller will wait a certain
specified amount of time for it to attain
the set target temperature. If the heater
fails to reach the target in the specified
time, the TopHeaterFail fault will be set.
a. Replace the top halogen bulb.
LAMINATOR TOP TEMP
SENSOR FAIL
The top temperature (thermopile) sensor
has failed.
Contact Zebra Technical Support.
P1013372-001 Rev. A
b. Contact Zebra Technical Support.
b. Contact Zebra Technical Support.
Zebra ZXP Series 8 Card Printer with Laminator
123
Troubleshooting
OCP Error Messages
ERROR MESSAGE
POSSIBLE CAUSE
POSSIBLE SOLUTION
LAMINATOR TOP
TEMPERATURE HIGH
If the top roller temperature ever exceeds
a fixed temperature threshold, the over
temp error occurs.
a. Power cycle the printer.
LAMINATOR UNKNOWN
ERROR
An unknown error has occurred – this is
an indication of a FW problem and
should not occur.
Press RETRY on the OCP.
LAMINATOR WARMING
This warning will be cleared when the
heaters attain their temperature targets.
No action necessary.
MAG MOTION ERROR
Mag card positioning error encountered.
Retry writing and reading.
MAG READ ERROR
• Encoding error.
a. Ensure that you are using the correct
card type.
• Defective magnetic stripe.
b. Contact Zebra Technical Support.
b. Check that the cards are loaded with
the magnetic stripe in the correct
orientation (normally stripe down and
toward the rear of the printer).
c. Ensure that the cards are set-up
correctly in the printer driver
(coercivity setting).
d. Ensure that the data conforms to
ISO Specifications.
e. Retry reading.
MAG WRITE ERROR
• Encoding error.
• Defective magnetic stripe.
a. Ensure that you are using the correct
card type.
b. Check that the cards are loaded with
the magnetic stripe in the correct
orientation (normally stripe down and
toward the rear of the printer).
c. Ensure that the cards are set-up
correctly in the printer driver
(coercivity setting).
d. Ensure that the data conforms to
ISO Specifications.
e. Retry writing.
MISSING HCB
There is a problem with the HCB
(Halogen Controller Board).
a. Power cycle the printer.
MISSING LAMINATOR
MAB
An error occurred when trying to
communicate to the Laminator MAB
(Media Authentication Board).
a. Power cycle the printer.
MISSING MAB
An error occurred when reading the
RFID Tag by the MAB (Media
Authentication Board).
a. Check print ribbon orientation.
b. Contact Zebra Technical Support.
b. Contact Zebra Technical Support.
b. Verify part number of the print ribbon.
c. Power cycle the printer.
d. Contact Zebra Technical Support.
MOTOR VOLTAGE ERROR
124
Incorrect voltage detected at one or
several motors in the unit.
a. Power cycle the printer.
b. Contact Zebra Technical Support.
Zebra ZXP Series 8 Card Printer with Laminator
P1013372-001 Rev. A
Troubleshooting
OCP Error Messages
ERROR MESSAGE
POSSIBLE CAUSE
POSSIBLE SOLUTION
NO MAG STRIPE
Mag stripe not detected.
a. Ensure that you are using the correct
card type.
b. Check that the cards are loaded with
the magnetic stripe in the correct
orientation (normally stripe down and
toward the rear of the printer).
OUT OF CARDS
• The Input Hopper is empty.
a. Load cards into the Input Hopper.
• Card is stuck in Input Hopper.
b. Re-seat the Input Hopper.
OUT OF FILM
The transfer film has run out.
Load new roll of transfer film.
OUT OF RIBBON
The print ribbon has run out.
Load a new roll of print ribbon.
PRINTHEAD MOTION ERR
Printhead did not move to proper position
during initialization.
a. Power cycle the printer.
PRINTHEAD TOO COLD
Printhead temperature out of proper
range (COLD).
Turn off power, and contact Zebra
Technical Support.
PRINTHEAD TOO HOT
Printhead temperature out of proper
range (HOT).
Turn off power, and contact Zebra
Technical Support.
REJECT ERROR
A problem during the reject process.
Contact Zebra Technical Support.
RIB COLOR DETECT ERR
Print ribbon is not installed correctly.
Reinstall the print ribbon.
RIBBON ADC ERROR
Possible hardware issue.
Contact Zebra Technical Support.
RIBBON BEMF ERROR
Problem with the Back EMF (BEMF) of
the ribbon motors.
Contact Zebra Technical Support.
RIBBON JAM
The print ribbon is jammed.
a. Check the print ribbon.
b. Contact Zebra Technical Support.
b. Reinstall the print ribbon.
c. Repair the break in the print ribbon
and reinstall.
RIBBON MOTION ERROR
Ribbon not correctly responding to
motion commands.
a. Check the print ribbon.
b. Reinstall the print ribbon.
c. Repair the break in the print ribbon
and reinstall.
ROLLERS OVER TEMP
Heated Rollers (used to transfer the
image from the transfer film to the Card)
are too hot for proper operation.
Turn off power, and contact Zebra
Technical Support.
ROLLERS UNDER TEMP
Heated Rollers (used to transfer the
image from transfer film to Card) are not
hot enough for proper operation.
Turn off power, and contact Zebra
Technical Support.
SMARTCARD POS
ERROR
• Faulty card.
• Try another card.
• Incorrect card orientation.
• Try another card (check orientation).
• Card feed error.
• Check card path.
• Mechanical alignment issue.
• Contact Zebra Technical Support.
Internal logic error.
a. Power cycle the printer.
SYSTEM ERROR
a. Contact Zebra Technical Support.
P1013372-001 Rev. A
Zebra ZXP Series 8 Card Printer with Laminator
125
Troubleshooting
OCP Error Messages
ERROR MESSAGE
POSSIBLE CAUSE
POSSIBLE SOLUTION
SYSTEM NOT READY
A problem was detected during printer
start-up.
a. Power cycle the printer.
• Top laminate cartridge is not installed
properly.
• Remove, reposition, and re-install the
top laminate cartridge.
• Cartridge is not removed when that
side of the card is not being laminated.
• Remove the top laminate cartridge.
• A mis-cut piece of laminate (rare) is
obscuring the media sensor.
• Remove the mis-cut piece of
laminate.
TOP LAMINATE OUT
The top laminate has run out.
Load new roll of laminate.
TOP LAMINATE
REGISTRATION
• Improperly prepared registered
laminate.
Remove and recut laminate in the
center of the index notch, re-install,
and retry.
TOP LAMINATE FEED
• Media misfeed.
b. Contact Zebra Technical Support.
• Patch length improperly set.
Unexpected end of laminate roll
detected.
TRANSFER ERROR
126
A problem was detected during the
transfer process (print ribbon to film).
Contact Zebra Technical Support.
Zebra ZXP Series 8 Card Printer with Laminator
P1013372-001 Rev. A
Troubleshooting
OCP Test Card Images
OCP Test Card Images
See detailed Test Card descriptions on the following page.
Mid Gray
Grid On Gray
Cyan Stripes
2 Pixel Grid
Mid Magenta
Dark Cyan
Max Gray
Offset Dots
Smear
Min Magenta
White Max-Gray
Max-Gray White
Motion & Registration
Gradient Boxes
Density Setup
Grid On Gray 2
P1013372-001 Rev. A
Zebra ZXP Series 8 Card Printer with Laminator
127
Troubleshooting
Test Card Descriptions
Test Card Descriptions
Image
Mid Gray
Description
Flat uniform gray
Print artifacts to look for with this image
Motion artifacts, banding, platen defects, transfer
artifacts, dirt, overall density level
Grid On Gray
Solid black on top, gray
grid underneath
Colored ribbon wrinkles in the black area, or clear/
white transfer film wrinkles in the gray area
Cyan Stripes
Horizontal cyan stripes
alongside vertical lighter
cyan box
Non-uniformity or horizontal banding within cyan box
on right of card
2 Pixel Grid
2 pixel wide grid lines on
white
Mis-registration between color planes
Mid Magenta
Flat uniform mid-density
magenta
Motion artifacts, banding, platen defects, density
level, uniformity
Dark Cyan
Maximum cyan only
density image
Motion artifacts, transfer artifacts, scratches, dirt
Max Gray
Maximum CMY (black)
density image
Wrinkles, snapping noise during printing, ribbon /
transfer-film tears or breaks, flash, card positioning
Offset Dots
Individual C, M, and Y
dots spaced at regular
intervals
Motion artifacts on specific color planes, misregistration
Smear
Gray with full density
YMCK blocks
near top
Color smear artifacts
Min Magenta
Flat uniform low-density
magenta
Motion artifacts, banding, platen defects, density
level, uniformity, bead position
White Max-Gray Max-density areas on
sides with tilted white
center
Ribbon wrinkle
Max-Gray White Same as above with slant Ribbon wrinkle
direction changed
128
Motion &
Registration
Uniform cyan with
registration marks on
sides
Banding, mis-registrations, motion artifacts
Gradient Boxes
3 sets of light-to-dark
grayscale ramps
Used to create color calibration look-up table
Density Setup
Used to measure mid and Density level of mid-gray and black
max densities
Grid On Gray 2
Less stressful version of
the grid-on-gray target
Colored ribbon wrinkles in the black area, or clear/
white transfer film wrinkles in the gray area
Zebra ZXP Series 8 Card Printer with Laminator
P1013372-001 Rev. A
Troubleshooting
Ethernet Issues
Ethernet Issues
If both LEDs are off, the printer has not detected the presence of a network cable. To solve
the problem:
Ethernet
Connector
Link/Activity
LED
Speed
LED
• Verify that the network cable is appropriate and has an RJ-45 connector.
• Remove the network cable from the printer. Plug the network cable back in until you hear
a positive click. Check the other end of the cable in the same manner. If the printer still
does not detect a cable, then continue.
• Connect the printer to a known good network. If the printer is still unable to detect the
network cable, contact Technical Support for assistance.
P1013372-001 Rev. A
Zebra ZXP Series 8 Card Printer with Laminator
129
130
Zebra ZXP Series 8 Card Printer with Laminator
P1013372-001 Rev. A
8
Technical Specifications
Standard Features
•
Thermal transfer and dye diffusion to transfer film
•
Full color or monochrome reverse transfer printing
•
Single- and dual-sided printing
•
Maximum print speed (batch mode; i.e., the same image repeatedly)
•
Single-sided (Front Only)
190 cph
160 cph
YMC
YMCK
•
Dual-sided (Front and Back)
YMCK (YMC Front, K Back)
YMCKK (YMCK Front, K Back)
170 cph
150 cph
•
Photo quality image
•
Over-the-edge printing on standard CR80 media
•
Microsoft Windows Certified drivers
•
Single-card feed capability
•
150 card capacity feeder (30 mil)
•
15 card reject hopper (30 mil)
•
100 card output hopper (30 mil)
•
i Series™ intelligent media technology
•
Auto calibration of media
•
21-character soft menu LCD text operator display
•
304 dpi (12.0 dots/mm) print resolution
•
64MB memory standard
•
2-year unlimited warranty on printer, lifetime limited warranty on printhead with Genuine
Zebra Supplies
P1013372-001 Rev. A
Zebra ZXP Series 8 Card Printer with Laminator
131
Technical Specifications
Specifications
Specifications
Encoding Options
•
Smart card contact encoder – ISO 7816, PC/SC Compliant
•
Magnetic stripe encoder – ISO 7811 and JIS-II (new and re-encoded; tracks 1, 2, and 3;
high and low coercivity; stripe down; 30 - 40 mil card thickness)
•
Contact smart card encoder – EMV level 1 certified
•
ISO 14443 MIFARE (13.56 MHz) and ISO 7816 contact encoder combo
Communications Interfaces
•
USB V2.0 / 1.1 protocol
•
USB supports plug-n-play printer identification
•
USB and internal 10/100 Ethernet (Standard)
Software
Microsoft Windows Certified Printer Drivers Supported
•
Windows XP*, Windows Vista*, Windows 7*, Windows Server 2003*
*32-bit and 64-bit certified
Driver Features
•
Graphical card orientation setting to visualize card printing setup and configuration
•
Card type setting eliminates unnecessary setup and configuration settings
•
Complete graphical control over area and element selection of black extraction parameters
insures true black and color printing exactly where you want it on the card
•
Auto sensing of print ribbon type
•
Optional driver password protection setting to prevent accidental or unauthorized driver
configuration changes
ZXP Toolbox
132
•
Printer configuration tools and utilities for complete control over all printer functions
and features
•
User role-based features enables true security printer operations
•
Complete technology card management enables setup and testing of all printer and
encoder features and functionality
•
Printer test cards and diagnostics utilities ensure error free printing and fast
troubleshooting capabilities
Zebra ZXP Series 8 Card Printer with Laminator
P1013372-001 Rev. A
Technical Specifications
Specifications
Card Compatibility
•
Card Thickness: 30 – 40 mil
•
Card Size: ISO 7810 format, Type ID-1, CR-80
•
Card Material: ABS; PVC, Composite; TESLIN, Composite; PET; PETG;
Polycarbonate; PVC
Agency Approvals
Zebra ZXP Series 8 Card Printer complies with following applicable directives and standards
for the ITE: Residential, Commercial & Light Industry environments
•
•
For US/Canada/Mexico/Australia&NZ
•
FCC Class A, cfr47, Part 15 Subpart J
•
FCC 15.257 2008, Part15 Subpart C
•
Canadian STD RSS-210
•
NOM-ETL (Mexico)
•
EN60950: 2000 Safety Standard (TUV & RTL)
•
C-Tick (Australia) Electromagnetic Radiation Standard
For Europe:
•
Applicable Directives and Supporting Standards:
2004/108/EC EMC Directive, EN55022:2006 Class A,
EN55024:1998+AD1:2001+AD2:2003,
EN61000-3-2:2006, EN61000-3-3:1995+AD1:2001,
2006/95/EC LVD Directive, EN60950-1:2001, CB Scheme
•
WLAN Enabled
Applicable Directives and Supporting Standards:
99/5/EC R&TTE Directive, EN 301 489-17 V1.2.1 (2002-08),
EN 300 328 V1.7.1 (2006-10)
•
RFID Enabled
Applicable Directives and Supporting Standards:
99/5/EC R&TTE Directive, EN 301 489-3 V1.4.1 (2002-08),
EN 300 220-2 V2.1.2 (2007-06)
P1013372-001 Rev. A
Zebra ZXP Series 8 Card Printer with Laminator
133
Technical Specifications
Specifications
Electrical
•
Auto-switching Single-phase AC power
•
90V~264V AC RMS and 47-63 HZ (50-60 Hz nominal)
•
Power consumption:
Note • Osprey printer setup temperature for composite card top @ 175C & bottom @ 180C,
then laminator setup for both sides lamination @ 140C. Power with 120VAC 60HZ.
Idle
Printing
Initializing / Warm-up
Sleep
160 W
340 W
570 W
20 W
Physical
•
Height
11.62" (295 mm)
•
Width
25.2" (640 mm)
•
Depth
20.82" (529 mm)
•
Weight
44 lbs (20 kg)
Environmental
134
•
Operating Temperature
59º to 77ºF (15º to 25ºC)
•
Storage Temperature
23º to 131ºF (-5º to 55ºC)
•
Operating Humidity
20% to 80% non-condensing
•
Storage Humidity
10% to 90% non-condensing
•
Shipping Temperature
-40º to 140ºF (-40º to 60ºC)
•
Shipping Humidity
10 to 90% non-condensing
Zebra ZXP Series 8 Card Printer with Laminator
P1013372-001 Rev. A
Technical Specifications
Declarations of Conformity
Declarations of Conformity
ZEBRA TECHNOLOGIES CORPORATION
Declares that the following Information Technology Equipment
Zebra ZXP Series 8 Card Printer
complies with following applicable directives and standards for the
ITE: Residential, Commercial & Light Industry environments
Applicable Directives and Supporting Standards:
2004/108/EC EMC Directive, EN55022:2006 Class A,
EN55024:1998+AD1:2001+AD2:2003EN, 61000-3-2:2006, EN61000-3-3:1995+AD1:2001,
2006/95/EC LVD Directive, EN60950-1:2001, CB Scheme
RFID Enabled
Applicable Directives and Supporting Standards:
99/5/EC R&TTE Directive, EN 301 489-3 V1.4.1 (2002-08), EN 300 220-2 V2.1.2 (2007-06)
For a formal certificate, please contact the Compliance Office at Zebra’s Camarillo facility.
EUROPE: Norway Only: This product is also designed for IT power system with phase to phase
voltage 230V. Earth grounding is via the polarized, 3-wire power cord.
FI: “Laite on liitettävä suojamaadoitus koskettimilla varustettuun pistorasiaan”
SE: “Apparaten skall anslutas till jordat uttag”
NO: “Apparatet må tilkoples jordet stikkontakt”
FCC Regulations
The Zebra ZXP Series 8 Card Printer has been tested and found to comply with the limits for a
Class A digital device, pursuant to Part 15 of the FCC Rules. These limits are designed to
provide reasonable protection against harmful interference when the equipment is operated in
a commercial environment. This equipment generates, uses, and can radiate radio frequency
energy and, if not installed and operated in accordance with the User’s Manual, may cause
harmful interference to radio communications. Operation of this equipment in a residential
area is likely to cause harmful interference in which case the user will be required to correct
the interference at his own expense.
Pursuant to Part 15.21 of the FCC Rules, any changes or modifications to this equipment not
expressly approved by Zebra may cause harmful interference and void the FCC authorization
to operate this equipment.
FCC Radiation Exposure Statement (applicable to 15.247 device only)
This equipment complies with FCC radiation exposure limits set forth for an
uncontrolled environment. This equipment should be installed and operated with
minimum 20 cm between the radiator and your body. This transmitter must not be
collocated or operating in conjunction with any other antenna or transmitter unless
authorized to do so by the FCC.
Industry Canada Notice
This device complies with Industry Canada ICES-003 class A requirements.
Cet équipement est conforme à l 'ICES-003 classe A de la Norme Industrielle Canadienne.
P1013372-001 Rev. A
Zebra ZXP Series 8 Card Printer with Laminator
135
136
Zebra ZXP Series 8 Card Printer with Laminator
P1013372-001 Rev. A
APPENDIX A
Printer Configurations
Introduction
The Part Number of a particular printer is shown on a label affixed to the bottom of the printer;
that Part Number identifies the specific configuration for that printer. The chart on the
following page shows the configurations that are available.
P1013372-001 Rev. A
Zebra ZXP Series 8 Card Printer with Laminator
137
Printer Configurations
Part Numbers
PART NUMBER
DESCRIPTION
Z 8 _
138
Base Unit
_ _ 3
_ _ 4
-
_ _ _ _ _ _ _ _ _ _ _ _
_ _ _ _ _ _ _ _ _ _ _ _
Dual-sided printing with single-sided lamination
Dual-sided printing with dual-sided lamination
_ _ _
_ _ _
_ _ _
-
0 _ _ _ _ _ _ _ _ _ _ _
A _ _ _ _ _ _ _ _ _ _ _
E _ _ _ _ _ _ _ _ _ _ _
Smart Card Options
None
Contact Encoder + Contactless MIFARE
Contact Station
_ _ _
_ _ _
-
_ 0 _ _ _ _ _ _ _ _ _ _
_ M _ _ _ _ _ _ _ _ _ _
Mag Encoders
None
ISO HiCo/LoCo Mag S/W Selectable
_ _ _
_ _ _
-
_ _ 0 _ _ _ _ _ _ _ _ _
_ _ A _ _ _ _ _ _ _ _ _
Security Options
None
Enclosure Lock
_ _ _
-
_ _ _ C _ _ _ _ _ _ _ _
Interface
USB and 10/100 Ethernet
_ _ _
_ _ _
-
_ _ _ _ 0 _ _ _ _ _ _ _
_ _ _ _ D _ _ _ _ _ _ _
Software/Kit
None
Media Starter Kit (includes: 1 YMCK ribbon kit, 1 roll of
InTM, 200 PVC cards)
_ _ _
_ _ _
-
_ _ _ _ _ 0 0 0 _ _ _ _
_ _ _ _ _ 0 0 A _ _ _ _
Miscellaneous
None
Made in America
_ _ _
-
_ _ _ _ _ _ _ _ 0 0 _ _
Custom Code
Reserved for future options
_ _ _
-
_ _ _ _ _ _ _ _ _ _ 0 0
Custom Code
Reserved for future options
Zebra ZXP Series 8 Card Printer with Laminator
P1013372-001 Rev. A
Appendix B
Setting Custom Card
Specifications
B.1 Introduction
This document is to be used for setting the specifications for cards not listed in the Card type
in use dropdown menu; circled below. Setting the specifications for a non-listed card type is a
three-step process that uses the Card Setup Tab:
Note • To access the Card Setup Tab, select Start > Printers and Faxes. Right click on the
Zebra ZXP Series 8 Card Printer listing; and select Printing Preferences > Card Setup.
P1013372-001 Rev. A
Zebra ZXP Series 8 Card Printer with Laminator
139
Setting Custom Card Specifications
Process Flowchart
B.2 Process Flowchart
start
select card type
print
card
examine
card
Refer to Section B.4.2
partial
transfer?
yes
adjust transfer
temperature
adjust transfer
speed
no
Refer to Section B.4.3
warpage?
yes
adjust transfer
temperature
adjust transfer
speed
no
Refer to Section B.4.4
card
indentation?
yes
adjust transfer
temperature
adjust transfer
speed
no
Refer to Section B.4.5 and Section B.4.6
flash?
yes
adjust transfer
temperature
adjust transfer
speed
no
stop
140
Zebra ZXP Series 8 Card Printer with Laminator
P1013372-001 Rev. A
Setting Custom Card Specifications
3-Step Process
B.3 3-Step Process
Step 1: Select the Card Type
From the Card type in use dropdown menu, select Custom 1 or Custom 2; and click OK. Note
that Custom 1 or Custom 2 have adjustable transfer temperature and transfer speed tables; the
other card types do not.
P1013372-001 Rev. A
Zebra ZXP Series 8 Card Printer with Laminator
141
Setting Custom Card Specifications
3-Step Process
Step 2: Make adjustments
Note • Before making any adjustments, print and examine a test card (Step 3:). The quality
of the test card will determine whether or not to continue the process.
After selecting Custom 1 or Custom 2, the Card Specifications window will appear. Make the
recommended transfer temperature and/or transfer speed adjustment (Section B.4), and
click OK.
The Card Specifications window will close.
142
Zebra ZXP Series 8 Card Printer with Laminator
P1013372-001 Rev. A
Setting Custom Card Specifications
3-Step Process
Step 3: Print and examine Test Card
From the Card Setup tab, print (click on the Test Print button circled below) and examine a
test card.
The quality of the test card will determine whether or not to continue the process.
P1013372-001 Rev. A
Zebra ZXP Series 8 Card Printer with Laminator
143
Setting Custom Card Specifications
Adjustments
B.4 Adjustments
Problems addressed in this section include:
B.4.2 Partial Transfer . . . . . . . . . . . . . . . . . . . . . . . . . . . . . . . . . 146
Front of card. . . . . . . . . . . . . . . . . . . . . . . . . . . . . . . . . . . . . 146
Back of card . . . . . . . . . . . . . . . . . . . . . . . . . . . . . . . . . . . . . 149
B.4.3 Warpage. . . . . . . . . . . . . . . . . . . . . . . . . . . . . . . . . . . . . . .
Edges curled down . . . . . . . . . . . . . . . . . . . . . . . . . . . . . . .
Edges curled up . . . . . . . . . . . . . . . . . . . . . . . . . . . . . . . . .
Irregular Warpage . . . . . . . . . . . . . . . . . . . . . . . . . . . . . . . .
152
152
155
158
B.4.4 Card Indentation . . . . . . . . . . . . . . . . . . . . . . . . . . . . . . . .
162
B.4.5 Flash . . . . . . . . . . . . . . . . . . . . . . . . . . . . . . . . . . . . . . . . . 166
Side Edge . . . . . . . . . . . . . . . . . . . . . . . . . . . . . . . . . . . . . . 166
Leading Edge. . . . . . . . . . . . . . . . . . . . . . . . . . . . . . . . . . . . 169
B.4.6 Special Cases . . . . . . . . . . . . . . . . . . . . . . . . . . . . . . . . . .
Flash on Smart Card Chip . . . . . . . . . . . . . . . . . . . . . . . . . .
Flash on Magnetic Stripe . . . . . . . . . . . . . . . . . . . . . . . . . . .
Excess Leading-Edge Flash on Mag Cards. . . . . . . . . . . . .
144
Zebra ZXP Series 8 Card Printer with Laminator
171
171
175
179
P1013372-001 Rev. A
Setting Custom Card Specifications
Adjustments
B.4.1 Adjustment Overview
When making adjustments, be aware that interdependencies exist between parameters; e.g., to
fix the upward warpage, the first step is to decrease the front side transfer temperatures; but
this could affect the partial transfer and possibly the flash.
To compensate for interdependency issues, adjust the parameters in the following order:
Step 1. Start by correcting any partial transfer issues using the same procedure outlined in
Section B.4.2.
Step 2. Then attempt to improve warpage (Section B.4.3) and indentations (Section B.4.4).
Start with the acceptable settings from Step 1. While adjusting parameters, ensure that
the transfer quality remains acceptable. Do not continue reducing temperatures or
increasing speeds if the transfer quality becomes unacceptable.
Step 3. Then attempt to improve flash (Section B.4.5). Start with the acceptable settings from
Step 2. While adjusting parameters, ensure transfer and warpage remain acceptable.
P1013372-001 Rev. A
Zebra ZXP Series 8 Card Printer with Laminator
145
Setting Custom Card Specifications
Adjustments
B.4.2 Partial Transfer
Light or missing transfer on
the sides
Spotty transfer anywhere on
the card
Light transfer on entire card
Front of card
Partial transfer is usually caused by lack of energy being transferred to the card, i.e. the
temperatures are too low or the speeds are too fast.
Step 1. Increase Front Transfer Temperature:
146
a.
From the Card Specifications window, make a note of the default front transfer
temperature settings; see Section B.3.
b.
Increase the appropriate (single or double side) front transfer temperature by 5.
c.
Click on the OK button.
d.
Print a test card; see Section B.3.
e.
Examine the test card.
•
If there is noticeable improvement, continue increasing the front transfer
temperature by 5, printing a test card, and examining the resulting card. Stop
when the problem is corrected or there is no more improvement. If the
problem is corrected, no more adjustment is required; otherwise go to Step 2.
•
If there is no noticeable improvement, return the temperature to its default
setting; and go to Step 2.
Zebra ZXP Series 8 Card Printer with Laminator
P1013372-001 Rev. A
Setting Custom Card Specifications
Adjustments
Step 2. Decrease Transfer Input Speed
P1013372-001 Rev. A
a.
From the Card Specifications window, make a note of the default transfer input
speed settings.
b.
Decrease the appropriate (single or double) transfer input speed by 0.2.
c.
Click on the OK button.
d.
Print a test card.
e.
Examine the test card.
•
If there is noticeable improvement, continue decreasing the transfer input
speed by 0.2, printing a test card, and examining the resulting card. Stop
when the problem is corrected or there is no more improvement. If the
problem is corrected, no more adjustment is required; otherwise go to Step 3.
•
If there is no noticeable improvement, return the speed to its default setting;
and go to Step 3.
Zebra ZXP Series 8 Card Printer with Laminator
147
Setting Custom Card Specifications
Adjustments
Step 3. Decrease Transfer Output Speed
148
a.
From the Card Specifications window, make a note of the default transfer output
speed settings.
b.
Decrease the appropriate (single or double) transfer output speed by 0.2.
c.
Click on the OK button.
d.
Print a test card.
e.
Examine the test card.
•
If there is noticeable improvement, continue decreasing the transfer output
speed by 0.2, printing a test card, and examining the resulting card. Stop
when the problem is corrected or there is no more improvement. If the
problem is corrected, no more adjustment is required. If the problem persists,
contact Zebra Technical Support.
•
If there is no noticeable improvement, return the transfer output speed to its
default setting; and contact Zebra Technical Support.
Zebra ZXP Series 8 Card Printer with Laminator
P1013372-001 Rev. A
Setting Custom Card Specifications
Adjustments
Back of card
Partial transfer is usually caused by lack of energy being transferred to the card, i.e. the
temperatures are too low or the speeds are too fast.
Step 1. Increase Back Transfer Temperature:
P1013372-001 Rev. A
a.
From the Card Specifications window, make a note of the default back transfer
temperature settings; see Section B.3.
b.
Increase the appropriate (single or double side) back transfer temperature by 5.
c.
Click on the OK button.
d.
Print a test card; see Section B.3.
e.
Examine the test card.
•
If there is noticeable improvement, continue increasing the back transfer
temperature by 5, printing a test card, and examining the resulting card. Stop
when the problem is corrected or there is no more improvement. If the
problem is corrected, no more adjustment is required; otherwise go to Step 2.
•
If there is no noticeable improvement, return the temperature to its default
setting; and go to Step 2.
Zebra ZXP Series 8 Card Printer with Laminator
149
Setting Custom Card Specifications
Adjustments
Step 2. Decrease Transfer Input Speed
150
a.
From the Card Specifications window, make a note of the default transfer input
speed settings.
b.
Decrease the appropriate (single or double) transfer input speed by 0.2.
c.
Click on the OK button.
d.
Print a test card.
e.
Examine the test card.
•
If there is noticeable improvement, continue decreasing the transfer input
speed by 0.2, printing a test card, and examining the resulting card. Stop
when the problem is corrected or there is no more improvement. If the
problem is corrected, no more adjustment is required; otherwise go to Step 3.
•
If there is no noticeable improvement, return the speed to its default setting;
and go to Step 3.
Zebra ZXP Series 8 Card Printer with Laminator
P1013372-001 Rev. A
Setting Custom Card Specifications
Adjustments
Step 3. Decrease Transfer Output Speed
P1013372-001 Rev. A
a.
From the Card Specifications window, make a note of the default transfer output
speed settings.
b.
Decrease the appropriate (single or double) transfer output speed by 0.2.
c.
Click on the OK button.
d.
Print a test card.
e.
Examine the test card.
•
If there is noticeable improvement, continue decreasing the transfer output
speed by 0.2, printing a test card, and examining the resulting card. Stop
when the problem is corrected or there is no more improvement. If the
problem is corrected, no more adjustment is required. If the problem persists,
contact Zebra Technical Support.
•
If there is no noticeable improvement, return the transfer output speed to its
default setting; and contact Zebra Technical Support.
Zebra ZXP Series 8 Card Printer with Laminator
151
Setting Custom Card Specifications
Adjustments
B.4.3 Warpage
Edges curled down
Warpage is usually caused by too much energy being transferred to the card; i.e., the
temperatures are too hot or the speeds are too slow.
Step 1. Decrease Back Transfer Temperature:
152
a.
Go to the Card Specifications window; see Section B.3.
b.
Make a note of the default back transfer temperature settings.
c.
Decrease the appropriate (single or double side) back transfer temperature by 5.
d.
Click on the OK button.
e.
Print a test card; see Section B.3.
f.
Examine the test card.
•
If there is noticeable improvement, continue decreasing the back transfer
temperature by 5, printing a test card, and examining the resulting card. Stop
when the problem is corrected or there is no more improvement. If the
problem is corrected, no more adjustment is required; otherwise go to Step 2.
•
If there is no noticeable improvement, return the temperature to its default
setting; and go to Step 2.
Zebra ZXP Series 8 Card Printer with Laminator
P1013372-001 Rev. A
Setting Custom Card Specifications
Adjustments
Step 2. Increase Front Transfer Temperature:
P1013372-001 Rev. A
a.
From the Card Specifications window, make a note of the default front transfer
temperature settings.
b.
Increase the appropriate (single or double side) front transfer temperature by 5.
c.
Click on the OK button.
d.
Print a test card.
e.
Examine the test card.
•
If there is noticeable improvement, continue increasing the front transfer
temperature by 5, printing a test card, and examining the resulting card. Stop
when the problem is corrected or there is no more improvement. If the
problem is corrected, no more adjustment is required; otherwise go to Step 3.
•
If there is no noticeable improvement, return the temperature to its default
setting; and go to Step 3.
Zebra ZXP Series 8 Card Printer with Laminator
153
Setting Custom Card Specifications
Adjustments
Step 3. Increase Transfer Output Speed
154
a.
From the Card Specifications window, make a note of the default transfer output
speed settings.
b.
Increase the appropriate (single or double) transfer output speed by 0.2.
c.
Click on the OK button.
d.
Print a test card.
e.
Examine the test card.
•
If there is noticeable improvement, continue increasing the transfer output
speed by 0.2, printing a test card, and examining the resulting card. Stop
when the problem is corrected or there is no more improvement. If the
problem is corrected, no more adjustment is required. If the problem persists,
contact Zebra Technical Support.
•
If there is no noticeable improvement, return the transfer output speed to its
default setting; and contact Zebra Technical Support.
Zebra ZXP Series 8 Card Printer with Laminator
P1013372-001 Rev. A
Setting Custom Card Specifications
Adjustments
Edges curled up
Warpage is usually caused by too much energy being transferred to the card, i.e. the
temperatures are too hot or the speeds are too slow.
Step 1. Decrease Front Transfer Temperature:
P1013372-001 Rev. A
a.
Go to the Card Specifications window; see Section B.3.
b.
Make a note of the default front transfer temperature settings.
c.
Decrease the appropriate (single or double side) front transfer temperature by 5.
d.
Click on the OK button.
e.
Print a test card; see Section B.3.
f.
Examine the test card.
•
If there is noticeable improvement, continue decreasing the front transfer
temperature by 5, printing a test card, and examining the resulting card. Stop
when the problem is corrected or there is no more improvement. If the
problem is corrected, no more adjustment is required; otherwise go to Step 2.
•
If there is no noticeable improvement, return the temperature to its default
setting; and go to Step 2.
Zebra ZXP Series 8 Card Printer with Laminator
155
Setting Custom Card Specifications
Adjustments
Step 2. Increase Back Transfer Temperature:
156
a.
From the Card Specifications window, make a note of the default back transfer
temperature settings.
b.
Increase the appropriate (single or double side) back transfer temperature by 5.
c.
Click on the OK button.
d.
Print a test card.
e.
Examine the test card.
•
If there is noticeable improvement, continue increasing the back transfer
temperature by 5, printing a test card, and examining the resulting card. Stop
when the problem is corrected or there is no more improvement. If the
problem is corrected, no more adjustment is required; otherwise go to Step 3.
•
If there is no noticeable improvement, return the temperature to its default
setting; and go to Step 3.
Zebra ZXP Series 8 Card Printer with Laminator
P1013372-001 Rev. A
Setting Custom Card Specifications
Adjustments
Step 3. Increase Transfer Output Speed
P1013372-001 Rev. A
a.
From the Card Specifications window, make a note of the default transfer output
speed settings.
b.
Increase the appropriate (single or double) transfer output speed by 0.2.
c.
Click on the OK button.
d.
Print a test card.
e.
Examine the test card.
•
If there is noticeable improvement, continue increasing the transfer output
speed by 0.2, printing a test card, and examining the resulting card. Stop
when the problem is corrected or there is no more improvement. If the
problem is corrected, no more adjustment is required. If the problem persists,
contact Zebra Technical Support.
•
If there is no noticeable improvement, return the transfer output speed to its
default setting; and contact Zebra Technical Support.
Zebra ZXP Series 8 Card Printer with Laminator
157
Setting Custom Card Specifications
Adjustments
Irregular Warpage
Note • Irregular warpage is more common with Smart Cards.
Warpage is usually caused by too much energy being transferred to the card, i.e. the
temperatures are too hot or the speeds are too slow.
Step 1. Decrease Front Transfer Temperature:
158
a.
Go to the Card Specifications window; see Section B.3.
b.
Make a note of the default front transfer temperature settings.
c.
Decrease the appropriate (single or double side) front transfer temperature by 5.
d.
Click on the OK button.
e.
Print a test card; see Section B.3.
f.
Examine the test card.
•
If there is noticeable improvement, continue decreasing the front transfer
temperature by 5, printing a test card, and examining the resulting card. Stop
when the problem is corrected or there is no more improvement. If the
problem is corrected, no more adjustment is required; otherwise go to Step 2.
•
If there is no noticeable improvement, return the temperature to its default
setting; and go to Step 2.
Zebra ZXP Series 8 Card Printer with Laminator
P1013372-001 Rev. A
Setting Custom Card Specifications
Adjustments
Step 2. Decrease Back Transfer Temperature:
P1013372-001 Rev. A
a.
Go to the Card Specifications window.
b.
Make a note of the default back transfer temperature settings.
c.
Decrease the appropriate (single or double side) back transfer temperature by 5.
d.
Click on the OK button.
e.
Print a test card.
f.
Examine the test card.
•
If there is noticeable improvement, continue decreasing the back transfer
temperature by 5, printing a test card, and examining the resulting card. Stop
when the problem is corrected or there is no more improvement. If the
problem is corrected, no more adjustment is required; otherwise go to Step 3.
•
If there is no noticeable improvement, return the temperature to its default
setting; and go to Step 3.
Zebra ZXP Series 8 Card Printer with Laminator
159
Setting Custom Card Specifications
Adjustments
Step 3. Increase Transfer Output Speed
160
a.
From the Card Specifications window, make a note of the default transfer output
speed settings.
b.
Increase the appropriate (single or double) transfer output speed by 0.2.
c.
Click on the OK button.
d.
Print a test card.
e.
Examine the test card.
•
If there is noticeable improvement, continue increasing the transfer output
speed by 0.2, printing a test card, and examining the resulting card. Stop
when the problem is corrected or there is no more improvement. If the
problem is corrected, no more adjustment is required; otherwise go to Step 4.
•
If there is no noticeable improvement, return the transfer output speed to its
default setting; and go to Step 4.
Zebra ZXP Series 8 Card Printer with Laminator
P1013372-001 Rev. A
Setting Custom Card Specifications
Adjustments
Step 4. Increase Transfer Input Speed
P1013372-001 Rev. A
a.
From the Card Specifications window, make a note of the default transfer input
speed settings.
b.
Increase the appropriate (single or double) transfer input speed by 0.2.
c.
Click on the OK button.
d.
Print a test card.
e.
Examine the test card.
•
If there is noticeable improvement, continue increasing the transfer input
speed by 0.2, printing a test card, and examining the resulting card. Stop
when the problem is corrected or there is no more improvement. If the
problem is corrected, no more adjustment is required. If the problem persists,
contact Zebra Technical Support.
•
If there is no noticeable improvement, return the transfer input speed to its
default setting; and contact Zebra Technical Support.
Zebra ZXP Series 8 Card Printer with Laminator
161
Setting Custom Card Specifications
Adjustments
B.4.4 Card Indentation
Indentations are usually caused by too much energy being transferred to the card, i.e. the
temperatures are too hot or the speeds are too slow.
Step 1. Decrease Front Transfer Temperature:
162
a.
Go to the Card Specifications window; see Section B.3.
b.
Make a note of the default front transfer temperature settings.
c.
Decrease the appropriate (single or double side) front transfer temperature by 5.
d.
Click on the OK button.
e.
Print a test card; see Section B.3.
f.
Examine the test card.
•
If there is noticeable improvement, continue decreasing the front transfer
temperature by 5, printing a test card, and examining the resulting card. Stop
when the problem is corrected or there is no more improvement. If the
problem is corrected, no more adjustment is required; otherwise go to Step 2.
•
If there is no noticeable improvement, return the temperature to its default
setting; and go to Step 2.
Zebra ZXP Series 8 Card Printer with Laminator
P1013372-001 Rev. A
Setting Custom Card Specifications
Adjustments
Step 2. Decrease Back Transfer Temperature:
P1013372-001 Rev. A
a.
Go to the Card Specifications window.
b.
Make a note of the default back transfer temperature settings.
c.
Decrease the appropriate (single or double side) back transfer temperature by 5.
d.
Click on the OK button.
e.
Print a test card.
f.
Examine the test card.
•
If there is noticeable improvement, continue decreasing the back transfer
temperature by 5, printing a test card, and examining the resulting card. Stop
when the problem is corrected or there is no more improvement. If the
problem is corrected, no more adjustment is required; otherwise go to Step 3.
•
If there is no noticeable improvement, return the temperature to its default
setting; and go to Step 3.
Zebra ZXP Series 8 Card Printer with Laminator
163
Setting Custom Card Specifications
Adjustments
Step 3. Increase Transfer Output Speed
164
a.
From the Card Specifications window, make a note of the default transfer output
speed settings.
b.
Increase the appropriate (single or double) transfer output speed by 0.2.
c.
Click on the OK button.
d.
Print a test card.
e.
Examine the test card.
•
If there is noticeable improvement, continue increasing the transfer output
speed by 0.2, printing a test card, and examining the resulting card. Stop
when the problem is corrected or there is no more improvement. If the
problem is corrected, no more adjustment is required; otherwise go to Step 4.
•
If there is no noticeable improvement, return the speed to its default setting;
and go to Step 4.
Zebra ZXP Series 8 Card Printer with Laminator
P1013372-001 Rev. A
Setting Custom Card Specifications
Adjustments
Step 4. Increase Transfer Input Speed
P1013372-001 Rev. A
a.
From the Card Specifications window, make a note of the default transfer input
speed settings.
b.
Increase the appropriate (single or double) transfer input speed by 0.2.
c.
Click on the OK button.
d.
Print a test card.
e.
Examine the test card.
•
If there is noticeable improvement, continue increasing the transfer input
speed by 0.2, printing a test card, and examining the resulting card. Stop
when the problem is corrected or there is no more improvement. If the
problem is corrected, no more adjustment is required. If the problem persists,
contact Zebra Technical Support.
•
If there is no noticeable improvement, return the transfer input speed to its
default setting; and contact Zebra Technical Support.
Zebra ZXP Series 8 Card Printer with Laminator
165
Setting Custom Card Specifications
Adjustments
B.4.5 Flash
Flash is usually caused by too much energy being transferred to the card (i.e., temperatures are
too high or input speed is too slow) and not allowing enough time for the cards to cool while
exiting the transfer station (i.e., exit speed is too fast).
Side Edge
Step 1. Decrease Front Transfer Temperature:
166
a.
Go to the Card Specifications window; see Section B.3.
b.
Make a note of the default front transfer temperature settings.
c.
Decrease the appropriate (single or double side) front transfer temperature by 5.
d.
Click on the OK button.
e.
Print a test card; see Section B.3.
f.
Examine the test card.
•
If there is noticeable improvement, continue decreasing the front transfer
temperature by 5, printing a test card, and examining the resulting card. Stop
when the problem is corrected or there is no more improvement. If the
problem is corrected, no more adjustment is required; otherwise go to Step 2.
•
If there is no noticeable improvement, return the temperature to its default
setting; and go to Step 2.
Zebra ZXP Series 8 Card Printer with Laminator
P1013372-001 Rev. A
Setting Custom Card Specifications
Adjustments
Step 2. Decrease Back Transfer Temperature:
P1013372-001 Rev. A
a.
Go to the Card Specifications window.
b.
Make a note of the default back transfer temperature settings.
c.
Decrease the appropriate (single or double side) back transfer temperature by 5.
d.
Click on the OK button.
e.
Print a test card.
f.
Examine the test card.
•
If there is noticeable improvement, continue decreasing the back transfer
temperature by 5, printing a test card, and examining the resulting card. Stop
when the problem is corrected or there is no more improvement. If the
problem is corrected, no more adjustment is required; otherwise go to Step 3.
•
If there is no noticeable improvement, return the temperature to its default
setting; and go to Step 3.
Zebra ZXP Series 8 Card Printer with Laminator
167
Setting Custom Card Specifications
Adjustments
Step 3. Decrease Transfer Output Speed
168
a.
From the Card Specifications window, make a note of the default transfer output
speed settings.
b.
Decrease the appropriate (single or double) transfer output speed by 0.2.
c.
Click on the OK button.
d.
Print a test card.
e.
Examine the test card.
•
If there is noticeable improvement, continue decreasing the transfer output
speed by 0.2, printing a test card, and examining the resulting card. Stop
when the problem is corrected or there is no more improvement. If the
problem is corrected, no more adjustment is required. If the problem persists,
contact Zebra Technical Support.
•
If there is no noticeable improvement, return the transfer output speed to its
default setting; and contact Zebra Technical Support.
Zebra ZXP Series 8 Card Printer with Laminator
P1013372-001 Rev. A
Setting Custom Card Specifications
Adjustments
Leading Edge
Step 1. Decrease Front Transfer Temperature:
P1013372-001 Rev. A
a.
Go to the Card Specifications window; see Section B.3.
b.
Make a note of the default front transfer temperature settings.
c.
Decrease the appropriate (single or double side) front transfer temperature by 5.
d.
Click on the OK button.
e.
Print a test card.
f.
Examine the test card; see Section B.3.
•
If there is noticeable improvement, continue decreasing the front transfer
temperature by 5, printing a test card, and examining the resulting card. Stop
when the problem is corrected or there is no more improvement. If the
problem is corrected, no more adjustment is required; otherwise go to Step 2.
•
If there is no noticeable improvement, return the temperature to its default
setting; and go to Step 2.
Zebra ZXP Series 8 Card Printer with Laminator
169
Setting Custom Card Specifications
Adjustments
Step 2. Decrease Back Transfer Temperature:
170
a.
Go to the Card Specifications window.
b.
Make a note of the default back transfer temperature settings.
c.
Decrease the appropriate (single or double side) back transfer temperature by 5.
d.
Click on the OK button.
e.
Print a test card.
f.
Examine the test card.
•
If there is noticeable improvement, continue decreasing the back transfer
temperature by 5, printing a test card, and examining the resulting card. Stop
when the problem is corrected or there is no more improvement. If the
problem is corrected, no more adjustment is required. If the problem persists,
contact Zebra Technical Support.
•
If there is no noticeable improvement, return the back transfer temperature to
its default setting; and contact Zebra Technical Support.
Zebra ZXP Series 8 Card Printer with Laminator
P1013372-001 Rev. A
Setting Custom Card Specifications
Adjustments
B.4.6 Special Cases
Flash on Smart Card Chip
Step 1. Decrease Front Transfer Temperature:
P1013372-001 Rev. A
a.
Go to the Card Specifications window; see Section B.3.
b.
Make a note of the default front transfer temperature settings.
c.
Decrease the appropriate (single or double side) front transfer temperature by 5.
d.
Click on the OK button.
e.
Print a test card.
f.
Examine the test card; see Section B.3.
•
If there is noticeable improvement, continue decreasing the front transfer
temperature by 5, printing a test card, and examining the resulting card. Stop
when the problem is corrected or there is no more improvement. If the
problem is corrected, no more adjustment is required; otherwise go to Step 2.
•
If there is no noticeable improvement, return the temperature to its default
setting; and go to Step 2.
Zebra ZXP Series 8 Card Printer with Laminator
171
Setting Custom Card Specifications
Adjustments
Step 2. Decrease Back Transfer Temperature:
172
a.
Go to the Card Specifications window.
b.
Make a note of the default back transfer temperature settings.
c.
Decrease the appropriate (single or double side) back transfer temperature by 5.
d.
Click on the OK button.
e.
Print a test card.
f.
Examine the test card.
•
If there is noticeable improvement, continue decreasing the back transfer
temperature by 5, printing a test card, and examining the resulting card. Stop
when the problem is corrected or there is no more improvement. If the
problem is corrected, no more adjustment is required; otherwise go to Step 3.
•
If there is no noticeable improvement, return the temperature to its default
setting; and go to Step 3.
Zebra ZXP Series 8 Card Printer with Laminator
P1013372-001 Rev. A
Setting Custom Card Specifications
Adjustments
Step 3. Increase Transfer Output Speed
P1013372-001 Rev. A
a.
From the Card Specifications window, make a note of the default transfer output
speed settings.
b.
Increase the appropriate (single or double) transfer output speed by 0.2.
c.
Click on the OK button.
d.
Print a test card.
e.
Examine the test card.
•
If there is noticeable improvement, continue increasing the transfer output
speed by 0.2, printing a test card, and examining the resulting card. Stop
when the problem is corrected or there is no more improvement. If the
problem is corrected, no more adjustment is required; otherwise go to Step 4.
•
If there is no noticeable improvement, return the transfer output speed to its
default setting; and go to Step 4.
Zebra ZXP Series 8 Card Printer with Laminator
173
Setting Custom Card Specifications
Adjustments
Step 4. Increase Transfer Input Speed
174
a.
From the Card Specifications window, make a note of the default transfer input
speed settings.
b.
Increase the appropriate (single or double) transfer input speed by 0.2.
c.
Click on the OK button.
d.
Print a test card.
e.
Examine the test card.
•
If there is noticeable improvement, continue increasing the transfer input
speed by 0.2, printing a test card, and examining the resulting card. Stop
when the problem is corrected or there is no more improvement. If the
problem is corrected, no more adjustment is required. If the problem persists,
contact Zebra Technical Support.
•
If there is no noticeable improvement, return the transfer input speed to its
default setting; and contact Zebra Technical Support.
Zebra ZXP Series 8 Card Printer with Laminator
P1013372-001 Rev. A
Setting Custom Card Specifications
Adjustments
Flash on Magnetic Stripe
Step 1. Decrease Back Transfer Temperature:
P1013372-001 Rev. A
a.
Go to the Card Specifications window; see Section B.3.
b.
Make a note of the default back transfer temperature settings.
c.
Decrease the appropriate (single or double side) back transfer temperature by 5.
d.
Click on the OK button.
e.
Print a test card.
f.
Examine the test card; see Section B.3.
•
If there is noticeable improvement, continue decreasing the back transfer
temperature by 5, printing a test card, and examining the resulting card. Stop
when the problem is corrected or there is no more improvement. If the
problem is corrected, no more adjustment is required; otherwise go to Step 2.
•
If there is no noticeable improvement, return the temperature to its default
setting; and go to Step 2.
Zebra ZXP Series 8 Card Printer with Laminator
175
Setting Custom Card Specifications
Adjustments
Step 2. Increase Transfer Output Speed
176
a.
From the Card Specifications window, make a note of the default transfer output
speed settings.
b.
Increase the appropriate (single or double) transfer output speed by 0.2.
c.
Click on the OK button.
d.
Print a test card.
e.
Examine the test card.
•
If there is noticeable improvement, continue increasing the transfer output
speed by 0.2, printing a test card, and examining the resulting card. Stop
when the problem is corrected or there is no more improvement. If the
problem is corrected, no more adjustment is required; otherwise go to Step 3.
•
If there is no noticeable improvement, return the transfer output speed to its
default setting; and go to Step 3.
Zebra ZXP Series 8 Card Printer with Laminator
P1013372-001 Rev. A
Setting Custom Card Specifications
Adjustments
Step 3. Increase Transfer Input Speed
P1013372-001 Rev. A
a.
From the Card Specifications window, make a note of the default transfer input
speed settings.
b.
Increase the appropriate (single or double) transfer input speed by 0.2.
c.
Click on the OK button.
d.
Print a test card.
e.
Examine the test card.
•
If there is noticeable improvement, continue increasing the transfer input
speed by 0.2, printing a test card, and examining the resulting card. Stop
when the problem is corrected or there is no more improvement. If the
problem is corrected, no more adjustment is required. If the problem is
corrected, no more adjustment is required; otherwise go to Step 4.
•
If there is no noticeable improvement, return the transfer input speed to its
default setting; and go to Step 4.
Zebra ZXP Series 8 Card Printer with Laminator
177
Setting Custom Card Specifications
Adjustments
Step 4. Decrease Front Transfer Temperature:
178
a.
Go to the Card Specifications window.
b.
Make a note of the default front transfer temperature settings.
c.
Decrease the appropriate (single or double side) front transfer temperature by 5.
d.
Click on the OK button.
e.
Print a test card.
f.
Examine the test card; see Section B.3.
•
If there is noticeable improvement, continue decreasing the front transfer
temperature by 5, printing a test card, and examining the resulting card. Stop
when the problem is corrected or there is no more improvement. If the
problem is corrected, no more adjustment is required. If the problem persists,
contact Zebra Technical Support.
•
If there is no noticeable improvement, return the front transfer temperature to
its default setting; and contact Zebra Technical Support.
Zebra ZXP Series 8 Card Printer with Laminator
P1013372-001 Rev. A
Setting Custom Card Specifications
Adjustments
Excess Leading-Edge Flash on Mag Cards
Use image with black printed line or text above the mag stripe (arrows below).
To assist with this issue, you can use the Inhibit pop-up window, which allows you to select the
inhibit panel area for the mag stripe, signature panel, or other non-printing areas of a card; see
Inhibit Pop-Up on page 78 for details.
P1013372-001 Rev. A
Zebra ZXP Series 8 Card Printer with Laminator
179
180
Zebra ZXP Series 8 Card Printer with Laminator
P1013372-001 Rev. A
Appendix C
Network Operations
This section covers:
Adding a Network Printer . . . . . . . . . . . . . . . . . . . . . . . . . . . . . . . . . . . . . . 182
Pooling . . . . . . . . . . . . . . . . . . . . . . . . . . . . . . . . . . . . . . . . . . . . . . . . . . . . . 189
P1013372-001 Rev. A
Zebra ZXP Series 8 Card Printer with Laminator
181
Network Operations
Adding a Network Printer
Use this procedure if you have already installed an ethernet printer on your system (refer
to Section 2), and you want to install a second ethernet printer on the network via the
Microsoft Add Printer Wizard.
Step 1. Click on the Start button, select Control Panel > Printers and Faxes> Add a printer.
Step 2. Observe the Add Printer Wizard window open.
Step 3. Click on the Next button, and observe the Local or Network Printer window.
Step 4. Select Local printer attached to this computer. Ensure Automatically detect and
install my Plug and Play printer is NOT checked.
Step 5. Click on the Next button
182
Zebra ZXP Series 8 Card Printer with Laminator
P1013372-001 Rev. A
Network Operations
Step 6. Observe the Select a Printer Port window.
Step 7. Click on the Create a new port radio button.
Step 8. From the dropdown menu, select Standard TCP/IP Port.
Step 9. Click on the Next button, and observe the Add Standard TCP/IP Port
Wizard window.
Step 10. Be sure that your printer is turned on and the network is connected and configured.
Step 11. Click on the Next button.
P1013372-001 Rev. A
Zebra ZXP Series 8 Card Printer with Laminator
183
Network Operations
Step 12. Observe a second Add Standard TCP/IP Port Wizard window.
Note • You can get the IP Address via the OCP: INFO button > NETWORK INFO > IP.
Step 13. Enter the IP Address of your printer. Note that the Port Name will automatically be
filled in when you enter the IP Address. Do not change the Port Name.
Step 14. Click on the Next button, and observe the Additional Port Information
Required window.
Step 15. Click on the Standard radio button; and from the dropdown menu, select Generic
Network Card.
Step 16. Click on the Next button.
184
Zebra ZXP Series 8 Card Printer with Laminator
P1013372-001 Rev. A
Network Operations
Step 17. Observe the Completing the Add Standard TCP/IP Printer Port Wizard window.
Step 18. Click on the Finish button, and observe the Install Printer Software window.
Step 19. Select the Manufacturer (Zebra Technologies Inc) and the Printers (Zebra ZXP
Series 8 Network Card Printer).
Step 20. Click on the Next button.
P1013372-001 Rev. A
Zebra ZXP Series 8 Card Printer with Laminator
185
Network Operations
Step 21. Observe the Use Existing Driver window.
Step 22. Select the Keep existing driver radio button.
Step 23. Click the Next button, and observe the Name Your Printer window.
Step 24. Enter the printer name, use the default name, or add more information to indicate the
printer location; e.g., Mike’s Office, Hallway, Room 33, etc.
Step 25. Select the appropriate radio button in answer to the question Do you want to use this
printer as the default printer?
Step 26. Click the Next button.
186
Zebra ZXP Series 8 Card Printer with Laminator
P1013372-001 Rev. A
Network Operations
Step 27. Observe the Printer Sharing window.
Step 28. Select the appropriate radio button in answer to the question Do you want to share
this printer...? Enter the Share name if applicable.
Step 29. Click the Next button, and observe the Print Test Page window.
Step 30. Select the appropriate radio button in answer to the question Do you want to print a
test page?
Step 31. Click the Next button.
P1013372-001 Rev. A
Zebra ZXP Series 8 Card Printer with Laminator
187
Network Operations
Step 32. Observe the Completing the Add Printer Wizard window.
Step 33. Click on the Finish button to complete the Add Printer Wizard.
You have successfully installed the network printer.
188
Zebra ZXP Series 8 Card Printer with Laminator
P1013372-001 Rev. A
Network Operations
Pooling
Setting Up Printer Pooling
Printer Pooling is a standard feature of Windows, which lets you spread your printed output
across a pool of several printers. In this example, we will install and setup the three network
printers to be used for pooling.
Step 1. Before proceeding to pool the printers, test them individually, and be sure they are
configured similarly. Specifically, check the following:
•
•
•
Ribbon panel configuration (ribbon type, and what prints on which side of
the card).
Mag encoding configuration.
Black extraction configuration (if applicable).
Step 2. Access the Ports Tab.
To access the Ports tab, select Start > Printers and Faxes. Right click on the Zebra
ZXP Series 8 Card Printer listing. Select Properties > Ports.
Step 3. Select the Enable printer pooling checkbox (arrow above).
Step 4. Select the three printers by clicking on the associated checkbox (circle above).
P1013372-001 Rev. A
Zebra ZXP Series 8 Card Printer with Laminator
189
Network Operations
Using the Printer Pool
Note • Send print jobs to the printer pool, not to an individual printer.
When the first printer has taken as many jobs as it can handle (that being two jobs - one to be
printed immediately, the other waiting), the following jobs “spill over” to the second printer,
and then to the third printer.
Note that if you are only printing two jobs, they would both go to the first printer. Pooling is
a spill-over methodology. It does not balance printer usage.
Once the pool has been set up, maintenance and configuration changes should be done
through the menus for each individual printer, not through the pool (which can produce
undesirable results).
Important • The effect of any maintenance and/or changes can (and should) be tested by
sending print jobs separately to each printer, not to the pool.
190
Zebra ZXP Series 8 Card Printer with Laminator
P1013372-001 Rev. A
Appendix D
Magnetic Card Encoder
Introduction
This Appendix includes operation and maintenance requirements for Printers with the optional
magnetic card stripe encoder.
Mag Encoder (optional)
behind the idler roller
assembly door
The magnetic encoder can be set for either high or low coercivity, which must match the cards
being used. Use the printer driver to change the encoder setting.
P1013372-001 Rev. A
Zebra ZXP Series 8 Card Printer with Laminator
191
Magnetic Card Encoder
Driver Setting
The Card Setup tab allows the user to specify the Magnetic Encoder Card Type in use.
Based on your selection, the printer automatically adjusts various printer properties for
optimum performance.
If your card type is not listed in the drop-down menu, select Custom and fill out the Card
Specifications pop-up screen.
To access the Card Setup Tab, select Start > Printers and Faxes. Right click on the Zebra ZXP
Series 8 Card Printer listing; and select Printing Preferences > Card Setup.
•
192
Make the appropriate Magnetic Encoder Card Type selection.
Zebra ZXP Series 8 Card Printer with Laminator
P1013372-001 Rev. A
Magnetic Card Encoder
Media Loading Orientation
Note • ONLY USE cards that comply with ISO 7810 and 7811 standards for magnetic stripe
cards. The magnetic stripe must be flush to the surface of the card to work properly.
Never use cards which have taped-on magnetic stripes.
Place the cards in the Input Hopper in the correct orientation as shown (with the magnetic
stripe down and facing to the rear). Ensure that the cards are seated properly the hopper.
P1013372-001 Rev. A
Zebra ZXP Series 8 Card Printer with Laminator
193
Magnetic Card Encoder
Magnetic Encoder Cleaning
The Magnetic Encoder is cleaned as part of the printer cleaning process; see Section 6. If the
frequency of encoding errors increases, the head may need additional cleaning. To clean, only
use foam-tipped swabs.
Caution • Never use a sharp object or any abrasive to scrape deposits from the Magnetic
Encoder. Permanent damage to the Magnetic Head will result.
Step 1. Open the Door.
Step 2. Open the idler roller assembly door.
Step 3. Bend the Cleaning Swab to release the cleaning fluid.
Step 4. Clean the Magnetic Encoder by moving Cleaning Swab tip side-to-side across the
head elements. To re-order Cleaning Swabs, see the Media List on the User
Documentation and Drivers CD supplied with this printer.
Step 5. Close the idler roller assembly door.
Step 6. Close the Door.
194
Zebra ZXP Series 8 Card Printer with Laminator
P1013372-001 Rev. A
Magnetic Card Encoder
Magnetic Encoding Type
ISO (Default)
The encoder reads and writes standard ISO track data formats in standard ISO track locations.
The following shows the three standard ISO tracks.
Track 1 -- 210 BPI
Track 2 -- 75 BPI
Track 3 -- 210 BPI
Each track can be encoded and decoded with ASCII characters in the standard default ISO
data formats:
Track
Density
(bits per
inch)
Bits per
character
Character
parity
Length
(characters)
LRC
parity
Start
sentinel
End
sentinel
Start sentinel
offset
inches (mm)
1
210
7
Odd
76
Even
%
?
0.293" (7.4)
2
75
5
Odd
37
Even
;
?
0.293" (7.4)
3
210
5
Odd
104
Even
;
?
0.293" (7.4)
The magnetic encoder can read or encode up to 3 tracks of digital information onto CR-80
cards incorporating a HiCo or LoCo magnetic stripe in the ISO 7811 format.
Encoding for the three tracks uses the ISO 7811 format.
•
•
•
Track 1 uses 210 BPI (bits per inch) encoding in the International Air Transport
Association (IATA) format of 79 alphanumeric characters, at 7 bits per character.
Track 2 uses 75 BPI encoding to store 40 numeric characters at 5 bits per character in
American Banking Association (ABA) format.
Track 3 uses 210 BPI encoding of 107 numeric characters at 5 bits per character in
THRIFT format.
The ISO data formats include a preamble (all zeros), a start character, data (7-bit or 5-bit as
specified by ISO), a stop character, and a longitudinal redundancy check (LRC) character. The
7-bit data format has 6 bits of encoded data and a parity bit. The 5-bit data format has 4 bits of
encoded data and a parity bit.
The ISO data formats include a data field separator (or delimiter) that allows parsing of the
encoded track data. An example of separate data fields would be the ABA data format
(Track 2) that includes a Primary Account Number (PAN) field and an account information
field (for expiration date, country code, etc.).
P1013372-001 Rev. A
Zebra ZXP Series 8 Card Printer with Laminator
195
Magnetic Card Encoder
AAMVA
Alpha-numeric characters on Tracks 1 and 3, numerals only on Track 2.
Track
Density
(bits per
inch)
Bits per
character
Character
parity
Length
(characters)
LRC
parity
Start
sentinel
End
sentinel
Start sentinel
offset
inches (mm)
1
210
7
Odd
79
Even
%
?
0.293" (7.4)
2
75
5
Odd
37
Even
;
?
0.293" (7.4)
3
210
7
Odd
79
Even
%
?
0.293" (7.4)
CUSTOM
If a custom format is desired, the ISO standard format may be used as a starting point. The
standard format can then be modified by assigning different values to any or all of the density,
character, and sentinel attributes. (If any of these attributes is missing, its corresponding
value in the standard ISO format will be substituted.)
BINARY
The binary option allows the user to specify directly the value for each bit on the mag stripe:.
In this “direct binary” mode, it is the host’s responsibility to fully populate the magnetic stripe;
i.e., the hex data provided by the host must include the leading zeroes, start sentinel, data, end
sentinel, LRC, and trailing zeroes. Note that the magnetic stripe is encoded from the righthand end as viewed from the “stripe” side, with the stripe uppermost. The least significant bit
of the data is encoded first.
A sufficient number of leading zeroes should be prepended to offset the start sentinel by
approximately 0.3" (7.5 mm) from the right-hand end, as in the ISO format. Care should be
taken to ensure that the payload data does not exceed the capacity of the tracks at their
specified recording densities. (In the binary mode, out-of-range data is not recorded, and no
error condition will result.)
A CR-80 size card has a nominal capacity of 252 bits per track at 75 BPI, and 708 bits at
210 BPI. These capacities equate approximately to 31 hex bytes (248 binary bits) and 88 hex
bytes respectively.
196
Zebra ZXP Series 8 Card Printer with Laminator
P1013372-001 Rev. A
Magnetic Card Encoder
Encoder Macro Commands
With ZXP Series 8 printers, we provide support for pass-through mag encoding commands.
The application developer or user can use a preamble or Macro to indicate to the driver that
the data following the Preamble or Macro is to be mag encoded.
The user can have encoding and printing data on the same card, and the driver will filter out
the encoding data from the printing data. The user does not have to know job control syntax or
ZMotif commands to send mag encoding commands to the printer.
Supported Macro commands are:
1. C01<Track1 Data>
C02<Track2 Data>
C03<Track3 Data>
2. ${1<Track1 data>}$
${2<Track2 data>}$
${3<Track3 data>}$
3. ~1=<Track1 data>
~2=<Track2 data>
~3=<Track3 data>
P1013372-001 Rev. A
Zebra ZXP Series 8 Card Printer with Laminator
197
198
Zebra ZXP Series 8 Card Printer with Laminator
P1013372-001 Rev. A
APPENDIX E
Smart Card Options
Introduction
This Appendix contains information on the additional operations of a Printer equipped with
one or more of the available Smart Card options.
Smart Card Encoder
(optional)
Smart Cards can have a built-in microcomputer and/or memory to store fingerprints, voice
recognition patterns, medical records, and other such data. All other printer operations remain
the same.
P1013372-001 Rev. A
Zebra ZXP Series 8 Card Printer with Laminator
199
Smart Card Options
Encoding and Reading Smart Cards
Encoding data onto Smart Cards and reading the data previously encoded on them is totally
under control of the application software; no operator action is required.
If you experience any problems with encoding or reading data, refer to the users manual or
other documentation for the application software.
Driver Setting
The Card Setup tab allows the user to specify the Smart Card Type in use. Based on your
selection, the printer automatically adjusts various printer properties for optimum
printer performance.
If your card type is not listed in the drop-down menu, select Custom and fill out the Card
Specifications pop-up screen.
To access the Card Setup Tab, select Start > Printers and Faxes. Right click on the Zebra ZXP
Series 8 Card Printer listing; and select Printing Preferences > Card Setup.
•
200
Make the appropriate Smart Card Type selection.
Zebra ZXP Series 8 Card Printer with Laminator
P1013372-001 Rev. A
Smart Card Options
Contact Smart Cards
Contact Smart Cards have a pad of contacts on the surface of the card that connect to the
circuitry embedded into the card.
The printer responds to commands that position the card at the contact location, where the
printer connects to the contacts on the Smart Card. Data to be encoded onto the Smart Card,
and data read from the Smart Card, can interface via a connector on the printer’s rear panel
(Contact Station), or encoding/decoding can be performed by logic on the printer’s Main
PCBA (Contact Encoder).
All other printer operations remain the same.
Media Loading Orientation for Contact Smart Cards
Place the cards in the Input Hopper in the correct orientation as shown (with the gold-plated
Smart Card contacts at the top surface of the card and facing to the left). Ensure that the cards
are seated properly the hopper.
P1013372-001 Rev. A
Zebra ZXP Series 8 Card Printer with Laminator
201
Smart Card Options
Contact Station Smart Card Interface
When a command to the printer interface sends a card to the Smart Card Contact Station, the
printer connects the Smart Card Contact Station to the female DB-9 connector on the rear of
the printer.
DB-9 Connector location for
Smart Card Contact Station
An attached external Smart Card Programmer can be used to program Smart Card chips. The
following table shows the Smart Card Contact Points.
202
Pin
Smart Card Contact Points
DB-9
Smart Card Contact Points
1
C1 (VCC)
6
C6 (Vpp)
2
C2 (Reset)
7
C7 (I/O)
3
C3 (Clock)
8
C8 (RFU)
4
C4 (RFU)
5
C5 (GND)
9
(GND when chip
is at station)
Zebra ZXP Series 8 Card Printer with Laminator
P1013372-001 Rev. A
Smart Card Options
Contactless Smart Cards
Rather than using a contact pad, Contactless Smart Cards use various short-range radio
technologies to “connect” to the printer. The printer moves the card to an antenna location
on the card path, and the encoding or decoding occurs. All other printer operations remain
the same.
Media Loading Orientation for Contactless Smart Cards
For Contactless Smart Cards, orientation is not a consideration.
Printing on Contactless Smart Cards
With reverse transfer printing technology, there are no restrictions when designing material to
be printed on Contactless Smart Cards.
P1013372-001 Rev. A
Zebra ZXP Series 8 Card Printer with Laminator
203
204
Zebra ZXP Series 8 Card Printer with Laminator
P1013372-001 Rev. A
Appendix F
Packing the Printer for
Shipment
Introduction
If the printer is to be shipped, it is important to use the original packing and shipping
material to prevent damage to the Printer.
If the original material is lost, a replacement Shipping Kit can be ordered from Zebra; see
the Spare Part Kits listing in the Service Manual or check the Partner Zone on
www.zebracard.com.
Procedure
Note • The specifics of the shipment and the printer’s condition may influence which of the
following steps are followed; common sense should prevail.
Step 1. Remove any cards from the Input and Output Hoppers.
Step 2. If the printer still has power applied and is turned on and is still connected to the
host computer, set the printer’s power switch (on the back of the printer) to the
OFF (
) position; and disconnect the interface and power cables to the printer.
Step 3. Open the printer Door.
Step 4. Remove the Print Ribbon and Transfer Film. If you wish to save the print ribbon and
film for future use, you may want to put them in a plastic bag for storage.
Step 5. Remove the Cleaning Cartridge and Cleaning Roller, and place them in the
foam insert.
Step 6. Close the printer Door.
P1013372-001 Rev. A
Zebra ZXP Series 8 Card Printer with Laminator
205
Packing the Printer for Shipment
Step 7. Open the laminator Door.
Step 8. Remove the Laminate Cassette(s). If you wish to save the laminate for future use,
you may want to put the cassette(s) in a plastic bag for storage.
Step 9. Close the laminator Door.
Step 10. Remove the Input and Output Hopper, and place them in the foam insert.
Step 11. Place the Printer in its protective plastic bag.
Step 12. Place the lower foam insert in the Shipping Carton.
Note • In the following two illustrations, the protective plastic bag has been omitted for
clarity. Note that the strap loops have been colored (blue, green, and red) for clarity.
Step 13. Attach the carrying strap around the Printer in the following order:
a.
Place loop #1 around the rear of the Printer.
b. Place loop #2 around the Laminator.
c.
Place loop #3 around the Card Input and OCP Assembly.
1
2
3
206
Zebra ZXP Series 8 Card Printer with Laminator
P1013372-001 Rev. A
Packing the Printer for Shipment
Caution • The Printer weighs approximately 44 lbs (20 kg); use two people to lower it
into the shipping carton.
Step 14. With two people holding the carrying strap, carefully lift and place the Printer into
the recess in the lower foam insert.
Step 15. Place the upper foam insert onto the Printer, and gently press it down so it makes a
snug fit on the Printer -- the top of the upper foam insert should be even with the
upper edge of the Shipping Carton.
Step 16. Close the Shipping Carton.
Step 17. Tape the Shipping Carton securely.
P1013372-001 Rev. A
Zebra ZXP Series 8 Card Printer with Laminator
207
208
Zebra ZXP Series 8 Card Printer with Laminator
P1013372-001 Rev. A
APPENDIX G
Worldwide Support
For Technical Support or Repair Services, contact the appropriate facility listed below.
North America and Latin America - Technical Support
Phone:
email:
+1 877 ASK ZEBRA (877 275 9327)
+1 847 913 2259
[email protected]
North America and Latin America - Repair Services
Before returning any equipment to Zebra Technologies Corporation for in-warranty or out-ofwarranty repair, contact Repair Services for a Repair Order (RO) number. Mark the RO
number clearly on the outside of the box. Ship the equipment, freight prepaid, to the address
listed below:
Zebra Technologies Repair Services
333 Corporate Woods Parkway
Vernon Hills, IL 60061
webform:
Phone:
email:
P1013372-001 Rev. A
www.zebra.com/repair
1-877-275-9327
[email protected]
Zebra ZXP Series 8 Card Printer with Laminator
209
Worldwide Support
Europe, Middle East, and Africa - Technical Support
Language
Phone
Email
German
+49 (0) 2159 676 870
[email protected]
French
+33 (0) 1 53 48 12 74
[email protected]
English
+44 (0) 1628 556 225
[email protected]
For further assistance, contact:
Zebra Technologies Card Printer Solutions
Dukes Meadow
Millboard Road, Bourne End
Buckinghamshire SL8 5XF, UK
Phone:
FAX:
e-mail:
+44 (0) 1628 556 025
+44 (0) 1628 556 001
[email protected]
Europe, Middle East, and Africa - Repair Services
Before returning any equipment to Zebra Technologies Corporation for in-warranty or out-ofwarranty repair, contact your supplier for a Return Materials Authorization (RMA) number, or
contact one ot the following repair centers for support and instructions:
Type of repair and location
Phone
Email
Depot Repair in Germany, Austria,
Switzerland
+49 (0) 2159 676 870
[email protected]
Depot Repair in France
+33 (0) 1 53 48 12 74
[email protected]
Depot and On-Site Repair in UK
and Ireland
+44 (0) 1628 556 225
[email protected]
Depot Repair in South Africa
+27 (0) 11 201 7777
-
Depot Repair in the Middle East
+971 (0) 46058220
[email protected]
For further assistance, contact:
For assistance anywhere in the EMEA, contact After Sales Customer Services at:
Phone:
email:
210
+ 44 (0) 177 2 69 3069
[email protected]
Zebra ZXP Series 8 Card Printer with Laminator
P1013372-001 Rev. A
Worldwide Support
Asia Pacific - Technical Support
Zebra Technologies Asia Pacific Pte. Ltd.
120 Robinson Road
#06-01 Parakou Building
Singapore 068913
Phone:
Fax:
Email:
+65 6858 0722
+65 6885 0838
[email protected]
Asia Pacific - Repair Services
Before returning any equipment to Zebra Technologies Corporation for in-warranty or out-of
warranty repair, contact Repair Services for a Return Materials Authorization (RMA) number.
Repack the equipment in the original packing material, and mark the RMA number clearly on
the outside. Ship the equipment, freight prepaid, to either address listed below:
Zebra Technologies Asia Pacific Pte. Ltd.
No.5 Changi North Way Level 3
Singapore 498771
Agility Building
Phone:
Fax:
Email:
+65 6546 2670 ext 3203 and 3204
+65 6546 5328
[email protected]
Zebra Website
www.zebracard.com
P1013372-001 Rev. A
Zebra ZXP Series 8 Card Printer with Laminator
211
212
Zebra ZXP Series 8 Card Printer with Laminator
P1013372-001 Rev. A