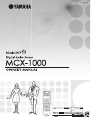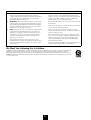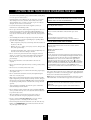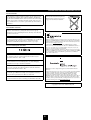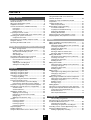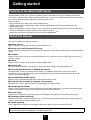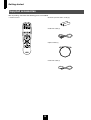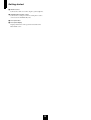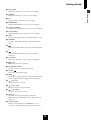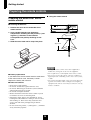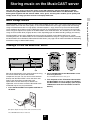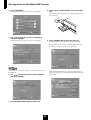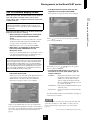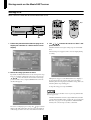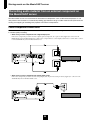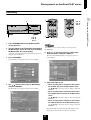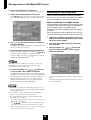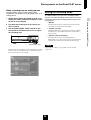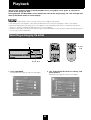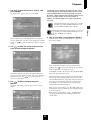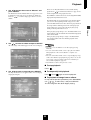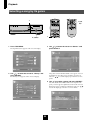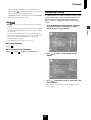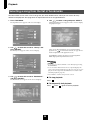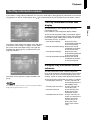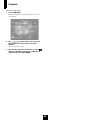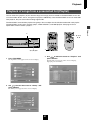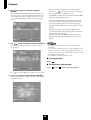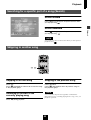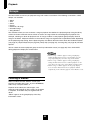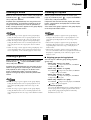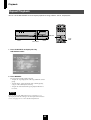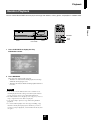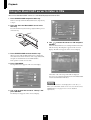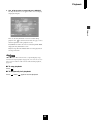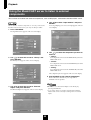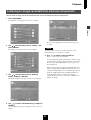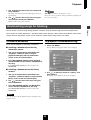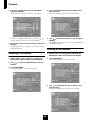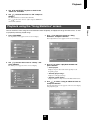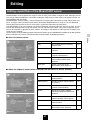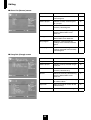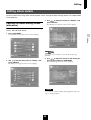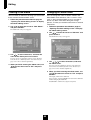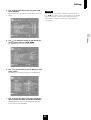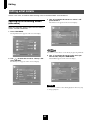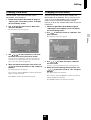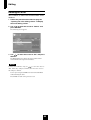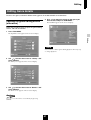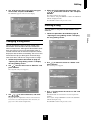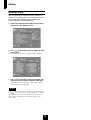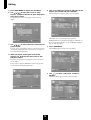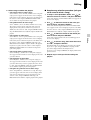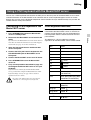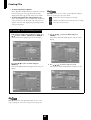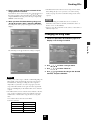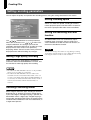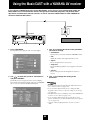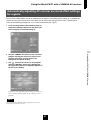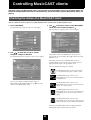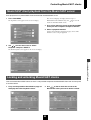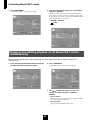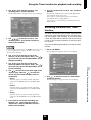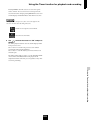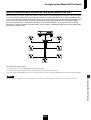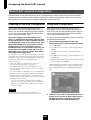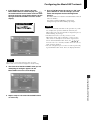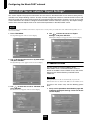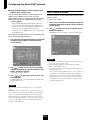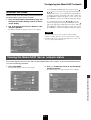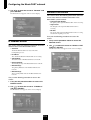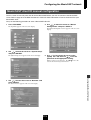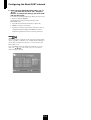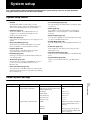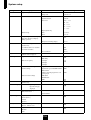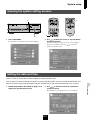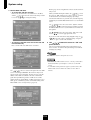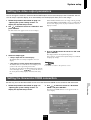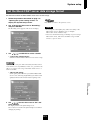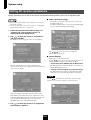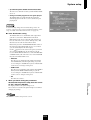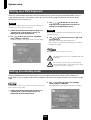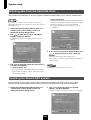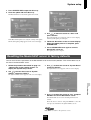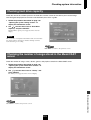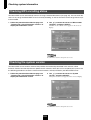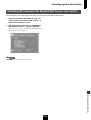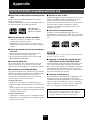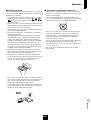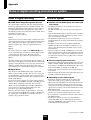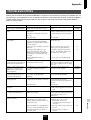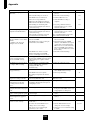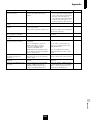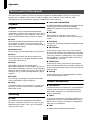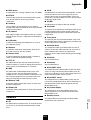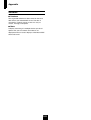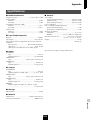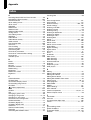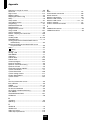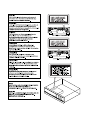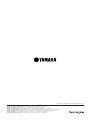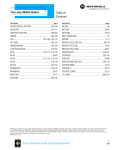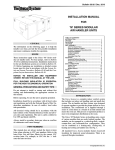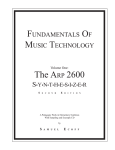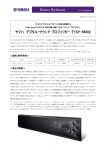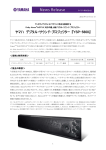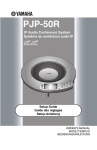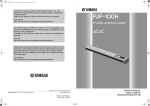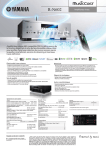Download Yamaha MusicCAST mcx-1000 Owner's Manual
Transcript
UCGBA IMPORTANT SAFETY INSTRUCTIONS I CAUTION RISK OF ELECTRIC SHOCK DO NOT OPEN CAUTION: TO REDUCE THE RISK OF ELECTRIC SHOCK, DO NOT REMOVE COVER (OR BACK). NO USER-SERVICEABLE PARTS INSIDE. REFER SERVICING TO QUALIFIED SERVICE PERSONNEL. • Explanation of Graphical Symbols The lightning flash with arrowhead symbol, within an equilateral triangle, is intended to alert you to the presence of uninsulated “dangerous voltage” within the product’s enclosure that may be of sufficient magnitude to constitute a risk of electric shock to persons. The exclamation point within an equilateral triangle is intended to alert you to the presence of important operating and maintenance (servicing) instructions in the literature accompanying the appliance. 2 1 2 3 4 5 6 7 Read these instructions. 8 Do not install near any heat sources such as radiators, heat registers, stoves, or other apparatus (including amplifiers) that produce heat. 9 Do not defeat the safety purpose of the polarized or grounding-type plug. A polarized plug has two blades with one wider than the other. A grounding type plug has two blades and a third grounding prong. The wide blade or the third prong are provided for your safety. If the provided plug does not fit into your outlet, consult an electrician for replacement of the obsolete outlet. 10 Protect the power cord from being walked on or pinched particularly at plugs, convenience receptacles, and the point where they exit from the apparatus. 11 12 Only use attachments/accessories specified by the manufacturer. 13 Unplug this apparatus during lightning storms or when unused for long periods of time. 14 Refer all servicing to qualified service personnel. Servicing is required when the apparatus has been damaged in any way, such as power-supply cord or plug is damaged, liquid has been spilled or objects have fallen into the apparatus, the apparatus has been exposed to rain or moisture, does not operate normally, or has been dropped. Keep these instructions. Heed all warnings. Follow all instructions. Do not use this apparatus near water. Clean only with dry cloth. Do not block any ventilation openings. Install in accordance with the manufacturer’s instructions. Use only with the cart, stand, tripod, bracket, or table specified by the manufacturer, or sold with the apparatus. When a cart is used, use caution when moving the cart/apparatus combination to avoid injury from tip-over. FCC INFORMATION (for US customers) 1. IMPORTANT NOTICE: DO NOT MODIFY THIS UNIT! This product, when installed as indicated in the instructions contained in this manual, meets FCC requirements. Modifications not expressly approved by Yamaha may void your authority, granted by the FCC, to use the product. Compliance with FCC regulations does not guarantee that interference will not occur in all installations. If this product is found to be the source of interference, which can be determined by turning the unit “OFF” and “ON”, please try to eliminate the problem by using one of the following measures: 2. IMPORTANT: When connecting this product to accessories and/ or another product use only high quality shielded cables. Cable/s supplied with this product MUST be used. Follow all installation instructions. Failure to follow instructions could void your FCC authorization to use this product in the USA. Relocate either this product or the device that is being affected by the interference. NOTE: This product has been tested and found to comply with the requirements listed in FCC Regulations, Part 15 for Class “B” digital devices. Compliance with these requirements provides a reasonable level of assurance that your use of this product in a residential environment will not result in harmful interference with other electronic devices. In the case of radio or TV interference, relocate/reorient the antenna. If the antenna lead-in is 300 ohm ribbon lead, change the lead-in to coaxial type cable. 3. Utilize power outlets that are on different branch (circuit breaker or fuse) circuits or install AC line filter/s. If these corrective measures do not produce satisfactory results, please contact the local retailer authorized to distribute this type of product. If you can not locate the appropriate retailer, please contact Yamaha Electronics Corp., U.S.A. 6660 Orangethorpe Ave, Buena Park, CA 90620. This equipment generates/uses radio frequencies and, if not installed and used according to the instructions found in the users manual, may cause interference harmful to the operation of other electronic devices. The above statements apply ONLY to those products distributed by Yamaha Corporation of America or its subsidiaries. We Want You Listening For A Lifetime YAMAHA and the Electronic Industries Association’s Consumer Electronics Group want you to get the most out of your equipment by playing it at a safe level. One that lets the sound come through loud and clear without annoying blaring or distortion - and, most importantly, without affecting your sensitive hearing. Since hearing damage from loud sounds is often undetectable until it is too late, YAMAHA and the Electronic Industries Association’s Consumer Electronics Group recommend you to avoid prolonged exposure from excessive volume levels. 3 CAUTION: READ THIS BEFORE OPERATING THIS UNIT • To assure the finest performance, please read this manual carefully. Keep it in a safe place for future reference. • Install this unit in a well ventilated, cool, dry, clean place - away from direct sunlight, heat sources, vibration, dust, moisture, and/or cold. Avoid ventilation space of at least 30 cm on the top, 20 cm on the left and right, and 10 cm on the back of this unit. WARNING TO REDUCE THE RISK OF FIRE OR ELECTRIC SHOCK, DO NOT EXPOSE THIS UNIT TO RAIN OR MOISTURE. Laser component in this product is capable of emitting radiation exceeding the limit for Class 1. • Locate this unit away from other electrical appliances, motors, or transformers to avoid humming sounds. • Do not expose this unit to sudden temperature changes from cold to hot, and do not locate this unit in a environment with high humidity (i.e. a room with a humidifier) to prevent condensation inside this unit, which may cause an electrical shock, fire, damage to this unit, and/or personal injury. IMPORTANT! Please record the serial number of this unit in the space below. • Avoid installing this unit where foreign object may fall onto this unit and/or this unit may be exposed to liquid dripping or splashing. On the top of this unit, do NOT place: The serial number is located on the rear of the unit. Retain this Owner’s Manual in a safe place for future reference. Model: Serial No.: SPECIAL INSTRUCTIONS FOR U.K. MODEL • Other components, as they may cause damage and/or discoloration on the surface of this unit. • Burning objects (i.e. candles), as they may cause fire, damage to this unit, and/or personal injury. • Containers with liquid in them, as they may fall and liquid may electrical shock to the user and/or damage to this unit. • Do not cover the rear panel of this unit with a newspaper, tablecloth, curtain, etc. in order not to obstruct heat radiation. If the temperature inside this unit rises, it may cause fire, damage to this unit, and/or personal injury. • Do not plug in this unit to a wall outlet until all connections are complete. • Do not operate this unit upside-down. It may overheat, possibly causing damage. • Do not use force on switches, knobs and/or cords. • When disconnecting the power cord from the wall outlet, grasp the plug; do not pull the cord. • Do not clean this unit with chemical solvents; this might damage the finish. Use a clean, dry cloth. • Only voltage specified on this unit must be used. Using this unit with a higher voltage than specified is dangerous and may cause fire, damage to this unit, and/or personal injury. YAMAHA will not be held responsible for any damage resulting from use of this unit with a voltage other than specified. • To prevent damage by lightning, disconnect the power cord from the wall outlet during an electrical storm. • Do not attempt to modify or fix this unit. Contact qualified YAMAHA service personnel when any service is needed. The cabinet should never be opened for any reasons. • When not planning to use this unit for long periods of time (i.e. vacation), disconnect the AC power plug from the wall outlet. • Be sure to read the “TROUBLESHOOTING” section on common operating errors before concluding that this unit is faulty. • Before moving this unit, first check that there is no disc in the disc tray. Finally, press STANDBY/ON to turn off this unit, and disconnect the AC power plug from the wall outlet. 4 IMPORTANT The wires in this mains lead are coloures in accordance with the following code: GREEN-and-YELLOW:Earth BLUE:Neutral BROWN:Live As the colours of the wires in the mains lead of this apparatus may not correspond with the coloured markings identifying the terminals in your plug proceed as follows: The wire which is coloured GREEN-andYELLOW must be connected to the terminal in the plug which is marked by the letter E or by the safety earth symbol or coloured GREEN or GREEN-and -YELLOW. The wire which is coloured BLUE must be connected to the terminal which is marked with the letter N or coloured BLACK. The wire which is coloured BROWN must be connected to the terminal which is marked with the letter L or coloured RED. For U.K. customers If the socket outlets in the home are not suitable for the plug supplied with this appliance, it should be cut off and an appropriate 3 pin plug fitted. For details, refer to the instructions described above. Note: The plug severed from the mains lead must be destroyed, as a plug with bared flexible cord is hazardous if engaged in a live socket outlet. For Canadian Customers To prevent electric shock, match wide blade of plug to wide slot and fully insert. This Class B digital apparatus complies with Canadian ICES-003. Do not remove the wireless LAN card from the MCX-1000. CAUTION: READ THIS BEFORE OPERATING THIS UNIT For US customers Allen voor klanten in Nederland Bij dit product zijn batterijen geleverd. Wanneer deze leeg zijn, moet u ze niet weggooien maar inleveren als KCA. This equipment complies with FCC radiation exposure limits set forth for uncontrolled equipment. This equipment should be installed and operated with a minimum distance of at least 20cm between the radiator and the persons body (excluding extremities: hands, wrists, feet, and legs) and must not be co-located or operated with any other antenna or transmitter. For Canadian customers Operation is subject to the following two conditions: (1) This device may not cause interference, and (2), this device must accept any interference received, including interference that may cause undesired operation of the device. The installer of this radio equipment must ensure that the antenna is located or pointed such that it does not emit RF field in excess of Health Canada limits for the general population: consult Safety Code 6, obtainable from Health Canada's website www.hc-sc.gc.ca/rpb “Music recognition technology and related data are provided by Gracenote and the Gracenote CDDB® Music Recognition ServiceSM. Gracenote is the industry standard in music recognition technology and related content delivery. For more information visit www.gracenote.com.” “CD and music-related data from Gracenote CDDB® Music Recognition ServiceSM © 2000, 2001, 2002 Gracenote. Gracenote CDDB Client Software © 2000, 2001, 2002 Gracenote. U.S. Patents Numbers #5,987,525; #6,061,680; #6,154,773, and other patents issued or pending. CDDB is a registered trademark of Gracenote. The Gracenote logo and logotype, the Gracenote CDDB logo and logotype, and the “Powered by Gracenote CDDB” logo are trademarks of Gracenote. Music Recognition Service and MRS are service marks of Gracenote.” For U.K. and European customers We, the manufacturer YAMAHA hereby declare that the MCX-1000 is in compliance with the essential requirements and other relevant provisions of Directive 1999 / 5 / EC. Vi, tillverkaren YAMAHA, betygar härmed att MCX-1000 är i överensstämmelse med de erforderliga krav och andra tillämpliga bestämmelser som anges i direktivet 1999/5/EC. Noi, il fabbricante YAMAHA, con questo dichiariamo che MCX-1000 si trova in osservanza dei requisiti essenziali e delle altre normative pertinenti della direttiva 1999 / 5 / EC. MPEG Layer-3 audio coding technology licensed from Fraunhofer IIS and Thomson. Nosotros, el fabricante YAMAHA, declaramos por el presente testamento que el MCX-1000 cumple con los requisitos esenciales y otras provisiones pertinentes de la Directiva 1999/5/EC. Supply of this product does not convey a license nor imply any right to distribute content created with this product in revenue-generating distribute systems (terrestrial, satellite, cable and/or other distribution channels), streaming applications (via Internet, intranets and/or other networks), other content distribution systems (pay-audio or audio-on-demand applications and the like) or on physical media (compact discs, digital versatile discs, semiconductor chips, hard drives, memory cards and the like). An independent license for such use is required. For details, please visit http://mp3licensing.com YAMAHA verklaart hierbij dat de MCX-1000 voldoet aan de essentiële vereisten en andere relevante voorzieningen van Richtlijn 1999/5/EC. This product contains AVE-TCP from ACCESS CO.LTD. Copyright © 1996-2002 ACCESS CO.,LTD 5 CONTENTS Getting started Features of the MusicCAST server ................................8 About this manual ..........................................................8 What is the MusicCAST system? ...................................9 Supplied accessories ...................................................10 Controls and functions (YAMAHA standard) ................11 Front panel .............................................................11 Rear panel ..............................................................13 Remote control .......................................................14 Preparing the remote controls ......................................16 Preparing the MusicCAST server remote control ...16 Checking your system connections ..............................17 Component check list .............................................17 MusicCAST server standby and power modes ............18 Using this manual .........................................................19 Operating the MusicCAST server ................................20 Storing music on the MusicCAST server Music storage formats ............................................21 Loading a CD into the MusicCAST server ..............21 The CD contents display screen ............................23 Storing a CD ...........................................................24 Auto-storing CDs ....................................................25 Recording audio material from an external component on the MusicCAST server .........................26 Check component connections ..............................26 Recording ...............................................................27 Adjusting the recording level ..................................28 Setting the recording mode ....................................29 Playback Selecting a song by its artist ........................................30 Selecting a song by its album ......................................32 Selecting a song by its genre .......................................34 Selecting a song by its name .......................................36 Using song linking ..................................................37 Selecting a song from the list of bookmarks ................38 The Play Information screen ........................................39 The Play Information screen time display ..............39 Using the Play Information screen submenu ..........39 Playback of songs from a preselected list (Playlist) .....41 Searching for a specific part of a song (Search) ..........43 Search forward .......................................................43 Search backward ....................................................43 Skipping to another song .............................................43 Skipping to the next song .......................................43 Returning to the start of the currently playing song ...........................................................43 Skipping to the previous song ................................43 Groups .........................................................................44 Listening to albums ................................................44 Listening to artists ..................................................45 Listening to genres .................................................45 Listening to Playlists ...............................................45 Repeat Playback ..........................................................46 Random Playback ........................................................47 Using the MusicCAST server to listen to CDs ..............48 6 Using the MusicCAST server to listen to external components ....................................................50 Listening to songs recorded from external components .................................................................51 Listening to MP3 CDs ..................................................52 MP3 CD specifications ...........................................52 Bookmarking songs for listening ..................................53 To attach a bookmark .............................................53 To playback a bookmarked song ...........................53 Removing a bookmark ...........................................54 Deleting all bookmarks ...........................................54 Playback using the “Song Statistics” screen ................55 Displaying library item properties on screen ................56 Editing Editing capabilities of the MusicCAST server ..............57 Editing album details ....................................................59 Opening the album editing screen (sub menu) ......59 Creating a new album ............................................60 Changing an album name ......................................60 Deleting an Album ..................................................61 Moving an album to another artist ..........................61 Moving an album to another genre .........................62 Editing artist details ......................................................64 Opening the artist editing screen (sub menu) ........64 Creating a new artist ..............................................65 Changing an artist name ........................................65 Deleting an artist ....................................................66 Editing Genre details ....................................................67 Opening the genre editing screen (sub menu) .......67 Creating a new genre .............................................68 Changing a genre name .........................................68 Deleting a genre .....................................................69 Editing songs ...............................................................70 Opening the song editing screen (Sub menu) ........70 Changing a song name ..........................................71 Deleting a song ......................................................71 Editing songs recorded from external components ......72 Opening the song editing screen (sub menu) ........72 Changing a song name ..........................................73 Deleting a song ......................................................73 Moving a song ........................................................74 Making playlists ............................................................75 Using the on-screen keyboard to enter characters ......78 Using a PS/2 keyboard with the MusicCAST server ....79 Connecting a PS/2 keyboard to the MusicCAST server .................................................79 Other keyboard functions .......................................79 Creating CDs CD recording song formats ....................................80 Selecting songs to record from the songs stored in the MusicCAST server ..................................80 Changing the song order ........................................83 Removing a song from the recording list ................84 Recording a CD to a CD-R (Duplicating a CD) ............85 Setting recording parameters .......................................88 Making a high quality recording ..............................88 Selecting a recording format .................................. 88 Setting recording speed ......................................... 88 Setting the Recording auto level function ............... 88 Deleting a CD-RW (Initialization) ................................. 89 Setting AV receiver parameters ................................. 122 Turning the Auto Levelling function on and off .......... 124 Setting the screen display .......................................... 124 Enabling PCM format playback on MusicCAST clients ..................................................... 125 Setting up a PS/2 keyboard ....................................... 126 Setting the standby mode .......................................... 126 Setting the brightness of the front panel display ........ 127 Deleting data from the hard disk drive ....................... 128 Updating the MusicCAST system .............................. 128 Resetting the MusicCAST server to factory defaults .......................................................... 129 Using the MusicCAST with a YAMAHA AV receiver Automatically adjusting AV receiver surround effect settings for a genre ............................................ 91 Controlling MusicCAST clients Checking the status of a MusicCAST client ................. 92 MusicCAST client playback from the MusicCAST server ....................................................... 93 Locking and unlocking MusicCAST clients .................. 93 Stopping and starting playback on all MusicCAST clients simultaneously .............................. 94 Controlling the MusicCAST client Sleep mode from the MusicCAST server ............................... 95 Editing MusicCAST client names ................................. 95 Using the Timer function for playback and recording Checking system information Opening the system information screens .................. 130 Checking hard drive capacity ..................................... 131 Checking the number of songs stored in the MusicCAST server ............................................... 131 Checking MP3 encoding status ................................. 132 Checking the system version ..................................... 132 Checking AV receivers the MusicCAST server can control ................................................................. 133 Appendix CD/CD-R/CD-RW compatible with this unit ............... 134 Rules of digital recording and notes on system ......... 136 Rules of digital recording ..................................... 136 Notes on system .................................................. 136 TROUBLESHOOTING ............................................... 137 Terms used in this manual ......................................... 140 Playback .............................................................. 140 Recording ............................................................. 140 Network connections ............................................ 140 Hardware ............................................................. 141 Software ............................................................... 142 Specifications ............................................................. 143 Index .......................................................................... 144 MusicCAST Server Timer functions ............................. 97 Setting playback Timer details for the MusicCAST server ................................................. 97 Starting recording on the MusicCAST server at a preset time ........................................... 98 Activating the MusicCAST Timer function .............. 99 MusicCAST client Timer functions ............................. 101 Setting playback Timer details for MusicCAST clients ............................................... 101 Activating the Timer function ................................ 102 Configuring the MusicCAST network What is a wireless network connection, and when should I use one? ................................ 104 What is a wired network connection, and when should I use one? ................................ 105 MusicCAST network configuration ............................. 106 Preparing to use Auto Configuration .................... 106 Using Auto Configuration ..................................... 106 MusicCAST Server network “Expert Settings” ........... 108 IP address screen ................................................ 108 DHCP service screen ........................................... 110 Wireless LAN screen ............................................ 111 Viewing the MusicCAST Server network status ........ 111 IP Address screen ................................................ 112 Wireless LAN screen ............................................ 112 MusicCAST client ID manual configuration ............... 113 System setup System Setup menus ........................................... 115 Default system settings ........................................ 115 Opening the system setting screens .......................... 117 Setting the date and time ........................................... 117 Setting the video output parameters .......................... 119 Setting the Gracenote CDDB connection .................. 119 Setting the auto-play function .................................... 120 Set the MusicCAST server data storage format ........ 121 7 Getting started Features of the MusicCAST server The MusicCAST system uses a wireless network to connect the MusicCAST server and MusicCAST clients, which call up and play songs stored in the MusicCAST server. You can use a MusicCAST client anywhere where it can receive wireless network signals from the MusicCAST server. Feature include • High speed storage of CDs to the internal hard disk drive. • Wireless transmission to MusicCAST clients, allowing independent operation of all components in the MusicCAST system. • Display of information on songs, albums, artists, and genres stored on the MusicCAST server hard disk drive. • Control of YAMAHA AV receivers through an RS-232C connection. • High quality recording to CD-R discs using Advanced AudioMASTER TM. About this manual This manual contains the following sections: ■ Getting started Explains the basic usage and concept of the MusicCAST server. ■ Storing music on the MusicCAST server Explains how to store music from CDs and external components on the internal hard disk drive of the MusicCAST server. ■ Playback Explains how to play back music from the MusicCAST server using criteria such as album and artist names to search for songs. ■ Editing Explains how to manage songs stored on the MusicCAST server. ■ Creating CDs Explains how to create CDs using songs you select from those stored on the MusicCAST server. ■ Using the MusicCAST with a YAMAHA AV receiver The MusicCAST server can control certain functions on a YAMAHA AV receiver if you connect the two components using an RS-232C cable. This section explains how to connect the MusicCAST server and AV receiver and use them together. ■ Controlling MusicCAST clients Explains how to control MusicCAST clients from the MusicCAST server. ■ Using the Timer function for playback and recording Explains how to use the Timer function to record and playback audio material. ■ Configuring the network Explains how to configure the network parameters to enable MusicCAST clients to connect to the MusicCAST server. It also explains how to connect the MusicCAST server to the Internet. ■ System setup Explains how to configure system settings (on-screen display, system time etc) of the MusicCAST server. ■ Checking system information Explains how to check system information such as space remaining on the hard disk drive, and the number of songs currently stored in the MusicCAST server. ■ Trouble shooting Offers suggestions to follow when your MusicCAST server appears to be functioning incorrectly. This owner’s manual refers to the MCX-1000 DIGITAL AUDIO SERVER as the MusicCAST server and the MCX-A10 DIGITAL AUDIO TERMINAL as the MusicCAST client. 8 Getting started What is the MusicCAST system? Speaker Speaker MusicCAST server MusicCAST client TV/Monitor Speaker AV receiver Speaker What is the MusicCAST server? The MusicCAST server acts as a storage space for music and other audio material. The MusicCAST server can store many music CDs on its internal hard disk drive, which it can then play back, or distribute to MusicCAST clients for playback at a distance. It records the names of the songs, artist, album, and the music genre of the CD during the storage process, allowing easy access to the songs without requiring you to enter any data by hand. You can then use these criteria to look for and select songs for playback simply and quickly. You can also set the MusicCAST Server to play songs at random, repeat one particular song, or select from a number of other playback options. NOTE The actual number of CDs the MusicCAST server can store depends on the size of the hard disk drive installed, and the format you choose to store songs in. Typically it can store over 100 CDs in PCM format on an 80 GB hard disk drive, or over 1000 CDs if you choose to store the songs in MP3 formats only. What is the MusicCAST Client? The MusicCAST client acts as a player for the songs stored on the MusicCAST server. Since the MusicCAST client can connect to the MusicCAST server through a wireless connection, you can install it without having to use any connecting cables. You can, for example, install a MusicCAST server in your living room, and MusicCAST clients in your bedroom and childrens’ rooms, then connect and listen to the music stored in the MusicCAST server from each location. The MusicCAST client allows you to search for songs in the same manner as the MusicCAST server, by selecting a song, album, artist, or genre. Additionally, because the MusicCAST server is capable of connecting to up to seven MusicCAST clients simultaneously, you can play different songs on multiple MusicCAST clients at the same time. 9 Getting started The MusicCAST system consists of two components, the MusicCAST server and the MusicCAST client, which allow you to store music and play it back in multiple locations. You can store many of the CDs in your collection and play them back whenever you want, rather like a Juke box. The two components in the system are explained below. Getting started Supplied accessories After unpacking, check that the following parts are included. • Remote Control • Batteries (size AA, UM-3, or R6) (2) • Audio Pin Cable (1) • Optical Cable (1) • Video Pin Cable (1) 10 Getting started Controls and functions (YAMAHA standard) Getting started Front panel 1 2 3 4 5 67 8 D E F G H I 9 0 A J B K C L M N 1 STANDBY/ON Switches the MusicCAST server between standby and power on modes. Press and hold STANDBY/ON for two seconds to place all MusicCAST clients in sleep mode and place the MusicCAST server in standby mode. A CLIENT STATUS indicators Light when MusicCAST clients connected to the MusicCAST server are activated and able to play back songs. Indicators 1,2,3,4 indicate the status of clients 1,2,3 and 4. Indicator 5 lights when clients 5,6 or 7 are active. 2 Disc tray B PAGE Scrolls the menu page up when the contents the MusicCAST server is displaying cannot be displayed on one menu page. 3 PLAY INFO. Displays the Play Info. screen on the on-screen display. 4 MENU Returns the on-screen display to the Menu screens when the MusicCAST server is displaying the Play Information screen. C PAGE Scrolls the menu page down when the contents the MusicCAST server is displaying cannot be displayed on one menu page. 5 TOP MENU Returns the on-screen display to the Top Menu. D (OPEN/CLOSE) Opens and closes the disc tray. 6 LAN STANDBY indicator Lights when the MusicCAST server is in LAN standby mode. E (STOP) Halts playback on the MusicCAST server. F (PLAY) Starts playback of the selected item. 7 TIMER indicator Lights when the MusicCAST server Timer function is activated. 8 BACK Returns one level up the menu. 9 SUB MENU Displays the sub menu where applicable. 0 Controller Moves the cursor on the on-screen display and enters, deletes, plays, or selects the selection highlighted on the on-screen display, as appropriate. G CD AUTO STORE Starts the automatic CD storage process. H ENCODING indicator Lights when the MusicCAST server is converting PCM files to MP3 files. I PS/2 KEYBOARD jack Connect a PS/2 keyboard to this input for easy data entry. J PHONES jack Connect your headphones to this jack. 11 Getting started K LEVEL control Controls the volume level of the output to your headphones. L ANALOG REC LEVEL control Controls the recording level when recording from a source connected to the ANALOG IN jacks. M Front panel door N Front panel diaplay Displays information on the operations and status of the MusicCAST server. 12 Getting started Rear panel Getting started 1 VIDEO jacks 5 AUDIO jacks • OPTICAL (digital) IN jack Connects to the optical digital output jack on an external component to receive signals from the component over a digital optical connection. NOTE The MusicCAST server does not record any video signal. Video signals from the S VIDEO IN and VIDEO IN jacks are passed directly to the S VIDEO OUT and VIDEO OUT jacks respectively, and are not processed in the MusicCAST server at all. • OPTICAL (digital) OUT jack Connects to the optical digital input jack on an external component to transmit signals to the component over a digital optical connection. • S VIDEO IN jack Connects to the S VIDEO output from your video component using an S VIDEO cable. • COAXIAL (digital) IN jack Connects to the coaxial digital output jack on an external component to receive signals from the component over a digital coaxial connection. • S VIDEO OUT jack Connects to the S VIDEO input on your TV/monitor using an S VIDEO cable. • COAXIAL (digital) OUT jack Connects to the coaxial digital input jack on an external component to transmit signals to the component over a digital coaxial connection. • VIDEO IN jack Connects to the VIDEO output from the video component. • VIDEO OUT jack Connects to the video input on your TV/monitor. • ANALOG IN jacks Connects to the analog output jacks on an external component to receive signals from the component over an analog connection. 2 LAN terminal • LINK indicator Lights up when the MusicCAST server is connected to a local area network. • ANALOG OUT jacks Connects to the analog input jacks on an external component to transmit signals to the component over to end of an analog connection. • ACTIVE indicator Lights up when the MusicCAST server is transmitting or receiving data over a local area network. 3 Wireless LAN antenna 4 RS-232C terminal Connects to the RS-232C terminal on your YAMAHA AV receiver using an RS-232C cable to allow the MusicCAST server to control certain functions on the AV receiver. 6 FAN 7 HDD slot 8 AC power cord (U.S.A model) 13 Getting started Remote control 6 SONG STATISTICS Displays the Song Statistics screen on the on-screen display. 7 EXT. INPUTS Displays the External Input screen on the on-screen display. 8 RECORDING Displays the Recording screen on the on-screen display. 1 2 3 4 5 6 7 8 N O P Q R S T 9 0 A B C D H I U V W X Y Z [ \ ] ^ a b J c E F G 9 0 REPEAT Cycles through the MusicCAST server repeat modes. A Accesses the previous track in the playback group you are listening to. B Accesses the next track in the playback group you are listening to. C STOP Halts playback on the MusicCAST server. D MENU Returns the on-screen display to the Menu screens when the MusicCAST server is displaying the Play Information screen. E TOP MENU Returns the on-screen display to the top menu. K L PAUSE Pauses/Unpauses playback on the MusicCAST server. d F GROUP Accesses the previous playback group. M G BACK Returns one level up the menu. H (cursor left) Moves the on-screen cursor to the left. I SELECT Enters, deletes, plays, or selects the selection highlighted on the on-screen display, as appropriate. J SUB MENU Displays the sub menu where applicable. 1 STANDBY/ON Switches the MusicCAST server between standby and power on modes. Press and hold STANDBY/ON for two seconds to place all MusicCAST clients in sleep mode and place the MusicCAST server in standby mode. 2 TIMER Activates the MusicCAST server Timer function. 3 ARTISTS Displays the Artists screen on the on-screen display. K BROADCAST This key is reserved for future functionality. L FUNC1 / VOL Reduces the volume level of a YAMAHA AV receiver connected to the MusicCAST server with an RS-232C cable. The “FUNC” designation indicates that this key will gain more functionality in the future. M FUNC2 / VOL Increases the volume level of a YAMAHA AV receiver connected to the MusicCAST server with an RS-232C cable. The “FUNC” designation indicates that this key will gain more functionality in the future. 4 ALBUMS Displays the Albums screen on the on-screen display. 5 PLAYLISTS Displays the Playlists screen on the on-screen display. N OPEN / CLOSE Opens and closes the disc tray. 14 Getting started O ALL SONGS Displays the All Songs screen on the on-screen display. Getting started P GENRES Displays the Genres screen on the on-screen display. Q CD Displays the CD screen on the on-screen display. R BOOKMARKS Displays the Bookmarks screen on the on-screen display. S CLIENT PLAYBACK Displays the Client Playback screen on the on-screen display. T AV RECEIVER Displays the AV Receiver screen on the on-screen display. U TIME Cycles the time display mode on the Play Information screen. V RANDOM Cycles the random playback mode on the Play Information screen. W Searches forward through the song you are currently listening to. X Searches backward through the song you are currently listening to. Y PLAY INFO. Displays the “Play Info.” screen on the on-screen display. Z PLAY Starts playback of the selected item. [ BOOKMARK ON/OFF Attaches or removes a bookmark from a song. \ GROUP Accesses the next playback group. ] PAGE Scrolls the menu page up when the contents the MusicCAST server is displaying cannot be displayed on one menu page. ^ (cursor up) Moves the on-screen cursor up. a (cursor right) Moves the on-screen cursor to the right. b (cursor down) Moves the on-screen cursor down. c PAGE Scrolls the menu page down when the contents the MusicCAST server is displaying cannot be displayed on one menu page. d FUNC3 / MUTE Mutes the sound outputs from a YAMAHA AV receiver connected to the MusicCAST server with a RS-232C cable. 15 Getting started Preparing the remote controls ■ Using the remote control Preparing the MusicCAST server remote control ■ Inserting the batteries 1 Remove the cover on the underside of the remote control. 2 Insert two AA batteries into the battery compartment, checking that the positive (+) and negative (–) terminals on the batteries correspond to the polarity markings on the case. Signal receiver 3 Slide the cover back until it snaps into place. Approx. 6m 30 30 1 3 2 ■ Battery replacement If you find that the remote control must be used closer to the main unit than usual, the battery is weak. Replace the battery with new one. ■ Notes on batteries • Please use AA size batteries. • Do not use old batteries together with new ones. • Do not use different types of batteries (such as alkaline and manganese batteries) together. • Do not use rechargable batteries. • Remove the batteries from the remote control if you do not intend to use it for an extended period. • If the battery leaks, dispose of it immediately. Avoid touching the leaked material or letting it come in contact with clothing, etc. Skin contact may cause burn. If it occurs, wash with water promptly and get medical attention. • Do not connect the positive (+) and negative (–) terminals of any one-battery together. 16 • If using this remote control causes other equipment to malfunction, change the location of the equipment. • Do not spill water or other liquids on the remote control. • Do not store or leave the remote control in conditions of high temperature or humidity, such as near a stove, heater, or bath. • Do not place the MusicCAST server in locations where the signal receiver will be in direct sunlight or near lighting equipment. The remote control may not function correctly in these conditions. Getting started Checking your system connections Router YAMAHA To Internet TV/Monitor MusicCAST client LAN VIDEO AUDIO PS/2 KEYBOARD (OPTIONAL) Keyboard MusicCAST client Speaker AV receiver Speaker Component check list ❍ TV/monitor Allows you to carry out all operations on the MusicCAST server from the on-screen display. ❍ MusicCAST client Plays any of the songs stored in the MusicCAST server. ❍ AV receiver, speakers Connect speakers and an amplifier or AV receiver to the MusicCAST server if you wish to listen to music stored on its hard disk drive from the MusicCAST server directly. ❍ Internet When song, artist, album, or genre titles are not present in its built-in database the MusicCAST server can use an Internet connection to download relevant information. We recommend that you use a broadband router to connect to the Internet. Connecting to the Internet is not absolutely necessary, but enhances the experience of using the MusicCAST system. ❍ PS/2 keyboard (OPTIONAL) Allows you to easily enter and edit information such as album and song titles on the MusicCAST server. ❍ MusicCAST client speakers Connect speakers to the MusicCAST client if you wish to listen to music from it directly. 17 Getting started You must connect your MusicCAST system correctly to use all of its functions to the full. Follow the instructions in the attached “Setup guide” carefully when setting up your system. Getting started MusicCAST server standby and power modes The MusicCAST server has four different standby and power modes, and uses each in a specific set of circumstances. The MusicCAST server consumes power in all modes, however standby modes generally consume less power than when the MusicCAST is in power on mode. The following diagram illustrates the MusicCAST server standby and power on modes, and the actions required to move between them. The figures in brackets indicate the amount of electricity consumed per hour in that particular mode. Power on STANDBY Front panel display OSD TIMER LAN STANDBY ENCODING CLIENT : : : : : : : Green Lit Optional Optional Optional Optional Optional • STANDBY/ON key (OFF) • TIMER END • STANDBY/ON key (ON) • TIMER START • • • • • STANDBY/ON key (ON) • TIMER START • STANDBY/ON key (OFF) • Forced standby • TIMER END STANDBY/ON key (OFF) Forced standby After idling for 30 minutes TIMER END Sleep LAN standby STANDBY Front panel display OSD TIMER LAN STANDBY ENCODING CLIENT : : : : : : : Red UnLit Off Optional Lit (orange) Off Off STANDBY Front panel display OSD TIMER LAN STANDBY ENCODING CLIENT • MusicCAST client on • TIMER START • Encoding complete • MusicCAST client OFF • TIMER END : : : : : : : Red UnLit Off Optional Optional Optional (*1) Optional (*1) (*1 One of these lights will always flash when the MusicCAST server is in Sleep Mode) • STANDBY/ON key (ON) • TIMER START IR Standby STANDBY Front panel display OSD TIMER LAN STANDBY ENCODING CLIENT : : : : : : : Red Unlit Off Optional Unlit Unlit Unlit • Encoding complete • MusicCAST client OFF • TIMER END • TIMER START If you do not use the MusicCAST server for more than 30 minutes, and it is not encoding MP3 files, or transmitting music data to MusicCAST clients, it automatically places the itself in LAN standby mode, regardless of your standby mode settings. LAN STANDBY TIMER indicator indicator STANDBY indicator CLIENT indicator ENCODING Front panel indicator display 18 Getting started Using this manual SECTION TITLE CONTENT 1 Getting started Use the manual, check your system connections, and learn about the basic operations of the MusicCAST server. 2 Storing music on the MusicCAST server Store CDs and audio material from external components connected to the MusicCAST server. Enter information on material that you have stored, such as artist, album, genre, or song titles. This information is useful when you wish to use such criteria as artist, album, or genre name when playing back songs on the MusicCAST server or clients, and when making original CDs from the songs you store on the MusicCAST. 3 Playback Search for songs by criteria such as song or album name, make lists of your favorite songs, or play back songs at random. 4 Editing Add or change information such as song, artist, or genre names, and make and edit lists of your favorite songs. 5 Creating CDs Make original CDs from the songs stored on the MusicCAST server. Additionally, you can duplicate CDs you own onto CD-R or CD-RW discs. 6 Using the MusicCAST with a YAMAHA AV receiver Use the MusicCAST server to adjust volume, change inputs and effect programs, and control other functions on a RS-232C equipped YAMAHA AV receiver connected to the MusicCAST server with an RS-232C cable. 7 Controlling MusicCAST clients Remotely control any MusicCAST clients connected to your MusicCAST server. This function allows you to operate multiple MusicCAST clients simultaneously, and check what individual MusicCAST clients are playing. 8 Using the Timer function for playback and recording Use the Timer to automatically start playback on the MusicCAST server or clients, or place a component in standby mode, at the time set in the Timer display on the MusicCAST server. You can also set the MusicCAST server to begin recording material at a designated time. 9 Configuring the MusicCAST network Configure the MusicCAST server so that MusicCAST clients can connect to it over a wired or wireless network. Additionally, you can configure the MusicCAST server to work together with other components in an existing network. 10 System setup Set parameters such as keyboard type, on-screen display color schemes, and date and time, to suit the conditions you use your MusicCAST server in. 11 Checking system information Check the remaining time available for song storage, system firmware version, and other information pertaining to your MusicCAST system. 12 Appendix Refer to this section when your MusicCAST server appears to be functioning incorrectly. 19 Getting started This section gives a brief sequential explanation of the procedures involved in using your MusicCAST server. Refer to it as a guide to using this manual. Getting started Operating the MusicCAST server Use the remote control and the television connected to your MusicCAST server to carry out the procedures described in this manual. If you connect your MusicCAST server to a television, you can search for CD titles, artist names, and other data on screen. You can also set all the other parameters used to operate the MusicCAST system from this on-screen display. This manual assumes that you have connected your MusicCAST server to a TV/monitor, and uses illustrations of the on-screen display to explain operations where appropriate. Most of the explanations in this manual center on using the remote control to operate MusicCAST components, but you can also access most functions directly from the MusicCAST server and client units. Refer to the illustrations provided with each explanation to check which keys or buttons are applicable, and use those controls indicated for each numbered step to carry out procedures. c 20 02 YAMAH A AII rights reserv ed 20 Storing music on the MusicCAST server You can gain easy access to all of the songs in your CD collection, and play them back in multiple locations using MusicCAST clients if you store them on the hard disk drive in the MusicCAST server. Storing them together with the relevant album, artist, genre, and song titles enables you to quickly and simply search for songs you want to listen to and play them back. Music storage formats The MusicCAST server stores PCM format songs mainly for playback on the MusicCAST server, and for recording onto CDs. The MusicCAST server can distribute PCM format songs to a single client, however normally the MusicCAST server distributes MP3 to MusicCAST clients (see page 125 for more information on distributing PCM format songs to MusicCAST clients). Loading a CD into the MusicCAST server 2 4 2 7,9 5,6 4 5,6 Most of the explanations in this manual center on using the remote control to operate MusicCAST components, but you can also access most functions directly from the MusicCAST server and client units. Refer to the illustrations provided with each explanation to check which keys or buttons are applicable, and use those controls indicated for each numbered step to carry out procedures. 7,9 2 Press STANDBY/ON on the MusicCAST server to turn its power on. The STANDBY/ON indicator turns green. 3 Turn the power of the TV/monitor connected to the MusicCAST server on, and set it to display the MusicCAST on-screen display (refer to your TV/Monitor manual for instructions on how to do this). 1 Insert the MusicCAST server power cord into an AC outlet. (This picture depicts the style of AC outlet found in the U.S.A). The STANDBY/ON indicator turns red. 21 Storing music on the MusicCAST server The MusicCAST server can store songs in both PCM and MP3 formats, and is set to store both by default. PCM format stores music with the same quality as CD, while the MP3 format uses highly compressed data. Storing songs in PCM format results in a high-quality sound but requires a large amount of space on the MusicCAST server hard disk drive. Storing songs in MP3 format results in sound quality that is not as high as that of PCM format songs but requires less space on the MusicCAST server hard disk drive. This enables you to store more songs on the hard disk drive (roughly 10 times more, depending upon the MP3 recording settings you choose). Storing music on the MusicCAST server 4 Press TOP MENU. 8 Place a CD in the MusicCAST server in the disc tray. The Top Menu screen appears on the on-screen display. Place the CD in the tray label-side up, aligned with the grooves on the disc tray. 5 Use / to move the cursor to “Recording” and press SELECT. 9 Press OPEN/CLOSE to close the disc tray. The Recording screen appears on the on-screen display. The MusicCAST server reads the information on the CD. This operation can take a few seconds. During this time, the following screen appears on the on-screen display: HINT You can also access the Recording screen directly by pressing RECORDING. 6 Use / to move the cursor to “Store from CD” and press SELECT. 7 Press OPEN/CLOSE to open the disc tray. 22 When the MusicCAST finishes searching for information, it displays the following screen showing song, album, artist, and genre names. Storing music on the MusicCAST server • If the MusicCAST server finds more than one applicable entry in the Gracenote CDDB: The following screen appears on the on-screen display: The CD contents display screen When you load a CD, the MusicCAST server reads its type and volume, and looks for the names of the songs, album, artist, and genre in its built-in Gracenote CDDB® database. The Gracenote CDDB is a database which you can access to gain information on the songs, artists, genre, and album names for music CDs. The method the MusicCAST uses to obtain information depends on the disc it is storing. • When information on the CD exists in the built-in Gracenote CDDB database of the MusicCAST server: The MusicCAST server reads song, album, title, and genre information from its built-in Gracenote CDDB database. (see page 119 for an explanation of how to set the MusicCAST server not to access its internal CDDB). Use the / to move the cursor to the entry you think is correct and press SELECT. • When there is no information on the CD in the built-in Gracenote CDDB database of the MusicCAST server: If set to do so, the MusicCAST server can attempt to connect to the Internet based database site (see CDDB, page 119), and obtain information for display and storage. What is CD TEXT? Some CDs have text information such as their song titles, album names, and genre names encoded on them. This information is called CD TEXT. The MusicCAST server can read and display text, and can store it together with song data when you store CDs on the hard disk drive. Because the MusicCAST server cannot store some kinds of CD TEXT, we recommend that you use the Gracenote CDDB by default (see page 119). To halt this process, use / / “Cancel” and press SELECT. / to move the cursor to • To redisplay the CD contents use / / / to move the cursor to one of the following options and press SELECT: CDDB Info: Displays the information stored in either the internal or Internet-based Gracenote CDDB service for the CD. Select this option to redisplay information from the Gracenote CDDB when multiple selection are available for the CD. CD TEXT info: Displays the CD TEXT information stored on the CD, if any. Clear CD info: Clears all information on the CD from the screen. • When the MusicCAST server cannot find any information about the CD: When there is no text on the CD, and the MusicCAST server cannot find any relevant data on its built-in Gracenote CDDB database or the Internet Gracenote CDDB, the following screen appears on the on-screen display: Note that the MusicCAST stores the information as displayed on this screen for each CD. In this case, the MusicCAST server does not automatically store any information regarding the song titles, artist, album, or genre names. Lack of data makes searching for songs difficult, you can enter this data by hand. For more information see page 78. If the MusicCAST server does not find any relevant data and you think it should, press TOP MENU to return to the top menu, and start the procedure again, as documented on page 21. Powered by Gracenote CDDB Music Recognition Service. 23 Storing music on the MusicCAST server What is the Gracenote CDDB? Storing music on the MusicCAST server Storing a CD Store a CD on the hard disk drive of the MusicCAST server. 5 5 2,3 2,3 3 Use / / / to move the cursor to “Start” and press SELECT. 1 Follow the procedure described on page 21 to display the contents of a CD on the on-screen display. The MusicCAST server begins storing songs on its hard disk drive. The following screen appears on the on-screen display during recording: 2 Select the songs you want to store. By default, the MusicCAST server selects all songs for storage. There are checkboxes displayed to the left of each song. Use / / / to move the cursor to the checkbox of the songs you do not wish to store, and press SELECT. The tick in the checkbox disappears. During the storage process the MusicCAST server displays a progress bar in the lower portion of the on-screen diaplay indicating how far it has progressed with the storage, and icons indicating that storage is taking place. To stop the storage process press SELECT. Take care not to press SELECT in error as pressing SELECT halts the storage process. The MusicCAST first stores the songs in PCM form, and then converts them into MP3 format, saving both copies on the hard disk drive (see page 21 for an explanation of PCM and MP3 formats). The conversion process takes a short time. The screen can display up to 10 songs. Use / to scroll the display if the CD contains more than 10 songs. Check that all of the songs you wish to store have ticks in their checkboxes. 24 Storing music on the MusicCAST server 4 When storage is complete, the following screen appears on the on-screen display: Auto-storing CDs You can also use an automatic procedure to store CDs on your MusicCAST server. 1 Load a CD into the disc tray. • To check the content you have just stored, choose “Open stored album page” and press SELECT. • To store another CD, choose “Store another CD” and press SELECT. - The disc tray automatically opens. Place a new CD in the disc tray after removing the CD you have just stored, and repeat the storage procedure. 5 Press OPEN/CLOSE to open the disc tray. Remove the disc and press OPEN/CLOSE again to close the disc tray. • The MusicCAST server distributes MP3 files to MusicCAST clients by default. Please wait for the conversion process to finish before attempting to listen to the songs you have just stored on your MusicCAST client. You can check if the MusicCAST server is currently converting songs by looking at the MP3 encode schedule (see page 132). The exact time this process takes depends upon the number and length of the songs the MusicCAST server is converting. • Do not disconnect the MusicCAST server from the AC outlet during the storage process as errors in storage may appear along with problems with data on the hard disk. • Do not bump or vibrate the MusicCAST server during storage, as it may damage the hard disk drive. • The MusicCAST server automatically stores copyrighted CDs in analog mode at 1x speed, and is not capable of storing digital copies of a such CDs at high speed. 2 Press CD AUTO STORE on the MusicCAST server. The MusicCAST server stores all songs on the CD. The MusicCAST server stores any information it can obtain about the songs stored from its internal Gracenote CDDB, or the Internet-based Gracenote CDDB service, if set to do so. If the MusicCAST server finds multiple entries for this CD in the Gracenote CDDB it automatically selects the top entry from the list. During the storage process the MusicCAST server displays a progress bar in the lower portion of the onscreen diaplay indicating how far it has progressed with the storage, and icons indicating that storage is taking place. NOTE By default, the MusicCAST server is set to obtain information an CD content from its built-in Gracenote CDDB. See page 119 for an explanation of how to change these settings. HINT You can change song titles, and album, artist, and genre names whenever you wish (see page 57). 25 Storing music on the MusicCAST server CD AUTO STORE Storing music on the MusicCAST server Recording audio material from an external component on the MusicCAST server The MusicCAST server can record material from external components such as MD and record players. It can also perform such functions as automatically finding gaps between songs in audio material and synchronize the starting and stopping of recording with playback from external components. Check component connections Connect the source component to the MusicCAST server. Where possible, use digital connections, as they result in a better quality recording. • When using a source component with a digital output jack: If the source component you want to use has a digital (optical) output jack, use a optical cable (supplied) to connect it to the OPTICAL IN jack on the MusicCAST server. If the source component has a coaxial output jack, then use a coaxial cable to connect it to the COAXIAL IN jack on the MusicCAST server. Source component • When using a source component with analog output jacks: If the source component you want to use has analog output jacks only, then use audio pin cables (supplied) to connect it to the ANALOG IN jacks on the MusicCAST server. Source component 26 Storing music on the MusicCAST server Recording 1 1 4, 5, 6, 7, 8, 9, 10, 11 1 Press STANDBY/ON to turn the MusicCAST server power on. 2 Turn the power of the TV/monitor connected to the MusicCAST server on, and set it to display the MusicCAST on-screen display. (refer to your TV/monitor manual for instructions on how to configure your TV/monitor). 4, 5, 6, 7, 8, 9, 10, 11 3 HINT You can also access the Recording screen by pressing RECORDING. 5 Use / to move the cursor to “Store from External Inputs” and press SELECT. The Store from External Inputs screen appears on the onscreen display. 3 Press TOP MENU. The Top Menu screen appears on the on-screen display. 6 Select the input to use. • When recording from a component connected to the OPTICAL IN jack on the MusicCAST server: Use / / / to move the cursor to “Optical” and press SELECT. 4 Use / to move the cursor to “Recording” and press SELECT. The Recording screen appears on the on-screen display. • When recording from a component connected to the COAXIAL IN jack terminal on the MusicCAST server: Use / / / to move the cursor to “Coaxial” and press SELECT. • When recording from a component connected to the ANALOG IN jacks on the MusicCAST server: Use / / / to move the cursor to “Analog” and press SELECT. The MusicCAST server indicates the method you select by displaying an arrow to the left of the selected setting. 27 Storing music on the MusicCAST server 3 Storing music on the MusicCAST server 7 Set the recording level as necessary. Adjusting the recording level See page 28 for an explanation on adjusting recording levels. 8 Adjust the recording mode as necessary. Use / / / to move the cursor to an appropriate recording type and press SELECT. See page 29 for more information. There are different methods for adjusting recording levels for each source. Select the appropriate method for your recording source from those listed here. When recording from a digital source The MusicCAST server digitally records anything from components connected to its coaxial or optical input jacks. The default level of the digital source automatically becomes the 0dB setting for the digital recording. You do not normally need to adjust this level, but you can use the following procedure to do so if necessary. 1 Follow the procedure described on page 27 to diaplay the “Store from External Inputs” screen on the on-screen display. 9 Use / / / to move the cursor to “REC Start” and press SELECT. Recording begins. The MusicCAST server assigns the date and time of recording to the new track. 10 Start playback on from the source component. To pause recording on the MusicCAST server, use / / / to move the cursor to “REC Stop” and press SELECT. To start recording again, use / / / to move the cursor to “REC Start” and press SELECT. 2 Play back the loudest part of the source you wish to record. 3 During playback, use / / / to move the cursor to “Digital Volume”, and use / to adjust the parameter. HINT Depending on the recording mode settings you select, the MusicCAST server may not separate consecutive songs recorded from external components. 11 To finish recording, use / / / to move the cursor to “REC stop” and press SELECT. The MusicCAST Server records the songs to its hard disk drive as PCM files only, which you cannot access for playback from MusicCAST clients. To make them available for playback on the MusicCAST client, register each recorded track to the library by editing its name (see page 72), which begins the process of converting the song to MP3 format. • Do not turn off system power during the storage process as errors in storage may appear, along with problems with data on the hard disk drive. • Do not bump or vibrate the MusicCAST server during storage, as it may damage the hard disk drive. • You can playback other songs stored in the MusicCAST server while it is recording. - You cannot register tracks less than 4 seconds long to the MusicCAST server library. - Use / / / to move the cursor to “Track Mark” and press SELECT to insert a track mark into the recorded material. The MusicCAST server continues recording, but register the material to a different track. 28 You can set the parameter from –12dB to + 12dB, in steps of 0.4dB. Adjust the parameter so that the indicator on the level meter does not exceed 0dB. Storing music on the MusicCAST server When recording from an analog source The MusicCAST server records anything from components connected to its analog input jacks as an analog source. The MusicCAST server has three recording modes. You can use when recording material from an external component. Select the recording mode that best suits your purpose. • “Manual” You must start and stop recording, divide tracks and carry out all other necessary functions manually. 2 Play back the loudest part of the source you wish to record. • “Synchro: full auto” The MusicCAST server synchronizes the start of recording with the source, and automatically inserts a track marker between songs. 3 Use the ANALOG REC LEVEL control on the front panel of the MusicCAST server to adjust the recording level. • “Synchro: auto track marking” You must start and stop recording manually. The MusicCAST server carries out all other necessary functions automatically, and inserts a track marker between songs. ANALOG REC LEVEL Turn the dial to the right to increase the recording level, and to the left to decrease it. Adjust the level so that the indicator on the level meter does not exceed 0dB. NOTE High speed recording is not possible from an external component. 29 Storing music on the MusicCAST server 1 Follow the procedure described on page 27 to display the “Store from External Inputs” screen on the on-screen display. Setting the recording mode Playback You can listen to music stored on the MusicCAST server, using album, artist, genre, or song title to search for the songs you want. During playback, the MusicCAST server displays the name of the song playing, and a left and right level meter at the bottom of the on-screen display. • Check that the MusicCAST server is correctly connected to an amplifier and speakers. • Switch the power of the amplifier connected to the MusicCAST server on before attempting to listen to any material. • Operate the MusicCAST server using the on-screen display. Connect the MusicCAST server to a TV/monitor, turn the TV/ monitor on, and set it to display the MusicCAST server on-screen display. • Playback is impossible if you have not stored any songs on the hard disk drive. Carry out the procedures described on page 21 to store songs to the hard disk drive. Selecting a song by its artist 1 2, 3, 4, 5, 6 1 2, 3, 4, 5, 6 1 Press TOP MENU. 2 Use / to move the cursor to “Library” and press SELECT. The Top Menu screen appears on the on-screen display. The Library screen appears on the on-screen display. 30 Playback The Songs screen displays the format of each song. “PCM” indicates that the MusicCAST server has both PCM and MP3 copies of the song stored in its hard disk drive. “MP3” indicates that the MusicCAST server only has an MP3 version of the song stored. In addition, the following icons may appear beside the song title: 3 Use / to move the cursor to “Artists” and press SELECT. The Artists screen appears on the on-screen display. This indicates that the song is waiting to be encoded into MP3, after which the MusicCAST server will store both PCM and MP3 copies of the file. 6 Use The artist names stored in the MusicCAST server appear on screen in alphabetical order. The screen can display 10 artists at a time. Use / to scroll the display up or down to see more artists. / to select a song and press SELECT. Playback begins and the Play Information screen appears on the on-screen display. 4 Use / to move the cursor to the artist you want to select and press SELECT. There are two Play Information screens available during playback. Use / to switch between them. See page 39 for a detailed explanation of the playback screens. The albums assigned to the artist in the MusicCAST server appear on screen in alphabetical order. The screen can display 10 albums at a time. Use / to scroll the display up or down to see more albums. 5 Use / to select an Album and press SELECT. The songs of the album you select appear on the on-screen display. Press MENU to return to the list screen. Pressing PLAY INFO. displays the Play Information screen. The MusicCAST server plays back the songs from the album you select in order beginning with the song you select. The action the MusicCAST server takes after it has played back all the songs from the album depends on the current play style group settings. You can view the current play style group setting on the Play Information screen. If the play style group setting is “all”: The MusicCAST server starts playback of the next album after it has finished playback of the current album. If the play style group setting is “single”: the MusicCAST server halts playback after it has finished playback of the current album. 31 Playback This indicates that the song is waiting to be encoded into MP3, after which the MusicCAST server will delete the PCM copy of the file. Playback ■ To playback all songs from an artist: HINT • You can access the Artists screen directly by pressing ARTISTS. • You can set the MusicCAST server to play the next album by the select artist when playback of the current album is complete (see page 44). • You can set the MusicCAST server to repeatedly play songs by the same artist (repeat playback, page 46). You can also set it to play songs from the selected artist in random order (random playback, page 47). • Press BACK to return to the previous screen. ■ To stop playback Press . Press The MusicCAST server plays back all of the songs from the artist you select in alphabetical order. The action the MusicCAST server takes after it has played back all the songs from the artist depends on the current playback group settings. You can view the current group setting on the Play Information screen: If the group setting is “all”: The MusicCAST server starts playback of songs from the next artist after it has finished playback of the songs from the current artist. If the group setting is “single”: the MusicCAST server halts playback after it has finished playback of the songs from the current artist. . ■ To temporarily halt playback Press In step 3 of the previous procedure, press SUB MENU, use / / / to select “Play”, and press SELECT. again to resume playback. Selecting a song by its album 1 2,3,4,5 1 2,3,4,5 1 Press TOP MENU. 2 Use / to move the cursor to “Library” and press SELECT. The Top Menu screen appears on the on-screen display. The Library screen appears on the on-screen display. 32 Playback 3 Use / to move the cursor to “Albums” and press SELECT. There are two Play Information screens available during playback. Use / to switch between them. See page 39 for a detailed explanation of the playback screens. The albums stored in the MusicCAST server appear on screen in alphabetical order. The screen can display 10 albums at a time. Use / to scroll the display up or down to see more albums. Press MENU to return to the list screen. Pressing PLAY INFO. displays the Play Information screen. The MusicCAST server plays back the songs from the album you select in order beginning with the song you select. The action the MusicCAST server takes after it has played back all the songs from the album depends on the current play style group settings. You can view the current play style group setting on the Play Information screen. 4 Use / to select an album and press SELECT. All of the songs on the album appear on the on-screen display. HINT • You can access the Albums screen directly by pressing ALBUMS. • You can set the MusicCAST server to play the next album when playback of the current album is complete (see page 44). • You can set the MusicCAST server to repeatedly play songs on the same album (repeat playback, page 46). You can also set it to play songs in random order from an album you select (random playback, page 47). • Press BACK to return to the previous screen. ■ To stop playback Press 5 Use / to select a song and press SELECT. The Play Information screen appears on the on-screen display and playback begins. . ■ To temporarily halt playback Press . Press again to resume playback. ■ To playback all songs from an album: In step 3 of the previous procedure, press SUB MENU, use / / / to select “Play”, and press SELECT. The first song from the album begins playing. 33 Playback If the play style group setting is “all”: The MusicCAST server starts playback of the next album after it has finished playback of the current album. If the play style group setting is “single”: the MusicCAST server halts playback after it has finished playback of the current album. Playback Selecting a song by its genre 1 2,3,4, 5,6 1 2,3,4,5,6 1 Press TOP MENU. 3 Use / to move the cursor to “Genres” and press SELECT. The Top Menu screen appears on the on-screen display. The genres stored in the MusicCAST server appear on screen in alphabetical order. The screen can display 10 genres at a time. Use / to scroll the display up or down to see more genres. 2 Use / to move the cursor to “Library” and press SELECT. The Library screen appears on the on-screen display. 4 Use / to select a genre and press SELECT. All of the albums in the MusicCAST server assigned to the genre you select appear in alphabetical order on the on-screen display. The screen can display 10 albums at a time. Use / to scroll the display up or down to see more albums. 34 Playback 5 Use / to select an album and press SELECT. All of the songs on the album you select appear on the onscreen display. HINT ■ To stop playback Press 6 Use / to select a song and press SELECT. The Play Information screen appears on the on-screen display and playback begins. . ■ To temporarily halt playback Press . Press again to resume playback. ■ To playback all songs from a genre: In step 3 of the previous procedure, press SUB MENU, use / / / to select “Play”, and press SELECT. The MusicCAST server plays back all the songs from the genre you select, in alphabetical order. The action the MusicCAST server takes after it has played back all the songs from a genre depends upon the current play style group settings. You can view the current group setting on the Play Information screen (see page 39). There are two Play Information screens available during playback. Use / to switch between them. See page 39 for a detailed explanation of the playback screens. Press MENU to return to the list screen. Pressing PLAY INFO. displays the Play Information screen. If the play style group setting is “all”: the MusicCAST to server starts playback of the next genre after it has finished playback of the current genre. If the play style setting is “single”: the MusicCAST server halts playback after it has finished playback of the current genre. The MusicCAST server plays back all of the songs from the album you select in order. The action the MusicCAST server takes after it has played back all the songs from the album depends on the current play style group settings. You can view the current group setting on the Play Information screen: If the play style group setting is “all”: The MusicCAST server starts playback of the next album in the selected genre after it has finished playback of the current album. If the play style group setting is “single”: the MusicCAST server halts playback after it has finished playback of the current album. 35 Playback • You can access the Genres screen directly by pressing GENRES. • You can set the MusicCAST server to play the next album in the selected genre when playback of the current album is complete (see page 44). • You can set the MusicCAST server to repeatedly play songs from same genre (repeat playback, page 46). You can also set it to play songs in random order from a genre you select (random playback, page 47). • Press BACK to return to the previous screen. Playback Selecting a song by its name 1 2,3,4 1 2,3,4 1 Press TOP MENU. 3 Use / to move the cursor to “All Songs” and press SELECT. The Top Menu screen appears on the on-screen display. The Songs screen appears on the on-screen display. 2 Use / to move the cursor to “Library” and press SELECT. The songs stored in the MusicCAST server appear on screen in alphabetical order. The screen can display 10 songs at a time. Use / to scroll the display up or down to see more songs. The Library screen appears on the on-screen display. 4 Use / to select a song and press SELECT. The Play Information screen appears on the on-screen display and playback begins. 36 Playback There are two Play Information screens available during playback. Use / to switch between them. See page 39 for a detailed explanation of the playback screens. Press MENU to return to the list screen. Pressing PLAY INFO. displays the Play Information screen. HINT The MusicCAST server does not display album, artist, or genre information on the all songs selection menu. You can use the song linking function to open the Album screen for a song you select from the Songs screen. 1 Use the Bookmark, Song Statistics, All Songs, or Playlists functions to display the songs menu on the on-screen display. Playback • You can access the Songs screen directly by pressing ALL SONGS. • You can set the MusicCAST server to play the next album in the database when playback of the current song is complete (see page 44). • You can set the MusicCAST server to repeatedly play the same songs (repeat playback, page 46). You can also set it to play all of the songs in the database in random order (random playback, page 47). • Press BACK to return to the previous screen. Using song linking ■ To stop playback Press . ■ To temporarily halt playback Press . Press again to resume playback. 2 Use / MENU. to select a song and press SUB 3 Use / to move the cursor to “Open link” and press SELECT. The album screen for the song you select appears on the onscreen display. 37 Playback Selecting a song from the list of bookmarks The MusicCAST server stores a list of songs that you attach bookmarks to, which you can access for easy reference and playback. See page 53 for an explanation of how to assign bookmarks. 1 Press TOP MENU. 4 Use The Top Menu screen appears on the on-screen display. / to select a song and press SELECT. The Play Information screen appears on the on-screen display and playback begins. 2 Use / to move the cursor to “Library” and press SELECT. There are two Play Information screens available during playback. Use / to switch between them. See page 39 for a detailed explanation of the playback screens. The Library screen appears on the on-screen display. . Press MENU to return to the lists screen. Pressing PLAY INFO. displays the Play Information screen. HINT • You can access the Bookmarks screen directly by pressing BOOKMARKS. • You can set the MusicCAST server to repeatedly play the same songs (repeat playback, page 46). You can also set it to play all of the songs in the bookmark list in random order (random playback, page 47). • Press BACK to return to the previous screen. 3 Use / to move the cursor to “Bookmarks” and press SELECT. ■ To stop playback The Bookmarks screen appears on the on-screen display. Press . ■ To temporarily halt playback Press 38 . Press again to resume playback. Playback The Play Information screen If you choose a song and press SELECT, or if you press PLAY INFO. during playback, information on the current song appears on the on-screen display. Use / to switch between the two available Play Information screens. The Play Information screen time display The above screen displays the album, artist, and genre to which the current song is assigned. It also shows the current state of the Repeat Play (see page 46), Random Play (See page 47), and Group Play (see page 44) functions. There are two song time modes (song modes appear in white on the Play Information screen) and two group time modes (group modes appear in blue on the Play Information screen), as follows: • Time elapsed (Song): Displays the time elapsed during playback of the current song • Time to completion (Song): Displays the time to completion of playback of the current song • Time elapsed (Group): Displays the time elapsed during playback of the current group • Time to completion (Group):Displays the time to completion of playback of the current group Using the Play Information screen submenu The above screen shows the songs included in the group. HINT Press MENU to return to the list screen. Pressing PLAY INFO. displays the Play Information screen. The Play Information screen submenu duplicates many of the functions of the MusicCAST server remote control. You can use it to control playback, play style settings, and to set various other playback parameters. There are four Play Information sub menus, as follows: • The playback sub menu: Use this sub menu to control playback on the MusicCAST server • The play style sub menu: Use this sub menu to set the play style • The time sub menu: Use to alter the time display on the Play Information screen • The bookmark sub menu: Use this sub menu to attach or to remove the bookmark from the current song, or to display the source album of the current song 39 Playback The time display is at the bottom left of the Play Information screen. Press TIME to cycle through the display modes. Playback To use the sub menu: 1 Press SUBMENU. The Play Information screen submenu appears on the onscreen display. 2 Use / / / to move the cursor to the sub menu field you want to select and press SELECT. The selected setting changes. 3 To close the sub menu, move the cursor to and press SELECT to close the submenu, or alternatively press SUB MENU. 40 Playback Playback of songs from a preselected list (Playlist) You can make lists (playlists) of your favorite songs from songs you have stored on the MusicCAST server. You can also include albums, artists, and genres in playlists. Additionally, since the MusicCAST server can make CDs from playlists, they are useful when making original CDs. The MusicCAST server divides playlists into groups. You can adjust the classification method for each playlist. The MusicCAST server stores 10 such groups, called collections, and 1007 playlists. See page 75 for an explanation of how to create a playlist. 2, 3, 4, 5, 6 1 2, 3, 4, 5, 6 1 Press TOP MENU. 3 Use / to move the cursor to “Playlists” and press SELECT. The Top Menu screen appears on the on-screen display. The Playlists screen appears on the on-screen display, displaying collection names. 2 Use / to move the cursor to “Library” and press SELECT. The Library screen appears on the on-screen display. 41 Playback 1 Playback 4 Use / to select a collection and press SELECT. There are two Play Information screens available during playback. Use / to switch between them. See page 39 for a detailed explanation of the playback screens. All of the playlists in the MusicCAST server assigned to the collection you select appear in alphabetical order on the onscreen display. The screen can display 10 items at once. Use / to scroll the display up or down to see more playlists. Press MENU to return to the list screen. Pressing PLAY INFO. displays the Play Information screen. The action the MusicCAST server takes after it has played back all the songs from a playlist depends upon the current play style group settings. You can view the current group setting on the Play Information screen (see illustration on this the page). If the play style group setting is ALL: the MusicCAST to server starts playback of the next playlist after it has finished playback of the current playlist. If the play style setting is SINGLE: the MusicCAST server halts playback after it has finished playback of the current playlist. 5 Use / to select a playlist and press SELECT. HINT • You can access the Playlists screen directly by pressing PLAYLISTS. • You can set the MusicCAST server to repeatedly play songs from the playlist you select (repeat playback, page 46). You can also set it to play songs from a playlist in random order (random playback, page 47). • Press BACK to return to the Menu screen. All of the songs in the playlist you select appear on the onscreen display. ■ To stop playback Press . ■ To temporarily halt playback Press Use 6 Use / to scroll the display up or down to see more songs. / to select a song and press SELECT. The Play Information screen appears on the on-screen display and playback begins. 42 . Press again to resume playback. Playback Searching for a specific part of a song (Search) Search forward Press during playback. Playback resumes when you stop pressing . Search backward NOTE You can also use the search function when you have paused playback using . Skipping to another song Skipping to the next song Skipping to the previous song Press . Press repeatedly to advance to successive songs in the playback group. Press twice. Press repeatedly to return to previous songs in the playback group. Returning to the start of the currently playing song Press during playback. NOTE You can use the skip function regardless of whether the MusicCAST server is currently playing back a song or not, or if playback is paused. 43 Playback Press during playback. Playback resumes when you stop pressing . Playback Groups The MusicCAST server lets you playback songs with various associations. The following associations, called Groups, are available: • • • • • • • Album Artist Genre Playlist Bookmark, All songs Recorded songs Song Statistics The selection criteria you use to choose a song for playback also defines the playback group. Using the library screens to choose selection criteria to listen to selects all songs within the selected group for playback. For example, selecting an album for playback sets “all songs of album” as the playback group and plays back all songs in the album. Playback continues in the order the songs are registered or in alphabetical order, depending on the playback group setting, but the playback group also defines the limits within which the Random Playback (see page 47), Repeat Playback (see page 46), Group skip (see page 45), and song skip (see page 43) functions operate. You can check the current playback group on the Play Information screen (see page 39). Press PLAY INFO. during playback to display the screen below: HINT • When “songs of album” appears in the group display: Setting the MusicCAST server to repeat playback for all songs repeatedly plays all of the songs on the album. • When “songs of album” appears in the group display: Setting the MusicCAST server to random playback for all songs plays all of the songs on the album in random order. • When “songs of album” appears in the group display: You can set the MusicCAST server to playback albums sequentially, in the order they appear on the Albums screen. Listening to albums Select an album from the “Albums” screen (see page 32) and either press , or press SUBMENU, select “Play” and press SELECT. Playback of the album you select begins, and continues until playback of all the songs on the album is complete, in the order they are registered to the album. “Album” appears in the group display of the Play Information screen. 44 Playback Listening to Playlists Select an artist from the Artists screen (see page 30) and either press , or press SUB MENU, select “Play” and press SELECT. Select a playlist from the playlist list screen (see page 41) and either press , or press SUB MENU, select “Play” and press SELECT. Playback of the alphabetically first song of the artist you select begins, and continues playback of all the songs from all albums by this artist in alphabetical order, “all songs of artist” appears in the group display of the Play Information screen. Playback of the first item from the playlist you select begins, and continues until playback of all items from this is complete. “The name of the group” appears in the group display of the Play Information screen. HINT HINT • When “all songs of artist” appears in the group display: Setting the MusicCAST server to repeat playback for all songs repeatedly play back all of the songs by this artist. • When “all songs of artist” appears in the group display: Setting the MusicCAST server to random playback for all songs play back all of the songs by this artist in random order. • When “all songs of artist” appears in the group display: You can set the MusicCAST server to play back material from artists sequentially, in the order they appear on the Artist. • When “links of playlist” appears in the group display: Setting the MusicCAST server to repeat playback for all songs will repeatedly playback all of the songs in this playlist. • When “links of playlist” appears in the group display: Setting the MusicCAST server to random playback for all songs will playback all of the songs on this playlist in random order. • When “links of playlist” appears in the group display: You can set the MusicCAST server to playback material from the playlists sequentially, in the order they appear on the Playlists screen. Listening to genres Select a genre from the Genre screen (see page 34) and either press , or press SUB MENU, select “Play” and press SELECT. ■ Skipping groups during playback You can skip to a different group during playback (group skip) • When using “Artists” as a group Press GROUP to skip to the next artist, and GROUP to skip to the previous artist. Playback of the alphabetically first song from the first album of the genre you select begins, and continues until playback of all the songs on all albums in the genre in alphabetical order “all songs of genre” appears in the group display of the Play Information screen. • When using “Albums” as a group Press GROUP to skip to the next album, and GROUP to skip to the previous album. • When using “Genres” as a group Press GROUP to skip to the next genre, and GROUP to skip to the previous genre. HINT • When using “Playlists” as a group Press GROUP to skip to the next playlist, and GROUP to skip to the previous playlist. • When “all songs of genre” appears in the group display: Setting the MusicCAST server to repeat playback for all songs will repeatedly playback all of the songs on the album. • When “all songs of genre” appears in the group display: Setting the MusicCAST server to random playback for all songs will playback all of the songs on the album in random order. • Continuous playback You can set the MusicCAST server to continue playback of the next group when it completes playback of the current group. Set the group playback parameter on the Play Information screen to “all”. 45 Playback Listening to artists Playback Repeat Playback You can set the MusicCAST server to repeat playback of songs, albums, artists, and playlists. REPEAT PLAY INFO. PLAY INFO. 1 Press PLAY INFO. to display the Play Information screen. 2 Press REPEAT. The repeat mode changes with each press. • “Repeat-all” repeats playback of all songs within the current group. • “Repeat-single” repeats playback of the currently playing song, or of the currently selected song. • “Repeat-off” indicates that the repeat playback function is not active. NOTE You can also use the MusicCAST server controller, to set repeat playback mode settings from the Playback Information screen. See page 39 for a more detailed explanation. 46 Playback Random Playback You can set the MusicCAST server to play back songs from albums, artists, genres, and playlists in random order. Playback RANDOM PLAY INFO. PLAY INFO. 1 Press PLAY INFO. to display the Play Information screen. 2 Press RANDOM. The repeat mode changes with each press. • “Random-on” indicates that random playback of all songs within the current group is active. • “Random-off” indicates that the random playback function is not active. NOTE • You can also use the MusicCAST server controller to set random playback mode settings from the Play Information screen. See page 39 for a more detailed explanation. • The MusicCAST server only plays each song once, even if a song is registered to more than one playlist. • You cannot skip to previous songs when using Random playback. • To restart random playback for all songs (including songs that have already been played), use the library screens to reselect a group for playback, or turn random mode off, then on again. 47 Playback Using the MusicCAST server to listen to CDs You can use the MusicCAST server as a standard CD player to listen to CDs. 1 Press OPEN/CLOSE to open the disc tray. If there is already a CD in the MusicCAST server, skip directly to step 4. 2 Place the CD in the MusicCAST server in the disc tray. Place the CD in the tray label-side up, aligned with the grooves on the disc tray. 6 Use / to move the cursor to “CD”and press SELECT. While the MusicCAST server is reading information from the CD, the message “Reading data” appears on the on-screen display. The CD screen appears on the on-screen display. 3 Press OPEN/CLOSE to close the disc tray. When you load a CD, the MusicCAST server reads the type and volume and looks for the names of the songs, album, artist, and genre in its built-in Gracenote CDDB database. This operation can take a few seconds. 4 Press TOP MENU. The Top Menu screen appears on the on-screen display. The names of all of the songs on the CD are displayed. See page 23 for a detailed explanation of how the MusicCAST server reads information from discs. The above information is not displayed for some discs, or when you set the MusicCAST server not to use the Gracenote CDDB database (see page 119 for a move detailed explanation). 5 Use / to move the cursor to “Library” and press SELECT. The Library screen appears on the on-screen display. 48 Playback 7 Use / to select a song and press SELECT. The Play Information screen appears on the on-screen display and playback begins. Playback There are two Play Information screens available during playback. Use / to switch between them. See page 39 for a detailed explanation of the playback screens. Press MENU to return to the list screen. Pressing PLAY INFO. displays the Play Information screen. Playback stops when the MusicCAST server has played back all songs on the CD. HINT You can set the MusicCAST server to repeatedly play songs from the CD (repeat playback, page 46). You can also set it to play songs in random order from the CD (random playback, page 47). ■ To stop playback Press . ■ To temporarily halt playback Press . Press again to resume playback. 49 Playback Using the MusicCAST server to listen to external components You can listen to material from external components, such as MD players, connected to the MusicCAST server. 4 Use / to select “Input monitor” and press SELECT. Check that the external component is correctly connected to the MusicCAST server before you carry out this procedure. A screen prompting you to choose an input appears on the onscreen display. 1 Press TOP MENU. The Top Menu screen appears on the on-screen display. 5 Use / to select the component you want to listen to. • “Optical” For components connected to the OPTICAL IN jack on the MusicCAST server. 2 Use / to move the cursor to “Library” and press SELECT. The Library screen appears on the on-screen display. • “Coaxial” For components connected to the COAXIAL IN jack on the MusicCAST server. • “Analog” For components connected to the ANALOG IN jacks on the MusicCAST server. The component you select appears on the on-screen display. 6 Start playback on the external component. Refer to the service manual for your component for information on its operation. HINT 3 Use / to move the cursor to “External Inputs” and press SELECT. • You can access the External Input screen directly by pressing EXT.INPUTS. • You cannot change to another external input when the MusicCAST server is already recording from an external input. The External Input screen appears on the on-screen display. 50 Playback Listening to songs recorded from external components You can listen to songs stored on the MusicCAST server recorded from external components. 1 Press TOP MENU. The Top Menu screen appears on the on-screen display. Playback The screen also displays the date and time the songs were recorded. 2 Use / to move the cursor to “Library” and press SELECT. NOTE The Library screen appears on the on-screen display. You may need to set the correct date and time on the MusicCAST server. See page 97 for details. 5 Use / to select a song to listen to. Playback of the song you select begins. You can assign song, album, artist, and genre names to songs recorded from an external component, and move them to the library of songs in the MusicCAST server. See page 57 for more information. When you move items to the library, the MusicCAST server begins converting than into MP3 files. When this process is complete the MusicCAST server can distribute these files for playback on MusicCAST clients. The MusicCAST server cannot distribute material recorded from an external component unless it has been converted to an MP3 file and added to the library. 3 Use / to move the cursor to “External Inputs” and press SELECT. The External Inputs screen appears on the on-screen display. 4 Use / to select “Recorded songs” and press SELECT. A screen displaying songs recorded appears on the on-screen display. 51 Playback Listening to MP3 CDs Use the MusicCAST server to listen to MP3 CDs. 4 Press TOP MENU. 1 Press OPEN/CLOSE to open the disc tray. If there is already a CD in the MusicCAST server, skip directly to step 4. The Top Menu screen appears on the on-screen display. 2 Place the CD you wish to store in the MusicCAST server in the disc tray. Place the CD in the tray label-side up, aligned with the grooves on the disc tray. 5 Use / to move the cursor to “Library” and press SELECT. The Library screen appears on the on-screen display. 3 Press OPEN/CLOSE to close the disc tray. When you load a CD, the MusicCAST server reads its type and volume. This operation can take a few seconds. MP3 CD specifications The MusicCAST server can playback MP3 CDs that meet the following specifications: • ISO 9660 level 1 or 2 multisession Joliet/Romeo format (the MusicCAST server is not packet-write capable) • A maximum of eight folder levels • A maximum of 300 files, with an .MP3 or .mp3 extension • MPEG-1 layer 3, all bitrates (32 kbps to 320 kbps). NOTE: For Variable Bit Rate discs, bitrate and/or time information may not be correctly displayed. • ID3 tag version 1.1 capable 6 Use / to move the cursor to “CD” and press SELECT. The CD screen appears on the on-screen display. The names of all of the albums on the MP3 CD are displayed. 52 Playback 7 Use / to move the cursor to an album and press SELECT. The names of all of the songs in the album appear on the onscreen display. 8 Use / to move the cursor to the song you want to listen to and press SELECT. HINT Press BACK to return to the previous screen. Move the cursor to “ROOT” and press SELECT to playback all the songs on the disc. Playback of the song you select begins. Bookmarking songs for listening These marks are called “bookmarks”. The MusicCAST server displays a blue arrow icon beside the name of the song on the Play Information screen and on all library screens where songs names are visible. To attach a bookmark There are two methods of attaching a bookmark. To playback a bookmarked song 1 Press TOP MENU. ■ Attaching a bookmark from the Play Information screen The Top Menu screen appears on the on-screen display. 1 Use any of the procedures described in the “Playback” section to select a song for playback and display the Play Information screen on the on-screen display. 2 Press BOOKMARK ON/OFF during playback. The MusicCAST server attaches a bookmark to the song. Press BOOKMARK ON/OFF once more to remove the BOOKMARK. ■ Attaching a bookmark from the Library screens 1 Use any of the procedures described in the “Playback” section to display a song selection library screen on the on-screen display. 2 Use / to move the cursor to “Library” and pres SELECT. The Library screen appears on the on-screen display. 2 Use / to move the cursor to the song you wish to bookmark. 3 Press BOOKMARK ON/OFF. The MusicCAST server attaches a bookmark to the song. Press BOOKMARK ON/OFF once more to remove the BOOKMARK. NOTE You can check that the bookmark has been attached on the song list screen. 53 Playback You can attach a mark to songs during playback, and then recall all marked songs for further playback later. Playback 3 Use / to move the cursor to “Bookmark” and press SELECT. 4 Use / to move the cursor to “Delete” and press SELECT. The Bookmark screen appears on the on-screen display. The Delete Sub Menu appears on the on-screen display. The screen can display 10 bookmarks at a time. Use / scroll the display up or down to see more bookmarks. to 4 Use / to select a song to listen to and press SELECT. The Play Information screen appears on the on-screen display and playback begins. 5 Use / to move the cursor to “OK” and press SELECT. Use / to move the cursor to “Quit” and press SELECT to exit from the submenu. Deleting all bookmarks Removing a bookmark 1 Follow steps 1 to 3 on page 53 to display the Bookmarks screen on the on-screen display. 1 Follow steps 1 to 3 on page 53 to display the Bookmarks screen on the on-screen display. 2 Press SUB MENU. The Sub Menu appears on the on-screen display. 2 Use / to select the bookmark you want to remove. 3 Press SUB MENU. The Sub Menu appears on the on-screen display. 3 Use / to move the cursor to “Delete” and press SELECT. The Delete Sub Menu appears on the on-screen display. 54 Playback 4 Use / and SELECT to place a check in the “Delete all” checkbox. 5 Use / to move the cursor to “OK” and press SELECT. The MusicCAST server deletes all bookmarks. Use / to move the cursor to “Quit” and press SELECT to exit from the submenu. Playback using the “Song Statistics” screen 1 Press TOP MENU. The Top Menu screen appears on the on-screen display. 3 Use / to move the cursor to “Song Statistics” and press SELECT. The Song Statistics screen appears on the on-screen display. 2 Use / to move the cursor to “Library” and press SELECT. The Library screen appears on the on-screen display. 4 Use / to select a playback method and press SELECT. • “Times played” Displays songs in order from most frequently to least frequently played. • “Recently played songs” Displays recently played songs. • “Recently stored albums” Displays albums recently stored on the MusicCAST server. 5 Use / to select a song or album to listen to and press SELECT. The Play Information screen appears on the on-screen display and playback begins. 55 Playback You can view lists of the songs that are listened to most frequently, and playback songs from these lists, as well as playback previously played songs. Playback There are two Play Information screens available during playback. Use / to switch between them. See page 39 for a detailed explanation of the playback screens. ■ To stop playback Press . ■ To temporarily halt playback Press . Press again to resume playback. Displaying library item properties on screen Carry out the following procedure to display useful information about library items on the on-screen display. 1 Carry out the procedures described earlier in this section to display a library list (for example a list of artists, or a list of genres) on the onscreen display. 2 Select the item you wish to view and press . The Property screen appears on the on-screen display. The contents of this screen varies depending upon the library item you select. Press or BACK to return to the library list screen. 56 Editing Editing capabilities of the MusicCAST server The MusicCAST server organizes the songs it stores by song, artist, album, and genre name. Although you can store songs without providing this information, finding the songs listen is much easier if the relevant names are stored together with the songs. The MusicCAST server provides a variety of methods of assigning this information to songs. Where such data exists, it assigns names obtained from its built-in Gracenote CDDB database to songs. It can also download relevant data from the Internet and, in some cases, read it from CDs when you store them. If the MusicCAST server cannot obtain any relevant information concerning the CDs you wish to store, or if you wish to alter existing names to suit your needs, you can edit and create album, song, artist, and genre names. You can also edit the assignment of artists, albums, and songs in the database, and create lists of albums and songs for easy playback. You can access all of the editing functions from the sub menus (press SUB MENU) available on the Song, Album, Artists, and Genre list screens. The MusicCAST server provides the following functions: SUB MENU FIELD CONTENT PAGE Play Play material from the currently selected artist. 30 Add to playlist Add the currently selected artist to a playlist. 75 Edit title Enter or edit the name of the currently selected artist. 65 Delete Delete the currently selected artist from the MusicCAST server database. 66 New artist Create a new artist in the MusicCAST server database. 65 ■ Album list (Albums) screen (when accessed from the Genres or Artists screens) SUB MENU FIELD CONTENT PAGE Play Play material from the currently selected album. 30 Add to playlist Add the currently selected album to a playlist. 75 Edit title Enter or edit the name of the currently selected album. 60 Delete Delete the currently selected album from the MusicCAST server database. 61 Move to Moves the currently selected album to another artist or genre. Bookmark On Bookmarks all songs in the selected album. — New album Create a new album in the MusicCAST server database. 60 57 61, 62 Editing ■ Artist list (Artists) screen Editing ■ Genre list (Genres) screen SUB MENU FIELD CONTENT PAGE Play Play material from the currently selected genre. 34 Add to playlist Add the currently selected genre to a playlist. 75 Edit title Enter or edit the name of the currently selected genre. 68 Delete Delete the currently select genre from the MusicCAST server database. 69 New genre Create a new genre in the MusicCAST server database. 68 Set program Registers surround program settings to the currently selected genre. 91 Clear program Clear the surround program settings registered to the currently selected genre. 91 CONTENT PAGE ■ Song lists (Songs) screen SUB MENU FIELD Play Play the currently selected song. 36 Add to playlist Add the currently selected song to a playlist. 75 Edit title Enter or edit the name of the currently selected song. 71 Delete Delete the currently selected song from the MusicCAST server database. 71 Move to Moves the currently selected song to another album. 74 Open link Move to the Album screen for the selected song. 37 Bookmark On/Off Bookmarks the selected song. 53 58 Editing Editing album details Create an album from songs within the MusicCAST server, and edit or delete existing albums in the MusicCAST server database. Opening the album editing screen (sub menu) 3 Use / to move the cursor to “Albums” and press SELECT. The Albums screen appears on the on-screen display. Follow the procedure below to open the album editing screen, and edit album details. 1 Press TOP MENU. The Top Menu screen appears on the on-screen display. Editing HINT You can access the Albums screen directly by pressing ALBUMS. 2 Use / to move the cursor to “Library” and press SELECT. 4 Use / to move the cursor to the album you want to edit, and press SUB MENU. The Sub Menu appears on the on-screen display. The Library screen appears on the on-screen display. NOTE You can move or delete albums during playback. This may stop or change playback. 59 Editing Creating a new album Changing an album name You can create an album out of songs you select from those stored in the MusicCAST server. You can change the name of albums stored in the MusicCAST server database. This is useful in cases such as when the MusicCAST server is not able to obtain any album name data during the storage process, or when you record material from an external component. 1 Follow the procedure described on page 59 “Opening the album editing screen” to display the album editing screen. 2 Use / to move the cursor to “New Album” and press SELECT. 1 Follow the procedure described on page 59 “Opening the album editing screen” to display the album editing screen. The album name entry screen appears. 2 Use / to move the cursor to “Edit title” and press SELECT. The album name entry screen appears. 3 Use / to select characters, and enter the name of the album you want to create. See page 78 for an explanation of how to enter characters. You can also use a PS/2 keyboard to enter characters (see page 79 for a move detailed explanation). 4 When you finish entering the album name, use / to move the cursor to “OK” and press SELECT. 3 Use / / / to select characters, and enter the album name. See page 78 for an explanation of how to enter characters. You can also use a PS/2 keyboard to enter characters (see page 79 for a move detailed explanation). 4 When you finish entering the album name, use / / / to move the cursor to “OK” and press SELECT. The display returns to the album list. Select “Cancel” and press SELECT to return to the album list without changing the album title. Press BACK to return to the song list at any time. 60 Editing Deleting an Album Moving an album to another artist You can delete an album from the MusicCAST server database. 1 Press TOP MENU. The Top Menu screen appears on the on-screen display. 1 Follow the procedure described on page 59 “Opening the album editing screen” to display the album editing screen. 2 Use / to move the cursor to “Delete” and press SELECT. The following screen appears. Editing 2 Use / to move the cursor to “Library” and press SELECT. The Library screen appears on the on-screen display. 3 Use / to move the cursor to “OK” and press SELECT. The MusicCAST server deletes the selected album and all songs contained in the album from the database. NOTE To delete the PCM files only, use / to move the cursor to “Del. PCM only” and press SELECT, then move the cursor to OK and press SELECT. Select “Quit” and press SELECT to return to the submenu without deleting the album. Press BACK to return to the previous screen. 3 Use / to move the cursor to “Artists” and press SELECT. The Artists screen appears on the on-screen display. 61 Editing 4 Use / to move the cursor to an artist and press SELECT. Moving an album to another genre The albums of the artist you select appear on the on-screen display. 1 Press TOP MENU. The Top menu screen appears on the on-screen display. 5 Use / to move the cursor to the album you want to move and press SUB MENU. 2 Use / to move the cursor to “Library” and press SELECT. The Sub Menu appears on the on-screen display. The Library screen appears on the on-screen display. 6 Use / to move the cursor to “Move to” and press select. The destination selection screen appears in the Sub Menu. 3 Use / to move the cursor to “Genres” and press SELECT. The Genres screen appears on the on-screen display. 7 Use / to move the cursor to the artist you want to move the album to and press SELECT. The MusicCAST server moves the album to the new artist location and closes the Sub Menu. NOTE You can create a new artist from the movement Sub Menu. Use / to move the cursor to “New artist”, press SELECT, and enter the name of the new artist. Move the cursor to “OK”, and press SELECT. The new artist appears in the selection list. 62 Editing 4 Use / to move the cursor to a genre and press SELECT. The albums of the genre you select appear on the on-screen display. NOTE You can create a new genre from the movement Sub Menu. Use / to move the cursor to “New genre”, press SELECT, and enter the name of the new genre. Move the cursor to “OK”, and press SELECT. The new genre appears in the selection list. Editing 5 Use / to move the cursor to the album you want to move and press SUB MENU. The Sub Menu appears on the on-screen display. 6 Use / to move the cursor to “Move to” and press select. The destination selection screen appears in the Sub Menu. 7 Use / to move the cursor to the genre you want to move the album to and press SELECT. The MusicCAST server moves the album to the new genre location and closes the Sub Menu. 63 Editing Editing artist details Create a new artist, and edit or delete existing artists in the MusicCAST server database. 3 Use / to move the cursor to “artists” and press SELECT. Opening the artist editing screen (sub menu) The Artists screen appears on the on-screen display. Follow the procedure below to open the artist editing screen, and edit artist details. 1 Press TOP MENU. The Top Menu screen appears on the on-screen display. HINT You can access the Artists screen directly by pressing ARTISTS. 4 Use / to move the cursor to the artist you want to edit, and press SUB MENU. 2 Use / to move the cursor to “Library” and press SELECT. The Sub Menu appears on the on-screen display. The Library screen appears on the on-screen display. NOTE You can move or delete artists during playback. This may stop or change playback. 64 Editing Creating a new artist Changing an artist name You can create a new artist and store it in the MusicCAST server database. You can change the name of artists stored in the MusicCAST server database. This is useful in cases such as when the MusicCAST server is not able to obtain any artist name data during the storage process, or when you record material from an external component. 1 Follow the procedure described on page 64 “Opening the artist editing screen” to display the artist editing screen. 2 Use / to move the cursor to “New artist” and press SELECT. The artist name entry screen appears. 1 Follow the procedure described on page 64 “Opening the artist editing screen” to display the artist editing screen. 2 Use / to move the cursor to “Edit title” and press SELECT. The artist name entry screen appears. Editing 3 Use / / / to select characters, and enter the name of the artist you want to create. See page 78 for an explanation of how to enter characters. You can also use a PS/2 keyboard to enter characters (see page 79 for a more detailed explanation). 4 When you finish entering the artist name, use / / / to move the cursor to “OK” and press SELECT. The display returns to the artist list. Select “Cancel” and press SELECT to return to the artist list without creating a new artist. 3 Use / / / to select characters, and enter the artist name. See page 78 for an explanation of how to enter characters. 4 When you finish entering the artist name, use / / / to move the cursor to “OK” and press SELECT. The display returns to the artist list. Select “Cancel” and press SELECT to return to the artist list without changing the artist name. Press BACK to return to the artist list at any time. Press BACK to return to the artist list at any time. 65 Editing Deleting an artist You can delete an album from the MusicCAST server database. 1 Follow the procedure described on page 64 “Opening the artist editing screen” to display the artist editing screen. 2 Use / to move the cursor to “Delete” and press SELECT. The following screen appears. 3 Use / to move the cursor to “OK” and press SELECT. The MusicCAST server deletes the selected artist and all related albums and songs from its database. NOTE To delete the PCM files only, use / to move the cursor to “Del. PCM only” and press SELECT, then move the cursor to OK and press SELECT. Select “Quit” and press SELECT to return to the Sub Menu without deleting the artist. Press BACK to return to the previous screen. 66 Editing Editing Genre details Create a new genre, and edit or delete existing genres in the MusicCAST server database. Opening the genre editing screen (sub menu) 4 Use / to move the cursor to the genre you want to edit, and press SUB MENU. The Sub Menu appears on the on-screen display. Follow the procedure below to open the genre editing screen, and edit artist details. 1 Press TOP MENU. The Top Menu screen appears on the on-screen display. Editing NOTE You can move or delete genres during playback. This may stop or change playback. 2 Use / to move the cursor to “Library” and press SELECT. The Library screen appears on the on-screen display. 3 Use / to move the cursor to “Genres” and press SELECT. The Genres screen appears on the on-screen display. HINT You can access the Genres screen directly by pressing GENRES. 67 Editing Creating a new genre Changing a genre name You can create a new genre and store it in the MusicCAST server database. You can change the name of genres stored in the MusicCAST server database. This is useful in cases such as when the MusicCAST server is not able to obtain any genre name data during the storage process, or when you record material from an external component. 1 Follow the procedure described on page 67 “Opening the genre editing screen” to display the genre editing screen. 2 Use / to move the cursor to “New Genre” and press SELECT. 1 Follow the procedure described on page 67 “Opening the genre editing screen” to display the song editing screen. The genre name entry screen appears. 2 Use / to move the cursor to “Edit title” and press SELECT. The genre name entry screen appears. 3 Use / / / to select characters, and enter the name of the genre you want to create. See page 78 for an explanation of how to enter characters. 4 When you finish entering the genre name, use / / / to move the cursor to “OK” and press SELECT. The display returns to the genre list. Select “Cancel” and press SELECT to return to the genre list without creating a new genre. Press BACK to return to the genre list at any time. 3 Use / / / to select characters, and enter the genre name. See page 78 for an explanation of how to enter characters. You can also use a PS/2 keyboard to enter characters (see page 79 for a more detailed explanation). 4 When you finish entering the genre name, use / / / to move the cursor to “OK” and press SELECT. The display returns to the genre list. Select “Cancel” and press SELECT to return to the genre list without changing the genre name. Press BACK to return to the genre list at any time. 68 Editing Deleting a genre You can delete a genre from the MusicCAST server database. 1 Follow the procedure described on page 67 “Opening the genre editing screen” to display the genre editing screen. 2 Use / to move the cursor to “Delete” and press SELECT. The following screen appears. Editing 3 Use / to move the cursor to “OK” and press SELECT. The MusicCAST server deletes the selected genre, album, and song data from its database. NOTE To delete the PCM files only, use / to move the cursor to “Del. PCM only” and press SELECT, then move the cursor to OK and press SELECT. Select “Quit” and press SELECT to return to the Sub Menu without deleting the genre. Press BACK to return to the previous screen. 69 Editing Editing songs Edit song names and delete songs from the database on your MusicCAST server. 3 Use / to move the cursor to “All songs” and press SELECT. Opening the song editing screen (Sub menu) The Genres screen appears on the on-screen display. Follow the procedure below to open the song editing screen, and edit song details. 1 Press TOP MENU. The Top Menu screen appears on the on-screen display. HINT You can access the Songs screen directly by pressing ALL SONGS. 4 Use / to move the cursor to the song you want to edit, and press SUB MENU. 2 Use / to move the cursor to “Library” and press SELECT. The Sub Menu appears on the on-screen display. The Library screen appears on the on-screen display. NOTE You can move or change songs during playback. This may stop or change playback. 70 Editing Changing a song name Deleting a song You can change the names of songs stored in the MusicCAST server database. This is useful in cases such as when the MusicCAST server is not able to obtain any song name data during the storage process, or when you record material from an external component. You can delete a song from the MusicCAST server database. 1 Follow the procedure described on page 70 “Opening the song editing screen” to display the song editing screen. 1 Follow the procedure described on page 70 “Opening the song editing screen” to display the song editing screen. 2 Use / to move the cursor to “Edit title” and press SELECT. The song name entry screen appears. Editing 2 Use / to move the cursor to “Delete” and press SELECT. The following screen appears. 3 Use / / / to select characters, and enter the song name. See page 78 for an explanation of how to enter characters. You can also use a PS/2 keyboard to enter characters (see page 79 for a more detailed explanation). 4 When you finish entering the song name, use / / / to move the cursor to “OK” and press SELECT. The display returns to the song list. Select “Cancel” and press SELECT to return to the song list without changing the song name. 3 Use / to move the cursor to “OK” and press SELECT. The MusicCAST server deletes the selected song from its database. Press BACK to return to the name list at any time. NOTE To delete the PCM files only, use / to move the cursor to “Del. PCM only” and press SELECT, then move the cursor to OK and press SELECT. Select “Quit” and press SELECT to return to the Sub Menu without deleting the song. Press BACK to return to the previous screen. 71 Editing Editing songs recorded from external components The MusicCAST server does not automatically store any song, album, artist, or genre information when it records material from external components. You can add this information to songs you create using the editing functions described in this section, and store the songs in the MusicCAST server library. Assigning a name to a song recorded from an external component also automatically starts the procedure of encoding the song into MP3 format. The MusicCAST server cannot distribute any songs recorded from external components to MusicCAST clients until you have used the procedure below to assign the songs names and encode them into MP3 format, or have used the “Move” function described on page 74 to move the song into the library, which will also begin the MP3 encoding process. 3 Use / to move the cursor to “External Inputs” and press SELECT. Opening the song editing screen (sub menu) The External Inputs screen appears on the on-screen display. Carry out the procedure below to open the song editing screen, and edit song details. 1 Press TOP MENU. The Top Menu screen appears on the on-screen display. HINT You can access the External Input screen directly by pressing EXT. INPUTS. 4 Use / to move the cursor to “Recorded songs” and press SELECT. 2 Use / to move the cursor to “Library” and press SELECT. The Recorded songs screen appears on the on-screen display. The Library screen appears on the on-screen display. 72 Editing 5 Use / to move the cursor to the song you want to edit, and press SUB MENU. The Sub Menu appears on the on-screen display. 4 When you finish entering the song name, use / / / to move the cursor to “OK” and press SELECT. The display returns to the song list. Select “Cancel” and press SELECT to return to the Sub Menu without changing the name. Press BACK to return to the previous screen. Deleting a song You can delete a song from the MusicCAST server database. 1 Follow the procedure described on page 70 “Opening the song editing screen” to display the song editing screen. Editing Changing a song name You can change the names of songs stored in the MusicCAST server database that you record from external components. Although the MusicCAST server does not store any song name information when it records material from an external component, it does display the date and time of recording. You can use this information to help you distinguish unnamed songs from each other, and thus to assign names to songs. 1 Follow the procedure described on page 70 “Opening the song editing screen” to display the song editing screen. 2 Use / to move the cursor to “Delete” and press SELECT. 2 Use / to move the cursor to “Edit title” and press SELECT. The following screen appears. The song name entry screen appears. 3 Use / / / to move the cursor to “OK” and press SELECT. 3 Use / / / to select characters, and enter the song name. The MusicCAST server deletes the selected song from its database. Select “Quit” and press SELECT to return to the Sub Menu without deleting the song. Press BACK to return to the previous screen. See page 78 for an explanation of how to enter characters. You can also use a PS/2 keyboard to enter characters (see page 79 for a more detailed explanation). 73 Editing Moving a song You can move songs to different artists, albums, or genres. This moving process also automatically starts the procedure of encoding songs recorded from external components into MP3 format. 1 Follow the procedure described on page 70 to display the song editing screen. 2 Use / to move the cursor to “Move to” and press select. The destination selection screen appears in the Sub Menu. 3 Use / to move the cursor to the album you want to move the song to and press SELECT. The MusicCAST server moves the song to the new album location and closes the Sub Menu. NOTE You can create a new album from the movement sub menu. Use / to move the cursor to “New album”, press SELECT, and enter the name of the new album. Move the cursor to “OK” and press SELECT. The new album appears in the selection list. 74 Editing Making playlists Make and store lists (playlists) of your favorite songs and albums on the MusicCAST server for easy access. The MusicCAST server stores playlists in 10 groups, called collections. You can make up to 1007 playlists, each containing up to 999 items, and assign them to collections in any way you like. Carry out the procedure below to create a playlist. 1 5, 10 1 Press TOP MENU. The Top Menu screen appears on the on-screen display. Editing 2, 3, 4, 6, 7, 8, 9, 11 2, 3, 4, 6, 7, 8, 9, 11 1 3 Use / to move the cursor to “Playlists” and press SELECT. The Playlists screen appears on the on-screen display, displaying collection names. 2 Use / to move the cursor to “Library” and press SELECT. The Library screen appears on the on-screen display. 4 Use / to select the collection you want to create a playlist in and press SELECT. The Playlists screen appears on the on-screen display. If there are no playlists in this collection, the MusicCAST server automatically displays “New Playlist” on the on-screen display. In this case, press SELECT and skip to step 6 in this procedure. 75 Editing 5 Press SUB MENU to display the Sub Menu. 6 Use / / / to move the cursor to “New Playlist” and press SELECT to open the playlist name entry screen. 9 Use / to move the cursor to the name of the playlist you created and press SELECT. The following screen appears on the on-screen display. The playlist name entry screen appears on the on-screen display. 7 Use / / / to select characters and enter the playlist name. See page 78 for an explanation of how to enter characters. You can also use a PS/2 keyboard to enter characters (see page 79 for a more detailed explanation). When there are no songs assigned to the playlist, theMusicCAST server automatically displays “Add Link” on the on-screen display. In this case, press SELECT and skip to step 11 of this procedure. 10 Press SUB MENU. The Sub Menu appears on the on-screen display. 8 When you finish entering the name of the playlist, use / to move the cursor to “OK” and press select. The name you entered in step 6 appears in the list on the onscreen display. Select “Cancel” and press SELECT to return to the previous screen without entering the playlist name. 11 Use / to select “Add a link” and press SELECT. The Library Menu appears on the on-screen display. 76 Editing 12 Select songs to add to the playlist. • Using artist names to select songs. Select “Artists”, choose an artist, and then select a song. The songs you select appear on the left of the on-screen display, in the order you select them in. If you select on Artist, move the cursor to “add” and press SELECT, the MusicCAST server adds all of songs from artist to the playlist. • Using album names to select songs. Select “Albums”, choose an album, and then select a song. The songs you select appear on the left of the on-screen display, in the order you select them in. If you select an album, move the cursor to “add”, and press SELECT at this stage, the MusicCAST server adds the complete album to the playlist. • Using song names to select songs. Select “All Songs”, and then select a song. The songs you select appear on the left of the on-screen display, in the order you select them in. 1 In step 11 of the procedure above, use / to move the cursor to “Artists” and press SELECT. A list of the artists stored in the MusicCAST server appears on the on-screen display. 2 Use / to move the cursor to the artist you want to select, and press SELECT. A list of the albums assigned to this artist in the MusicCAST server appears on the on-screen display. If you select an album, move the cursor to “add”, and press SELECT at this stage, the MusicCAST server adds the complete album to the playlist. 3 Use / to move the cursor to the album you want to select and press SELECT. A list of the songs assigned to the selected album appears on the on-screen display. 4 Use / to select a song, then move the cursor to “add”, and press SELECT. The MusicCAST server adds the selected song to the playlist. If you select “quit” and press SELECT at any stage in this process the display returns to the Playlist screen. If you select “up” and press SELECT, the display returns to the previous screen. 13 Repeat step 11 until you finish creating the playlist. • Using playlists to select links. Select “Playlists”, and then select a song. The songs you select appear on the left of the on-screen display, in the order you select them in. If you select a playlist, move the cursor to “add”, and press SELECT at this stage, the MusicCAST server adds the complete playlist to the playlist. • Using the song statistics list to select songs. Select “Song Statistics”, and then select a song. The songs you select appear on the left of the on-screen display, in the order you select them in. If you select playlist, move the cursor to “add”, and press SELECT at this stage, the MusicCAST server adds the complete playlist to the playlist. 77 Editing • Using genres to select songs. Select “Genres”, choose a genre, and then select a song. The songs you select appear on the left of the on-screen display, in the order you select them in. If you select an album, move the cursor to “add”, and press SELECT at this stage, the MusicCAST server adds the complete album to the playlist. If you select a genre, move the cursor to “add” and press SELECT, the MusicCAST server adds all of songs from genre to the playlist. ■ Sample song selection procedure (using an artist name to select a song) Editing Using the on-screen keyboard to enter characters This section explains how to use the on-screen keyboard to enter characters on all entry screens. If you connect a PS/2 keyboard to the MusicCAST server, you can use it to enter characters directly from these screens. See page 79 for a detailed explanation. 1 Use / / SELECT. / to select a character, and press The selected character appears in the character palette. You can carry out the following procedures from this screen. del Delete the selected character. bksp Delete the character to the left of the currently highlighted character in the cursor palette. A ⇔ a Switch between capitalized and non capitalized letters. Clear Delete all characters in the character palette. ← Move the cursor to the left. → Move the cursor to the right. 2 Repeat step 1 until you finish entry. 3 When you finish entry, use “OK” and press SELECT. / / / to select The display returns to the previous screen. Select “Cancel” and press SELECT to return to the submenu without changing any characters. 78 Editing Using a PS/2 keyboard with the MusicCAST server You can use a PS/2 keyboard connected to the PS/2 port on the front panel of the MusicCAST server to enter and edit information in the MusicCAST server whenever the on-screen keyboard appears on the on-screen display. You can also use the keyboard to duplicate certain functions that you would normally carry out with the remote control or front panel controls. Connecting a PS/2 keyboard to the MusicCAST server 1 Press STANDBY/ON to place the MusicCAST server in standby mode. If you disconnect the MusicCAST server from an AC outlet for more than one minute the time function reset. If this happens, reset the time (See page 117 for more information). You can use the certain keys on a PS/2 keyboard connected to the MusicCAST server as shortcuts to perform certain operations that you would otherwise need to perform from the remote control or the front panel controls. The following is a list of usable keys and their equivalents on the MusicCAST server remote control. Esc BACK F1 TOP MENU 4 Connect the PS/2 jack from the keyboard to the PS/2 KEYBOARD jack on MusicCAST server front panel. F2 MENU F3 PLAY INFO. 5 Connect the MusicCAST server to an AC outlet. F4 SUB MENU 6 Press STANDBY/ON to turn the MusicCAST server on. F5 PLAY F6 PAUSE F7 STOP F8 RANDOM F9 Edit Title (NOT PRESENT ON REMOTE) F10 Clear (during title input) (NOT PRESENT ON CONTROL) Delete Delete (NOT PRESENT ON REMOTE) Page up PAGE Page down PAGE 3 Open the front panel door on the MusicCAST server front panel. 7 Carry out the procedure described on page 126 to configure the MusicCAST server to use your keyboard. If you wish to use a PS/2 keyboard with the MusicCAST server, you must first configure the MusicCAST server PS/2 keyboard settings correctly. See page 126 for a detailed explanation of how to do this. Disconnect the MusicCAST server from the AC outlet before connecting the PS/2 keyboard. ← ↑↓→ 79 / / / (cursor) Editing 2 Disconnect the MusicCAST server from the AC outlet. Other keyboard functions Creating CDs Use the MusicCAST server to make original CDs containing songs you select from those stored in its database. You can also use it to duplicate directly any CDs you own. The CD-Rs and CD-RWs produced by the MusicCAST server can be played in most general-purpose CD player. Some CD and DVD players cannot play CDs recorded using the MusicCAST server. Consult your CD player manual for further details. CD recording song formats When you store a CD, the MusicCAST server stores both PCM and MP3 versions of the songs from the CD on its hard disk drive. When recording the songs to a CD-R or CD-RW the MusicCAST server only transfers the PCM versions of the songs. It then deletes both the PCM and the MP3 versions of the songs from its hard disk drive. • You cannot record songs which have had their PCM data deleted, or songs for which the MusicCAST server was set not to record PCM data (see page 121). • You cannot record songs to a CD-R that already has data recorded on it. If you wish to record songs to a CD-RW that already has data recorded on it, you must initialize the disk, erasing all data, before recording. Selecting songs to record from the songs stored in the MusicCAST server Select songs to record to a CD-R or CD-RW. 1, 3 4 1, 3 5, 6, 8, 9 4 5, 6, 8, 9 1 Press OPEN/CLOSE to open the disc tray. 3 Press OPEN/CLOSE to close the disc tray. 2 Place a new audio CD-R or CD-RW in the disc tray. If you want to reuse a CD-RW, first initialize it using the procedure described on page 89. Pushing the disc tray gently causes it to close. Place the CD in line with the markings on the disc tray, label side up. When you load a CD-R or CD-RW, the MusicCAST server checks the type and capacity of the disc. This procedure takes a few seconds. Use only audio CD-R or CD-RWs when recording songs from your MusicCAST server. The MusicCAST server cannot record to data CD-R or CD-RWs (refer to page 89 for a detailed explanation). 80 Creating CDs 4 Press TOP MENU. The Top Menu screen appears on the on-screen display. 8 Use / to move the cursor to “Record songs from library” and press SELECT. A list of songs designated for recording appears on the onscreen display. 5 Use / to move the cursor to “Recording” and press SELECT. The Recording screen appears on the on-screen display. 9 Use / / / to move the cursor to “Collect Songs” and press SELECT. The Library Menu appears on the on-screen display. Creating CDs HINT You can access the Recording screen directly by pressing RECORDING. 10 Select the songs you want to record. The MusicCAST server displays a “ ” icon beside each item you select for recording if you have set it to record the CD digitally (see page 88). This is an indication that the MusicCAST server will remove the item from its hard disk drive. 6 Use / to move the cursor to “Make a CDR/ RW” and press SELECT. The following screen appears on the on-screen display. • To select songs using an artist name Select “Artists”, select an artist, and then the song you want to record. The name of the song you select appears on the left of the display. Song names appear in the order you select them. • To select songs using an album name Select “Albums”, select an album, and then the song you want to record. The name of the song you select appears on the left of the display. Song names appear in the order you select them. • To select songs using a genre Select “Genres”, select a genre, and then the song you want to record. The name of the song you select appears on the left of the display. Song names appear in the order you select them. 7 Set the recording parameters as necessary. See page 88 for a detailed explanation of these parameters. • To select songs using a song name Select “All Songs”, and then the song you want to record. The name of the song you select appears on the left of the display. Song names appear in the order you select them. 81 Creating CDs • To select songs from a playlist Select “Playlists” and then the song you want to record. The name of the song you select appears on the left of the display. Song names appear in the order you select them. HINT Moving the cursor to one of the icons listed below and press SELECT to produce the effect described: • To select songs from the “Song statistics” list Select “Song Statistics”, select a classification, and then the song you want to record. The name of the song you select appears on the left of the display. Song names appear in the order you select them. Return the selection display one level up. Add the selected item to the selection for recording. Close the selection menu. An example of the selection process 1 Follow the procedure in step 10 above, using / / / to select “Artists” and then press SELECT. A list of artists names appears on the on-screen display. 2 Use / / SELECT. 3 Use / / SELECT. / to select an album and press A list of the songs in this album appears on the on-screen display. / to select an artist and press 4 Use A list of the albums by this artist appears on the on-screen display. / / / to select a song to record. The song you select is added to the list of songs to record. HINT You can change the order that MusicCAST server records songs (see page 83) and cancel song selections (page 84). 82 Creating CDs 11 Repeat step 10 until you have selected all the songs you wish to record. If you want to cancel a selected song, use / / / to select the song you want to cancel, then move the cursor to “Delete” and press SELECT. Selecting “Clear all songs” and pressing SELECT cancels all songs. 12 When you have finished selecting songs, use / / / to select “Start” and press SELECT. Recording starts, and a progress bar appears on the on-screen display. • The MusicCAST server does not erase songs from its hard drive during this process if you set it to record in analog mode (see page 88). CDs recorded in analog mode can be copied. • Prior to recording, check that there are no scratches or blemishes on the CD-R or CD-RW, and that the surface of the disc is free of dirt and dust. • If there is any dirt or blemish on the surface of the CD-R or CD-RW, wipe it off. Changing the song order 1 Follow the procedure described on page 81 to display a list of songs to record. Creating CDs The following screen appears when recording is complete. 2 Use / / / to select a song to move. 3 Use / / / to select “Move to”. 4 Use / / / to move the song to the desired location, and press SELECT. NOTE • When you record a song to a CD-R or CD-RW digitally, the MusicCAST server automatically erases the song from its hard disk drive, making recording the same song twice impossible. If you wish to record a song again, store the song in the MusicCAST server again from the original CD. CDs recorded digitally on the MusicCAST server cannot be copied. • The MusicCAST server records the artist and title of the first song on the recording list as the artist and title of the CD, and the titles of all the other songs in the list a song title data. It records this data to the CD as CD TEXT. Each CD can hold: TITLE LENGTH No. OF SONGS 256 characters About 10 songs 128 characters About 20 songs 64 characters About 40 songs 32 characters About 80 songs 83 Creating CDs Removing a song from the recording list 1 Follow the procedure described on page 81 to display the list of songs designated for recording. 2 Use / / / to select a song to cancel. 3 Use / / / to select “Delete”. 4 Press SELECT. The name of the song you select is displayed in red. 5 Use / to select “OK” and press SELECT. The song you select is deleted in the name of the next song in the list turns red. Select “OK” to continue deleting songs, or “Quit” to close the submenu to return to the main screen. HINT To cancel recording of all songs in the list, usee / / move the cursor to “Delete all” and press SELECT. / to 84 Creating CDs Recording a CD to a CD-R (Duplicating a CD) Use the MusicCAST to duplicate directly any CDs you own. The CDs that the MusicCAST server creates cannot be copied. 1, 3, 8 4 1, 3, 8 5, 6, 7, 9 4 5, 6, 7, 9 2 Place the CD you want to duplicate in the disc tray. The Recording screen appears on the on-screen display. 3 Press OPEN/CLOSE to close the disc tray. Pushing the disc tray gently causes it to close. Wait until the MusicCAST server finishes reading the disc. 4 Press TOP MENU. The Top Menu screen appears on the on-screen display. HINT You can access the Recording screen directly by pressing RECORDING. 6 Use / to move the cursor to “Make a CDR/ RW” and press SELECT. The following screen appears on the on-screen display. 85 Creating CDs 5 Use / to move the cursor to “Recording” and press SELECT. 1 Press OPEN/CLOSE to open the disc tray. Creating CDs 7 Use / to move the cursor to “CD Duplicate” and press SELECT. • When you push SELECT to cancel recording, the MusicCAST server deletes the data that had been transferred up to the point of cancellation. • Due to the rules imposed by the SCMS (Serial Copy Management System) the MusicCAST server cannot duplicate tracks which do not allow digital copying. The following screen appears on the on-screen display: 10 Press OPEN/CLOSE place a new audio CD-R or CD-RW in the disc tray, and press OPEN/CLOSE again. Place the CD-R or CD-RW in the disc tray in line with the disc tray markings, recording surface down, and press OPEN/CLOSE. 8 Press OPEN / CLOSE to open the disc tray, load in the disc you want to duplicate, then press OPEN / CLOSE again. If the disc you insert already has data on it, or if you insert a non-recordable disc, the screen below appears on the on-screen display. Place a new CD-R or CD-RW, or a CD-RW that has been initialized (see page 89) in the disc tray. The follow screens appear on the on-screen display in sequence. 9 Use / to move the cursor to “Start” and press SELECT. The MusicCAST server begins recording the CD to its hard disk drive. You cannot add songs to a CD-R or CD-RW that has already had material recorded on it. If you want to re-use a CD-RW, initialize it (see page 89) before beginning the recording process. 11 When you close the disc tray, the MusicCAST server reads the information on the disc, and then automatically begins recording the data recorded in step 9 to it. Use only audio CD-R or CD-RWs when recording songs from your MusicCAST server. 86 Creating CDs What is Finalization? Finalization is the processing of CD-Rs and CD-RWs so that standard CD players, and CD-RW capable players can read them. You cannot use the MusicCAST server to add songs to a finalized CD-RW. Initialize the CD-RW to make it recordable (see page 89). 12 Once duplication is complete, the MusicCAST server finalizes the CD-R/CD-RW. The MusicCAST server stops when it completes the duplication action process. Creating CDs • The MusicCAST server automatically copies any CD TEXT from the source CD if possible. • Prior to duplication, check that there are no scratches or blemishes on the CD-R or CD-RW, and that the surface of the disc is free of dirt and dust. You can adjust the quality of duplication using the Audio MASTER settings described on page 88. Use / / / and SELECT key to set the parameters. When you finish altering the parameters, use / / / to select “OK” and press SELECT. 87 Creating CDs Setting recording parameters You can adjust the quality and speed of the recording process using the settings described in this section. Setting recording speed Select “x1” under the “Speed” heading to record at normal playback speed, and “Best effort” to record at the fastest speed possible under current conditions. Setting the Recording auto level function Use / / / and SELECT to set the parameters. When you are finished, use / / / to select “OK” and press SELECT. The changes you make are reflected in the MusicCAST server, and the on-screen display returns to the screen it was previously displaying. Select “Cancel” to return to the previously displayed screen without making any changes. The MusicCAST server can automatically adjust recording levels (auto level). Place a check in the “level” checkbox to enable the auto level function, or remove it to disable the function. NOTE This function changes the volume of songs during recording. To retain the original volume of songs, disable this function by removing the check from the “Level” checkbox. Making a high quality recording Place a check in the “Audio Master” checkbox to enable the Advanced AudioMASTER™ function. Use this function to make high-quality CD recording. • The Advanced AudioMASTER™ function is only available when you are recording to a new CD-R. • The Advanced AudioMASTER™ function reduces the maximum amount of material the MusicCAST server can record to a CD. When using Advanced AudioMASTER™ to record a CD, 74 minute CD will hold 63 minutes worth of material, and 79 minute CD will hold 68 minutes of material. Selecting a recording format Select “Digital” under the “Type” heading to record in digital format, or “Analog” to record in analog format. If you select digital, and digital copying is possible, the MusicCAST makes a digital copy. If digital copying is not possible, the MusicCAST moves the material to the CD-R/CD-RW, and deletes it from its hard disk drive, in a digital move process. 88 Creating CDs Deleting a CD-RW (Initialization) Delete previously recorded material from a CD-RW and re-record new material onto it. This process of deletion is called “initialization”. 1 Carry out steps 1 to 3 on page 80 to load the CD-RW you want to initialize into the MusicCAST server. 5 Use / to move the cursor to either “quick mode” or “normal mode” and press SELECT. • quick mode: The quickest method of initializing a CD-RW. Use Quick mode to initialize your CD-RWs unless you encounter problems initializing, or you have encountered problems with a particular CD-RW previously. 2 Press TOP MENU. The Top Menu appears on the on-screen display. • normal mode A slower, more thorough method of initializing CD-RWs. Use Normal mode if you encounter problems using CD-RWs initialized using Quick mode. Creating CDs 3 Use / to move the cursor to “Recording” and press SELECT. The following screen appears on the on-screen display: 6 The MusicCAST server displays a completion message when it completes the initialization process. Press BACK or TOP MENU to exit from this screen. 4 Use / to move the cursor to “Create a CDR/ CDRW” and press SELECT. The following screen appears on the on-screen display: 89 Using the MusicCAST with a YAMAHA AV receiver If you connect a YAMAHA receiver to your MusicCAST server using a cross type RS-232C cable, the MusicCAST server can control the volume, change inputs and effect programs, and perform other operations in combination with the receiver, as well as transmit radio broadcasts from YAMAHA AV receivers to MusicCAST clients. RS-232C RS-232C 1 Press TOP MENU. 3 Use / to move the cursor to the parameter you want to change. The Top Menu screen appears on the on-screen display. • “Standby/On” Switches the receiver between ON and STANDBY modes. • “Vol” Adjusts the volume of the output from the receiver. • “Inputs” Selects an input for the receiver to use. • “Programs” Selects the DSP program the receiver applies to its sound output. • “Presets” Selects a tuner preset from amongst those stored on a receiver. 4 Use / to change the setting of the parameter. 2 Use / to move the cursor to “AV Receiver” and press SELECT. The AV Receiver screen appears on the on-screen display. The contents of the display depends on the type of YAMAHA AV receiver you connect to the MusicCAST server. HINT • You can set the input channel that the MusicCAST server uses on the receiver (see page 122). • You can set the MusicCAST server to change the DSP program of the receiver to a specific setting for each song (see page 91). • The MusicCAST server can display a list of the YAMAHA AV receivers it can control (see page 133). • You can set the MusicCAST server to turn the receiver power on whenever you turn the MusicCAST server power on. (see page 122) • Set the 6 channel input parameter on your receiver to “OFF”. 90 Using the MusicCAST with a YAMAHA AV receiver [ Automatically adjusting AV receiver surround effect settings for a genre You can set the MusicCAST receiver to automatically change the surround program settings on a YAMAHA AV receiver for each genre it plays back. This allows you to choose the setting that most suits a specific genre. Carry out the following procedure to set a surround sound effect for a genre. 1 Carry out the procedure described on page 67 to open the editing submenu for the genre you wish to register a surround setting to. Using the MusicCAST with a YAMAHA AV receiver 2 Set your YAMAHA AV receiver to the surround program setting you want to use (refer to the ownerfs manual for your AV receiver for information on how to do this). 3 Use / tto move the cursor to “Set program” and press SELECT. A message showing that the registration process is complete appears on the on-screen display. To delete the genre surround program setting, repeat steps 1-3 above, selecting “Clear program” in step 3 in place of “Set program”. NOTE You can view the surround setting assigned to a genre by viewing the information screen. 91 Controlling MusicCAST clients Remotely control any MusicCAST clients connected to your MusicCAST server. This function allows you to operate multiple MusicCAST clients simultaneously, and to check what specific MusicCAST clients are playing. Checking the status of a MusicCAST client You can check the current status of any MusicCAST client connected to the MusicCAST server. 1 Press TOP MENU. 3 Use / to move the cursor to the MusicCAST client you want to check and press . The Top Menu screen appears on the on-screen display. The following screen appears on the on-screen display: 2 Use / to move the cursor to “Client Playback” and press SELECT. The Client Playback screen appears on the on-screen display. The playback details of the MusicCAST client you select appear on the on-screen display. Press to return to the client Playback screen. Depending on the actions your MusicCAST clients are currently taking, various icons may appear on the on-screen display beside the name of the appropriate client. The icons and their meanings are as follows: The MusicCAST client is locked and cannot be accessed front its front panel or remote control. The MusicCAST client connects to the MusicCAST server via a wired connection, but is in standby mode. The on-screen display can display details on up to 5 MusicCAST clients simultaneously. Use / to view the details of other MusicCAST clients. The MusicCAST client connects to the MusicCAST server via a wired connection and is turned on, or in sleep mode. The MusicCAST client connects to the MusicCAST server via a wireless connection, but is standby mode, or is not receiving a network signal. The MusicCAST client connects to the MusicCAST server via a wireless connection, and is turned on and receiving a strong network signal. Currently active MusicCAST clients are displayed in while MusicCAST clients in sleep mode are greyed out. 92 Controlling MusicCAST clients MusicCAST client playback from the MusicCAST server Start playback on any MusicCAST client connected to the MusicCAST server. 1 Press TOP MENU. The on-screen display can display details for up to 5 MusicCAST clients simultaneously. Use / to view the details of other MusicCAST clients. The Top Menu screen appears on the on-screen display. 3 Use / to move the cursor to the MusicCAST client you wish to operate and press SELECT. 4 Select a playback method. Use the same methods as described on pages 30-56 of this manual to select a song for playback. 2 Use / to move the cursor to “Client Playback” and press SELECT. The Client Playback screen appears on the on-screen display. Lock and unlock MusicCAST clients so that it is not possible to operate the MusicCAST client from its front panel or remote control. 1 Carry out the procedure described on page 92 to display the Client Playback screen. 2 Use / to the to move the cursor to the MusicCAST client you want to lock or unlock. 93 Controlling MusicCAST clients Locking and unlocking MusicCAST clients Controlling MusicCAST clients 3 Press SUB MENU. 4 Use / to move the cursor to “Lock On/Off” and press SELECT. The Sub Menu appears on the on-screen display. The MusicCAST server locks or unlocks the MusicCAST client, and it is no longer possible to perform operations from the front panel or the remote control of the locked MusicCAST client with the following exceptions: • VOLUME +, VOLUME • STOP • MUTE Stopping and starting playback on all MusicCAST clients simultaneously Stop and start playback of the songs displayed on the Client Playback screen on all MusicCAST clients simultaneously. 1 Carry out the procedure described on page 92 to display the Client Playback screen. 2 Press SUB MENU. The Sub Menu appears on the on-screen display. 3 Use / to move the cursor to “Play: all clients” or “Stop: all clients” and press SELECT. • Play: all clients Starts playback of the songs currently displayed simultaneously on all MusicCAST clients. • Stop: all clients Stops playback on all MusicCAST clients. 94 Controlling MusicCAST clients Controlling the MusicCAST client Sleep mode from the MusicCAST server Switch MusicCAST clients between sleep and power on modes using the MusicCAST server. 1 Carry out the procedure described on page 92 to display the Client Playback screen. 3 Press SUB MENU. 2 Use / to move the cursor to select a MusicCAST client. 4 Use / to move the cursor to “Sleep / On” and press SELECT. The Sub Menu appears on the on-screen display. If the MusicCAST client you have selected is currently in Sleep mode, it turns on. If the MusicCAST client you have selected is currently turned on, it switches to Sleep mode. Edit the names of the MusicCAST clients you are using in your MusicCAST system. This function is useful as allows you to for example, assign names to client MusicCASTclients based on their location. 1 Carry out the procedure described on page 92 to display the Client Playback screen. 3 Press SUB MENU. 2 Use / to move the cursor to select a MusicCAST client. 4 Use / to move the cursor to “Edit name” and press SELECT. The Sub Menu appears on the on-screen display. The on-screen keyboard appears on the on-screen display. 5 Use the on-screen keyboard (or a PS/2 keyboard if you have one connected) to enter a new name for your MusicCAST client. See page 78 for an explanation of how to enter characters using the on-screen keyboard. 95 Controlling MusicCAST clients Editing MusicCAST client names Controlling MusicCAST clients 6 When you have finish entering the new MusicCAST client name, use / / / to move the cursor to “OK” and press SELECT to confirm the new name and close the Sub Menu. Select “Cancel” to close the Sub Menu without changing the name. 96 Using the Timer function for playback and recording Use the Timer function to automatically start playback on the MusicCAST server or MusicCAST clients, start recording on the MusicCAST server, or place MusicCAST components in standby or sleep modes at the time you set in the Timer Setup screen on the MusicCAST server. MusicCAST Server Timer functions Setting playback Timer details for the MusicCAST server 4 Use / to move the cursor to “Playback Timer” and press SELECT. The Playback Timer screen appears on the on-screen display. 1 Press TOP MENU. The Top Menu screen appears on the on-screen display. 5 Use / / / to move the cursor to “Use playback timer”. Press SELECT to place a check in the checkbox. 2 Use / to move the cursor to “Timer Setup” and press SELECT. The Timer Setup screen appears on the on-screen display. To stop using the Timer function, use / / / to move the cursor to “Use playback timer” and press SELECT to remove the check from the checkbox. 7 Use / / / to move the cursor to the numerical fields to the right of “END”. Use / to set the time you want the MusicCAST server to halt playback. 3 Use / to move the cursor to “Server Timer Functions” and press SELECT. 8 Use / / / to move the cursor to the selection field to the right of “Playback” and press SELECT. The playback selection field appears. The Server Timer Functions screen appears on the on-screen display. 97 Using the Timer function for playback and recording 6 Use / / / to move the cursor to the numerical fields to the right of “Start”. Use / to set the time you want the MusicCAST server to begin playback. Using the Timer function for playback and recording 9 Select an item to start playback from. • Using artist names Select “Artists”, choose an artist, move the cursor to “select” and press SELECT. Timer playback will start from this artist. Starting recording on the MusicCAST server at a preset time • Using album names Select “Albums”, choose an album, move the cursor to “select” and press SELECT. Timer playback will start from this album. 1 Press TOP MENU. The Top Menu screen appears on the on-screen display. • Using genre names Select “Genres”, choose a genre, move the cursor to “select” and press SELECT. Timer playback will start from this genre. • Using song names Select “Songs”, choose a song, move the cursor to “select”, and press SELECT. Timer playback will start from this song. • Using playlists Select “Playlists”, choose a playlist, move the cursor to “select”, and press SELECT. Timer playback will start from this playlist. • Using Song Statistics Select “Song Statistics”, choose an option, move the cursor to “select”, and press SELECT. Timer playback will start from this song statistics option. 2 Use / to move the cursor to “Timer Setup” and press SELECT. The Timer Setup screen appears on the on-screen display. • Using Bookmarks Select “Bookmarks”, choose a bookmark, move the cursor to “select”, and press SELECT. Timer playback will start from this bookmark. Pressing SELECT when the cursor is on a selection option such as “Artists” moves selection one level deeper into the selection menu. For example pressing SELECT when the cursor is on an artist displays all albums linked to this artist for selection. 3 Use / to move the cursor to “Server Timer Functions” and press SELECT. During the selection process, the icons to the right of the selection list have the following functions: The Server Timer Functions screen appears on the on-screen display. Return one level up the selection menu. Close the selection menu. 10 Use / to move the cursor to “OK” and press SELECT. The Timer playback function activates and the MusicCAST server returns to the prevous screen. Select “Cancel” to return to the previous screen without activating the Timer playback function. Select “Clear” to clear the details you entered on this screen and start again. 98 Using the Timer function for playback and recording 4 Use / / / to move the cursor to “Use recording timer” and press SELECT. 10 Use / to move the cursor to “OK” and press SELECT. The Recording Timer screen appears on the on-screen display. The Timer recording function activates and the MusicCAST server returns to the prevous screen. Select “Cancel” to return to the previous screen without activating the Timer recording function. Select “Clear” to clear the details you entered on this screen and start again. Activating the MusicCAST Timer function 5 Use / / / to move the cursor to “Use recording timer”. Press SELECT to place a check in the checkbox. You must activate the Timer function separately from setting the actual Timer details to use the Timer function for playback and recording on the MusicCAST server. The Timer will not function if you do not activate it, even if you set other parameters on the Timer function screens. Carry out the following procedure to activate the Timer function. To stop using the Timer function, use / to move the cursor to “Use recording timer” and press SELECT to remove the check from the checkbox. 1 Press TOP MENU. The Top Menu screen appears on the on-screen display. 6 Use / / / to move the cursor to the numerical fields to the right of “Start”. Use / to set the time you want the MusicCAST server to begin recording. 7 Use / / / to move the cursor to the numerical fields to the right of “End”. Use / to set the time you want the MusicCAST server to stop recording. • Optical Select this option to record from external components connected to the OPTICAL IN jack on the MusicCAST server. 2 Use / to move the cursor to “Timer Setup” and press SELECT. The Timer Setup screen appears on the on-screen display. • Coaxial Select this option to record from external components connected to the COAXIAL IN jack on the MusicCAST server. • Analog Select this option to recrod from external components connected to the ANALOG IN jacks on the MusicCAST server. 9 If you wish to use Synchro recording (see page 29), use / to move the cursor to “Synch. Rec” and press SELECT to place a check in the checkbox. 99 Using the Timer function for playback and recording 8 Use / to move the cursor to the right of the “Input & type” label. Use / to select the source you want the MusicCAST server to record from. Using the Timer function for playback and recording 3 Use / to move the cursor to “Server Timer Functions” and press SELECT. The Server Timer Functions screen appears on the on-screen display. 4 Use / to move the cursor to the “Activate” checkbox and press SELECT. A tick appears in the “Activate” checkbox. To deactivate the Timer function, use / to move the cursor to the “Activate” checkbox and press SELECT again. NOTE You can also activate and to deactivate the Timer function by pressing TIMER. The the playback Timer for MusicCAST clients functions independently from the MusicCAST server Timer function and does not require activation in this manner. 100 Using the Timer function for playback and recording MusicCAST client Timer functions Setting playback Timer details for MusicCAST clients 4 Use / to move the cursor to the name on the MusicCAST client you want to set to the Timer for and press SELECT. The client timer setting screen appears on the on-screen display. 1 Press TOP MENU. The Top Menu screen appears on the on-screen display. 2 Use / to move the cursor to “Timer Setup” and press SELECT. 5 Use / / / to move the cursor to the numerical fields to the right of “Start”. Use / to set the time you want the MusicCAST client to begin playback. The Timer Setup screen appears on the on-screen display. The Client Timer Function screen appears on the on-screen display. 7 Use / / / to move the cursor to the selection field to the right of “Playback” and press SELECT. The playback selection field appears. 101 Using the Timer function for playback and recording 3 Use / to move the cursor to “Client Timer Functions” and press SELECT. 6 Use / / / to move the cursor to the numerical fields to the right of “END”. Use / to set the time you want the MusicCAST client to stop playback. Using the Timer function for playback and recording Activating the Timer function You must activate the Timer function separately from setting the actual Timer details in order to use the MusicCAST client playback Timer. The Timer will not function if you do not activate it, even if you set other parameters on the Timer function screens. 4 Use / / / to move the cursor to the checkbox beside the name off the MusicCAST client whose Timer you wish to activate and press SELECT. A check appears in the checkbox. To activate the Timer function, use / / / to move the cursor to the appropriate checkbox and press SELECT once more. Carry out the following procedure to activate the Timer function. 1 Press TOP MENU. The Top Menu screen appears on the on-screen display. NOTE This setting does not affect the MusicCAST server TIMER indicator or on-screen display. 2 Use / to move the cursor to “Timer Setup” and press SELECT. 5 Select an item to start playback from. • Using artist names Select “Artists”, choose an artist, move the cursor to “select” and press SELECT. Timer playback will start from this artist. The Timer Setup screen appears on the on-screen display. • Using album names Select “Albums”, choose an album, move the cursor to “select” and press SELECT. Timer playback will start from this album. • Using genre names Select“Genres”, choose a genre, move the cursor to “select” and press SELECT. Timer playback will start from this genre. 3 Use / to Move the Cursor to “Client Timer Functions” and press SELECT. The Client Timer Function screen appears on the on-screen display. • Using song names Select “Songs”, choose a song, move the cursor to “select”, and press SELECT. Timer playback will start from this song. • Using playlists Select “Playlists”, choose a playlist, move the cursor to “select”, and press SELECT. Timer playback will start from this playlist. • Using Song Statistics Select “Song Statistics”, choose an option, move the cursor to “select”, and press SELECT. Timer playback will start from this song statistics option. • Using Bookmarks Select “Bookmarks”, choose a bookmark, move the cursor to “select”, and press SELECT. Timer playback will start from this bookmark. 102 Using the Timer function for playback and recording Pressing SELECT when the cursor is on a selection option such as “Artists” moves selection one level deeper into the selection menu. For example pressing SELECT the cursor is on an artist displays all albums linked to this artist for selection. During the selection process, the icons to the right of the selection list have the following functions: Return one level up the selection menu. Close the selection menu. 6 Use / to move the cursor to “OK” and press SELECT. The Timer playback function activates and the display returns to the previous screen. Select “Cancel” to return to the previous screen without activating the Timer playback function. Select “Clear” to clear the details you entered on this screen and start again. The Timer settings take precedence over all other MusicCAST client activities. The MusicCAST client plays back the designated material at the time you set regardless of any other action it is performing. Using the Timer function for playback and recording 103 Configuring the MusicCAST network The MusicCAST server stores all data used in your MusicCAST system, and distributes it to MusicCAST clients for playback. MusicCAST clients do not store or record any music data. All components in the MusicCAST system use a Local Area Network (LAN) for transmission and reception data. The MusicCAST system can use both wired and wireless network connections to transmit music data. Both types of connections transmit the same data, but use different methods to do so. Refer to the MusicCAST system setup guide for diagrams of various possible network configurations. What is a wireless network connection, and when should I use one? Wireless networks such as those used in the MusicCAST system use weak radio signals to transmit data. You do not need a physical connection between your MusicCAST components if you connect them using wireless network connections, but you need to place all MusicCAST clients in fairly close proximity to the MusicCAST server for them to work correctly, as the diagrams below illustrates. Wireless connections are very convenient when there is enough signal strength for the MusicCAST client to transmit and receive data from the MusicCAST server reliably. You can place MusicCAST clients anywhere you wish without physically connecting them to the MusicCAST server, so long as they are within signal range (about 30m). This means that you do not need to go to the efforts of laying and connecting cables and can change the location of your MusicCAST clients at will. However, since wireless network connections do not carry as much data as wired networks, the MusicCAST server can only distribute to five MusicCAST clients simultaneously when using a wireless network. Use wireless connections when: • You do not want to install network cables. • You do not wish to use more than five MusicCAST clients. • Your MusicCAST clients are located close to the MusicCAST server. NOTE Thick walls, televisions, microwave ovens, and devices such as cellular telephones that transmit radio signals may interfere with or block the wireless network signals from the MusicCAST system. In these conditions, it is advisable to either relocate your MusicCAST client, or use a wired network connection to connect to the MusicCAST server. 104 Configuring the MusicCAST network What is a wired network connection, and when should I use one? Wired networks use cables (called LAN cables or CAT-5 cables) connected between components to transfer data to a central network component (a network hub), which then transfers the data on to the appropriate destination. To use wired connections in the MusicCAST system you need to physically connect your MusicCAST clients and servers to a hub with LAN cables. Installing a MusicCAST system using wired network connections requires more time and effort than using wireless connections, but a wired networks can carry more data over greater distance than wireless networks. The MusicCAST server supports simultaneous playback for seven MusicCAST clients over a wired network. hub or swiching hub Use wired connections when: • You wish to use more than five MusicCAST clients simultaneously. • You wish to place a MusicCAST client at a significant distance from the MusicCAST server. • You wish to place a MusicCAST server in a location where other electronic components might interfere with wireless network signals. NOTE 105 Configuring the MusicCAST network You can use any combination of wired and wireless connections you wish, with a maximum of five wireless connections. Configuring the MusicCAST network MusicCAST network configuration The MusicCAST server and MusicCAST clients are equipped with an Auto Configuration function that makes configuring network settings on both the MusicCAST server and MusicCAST clients a quick and easy process. Alternatively you can set all relevant network parameters manually if you wish. Preparing to use Auto Configuration Using Auto Configuration Carry out the Auto Configuration process on the MusicCAST server and each MusicCAST client you wish to use. The Auto Configuration process requires you to carry out operations on both the MusicCAST server and the MusicCAST client. Carry out the Auto Configuration process on the MusicCAST server and each MusicCAST client you wish to use. The Auto Configuration process requires you to carry out operations on both the MusicCAST server and the MusicCAST client. The default settings of the MusicCAST server when it is shipped from the factory allow the Auto Configuration process to work smoothly when the user MusicCAST server is only connected to other MusicCAST components. If you wish to connect the MusicCAST server to the Internet using a broadband router, or to your home LAN, carry out the procedure described on page 110 to set the MusicCAST server to act as a DHCP client before attempting Auto Configuration. To carry out the Auto Configuration process, follow the procedure described below: If you want to use your MusicCAST components on a network shared with other non MusicCAST components when there is no DHCP server present, you should manually configure the following parameters before attempting the Auto Configuration process: • Select an IP address for the MusicCAST server (see page 108). The default setting is 192.168.1.1. • Set the MusicCAST server to act as a DHCP server (see page 110). The MusicCAST server is set to act as a DHCP server by default. • Set a start IP address for the DHCP service provided by the MusicCAST server, ensuring that IP addresses provided by the DHCP service and the IP address of the MusicCAST server are under the same subnet (see page 110). The default start address is 192.168.1.2 . - You can carry out Auto Configuration from multiple locations if necessary, but you may find it convenient to gather all of your MusicCAST components in one place for this procedure. 1 Use the following procedure to place the MusicCAST server in Auto Configuration mode: 1 Press TOP MENU. 2 Use / to move the cursor to “System Setup” and press SELECT. 3 Use / to move the cursor to “Network” and press SELECT. 4 Use / to move the cursor to “Auto Configuration” and press SELECT. 5 When the Auto Configuration prompt screen appears on the on-screen display, press SELECT. The MusicCAST server switches to Auto Configuration mode, and the Auto Configuration screen appears on the on-screen display. All playback operations on the MusicCAST system stop. NOTE The MusicCAST server only allocates IP addresses to MusicCAST components when acting as a DHCP server. 2 Follow the instructions in the MCX-A10 owner’s manual (in the section on Auto Configuration in the MCX-A10 owner’s manual) to start Auto Configuration on Your MusicCAST Client. 106 Configuring the MusicCAST network 3 If the following screen appears on your MusicCAST client on-screen display, use / on the MusicCAST client remote control or front panel to select the server ID that appears on the top right of the MusicCAST server on-screen display. 6 Use / / / to move the cursor to “OK” and press SELECT to save the changes you have made and complete the Auto Configuration process. The MusicCAST server restarts its network hardware. This can take a few minutes. Select Cancel and press SELECT to exit the Auto Configuration process without making any changes. NOTE • There is a 10-minute time limit for this operation. If you do not complete this operation within the time limit, the MusicCAST server exits from the Auto Configuration process without making any changes. • The MusicCAST server can only connect to seven MusicCAST clients, and not attempt to connect to does other clients if it already has seven clients registered. To remove unwonted MusicCAST clients, use / / / to move the cursor to a client ID, and then move the cursor to “CLR” and press SELECT. • The auto configuration process does not remove previously registered MusicCAST clients. These are displayed in blue. NOTE The selection screen only appears if there are other MusicCAST servers in Auto Configuration mode nearby. 4 The Client ID of the MusicCAST client you are attempting to configure appears in the MusicCAST server on-screen display. Configuring the MusicCAST network 5 Repeat steps 2-4 for other MusicCAST clients as necessary. 107 Configuring the MusicCAST network MusicCAST Server network “Expert Settings” This section explains the purpose and function of each screen in the MusicCAST server network setting menus available in the “Expert Settings section”. Usually, the Auto Configuration functions of the MusicCAST server and client will enable you to successfully connect all of your MusicCAST components. However, you can also use the screens detailed in this section to configure the MusicCAST network manually if necessary. The Expert settings section of this manual explains how to set each network parameter in the MusicCAST server. NOTE The MusicCAST server and MusicCAST client only function correctly if they are under the same subnet running under one or more network hubs. 1 Press TOP MENU. 4 Use / to move the cursor to “Expert Settings” and press SELECT. The Top Menu appears on the on-screen display. The Expert Settings screen appears on the on-screen display. 2 Use / to move the cursor to “System Setup” and press SELECT. The System Setup screen appears on the on-screen display. IP address screen Use the screen to set the IP address of the MusicCAST server, set the MusicCAST server to obtain its IP address from a DHCP server, and set the Subnet mask, Default Gateway, and DNS server addresses. NOTE These parameters are all set automatically if you set the MusicCAST server to obtain its IP address from a DHCP server. 3 Use / to move the cursor to “Network” and press SELECT. The Network screen appears on the on-screen display. 108 To access this screen carry out the following procedure: 1 Carry out the procedure described on page 108 to display the Expert Settings screen on the onscreen display. Configuring the MusicCAST network 2 Use / to move the cursor to “IP Address” and press SELECT. The IP Address screen appears on the on-screen display. ■ Setting the IP address of the MusicCAST server • What is an IP address? Each component on a network uses an address to identify itself to other components on the same network. The address consists of four numbers and looks like this: 1 Carry out the procedure described on page 108 to display the IP Address screen on the onscreen display. 2 Use / / / to move the cursor to the numeric fields to the right of the “IP Address” field. 192.168.1.1 This is called an IP address. Without these addresses, the components on a network cannot transmit data to each other. Look at the illustration below for example off IP addresses used in a network. • What is a private IP address? A local IP address is used only within your own network. Most local IP addresses are 192.168.XXX.XXX, where “XXX” can be any number between 0 and 254, and you should use this format if you set the private IP address of the MusicCAST server manually. A private IP address is only available for access to other clients on your own local network. To set the MusicCAST server IP address carry out the following procedure: 4 When you have finished setting the IP address, use / / / to move the cursor to “OK” and press SELECT. The MusicCAST server reboots its network and returns to the Expert Settings screen. NOTE Select “Cancel” and press SELECT to exit from the screen without making any changes. HINT You can use the same method to set all other fields on the screen. 109 Configuring the MusicCAST network • What is a global IP address? A global IP address is the IP address of your network as seen from other external networks. For example, if you are connecting to the Internet using a broadband router, the components on your network have many different local IP addresses, but share one global IP address. Do not set a global IP address as the IP address of your MusicCAST server. 3 Use / to change the setting of the numeric field to an appropriate number, and / to move the cursor to other numeric fields. Configuring the MusicCAST network ■ Setting the MusicCAST server to obtain an IP DHCP service screen address from a DHCP server You can set the MusicCAST server to obtain an IP address from a DHCP server. In this case the MusicCAST server also automatically obtains Subnet Mask, Default Gateway, and DNS Server settings. • What is DHCP? Under a DHCP (Dynamic Host Configuration Protocol) service, network components obtain an IP address from a component on the local network running a DHCP server service each time you turn them on.You must set a component to act as a DHCP client to receive an IP address from a DHCP server. Use this screen to set the MusicCAST server to act as a DHCP server. To access this screen: 1 Carry out the procedure described on page 108 to display the Expert Settings screen on the onscreen display. 2 Use / to move the cursor to “DHCP service” and press SELECT. The DHCP Service screen appears on the on-screen display. To set the MusicCAST server to act as a DHCP client, carry out the following procedure: 1 Carry out the procedure described on page 108 to display the IP Address screen on the onscreen display. NOTE 2 Use / to move the cursor to the checkbox marked “Automatically obtain IP address with DHCP” and press SELECT. A check appears in the checkbox. 3 Use / / / to move the cursor to “OK” and press SELECT. The MusicCAST server reboots its network and returns to the Expert Settings screen. NOTE You can also set the MusicCAST server to act as a DHCP server. Depending on the configuration of your DHCP server, you may sometimes need to reset the IP address the MusicCAST server is receiving from the DHCP server when using the MusicCAST server as a DHCP client. In this case, stop all activity on MusicCAST clients. For more information see the section of your DHCP owner’s manual that deals with the expiration of IP addresses. 110 • You cannot use the MusicCAST server as a DHCP server if it is set to operate as a DHCP client. • Use the following guidelines when setting the starting address for the DHCP service: - The MusicCAST server needs 7 sequential IP addresses for MusicCAST clients. - You can only assign IP addresses up to xx.xx.xx.254. As a consequence, you should not assign a start IP address higher than xx.xx.xx.247. (This assumes that the subnet mask parameter is set to 255.255.255.0. See page 108, “IP Address screen” for an explanation of how to set the subnet mask parameter.) Configuring the MusicCAST network To set the ESSID and WEP parameters on this screen use / / / to move the cursor to the appropriate field and press SELECT, then use the on screen keyword or a PS/2 keyboard to enter the appropriate setting. Move the cursor to “OK” and press SELECT to confirm your setting, or select “Cancel” and press SELECT to exit the screen without making any changes. Wireless LAN screen Use this screen to set the wireless LAN parameters for the MusicCAST system wireless network. 1 Carry out the procedure described on page 108 to display the Expert Settings screen on the onscreen display. To set the Channel parameter use / / / to move the cursor to the appropriate field and press SELECT, then use / to set the appropriate channel. Move the cursor to “OK” and press SELECT to confirm your setting, or select “Cancel” and press SELECT to exit the screen without making any changes. 2 Use / to move the cursor to “Wireless LAN” and press SELECT. The Wireless LAN screen appears on the on-screen display. NOTE The MusicCAST server uses 128-bit encryption, which requires a 13-digit WEP key. If you enter less than 13 digits, the MusicCAST server automatically adds zeroes to the code you set to make up the difference. Viewing the MusicCAST Server network status This section explains how to access and view the Network Status view screens. To access the Network screen, carry out the following procedure: 1 Press TOP MENU. The Top Menu appears on the on-screen display. 2 Use / to move the cursor to “System Setup” and press SELECT. The System Setup screen appears on the on-screen display. Configuring the MusicCAST network 111 Configuring the MusicCAST network 3 Use / to move the cursor to “Network” and press SELECT. The Network screen appears on the on-screen display. Wireless LAN screen This screen shows the following information about the status of the wireless network connections in the MusicCAST system network: • Communication Quality The quality of the signal the MusicCAST client is receiving. • Signal Level The strength of the signal the MusicCAST client is receiving. • Bit Rate The speed off the signal the MusicCAST client is receiving, measured in megabits per second. Carry out the following procedure to access this screen: IP Address screen 1 Carry out the procedure above to access the Network screen. This screen shows the following information about the network status of the MusicCAST server: 2 Use / to move the cursor to “Wireless LAN” and press SELECT. The Wireless LAN screen appears on the on-screen display. • Server ID The ID the MusicCAST server uses in the Auto Configuration process. • IP Address The current IP address the MusicCAST server is using. • Subnet Mask The subnet mask of the MusicCAST server network. • Default Gateway The default gateway of the MusicCAST server network. • DNS Server(P) The primary DNS server for the MusicCAST server network. • DNS Server(S) The secondary DNS of the for the MusicCAST server network. Carry out the following procedure to access this screen: 1 Carry out the procedure above to access the Network screen. 2 Use / to move the cursor to “IP Address” and press SELECT. The IP Address screen appears on the on-screen display. 112 Configuring the MusicCAST network MusicCAST client ID manual configuration Use this screen to manually enter the ID slof the MusicCAST clients you wish to connect to the MusicCAST server. Refer to page 55 of the MCX-A10 owner’s manual for more information on how to check the ID of your MusicCAST client. Carry out the following procedure to enter a MusicCAST client ID: 1 Press TOP MENU. The Top Menu appears on the on-screen display. 4 Use / to move the cursor to “Manual Configuration” and press SELECT. The Manual Configuration screen appears on the on-screen display. 2 Use / to move the cursor to “System Setup” and press SELECT. The System Setup screen appears on the on-screen display. 5 Use / / / to move the cursor to the appropriate field, then use / to set the parameter to the appropriate setting. When you have set one field, use / / cursor to the next field you want to set. / to move the Configuring the MusicCAST network 3 Use / to move the cursor to “Network” and press SELECT. The Network screen appears on the on-screen display. 113 Configuring the MusicCAST network 6 When you have finished setting codes, use / / / to move the cursor to “OK” and press SELECT to confirm the settings you have made and exit the screen. To exit the screen without making any changes move the cursor to “Cancel” and press SELECT. You should now set the following parameters on the MusicCAST client 1 Server ID (for both wired and wireless connections). 2 ESSID (for wireless connections) 3 Wep key (for wireless connections) refer to the section on configuring network settings in the MCX-A10 owner’s manual for explanations on how to set these parameters. HINT You can swap the assignment of IDs registered to MusicCAST clients, regardless of whether you configure them manually or use the Auto Configuration function to connect them to the MusicCAST server. Press SUB MENU while the Manual Configuration screen is open. Use / / / to move the cursor to a movement option and press SELECT. 114 System setup This section explains how to configure the MusicCAST system settings. You can set each parameter using the setting screens on the on-screen display. System Setup menus The system setup section contains the following menus: • on-screen display (page 124) Select the menu page the MusicCAST server displays when you turn it on. • Network Configure MusicCAST network settings to enable MusicCAST clients to connect to the MusicCAST server, and to connect the MusicCAST server to the Internet. • Client (page 125) Select whether or not the MusicCAST server distributes PCM files to a client, and designate a client for PCM file streaming. • Date/Time (page 117) Set the date and time on your MusicCAST server, or configure it to use an Internet based NTP server for automatic date and time updates. • Keyboard Type (page 126) Select the type configuration of the PS/2 keyboard you wish to connect to the MusicCAST server. • Video Out (page 119) Set parameters for displaying the on-screen display on a TV/ monitor. • Standby Mode (page 126) Select the standby mode you wish the MusicCAST server to use. • Gracenote CDDB (page 119) Set the manner in which the MusicCAST server uses the Gracenote CDDB to search for information on CDs. • FL dimmer (page 127) Set the brightness of the display on the front panel of the MusicCAST server. • Playback (page 120) Select whether or not the MusicCAST server begins playback immediately when you turn it on. • Hard Drive Utilities (page 128) Delete data stored on the hard disk drive of the MusicCAST server. • Recording (page 121) Set the type and quality of data that the MusicCAST stores on its hard disk drive. • System Utilities (page 128) Update or reset the system firmware of the MusicCAST server. • AV Receiver (page 122) Set parameters for controlling a YAMAHA AV receiver or receiver connected to the MusicCAST server via an RS-232C cable. • Auto Level Control (page 124) Select whether or not the MusicCAST server automatically adjusts the playback volume for songs with widely differing base recording levels. Default system settings The following table illustrates the default settings for all of the parameters described in this section. Parameter group Parameter name Network Auto/Manual Configuration No Clients configured Expert settings - IP Address Automatically obtain IP address with DHCP (DHCP Client) OFF IP Address 192.168.1.1 Subnet Mask 255.255.255.0 Expert settings - Wireless LAN Parameter setting Default Gateway 192.168.1.1 DNS Server (P) 0.0.0.0 DNS Server (S) 0.0.0.0 ESSID MCxxxxx (A unique 5 digit ID set when the MusicCAST server is shipped) Channel 6 WEP key MCyyyyyyyyyyy (A unique 11 digit ID set when the MusicCAST server is shipped). 115 System setup Setting menu System setup Setting menu Date / Time Parameter group Parameter name Expert settings - DHCP Service MusicCAST server DHCP service OFF Range start 192.168.1.2 Use NTP Server Parameter setting No Synchro Interval 12 hour Time zone U/C : - 5:00 B : 0:00 G : + 1:00 A : + 10:00 J : + 9:00 Day Light Saving Manual Setup Video Out Date 1.1.2003 Time 0:00:00 Delay before halting display 30 sec. Always output the Screen Display Only show On Screen Display during operation Gracenote CDDB Perform CD lookups automatically ON Use MusicCAST server database ON Use internet database OFF Access timeout Playback At power on : Automatically start plaback of the last played Recording Type of data stored in library 60 sec. OFF MP3 & MP3 MP3 Only MP3 encode quality 160 kbps 256 kbps 320 kbps AV receiver Auto connection settings Input selection not assigned Control settings Synchronize power ON/OFF with the MusicCAST OFF Change surround program for each genre played OFF Tuner broadcast settings REC OUT ZONE2 OUT OFF Auto Level Control Adjust the volume level automatically On Screen Display At Power on : Open Top Menu OFF Open the last page displayed Client Allow PCM streaming to MusicCAST client Keyboard Type English (U.S.A.) OFF Client number French (France) German Japanese Standby Mode Mode 1 : Server operation only FL Dimmer Bright Mode 2 : LAN is active Medium Dark 116 1 System setup Opening the system setting screens 1 2 2 1 Press TOP MENU The Top Menu screen appears on the on-screen display. 1 2 Use / to move the cursor to “System Setup” and press SELECT. The System Setup screen appears on the on-screen display. There are 15 parameters in all. Use / to select the parameter you wish to alter. Setting the date and time Use this screen to set the date and time settings in the MusicCAST server. You can either set these parameters manually, or connect the MusicCAST server to an Internet based date and time server (NTP server) and set the date and time automatically, if your Internet provider has such a service. 2 Use / to move the cursor to “Date/Time” and press Select. The Date/Time screen appears on the on-screen display. 117 System setup 1 Follow the procedure described on page 117 to display the System Setup screen. System setup 3 Set the date and time. • To set the date and time manually Remove the check from the “Use NTP server” checkbox, and use / / / to move the cursor to the field you want to set. Use / / / to change the setting. Refer to page 78 for an explanation of how to use the character entry screen. When you finish entering the address, use / / / to move the cursor to “OK” and press select. Select “Cancel” to return to the Date/Time screen without changing any settings. Use the same method to set your time zone, and the frequency with which you want the MusicCAST server to access the NTP server. Use / / / to move the cursor to the “Synchro. interval” field and use / to set the time interval at which you wish the MusicCAST server to access the NTP server for time and date updates. Use / / / to move the cursor to the “Time zone” field and use / to select an appropriate time zone. If you are in a time zone that is using daylight saving, use / / / to move the cursor to “Daylight saving” and press SELECT to place a check in the checkbox. • To connect to the NTP server and set the date and time automatically Place a check in the “Use NTP server” checkbox. 4 Use / / / to move the cursor to “OK” and press SELECT. The on-screen display Returns to the System Setup screen. Select “Cancel” to return to the System Setup screen without changing any settings. HINT Press BACK to return to the previous screen. Use / / / to move to cursor to the right of the “Use NTP server” field and press SELECT. The character entry screen appears on the on-screen display. Use this screen to enter the address of the NTP server. Refer to the user’s information guide from your Internet provider or NTP service for this address. If may be an IP address, or URL. If you want to use a URL, please confirm that you have set the DNS setting of the MusicCAST server correctly first (see page 108). 118 • Check that the MusicCAST server is correctly connected to the Internet when you attempt to connect it to the NTP server. • You should set this parameter again if you disconnect the MusicCAST server from the AC outlet for more than 1 minute. System setup Setting the video output parameters You can change the manner in which the MusicCAST outputs the on-screen display to the TV/monitor. You can set it to always output the display, or to automatically turn the display off when you are not using it. 1 Follow the procedure described on page 117 “Opening the system setting screens” to display the System Setup screen. When the MusicCAST server is set in Type 2 mode, pressing and holding MENU or PLAY INFO. for two seconds turns off the on-screen display. Press any key to return the on-screen display to normal. 2 Use / to move the cursor to “Video Out” and press SELECT. The Video Out screen appears on the on-screen display. 4 Use / / / to move the cursor to “OK” and press SELECT. The display returns to the System Setup screen. Select “Cancel” to return to the System Setup screen without changing any settings. 3 Select the output type: • “Always output the on-screen display” The MusicCAST server always outputs the on-screen display. • “Only show on-screen display during operation” The MusicCAST server turns the on-screen display off if you do not use it for a specified period of time. To change the delay before the MusicCAST server turns the on-screen display off, use / / / to move the cursor to the “Delay before halting display” field and set the delay time. HINT Press BACK to return to the previous screen. Setting the Gracenote CDDB connection Set the way you want the MusicCAST server to use the Gracenote CDDB service to look for CD information. 2 Use / to move the cursor to “Gracenote CDDB” and press SELECT. The Gracenote CDDB database screen appears on the onscreen display. 119 System setup 1 Follow the procedure described on page 117 “Opening the system setting screens” to display the System Setup screen. System setup 3 Set the connection parameters. Use / / / and SELECT to place a check in the checkbox of the function you want the MusicCAST server to use. You can select multiple options if necessary. • Perform CD lookups automatically The MusicCAST server automatically refers to the Gracenote CDDB for information every time you load a CD in the disc tray. • Use MusicCAST server database The MusicCAST server uses the Gracenote CDDB stored on its internal hard disk to search for CD information. • Use Internet database The MusicCAST server uses the Internet-based Gracenote CDDB service to search for CD information. Due to the nature of the Internet the MusicCAST server may not be able to access the Internet-based Gracenote CDDB service. You can set the maximum time the MusicCAST server uses attempting to connect to the Internet-based Gracenote CDDB. Use / / / to move the cursor to “Access timeout” and then use / to set the maximum time the MusicCAST server should use before stopping access. NOTE • The Gracenote CDDB stored on the MusicCAST server internal hard disk drive only contains information on CDs available up to the date the MusicCAST server was shipped from the factory. The Internet-based Gracenote CDDB contains up to date information an CDs. • The MusicCAST server must be connected to the Internet to connect to the Internet-based Gracenote CDDB service. 4 Use / to move the cursor to “OK” and press SELECT. The display returns to the System Setup screen. Select “Cancel” to return to the System Setup screen without changing any settings. HINT Press BACK to return to the previous screen. Setting the auto-play function Set the autoplay function to automatically begin playback when the MusicCAST server power is turned on. 1 Follow the procedure described on page 117 “Opening the system setting screens” to display the System Setup screen. 2 Use / to move the cursor to “Playback” and press SELECT. The Playback screen appears on the on-screen display. 3 Use / to move the cursor to the checkbox and press SELECT to place a check in the checkbox if you wish to the MusicCAST server to begin playback of the last song played every time you turn it on. • “When playback of a group finishes” Set the action you want the MusicCAST server to take when it completes playback of an album, artist, group, or playlist. 4 Use / / / to move the cursor to “OK” and press SELECT. The display returns to the System Setup screen. Select “Cancel” to return to the System Setup screen without changing any settings. HINT Press BACK to return to the previous screen. 120 System setup Set the MusicCAST server data storage format Set the format which the MusicCAST server uses to store songs. 1 Follow the procedure described on page 117 “Opening the system setting screens” to display the System Setup screen. 2 Use / to move the cursor to “Recording” and press SELECT. The Recording screen appears on the on-screen display. 3 Use / / HINT Press BACK to return to the previous screen. NOTE • Increasing the sound quality may reduce the ability of the MusicCAST server to distribute songs to multiple MusicCAST clients simultaneously. • Please uses the default setting of 160 kbps it you are using 7 MusicCAST clients, and want to distribute songs in PCM format to a specific client. / and SELECT to select a format. • “Type of data stored in library” Select the format the MusicCAST server uses to store songs. If you choose to only save MP3 format data, the MusicCAST server will not save any PCM data. In this case, you will not be able to record any of the songs in the MusicCAST server to a CD-R or CD-RW. • “MP3 encode quality” Set the quality of the MP3 files you want the MusicCAST server to store. Choosing a high number gives better sound quality but increases the amount of data required per file. System setup 4 Use / / / to move the cursor to “OK” and press SELECT. The display returns to the System Setup screen. Select “Cancel” to return to the System Setup screen without changing any settings. 121 System setup Setting AV receiver parameters Set the parameters for use with an AV receiver connected to the MusicCAST server with an RS-232C cable. ■ Audio connection settings • Check that the MusicCAST server and the AV receiver are connected correctly. • You can check that the AV receiver you use is controllable from the MusicCAST server on page 133. Set the AV receiver input on the AV receiver connected to the MusicCAST server. You must set this parameter, correctly to use the MusicCAST server to change surround program settings. 1 Follow the procedure described on page 117 “Opening the system setting screens” to display the System Setup screen. 2 Use / to move the cursor to “AV Receiver” and press SELECT. The AV Receiver screen appears on the on-screen diaplay. Use / / / to select the AV receiver input the MusicCAST is connected to. ■ Control Settings Set the AV receiver control functions. Use the / to move the cursor to the option you want to set and press SELECT to place a check in the checkbox. When the MusicCAST server cannot confirm that it is connected to an AV receiver, it displays the following message on the on-screen display. • “Synchronize power ON/OFF with the MusicCAST” The MusicCAST server turns on the AV receiver when you turn the MusicCAST server on. • “Change surround program for each genre played” The MusicCAST server changes to surround effect setting on the AV receiver each time the playback song changes. NOTE Use the / and SELECT to remove the checks from the checkboxes if you do not wish to use these functions. If this screen appears, check the connections between the MusicCAST server and the AV receiver, and the AV receiver brand. The MusicCAST server AV control function only works correctly when the MusicCAST server is connected to a YAMAHA AV receiver with an RS-232C cable. 3 Use / to move the cursor to an appropriate field and press SELECT. 122 System setup • Synchronize power ON/OFF with the MusicCAST The AV receiver will turn on when you turn the MusicCAST server on. • Change surround program for each genre played. The MusicCAST server will automatically change the surround program on the AV receiver to suit the song it is playing back. To automatically change the surround settings on the AV receiver, you first need to register surround information to the songs recorded on the MusicCAST server (see page 91). ■ Tuner distribution setting The MusicCAST server can distribute audio output from your AV receiver tuner to MusicCAST clients. Each MusicCAST client can select from the radio stations you have set on the AV receiver (called “Tuner presets”). This function does not work for units without a tuner. Ensure that you set the ANALOG REC LEVEL control on the front panel of the MusicCAST server to a level where you can comfortably hear the tuner output. Use the / to move the cursor to the option you wish to select and press SELECT. To use the tuner in your AV receiver with the MusicCAST server, connect the REC OUT or ZONE 2 OUT jacks on the AV receiver to the ANALOG IN jacks on the MusicCAST server. • REC OUT The AV receiver outputs the audio signal from its tuner from its REC OUT jacks.The input setting on your AV receiver changes to TUNER when you use a MusicCAST clients to select or change a tuner preset. • ZONE 2 OUT The AV receiver outputs the audio signal from its ZONE 2 OUT jacks.The ZONE 2 INPUT setting on your AV receiver changes to TUNER when you use a MusicCAST client to select or changes a tuner preset. • Off The function is inactive. 4 When you finish setting the parameters described in the previous step, move the cursor to “OK” and press SELECT. System setup The display returns to the System Setup screen. Select “Cancel” to return to the System Setup screen without changing any settings. HINT Press BACK to return to the previous screen. 123 System setup Turning the Auto Levelling function on and off Turn Auto Levelling function on or off. Auto Levelling automatically produces or increases the base volume of playback to a theoretical average in order to eliminate any large differences in the volume at which songs were recorded. 1 Follow the procedure described on page 117 “Opening the system setting screens” to display the System Setup screen. 4 When you finish setting the parameters described in the previous step, move the cursor to “OK” and press SELECT. The display returns to the System Setup screen. Select “Cancel” to return to the System Setup screen without changing any settings. 2 Use / to move the cursor to “Auto Level Control” and press SELECT. The Auto Level Control screen appears on the on-screen display. HINT Press BACK to return to the previous screen. NOTE 3 Place a check in the checkbox labelled “Adjust the volume level automatically” to turn auto Levelling on. • The auto Levelling function uses a theoretical average base volume to eliminate large differences in volume between songs, and may produce unsatisfactory results if you are listening to tracks with widely varying base volumes such as light classical and hard rock music in sequence. If you are not satisfied with the sound the MusicCAST server produces when the you turn Auto Levelling on, do not use this function. • The Auto Leveling function does not affect songs which have not been encoded to MP3 format, or songs which the MusicCAST server is currently encoding to MP3 format. Setting the screen display Select the menu page you want to the MusicCAST server to display when you turn it on. 3 Use / to select the option you want and press SELECT. 1 Follow the procedure described on page 117 “Opening the system setting screens” to display the System Setup menu. • Open Top Menu The MusicCAST server displays the Top Menu screen whenever you turn it on. 2 Use / to move the cursor to “On Screen Display” and press SELECT. • Open the last page displayed The MusicCAST server displays the last page displayed whenever you turn it on, with some exceptions such as the System Setup and Information screens (for these screens the display returns to the Top Menu screen). The On Screen Display screen appears on the on-screen display. 124 System setup Enabling PCM format playback on MusicCAST clients Turn PCM format distribute to MusicCAST clients on or off, and designate the client the MusicCAST server distributes PCM format songs to. Songs distribute with a PCM format generally have a better sound quality than MP3 format songs. NOTE • The MusicCAST server can distributes songs in PCM format to one MusicCAST client only. • Set the MusicCAST server to use the default 160kbps MP3 quality setting if you are using seven MusicCAST clients and wish to distribute songs to a MusicCAST client in PCM format. 1 Follow the procedure described on page 117 “Opening the system setting screens” to display the System Setup screen. 4 Use / / / to move the cursor to “OK” and press SELECT. The display returns to the System Setup screen. Select “Cancel” to return to the System Setup screen without changing any settings. 2 Use / to move the cursor to “Client” and press SELECT. The Client screen appears on the on-screen display. HINT Press BACK to return to the previous screen. 3 Use SELECT to place a check in the checkbox to enable PCM format playback on a client. Use / / / to select the client that you want to enable PCM playback for. System setup 125 System setup Setting up a PS/2 keyboard Connect a standard PS/2 keyboard to the PS/2 keyboard jack on the front panel of the MusicCAST server to make entering characters and numbers easier. Use this screen to configure the MusicCAST server for the keyboard you wish to connect to it. NOTE Disconnect the MusicCAST server from the AC outlet before attempting to connect the PS/2 keyboard. 1 Follow the procedure described on page 117 “Opening the system setting screens” to display the System Setup screen. 3 Use / / / and SELECT to select the language of the keyboard that you want to connect to the MusicCAST server. NOTE Refer to the user manual of your PS/2 keyboard to check its type and language. 2 Use / to move the cursor to “Keyboard Type” and press SELECT. The Keyboard Type screen appears on the on-screen display. 4 Use / / / to move the cursor to “OK” and press SELECT. The display returns to the System Setup screen. Select “Cancel” to return to the System Setup screen without changing any settings. HINT Press BACK to return to the previous screen. The MusicCAST server is not compatible with USB keyboards. Do not connect on disconnect a PS/2 keyboard when the MusicCAST is connected to an AC outlet. See page 79 for more information. Setting the standby mode Pressing STANDBY/ON on the MusicCAST server or the MusicCAST server remote control, switches the MusicCAST server to standby mode. Set the conditions required to turn the MusicCAST server on from standby mode. 2 Use / to move the cursor to “Standby mode” and press SELECT. Leave the MusicCAST server connected to an AC outlet if you wish to use this functionality. 1 Follow the procedure described on page 117 “Opening the system setting screens” to display the System Setup screen. 126 The Standby Mode screen appears on the on-screen display. System setup 3 Use / / / to select a standby mode, and press SELECT. 4 Use / / / to move the cursor to “OK” and press SELECT. The display returns to the System Setup screen. Select “Cancel” to return to the System Setup screen without changing any settings. • “Mode 1” You can only activate the MusicCAST server from the remote control or the MusicCAST server. • “Mode 2” You can activate the MusicCAST server from the remote control, the MusicCAST server, and MusicCAST clients connected to the MusicCAST server. HINT Press BACK to return to the previous screen. See page 18 for more information on standby modes. Setting the brightness of the front panel display You can set the brightness of the front panel display to suit your needs. For example, you may want to darken the on-screen display so that it is not overly bright if you are operating the MusicCAST server in a room used for viewing movies. 1 Follow the procedure described on page 117 “Opening the system setting screens” to display the System Setup screen. 2 Use / to move the cursor to “FL Dimmer” and press SELECT. The FL Dimmer screen appears on the on-screen display. 3 Use / to select a brightness mode, and press SELECT. • “Bright” Sets the front panel display to maximum brightness. System setup • “Medium” Sets the front panel display to medium brightness. • “Dark” Sets the front panel display to minimum brightness. 4 Press BACK to return to the System Setup screen. HINT Press BACK to return to the previous screen. 127 System setup Deleting data from the hard disk drive You can delete the PCM data, or all of the song data stored on theMusicCAST server, from the hard disk drive. You cannot recover data once you delete it. Check that deleting this data will not inconvenience anyone who uses the MusicCAST server. 1 Follow the procedure described on page 117 “Opening the system setting screens” to display the System Setup screen. • “Delete all PCM data” Deletes all PCM song data stored on the MusicCAST server. This action does not delete any MP3 format data or songs for which is not complete, or clear any system settings. The completion confirmation screen appears on the onscreen display. 2 Use / to move the cursor to “Hard Drive Utilities” and press SELECT. The Hard Drive Utilities screen appears on the on-screen display. 4 If you are sure you want to delete the data, use / to move the cursor to “OK” and press SELECT. The display returns to the System Setup screen. Select “Cancel” to return to the System Setup screen without deleting any data. 3 Use / to select the action you want to carry out and press SELECT. • “Delete all library data” Deletes all song data on the MusicCAST server, including songs for which encoding is complete. This action does not clear any system settings. HINT Press BACK to return to the previous screen. Updating the MusicCAST system The MusicCAST server contains software that provides the functionality described in this manual, called firmware. Do not use the update function unless specifically instructed to do so. To update the firmware: 1 Follow the procedure described on page 117 “Opening the system setting screens” to display the System Setup screen. 2 Use / to move the cursor to “System Utilities” and press SELECT. The System Utilities screen appears on the on-screen display. 128 System setup 3 Press OPEN/CLOSE to open the disc tray. 4 Place the update CD in the disc tray. The MusicCAST server checks the update CD content. 5 Use / to move the cursor to “Start” and press SELECT. If the MusicCAST system can verify the validity of the update CD the start update prompt appears on the on-screen display. The System Update screen appears on the on-screen display, and the system update process begins. 6 Follow the directions on the on-screen display. When the update process is complete, press STANDBY/ON. 7 Press STANDBY/ON once again to turn the MusicCAST server on. The update process is complete. Resetting the MusicCAST server to factory defaults You can reset all of the parameters in the MusicCAST server to their factory defaults. This will not delete any of the data in the MusicCAST server. 1 Follow the procedure described on page 117 “Opening the system setting screens” to display the System Setup screen. 3 Use / to move the cursor to “System Reset” and press SELECT. The System Reset screen appears on the on-screen display. 2 Use / to move the cursor to “System Utilities” and press SELECT. The System Utilities screen appears on the on-screen display. The MusicCAST server resets to default parameters and restarts. Move the cursor to “Cancel” and press SELECT to cancel the reset process and return to the System Utilities screen. HINT Press BACK to return to the previous screen. 129 System setup 4 Use / to move the cursor to “Yes” and press SELECT to reset the MusicCAST server. Checking system information Use the following procedures and menus to check the version of firmware in your MusicCAST server, the amount of available space on the hard disk drive, and other information related to the MusicCAST system. Opening the system information screens 1 2 1 2 1 Press TOP MENU. The Top Menu screen appears on the on-screen display. 2 Use / to move the cursor to “Information” and press SELECT. The Information screen appears on the on-screen display. There are five fields available for selection. 130 Checking system information Checking hard drive capacity Check the amount of available space on the hard drive and the amount of time left for you to record songs with.The figures displayed are not exact and should only be used as a guide. 1 Follow the procedure described on page 130 “Opening the system setting screens” to display the Information screen. 2 Use / to move the cursor to “Hard Drive capacity” and press SELECT. The Hard Drive capacity screen appears on the on-screen display. NOTE This screen does not update in the MusicCAST server and does not change when is altering its detabase through activities such CD storing or encoding. HINT Press BACK to return to the previous screen. Checking the number of songs stored in the MusicCAST server Check the number of songs, artists, albums, genres, and playlists stored in the MusicCAST server. 1 Follow the procedure described on page 130 “Opening the system information screens” to display the Information screen. 2 Use / to move the cursor to “Library” and press SELECT. The Library screen appears on the on-screen display. Checking system information HINT Press BACK to return to the previous screen. 131 Checking system information Checking MP3 encoding status The MusicCAST server automatically converts all songs stored to MP3 format (see page 25). You can check the status of any songs the MusicCAST server is currently encoding, as well as the names of the songs that have yet to be encoded. 1 Follow the procedure described on page 130 “Opening the system information screens” to display the Information screen. 2 Use / to move the cursor to “MP3 encode schedule” and press SELECT The MP3 encode schedule screen appears on the on-screen display. HINT Press BACK to return to the previous screen. Checking the system version The MusicCAST server contains software that provides the functionality described in this manual, called firmware. Yamaha occasionally releases updates for this software, which you can use to update your system. Use the following procedure to check the version of the firmware currently installed in your MusicCAST server. 1 Follow the procedure described on page 130 “Opening the system information screens” to display the Iinformation screen. 2 Use / to move the cursor to “System version” and press SELECT. The System version screen appears on the on-screen display. HINT Press BACK to return to the previous screen. 132 Checking system information Checking AV receivers the MusicCAST server can control You can display a list of AV receivers that you can control from the MusicCAST server. 1 Follow the procedure described on page 130 “Opening the system information screens” to display the Information screen. 2 Use / to move the cursor to “Controllable YAMAHA AV receivers” and press SELECT. A list of receivers you can control from the MusicCAST server appears on the on-screen display. HINT Press BACK to return to the previous screen. Checking system information 133 Appendix CD/CD-R/CD-RW compatible with this unit ■ Discs that can be used for recording on this unit Be sure to use only CD-R and CD-RW discs made by reliable manufacturers. CD-R and CD-RW digital audio discs that display either of the following marks can be used with this unit. FOR CONSUMER FOR CONSUMER USE FOR MUSIC USE ONLY ■ Erasure or loss of data Yamaha and suppliers accept no liability for the loss of data written on the HDD and CD-R or CD-RW discs, or any problems caused as a result of using this unit. As a precaution, it is recommended that the discs are tested after they have been recorded on. Furthermore, under no circumstances do Yamaha and suppliers guarantee the reliability of the discs. ■ Discs that can be played back In addition to CD-R and CD-RW digital audio discs described above, commercially available pre-recorded CDs bearing the marks shown below can also be played on this unit. ■ Discs that can be used for recording • CD-R discs can only be recorded on once, and the recorded material cannot be erased. • CD-RW discs can be recorded on, have the recorded material erased, and then recorded on again any number of times. ■ Discs that cannot be used for recording on this unit • Discs bearing marks other than those shown above. • Discs intended for recording computer data. • Discs intended for professional use or labeled “FOR PROFESSIONAL USE ONLY”. If you use CDs that do not meet the above CD standards, this unit may not operate properly. ■ Playback of a CD-R disc copied with the Audio Master Quality Recording mode ■ 79-minute CD-R disc The actual recordable time of the CD-R disc with “80” written on its package is 79 minutes 57 seconds. This manual refers to such CD-R disc as “79-minute CD-R disc”. ■ Finalization of CD-R/CD-RW discs To play back CD-R discs on a standard CD player and CDRW discs on CD-RW-compatible players, the MusicCAST server automatically perform the process known as “finalization”. In the finalization process, the Table of Contents (TOC) is written onto the discs. Finalized CD-R discs • CD-R discs can be played on a standard CD player. • Further recording onto CD-R discs is not possible on this unit. • Some CD players may not play back the finalized CD-R discs properly due to differences in the playback systems of different manufacturers. Finalized CD-RW discs • CD-RW discs cannot be played on a standard CD player. CD-RW discs can be played back on CD-RW-compatible players such as this unit. 134 The Audio Master Quality Recording mode enables you to create a CD with high quality sounds by increasing the linear velocity when copying. The CD-R discs copied with this mode meet the CD standards and can be played on a standard CD player. However, some CD recorders may not play back these CD-R discs properly. ■ Playback on DVD players Before playing back finalized CD-R or CD-RW discs on a DVD player, please check whether the DVD player is compatible with CD-R or CD-RW discs or not. Refer to the owner’s manual of the DVD player for more information. CD-R or CD-RW discs cannot be played on a DVD player that is not compatible with CD-R or CD-RW discs. IMPORTANT • Please check the copyright laws in your country to record from records, CDs, radio, etc. Recording of copyright material may infringe copyright laws. Appendix ■ Handling of discs ■ To prevent a malfunction of this unit Heed the following notes on handling of discs to avoid any cause for a recording failure, a loss of the recorded data, or a malfunction of this unit. • This compact disc recorder is designed for use with CDs (including 8cm [3”] discs) bearing the , , or marks only. Never attempt to load any other type of disc into this unit. • CDs are not subjected to wear during play. However if the disc is handled improperly, damage may be created on the disc to adversely affect the disc’s play. • When writing on the label side of CD-R or CD-RW discs, use an oil-based felt-tipped pen. • Do not use cleaning discs or warped discs. All of these could damage this unit. • Although playback of CDs is generally not affected by small particles of dust or fingerprints on their playing surface, dust, fingerprints, small scratches and direct sunlight on the recording surface of a CD-R or CD-RW disc may make recording impossible. Therefore, for optimal performance of the recorder and for long-term enjoyment of your CD collection, handle discs correctly as outlined in the following guidelines. 1.Hold discs by touching only the edges or center hole. 2.When a disc is not currently being used, remove it from the recorder and store in an appropriate case. 3.With proper disc maintenance, cleaning should not be necessary. However, should cleaning be required, wipe by using a clean, dry cloth. Do not wipe with a circular motion; wipe straight outward from the center. • Do not use any non-standard shaped CDs (heart, flower shaped, etc.) available on the market, because they are offbalance in their weight. If a non-standard shaped CD is loaded into this unit, it may create problems such as improper playback, opening of the disc tray, usual noise, and this unit’s failure. • Be sure to use a felt-tip pen or similar writing tool when writing on the label side of the disc. Do not use a ballpoint pen, pencil, or other hard-tipped writing tool, as these may damage the disc and may adversely affect further recording on the disc. • Do not use discs with glue left on their surface. They may get stuck in this unit or create damage to this unit. • When using an 8cm (3”) disc, do not place a normal 12cm (5”) disc on top of it. • Do not use discs printed with commercially available label printers. • Do not try to clean the disc’s surface by using any type of disc cleaner, record spray, antistatic spray or liquid, or any other chemical-based liquid, because such substances might irreparably damage the disc’s surface. • Do not expose discs to direct sunlight, high temperature, or high humidity for a long period of time, because this might warp or otherwise damage the disc. No! Appendix 135 Appendix Rules of digital recording and notes on system Rules of digital recording Notes on system ■ SCMS-Serial Copy Management System ■ Number of recordable discs and tracks and their length As a digital audio component, this unit conforms with the Serial Copy Management System (SCMS) standards. The Serial Copy Management System restricts copies made by recording digital signals to first-generation copies only. The digital program sources that have been recorded cannot be digitally recorded again. There are two rules as follows: Rule 1 Digital sources such as commercially available CDs can be copied digitally onto other recordable digital media with this unit (a first-generation digital copy). However, the firstgeneration digital copy cannot be copied digitally any further. Rule 2 The source that was recorded via the ANALOG IN jacks can be copied digitally onto other recordable digital media (a first-generation digital copy). However, the firstgeneration digital copy cannot be copied digitally any further. The MusicCAST server automatically detects whether it is able to store a CD digitally on its hard disk drive (the default setting is to store digitally). It can copy song from its hard disk drive in both analog and digital moves, but songs copied digitally are copied using the Digital move method. ■ Digital Move This unit has a built-in HDD with a large capacity that makes a long recording possible. You can create your own CD by editing the various program sources that have been recorded onto the HDD of this unit and copying them onto a CD-R or CD-RW disc. If you want to make a digital copy of the original data that has been created on the HDD to a CD-R or CD-RW disc, the “Digital Move” method is convenient. You can make a digital copy from the HDD onto a CD-R or CD-RW disc even if the track is protected from making a secondgeneration copy by the SCMS standard. However, since the concept of “Digital Move” is that the data is moved from the HDD onto a CD-R or CD-RW disc, the original data on the HDD is erased when moving is complete. See page 80 for details. • The MusicCAST server can record up to 99 songs to a CD-R or CD-RW. • The MusicCAST server can store up to 999 songs in an album. • Once the maximum number of tracks has been recorded to a disc or album, no further recording is possible, even if space for recording is available. • The minimum length of one track is 4 seconds. The maximum length of one track is 99 minutes 59 seconds for the HDD. • The MusicCAST can store up to 10,048 albums and 65,000 songs. However the number of albums you can create is also limited by the availability of space on the hard disk drive. • When recording on a CD-R or CD-RW disc, a 2-second silence is automatically added to the beginning of the first track. Therefore the actual total recordable time will be 2 seconds shorter than the total recordable time of a CD-R or CD-RW disc. ■ Source sampling rate conversion • Digital input of this unit supports sampling frequencies of 32kHz, 44.1kHz, 48kHz, and 96kHz. This unit converts these inputs to 44.1kHz,16-bit digital signals and records them onto the HDD, or a CD-R or CD-RW disc. • Analog input is also converted to the same digital signal to be recorded. • This unit outputs the signals at the sampling frequency of 44.1kHz, 16-bit from its digital output. ■ Recording of non-audio signals • This unit is designed exclusively for recording audio signals. Recording is only possible for audio signals. • When a CD with CD-TEXT is recorded from an external CD player, CD-TEXT cannot be copied even if it is not copy protected. To copy CD-TEXT, select the CD-TEXT option when you store a CD on the hard disk drive of the MusicCAST server. • If the digital signals contain graphic data such as CD graphics, the non-audio signals will not be recorded. • It is not possible to record from non-audio sources such as CD-ROM or DVD. • For the above reasons you may encounter difficulty storing CD-TEXT. We recommend using the internal Gracenote CDDB Music Recognition Service as a source of information when storing CDs. Powered by Gracenote CDDB 136 Appendix TROUBLESHOOTING Refer to the chart below when the MCX-1000 does not appear to be functioning correctly. If the problem you are experiencing is not listed below or if the instructions listed next to the problem do not help, set the MCX-1000 to standby mode, disconnect the power cord from the AC outlet, and contact the nearest authorized YAMAHA dealer or service center. SYMPTOM CAUSE REMEDY PAGE (SETUP GUIDE) The MCX-1000 does not turn on when you press STANDBY/ON. The MusicCAST power plug is not inserted into the AC outlet correctly. Insert the power plug firmly into an AC outlet. The MCX-1000 does not play CDs. There is condensation on the laser pickup lens. Turn off the power, wait 20 or 30 minutes, and then turn power on again. The CD is loaded upside-down in the disc tray. Load the CD in the disc tray label side up. The CD is dirty. Clean the CD. The CD-R/CD-RW is finalized. Load a blank recordable CD-R/CD-RW into the disc tray. 80 There is no space remaining on the hard disk drive. Delete songs that you do not need, to make space on the hard disk drive. 57 The plug from the MCX-1000 was removed from the AC outlet, or the MCX-1000 was turned off during the recording process, deleting the songs recorded. For CD-Rs, replace the CD-R with a new disc. For CD-RWs, initialize the disc and then record it again. 89 The CD-R/CD-RW is dirty or scratched. Clean or replace the CD-R/CD-RW. The MCX-1000 will not record songs longer than 100 minutes in duration on its hard disk drive. The maximum length for a single song is 99 minutes and 59 seconds. The MCX-1000 begins recording a new song after recording for 99 minutes and 59 seconds, regardless of the recording mode set. There is a pause when starting playback of songs when the MCX-1000 is connected to a digital amplifier. The MCX-1000 is playing back tracks recorded with differing emphasis settings. Connect the analog outputs on the MCX-1000 to the amplifier. CD-Rs made on the MCX-1000 will not playback correctly on other CD or DVD players. The CD or DVD player you are using is not capable of playing CD-Rs/ CD-RWs. Use a CD / DVD player capable of playing back CD-Rs/CD-RWs. Sound from the MCX-1000 skips during playback. Either the MCX-1000 or the source component is being shaken or vibrated. Change the location of your components (unless the source recording was affected by vibrations or shocks). The CD is dirty. Clean the disc. The MCX-1000 does not operate normally. The system controller has stopped. Press and hold the STANDBY/ON button on the front panel for at least 15 seconds. You can hear the sound of a fan coming from the MCX-1000. The internal temperature of the MCX-1000 is rising. The internal fan in the MCX-1000 activates when the internal temperature of the unit rises. This is not a malfunction. Auto Configuration does not function correctly. The network settings are incorrect. → Check the network settings. Surroundings are interfering with wireless network signals (for wireless connections only). → Change the location of your MusicCAST client, or try connecting using a wired network connection. Either the MCX-1000 or the MCX-A10 is not set to Auto-Configuration mode. → Check the connection procedure and try again. The MusicCAST client is storing or recording songs. → Try again when recording is complete. The MCX-1000 cannot store or record CDs. You have inserted a CD-R/CD-RW which has already had data recorded to it in the disc tray. 11 108 106 Appendix 137 (SETUP GUIDE) Appendix SYMPTOM CAUSE REMEDY PAGE Auto Configuration has not finished. → Carry out the Auto Configuration process. 106 The network settings are incorrect. → Check the network settings. 108 The MCX-1000 is not turned on. → Turn the MCX-1000 on. There are no songs which the MCX-1000 has finished encoding to MP3 format in the MCX-1000 library. → Wait until MP3 encoding is complete. 132 Surroundings are interfering with wireless network signals (for wireless connections only). → Try using a different wireless network channel, or use a wired network connection. 108 Surroundings are interfering with wireless network signals (for wireless connections only). → Try using a different wireless network channel, or use a wired network connection. 108 The network is extremely congested (for wired network connections). Place your MusicCAST components under a different subnet mask. The MCX-1000 is set not to access the Gracenote CDDB. → Set the MCX-1000 to access the Gracenote CDDB. 119 The MCX-1000 is only accessing its internal Gracenote CDDB. → The built-in Gracenote CDDB database on the MCX-1000 may not contain data on some CDs. Set the MCX-1000 to access the Gracenote Gracenote CDDB via the Internet (note: connect the MCX-1000 to the Internet first). 119 The MCX-1000 cannot access the Internet-based Gracenote CDDB service even though it is set to do so. → Check the network settings. The MCX-1000 does not display the data it obtains from the Gracenote CDDB correctly. This happens occasionally when using the Gracenote CDDB, particulary when other languages are registered in the database. → Edit the text manually. The MCX-1000 does not appear to complete MP3 encoding. The MCX-1000 is distributing MP3 songs to MusicCAST clients and playing back MP3 songs simultaneously. → Stop one of these processes. The MCX-1000 stops storing songs prematurely. The hard disk drive is full. → Delete any songs you do not need, or delete PCM versions of songs. 57 The MCX-1000 is set to Synch. Recording for signals from external inputs. → Store songs manually. 29 You are unable to select some songs for recording to the CD. You are attempting to select songs for which only MP3 files exist. The MusicCAST server cannot record MP3 files to CD. 27 You cannot enter the CD creation or CD storing screens after recording from an external device. The MCX-1000 is already recording something other than the item you are attempting to select. → Stop all other recording. The MCX-1000 does not record or playback from the analog input jacks. The analog level is set too low. → Use the level adjustment dial on the front panel of the MCX-1000 to set an appropriate recording level. 28 You cannot change from external input to another playback option. The MusicCAST is recording from an external input. → Stop recording from an external source. 27 Playback changes from the external input for no apparent reason. Another operator is changing sources. → Stop the operator from changing sources. The MCX-1000 does not control the AV receiver correctly. You are using a “straight” type RS232C cable. → Use a “cross” RS-232C cable. You have not set the MCX-1000 to change AV receiver settings. → Set The MusicCAST server to change AV receiver settings. The AV receiver 6 channel input parameter, is set to “ON”. → Set the AV receiver 6 channel setting to “OFF”. You cannot start playback on the MCX-A10. There are skips or pauses during playback from the MCX-A10. The MusicCAST server does not appear to find the correct album, or finds no albums at all, when you attempt to store an album. 138 57 91, 122 Appendix CAUSE REMEDY The time setting on the MCX1000 is in correct. SYMPTOM The power cord has been disconnected from an AC outlet for more than 1 minute. → The MCX-1000 holds backup data for no longer than 1 minute after the power cord is disconnected from the AC outlet. Disconnecting it for longer than this will reset the internal clock. Reconnect the power cord within one minute of disconnection. There is a gap between MP3 songs. MP3 songs are encoded individually. This is not a defect in the MCX-1000. There is no sound from analog inputs. The external component is not connected correctly. Correct the component correctly. The external component volume is low. Increase the volume of the output from the external component. Playback is delayed or starts at the wrong place on the CD. The CD is scratched or dirty. Check the CD, and replace it if necessary. The speakers emit a humming sound. Connect your components correctly. Connect the stereo pin cables firmly. The remote control does not appear to function correctly. The batteries in the remote control are exhausted. Replace both batteries with new ones. You are attempting to operate the MCX-1000 from too far away. You are not aiming the remote controller at the MCX-1000. Use the remote control within a 60 degree arc, no further than 6 meters from the MCX-1000. Bright light (such as sunlight or light from a fluorescent lamp) is striking the remote control sensor. Relocate the MCX-1000 so that no bright light strikes the remote control sensor. Using the remote contol causes problems operating your television. You are using the remote control near a television you can also operate with a remote control. Relocate the MCX-1000 or cover the remote control sensor of the television. Functioning of your TV is impaired. The television is using an indoor antenna. Use an outdoor antenna with your television. Playback on the MCX-A10 skips or pauses. You are using close to the maximum number of MCX-A10 units and simultaneously playing, storing, or editing on the MusicCAST server. Reduce the number of MCX-A10 units to which the MCX-1000 is distributing music, or stop any operation you are performing on the MCX-1000. PAGE Appendix 139 Appendix Terms used in this manual This manual uses a number of terms that, though not specific to the MusicCAST system, are not in general everyday use. In addition, some terms are used in a slightly unusual context. These words are listed alphabetically and in context below, along with an explanation of their meaning. ■ Advanced AudioMASTER Playback ■ Album A collection of songs in the MusicCAST database assigned to a particular artist, and given a name. Each album is assigned to an artist. By default, each CD you store in the MusicCAST server stored as an Album. ■ Artist The item in the MusicCAST database to which albums are assigned. The artist of any CD you store in the MusicCAST is stored as the artist to the corresponding album (see album above). ■ Bookmark list A list of songs you have designated for easy retrieval. ■ Genre The music type to which the albums stored in the MusicCAST server are assigned. Examples include Jazz, Rock, and Classical. A YAMAHA technology allowing the creation of CD-Rs that give high quality sound. Advanced Audio MASTER is capable of using variable CD writing speeds. ■ CD TEXT Data encoded on some CDs which contains information on its song titles, album, artist, and genre names. ■ Encoding The process of converting PCM data stored from a CD into MP3 data. ■ MP3 Format A data format used to store music on the hard disk drive in the MusicCAST server. MP3 files take roughly one tenth of the space that PCM files take to store the same song. However, sound quality is not as good as that of PCM files, and the MusicCAST server cannot record MP3 files to a CD-R. ■ PCM format ■ Group The category which you are operating your MusicCAST component in. For example, if you play an album without selecting a song, then you are operating within the “album” category. If you play a genre without selecting a song, you are operating within the “genre” category. ■ Playlist A list of songs you designate using the MusicCAST server for playback in a given sequence. A data format used to store music on the hard disk drive in the MusicCAST server. PCM files provide CDquality audio playback but require a lot of space on the hard disk drive. ■ Storing Copying the tracks on a CD-ROM onto the hard disk drive in the MusicCAST server. Network connections ■ Song A single continuous track, equivalent to a single track from a CD, cassette, or other source, stored on the MusicCAST server. Recording ■ Connections The links between the components in your MusicCAST network which allow them to exchange information. MusicCAST components can make both wired and wireless connections. ■ DHCP ■ CDDB The CDDB (Gracenote CDDB Music Recognition Service) is a database which you can access to gain information on the songs, artists, genre, and album names for music CDs. A system of automatically assigning IP addresses to components in a LAN. A server component running a DHCP service assigns an IP address to components when they are switched on. ■ DNS An abbreviation for Domain Name System. 140 Appendix ■ DNS server ■ CD-R A computer that is running a DNS service (see DNS). An abbreviation of Compact Disc Recordable. A small plastic disc identical to a CD in appearance, onto which a device such as the MusicCAST server can record data. The MusicCAST server can only record to Audio type CD-R media. ■ ESS ID The ID of the channel that your MusicCAST system uses to transmit data when using wireless connections. ■ Gateway The IP address of the component on a network through which other components on the same network connect to the Internet. ■ IP address Four 3 digit numbers that together make up a unique identity number used by a component connected to a network. ■ LAN cable A cable for connecting two components on a Local Area Network (LAN). ■ Network A collection of electronic components which share data and resources with one another. ■ Subnet mask ■ CD-RW An abbreviation of Compact Disc Re-writable. ■ Controller The device on the front panel of the MusicCAST server and MusicCAST client used for entering data and navigating through the menus contained in these two components. ■ Front panel The panel on the front of the MusicCAST server and MusicCAST client with the LCD display, controller and various control keys are located. ■ Hard disk drive The component within your MusicCAST server that allows it to store the audio material from your CDs as data. Hard disk drive capacity is expressed in gigabytes, with a larger number denoting more storage capacity. A number identifying the group within a network to which a particular component belongs. ■ Hard disk ■ TCP / IP See “Hard disk drive” An abbreviation of Transmission Control Protocol / Internet Protocol, a system of coding information that allows it to be shared efficiently on a network. ■ WEP An abbreviation of Wired Equivalent Privacy. This system encrypts data transferred between the components on a wireless network. Components with the same encryption key can share data with each other, but components without this key cannot. ■ Hard drive See “Hard disk drive” ■ MusicCAST client The component in the MusicCAST system that allows access to songs stored in the MusicCAST server for playback at a distance. Up to 7 MusicCAST clients can access the MusicCAST server at once. ■ MusicCAST server A network utilizing weak radio signals to share data between components. The component in the MusicCAST system that you use to store and playback songs. Other components in the MusicCAST system obtain song data from the MusicCAST server. ■ Wired LAN ■ on-screen display A network utilizing LAN cables to share data between components. The LCD display on the MusicCAST client or the display output to a TV or monitor connected to the MusicCAST server. ■ Wireless LAN Hardware ■ CD ■ Remote control A handheld device for operating your MusicCAST components from a distance. Appendix An abbreviation of Compact Disc. A small plastic disc 12 cm (4.8 in) in diameter encoded with pre-stored data. 141 Appendix Software ■ Database The organized collection of data stored on the hard disk drive in your MusicCAST server. The data is arranged in a logical manner so that it is easy to access, manage, and update. ■ Menu A display consisting of a multiple choice style list of options that you can choose from. Menus are displayed on the on-screen displays of the MusicCAST client and server. 142 Appendix Specifications ■ Audio Performance ■ General Frequency response................................... 5 to 20,000 Hz, ±0.5 dB S/N ratio (EIAJ) Playback.......................................................................... 105 dB Recording.......................................................................... 92 dB Total harmonic distortion (1 kHz) Playback........................................................................ 0.004 % Recording...................................................................... 0.006 % Dynamic range Playback............................................................................ 99 dB Recording.......................................................................... 92 dB Power supply [U.S.A. and Canada models]...........................AC 120 V, 60 Hz [Australia model] ............................................AC 240 V, 50 Hz [U.K. and Europe models] ..............................AC 230 V, 50 Hz Power consumption ................................................................. 53 W Power consumption in IR standby mode: [U.S.A. and Canada models]............................................ 3.3 W [U.K., Europe, and Australia model] ............................... 2.9 W Operating environment Temperature.............................................................+5 to 35°C Humidity ..............................30 to 90 % RH (No condensation) Dimensions (W × H × D) ..........................435 × 135.5 × 434.5 mm (17-1/8” × 5-5/16” × 17-1/8”) Weight................................................................................... 11.5 kg (25 lbs 6 oz) ■ Laser Diode Properties Material ............................................................................... GaAIAs Wavelength............................................................... 779 to 789 mm Pulse durations and max. output at the objective lens of the laser pickup unit DC erase mode................................ Max. 20 mW (Continuous) Write mode ........................................................... Max. 62 mW (Max. Cycle 111 ns, Min. Cycle 30 ns at Max. Speed) ■ Inputs Specifications are subject to change without notice. ANALOG IN Type ...............................................................................Pin jack Standard input level ........................................... 500 mV/24 kΩ OPTICAL IN Type ............................................ Square optical connector jack COAXIAL IN Type ........................................................................Coaxial jack Standard input level ..........................................0.5 Vp-p (75 Ω) ■ Outputs ANALOG OUT Type ...............................................................................Pin jack Standard output level (1 kHz, 0 dB) ...................2.0±0.5 Vrms OPTICAL OUT Type ............................................ Square optical connector jack COAXIAL OUT Type ........................................................................Coaxial jack Standard output level ........................................0.5 Vp-p (75 Ω) PHONES Standard output level (Input 150 v shorted, –20 dB) ........................................................................... 330 mV/150 Ω ■ Storage Hard disk drive....................................................................... 80 GB ■ Network LAN interface ............................................ Ethernet 10/100 Base-T Wireless network interface......................................... IEEE 802.11b Appendix 143 Appendix Index A Creating CDs ........................................................... 80 Activating MusicCAST the Timer function ................99 Activating the Timer function ..................................102 ACTIVE indicator .....................................................13 album editing screen ................................................59 album name .............................................................60 ALBUMS ..................................................................14 ANALOG IN .............................................................13 ANALOG OUT .........................................................13 ANALOG REC LEVEL .............................................12 analog source ..........................................................29 artist editing screen ..................................................64 ARTISTS ..................................................................14 Audio Master ............................................................88 Audio Master Quality ..............................................134 audio material ..........................................................26 Auto Configuration .................................................106 auto level ..................................................................88 Auto Levelling ........................................................124 auto-play function ...................................................120 Auto-storing CDs ......................................................25 AV receiver parameters .........................................122 AV receiver surround effect settings ........................91 AV receivers ...........................................................133 available space ......................................................130 B BACK .......................................................................11 batteries ...................................................................16 Bit Rate ..................................................................112 bookmark submenu .................................................39 Bookmarking ............................................................53 bookmarks ...............................................................38 Bookmarks screen ...................................................38 brightness ..............................................................127 C called collections ......................................................75 CD Auto Store ..........................................................11 CD contents display screen .....................................23 CD recording song formats ......................................80 CD TEXT ..................................................................23 (Cd tray open/close) ..........................................11 CD-R ......................................................................134 CD-RW ...................................................................134 CDs ..........................................................................48 Changing a genre name ..........................................68 Changing a song name ..................................... 71, 73 Changing an artist name ..........................................65 client ID manual configuration ................................113 CLIENT STATUS .....................................................11 COAXIAL (digital) IN ................................................13 COAXIAL (digital) OUT ............................................13 collections ................................................................41 Communication Quality ..........................................112 Controller .................................................................11 Controlling MusicCAST clients .................................92 144 D data storage format ............................................... 121 date and time ........................................................ 117 Default Gateway ............................................ 108, 112 default settings ...................................................... 106 Deleting a CD-RW ................................................... 89 Deleting a genre ...................................................... 69 Deleting a song ................................................. 71, 73 Deleting all bookmarks ............................................ 54 Deleting an Album ................................................... 61 Deleting an artist ..................................................... 66 Deleting data ......................................................... 128 DHCP ............................................................ 108, 110 DHCP client ........................................................... 106 DHCP server ......................................................... 110 DHCP service screen ............................................ 110 Digital Move .......................................................... 136 digital recording ..................................................... 136 digital source ........................................................... 28 Disc tray .................................................................. 11 Discs ..................................................................... 134 distributes ................................................................ 25 DNS server ............................................................ 108 DNS Server(P) ...................................................... 112 DNS Server(S) ...................................................... 112 download relevant ................................................... 57 duplicate .................................................................. 80 Duplicating a CD ..................................................... 85 DVD players .......................................................... 134 E Editing ..................................................................... 57 Editing album details ............................................... 59 Editing artist details ................................................. 64 Editing Genre details ............................................... 67 Editing MusicCAST client names ............................ 95 Editing songs ..................................................... 70, 72 effect programs ....................................................... 90 ENCODING ............................................................. 11 ESSID ................................................................... 111 Expert Settings ...................................................... 108 EXT. INPUTS .......................................................... 14 external components ................................... 50, 51, 72 External Inputs screen ............................................ 50 F Finalization ...................................................... 87, 134 firmware ................................................................ 130 first-generation digital copy ................................... 136 format .............................................................. 21, 121 G genre editing screen ................................................ 67 global IP address .................................................. 109 Gracenote CDDB ............................................ 23, 119 GROUP .............................................................. 45 Appendix GROUP ...............................................................45 Group Play ...............................................................39 Groups .....................................................................44 new album ............................................................... 60 new artist ................................................................. 65 NTP server ............................................................ 117 H O Handling of discs ....................................................135 hard disk .................................................................128 hard disk drive capacity ..........................................131 high quality recording ...............................................88 hub .........................................................................105 on-screen display .................................................. 119 on-screen keyboard ........................................... 78, 79 OPTICAL (digital) IN ................................................ 13 OPTICAL (digital) OUT ............................................ 13 I PAGE ............................................................... 11 PAGE ............................................................... 11 PCM ........................................................................ 21 PCM format playback ............................................ 125 PHONES ................................................................. 11 (Play) ................................................................ 11 PLAY INFO. ............................................................. 11 Play Information screen ........................................... 44 Play Information screen submenu ........................... 39 play style group setting .......................... 31, 33, 35, 42 play style submenu .................................................. 39 playback submenu .................................................. 39 playback Timer details for MusicCAST clients ...... 101 playback Timer details for the MusicCAST server .. 97 Playlist ..................................................................... 41 PLAYLISTS ............................................................. 14 Playlists screen ....................................................... 42 power mode ............................................................. 18 private IP address ................................................. 109 PS/2 KEYBOARD .................................................... 11 PS/2 keyboard ........................................... 78, 79, 126 PS/2 port ................................................................. 79 icons .........................................................................92 initialization ...............................................................89 IP address ..............................................................112 IP address screen ..................................................108 IR Standby ...............................................................18 item properties .........................................................56 K keyboard functions ...................................................79 L LAN ........................................................................106 LAN cables .............................................................105 LAN STANDBY ........................................................11 LAN standby .............................................................18 LAN standby mode ...................................................18 LAN terminal ............................................................13 LEVEL ......................................................................12 library .......................................................................51 LINK indicator ...........................................................13 Loading a CD ...........................................................21 Local Area Network ................................................104 Locking .....................................................................93 M N network configuration .............................................106 network status ........................................................111 R Random ................................................................... 39 Random Playback ................................................... 47 Recording ................................................................ 26 recording ......................................................... 97, 134 recording format ...................................................... 88 recording level ......................................................... 28 recording mode ....................................................... 29 recording parameters .............................................. 88 recording speed ....................................................... 88 remote control ............................................. 16, 20, 21 Removing a bookmark ............................................ 54 Removing a song from the recording list ................. 84 Repeat Play ............................................................. 39 Repeat playback ...................................................... 46 RS-232C cable ........................................................ 90 RS-232C terminal .................................................... 13 S S VIDEO IN ............................................................. 13 S VIDEO OUT ......................................................... 13 screen display ....................................................... 124 Search ..................................................................... 43 Search backward ..................................................... 43 Search forward ........................................................ 43 Selecting a song by its album .................................. 32 Selecting a song by its genre .................................. 34 145 Appendix Making playlists ........................................................75 Manual .....................................................................29 MD ............................................................................26 MENU .......................................................................11 Moving an album ............................................... 61, 62 MP3 ..........................................................................21 MP3 CD specifications .............................................52 MP3 CDs ..................................................................52 MP3 encode quality ................................................121 MP3 encoding status ..............................................132 MP3 files ..................................................................51 Music storage formats ..............................................21 MusicCAST client .....................................................92 MusicCAST client playback ......................................93 MusicCAST client Sleep mode .................................95 MusicCAST clients .............................. 92, 93, 97, 104 MusicCAST firmware .............................................128 MusicCAST network ...............................................104 MusicCAST server IP address ...............................109 MusicCAST server library ........................................72 P Appendix Selecting a song by its name ...................................36 Server ID ................................................................112 Signal Level ...........................................................112 Skipping group .........................................................45 Skipping to another song .........................................43 Sleep ........................................................................18 sleep modes .............................................................97 song editing screen ........................................... 70, 72 song linking ..............................................................37 SONG STATISTICS .................................................14 Song Statistics .........................................................55 Song Statistics screen .............................................55 songs stored ..........................................................131 source component ...................................................26 Source sampling rate conversion ...........................136 standby ....................................................................97 standby mode ................................................. 18, 126 STANDBY/ON ................................................... 11, 14 starting playback on all MusicCAST clients s imultaneously ......................................................94 Starting recording on the MusicCAST server at a preset time ...................................................98 status .......................................................................92 (Stop) ................................................................11 storage .....................................................................24 Storing a CD ............................................................24 SUB MENU ..............................................................11 submenus ................................................................57 Subnet Mask ..........................................................112 Subnet mask ..........................................................108 surround program ..................................................122 Synchro recording ....................................................99 Synchro: auto track marking ....................................29 Synchro: full auto .....................................................29 Synchronize power ON/OFF ..................................122 system connections .................................................17 system information .................................................130 system setting screens ..........................................117 System Setup Menus .............................................115 system version .......................................................132 T The Play Information screen ....................................39 time submenu ..........................................................39 TIMER ............................................................... 11, 14 Timer function ..........................................................97 To attach a bookmark ..............................................53 To playback a bookmarked song .............................53 TOP MENU ..............................................................11 TROUBLESHOOTING ...........................................137 TV/Monitor ...............................................................20 U unlocking ..................................................................93 Updating .................................................................128 V VIDEO IN .................................................................13 VIDEO OUT .............................................................13 Video out screen ....................................................119 video output parameters ........................................119 146 W WEP ...................................................................... 111 wired network connection ...................................... 105 Wired networks ..................................................... 105 Wireless connections ............................................ 104 Wireless LAN antenna ............................................ 13 Wireless LAN screen ..................................... 111, 112 wireless network .................................................... 111 wireless network connection ................................. 104 Y YAMAHA AV receiver ............................................. 90 YAMAHA receivers ................................................. 90 This document is printed on chlorine free (ECF) paper with soy ink. YAMAHA YAMAHA YAMAHA YAMAHA YAMAHA YAMAHA YAMAHA ELECTRONICS CORPORATION, USA 6660 ORANGETHORPE AVE., BUENA PARK, CALIF. 90620, U.S.A. CANADA MUSIC LTD. 135 MILNER AVE., SCARBOROUGH, ONTARIO M1S 3R1, CANADA ELECTRONIK EUROPA G.m.b.H. SIEMENSSTR. 22-34, 25462 RELLINGEN BEI HAMBURG, F.R. OF GERMANY ELECTRONIQUE FRANCE S.A. RUE AMBROISE CROIZAT BP70 CROISSY-BEAUBOURG 77312 MARNE-LA-VALLEE CEDEX02, FRANCE ELECTRONICS (UK) LTD. YAMAHA HOUSE, 200 RICKMANSWORTH ROAD WATFORD, HERTS WD18 7GQ, ENGLAND SCANDINAVIA A.B. J A WETTERGRENS GATA 1, BOX 30053, 400 43 VÄSTRA FRÖLUNDA, SWEDEN MUSIC AUSTRALIA PTY, LTD. 17-33 MARKET ST., SOUTH MELBOURNE, 3205 VIC., AUSTRALIA Printed in Japan WB18700