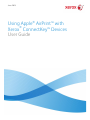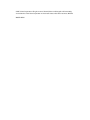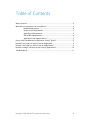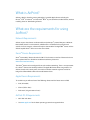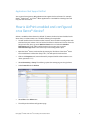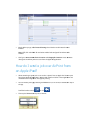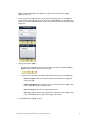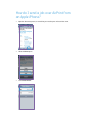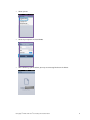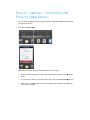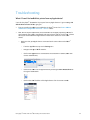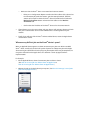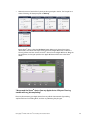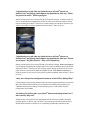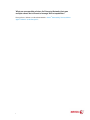Download Xerox WorkCentre 7830/7835/7845/7855 User's Manual
Transcript
June 2013 Using Apple® AirPrint™ with ® Xerox ConnectKey™ Devices User Guide ©2013 Xerox Corporation. All rights reserved. Xerox®, Xerox and Design® and ConnectKey are trademarks of the Xerox Corporation in the United States and/or other countries. BR6729 XOGGD-07UA Table of Contents What is AirPrint?......................................................................................................................................... 4 What are the requirements for using AirPrint?............................................................................... 4 Network Requirements .................................................................................................... 4 Xerox® Device Requirements: ........................................................................................ 4 Apple Device Requirements ........................................................................................... 4 AirPrint OS X Requirements ............................................................................................ 4 Applications that Support AirPrint............................................................................... 5 How is AirPrint enabled and configured on a Xerox® device? .................................................. 5 How do I send a job over AirPrint from an Apple iPad? .............................................................. 6 How do I send a job over AirPrint from an Apple iPhone? ......................................................... 8 How do I manage / cancel print jobs from my Apple device? ............................................... 10 Troubleshooting ...................................................................................................................................... 11 Using Apple® AirPrint™ with Xerox® ConnectKey™ Devices User Guide iii What is AirPrint? AirPrint is Apple’s driverless printing technology. It enables Apple devices including the ® ® ® ® ® iPhone , iPad , iPod touch and even Mac OS X to print to AirPrint-enabled devices, without installing drivers or downloading software. What are the requirements for using AirPrint? Network Requirements ® AirPrint requires that devices are discoverable via the Bonjour protocol. Bonjour is Multicast DNS (mDNS) based. In some networks, mDNS traffic is not allowed to be passed across ® subnets. In these instances, a device will only be discoverable if the Apple iOS device and the ® AirPrint-capable Xerox device are on the same subnet. Xerox® Device Requirements: ® Xerox ConnectKey™ Devices launched in 2013. For the most current list of devices that have been updated with the .dlm AirPrint enablement software, please visit www.xerox.com/connectkey. ® The Xerox device can be configured for wired or wireless networking. There is no requirement ® for a Xerox device to be wirelessly enabled. The Apple iOS device will be using wireless. For AirPrint to work with a wired printer, the wired and wireless network segments need to be bridged and allow mDNS traffic to be routed between them. Apple Device Requirements To use AirPrint, you will need one of the following devices with the latest version of iOS: • iPad (all models) • iPhone (3GS or later) • iPod touch (3rd generation or later) AirPrint OS X Requirements • OS X 10.6 and above • See www.apple.com for the latest operating systems that support AirPrint Applications that Support AirPrint You can print from these any iOS application that supports the Print function. For example: ® ® ® iBooks , Mail, iPhoto , and Safari . Other applications are available from the App Store and may also offer this feature. How is AirPrint enabled and configured on a Xerox® device? AirPrint is enabled on Xerox devices by default. If, however, AirPrint has been disabled on the Xerox device, an administrator can re-enable it following the steps below: • You will need the device IP address or DNS name to access the AirPrint configuration web interface from your browser. You can find the IP address at the device UI screen. From the front panel in the device, go to the Machine Status menu and select the Machine Information tab. The IP address will be shown on this page or you can select Informational Pages button and select and print the configuration report. • Open the Xerox device’s web interface by entering the IP address of the Xerox device into a web browser’s address box (http://<IP>). This will open the web interface. • Click on the Properties tab (enter credentials if prompted: default administrative user is: admin, password: 1111). • Select Connectivity > Setup. This will bring up the Connectivity page in the right frame. • Under Protocols look for AirPrint. • Select Edit on the AirPrint row. • This will open the AirPrint configuration page. ® Using Apple® AirPrint™ with Xerox® ConnectKey™ Devices User Guide ® 5 • On the AirPrint page, under Protocol Settings,, check the box under Protocol next to Enabled. Note:: HTTP, IPP and mDNS all need to be enabled and configur configured ed for AirPrint to be enabled. • Configure a Device Name Name, Device Location and Geographic Location. These attributes distinguish the AirPrint printer rinter as seen from the Apple iOS application. How do I send a job over AirPrint from an Apple iPad? • Select something to print (such as an email or a photo) from an Apple iPad. You can print from these Apple iOS applications applications: iBooks, Mail, iPhoto and Safari. These applications are available from the App Store and supports printing. • You can initiate printing by selecting the Action icon (i.e. the arrow) at the bottom / top of the app. It will look similar to this: • or this: Then tap the Print button to print via AirPrint. Note: If the Print button does not display in an app, the then the app does not support AirPrint at this time. • If you are printing for the first time, or if the previously selected printer is not available, you will need to select the AirPrint printer by touching Select Printer. You should see a list of one or more AirPrint-enabled enabled printers in your area. Touch the printer to which you would like to print. • Configure the printer options: • – You should now see configuration options for the printer that you selected – Printer Options. Adjust these as desired for the print job. – In general, there are a few print options (depending on the printer and the file type): • Number of copies: Select the number of copies of the document or image that you want to print. • Double-sided sided printing: You can choose to print on both sides of the paper if your printer supports two two-sided (duplex) printing. • Paper selection: Choose from the supported paper sizes. • Page range: You can select certain pages within a document to print. Page range is only available with certain apps and file types, such as PDFs. Tap the Print button to begin pri printing. Using Apple® AirPrint™ with Xerox® ConnectKey™ Devices User Guide 7 How do I send a job over AirPrint from an Apple iPhone? • Open the document, picture, or email that you need to print and touch the arrow. • • Select the Print option. • Touch Select Printer. • • Select a printer. • • Select the print options and touch Print. • After submitting a job via AirPrint, you may see a message like this on the iPhone: Using Apple® AirPrint™ with Xerox® ConnectKey™ Devices User Guide 9 How do I manage / cancel print jobs from my Apple device? • You can check the Apple device print q queue by double-tapping the Home button to show the recently used apps. • Next, tap the Print Center Center. Note:: The Print Center is only available while printing is in progress. – The Print Center will display a window with the jobs queued locally on the Apple iOS device. – To cancel a print job from your Apple device queue, select the Cancel Printing button. – When there are no more jobs queued on the Apple device, the Print Center will show no documents waiting. Troubleshooting What if I can’t find an AirPrint printer from my Apple device? ® I can’t find my Xerox device when I try to print from my Apple device or I get a message: No AirPrint Printers Found. What’s hat’s going on? ® • First try to confirm that AirPrint is enabled on the Xerox printer. See “How How is AirPrint ® enabled and configured on the Xerox device?” above. • Next,, AirPrint requires that devices are discoverable via tthe he Apple proprietary protocol. In some networks this traffic fic is not allowe allowed to be passed across subnets. In this case, a device ® will only be discoverable if the Apple device and the Xerox device are on the same subnet. – ® Make sure that your Apple device is connected to the same subnet as the Xerox device. • From the he Apple Device, tap on the Settings icon. • Navigate and tap on Wi-Fi networks. • Confirm the Apple Device is connected to the correct Wi Wi-Fi Fi network (check mark next to network name). • Check the IP address of the Apple Device by selecting the More Details Arrow to the right of the network. • Confirm that the IP address of the Apple device is for the correct network. Using Apple® AirPrint™ with Xerox® ConnectKey™ Devices User Guide 11 – ® Make sure that the Xerox device is connected to the correct network. • Either print a Configuration Report to confirm the IPv4 address of the device: See the Connectivity Physical Connections, and Connectivity Protocols, TCP/IPv4 ® sections of the report or check the Xerox device’s Control Panel and select the Machine Information button and view the IPv4 address in the Machine Information tab. • Confirm that the IP address of the Xerox device is for the correct network. ® • If both devices are on the same subnet and your device is still not being discovered, check with your IT administrator to ensure that mDNS traffic is not being filtered on your network. • Finally, if you still can’t find the Xerox AirPrint-enabled device, restart the Apple device ® and the Xerox device. ® Where are my AirPrint jobs on the Xerox® device’s queue? When an Apple iOS device appears to submit consecutive print jobs to an AirPrint-enabled ® Xerox device, it really only sends the first job and queues the subsequent jobs at the Apple device until it gets notification that the prior print job complete. After one job completes, the next job is released from the Apple device. This behavior is driven by Apple’s AirPrint implementation. For Example: ® • On an Apple iOS device, submit 5 consecutive jobs to a Xerox device (See How do I send a job over AirPrint from an Apple iPad or How do I send a job over AirPrint from an Apple iPhone ) • Observe the jobs in the Apple device’s print queue. (See How do I manage / cancel print jobs from my Apple device?) • Notice the status of each of the 5 jobs by touching each job in the list. The first job has a status of Printing, all subsequent jobs are Waiting. ® On the Xerox device, select the Job Status button. Observe the device Print Queue (Active Jobs) and notice that only the first job from that Apple iOS device is visible. It is ® the only job that has been sent to the Xerox device from that Apple iOS device. Once this ® job completes, the next job queued on the Apple iOS device will be sent to the Xerox device. I discovered the Xerox® device from my Apple device. Why am I having trouble with my job completing? Please try disconnecting your Apple device from any cellular data networks (by enabling airplane mode and re-enabling Wi-Fi) and then try submitting the job again. Using Apple® AirPrint™ with Xerox® ConnectKey™ Devices User Guide 13 I submitted a print job from my Apple device to a Xerox® device via AirPrint, but I am getting a message on my Apple device that says “Check the printer for errors.” What is going on? AirPrint provides generic error message handling. The AirPrint message, “Check the printer for errors,” can correspond to multiple kinds of alerts or faults on the device and often it will not ® impact the ability of the Xerox device to print. Select Continue and check the printer for your ® output. If your job has not been completed, check the Xerox device for errors. I submitted a print job from my Apple device to a Xerox® device via AirPrint, but I am getting a message on my Apple device that says “Printer out of paper.” My job still prints – why is this happening? AirPrint provides generic error message handling. The AirPrint message, “Printer out of paper,” can correspond to multiple kinds of paper alerts on the device and often it will not impact the ® ability of the Xerox device to print. The message may be alerting you that one tray is out of paper but other trays may be available to complete the job. Select Continue / Cancel and ® check the printer for your output. If your job has not been completed, check the Xerox device for errors. I only see a few printer configuration features in the AirPrint dialog. Why? Currently Apple is only providing a limited subset of printer configuration features from within iOS. As the AirPrint feature evolves, you can expect to see additional device settings and capabilities within the print dialogs. For the time being, only a small number of printer configurations are available. I’m looking for AirPrint jobs in my Xerox® device accounting records, but I don’t see any. Why not? All AirPrint jobs are passed across the IPP protocol and do not contain specific information ® identifying them as “AirPrint” jobs. The Xerox job accounting and tracking tools will all see IPP job information but currently there is no capability to specifically track AirPrint jobs. What are some possible solutions for Enterprise Networks that span multiple subnets but still want to leverage AirPrint capabilities? ® Please refer to: “AirPrint in multi-subnet networks – Xerox ConnectKey™ devices deliver ® Apple AirPrint™ to the Enterprise”. Using Apple® AirPrint™ with Xerox® ConnectKey™ Devices User Guide 15