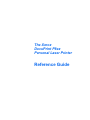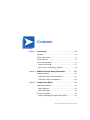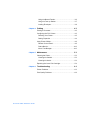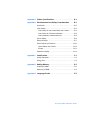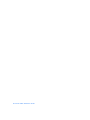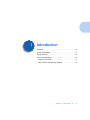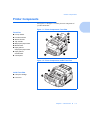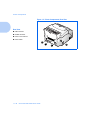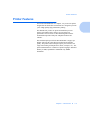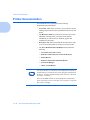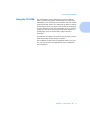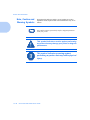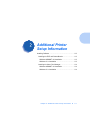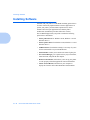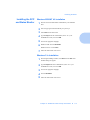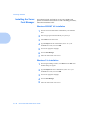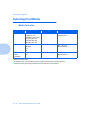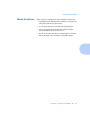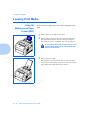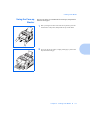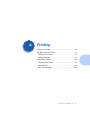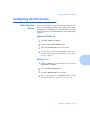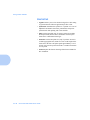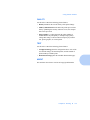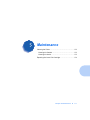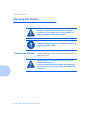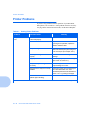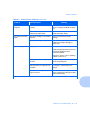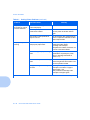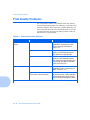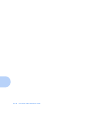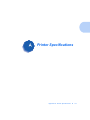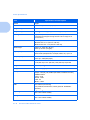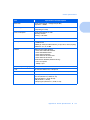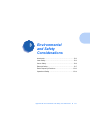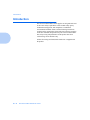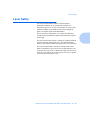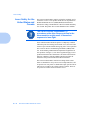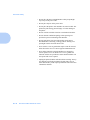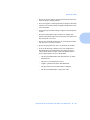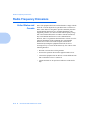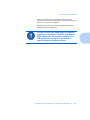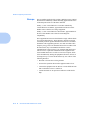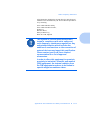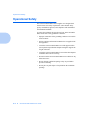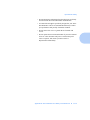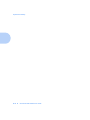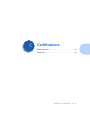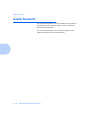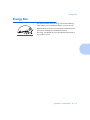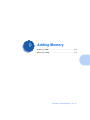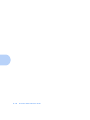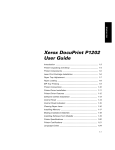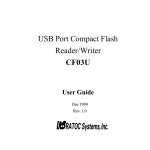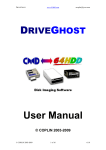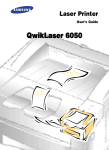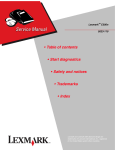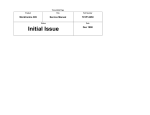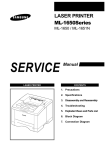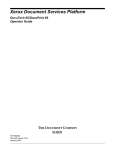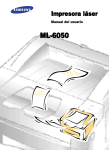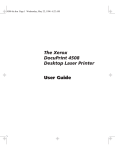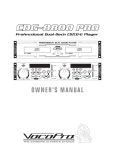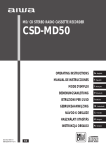Download Xerox DocuPrint P8ex User's Manual
Transcript
The Xerox DocuPrint P8ex Personal Laser Printer Reference Guide Copyright protection claimed includes all forms and matters of copyrightable materials and information now allowed by statutory or judicial law or hereinafter granted, including without limitation, material generated from the software programs which are displayed on the screen such as styles, templates, icons, screen displays, looks, etc. Printed in the United States of America. XEROX® and all Xerox product names and product numbers mentioned in this publication are registered trademarks of the Xerox Corporation. Other company trademarks are also acknowledged. PCL 5e and PCL 6 are trademarks of the Hewlett Packard Company. MS-DOS, Windows NT, Windows 95 and Windows 98 are trademarks of Microsoft Corporation. Adobe and PostScript are trademarks of Adobe Systems, Inc. Macintosh, LocalTalk and TrueType are trademarks of Apple Computer, Inc. This printer contains an emulation of the Hewlett Packard PCL 6 and PCL 5e command languages (recognizes HP PCL 6 and PCL 5e commands) and processes these commands in a manner compatible with Hewlett Packard LaserJet printer products. Changes are periodically made to this document. Technical updates will be included in subsequent editions. © 1999 by Xerox Corporation. All rights reserved. Contents i Chapter 1 Introduction ........................................................... 1-1 Overview............................................................................ 1-2 Printer Components........................................................... 1-3 Printer Features ................................................................. 1-5 Printer Documentation ....................................................... 1-6 Using the CD-ROM......................................................... 1-7 Note, Caution and Warning Symbols ............................. 1-8 Chapter 2 Additional Printer Setup Information .................. 2-1 Installing Software ............................................................. 2-2 Installing the RCP and Status Monitor............................ 2-3 Installing the Xerox Font Manager.................................. 2-4 Chapter 3 Loading Print Media ............................................. 3-1 Selecting Print Media......................................................... 3-2 Media Selection .............................................................. 3-2 Media Guidelines............................................................ 3-3 Loading Print Media........................................................... 3-4 Using the Multipurpose Paper Feeder (MPF)................. 3-4 DocuPrint P8ex Reference Guide Using the Manual Feeder ............................................... 3-6 Using the Face-up Stacker ............................................. 3-7 Loading Envelopes ......................................................... 3-8 Chapter 4 Printing .................................................................. 4-1 Printing a Document .......................................................... 4-2 Configuring the PCL Drivers .............................................. 4-3 Selecting Your Printer..................................................... 4-3 Setting Properties ........................................................... 4-4 Using Printer Utilities ......................................................... 4-6 Remote Control Panel .................................................... 4-6 Status Monitor .............................................................. 4-10 Xerox Font Manager..................................................... 4-10 Chapter 5 Maintenance .......................................................... 5-1 Cleaning the Printer ........................................................... 5-2 Cleaning the Outside ...................................................... 5-2 Cleaning the Inside......................................................... 5-3 Replacing the Laser Print Cartridge................................... 5-4 Chapter 6 Troubleshooting ................................................... 6-1 Printer Problems ................................................................ 6-2 Print Quality Problems ....................................................... 6-6 DocuPrint P8ex Reference Guide Appendix A Printer Specifications ........................................... A-1 Appendix B Environmental and Safety Considerations ........ B-1 Introduction ........................................................................B-2 Laser Safety.......................................................................B-3 Laser Safety for the United States and Canada .............B-4 Laser Safety for Finland and Sweden ............................B-5 Laser Statement (Laserturvallisuus)...............................B-5 Ozone Safety .....................................................................B-6 Electrical Safety .................................................................B-7 Radio Frequency Emissions ............................................B-10 United States and Canada ...........................................B-10 Europe ..........................................................................B-12 Operational Safety ...........................................................B-14 Appendix C Certifications ......................................................... C-1 Quality Standards ..............................................................C-2 Energy Star........................................................................C-3 Appendix D Adding Memory ..................................................... D-1 Installing a SIMM ...............................................................D-2 Removing a SIMM .............................................................D-3 Appendix E Language Codes ................................................... E-1 DocuPrint P8ex Reference Guide DocuPrint P8ex Reference Guide Introduction 1 r e t pahC Overview .......................................................................... 1-2 Printer Components ......................................................... 1-3 Printer Features ............................................................... 1-5 Printer Documentation ..................................................... 1-6 Using the CD-ROM ....................................................... 1-7 Note, Caution and Warning Symbols ........................... 1-8 Chapter 1: Introduction 1-1 Overview Overview In this chapter, you will become familiar with the features of your printer and learn where to locate specific printer parts. Before you use your printer, make sure that you perform all of the setup steps outlined in the User Guide that came with your printer. For installation options not covered in the User Guide, refer to Chapter 2: Additional Printer Setup Information in this guide. 1-2 DocuPrint P8ex Reference Guide Printer Components Printer Components Use Figures 1.1 through 1.3 to identify the main components of your DocuPrint P8ex. Figure 1.1 Printer Components, Front View Front View 5 4 Face-up stacker Face-down stacker Stacker extender Tray extender Multipurpose paper feeder Manual feeder Paper guide for 3 6 7 2 8 multipurpose paper feeder Paper guide for manual feeder Control panel 9 1 Figure 1.2 Printer Components, Inside Front View 1 Inside Front View Laser print cartridge Front cover 2 Chapter 1: Introduction 1-3 Printer Components Figure 1.3 Printer Components, Rear View Rear View USB connector Parallel connector Power cord connector Power switch 1 2 1-4 DocuPrint P8ex Reference Guide 3 4 Printer Features Printer Features Your Xerox DocuPrint P8ex is a compact, easy to use laser printer designed for the small office environment. It is designed to provide years of high quality, high performance printing. This manual tells you how to operate and maintain your new printer, and contains advice on how you can get the best performance from it. Please use this manual together with the documentation provided with your computer hardware and software. The maximum print speed for the DocuPrint P8ex is 8 pages per minute, with true 600 x 600 dpi print resolution and 1200 dpi quality. The printer features an input capacity of 150 sheets, and single sheet feeding of transparencies, labels, envelopes, etc.). The printer understands PCL 6 and PCL 5e printer languages. Standard memory is 4MB, expandable to 36MB with easy SIMM installation. Chapter 1: Introduction 1-5 Printer Documentation Printer Documentation Your DocuPrint P8ex is packaged with the following documentation and information: • User Guide, which shows you how to get your printer up and running, and provides the basic information needed to use your printer. • This Reference Guide (provided on in electronic form on the CD-ROM), which provides you with all of the detailed information you will need to use, maintain, upgrade and troubleshoot your printer. • Warranty Card, which you should fill out and return in order to receive all of the benefits of owning a Xerox laser printer. • The Xerox DocuPrint P8ex CD-ROM, which contains the following: — User Guide (electronic version) — Reference Guide (electronic version of this book) — Printer Drivers — Remote Control Panel and Status Monitor — Xerox Font Manager — Adobe Acrobat Reader For the printer drivers contained on the CD-ROM, the majority of documentation is provided via the on-line Help files included with the drivers. Features and functionality of the drivers are discussed in Chapter 4: Printing. Since the CD-ROM contains so much information of importance, please ensure that you save it and keep it in a safe place, away from direct heat or sunlight. 1-6 DocuPrint P8ex Reference Guide Printer Documentation Using the CD-ROM The documentation on the CD-ROM is provided as a PDF file, which is readable using Adobe Acrobat Reader (provided on the CD-ROM if you do not already have it installed). This file contains hypertext links that enable you to jump from the Table of Contents or Index directly to the page where you are looking for information, as well as from page to page where information is cross-referenced. Simply move the cursor over a hypertext link and it changes to a pointing finger. Then click on the link to jump to the link’s destination. The PDF files also enable you to print the specific pages you need, rather than printing an entire chapter or manual. The CD-ROM is provided with an installation booklet in its jewel case. You can also refer to the ReadMe file on the CD-ROM for more information. Chapter 1: Introduction 1-7 Printer Documentation Note, Caution and Warning Symbols Throughout this Reference Guide, several symbols are used to emphasize useful, important and critical information. They are as follows: This symbol indicates particularly useful or helpful information about your printer. This symbol indicates a caution against performing any action that may damage your printer or degrade performance. This symbol indicates a warning against performing any action that may lead to physical injury. 1-8 DocuPrint P8ex Reference Guide Additional Printer Setup Information 2 r e t pahC Installing Software ........................................................... 2-2 Installing the RCP and Status Monitor .......................... 2-3 Windows 95/98/NT 4.0 Installation ............................ 2-3 Windows 3.1x Installation .......................................... 2-3 Installing the Xerox Font Manager ................................ 2-4 Windows 95/98/NT 4.0 Installation ............................ 2-4 Windows 3.1x Installation .......................................... 2-4 Chapter 2: Additional Printer Setup Information 2-1 Installing Software Installing Software Included with your printer is a CD-ROM containing printer drivers for some of the most popular Windows software applications. To operate your printer, you must install a printer driver, which translates data from your application into data the printer understands. (Installation procedures follow this section.) The CD-ROM shipped with your printer contains the following printer drivers and utilities. 2-2 • PCL 6 printer driver for Windows 95/98, Windows 3.1x and Windows NT 4.0. • PCL 5e printer driver for Windows 95/98, Windows 3.1x and Windows NT 4.0 • USB Port Driver (for Windows 98 only) is necessary for you to use the USB interface on your DocuPrint P8ex. • Status Monitor enables you to monitor the status of print jobs. • Xerox Font Manager gives a quick and easy way to find fonts, install the fonts, and print the font samples. • Remote Control Panel, which allows you to set up your printer to work properly with DOS applications run inside Windows. • Adobe Acrobat Reader, which allows your computer to display the electronic Xerox DocuPrint P8ex documentation. DocuPrint P8ex Reference Guide Installing Software Installing the RCP and Status Monitor Windows 95/98/NT 4.0 Installation 1 Insert the Xerox DocuPrint P8ex CD-ROM into your CD-ROM drive. 2 If the setup program runs automatically, skip to Step 5. 3 Select Run from the Start menu. 4 Type d:\setup.exe on the command line (where “d” is your CD-ROM drive letter), then click OK. 5 Click on the appropriate language. 6 Windows 95/98: Click on RCP&SM. Windows NT 4.0: Click on RCP. 7 Follow the instructions on the screen. Windows 3.1x Installation 1 In the Program Manager window, select Run from the File menu. The Run dialog box appears. 2 Type d:\setup16.exe on the command line (where “d” is your CD-ROM drive letter), then click OK. 3 Click on the appropriate language. 4 Click on RCP&SM. 5 Follow the instructions on the screen. Chapter 2: Additional Printer Setup Information 2-3 Installing Software Installing the Xerox Font Manager Your printer includes 110 fonts for use on your computer and printer. To install the fonts (which is a time-consuming procedure), follow the instructions below: Windows 95/98/NT 4.0 Installation 1 Insert the Xerox DocuPrint P8ex CD-ROM into your CD-ROM drive. 2 If the setup program runs automatically, skip to Step 5. 3 Select Run from the Start menu. 4 Type d:\setup.exe on the command line (where “d” is your CD-ROM drive letter), then click OK. 5 Click on the appropriate language. 6 Click on Font Manager. 7 Follow the instructions on the screen. Windows 3.1x Installation 2-4 1 In the Program Manager window, select Run from the File menu. The Run dialog box appears. 2 Type d:\setup16.exe on the command line (where “d” is your CD-ROM drive letter), then click OK. 3 Click on the appropriate language. 4 Click on Font Manager. 5 Follow the instructions on the screen. DocuPrint P8ex Reference Guide Loading Print Media 3 r e t pahC Selecting Print Media ....................................................... 3-2 Media Selection ............................................................ 3-2 Media Guidelines .......................................................... 3-3 Loading Print Media ......................................................... 3-4 Using the Multipurpose Paper Feeder (MPF) ............... 3-4 Using the Manual Feeder ............................................. 3-6 Using the Face-up Stacker ........................................... 3-7 Loading Envelopes ....................................................... 3-8 Chapter 3: Loading Print Media 3-1 Selecting Print Media Selecting Print Media Media Selection 1 Media Sizes Paper Letter (8.5 x 11") Legal (8.5 x 14") Executive (7.25 x 10.5") A4 (210 x 297 mm) A5 (148 x 210 mm) B5 (182 x 257 mm) 16-24 lb (60-90 g/m2) MPF1: 150 (20 lb) Manual Feeder: 1 Envelope COM-10 Monarch C5 DL 24-43 lb (90-163 g/m2) MPF1: Up to 10 Manual Feeder2: 1 Transparency3 Labels Card Stock Letter A4 24-43 lb (90-163 g/m2) MPF1: Up to 10 Manual Feeder2: 1 Input Sheet Capacity Multipurpose Paper Feeder 2 The 3 Weights Manual Feeder is recommended for printing envelopes, transparencies, labels and card stock. Transparencies with paper backings attached to the short edge are not recommended. 3-2 DocuPrint P8ex Reference Guide Selecting Print Media Media Guidelines When selecting or loading paper, please remember the following: • Attempting to print on damp, curled, wrinkled, or torn paper can cause paper jams and poor print quality. • Use cut-sheet paper only. You cannot use multi-part paper. • Always use paper and other media that conform with those listed in the Media Selection table, above. • Do not use envelopes with thick or crooked edges, or envelopes that are damaged, curled, wrinkled, or irregularly shaped. Chapter 3: Loading Print Media 3-3 Loading Print Media Loading Print Media Using the Multipurpose Paper Feeder (MPF) For best results, use high quality Xerox brand xerographic copier paper. 1 Pull the extender on the MPF up until it stops 2 Before loading the paper, flex the sheets back and forth to loosen them, then fan them. Tap the edges on a table top to straighten them. Doing this before you load paper helps prevent paper jams. Do not load too much. This feeder holds up to 150 sheets of plain paper (and the Face-down Stacker holds up to 100 sheets. 3 Insert the paper in the MPF. If the paper has a preferred print side, place the print side facing you. If you use letterhead paper, load the paper with the letterhead edge pointing down and the front facing toward you. 3-4 DocuPrint P8ex Reference Guide Loading Print Media 4 Adjust the paper guides to the width of the paper. 5 Pull up the extender on the face-down stacker until it stops. The face-down stacker can hold up to 100 printed pages. 6 Select the paper size from your software application and start your print job. Chapter 3: Loading Print Media 3-5 Loading Print Media Using the Manual Feeder 3-6 Use the manual feeder in order to feed paper one sheet at a time into your printer. 1 Place the paper in the manual feeder and adjust the paper guides to the width of the paper. 2 Make sure the paper is as far down as it will go. 3 Be sure that before starting your print job, you select the manual feeding source and the correct paper size from your software application. 4 Start your print job. When the printer’s PAPER light blinks, press the On/Off-line button to feed paper from the manual feeder. You will need to press the On/Off-line button for each page. DocuPrint P8ex Reference Guide Loading Print Media Using the Face-up Stacker The face-up stacker is recommended for envelopes, transparencies and thick stock paper. 1 Place your fingers on either side of the face-up stacker, press tabs toward center of the printer, and pull the face-up stacker down. 2 If you use the face-up stacker, a single printed page is placed with the printed side facing up. Chapter 3: Loading Print Media 3-7 Loading Envelopes 3-8 Depending on the thickness of your envelopes, the multipurpose paper feeder can hold up to 10 envelopes. If you experience envelope feeding problems, try placing envelopes one at a time into the manual feeder. It is also recommended that you use the face-up stacker, as described in the section “Using the Face-up Stacker” (page 3-7). 1 Insert the envelopes in the multipurpose paper feeder. The envelopes should be loaded vertically with the face to be printed toward the front, and the top edge of the envelope on the left. 2 Adjust the paper guides to the width of the envelopes. 3 Select the correct envelope size from your software application and start your print job. DocuPrint P8ex Reference Guide Printing 4 r e t pahC Printing a Document ........................................................ 4-2 Configuring the PCL Drivers ............................................ 4-3 Selecting Your Printer ................................................... 4-3 Setting Properties ......................................................... 4-4 Using Printer Utilities ....................................................... 4-6 Remote Control Panel .................................................. 4-6 Status Monitor ............................................................ 4-10 Xerox Font Manager ................................................... 4-10 Chapter 4: Printing 4-1 Printing a Document Printing a Document The following procedure describes the general steps required for printing from various Windows applications. The exact steps for printing a document may vary depending on the application program you are using. Refer to your software application’s documentation for the exact printing procedure. To use your DocuPrint P8ex, you must install a printer driver, described in the DocuPrint P8ex User Guide. The way you access the printer driver varies depending on the software programs you use. 1 Start the program you are using to create the document, and open the document you want to print. 2 Select Print from the File menu. The Print dialog box appears. Most Windows applications allow you to make changes to the print settings, such as number of copies, sequence of the pages, paper orientation, and margins. If you go to the FilePrintProperties dialog box, you’ll access the printer driver’s Print Setup dialog box, in which you can set other printer properties. For Windows 3.1x, the equivalent command is FilePrintSetupOptions. See the section “Setting Properties” (page 4-4). When done, click OK to close the Print Setup dialog box. 3 4-2 DocuPrint P8ex Reference Guide After making any necessary changes to the print settings, click OK to start the print job. Configuring the PCL Drivers Configuring the PCL Drivers Selecting Your Printer To use all of the features of your DocuPrint P8ex, make sure it is selected as the default printer. When you install the printer driver, DocuPrint P8ex is automatically set as the default printer. If you use more than one printer, select DocuPrint P8ex as the default printer as follows: Windows 95/98/NT 4.0 1 Select Start, Settings, then Printers. 2 Double-click Xerox DocuPrint P8ex PCL 6. 3 Select Set As Default Printer from the Printer menu. 4 To set the printer’s properties, select Properties from the Printer menu and change the settings as described in the section “Setting Properties” (page 4-4). Windows 3.1x 1 Double-click Main from the Program Manager. Then double-click Control Panel, and Printers. 2 Select Xerox DocuPrint P8ex PCL 6. 3 Click Set As Default Printer, then click Close. 4 To set the printer’s properties, click Setup and change the settings as described in the section “Setting Properties” (page 4-4). Chapter 4: Printing 4-3 Configuring the PCL Drivers Setting Properties The DocuPrint P8ex printer driver’s Print Setup dialog box allows you to set various printer properties. Most Windows applications will override settings you specify in the printer driver. Change all print settings available in the software application first, and any remaining settings with the printer driver. The DocuPrint P8ex PCL 6 Print Setup dialog box includes four tabs: • Paper/Output • Image Quality • Overlays • Watermarks • About To use the PCL 5e driver, follow the same instructions. Overlays and Watermarks are not available in the PCL 5e driver for Windows 95/98 and 3.1x. Overlays is not available in the PCL 5e driver for Windows NT 4.0. The basic capabilities of the printer driver are described here. For detailed explanations and assistance with specific settings, use the driver’s Help functionality, accessed by clicking the Help button in the dialog box. 4-4 DocuPrint P8ex Reference Guide Configuring the PCL Drivers Paper/Output Use this tab to change the number of copies, page orientation, paper size, paper source and output format. Source setting identifies the default paper source. Manual Feed source is used when printing on special media, and causes the printer to wait (up to 15 seconds) for you to press the contol panel button before printing. Afterwards the printer will attempt to print from whatever paper source is available, according to the following priority: Manual Feed, then Tray 1. Image Quality Use this tab to change resolution and enhancement, graphic settings, graphic mode, grayscale, and graphic quality. It also includes settings that determine how the printer handles TrueType fonts. Overlays Use this tab to create and use overlays. Please see the on-line help in the PCL 6 driver. Watermarks Use this tab to create, modify and delete watermarks. You can control the font size, font type and placement of watermarks. Please refer to the on-line help in the PCL 6 driver. About This tab shows the software version and copyright information. Chapter 4: Printing 4-5 Using Printer Utilities Using Printer Utilities Your Xerox DocuPrint P8ex CD-ROM contains the following utilities, which can be installed when you install the printer drivers: • Remote Control Panel • Status Monitor • Xerox Font Manager To access the RCP or SM programs, from Windows 95/98 or NT 4.0: Select StartProgramsXerox DocuPrint P8ex Utility. To access the Xerox Font Manager, from Windows 95/98 or NT 4.0: Select StartProgramsXerox Font Manager. Remote Control Panel The Remote Control Panel (RCP) is a program that allows you to set printer-specific settings in the printer. It also allows you to properly set up your printer to work with DOS applications run inside the Windows MS-DOS Command Prompt window. Any changes made must be sent to the printer by clicking on the Send button. 4-6 DocuPrint P8ex Reference Guide Using Printer Utilities The screen includes the following tabs. PRINTER Use this tab to control the following printer features: • Power Save determines the length of time the printer waits after a job is printed before it goes to a reduced power state. If the printer is used frequently, select OFF which keeps the printer ready to print with the minimum warm-up time. This uses more electricity to keep the printer warm and ready to print. • Econo Mode determines the toner quantity the printer should use when printing. If checked, the printer conserves toner when printing. The default value is unchecked, which provides 100% usage • Jam Recovery determines what action the printer should take when a paper jam occurs. When unckecked, the printer does not reprint a page that has jammed. When checked, the printer keeps the image in memory for a printed page until the printer signals that the page has successfully printed. The printer reprints the jammed page. PAGE SETUP Use this tab to control the following printer features: • Paper Size sets the paper size. • Orientation determines how the printing is oriented on the page. • Copies sets the number of copies printed for each page. • Lines Per Page determines how may lines per page a DOS program will have when printing from Windows. Chapter 4: Printing 4-7 Using Printer Utilities FONT SETUP 4-8 • Typeface allows you to select the desired typeface. This setting is ignored when the software application specifies a font. • Symbol Set determines the symbol set. A symbol set is a set of alphabetic and numeric characters, punctuation, and special symbols used when printing with a selected font. • Pitch sets the font pitch (only if you have selected a scalable monospaced font). Pitch refers to the number of fixed-space characters in a horizontal inch of type. • Point Size sets the font point size (only if you have selected a scalable typographic font). Point size refers to the height of the characters in the font. One point equals approximately 1/72 of an inch. You can select point sizes from 1 to 1008 in increments of 0.25 points. • Font List prints the font list showing all the fonts available for PCL emulation. DocuPrint P8ex Reference Guide Using Printer Utilities QUALITY Use this tab to control the following printer features: • Density determines the overall density of the printed image. • Memory Enhancement mode makes the printer process more data by optimizing the memory. When set to ON, the complex data can be processed. • Image Quality is a setting that tells the printer whether it should enhance the print quality to 1200 dpi image quality. Change this setting to reflect what kind of print job you have: text, photos/graphics, or text and photo. TEST Use this tab to control the following printer features: • Configuration Page prints the configuration sheet. A list of the user default settings, the installed options, and the amount of printer memory available prints. • Demonstration Page prints the standard demonstration page. ABOUT This tab shows the software version and copyright information. Chapter 4: Printing 4-9 Using Printer Utilities Status Monitor Xerox Font Manager 4-10 Status Monitor is a program that runs in the background and automatically displays a message on your computer screen whenever the printer status changes. Xerox Font Manager is a font manager for Windows 95/98, Windows NT 4.0 and Windows 3.1x. It gives a quick and easy way to find fonts, install fonts, and print font samples. DocuPrint P8ex Reference Guide Maintenance 5 r e t pahC Cleaning the Printer ......................................................... 5-2 Cleaning the Outside .................................................... 5-2 Cleaning the Inside ....................................................... 5-3 Replacing the Laser Print Cartridge ................................. 5-4 Chapter 5: Maintenance 5-1 Cleaning the Printer Cleaning the Printer Do not use ammonia-based sprays or volatile solvents such as thinner to clean the printer, as these can damage the printer surface. Always unplug the power cord before cleaning any part of the printer. Cleaning the Outside Clean the outside surfaces of the printer by wiping them with a soft, clean, lint-free cloth. Keep the front cover closed when cleaning the outside of the printer. You can dampen the cloth slightly with water, but be careful not to let any water drip onto the printer or inside it. 5-2 DocuPrint P8ex Reference Guide Cleaning the Printer Cleaning the Inside When paper jams occur, unfused toner on the paper can fall off the paper and build up inside the printer. 1 Unplug the power cord. 2 Remove the image cartridge (refer to “Replacing the Image Cartridge” in section 4-2). 3 Use a soft cloth to wipe away any dust and spilled toner from the image cartridge. You can dampen the cloth slightly with water, but be careful not to let any water drip onto the printer or inside it. 4 Reinsert the image cartridge. Chapter 5: Maintenance 5-3 Replacing the Laser Print Cartridge Replacing the Laser Print Cartridge When ordering laser print cartridge, refer to part #113R00296. 1 2 Make sure the printer is turned OFF. 3 Lift the cartridge handle to disengage the cartridge, then pull the cartridge out of the printer. Open the front cover. Follow the instructions on the cartridge box to recycle the used cartridge. 5-4 4 Unpack the new laser print cartridge by tearing open its packaging at the indicated notch, then shake it from side-to-side five or six times to distribute the toner. 5 Carefully remove the sealing tape by pulling on the sealing tape tab. DocuPrint P8ex Reference Guide Replacing the Laser Print Cartridge 6 Locate the cartridge guide rails inside the printer (one on each side) and locate the guide pins on each side of the cartridge. 7 Push the cartridge into place by pressing down on the handle. The cartridge guide pins should slide along the guide rails. 8 Close the front cover gently. Do not force the cover closed in case the cartridge is not seated properly. Chapter 5: Maintenance 5-5 5-6 DocuPrint P8ex Reference Guide Troubleshooting 6 r e t pahC Printer Problems .............................................................. 6-2 Print Quality Problems ..................................................... 6-6 Chapter 6: Troubleshooting 6-1 Printer Problems Printer Problems If you have any problems with the operation of your DocuPrint P8ex printer, refer to Table 6.1. If the problem cannot be solved by carrying out the instructions in this table, call the Xerox Helpline. Table 6.1 Solving Printer Problems Problem Possible Cause Remedy The printer does not print. The interface cable is not connected properly. Check the interface cable connection. The interface cable is defective. Swap the cable with one known to work. If printing is now possible, replace the defective interface cable. The port setting is incorrect. Check the Windows printer settings to make sure that the print job is being sent to the correct port (for example, LPT1). The image cartridge is not installed properly. Remove and reinsert the image cartridge. A paper jam has occurred. Clear the paper jam (refer to “Clearing Paper Jams” in section 3-1). The printer may be configured incorrectly. Check the application to make sure that all print settings are correct. The printer driver may be incorrectly installed. Remove the printer driver by deleting the Xerox DocuPrint P8ex icon. Then reinstall the printer driver as described in section 1-4-1. Try printing a test page. Printer is in manual feed mode (PAPER light is blinking). Push the On/Off-line button to print. Table 6.1 Page 1 of 4 6-2 DocuPrint P8ex Reference Guide Printer Problems Table 6.1 Solving Printer Problems (continued) Problem Possible Cause The paper is not fed into the printer. Paper has not been inserted correctly. Remove and reinsert the paper correctly (refer to “Loading Print Media” in section 2-2). There is too much paper in the multipurpose paper feeder. Remove some of the paper from the multipurpose paper feeder. The image cartridge is not installed properly. Remove and reinsert the image cartridge. The image cartridge is empty. Replace the image cartridge (refer to “Replacing the Image Cartridge” in section 4-2). The page layout is too complex. Lower print resolution to 300 dpi. The printer prints blank pages. Half of the page is blank. Remedy Simplify the page layout and remove any unnecessary graphics from the document if possible. Install more memory (refer to “Installing a SIMM” in section 5-1). The page orientation setting may be incorrect. Change the page orientation in the Printer Setup dialog box. The physical paper size and the size specified in your application do not match. Insert the correct paper into the printer or change the software paper size settings. The interface cable specifications may be incorrect. Use the interface cable supplied with the printer or replace the cable with an IEEE 1284-compliant cable. Table 6.1 Page 2 of 4 Chapter 6: Troubleshooting 6-3 Printer Problems Table 6.1 Solving Printer Problems (continued) Problem Possible Cause The printer prints the wrong data, or it prints incorrect characters. The interface cable might not be connected properly. Check the interface cable connection. There may be a problem with the printer driver software. Exit Windows and reboot the computer. Turn the printer off and then back on again. The interface cable specifications may be incorrect. Use the interface cable supplied with the printer or replace the cable with an IEEE 1284-compliant cable. There is too much paper in the multipurpose paper feeder. Remove some of the paper from the multipurpose paper feeder. (If printing onto envelopes, transparencies or labels, insert them one at a time in the manual feeder. An incorrect type of paper is being used. Use only paper that meets the specifications required by the printer (refer to “Selecting Print Media” in section 2-1-1). An incorrect output stacker is being used. Items such as thick paper should not be printed using the face-down stacker. Use the face-up stacker instead. The paper setting method may be incorrect. If printing onto envelopes, insert the envelopes so that there is a gap of approximately 1 mm (1/32”) between the left edge of the envelopes at the paper guide. The paper keeps jamming. Remedy Table 6.1 Page 3 of 4 6-4 DocuPrint P8ex Reference Guide Printer Problems Table 6.1 Solving Printer Problems (continued) Problem Possible Cause Printing is too slow. If using Windows 3.x, Print Manager may be disabled. From the Control Panel Printers menu, check the Use Print Manager box. If using Windows 3.x, the Background Printing setting in the Options menu of Print Manager may be set to “Low.” Go to the Print Manager, select Background Printing from the Options menu, and change the setting to “High.” If using Windows 95, the Spooling Setting may be set incorrectly. From the Start menu, select Settings and Printers. Click the DocuPrint P8ex icon with the right mouse button, select Properties, click the Details tab, and then click the Spool Settings button. Select the desired spool setting from the available choices. The computer may have insufficient memory. Install more memory in your computer. Printer memory is insufficient for print job. Install more memory into the printer. Printer failure. Turn off power, wait for one minute, turn on power. ERROR light is blinking. All lights are blinking. Remedy Reduce resolution to 300 dpi. If problem persists, contact your Xerox representative or dealer. Table 6.1 Page 4 of 4 Chapter 6: Troubleshooting 6-5 Print Quality Problems Print Quality Problems The causes listed in Table 6.2 are probable causes only, and may not represent all of the possible cases which may occur under actual operating conditions. If you experience a problem which does not seem to fall under any of the cases listed in this table, or if you are concerned about any other aspect of printer operation, contact an authorized service representative. Table 6.2 Solving Print Quality Problems Problem Possible Cause Irregular faded patches of print There is a paper quality problem. Use only paper that meets the specifications required by the printer (refer to “Selecting Print Media” in section 2-1-1). Toner may be unevenly distributed. Remove the image cartridge and shake it gently to evenly distribute the toner. Then replace the image cartridge. Toner may be low. Remove the image cartridge and shake it gently to evenly distribute the toner. Then replace the image cartridge. Have a spare image cartridge in preparation for the toner running out. There is a paper quality problem. Use only paper that meets printer specifications (refer to “Selecting Print Media” in section 2-1-1). An image cartridge from another Xerox printer has been installed. Always use the same image cartridge with the same printer. Using a cartridge that has already been used in another printer may not give satisfactory results. Black staining Remedy Table 6.2 Page 1 of 2 6-6 DocuPrint P8ex Reference Guide Print Quality Problems Table 6.2 Solving Print Quality Problems (continued) Problem Possible Cause Remedy Character voids The paper may be too dry. Try printing with a different batch of paper. Background scatter The paper may be too damp. Try printing with a different batch of paper. Do not open packages of paper until necessary so that the paper does not absorb too much moisture from the air. Printing over uneven surfaces. If printing onto envelopes, change your printing layout to avoid printing over areas that have overlapping seams on the reverse side. Missing characters The paper may be too damp. Try printing with a different batch of paper. Do not open packages of paper until necessary so that the paper does not absorb too much moisture from the air. Back of printout dirty The transfer roller may be dirty. Print a few blank pages to clean the transfer roller. Incorrect fonts TrueType fonts may be disabled (Windows 3.x). Use the Fonts dialog box in the Control Panel to enable TrueType fonts. Faded graphics Toner may be low. Remove the image cartridge and shake it gently to evenly distribute the toner. Then replace the image cartridge. Have a spare image cartridge in preparation for the toner running out. Table 6.2 Page 2 of 2 Chapter 6: Troubleshooting 6-7 6-8 DocuPrint P8ex Reference Guide Printer Specifications Appendix A: Printer Specifications A x i dneppA A-1 Printer Specifications Item Specification and Description Speed 8 ppm Resolution 600 x 600 dpi with 1200 dpi quality Image cartridge Part #113R00296 Image cartridge life 5,000 @ 5% coverage (A4) (Starter cartridge: 2,500) Media types Paper, transparencies, card stock, labels, envelopes (Transparencies with paper backings attached to the short edge are not recommended.) Media sizes Letter, Legal, Executive, Folio, Monarch, COM-10, DL, A4, A5, B5, C5 Minimum size: 3" x 5" (76 mm x 125 mm) Maximum size: 8.5" x 14" (216 mm x 356 mm) Media weight Paper: 16 - 24 lb. (60 - 90 g/m2) Other: up to 43 lb. (163 g/m2) Input capacity Paper: Up to 150 sheets (80 g/m2) Other media (transparencies, envelopes, labels, etc.): Up to 10 Output capacity Face-down: 100 sheets Face-up: 1 sheet (thick paper) Dimensions W x D x H: 13.5" (345 mm) x 14.3" (365 mm) x 8.8" (224 mm) tray closed Weight 16.5 lbs. (7.5 Kg) Duty cycle Up to 8,000 pages per month Safety USA - UL 1950 Europe -TUV(GS), CB, DEMKO (EN 60950, 73/23/EEC Directive), EN5502 Class B China - CCIB Russia - GOST India - ISI Mexico - NOM EMC FCC Class B (no immunity) CE (CISPR 22, No harmonics, Flicker) (Class B - 89/336/EEC Directive) Operating conditions 10o C / 32.5o C 20% / 80% relative humidity Storage conditions -20o C / 40o C 20% / 90% relative humidity A-2 DocuPrint P8ex Reference Guide Printer Specifications Item Specification and Description Noise level Power Saving Mode: < Background (35 dBA) Operation: < 48dBA Power rating 90 - 137 VAC, 50/60 Hz or 189 - 259 VAC, 50/60 Hz (depending on model) Power consumption Power Saving Mode: 10 watts Standby: 25 watts Printing: < 450 watts Printer Controller KS32C6100-33MHz Memory 4 MB standard, expandable to 36 MB 1 SIMM socket SIMM type: EDO (Extended Data Out), 72 pin, 60 ns, 32 bit (no parity) SIMM size: 4, 8, 16, 32 MB Interface Bidirectional Parallel Standard - IEEE 1284 COMPATIBLE MODE - IEEE 1284 NIBBLE MODE - IEEE 1284 BYTE MODE - IEEE 1284 ECP WITHOUT RLE - IEEE 1284 ECP WITH RLE USB Interface Standard (Windows 98 only) - USB 1.0 compliant - 12Mbps 1 port Printer Description Language PCL 5e, PCL 6 Fonts 45 internal scalable fonts, 1 bitmap font Host environments Microsoft Windows 3.x, Windows 95/98, Windows NT 4.0, DOS Host drivers and utilities PCL 6 (Windows 3.x, 95/98, NT 4.0) PCL 5e (Windows 3.x, 95/98, NT 4.0) RCP (Windows 3.x, 95/98, NT 4.0) SM (WIndows 3.x, 95/98) Install program (Windows 3.x, 95/98, NT 4.0) Appendix A: Printer Specifications A-3 A-4 DocuPrint P8ex Reference Guide Environmental and Safety Considerations B x i dneppA Introduction ...................................................................... B-2 Laser Safety ..................................................................... B-3 Ozone Safety ................................................................... B-6 Electrical Safety ............................................................... B-7 Radio Frequency Emissions .......................................... B-10 Operational Safety ......................................................... B-14 Appendix B: Environmental and Safety Considerations B-1 Introduction Introduction The Xerox DocuPrint P8ex and its supplies are designed and tested to meet strict safety requirements. These include safety agency examination and approval, and compliance to established environmental standards. Please read the following instructions carefully before operating the printer and refer to them as needed to ensure the continued safe operation of your Xerox DocuPrint P8ex. The safety testing and performance of this product have been verified using Xerox materials only. Follow all warnings and instructions marked on or supplied with the product. B-2 DocuPrint P8ex Reference Guide Laser Safety Laser Safety The Xerox DocuPrint P8ex complies with laser product performance standards set by governmental, national and international agencies as a Class 1 Laser Product. It does not emit hazardous radiation, as the beam is totally enclosed during all phases of customer operation and maintenance. The use of controls, adjustments, or procedure other than those specified in the documentation might result in hazardous exposure to laser light. The laser beam inside the printer is completely confined within the protective housings and external covers. The radiation emitted cannot escape from the machine during any phase of user operation. The Xerox DocuPrint P8ex contains laser danger labels. These labels are intended for use by Xerox Service Representatives, and are placed on or near panels or shields that require special tools for removal. Do not remove any of these panels. There are no operator serviceable areas inside these covers. Appendix B: Environmental and Safety Considerations B-3 Laser Safety Laser Safety for the United States and Canada The Xerox DocuPrint P8ex complies with safety standards, and is certified as a Class 1 Laser product under the U.S. Department of Health and Human Services (DHHS) Radiation Performance Standard according to the Radiation Control for Health and Safety Act of 1968. The printer does not emit hazardous laser radiation. The use of controls, adjustments, or procedures other than those specified in the documentation might result in hazardous exposure to laser light. Since radiation emitted inside the printer is completely confined within the protective housings and external covers, the laser beam cannot escape from the machine during any phase of user operation. The Center for Devices and Radiological Health (CDRH) of the U.S. Food and Drug Administration implemented regulations for laser products of August 1, 1976. These regulations apply to laser products marketed in the United States. The label on the machine indicates compliance with the CDRH regulations and must be attached to laser products marketed in the United States. The Xerox DocuPrint P8ex contains laser danger labels. These labels are intended for use by Xerox Service Representatives, and are placed on or near panels or shields that require special tools for removal. Do not remove any of these panels or shields. There are no operator serviceable areas inside these covers. B-4 DocuPrint P8ex Reference Guide Laser Safety Laser Safety for Finland and Sweden Luokitus on on tehty standardin EN 60825 mukaisesti Klassningen är gjord I enlighet met standarden EN 60825. LUOKAN 1 LASERLAITE KLASS 1 LASER APPARAT VAROITUS! Laitteen käyttaminene muulla kuin tässä käyttöohjessa mainitulla tavalla saattaa alitstaa käyttäjän turvallisuusluokan 1 ylittävälle näkymättömälle lasersäteiylle. VARNING! Om Apparaten används på annat sätt än I denna bruksanvisning specficeratas, kan användaren utsättas för osynlig laserstrålning, som överskrider gränsen för laserklass 1. Laser Statement (Laserturvallisuus) Never operate and service the printer with the protective cover removed from laser/scanner assembly. The reflected beam, although invisible, can damage your eyes. Class 1 laser product Luokan 1 laserlaite Klass 1 laswer apparat Allonpituus 770-795 nm Teho 0.40mw +/-0.04 mw Appendix B: Environmental and Safety Considerations B-5 Ozone Safety Ozone Safety During normal operation, the Xerox DocuPrint P8ex produces ozone. The ozone produced does not present a hazard to the operator. However, it is advisable that the machine be operated in a well ventilated area. If you need additional information about ozone, please request the Xerox publication Ozone (part number 600E74140) by calling 1-800-828-6571 in the United States and Canada. B-6 DocuPrint P8ex Reference Guide Electrical Safety Electrical Safety Always follow a code of safe habits starting with the following: • Use only the power cord supplied with your Xerox DocuPrint P8ex. • Do not use a ground adapter plug to connect the Xerox DocuPrint P8ex to a power source receptacle that lacks a ground connection terminal. • Plug the power cable directly into a properly grounded electrical outlet. Do not use an extension cord. If you are not sure whether or not an outlet is properly grounded, consult an electrician. • This product is equipped with a 3-wire grounding type plug (e.g., a plug having a third grounding pin). This plug will fit only into a grounding-type power outlet. This is a safety feature. To avoid risk of electrical shock, contact your electrician to replace the receptacle if you are unable to insert the plug into the outlet. Never use a grounding adapter plug to connect the printer to a power source receptacle that lacks a ground connection terminal. • This printer should be operated from the type of power source indicated on the marking label. If you are not sure of the type of power available, consult your local power company. • Your machine is equipped with an energy saving device to conserve power when the machine is not in use. The machine may be left on continuously. Appendix B: Environmental and Safety Considerations B-7 Electrical Safety B-8 • Do not place the Xerox DocuPrint P8ex where people might step or trip on the power cable. • Do not place objects on the power cable. • Do not place the printer on an unstable cart, stand or table. The printer may fall causing personal injury or serious damage to the printer. • Do not override or disable electrical or mechanical interlocks. • Do not obstruct ventilation openings. These openings are provided to prevent overheating of the machine. • Do not push objects into slots and openings on the Xerox DocuPrint P8ex. Contacting a voltage point or shorting out a part might result in electrical shock or fire. • Never remove covers or guards that require a tool for removal, unless directed to do so in a Xerox approved maintenance kit. • Never defeat interlock switched. Machines are designed to restrict operator access to unsafe areas. Covers, guards and interlock switches are provided to ensure that the machine will not operate with covers opened. • Unplug the printer from the wall outlet before cleaning. Always use materials specifically designated for this printer. Use of other materials may result in poor performance and could create a hazardous situation. DocuPrint P8ex Reference Guide Electrical Safety • Do not use aerosol cleaners. Follow the instructions in this User Guide for proper cleaning methods. • Never use supplies or cleaning materials for purposes other than what they were intended. Keep all supplies and materials out of reach of children. • Avoid exposing the drum cartridge to light for extended periods of time. • Do not touch the photoreceptor. Scratches or smudges that appear on the photoreceptor will result in poor print quality and may shorten the service life. • Do not put your hands into the fuser are, located just inside the exit tray area, as you may be burned. • Do not use this printer near water, wet locations, or outdoors. • If any of the following conditions occur, turn off the Xerox DocuPrint P8ex power immediately. Disconnect the power cable from the electrical outlet. Contact an authorized Xerox Service Representative to correct the problem: — The Xerox DocuPrint P8ex emits unusual odors, or makes unusual noises. — The power cord is damaged or frayed. — Liquid is spilled into the Xerox DocuPrint P8ex. — Any part of the Xerox DocuPrint P8ex is damaged. — The Xerox DocuPrint P8ex is exposed to water. Appendix B: Environmental and Safety Considerations B-9 Radio Frequency Emissions Radio Frequency Emissions United States and Canada B-10 Note: This equipment has been tested and found to comply with the limits for a Class B digital device, pursuant to Part 15 of the FCC Rules. These limits are designed to provide reasonable protection against harmful interference in a residential installation. This equipment generates, uses and can radiate radio frequency energy and, if not installed and used in accordance with the instructions, may cause harmful interference to radio communications. However, there is no guarantee that interference will not occur in a particular installation. If this equipment does cause harmful interference to radio or television reception, which can be determined by turning the equipment off and on, the user is encouraged to try to correct the interference by one or more of the following measures: • Reorient or relocate the receiving antenna. • Increase the separation between the equipment and receiver. • Connect the equipment into an outlet on a circuit different from that to which the receiver is connected. • Consult the dealer or an experienced radio/TV technician for help. DocuPrint P8ex Reference Guide Radio Frequency Emissions Changes or modifications to this equipment not specifically approved by the Xerox Corporation may void the authority granted by the FCC to operate this equipment. Shielded cables must be used with this equipment to maintain compliance with FCC regulations. In order to allow this equipment to operate in proximity to Industrial, Scientific and Medical (ISM) equipment, the external radiation from ISM equipment may have to be limited or special mitigation measures taken. Appendix B: Environmental and Safety Considerations B-11 Radio Frequency Emissions Europe The CE marking applied to this product symbolizes Xerox Limited Declaration of Conformity with the following applicable Directives of the European Union as of the dates indicated. January 1, 1995: Council Directive 73/23/EEC amended by Council Directive 93/68/EEC, approximation of the laws of the member states related to low voltage equipment. January 1, 1996: Council Directive 89/336/EEC, approximation of the laws of the member state related to electromagnetic compatibility. This equipment has been tested and found to comply with the limits for a Class B digital device. These limits are designed to provide reasonable protection against harmful interference in a residential installation. This equipment generates, uses and can radiate radio frequency energy and, if not installed and used in accordance with the instructions, may cause harmful interference to radio communications. However, there is no guarantee that interference will not occur in a particular installation. If this equipment does cause harmful interference to radio or television reception, which can be determined by turning the equipment off and on, the user is encouraged to try to correct the interference by one or more of the following measures: B-12 • Reorient or relocate the receiving antenna. • Increase the separation between the equipment and receiver. • Connect the equipment into an outlet on a circuit different from that to which the receiver is connected. • Consult the dealer or an experienced radio/TV technician for help. DocuPrint P8ex Reference Guide Radio Frequency Emissions A full declaration, defining the relevant directives and referenced standards can be obtained from your Xerox Limited representative or by contacting: Xerox Limited Product Safety, Xerox Limited Technical Centre, PO Box 17, Bessemer Road, Welwyn Garden City, Herts AL7 1HE, England This system is certified manufactured and tested in compliance with strict safety and radio frequency interference regulations. Any authorized alteration which includes the addition of new functions or the connection of external devices may impact this certification. Please contact your local Xerox Limited representative for a list of approval accessories. In order to allow this equipment to operate in proximity to industrial, Scientific and medical (ISM) equipment, the external radiation from the ISM equipment may have to be limited or special mitigation measures taken. Appendix B: Environmental and Safety Considerations B-13 Operational Safety Operational Safety The Xerox DocuPrint P8ex and its supplies were designed and tested to meet strict safety requirements. These include safety agency examination, approval, and compliance with established environmental standards. To ensure the continued safe operation of your Xerox DocuPrint P8ex, follow these safety guidelines at all times. B-14 • Improper connection of the grounding conductor can result in electrical shock. • Follow warnings and instructions marked on or supplied with the equipment. • Locate the Xerox DocuPrint P8ex on a solid support surface (not on plush carpet) that has adequate strength to support the weight of the unit. • Locate the Xerox DocuPrint P8ex in an area that has adequate ventilation and room for servicing. • Do not locate the Xerox DocuPrint P8ex near a radiator or any other heat source. • Do not obstruct ventilation openings. They are provided to prevent overheating. • Do not place or push objects of any kind into the ventilation openings. DocuPrint P8ex Reference Guide Operational Safety • Do not attempt any maintenance function that is not specifically described in the Xerox DocuPrint P8ex documentation. • Use materials and supplies specifically designed for your Xerox DocuPrint P8ex. The use of unsuitable materials may result in poor performance and possibly a hazardous situation. • Do not remove the covers or guards that are fastened with screws. • Do not operate the Xerox DocuPrint P8ex if you notice unusual noises or odors. Disconnect the power cord from the power source receptacle, and contact your Xerox Service Representative immediately. Appendix B: Environmental and Safety Considerations B-15 Operational Safety B-16 DocuPrint P8ex Reference Guide Certifications C x i dneppA Quality Standards ............................................................ C-2 Energy Star ...................................................................... C-3 Appendix C: Certifications C-1 Quality Standards Quality Standards The Xerox DocuPrint P8ex is certified to EN60950. The equipment is manufactured under a BS5750 Quality system accepted by the British Standards Institution. The Xerox DocuPrint P8ex is also certified in compliance with applicable standards by various national bodies. C-2 DocuPrint P8ex Reference Guide Energy Star Energy Star This printer contains advanced energy conservation technology which reduces power consumption when it is not in active use. When the printer does not receive data for an extended period of time, power consumption is automatically lowered. The energy star emblem does not represent EPA endorsement of any product or service. Appendix C: Certifications C-3 C-4 DocuPrint P8ex Reference Guide Adding Memory D x i dneppA Installing a SIMM ............................................................. D-2 Removing a SIMM ........................................................... D-3 Appendix D: Adding Memory D-1 Installing a SIMM Installing a SIMM 1 Turn off the printer and unplug the power cord. Disconnect all cables from the back of the printer. 2 Remove the two screws from the back of the control board, and pull the control board out of the printer. Be aware that the control board should be connected to the inside of the printer by two cables. Do not disconnect these cables. D-2 3 Align the SIMM with its connection points at the control board’s connectors at a 70o angle. 4 Rotate the SIMM downward into the connector until it snaps into place. Make sure both metal clips on the connector are fastened and the two pins on the connector are pushed through the holes in the SIMM. 5 Slide the control board back into the printer and fasten it with the screws you removed in Step 2. 6 Reattach cable(s) and the power cord and turn on the printer. DocuPrint P8ex Reference Guide Removing a SIMM Removing a SIMM 1 Turn off the printer and unplug the power cord. Disconnect all cables from the back of the printer. 2 Remove the two screws from the back of the control board, and pull the control board out of the printer. 3 Push out on the metal clips at each end of the connector and rotate upwards to pull the SIMM out of the connector. 4 Slide the control board back into the printer and fasten it with the screws you removed in Step 2. 5 Reattach cable(s) and the power cord and turn on the printer. Appendix D: Adding Memory D-3 D-4 DocuPrint P8ex Reference Guide Language Codes Appendix E: Language Codes E x i dneppA E-1 Language Codes E-2 Code Language BG Bulgarian CS Czech DA Danish DE German EL Greek EN English ES Spanish ET Estonian FI Finnish FR French HU Hungarian IT Italian LT Lithuanian LV Latvian NL Dutch NO Norwegian PL Polish PT Portuguese RO Romanian RU Russian SH Croatian SK Slovak SL Slovenian SV Swedish TR Turkish ZH Chinese DocuPrint P8ex Reference Guide Index XI A Adobe Acrobat Reader • 2-2 C Card stock Sizes and capacities • 3-2 CD-ROM • 1-6, 2-2 Cleaning the printer • 5-2 5-3 Inside surfaces • 5-3 Outside surfaces • 5-2 Face-up stacker Location • 1-3 Using • 3-7 Front cover Location • 1-3 L Labels See also Media Sizes and capacities • 3-2 Control panel Location • 1-3 Laser print cartridge Location • 1-3 Replacing • 5-4 D M Documentation • 1-6 E Manual feeder Location • 1-3 Using • 3-6 Envelopes Loading • 3-8 See also Media Sizes and capacities • 3-2 Media Loading • 3-4 3-8 Selection guidelines • 3-3 Sizes and capacities • 3-2 F Memory Installing • D-2 Face-down stacker Location • 1-3 MPF See Multipurpose Paper Feeder 5-5 DocuPrint P8ex Reference Guide P Multipurpose paper feeder Location • 1-3 Using • 3-4 3-5 P Paper See also Media Sizes and capacities • 3-2 Paper guides Location • 1-3 Using • 3-5 Parallel connector Location • 1-4 PCL drivers Configuring • 4-3 4-5 PCL 5e printer driver • 2-2 PCL 6 printer driver • 2-2 Power cord connector Location • 1-4 Power switch Location • 1-4 Print speed • 1-5 Printing General procedure • 4-2 S Safety issues • B-1 B-15 SIMMs Installing • D-2 Removing • D-3 Specifications • A-2 A-3 Stacker extender Location • 1-3 Status Monitor • 2-2, 4-10 Installing Windows NT 4.0 • 2-3 Windows 3.1x • 2-3 Windows 95/98 • 2-3 T Transparencies See also Media Sizes and capacities • 3-2 Tray extender Location • 1-3 Troubleshooting Operation problems • 6-2 6-5 Print quality problems • 6-6 6-7 U USB connector Location • 1-4 R RCP See Remote Control Panel Remote Control Panel • 2-2 Installing Windows NT 4.0 • 2-3 Windows 95/98 • 2-3 Windows3.1x • 2-3 Using • 4-6 4-9 ABOUT tab • 4-9 FONT SETUP tab • 4-8 PAGE SETUP tab • 4-7 PRINTER tab • 4-7 QUALITY tab • 4-9 TEST tab • 4-9 Resolution • 1-5 DocuPrint P8ex Reference Guide W Windows NT 4.0 Installing printer utilities • 2-3 Installing Xerox Font Manager • 2-4 Windows 3.1x Installing printer utilities • 2-3 Installing Xerox Font Manager • 2-4 Windows 95/98 Installing printer utilities • 2-3 Installing Xerox Font Manager • 2-4 X Xerox Font Manager • 2-2, 4-10 Installing Windows NT 4.0 • 2-4 Windows 3.1x • 2-4 Windows 95/98 • 2-4