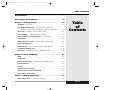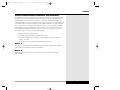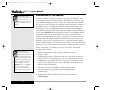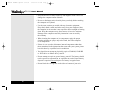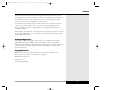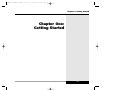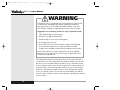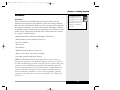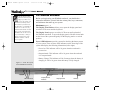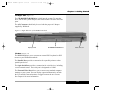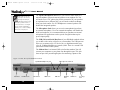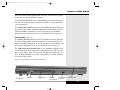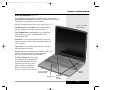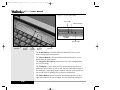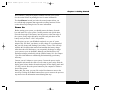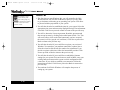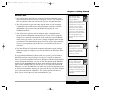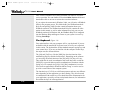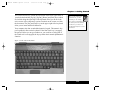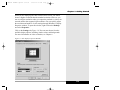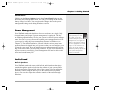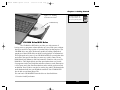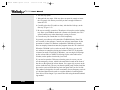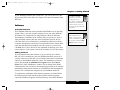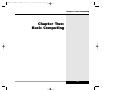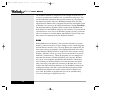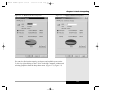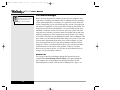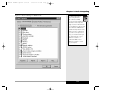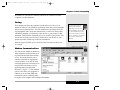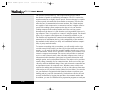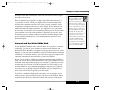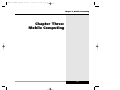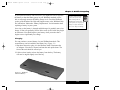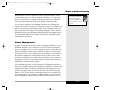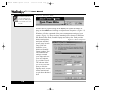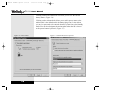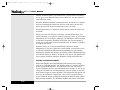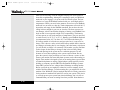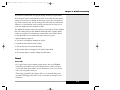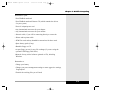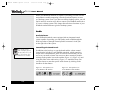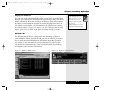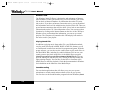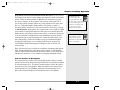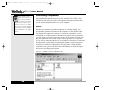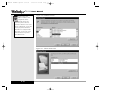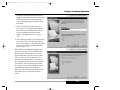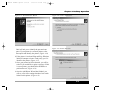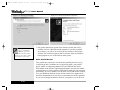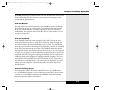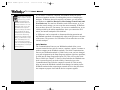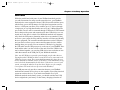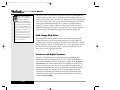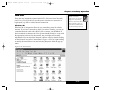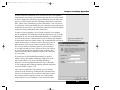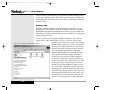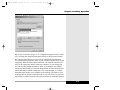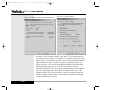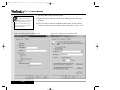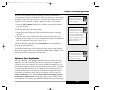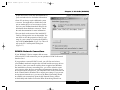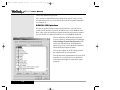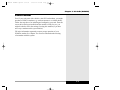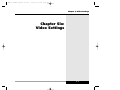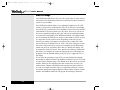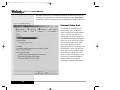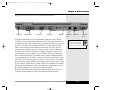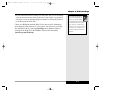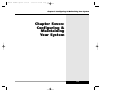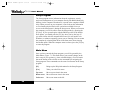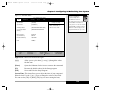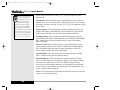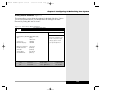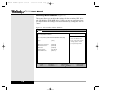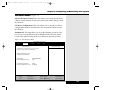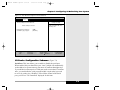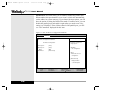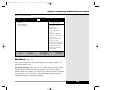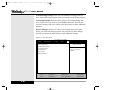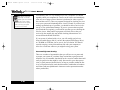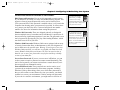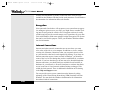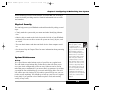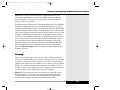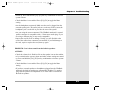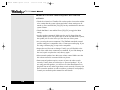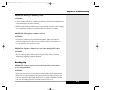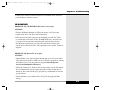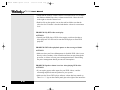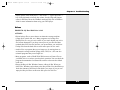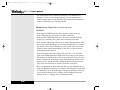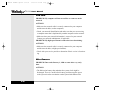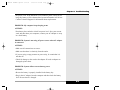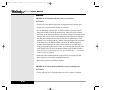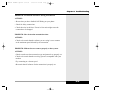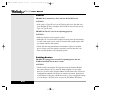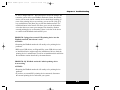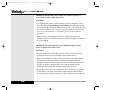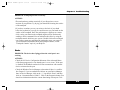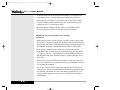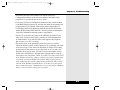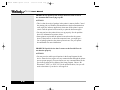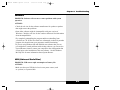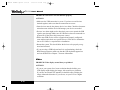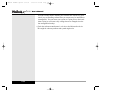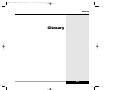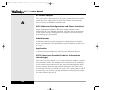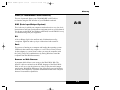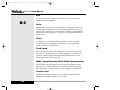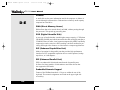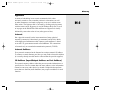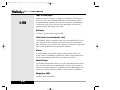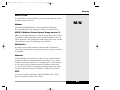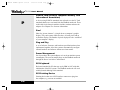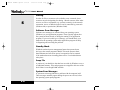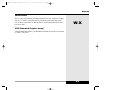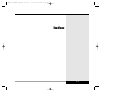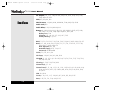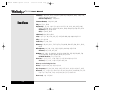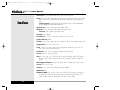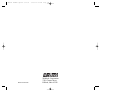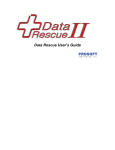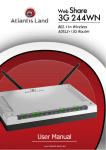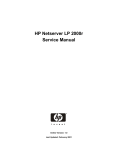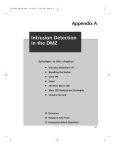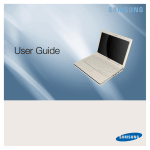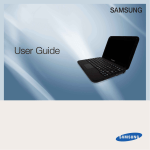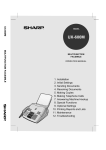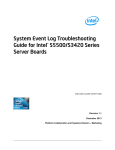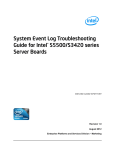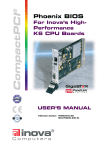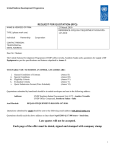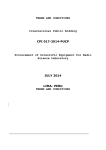Download Winbook X2 User's Manual
Transcript
X Manual WinME w/photos 2/01/01 3/19/01 4:23 PM Page 1 Table of Contents FCC Statement . . . . . . . . . . . . . . . . . . . . . . . . . . . . . . . . i Conventions of this Manual . . . . . . . . . . . . . . . . . . . . . . ii Chapter 1: Getting Started . . . . . . . . . . . . . . . . . . . . . . 1.1 Hardware — Inventory . . . . . . . . . . . . . . . . . . . . . . . . . . . . . . . . . . 1.3 The WinBook Notebook — The Front; The Right Side; The Rear; The Left Side; The Bottom; Inside the Notebook . . . . . . 1.4 Power On — Windows Me; Windows 2000 . . . . . . . . . . . . . . . . . . 1.11 Table of Contents The Keyboard — Keyboard System Controls . . . . . . . . . . . . . . . . . 1.14 Mouse Buttons & Pointing Devices — Touchpad . . . . . . . . . . . . . 1.17 LCD Display . . . . . . . . . . . . . . . . . . . . . . . . . . . . . . . . . . . . . . . . . 1.18 Battery & Power Saving — Battery Icon; Control Panel . . . . . . . . . 1.20 Power Management . . . . . . . . . . . . . . . . . . . . . . . . . . . . . . . . . . 1.21 Audio/Sound — Built-in Speakers; Built-in Microphone. . . . . . . . . . 1.21 CD-ROM Drive/DVD Drive . . . . . . . . . . . . . . . . . . . . . . . . . . . . . . 1.23 Software — Preloaded Software; Adding Software . . . . . . . . . . . . . 1.25 Chapter 2: Basic Computing . . . . . . . . . . . . . . . . . . . . . 2.1 RAM . . . . . . . . . . . . . . . . . . . . . . . . . . . . . . . . . . . . . . . . . . . . . . . . 2.2 Hard Drives . . . . . . . . . . . . . . . . . . . . . . . . . . . . . . . . . . . . . . . . . . 2.3 The Device Manager — Windows Me; Windows 2000 . . . . . . . . . . 2.6 Communications . . . . . . . . . . . . . . . . . . . . . . . . . . . . . . . . . . . . . . 2.8 Faxing . . . . . . . . . . . . . . . . . . . . . . . . . . . . . . . . . . . . . . . . . . . . . . 2.9 Modem Communications . . . . . . . . . . . . . . . . . . . . . . . . . . . . . . . 2.9 Internet and the World Wide Web . . . . . . . . . . . . . . . . . . . . . . . 2.11 Your Version of Windows . . . . . . . . . . . . . . . . . . . . . . . . . . . . . 2.12 Chapter 3: Mobile Computing . . . . . . . . . . . . . . . . . . . . 3.1 Battery Operation — Charging; Changing . . . . . . . . . . . . . . . . . . . 3.2 TOC.1 X Manual WinME w/photos 2/01/01 3/19/01 4:23 PM Page 2 Series User’s Manual Power Management WinBook Notebook Low Power Measures; Standby and Hiberate Modes. . . . . . . . . . . . . . . . . . . . . . . . . . . . . . . . . . 3.5 Table of Contents Safety & Operation . . . . . . . . . . . . . . . . . . . . . . . . . . . . . . . . . . . 3.11 Travel — Travel Tips . . . . . . . . . . . . . . . . . . . . . . . . . . . . . . . . . . . 3.13 Chapter 4: Desktop Operation . . . . . . . . . . . . . . . . . . . 4.1 Audio — Audio Software; Controlling the Sound Levels; Playing an Audio CD; Windows Me; Windows 2000; Playing Sound Files; Sound Recording; External Speakers & Microphone . . . . . . . . . . . . . . . . . . . . . . . . . . . . . . . . . . . . . . 4.2 Connecting Peripherals — Printer; Installing Your Printer for Windows Me; Installing a Printer for Windows 2000; Other Parallel Devices; External Monitor; External Keyboard; External Pointing Device; Serial Devices . . . . . . . . . . . . . . . . . . . . 4.8 USB Ports . . . . . . . . . . . . . . . . . . . . . . . . . . . . . . . . . . . . . . . . . . . 4.17 USB Floppy Disk Drive . . . . . . . . . . . . . . . . . . . . . . . . . . . . . . . . . 4.18 Scanners and Digital Cameras . . . . . . . . . . . . . . . . . . . . . . . . . . . 4.18 LAN Port — Windows Me, Windows 2000, Sharing . . . . . . . . . . . . 4.19 Optional Port Replicator . . . . . . . . . . . . . . . . . . . . . . . . . . . . . . . 4.27 Chapter 5: PC Cards (PCMCIA) . . . . . . . . . . . . . . . . . . . . 5.1 PC Cards — To Use the PC Card; PC Card Tips . . . . . . . . . . . . . . . . . 5.2 PCMCIA Network Connections . . . . . . . . . . . . . . . . . . . . . . . . . . . 5.7 PCMCIA SCSI Interface . . . . . . . . . . . . . . . . . . . . . . . . . . . . . . . . . 5.8 PCMCIA Modem. . . . . . . . . . . . . . . . . . . . . . . . . . . . . . . . . . . . . . . 5.9 Chapter 6: Video Settings . . . . . . . . . . . . . . . . . . . . . . 6.1 Video Settings . . . . . . . . . . . . . . . . . . . . . . . . . . . . . . . . . . . . . . . . 6.2 TOC.2 X Manual WinME w/photos 2/01/01 3/19/01 4:23 PM Page 3 Table of Contents External Video Port . . . . . . . . . . . . . . . . . . . . . . . . . . . . . . . . . . . . 6.4 DVD . . . . . . . . . . . . . . . . . . . . . . . . . . . . . . . . . . . . . . . . . . . . . . . . 6.6 Chapter 7: Configuring & Maintaining Your System . . . . 7.1 Setup Program. . . . . . . . . . . . . . . . . . . . . . . . . . . . . . . . . . . . . . . . 7.2 Main Menu . . . . . . . . . . . . . . . . . . . . . . . . . . . . . . . . . . . . . . . . . . 7.2 Primary Master Submenu . . . . . . . . . . . . . . . . . . . . . . . . . . . . . . . 7.5 Secondary Master Submenu . . . . . . . . . . . . . . . . . . . . . . . . . . . . . 7.6 Table of Contents Advanced Menu . . . . . . . . . . . . . . . . . . . . . . . . . . . . . . . . . . . . . . 7.7 Advanced Chipset Control Submenu . . . . . . . . . . . . . . . . . . . . . . 7.8 I/O Device Configuration Submenu . . . . . . . . . . . . . . . . . . . . . . . 7.9 Security . . . . . . . . . . . . . . . . . . . . . . . . . . . . . . . . . . . . . . . . . . . . 7.11 Boot Menu. . . . . . . . . . . . . . . . . . . . . . . . . . . . . . . . . . . . . . . . . . 7.14 Exit Menu . . . . . . . . . . . . . . . . . . . . . . . . . . . . . . . . . . . . . . . . . . 7.15 Security Menu — Viruses; Passwords/System Security; The Password Protection Available to You Includes . . . . . . . . . . . . . . . . . . . . . 7.17 Encryption . . . . . . . . . . . . . . . . . . . . . . . . . . . . . . . . . . . . . . . . . . 7.20 Internet Connections . . . . . . . . . . . . . . . . . . . . . . . . . . . . . . . . . . 7.20 Physical Security . . . . . . . . . . . . . . . . . . . . . . . . . . . . . . . . . . . . . 7.21 System Maintenance — Backup; Archiving . . . . . . . . . . . . . . . . . . 7.21 Software Updates . . . . . . . . . . . . . . . . . . . . . . . . . . . . . . . . . . . . 7.22 Cleaning. . . . . . . . . . . . . . . . . . . . . . . . . . . . . . . . . . . . . . . . . . . . 7.23 Operating Environment. . . . . . . . . . . . . . . . . . . . . . . . . . . . . . . . 7.25 Chapter 8: Troubleshooting . . . . . . . . . . . . . . . . . . . . . 8.1 Audio . . . . . . . . . . . . . . . . . . . . . . . . . . . . . . . . . . . . . . . . . . . . . . . 8.2 Booting Up . . . . . . . . . . . . . . . . . . . . . . . . . . . . . . . . . . . . . . . . . . 8.5 CD-ROM/DVD . . . . . . . . . . . . . . . . . . . . . . . . . . . . . . . . . . . . . . . . 8.9 Drives. . . . . . . . . . . . . . . . . . . . . . . . . . . . . . . . . . . . . . . . . . . . . . 8.11 TOC.3 X Manual WinME w/photos 2/01/01 3/19/01 4:23 PM Page 4 Series User’s Manual Keyboard . . . . . . . . . . . . . . . . . . . . . . . . . . . . . . . . . . . . . . . . . . . 8.14 LAN Card . . . . . . . . . . . . . . . . . . . . . . . . . . . . . . . . . . . . . . . . . . . 8.16 Miscellaneous . . . . . . . . . . . . . . . . . . . . . . . . . . . . . . . . . . . . . . . 8.16 Table of Contents Modem . . . . . . . . . . . . . . . . . . . . . . . . . . . . . . . . . . . . . . . . . . . . 8.18 PCMCIA . . . . . . . . . . . . . . . . . . . . . . . . . . . . . . . . . . . . . . . . . . . . 8.20 Pointing Devices . . . . . . . . . . . . . . . . . . . . . . . . . . . . . . . . . . . . . 8.20 Ports. . . . . . . . . . . . . . . . . . . . . . . . . . . . . . . . . . . . . . . . . . . . . . . 8.23 Software . . . . . . . . . . . . . . . . . . . . . . . . . . . . . . . . . . . . . . . . . . . 8.27 USB (Universal Serial Bus) . . . . . . . . . . . . . . . . . . . . . . . . . . . . . . 8.27 Video . . . . . . . . . . . . . . . . . . . . . . . . . . . . . . . . . . . . . . . . . . . . . . 8.28 Windows . . . . . . . . . . . . . . . . . . . . . . . . . . . . . . . . . . . . . . . . . . . 8.29 Glossary. . . . . . . . . . . . . . . . . . . . . . . . . . . . . . . . . . . G.1 TOC.4 X Manual WinME w/photos 2/01/01 3/19/01 4:23 PM Page 5 Preface Federal Communications Commission (FCC) Statement This equipment has been tested and found to comply with the limits for a class B digital device, pursuant to Part 15 of the FCC Rules. Their limits are designed to provide reasonable protection against harmful interference when the equipment is operated in a residential installation. This equipment generates, uses, and can radiate radio frequency energy, and if not installed and used in accordance with the instruction manual, may cause harmful interference to radio communications. However, there is no guarantee that interference will not occur in a particular installation. If this equipment does cause harmful interference to radio or television reception, which can be determined by turning the equipment off and on, the user is encouraged to try to correct the interference by one or more of the following measures: • Reorient or relocate receiving antenna. • Increase the separation between equipment and receiver. • Connect the equipment into an outlet on a circuit different from that to which the receiver is connected. • Consult the dealer or an experienced radio/TV technician for help. Notice 1: Any changes or modifications not expressly approved by the party responsible for compliance could void the user’s authority to operate the equipment. Notice 2: Shielded interface cables and AC power, if any, must be used in order to comply with emission limits. i X Manual WinME w/photos 2/01/01 3/19/01 4:23 PM Page 6 Series User’s Manual This manual is for all versions of the WinBook X series of computers. Some of the options mentioned inside may not be available for your model. Conventions of This Manual Using this manual will help you get the most from your WinBook® notebook computer. Keep the manual and the “Read Me First” brochure with your WinBook notebook to refer to when you want information and help. If you are an experienced user of computers and/or Microsoft’s Windows® operating systems, you might find it useful to read Chapter One on the features specific to your WinBook notebook and then take advantage of the HTML-based help located in the Help and Support center in Windows Me or in the WinBook notebook Help file located in the WinBook folder in Windows 2000. The hypertext links will enable you to move more quickly to the information you require. If you are a less experienced user, you should read through the manual carefully before using your system. Whether or not you are an experienced user, you should consult Chapter Nine (Troubleshooting) if you encounter any problems with your WinBook notebook. You will find answers there to many common problems or errors. Before proceeding, you should be aware of some of the conventions of usage in this manual: Every attempt has been made to keep this manual current, but there might be changes between the writing of this manual and your purchase of the WinBook notebook. Consult the ”WinBook notebook Help” file in the WinBook folder of your Start menu for the most current information on the functions and settings of your computer. • Specific keyboard keys to be typed are indicated in square brackets: [Tab]. • Combinations of keys are indicated with a plus sign between the keys: [Shift]+[Tab]. For a combination of keys, you should depress the keys simultaneously. You might also find it easier to hold down the control keys ([Alt] or [Shift] or [Ctrl]) of the combination and then press the final key of the combination. • The names of files in the Windows long-file name format are represented as text contained within quotation marks: “Windows file”. • Menus and windows in Windows are presented in boldface: Control Panel. ii X Manual WinME w/photos 2/01/01 3/19/01 4:23 PM Page 7 Preface • Paths to launch programs and documents from the Windows Start button are represented as paths in boldface: Start/Settings/Control Panel/System. The pencil symbol indicates that you should take note of the accompanying information. The exclamation symbol identifies information which is important for you to read to avoid damage to the computer, loss of data, or personal injury. This identifies information that you might find particularly helpful in using your computer or this manual. This warning cautions you against actions which might be destructive to your data or might disrupt proper system operation. Your WinBook notebook comes equipped with a HTML-based Help File that includes more detailed information about your machine and its operating system (Windows Me or Windows 2000). This symbol reminds you to check that Help file for more detailed instructions or for Windows Me or Windows 2000 specific information. In order to get the optimal usage out of your WinBook notebook, you should remember the following: • Read through all the instructions for your WinBook notebook, including this manual, the WinBook notebook Help file and the “Read Me First” brochure that came with your computer. iii X Manual WinME w/photos 2/01/01 3/19/01 4:23 PM Page 8 Series User’s Manual • Keep the area free of static electricity and magnetic fields. These can damage the computer and/or diskettes. • Be sure to discharge static electricity from your body before touching the computer or keyboard. • Use the same caution you would with any electronic equipment. Keep food, drinks, smoke and ashes away from your computer. Store the computer in an area that is not exposed to direct sunlight or heating ducts. Keep the computer away from sources of excessive moisture. Damage to the computer caused by immersion is not covered by the warranty. • When cleaning the computer or its components, apply the proper cleaning solutions or sprays only to the cloth, not to the computer or its components. • If there is ever a need to disconnect internal components other than those mentioned in the instructions that came with your system, please have this done by a qualified service technician. • You should never attempt to physically repair a CD-ROM, CD-R/RW or DVD drive or diskette drive yourself. • Do not attempt to repair or open a battery yourself. The battery should not be exposed to extreme heat, as explosion can result. Proper battery disposal is required. Do not dispose of a battery in regular waste. • Do not block the cooling fans on the sides or bottom of your unit. iv X Manual WinME w/photos 2/01/01 3/19/01 4:23 PM Page 9 Preface The information in this document and the associated WinBook notebook Help file is subject to change without notice and should not be construed as a commitment by the manufacturer. The manufacturer assumes no responsibility for any errors or omissions that might appear in this document or the associated WinBook notebook Help file. The software described in this document is furnished under a license and may be used and copied only in accordance with the terms of such license. No responsibility is assumed for the use or reliability of software or equipment that is not supplied by the manufacturer or its affiliated companies. Restricted Rights: Use, duplication, or disclosure by the U.S. Government is subject to restrictions as set forth in subparagraph (c) (1) (ii) of the Rights in Technical Data and Computer Software clause at DFARS 252.227-7013. Acknowledgements: WinBook® is a registered trademark of Micro Electronics, Inc. MS-DOS, Internet Explorer, Windows® Me and Windows 2000 are registered trademarks of Microsoft Corporation. Zip® is a registered trademark of Iomega Corporation. Active Desktop is a registered trademark of Intel Corporation. All other trademarks and registered trademarks are property of their respective corporations. Copyright Notice: Duplication or reproduction of this manual in any form without prior permission from Micro Electronics, Inc. represents an infringement of copyright. ©2001 Micro Electronics, Inc. Manual Version 1.1 Release Date: March 2001 v X Manual WinME w/photos 2/01/01 3/19/01 4:23 PM Page 11 Chapter 1: Getting Started Chapter One: Getting Started 1.1 X Manual WinME w/photos 2/01/01 3/19/01 4:23 PM Page 12 Series User’s Manual WARNING Continuous use of a keyboard may cause repetitive stress injuries or discomfort, including carpal tunnel syndrome, tendonitis and tenosynovitis. You should seek medical advice if you feel any aching, numbing or tingling in your arms, wrists or hands. Suggestions for maximizing comfort in using a keyboard include: • Take frequent breaks from typing • Maintain a straight wrist position • Avoid resting on your wrists while typing • Use a light touch on keys • Ensure that your chair, work surface, monitor and keyboard are in the correct positions to keep your back and neck straight, your shoulders relaxed and your elbows at your sides. Consult your doctor or other health professional for medical advice on how to reduce your risk of injury or discomfort from continuous keyboard use. Your WinBook notebook is designed for those who need the full power of a desktop PC in a thin, light and easily portable package. You can take the power of your computer almost anywhere you go. The battery power of your computer allows you to use the computer even where there are no electrical outlets. You can add optional elements to your system (Floppy Disk Drive, Port Replicator) that connect to your USB port and expand its use as a desktop system. You can also use the PCMCIA port and the optional LAN to connect to devices and computers, expanding the usability of your system. 1.2 X Manual WinME w/photos 2/01/01 3/19/01 4:23 PM Page 13 Chapter 1: Getting Started Hardware Inventory When you unpack your WinBook notebook, check all the items you ordered are present and in good condition. Check the inventory checklist that came in the WinBook notebook box to be sure that all the components and optional components you ordered are included. If anything is missing or damaged, contact Customer Service immediately (the Customer Service number can be found on the “Read Me First” brochure that was enclosed in your box). Checklist follows: The primary battery for your WinBook notebook is shipped in the accessory box. You will need to install the battery before use. See Chapter 3 for instructions, if needed. • WinBook notebook, with built-in CD-ROM or DVD Drive • Primary Battery (stored separately in the box) • AC Power Adapter • Power Cord • This Manual • WinBook notebook Restore/Utility CD • Phone cord (in units with a built-in modem) • Any other optional components ordered NOTE: The WinBook notebook uses proprietary accessories that are designed specifically for your WinBook computer (such as a port replicator) and you should only use those items that have been approved for your computer. Contact WinBook for information about obtaining approved accessories and upgrades. If you use items that are not approved for use with this computer, you might cause the computer to malfunction or to emit electromagnetic radiation in excess of local regulations. This does not apply to non-proprietary accessories such as PC cards, USB devices, printers, etc. 1.3 X Manual WinME w/photos 2/01/01 3/19/01 4:23 PM Page 14 Series User’s Manual Save the inner box and all inserts and inner packaging. If you later need to ship or store the system, you will find these handy to have. All software is preloaded onto the hard drive of your WinBook notebook. You can store any included disks and CDs in a safe place. Copies of the Windows installation files are also stored on your hard disk, so that you will not need the CD to add Windows features or drivers to your system. The WinBook Notebook Before you begin using your WinBook notebook, you should take a moment to familiarize yourself with the various ports, bays, connectors, and indicators that make up your system. The Front (Figure 1.1) The Display Panel Release allows you to open the display panel and reveal the LCD screen and the keyboard. The Display Panel opens to reveal the LCD screen and keyboard of the WinBook notebook. To open the display panel: slide the release latch on the front of the system and gently lift the display panel to a vertical position. Power LED Indicators provide a means for checking the battery status of your system. There are three LED indicators on the front edge of the system that display the following information (left to right): • Power On: This indicator will be lit green when the notebook is powered on. • Suspend mode: This indicator will be lit green when the notebook is in suspend mode. • Battery Charge: This indicator will be lit orange when the battery is charging. It will be lit green when the battery is fully charged. Figure 1.1: Front View of the Closed WinBook Notebook LED Indicators 1.4 Display Panel Release Display Panel Battery X Manual WinME w/photos 2/01/01 3/19/01 4:23 PM Page 15 Chapter 1: Getting Started The Right Side (Figure 1.2) The CD-ROM/DVD-ROM Drive is built into the system. To open the drive, turn on the system and press the release button. The door will slide open. The AC Connector should only be used with the proper AC adapter supplied by WinBook. Figure 1.2: Right Side View of the WinBook Notebook Display Panel CD-ROM/DVD-ROM Drive AC Connector The Rear (Figure 1.3) The PS/2 Port allows you to connect an external PS/2 keyboard or PS/2 mouse to your WinBook notebook. The Parallel Port provides a connection for a parallel printer or other parallel port device. The 9-pin Serial Port provides a connection for serial devices, including a serial external mouse. The serial port is designated as COM1. The External Video Port allows you to connect any standard computer monitor to your system. You can display output simultaneously on both the LCD and the external monitor or toggle between the two screens. See Chapter 6 for more information. 1.5 X Manual WinME w/photos 2/01/01 3/19/01 4:23 PM Page 16 Series User’s Manual Although you can connect up to 127 devices through the USB port, not all USB devices have a passthrough to permit a chain of connected devices. You might need to obtain a USB hub to permit you to connect multiple devices into a single port. The Speaker/Headphone Jack allows you to direct audio output to a stereo headphone, powered external speakers or an earphone set. You will need to use a 1/8” phono plug for this connection. If your speakers or earphones have a different plug, you will need to obtain an adapter from your local retailer. Use of a headphone or external speakers will disable the integrated speakers. The Microphone Jack allows you to receive monophonic input from an external microphone. Use of an external microphone will disable the built-in microphone. It is recommended that you purchase an external microphone for applications such as speech recognition that require precise input quality. The USB (Universal Serial Bus) Port of your WinBook notebook allows you to add a wide variety of devices to your machine. The USB port can allow you to connect up to 127 devices at very high data transfer rates of up to 12 Mbps (Megabits per second). (Note: There is a second USB port on the left side of the system.) The Modem Port is an internal 56K voice/fax/data modem. You will connect your computer to your phone line through this port. This jack does not provide a pass-through option for connecting a phone to the Figure 1.3: Rear View of the WinBook Notebook Speaker/Headphone jack PS/2 Port Parallel Port 1.6 Serial Port VGA Port Microphone Jack Port USB Slot Modem Port LAN Port Cooling Fan X Manual WinME w/photos 2/01/01 3/19/01 4:23 PM Page 17 Chapter 1: Getting Started same line. You can obtain adapters that will allow you to connect a phone to the same line as your WinBook notebook. The optional LAN Port provides a standard RJ-45 connection for integration with an existing network or a high-speed (DSL or cable) connection via a network cable. The Cooling Fan Vent admits air into your WinBook notebook and keeps the interior within proper operating temperatures. Do not block this vent when the WinBook notebook is in use. Do not operate your WinBook notebook inside a tight-fitting cover or case that blocks the cooling vent. The Left Side (Figure 1.4) The Cooling Fan Vent admits air into your WinBook notebook and keeps the interior within proper operating temperatures. Do not block this vent when the WinBook notebook is in use. Do not operate your WinBook notebook inside a tight-fitting cover or case that blocks the cooling vent. The USB (Universal Serial Bus) Port of your WinBook notebook allows you to add a wide variety of devices to your machine. The USB port can allow you to connect up to 127 devices at very high data transfer rates of up to 12 Mbps (Megabits per second). (Note: There is a second USB port on the rear of the system.) Figure 1.4: Left Side View of the WinBook Notebook Cooling Fan USB Port PCMCIA Slot PCMCIA Eject Button Kensington Lock Slot Display Panel 1.7 X Manual WinME w/photos 2/01/01 3/19/01 4:23 PM Page 18 Series User’s Manual The Kensington Lock Slot allows you to connect a special computer lock to secure your system. You can purchase a lock at most computer retailers. This lock is referred to as a Kensington lock. The PCMCIA (PC Card) Slot allows you to connect Type I or II cards to your system. Your WinBook notebook will accept one Type I or Type II card. For more information about PCMCIA cards, see Chapter 5. The eject button allows you to remove the PC Card from your system. The Bottom (Figure 1.5) The Battery Bay stores the primary Lithium-Ion (Li-Ion) battery pack. The battery pack is stored separately in the shipping box and must be installed for battery operation and battery recharging. Figure 1.5: Bottom View of the WinBook Notebook Battery Compartment Battery Compartment Release Leaver 1.8 X Manual WinME w/photos 2/01/01 3/19/01 4:23 PM Page 19 Chapter 1: Getting Started Inside the Notebook (Figure 1.6) Your WinBook notebook comes equipped with two high-quality Integrated Stereo Speakers. These are located on the left and right edges of the system just above the keyboard. Status LED Indicator Panel from left to right (Figure 1.7). Figure 1.6: Inside the Notebook The Hard Drive Access LED: A green light indicates that the computer is reading from the hard drive. The CD-ROM Drive Access LED: A green light indicates that the computer is reading from the CDROM or DVD drive. Num Lock: A green light indicates that the Num Lock function has been activated. The embedded number pad will be enabled. Caps Lock: A green light indicates that the CapsLock function has been activated. Scroll Lock: A green light indicates that the Scroll Lock function has been activated. In certain programs, this will prevent the screen from scrolling. The Power Button for your system is located just above the keyboard and the LED indicators. You can adjust the function of the power button in the Power Properties window (double-click on the Power icon in the Control Panel). Power & Battery Charging LEDs Microphone Power Button Integrated Stereo Speakers 1.9 X Manual WinME w/photos 2/01/01 3/19/01 4:23 PM Page 20 Series User’s Manual Figure 1.7: System Status LEDs Power LED Hibernate LED Battery LED Speakers Power Button E-mail button Internet button Speakers The E-mail Button will launch Microsoft Outlook Express or your default mail program when pressed. The Internet Button will launch Microsoft Internet Explorer or your default browser when pressed. The Integrated Microphone located to the left of the touchpad allows for voice recording. The Touchpad of your system provides an internal pointing device to control the mouse cursor of your system. You can control the settings of the touchpad by using the Synaptics controls built into your system. See the section below on pointing devices for more information. The Mouse Buttons located just below the touchpad provide left and right mouse buttons for your touchpad. You can control the settings for 1.10 X Manual WinME w/photos 2/01/01 3/19/01 4:23 PM Page 21 Chapter 1: Getting Started these buttons by using the Synaptics controls built into your system. See the section below on pointing devices for more information. The Scroll Button located just below the mouse buttons allows you to scroll through programs that support the scrolling function. See the section below on pointing devices for more information. Power On Before starting your system, you should remove the battery from the box and install it in your system. Carefully turn the unit upside down. Place the front edge of the battery into the grooves at the front edge of the system. Gently angle the battery into place and push down on the battery until you hear it “click” into position. The first time you use your WinBook notebook, use your AC power adapter. This will allow your battery to fully charge. It is recommended that you fully charge and discharge your battery 3 times. This will help calibrate the electronics that monitor and maintain the battery charge. After those three full discharges, you can partially discharge or charge your system as your use demands, although you should allow a full discharge/recharge periodically to help optimize battery life. See Chapter 3 for more information on conditioning and maintaining your battery efficiency. Connect your AC Adapter to your system. Connect the power cord to the adapter and connect the cord to a wall outlet or power strip. Slide the display panel release latches forward and gently lift the display panel until it is fully vertical. Press the power button on your computer to initiate a boot of the system. During this first setup, you can click on the Next button to move to the next step. Clicking on the Back button allows you to return to the previous step and review the information entered during that step. 1.11 X Manual WinME w/photos 2/01/01 3/19/01 4:23 PM Page 22 Series User’s Manual The sharpness of the screen will vary with your viewing angle. Try moving the display panel slightly forwards or back to find the optimal contrast. Windows Me 1. The first time you start Windows Me, you will greeted by the Help Wizard, Merlin. You can click on Merlin (or press [F1]) at any time to get assistance with setting up or operating your system. Click Next to proceed with the preparation of your system. 2. You will then be asked to establish the time for your system. Select the appropriate time zone and turn on the Daylight Savings Time adjustment if needed. Click Next to proceed or Back to return to the previous step. 3. You will be shown the License Agreement. Read this agreement and then accept its terms by clicking on the radio button beside “Yes.” You will not be able to click on the Next button until you have accepted the terms (it will be “grayed out” until then). Click Next to proceed or Back to return to the previous step. 4. You will then be asked if you would like to register your version of Windows. You must have your modem connected to a phone line to allow the wizard to dial the toll-free number for registration. If you decide to register at this time, follow the instructions provided. Click Next to proceed or Back to return to the previous step. 5. You will then be asked if you would like to establish the Internet settings for your system. You can choose to enroll in MSN, setup your existing Internet account on this system or defer configuration until a later time. If you decide to establish your connection, follow the instructions provided. Click Next to proceed or Back to return to the previous step. 6. You can then click Finish. Windows will complete the process of setting up your system. 1.12 X Manual WinME w/photos 2/01/01 3/19/01 4:23 PM Page 23 Chapter 1: Getting Started Windows 2000 1. You will be shown the End User License Agreement. Read this agreement and then accept its terms by clicking on “accept”. You will not be able to continue to the next screen until you have accepted the terms. 2. You will be asked to type your name and the name of your company, if applicable. Be careful to enter this information correctly, since this information will be entered into the Windows Registry for your WinBook notebook. 3. You will then be asked to enter a computer name, an administrator password and confirmation of that password. If you will be using this computer in a network environment, check with your network administrator so that you can be sure to create a unique computer name for that environment. The administrator password will be used to gain complete access to your operating system. Be sure to record this password in a safe place. 4. The Start Wizard will reboot the computer and update system settings. When the update is completed, you will be taken to the Windows 2000 desktop. If you purchased additional software with your system, you will need to install that software yourself before you can use it (which is discussed below). To run the preloaded software in Windows (which includes applets such as Wordpad and Paint), you can use the Start option on the Windows taskbar. Select Programs from the Start menu and then find the program menu for the software that you wish to run. As you gain experience with Windows, you will find that there are other ways to access programs (such as shortcuts and toolbars) that may be easier for the way you work. Explore your system and learn its capabilities. The various options are there to allow you to work in the way most comfortable for you. Every effort has been made to make certain that your WinBook notebook system will function properly. If you experience a problem when you turn on the computer, refer to Chapter Eight. If you cannot find the answer there or are unsure how to proceed, contact Technical Support (at the number indicated on the “Read Me First” brochure that came with your system). If you ever need to reinstall your Windows Operating system and are prompted for a User Key, you can find your User Key number on a sticker on the bottom of your unit. In some cases, you may first see a Safe Recovery message. This message appears because your computer has been previously turned on and the Setup program was not completed. You can ignore this message and continue with your installation. 1.13 X Manual WinME w/photos 2/01/01 3/19/01 4:23 PM Page 24 Series User’s Manual Your version of Windows also comes preloaded with software for online service providers. You can double-click on the Online Services folder and then double-click on an icon to activate the associated software. If you explore the start menu in Windows 2000, you will notice a WinBook folder in the program groups. This folder holds your WinBook notebook Help file and possibly other files that contain information about your WinBook notebook. The WinBook notebook Help file contains the information in this manual, as well as other information to help you run your WinBook notebook. In Windows Me, the WinBook Help file is integrated into the Windows Help and Support Center on your system. Access it by Clicking Start/Help. The Keyboard (Figure 1.8) Your main interface with your computer will be your keyboard. If you are unfamiliar with the standard PC keyboard, some of its keys are explained in this section. The keyboard has all the standard computer typing keys and some control keys. If you are not familiar with the computer control keys, the major ones are discussed below. The [Alt] and [Ctrl] keys, like the [Shift] key alter the function of the traditional typing keys and the function keys. Depending on the software you are using, the actual function of the [Alt] and [Ctrl] keys will vary. They might also be used in combination with each other and/ or with the [Shift] key to provide further possible combinations of functions with the typing keys. For example, the [Alt]+[Ctrl]+[Del] combination is used to close down an application in Windows that has “hung” or can be used to provide a warm reboot of the computer system. The function keys (F1-F12) serve different purposes and carry out different tasks depending on the application you have running. They are often used in combination with control keys. You should check the documentation for your application, especially sections on keyboard shortcuts, for information about what the keys do in that application. 1.14 X Manual WinME w/photos 2/01/01 3/19/01 4:23 PM Page 25 Chapter 1: Getting Started The cursor (arrow) keys (which are all located in the lower right corner of your keyboard) and the [Pg Up], [Pg Dn], [Home] and [End] keys (which are located along the right edge of the keyboard) allow you to move the active cursor of the computer to various locations on the screen or within the document. The [Ins] and [Del] keys at the upper right of the keyboard allow you to insert and delete characters. Your computer also has an embedded numeric keypad. This numeric keypad is printed in blue on the keyboard. If the Num Lock key is engaged, the pad will allow you to type numbers as you would on a 10-keypad. If the NumLock is not engaged, the keys perform their normal alphanumeric function. Once you are experienced with Windows, you will find that you can change the look and configuration of the desktop from the defaults provided for you. Please see the Windows Help file for more information. Figure 1.8: The X Series Keyboard 1.15 X Manual WinME w/photos 2/01/01 3/19/01 4:23 PM Page 26 Series User’s Manual Your keyboard also has two Windows keys: a Start key (which bears the Windows logo), which allows you to pull up the Start menu, and a Menu Key, which calls up pop-up menus just like the right mouse button (in programs that support such menus). Keyboard System Controls In addition to its function as a normal keyboard, your keyboard also contains controls for various aspects of your WinBook notebook, including the intensity of the LCD screen. These controls appear in blue on the keys and are activated by pressing the [Fn] key (the key in the lower left corner of the keyboard-to the left of the [Ctrl] key) in conjunction with the key for the specific control function (or by holding the [Fn] key while pressing the key for the specific control function). KEYS FUNCTION(S) 1.16 [Fn]+[F6] Mutes system audio. [Fn]+[F7] Decreases system audio. [Fn]+[F8] Increases system audio. [Fn]+[F9] Expands the display to full screen in programs that use a 640x480 mode. [Fn]+[F10] If an external monitor is present, pressing this hot key combination toggles the display between the built-in LCD screen, the external monitor and simultaneous display on both screens. X Manual WinME w/photos 2/01/01 3/19/01 4:23 PM Page 27 Chapter 1: Getting Started Mouse Buttons & Pointing Devices Your WinBook notebook comes with a built-in touchpad and can support an external mouse via the USB or PS/2 ports. If you use an external USB mouse, you can use it simultaneously with the touchpad. If you use an external PS/2 mouse, the internal touchpad will be disabled when the external mouse is connected. See Chapter 4 for more information about pointing devices. Touchpad The touchpad is a rectangular electronic panel located just below your keyboard. You can use the static-sensitive panel of the touchpad as a pointing device. Place your finger gently on the surface of the touchpad and slide it to move the cursor. You can use the buttons below the touchpad as left and right mouse buttons. You can also tap lightly on the touchpad, which the system will recognize as a left mouse click. You can click and drag an item with the touchpad by pointing at the item, tapping to select it and then, while holding your finger on the pad, sliding your finger in the direction of the movement desired. Use of an external pointing device with your WinBook notebook is discussed in Chapter 4. No matter which pointing device you use, its speed, or the speed of an external mouse, for your WinBook notebook system can be adjusted to accommodate your personal preferences. You can alter the mouse speed for applications running in Windows by accessing the Mouse selection in the Control Panel (Start/Settings/Control Panel). The options in this menu will allow you to alter the double-click speed (the time between clicks that the computer will recognize as a double-click rather than as two separate clicks) as well as the speed at which the pointer moves. You can also use the menus provided here to alter the pointing device for left-handed users. 1.17 X Manual WinME w/photos 2/01/01 3/19/01 4:23 PM Page 28 Series User’s Manual You can adjust the settings for the touchpad by using the Synaptics touchpad controls built into your system. Double-click on the touchpad icon on the system tray (near the clock) to call up the controls. You can make adjustments to the sensitivity and functioning of the touchpad by clicking on the tabs and adjusting the settings. You can find more detailed information about the touchpad controls in your Help file. In addition to the left and right mouse buttons located just beneath the touchpad, there is a scroll button just beneath those mouse buttons. If your program supports a scrolling button, you can click the button up or down to scroll through the information in the program. LCD Display ➔ Your WinBook notebook comes with a back-lit LCD display panel. The intensity of the panel will vary slightly with your angle to the screen. You can adjust the angle of the panel to provide optimal clarity. You can also make minor adjustments in screen brightness and contrast by using the hot-key combinations built into your WinBook notebook—[Fn]+[ ] and [Fn]+[ ]—to adjust brightness. ➔ Depending on the screen that was built into your WinBook notebook, your display will support a resolution of 800 x 600 pixels or 1024 x 768 pixels. If you use the Windows Display Properties window (see below) to change down to a resolution lower than the standard resolution of your screen, you might also notice a slight loss of clarity when using a resolution below the default resolution for your LCD display. Notice that when you put your computer into the DOS mode, which uses the VGA resolution (640 x 480) as a default, the display will be stretched to fit the full screen (if your 640 x 480 display does not fill the entire screen, you can use the [Fn]+[F9] hot-key combination to expand the display.) 1.18 X Manual WinME w/photos 2/01/01 3/19/01 4:23 PM Page 29 Chapter 1: Getting Started When you are displaying the video on the built-in screen, you cannot choose a higher resolution than the standard resolution. However, you can use a higher resolution when you output the notebook’s video to an external monitor that supports high resolutions. You can quickly adjust the resolution and number of color settings through Windows’s Display Properties window. To open this window, right-click on the Desktop and select Properties. Click on the Settings tab.(Figure 1.9) You can now choose from the available display options, including window colors and backgrounds. For more information on video resolutions, see Chapter 6. Figure 1.9: The Display Properties Window 1.19 X Manual WinME w/photos 2/01/01 3/19/01 4:23 PM Page 30 Series User’s Manual Battery & Power Saving When the AC Adapter is connected to your WinBook notebook, your battery will charge whether the computer is on, off, or in the power saving mode. It will, however, charge much faster if the computer is off or in the Hibernate mode. When your battery charge level gets low, you will receive several warnings. • When the charge starts to get low, a red “X” will appear over the battery icon on the taskbar. • When about 10-15 minutes of battery power remains, you will receive warnings: the system will beep periodically to warn you that you have entered this low-charge. • When about 10-15 minutes of battery power remains, the beeping will accelerate. You should save your work and shut off the computer (or enter the hibernate mode) or connect to AC power. • Windows will provide warnings at the battery levels you select in the Power Properties utility. See Chapter 3 for more information. If your battery drains completely without being placed into the hibernate mode, you might lose information which has not been saved. It is a good idea when using battery power to place the unit in the hibernate mode if you think you will be leaving the unit for any substantial length of time. To check your battery charge level: Battery Icon The battery icon provides a rough indicator of the battery charge level by starting out all blue (full charge) and becoming grayer as the charge level drops. You can also hold the cursor over the icon to get a pop-up reading of battery charge level. 1.20 X Manual WinME w/photos 2/01/01 3/19/01 4:23 PM Page 31 Chapter 1: Getting Started Control Panel Clicking on the Power Options icon in the Control Panel brings up the Windows power management menu. You can get a reading on the current battery charge level here. You can also make changes here to the power management settings used during Windows sessions. Power Management Your WinBook notebook should run for over two hours on a single, fully charged battery and longer if power management is employed. The key to obtaining optimal battery life for your system is effective power management. You can set your system to the optimal power management level for your usage by using the power management features in Windows (see Chapter 3). You should familiarize yourself with the various power management features designed into your system so that you can configure your system for your needs. Keep in mind that power management takes advantage of the times when you stop using resources. If you work continuously and use resources extensively, power management will not be able to take effect and extend battery life. If you will be using your system primarily in a desktop setting, you should consider setting the power management to less aggressive settings. The aggressive settings are more appropriate for mobile usage. You can switch the settings as the specific situation demands by making adjustments in the power management features of Windows. Audio/Sound Built-in Speakers Your WinBook notebook comes with built-in audio hardware that plays sounds through the speakers built into the cabinet of your system (above the keyboard at the right and left sides of the system). You can adjust the hardware volume using the hot keys (see the section on the keyboard above). You can also adjust the software controls of the audio through Windows. 1.21 X Manual WinME w/photos 2/01/01 3/19/01 4:23 PM Page 32 Series User’s Manual You can also adjust system volume, microphone volume and other audio settings through the Sounds and Multimedia icon in the Control Panel. You can adjust the audio volume by clicking once on the speaker icon on the taskbar (Figure 1.10) and moving the volume slide. You can adjust the volume and balance of the audio output from your software, by doubleclicking on the speaker icon on the taskbar and using the slides in the audio mixer. (Figure 1.11) Figure 1.10: The speaker icon on the taskbar Connecting external speakers to your WinBook notebook disables the built-in speakers. Connecting an external microphone to your WinBook notebook disables the internal microphone. Your system will ship with the microphone deselected, which helps reduce feedback when the microphone is not being used by an application. Double-click on the speaker icon on the taskbar to call up the audio mixer, then select Options/Properties/ Recording and click OK. If the microphone is deselected, you can click on the checkbox to select the microphone as the active device. 1.22 Figure 1.11: The Audio Mixer Built-in Microphone The microphone built into the case of your WinBook notebook provides you with an integrated source for adding sound to your applications or for using the speech functions of your applications. You will need applications capable of using such sound input to make use of the microphone. The audio software that is included with your WinBook notebook provides one such application. X Manual WinME w/photos 2/01/01 3/19/01 4:23 PM Page 33 Chapter 1: Getting Started Figure 1.12: Loading a CD into the drawer Dirt in the CD tray can affect performance. Be sure to keep the tray clean. Label-side up CD-ROM Drive/DVD Drive The CD-ROM or DVD drive provides you with a means of having access to programs or data that take up a lot of disk space, without having to sacrifice a large section of your hard drive for that purpose. The CD-ROM drive uses data CDs that are capable of holding hundreds of megabytes of data (DVD disks can hold several gigabytes of information). The high-speed access rate of your CD-ROM enables it to search that data and retrieve the specific data that you want very quickly. Data CDs are ROM (Read Only Memory) disks and cannot be written to with your CDROM drive. Their high capacity and fast speed makes them very useful for programs such as encyclopedias and other reference works that require a lot of space and a fast search mechanism, and to which you do not need to add data. Your CD drive can also be used to play audio CDs through the audio hardware built into your WinBook notebook. Your CD-ROM will also be able to read from photo CDs. You can load a CD-ROM/DVD into the drive as described below: 1. Press the Load/Eject button. 1.23 X Manual WinME w/photos 2/01/01 3/19/01 4:23 PM Page 34 Series User’s Manual 2. The disc tray opens. 3. Wait until the tray stops. If the tray does not open far enough to insert the CD, gently ease the tray out until you have enough clearance to insert the CD. 4. Carefully place the CD (audio or data), with the label side up, on the disc tray. (Figure 1.12) 5. Be sure to carefully center the CD and press it into place on the loading tray. Since your WinBook notebook is meant to be portable, the CD is secured onto the tray rather than simply resting in a recess. 6. Close the tray. Be certain that it is closed completely. In general, your software will control the CD-ROM directly. Data CDs are accessed via the software. Consult your software instructions for the operations of a data CD. Windows compatible CD-ROMs will usually have an autoplay feature that starts the program when the CD is detected. When the CD-ROM is to be used as an audio CD player, you can still use software to control the playing and volume of the CD. To adjust the volume of an audio CD playing in Windows, you can single click (brings up the volume slide) or double-click (brings up the entire audio mixer window) on the speaker icon beside your clock. If you need to open the CD drawer when the power is not on, you can use the emergency release, which is the small hole located on the front of the drive to the right of the release button. Use a paper clip to press on the release inside the hole. The tray can then be pulled gently forward until the disc can be retrieved. Slide the tray back into place until you feel it click. This method is designed to be used occasionally for an emergency retrieval of a disk and should not be used as a regular method of removing disks. Your drive will last longer if you remove the disk using the normal unloading method. 1.24 X Manual WinME w/photos 2/01/01 3/19/01 4:23 PM Page 35 Chapter 1: Getting Started If your WinBook notebook has a DVD drive, you will be able to use this drive to play DVD video disks. See Chapter 6 for more information about DVD use. Software Preloaded Software Your WinBook notebook comes preloaded with Windows as its operating system. There is also the necessary software to use your audio hardware in Windows. For instructions for using Windows, check the Windows documentation. In addition to the software that you run and see, there is some preloaded software that runs in the background. Specific drivers (files that allow pieces of hardware to communicate effectively with the computer and operating system) have been preloaded for the various hardware units that have been packaged with your system (e.g. sound card, CD-ROM drive). These drivers are also important in allowing you to alter certain aspects of your system, such as the resolution of your video image. If you have to reinstall Windows at some point, you will lose some of these drivers. To regain normal functioning of your WinBook notebook in such a case, use the Restore CD that came with your system. Windows software comes with uninstall functions built-in. If you ever want to remove a Windows program, do not delete it. Use the Add/ Remove feature to remove it. Adding Software If you purchased some other software, or if you already own software that you will be installing on your new WinBook notebook system, or if you buy software at a later date, you will need to know how to install that software on the WinBook notebook system. The installation of software can be done through the Add/Remove Program icon in the Control Panel. Once in the Add/Remove window, click on Install in the Install/ Uninstall menu. You can also use the instructions provided by the software manufacturer. Most current software on CD-ROM will start automatically once the CD is inserted and recognized by your WinBook notebook. To complete the installation of the software programs you should follow the instructions provided with the software. Most software programs (especially Windows programs) will install directly from within Windows. 1.25 X Manual WinME w/photos 2/01/01 3/19/01 4:23 PM Page 37 Chapter 2: Basic Computing Chapter Two: Basic Computing 2.1 X Manual WinME w/photos 2/01/01 3/19/01 4:23 PM Page 38 Series User’s Manual The WinBook notebook is designed to be run straight out of the box, so, if you are an experienced computer user, you should be ready to go. You can find additional information about specific features of your system in the chapters that follow and in the WinBook notebook Help. The Help information for Windows Me is integrated into the Help and Support center of Windows. You can access this Help information by clicking Start/Help. The help information in Windows 2000 is located in the WinBook notebook Help File in the WinBook folder on your hard drive. If you are not an experienced user or are new to the Windows operating system, you should take a few minutes to read this chapter and familiarize yourself with some basic aspects of computing with your WinBook notebook. RAM RAM (Random Access Memory), also sometimes referred to as system memory, is the active memory of your computer, where it holds programs and data that are currently in use. The more RAM your computer has, the more space it has to run programs. Your WinBook notebook came with a certain amount of RAM, but that is not the limits of the memory used by Windows. Windows will set up a swap file on your hard drive to provide additional “virtual memory”. When the programs you are running need more than the memory available in RAM on your computer, Windows will “swap” some programs from RAM to that hard drive. When those bits of memory are needed, Windows will swap them back into RAM (and, if necessary, swap other bits of memory to the hard drive). Even with the fast data bus and fast hard drive in your WinBook notebook, the reading and writing to the disk is slower than having the data available in RAM. Some programs will require a large amount of RAM to run. As a result, the number of programs that you can run simultaneously will vary with the type of applications in use. 2.2 X Manual WinME w/photos 2/01/01 3/19/01 4:23 PM Page 39 Chapter 2: Basic Computing When you place your WinBook notebook in the Standby mode, it will use a small amount of battery power to keep the RAM active while shutting down the other elements of your system. When you resume using the system, your active sessions in RAM will be available just as you left them. Hard Drives The hard drive is the fixed disk, which provides the primary storage medium for your data. Most of your programs and data will be stored on the hard drive. The capacity of your hard drive will probably be several gigabytes (1 gigabyte (GB) = 1024 MB or approximately 1 billion bytes). The programs you run and the data you create will be stored on this hard drive and take up some of that available space. Programs tend to take up a large amount of disk space (some may take up over 100 megabytes, with software suites taking up considerably more), while the files that you create will generally take up much less (stored in plain text, a 1,000 page manuscript will fit in less than 1 megabyte). If your computer is connected to a network, you will also have access to hard drives on other computers (if they are set up to share data). See the networking documentation in Windows to see how to access such drives. Your hard drive is usually the C: drive in your system. There are a number of system tools that will allow you to keep track of disk usage and keep your hard drive running efficiently. Your WinBook notebook Help information contains more detailed explanations of maintenance of your hard drive and file system. If you are unfamiliar with file storage and hard disk drives, you should take a few minutes and read through the “Windows Me on Your WinBook notebook” section in the Help and Support Center or the “Windows 2000 on Your WinBook notebook” section of your Help File. 2.3 X Manual WinME w/photos 2/01/01 3/19/01 4:23 PM Page 40 Series User’s Manual Figure 2.1: The C: Drive No matter which operating system you have installed on your WinBook notebook, you can find out what is stored on your C: drive by doubleclicking on the C: drive icon. (Figure 2.1) 2.4 X Manual WinME w/photos 2/01/01 3/19/01 4:23 PM Page 41 Chapter 2: Basic Computing Figure 2.2: C: Windows Me Drive Properties Figure 2.3: C: Windows 2000 Drive Properties You can also find out the capacity, used space and available space on the C: drive by right-clicking on the C: drive in the My Computer window and selecting properties from the drop-down menu. (Figure 2.2) (Figure 2.3) 2.5 X Manual WinME w/photos 2/01/01 3/19/01 4:23 PM Page 42 Series User’s Manual Be sure to read the Windows manual carefully before altering any settings in Device Manager. The Device Manager While the Setup program (see Chapter Seven) tells your computer what equipment it is running, the Windows Device Manager tells the operating system what equipment it is running. It is a good idea to learn about the various components of your system and how they operate. You might find that there are capabilities of your system that you had not anticipated. You might also need to know what hardware is in your machine and to what standards it conforms in order to know how well your system will work with some new software you want to install. You might want to add some additional equipment to your system and will need to know if its settings will conflict with those in your WinBook notebook. Device Manager is the place where you can learn this information about your system. If you want to know more information about these pieces of the computer, you can click on the particular device in the Device Manager and then click on Properties. If there is a problem with the device, you will get some basic information here on the source of the problem. If there is a conflict between two (or more) devices, you will also be told which devices are trying to use the same IRQ or resource. Windows Me You can get to the Device Manager through the System icon in the Control Panel (Start/Settings/Control Panel) or by right-clicking the My Computer icon on the desktop and selecting Properties. In the System Properties window, click the Device Manager tab. (Figure 2.4) 2.6 X Manual WinME w/photos 2/01/01 3/19/01 4:23 PM Page 43 Chapter 2: Basic Computing Figure 2.4: Device Manager in Windows Me For detailed information about using Windows ME or Windows 2000, you can check the WinBook information in the Help and Support center in Windows Me or your WinBook notebook Help File in Windows 2000 and the manual and Help file that came with your version of Windows. If you are not an experienced user, you should read through the “Windows Me on Your WinBook notebook” or “Windows 2000 on Your WinBook notebook” section of your Help File. 2.7 X Manual WinME w/photos 2/01/01 3/19/01 4:23 PM Page 44 Series User’s Manual Figure 2.5: System Properties in Windows 2000 Figure 2.6: Device Manager in Windows 2000 Windows 2000 You can get to the Device Manager through the System icon in the Control Panel (Start/Settings/Control Panel) or by right-clicking the My Computer icon on the desktop and selecting Properties. In the System Properties Window, click on the Hardware tab. (Figure 2.5) Click on the Device Manager button (near the center of the dialogue box). This will open the Device Manager. (Figure 2.6) Communications Some WinBook notebook models come with a fax/modem (built-in or a PCMCIA card) that allows you to take advantage of the fax and communications abilities of your system. The fax/modem is capable of running in 2.8 X Manual WinME w/photos 2/01/01 3/19/01 4:23 PM Page 45 Chapter 2: Basic Computing two modes: as a fax and as a modem (which can be connected to other computers via their modems). Faxing Your modem can allow the computer to send and receive faxes if you obtain fax software. Any Windows application which has a print command can be used to generate faxes. You can combine text and images from different programs into a single fax transmission. To send a fax from within a Windows program, you need only select the fax as your printer for that document. Then print the document just as you would to your printer. Your fax can also be used to receive faxes, which can be sent directly to your printer to produce a hard copy of the fax transmission. You must disengage Call Waiting when using the fax/modem. The click from the Call Waiting can interrupt or cancel transmissions by the fax modem. Contact your local phone company for information about how to disable Call Waiting. Software logs will enable you to track all of the faxes that you have sent or received. Figure 2.7: Online Folder Modem Communications You can use the modem to connect to other computers with a modem, or to log into networks that allow modem access. Your modem can be set to emulate a terminal for logging into remote systems. It can also be used with login protocols to connect to certain providers and online services (including those provided with Windows). (Figure 2.7) Your modem can be set to allow your computer to function as its own mini-BBS (bulletin board system), enabling callers to login to your computer and exchange information. 2.9 X Manual WinME w/photos 2/01/01 3/19/01 4:23 PM Page 46 Series User’s Manual The speed of your modem (e.g. 56K) represents the speed at which the modem is capable of transmitting information. The FCC restricts the actual transmission to slightly slower speeds. Your modem may be capable of faster speeds of transmission from modem to computer. This does not affect the rate of communication between modems, but, if both modems are capable of such compression, a connection can have a higher effective speed if the sending system compresses the data as it is sent from the sending computer to the sending modem and if the receiving system decompresses the data as it is sent from the receiving modem to the receiving computer. Thus, it is possible to “connect” at higher speeds. You should always try to connect at the highest rate of connection available to you. The modems will negotiate the connection and establish the actual rate of transmission of information (the key is the compatibility of the modems – the standards in this industry are fairly well-established and thus compatibility is pretty much the norm). To connect to anything with your modem, you will usually need to sign on with some provider (unless you have log-in rights with some network already - e.g. at work) or dial-in to another computer already set to receive such connections. Online service providers will allow you to connect to an extensive computer environment. You can use such providers to send and receive e-mail (electronic mail), chat with other computer users, look up information in their databases, participate in electronic discussions with multiple parties, and even download software. The major service providers usually charge a monthly fee for connection time. Some services they provide may entail an additional charge. Since such electronic connections are an important resource for computer users, Windows comes with its own software for making such connections, as well as with software from some of the major service providers (in the Online Services folder). You can also use your modem in conjunction with financial software to perform your banking and pay your bills electronically. Such software can also be used to track investments by logging into providers who transmit market data. In addition, you can use commercial tax preparation programs to send your 2.10 X Manual WinME w/photos 2/01/01 3/19/01 4:23 PM Page 47 Chapter 2: Basic Computing tax forms to the IRS electronically. Your state and local tax offices might also offer such services. Keep in mind that your modem is a phone, but unlike other phones, it is very sensitive to noise. While you might be able to listen through static and line noise and make out what your caller is saying, modems, which communicate in high-speed tones, are more finicky. If you find that your modem has many disconnect problems, you might see if you can reduce the line noise in your phone lines (sometimes the noise is in the lines from your telephone service provider and there is little that you can do). Also, if someone picks up a phone connected to the line and then hangs it back up, this might be interpreted by your communications software to be a disconnect signal. Internet and the World Wide Web Windows Me and Windows 2000 have many integrated features that will enrich your Internet use. To learn about these features, you can check the Help and Support center of Windows Me or your WinBook notebook Help file in Windows 2000 and the manual and Help file that came with your version of Windows. For an overview, take a look at the “Windows Me and the Internet” or “Windows 2000 and the Internet” section of the Help and Support center of Windows Me or your WinBook notebook Help file in Windows 2000. If your WinBook notebook came with a modem, or if you have a network connection, you can use your computer to connect to the Internet and World Wide Web. Windows is designed to help provide quick access to the Internet, so you will want to familiarize yourself with the Internet functions of Windows. To enter the Internet, you will need to log your computer into a network connected to other networks as part of the Internet. If your area is wired for a high-speed Internet connection such as DSL or cable, you will be able to use that connection with your WinBook X Series notebook. Such connections use their own “modem” provided by the carrier rather than your built-in or PCMCIA modem. You will be able to connect that modem to your computer through the LAN port (see Chapter 4), if you have one, or through a network PCMCIA card (see Chapter Five). Your carrier will be able to provide you with details. If you have a modem or high-speed connection, you can arrange service with a provider. Some providers just provide access to the Internet. Major commercial providers have their own content and also have connections 2.11 X Manual WinME w/photos 2/01/01 3/19/01 4:23 PM Page 48 Series User’s Manual Your WinBook notebook is designed for efficient Internet use. You can launch Microsoft Outlook Express or your default e-mail program at any time by pressing the E-mail button located above the top left of your keyboard (the button on the left with the envelope icon). You can launch Microsoft Internet Explorer or your default browser at any time by pressing the Internet button located just to the right of the email button. Windows Millennium and Windows 2000 have many integrated features that will enrich your Internet use. To learn about these features, you can check the Help and Support center of Windows Millennium or your WinBook notebook Help file in Windows 2000 and the manual and Help file that came with your version of Windows. For an overview, take a look at the “Windows Millennium and the Internet” or “Windows 2000 and the Internet” section of the Help and Support center of Windows Millennium or your WinBook notebook Help file in Windows 2000. 2.12 to the Internet. You might also have access to the Internet by dialing into a network at home or school. Some communities have local “freenets” which can be used to provide a connection to the Internet. If you have a direct connection to a network line, you will find this connection to be a much faster way to access the Internet than via modem. Once connected to the Internet, you can use this connection to send e-mail, download and upload files, and connect to a variety of information and entertainment sources. You will need a web browser, such as the Internet Explorer program that is included with Windows, to be able to access information on the World Wide Web. The browser program includes the necessary software to handle most of the program, text, graphics, sound and video files of the web. In some cases, you might need additional software for certain files, but this software should be available as a download from the web. Internet connections are a useful way to exchange information and acquire updates of programs, including updated drivers or files for your WinBook notebook. Once you have become familiar with your WinBook notebook, you can find more extensive information about the World Wide Web in the Help and Support center of Windows Me or your WinBook notebook Help file in Windows 2000. Your Version of Windows If you are unfamiliar with Windows Me or Windows 2000, you should familiarize yourself with the operating system by running the introductory tour that is offered when you first start up your system. If you have shut off that screen, you can find the tour in the Help and Support Center of Windows Me or on the Start Menu of Windows 2000 (Start/Programs/ SystemTools/Getting Started). The Help and Support center in Windows Me features links to Windowsrelated sites. Manufacturers’ sites will also be linked there. The automatic update feature will check for new sites and integrate their links into your Help and Support center. X Manual WinME w/photos 2/01/01 3/19/01 4:23 PM Page 49 Chapter 2: Basic Computing Many system files in Windows Me are protected by the system. This will help keep your system functioning smoothly. If software attempts to change or replace those files, Windows will protect or restore them. If this causes a problem with your software, contact the program manufacturer. Windows Me protects certain system functions by hiding certain utilities in the Control Panel. If you want full functioning of the Control Panel, you will need to unhide those utilities. See the Help and Support center for information. Both Windows Me and Windows 2000 allow you to choose among several options for desktop appearance and functioning. See the Help and Support Center in Windows Me or the WinBook notebook Help file in Windows 2000 for more information. 2.13 X Manual WinME w/photos 2/01/01 3/19/01 4:23 PM Page 51 Chapter 3: Mobile Computing Chapter Three: Mobile Computing 3.1 X Manual WinME w/photos 2/01/01 3/19/01 4:23 PM Page 52 Series User’s Manual Battery Operation Charging Your WinBook notebook comes equipped with a durable, lightweight, rechargeable Lithium-Ion (Li-Ion) battery that can power your system for over two hours when fully charged (longer if power management is used). The actual duration of a charge will vary with how you use the computer and with how much you take advantage of the power management features of the system. In addition, you can obtain an additional battery that can be swapped into the battery bay of your WinBook notebook to provide even greater battery capacity. The battery charges whenever the AC Adapter is connected to your system. The battery will charge whether the system is off, in the Hibernate mode, or operating. The fastest recharge occurs when the system is off or in hibernate mode. It takes about 3 hours to fully recharge the primary battery when the system is powered down or in hibernate mode, longer if you are using the system (about 4 hours). If the system temperature exceeds a safe level while the battery is charging, the system will stop the charging process in order to protect the battery. Once the battery temperature falls back within the safe range, the battery charging process will resume. Each time you charge and partially discharge the battery, it stores slightly less power. After about twenty cycles, it might only store about 80% of its potential charge. Similarly, if you do not use the battery for a few days, it will slowly self- discharge, and when it is recharged, it will hold less than 100% of the potential charge. To correct battery charge problems, you should calibrate the battery frequently to help keep the battery in good condition. This operation carried out every few weeks will maintain the battery efficiency. 3.2 X Manual WinME w/photos 2/01/01 3/19/01 4:23 PM Page 53 Chapter 3: Mobile Computing If you replace the battery with a new one, you might first need to initialize the battery so that the battery gauge in your WinBook notebook will be able to accurately measure the battery charge level. Check the WinBook section of the Windows Me Help and Support center or the WinBook Help file in Windows 2000 under “Battery Replacement” for information about replacing a battery in your system. You can connect and disconnect the power cord while working without disrupting the functioning of the system, as long as your battery is in place and has at least some charge remaining. Over time, as the battery is charged and discharged, it gradually stores less charge. Li-Ion cells generally last for 500 or more cycles before they begin to deteriorate. You should replace your battery when you notice that it begins to store significantly less charge. Changing You can purchase a second battery for your WinBook notebook. This second battery can be installed in the battery bay. (Figure 3.1) 1. Shut down the unit or place it in the hibernate mode. Disconnect the AC Adapter. Close the LCD panel and turn the unit upside down. The front of the unit should be toward you. 2. Lift the release latch to release the battery from the bay. The battery will now be angled slightly out of the bay. Figure 3.1: WinBook Notebook Battery 3.3 X Manual WinME w/photos 2/01/01 3/19/01 4:24 PM Page 54 Series User’s Manual Figure 3.2: Changing the Battery Above: Pull up on the tab and the battery will pop-up. Top right: Lift the battery out. Right: Remove the battery. 3. Angle the battery up from the bay and gently slide it out. (Figure 3.2) 4. Angle the new battery into the bay. The front edge of the battery should slide into the grooves in the system case. 5. Gently lower the battery into the bay and push it until it “clicks” securely in the bay. Reconnect the AC Adapter. When you install a new battery, you will need to calibrate the battery. Install the new battery and connect the AC adapter. Let the battery charge fully. Then, turn on the power and press [F2] when prompted to enter the 3.4 X Manual WinME w/photos 2/01/01 3/19/01 4:24 PM Page 55 Chapter 3: Mobile Computing Setup program. Use the right arrow to move to the Exit Menu. At the bottom of this menu you will see “Battery Calibration.” Use the down arrow to scroll down to it and hit [Enter] to run the battery calibration. Follow the instructions provided by the battery calibration utility. As part of the calibration, the WinBook notebook will discharge the battery and shut down the system. This process can be very lengthy. You should see a message indicating the status of the calibration. Once you have installed the new battery, let it charge completely. Then, check the WinBook section of the Windows Millennium Help and Support center or the WinBook Help file in Windows 2000 file for information about calibrating the new battery. For detailed explanations of Power Management in Windows 2000, please see the WinBook X Series Help file. Power Management In order to make the most of the mobile computing capabilities of your WinBook notebook, you will need to be aware of how to manage the power consumption of your system. Aggressive power conservation can provide extended computer usage. Sometimes aggressive conservation will not be needed, or you might prefer not to engage it. You should set the default to match your most common needs. If you use the system primarily as a mobile system with long-term battery needs, you can use an aggressive setting. If your battery usage is usually limited, then you might prefer a more moderate setting. Your WinBook notebook is ACPI (Advanced Configuration and Power Interface) compliant and can take advantage of Windows’s built-in power management features. Windows is designed to help manage power on portable computers and you will find its features useful in conserving battery life. ACPI also allows certain applications to exert control over power management. For example, a program might be set to override power management settings during a slide-show presentation. You can 3.5 X Manual WinME w/photos 2/01/01 3/19/01 4:24 PM Page 56 Series User’s Manual For detailed explanations of Power Management in Windows 2000, please see the WinBook X Series Help file. Figure 3.3: The Power Utility activate these by right-clicking on the Power icon (either the battery or plug) on the taskbar and clicking on Adjust Power Properties. (Figure 3.3) Windows will take command of the power management settings of your system. (Figure 3.4) There are three standard power schemes in Windows Me: Home/Office Desk, Portable/Laptop and Always On. Each provides default settings that Figure 3.4: Power Properties anticipate standard power usage in each setup. Your unit should be set to default to Portable/ Laptop settings. You can customize the settings to match your usage and save your own schemes (e.g. Airline Travel). The schemes allow you to set your computer to enter the standby mode, to turn off the monitor and to spin down the hard disk. 3.6 X Manual WinME w/photos 2/01/01 3/19/01 4:24 PM Page 57 Chapter 3: Mobile Computing • Standby mode powers down most system functions. See the section below for an explanation of standby and hibernate modes on your system. • Turning off the monitor leaves other functions active, but allows you to save power by eliminating LCD use. Since the LCD uses a great deal of battery power, you can gain considerable savings by having the screen shut down. Check your WinBook notebook Help File for detailed information about these settings. • Spinning down the hard disk can also provide power savings, while not slowing your use of programs currently in RAM. You will notice a small lag when you access the disk and it spins back into use. Engaging power savings while your system is plugged in can help speed the recharging of your battery, so you might want to create a power scheme that allows you to have a faster charging mode and another that allows you to use AC power without Figure 3.5: Power Alarms any power management interruptions. Clicking on the Alarms tab will allow you to set the alarms for low battery and critical battery warnings, as well as the levels at which those alarms activate. (Figure 3.5) Clicking on the Alarm Action button brings up a dialogue box that allows you to set the form of notification and the action, if any, that is taken when the alarm is activated. 3.7 X Manual WinME w/photos 2/01/01 3/19/01 4:24 PM Page 58 Series User’s Manual Clicking on the Power Meter tab will allow you to view the current battery status. (Figure 3.6) Clicking on the Advanced tab allows you to add a power meter to the taskbar (this is the default and is the battery/plug icon). It also allows you to set a password to be entered when the system leaves the Standby mode. You can also designate the actions taken when the lid is closed or the power button is pressed. (Figure 3.7) Figure 3.6: Power Meter 3.8 Figure 3.7: Advanced Power Properties X Manual WinME w/photos 2/01/01 3/19/01 4:24 PM Page 59 Chapter 3: Mobile Computing Clicking on the Hibernate tab allows you to activate the ACPI hibernation function, which places your WinBook notebook into Hibernate mode.(Figure 3.8) Taking advantage of power management features can have a significant effect on the battery use you can get on a single charge. A fully charged battery should provide you over two hours of system use, but aggressive power management can extend that time. There are some measures that you can take as a user to help optimize battery use in your WinBook notebook. If you are running one or more PCMCIA cards, using the system audio and making frequent calls to the CD-ROM or hard drive, you will find that battery power will be consumed much more quickly than with standard system use. Autosave functions (or other automatic functions, such as e-mail checking) in programs can reset the timeouts for your system. If you want the system to time out after a specific period of inactivity, make certain that automatic functions are disabled or set with a longer time period than the system timeouts. Figure 3.8: Hibernation You can send your WinBook notebook into Standby or Hibernate by hitting the power button (if you have set the button for this function as mentioned above) or by hitting Start/Shut down and selecting the Hibernate or Standby mode from the dropdown menu. WinBook Notebook Low Power Measures When you are running on battery power, your WinBook notebook tracks battery charge. When battery power gets low, the unit will provide warnings and eventually take action to help preserve data. Power level warnings in Windows will be activated according to the settings you have established. In the default setting, a red “X” will appear over the battery when approximately 15% of battery power 3.9 X Manual WinME w/photos 2/01/01 3/19/01 4:24 PM Page 60 Series User’s Manual remains. When the battery level reaches 10%, you will receive a warning to save your work. When the battery level reaches 3%, the unit will move to the Hibernate mode. When the WinBook notebook estimates that there are about 10-15 minutes of power remaining (the actual time will vary with usage), the unit will start to give periodic beeps to remind you to save your work. When approximately 1-5 minutes of battery power remain, the beeps will accelerate. When you receive the low power warnings, you should shut down your system, hibernate your system or connect to a power source. If you respond immediately after receiving the warnings, you should have sufficient power to shut down completely, including saving large files. Do not attempt to restart your system until you have connected to the AC adapter or changed or charged your battery. Windows allows you to activate the Hibernate function in Power Management. If you do so, when the system reaches a critical power level, it will enter a Standby or Hibernate mode (depending on your settings). Enabling this function will permit you to preserve data in RAM from being lost when the battery is about to use the last of its power. You should familiarize yourself with those settings in Windows to help prevent data loss. Standby and Hibernate Modes While both Standby mode and Hibernate mode permit power savings, each serves a different purpose. The Standby mode uses a trickle of battery power to keep the RAM active. This option provides you with a faster resume. Hibernate provides more substantial power savings, as well as providing the safe mode for switching batteries. Since the system is powereddown it takes longer to resume operation. This Suspend to Disk option will allow you to suspend for a longer time, since it does not require battery power to hold the session in RAM. Resuming from RAM is much quicker than resuming from disk. The WinBook notebook can remain in the hiber3.10 X Manual WinME w/photos 2/01/01 3/19/01 4:24 PM Page 61 Chapter 3: Mobile Computing nate mode for up to a week on a fully charged battery. You should consider these factors when deciding which mode to use. The Hibernate mode, since it does not consume any power, can also be a useful way to save you time in getting started on your work. If you like to work with a number of programs open on a regular basis, you can use the hibernate mode to save the active session with those programs already opened. Rather than wait for the system to shut down each program and then manually reloading each program the next time you are ready to work, you can suspend and be ready to work once the session has been resumed. Keep in mind, it is still a good idea to shut down and restart your system over a few uses, just to refresh the system or to allow your virus software to perform a complete scan of your system, if you have enabled such an option. Suspending to file requires a special file set up for that purpose. This file has already been pre-installed on your WinBook notebook. The pre-installed file is large enough to accommodate most system memory requirements. Safety & Operation The WinBook notebook does not have a handle or a rough surface for a sure grip, so use a carrying case when traveling. At times, you may want to put both the case and the WinBook notebook within a larger briefcase to conceal the system and reduce the risk of theft. Do not use this product in an unstable location. Serious damage could result if the system should fall. When using the AC adapter, be certain that the cord is not placed where someone might trip over it (since this might cause your computer to fall.) Avoid rough handling of your WinBook notebook. Jolts to the system can damage components or result in data loss. Transport your WinBook notebook in a case or bag that provides adequate cushioning and a secure position. Never check your WinBook notebook in as luggage If your WinBook notebook is unable to Hibernate, which suspends to disk, (for example if your Save-to-File file is too small or damaged), it will suspend to RAM (Standby). When the unit is suspended to RAM, there will be a slow trickle of power and the battery could drain completely and data could be lost. When the unit is in Standby, the power management system cannot gauge battery charge levels. Since the Standby mode uses a trickle of battery power to maintain the information in RAM, the battery will slowly discharge in this mode. As a result, it is possible, if the unit remains in Standby until the battery is completely discharged, for the information in RAM to be lost. If you will be suspending the system for a long period, you should use the Hibernate method. 3.11 X Manual WinME w/photos 2/01/01 3/19/01 4:24 PM Page 62 Series User’s Manual when you are traveling. Even the toughest carrying case won’t protect it from such rough handling. Although it is tempting to pack your WinBook notebook in your luggage, it is apt to result in a broken system. The best solution is to carry the WinBook notebook with you. Avoid high and low temperatures. While you travel in the summer, do not leave your WinBook notebook in a car trunk on a hot day. Trunk temperatures can reach 140° F, beyond the safe range for the WinBook notebook. Do not leave the unit sitting in direct sunlight in your car on a hot day. The heat can cause system damage. Also be careful when shipping or storing your WinBook notebook so that it is not exposed to high or low temperatures. The batteries will not operate as well under extremes of temperature. They are specified to work from 41° to 95° F (5° to 35° C). Running your WinBook notebook in temperatures below 41° F or above 95° F will reduce the battery life. If a battery module is left in the sun and gets quite hot, it is apt to fail to charge. This is due to a safety switch in the battery module that is aimed at preventing over-heating due to over-charging. Once the battery cools down, you will be able to charge it. In extremely cold weather, you may find that it takes longer for the battery to charge or that it does not fully charge. Slots and openings in the system are for ventilation purposes. Do not obstruct or cover these openings or the system could overheat. Do not place the system in close proximity to a source of heat or a source of dust. Protect your modem. Be aware that phone systems can be either analog or digital. Your modem is designed to work on an analog phone system. Most residential telephones are analog. Digital phone systems typically involve building–or company–specific PBX (Private Branch eXchange) systems. Some PBX systems can use voltages that will damage an analog modem. Before you hook up your modem in a hotel or at a new company, check with the facilities manager. To find an analog line, you might look for a fax machine. Your WinBook X Series notebook has built-in circuitry protection for the modem or modem/LAN mini-PCI card in your system. This circuitry will help protect your system from electrical damage, but it is still recommended that you locate an analog line where possible. Note that there 3.12 X Manual WinME w/photos 2/01/01 3/19/01 4:24 PM Page 63 Chapter 3: Mobile Computing are products available that will support analog modems on digital PBXs. If an extension cord is used with this product, ensure that the total ampere ratings of all the devices sharing the extension cord do not exceed the rating of the extension cord, nor the rating of the wall outlet. As with the AC Adapter, be certain that the cord is placed so that no one will trip over it (since this might cause the computer to fall). The WinBook notebook can be used safely in a moving car. Power adapters that will connect between the WinBook notebook and a cigarette lighter socket are available. For information, contact Sales at the number listed on the “Read Me First” brochure that came with your system. Contact technical support if: a) The power cord appears damaged or frayed b) Liquid has been spilled on the product c) The product does not operate normally d) The product has been dropped or the cabinet impeached e) The product shows a distinct change in performance Travel Travel Tips • It is a good idea to load common printer drivers onto your WinBook notebook (such as HP Laser Jet and DeskJet drivers). This will allow you to print from many printers at your destination, even if you do not carry your own printer with you. • Take along a bootable CD or floppy disk (if you also take along your optional USB Floppy Disk Drive), just in case there is damage to your hard drive. 3.13 X Manual WinME w/photos 2/01/01 3/19/01 4:24 PM Page 64 Series User’s Manual • Travel can present considerable risks of system shock or theft. Complete a full system backup before traveling. • Be familiar with your Setup settings, or print a copy of them, in case there is damage to those settings while you travel. • If you will be traveling to another country, check with your travel agent to determine whether or not you will need special adapters to use the electrical outlets and telephone connections. • If you do a lot of traveling, you might find it useful to purchase an acoustic coupler for your modem (which hooks to the handset instead of directly to a phone jack), to allow connection even where compatible phone jacks cannot be found. However, most public phones are now being upgraded to accept modem/fax connection from portable computers. • Hand your WinBook notebook to an airport attendant rather than setting it on the conveyor for security checks. This will help reduce the possibility of theft. (Note: X-rays will not damage your system.) • Password protect your system (with at least one level of password) to help preserve your data. • Consider purchasing a lock for your WinBook notebook. The WinBook notebook comes with a slot for connecting a lock located on the left side of your system case. • Brand or physically mark your computer to make for easy identification. • If you will be using an Internet provider or other on-line service, call ahead to find out local access numbers for your destination(s). • In case your destination does not have outlets near convenient work spaces, you might want to pack a short extension cord. 3.14 X Manual WinME w/photos 2/01/01 3/19/01 4:24 PM Page 65 Chapter 3: Mobile Computing Remember to pack: • Your WinBook notebook • Your WinBook notebook Restore CD (which contains the drivers for your system) • Your AC adapter/power cord • Any international converters for your adapter • Any international converters for your modem • Network cable, if you will be connecting directly to a network • Printer and/or printer cable • PCMCIA cards and any detachable connections for those cards • Spare battery packs (if any) • Bootable floppy or CD • A spare floppy or two for easy file exchange (if you are using the optional USB Floppy Disk Drive) • Manuals for any critical software (printed or CD), including Windows Remember to: • Charge your battery • Change your power management settings to more aggressive settings, if appropriate • Transfer the working files you will need 3.15 X Manual WinME w/photos 2/01/01 3/19/01 4:24 PM Series User’s Manual 3.16 Page 66 X Manual WinME w/photos 2/01/01 3/19/01 4:24 PM Page 67 Chapter 4: Desktop Operation Chapter Four: Desktop Operation 4.1 X Manual WinME w/photos 2/01/01 3/19/01 4:24 PM Page 68 Series User’s Manual While your WinBook notebook is capable of providing you with efficient and productive mobile computing, it has the speed and capacity to serve as a desktop system. Even if you have an existing desktop system, you will find it useful on occasion to be able to connect your WinBook notebook as if it were a desktop system. This chapter discusses those functions of your WinBook notebook that are typical of desktop systems. Audio Audio Software Your WinBook notebook comes equipped with an integrated sound system capable of providing you with quality audio sound through the built-in speakers or through external speakers connected via the jack on the right side of the system. Controlling the Sound Levels You can mute system audio instantly by pressing the [Fn]+[ F6] hot key combination. To restore audio, press the combination a second time. In addition to the hot keys on your keyboard and the volume control located on the left side of your WinBook notebook, which control the output of the sound hardware, there are software controls that you can use to set your audio volume. You can access these controls by doubleclicking on the speaker icon on the taskbar (Figure 4.1) (Figure 4.2) and using the slides in the audio mixer. (Figure 4.3: AudioMixer.bmp) You can also choose to mute the specific audio feature by clicking on the checkbox for that feature. Figure 4.1: The Speaker Icon on the Windows Me Taskbar 4.2 Figure 4.2: The Speaker Icon on the Windows 2000 Taskbar X Manual WinME w/photos 2/01/01 3/19/01 4:24 PM Page 69 Chapter 4: Desktop Operation There are controls available here for System Volume, Wave, 3D Depth, Wavetable, Line-in, Microphone, CD Audio, Auxiliary, PC Beep, Video and Phone but you can control which ones appear in the mixer by clicking on Options/Properties and checking or unchecking the boxes for the functions that you want to have invisible in the mixer. Removing the select checkbox of a given function will mute that audio function. To use the slide, you can either place the cursor above or below the slide and click (this will move the slide in increments) or click on the slide and drag it up or down. To adjust the balance (left-right) of that audio element, you can use the balance slide by dragging it to the left or right. Figure 4.3: The Audio Mixer 4.3 X Manual WinME w/photos 2/01/01 3/19/01 4:24 PM Page 70 Series User’s Manual If the Advanced button does not appear on your mixer, click on Options/ Advanced Controls. If your sound requirements change, you can look into a high-quality PCMCIA sound card for your system. In the Properties menu, you will also find the controls for adjusting recording. There are controls available here for Line-in, CD Audio, StereoMix, Video, Phone, Auxiliary and Microphone. You can adjust these settings to optimize sound input. In order to avoid problems with conflicts between audio inputs, you should select only the input in use during recording. Mute options by removing the check in the select checkbox for that item. (Figure 4.4) There is an advanced microphone properties button on the audio mixer (below the slide for microphone volume). You can use this to make adjustments in audio input. Some software programs, such as voice recognition software, might require you to make such adjustments for optimal performance. Figure 4.4: Recording Control 4.4 X Manual WinME w/photos 2/01/01 3/19/01 4:24 PM Page 71 Chapter 4: Desktop Operation Playing an Audio CD You can play audio CDs through the sound system. Place the audio CD in the drive (see Chapter One for instructions on inserting a disk). The Media Player in Windows Me or the CD Player in Windows 2000 will recognize the audio CD and launch the program to control the playback of the CD. If it appears on the taskbar, you can maximize the CD Player by clicking on it on the taskbar. (Figure 4.5) (Figure 4.6) The CD Player has an active display panel. You can click on the panel to change settings or events. If the CD Player does not start up when you insert an Audio CD, you can start the player manually by selecting Start/Programs/Accessories/ Entertainment/Media Player. Windows Me The Windows Media Player is designed to take advantage of Internet music databases. When you load the CD, you will be asked if you would like to check an Internet Database for information about the CD (artist, title, tracks). It will automatically check its database for your CD. You can modify the information once it has been downloaded. See the Help and Support Center for more information. Figure 4.5: Windows Media Player Figure 4.6: Windows 2000 CD Player 4.5 X Manual WinME w/photos 2/01/01 3/19/01 4:24 PM Page 72 Series User’s Manual Windows 2000 The Windows 2000 CD Player is designed to take advantage of Internet music databases. When you load the CD, you will be asked if you would like to check an Internet Database for information about the CD (artist, title, tracks). If you have an Internet Connection active, you can download this information and it will be added into the playlist for this CD. There are preset Internet connections that will also allow you to look at more detailed information about the CD, if that information exists. You can access these functions by clicking on the Internet Button on the face of the CD Player. Whether or not you download the information, you can set up custom playlists. The Computer will remember this CD and play back tracks in the order saved in your playlist. Playing Sound Files In addition to playing music from audio CDs, your WinBook notebook can play audio files stored in MIDI, WAVE or MP3 file formats, as well as sound stored in audio form and used in programs and games. With the proper software, you can also use the sound system to play audio files via the World Wide Web, including live audio broadcasts. You can use your sound system to play back sound files via the Media Player program (Start/Programs/Accessories/Entertainment/Media Player). You can open an existing file and then play it by clicking on the Play button (the right-pointing triangle). You can also use the built- in functions of the Media Player to alter the playback. Check the documentation in Windows for information on the functions of the Media Player. Sound Recording You can obtain applications that will allow you to use your system microphone to record sounds and store them as files on your system. You can also use the Sound Recorder program built into Windows (Start/ 4.6 X Manual WinME w/photos 2/01/01 3/19/01 4:24 PM Page 73 Chapter 4: Desktop Operation Programs/Accessories/Entertainment/Sound Recorder) for this purpose. This program can also be used to modify the sound files with certain audio effects. Check the documentation in Windows for information on using the various elements of this program. You can store such sound files in one of three quality formats, which vary in the amount of disk space that they use: Telephone Quality, Radio Quality, CD Quality (in order of increasing quality and file size). You can access these controls by clicking on File/Properties. High quality files of more than a few seconds in length will consume a considerable amount of disk space. You should choose the highest quality only when excellent sound quality is essential or disk space is not at a premium. It might require some adjustment to get the desired sound quality out of your microphone. For sound files that require excellent sound quality, you should consider buying an external microphone designed for high-quality voice recording (which can be connected to your WinBook notebook through the microphone jack on the left side of the system). The Media Player can be used to play sound files, play audio CDs, and run video clips or streaming video from the Internet. For information on playing video on your system, see the Windows documentation. There are other quality levels available. You can read the documentation in Windows for information on the sound quality. Wave files that you have recorded can be added to documents that support OLE. Sounds embedded in a document will be played via the Windows software when double-clicked in the document. Check your software documentation to determine if your software will support embedded sounds. External Speakers & Microphone The sound system is capable of providing high quality sound to external speakers and receiving and processing sounds from an external microphone or external sound source. To connect external speakers, follow the instructions provided with your speakers. When the speakers are connected, the built-in speakers of your WinBook notebook will automatically be disabled. An external microphone will disable the built-in microphone. 4.7 X Manual WinME w/photos 2/01/01 3/19/01 4:24 PM Page 74 Series User’s Manual If you connect to your printer via a network, contact your network administrator for details on the printer and the specific setup for your network connection. You might need to have the driver disk that came with your printer available for the installation of the printer drivers. Connecting Peripherals Your WinBook notebook has ports (serial, parallel, PS/2, USB), a slot (PCMCIA) and jacks (AC power, microphone and audio out) that allow you to connect peripheral devices to your computer. Printer Whether you purchase a portable computer or a desktop model, you will probably connect the printer to the computer via the parallel cable. You might also connect to a printer via a network connection, a serial connection or a USB connection. Whatever the nature of the connection, you will need to set up the necessary drivers for the printer. You can vary the port connection (or network setup) at the step where it is requested. If you will be connecting the device to a parallel or serial port, you should shut down the system before connecting the printer (you do not need to shut down to connect a USB printer). If your printer is Plug and Play compliant, your system will detect the new hardware on boot and begin the process of setting up the printer. Figure 4.7: Adding a Printer in Windows Me 4.8 X Manual WinME w/photos 2/01/01 3/19/01 4:24 PM Page 75 Chapter 4: Desktop Operation Installing Your Printer for Windows Me Figure 4.8: Add Printer Wizard In order to use your printer with your WinBook notebook, you will need to set up the printer drivers and printer settings. If your printer came with an installation disk or CD, you can follow the directions that came with the printer. If not, you can install the printer software by following the directions below. 1. Select Start/Settings/Printers and then Add Printer. (Figure 4.7) 2. In the “Add Printer Wizard,” click on Next. (Figure 4.8) 3. You will be asked to identify the printer as local or network. (Figure 4.9) Figure 4.9: Add Printer Wizard 4. Scroll through the list of manufacturers and printers to find yours. (Figure 4.10) If your model is not listed here, check your printer documentation for a compatible printer to use as a source of the printer driver. 5. The program will then ask you to identify the connection for that printer (usually LPT1). (Figure 4.11) 6. You will then be prompted for a name for this printer. You can accept the default (e.g. DeskJet 682C), but you can choose any name you want (e.g. Old Betsy). If you are going to be 4.9 X Manual WinME w/photos 2/01/01 3/19/01 4:24 PM Page 76 Series User’s Manual If your printer came with an installation disk, it might have drivers there (this will often be the case if the printer came into production after the most recent release of Windows). You should check your printer manual for information on using the installation disk. You can click on the Have Disk button if you have an installation disk. Figure 4.10: Find Your Printer Figure 4.11: Choose Printer Port 4.10 X Manual WinME w/photos 2/01/01 3/19/01 4:24 PM Page 77 Chapter 4: Desktop Operation working in an environment where there might be more than one printer of the same model, the names become an important way of distinguishing your printers from each other. Figure 4.12: Identify Printer 7. If this is not the first printer set up on your system, you are also asked whether this will be your default printer. If most of your printing will be done on this printer, you should select Yes. (Figure 4.12) 8. You will then be asked if you want to print a test page. This would be a good idea if this is a new printer, or the first printer that you have set up for your WinBook notebook. (Figure 4.13) When Windows has finished loading your printer drivers, you will be returned to the Printers menu. You should now see your printer listed there. You may also see some other drivers (e.g. for fax software). You may have noticed that there is a fax driver in your printer choices if you have installed fax software. You can select the fax board as a printer device for any Windows-based documentation that you are running in Windows. The document will be sent to the fax board just as it would be sent to the printer. Figure 4.13: Print Test Page 4.11 X Manual WinME w/photos 2/01/01 3/19/01 4:24 PM Page 78 Series User’s Manual You do not need to have a printer physically present to install the Windows drivers for it. If you will be using another printer or might be transferring information to another site (such as work or home) where you will be using another printer, you can set up Windows for those printers (so that files you are working on can be set up for that printer). If the printer is one you will be connecting to your computer, you will want to set up the proper port connections for this printer. If the printer is one you will be using elsewhere, you can set up the printer on the location “File.” 4.12 Installing a Printer for Windows 2000 In order to use your printer with your WinBook notebook, you will need to load the necessary software and drivers for that printer. If your printer came with an installation disk, you can follow the instructions provided by the printer manufacturer. If not, you can follow the instructions below: 1. Start the Add Printer Wizard (Start/Settings/Printers and then doubleclick on Add New Printer). (Figure 4.14) 2. Once the Add Printer Wizard has started, click Next. (Figure 4.15) 3. Windows 2000 will ask how your printer is attached. If it is a local printer, click on the radio button beside that choice. If the printer is Plug and Play, click on the radio button beside that choice. Windows 2000 will detect the printer and install the necessary drivers. If the printer is not Plug and Play, do not select that radio button. Windows Figure 4.14: Adding a Printer in Windows 2000 X Manual WinME w/photos 2/01/01 3/19/01 4:24 PM Page 79 Chapter 4: Desktop Operation Figure 4.15: The Add Printer Wizard 2000 will ask you to identify the port and computer. If your printer is a network printer, select that option and identify the printer. (Figure 4.16) Figure 4.16: Printer Connection Figure 4.17: Printer Detection 4. If the printer is local and Plug and Play, Windows 2000 will attempt to locate it and notify you if it identifies the printer. (Figure 4.17) 5. Once your printer has been detected, you will be asked if you would like to print a test page. If this is a new printer, you should allow Windows to perform the test. (Figure 4.18) 6. Once the Add Printer Wizard has finished, you will see a list of the settings that have been established for this printer. (Figure 4.19) 4.13 X Manual WinME w/photos 2/01/01 3/19/01 4:24 PM Page 80 Series User’s Manual Figure 4.18: Printing a Test Page If your printer installation disk is not a Windows 2000 disk, you should check with your printer manufacturer to see if there is updated software for your printer. Figure 4.19: Printer Installation Completed 7. Your printer should now appear in the Printers window and will be available for use by Windows-based programs. If you have installed fax software, you will see an icon for the fax software in the Printers window. You can direct output to that fax software from any Windowsbased program as you would with any other printer. Other Parallel Devices Your parallel port can also be used with other parallel port devices (e.g. a tape backup unit). In addition to a bi-directional mode, your parallel port is capable of supporting enhanced ECP and EPP transfer modes. ECP transfer mode provides significant performance increases for transfer to parallel devices (such as printers). EPP transfer mode provides increased performance for 2-way transfers such as those used to link another computer to your WinBook notebook system for file transfer. You might need to check the documentation of your device to determine the modes supported. If you need to change the transfer mode for your printer, you can do so in 4.14 X Manual WinME w/photos 2/01/01 3/19/01 4:24 PM Page 81 Chapter 4: Desktop Operation the Setup program (see Chapter Seven). Be sure to shut down your system before connecting the device to your system to prevent damage to your system and the parallel device. External Monitor You can connect an external monitor to your WinBook notebook through the video port on the rear of the system. You can direct the output to the LCD, the external monitor or both by toggling the [Fn]+[F10] hot-key combination. You can learn more about the various video features of your system in Chapter Six. External Keyboard Your WinBook notebook comes equipped with a PS/2 port on the rear of the unit, adjacent to the AC input, and a USB port, both of which can be used to connect an external keyboard to your system. You should shut down the system before connecting a PS/2 keyboard. Connect the keyboard to the PS/2 port and start up the system. The WinBook notebook should automatically detect the external keyboard and activate it. If your keyboard is USB, you can plug it in and it should be recognized by the system. PS/2 keyboards should be plugged or unplugged when the system is shut down; USB keyboards can be plugged or unplugged during operation. The external keyboard will not disable the built-in keyboard, so you will be able to use both devices simultaneously. You can use the two keyboards in combination, since the computer will not distinguish between the input from each keyboard. External Pointing Device You can connect a PS/2 Microsoft-compatible mouse or a USB mouse to your WinBook notebook. If you connect an external PS/2 mouse before you turn on your WinBook notebook, the WinBook notebook will automatically sense the mouse and enable it. 4.15 X Manual WinME w/photos 2/01/01 3/19/01 4:24 PM Page 82 Series User’s Manual If your device is Plug and Play, it might be detected on boot. If so, you will receive a message that new hardware has been detected and then instructions for completing the setup. If not, then you will need to set up the device according to the instructions provided by the device manufacturer. If you will want to use both an external keyboard and an external pointing device, you will need to set up both on the USB port or use one on the PS/2 port and the other on the USB port (keyboard or pointing device) or serial port (pointing device). 4.16 If your mouse is Windows compliant, the WinBook notebook should detect new hardware and take you through the process of installing the hardware. If Windows does not recognize your mouse, you will need to use Windows to Add New Hardware (Start/Settings/Control Panel/Add New Hardware). You can have Windows search for the mouse, or, if you know the correct settings, you can set up the mouse manually. If Windows does not have drivers for your mouse, you can use a standard driver, or use a disk provided by the mouse manufacturer. Once you connect the PS/2 mouse, the internal touchpad will be disabled. A USB mouse can be connected or disconnected during operation and the WinBook notebook will automatically adjust to the presence or absence of the mouse. The presence of a USB mouse will not affect the use of the internal touchpad. Serial Devices The Communications Ports on your WinBook notebook allow you to connect external devices such as a mouse, a modem, a printer, a scanner or another computer to the WinBook notebook. The Serial Communications Port on your WinBook notebook is COM1. In the event you have changed your port assignments in the Setup Program, and then experience problems, go back into the Setup Program and press [F9]. This will reset the Serial Port as COM1 (see Chapter 7). Devices connected after the WinBook notebook is powered up may not work reliably. Connect devices to the Communications Ports while the computer is turned off. This not only helps to protect the WinBook notebook from damage, but turning on the WinBook notebook after connecting an external device to the port allows the computer to prepare itself and the device to operate together. X Manual WinME w/photos 2/01/01 3/19/01 4:24 PM Page 83 Chapter 4: Desktop Operation USB Ports While the parallel and serial ports of your WinBook notebook provide you with connections for many current external devices, your WinBook notebook also comes equipped with two USB (Universal Serial Bus) ports, which allows you to take advantage of a high-speed connection to newer devices. A USB port can allow you to connect up to 127 devices through a single port, at very high data transfer rates of up to 12 Mbps (Mega-bits per second). Devices can be connected through a USB hub (a USB external device that provides power and connection for other USB devices) or connected one to the other in a chain. Your WinBook notebook will automatically check the USB ports to determine what devices are attached. If they are new to your system, the Plug and Play interface will detect and identify the new equipment. The constant communication between the USB ports and your devices allows you to connect and disconnect devices without shutting down your system. You can connect a USB device by plugging the USB cable into the USB port (one is on the rear of your WinBook notebook and the other is on the left side of the unit). Since the USB devices can be chained together, you can plug USB devices into each other or into a hub that connects to the USB port of your WinBook notebook. Note: not all USB devices provide a pass-through port for other devices. You might need a USB hub to allow several devices to be connected to the USB port of your system. The system should automatically detect the new device and make it available for use. If the device is not immediately recognized, check the documentation for the device. If the device is new to your system, you might be asked to set up the device before use (for example, a new printer will need to be set up to run under Windows). The USB ports not only provide a connection between your WinBook notebook and external devices, they are also capable of providing electrical current to run those devices. If you make considerable use of your WinBook notebook under battery power, you should consider how USB devices might drain your battery or slow battery charging (when the AC 4.17 X Manual WinME w/photos 2/01/01 3/19/01 4:24 PM Page 84 Series User’s Manual If your USB-compatible device comes with a manufacturer’s installation disk, follow the manufacturer’s instructions. Although Windows includes USB support, individual devices might need specific drivers for optimal operation. Since a USB device is capable of very high speeds, and since it does not use up the access to an available port (as a serial or parallel device does), you should consider available USB peripherals for your system. Adapter is in use). If you have a USB device (such as a printer) that has its own electrical power source, you should consider using this device as a hub for your other devices. You can also obtain a powered USB hub from your local retailer. These devices can draw power through the hub device, leaving your WinBook notebook free to conserve or recharge battery power. If you have a mobile USB device and want to make use of the WinBook notebook as the power source for the device, consider using an aggressive power management setting to help maximize battery life. USB Floppy Disk Drive Your WinBook X Series notebook can be used with an optional USB Floppy Disk Drive unit. You can connect the drive to either USB port on your system. Once it is connected, the drive will function like a normal floppy disk drive. NOTE: The floppy disk drive will be designated as drive A: when you are using Windows 2000. It will be designated as the last drive when you are using Windows ME. Scanners and Digital Cameras Windows is designed for easy image acquisition and handling. No matter what kind of connection the device uses (USB, Serial, Parallel), you can take advantage of these functions by clicking on the Scanners and Cameras icon in the Control Panel. The Add Device wizard will assist you in setting up your device on your system. You will be able to establish connections to the devices’ controls that can allow for smooth handling of images. For example, you can stream images from your camera into a slideshow-like format. See the Help and Support center in Windows Windows Me or the Windows 2000 Help file for detailed information (Start/Help). 4.18 X Manual WinME w/photos 2/01/01 3/19/01 4:24 PM Page 85 Chapter 4: Desktop Operation LAN Port Your unit may include the optional mini-PCI LAN (Local Area Network) card. If so, you will be able to use this port to connect to a network or a high-speed (e.g. DSL or cable) Internet connection. Windows Me WinBook Technical Support does not provide support for networking functions (other than hardware problems). Please see your Network Administrator for all networking questions. Windows Me is designed to allow for easy networking setup for a home network. If you have a network to which you want to connect, you can use a standard network cable with a RJ-45 jack to connect your WinBook X Series notebook to that network. Your system should already be set up with the appropriate software for the network, but you might need to make adjustments. You can check the Network software setup by double-clicking on the Network icon in the Control Panel (Figure 4.20) or by right-clicking on the My Network Places icon and selecting Properties from the pop-up menu. Figure 4.20: Network Icon 4.19 X Manual WinME w/photos 2/01/01 3/19/01 4:24 PM Page 86 Series User’s Manual You will see the Network Properties window. (Figure 4.21) In the upper box of that window, you will see the Network clients, adapters and protocols associated with your hardware. If your network uses a protocol or client that is not listed, you can add that component by clicking on the Add button and selecting the component from the list provided. If you are using a standard network with Windows Me computers, you should be able to use the established components to set up your network. The easiest way to get your computer established in the home network (or other small network) is to use the Home Networking Wizard. Doubleclick on the My Network Places icon on the desktop. This will open the My Network Places window. (Figure 4.22) Double-click on the Home Networking Wizard and follow the instructions provided. If you are going Figure 4.21: Windows Me Network Properties 4.20 Figure 4.22: Windows Me Network Places X Manual WinME w/photos 2/01/01 3/19/01 4:24 PM Page 87 Chapter 4: Desktop Operation to share an Internet connection across your network and your WinBook notebook will your primary connection to that network, you will be asked to make a floppy disk with the necessary information for your other computers (you will need the optional USB Floppy Disk Drive to make this disk). Check with your Internet provider to determine if you will need to set up Internet Connection Sharing for your connection (some high-speed connections do not require you to share the connection and allow multiple computers to log in through the same connection). In order to join a workgroup, you will need to identify your computer and its workgroup. The Home Networking Wizard will ask you to set this information or you can set the information manually, as explained below. You will need to create a unique name for your computer (all computers on the network must have unique names). We recommend that you choose a name without spaces so that you can use that same name on other networks if you need to connect to them in the future. You will also need to establish a name for your workgroup (if you don’t already have one). When you boot your computer, it will look through the network for that workgroup and make the resources there (computers, printers, etc.) accessible to your system. Figure 4.23: Windows Me Network Identification If you need to set the identification manually (or need to switch it to log onto another workgroup), right-click on the My Network Places icon on your desktop and choose Properties. Click on the Identification tab. Type in the name of your computer and workgroup (and the optional description, if you would like). (Figure 4.23) Once you have established your network, you can find the resources on the network by opening the My Network Places icon. You can drag files to the resources in this folder or open files on those remote computers just as you would with the folders and files on your computer. If you would like others 4.21 X Manual WinME w/photos 2/01/01 3/19/01 4:24 PM Page 88 Series User’s Manual to have access to your resources, you will have to enable sharing of those resources as described below. There are many other features of Windows Networking. You can find out more about those by checking the Help and Support Center. Windows 2000 Windows 2000 has integrated networking functions that allow for easy networking of your WinBook X Series notebook. Contact your network administrator for detailed information about setting up your computer for networking in Windows 2000 so that you can be certain to have the proper settings and permissions. If you would like to see the other machines available on your network, double-click on My Network Places. (Figure 4.24) You will see icons that allow you to look for systems in the complete Figure 4.24: Windows 2000 Network Places network (Entire Network), as well as an icon that allows you to establish shortcuts to your favorite network sites (these will show up in the window once you establish the shortcuts). Although Windows 2000 handles most network functions, you can alter the network settings manually as needed. You can access the network properties by double-clicking on the Network and Dial-up Connections icon in the Control Panel or by rightclicking on the My Network Places icon on the desktop and selecting Properties. Right-click on the “Local Area Connection” icon (or other icon designating your network connection) and select Properties from the pop-up menu. Once the Local Area Connection Properties box has opened, you can configure the connection device for this connection or alter the properties of the components 4.22 X Manual WinME w/photos 2/01/01 3/19/01 4:24 PM Page 89 Chapter 4: Desktop Operation Figure 4.25: Windows 2000 Network Properties that use this connection. (Figure 4.25) Component properties can be adjusted by selecting the component and then clicking on the Properties button. You can also make changes to your network identification information. This information includes the name of your computer and the name of your workgroup. When Windows 2000 establishes your network connections, it will use the workgroup name to locate the computers in your workgroup. You can alter this workgroup name to place your computer into another workgroup (check with your network administrator for more detailed information about the available workgroups). The computer name is a unique name that helps identify your computer to the network. The name of your computer must be unique for that network or you will receive an error message telling you that a network connection could not be established because 4.23 X Manual WinME w/photos 2/01/01 3/19/01 4:24 PM Page 90 Series User’s Manual Figure 4.26: Windows 2000 Network Identification Figure 4.27: Working Offline the name of your computer already exists. Note: If you change networks, you might need to rename your computer if a computer by the same name already exists on the network. You can access the network identification by right-clicking on the My Computer icon and selecting Properties from the pop-up menu. Click on the Network Identification tab and then click the Network ID button. (Figure 4.26) This will start the Network Identification Wizard. You can also make manual changes to the computer name and workgroup name. In the Network Identities tab, click on the Properties button. You will now be able to type in a computer name and workgroup and/or domain name. Check with your network administrator for more information, if needed. 4.24 X Manual WinME w/photos 2/01/01 3/19/01 4:24 PM Page 91 Chapter 4: Desktop Operation Windows 2000 allows you to work with network files while you are offline. Windows 2000 will automatically synchronize those files with the network the next time you connect. If you would like to enable this feature, open My Computer and then select Tools from the menu at the top. Select Folder Options. Click on the Offline Files tab. (Figure 4.27) Establish the settings that suit your needs. You can find extensive information about Windows 2000 networking in the Windows 2000 Help file (Start/Help). Sharing If you want to make files on your WinBook X Series notebook available to another computer, or if you want to allow another system to print to a printer attached to your WinBook X Series notebook, you will need to set up your system for sharing. For units using Windows Me: 1. Double-click on the Network icon in the Control Panel. 2. This will bring up the Networking window. Click on the File and Print Sharing button (see Figure 4.22). 3. You will be asked to decide if want to allow file sharing, print sharing, or both. Click on the appropriate checkboxes. 4. You have now established the file and print sharing for your WinBook X Series notebook. You can click OK to exit the Network utility. 5. When you have finished making these changes, you will be asked to reboot your system to allow the changes to take effect. 6. If you want to allow access to certain files on your system, you will now need to designate those files for sharing. 7. Open My Computer and the drive window containing the folders you want to share. 4.25 X Manual WinME w/photos 2/01/01 3/19/01 4:24 PM Page 92 Series User’s Manual 8. Find the folders that you want to share. Sharing is a done by folders and not by files. You might want to set up separate folders for shared files, if you do not want all files in an existing folder to be accessible to another machine. 9. Right click on the folder and click on the Sharing option of the popup menu. 10. You will now be asked to establish the share name for the resource and the kind of access you want to allow to this folder. (Figure 4.28) Figure 4.28: Sharing Files in Windows Me 4.26 Figure 4.29: Sharing Files in Windows 2000 X Manual WinME w/photos 2/01/01 3/19/01 4:24 PM Page 93 Chapter 4: Desktop Operation If you are using Windows 2000, the sharing is already established in your operating system (since Windows 2000 is designed to be a networked operating system) and you merely have to activate the sharing for a given resource. If you would like to share a folder, you can do so as follows: 1. Open the My Computer and the drive window containing the folders you want to share. 2. Find the folders that you want to share. 3. Right click on the folder and click on the Sharing option of the popup menu. 4. You will now need to establish the share name for this resource, the number of users (who can access it simultaneously) and the permissions that will control the user access. (Figure 4.29) You can find more information about your port replicator in your WinBook notebook Help file. The first time you use a peripheral on your system, you should be able to plug it directly into your port replicator. If the computer does not recognize the new hardware, you can try plugging it directly into the native port on the WinBook notebook. Check the Windows 2000 Help file (Start/Help) for more information about users and permissions. You should consider who will be using the access and why and establish the necessary passwords. Keep in mind that shared folders might be accessible to any machine connected to the network. Optional Port Replicator For more information about using your WinBook X Series with a high-speed Internet connection, see your WinBook Help file. You can “hot dock” your WinBook notebook into an optional USB port replicator. You will not need to shut down or suspend your computer to connect it to the port replicator. If you have peripherals attached to your port replicator that have never been recognized by your system, you might be asked about the installation of new hardware. If you do not receive a window identifying the new hardware, that hardware might not be functional until you configure your system to recognize it. You can use the Add New Hardware icon in the Control Panel (Start/Settings/Control Panel/Add New Hardware) to set up the system to work with this additional hardware. To connect your WinBook notebook to the port replicator, 4.27 X Manual WinME w/photos 2/01/01 3/19/01 4:24 PM Page 94 Series User’s Manual plug the port replicator into the USB port on the rear of your system. Using the port replicator will allow you to make a single connection between your WinBook notebook and the port replicator and start right into your work, without having to make the connections to your keyboard, printer, etc. each time. The I/O (input/output) controller of the port replicator takes control of the I/O for the computer and directs input to the system as if the devices were connected to the native ports of the WinBook notebook. 4.28 X Manual WinME w/photos 2/01/01 3/19/01 4:24 PM Page 95 Chapter 5: PC Cards (PCMCIA) Chapter Five: PC Cards (PCMCIA) 5.1 X Manual WinME w/photos 2/01/01 3/19/01 4:24 PM Page 96 Series User’s Manual PC Cards PC Cards (or PCMCIA Cards) can be used to extend the capabilities of your system by providing a connection for adding a modem (or an additional modem, such as a cellular modem), a network connection, a SCSI interface, or other functions. PCMCIA cards provide a compact source of such extended capabilities and a common interface with your WinBook notebook. They can provide a very powerful source for expanding your system. Your WinBook notebook comes equipped with a ACPIcompliant PCMCIA slot (on the left side of the unit), which is able to use cards that conform to the PCMCIA standard. The slot of your WinBook notebook is equipped for CardBus support and can use PC cards. Your WinBook notebook can accept Type I or Type II cards. If your card is not configured for power management, which usually requires a driver (the software coding that communicates between the card and the machine) specific to the card, this can drain your battery. The PCMCIA port is ACPI-compliant and will manage the power use by the card whenever possible. The preloaded drivers will work with most cards designated as Windowscompatible. If you find that your card does not work with the preloaded drivers, use the driver disk that came with your card or contact the card manufacturer to determine how to get your card to work with the WinBook notebook. If the driver for your actual card is not found in Windows database of drivers and you choose a generic driver, you should consider taking the card out of the slot when it is not in use to avoid draining the battery. Most cards with some external connection will allow you to remove or recess the connection for travel. Remember to take any removable connections with you when you travel if you intend to use the card. 5.2 X Manual WinME w/photos 2/01/01 3/19/01 4:24 PM Page 97 Chapter 5: PC Cards (PCMCIA) Your system should already be equipped with drivers for the PCMCIA slot (these are not the same drivers as the ones for the specific cards). You can check to see if the drivers are loaded by clicking on the plus sign beside the PCMCIA socket choice in Device Manager. You can reach device manager via the System icon in the Control Panel: Start/Settings/Control Panel/System. Once in the System window, click on the Device Manager tab. Then click on the “+” sign beside PCMCIA Socket to see the PC card drivers. (Figure 5.1) You should see a driver for the “Texas Instruments PCI-1410 CardBus Controller.” Figure 5.1: PCMCIA Information in Device Manager To Use the PC Card: 1. Insert the card into the slot. (Figure 5.2) 2. Push to make sure it is properly seated. When you insert your PCMCIA card, Windows should recognize the card (if it is one you have used before) and beep twice. A card icon will appear on the taskbar (Figure 5.3). 3. If the card is new to your system, Windows will attempt to recognize it and load the necessary drivers. The Add Hardware Wizard will guide you through the process of loading these drivers. You might be asked to indicate the source of the drivers. Windows has drivers for many PCMCIA cards, but you should check the documentation for your card to determine whether the manufacturer has provided more current drivers. When the installation is complete, you will hear two beeps and a card icon will appear on the taskbar. 4. If Windows does not recognize the card, you will be prompted to complete the installation of the 5.3 X Manual WinME w/photos 2/01/01 3/19/01 4:24 PM Page 98 Series User’s Manual Figure 5.2: PCMCIA Slots Figure 5.3: The PCMCIA Icon on the Taskbar If you are unfamiliar with the Add New Hardware Wizard, see your WinBook notebook Help File for a detailed explanation of this wizard. necessary drivers. You can find the driver for your card, use a standard driver for the hardware or, if you have a disk from your manufacturer, you can load the drivers provided. Follow the instructions provided by the installation wizard. If you use a standard driver and one not specific for your card, the card should work, but certain features, such as power management, might not be active. When the installation is complete, you will hear two beeps and a card icon will appear on the taskbar. 5. If the card has any external connections, secure them to the card and the necessary external device. 6. When you are finished using the card, you should properly disable the card. There are two ways to do this: a) Click once on the PCMCIA icon on the taskbar. This will bring up a pop-up menu for shutting down the card in the PCMCIA bay (Figure 5.4). Select the card and click “stop” to deactivate the card. You should receive a message telling you when it is safe to remove the card. b) Double-click on the PCMCIA icon on the task bar. This will bring up the Unplug or Eject Hardware windows. Click on the PCMCIA device 5.4 X Manual WinME w/photos 2/01/01 3/19/01 4:24 PM Page 99 Chapter 5: PC Cards (PCMCIA) Figure 5.4: Shutting down the card in the PCMCIA Bay to select it, the Click on the Stop button to disable the card. You will be asked to confirm your choice. Click OK. You should receive a message telling you when it is safe to remove the card. (Figure 5.5) Although most current PC cards are Plug and Play, you should always refer to the manufacturer’s documentation for your card. Some manufacturers might have optimal ways for using their card. This procedure will protect your system and also help prevent data loss that might occur if you attempt to remove a card that is still actively linked to a network or modem connection. 7. You can now eject the card. Press the eject button in and the card will pop out. Now press the button firmly in until the card ejects. The button should remain in; if it pops back out, you can push it in until it clicks into place. Figure 5.5: Ejecting a PCMCIA Card PC Card Tips You can “hotswap” PC cards while your computer is on, but you should properly shut down the card before removing it. And keep in mind the following: • Do not remove a network card while your system is connected to the network. This could cause loss of data for you or for other users and could disrupt network functioning. • In many cases, your network card has to be present when you boot the system to be recognized by the network (since Windows identifies itself to the network as it boots). Unless you are an experienced 5.5 X Manual WinME w/photos 2/01/01 3/19/01 4:24 PM Page 100 Series User’s Manual Windows will support multiple network technologies simultaneously. See the Help and Support center in Windows Me or the Windows 2000 Help file (Start/Help) for more detailed information. user and know how to connect to your network manually, you should reboot your system if you want to install your network card. • Do not remove a fax/modem card while the card is transferring data to or from your computer. • If you remove a fax/modem card, remember to shut off any automated functions that use that card (such as fax receive-monitoring). • Be aware if you have other software (such as e-mail) that accesses a network card or fax/modem card and change the software settings if needed. • Do not remove a storage card (such as a hard disk or ATA card) or a card connected to a storage device (such as a SCSI card connected to an external drive) while the computer is accessing that card. • If your card is a storage card or connects to a storage device, it might need to be present when you boot the system in order to be assigned its Figure 5.6: Control Panel 5.6 X Manual WinME w/photos 2/01/01 3/19/01 4:24 PM Page 101 Chapter 5: PC Cards (PCMCIA) proper drive letter. Check the documentation for your card and/or device for further information. Figure 5.7: PCMCIA Properties • Some PC cards may require additional system resources. You might have to disable the serial port or another device to free resources for the card (see your WinBook notebook Help file for information about hardware resources). Check the card documentation for more information. • You can check on the status of the installed PC Card by clicking on the icon on the taskbar. You can check or alter the properties of the PC card usage by your system by selecting the PCMCIA icon in the Control Panel. (Figure 5.6) This will call up the PC Card Properties dialog box. (Figure 5.7) PCMCIA Network Connections If your WinBook X Series computer did not come with a mini-PCI LAN connection, you can purchase a PCMCIA Network Interface Card. If you purchase a network PCMCIA card, you will first need to have your WinBook notebook recognize the card and load the necessary drivers (see above). Once your network card has been recognized and Windows has installed the necessary networking files, you will be asked to restart your system to allow the new networking environment to function. If you are an experienced network user, you can double-click on the Network icon in the Control Panel in Windows Me to adjust your settings. If you are not an experienced network user, you can use the Home Networking Wizard to establish your connections. Open the My Network Places window on the desktop and double-click on the Home Networking Wizard icon. 5.7 X Manual WinME w/photos 2/01/01 3/19/01 4:24 PM Page 102 Series User’s Manual Follow the instructions provided. Once you have established the networking with your PC card, you can use that network just as you would use the mini-PCI network connection (see Chapter 4). PCMCIA SCSI Interface In order to use devices that require a SCSI interface, you will need to install a SCSI interface card in the PCMCIA slot in your WinBook notebook. Once your card has been recognized and the proper drivers loaded, you will be able to connect SCSI devices to your WinBook notebook. Figure 5.8: SCSI Device Manager You can adjust the SCSI interface properties of your system by entering the Device Manager (Start\Settings\Control Panel\System). Click on the plus sign beside the SCSI controller option (Figure 5.8). Select the SCSI controller listed and hit the Properties button. You can now adjust the SCSI settings to meet the requirements of your hardware. You can check the documentation for your SCSI controller or your SCSI devices to determine what other steps might be required for proper operation. 5.8 X Manual WinME w/photos 2/01/01 3/19/01 4:24 PM Page 103 Chapter 5: PC Cards (PCMCIA) PCMCIA Modem Even if your unit came with a built-in, mini-PCI card modem, you might purchase a PCMCIA modem (e.g. one that connects to a cellular phone). Follow the steps above for installing and configuring your card. Once the correct driver has been installed and the modem is ready for use, you might be asked to fill in the settings for using this modem (if you have not set up a modem on this system before). Fill in the information requested to assure proper operation of your PCMCIA modem. See Chapter Two for more information about using a fax/modem with this system. 5.9 X Manual WinME w/photos 2/01/01 3/19/01 4:24 PM Page 105 Chapter 6: Video Settings Chapter Six: Video Settings 6.1 X Manual WinME w/photos 2/01/01 3/19/01 4:24 PM Page 106 Series User’s Manual Video Settings Your WinBook notebook provides you with a wide range of video controls and options. You should take a little time to familiarize yourself with these aspects of your machine. ➔ Your WinBook notebook allows you to adjust the brightness of the LCD screen by using hot-key combinations: [Fn]+[ ] to increase screen brightness and [Fn]+[ ] to decrease screen brightness. You will need to hold this combination for several seconds to see any effect. These keys will not set the screen completely bright or dark; they will provide small adjustments to account for room lighting. Your WinBook notebook will support a number of resolutions. Resolution is a measure of the number of pixels (a pixel is a single dot of color on the screen). Depending on the unit you purchased, your display will support a resolution of up to either 800 x 600 pixels with up to 16 million colors or 1024 x 768 pixels with up to 16 million colors. Notice that when you put your computer into the DOS mode, which uses the VGA resolution (640 x 480) as a default, the display will be stretched to fit the full screen. Your unit also has a hot-key combination that allows you manually to expand or decrease the size of the display for programs set to the 640x480 mode; press [Fn]+[F9] to toggle the size of the display. ➔ If you lower the resolution of your LCD, you may find that the desktop area might be slightly pixilated. The highest resolution of your LCD screen will provide the sharpest image. This should not be the case for an external monitor. When you are displaying the video on the built- in screen, you cannot choose a higher resolution than the standard resolution. However, you can use a higher resolution when you output the notebook’s video to an external monitor that supports high resolutions. When using an external monitor, the WinBook notebook will support the following resolutions: 6.2 X Manual WinME w/photos 2/01/01 3/19/01 4:24 PM Page 107 Chapter 6: Video Settings 640 x 480 16M colors 800 x 600 16M colors 1024 x 768 64K/16M colors (varies by unit) If your monitor supports these resolutions, you can select the higher resolutions after you have attached your external monitor to the SVGA port. Remember to change back down to a supported resolution before returning video output to the LCD screen. Figure 6.1: Display Settings Your WinBook notebook provides easy access to various video settings and utilities. Right-click on the desktop and select properties. Click on the Settings tab. (Figure 6.1) You can use the dropdown box beside the color setting to increase or decrease the number of colors used. You can drag the slide for video resolution to the right or left to increase or decrease screen resolution. In addition to these Windows display properties settings, there are other settings specific to your system that can be found by clicking on the “Advanced” button. (Figure 6.2) The tabs across the top allow you to move among the various dialog boxes that control settings for your system. These settings are discussed in detail in the Help information 6.3 X Manual WinME w/photos 2/01/01 3/19/01 4:24 PM Page 108 Series User’s Manual that came installed on your WinBook notebook. In Windows Me, this information is incorporated into the Help and Support center (Start/Help). In Windows 2000, this information can be found in the WinBook Help file. Figure 6.2: Display Settings External Video Port Your WinBook notebook has an external video port for directing video out-put to an external monitor. (Figure 6.3) You can connect an external VGA or SVGA monitor to your WinBook notebook through the video port on the rear of the system. You can direct output to the LCD, the external monitor or both by toggling the [Fn]+[F10] hot key combination until you have the desired mode. Your external monitor might require that you change the video driver from the default driver for the LCD screen. Check the WinBook notebook Help file for specific instructions regarding video drivers. 6.4 X Manual WinME w/photos 2/01/01 3/19/01 4:24 PM Page 109 Chapter 6: Video Settings Figure 6.3: Location of ports on the rear of the WinBook notebook PS/2 Port Parallel Port Serial Port VGA Port USB Slot A higher resolution on your external monitor might also mean a slower refresh rate, the speed at which a monitor sends a new image to the screen. A cathode ray tube (CRT) sends an image vertically down a screen one line at a time. The whole screen is thus refreshed at a certain interval (as the CRT cycles down the screen and then returns to the top). This speed is usually measured in Hz (cycles per second), which is a unit of frequency. A refresh rate of 60 Hz will produce a slightly perceptible flicker of the screen that can cause eyestrain. A rate of 72 Hz or faster will usually produce a comfortable image. Your monitor may refresh at different frequencies depending on the resolution. Check your monitor specifications for he refresh rate; this may help prevent eyestrain. If you do need to use another driver with your external monitor, you might need to reset the driver for the LCD to achieve optimal display quality on the LCD. Windows will usually provide you with a chance to review the changes and cancel them. It will also usually instruct you if you need to restart the system. Modem Port LAN Port Cooling Fan Directing the video output to both the LCD and the video monitor will slightly slow the video response time. Be sure to shut down your system before connecting the device to your system to prevent damage to your system and the external monitor. 6.5 X Manual WinME w/photos 2/01/01 3/19/01 4:24 PM Page 110 Series User’s Manual In order to play a DVD on your LCD screen, you should have the screen set to the default resolution for your unit and 16-bit color (64K colors). If you use another setting, your DVD playback might lose clarity or the software might be unable to function. For best DVD playback, you should direct output to either the LCD screen or your external monitor (if present). Attempting to play on both displays can affect DVD performance. If your DVD player software does not start right up, you can start the software manually: Start/ Programs/CyberLinkPowerDVD/ PowerDVD. 6.6 DVD If your WinBook notebook came equipped with a DVD-ROM drive, you will be able to use this drive to run software on DVD or to watch movies stored in DVD format. Your WinBook notebook comes equipped with software MPEG-2 support that will play video at 24 frames per second. MPEG-2 compresses video signals for quicker transmission. This compression standard is adequate for smooth DVD video playback. If you require even more precise video playback, you can look into a hardware MPEG-2 decoder on a PCMCIA card. Movies on DVD provide menus and additional information about the movie. The software DVD player will provide access to these additional features of the DVD. Insert the DVD disk into your drive and close the drive door. The computer will identify the disk as a DVD-ROM and launch the DVD player software. Once your player has launched, you will be able to control the playback of your media through the DVD in three ways: • You can use the DVD control panel to control playback and other features of your DVD. (Figure 6.4) • You can right-click on the DVD display and use the pop-up menu to control DVD playback and other features of your DVD. Figure 6.4: DVD Control Panel X Manual WinME w/photos 2/01/01 3/19/01 4:24 PM Page 111 Chapter 6: Video Settings • If you would like to move quickly to a spot in the film you are watching, you can move the mouse cursor to the top of your display. A pop-up bar will allow you to use standard playback controls or to drag the slide bar to another location in the film. Check your WinBook notebook Help file for more specific information about using the DVD software in your system. You can access your Help file in Windows Me by selecting Start/Help and in Windows 2000 by clicking on the Help file in the WinBook folder of the Start Menu (Start/Programs/WinBook). Since DVD activity will not reset power management timers, you should disable power management when using the DVD drive as a video playback system. You might find it useful to create a power scheme for DVD use. See Chapter 3 for information about power management. 6.7 X Manual WinME w/photos 2/01/01 3/19/01 4:24 PM Page 113 Chapter 7: Configuring & Maintaining Your System Chapter Seven: Configuring & Maintaining Your System 7.1 X Manual WinME w/photos 2/01/01 3/19/01 4:24 PM Page 114 Series User’s Manual Setup Program The Setup program writes information about the equipment, security and power management of your computer directly into ROM (Read-Only Memory) in the computer’s hardware (it is stored in the computer’s BIOS chip). When you turn on your computer, it first looks at this information to see what the physical devices the system has available for its use. Access to the Setup menu is during the boot process. When you first start the computer, you will be able to enter the Setup mode (by pressing the [F2] key). If your system begins with the BIOS logo (this is the default boot option), you should press the [F2] key when you see the logo. If you wish to enter after the computer has booted, you will need to exit Windows (or whatever operating system you are running). You can restart the computer by selecting Shut Down in the Start menu, then selecting the Restart option. When the computer starts to reboot, press the [F2] key to enter the program. Main Menu Once you have entered the Setup program, you will be greeted by the Main Menu. (Figure 7.1) This menu allows you to make changes to the basic setup of your system (e.g. time or default display). You will notice that at the bottom of the window are the commands for navigating the Setup program. These commands are the same for all menus in the Setup program. 7.2 [F1] Brings up the Help information for the Setup Program [Esc] Takes you to the Exit menu Up arrow Moves up one item in the menu Down arrow Moves down one item in the menu Left arrow Moves one menu to the left X Manual WinME w/photos 2/01/01 3/19/01 4:24 PM Page 115 Chapter 7: Configuring & Maintaining Your System Figure 7.1: The Main Menu Main Advanced PhoenixBIOS Setup Utility Security Boot Exit Item Specific Help System Time: [10:37:00] System Date: [02/09/2001] <Tab>, <Shift-Tab>, or >Primary Master [TOSHIBA MK1016GAP-(PM) ] >Secondary Master [TORiSAN DVD-ROM DRD- <Enter> selects field. Check your WinBook notebook Help file in the WinBook folder of the Start menu for the most current BIOS information for your system. You can also obtain updated BIOS software from the WinBook technical support site: http://www.winbookcorp.com/. U824-(] [Enabled] System Memory: 640 KB Extended Memory: 188416 KB LAN: ADMtek ➔ F1 Help ESC Exit ➔ Memory Cache: Select Item ➔ ➔ Select Menu F5/F6 Enter Change Values Select Sub-Menu F9 Setup Defaults F10 Save and Exit Right arrow Moves one menu to the right [+]/[-] Allow you to cycle down [-] or up [+] through the values for that item [Enter] Opens the Submenu for the item or executes the command [F9] Restores the default values for the Setup program [F10] Saves and Exits the Setup Program System Time: This item allows you to adjust the time of your computer’s internal clock. Use the [-] or [+] keys to change the values of the fields. You can use the [Tab] or [Shift]+[Tab] keys to move among the hour, 7.3 X Manual WinME w/photos 2/01/01 3/19/01 4:24 PM Page 116 Series User’s Manual You do not need to exit to the Setup program to adjust the time and date of your computer. You can adjust these from within Windows by double-clicking on the clock on your taskbar and adjusting the information in the Date/Time Properties window. Windows will also adjust your system time automatically to account for Daylight Savings Time if you choose that option. minute and second fields. Use the [-] or [+] keys to change the values of the fields. System Date: This item allows you to adjust the date of your computer’s internal clock. You can use the [Tab] or [Shift]+[Tab] keys to move among the month, date and year fields. Use the [-] or [+] keys to change the values of the fields. Primary Master: This item displays information about the drive on the primary IDE master, which should be your hard disk drive. Scroll down to this item and hit [Enter] to enter the Primary Master Submenu. Secondary Master: This item displays information about the drive on the secondary IDE master, which should be your CD-ROM or DVD-ROM drive. Scroll down to this item and hit [Enter] to enter the Secondary Master Submenu. Memory Cache: This item allows you to set the default setting for the system memory cache. You can enable or disable the cache through this item. You should enable the cache for better performance unless you have a specific conflict that requires disabling it. System Memory: This field shows the conventional memory available. This is a display-only item and cannot be altered. Extended Memory: This field shows the extended memory available. This is a display-only item and cannot be altered. If you add this number, the number in system memory above and 384KB of upper memory reserved for certain computer functions, you should have the total RAM of your system. If these numbers do not add up to the total RAM in your system, contact Technical Support. LAN: This item displays the information for the built-in mini-PCI network card for your system (if present). 7.4 X Manual WinME w/photos 2/01/01 3/19/01 4:24 PM Page 117 Chapter 7: Configuring & Maintaining Your System Primary Master Submenu (Figure 7.2) This menu allows you to adjust the settings for the hard disk drive. Unless you are an experienced user, you should allow the settings to be AutoDetected by setting this item to “Auto”. Figure 7.2: The Primary Master Submenu PhoenixBIOS Setup Utility Main Item Specific Help Primary Master Submenu Primary Master [TOSHIBA MK1016GAP-(PM) ] Type: Cannot be modified in user [Auto] mode. If any items require LBA Format 19640880 Maximum Capacity: 10056MB Multi-Sector Transfers: [16 Sectors] LBA Mode Control: [Enabled] 32 Bit I/O: [Enabled] Transfer Mode: [Fast PIO 4] Ultra DMA Mode: [Mode 4] ➔ F1 Help ESC Exit ➔ Total Sectors: Select Item ➔ ➔ Select Menu All items on this menu changes, please consult your system Supervisor. F5/F6 Enter Change Values Select Sub-Menu F9 Setup Defaults F10 Save and Exit 7.5 X Manual WinME w/photos 2/01/01 3/19/01 4:24 PM Page 118 Series User’s Manual Secondary Master Submenu (Figure 7.3) This menu allows you to adjust the settings for the secondary IDE drive (the CD-ROM or DVD-ROM drive). Unless you are an experienced user, you should allow the settings to be Auto-Detected by setting this item to “Auto”. Figure 7.3: The Secondary Master Submenu PhoenixBIOS Setup Utility Main Item Specific Help Secondary Master Submenu Secondary Master [TORiSAN DVD-ROM DRD-U824-(SM) ] All items on this menu cannot be modified in user Type: mode. If any items require [Auto] changes, please consult [Disabled] LBA Mode Control: [Disabled] 32 Bit I/O: [Enabled] Transfer Mode: [Fast PIO 4] Ultra DMA mode: [Mode 2] 7.6 ➔ F1 Help ESC Exit ➔ Multi-Sector Transfers: Select Item ➔ ➔ Select Menu your system Supervisor. F5/F6 Enter Change Values Select Sub-Menu F9 Setup Defaults F10 Save and Exit X Manual WinME w/photos 2/01/01 3/19/01 4:24 PM Page 119 Chapter 7: Configuring & Maintaining Your System Advanced Menu (Figure 7.4) Advanced Chipset Control: This item allows you to enter the Advanced Chipset Control submenu. Scroll down to this item and hit [Enter] to enter the submenu. I/O Device Configuration: This item allows you to enter the I/O Device Configuration submenu. Scroll down to this item and hit [Enter] to enter the submenu. Installed O/S: This item allows you to set the operating system for your unit. If you are using Windows Me or Windows 2000, this item should be left at the default setting (which is for Windows operating systems). Figure 7.4: The Advanced Menu Main Advanced PhoenixBIOS Setup Utility Security Boot Exit Item Specific Help Setup Warning Setting items on this menu to incorrect values may cause your system to malfunction. >Advanced Chipset Control >I/O Device Configuration [Win98/Win2000] Reset Configuration Data: [No] Large Disk Access Mode: [DOS] Boot-time Diagnostic Screen: [Enabled] ➔ F1 Help ESC Exit ➔ Installed O/S: Select Item ➔ ➔ Select Menu F5/F6 Enter Change Values Select Sub-Menu F9 Setup Defaults F10 Save and Exit 7.7 X Manual WinME w/photos 2/01/01 3/19/01 4:24 PM Page 120 Series User’s Manual If you install another operating system, you can change this setting and it will release Windows controls of many functions (such as power management). Reset Configuration Data: This setting allows you to clear the extended system configuration data. You should contact Technical Support before using this item. Large Disk Access Mode: This allows you to set the mode for large disk access (your hard disk drive is considered a large disk) for your system. If you are using a Windows-based operating system, you should use the DOS setting. If you are using another operating system, select “Other” for this item. This will enable the operating system to control the disk access as needed. Boot-time Diagnostic Screen: If you enable this option, you will see a logo screen rather than boot information; this setting allows for a faster boot. If you disable this setting, you will see the comprehensive boot information during the boot process. Advanced Chipset Control Submenu (Figure 7.5) Embedded Share Memory: This item allows you to set the embedded share of system memory that is dedicated to VGA display memory. You can adjust this amount of display memory to fit your needs (keep in mind that increasing the VGA memory share will reduce system memory available for program operation). The values available are: 4MB, 8MB, 16MB, 32MB and 64MB. USB BIOS Legacy Support: Windows will have the drivers for USB devices. To use a USB keyboard or mouse with another operating system, you should Enable the USB legacy support for your system. 7.8 X Manual WinME w/photos 2/01/01 3/19/01 4:24 PM Page 121 Chapter 7: Configuring & Maintaining Your System Figure 7.5: The Advanced Chipset Control Submenu PhoenixBIOS Setup Utility Advanced Item Specific Help Advanced Chipset Control Submenu Embedded AGP VGA Share Advanced Chipset Control Memory Size. [8MB] USB BIOS Legacy Support: [Disabled] ➔ F1 Help ESC Exit ➔ Embedded Share Memory Select Item ➔ ➔ Select Menu F5/F6 Enter Change Values Select Sub-Menu F9 Setup Defaults F10 Save and Exit I/O Device Configuration Submenu (Figure 7.6) Serial Port: This item allows you to enable or disable the serial port. When enabled, this port should be set to “Auto” (which will automatically set the address on system start-up). Be aware of conflicts that might arise if you add devices that require a COM port (such as a modem). If conflicts arise, you can disable the serial port (and enable it again when you need to use it) by setting it to “Disabled.” If the OS has control of the Serial port, you will see “OS Controlled” displayed for this item. 7.9 X Manual WinME w/photos 2/01/01 3/19/01 4:24 PM Page 122 Series User’s Manual Parallel Port: This item allows you to enable or disable the parallel port. When enabled, this port should be set to “Auto” (which will automatically set the address on system start-up). If you choose the Auto option, you will have the option of setting the Parallel Port mode. If conflicts arise, you can disable the parallel port (and enable it again when you need to use it) by setting it to “Disabled.” If the OS has control of the parallel port, you will see “OS Controlled” displayed for this item. Figure 7.6: The I/O Device Configuration Submenu PhoenixBIOS Setup Utility Advanced Item Specific Help I/O Device Configuration Submenu Configure serial port A I/O Device Configuration Using options: Serial port A: [Auto] Parallel port: [Auto] Mode: [Disabled] No configuration [ECP] PS/2 Mouse: [Auto Detect] [Auto] BIOS or OS chooses configuration [OS Controlled] Displayed when 7.10 ➔ F1 Help ESC Exit ➔ controlled by OS Select Item ➔ ➔ Select Menu F5/F6 Enter Change Values Select Sub-Menu F9 Setup Defaults F10 Save and Exit X Manual WinME w/photos 2/01/01 3/19/01 4:24 PM Page 123 Chapter 7: Configuring & Maintaining Your System Parallel Port Mode: This item allows you to set the communication mode of the Parallel Port. There are four options: Output Only: This setting assumes that the communication is primarily from the computer to a peripheral (such as a printer). This setting is not intended for a parallel connection between your WinBook notebook and another computer for file transfers. Bi-Directional: This setting allows two-way transfers between your computer and the parallel device. ECP: This is an enhanced bi-directional transfer mode. A bi-directional mode is required for file transfers between computers via a parallel connection. EPP: This is an enhanced bi-directional transfer mode. A bi-directional mode is required for file transfers between computers via a parallel connection. PS/2 Mouse: This field allows you to set the mode for the PS/2 Port. If you choose “Disabled”, the port will be disabled and IRQ 12 will be freed for other devices. “Auto” allows the BIOS to enable the mouse and pass control to the OS. If the OS has control of the PS/2 port, you will see “OS Controlled” displayed for this item. Security Menu (Figure 7.7) WARNING: Write down your password and store it in a safe place. If you lose your password, you will be unable to use your computer. There is no way to clear or change a forgotten password. You will have to send the computer back to the service department to have the password reset. Supervisor Password Is: This item displays the current status of the Supervisor Password: Set or Clear. 7.11 X Manual WinME w/photos 2/01/01 3/19/01 4:24 PM Page 124 Series User’s Manual Figure 7.7: The Security Menu PhoenixBIOS Setup Utility Main Advanced Security Boot Exit Item Specific Help Supervisor Password Is: Clear User Password Is: Clear Supervisor Password controls access to the setup Set Supervisor Password [Enter] Set User Password [Enter] Diskette access: [Supervisor] Fixed disk boot sector: [Normal] Virus check reminder: [Disabled] System backup reminder: [Disabled] Password on boot: [Disabled] ➔ F1 Help ESC Exit ➔ If you choose to enable the password, be sure to write down the password and store it in a safe place. If you ever forget this password, you will be unable to use the system or change the BIOS settings. You will need to return the unit to WinBook to restore full functioning to the system in this event. Select Item ➔ ➔ Select Menu utility. F5/F6 Enter Change Values Select Sub-Menu F9 Setup Defaults F10 Save and Exit User Password Is: This item displays the current status of the User Password: Set or Clear. Set Supervisor Password: This item allows you to set or clear the supervisor password. If the supervisor password has been enabled, you will need to log in as the supervisor to clear or change the password. Press [Enter] to set or clear the password. • To set the password, enter a password in the space provided. Press [Enter]. Type the same password again (to provide verification of the password) in the second line and press [Enter]. The password will now be set. 7.12 X Manual WinME w/photos 2/01/01 3/19/01 4:24 PM Page 125 Chapter 7: Configuring & Maintaining Your System • To clear the password you will need to first enter the existing password in the first line and press [Enter]. Then press [Enter] twice to leave the other two lines blank. Set User Password: This item allows you to set or clear the user password. Press [Enter] to set or clear the password. • To set the password, enter a password in the space provided. Type the same password again (to provide verification of the password) in the second line and press [Enter]. The password will now be set. • To clear the password you will need to first enter the existing password in the first line and press [ Enter]. Then press [Enter] twice to leave the other two lines blank. Note: This option will not be available to you until a supervisor password has been set. Diskette Access: This item determines the level of access to the floppy disk drive. This allows you to protect your computer from unauthorized users who could boot from a floppy disk and then copy files from your hard drive. If the boot password is enabled, a password will be required to use the floppy disk drive. You can set this to Supervisor (the supervisor password is required to use the disk drive) or User (either password can be used). The default setting is “Supervisor.” Fixed Disk Boot Sector: This item allows you to write protect your hard disk to protect against viruses. When the Normal option is selected, you have standard read and write access to the hard disk. When the write protect is enabled, you will be able to read from the boot sector of the hard drive, but not write to it. This is an aggressive level of protection against boot sector viruses. If you have reason to suspect that you are using the computer in an environment where such risk is high, you should consider using this option. The default setting is “Normal.” 7.13 X Manual WinME w/photos 2/01/01 3/19/01 4:24 PM Page 126 Series User’s Manual Virus Check Reminder: You can use this item to enable a reminder that will pop up daily, weekly or monthly. System backup Reminder: You can use this item to enable a reminder that will pop up daily, weekly or monthly. Password on boot: This item allows you to enable or disable the password on boot option. If it is enabled, a password will be required to boot the computer. Either the supervisor password or the user password can be used. The default option is “Disabled.” Note: If the user password is used, you will not have access to all BIOS settings. Only the supervisor has full access to the BIOS settings. Boot Menu (Figure 7.8) This menu allows you to set the order in which devices are checked for an operating system at boot. The WinBook notebook will check the devices in the order selected and load the operating system from the first device with one installed. The items with a [+]/[-] beside them are expandable categories. Hit [Enter] to expand or collapse the category. [Ctrl]+[Enter] expands all the categories. [Shift]+[1] enables or disables a device. A disabled device will not be checked during the boot process. To move a device up or down in the boot order, use the [+] or [-] key. This is true of categories or devices within a category. If you will be booting from a floppy or CD-ROM/R/RW drive, you should set these devices to be checked prior to the Hard Drive category. If you have a bootable add-in card, you should set this card to be checked prior to the internal hard drive within the Hard Drive category. 7.14 X Manual WinME w/photos 2/01/01 3/19/01 4:24 PM Page 127 Chapter 7: Configuring & Maintaining Your System Figure 7.8: The Boot Menu PhoenixBIOS Setup Utility Main Advanced Security Boot Exit Item Specific Help +Hard Drive ATAPI CD-ROM Drive Keys used to view or con- Removable Devices figure devices: <Enter> expands or collapses devices with a + or – <Ctrl+Enter> expands all <Shift + 1> enables or disables a device. <+> and <-> moves the device up or down. <n> May move removable device between Hard Disk or Removable Disk <d> Remove a device that is ➔ F1 Help ESC Exit ➔ not installed. Select Item ➔ ➔ Select Menu F5/F6 Enter Change Values Select Sub-Menu F9 Setup Defaults F10 Save and Exit Exit Menu (Figure 7.9) Once you have made the necessary changes to your Setup program, you can use this menu to exit. Exit Saving Changes: This item will save all the changes that you made during this session and exit the Setup program. Your system will then reboot with the new settings. If you notice any problems with the operation of your system, you will need to re-enter the Setup program and correct settings that might be causing the problems. 7.15 X Manual WinME w/photos 2/01/01 3/19/01 4:24 PM Page 128 Series User’s Manual Exit Discarding Changes: This item will abandon all changes that you have made to the Setup program in this session and exit the Setup program. Load Setup Defaults: Restores all the values to the default settings that were in place when you received your WinBook notebook. You can now save these changes and exit or return to the other menus to make additional changes. Discard Changes: Restores all values to the settings that were in place before you entered the Setup program. You can now save these changes and exit or return to the other menus to make additional changes. Figure 7.9: The Exit Menu PhoenixBIOS Setup Utility Main System Devices Security Boot Exit Item Specific Help Exit Saving Changes Exit Discarding Changes Exit System Setup and Load Setup Defaults save your changes to Discard Changes CMOS. Save Changes 7.16 ➔ F1 Help ESC Exit ➔ Battery Calibration Select Item ➔ ➔ Select Menu F5/F6 Enter Change Values Select Sub-Menu F9 Setup Defaults F10 Save and Exit X Manual WinME w/photos 2/01/01 3/19/01 4:24 PM Page 129 Chapter 7: Configuring & Maintaining Your System Save Changes: This item allows you save the changes without exiting the Setup Program. All changes made will be saved, but you can continue to make changes in the other menus before exiting. Battery Calibration: This item allows you to start a special program designed to optimize battery performance. It must be performed when installing a new battery. The battery will be fully discharged. Then the computer will automatically be turned off. This process might take as long as two hours. You will then have to fully charge your battery. Performing this routine on a regular basis will help your battery retain its optimal charge level. Note: the system fan will turn on during calibration to keep the system cooled and help optimize calibration. When you activate this utility, you will be asked if you want to perform the calibration. Type “Y” to begin the calibration. You will then be asked to disconnect the AC power so that the battery can be drained. Type “Y” again to proceed with the calibration. Once the battery has drained and the computer has shut down, you can reconnect the AC power and start up your system. Security Viruses It is possible that your computer might become infected by a virus, a program that was designed to move into a computer’s system and cause damage. Many viruses act by altering the boot record of your disk, thus rendering it unusable. Some viruses are relatively harmless. Many are very destructive and can cause serious data loss. If you never exchange disks with anyone else, only buy software from major companies and do not exchange information via modem, your risk of being infected is relatively minimal (although not nonexistent). 7.17 X Manual WinME w/photos 2/01/01 3/19/01 4:24 PM Page 130 Series User’s Manual New viruses come along frequently. You should update your virus software regularly (most virus software manufacturers have an update service) to keep your system secure from new viruses. Unfortunately, that is a very limiting way to use a computer. You should regularly check your computer for viruses (not all viruses act immediately, some are set to engage when a function is performed or when a specific date and time arrives). There are programs designed for checking for viruses on your system and eliminating those viruses if found. If you have been making regular backups of your data, you should be able to survive infection by a virus with minimal damage. If you use your modem to upload and download files regularly, you should be sure that you are checking the files for viruses. Many antivirus programs will check files as they are received by the modem, this can include checking information as it is accessed from the World Wide Web. If your system is infected with a virus, you will usually need to boot from a bootable floppy disk (if you have the optional USB Floppy Drive) or CD-ROM or CD-R that you are sure is free of infection. You should consider carrying a write-protected boot disk with your computer, to allow for a clean boot wherever you might be using your system. Passwords/System Security There are a number of opportunities that you will have to use passwords to protect your system or your data. Keep in mind that a good password should be easy to remember, but should not be a word or number that could easily be guessed or that might be easily discovered in your other possessions. A good password should also be as long as possible (within the limits of your password utility) and should contain a combination of numbers and letters (and non-alphanumeric characters-such as punctuation markswhere permissible). 7.18 X Manual WinME w/photos 2/01/01 3/19/01 4:24 PM Page 131 Chapter 7: Configuring & Maintaining Your System The Password Protection Available to You Includes: BIOS Password Protection: You can set this password to restrict access to your hard drive at bootup or at entry into the BIOS Setup program. This aggressive form of password protection can be used to limit access to your system and files. If this password is enabled at boot, it will restrict the computer from booting unless your password is provided. It will not, however, protect your data if the drive is removed and placed into another machine. See above for information about setting this password. Windows Me Passwords: These are designed primarily to distinguish between multiple users of a machine and to load that user’s preferences. It does not offer any significant protection of your data. The password screen can be bypassed by pressing the [Esc] key when loading Windows, which can allow access to all of your files. Windows 2000 Passwords: Windows 2000 comes equipped with an array of security features that allow an administrator (or the user designated as one) to limit access by specific users. Warning: If you forget or lose your Windows 2000 password, you will have to reformat your hard drive and restore Windows 2000 from your Restore CD. This can result in loss of data. Be sure to store your password in a safe place and keep a backup version of your data files. If you are in an insecure environment, you might consider disconnecting your USB Floppy Disk Drive (if you have one) to help protect your system from viruses. The System File Protection in Windows Me will help prevent the overwriting of critical Windows files, but this is not an effective protection from viruses. You should obtain virus software as additional protection for your system. Screen Saver Password: If you use a screen saver in Windows, you can set the system to require a password to resume normal functioning. This can be used to protect your current session from a casual observer, but it does not provide any substantial security. Network/ISP Passwords: These passwords are used to restrict use of your network or modem connection. Since many programs, including Windows’s Dial-up Networking, allow you to store these passwords so that you will not have to enter them every time you connect, you should consider how secure your environment is before storing such passwords. If you work in a sensitive environment, you might want to clear lists of 7.19 X Manual WinME w/photos 2/01/01 3/19/01 4:24 PM Page 132 Series User’s Manual recently used documents or recently visited web sites. There are tools included on the Windows CD that provide such protection. Check Windows documentation for information about such features. Encryption Since passwords listed above will not protect your system from an aggressive attempt to gain access to your files, you might want to consider looking into file encryption for sensitive files. Encryption software is readily available and can provide a much stronger set of protections for your data. Units with Windows 2000 come equipped with an Encryption File System that can be used for this purpose. Check your Windows 2000 documentation for information. Internet Connections Internet (and other network) connections are an area where you want to be aware of the risk to your computer. In addition to viruses, another security risk of Internet connection is that you can permit access to files on your hard drive that have been designated for sharing. If you share an Internet connection across a home network in Windows, you should be aware of the level of file sharing that you have established for your home network. If you have data that you do not want to be shared through that Internet connection, you should look into available firewall software or hardware for your network. A firewall is hardware or software that limits access in and out of a local network without limiting exchange of files within the local network. There is additional information on file sharing in the Help and Support center. You can provide a more secure connection on the Internet by taking advantage of the Virtual Private Networking (VPM) functions built into Windows. You can check the Windows documentation for information about these kinds of connections. 7.20 X Manual WinME w/photos 2/01/01 3/19/01 4:24 PM Page 133 Chapter 7: Configuring & Maintaining Your System When conducting business on the Internet, be certain that you are using a secure site before providing sensitive financial information such as credit card numbers. Physical Security You can help protect your WinBook notebook from theft by taking several steps: • Clearly mark the system with your name and other identifying information. • Obtain a lock to attach to the lock slot (on the left side of your WinBook notebook). You can use this to secure the system to a heavy object, such as a desk. • You can obtain alarms and other anti-theft devices from computer retailers. • See the travel tips in Chapter Three for more information about protecting your system. System Maintenance Backup It is a good idea to make backup copies of your files on a regular basis. You can obtain a tape backup unit or other device that will allow you to save your whole configuration of files at once. Software can be used to make that process automated. If you are not likely to generate a lot of data, you might be fine with backing up your work onto floppy disks. You will still want to provide a backup of your whole system first (in case you ever need to restore anything). You should try to back up your files on a regular basis (daily if you generate a lot of hard-to-replace work, and certainly weekly in any event). Although you may have all the programs on disk or CD and feel that a complete backup is not necessary, you should keep in mind that reinstalling software is time-consuming and that you will then have to reset all the custom settings that you have made in all your software. A complete backup is a much faster and safer way to restore your disk in the event of some technical or physical problem. Your computer will need to be on for the regularly scheduled maintenance routines to be completed at the right time. If your system is off or suspended to disk, those routines will be delayed. 7.21 X Manual WinME w/photos 2/01/01 3/19/01 4:24 PM Page 134 Series User’s Manual Alternative backup drives with large capacities, such as CD-R/RW and ZIP drives, allow you to combine storage and backup with a single device. If you download or create large files and do not want to limit your hard drive space, you might consider such an option. These drives provide more speed than a traditional backup-only drive. Most such drives can be connected to your WinBook notebook’s parallel port or USB port or through a PCMCIA card that provides a SCSI port or other interface port. Archiving In addition to backing up your work, it is also worth considering archiving old files. This means moving them off the hard disk (to free up space) and placing them into a safe location where they are less likely to be damaged or altered. If you will not be going back to alter a file (e.g. a previous year’s tax records), then leaving it on your hard drive is an easy invitation for accidental alteration. Archiving such files will help prevent such mishaps. Software Updates One way to insure the optimal operation of your WinBook notebook is to be certain that you have the most current software. WinBook posts updated versions of your system’s BIOS software on the technical support website: www.winbookcorp.com. You can look for updates to the BIOS of the WinBook notebook and download them from the site. There are instructions available for performing the upgrade, or you can contact Technical Support for assistance. WARNING: You must follow the directions carefully. Improper installation can affect system performance. In addition to BIOS updates, the WinBook technical support website also provides updated device drivers for system hardware as they become available. You should check the site periodically and update your device drivers to insure optimal performance of your WinBook notebook. 7.22 X Manual WinME w/photos 2/01/01 3/19/01 4:24 PM Page 135 Chapter 7: Configuring & Maintaining Your System Manufacturers regularly update and repair programs and drivers. You should check manufacturers’ sites for any additional hardware that you have purchased for your system (e.g. your printer, external drives) and update your drivers as needed. The BIOS updates will help make sure that the hardware in your WinBook notebook is running efficiently. You can also update Windows by taking advantage of the Windows Update feature built into Windows 2000 and the Automatic Windows Update feature built into Windows Me. You must have some kind of Internet connection (network, Dial-up, online service) to take advantage of the Windows Update feature. In Windows 2000 this update will check your installation and inform you of Windows components that you have yet to install. To use this update, click on the Windows Update icon on the Start menu. Follow the instructions provided, or check the Windows documentation (online or text manual). In Windows Me, these checks and updates are done automatically in the background (see the Windows Help and Support center for information about disabling this automatic function). Cleaning Case: If your case becomes soiled, you can clean it. Make sure that the computer is turned off and the AC Adapter is unplugged. You can clean the case with a soft, lint-free cloth. If necessary, you can use a mild detergent (applied to the cloth, not to the computer). After cleaning, allow 30 minutes drying time. Avoid any cleaner than has abrasives in it and DO NOT use cleaning solvents such as thinner, benzene or isopropyl alcohol-based products. Never spray or pour anything directly on the computer. Display: Before cleaning the screen, be sure that you power the system down and unplug it. Use a clean, soft cloth and appropriate anti-static cleaning solution. Do not spray the screen. Spray the cleaning solution onto the cloth and gently wipe the screen with the damp cloth. 7.23 X Manual WinME w/photos 2/01/01 3/19/01 4:24 PM Page 136 Series User’s Manual Keyboard: After shutting off and unplugging the computer, use a handheld vacuum or canned air to remove dust and debris that accumulate in your keyboard. Never shake the computer to dislodge debris-this can cause damage to your system. Grease that accumulates on the keys can be wiped clean with a damp cloth or cotton swab. Never spray or pour liquid cleaners onto your keyboard. Moisture that gets under the keyboard can damage internal components of your WinBook notebook. Cleaning solutions should be applied lightly to a clean cloth or cotton swab. Pointing Devices: Before cleaning any part of your system, be sure to shut down and unplug the system. You can clean built-up dust and dirt from your touchpad with a damp cloth or cotton swab. Do not spray cleaning solution directly onto the touchpad. Spray the cloth or swab and use it to rub gently on the surface of the touchpad. Vents: After shutting down and unplugging your system, use a hand-held vacuum to clean the vents on the case of your WinBook notebook. If you work in a dusty environment, you should try to vacuum often to avoid accumulation of dust on internal components. Diskette Drives: If you think your floppy disk drive needs cleaning, you can purchase a disk drive cleaning kit from your computer retailer. Such cleaning kits should be used sparingly. Overuse can over-abrade the drive head and can reduce drive reliability. CD-ROM Disks: Do not use abrasive cleaners or benzene, thinner or other solvents to clean CDs. You can use a clean, dry, lint-free cloth to remove dust, smudges and fingerprints from your CDs. Wipe from the center outward. If you need to clean your CDs, you can purchase a CD cleaner kit from your computer retailer. 7.24 X Manual WinME w/photos 2/01/01 3/19/01 4:24 PM Page 137 Chapter 7: Configuring & Maintaining Your System Operating Environment In order to maintain the effective operation of your WinBook notebook, you need to take into account the environmental factors that can adversely affect your system. Temperature: Your system can be damaged by very high or very low temperatures. • Try to avoid using your WinBook notebook in temperatures below 41° F (5° C) or above 95° F (35° C). • Avoid storing or shipping your WinBook notebook in temperatures below -4° F (-20° C) or above 140° F (60° C). Long-term (6 months) storage of a unit with a battery in place should not exceed 104° F (40° C). • Running your battery in temperatures below 41° F (5° C) or above 95° F (35° C) will reduce battery life. • The battery is made to shut off its charging circuitry if the temperature is too high. This helps prevents overcharging. If your battery gets too hot, you will have to wait for it to cool before it will charge. • Cold batteries may take as much as twice as long to charge. Humidity: A relatively small amount of moisture can cause a short in electronic components. If you see condensation appearing on other equipment around you, you should not turn on your WinBook notebook. In general, the optimal operating environment for your system in the range of 30-90% humidity. The optimal storage environment for your system is in the range of 10-90% humidity. Altitude: Pressurized airplane cabins are not a problem for operation of your WinBook notebook, although you should be aware of any restrictions that your airline might place on use of electronic devices in the cabin. Use of your WinBook notebook at high altitudes (over 10,000 ft.) in the mountains, however, can lower disk drive reliability. 7.25 X Manual WinME w/photos 2/01/01 3/19/01 4:24 PM Page 138 Series User’s Manual Dust Accumulation: Try to avoid environments with excessive dust. If you do work in such an environment, be sure to vacuum the vents of your WinBook notebook as described in the section on cleaning above. Battery Disposal: The batteries from your WinBook notebook must be recycled or disposed of properly. Community regulations vary, but the chemicals used to power your battery are best dealt with appropriately. You can return them to WinBook for disposal. Call Customer Service at the number listed on your “Read Me First” brochure and obtain a Return Materials Authorization (RMA) number. 7.26 X Manual WinME w/photos 2/01/01 3/19/01 4:24 PM Page 139 Chapter 8: Troubleshooting Chapter Eight: Troubleshooting 9.1 8.1 X Manual WinME w/photos 2/01/01 3/19/01 4:24 PM Page 140 Series User’s Manual Audio Note: There are two ways to mute your system: the Mute hot key [Fn]+[F6] and the Mute control on the software audio mixer. PROBLEM: My music CDs won’t play. ACTIONS: • Under Windows, the audio program should start up as soon as an audio CD is detected in the drive. Make sure the Media Player or CD Player program is running in Windows. If it is not, then start the program (Start/Programs/Accessories/Entertainment/CD Player). • Check the volume level. Double-click on the speaker icon on the taskbar to be certain that the system volume and CD volume are both turned up (and that neither is muted). Press and hold the [Fn]+[F8] hot key combination to increase system volume. • Check that Mute is not enabled. Press [Fn]+[F6] to toggle the Mute setting. • Check that the software volume control is not turned down. For example, the Windows Media Player has a volume control slide. Move the slide to the right to raise the volume level. • Double-click on the speaker icon on the taskbar. Make sure that the select box for CD Audio is checked and that the volume is at maximum level. PROBLEM: I can’t hear sound on my headphones. ACTIONS: • Check the volume level. Double-click on the speaker icon on the taskbar to be certain that the system volume and other volume settings are all 8.2 X Manual WinME w/photos 2/01/01 3/19/01 4:24 PM Page 141 Chapter 8: Troubleshooting turned up. Press and hold the [Fn]+[F8] hot key combination to increase system volume. • Check that Mute is not enabled. Press [Fn]+[F6] to toggle the Mute setting. • Are the headphones connected? Make sure the cord is plugged into the external speaker jack. The audio jacks are on the rear of the system; the headphone jack is to the left as you face the rear of the system. • Are you using the correct connector? The WinBook notebook’s external speaker connector is compatible with a 3.5mm stereo audio plug. If you are using a different plug, it may not be compatible. • Inspect the cord for wear or damage. Usually you will find this at the ends of the cable where connectors are attached. If you find damage to the cord, repair or replace the cord, then try again. PROBLEM: I can’t hear sound from the built-in speakers. ACTIONS: • Check the volume level. Double-click on the speaker icon on the taskbar to be certain that the system volume and other volume settings are turned up. Press and hold the [Fn]+[F8] hot key combination to increase system volume. • Check that Mute is not enabled. Press [Fn]+[F6] to toggle the Mute setting. • If you have external speakers or headphones plugged into the WinBook notebook, the built-in speakers are automatically disabled. Try unplugging external speakers or headphones to see if the audio is restored to the built-in speakers. 8.3 X Manual WinME w/photos 2/01/01 3/19/01 4:24 PM Page 142 Series User’s Manual PROBLEM: I can’t hear sound from speakers that I connected. ACTIONS: • Check the volume level. Double-click on the speaker icon on the taskbar to be certain that the system volume and other volume settings are all turned up. Press and hold the [Fn]+[F8] hot key combination to increase system volume. • Check that Mute is not enabled. Press [Fn]+[F6] to toggle the Mute setting. • Are the speakers connected? Make sure the cord is plugged into the external speaker jack. The speaker jack is on the rear side of the system; the speaker jack is to the left as you face the rear of the system. • Are you using the correct connector? The WinBook notebook external speaker connector is compatible with a 3.5mm stereo audio plug. If you are using a different plug, it may not be compatible. • Inspect the cord for wear or damage. Usually you will find this at the ends of the cable where connectors are attached. If you find damage to the cord, repair or replace the cord, then try again. • Most external speakers have their own volume control. Make sure that this volume control is not turned all the way down. • Some external speakers require a source of power in order to work correctly. Usually these are referred to as “powered speakers”. If you are using powered speakers, you will have to either install batteries or plug them into an AC outlet to get them to work correctly. You may also have to turn the speakers on with a switch to get them to work properly. Consult your external speaker manual for more details. 8.4 X Manual WinME w/photos 2/01/01 3/19/01 4:24 PM Page 143 Chapter 8: Troubleshooting PROBLEM: Buzzing or humming sound. ACTIONS: • Check volume and mixer controls on software. Follow the manufacturer’s setup instructions for these controls. • Double-click on the speaker icon on your taskbar. If all the audio settings are at maximum volume, try reducing them to about 3/4 volume. PROBLEM: Microphone volume is too low. ACTIONS: • If you have connected an external microphone, make sure that it is securely connected. If it has its own volume controls, check them to be sure that they are not set too low. PROBLEM: Speaker volume is too low when playing DVD video. ACTIONS: • If you require greater audio output for your DVD videos, consider connecting amplified external speakers. Booting Up PROBLEM: System reports an error message that is not related to any setup problems. ACTIONS: • Your system may have a virus that has infected the master boot record. Boot from a clean (uninfected and write-protected) floppy disk (if you have the optional USB Floppy Disk Drive) or from a bootable CD and run virus checking software to find and remove the virus. 8.5 X Manual WinME w/photos 2/01/01 3/19/01 4:24 PM Page 144 Series User’s Manual • Write down the message and call Technical Support at the number listed on the “Read Me First” brochure that was included with your system. PROBLEM: System prompts for a password on boot. ACTIONS: • Boot password has been enabled. Type in your password to continue. If you have lost the password or the password has been enabled by accident, call Technical Support. PROBLEM: System will not accept my password. ACTIONS: • Check the System Status LEDs to be sure that the Num Lock and/or Caps Lock are not activated. • If you have lost the password or the password has been enabled by accident, you will need to return your unit to WinBook to regain use of the system. • If the Caps Lock and/or NumLock were activated when you entered the password, you will have to re-enter the password in caps and/or with the appropriate numbers. PROBLEM: The computer provides a message indicating that the operating system is missing. ACTIONS: • The computer might not be recognizing the hard drive as the boot drive. Check the Main Menu and Boot Menu of the Setup program to be certain that the hard drive has been set up properly and has not been disabled. 8.6 X Manual WinME w/photos 2/01/01 3/19/01 4:24 PM Page 145 Chapter 8: Troubleshooting • Try rebooting with the WinBook Restore CD provided with your system or a bootable diskette. Then see if you can access the C: drive. If you cannot, contact Technical Support. • Re-install the Windows operating system. Do not do this until you have exhausted other options. Reloading Windows will also mean reloading your Windows programs, since the new installation will not have the information for the Windows programs that you have installed on your system. You will need to use the “Restore” CD provided with your system to provide the drivers for your various hardware components. Follow the directions in the menu that pops up when the system has booted from the Restore CD to install Windows in the original configuration for your WinBook notebook. If you have a full backup of your drive, you should then be able to restore your programs and files to the drive from your backup. Warning! Using the Restore CD “Format and Restore” option deletes all data from your hard drive and returns the drive to its original shipping condition. Do not restore your operating system from the Restore CD until you are sure that you have backed up all of your data. You might be able to boot from the CD and then copy your data off your hard drive. PROBLEM: Cannot boot from floppy disk. ACTIONS: • Make sure that your USB Floppy Disk Drive is properly connected to one of the USB ports on the WinBook X Series computer. • Boot sequence might be set to access the C: drive first. Enter the Setup program (see Chapter 7) and check the Boot Menu. Scroll down to the “Removable Devices” item and use the [+] key to move it ahead of the Hard Drive category. • Floppy does not have the necessary files to properly boot. Try another bootable diskette. • Floppy is defective. Throw it away. 8.7 X Manual WinME w/photos 2/01/01 3/19/01 4:24 PM Page 146 Series User’s Manual PROBLEM: Cannot boot from CD. ACTIONS: • Boot sequence might be set to access the C: drive first. Enter the Setup program (see Chapter 7) and check the Boot Menu. Scroll down to the “ATAPI CD-ROM Drive” item and use the [+] key to move it ahead of the Hard Drive category. • CD does not have the necessary files to properly boot. Try another bootable CD. • CD is damaged. If this is the Restore CD that came with your WinBook notebook, contact Technical Support about obtaining a replacement. • Open the drive door and be sure that the CD-ROM is properly seated in the drive. PROBLEM: Computer does not come on when the power switch is turned on. ACTIONS: • Be sure to depress and hold the power switch for at least 4 seconds. • Be sure that battery is properly seated in the battery bay. • If you are not sure of the battery charge level, try connecting the AC adapter. PROBLEM: No video output to LCD. ACTIONS: • Be sure that the output has not been redirected to an external monitor. Use the [Fn]+[F10] key combination to toggle the video output. 8.8 X Manual WinME w/photos 2/01/01 3/19/01 4:24 PM Page 147 Chapter 8: Troubleshooting • Check to see if the LCD has been placed in a Standby mode. Press the power button to wake the system. CD-ROM/DVD PROBLEM: My CD-ROM/DVD Drive door won’t open. ACTIONS: • Turn the WinBook notebook on. While the power is ON, press the button on the drive. The drive door should open. • If the door still will not open, you can manually eject the disk. There is a small hole on the door of the CD-ROM/DVD drive. Insert the end of a paper clip into the hole and push gently until the door releases. Pull the door forward until you can retrieve the disk. Push the door closed until it clicks into place. If this problem recurs, contact Technical Support. PROBLEM: My music CDs won’t play. ACTIONS: • Under Windows, the audio program should start up as soon as an audio CD is detected in the drive. Make sure the CD Player program is running in Windows. If it is not, then start the program (Start/Programs/ Accessories/Multimedia/CD Player). • Check the volume level. Double-click on the speaker icon on the taskbar to be certain that the system volume and other volume settings are all turned up. Press and hold the [Fn]+[F8] hot key combination to increase system volume. • Check that Mute is not enabled. Press [Fn]+[F6] to toggle the Mute setting. 8.9 X Manual WinME w/photos 2/01/01 3/19/01 4:24 PM Page 148 Series User’s Manual • Check that the software volume control is not turned down. For example, the Windows Media Player has a volume control slide. Move the slide to the right to raise the volume level. • Double-click on the speaker icon on the task bar. Make sure that the select box for CD Audio is checked and that the volume is at maximum level. PROBLEM: My DVD video won’t play. ACTIONS: • Launch your DVD player. DVD videos require a software decoder to allow playback. You will need to start the DVD player to allow DVD playback. PROBLEM: DVD video playback pauses or the screen goes blank. ACTIONS: • Make sure that your Power Management is disabled. DVD video is sent directly to the secondary video controller and does not pass through the processor, so it does not reset power management timers. Deactivating the power management should prevent such interruptions. PROBLEM: Speaker volume is too low when playing DVD video. ACTIONS: • If you require greater audio output for your DVD videos, consider connecting amplified external speakers to your system. • Make sure the Power DVD player software volume has been turned up. There is a “+” sign on the control panel (just to the right of the interactive 8.10 X Manual WinME w/photos 2/01/01 3/19/01 4:24 PM Page 149 Chapter 8: Troubleshooting display panel) of the DVD player. Click on the “+” sign or press the “+” key on the keyboard to increase the volume. See the Help and Support center in Windows Me or the WinBook notebook Help file in Windows 2000 for more information about using your DVD player. Drives PROBLEM: My Hard Disk Drive is full. ACTIONS: • Delete backup files or move them to an alternative storage medium (floppy disk, optical disk, etc.). Many programs save backup files. Backup files are a way to recover most of your work should your active file become damaged. If you keep extra copies of your files and have updated those files since the last time you opened them, you can delete backup files from the hard disk to create more space for new work. • Archive files or programs that you no longer use by moving them to an alternative storage medium (floppy disk, CD-R, etc.). You can also uninstall programs that you no longer use. • Many programs, such as World Wide Web browsers will store files on your hard drive as a cache to speed up their operation. You can check the program documentation for instructions on how to decrease the default cache size. • Empty the Recycle Bin. Windows features a Recycle Bin. When you delete files, Windows copies them to the Recycle Bin. You should always check the contents of the Recycle Bin before you empty it, but you can empty the Recycle Bin to create more disk space for new files. 8.11 X Manual WinME w/photos 2/01/01 3/19/01 4:24 PM Page 150 Series User’s Manual • You might prefer to use a smaller recycling bin. The default size in Windows is 10% of your hard disk capacity. You can adjust this to a smaller configuration. See the Windows documentation for information on how to adjust the size of the Recycle Bin. PROBLEM: My Floppy Drive won’t save my work. ACTIONS: • Is the optional USB Floppy Disk Drive properly connected to one of the USB ports on your system? Check the connection. • If the optional USB Floppy Disk Drive does not seem to be working properly, try restarting your system with it connected to the port. • If the optional USB Floppy Disk Drive is running through another USB device with a pass-through port or is running through a hub, try connecting directly to one of the USB ports on your system. If this corrects the problem, check with the manufacturer of the device or hub for help in troubleshooting this problem. • Is the write-protect tab on the floppy disk open? The 3 1/2 inch disks used in the WinBook notebook floppy disk drive feature a write-protect tab that must be closed to allow you to save to the disk. If there is a hole on the left-hand side of the disk, pull the disk completely from the drive and turn it over. You should find a sliding tab between the hole and the edge of the disk. Slide the tab closed to save files on the disk. • Have you formatted the disk? Some new disks are not formatted for use with your WinBook notebook. If your disk is not formatted, or if the disk is formatted for use with another type of computer, Windows will notify you. Format the floppy disk by clicking on My Computer, then rightclicking on the 3 1/2 floppy icon and selecting Format. 8.12 X Manual WinME w/photos 2/01/01 3/19/01 4:24 PM Page 151 Chapter 8: Troubleshooting • Is the disk already full? If you have saved files on this disk before, you may have reached the disk’s capacity. If the disk is full, use a different disk or remove existing files from the disk to make room for other files that you want to save. PROBLEM: My Floppy Drive won’t read my disk. ACTIONS: • Is the optional USB Floppy Disk Drive properly connected to one of the USB ports on your system? Check the connection. • If the optional USB Floppy Disk Drive does not seem to be working properly, try restarting your system with it connected to the port. • If the optional USB Floppy Disk Drive is running through another USB device with a pass-through port or is running through a hub, try connecting directly to one of the USB ports on your system. If this corrects the problem, check with the manufacturer of the device or hub for help in troubleshooting this problem. • Is the disk fully inserted into the disk drive? Disks only fit into the drive one way. As you insert the disk, the circular metallic object on the disk must face down, the sliding hatch must face the opening of the drive, and the notched corner of the disk must face toward the front side of the drive. Make sure that the disk is fully in position. The drive’s eject button should spring outward when the disk is properly inserted. You can press the eject button and then reinsert the disk to make certain that it is fully seated. • Have you formatted the disk? Some new disks are not formatted for use with your WinBook notebook. If your disk is not formatted, or if the disk is formatted for use with another type of computer, Windows will notify you. Format the floppy disk by clicking on My Computer, then rightclicking on the 3 1/2 floppy icon and selecting Format. 8.13 X Manual WinME w/photos 2/01/01 3/19/01 4:24 PM Page 152 Series User’s Manual PROBLEM: Diskette will not eject from the diskette drive. ACTIONS: • A label may have become detached and is blocking the ejection of the disk. Visually inspect the slot to see if you can see any obstruction by the label. Call Technical Support if you observe an obstruction. • The metal cover on the diskette might be bent. Call Technical Support. Keyboard Problem: My WinBook notebook’s built-in keyboard doesn’t work. Actions: • If you have connected an external keyboard to your WinBook notebook, try restarting the WinBook notebook. • If you are using a USB keyboard, try disconnecting and reconnecting it to refresh the USB connection. • If restarting the WinBook notebook doesn’t help, shut the notebook down normally if possible, disconnect the external keyboard, and try starting your system without the keyboard connected. PROBLEM: The external keyboard that I connected to my WinBook notebook is not working. ACTIONS: • If you plugged the keyboard into the WinBook notebook after it was turned on, restart the WinBook notebook with the keyboard plugged in. If restarting doesn’t help, your keyboard may be defective or incompatible with PS/2 or USB specifications. 8.14 X Manual WinME w/photos 2/01/01 3/19/01 4:24 PM Page 153 Chapter 8: Troubleshooting • If you try the keyboard on another PS/2 or USB compatible computer and the keyboard works, you might have a port conflict. Call the Technical Support number listed on the WinBook notebook “Read Me First” brochure for assistance. • If you are using a USB keyboard and it is not functioning, check to see if the keyboard manufacturer provides a driver for the keyboard. • If you are using a USB keyboard and it is not functioning, check the BIOS Setup program to make sure that the USB keyboard support is controlled by Windows rather than by the system BIOS. See Chapter 7 for more information. • If you using a USB keyboard, try disconnecting and reconnecting it to refresh the USB connection. PROBLEM: The characters on the screen repeat while I type. ACTIONS: • You may be holding the keys down for too long while you type. You can configure the keyboard to wait longer before the auto-repeat feature starts. To adjust this feature, click on the Keyboard icon in the Control Panel (Start/Settings/Control Panel) in Windows. A dialogue box appears with adjustable settings for the keyboard. • Check to be certain the keyboard is clean. Dirt under the keys could cause them to stick. 8.15 X Manual WinME w/photos 2/01/01 3/19/01 4:24 PM Page 154 Series User’s Manual LAN Card PROBLEM: My computer will not access files or resources on the network. ACTIONS: • Make sure the network cable is securely connected to your computer and the network hub (or other computer). • Check your network identification and make sure that you are not using a computer name that is duplicated by another computer on the network. • Make sure that your network information is correct for your network. Contact your network administrator, if applicable. PROBLEM: My high-speed Internet connection is not functioning. ACTIONS: • Make sure the network cable is securely connected to your computer and the network hub (or high-speed modem). • Check with your service provider to determine if their service is functioning. Miscellaneous PROBLEM: Date reads January 1, 1980 or some other very early date. ACTIONS: • The lithium ion battery that maintains the system clock might be discharged. There is a small built-in battery pack that supplies power to the system in order to maintain certain system information while 8.16 X Manual WinME w/photos 2/01/01 3/19/01 4:24 PM Page 155 Chapter 8: Troubleshooting the power is off. If the Notebook is left without a power source for too long, this battery will be exhausted and system information will be lost. Contact Technical Support for information about replacement. PROBLEM: My computer keeps beeping at me. ACTIONS: • Your battery has reached a critical low power level. Save your current work and shut down your computer, connect your AC Adapter or swap in a fresh battery. PROBLEM: System is not using AC power source when AC adapter is connected. ACTIONS: • Make sure all connections are secure. • Make sure that there is electricity from the outlet. • If you are using a surge protector or power strip, be certain that it is not shut off. • Check for damage to the cords or the adapter. If cords or adapter are damaged, replace them. PROBLEM: System will not run on battery power. ACTIONS: • Be sure the battery is properly installed in the battery bay. • Plug in the AC adapter, boot the computer and then check the battery level. Be sure that it is charged. 8.17 X Manual WinME w/photos 2/01/01 3/19/01 4:24 PM Page 156 Series User’s Manual Modem PROBLEM: Fax/Modem will not send or receive data. ACTIONS: • Check to be sure that the phone line is plugged into the modem jack. • Check to be certain that the phones are working. • If your WinBook notebook has an internal modem, open the Control Panel and double-click on the modem icon. Select the proper modem and click on the Properties button to check the settings for modem. If the settings look correct, click on the Diagnostics tab. Select the COM port that has your modem listed next to it and click on “More Info”. If the modem is not working properly, contact Technical Support for assistance. • If the modem is a PCMCIA modem, check the PCMCIA properties window (the PCMCIA icon in the Control Panel) to see if the card is being recognized by the system. If not, try removing and reinserting the card. Chapter Five for more information about using PCMCIA cards.) Note: If you receive a message saying “port already open”, you should contact Technical Support. • Make sure other communications programs have been properly shut down and have released the communications line. • Reboot the system to reinitialize modem. PROBLEM: Fax does not automatically receive incoming faxes. ACTIONS: • Check software to be certain that the auto receive option is enabled. 8.18 X Manual WinME w/photos 2/01/01 3/19/01 4:24 PM Page 157 Chapter 8: Troubleshooting PROBLEM: Fax/modem disconnects during transmission. ACTIONS: • Be sure that you have disabled Call Waiting on your phone. • Check for faulty connections. • Check the noise in the lines. Excessive line noise might cause the connection to be dropped. PROBLEM: Slow fax/modem transmission time. ACTIONS: • Check to be certain that the software you are using is set to connect at the maximum speed allowed by the connection. PROBLEM: Modem does not connect properly to host system. ACTIONS: • Check to make sure that connection type and protocol are properly set. • Check to be certain that the receiving system is compatible with your modem. • Try connecting at a slower speed. • Be certain that all software for the connection is properly set. 8.19 X Manual WinME w/photos 2/01/01 3/19/01 4:24 PM Page 158 Series User’s Manual PCMCIA PROBLEM: I cannot fit my PC Card into the PCMCIA slot. ACTIONS: • If the card is a Type III card, you will not be able to use the card with your WinBook X Series computer. Your PCMCIA slot will only accept Type I or Type II cards. PROBLEM: The PC Card is not operating properly. ACTIONS: • Make sure that the card is properly seated. • Although a PC Card can be hot swapped in at any time, the functioning of some cards (such as drive cards or network cards) might require that you reboot with the card in place. • Check with the card manufacturer to determine if there are updated drivers for the card. This might be especially useful if that card is an older card that predates your operating system. Pointing Devices PROBLEM: I plugged an external PS/2 pointing device into the WinBook notebook, but it doesn’t work. ACTIONS: • Check to make sure that the PS/2 port has not been disabled. Reboot the system and press [F2] to enter the Setup program. Use the rightarrow key to move to the Advanced Menu. Scroll down to the I/O Device Configuration Submenu. Hit [Enter] to enter this submenu. Scroll down to PS/2 Mouse. If the port is disabled, use the [+] key to toggle the setting to “Auto Detect.” Hit [Esc] twice to go to the Exit Menu. Hit [Enter] 8.20 X Manual WinME w/photos 2/01/01 3/19/01 4:24 PM Page 159 Chapter 8: Troubleshooting to “Save Changes and Exit”. Hit Enter again to accept the changes and restart the system. After your WinBook notebook restarts, the internal device will not work, but the external device should begin working. If none of the pointing devices are working, you can use the [Alt]+[F4] key combination or the [Start] key to enter the shutdown menu. The underlined letters in the menus will allow you to use the keyboard to select the choices to restart your computer. You should try another external pointing device to determine if there is a defect in the device or conflict in the WinBook notebook PS/2 port. PROBLEM: I plugged an external USB pointing device into the WinBook notebook, but it doesn’t work. ACTIONS: • Restarting the WinBook notebook will usually solve pointing device problems. • While most USB devices are Plug-and-Play, some USB devices (such as IntelliScroll mice) might require the installation of drivers from the pointing device’s manufacturer. Check for an installation disk and follow the installation routine described by the manufacturer. PROBLEM: My WinBook notebook’s built-in pointing device is not working. ACTIONS: • Restarting the WinBook notebook will usually solve pointing device problems. • If you have an external PS/2 pointing device connected, disconnect the external pointing device and restart your system. 8.21 X Manual WinME w/photos 2/01/01 3/19/01 4:24 PM Page 160 Series User’s Manual PROBLEM: The pointing device that I use is hard to operate. It moves faster or slower than I’m used to. ACTIONS: • Try adjusting the pointer’s motion settings. Click on the Mouse icon in the Control Panel (Start/Settings/Control Panel) and adjust the settings as indicated in the dialogue box that comes up. Note: The touchpad works best with a medium to slow setting. You might want to alter the setting if you use an external mouse or the pointing stick more often than the touchpad. • Double-click on the touchpad icon on the system tray and use the Synaptics utilities in the Mouse Properties window to adjust the operation of your touchpad. PROBLEM: The point indicator on the display disappears when I move it quickly across the screen. ACTIONS: • Does the mouse move faster than you are used to? You can adjust the pointing device’s speed (see pointing device problem above). • Move the pointing device more slowly across the screen. Rapid pointer movement can cause the pointer to sometimes disappear when the WinBook notebook is using resources to save a file or print a document. Usually the pointer’s characteristics will return to normal after the WinBook notebook finishes tasks that consume its resources. • Adjust the mouse cursor size or add trails. This can be done by clicking on the Mouse icon in the Control Panel (Start/Settings/Control Panel) and adjusting the settings as indicated in the dialogue box that comes up. 8.22 X Manual WinME w/photos 2/01/01 3/19/01 4:24 PM Page 161 Chapter 8: Troubleshooting PROBLEM: Touchpad performs erratically. ACTIONS: • The touchpad may perform erratically if your fingers have excess moisture or perspiration. Try drying your hands and cleaning the surface of the touchpad. • If you have a tendency to rest your wrists or the heel of your hand below the keyboard as you type, be careful not to rest your hands on the surface of the touchpad. Since the pad interprets a light tap as a mouse click, resting your hand on the touchpad might result in inadvertently sending a mouse command. You can minimize this effect by using the touchpad controls built into your system. Double-click on the touchpad icon on the system tray and adjust the touchpad to meet your usage. If you need detailed information about the touchpad controls, see the “Touchpad Controls” topic of your Help file. Ports PROBLEM: The device that I plugged into the serial port is not working. ACTIONS: • Check the I/O Device Configuration Submenu of the Advanced Menu of the Setup program to be sure that the port is set to “Auto.” If the port is disabled, the WinBook notebook will not communicate with external devices connected to the port. • Check the Windows Device Manager to determine if there is a conflict. See Chapter 2 if you are unfamiliar with how to open Device Manager. Once in Device Manager, click on the “+” sign beside “Ports” and then click on “Communications (COM1)”. Click on the Properties button. You should see information about the current functioning of that port. Click 8.23 X Manual WinME w/photos 2/01/01 3/19/01 4:24 PM Page 162 Series User’s Manual on the Resources tab to see any detected conflicts. If a conflict exists with another device, consider changing the settings for that device. • Your cable may be broken or you may have the wrong kind of cable. If so, the WinBook notebook will not be able to communicate with external devices. Try replacing the cable. • Run the Add New Hardware Wizard (in the Control Panel). Some devices will not be recognized until this wizard has been run. PROBLEM: My external printer is not working. ACTIONS: • Make sure the printer is ready to print. Check the printer’s power cable to see that it is properly plugged into the printer and the electrical outlet. Also see that the printer’s communication cable is connected properly to the WinBook notebook’s Parallel Port and to the port of the printer. • If the printer is turned on, there should be a power indicator that illuminates. There is also usually an indicator showing that the printer is “ready” or “on-line”. If this indicator is not illuminated, check to see that the printer has paper, and that the paper is aligned properly in the paper tray. • Some printers require communication with the system when you boot up. If you connected your printer after starting your WinBook notebook, try restarting the computer. • If you have a parallel device with a pass-though (such as a scanner or external drive) between your WinBook notebook and your printer, make sure that the connections are secure and that the parallel device is on (many pass through devices require power to allow parallel signals to pass through). 8.24 X Manual WinME w/photos 2/01/01 3/19/01 4:24 PM Page 163 Chapter 8: Troubleshooting • The printer port may not be enabled. Go into the I/O Device Configuration Submenu of the Advanced Menu of the BIOS Setup program to be sure that the port is set to “Auto.” • Go into the I/O Device Configuration Submenu of the Advanced Menu of the BIOS Setup program to be sure that the mode for the parallel port is appropriate for your printer. Some newer printers might require a bi-directional mode. Your WinBook notebook has three bi-directional modes: Bi-Directional, EPP and ECP. Check the printer documentation for specific information about the printer’s requirement. • You may be using the wrong cable or the cable may be faulty. If your cable is the incorrect kind or faulty, contact your local computer store to obtain another. If you take the cable to the supplier, they might be able to test it to see if it is working. • The printer driver in the operating system may not be set correctly. Check the Printers window in My Computer to be certain that your printer has been set up. If not, follow the directions in Chapter 4 for setting up the printer. If the printer is set up, right-click on its icon and select Properties in its pop-up menu. You can review the information for this printer to be certain that it is directed to the right port and is using the correct driver for your printer. NOTE: If you don’t see your printer listed in the Windows printer list, chances are that your printer’s manufacturer can provide you with a Windows Driver disk. Many printers from the same vendor may have similar characteristics and will be able to work with one of the Windows standard drivers. If you don’t see your printer listed, contact the printer’s manufacturer to see if you can get a Windows Driver, or use one of the existing ones in its place. 8.25 X Manual WinME w/photos 2/01/01 3/19/01 4:24 PM Page 164 Series User’s Manual PROBLEM: My printer prints strange characters that are not in the document that I am trying to print. ACTIONS: • This is often the result of garbage in the printer’s memory buffer. Cancel the printing job (see Windows documentation or the documentation that came with your software application), then turn off the printer’s power switch. Turn the printer back on and try to print the document again. • You may not have the printer drivers set up properly. See the problem above for information on printer drivers. • Some printers require that the printer be turned on after the system boots. If the printer is on when the computer boots, you might get a line of garbage printed as the printer port activates. See your printer documentation for more information. PROBLEM: Special devices that I connect to the Parallel Port do not function properly. ACTIONS: • You may need to enable special options in the Setup Program for this device. Some devices require two-way communication through the printer port to operate properly. You can choose two-way communication for the port in the System Devices Menu of the Setup program. Choose “BiDirectional”, “EPP” or “ECP”. ECP is the preferred choice, but you will need to determine if your device will support it. 8.26 X Manual WinME w/photos 2/01/01 3/19/01 4:24 PM Page 165 Chapter 8: Troubleshooting Software PROBLEM: Software will not run or causes problems with system operation. ACTIONS: • Check the web site for the software manufacturer for updates or patches that might correct the problems. • Some older software might be incompatible with your version of Windows. Check the web site for the vendor or Microsoft for information about incompatibilities. • Try completely uninstalling the program and then reinstalling from your disks or CD. If files have been lost or damaged or altered by another program, this should return your program to normal functioning. • If you are using Windows Me and installed new software that you suspect might have caused problems with existing software, you can use the System Restore feature to return your computer to the configuration that existed prior to the installation of the new software. See the Windows Me Help file for more information about System Restore. USB (Universal Serial Bus) PROBLEM: USB causes rapid consumption of battery life. ACTIONS: • Make sure that your USB device has its own power source (such as a printer) or a powered hub. 8.27 X Manual WinME w/photos 2/01/01 3/19/01 4:24 PM Page 166 Series User’s Manual PROBLEM: USB device does not function properly. ACTIONS: • Make sure the USB connection is secure. If you have several devices chained together, make sure that all connections are secure. • Some devices must be the primary device in a chain. Check the documentation that came with the device and arrange your devices as needed. • Devices in a chain might need to have their power on to permit the USB signal to pass through. Make sure all USB devices that are connected are powered on (if they have their own power source). • While most USB devices will be recognized and properly configured, some might require their own specific drivers. Check device documentation to see if there is a required driver installation. • Restart the system. This should allow the devices to be properly recognized and activated. • If you are using a USB keyboard and it is not functioning, check the BIOS Setup program to make sure that the USB keyboard support has not been disabled. See Chapter 7 for more information. Video PROBLEM: Video display seems blurry or pixilated. ACTIONS: • If you set your system for a lower resolution than the default, your LCD display might display the images with some blur or pixilation. If you have an external CRT attached, it should be able to display the image without the distortion. If you do not, set your LCD to a higher resolution. 8.28 X Manual WinME w/photos 2/01/01 3/19/01 4:24 PM Page 167 Chapter 8: Troubleshooting Windows PROBLEM: Windows will not boot properly. ACTIONS: • If Windows Me indicates a registry problem rebooting might clear it up. While running Windows Me your WinBook X series notebook keeps up to 15 copies of the registry, and will try restoring from a backup if it encounters registry porblems. For Windows 2000 users contact Technical Support, as this is a much more detailed process. • Interrupt the boot process by hitting the [F8] key just after the unit completes the POST (Power On Self-Test). This will bring up a menu asking you how to boot the system. Select “Logged” (to keep a log of the boot that you can later check), “Safe Mode” (which will load with minimal drivers and can provide a means of accessing software for diagnosing your problems) or “Step-by-step confirmation” (to check each command and locate the step causing the problem). If you need further assistance, check your Windows documentation or check Microsoft’s web page for technical assistance. PROBLEM: I installed new software and Windows does not seem to be running correctly. ACTIONS: • Try uninstalling the software. If Windows is running correctly after the uninstallation, try re-installing. If the problem recurs, contact the program manufacturer for assistance. • If uninstalling does not correct the problem and you are running Windows Me, you can use the System Restore utility. This utility makes backups of your system configuration on an automatic basis (you can also manually 8.29 X Manual WinME w/photos 2/01/01 3/19/01 4:24 PM Page 168 Series User’s Manual set such a backup before installing new software-this would be a good idea if you are installing software that you suspect may be unreliable or incompatible). You can return your system to a point prior to the installation. Doing so will remove any settings that were changed since the last configuration backup. • Check the software manufacturer’s web site or the Microsoft web site. This might be a known problem and a patch might exist. 8.30 X Manual WinME w/photos 2/01/01 3/19/01 4:24 PM Page 169 Glossary Glossary G.1 X Manual WinME w/photos 2/01/01 3/19/01 4:24 PM Page 170 Series User’s Manual AC Power Adapter A The “power brick” that converts the AC power coming from the electrical socket into lower voltage Direct Current (DC) that the microelectronic devices inside your WinBook notebook need. ACPI (Advanced Configuration and Power Interface) Power management standard in Windows. It helps optimize power management for your WinBook notebook. ACPI also allows applications to take control of power management, for example to prevent a timeout from interrupting a presentation. Administrator In Windows 2000, the person designated as administrator has complete access to all functions. The administrator sets the limitations on the access of “users”. Application A software program designed to perform certain functions and uses. ASCII (American Standard Code for Information Interchange) This code uses values from 0 to 127 to represent letters, numbers, symbols, and punctuation marks. The standard allows information to be exchanged in one common form (without all of the extra codes that programs attach to those numbers and letters and symbols and marks). This form of text is sometimes referred to as ASCII text or just “text”. Storing data as ASCII text can allow you to easily exchange information with people who might use other software than you do. G.2 X Manual WinME w/photos 2/01/01 3/19/01 4:24 PM Page 171 Glossary ATAPI (AT Attachment Packet Interface) This set of protocols allows your CD-ROM/R/RW or DVD drives to function using the IDE interface of your WinBook notebook. BIOS (Basic Input/Output System) A-B This is the way in which your computer sends and receives very low-level instructions to and from your hardware equipment (such as your keyboard). You do not use the BIOS, but Windows (and DOS) uses the BIOS as a way of communicating with your equipment. Bit A bit (or Binary digit) is the smallest unit of information used by a computer. Eight bits make up a byte. Abbreviated with a small b. Boot The process of turning on a computer and loading the operating system (Windows) that controls the computer. A “cold” boot is when you turn on the computer. A “warm” boot is when you reset the computer (with the [Alt]+[Ctrl]+[Del] combination or by having Windows restart the computer from the Shut Down menu). Browser or Web Browser A program which allows a user access to the World Wide Web. The browser is able to read and use the HTML language of the World Wide Web, as well as to view the pictures or videos or play the audio images stored on the World Wide Web pages. Not all browsers can read all pages accurately and completely. Check the documentation that came with your browser to ascertain its capabilities. G.3 X Manual WinME w/photos 2/01/01 3/19/01 4:24 PM Page 172 Series User’s Manual Byte B-C A “word” used by the computer. It consists of 8 bits of information. Abbreviated with a capital B. Cache Memory that is used to improve performance by keeping recently used or soon-to-be-needed data in a separate memory position where it will not need to be searched for. This cache can be either an actual hardware cache with its own memory, or a section of your RAM separated off for this function. Client A computer on a network that relies on another “server” computer to provide some of its programs or functions, or for its connection to other computers on the network. Clock Speed This is the measure of how fast a computer’s CPU (central processing unit) runs. It is usually expressed in MHz (megahertz), or millions of cycles per second. It is the number associated with the CPU of your system (as in an 833 MHz processor). CMOS (Complementary Metal Oxide Semiconductor) CMOS RAM is used to keep track of the system configuration when the power is off. The information is controlled by the Setup program. The CMOS chip is also the location of your computer’s internal clock. Control Panel A program in Windows that allows you to change many of the basic hardware and software settings for you system. G.4 X Manual WinME w/photos 2/01/01 3/19/01 4:24 PM Page 173 Glossary Cursor The arrow or bar on the screen that informs you where the currently active input area of the display is. The mouse has its own cursor, which can be used to relocate the computer’s cursor. C-D Cut and Paste In Windows, cutting (or copying) is the process of highlighting a block of text or section of an image and moving (or copying) it to the clipboard, where it is temporarily held in memory. Pasting is the process of placing the mouse cursor at a desired location and then transferring the information into that position. This can be done within programs and between programs. Desktop The desktop is the primary workspace of your Windows operating system. It contains icons (representing programs and applications), desktop components, application windows and dialog boxes. DC (Direct Current) The AC Adapter changes AC from a wall socket to lower voltage DC, and inputs the DC into the WinBook notebook to charge the rechargeable batteries that power the WinBook notebook. Defragmenting A process by which files on a disk that have been broken up and stored at various places on the disk (due to space limitations) are put back together and stored in one piece. This process helps speed up the retrieval of information from the disk. G.5 X Manual WinME w/photos 2/01/01 3/19/01 4:24 PM Page 174 Series User’s Manual Diskette D-E A small disk used to store information outside the computer. A diskette is accessed through a diskette drive. Diskettes have relatively small capacity compared to a hard drive. DMA (Direct Memory Access) DMA allows data to be moved directly to RAM, without passing through the processor. This speeds up processing time. DVD (Digital Versatile Disk) A new type of media that has a much higher storage capacity (17 GB) than CD-ROM (650 MB), and which can transfer the data at a higher rate than a CD-ROM. Hours of audio-visual content compressed by MPEG and Dolby compression can be stored on a DVD, making it an ideal medium for providing full-length video features or video intensive computer applications. ECP (Enhanced Capabilities Port) Mode of operation for the parallel port that provides high performance interfaces to ECP compatible expansion devices such as printers, backup tape drives, or LAN adapters. EPP (Enhanced Parallel Port) EPP is an enhanced bi-directional transfer mode for parallel ports. It allows for faster transfers of information to and from devices that also support the EPP mode. Embedded Numeric Keypad Feature of the WinBook notebook: 15 keys are within the rest of the keyboard. The numeric assignments are found on the upper right side of each key. G.6 X Manual WinME w/photos 2/01/01 3/19/01 4:24 PM Page 175 Glossary Ethernet Local area network (LAN) hardware specification. Defines cable type, frequencies, etc. FAT32 E-F A 32-bit file system used by Windows Me or Windows 2000. Fax (Facsimile) A copy sent over a telephone line or other communications service. Flash BIOS ROM Memory chip in the WinBook notebook that stores the basic operating firmware, including the system setup software, advanced power management, and PCI bus support. The flash BIOS can be updated from a floppy disk or with a file downloaded from the WinBook web page. Folder A collection of files (and/or other directories) on a disk. Files are saved in such folders to keep them organized. Format The particular way of preparing a physical disk for the storage and retrieval of information. The same physical disk can often be formatted for use under differing operating systems. A floppy disk must have already been formatted in order to be used in your computer. Function Keys The keys F1-F12 on your keyboard. They each perform different functions (sometimes in combination with the Alt, Ctrl, or Shift keys) designated by the software application currently active. G.7 X Manual WinME w/photos 2/01/01 3/19/01 4:24 PM Page 176 Series User’s Manual Gigabyte The most proper definition is 1,073,741,824 bytes or 1024MB. Now more commonly used to mean simply 1 billion bytes or 1000MB. G-H Hard Drive This is a disk coated with a magnetic material that is used by a computer to store data. These usually have a high capacity for data storage (in most newer computers this capacity is in Gigabytes). Help and Support Center Windows Me help feature. It includes System Information tools, help information and links to many sources on the Internet. If your system is running Windows Me, you will also find WinBook-specific information there. Hibernate WinBook notebook power management feature that allows you to quickly save your work to the hard drive while you are transporting or not using your system. (This is also referred to as “zero volt suspend” since it draws no power from the battery). It provides the greatest power saving capacity, but does not allow operation to resume if the modem detects an incoming phone call or if a scheduled alarm takes place. See Chapter Three for more details. HTML (HyperText Mark-up Language) The language used by pages included in the World Wide Web. If you decide to create such a page, you would store a HTML document on the server of your Internet provider (you can check to see if your provider allows for such services). G.8 X Manual WinME w/photos 2/01/01 3/19/01 4:24 PM Page 177 Glossary Hypertext A means of embedding in text certain commands which, when activated, can take a user to another position in a document, can call up other documents, can launch a program, or can set in motion some other action. The hypertext link is activated by clicking on the hypertext with the mouse cursor. Hypertext is used in Windows Help files, as well as in pages on the World Wide Web and Internet. Hypertext is usually indicated by some other color of text (often green or blue). H-I Internet Not a physical network, but the interconnection of many physical networks (commercial, educational, governmental, and private). Much of the high-speed infrastructure that connects such computers is based on an old U.S. government network called ARPAnet. The connections of networks rely on a standard communication protocol (TCP/IP). Internet Address Every network connected to the Internet has a unique numeric IP address. To connect to certain Internet providers you may need to know this address (it is usually already encoded into the software that the provider supplies). I/O Address (Input/Output Address or Port Address) The numeric memory address where the processor sends information to a specific device. Devices cannot share the same address, so the information cannot be sent to any other device by mistake. Peripherals that perform more than one function (audio hardware) may require an address for each function. G.9 X Manual WinME w/photos 2/01/01 3/19/01 4:24 PM Page 178 Series User’s Manual IRQs or Interrupts I-M Signals used by the devices in a computer to inform the CPU that they need CPU cycles. Your WinBook notebook uses 16 interrupts, which are numbered from 0 through 15 (with one reserved for error handling). Conflicts can occur if two devices use the same IRQ, since each can interfere with the functioning of the other. Kilobyte 1024 bytes. Usually abbreviated K or KB. LAN (Local Area Network) Card The WinBook X Series notebook comes with an optional mini-PCI LAN card. The port for this connection is located on the rear of the machine. This card allows you to connect your computer to a network or high-speed DSL or cable modem that uses the Ethernet standard. Macro A small program inside another program. Macros usually allow you to take a series of commonly repeated tasks within a program and create a small macro program that will carry out those steps for you. Media Player The Windows Media player allows you to play CDs and audio and video files. It will also allow you to stream audio or video to your system via a network or modem connection. In Windows Me, the Media Player also replaces the separate CD player found in earlier versions of Windows. Megabyte (MB) 1,048,576 bytes or 1024 KB. G.10 X Manual WinME w/photos 2/01/01 3/19/01 4:24 PM Page 179 Glossary Mini-PCI Card A small hardware card preinstalled in your system that provides a builtin modem and/or LAN Card. Modem M-N (From Modulate/DEModulate) A device that allows information to be transmitted from one computer to another via telephone lines. MPEG-2 (Motion Picture Experts Group version 2) MPEG-2 (pronounced M-peg) is a means of compressing video to allow for transfer of audio-visual images (up to broadcast quality) to devices such as computers. This compression method allows full-screen, smooth video transfer to your LCD (including video on DVD). Multimedia A system or program that combines different kinds of information (for example, text, graphics, sound and video) into a single presentation or document. Network Usually defined by the connection of three or more computers linked by physical cables or telecommunications connections. A very small network is sometimes referred to as a workgroup (if it is not structured on a client/server basis). Smaller networks (sometimes called LANs, or Local Area Networks) are sometimes connected together into larger networks (sometimes referred to as WANs, or Wide Area Networks). NTFS A file system specific to Windows 2000 (and Windows NT). NTFS allows for increased control of file security. G.11 X Manual WinME w/photos 2/01/01 3/19/01 4:24 PM Page 180 Series User’s Manual PCMCIA Card (Personal Computer Memory Card International Association) P A device using PCMCIA standards (also referred to as the PC Card standard) that the user can install into the WinBook notebook. These credit-card sized electronic modules include, modems and network adapters. See Chapter Five for more information. Pixel Short for “picture element”. A single dot on a computer’s graphic display. They can be many different colors. All such pixels add up to form the display. The number of pixels displayed is the “resolution” of your computer’s display. Plug and Play A set of software, firmware, and hardware specifications that when implemented together, allow the system to automatically configure internal hardware and software without user intervention. Power Management Set of procedures the system adheres to in order to minimize power consumption. The user can modify these on the WinBook notebook through the Power icon in the Control Panel. PS/2 Keyboard Keyboard standard for PCs that was set by IBM in 1987 with their introduction of the PS/2 system. The WinBook notebook will work with keyboards adhering to this standard. PS/2 Pointing Device Pointing device that uses a PS/2 interface connector to plug into the computer, e.g. a mouse or trackball. G.12 X Manual WinME w/photos 2/01/01 3/19/01 4:24 PM Page 181 Glossary RAM (Random Access Memory) The working memory of a computer that is used to run programs and hold active files. The RAM becomes active each time the computer is booted and is shut down each time the computer is turned off. RAM is usually measured in megabytes. R-S Refresh Rate The speed at which a monitor sends a new image to the screen. A cathode ray tube (CRT) sends an image vertically down a screen one line at a time. The whole screen is thus refreshed at a certain interval (as the CRT cycles down the screen and then returns to the top). This speed is usually measured in Hz, which is a unit of frequency. A refresh rate of 60 Hz will produce a slightly perceptible flicker of the screen that can cause eye strain. A rate of 72 Hz or faster will usually produce a comfortable image. Your monitor may refresh as different frequencies depending on the resolution. ROM (Read Only Memory) A memory chip or medium that permanently stores information. The information cannot be altered. SCSI Cards Interface cards that connect your computer to accessories, usually disk drives, that conform to the Small Computer Systems Interface standard. Server A computer on a network that receives connections from other “client” computers and performs functions for them, as well as serving as the point of exchange for information among the clients. A server usually tends to be a very fast computer with a large amount of storage space. G.13 X Manual WinME w/photos 2/01/01 3/19/01 4:24 PM Page 182 Series User’s Manual Sharing S In order for files or resources to be available across a network, those resources must be designating for sharing. Shared resources allow other users to use files or equipment (e.g. a printer) remotely via the network connection. Access to shared resources can be controlled by passwords (Windows Me) or permissions (Windows 2000). Software Error Messages Software error messages are returned from your operating system (Windows) or your application programs. These typically appear after the system has been booted, or during the running of an application program. If you receive this type of message, you should check your manual for the operating system and/or application program for help in diagnosing and correcting the problem. Standby Mode WinBook notebook power management feature that powers-down, but leaves the current program in RAM. This mode operates faster than Hibernate and uses more power, but operation can be resumed if the modem detects an incoming phone call or if a scheduled alarm takes place. Swap File A portion of your hard drive that has been set aside by Windows to serve as additional memory. Files and programs are swapped to this area of the disk if there is not enough RAM available. System Error Messages A system error message indicates a problem with the computer itself. These messages normally appear during the power-on self-test, before the operating system prompt appears. G.14 X Manual WinME w/photos 2/01/01 3/19/01 4:24 PM Page 183 Glossary System Restore System Restore is a Windows Me utility that allows you to return your system to a previous configuration. If your system starts to have problems, you can select a date/time in the past when the system is working and return to that configuration. S-U Taskbar The strip across the edge (usually bottom) of the Windows desktop that holds the start button, system tray (containing the clock and other features), toolbars and buttons for the currently running applications. It provides a quick means of launching or accessing controls and applications. Toolbars A feature of Windows that allows you to create toolbars on the taskbar or desktop. You can create the toolbars manually, or drag existing folders to the taskbar to create custom taskbars. Touchpad Pointing device that allows you to control the cursor with your finger. It is based on a pad that allows finger movements to be converted to pointer controls, and taps to be converted into switch inputs. URL (Universal Resource Locator) An address (or location) on the World Wide Web. Such addresses allow you to move to a specific site. Sometimes the address is embedded in a hypertext link in the WWW (which then automatically takes you to that URL). These usually have a form such as: http://www.winbookcorp.com/. G.15 X Manual WinME w/photos 2/01/01 3/19/01 4:24 PM Page 184 Series User’s Manual USB U-W A bus that is capable of transmitting data at a speed of up to 1.5MB per second. Up to 127 peripheral devices can be chained together and connected to the USB port of your system. The USB connection is capable of transmitting both data and current, so USB devices can even be powered by the power supply of your system. User In Windows 2000, a person designated as user has limited access to security settings and file access. The extent of the limits is determined by the settings made by the administrator. VGA (Video Graphics Array) The minimum graphics standard for operation of Windows. Has a resolution of 640 x 480 lines. Virtual Private Networking A feature of Windows that allows you to establish a secure “tunnel” of data on the Internet. WAVE Audio This is recorded audio stored in files in a digital form. For example, when you speak into a microphone connected to your computer, your voice is converted into voltage and then digitized and stored in an audio file that can be played back later. World Wide Web (WWW) A subset of the Internet which relies upon browsers to allow a user to see images and watch video and hear sounds, rather than just view text. The HyperText Markup Language in which it is written allows the user to jump quickly from one point in the World Wide Web to another. G.16 X Manual WinME w/photos 2/01/01 3/19/01 4:24 PM Page 185 Glossary Write-Protect This is a way of preventing accidental alteration or loss of data on a floppy disk. A 3.5” disk is write-protected by sliding the plastic tab that covers one of the two little holes so that the hole is exposed (the other hole does not have a tab). W-X XGA (Extended Graphics Array) Video standard that allows your WinBook notebook to provide a resolution of 1024 x 768 pixels. G.17 X Manual WinME w/photos 2/01/01 3/19/01 4:24 PM Page 187 Index I.1 X Manual WinME w/photos 2/01/01 3/19/01 4:24 PM Page 188 Series User’s Manual AC Adapter, 1.5, 1.11, 1.20, 3.2-3.4, 3.10, 3.11, 3.13, 3.15, 4.17, 4.18, 7.23, 8.8, 8.17, G.5 ACPI, 3.5, 3.9, 5.2, G.2 Index Administrator, 1.13, 4.8, 4.19, 4.22-4.24, 7.19, 8.16, G.2, G.16 Audio Jacks, 8.3 Audio Mixer, 1.22, 1.24, 4.2-4.4, 8.2 Battery, iv, 1.2-1.4, 1.8-1.11, 1.20, 1.21, 2.3, 3.2-3.12, 3.15, 4.17, 4.18, 5.2, 7.16, 7.17, 7.25, 7.26, 8.8, 8.16, 8.17, 8.27, G.8 Battery Icon, 1.20 Charging, 1.4, 1.9, 3.2, 3.7, 3.12, 4.17, 7.25 Primary Battery, 1.3, 3.2 BIOS, 7.2, 7.3, 7.8-7.12, 7.14, 7.19, 7.22, 7.23, 8.15, 8.25, 8.28, G.3, G.7 Boot, 1.11, 4.8, 4.16, 4.21, 5.5, 5.6, 7.2, 7.7, 7.8, 7.12-7.14, 7.17-7.19, 8.5-8.8, 8.17, 8.24, 8.29, G.3 Boot Sequence, 8.7, 8.8 Bootable Floppy, 3.15, 7.18, 8.7 Password, see Password Cache, 7.3, 7.4, 8.11, G.4 CD Player, 1.24, 4.5, 4.6, 8.2, 8.9, G.10 CD-ROM, iv, 1.3, 1.5, 1.9, 1.23-1.25, 3.9, 7.4, 7.6, 7.14, 7.15, 7.18, 7.24, 8.8, 8.9, G.3, G.6 Cleaning, iv, 7.23, 7.24, 7.26, 8.23 Control Keys, ii, 1.14 Control Panel, ii, iii, 1.9, 1.17, 1.21, 1.22, 1.25, 2.6, 2.8, 2.13, 4.16, 4.18, 4.19, 4.22, 4.25, 4.27, 5.3, 5.6-5.8, 6.6, 8.10, 8.15, 8.18, 8.22, 8.24, G.4, G.12 CPU, G.4, G.10 Cursor, 1.10, 1.15, 1.17, 1.20, 4.3, 6.7, 8.22, G.5, G.9, G.15 Date, 1.25, 7.3, 7.4, 7.18, 8.16, G.15 I.2 X Manual WinME w/photos 2/01/01 3/19/01 4:24 PM Page 189 Index Defragmenting, G.5 Device Manager, 2.6-2.8, 5.3, 5.8, 8.23 DMA, 7.5, 7.6, G.6 Drivers, 1.4, 1.25, 2.12, 3.13, 3.15, 4.8-4.12, 4.16, 4.18, 5.2-5.4, 5.7, 5.8, 6.4, 7.8, 7.22, 7.23, 8.7, 8.20, 8.21, 8.25, 8.26, 8.28, 8.29 Index DVD, iv, 1.3, 1.5, 1.9, 1.23, 1.25, 6.6, 6.7, 7.3, 7.4, 7.6, 8,5, 8.9-8.11, G.3, G.6, G.11 ECP, 4.14, 7.10, 7.11, 8.25, 8.26, G.6 E-mail Button, 1.10, 2.12 EPP, 4.14, 7.11, 8.25, 8.26, G.6 Environment, 1.13, 2.10, 4.11, 5.7, 7.13, 7.19, 7.24-7.26 External Devices, See Headphones See Keyboard See Microphone See Monitor See Pointing Devices See Port Replicator See Speakers Fax, 1.6, 2.8, 2.9, 3.12, 3.14, 4.11, 4.14, 5.6, 5.9, 8.18, 8.19, G.7 Fax/Modem, 2.8, 2.9, 5.6, 5.9, 8.18, 8.19 Function Keys, 1.14, G.7 Hard Drive, 1.4, 1.9, 1.23, 2.2, 2.3, 3.9, 3.13, 7.13-7.15, 7.20, 7.22, 8.6-8.8, 8.11, G.6, G.8, G.14 Headphones, 8.2, 8.3 Hibernate, 1.10, 1.20, 3.2, 3.3, 3.7, 3.9-3.11, G.8, G.14 IDE, 7.4, 7.6, G.3 Install, 1.3, 1.11, 1.13, 1.25, 2.6, 3.4, 4.9, 4.12, 5.6, 5.8, 7.8, 7.23, 8.4, 8.7, G.12 I.3 X Manual WinME w/photos 2/01/01 3/19/01 4:24 PM Page 190 Series User’s Manual Internet, 1.10, 1.12, 2.11, 2.12, 3.14, 4.5-4.7, 4.19, 4.21, 4.27, 7.20, 7.21, 7.23, 8.16, G.8, G.9, G.16 Internet Explorer, v, 1.10, 2.12 Index Internet Button, 1.10, 2.12, 4.6 IRQ, 2.6, 7.11, G.10 Keyboard, ii, iv, 1.2, 1.4, 1.5, 1.9, 1.14-1.17, 1.21, 2.12, 4.2, 4.15, 4.16, 4.28, 7.8, 7.24, 8.11, 8.14, 8.15, 8.21, 8.23, 8.28, G.3, G.6, G.7, G.12 External, 4.15, 4.16, 8.14 PS/2, 1.5, 4.15, G.12 LAN Card, 8.16, G.10, G.11 LCD, 1.4, 1.5, 1.16, 1.18, 3.3, 3.7, 4.15, 6.2-6.6, 8.8, 8.9, 8.28, G.11 LED, 1.4, 1.9, 1.10 Lock Slot, 1.7, 1.8, 7.21 Memory, 1.23, 2.2, 3.11, 7.2-7.4, 7.8, 7.9, 8.26, G.4-G.7, G.9, G.11, G.13, G.14 Microphone, 1.6, 1.9, 1.10, 1.22, 4.3, 3.3, 4.6-4.8, 8.5, G.16 External, 1.6, 1.22, 4.7, 8.5 Modem, 1.3, 1.6, 1.12, 2.8-2.12, 3.12, 3.14-3.16, 5.2, 5.5, 5.6, 5.9, 6.5, 7.9, 7.17-7.19, 8.16, 8.18, 8.19, G.8, G.10, G.11, G.14 PCMCIA Modem, 2.11, 5.9, 8.18 Monitor, 1.2, 1.5, 1.11, 1.19, 3.6, 3.7, 4.15, 6.2-6.6, 8.8, G.13 External, 1.5, 1.16, 1.19, 4.15, 6.2-6.5, 8.8 Mouse, see Pointing Devices Mute, 3.18, 4.2-4.4, 8.2, 8.3, 8.4, 8.9 My Computer, 2.5, 2.6, 2.8, 4.24, 4.25, 4.27, 8.12, 8.13, 8.16, 8.17, 8.25 Network, 1.7, 1.13, 2.3, 2.10-2.12, 3.15, 4.8, 4.9, 4.13, 4.19-4.26, 5.2, 5.55.8, 7.4, 7.19, 7.20, 7.22, 8.14, 8.20, G.4, G.7, G.9-G.14 Num Lock, 1.9, 1.15, 8.6 I.4 X Manual WinME w/photos 2/01/01 3/19/01 4:24 PM Page 191 Index Online Services, 1.14, 2.9, 2.10 Parallel Devices, 4.14 Parallel Port, 1.5, 1.6, 4.14, 6.5, 7.10, 7.11, 7.21, 8.24-8.26, G.6 Passwords, 4.27, 7.18-7.20, G.14 Boot, 7.13, 7.14, 8.6 Index PC Cards (PCMCIA), 1.2, 1.3, 1.7, 1.8, 2.8, 2.11, 3.9, 3.15, 4.4, 4.8, 5.2-5.5, 5.7-5.9, 6.6, 7.22, 8.18, 8.20, G.12 PCMCIA Modem, see Modem Plug and Play, 4.8, 4.12, 4.13, 4.16, 4.17, 5.5, G.12 Pointing Devices, 1.10, 1.11, 1.17, 7.24, 8.20, 8.21, G.12 Pointing Stick, 8.22 Port Replicator, 1.2, 1.3, 4.27, 4.28 Power Management (Saving), 1.21, 3.2, 3.5-3.7, 3.9, 3.10, 3.11, 3.15, 4.18, 4.30, 5.4, 6.7, 7.2, 7.8, 8.10, G.2, G.7, G.8, G.12, G.14 Power Switch (Button), 1.9, 1.10, 1.11, 3.8, 3.9, 8.8, 8.9, 8.26 Primary Battery, see Battery Printer, 1.3, 1.5, 2.9, 3.13, 3.15, 4.8-4.14, 4.16-4.18, 4.21, 4.25, 4.28, 7.11, 7.23-7.25, 8.26, 8.27, G.6, G.14 PS/2, 1.5, 1.6, 1.17, 4.8, 4.15, 4.16, 6.5, 7.10, 7.11, 8.14, 8.15, 8.20, 8.21, G.12 PS/2 Keyboard, see Keyboard PS/2 Mouse, 1.5, 1.17, 4.15, 4.16, 7.10, 7.11, 8.20 PS/2 Port, 1.5, 1.6, 1.17, 4.15, 4.16, 6.5, 7.11, 8.20, 8.21 RAM, 2.2, 2.3, 3.7, 3.10, 3.11, 7.4, G.4, G.13, G.14 Safety, 3.11 Scroll Button, 1.11, 1.18 Security, 3.14, 7.2, 7.11, 7.12, 7.17-7.21, G.11, G.16 I.5 X Manual WinME w/photos 2/01/01 3/19/01 4:24 PM Page 192 Series User’s Manual Serial Port, 1.5, 1.6, 4.8, 4.16, 4.17, 6.5, 7.9, 7.10, 8.23 Index Setup, 1.11-1.13, 2.6, 3.5, 3.6, 3.14, 4.8, 4.15, 4.16, 4.18, 7.2-7.4, 7.7, 7.10, 7.12, 7.14-7.17, 7.19, 8.5-8.8, 8.15, 8.20, 8.23, 8.25, 8.26, 8.28, G.4, G.7 Setup Program, 1.13, 2.6, 3.5, 4.15, 4.16, 7.2-7.4, 7.15-7.18, 8.6-8.8, 8.15, 8.20, 8.23, 8.25, 8.26, 8.28, G.4 Speaker Icon, 1.22, 1.24, 4.2, 4.7, 8.2-9.4, 8.10 Speakers, 1.6, 1.9, 1.20-1.22, 4.2, 4.7, 8.3-8.5, 8.10 External, 1.6, 3.18, 4.7, 8.3-8.5, 8.10 Standby, 2.3, 3.6-3.8 Start Menu, ii, 1.13, 1.14, 1.16, 2.12, 6.7, 7.2, 7.3, 7.23 System Devices, 8.26 Taskbar, 1.13, 1.20, 1.22, 3.6, 4.2, 4.5, 5.3, 5.4, 5.7, 7.4, 8.2-8.5, 8.9, G.15 Temperature, 1.7, 3.2, 3.12, 7.25 Time, 1.12, 1.17, 1.20, 1.21, 3.2, 3.3, 3.9, 3.10, 4.28, 6.5, 7.3, 7.4, 7.7, 7.8, 7.18, 7.21, 8.19, G.6, G.15 Touchpad, 1.10, 1.17, 1.18, 4.16, 7.24, 8.22, 8.23, G.15 Travel, 3.6, 3.11, 3.13, 3.14, 5.2 USB, 1.2, 1.3, 1.6, 1.7, 1.17, 3.13, 3.15, 4.8, 4.15-4.18, 4.21, 4.27, 4.28, 6.5, 7.8, 7.9, 7.18, 7.19, 7.22, 8.5, 8.7, 8.12-8.15, 8.21, 8.27, 8.28, G.16 USB Floppy Disk Drive, 3.13, 3.15, 4.18, 4.21, 7.19, 8.5, 8.7, 8.12, 8.13 Viruses, 7.13, 7.17-7.20 Volume, 1.21, 1.22, 1.24, 4.2-4.4, 8.2-8.5, 8.9-8.11 WAVE Files, 4.7 Windows 2000, ii, iii, v, 1.13, 1.14, 2.2, 2.3, 2.5, 2.7, 2.8, 2.11-2.13, 3.3, 3.5, 3.6, 4.2, 4.5, 4.6, 4.11-4.13, 4.18, 4.22-4.27, 5.6, 6.4, 6.7, 7.7, 7.19, 7.20, 7.23, 8.11, 8.29, G.2, G.7, G.11, G.14, G.16 I.6 X Manual WinME w/photos 2/01/01 3/19/01 4:24 PM Page 193 Index Windows Me, ii, iii, 1.12, 1.14, 2.2, 2.3, 2.5, 2.6, 2.11-2.13, 3.3, 3.6, 4.2, 4.5, 4.8, 4.9, 4.18, 4.19, 4.20, 4.21, 4.25, 4.26, 5.6, 5.7, 6.4, 6.7, 7.7, 7.19, 7.23, 8.11, 8.27, 8.29, G.7, G.8, G.10, G.14, G.15 World Wide Web, 2.11, 2.12, 4.6, 7.18, 8.11, G.3, G.8, G.9, G.15, G.16 XGA, G.17 Index I.7 X Manual WinME w/photos 2/01/01 Printed in Taiwan 3/19/01 4:24 PM Page 194 WinBook Corporation 2701 Charter Street Hilliard, Ohio 43228