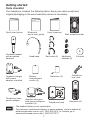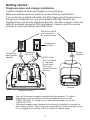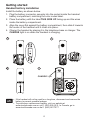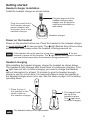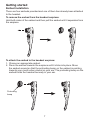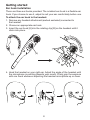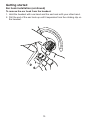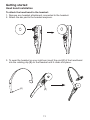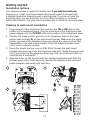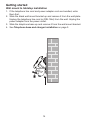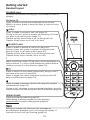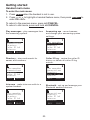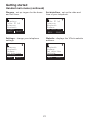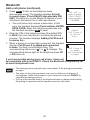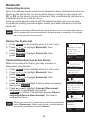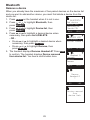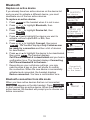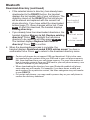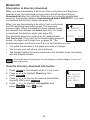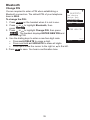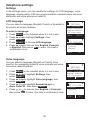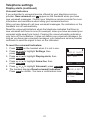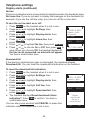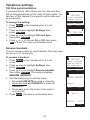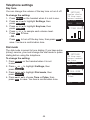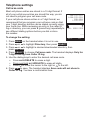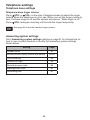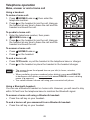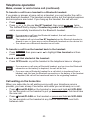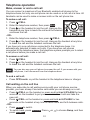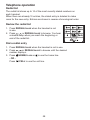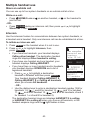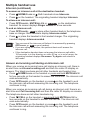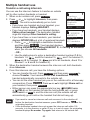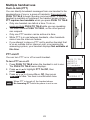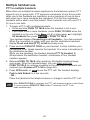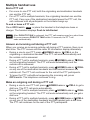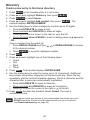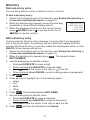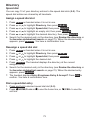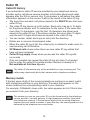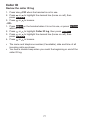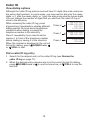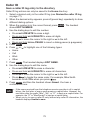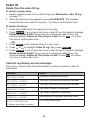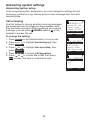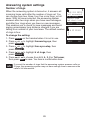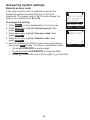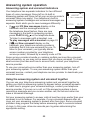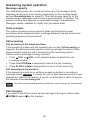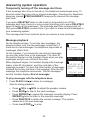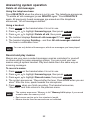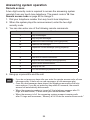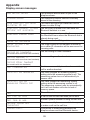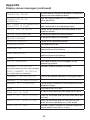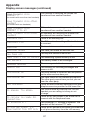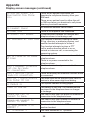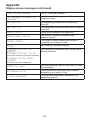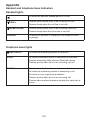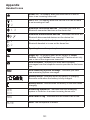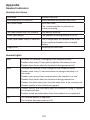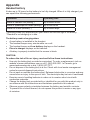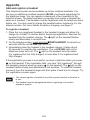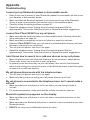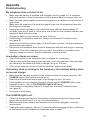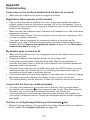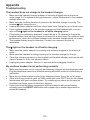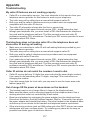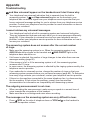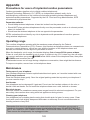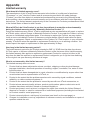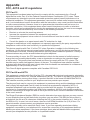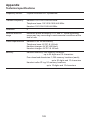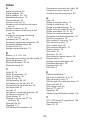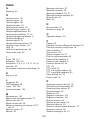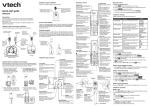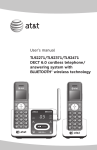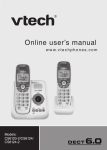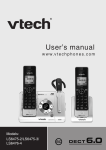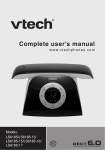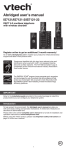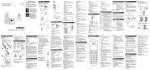Download VTech DS6472-6 User's Manual
Transcript
® User’s manual w w w.v t e c h p h o n e s . c o m Model: DS6472-6 Congratulations on purchasing your new VTech product. Before using this telephone, please read Important safety instructions on page 121 of this manual. This manual has all the feature operations and troubleshooting necessary to install and operate your new VTech telephone. Please review this manual thoroughly to ensure proper installation and operation of this innovative and feature rich VTech product. For support, shopping, and everything new at VTech, visit our website at www.vtechphones.com. In Canada, please visit www.vtechcanada.com. Compatible with Hearing Aid T-Coil Telephones identified with this logo have reduced noise and interference when used with most T-coil equipped hearing aids and cochlear implants. The TIA-1083 Compliant Logo is a trademark of the Telecommunications Industry Association. Used under license. T TIA-1083 Register online to get an additional 3-month warranty! Visit www.vtechphones.com. Registration Register your product online for enhanced warranty support. Product news Learn about the latest VTech products. The Bluetooth ® word mark and logos are registered trademarks owned by Bluetooth SIG, Inc. and any use of such marks by VTech Holdings Limited is under license. VTech Holdings Limited is a member of Bluetooth SIG, Inc. Other trademarks and trade names are those of their respective owners. Table of contents Getting started..........................1 Parts checklist.............................1 Installation...................................2 Telephone base and charger installation................................3 Handset battery installation .......4 Handset battery charging............5 Headset charger installation........6 Power on the headset.................6 Headset charging........................6 Earbud installation.......................7 Ear hook installation....................8 Head band installation.................11 Installation options......................13 Tabletop to wall mount installation . .............................13 Wall mount to tabletop installation................................14 Telephone base layout................15 Handset layout............................16 Headset layout............................19 Handset main menu....................20 View the directory download information...............................34 Change PIN.................................35 Telephone settings...................36 Handset settings ........................36 Ringers........................................36 Ringer volume (handset).............36 Ringer volume (headset).............36 Ringer tone..................................37 Set date and time........................38 Settings.......................................39 LCD language.............................39 Voice language............................39 Display alerts...............................40 CID time synchronization............43 Rename handsets.......................43 Key tone......................................44 Dial mode....................................44 Voice Announce ® caller ID..........45 Website.......................................46 Home area code..........................46 Cell area code.............................47 Telephone base settings.............48 Answering system settings.........48 Bluetooth ®.................................22 Introducing Bluetooth..................22 Glossary of terms .......................23 Bluetooth setup...........................24 Add a cell phone.........................24 Add a headset.............................26 Auto connection..........................27 Connecting devices.....................28 Review the device list..................28 Connect/Disconnect an active device.......................................28 Remove a device.........................29 Rename a device........................30 Replace an active device............31 Bluetooth connection from idle mode........................................31 Download directory.....................32 Interruption to directory download..................................34 Telephone operation.................49 Make, answer or end a home call ..........................................49 Call waiting on the home line......50 Make, answer or end a cell call ..........................................51 Call waiting on the cell line..........51 Answer a cell call while on a home call..................................52 Cell phone voicemail...................52 Answer a home call while on a cell call.....................................52 Conference home and cell calls..........................................53 Using the home and cell lines together....................................53 Handset speakerphone...............54 Volume control............................54 Table of contents Silence the ringer........................54 Mute............................................54 Temporary tone dialing................55 Hold.............................................55 Handset/headset locator.............55 Equalizer.....................................56 Transfer a call..............................56 Chain dialing...............................57 Redial list.....................................58 Review the redial list...................58 Dial a redial entry........................58 Save a redial entry to the directory...................................59 Delete a redial entry....................59 Edit the type of a directory entry.........................................72 Delete a directory entry...............72 Remove a downloaded directory...................................72 Speed dial...................................73 Assign a speed dial slot..............73 Reassign a speed dial slot..........73 Dial a speed dial entry................73 Delete a speed dial entry............74 Caller ID......................................75 About caller ID.............................75 Information about caller ID with call waiting...............................75 Caller ID history...........................76 Memory match ...........................76 Review the caller ID log .............77 View dialing options....................78 Dial a caller ID log entry . ...........78 Save a caller ID log entry to the directory...................................79 Delete from the caller ID log........80 Caller ID log display screen messages.................................80 Multiple handset use................60 Share an outside call...................60 Intercom......................................60 Answer an incoming call during an intercom call........................61 Transfer a call using intercom.....62 Push-to-talk (PTT).......................63 PTT on/off...................................63 PTT to a single handset..............64 PTT to multiple handsets............65 Answer a PTT call.......................66 Change a one-to-one PTT to intercom call.............................66 End a PTT call.............................67 Answer an incoming call during a PTT call.................................67 Make an outgoing call during a PTT call....................................67 Answering system settings.....81 Answer on/off..............................81 Announcement............................82 Play your announcement............82 Record your own announcement.........................82 Delete your announcement.........83 Answering system setup.............84 Call screening.............................84 Number of rings...........................85 Remote access code .................86 Message alert tone.....................87 Recording time............................87 Directory....................................68 About the directory......................68 Create a new entry in the home directory...................................69 Review the directory...................70 3-character alphabetical search......................................70 Dial a directory entry...................71 Edit a directory entry...................71 ii Table of contents Answering system operation....................................88 Answering system and voicemail indicators.................................88 Using the answering system and voicemail together....................88 Message capacity.......................89 Voice prompts.............................89 Call screening.............................89 Call intercept...............................89 Temporarily turning off the message alert tone..................90 Message playback......................90 Delete all old messages..............92 Record and play memos.............92 Message window displays..........93 Remote access...........................94 Appendix....................................95 Display screen messages...........95 Handset and telephone base indicators.................................100 Headset indicators......................102 Handset battery...........................103 Headset battery...........................104 Expand your telephone system...105 Add and register a handset.........105 Add and register a headset.........106 Deregister handsets/headsets....107 Troubleshooting...........................108 Important safety instructions.......121 Precautions for users of implanted cardiac pacemakers..................122 Operating range..........................122 Maintenance................................122 About cordless telephones.........123 The RBRC ® seal..........................123 Limited warranty..........................124 FCC, ACTA and IC regulations...126 Technical specifications..............128 Index...........................................129 iii Getting started Parts checklist Your telephone contains the following items. Save your sales receipt and original packaging in the event warranty service is necessary. Quick start guide Quick start guide Bluetooth quick start guide User’s manual Bluetooth quick start guide Cordless headset with an earbud attached Head band Headset charger with power adapter installed Battery compartment covers (5) User’s manual Ear hooks (3) Wall mount bracket Additional earbuds (3) Batteries (5) Telephone base Handset chargers power adapter with power adapters installed (4) Telephone base Ear pad Telephone line cord Handsets (5) • The headset battery is not replaceable. • To purchase a replacement battery or power adapter, visit our website at www.vtechphones.com or call 1 (800) 595-9511. In Canada, go to www.vtechcanada.com or dial 1 (800) 267-7377. Getting started Installation Install the telephone base close to a telephone jack and a power outlet not connected to a wall switch. For optimum range and better reception, place the telephone base in a central and open location. When using a Bluetooth wireless technology enabled cell phone with this telephone, make sure the cell phone is within 15 feet of the telephone base to maintain a reliable connection between the cell phone and telephone base. This product may be shipped with protective stickers covering the handsets and telephone base displays. Remove them before use. Avoid placing the telephone base too close to: • Communication devices such as personal computers, computer routers, television sets, VCRs, wireless routers (wireless broadband, Wi-Fi, or 802.11) or other cordless telephones. • Excessive heat sources. • Noise sources such as a window with traffic outside, motors, microwave ovens, refrigerators, or fluorescent lighting. • Excessive dust sources such as a workshop or garage. • Excessive moisture. • Extremely low temperature. • Mechanical vibration or shock such as on top of a washing machine or work bench. Getting started Telephone base and charger installation Install the telephone base and chargers as shown below. Make sure that the electrical outlet is not controlled by a wall switch. If you subscribe to digital subscriber line (DSL) high-speed Internet service through your telephone line, you must install a DSL filter between the telephone line cord and the telephone wall jack. The filter prevents noise and caller ID problems caused by DSL interference. Contact your DSL service provider for more information about DSL filters. Electrical outlet not controlled by a wall switch Telephone wall jack Telephone base power adapter Power adapter Telephone line cord A DSL filter (not included) is required if you have DSL high speed Internet service Charger Telephone base • Use only the power adapters supplied with this product. To order a replacement, visit our website at www.vtechphones.com or call 1 (800) 595-9511. In Canada, go to www.vtechcanada.com or dial 1 (800) 267-7377. • The power adapters are intended to be correctly oriented in a vertical or floor mount position. The prongs are not designed to hold the plug in place if it is plugged into a ceiling, under-the-table or cabinet outlet. Getting started Handset battery installation Install the battery as shown below. 1. Plug the battery connector securely into the socket inside the handset battery compartment, matching the color-coded label. 2. Place the battery with the label THIS SIDE UP facing up and the wires inside the battery compartment. 3. Align the cover flat against the battery compartment, then slide it towards the center of the handset until it clicks into place. 4. Charge the handset by placing it in the telephone base or charger. The CHARGE light is on when the handset is charging. 1 2 2 3 4 Charge light • If the handset will not be used for a long time, disconnect and remove the battery to prevent possible leakage. • To purchase a replacement battery, visit our website at www.vtechphones.com or call 1 (800) 595-9511. In Canada, go to www.vtechcanada.com or dial 1 (800) 267-7377. Getting started Handset battery charging Once you have installed the battery, the screen indicates the battery status (see the table below). If necessary, place the handset in the telephone base or charger to charge the battery. For best performance, keep the handset in the telephone base or charger when not in use. The battery is fully charged after 16 hours of continuous charging. See the table on page 103 for battery operating times. If the screen is blank, you need to charge the handset without interruption for at least 30 minutes to give the handset enough charge to use the telephone for a short time. When the battery is low, the handset shows Low battery along with a flashing . If you are on a call in low battery mode, the handset beeps every minute. The following table summarizes the battery charge indicators and actions to take. Battery indicators Battery status Action The screen is blank, or shows Place in charger and flashes. Battery has no or very little charge. The handset cannot be used. Charge without interruption until the screen shows HANDSET X (at least 30 minutes). The screen shows Low battery and flashes. Battery has enough charge to be used for a short time. Charge without interruption until the screen shows HANDSET X (at least 30 minutes). The screen shows HANDSET X. Battery is charged. To keep the battery charged, place it in the telephone base or charger when not in use. After you install your telephone or power returns following a power outage, the handset will prompt you to set the date and time. For instructions, see Set date and time on page 38. To skip setting, press OFF/CANCEL or BACK. SET DATE 09/30/09 MM/DD/YY BACK SET Getting started Headset charger installation Install the headset charger as shown below. Plug the large end of the headset charger power adapter into an electrical outlet not controlled by a wall switch. Plug the small end of the headset charger power adapter into the power jack of the headset charger. Headset charger Power on the headset Power on the headset before use. Place the headset in the headset charger or press and hold for two seconds. The light flashes three times in blue and you hear three beeps when the headset is being powered on. If the headset will not be used for a long time, press and hold for two seconds to power off the headset. The light flashes three times in red and you hear three beeps when the headset is being powered off. Headset charging After installing the headset charger, charge the headset as shown below. The headset is fully charged after three hours of continuous charging. If the light does not turn on while charging, you need to charge the headset without interruption for at least 15 minutes to give the headset enough charge to use for a short time. For best performance, keep the headset in the headset charger when not in use. See the table on page 104 for battery operating times. 1. Place the tip of the headset in the small cradle on the headset charger. 2. The magnet holds the top of the headset in place. The light turns on when charging. The headset battery is not replaceable. Getting started Earbud installation There are four earbuds provided and one of them has already been attached to the headset. To remove the earbud from the headset earpiece: Hold both sides of the earbud and then pull the earbud until it separates from the earpiece. To attach the earbud to the headset earpiece: 1. Choose an appropriate earbud. 2. Press the earbud towards the earpiece until it clicks into place. Move the earbud around so that the protruding bump on the earbud is pointing towards your mouth when placed on your ear. The protruding bump on the earbud holds the headset securely in your ear. Protruding bump Getting started Ear hook installation There are three ear hooks provided. The smallest ear hook is a flexible ear hook. If you choose to use it, adjust to suit your ear comfortably before use. To attach the ear hook to the headset: 1. Remove any headset attachment (earbud excluded) connected to the headset. 2. Choose an appropriate ear hook. 3. Insert the ear hook [A] into the rotating clip [B] on the headset until it clicks into place. [A] [B] 4. Hook the headset on your right ear. Adjust the angle of the headset until the microphone is pointing towards your mouth. Firmly grip the earpiece with one hand whenever adjusting the headset microphone up or down. Getting started Ear hook installation (continued) To wear the headset on your left ear: 1. Hold the headset with one hand. 2. Twist the ear hook 180 degrees Lift the ear hook upward. clockwise. 3. Push the ear hook downward. 4. Hook the headset on your left ear. Adjust the angle of the headset until the microphone is pointing towards your mouth. Getting started Ear hook installation (continued) To remove the ear hook from the headset: 1. Hold the headset with one hand and the ear hook with your other hand. 2. Pull the end of the ear hook up until it separates from the rotating clip on the headset. 10 Getting started Head band installation To attach the head band to the headset: 1. Remove any headset attachment connected to the headset. 2. Attach the ear pad to the headset earpiece. 3. To wear the headset on your right ear, insert the end [A] of the head band into the rotating clip [B] on the headset until it clicks into place. [A] [B] 11 Getting started Head band installation (continued) 4. Adjust the head band to fit your head. Adjust and rotate the angle of the headset until the microphone is pointing towards your mouth. Firmly grip the earpiece with one hand whenever adjusting the headset microphone up or down. To wear on your left ear, hold the headset on one hand and the head band with your other hand. Rotate the head band within the rotating clip on the headset. To remove the head band from the headset: 1. Hold the headset with one hand and the head band with your other hand. 2. Pull the end of the head band until it separates from the rotating clip on the headset. 12 Getting started Installation options Your telephone base is ready for tabletop use. If �������������������������� you want to mount your telephone on a wall, use the provided wall mount bracket to connect with a standard dual-stud telephone wall mounting plate. If you do not have this mounting plate, you can purchase one from many hardware or consumer electronics retailers. You may need a professional to install the mounting plate. Tabletop to wall mount installation 1. Plug one end of the telephone line cord into the TEL LINE jack on the bottom of the telephone base. Plug the small end of the telephone base power adapter into the POWER jack on the bottom of the telephone base. 2. Position the lower portion grooves on the telephone base to the lower portion tabs (marked B) on the wall mount bracket. Make sure the upper portion grooves of the telephone base are above the upper portion tabs (marked A) on the wall mount bracket. Push the telephone base down until it clicks securely in place. 3. Route the telephone line cord (or DSL filter) through the wall mount bracket hole and plug it into the telephone wall jack. Route the power cord out of the bottom of the telephone and plug it into an electrical outlet not controlled by a wall switch. 4. Align the holes on the bracket with the standard wall plate and slide the bracket down until it locks securely. Bundle the telephone line cord and power adapter cord neatly with twist ties. 1 2 3 4 13 Getting started Wall mount to tabletop installation 1. If the telephone line cord and power adapter cord are bundled, untie them first. 2. Slide the black wall mount bracket up and remove it from the wall plate. Unplug the telephone line cord (or DSL filter) from the wall. Unplug the power adapter from the power outlet. 3. Slide the telephone base up and remove it from the wall mount bracket. 4. See Telephone base and charger installation on page 3. 14 Getting started Telephone base layout DELETE/X Press to delete the message currently playing (page 90). When the phone is not in use, press twice to delete all previously reviewed messages (page 92). REPEAT/ Press to repeat a message or press twice to play the previous message (page 90). /VOL/ Press to adjust the volume during message playback (page 90). When the phone is not in use, press to adjust the telephone base ringer volume (page 48). SKIP/ Press to skip to the next message (page 90). /FIND HANDSET Press to page all system handsets and headset (page 55). PLAY/STOP/ Press to play messages (page 90). Press to stop message playback (page 90). /ANS ON/OFF Press to turn the answering system on or off (page 81). D1/D2 lights On when the telephone base is paired and connected with a Bluetooth device. Flashes when there is an incoming cell call. Alternate when the telephone base is in discoverable mode. IN USE light On when the handset or headset is in use. Flashes when another telephone sharing the same line is in use or on hold. Flashes quickly when there is an incoming home call. Message window Shows the number of messages and other answering system information (page 93). 15 Getting started Handset layout CHARGE light On when the handset is charging in the telephone base or charger. Softkeys (2) Press to select a menu item displayed above the key. While in a menu, press to select an item, or save an entry or setting. /CELL Press to make or answer a cell call (page 51). During a cell call, press to answer an incoming call when you hear a call waiting alert (page 51). Flashes quickly when there is an incoming cell call. Flashes slowly when a cell call is on hold. /HOME/FLASH Press to make or answer a home call (page 49). During a home call, press to answer an incoming call when you hear a call waiting alert (page 50). Flashes quickly when there is an incoming home call. Flashes slowly when a home call is on hold. 1 While reviewing a caller ID log entry, press repeatedly to add or remove 1 in front of the telephone number before dialing or saving it in the directory (page 78). Press to switch to tone dialing temporarily during a call if you have pulse service (page 55). Press to toggle the name order when saving a caller ID entry into the directory (page 79). Press to make or answer a home call using the handset speakerphone (page 49). During a call, message or announcement playback, press to switch between the speakerphone and the handset (page 54). REDIAL/PAUSE Press to review the redial list (page 58). While dialing or entering numbers into the directory, press and hold to insert a dialing pause (page 69). During an outside call, intercom call, message or announcement playback, press to change the quality of the audio to best suit your hearing (page 56). 16 Getting started Handset layout (continued) VOL/ / While in a menu, press to scroll up. During a call or message playback, press to increase the listening volume (page 54 or page 91). When the handset is not in use, press to enter the directory (page 70). When entering numbers and names in the directory, press to move the cursor to the left. MUTE/DELETE While on a call, press to mute the microphone (page 54). While reviewing the caller ID log, directory or redial list, press to delete an individual entry (page 80, page 72 and page 59 respectively). Press to delete digits when predialing (page 49). While entering or editing a directory entry, press to erase a digit or character. While the handset is ringing, press to silence the ringer temporarily. During message or announcement playback, press to delete a message or announcement. OFF/CANCEL During a call, press to hang up (page 49 and page 51). While the handset is ringing, press to silence the ringer temporarily (page 54). Press and hold while the telephone is not in use to erase the displayed messages (XX Missed calls and Download fail). While in a menu, press to exit without making changes or press and hold to return to idle mode. VOL/ /CID While in a menu, press to scroll down. During a call or message playback, press to decrease the listening volume (page 54 or page 91). When the handset is not in use, press to review the caller ID log (page 77). When entering numbers and names in the directory, press to move the cursor to the right. # (pound key) While reviewing a caller ID log entry or a directory entry, press repeatedly to show other dialing options (page 78 and page 71 respectively). 17 Getting started Handset layout (continued) PUSH TO TALK (PTT) Press to begin a one-to-one or one-to-group broadcast (page 64 and page 65). Press and hold to begin a broadcast to a group of handsets when the handset is not in use (page 65). 18 Getting started Headset layout (on/off) Press and hold two seconds to power on or off. Press to answer, end or join a call (pages 49, 51 and 60). On in red when charging in the headset charger. On in blue when fully charged in the headset charger. Flashes once every 10 seconds in blue when in idle mode. Flashes once every 10 seconds in red when in low battery mode. Flashes twice every three seconds in blue while on a call. Flashes quickly in blue while being paged. Flashes quickly and alternately in red and blue while being registered. Flashes four times every four seconds in blue when there is an incoming call. Earpiece Rotating clip Connect the ear hook or head band. +/-/VOLUME While on a call, press to adjust the listening volume (page 54). When the headset is not in use, press to adjust the ringer volume (page 36). RESET inset button Insert a paper clip or similar object to reset the headset when deregistration fails (page 107). 19 MUTE/FLASH While on a call, press to mute the microphone (page 54). While on a call, press and hold to answer an incoming call when you receive a call waiting alert (page 50 and page 51). When there is an incoming call, press to silence the ringer in the earpiece temporarily. Microphone Getting started Handset main menu To enter the main menu: 1. Press MENU when the handset is not in use. 2. Press or to highlight a handset feature menu, then press SELECT to enter that menu. To return to the previous menu, press OFF/CANCEL. To return to idle mode, press and hold OFF/CANCEL. Play messages - play messages from the answering system. Play messages Answering sys Directory Caller ID log Intercom BACK SELECT Answering sys - record memos and change your answering system settings. Play messages Answering sys Directory Caller ID log Intercom BACK SELECT Directory - store and search for names and numbers. Caller ID log - review the caller ID history or delete all caller ID log entries. Play messages Answering sys Directory Caller ID log Intercom BACK SELECT Play messages Answering sys Directory Caller ID log Intercom BACK SELECT Intercom - make intercom calls to a system handset. Bluetooth - set up and manage your Bluetooth enabled devices. Play messages Answering sys Directory Caller ID log Intercom BACK SELECT Answering sys Directory Caller ID log Intercom Bluetooth BACK SELECT 20 Getting started Handset main menu (continued) Ringers - set up ringers for the home and cell lines. Set date/time - set up the date and time of your telephone. Directory Caller ID log Intercom Bluetooth Ringers BACK SELECT Caller ID log Intercom Bluetooth Ringers Set date/time BACK SELECT Settings - change your telephone settings. Website - displays the VTech website address. Intercom Bluetooth Ringers Set date/time Settings BACK SELECT Bluetooth Ringers Set date/time Settings Website BACK SELECT 21 Bluetooth Introducing Bluetooth Your new DS6472 telephone system with Bluetooth wireless technology has the following features: • Pair up to four Bluetooth enabled devices (cell phones or headsets) with the telephone base. • Connect a maximum of two cell phones to make and receive cell calls. Only one cell phone can be active on a call at a time. • Connect one Bluetooth enabled headset for making and receiving home calls. • Conference cell and home calls. • Make and receive calls using your cell phone plan while utilizing the ease and comfort of your home telephone system. IMPORTANT INFORMATION • After plugging in the telephone base, wait at least 20 seconds before connecting a Bluetooth device. The screen shows Bluetooth system busy if you try to connect too soon. • Refer to the user's manual of your Bluetooth enabled cell phone or headset for more information about how that device uses Bluetooth connectivity. • Bluetooth wireless technology operates within a short range (a maximum of approximately 30 feet) from the telephone base. Keep connected cell phones and headset within this range. • If your cell phone has poor reception in your home, the DS6472 cannot improve the reception. However, if there is a location in your house with better reception, you can leave your cell phone at that location while you use the DS6472 cell line. In order for this to work, the telephone base must be within 30 feet of the cell phone. • Charge your cell phone while it is connected to the telephone base. Your cell phone's battery will discharge faster while it is connected to the telephone base via Bluetooth wireless technology. • Monitor your cell phone's usage because minutes are deducted from your cellular plan for the duration of all cell calls. Refer to Bluetooth setup (page 24) to learn how to set up and manage your Bluetooth enabled devices. Refer to Telephone operation (page 49) on how to operate your Bluetooth devices with your new DS6472 telephone system with Bluetooth wireless technology. Refer to Troubleshooting (page 108) if you experience difficulty using the telephone system. The Bluetooth ® word mark and logos are owned by Bluetooth SIG, Inc. and any use of such marks by VTech Holdings Limited is under license. VTech Holdings Limited is a member of Bluetooth SIG, Inc. Other trademarks and trade names are those of their respective owners. 22 Bluetooth Glossary of terms Below are some terms used in this user’s manual to help you become familiar with using your Bluetooth enabled devices and your new DS6472 telephone system. Active device slots - the Device list has two active slots for two cell phones, or one cell phone and one headset. When a device on the list is active, D1 or D2 displays in front of the device name. In order to use a Bluetooth device on a call, it must be in an active slot and be connected. Bluetooth cell phone - refers to a Bluetooth enabled cellular telephone. Cell line - the telephone line associated with your cell phone service. On your DS6472 handset, press /CELL to use the cell line. Connected - when you pair a Bluetooth device to the DS6472, it is placed in an active slot and automatically connected. When a device is connected, 1 and/or 2 displays after on the handset and the D1 and/or D2 light on the telephone base is on. If a device loses its connection to the telephone base, it must be reconnected before you can use the device with the DS6472. Disconnected - when a device is disconnected, 1 and/or 2 displays after on the handset and the D1 and/or D2 light on the telephone base is off. Discoverable mode - before a Bluetooth enabled device can be paired, it must be set to this mode. When pairing your cell phone, the telephone base will be set to this mode. When pairing a headset, the headset must be set to this mode. Depending on the manufacturer, this mode is sometimes referred to as Find Me or Visibility. Home line - your conventional telephone land line. On your DS6472 handset, press /HOME/FLASH to use the home line. Paired devices - once Bluetooth enabled devices have been paired with the telephone base, they appear on the device list. A maximum of four devices can be paired with the telephone base. Pairing - this refers to the process of Bluetooth enabled devices registering device information with each other. The telephone base must be paired with a Bluetooth enabled cell phone or headset before the Bluetooth device can be used. Depending on the manufacturer, this is also referred to as Bonding. PIN - by default, the PIN is 0000 for the telephone base and for most Bluetooth devices. PIN information must be exchanged between Bluetooth devices before they can be used. This is also known as a Passkey or Passcode. 23 Bluetooth Bluetooth setup To use a Bluetooth enabled cell phone or headset with your DS6472, you must first pair and connect your Bluetooth device(s) with the telephone base. All DS6472 handsets can be used to make or answer on the cell phone line. Bluetooth wireless technology operates within a short range (30 feet). When you pair a Bluetooth cell phone or Bluetooth headset to the telephone base, move closer to the telephone base to maintain sufficient signal strength. Add a cell phone Before you begin, make sure that you have cellular coverage and your Bluetooth enabled cell phone is not connected to any other Bluetooth devices. Refer to your cell phone user's manual to learn how to search for or add new Bluetooth devices. To pair and connect a cell phone: 1. Press MENU on the handset when it is not in use. 2. Press or to highlight Bluetooth, then press SELECT. 3. Press SELECT to choose Add device, then press SELECT to choose Add cellular. The handset displays Please wait... followed by 1. If cell is connected to BT device, please disconnect it. • If there are already four paired devices on the device list, the 4th device on the device list will be automatically removed, regardless of whether the new devicepairing is successful or not (page 31). • If there are already two active devices on the device list with prefix D1: or D2:, the handset shows Only 2 devices can be ready for connection. You are prompted to deactivate an active device. 4. Press NEXT. The handset displays 2. Place cell phone next to base. • All devices that are connected to the telephone base are disconnected until the pairing process is completed. 24 Answering sys Directory Caller ID log Intercom Bluetooth BACK SELECT BLUETOOTH Add device Device list Download dir Change PIN BACK SELECT ADD DEVICE Add cellular Add headset BACK SELECT Bluetooth Add a cell phone (continued) 5. Press NEXT to turn on the telephone base discoverable mode. The handset displays Set cell to search base: VTech DS6472 discoverable PIN: 0000. Promptly turn on the Bluetooth feature of your cell phone and search for or add new devices. • Your cell phone may require a passcode. In this case, the handset displays Check cellular. ENTER PASS CODE. Enter the cell phone passcode into the handset and press SET to save. 6. Enter the PIN of the telephone base (the default PIN is 0000) into your cell phone to continue the pairing process. The handset displays Adding Cell Phone A to device list... 7. When a device is successfully connected, the handset displays Cell Phone A is added and connected to base. You hear a confirmation tone. The corresponding status icon ( 1 or 2) displays. The corresponding device light on the telephone base (D1 or D2) turns on. Set cell to search base: VTech DS6472 discoverable PIN:0000 Adding Cell Phone A to device list... Cell Phone A is added and connected to base. If you have trouble pairing your cell phone, it may not be compatible with your DS6472. Check the Bluetooth compatibility list at www.vtechphones.com. • The pairing process may take up to one minute. If the pairing process fails, try again. • The steps for the pairing process may vary for different cell phones. If this happens, follow the prompts on your cell phone and your DS6472 to complete the pairing process. • If you put the handset back in the telephone base or charger while pairing, the pairing is canceled and the handset returns to idle mode. 25 Bluetooth Add a headset Before you begin, make sure that your Bluetooth enabled headset is not connected to any other Bluetooth device. Refer to your headset user's manual to learn how to search for or add new Bluetooth devices. To pair and connect a headset: 1. Press MENU on the handset when it is not in use. 2. Press or to highlight Bluetooth, then press SELECT. 3. Press SELECT to choose Add device. 4. Press or to highlight Add headset, then press SELECT. The handset displays If headset is connected to cell, please disconnect it. Press NEXT. • When there is already an active headset, the handset shows Only 1 headset in device list can be ready for connection and then prompt you to replace an existing paired device (page 31). • When there are already two active devices, the handset shows Only 2 devices can be ready for connection. The telephone base will deactivate another headset from an active slot automatically. 5. The handset displays Pls set headset to discoverable mode, then press NEXT. • All devices that are connected to the telephone base are temporarily disconnected. 6. The handset displays Searching for Bluetooth headsets... Set your headset to discoverable mode (refer to the user’s manual of your headset). 7. When the handset displays the found devices, press or to highlight a desired headset and then press SELECT. 8. Enter the PIN of your headset. The PIN for most Bluetooth devices is 0000 (refer to the user’s manual of your headset). Then press NEXT. The handset displays Adding Headset A to device list... when the base is connecting to your headset. Answering sys Directory Caller ID log Intercom Bluetooth BACK SELECT ADD DEVICE Add cellular Add headset BACK If headset is connected to cell, please disconnect it. NEXT Pls set headset to discoverable mode BACK NEXT Searching for Bluetooth headsets... FOUND DEVICES Headset A Headset B BACK 26 SELECT SELECT Bluetooth Add a headset (continued) 9. When a device is successfully connected, the handset displays Headset A is added and connected to base and the corresponding status icon ( 1 or 2). You hear a confirmation tone. The corresponding light on the telephone base (D1 or D2) turns on. Adding Headset A to device list... If you have trouble pairing your headset, it may be not compatible with your DS6472. Check the Bluetooth compatibility list at www.vtechphones.com. • The pairing process may take up to one minute. If the pairing process fails, try again. • If you put the handset back in the telephone base or charger while pairing, the process discontinues and the handset returns to idle mode. Headset A is added and connected to base. Auto connection An active device may be disconnected from the telephone base when: • The Bluetooth feature of your connected cell phone is turned off. • The power of your device is turned off. • Your Bluetooth device is not within range of the telephone base. When the Bluetooth feature or power on the device is turned on, or it moves within range of the base, the base will try to reconnect to the Bluetooth device. If you disconnect the device through the device list, the base will not attempt to reconnect unless your device is moved out of range and back in range again. 27 Bluetooth Connecting devices Up to four devices can be paired to the telephone base. All paired devices are shown on the device list. To use a paired device, it must be in an active slot (D1 or D2) on the device list and connected. Only one Bluetooth cell phone or a headset can be on a call at a time. Once you have paired a device with the telephone base, you do not need to repeat the pairing procedure again unless you delete the device from the device list. When connecting a Bluetooth device to the device list, all connected devices will be temporarily disconnected until the procedure is complete. It may take up to two minutes to reconnect. Review the device list 1. Press MENU on the handset when it is not in use. 2. Press or to highlight Bluetooth, then press SELECT. 3. Press or to highlight Device list, then press SELECT. Answering sys Directory Caller ID log Intercom Bluetooth BACK SELECT Connect/Disconnect an active device While in the device list menu, you may connect or disconnect your devices. 1. Press MENU on the handset when it is not in use. 2. Press or to highlight Bluetooth, then press SELECT. 3. Press or to highlight Device list, then press SELECT. 4. Press or to highlight a device when necessary, then press OPTION. 5. Press or to highlight Connect/Disconnect (whichever is applicable), then press SELECT to confirm. The handset displays Device connected/Device disconnected. You hear a confirmation tone. When your device is connected, you will be prompted to select Disconnect. When your device is disconnected, you will be prompted to select Connect. BLUETOOTH Add device Device list Download dir Change PIN BACK SELECT 1 DEVICE LIST D1:Headset A D2:Cell Phone A Cell Phone B Cell Phone C BACK OPTION 1 Headset A Connect Remove Rename BACK 28 SELECT Bluetooth Remove a device When you already have the maximum of four paired devices on the device list and you want to add another device, you must first delete a device from the device list. 1. Press MENU on the handset when it is not in use. or to highlight Bluetooth, then 2. Press press SELECT. 3. Press or to highlight Device list, then press SELECT. or to highlight a desired device when 4. Press necessary, then press MUTE /DELETE. - OR or to highlight a desired device when • Press necessary, then press OPTION. • Press or to highlight Remove, then press SELECT. 5. The handset displays Remove Headset A? Press YES to confirm. The handset displays Device removed from device list. You hear a confirmation tone. BLUETOOTH Add device Device list Download dir Change PIN BACK SELECT 1 DEVICE LIST D1:Headset A D2:Cell Phone A BACK OPTION 1 Headset A Connect Remove Rename BACK SELECT 1 Remove Headset A ? NO YES Device removed from device list. 29 Bluetooth Rename a device You can change the name of a device on the device list. 1. Press MENU on the handset when it is not in use. or to highlight Bluetooth, then 2. Press press SELECT. 3. Press or to highlight Device list, then press SELECT. or to choose a desired device when 4. Press necessary, then press OPTION. 5. Press or to highlight Rename, then press SELECT. The handset displays ENTER NEW NAME. 6. Use the dialing keys to edit the name (up to 15 characters). • Press MUTE /DELETE to erase a character. • Press and hold MUTE /DELETE to erase all characters. • Press to move the cursor to the right or to the left. 7. Press SAVE. The handset displays Device renamed. You hear a confirmation tone. BLUETOOTH Add device Device list Download dir Change PIN BACK SELECT 1 DEVICE LIST D1:Headset A D2:Cell Phone A BACK OPTION 1 Headset A Connect Remove Rename BACK SELECT 1 ENTER NEW NAME Headset A ---- SAVE 30 Bluetooth Replace an active device If you already have two active devices on the device list and you want to activate a different device, you must deactivate one of the two active devices. To replace an active device: 1. Press MENU on the handset when it is not in use. 2. Press or to highlight Bluetooth, then press SELECT. or to highlight Device list, then 3. Press press SELECT. 4. Press or to highlight the device you want to activate, without a prefix D1: or D2:, then press OPTION. or to highlight Connect, then press 5. Press SELECT. The handset displays Only 2 devices can be ready for connection and then a list of devices for deactivation. 6. Press or to highlight the device to be deactivated, then press NEXT. The handset displays Cell Phone/Headset A is deactivated and you hear a confirmation tone. The handset displays Connecting Cell Phone/Headset B to the base... 7. Depending on your cell phone settings, you may need to press a key on your cell phone to confirm the connection. When the new device is successfully activated and connected, the handset displays Device connected. You hear a confirmation tone. BLUETOOTH Add device Device list Download dir Change PIN BACK SELECT 1 DEVICE LIST D1:Headset A D2:Cell Phone A Cell Phone B Cell Phone C BACK OPTION 1 Cell Phone B Connect Remove Rename BACK SELECT Connecting Cell Phone B to the base... Bluetooth connection from idle mode When you have active devices that are not connected, CONNECT appears on the idle handset. Press CONNECT to start connecting an active device. When there are two active devices, the handset will prompt you to choose one before connection. 1 HANDSET --:-CONNECT 31 1 --/-MENU Bluetooth Download directory You can download up to four cell phone directories (phonebooks) to your DS6472 telephone system via Bluetooth wireless technology. Each downloaded directory can store up to 1,500 entries with up to 30 digits for each phone number and 15 characters for each name. Before downloading the directory, make sure the cell phone is paired, active and connected to the DS6472. Make sure the handset battery is charged for at least 10 minutes. Place your cell phone next to the telephone base when you download a cell phone directory to your DS6472. To download a cell phone directory: 1. Press MENU on the handset when it is not in use. 2. Press or to highlight Bluetooth, then press SELECT. 3. Press or to highlight Download dir, then press SELECT. • If there is no cell phone paired to the system, the handset displays Device list is empty. Press OK to return to the Bluetooth menu. 4. Press or to highlight a desired device, then press SELECT. • If the selected device is active but disconnected, the handset displays Cellular phone not connected. Press CONNECT. 5. Press or to highlight one of the following options: • Phone memory - download all contacts stored in your phone memory. • SIM card only - download all contacts stored in your SIM card. • Phone and SIM - download all contacts stored in both your phone memory and SIM card. Press SELECT. During the download, the handset displays the progress. All other idle system handsets display Downloading dir. • Your cell phone may require a passcode. In this case, the handset displays Check cellular. ENTER PASS CODE. Enter the cell phone passcode into the handset and press SET to save. 32 Answering sys Directory Caller ID log Intercom Bluetooth BACK SELECT BLUETOOTH Add device Device list Download dir Change PIN BACK SELECT 1 DOWNLOAD DIR D1:Cell Phone A D2:Cell Phone B BACK SELECT 1 DOWNLOAD FROM Phone memory SIM card only Phone and SIM BACK SELECT Bluetooth Download directory (continued) • If the selected device’s directory has already been downloaded to the DS6472 before, the handset 1 displays the last update date of your cell phone. The Cell Phone A directory stored on the DS6472 for that cell phone will be erased and replaced with the current cell Downloading phone directory. If you have edited the downloaded entry #XXXX entries (page 71), those changes will be lost. Press NEXT to start the download, the handset displays STOP Erasing directory... 1 • If you already have four downloaded directories, the handset displays Memory is full. Replace existing Download ended directory? Press YES. Highlight the cell phone XXXX directory to be replaced and then press SELECT. entries saved The handset displays Replace Cell Phone A directory? Press YES to confirm. OK 6. When the downloading process is complete, the handset displays Download ended XXXX entries saved. You hear a confirmation tone. Press OK to return to the download directory menu. • Certain cell phones do not support SIM card download. If this is the case, try transferring the contacts from your SIM card to your cell phone memory first, then download from your cell phone memory. For more information on how to transfer contacts from your SIM card to your cell phone memory, see the user’s manual of your cell phone. • When downloading the directory from your Bluetooth enabled cell phone, some data may not transfer. For example, if you have home, mobile and work numbers for a particular contact, the three categories may not transfer to your DS6472. • For certain cell phones, you may need to press a key on your cell phone to confirm the directory download. 33 Bluetooth Interruption to directory download When you are downloading a directory from a cell phone and the phone receives a call, the download process stops and all handsets display Download fail after the call ends. When you try to view the downloaded directory, the handset displays Last download failed: MM/DD/YY. You need to download the directory again (see page 32). When you are downloading a directory from a cell phone and the telephone base loses power, the download process stops. When the telephone base regains power, the handset only displays the Home directory. You need to download the directory again (see page 32). 1 HANDSET 1 Download fail The download progress screen may be replaced with 12:31PM Cell line in use. To go back to the downloading progress screen, do steps one through four on page 32. The download process continues even if any of the following occurs: • • • 12/31 MENU You place the handset in the telephone base or charger. You access your cell phone menu features. The handset battery becomes depleted or the handset loses connection with the telephone base. During the download process, do not attempt to make changes to your cell phone directory. View the directory download information 1. Press MENU on the handset when it is not in use. 2. Press or to highlight Directory, then press SELECT. 3. Press or to choose the desired downloaded directory, then press OPTION. 4. Press or to highlight Last update, then press SELECT. Press OK to exit. 34 Cell Phone A Last update: 12/12/09 Total #0159 OK Bluetooth Change PIN You are required to enter a PIN when establishing a Bluetooth connection. The default Pin of your telephone base is 0000. BLUETOOTH Add device Device list Download dir Change PIN BACK SELECT To change the PIN: 1. Press MENU on the handset when it is not in use. 2. Press or to highlight Bluetooth, then press SELECT. ENTER 3. Press or to highlight Change PIN, then press SELECT. The handset displays ENTER NEW PIN and the existing PIN. 4. Use the dialing keys to enter a new four-digit code. BACK • Press MUTE /DELETE to erase a digit. • Press and hold MUTE /DELETE to erase all digits. • Press to move the cursor to the right or to the left. 5. Press SET to save. You hear a confirmation tone. 35 NEW PIN1 ---SET Telephone settings Handset settings Ringers In the ringers menu, you can select the ringer tones and adjust the ringer volume for incoming calls to the home and cell lines. Ringer volume (handset) You can adjust the ringer volume for the incoming home and cell calls. To adjust the handset ringer volume: 1. Press MENU on the handset when it is not in use. 2. Press or to highlight Ringers, then press SELECT. 3. Press SELECT to choose Ringer volume. 4. Press or to highlight All lines, Home, Cell-D1, or Cell-D2 then press SELECT. 5. Press or to sample each volume level. 6. Press SET to save. You hear a confirmation tone. - OR Press OFF to turn off the ringer, then press SET to save. You hear a confirmation tone. • When the ringer volume for all are set to off, a ringer off icon appears steady. When only one or two of the ringer volume is set to off, a ringer off icon flashes. • When the ringer volume is set to off, the handset displays briefly Caller ID won’t be announced if the voice announce caller ID feature is turned on (page 45). • See page 48 to set the telephone base ringer volume. Ringer volume (headset) The headset does not have an external ringer. When there is an incoming call, the headset earpiece rings. To adjust the ringer volume: Press +/-/VOLUME on the side of the headset when it is not in use. 36 RINGERS Ringer volume Ringer tone BACK SELECT RINGER VOLUME All lines Home Cell-D1 Cell-D2 BACK SELECT RINGER VOLUME OFF SET Telephone settings Ringer tone You can select the ringer tones for the incoming home and cell calls. To select a ringer tone: 1. Press MENU on the handset when it is not in use. 2. Press or to highlight Ringers, then press SELECT. 3. Press or to highlight Ringer tone, then press SELECT. 4. Press or to highlight All lines, Home, Cell-D1 or Cell-D2, then press SELECT. 5. Press or to sample each ringer tone. 6. Press SET to save. You hear a confirmation tone. When you turn off the ringer volume, you will not hear ringer tone samples. RINGERS Ringer volume Ringer tone BACK SELECT RINGER TONE All lines Home Cell-D1 Cell-D2 BACK SELECT RINGER TONE Tone 1 Tone 2 Tone 3 Tone 4 BACK SET 37 Telephone settings Set date and time he answering system announces the day and time of each message prior T to playing it. If you subscribe to caller ID service, the day, month and time are set automatically with each incoming call. If you do not want to set the date and time automatically with caller ID information, turn this feature off (see CID time synchronization on page 43). However, the year must be correct so that the day of the week can be calculated from the caller ID information. Before using the answering system, set the date and time as follows. Caller ID log To set the date and time manually: 1. Press MENU on the handset when it is not in use. 2. Press or to highlight Set date/time, then press SELECT. 3. Use the dialing keys (0-9) to enter the month. For example, enter 02 for February. - OR Press or to choose the month and then press SET. 4. Repeat Step 3 to set the date and year, and then press SET. 5. Repeat Step 3 to set the hour and minute, and then press SET. 6. Press or to choose AM or PM, or press 2 for AM or 7 for PM. Then press SET to save. You hear a confirmation tone. If the date and time are not set, the system announces, “Time and day not set,” before each message plays. 38 Intercom Bluetooth Ringers Set date/time BACK SELECT SET DATE 09/30/09 MM/DD/YY BACK SET SET TIME 05:41 PM BACK SET Telephone settings Settings In the settings menu, you can modify the settings for LCD language, voice language, display alerts, CID time synchronization, handset name, key tone, dial mode and voice announce caller ID. LCD language You can select a language (English, French or Spanish) to be used in all screen displays. To select a language: 1. Press MENU on the handset when it is not in use. 2. Press or to highlight Settings, then press SELECT. 3. Press SELECT to choose LCD language. 4. Press or to choose from English, Français or Español, then press SET to save. You hear a confirmation tone. SETTINGS LCD language Voice language Display alerts CID time sync BACK SELECT LCD LANGUAGE English Fran c,ais Espa n ol BACK SET Voice language You can select a language (English or French) to be used for the answering system’s voice prompts and voice announce caller ID feature. 1. Press MENU on the handset when it is not in use. 2. Press or to highlight Settings, then press SELECT. 3. Press or to highlight Voice language, then press SELECT. 4. Press or to highlight Answering sys or Annc Caller ID , then press SELECT. 5. Press or to choose from English or Français, then press SET to save. You hear a confirmation tone. SETTINGS LCD language Voice language Display alerts CID time sync BACK SELECT ANS SYS LANG. English Fran c,ais BACK 39 SET Telephone settings Display alerts In the display alerts menu, you can change and edit the settings for display alerts on the idle screen. Missed call indicator When there are missed calls that have not been reviewed in the caller ID log, the handsets show XX Missed calls. Each time you review a caller ID log entry marked NEW, the number of missed calls decreases by one. When you have reviewed all the missed calls, the missed calls indicator disappears. If you do not want to review the missed calls one by one, you can reset the missed call indicator. All the entries are then considered old and kept in the caller ID log. To reset the missed call indicator: 1. Press MENU on the handset when it is not in use. 2. Press or to highlight Settings, then press SELECT. 3. Press or to highlight Display alerts, then press SELECT. 4. Press or to highlight Home line or Cell line, then press SELECT. 5. Press SELECT to choose Missed calls. The handset displays Reset missed call indication? Press YES to confirm. You hear a confirmation tone. You can also press and hold OFF/CANCEL to erase the missed call indicator when the telephone is not in use. X HANDSET XX Missed calls 12:31PM MENU NEW VTech 800-595-9511 12:31PM 12/31 BACK DIAL SETTINGS LCD language Voice language Display alerts CID time sync BACK SELECT HOME ALERTS Missed calls Voicemail No line BACK 40 12/31 SELECT Telephone settings Display alerts (continued) Voicemail indicators If you subscribe to voicemail service offered by your telephone service provider, New voicemail and appear on the handsets when you have new voicemail messages. Contact your telephone service provider for more information and assistance about using your voicemail service. After you have listened to all new voicemail messages, the indicators on the handsets turn off automatically. Reset the voicemail indicators when the telephone indicates that there is new voicemail but there is none (for example, when you have accessed your voicemail while away from home). Clearing the voicemail waiting indicators only turns off the indicators; it does not delete your voicemail messages. As long as you have new voicemail messages, your telephone service provider continues to send the signal to turn on the indicators. To reset the voicemail indicators: 1. Press MENU on the handset when it is not in use. or to highlight Settings, then 2. Press press SELECT. 3. Press or to highlight Display alerts, then press SELECT. or to highlight Home line, then 4. Press press SELECT. 5. Press or to highlight Voicemail, press SELECT. 6. The handset displays Reset voicemail indication? Press YES to confirm. You hear a confirmation tone. DISPLAY ALERTS Home line Cell line BACK HOME ALERTS Missed calls Voicemail No line BACK 41 SELECT SELECT Telephone settings Display alerts (continued) No line If there is no telephone line connected to the telephone base, the handsets show No home line. If you do not want to display the message on the handsets (for example, if you use the cell line only), you can turn off the no line alert. To turn the no line alert on or off: 1. Press MENU on the handset when it is not in use. 2. Press or to highlight Settings, then press SELECT. 3. Press or to highlight Display alerts, then press SELECT. 4. Press or to highlight Home line, then press SELECT. 5. Press or to highlight No line, then press SELECT. 6. Press or to choose On or Off, then press SET to save. When you choose Off, the handset displays If the line is not connected, an alert will not appear. You hear a confirmation tone. HOME ALERTS Missed calls Voicemail No line BACK SELECT NO LINE ALERT On Off BACK SET Download fail If the directory download process is interrupted, the handsets display Download fail. You can reset the download fail indication on the handset. To reset the download fail indication: 1. Press MENU on the handset when it is not in use. 2. Press or to highlight Settings, then press SELECT. 3. Press or to highlight Display alerts, then press SELECT. 4. Press or to highlight Cell line, then press SELECT. 5. Press or to highlight Download fail, then press SELECT. 6. The handset displays Reset download failure indication? Press YES to confirm. You hear a confirmation tone. You can also press and hold OFF/CANCEL to erase this indication when the telephone is not in use. 42 CELL ALERTS Missed calls Download fail BACK SELECT Reset download failure indication? YES NO Telephone settings CID time synchronization If you subscribe to caller ID service, the date and time will be set automatically by the caller ID information. You can turn off this feature if you want to set the date and time manually. To change the setting: 1. Press MENU on the handset when it is not in use. 2. Press or to highlight Settings, then press SELECT. 3. Press or to highlight CID time sync, then press SELECT. 4. Press or to choose On or Off, then press SET to save. You hear a confirmation tone. SETTINGS Voice language Display alerts CID time sync Rename handset BACK SELECT CID TIME SYNC On Off BACK SET Rename handsets You can create a name for each handset. The new name can be up to 11 characters. To rename a handset: 1. Press MENU on the handset when it is not in use. 2. Press or to highlight Settings, then press SELECT. 3. Press or to highlight Rename handset, then press SELECT. The handset displays RENAME HANDSET. 4. Use the dialing keys to edit the name. • Press MUTE /DELETE to erase a character. • Press and hold MUTE /DELETE to erase all characters. • Press to move the cursor to the right or to the left. 5. Press SAVE. You hear a confirmation tone. SETTINGS Voice language Display alerts CID time sync Rename handset BACK SELECT RENAME HANDSET Room A_ _ _ _ _ BACK Room A 12:31PM 43 SAVE 1 12/31 MENU Telephone settings Key tone You can change the volume of the key tone or turn it off. To change the setting: 1. Press MENU on the handset when it is not in use. 2. Press or to highlight Settings, then press SELECT. 3. Press or to highlight Key tone, then press SELECT. 4. Press or to sample each volume level. Press SET to save. - OR Press OFF to turn off the key tone, then press SET to save. You hear a confirmation tone. SETTINGS Display alerts CID time sync Rename handset Key tone BACK SELECT KEY TONE VOLUME OFF SET Dial mode The dial mode is preset to tone dialing. If you have pulse (rotary) service, you must change the dial mode to pulse dialing before using the telephone. To change the setting: 1. Press MENU on the handset when it is not in use. 2. Press or to highlight Settings, then press SELECT. 3. Press or to highlight Dial mode, then press SELECT. 4. Press or to choose Tone or Pulse, then press SET to save. You hear a confirmation tone. SETTINGS CID time sync Rename handset Key tone Dial mode BACK SELECT DIAL MODE Tone Pulse BACK 44 SET Telephone settings Voice Announce ® caller ID You can set your handset and/or telephone base to announce the caller ID information for incoming calls. The voice announce caller ID setting is independent for each handset and the telephone base. To change the setting: 1. Press MENU on the handset when it is not in use. 2. Press or to highlight Settings, then press SELECT. 3. Press or to highlight Annc Caller ID, then press SELECT. 4. Press or to highlight Handset or Base, then press SELECT. 5. Press or to choose On or Off, then press SET to save. You hear a confirmation tone. SETTINGS Rename handset Key tone Dial tone Annc Caller ID BACK SELECT ANNC CALLER ID On Off BACK SET • To use the voice announce caller ID feature, you must subscribe to caller ID service from your telephone service provider. • Only the first four registered handsets will be able to use this feature. • If the phone number of the incoming call matches the last 7 digits of a directory entry, the name will be announced as it appears in the entry. • The phone number will be announced when the name is unknown, private or not provided. Only the last 11 numbers of a phone number is announced. • No information will be announced if both the name and number are private, unknown or not provided. • This feature is not supported with headsets. • This feature does not announce information for call waiting calls. • If both home and cell lines are ringing, only the caller ID information of the first ringing line will be announced. • It takes at least 2 rings for the phone to receive caller ID information and announce it. If the phone is answered before the end of the second ring, it will not have time to announce the caller ID information. • Pronunciation of names may vary with this feature. Not all names may be pronounced correctly. Voice Announce ® is a registered trademark of ClassCo Inc. 45 Telephone settings Website You can use this feature to view the VTech website address. 1. Press MENU on the handset when it is not in use. 2. Press or to highlight Website, then press SELECT. The handset displays the VTech website. 3. Press OK to exit. Bluetooth Ringers Set date/time Settings Website BACK SELECT www. vtechphones.com OK Home area code If you dial local calls using only seven digits (area code not required), you can program your home area code so that when you receive a call within your local area, the telephone number is automatically stored without the area code in the caller ID log. When you review the directory, call log or redial list, you can press # (pound key) repeatedly to show different dialing options before dialing. To change the setting: 1. Press MENU on the handset when it is not in use. 800-595-9511 2. Press or to highlight Directory, then 1-800-595-9511 595-9511 press SELECT. 1-595-9511 3. Press OPTION to choose Home. 4. Press or to highlight Home area code, then press SELECT. The handset displays Only for 7 HOME AREA CODE digits dialing from Caller ID log. 5. Use the dialing keys to enter the desired home area --code. • Press MUTE /DELETE to erase a digit. BACK SET • Press and hold MUTE /DELETE to erase all digits. • Press to move the cursor to the right or to the left. 6. Press SET to save. The handset displays Area code will not show in Caller ID log. You hear a confirmation tone. If, in the future, your telephone service provider requires you to dial 10 digits to make a local call (area code plus telephone number), you need to delete your home area code. With the home area code displayed, press MUTE /DELETE to delete the numbers, and then press SET. The home area code is now restored to its default setting of _ _ _ (empty). 46 Telephone settings Cell area code Most cell phone entries are stored in a 10-digit format. If all of your cell phone entries are stored this way, you do not need to program your cell area code. If your cell phone stores entries in a 7-digit format, we recommend that you program your cell area code so that your 7-digit directory entries can be dialed correctly using your home line. While reviewing an entry in the caller ID log or directory, you can press # (pound key) repeatedly to see different dialing options before you dial or store the number. To change the setting: 800-595-9511 1-800-595-9511 595-9511 1-595-9511 CELL AREA CODE --BACK SET 1. Press MENU on the handset when it is not in use. 2. Press or to highlight Directory, then press SELECT. 3. Press or to highlight a desired downloaded directory, then press OPTION. 4. Press SELECT to choose Cell area code. The handset displays Only for 7 digits dialing from Caller ID log. 5. Use the dialing keys to enter the desired cell area code. • Press MUTE /DELETE to erase a digit. • Press and hold MUTE /DELETE to erase all digits. • Press to move the cursor to the right or to the left. 6. Press SET to save. The handset displays Area code will not show in Caller ID log. You hear a confirmation tone. 47 Telephone settings Telephone base settings Telephone base ringer volume Press /VOL or /VOL on the side of telephone base to adjust the ringer volume when the telephone is not in use. When you set the ringer volume to zero, the base ringer is off and the system announces, “Base ringer is off.” Press /VOL during an incoming call to mute the ringer temporarily. See page 36 to set the handset ringer volume. Answering system settings Go to Answering system settings starting on page 81 for instructions on how to use a system handset to modify the answering system settings shown below. Setting Page Answer on/off 81 Announcement (play, record and delete) 82-83 Call screening 84 Number of rings 85 Remote access code 86 Message alert tone 87 Recording time 87 48 Telephone operation Make, answer or end a home call Using a handset: To make a home call: 1. Press /HOME/FLASH or , then enter the telephone number. 2. Press on the headset to join the call. Hang up the handset at any time to leave the call and the headset continues the call. To predial a home call: 1. Enter the telephone number, then press /HOME/FLASH or . 2. Press on the headset to join the call. Hang up the handset at any time to leave the call and the headset continues the call. To answer a home call: • Press /HOME/FLASH or • Press on the headset. . To end a home call: • Press OFF/CANCEL or put the handset in the telephone base or charger. • Press on the headset or place the headset in the headset charger. • The screen shows the elapsed time as you talk (in hours, minutes and seconds). • When predialing (preview numbers before dialing), press MUTE /DELETE to backspace and delete; press and hold REDIAL /PAUSE to insert a dialing pause (a p appears). • You cannot answer a home call using your connected cell phone. Using a Bluetooth headset: You can use a Bluetooth headset on home calls. However, you will need to stay within 30 feet from the telephone base to maintain the Bluetooth signal. To answer a home call using a Bluetooth headset: • Press the call key on your headset. To end a home call you answered from a Bluetooth headset: • Press the call key on your headset. 49 Telephone operation Make, answer or end a home call (continued) To transfer a call from a handset to a Bluetooth headset: If you make or answer a home call on a handset, you can transfer the call to your Bluetooth headset. The handset remains active, but the handset earpiece and microphone are muted. If you hang up the handset, the call will end. • Press OPTION. • Press or to choose Use BT headset, then press SELECT twice. The handset briefly displays Transferring audio to Headset A when the call is successfully transferred to the Bluetooth headset. • If you answer a call from the Bluetooth headset, that call cannot be transferred to a handset. • The handset will not show Use BT headset when the Bluetooth headset is already in use, or there are no active Bluetooth headsets on the device list. • You cannot use a Bluetooth headset on cell calls. To transfer a call from the headset back to the handset: • Press OPTION, then press or to highlight Use handset and then press SELECT. To end a call that started at the handset: • Press OFF/CANCEL or put the handset in the telephone base or charger. • If you answer a call using a Bluetooth headset, and you lose the Bluetooth connection or the battery is depleted, the call will be lost. • If you are using a Bluetooth headset for a call which is transferred from a handset, and you lose the Bluetooth connection or the battery of the headset is depleted, the call will be transferred back to the originating handset. Call waiting on the home line When you subscribe to call waiting service with your telephone service provider, you hear a beep if someone calls while you are already on a call. • Press /HOME /FLASH on the handset or press and hold MUTE /FLASH for two seconds on the headset to put your current call on hold and take the new call. • Press /HOME /FLASH on the handset or press and hold MUTE /FLASH for two seconds on the headset at any time to switch back and forth between calls. 50 Telephone operation Make, answer or end a cell call You can connect a maximum of two Bluetooth enabled cell phones to the telephone base, but only one cell phone can be used on a cell call at a time. All handsets can be used to make or answer calls on the cell phone line. To make a cell call: 1. Press /CELL. 2. Enter the telephone number, then press DIAL. 3. Press on the headset to join the call. Hang up the handset at any time to leave the call and the headset continues the call. - OR 1. Enter the telephone number, then press /CELL. 2. Press on the headset to join the call. Hang up the handset at any time to leave the call and the headset continues the call. If you have only one cell phone connected to the telephone base, it is automatically selected to make cell calls. If you have two cell phones connected to the telephone base, the telephone system prompts you to select a cell phone before you make a cell call. To answer a cell call: 1. Press /CELL. 2. Press on the headset to join the call. Hang up the handset at any time to leave the call and the headset continues the call. You can also use your cell phone to answer the call. If you answer with your cell phone, it will disconnect from the telephone base. To end a cell call: • Press OFF/CANCEL or put the handset in the telephone base or charger. Call waiting on the cell line When you subscribe to call waiting service with your cell phone service provider, you hear a beep if someone calls while you are already on a call. • Press /CELL on the handset or press and hold MUTE /FLASH for two seconds on the headset to put your current call on hold and take the new call. • Press /CELL on the handset or press and hold MUTE /FLASH for two seconds on the headset at any time to switch back and forth between calls. - OR • Press SWAP to switch. • To switch back, press OPTION. Press or to choose Swap, and then press SELECT. 51 Telephone operation Answer a cell call while on a home call When you are on a home call and you receive an incoming cell call, you hear a beep, and 1 or 2 displays on the handset you are using. The telephone base and all other handsets ring. To answer the incoming cell call: • Press /CELL on the handset. The home call is automatically placed on hold and all other handsets display Home call on hold and Cell line in use alternately. To end the cell call: • Press OFF/CANCEL on the handset. The home line is still on hold. All handsets display Home call on hold. To resume the home call on hold: • Press /HOME/FLASH on the handset. Cell phone voicemail If you have voicemail service active on your cell phone, and you do not answer the incoming cell call, the call will be answered by your cell phone’s voicemail. Contact your cell phone service provider for more information about voicemail service. Answer a home call while on a cell call If you are on a cell call and you receive an incoming home call, you will hear a beep and displays on the handset you are using. The telephone base and all other handsets will ring. To answer the incoming home call: • Press /HOME/FLASH on the handset. The cell call is automatically placed on hold and all other handsets display Cell call on hold and Home line in use alternately. To end the home call: • Press OFF/CANCEL on the handset. The cell line is still on hold. All handsets display Cell call on hold. To resume the cell call on hold: • Press /CELL on the handset. If you have turned on your answering system and you do not answer the incoming home call, the call will be answered by your answering system. 52 Telephone operation Conference home and cell calls When you have calls established on the home and cell lines, you can create a 3-way conference. To conference both home and cell calls: 1. Press OPTION. 2. Press or to highlight Conference. 3. Press SELECT. The handset displays Lines now in conference. To select an option while on a conference call: 1. Press OPTION. 2. Press or to highlight one of the following options: • End Home line • End Cell line • End Conference • Directory • Caller ID log 3. Press SELECT. To end a conference call: • Press OFF/CANCEL or put the handset back in the telephone base or charger. - OR • Press OPTION, then press or to highlight End Conference. Press SELECT to end the conference. Using the home and cell lines together • • • You can be on two different calls using the cell line and home line at the same time using two handsets. You cannot be on a call using the cell line and a Bluetooth headset via the home line at the same time. These are both Bluetooth devices and only one can be used at a time. If you are on a call using the cell line, you cannot join the call using your paired cell phone. However, you can join the call using another handset. Your cell phone is being used for the phone call so only features that are normally available during a call can be used. 53 Telephone operation Handset speakerphone During a call, press handset use. to switch between speakerphone and normal Volume control During a call, press VOL/ / or VOL/ /CID on the handset, or +/-/VOLUME on the side of the headset to adjust the listening volume. You hear an in-ear beep while adjusting. If you turn off the key tone, the in-ear beep will not be heard. If this is a cell call and the volume is too loud or quiet, try changing the volume on your cell phone. On some cell phones, changing the volume on the cell phone effects your cell call volume on the DS6472 handset. Silence the ringer When the telephone is ringing, you can temporarily silence the ringer of the handset or headset without disconnecting the call. The next call rings normally at the preset volume. To silence the handset ringer: • Press SILENCE, OFF/CANCEL or MUTE/DELETE on the handset and Ringer muted appears. To silence the headset ringer: • Press MUTE/FLASH on the headset. To silence the telephone base ringer: Press /VOL during an incoming call to mute the ringer temporarily. Mute The mute function turns off the microphone. You can hear the caller, but the caller cannot hear you. On a handset: • During a call, press MUTE/DELETE to turn off the microphone. The handset shows Microphone off briefly and MUTE appears until the mute function is turned off. • Press MUTE/DELETE again to resume the conversation. The handset briefly shows Microphone on. On a headset: • During a call, press MUTE/FLASH. The headset announces, “Mute on.” The headset beeps every 30 seconds until the mute function is turned off. • Press MUTE/FLASH again to resume the conversation. The headset announces, “Mute off.” 54 Telephone operation Temporary tone dialing If you have pulse (rotary) service only, you can switch from pulse to touch-tone dialing temporarily during a call. This is useful if you need to send touch-tone signals to access your telephone banking or long distance services. During a call: 1. Press . 2. Use the dialing keys to enter the relevant number. The telephone sends touch-tone signals. 3. The telephone automatically returns to pulse dialing mode after you end the call. Hold You can place a home or cell call on hold. You will hear an alert tone if you have not taken the call off of hold after 14 minutes. You will hear another alert tone 30 seconds later. At 15 minutes on hold, the call on hold automatically disconnects. To place a home call on hold: • Press HOLD. Home call on hold appears and /HOME/FLASH flashes. To resume a home call on hold: • Press /HOME/FLASH. To place a cell call on hold: • Press HOLD. Cell call on hold appears and /CELL flashes. To resume a cell call on hold: • Press /CELL. Handset/headset locator This feature helps you find misplaced handsets and headset. To start paging: • Press /FIND HANDSET on the telephone base when it is not in use. All idle handsets and headset ring; the handsets display ** Paging ** and the light on the headset flashes in blue. To end paging: • Press /FIND HANDSET on the telephone base. - OR • Press /HOME/FLASH, /CELL, , PUSH TO TALK, REDIAL/PAUSE, or any dialing key (0-9, # or ) on the handset, or press on the headset. 55 Telephone operation Equalizer The equalizer feature on the handset enables you to change the quality of the handset audio to best suit your hearing. While on a call, an intercom, a PTT session, or listening to a message or announcement, press to select the equalizer setting Treble 1, Treble 2, Bass or Natural (the default setting) for the handset. You hear an in-ear beep while adjusting. If you turn off the key tone, the in-ear beep will not be heard. The current setting is shown on the handset for two seconds. • The equalizer feature does not apply to the speakerphone on the telephone base or the connected Bluetooth headset. • If you switch the call between the handset and the speakerphone by pressing , the audio setting remains unchanged. • The current equalizer setting remains unchanged until a new setting is selected. Transfer a call While on an outside call, you can transfer the call from one handset to another. 1. Press OPTION, then press SELECT to highlight Transfer. • If you have two handsets, your handset displays Transferring call to HANDSET X. The destination handset rings and displays Home Transfer from other handset. • If you have three or more handsets, your handset displays TRANSFER TO: and a list of registered handsets. Press or to highlight a destination handset and then press SELECT. Your handset displays Transferring call to HANDSET X, or Transferring call to all... when you choose All handsets. The destination handset rings and displays Home Transfer from HANDSET X or Home Transfer from HANDSET X to all. 2. Your handset displays Call transferred when the other handset picks up the call. You hear a confirmation tone. • If the destination handset does not answer within 30 seconds, the originating handset displays No response to transfer and rings. If the originating handset does not answer the call on hold within 30 seconds, the call will end automatically. 56 Telephone operation Chain dialing Use this feature to initiate a dialing sequence from numbers stored in the directory, caller ID log or redial while you are on a call. Chain dialing can be useful if you wish to access other numbers (such as bank account numbers or access codes) from the directory, caller ID log or redial list. To access a number in the directory while on a call: 1. Press OPTION. 2. Press or to highlight Directory, then press SELECT. 3. Press or to highlight a desired directory, then press REVIEW. 4. Press or to scroll to the desired entry, or perform an alphabetical search (page 70). 5. Press DIAL to dial the displayed number. To access a number in the caller ID log while on a call: 1. Press OPTION. 2. Press or to highlight Caller ID log, then press SELECT. 3. Press or to highlight a desired directory, then press REVIEW. 4. Press or to scroll to the desired entry. 5. Press DIAL to dial the displayed number. To access the redial list while on a call: 1. Press REDIAL/PAUSE. 2. Press , or REDIAL/PAUSE repeatedly until the desired number displays, then press DIAL to dial the displayed number. • You cannot edit a directory entry while on a call. For more details about the directory, see page 68. • You cannot copy a caller ID log entry into the directory while on a call. For more details about caller ID log, see page 76. • You can only view the numbers in the directory, caller ID log or redial while on a call and cannot erase any entries. • While on a call, press OFF/CANCEL to exit the directory, caller ID log or redial list. 57 Telephone operation Redial list The redial list stores up to 10 of the most recently dialed numbers on each handset. When there are already 10 entries, the oldest entry is deleted to make room for the new entry. Entries are shown in reverse chronological order. Review the redial list 1. Press REDIAL/PAUSE when the handset is not in use. 2. Press , or REDIAL/PAUSE to browse. You hear a double beep when you reach the beginning or end of the redial list. Dial a redial entry 1. Press REDIAL/PAUSE when the handset is not in use. 2. Press , or REDIAL/PAUSE to browse until the desired number displays. 3. Press /HOME/FLASH or to use the home line. - OR Press /CELL to use the cell line. 58 Telephone operation Save a redial entry to the directory 1. 2. 3. 4. Press REDIAL/PAUSE when the handset is not in use. Press , or REDIAL/PAUSE to select the desired number. Press SAVE. The handset displays EDIT NUMBER. Use the dialing keys to edit the number, if necessary. • Press MUTE /DELETE to erase a digit. • Press and hold MUTE /DELETE to erase all digits. • Press to move the cursor to the right or to the left. • Press and hold REDIAL /PAUSE to insert a dialing pause (a p appears). 5. Press NEXT. 6. Press or to highlight one of the following types: • Home • Cell • Work • Other 7. Press NEXT. The handset displays ENTER NAME. Use the dialing keys to enter a name. • Press MUTE /DELETE to erase a character. • Press and hold MUTE /DELETE to erase all characters. • Press to move the cursor to the right or to the left. 8. Press SAVE and then Saved displays. You hear a confirmation tone. Delete a redial entry 1. Press REDIAL/PAUSE when the handset is not in use. 2. Press , or REDIAL/PAUSE to select the desired number. 3. Press MUTE /DELETE to delete the displayed number. You hear a confirmation tone. 59 Multiple handset use Share an outside call You can use up to four system handsets on an outside call at a time. While on a call: • Press /HOME/FLASH or on another handset, or join the call. - OR • Press OPTION during an intercom call, then press Share call. Press SELECT. on the headset to or to highlight Intercom Use the intercom feature for conversations between two system handsets, or a handset and a headset. Only one intercom call can be established at a time. To initiate an intercom call: 1. Press MENU on the handset when it is not in use. 2. Press or to highlight Intercom, then press SELECT. Play messages Answering sys • If you have two handsets, your handset displays Directory Calling other handset. The destination handset Caller ID log rings and displays Other handset is calling. Intercom • If you have one handset and one headset, your BACK SELECT handset displays Calling HEADSET. • If you have three or more handsets and/or headsets, INTERCOM your handset displays INTERCOM and a list of HANDSET A 2 registered handsets. HANDSET B 3 ◊ Press or to highlight a destination HANDSET C 4 handset or headset and then press SELECT. All handsets Your handset displays Calling HANDSET X, BACK SELECT Calling HEADSET X or Calling all handsets when you choose All handsets. - OR ◊ Use the dialing keys to enter a destination handset number (1-9 for handsets 1-9, and 0 for handset 10, and 1 for handset 11, and 2 for handset 12, and # for all handsets, # and 1 for headset 1 or # and 2 for headset 2). The destination handset rings and displays HANDSET X is calling, or HANDSET X is calling all when you choose all handsets, or the headset earpiece rings and the light flashes in blue. 60 Multiple handset use Intercom (continued) To answer an intercom call at the destination handset: • Press /HOME/FLASH or . Both handsets show Intercom. • Press on the headset. The originating handset displays Intercom. To silence an intercom call: • Press OFF/CANCEL , MUTE/DELETE or SILENCE on the destination handset. Its screen displays Ringer muted for a few seconds. To end an intercom call: • Press OFF/CANCEL, END or place either handset back in the telephone base or charger. Both handsets display Intercom ended. • Press or place the headset in the headset charger. The originating handset displays Intercom ended. • You can cancel the intercom call before it is answered by pressing OFF/CANCEL or END on your handset. • If you are calling all devices, the quickest device will answer the intercom call. • If the destination handset does not answer the intercom call within 100 seconds, is in the directory or caller ID log, or is out of range, the originating handset displays No answer. Try again. and returns to idle mode. Answer an incoming call during an intercom call When you receive an incoming home call during an intercom call, there is an alert tone and Home Incoming call and then the caller ID display on screens. The telephone base and all other handsets and headset ring. • Press /HOME/FLASH on the handset or press and hold MUTE/DELETE for two seconds on the headset to answer the home call. The intercom call ends automatically. • Press OFF/CANCEL on the handset or press on the headset to end the intercom call without answering the incoming call. The telephone continues to ring. When you receive an incoming cell call during an intercom call, there is an alert tone and Cell Incoming call and then the caller ID display on screens. The telephone base and all other handsets ring. • Press /CELL on the handset or press and hold MUTE/DELETE for two seconds on the headset to answer the cell call. The intercom call ends automatically. • Press OFF/CANCEL on the handset or press on the headset to end the intercom call without answering the incoming call. The telephone continues to ring. 61 Multiple handset use Transfer a call using intercom You can use the intercom feature to transfer an outside call to other system handsets or headset. Directory 1. When on an outside call, press OPTION. Caller ID log 2. Press or to highlight Intercom, then press Intercom SELECT. The call is automatically put on hold. Bluetooth Ringers • If you have one handset and one headset, your BACK SELECT handset displays Calling HEADSET. • If you have two handsets, your handset displays Calling other handset. The destination handset INTERCOM rings and displays Other handset is calling. HANDSET A 2 • If you have three or more handsets, your handset HANDSET B 3 4 displays INTERCOM and a list of registered handsets. HANDSET C All handsets ◊ Press or to highlight a destination handset BACK SELECT and then press SELECT. Your handset displays Calling HANDSET X, Calling HEADSET X, or Calling all handsets when you choose All handsets. - OR ◊ Use the dialing keys to enter a destination handset number (1-9 for handsets 1-9, and 0 for handset 10, and 1 for handset 11, and 2 for handset 12, and # for all handsets, # and 1 for headset 1 or # and 2 for headset 2). 3. When the destination handset answers the intercom call, both handsets show Intercom. 4. From this intercom call, you have the following options: • You can transfer the call. Press OPTION and then press SELECT to choose Transfer. Your handset shows Call transferred. The other handset automatically connects to the outside call. • You can let the other handset join you on the outside call in a three-way conversation. Press OPTION. Press or to highlight Share call on your handset, then press SELECT. • Either person can press the appropriate line key ( /HOME/FLASH or /CELL) on the handset to take the held outside call, or press OFF/CANCEL or END to end the intercom call (the outside call will automatically go off hold on the handset that did not hang up). • If you want to cancel an intercom call and reconnect to the outside call before the destination handset answers, press OFF/CANCEL or END on the originating handset. • If the destination handset does not answer the intercom call within 100 seconds, is in the directory or caller ID log, or is out of range, the originating handset displays No answer. Try again. and returns to the outside call. 62 Multiple handset use Push-to-talk (PTT) You can directly broadcast messages from one handset to the speakerphone of one or a group of handsets. Press and hold PUSH TO TALK to begin two-way communication . If only one handset is available or registered, the handset screen shows PTT requires two handsets when you press PUSH TO TALK. • Only one handset can talk at a time. To do so, press and hold PUSH TO TALK while you are speaking. • You must release PUSH TO TALK, so the other person can respond. • Only one PTT session can be active at a time. • While PTT is in use between handsets, other handsets cannot use the intercom feature. • If you attempt to place a PTT call to another handset that is on an outside call or intercom call, or accessing the answering system, your handset displays Not available at this time. PTT on/off You can turn PTT on or off on each handset. To turn PTT on or off: 1. Press PUSH TO TALK when the handset is not in use. The PUSH TO TALK menu displays. or to highlight PTT On/Off, then 2. Press press SELECT. 3. Press or to choose On or Off, then press SELECT to save. You hear a confirmation tone. When PTT is turned off, the handset shows No Incoming PTT while the phone is not in use. PUSH TO TALK HANDSET A 2 HANDSET B 3 All handsets PTT On/Off BACK SELECT INCOMING PTT On Off BACK 63 SELECT Multiple handset use PTT to a single handset 1. You have two ways to begin a PTT call: • If you have two handsets, press and hold PUSH TO TALK when handset is not in use. • If you have three or more handsets, press PUSH TO TALK when the handset is not in use. Then use the dialing keys to enter a handset number (1-9 for handsets 1-9, and 0 for handset 10, and 1 for handset 11 or and 2 for handset 12), or press or to scroll to the desired handset then press SELECT. Press SELECT or PUSH TO TALK to create the push-to-talk session. Your handset displays Connecting to HANDSET X... for a few seconds. When the connection is made, both your and the destination handsets display Press and hold [PTT] to talk and beep once. 2. Press and hold PUSH TO TALK on your handset. A chirp indicates your microphone is on. Speak towards the handset. Your voice is broadcast to the destination handset. While you are speaking, the handset displays PTT To HANDSET X (X represents the destination handset number). 3. Release PUSH TO TALK after speaking. All handsets beep once again. After the handsets beep, you can press and hold PUSH TO TALK to continue speaking or the destination handsets can respond (see Answer a PTT call on page 66). 4. Press OFF/CANCEL or END to end the PTT call. The handset displays Push to talk Ended for a few seconds. - OR Place the handset in the telephone base or charger to end the PTT call. After PUSH TO TALK is released, the PTT call remains open for a short time. If no one presses PUSH TO TALK within 10 seconds, the PTT call ends automatically. 64 Multiple handset use PTT to multiple handsets When there are multiple handsets registered to the telephone system, PTT supports one-to-group calls. PTT supports a maximum of one-to-four calls when one to five handsets are registered, and a maximum of one-to-three calls when six or more handsets are registered. The first four registered handsets will be able to use this feature. Other handsets can only use PTT for one-to-one calls. 1. To begin a PTT call to multiple handsets: • Press and hold PUSH TO TALK when the handset is not in use. • If you have three or more handsets, press PUSH TO TALK when the handset is not in use. Press and #, or press or to highlight All handsets then press SELECT or PUSH TO TALK. Your handset displays Connecting to all handsets... for a few seconds. When the connection is made, both your and the destination handsets display Press and hold [PTT] to talk and beep once. 2. Press and hold PUSH TO TALK on your handset. A chirp indicates your microphone is on. Speak towards the handset. Your voice is broadcast to the destination handset. While you are speaking, the handset displays PTT To handset: X (X represents the destination handset; a maximum of four handset numbers appear). 3. Release PUSH TO TALK after speaking. All eligible handsets beep once again. After the handsets beep, you can press and hold PUSH TO TALK to continue speaking or the destination handsets can respond (see Answer a PTT call on page 66). 4. Press OFF/CANCEL or END to end the PTT call. The handset displays Push to talk Ended for a few seconds. - OR Place the handset in the telephone base or charger to end the PTT call. After PUSH TO TALK is released, the PTT call remains open for a short time. If no one presses PUSH TO TALK within 10 seconds, the PTT call ends automatically. 65 Multiple handset use Answer a PTT call You can respond to a PTT call whenever the speakerphone light is off, as described below. 1. When your handset receives a PTT call, the handset beeps and displays Press and hold [PTT] to talk. 2. When the other party is speaking, your speakerphone light is on, and your handset displays PTT From HANDSET X To handset: Y (X represents the originating handset and Y represents the destination handset; a maximum of four handset numbers appear). 3. When your speakerphone light is off and the handset displays Press and hold [PTT] to talk, press and hold PUSH TO TALK on your handset. When you hear a chirp, speak towards the handset. • While you are speaking, your handset displays PTT To HANDSET X (X represents the handset numbers of one or more destination handsets; a maximum of four handset numbers appear). • Your voice is broadcast to all destination handsets. After speaking, release PUSH TO TALK. Your handset will beep. After the beep, if your speakerphone light is off, you can press and hold PUSH TO TALK to speak again or the destination handset can respond. Change a one-to-one PTT to intercom call You can convert a one-to-one PTT session to an intercom call. 1. When your handset displays Press and hold [PTT] to talk, press INTCOM. Your handset displays Switch to Intercom? Press SELECT to confirm. • If you have two handsets, your handset displays Calling other handset. The destination handset temporarily displays Push to talk Ended and then Other handset is calling. • If you have three or more handsets, your handset displays Calling HANDSET Y (Y represents the destination handset). The destination handset temporarily displays Push to talk Ended and then Handset X is calling (X represents the originating handset). 2. On the destination handset, press /HOME/FLASH or to answer the intercom call. Both handsets now display Intercom. 3. To end the intercom call, press OFF/CANCEL, END, or place the handset in the telephone base or charger. Both handsets display Intercom ended. 66 Multiple handset use End a PTT call • • For a one-to-one PTT call, both the originating and destination handsets can end the PTT call. For a PTT call to multiple handsets, the originating handset can end the PTT call. If any one of the destination handsets leaves the PTT call, the call continues until all participants or the initiator hangs up. To end or leave a PTT call: Press OFF/CANCEL, END, or place the handset in the telephone base or charger. The handset displays Push to talk Ended. After PUSH TO TALK is released, the PTT call remains open for a short time. If no one presses PUSH TO TALK within 10 seconds, the PTT call ends automatically. Answer an incoming call during a PTT call When you receive an incoming outside call during a PTT session, there is an alert tone. The PTT screen and the caller ID information display alternately. /CELL on the • During a one-to-one PTT, press /HOME/FLASH or originating or destination handset. The PTT call ends automatically and the outside call is answered. • During a PTT call to multiple handsets, press /HOME/FLASH or /CELL on the originating handset. The PTT call ends automatically and the outside call is answered. • During a PTT call to multiple handsets, press /HOME/FLASH or /CELL on any one of the destination handsets and that handset answers the outside call. The PTT call continues for the rest of the PTT participants. • To leave the PTT call without answering the incoming call, press OFF/CANCEL. The telephone continues to ring. Make an outgoing call during a PTT call • • • During a one-to-one PTT call, press /HOME/FLASH or /CELL to get a dial tone. The PTT call ends automatically. During a PTT call to multiple handsets, press /HOME/FLASH or /CELL on the originating handset. The PTT call ends automatically and you get a dial tone. During a PTT call to multiple handsets, press /HOME/FLASH or /CELL on any one of the destination handsets and that handset gets a dial tone. The PTT call continues for the rest of the PTT participants. 67 Directory About the directory Your phone directory consists of a home directory and up to four directories downloaded from cell phones. The home directory stores up to 200 entries with up to 30 digits for each phone number and 15 characters for each name. Each downloaded directory stores up to 1,500 entries with up to 30 digits for each phone number and 15 characters for each name. • Directory entries are stored at the telephone base and shared by all system handsets. Any changes made on one handset apply to all. • Only one handset can review the directory at a time. If another handset tries to enter the directory, it shows Not available at this time. • When you access the directory with no records, the handset shows Directory empty. • When the directory is full and you try to save an entry, the handset shows Directory full. • When you try to save a number already stored in the directory, the handset shows Already saved. All of the instructions on pages 69-74 for the directories apply to the home directory and all downloaded directories. Creating a new entry on page 69 only applies to the home directory. You cannot create new entries in your downloaded directories from the DS6472 handset. Entries must be downloaded from your cell phone (see Download directory on page 32). 68 Directory Create a new entry in the home directory Press MENU on the handset when it is not in use. Press or to highlight Directory, then press SELECT. Press OPTION to select Home. Press or to highlight Add contact, then press SELECT. The handset displays ENTER NUMBER. 5. Use the dialing keys to enter a telephone number (up to 30 digits). • Press MUTE /DELETE to erase a digit. • Press and hold MUTE /DELETE to erase all digits. • Press to move the cursor to the right or to the left. • Press and hold REDIAL /PAUSE to insert a dialing pause (a p appears). - OR Copy a number from the redial list. i. Press REDIAL/PAUSE and then , or REDIAL/PAUSE to browse to the desired number. ii. Press INSERT to copy the displayed number. 6. Press NEXT. 7. Press or to highlight one of the following types: • Home • Cell • Work • Other 8. Press NEXT. The handset displays ENTER NAME. 9. Use the dialing keys to enter the name (up to 15 characters). Additional key presses show other characters of that particular key. Press the key repeatedly until the desired character appears. The first character and the character after a space are automatically capitalized. • Press MUTE /DELETE to erase a character. • Press and hold MUTE /DELETE to erase all characters. • Press to move the cursor to the right or to the left. 10. Press SAVE and then the handset shows Saved. You hear a confirmation tone. 1. 2. 3. 4. You cannot create new entries in your downloaded directories from your DS6472 handsets. Entries must be downloaded from your cell phone (see Download directory on page 32). 69 Directory Review the directory Entries are sorted alphabetically. To review the directory: 1. Press VOL / / when the handset is not in use. 2. Press or to choose a directory, then press REVIEW. 3. Press or to browse. - OR 1. Press MENU on the handset when it is not in use. 2. Press or to highlight Directory, then press SELECT. 3. Press or to choose a directory, then press REVIEW. 4. Press or to browse. - OR 1. Press OPTION while on a call. 2. Press or to highlight Directory, then press SELECT. 3. Press or to choose a directory, then press REVIEW. 4. Press or to browse. When the desired entry displays, press # (pound key) repeatedly to show different dialing options. 3-character alphabetical search You can use the enhanced 3-character search to find your contacts quickly and efficiently. To start a search: 1. Follow the steps in Review the directory above to enter the directory. 2. When an entry appears, use the dialing keys to enter the letters associated with the name. You can enter up to three letters for the search. If there is no name matching the letters entered, the next closest match in alphabetical order appears. If necessary, use or to browse. The cursor automatically moves to the next position in two seconds after you enter a letter. If you do not enter another letter within two seconds, the handset starts searching. 70 Directory Dial a directory entry You can dial a directory entry on either a home or cell line. To dial a directory entry: 1. Search for the desired entry in the directory (see Review the directory or 3-character alphabetical search on page 70). 2. When the desired entry appears, press # (pound key) 800-595-9511 repeatedly to show different dialing options. 1-800-595-9511 595-9511 3. When the displayed number is in the correct format, 1-595-9511 press /HOME/FLASH or to use the home line, or /CELL to use the cell line. Edit a directory entry You may edit any directory entry. However, be aware that if you download from a cell phone again, the directory will be erased and replaced with the current cell phone directory. If you have edited the downloaded entries on the DS6472, those changes will be lost. 1. Search for the desired entry in the directory (see Review the directory or 3-character alphabetical search on page 70). 2. When the desired entry appears, press EDIT. The handset shows EDIT NUMBER. 3. Use the dialing keys to edit the number. • Press MUTE /DELETE to erase a digit. • Press and hold MUTE /DELETE to erase all digits. • Press to move the cursor to the right or to the left. • Press and hold REDIAL /PAUSE to insert a dialing pause (a p appears). 4. Press NEXT. 5. Press or to highlight one of the following types: • Home • Cell • Work • Other 6. Press NEXT. The handset displays EDIT NAME. 7. Use the dialing keys to edit the name. • Press MUTE /DELETE to erase a character. • Press and hold MUTE /DELETE to erase all characters. • Press to move the cursor to the right or to the left. 8. Press SAVE and then the handset shows Saved. 71 Directory Edit the type of a directory entry If you only want to edit the type of a directory entry: 1. Search for the desired entry in the directory (see Review the directory or 3-character alphabetical search on page 70). 2. When the desired entry appears, press LABEL. Enter the corresponding shortcut keys shown in the below table. Type: Press: Home 1 Cell 2 Work 3 Other 4 - OR Press CLEAR to erase the assigned label. Delete a directory entry Once a directory entry is deleted, it cannot be retrieved. To delete an entry: 1. Search for the desired entry in the directory (see Review the directory or 3-character alphabetical search on page 70). 2. When the desired entry appears, press MUTE /DELETE. The handset displays Delete contact? and the name of the entry. Press YES to confirm. 3. The handset displays Contact deleted and then the next alphabetical entry in the directory. You hear a confirmation tone. Remove a downloaded directory 1. Search for a desired downloaded directory in the directory menu (see Review the directory on page 70). 2. When the desired downloaded directory is chosen, press OPTION, then press or to highlight Remove dir. 3. Press SELECT. The handset displays Directory CELL PHONE A will be erased. Press YES to confirm. 4. The handset displays Erasing directory... and then Directory removed. You hear a confirmation tone. 72 Directory Speed dial You can copy 10 of your directory entries to the speed dial slots (0-9). The speed dial entries are shared by all handsets. Assign a speed dial slot 1. 2. 3. 4. 5. 6. Press MENU on handset when it is not in use. Press or to highlight Directory, then press SELECT. Press or to highlight Speed dial, then press REVIEW. Press or to highlight an empty slot, then press ASSIGN. Press or to highlight the desired directory, then press REVIEW. Search for the desired entry in the directory (see Review the directory or 3-character alphabetical search on page 70). When the desired entry appears, press ASSIGN. You hear a confirmation tone. Reassign a speed dial slot Press MENU on handset when it is not in use. Press or to highlight Directory, then press SELECT. Press or to highlight Speed dial, then press REVIEW. Press or to highlight the desired slot. Press ASSIGN. The handset displays the directory at the current assigned entry. 6. Search for the desired entry in the directory (see Review the directory or 3-character alphabetical search on page 70). When the desired entry appears, press ASSIGN. 7. The handset displays Entry B replaces Entry A Accept? Press YES to confirm. You hear a confirmation tone. 1. 2. 3. 4. 5. Dial a speed dial entry 1. Press and hold a desired speed dial slot (0-9). 2. Press /HOME/FLASH or to use the home line, or cell line. 73 /CELL to use the Directory Delete a speed dial entry 1. 2. 3. 4. 5. Press MENU on handset when it is not in use. Press or to highlight Directory, then press SELECT. Press or to highlight Speed dial, then press REVIEW. Press or to highlight an assigned slot, then press MUTE /DELETE. The handset displays Delete Entry A Speed dial assignment? Press YES to confirm. You hear a confirmation tone. Deleting speed dial entries does not affect the directory entries. 74 Caller ID About caller ID This product supports caller ID services provided by most telephone service providers. Depending on your service subscription, you may see the caller’s number, or the caller’s name and number from the telephone service provider after the first or second ring. Caller ID from the home line allows you to see the name, number, date and time of the incoming calls. The caller ID may appear differently if the caller is matched to a directory entry (see Memory match on page 76). Information about caller ID with call waiting Caller ID with call waiting lets you see the name and telephone number of the caller before answering the telephone, even while on another call. It may be necessary to change your telephone service to use this feature. Contact your telephone service provider and cell phone service provider if: • You have both caller ID and call waiting, but as separate services (you may need to combine these services). • You have only caller ID service, or only call waiting service. • You do not subscribe to any caller ID or call waiting services. There are fees for caller ID services. In addition, services may not be available in all areas. This product can provide information only if both you and the caller are in areas offering caller ID service and if both telephone service providers use compatible equipment. The time and date are sent by your telephone service provider along with the call information. You can use this product with regular caller ID service, or you can use this product’s other features without subscribing to either caller ID or combined caller ID with call waiting service. 75 Caller ID Caller ID history If you subscribe to caller ID service provided by your telephone service provider and/or cell phone service provider, information about each caller appears after the first or second ring. If you answer a call before the caller information appears on the screen, it will not be saved in the caller ID log. • The home line and each cell phone paired to the DS6472 have their own caller ID log. • The caller ID log stores up to 50 entries. Each entry has up to 15 digits for the phone number and 15 characters for the name. If the name has more than 15 characters, only the first 15 characters are shown and saved in the caller ID log. If the phone number has more than 15 digits, only the last 15 digits are shown and saved in the caller ID log. • You can review, redial, and copy an entry into the directory. • Entries are in reverse chronological order. • When the caller ID log is full, the oldest entry is deleted to make room for new incoming call information. • XX Missed calls shows when there are new caller ID log entries that have not been reviewed. • Caller ID log empty shows when you access the caller ID log with no records. • Only one handset can review the caller ID log at a time. If a handset tries to enter the caller ID log while another handset is already in it, Not available at this time appears. The caller ID information may not be available for every incoming call. The callers may intentionally block their names and/or telephone numbers. Memory match If the last seven digits of the incoming telephone number is an exact match with a telephone number in your directory, the name that appears on the screen matches the corresponding name in your directory. For example, if Elizabeth Jones calls, her name appears as Liz if this is how you entered it into your directory. The number you see on your caller ID is in the format sent by the telephone service provider. It usually delivers 10-digit telephone numbers (area code plus telephone number). If the last seven digits of the incoming telephone number does not match a number in your directory, the name appears as it is delivered by the telephone service provider. 76 Caller ID Review the caller ID log 1. Press VOL/ /CID when the handset is not in use. 2. Press or to highlight the desired line (home or cell), then press REVIEW. 3. Press or to browse. - OR 1. Press MENU on the handset when it is not in use, or press OPTION while on a call. 2. Press or to highlight Caller ID log, then press SELECT. 3. Press or to highlight the desired line (home or cell), then press REVIEW. 4. Press or to browse. • • The name and telephone number (if available), date and time of all incoming calls are shown. You hear a double beep when you reach the beginning or end of the caller ID log. 77 Caller ID View dialing options Although the caller ID log entries received have 10 digits (the area code plus the seven-digit number), in some areas, you may need to dial only the seven digits, or 1 plus the seven digits, or 1 plus the area code plus the seven digits. You can change the number of digits that you dial from the caller ID log or store to the directory. 800-595-9511 While reviewing the caller ID log, press 1-800-595-9511 Press # # (pound key) repeatedly to display different 595-9511 dialing options for local and long distance 1-595-9511 numbers before dialing or saving the 1-800-595-9511 telephone number in the directory. Press 1 800-595-9511 Press 1 repeatedly if you need to add or remove 1 in front of the telephone number 1-595-9511 Press 1 before dialing or saving it in the directory. 595-9511 When the number is displayed in the correct format for dialing, press /HOME/FLASH, or /CELL to dial. Dial a caller ID log entry 1. Search for the desired entry in the caller ID log (see Review the caller ID log on page 77). 2. When the desired entry appears and is in the correct format for dialing, press /HOME/FLASH or to use the home line, or /CELL to use the cell line. 78 Caller ID Save a caller ID log entry to the directory Caller ID log entries can only be saved to the Home directory. 1. Select a desired entry in the caller ID log (see Review the caller ID log on page 77). 2. When the desired entry appears, press # (pound key) repeatedly to show different dialing options. 3. When the number is in the correct format, press SAVE. The handset shows EDIT NUMBER. 4. Use the dialing keys to edit the number. • Press MUTE /DELETE to erase a digit. • Press and hold MUTE /DELETE to erase all digits. • Press to move the cursor to the right or to the left. • Press and hold REDIAL /PAUSE to insert a dialing pause (a p appears). 5. Press NEXT. 6. Press or to highlight one of the following types: • Home • Cell • Work • Other 7. Press NEXT. The handset displays EDIT NAME. 8. Use the dialing keys to edit the name. • Press MUTE /DELETE to erase a character. • Press and hold MUTE /DELETE to erase all characters. • Press to move the cursor to the right or to the left. • Press to toggle the name order. For example, Mike Smith becomes Smith Mike when you press . 9. Press SAVE and then the handset shows Saved. You hear a confirmation tone. • If the name received from the telephone service provider is all in capital letters, the first letter of every word remains a capital letter. However, the next letter after the prefix “Mac”, “Mc”, or “O’”, is kept as a capital letter. For example, the “D” in “MacDonald” is kept as a capital letter. • When you try to save a caller ID entry without any caller ID information, the handset displays Unable to save. 79 Caller ID Delete from the caller ID log To delete a single entry: 1. Select a desired entry in the caller ID log (see Review the caller ID log on page 77). 2. When the desired entry appears, press MUTE /DELETE. The handset shows the previous caller ID log entry. You hear a confirmation tone. To delete all entries: 1. Press VOL/ /CID when the handset is not in use. 2. Press ERASE. If you choose the home caller ID log, the handset displays Delete all Home Calls? If you choose a cell phone caller ID log, the handset displays Delete all Cell phone A calls? Press YES to confirm. You hear a confirmation tone. - OR 1. Press MENU on the handset when it is not in use. 2. Press or to highlight Caller ID log, then press SELECT. 3. Press ERASE. If you choose the home caller ID log, the handset displays Delete all Home Calls? If you choose a cell phone caller ID log, the handset displays Delete all Cell phone A calls? Press YES to confirm. You hear a confirmation tone. Caller ID log display screen messages There are occasions that other information are shown instead of caller ID information. Displays: When: Private name The caller is blocking the name. Private number The caller is blocking the telephone number. Private caller The caller is blocking the name and number. Unknown name This caller’s name is unavailable. Unknown number This caller’s number is unavailable. Unknown caller No information is available about this caller. Long distance or L (before the caller’s number) It is a long distance call. 80 Answering system settings Answer on/off If you turn the answering system on, it answers calls and records messages only on the home line. If your paired cell phone has voicemail, callers can leave messages with that voicemail service. If your answering system is turned off and you change any of its settings, the answering system automatically turns on again and the handset displays Calls will be answered. When the answering system is turned on, the /ANS ON/OFF light on the telephone base is on and the handsets display ANS ON. To turn the answering system on or off: Using the telephone base: • Press /ANS ON/OFF to turn the answering system on or off. When the answering system is turned on, it announces, “Calls will be answered.” When the answering system is turned off, it announces, “Calls will not be answered.” • If there is no remaining recording time, the answering system announces, “Memory is full. Calls will not be answered,” and cannot be turned on. • If the total recording time is less than three minutes, the answering system announces, “Less than three minutes to record.” • If the answering system is off, you may press /ANS ON to turn it on when there is an incoming call. The answering system answers the call Play messages immediately if there is remaining recording time. Using a handset: 1. Press MENU on the handset when it is not in use. 2. Press or to highlight Answering sys, then press SELECT. 3. Press or to highlight Answer ON/OFF, then press SELECT. 4. Press or to choose On or Off, then press SET to save. You hear a confirmation tone. Answering sys Directory Caller ID log Intercom BACK SELECT ANSWERING SYS Announcement Delete all old Record memo Answer ON/OFF BACK SELECT ANSWER ON/OFF On Off BACK 81 SET Answering system settings Announcement The telephone is preset with a greeting that answers calls with “Hello, please leave a message after the tone.” You can use this preset announcement, or replace it with your own. Play your announcement 1. Press MENU on the handset when it is not in use. 2. Press or to highlight Answering sys, then press SELECT. 3. Press SELECT to choose Announcement. 4. The handset displays ANNOUNCEMENT, press PLAY. ANSWERING SYS Announcement Delete all old Record memo Answer ON/OFF BACK SELECT ANNOUNCEMENT Record your own announcement 1. Press MENU on the handset when it is not in use. 2. Press or to choose Answering sys, then press SELECT. 3. Press SELECT to choose Announcement. 4. The handset displays ANNOUNCEMENT, press RECORD. 5. The handset announces, “Record after the tone. Press STOP when you are done.” After the tone, speak towards the handset microphone. 6. Press STOP when you finish recording. 7. The handset automatically plays back the newly recorded announcement. Press STOP to stop the playback at any time. After the announcement playback, press PLAY to replay the recorded announcement, or RECORD to record again if desired. • Your announcement can be up to 90 seconds in length. • Announcements shorter than two seconds will not be recorded. 82 PLAY RECORD Recording announcement... STOP Announcement playback DELETE STOP Answering system settings Delete your announcement 1. Press MENU on the handset when it is not in use. 2. Press or to choose Answering sys, then press SELECT. 3. Press SELECT to choose Announcement. 4. The handset displays ANNOUNCEMENT, press PLAY to play the announcement. 5. While the announcement is playing, press DELETE to delete your own recorded announcement. The handset displays Reset Announcement to default? Press YES to confirm. You hear a confirmation tone. When your announcement is deleted, calls are answered with the default announcement. 83 Announcement playback DELETE STOP Reset Announcement to default? YES NO Answering system settings Answering system setup In the answering system setup menu, you can change the settings for call screening, number of rings, remote access code, message alert tone and recording time. Call screening Use this feature to choose whether incoming messages are broadcast from the telephone base speaker when they are being recorded. While monitoring an incoming message, you can press /HOME/FLASH or on the handset to answer the call. To change the setting: 1. Press MENU on the handset when it is not in use. 2. Press or to highlight Answering sys, then press SELECT. 3. Press or to highlight Ans sys setup, then press SELECT. 4. Press SELECT to choose Call screening. 5. Press or to choose On or Off, then press SET to save. You hear a confirmation tone. ANSWERING SYS Delete all old Record memo Answer ON/OFF Ans sys setup BACK SELECT ANS SYS SETUP Call screening # of rings Remote code Msg alert tone BACK SELECT CALL SCREENING On Off BACK 84 SET Answering system settings Number of rings When the answering system is turned on, it answers all incoming home calls after the number of rings set. You can choose from two, three, four, five or six rings; or toll saver. With toll saver selected, the answering system answers after two rings when you have new messages, and after four rings when you have no new messages. This enables you to check for new messages and avoid paying unnecessary long distance charges if you are calling from outside of your local area. The default number of rings is four. To change the setting: 1. Press MENU on the handset when it is not in use. 2. Press or to highlight Answering sys, then press SELECT. 3. Press or to highlight Ans sys setup, then press SELECT. 4. Press or to highlight # of rings, then press SELECT. 5. Press or to choose from 6, 5, 4, 3, 2 or Toll saver, then press SET to save. You hear a confirmation tone. ANS SYS SETUP Call screening # of rings Remote code Msg alert tone BACK SELECT # OF RINGS 6 5 4 3 BACK SET If you set the number of rings that the answering system answers calls as 3 rings, the answering system may not have enough time to announce the caller’s full information. 85 Answering system settings Remote access code A two-digit security code is required to access the answering system remotely from any touch tone telephone. The preset code is 19. You can change the code to any number from 00 to 99. ANS SYS SETUP Call screening # of rings Remote code Msg alert tone BACK SELECT To change the setting: 1. Press MENU on the handset when it is not in use. 2. Press or to highlight Answering sys, then press SELECT. 3. Press or to highlight Ans sys setup, then REMOTE press SELECT. 4. Press or to highlight Remote code, then press SELECT. 5. Use the dialing keys (0-9) to enter a two-digit number, BACK then press SET to save. You hear a confirmation tone. • Press MUTE /DELETE to erase a digit. • Press and hold MUTE /DELETE to erase all digits. • Press to move the cursor to the right or to the left. 86 CODE 19 SET Answering system settings Message alert tone When the answering system is turned on, the telephone beeps every 10 seconds to alert you of new messages. The tone stops when all new messages have been reviewed. The message alert tone is preset to off. To change the setting: 1. Press MENU on the handset when it is not in use. 2. Press or to highlight Answering sys, then press SELECT. 3. Press or to highlight Ans sys setup, then press SELECT. 4. Press or to highlight Msg alert tone, then press SELECT. 5. Press or to choose from On or Off, then press SET to save. You hear a confirmation tone. ANS SYS SETUP Call screening # of rings Remote code Msg alert tone BACK SELECT MSG ALERT TONE On Off BACK SET You cannot set the message alert tone when another handset or the telephone base is accessing the answering system. Recording time You can set the recording time limit for each incoming message. The default setting is three minutes. To change the setting: 1. Press MENU on the handset when it is not in use. 2. Press or to highlight Answering sys, then press SELECT. 3. Press or to highlight Ans sys setup, then press SELECT. 4. Press or to highlight Recording time, then press SELECT. 5. Press or to choose from 3 minutes, 2 minutes, or 1 minute, then press SET to save. You hear a confirmation tone. 87 ANS SYS SETUP # of rings Remote code Msg alert tone Recording time BACK SELECT RECORDING TIME 3 minutes 2 minutes 1 minute BACK SET Answering system operation Answering system and voicemail indicators Your telephone has separate indicators for two different types of voice messages: those left on its built-in answering system and those left at your service provider’s voicemail (fees may apply). Your telephone’s built-in answering system messages and voicemail messages are separate. Each alerts you to new messages differently. ANS ON X HANDSET 1 New message 12:31PM 12/31 If and XX New messages display on the MENU handsets and the message window on the telephone base flashes, there are new messages in the built-in answering system, press PLAY/STOP/ on the telephone base. To listen to messages with a handset, see To play messages with a handset on page 91. • If and New voicemail display on the handsets, your telephone service provider is indicating that it has new voicemail for you. To listen to your voicemail, you typically dial an access number provided by your telephone service provider, followed by a security code or PIN. Some service providers bundle or combine multiple services like voicemail and call waiting, so you may not be aware that you have voicemail. To check what services you have and how to access them, contact your telephone service provider. • To use your voicemail service rather than your answering system, turn off your answering system. To use your answering system rather than your voicemail service, contact your telephone service provider to deactivate your voicemail service. Using the answering system and voicemail together You can use your telephone answering system and voicemail together by setting your built-in answering system to answer before voicemail answers. To learn how to program your voicemail settings, contact your telephone service provider. If you are on a call, or if the answering system is busy recording a message and you receive another call, the second caller can leave a voicemail message. Set your answering system to answer calls at least two rings earlier than your voicemail is set to answer. For example, if your voicemail answers after six rings, set your answering system to answer after four rings. Some voicemail providers may program the delay before answering calls in seconds instead of rings. In this case, allow six seconds per ring when determining the appropriate setting. 88 Answering system operation Message capacity The answering system can record and store up to 99 messages. Each message can be up to three minutes depending on the m