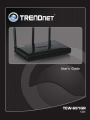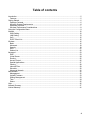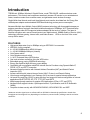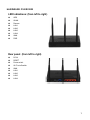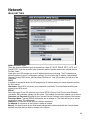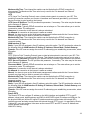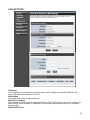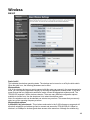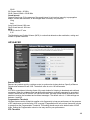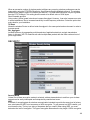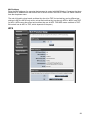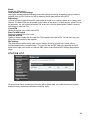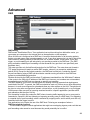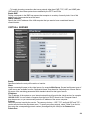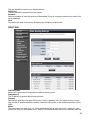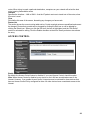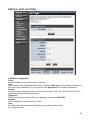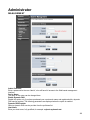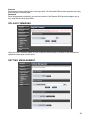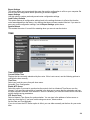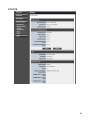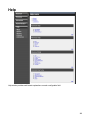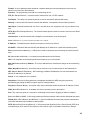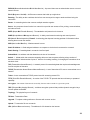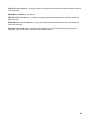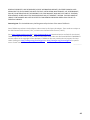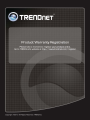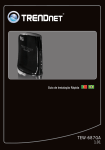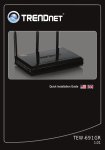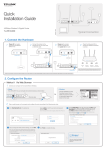Download TRENDnet Router Not available User's Manual
Transcript
1
Federal Communication Commission Interference Statement
This equipment has been tested and found to comply with the limits for a Class B digital device,
pursuant to Part 15 of the FCC Rules. These limits are designed to provide reasonable protection
against harmful interference in a residential installation. This equipment generates, uses and can
radiate radio frequency energy and, if not installed and used in accordance with the instructions, may
cause harmful interference to radio communications.
However, there is no guarantee that
interference will not occur in a particular installation. If this equipment does cause harmful
interference to radio or television reception, which can be determined by turning the equipment off and
on, the user is encouraged to try to correct the interference by one of the following measures:
z Reorient or relocate the receiving antenna.
z Increase the separation between the equipment and receiver.
z Connect the equipment into an outlet on a circuit different from that to which the receiver is
connected.
z Consult the dealer or an experienced radio/TV technician for help.
FCC Caution: Any changes or modifications not expressly approved by the party responsible for
compliance could void the user's authority to operate this equipment.
This device complies with Part 15 of the FCC Rules. Operation is subject to the following two
conditions: (1) This device may not cause harmful interference, and (2) this device must accept any
interference received, including interference that may cause undesired operation.
IMPORTANT NOTE:
FCC Radiation Exposure Statement:
This equipment complies with FCC radiation exposure limits set forth for an uncontrolled environment.
This equipment should be installed and operated with minimum distance 20cm between the radiator &
your body.
This transmitter must not be co-located or operating in conjunction with any other antenna or
transmitter.
The availability of some specific channels and/or operational frequency bands are country dependent
and are firmware programmed at the factory to match the intended destination. The firmware setting is
not accessible by the end user.
Europe – EU Declaration of Conformity
This device complies with the essential requirements of the R&TTE Directive 1999/5/EC. The following
test methods have been applied in order to prove presumption of conformity with the essential
requirements of the R&TTE Directive 1999/5/EC:
- EN60950-1:2006
Safety of Information Technology Equipment
- EN50385 : (2002-08)
- Product standard to demonstrate the compliance of radio base stations and fixed terminal stations
for wireless telecommunication systems with the basic restrictions or the reference levels related to
human exposure to radio frequency electromagnetic fields (110MHz - 40 GHz) - General public
- EN 300 328 V1.7.1: (2006-10)
- Electromagnetic compatibility and Radio spectrum Matters (ERM); Wideband Transmission systems;
Data transmission equipment operating in the 2,4 GHz ISM band and using spread spectrum
modulation techniques; Harmonized EN covering essential requirements under article 3.2 of the
R&TTE Directive
2
- EN 301 489-1 V1.8.1: (2008-04)
- Electromagnetic compatibility and Radio Spectrum Matters (ERM); ElectroMagnetic Compatibility
(EMC) standard for radio equipment and services; Part 1: Common technical requirements
- EN 301 489-17 V1.3.2 (2008-04)
- Electromagnetic compatibility and Radio spectrum Matters (ERM); ElectroMagnetic Compatibility
(EMC) standard for radio equipment; Part 17: Specific conditions for 2,4 GHz wideband transmission
systems, 5 GHz high performance RLAN equipment and 5,8 GHz Broadband Data Transmitting
Systems
This device is a 2.4 GHz wideband transmission system (transceiver), intended for use in all EU
member states and EFTA countries, except in France and Italy where restrictive use applies.
In Italy the end-user should apply for a license at the national spectrum authorities in order to obtain
authorization to use the device for setting up outdoor radio links and/or for supplying public access to
telecommunications and/or network services.
This device may not be used for setting up outdoor radio links in France and in some areas the RF
output power may be limited to 10 mW EIRP in the frequency range of 2454 – 2483.5 MHz. For
detailed information the end-user should contact the national spectrum authority in France.
Copyright
This publication, including all photographs, illustrations and software, is protected under international
copyright laws, with all rights reserved. Neither this manual, nor any of the material contained herein,
may be reproduced without written consent of the author.
Copyright 2006
Trademark recognition
All product names used in this manual are the properties of their respective owners and are
acknowledged.
3
Table of contents
Introduction ............................................................................................................................................. 5 Features .............................................................................................................................................. 5 Getting Started ........................................................................................................................................ 6 Package Contents ............................................................................................................................... 6 Minimum System Requirements ......................................................................................................... 6 Hardware Overview............................................................................................................................. 7 Wireless Performance Considerations ................................................................................................ 8 Using the Configuration Menu ................................................................................................................ 9 Network ................................................................................................................................................. 10 WAN Setting...................................................................................................................................... 10 LAN Setting ....................................................................................................................................... 13 QoS ................................................................................................................................................... 15 DHCP Client List ............................................................................................................................... 15 Wireless ................................................................................................................................................ 16 Basic ................................................................................................................................................. 16 Advanced .......................................................................................................................................... 18 Security ............................................................................................................................................. 19 WPS .................................................................................................................................................. 21 Station List ........................................................................................................................................ 22 Advanced .............................................................................................................................................. 23 DMZ .................................................................................................................................................. 23 Virtual Server .................................................................................................................................... 24 Routing .............................................................................................................................................. 25 Access Control .................................................................................................................................. 26 Special Applications .......................................................................................................................... 27 Gaming ............................................................................................................................................. 28 Inbound Filter .................................................................................................................................... 29 Schedule ........................................................................................................................................... 30 Advanced Network ............................................................................................................................ 31 Administrator ......................................................................................................................................... 32 Management ..................................................................................................................................... 32 Upload Firmware ............................................................................................................................... 33 Setting Management ......................................................................................................................... 33 Time .................................................................................................................................................. 34 Status ................................................................................................................................................ 35 Help....................................................................................................................................................... 36 Network Glossary .................................................................................................................................. 37 Limited Warranty ................................................................................................................................... 41 4
Introduction
TRENDnet’s 450Mbps Wireless N Gigabit Router, model TEW-691GR, redefines wireless router
performance. This router’s raw horsepower seamlessly streams HD movies to your entertainment
center, transfers content from countless users, and generates record wireless coverage.
Gigabit Wide Area Network and Local Area Network ports transfer wired data fast. An Energy Star
certified power adapter and embedded GREENnet technology reduce power consumption.
Advanced Multiple Input Multiple Output (MIMO) antenna technology with three spatial streams per
antenna generates a maximum theoretical wireless throughput of 450Mbps. Wi-Fi Protected Setup
(WPS) integrates other WPS supported wireless adapters at the touch of a button. The latest in
wireless encryption and a secure firewall protect your digital network. WMM® Quality of Service (QoS)
technology prioritizes gaming, Internet calls, and video streams. LEDs on the front of the router
convey device status.
FEATURES
•
•
•
•
•
•
•
•
•
•
•
•
•
•
•
•
•
•
High-speed data rates of up to 450Mbps using an IEEE 802.11n connection
IEEE 802.11n/b/g compliant
4 x 10/100/1000Mbps Auto-MDIX LAN ports
1 x 10/100/1000Mbps WAN port (Internet)
On/off power switch
On/off wireless network switch
1 x Wi-Fi Protected Setup (WPS) button
One touch wireless connection using the WPS button
Embedded energy saving GREENnet technology
Energy Star Qualified high efficiency power adapter
Compatible with most popular cable/DSL Internet Service Providers using Dynamic/Static IP,
PPPoE, L2TP, and PPTP connection
Advanced firewall protection with Network Address Translation (NAT) and Stateful Packet
Inspection (SPI)
Access restriction with Internet Access Control: MAC, Protocol, and Domain filtering
Virtual server and Application Level Gateway (ALG) services for special Internet applications
Universal Plug and Play (UPnP) for auto discovery and support for device configuration of Internet
applications like RTP/RTSP, SIP, FTP, TFTP, NTP, and SMTP
Multiple pass-through sessions for popular VPN applications (IPSec, L2TP, and PPTP)
Advanced QoS support includes: Uplink speed control, IP prioritization, and Wi-Fi Multimedia
(WMM)
Complete wireless security with WPA/WPA2-RADIUS, WPA /WPA2-PSK, and WEP
*Maximum wireless signal rates are referenced from IEEE 802.11 theoretical specifications. Actual data throughput and coverage will vary depending on interference, network traffic, building materials and other conditions. 5
Getting Started
Congratulations on purchasing the TEW-691GR! This manual provides information for setting up and
configuring the TEW-691GR. This manual is intended for both home users and professionals.
PACKAGE CONTENTS
•
•
•
•
•
TEW-691GR 450Mbps Wireless N Gigabit Router
CD-ROM (User’s Guide)
Multi-Language Quick Installation Guide
CAT-5 Ethernet Cable
Power Adapter (12V, 1A)
Using a power supply with a different voltage than the one included with your product will cause
damage and void the warranty for this product.
MINIMUM SYSTEM REQUIREMENTS
• Ethernet-Based Cable or DSL Modem
• Computers with Windows, Macintosh, or Linux-based operating systems with an installed Ethernet
adapter and CD-ROM Drive
6
HARDWARE OVERVIEW
LED Indications: (from left to right)
WPS
WLAN
Reserve
LAN1
LAN2
LAN3
LAN4
WAN
PWR
Rear panel: (from left to right)
DC-IN
RESET
Power switch
Wi-Fi on/off switch
WAN
LAN1
LAN2
LAN3
LAN4
7
WIRELESS PERFORMANCE CONSIDERATIONS
There are a number of factors that can impact the range of wireless devices.
1. Adjust your wireless devices so that the signal is traveling in a straight path, rather than at an
angle. The more material the signal has to pass through the more signal you will lose.
2. Keep the number of obstructions to a minimum. Each obstruction can reduce the range of a
wireless device. Position the wireless devices in a manner that will minimize the amount of
obstructions between them.
3. Building materials can have a large impact on your wireless signal. In an indoor environment, try to
position the wireless devices so that the signal passes through less dense material such as dry
wall. Dense materials like metal, solid wood, glass or even furniture may block or degrade the
signal.
4. Antenna orientation can also have a large impact on your wireless signal. Use the wireless
adapter’s site survey tool to determine the best antenna orientation for your wireless devices.
5. Interference from devices that produce RF (radio frequency) noise can also impact your signal.
Position your wireless devices away from anything that generates RF noise, such as microwaves,
radios and baby monitors.
6. Any device operating on the 2.4GHz frequency will cause interference. Devices such as 2.4GHz
cordless phones or other wireless remotes operating on the 2.4GHz frequency can potentially drop
the wireless signal. Although the phone may not be in use, the base can still transmit wireless
signal. Move the phone’s base station as far away as possible from your wireless devices.
If you are still experiencing low or no signal consider repositioning the wireless devices or installing
additional access points. The use of higher gain antennas may also provide the necessary coverage
depending on the environment.
8
Using the Configuration Menu
Whenever you want to configure your TEW-691GR, you can access the Configuration Menu through
your PC by opening the Web-browser and typing in the IP Address of the TEW-691GR. The
TEW-691GR’s default IP Address is http://192.168.10.1
¾
¾
Open the Web browser.
Type in the IP Address of the Router (http://192.168.10.1 )
If you have changed the default IP Address assigned to the TEW-691GR, make sure to
enter the correct IP Address.
•
•
•
Select admin in the User Name field.
Leave the Password blank.
Click Login In.
9
Network
WAN SETTING
WAN Connection Type
There are several connection types to choose from: Static IP, DHCP, PPPoE, PPTP, L2TP, and
Russia PPTP. If you are unsure of your connection method, please contact your Internet Service
Provider. Static
Used when your ISP provides you a set IP address that does not change. The IP information is
manually entered in your IP configuration settings. You must enter the IP address, Subnet Mask,
Gateway, Primary DNS Server, and Secondary DNS Server. Your ISP provides you with all of this
information.
DHCP
A method of connection where the ISP assigns your IP address when your router requests one from
the ISP's server.
Host Name: Some ISP's may check your computer's Host Name. The Host Name identifies your
system to the ISP's server.
PPPoE
Select this option if your ISP requires you to use a PPPoE (Point to Point Protocol over Ethernet)
connection. DSL providers typically use this option. This method of connection requires you to enter a
Username and Password (provided by your Internet Service Provider) to gain access to the Internet.
Reconnect Mode: Typically PPPoE connections are not always on. The router allows you to set the
reconnection mode. The settings are:
Always on: A connection to the Internet is always maintained.
On demand: A connection to the Internet is made as needed.
Manual: You have to open up the Web-based management interface and click the Connect button
manually any time that you wish to connect to the Internet.
10
Maximum Idle Time: Time interval the machine can be idle before the PPPoE connection is
disconnected. The Maximum Idle Time value is only used for the "On demand" and "Manual"
reconnect modes.
L2TP
L2TP (Layer Two Tunneling Protocol) uses a virtual private network to connect to your ISP. This
method of connection requires you to enter a Username and Password (provided by your Internet
Service Provider) to gain access to the Internet.
L2TP Server IP Address: The ISP provides this parameter, if necessary. The value may be the same
as the Gateway IP Address.
Reconnect Mode: Typically PPPoE connections are not always on. The router allows you to set the
reconnection mode. The settings are:
Always on: A connection to the Internet is always maintained.
On demand: A connection to the Internet is made as needed.
Manual: You have to open up the Web-based management interface and click the Connect button
manually any time that you wish to connect to the Internet.
Maximum Idle Time: Time interval the machine can be idle before the PPPoE connection is
disconnected. The Maximum Idle Time value is only used for the "On demand" and "Manual"
reconnect modes.
WAN Interface IP Type
Static: If your ISP has assigned a fixed IP address, select this option. The ISP provides the values for
the following fields for WAN Interface IP Setting: IP Address, Subnet Mask , Default Gateway.
Dynamic: If the ISP's servers assign the router's IP addressing upon establishing a connection, select
this option.
PPTP
PPTP (Point to Point Tunneling Protocol) uses a virtual private network to connect to your ISP. This
method of connection is primarily used in Europe. This method of connection requires you to enter a
Username and Password (provided by your Internet Service Provider) to gain access to the Internet.
PPTP Server IP Address: The ISP provides this parameter, if necessary. The value may be the same
as the Gateway IP Address.
Reconnect Mode: Typically PPPoE connections are not always on. The router allows you to set the
reconnection mode. The settings are:
Always on: A connection to the Internet is always maintained.
On demand: A connection to the Internet is made as needed.
Manual: You have to open up the Web-based management interface and click the Connect button
manually any time that you wish to connect to the Internet.
Maximum Idle Time: Time interval the machine can be idle before the PPPoE connection is
disconnected. The Maximum Idle Time value is only used for the "On demand" and "Manual"
reconnect modes.
WAN Interface IP Type
Static: If your ISP has assigned a fixed IP address, select this option. The ISP provides the values for
the following fields for WAN Interface IP Setting: IP Address, Subnet Mask , Default Gateway, and
optional for DNS Server
Dynamic: If the ISP's servers assign the router's IP addressing upon establishing a connection, select
this option.
Russia PPTP
The Russia PPTP can configure IP address on the WAN interface and establish PPTP to get IP
address, subnet mask, default gateway and DNS for ANOTHER logical IP interface on WAN port. So
the physical WAN port will have 2 logical IP interfaces and can communicate with internal ISP’s
network resources and also communicate with Internet through PPTP tunnel. It is specified by Russia
Cobrina ISP, user can configure it the same as the normal PPTP and PPTP server IP Address can
use the domain name string.
WAN MTU Setting
11
The Maximum Transmission Unit (MTU) is a parameter that determines the largest packet size (in
bytes) that the router will send to the WAN. If LAN devices send larger packets, the router will break
them into smaller packets. Ideally, you should set this to match the MTU of the connection to your ISP.
Typical values are 1500 bytes for an Ethernet connection and 1492 bytes for a PPPoE connection. If
the router's MTU is set too high, packets will be fragmented downstream. If the router's MTU is set too
low, the router will fragment packets unnecessarily and in extreme cases may be unable to establish
some connections. In either case, network performance can suffer. t modes.
MAC Address Clone
Each networking device has it's own unique MAC address defined by the hardware manufacturer.
Some ISP's may check your computer's MAC address. Some ISP's record the MAC address of the
network adapter in the computer or router used to initially connect to their service. The ISP will then
only grant Internet access to requests from a computer or router with this particular MAC address.
This router has a different MAC address than the computer or router that initially connected to the ISP.
If you need to change the MAC address of the rounter's WAN-side Ethernet interface, either type in an
alternate MAC address (for example, the MAC address of the router initially connected to the ISP) or
copy the MAC address of a PC. To copy the MAC address of the computer that initially connected to
the ISP, connect to the router using that computer and click the Clone Your PC's MAC Address
button. The WAN interface will then use the MAC address of the network adapter in your computer.
12
LAN SETTING
IP Address
The IP address of the this device on the local area network. Assign any unused IP address in the
range of IP addresses available for the LAN.
Subnet Mask
The subnet mask of the local area network.
DHCP Server Settings
DHCP stands for Dynamic Host Configuration Protocol. The DHCP section is where you configure the
built-in DHCP Server to assign IP addresses to the computers and other devices on your local area
network (LAN).
Enable DHCP Server
13
Once your router is properly configured and this option is enabled, the DHCP Server will manage the
IP addresses and other network configuration information for computers and other devices connected
to your Local Area Network. There is no need for you to do this yourself.
The computers (and other devices) connected to your LAN also need to have their TCP/IP
configuration set to "DHCP" or "Obtain an IP address automatically". When you set Enable DHCP
Server, the following options are displayed.
DHCP IP Address Range
These two IP values (Start and End) define a range of IP addresses that the DHCP Server uses when
assigning addresses to computers and devices on your Local Area Network. Any addresses that are
outside of this range are not managed by the DHCP Server; these could, therefore, be used for
manually configured devices or devices that cannot use DHCP to obtain network address details
automatically.
It is possible for a computer or device that is manually configured to have an address that does reside
within this range. In this case the address should be reserved, so that the DHCP Server knows that
this specific address can only be used by a specific computer or device.
Your router, by default, has a static IP address of 192.168.10.1. This means that addresses
192.168.10.2 to 192.168.10.254 can be made available for allocation by the DHCP Server.
Subnet Mask
The subnet mask of the local area network.
Gateway
The IP address of the router on the local area network. For example, 192.168.10.1.
DHCP Lease Time
The amount of time that a computer may have an IP address before it is required to renew the lease.
The lease functions just as a lease on an apartment would. The initial lease designates the amount of
time before the lease expires. If the tenant wishes to retain the address when the lease is expired then
a new lease is established. If the lease expires and the address is no longer needed than another
tenant may use the address.
Add/Edit DHCP Reservation
This option lets you reserve IP addresses, and assign the same IP address to the network device with
the specified MAC address any time it requests an IP address. This is almost the same as when a
device has a static IP address except that the device must still request an IP address from the router.
The router will provide the device the same IP address every time. DHCP Reservations are helpful for
server computers on the local network that are hosting applications such as Web and FTP. Servers on
your network should either use a static IP address or use this option.
Computer Name
You can assign a name for each computer that is given a reserved IP address. This may help you
keep track of which computers are assigned this way. Example: Game Server.
IP Address:
The LAN address that you want to reserve.
MAC Address
To input the MAC address of your system, enter it in manually or connect to the router's
Web-Management interface from the system and click the Copy Your PC's MAC Address button.
A MAC address is usually located on a sticker on the bottom of a network device. The MAC address is
comprised of twelve digits. Each pair of hexadecimal digits are usually separated by dashes or colons
such as 00-0D-88-11-22-33 or 00:0D:88:11:22:33. If your network device is a computer and the
network card is already located inside the computer, you can connect to the router from the computer
and click the Copy Your PC's MAC Address button to enter the MAC address.
Clear
Re-initialize this area of the screen, discarding any changes you have made.
DHCP Reservations List
This shows clients that you have specified to reserve DHCP addresses. Click the Enable checkbox at
the left to directly activate or de-activate the entry. An entry can be changed by clicking the Edit icon or
14
can be deleted by clicking the Delete icon. When you click the Edit icon, the item is highlighted, and
the "Edit DHCP Reservation" section is activated for editing.
QOS
DHCP CLIENT LIST
In this section you can see the connected LAN devices are currently receiving an IP addresses.
15
Wireless
BASIC
Radio On/Off
This indicates the wireless operating status. The wireless can be turned on or off by the slide switch.
When the radio is on, the following parameters are in effect.
Wireless Mode
If all of the wireless devices you want to connect with this router can connect in the same transmission
mode, you can improve performance slightly by choosing the appropriate wireless mode. If you have
some devices that use a different transmission mode, choose the appropriate wireless mode. The
TEW-691GR supports 2.4GHz wireless networks. There are many different configuration options
available to choose from. Use the drop down list to select the wireless mode.
Note: One wireless mode can be selected can select at any one time. This means that you can only
select one of the operating frequency at a time.
Wireless Mode options
2.4GHz 802.11b/g mixed mode - This wireless mode works in the 2.4GHz frequency range and will
allow both wireless b and wireless g client to connect and access the TEW-691GR at 11Mbps for
wireless b, at 54Mbps for wireless g and share access at the same time. Although the wireless b/g
16
operates in the 2.4GHz frequency, it will allow the use of other 2.4GHz client devices (Wireless n/g @
54Mbps) to connect and access at the same time.
2.4GHz 802.11 n only – This wireless mode works in the 2.4GHz frequency range and will only allow
the use of wireless n client devices to connect and access the TEW-691GR up to 450Mbps*. Although
the wireless n operates in the 2.4GHz frequency, this mode will only permit wireless n client devices to
work and will exclude any other wireless mode and devices that are not wireless n only.
2.4 GHz 802.11b/g/n mixed mode - This wireless mode works in the 2.4GHz frequency range and
will only allow the use of wireless g client devices to connect and access the TEW-691GR at 11Mbps
for wireless b, 54Mbps for wireless g and up to 450Mbps* for wireless n and share access at the same
time. Although the wireless b/g/n operates in the same 2.4GHz frequency, it will allow the use of other
2.4GHz client devices (Wireless b/g/n) to connect and access at the same time.
*Maximum wireless signal rates are referenced from IEEE 802.11 theoretical specifications. Actual data throughput and
coverage will vary depending on interference, network traffic, building materials and other conditions.
Wireless Network Name (SSID)
When you are browsing for available wireless networks, this is the name that will appear in the list
(unless Visibility Status is set to Invisible, see below). This name is also referred to as the SSID. For
security purposes, it is highly recommended to change from the pre-configured network name. Add up
to three additional SSIDs to create virtual wireless networks from one wireless Router Access Point
device.
Add Additional Wireless Network Name (SSID)
To add additional wireless Network Names simply add the name to the Multiple SSID field and click on
apply at the bottom of the page. When finished, go to the Security section in this Users Guide for
wireless security configuration.
Frequency (Channel)
A wireless network uses specific channels in the wireless spectrum to handle communication between
clients. Some channels in your area may have interference from other electronic devices. Choose the
clearest channel to help optimize the performance and coverage of your wireless network.
Wireless Distribution System (WDS)
When WDS is enabled, this access point functions as a wireless repeater and is able to wirelessly
communicate with other APs via WDS links. A WDS link is bidirectional; so this AP must know the
MAC Address (creates the WDS link) of the other AP, and the other AP must have a WDS link back to
this AP. Make sure the APs are configured with same channel.
(Note that WDS security is incompatible with mixed mode, like WPAPSK+WPA2PSK mixed, WEP
AUTO and 802.1x, both feature cannot be used at the same time).
Configuring WDS with TEW-691GR
Enable the option for WDS and input the MAC Address of the wireless device that also supports WDS
in to the blank fields. You can add up to four additional devices in the spaces provided. Click on apply
at the bottom of the page, to apply your setting changes.
Enable the security seeing in security page, each WDS APs need to use same security setting.
(Note: WDS supports wireless g/n modes. The use multiple Access Point will reduces the overall
network throughput to ½ the TEW-691GR.
HT Physical Mode
In HT (High Throughput) Physical mode setting allow for control of the 802.11n wireless environment.
Operating Mode
Mixed Mode
Green Field
Mixed Mode: In this mode packets are transmitted with a preamble compatible with the legacy
802.11a/g, the rest of the packet has a new format. In this mode the receiver shall be able to decode
both the Mixed Mode packets and legacy packets.
Green Field: In this mode high throughput packets are transmitted without a legacy compatible part.
Channel BandWidth:
Set channel width of wireless radio.
20
17
20/40
20 Channel Width = 20 MHz
20/40 Channel Width = 20/40 MHz
Guard Interval:
Support Short/Long GI, the purpose of the guard interval is to introduce immunity to propagation
delays, echoes and reflections, to which digital data is normally very sensitive.
Long
Auto
Long Guard Interval, 800 nsec
Short Guard Interval, 400 nsec
MCS:
Fix MCS rate for HT rate.
0-15
The Modulation and Coding Scheme (MCS) is a value that determines the modulation, coding and
number of spatial channels.
ADVANCED
Beacon Interval
Beacons are packets sent by a wireless router to synchronize wireless devices. Specify a Beacon
Period value between 20 and 1000. The default value is set to 100 milliseconds.
DTIM
A DTIM is a countdown informing clients of the next window for listening to broadcast and multicast
messages. When the wireless router has buffered broadcast or multicast messages for associated
clients, it sends the next DTIM with a DTIM Interval value. Wireless clients detect the beacons and
awaken to receive the broadcast and multicast messages. The default value is 1. Valid settings are
between 1 and 255.
Fragmentation Threshold
Wireless frames can be divided into smaller units (fragments) to improve performance in the presence
of RF interference and at the limits of RF coverage. Fragmentation will occur when frame size in bytes
is greater than the Fragmentation Threshold. This setting should remain at its default value of 2346
bytes. Setting the Fragmentation value too low may result in poor performance.
RTS Threshold
18
When an excessive number of wireless packet collisions are occurring, wireless performance can be
improved by using the RTS/CTS (Request to Send/Clear to Send) handshake protocol. The wireless
transmitter will begin to send RTS frames (and wait for CTS) when data frame size in bytes is greater
than the RTS Threshold. This setting should remain at its default value of 2346 bytes.
Short Preamble and Slot
Using a short (400ns) guard interval can increase throughput. However, it can also increase error rate
in some installations, due to increased sensitivity to radio-frequency reflections. Select the option that
works best for your installation.
TX Burst
Allows the wireless Router to deliver better throughput in the same period and environment in order to
increase speed.
Pkt_Aggregate
Increase efficiency by aggregating multiple packets of application data into a single transmission
frame. In this way, 802.11n networks can send multiple data packets with the fixed overhead cost of
just a single frame.
SECURITY
Security Mode
Unless one of these encryption modes is selected, wireless transmissions to and from your wireless
network can be easily intercepted and interpreted by unauthorized users.
WEP
A method of encrypting data for wireless communication intended to provide the same level of privacy
as a wired network. WEP is not as secure as WPA encryption. To gain access to a WEP network, you
must know the key. The key is a string of characters that you create. When using WEP, you must
determine the level of encryption. The type of encryption determines the key length. 128-bit encryption
19
requires a longer key than 64-bit encryption. Keys are defined by entering in a string in HEX
(hexadecimal - using characters 0-9, A-F) or ASCII (American Standard Code for Information
Interchange - alphanumeric characters) format. ASCII format is provided so you can enter a string that
is easier to remember. The ASCII string is converted to HEX for use over the network. Four keys can
be defined so that you can change keys easily. A default key is selected for use on the network.
Key Length
64-bit
128-bit
Hex
10 characters
26 characters
ASCII
5 characters
13 characters
WPA-Personal and WPA-Enterprise
Both of these options select some variant of Wi-Fi Protected Access (WPA) -- security standards
published by the Wi-Fi Alliance. The WPA Mode further refines the variant that the router should
employ.
WPA Mode: WPA is the older standard; select this option if the clients that will be used with the router
only support the older standard. WPA2 is the newer implementation of the stronger IEEE 802.11i
security standard. With the "WPA2" option, the router tries WPA2 first, but falls back to WPA if the
client only supports WPA. With the "WPA2 Only" option, the router associates only with clients that
also support WPA2 security.
Cipher Type: The encryption algorithm used to secure the data communication. TKIP (Temporal Key
Integrity Protocol) provides per-packet key generation and is based on WEP. AES (Advanced
Encryption Standard) is a very secure block based encryption. With the "TKIP and AES" option, the
router negotiates the cipher type with the client, and uses AES when available.
Group Key Update Interval: The amount of time before the group key used for broadcast and
multicast data is changed.
WPA-Personal
This option uses Wi-Fi Protected Access with a Pre-Shared Key (PSK).
Pre-Shared Key: The key is entered as a pass-phrase of up to 63 alphanumeric characters in ASCII
(American Standard Code for Information Interchange) format at both ends of the wireless connection.
It cannot be shorter than eight characters, although for proper security it needs to be of ample length
and should not be a commonly known phrase. This phrase is used to generate session keys that are
unique for each wireless client.
WPA-Enterprise
This option works with a RADIUS Server to authenticate wireless clients. Wireless clients should have
established the necessary credentials before attempting to authenticate to the Server through this
Gateway. Furthermore, it may be necessary to configure the RADIUS Server to allow this Gateway to
authenticate users.
Authentication Timeout: Amount of time before a client will be required to re-authenticate.
RADIUS Server IP Address: The IP address of the authentication server.
RADIUS Server Port: The port number used to connect to the authentication server.
RADIUS Server Shared Secret: A pass-phrase that must match with the authentication server.
WPA/WPA2 mixed environment
For those WPA2 stations, they will use AES for unicast. For those WPA stations, they will use
TKIP for unicast. But for multicast all WPA and WPA2 stations have to use the same key, and
that will be TKIP, because WPA station only knows about TKIP, WPA2 is new standard, so it
is defined to backward support TKIP on multicast.
Wireless MAC Filtering
Choose the type of MAC filtering needed.
Turn MAC Filtering Disable: When "Disable" is selected, MAC addresses are not used to control
network access.
Add MAC Filtering Rule
Use this section to add MAC addresses to the list below.
20
MAC Address
Enter the MAC address of a computer that you want to control with MAC filtering. Computers that have
obtained an IP address from the router's DHCP server will be in the DHCP Client List. Select a device
from the drop down menu.
The rule of thumb:In mixed mode, multicast key has to be TKIP, but unicast key can be different per
stations.In WPA or WPA2 only mode, unicast and multicast key can be only AES for WPA2, and TKIP
for WPA. (AES means the unicast and multicast key are all AES. TKIP/AES means multicast is TKIP.
But unicast can be AES or TKIP, which depends on the peer.)
WPS
21
Enable
Enable the WPS feature.
Lock Wireless Security Settings
Locking the wireless security settings prevents the settings from being changed by any new external
registrar using its PIN. Devices can still be added to the wireless network using WPS.
PIN Settings
A PIN is a unique number that can be used to add the router to an existing network or to create a new
network. The default PIN may be printed on the bottom of the router. For extra security, a new PIN can
be generated. You can restore the default PIN at any time. Only the Administrator ("admin" account)
can change or reset the PIN.
Current PIN
Shows the current value of the router's PIN.
Reset To WPS Default
Restore the default PIN of the router.
Generate New PIN
Create a random number that is a valid PIN. This becomes the router's PIN. You can then copy this
PIN to the user interface of the registrar.
PBC Settings
The push button method can be used to allow wireless clients to connect to the router without
entering/remember any encryption keys. The user can use the PBC method by pressing the WPS
button on the side of the router or select the PBC option under Wireless/WPS settings page and hit
Apply.
STATION LIST
All the wireless clients connecting to the router will be shown here, you could monitor your network
and prevent any unauthorized wireless connection easily.
22
Advanced
DMZ
DMZ Setting
DMZ means "Demilitarized Zone." If an application has trouble working from behind the router, you
can expose one computer to the Internet and run the application on that computer.
When a LAN host is configured as a DMZ host, it becomes the destination for all incoming packets
that do not match some other incoming session or rule. If any other ingress rule is in place, that will be
used instead of sending packets to the DMZ host; so, an active session, virtual server, active port
trigger, or port forwarding rule will take priority over sending a packet to the DMZ host. (The DMZ
policy resembles a default port forwarding rule that forwards every port that is not specifically sent
anywhere else.)
The router provides only limited firewall protection for the DMZ host. The router does not forward a
TCP packet that does not match an active DMZ session, unless it is a connection establishment
packet (SYN). Except for this limited protection, the DMZ host is effectively "outside the firewall".
Anyone considering using a DMZ host should also consider running a firewall on that DMZ host
system to provide additional protection.
Packets received by the DMZ host have their IP addresses translated from the WAN-side IP address
of the router to the LAN-side IP address of the DMZ host. However, port numbers are not translated;
so applications on the DMZ host can depend on specific port numbers.
The DMZ capability is just one of several means for allowing incoming requests that might appear
unsolicited to the NAT. In general, the DMZ host should be used only if there are no other alternatives,
because it is much more exposed to cyberattacks than any other system on the LAN. Thought should
be given to using other configurations instead: a virtual server, a port forwarding rule, or a port trigger.
Virtual servers open one port for incoming sessions bound for a specific application (and also allow
port redirection and the use of ALGs).
Port forwarding is rather like a selective DMZ, where incoming traffic targeted at one or more ports is
forwarded to a specific LAN host (thereby not exposing as many ports as a DMZ host). Port triggering
is a special form of port forwarding, which is activated by outgoing traffic, and for which ports are only
forwarded while the trigger is active.
Few applications truly require the use of the DMZ host. Following are examples of when a
DMZ host might be required:
‧ A host needs to support several applications that might use overlapping ingress ports such that two
port forwarding rules cannot be used because they would potentially be in conflict.
23
‧ To handle incoming connections that use a protocol other than ICMP, TCP, UDP, and IGMP (also
GRE and ESP, when these protocols are enabled by the PPTP and IPSec
Enable DMZ
Putting a computer in the DMZ may expose that computer to a variety of security risks. Use of this
option is only recommended as a last resort.
DMZ IP Address
Specify the LAN IP address of the LAN computer that you want to have unrestricted Internet
communication.
VIRTUAL SERVER
Enable
Specifies whether the entry will be active or inactive.
Name
Assign a meaningful name to the virtual server, for example Web Server. Several well-known types of
virtual server are available from the "Application Name" drop-down list. Selecting one of these entries
fills some of the remaining parameters with standard values for that type of server.
IP Address
The IP address of the system on your internal network that will provide the virtual service, for example
192.168.10.50. You can select a computer from the list of DHCP clients in the "Computer Name"
drop-down menu, or you can manually enter the IP address of the server computer.
Protocol
Select the protocol used by the service. The common choices -- UDP, TCP, and both UDP and TCP -can be selected from the drop-down menu. To specify any other protocol, select "Other" from the list,
then enter the corresponding protocol number (as assigned by the IANA) in the Protocol box.
Private Port
24
The port that will be used on your internal network.
Public Port
The port that will be accessed from the Internet.
Schedule
Select a schedule for when the service will be enabled. If you do not see the schedule you need in the
list of schedules.
Clear
Re-initialize this area of the screen, discarding any changes you have made.
ROUTING
Add/Edit Route
Adds a new route to the IP routing table or edits an existing route.
Destination IP
The IP address of packets that will take this route.
Gateway
Specifies the next hop to be taken if this route is used. A gateway of 0.0.0.0 implies there is no next
hop, and the IP address matched is directly connected to the router on the interface specified: LAN or
WAN.
Metric
The route metric is a value from 1 to 16 that indicates the cost of using this route. A value of 1 is the
lowest cost, and 15 is the highest cost. A value of 16 indicates that the route is not reachable from this
25
router. When trying to reach a particular destination, computers on your network will select the best
route, ignoring unreachable routes.
Interface
Specifies the interface -- LAN or WAN -- that the IP packet must use to transit out of the router, when
this route is used.
Clear
Re-initialize this area of the screen, discarding any changes you have made.
Routes List
The section shows the current routing table entries. Certain required routes are predefined and cannot
be changed. Routes that you add can be changed by clicking the Edit icon or can be deleted by
clicking the Delete icon. When you click the Edit icon, the item is highlighted, and the "Edit Route"
section is activated for editing. Click the Enable checkbox at the left to directly activate or de-activate
the entry.
ACCESS CONTROL
Enable
By default, the Access Control feature is disabled. If you need Access Control, check this option.
Note: When Access Control is disabled, every device on the LAN has unrestricted access to the
Internet. However, if you enable Access Control, Internet access is restricted for those devices that
have an Access Control Policy configured for them. All other devices have unrestricted access to the
Internet.
26
SPECIAL APPLICATIONS
Add/Edit Port Trigger Rule
Enable
Specifies whether the entry will be active or inactive.
Name
Enter a name for the Special Application Rule, for example Game App, which will help you identify the
rule in the future. Alternatively, you can select from the Application list of common applications.
Protocol
Select the protocol used by the service. The common choices -- UDP, TCP, and both UDP and TCP -can be selected from the drop-down menu.
Trigger Port
Enter the outgoing port range used by your application (for example 6500-6700).
Schedule
Select a schedule for when this rule is in effect.
Clear
Re-initialize this area of the screen, discarding any changes you have made.
Port Trigger Rule List
27
This is a list of the defined application rules. Click the Enable checkbox at the left to directly activate or
de-activate the entry. An entry can be changed by clicking the Edit icon or can be deleted by clicking
the Delete icon.
GAMING
Add/Edit Port Range Rule
Use this section to add a Port Range Rule to the following list or to edit a rule already in the list.
Rule Enable
Specifies whether the entry will be active or inactive.
Rule Name
Give the rule a name that is meaningful to you, for example Game Server. You can also select from a
list of popular games, and many of the remaining configuration values will be filled in accordingly.
However, you should check whether the port values have changed since this list was created, and you
must fill in the IP address field.
IP Address
Enter the local network IP address of the system hosting the server, for example 192.168.10.50. You
can select a computer from the list of DHCP clients in the "Computer Name" drop-down menu, or you
can manually enter the IP address of the server computer.
TCP Ports to Open
Enter the TCP ports to open (for example 6159-6180, 99).
UDP Ports to Open
Enter the UDP ports to open (for example 6159-6180, 99).
Inbound Filter
Select a filter that controls access as needed for this rule.
Schedule
Select a schedule for the times when this rule is in effect.
28
Clear
Re-initialize this area of the screen, discarding any changes you have made.
Port Range Rule List
This is a list of the defined Port Range Rules. Click the Enable checkbox at the left to directly activate
or de-activate the entry. An entry can be changed by clicking the Edit icon or can be deleted by
clicking the Delete icon. When you click the Edit icon, the item is highlighted, and the "Edit Port
Forwarding Rule" section is activated for editing.
INBOUND FILTER
Add/Edit Inbound Filter Rule
Here you can add entries to the Inbound Filter Rules List below, or edit existing entries.
Name
Enter a name for the rule that is meaningful to you.
Action
The rule can either Allow or Deny messages.
Remote IP Range
Define the ranges of Internet addresses this rule applies to. For a single IP address, enter the same
address in both the Start and End boxes. Up to eight ranges can be entered. The Enable checkbox
allows you to turn on or off specific entries in the list of ranges.
Clear
Re-initialize this area of the screen, discarding any changes you have made.
Inbound Filter Rules List
The section lists the current Inbound Filter Rules. An entry can be changed by clicking the Edit icon or
can be deleted by clicking the Delete icon. When you click the Edit icon, the item is highlighted, and
the "Edit Inbound Filter Rule" section is activated for editing.
In addition to the filters listed here, two predefined filters are available wherever inbound filters can be
applied:
Allow All
Permit any WAN user to access the related capability.
29
Deny All
Prevent all WAN users from accessing the related capability. (LAN users are not affected by Inbound
Filter Rules.)
SCHEDULE
Add/Edit Schedule Rule
In this section you can add entries to the Schedule Rules List below or edit existing entries.
Name
Give the schedule a name that is meaningful to you, such as "Weekday rule".
Day(s)
Place a checkmark in the boxes for the desired days or select the All Week radio button to select all
seven days of the week.
All Day - 24 hrs
Select this option if you want this schedule in effect all day for the selected day(s).
Start Time
If you don't use the All Day option, then you enter the time here. The start time is entered in two fields.
The first box is for the hour and the second box is for the minute. Email events are normally triggered
only by the start time. End Time
The end time is entered in the same format as the start time. The hour in the first box and the minutes
in the second box. The end time is used for most other rules, but is not normally used for email events.
Clear
Re-initialize this area of the screen, discarding any changes you have made.
Schedule Rules List
This section shows the currently defined Schedule Rules. An entry can be changed by clicking the Edit
icon or can be deleted by clicking the Delete icon. When you click the Edit icon, the item is highlighted,
and the "Edit Schedule Rule" section is activated for editing.
30
ADVANCED NETWORK
31
Administrator
MANAGEMENT
Admin Password
Enter a password for the user "admin", who will have full access to the Web-based management
interface.
Device Name
The name of the router can be changed here.
Enable Dynamic DNS
Enable this option only if you have purchased your own domain name and registered with a dynamic
DNS service provider. The following parameters are displayed when the option is enabled.
Dynamic DNS Provider
Select a dynamic DNS service provider from the pull-down list.
Host Name
Enter your host name, fully qualified; for example: myhost.mydomain.net.
32
Account
Enter the account provided by your service provider. If the Dynamic DNS provider supplies only a key,
enter that key in all three fields.
Password
Enter the password provided by your service provider. If the Dynamic DNS provider supplies only a
key, enter that key in all three fields.
UPLOAD FIRMWARE
Once you have a firmware update on your computer, use this option to browse for the file and then
upload the information into the router.
SETTING MANAGEMENT
33
Export Settings
This option allows you to export and then save the router's configuration to a file on your computer. Be
sure to save the configuration before performing a firmware upgrade.
Import Settings
Use this option to restore previously saved router configuration settings.
Load Factory Defaults
This option restores all configuration settings back to the settings that were in effect at the time the
router was shipped from the factory. Any settings that have not been saved will be lost. If you want to
save your router configuration settings, use the Export Settings option above.
System Reboot
This restarts the router. It is useful for restarting when you are not near the device.
T IME
Time Configuration
Current Router Time
Displays the time currently maintained by the router. If this is not correct, use the following options to
configure the time correctly.
Time Zone
Select your local time zone from pull down menu.
Automatic Time Configuration
Enable NTP Server
Select this option if you want to synchronize the router's clock to a Network Time Server over the
Internet. If you are using schedules or logs, this is the best way to ensure that the schedules and logs
are kept accurate. Note that, even when NTP Server is enabled, you must still choose a time zone and
set the daylight saving parameters.
NTP Server Used
Select a Network Time Server for synchronization. You can type in the address of a time server or
select one from the list. If you have trouble using one server, select another.
Set the Date and Time Manually
If you do not have the NTP Server option in effect, you can either manually set the time for your router
here.
34
STATUS
35
Help
Help section provides web-based explanations on each configurable field.
36
Network Glossary
Access Point - A device that allows wireless-equipped computers and other devices to communicate with a
wired network. also used to expand the range of a wireless network.
Ad-hoc - A group of wireless devices communicating directly with each other (peer-to-peer) without the use of
an access point.
AES (Advanced Encryption Standard) - A security method that uses symmetric 128-bit block data encryption.
Bandwidth - The transmission capacity of a given device or network.
Bit - A binary digit.
Boot - To start a device and cause it to start executing instructions.
Broadband - An always-on, fast Internet connection.
Browser - An application program that provides a way to look at and interact with all the information on the
World Wide Web.
Cable Modem - A device that connects a computer to the cable television network, which in turn connects to the
Internet.
Daisy Chain - A method used to connect devices in a series, one after the other.
DDNS (Dynamic Domain Name System) - Allows the hosting of a website, FTP server, or e-mail server with a
fixed domain name (e.g., www.xyz.com) and a dynamic IP address.
Default Gateway - A device that forwards Internet traffic from your local area network.
DHCP (Dynamic Host Configuration Protocol) - A networking protocol that allows administrators to assign
temporary IP addresses to network computers by “leasing” an IP address to a user for a limited amount of time,
instead of assigning permanent IP addresses.
DMZ (Demilitarized Zone) - Removes the Router's firewall protection from one PC, allowing it to be “seen” from
the Internet.
DNS (Domain Name Server) - The IP address of your ISP's server, which translates the names of websites into
IP addresses.
Domain - A specific name for a network of computers.
Download - To receive a file transmitted over a network.
DSL (Digital Subscriber Line) - An always-on broadband connection over traditional phone lines.
Dynamic IP Address - A temporary IP address assigned by a DHCP server.
EAP (Extensible Authentication Protocol) - A general authentication protocol used to control network access.
Many specific authentication methods work within this framework.
Encryption - Encoding data transmitted in a network.
Ethernet - IEEE standard network protocol that specifies how data is placed on and retrieved from a common
transmission medium.
37
Firewall - A set of related programs located at a network gateway server that protects the resources of a
network from users from other networks.
Firmware - The programming code that runs a networking device.
FTP (File Transfer Protocol) - A protocol used to transfer files over a TCP/IP network.
Full Duplex - The ability of a networking device to receive and transmit data simultaneously.
Gateway - A device that interconnects networks with different, incompatible communications protocols.
Half Duplex - Data transmission that can occur in two directions over a single line, but only one direction at a
time.
HTTP (HyperText Transport Protocol) - The communications protocol used to connect to servers on the World
Wide Web.
Infrastructure - A wireless network that is bridged to a wired network via an access point.
IP (Internet Protocol) - A protocol used to send data over a network
IP Address - The address used to identify a computer or device on a network.
IPCONFIG - A Windows 2000 and XP utility that displays the IP address for a particular networking device.
IPSec (Internet Protocol Security) - A VPN protocol used to implement secure exchange of packets at the IP
layer.
ISP (Internet Service Provider) - A company that provides access to the Internet.
LAN - The computers and networking products that make up your local network.
MAC (Media Access Control) Address - The unique address that a manufacturer assigns to each networking
device.
Mbps (MegaBits Per Second) - One million bits per second; a unit of measurement for data transmission.
NAT (Network Address Translation) - NAT technology translates IP addresses of a local area network to a
different IP address for the Internet.
Packet - A unit of data sent over a network.
Passphrase - Used much like a password, a passphrase simplifies the WEP encryption process by
automatically generating the WEP encryption keys for Linksys products.
Ping (Packet Internet Groper) - An Internet utility used to determine whether a particular IP address is online.
POP3 (Post Office Protocol 3) - A standard mail server commonly used on the Internet.
Port - The connection point on a computer or networking device used for plugging in cables or adapters.
Power over Ethernet (PoE) - A technology enabling an Ethernet network cable to deliver both data and power.
PPPoE (Point to Point Protocol over Ethernet) - A type of broadband connection that provides authentication
(username and password) in addition to data transport.
PPTP (Point-to-Point Tunneling Protocol) - A VPN protocol that allows the Point to Point Protocol (PPP) to be
tunneled through an IP network. This protocol is also used as a type of broadband connection in Europe.
38
RADIUS (Remote Authentication Dial-In User Service) - A protocol that uses an authentication server to control
network access.
RJ-45 (Registered Jack-45) - An Ethernet connector that holds up to eight wires.
Roaming - The ability to take a wireless device from one access point's range to another without losing the
connection.
Router - A networking device that connects multiple networks together.
Server - Any computer whose function in a network is to provide user access to files, printing, communications,
and other services.
SMTP (Simple Mail Transfer Protocol) - The standard e-mail protocol on the Internet.
SNMP (Simple Network Management Protocol) - A widely used network monitoring and control protocol.
SPI (Stateful Packet Inspection) Firewall - A technology that inspects incoming packets of information before
allowing them to enter the network.
SSID (Service Set IDentifier) - Wireless network's name.
Static IP Address - A fixed assigned address to a computer or device that is connected to a network.
Static Routing - Forwarding data in a network via a fixed path.
Subnet Mask - An address code that determines the size of the network.
Switch - 1. A data switch that connects computing devices to host computers, allowing a large number of
devices to share a limited number of ports. 2. A device for making, breaking, or changing the connections in an
electrical circuit.
TCP (Transmission Control Protocol) - A network protocol for transmitting data that requires acknowledgement
from the recipient of data sent.
TCP/IP (Transmission Control Protocol/Internet Protocol) - A set of instructions PCs use to communicate over a
network.
Telnet - A user command and TCP/IP protocol used for accessing remote PCs.
TFTP (Trivial File Transfer Protocol) - A version of the TCP/IP FTP protocol that has no directory or password
capability.
Throughput - The amount of data moved successfully from one node to another in a given time period.
TKIP (Temporal Key Integrity Protocol) - a wireless encryption protocol that provides dynamic encryption keys
for each packet transmitted.
Topology - The physical layout of a network.
TX Rate - Transmission Rate.
Upgrade - To replace existing software or firmware with a newer version.
Upload - To transmit a file over a network.
URL (Uniform Resource Locator) - The address of a file located on the Internet.
39
VPN (Virtual Private Network) - A security measure to protect data as it leaves one network and goes to another
over the Internet.
WAN (Wide Area Network)- The Internet.
WEP (Wired Equivalent Privacy) - A method of encrypting network data transmitted on a wireless network for
greater security.
WLAN (Wireless Local Area Network) - A group of computers and associated devices that communicate with
each other wirelessly.
WPA (Wi-Fi Protected Access) - a wireless security protocol using TKIP (Temporal Key Integrity Protocol)
encryption, which can be used in conjunction with a RADIUS server.
40
Limited Warranty
TRENDnet warrants its products against defects in material and workmanship, under normal use and service, for the following lengths of time from the date of purchase. TEW‐691GR – 3 Years Warranty AC/DC Power Adapter, Cooling Fan, and Power Supply carry 1 year warranty. If a product does not operate as warranted during the applicable warranty period, TRENDnet shall reserve the right, at its expense, to repair or replace the defective product or part and deliver an equivalent product or part to the customer. The repair/replacement unit’s warranty continues from the original date of purchase. All products that are replaced become the property of TRENDnet. Replacement products may be new or reconditioned. TRENDnet does not issue refunds or credit. Please contact the point‐of‐purchase for their return policies. TRENDnet shall not be responsible for any software, firmware, information, or memory data of customer contained in, stored on, or integrated with any products returned to TRENDnet pursuant to any warranty. There are no user serviceable parts inside the product. Do not remove or attempt to service the product by any unauthorized service center. This warranty is voided if (i) the product has been modified or repaired by any unauthorized service center, (ii) the product was subject to accident, abuse, or improper use (iii) the product was subject to conditions more severe than those specified in the manual. Warranty service may be obtained by contacting TRENDnet within the applicable warranty period and providing a copy of the dated proof of the purchase. Upon proper submission of required documentation a Return Material Authorization (RMA) number will be issued. An RMA number is required in order to initiate warranty service support for all TRENDnet products. Products that are sent to TRENDnet for RMA service must have the RMA number marked on the outside of return packages and sent to TRENDnet prepaid, insured and packaged appropriately for safe shipment. Customers shipping from outside of the USA and Canada are responsible for return shipping fees. Customers shipping from outside of the USA are responsible for custom charges, including but not limited to, duty, tax, and other fees. WARRANTIES EXCLUSIVE: IF THE TRENDNET PRODUCT DOES NOT OPERATE AS WARRANTED ABOVE, THE CUSTOMER’S SOLE REMEDY SHALL BE, AT TRENDNET’S OPTION, REPAIR OR REPLACE. THE FOREGOING WARRANTIES AND REMEDIES ARE EXCLUSIVE AND ARE IN LIEU OF ALL OTHER WARRANTIES, EXPRESSED OR IMPLIED, EITHER IN FACT OR BY OPERATION OF LAW, STATUTORY OR OTHERWISE, INCLUDING WARRANTIES OF MERCHANTABILITY AND FITNESS FOR A PARTICULAR PURPOSE. TRENDNET NEITHER ASSUMES NOR AUTHORIZES ANY OTHER PERSON TO ASSUME FOR IT ANY OTHER LIABILITY IN CONNECTION WITH THE SALE, INSTALLATION MAINTENANCE OR USE OF TRENDNET’S PRODUCTS. TRENDNET SHALL NOT BE LIABLE UNDER THIS WARRANTY IF ITS TESTING AND EXAMINATION DISCLOSE THAT THE ALLEGED DEFECT IN THE PRODUCT DOES NOT EXIST OR WAS CAUSED BY CUSTOMER’S OR ANY THIRD PERSON’S MISUSE, NEGLECT, IMPROPER INSTALLATION OR TESTING, UNAUTHORIZED ATTEMPTS TO REPAIR OR MODIFY, OR ANY OTHER CAUSE BEYOND THE RANGE OF THE INTENDED USE, OR BY ACCIDENT, FIRE, LIGHTNING, OR OTHER HAZARD. LIMITATION OF LIABILITY: TO THE FULL EXTENT ALLOWED BY LAW TRENDNET ALSO EXCLUDES FOR ITSELF AND ITS SUPPLIERS ANY LIABILITY, WHETHER BASED IN CONTRACT OR TORT (INCLUDING NEGLIGENCE), FOR INCIDENTAL, CONSEQUENTIAL, INDIRECT, SPECIAL, OR PUNITIVE DAMAGES OF ANY KIND, OR FOR LOSS OF 41
REVENUE OR PROFITS, LOSS OF BUSINESS, LOSS OF INFORMATION OR DATE, OR OTHER FINANCIAL LOSS ARISING OUT OF OR IN CONNECTION WITH THE SALE, INSTALLATION, MAINTENANCE, USE, PERFORMANCE, FAILURE, OR INTERRUPTION OF THE POSSIBILITY OF SUCH DAMAGES, AND LIMITS ITS LIABILITY TO REPAIR, REPLACEMENT, OR REFUND OF THE PURCHASE PRICE PAID, AT TRENDNET’S OPTION. THIS DISCLAIMER OF LIABILITY FOR DAMAGES WILL NOT BE AFFECTED IF ANY REMEDY PROVIDED HEREIN SHALL FAIL OF ITS ESSENTIAL PURPOSE. Governing Law: This Limited Warranty shall be governed by the laws of the state of California. Some TRENDnet products include software code written by third party developers. These codes are subject to the GNU General Public License ("GPL") or GNU Lesser General Public License ("LGPL"). Go to http://www.trendnet.com/gpl or http://www.trendnet.com Download section and look for the desired TRENDnet product to access to the GPL Code or LGPL Code. These codes are distributed WITHOUT WARRANTY and are subject to the copyrights of the developers. TRENDnet does not provide technical support for these codes. Please go to http://www.gnu.org/licenses/gpl.txt or http://www.gnu.org/licenses/lgpl.txt for specific terms of each license. PWP05202009v2 42
43