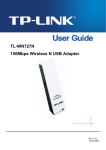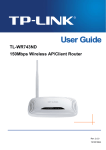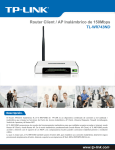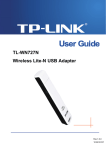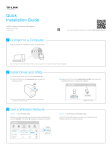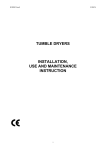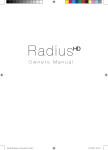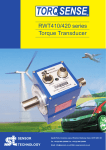Transcript
Quick Installation Guide Wireless N USB Adapter MODEL NO. TL-WN727N For more information, please visit our website: http://www.tp-link.com 7106505090 REV5.0.0 1 Connect to a Computer Option 1: Directly Option 2: Via the USB Extension Cable Note: In Windows XP, a Found New Hardware Wizard window will appear when the adapter is detected. Please click Cancel. 2 Install Driver and Utility You can also download the driver and utility at www.tp-link.com/en/ A: Insert the CD and run the Autorun.exe from the pop-up Autoplay window. B: Select TL-WN727N and click Install Driver and Utility, then follow the InstallShield Wizard to complete the installation. Setup Wizard TL-WR743ND TL-WN727N Install Driver and Utility User Guide Note: In some operating systems, the CD screen will pop up automatically. Otherwise, run the CD manually. Browse CD EXIT 3 Join a Wireless Network For Windows 8.1, TP-LINK Utility is not supported, please use the Windows built-in Wireless Utility to join a network. Option 1: Via TP-LINK Utility Option 2: Via Wi-Fi Protected Setup (WPS) Select your preferred wireless network from the pop-up utility window and click Connect. The symbol indicates a successful connection. A: Press the WPS button on your router. B: Within 2 minutes, press and hold the WPS button on the adapter until the following screen appears. Configuring the wireless network. Status WPS Network Name(SSID) TP-LINK_A Network Security WPA/WPA2-Personal Connect automatically Profile Advanced Channel Network Na Signal 6 (2.4G) TP-LINK_A Connecting to the network… Connect 34567_TEST WPA/WPA2-Personal abcdef_0903 None 9 (2.4G) AAAAAA None 5 (2.4G) 2 (2.4G) 34567_TEST C: When you are prompted “Successfully connected to the network by WPS!”, click OK. Option 3: Via Windows Wireless Utility With the TP-LINK Utility closed, you can use the Windows built-in Wireless Utility to join a wireless network.