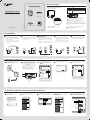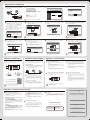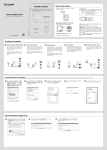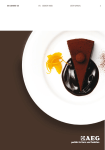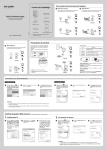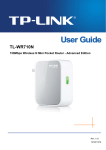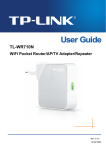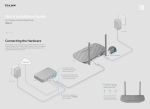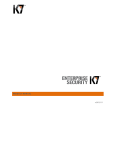Download TP-Link TL-MR7HN User's Manual
Transcript
Physical Description Package Contents Before hardware connection, please write down the TL-WR710N LED Guide: Wireless Password and SSID found on the label of your Status LED TL-WR710N. Both are case-sensitive. The device is working properly. Solid Blue System is booting. The Ethernet Cable or USB Device is connecting to the product. Blinking Quick Installation Guide 150Mbp s TL-WR7 10N 150Mbps Wireless N Mini Pocket Router - Advanced Edition .CQT8JSFMFTT/.JOJ1PDLFU3PVUFS "EWBODFE&EJUJPO .PEFM 5-83/ 1PXFS7_)[" %FGBVMU"DDFTT IUUQUQMJOLMPHJOOFU 6TFSOBNFBENJO 1BTTXPSEBENJO TL-WR710N Ethernet Cable IC: 8853A-WR710N Model:TL-WR710N(US) S/N:XXXXXXXXXXXX Ver:1.0 MAC:B0487A663D6C Wireless Password/PIN:12345678 SSID:TP-LINK_663D6C USB Model:TL-WR710N(US) S/N:XXXXXXXXXXXX Ver:1.0 MAC:B0487A663D6C ResetResets the TL-WR710N to factory default settings. Wireless Password/PIN:12345678 SSID:TP-LINK_663D6C LAN/WAN: Must use this port to connect to your Modem while in Router mode. For all other modes, use it as an additional LAN port. LAN: Connect your ethernet enabled devices for wired network access. In client mode, use it to give wireless access to a wired-only device. In access point mode, use it to receive network access from your local network. REV1.0.0 TL-WR710N QIG 7106504219 MODEL NO. MODEL NO. TL-WR710N LAN USBConnect a USB Flash drive or External Hard Drive for file sharing. It can also be used as a charging station for mobile devices. 150Mbps Wireless N Mini Pocket Router - Advanced Edition Resource CD for User Guide Only Reset LAN/WAN For more detailed information about Reset, please refer to Appendix: Troubleshooting. Wireless Password/PIN: Default Password SSID: Default Network Name Operating Modes Wireless Router Mode (Default) 1 Client Mode 2 Create an instant password-protected wireless network with an NAT Firewall and share internet with multiple devices. This mode is suitable for hotel rooms and home networks. 3 4 Repeater Mode Use as a wireless adapter for wired-only Ethernet enabled devices. This mode is suitable for connecting Smart TVs, game consoles, or computers to your wireless network. Repeat signal from an existing wireless network. This mode is suitable to extend wireless coverage, reaching devices that were previously too far from your primary router to maintain a stable wireless connection. (Note: if the hotel’s Internet has an authentication process, you will need to authenticate only once and only on one device) Access Point Mode 5 Create a wireless network from an Ethernet connection. This mode is suitable for dorm rooms or homes if there's already a wired router but you need a wireless hotspot. WISP Client Router Mode Use as a client router to receive internet access from a Wireless Internet Service Provider (WISP), and share that access with local devices. (Note: if the hotel’s Internet has an authentication process, you will need to authenticate it on EACH device.) The repeated signal will display the same network name and password as your existing wireless network. Protected by NAT Firewall def Wired Ethernet Connection Wired Ethernet Connection Instant Wireless Connection 1 Plug the TL-WR710N into a power outlet that is near your modem or a wired ethernet connection. Wait until the LED is blinking. 2 The examples illustrated below are from Windows 7. If you are using a different Windows, or a Mac Operating System, your screenshots may look different, but the procedure is the same. If you are connecting the TL-WR710N directly to your cable modem, you must first power reset the modem and wait until its ONLINE LED is solid. Then use an ethernet cable to connect to your modem via the LAN/WAN port on the TL-WR710N. 3 Click the Wireless Network icon on your desktop ( or ). Select the Default SSID of the TL-WR710N, then click Connect. 4 Enter the Default Password, then click OK or Next. 5 TP-LINK_XXXXXX Connections are available In either case, wait until the LED is solid blue. Internet access Wireless Network Connection Wireless Network Connection TP-LINK_XXXXXX TP-LINK_ XXXXXX Connect automatically USB Reset LAN/WAN LAN Connect Connected TP-LINK_Home TP-LINK_Home TP-LINK_Guest TP-LINK_Guest TP-LINK_Neighbor TP-LINK_Neighbor Free Public WiFi Free Public WiFi Wired Ethernet Connection successfully Currently connected to: Not Connected If you are connecting the TL-WR710N to an existing network, simply plug the ethernet cable into the LAN/WAN port and to your network. Congratulations! You have connected to your network! Open Network and Sharing Center Open Network and Sharing Center eset LAN/WAN Customizing your Wireless Network Name & Password (Optional) 1 Open a web browser and go to the page http://tplinklogin.net. 2 To customise your Wireless Network Name Click on “Wireless” from the menu on the left. 3 In the “Wireless Network Name” box, type in your new Wireless Name. Then click “Save” 4 To customise your Wireless Password, click “Wireless” from the menu on the left, then click “Wireless Security”. Disable Security Wireless Network Name: Region: Warning: Status Quick Setup Status Working Mode INSERT CUSTOM SSID HERE 11bgn mixed Channel Width: Auto Channel: Auto WPA/WPA2 - Personal (Recommended) Status Enable Wireless Router Radio Enable SSID Broadcast Enable WDS Bridging LAN Save Version: - Wireless Security - Wireless MAC Filtering - Wireless Advanced Parental Control - Wireless Statistics Access Control DHCP AES INSERT CUSTOM PASSWORD HERE WPA/WPA2 - Enterprise - Wireless Settings Security WPA2-PSK (You can enter ASCII characters between 8 and 63 or Hexdecimal Seconds (Keep it default if you are not sure, m Wireless Ne Wireless Forwarding Encryption: Automatic Automatic Radius Server IP: Radius Port: Ch (1-65535, 0 stands for default port 1812) 1812 Radius Password: Group Update Key Period: (In seconds, minimum is 30, 0 means no upda 0 USB Settings Advanced Routing Bandwidth Control Encryption: Wireless Password: Group Update Key Period: Network DHCP Version: Wireless Set WPS Working Mode Network USB Settings (Also called the SSID) United States Ensure you select a correct country to conform local law. Incorrect settings may cause interference. Quick Setup Mode: WPS Wireless admin In the “Wireless Password” box under “WPA/WPA2 - Personal (Recommended)” type in your new wireless Password. Then click “Save”. Wireless Settings Wireless Settings http://tplinklogin.net Enter the login username: admin and password: admin. 5 Wireless Forwarding WEP Type: Automatic IP & MAC Binding Security Dynamic DNS Parental Control System Tools Access Control Key 1: Advanced Routing Key 2: Bandwidth Control Key 3: Disabled IP & MAC Binding Key 4: Disabled WEP Key Format: Key Selected: Hexadecimal WEP Key Disabled Disabled Dynamic DNS System Tools Key Type Save Operating Mode Configuration 1 Plug your TL-WR710N into a power outlet and use its LAN port to connect your computer via Ethernet cable. Disconnect from all wireless networks, and wait until the LED is solid blue. 2 3 Open a web browser and go to the page http://tplinklogin.net. After a successful login, click “Quick Setup” from the menu to configure your TL-WR710N. Click “Next”. 4 Choose the Working Mode you need, then click “Next” and refer to the sections below for further instruction. Working Mode http://tplinklogin.net Start >> Working Mode >> Wireless >> Finish Wireless Router Status Access Point Quick Setup Quick Setup Repeater WPS Enter the login username: admin and password: admin. Client Working Mode WISP Client Router The quick setup will tell you how to configure the basic network parameters. Network Wireless To continue, please click the Next button. DHCP To exit, please click the Exit button. Back USB Settings admin Next Forwarding Security Exit Next Parental Control Access Control Advanced Routing USB Reset LAN/WAN Bandwidth Control LAN IP & MAC Binding Dynamic DNS AN System Tools LAN The login username and password are case sensitive. Wireless Router Mode 1 Repeater/Client Mode Choose your WAN Connection Type: 2 Set your wireless parameters. If desired, you may change your 1 Wireless Network Name, Wireless Security Mode, or Password. Click “Next” Next and then “Reboot”. Reboot . If you don't know your connection type, you may select “Auto-Detect”. Before continuing, you must be connected to your existing network or modem via the LAN/WAN Port. Quick Setup - Wireless If you select PPPoE, then enter the User Name and Password given to you by your ISP, and click “Next”. Wireless Network Name: Region: If you select Dynamic IP, click “Next” and continue to step 2. Warning: 2 Quick Setup - Wireless Start >> Working Mode >> WAN Connection Type >> Wireless >> Finish Wireless Radio: The examples illustrated below are from Repeater Mode, but the procedure is similar for Client Mode. Click “Survey” button to find the available wireless networks. Then select the SSID of your target network and click “Connect”. Quick Setup - Wireless Start >> Working Mode >> Wireless >> Finish Start >> Working Mode >> Wireless >> Finish Repeater Mode Setting: Disable (Also called the SSID) INSERT CUSTOM SSID HERE Repeater Mode Setting: Universal Repeater Repeater Mode: United States WDS Repeater Universal Repeater Repeater Mode: (Also called the SSID) Wireless Name of Root AP: Ensure you select a correct country to conform local law. Incorrect settings may cause interference. The target network‘s SSID will be automatically filled into the wireless setting page. Select the Security Mode and enter the Password. Then click “Next“. Next . Wireless Name of Root AP: MAC Address of Root AP: Mode: If you select Static IP, then enter the IP Address and Subnet Next . Mask given to you by your ISP, and click “Next”. Channel Width: Auto Channel: Auto Region: Warning: Wireless Security: Quick Setup - WAN Connection Type PSK Password: The Quick Setup is preparing to set up your connection type of WAN port. The Router will try to detect the internet connection type your ISP provides if you select the Auto-Detect option. Otherwise, you will need to specify the connection type manually. You can click the Survey Button to scan the network SSIDs, and then choose the target one to setup the connection. United States Region: United States Ensure you select a correct country to conform local law. Incorrect settings may cause interference. Warning: No Security Wireless Security Mode: Most Secure (WPA-PSK/WPA2-PSK) All security settings, for example the wireless password should match the Root AP. Disable Security WPA-PSK/WPA2-PSK Start >> Working Mode >> WAN Connection Type >> Wireless >> Finish Survey Ensure you select a correct country to conform local law. Incorrect settings may cause interference. Wireless Security Mode: All security settings, for example the wireless password should match the Root AP. If you choose No Security mode, the wireless stations will be able to connect the AP without encryption. It is recommended strongly that you choose one of following options to enable security. INSERT CUSTOM PASSWORD HERE (Also called the SSID) 94-0C-6D-2F-3C-BE You can click the Survey Button to scan the network SSIDs, and then choose the target one to setup the connection. 11bgn mixed WDS Repeater TP-LINK_Network MAC Address of Root AP: Survey Wireless Password: 1234567890 If you choose No Security mode, the wireless stations will be able to connect the AP without encryption. It is recommended strongly that you choose one of following options to enable security. (You can enter ASCII characters between 8 and 63 or Hexadecimal characters betwee No Change Back Auto-Detect - Let the Router automatically detect the connection type your ISP provides. PPPoE - Usually for ADSL Modem and you will need a PPPoE username and password from your ISP. Back Next Back Next Next Dynamic IP - Usually for Cable Modem and the router will automatically obtain an IP address from the DHCP server. Static IP - This type of connection uses a permenant, fixed (static) IP address that your ISP assigned. Back Next f the h rebooting, b h networkk according d After reconnect to the to “Instant Wireless Connection”. Access Point Mode 1 After the rebooting, reconnect to the network according to “Instant Wireless Connection”. WISP Client Router Mode 1 Set your wireless parameters. If desired, you may change your Wireless Network Name, Wireless Security Mode, or Password. Click “Next” and then “Reboot”. Choose your WAN Connection Type: 2 If you select PPPoE, then enter the User Name and Password given to you by your ISP, and click “Next”. Click “Survey” button to find the available wireless networks. Then select the SSID of your target network and click “Connect”. 3 Quick Setup - Wireless If you select Dynamic IP, click “Next” and continue to step 2 Quick Setup - Wireless Quick Setup - Wireless Start >> Working Mode >> WAN Connection Type >> Wireless >> Finish Start >> Working Mode >> WAN Connection Type >> Wireless >> Finish Client Setting Start >> Working Mode >> Wireless >> Finish If you select Static IP, then enter the IP Address and Subnet Mask given to you by your ISP, and click “Next”. AP Mode setting: Wireless Network Name: Region: Warning: (Also called the SSID) INSERT CUSTOM SSID HERE Mode: Wireless Security Mode: Key Type: Quick Setup - WAN Connection Type SSID: Example: 00-1D-0F-11-22-33 Start >> Working Mode >> WAN Connection Type >> Wireless >> Finish Auto The Quick Setup is preparing to set up your connection type of WAN port. 1 Back Auth Type: open Local SSID: 1234567890 Wireless Password: TP-LINK_2046F2 Most Secure (WPA/WPA2-PSK) 1234567890 (You can enter ASCII or Hexdecimal characters. For hexdecimal, the length should be between 8 and 64 characters; for ASCII, the length should be between 8 and 63 characters. For good security it should be of ample length and should not be a commonly known phrase. Next Back Next Back Next After the rebooting, reconnect to the network according accordin to “Instant Wireless Connection”. Appendix 1: USB Features Appendix 2: Repeater Mode Storage Sharingand Media Server Optimization Guide The USB port on the TL-WR710N can be used to share files, media, and local storage space across your network. Reset LAN/WAN open Password: Wireless Security Mode: (You can enter ASCII or Hexdecimal characters. For hexdecimal, the length should be between 8 and 64 characters; for ASCII, the length should be between 8 and 63 characters. For good security it should be of ample length and should not be a commonly known phrase. After the rebooting, rebooting reconnect to the network according to “Instant Wireless Connection”. USB Example: 00-1D-0F-11-22-33 1 Auth Type: Local SSID: Most Secure (WPA/WPA2-PSK) Wireless Password: Static IP - This type of connection uses a permenant, fixed (static) IP address that your ISP assigned. Back WPA-PSK/WPA2-PSK AP Setting Wireless Security Mode: Dynamic IP - Usually for Cable Modem and the router will automatically obtain an IP address from the DHCP server. Next 94-0C-6D-2F-3C-BE Key Type: WEP Index: AP Setting PPPoE - Usually for ADSL Modem and you will need a PPPoE username and password from your ISP. INSERT CUSTOM PASSWORD HERE (You can enter ASCII or Hexdecimal characters. For hexdecimal, the length should be between 8 and 64 characters; for ASCII, the length should be between 8 and 63 characters. For good security it should be of ample length and should not be a commonly known phrase. TP-LINK_Network BSSID: Survey WPA-PSK/WPA2-PSK WEP Index: Password: 11bgn mixed Most Secure (WPA/WPA2-PSK) Wireless Password: INSERT CUSTOM SSID HERE Survey Auto Channel: Channel Width: Client Setting SSID: BSSID: United States Ensure you select a correct country to conform local law. Incorrect settings may cause interference. The target network’s SSID and BSSID will automatically fill the relevent wireless setting boxes. Select the Key type and enter the Password. Click “Next” Next and then “Reboot”. Reboot . Appendix 3: Troubleshooting 1 When choosing an ideal location to optimize the performance of repeater mode, please keep the points below in mind. 3 Restore the TL-WR710N to its factory default settings (see below). I cannot access Internet via my Cable Modem. What do I do? Reset the cable modem by powering it off, and then powering it back on. Wait until its ONLINE LED is solid. Next, unplug the TL-WR710N and plug it back in. This will allow you to access Internet in most cases. To log in the Web Management page, use the default user name and password: admin, admin. The Best Way is Half-Way Generally, the ideal location for your TL-WR710N is half-way between your wireless router and your Wi-Fi enabled devices. If that is not possible, placing the TL-WR710N closer to your wireless router will ensure stable performance. LAN What can I do if I forget my password? To connect to the Wireless Network, use the default password on the label. If the above does not work and you are unsure which mode the TL-WR710N is in, please reset the TL-WR710N so that it defaults back to Router Mode. Try to configure your Router once again by following the instructions in the previous steps of the QIG. USB Res 2 Local Storage Sharing With the Router powered on, use a pin to press and hold the Reset button for about 5 seconds. Less Obstacles = Better Performance Try to choose a location that will minimize the number of obstacles between the TL-WR710N and your wireless router. Open corridors or other spacious locations will typically provide better conditions for performance than a crowded room. Media Sharing How do I restore my TL-WR710N to factory defaultsettings? USB Scan the QR code to access the Application Guide for USB features on SB Reset LAN/WAN LAN Reset LA Less Interference = More Stability. http://www.tp-link.com/app/usb You may be experiencing frequent wireless drops due to an often changing channel setting. In this case, setting your wireless channel setting to a static channel between 1 and 11 will prevent the wireless frequency from changing, and likely stabilize your network connection. Upon reset, the device will clear all previous configurations and default to router mode. Appendix 3: Troubleshooting (Continued) For Mac OS: Click the Apple icon on the upper left corner of your screen. Go to System Preferences -> Network. Select “Airport” from the left menu bar and then click “Advanced” for wireless configuration, or “Ethernet” for wired configuration. Set “Configure IPv4” to “Using DHCP”, then click “Apply”. 5 The TL-WR710N is on and I am connected, but I cannot access the Web Management Page through my browser. You need change your computer’s configuration settings to “obtain an IP address automatically” and “obtain DNS server address automatically.” Please refer to the instructions below: For Windows 8: Go to Metro Interface -> Control Panel -> View network status and tasks -> Change adapter settings. Right click “Wireless Network Connection”or "Local Area Connection", and select “Properties”. Double click “Internet Protocol Version 4 (TCP/IPv4)” in the list. Set the TCP/IP Protocol to "Obtain an IP address automatically", then click OK. What can I do if my wireless keeps dropping? By default, your wireless channel setting is set to “auto” This setting causes the TL-WR710N to select the least congested channel between 1 and 11, allowing you to achieve the best performance. Try to choose a location that minimizes interference from devices operating on the same wireless frequency, such as cordless phones bluetooth devices, and microwave ovens. You can also use the USB port to charge your phone or tablet! For more detailed information about USB features, you may refer to the User Guide on the Resource CD. For Windows 7: Go to Start -> Control Panel -> View network status and tasks -> Change adapter settings. Right click “Wireless Network Connection”or "Local Area Connection", and select “Properties”. Double click “Internet Protocol Version 4 (TCP/IPv4)” in the list. Set the TCP/IP Protocol to "Obtain an IP address automatically", then click OK. 4 6 7 What can I do if I want to switch the Operating Mode or change some settings? In any time if you want to change the Operating Mode, please refer to the "Operating Mode Configuration" Section to change the mode. You may also change any settings via the Web management page. Personal Configuration Please use the space below to write down your custom Wireless Network Name (SSID) and password, and Web Management Page User Name and Password Wireless Network Name (SSID) What can I do if my signal strength is low? Low signal strength can be caused by obstruction from walls or objects. If you are receiving low signal strength, try to place your TL-WR710N in a higher location, keeping it away from obstructed locations like under or behind a desk. Generally speaking, putting your TL-WR710N in a location central to your home will maximize your signal coverage. For more troubleshooting support, please visit: http://www.tp-link.com/en/support/faq or contact our Unlimited 24/7 Technical Support Unlimited 24/7 USA/Canada Toll Free: +1 866 225 8139 Technical Support Wireless Password Web Management Page User Name Email: [email protected] Web Management Page Password TP-LINK TECHNOLOGIES CO., LTD. www.tp-link.com