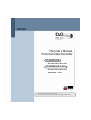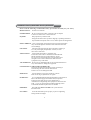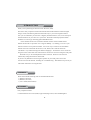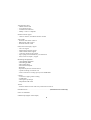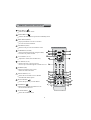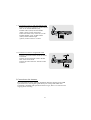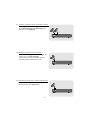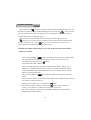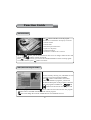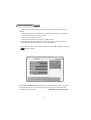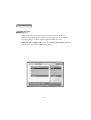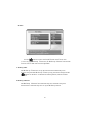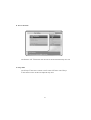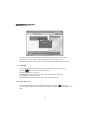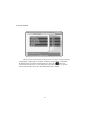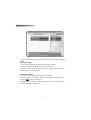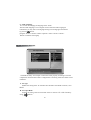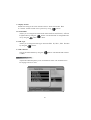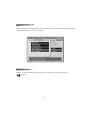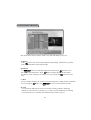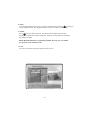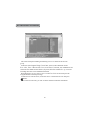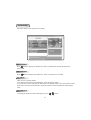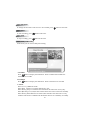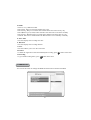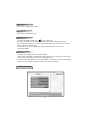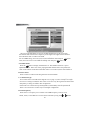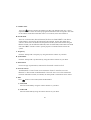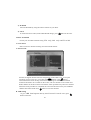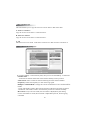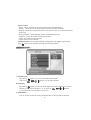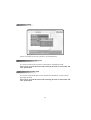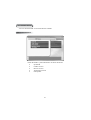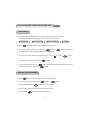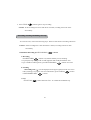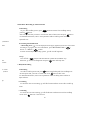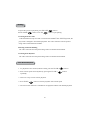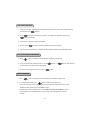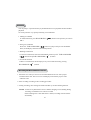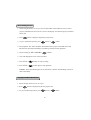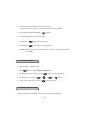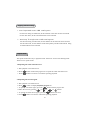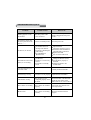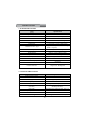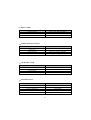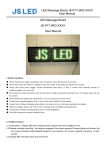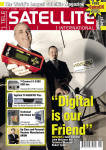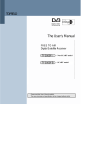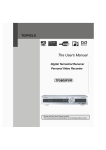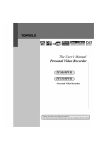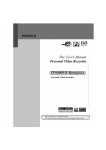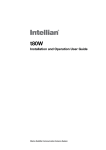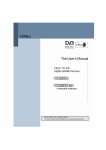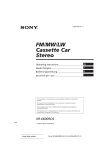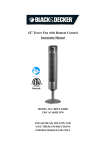Download Topfield TF4000PVR CoCI User's Manual
Transcript
TOPFIELD The User’s Manual Personal Video Recorder TF4000PVR - Personal Video Recorder TF4000PVR CoCI - Personal Video Recorder - Embedded Conax Please read this User s Manual carefully. The menu structure and specification can be changed without notice. TABLE OF CONTENTS INTRODUCTION 5 CONTENTS 5 FEATURES 5 FRONT/ REAR PANELS 1) FRONT PANEL 7 2) REAR PANEL 7 REMOTE CONTROL UNIT(RCU) 8 GETTING STARTED 14 FUNCTION GUIDE 15 MENU OPERATIONS 1) SYSTEM SETTING 18 2) ORGANIZING CHANNEL 28 3) ORGANIZING FAVORITES 30 4) RECORDING 31 5) HDD SERVICE 34 6) INSTALLATION 35 7) INFORMATION 44 8) COMMON INTERFACE 45 9) GAME 46 HOW TO RECORD AND PLAYBACK THE PVR 1) TIME SHIFTING 48 2) RECORDING WHILE TIME SHIFTING 48 3) RECORDING, CHECKING AND CANCELING 49 4) PLAYBACK A RECORDED SERVICE 51 5) STOP 51 6) PAUSING 52 7) SLOW MOTION PLAYBACK 52 8) FAST MOTION PLAYBACK 53 9) FAST FORWARDING AND REWINDING 53 10) REVERSE PLAYBACK 53 11) BOOKMARK 54 12) RECORDING THE DESCRAMBLED LIVE SERVICE 54 13) DESCRAMBLING SERVICE 55 14) COPYING FROM RECORDED SERVICE 55 15) CUT OUT SELECTED REGION 56 16) TIME SHIFTING WHILE RECORDING 56 17) ZAPPING WHILE RECORDING 56 18) REPEAT MODE 57 TROUBLE SHOOTING (Q & A) 58 SPECIFICATIONS 59 CAUTION RISK ELECTRIC SHOCK Do NOT OPEN This symbol indicates “dangerous voltage” inside the product that presents a risk of electric shock or personal injury. This symbol indicates important instructions accompanying the product. CAUTION: TO REDUCE THE RISK OF FIRE OR ELECTRIC SHOCK, DO NOT EXPOSE THIS APPLIANCE TO RAIN OR MOISTURE Warning! Please do not insert metal or alien substance into the slots for the Modules and Cards. In doing so can cause damage to the PVR and reduce its life span. 3 WARNING Warning WARNING Warning WARNING Please read the following recommended safety precautions carefully for your safety. MAINS SUPPLY : 90-250V AC 50/60 Hz. OVERLOADING : Do not overload wall outlets, extension cords or adapters as these can result in fire or electrical shock. LIQUIDS : Keep liquids away from the PVR. The apparatus shall not be exposed to dripping or splashing and that no objects filled with liquids, such as vases, shall be placed on the apparatus. SMALL OBJECTS : Coins or other small objects must be kept away from the PVR as they can fall through the ventilation slots of the PVR and cause serious damage. CLEANING : Disconnect the PVR from the wall socket before cleaning it. Use a dry cloth lightly dampened(no solvents) to clean the exterior of the PVR. VENTILATION : Do not block the decoder’s ventilation slots. Ensure that a free airflow is maintained around the PVR. Never stand the PVR on soft furnishings or carpets. Do not use or store the PVR where it is exposed to direct sunlight or near a heater. Never stack other electronic equipment on top of the PVR. ATTACHMENTS : Do not use any attachments that are not recommended as these may cause hazards or damage the equipment . CONNECTION TO THE SATELLITE DISH LNB : Disconnect the PVR from the mains before connecting or disconnecting the cable from the satellite dish. Failure to do so can damage the LNB. SERVICING : Do not attempt to service this product by yourself. Refer all serving to qualified service agents. LIGHTNING : It is recommended that the PVR should remain connected at all times to the mains supply and satellite dish (except when working on the LNB). However, the manufacturer’s instructions for safeguarding other equipment connected to the PVR, i, e, TV set, must be followed during lightning storms. LNB and the modem telephone line are essential. EARTHING : The LNB cable must be earthed to the system earth for the satellite dish. LOCATION : Locate the PVR indoor place properly to prevent lightening, raining and direct sunlight. 4 INTRODUCTION Thank you for purchasing the Personal Video Recorder (PVR). This PVR is fully compliant with the international DVB standard and thus transmits digital images, sounds, information guides and teletext directly to your TV through the satellite. Now you can comfortably see and receive digitally transmitted music, news, movie and sports satellite broadcasts in your office or at your home. The PVR records and playback satellite broadcasts. You can enjoy interesting games embedded in PVR. In the Channel Search section, both the automatic channel search method and the manual search mode are provided. Also it supports DiSEqC 1.2, enabling you to move your antenna in order to focus preferred satellite. You can save up to 3500 TV and 1500 Radio channels and work around with the Favorite, Lock, Delete, Move and Sort functions. The Menu is very modern and supports different languages. All functions can be carried out using the remote control and some of the functions can also be carried out using the front panel. The PVR is easy to use and adaptable for future advances. Please be aware that new software may change the functions of the PVR. If you have any difficulties concerning the operation of your PVR, please refer to the relevant section of this manual, including the ‘Troubleshooting’. This Manual will provide you with useful information on using the PVR. CONTENTS Please ensure that the following items are included with the PVR. 1) Remote control unit 2) Batteries (size AAA) 3) User’s Guide (this document) FEATURES Fully Compliant to DVB. Common Interface for Viaccess,Irdeto,Cryptoworks,Nagravision,Conax and Mediaguard. 5 Antenna/LNB control - 22KHz mode On/Off - 0/12V mode selection - Automatic FEC Detection - DiSEqC 1.0 & 1.2 compatible Satellite/Channel support - 3500 TV channels, 1500 Radio channels storable Video/Audio - Automatic PAL/NTSC selection - Multi-lingual Audio support - Automatic channel search OSD (On Screen Display) support - 256 color support. - Multi-lingual menu text support. - GMT and Time Offset support - 10 favorite channel groups support - Page Up/Page Down available on your channel list - PIG ( Picture In Graphic ) support Recording and playback - Time shifting playback - Recording by EPG - Delayed Recording Fast and Slow Playback Bookmark Repeated Playback for selected interval Capable of editing recorded services About 12-25 hours recording capacity with a 40GB HDD 2 Tuners - 2 Tuners for zapping while recording. - 2 LNB inputs - 2 RF signal loop through - Independent LNB control Teletext - Software emulation mode with always VBI insertion mode on. Embedded Conax ................................................................(Embedded Conax model only) Games are embedded. S/PDIF output (Digital Audio Output) 6 FRONT / REAR PANELS 1) Front Panel DISPLAY LED During the STANDBY mode, the current time is displayed. When the power is on, the current status is displayed (TV/ Radio/ Menu). TV / SAT REMOTE STANDBY MENU OK CHANNEL The channel buttons are to change channels. VOLUME POWER ON /STANDBY The volume buttons are to change volume. 2)Rear Panel LNB 2 IN RF IN Connects the satellite antenna cable. Connects the satellite antenna cable. LNB 1 IN Connects the TV. RF OUT 0/12V OUTPUT Connects the TV RF IN (ANT IN). Chooses the LNB on the antenna. RS232 AUDIO-RIGHT OUTPUT Upgrades the PVR Program & software Audio output.(RED) AUDIO-LEFT OUTPUT Audio output.(WHITE) LNB 1 OUT Use it to connect to another PVR or LNB 2 IN. S/PDIF TV SCART Optical output for Digital Connects the TV SCART Audio VCR SCART VIDEO OUTPUT Connects the VCR SCART Video output (YELLOW) LNB 2 OUT Use it to connect to another STB. 7 REMOTE CONTROL UNIT (RCU) MUTE Button ( ) Enables/ Disables the Audio. POWER Button ( ) Switches the PVR between Operation and Standby mode. MENU Button (MENU) Displays the Menu on screen or returns to previous menu from submenu. EXIT Button (EXIT) Returns to the previous menu and the screen. GUIDE Button (GUIDE) Displays the EPG (Electronic Program Guide) on screen only when available. V+/V- Buttons (V+/V-) Adjusts the volume (Increase/Decrease). P+/P- Buttons (P+/P-) Tunes to the next or previous service. Services up or down through the available services. OK Button (OK) Displays Channel List on screen. Selects an item in the menu. Numeric Buttons (0~9) Selects the TV or Radio service channels and individual menu options. RECALL Button ( ) Selects the previously viewed channel. INFO Button ( ) Displays the program information box on the screen and removes it. TV/ Radio Button ( ) Selects the TV/Radio mode. 8 TV/SAT Button ( ) Changes the terrestrial TV and Satellite mode. FAV Button (FAV) Displays the favorite channel list. Button Display the progress bar of time shifting or playback when no progress bar is displayed. Fast rewind when the progress bar is displayed. SOUND Button ( ) Selects LEFT/RIGHT/MONO/STEREO sound function. Button Playback with normal speed. SUBTITLE Button ( ) Selects the subtitle language list for the current service. TELETEXT Button ( SLEEP Button ( ) Displays sleep time. When sleep time, the power automatically turns to the OFF mode and the PVR to the STANDBY mode. Button Pause ) Enables the teletext with software emulation Button Fast forward or fast motion playback. Button Display recorded service list. Button Slow motion playback. Button Add or delete bookmark Button Stop playback or recording. Button Go to the previous bookmark Button Start recording Button Display the recording or playback status. Starts instant playback if time shifting is enabled. Button Select the period for repeated playback. UHF Button (UHF) Displays and alters the UHF setting in menu. 9 INSTALLATION (Connection) First, connect both the satellite antenna and the TV line to the PVR and switch the power on. In this manual there are some of the most common ways to connect the equipment: TV, VCR and PVR. There are several ways of connecting the PVR to the existing Audio/TV system. We recommend one of the following setups. If you have problems with your connections and need help, contact your dealer or service provider. 1. Connection to TV, VCR and Hi-Fi 1-1) Connection to the TV with the SCART Cable. Connect one end of the SCART cable to the TV SCART socket on the PVR and the other end to a SCART socket on the TV. 1-2) Connection to the VCR with the SCART Cable. Connect one end of the SCART cable to the VCR SCART socket on the PVR and the other end to a SCART socket on the VCR. 10 1-3) Connection to the TV with the CINCH Cable. Connect one end (3 connectors) of the CINCH cable to the AUDIO-RIGHT (red), AUDIO-LEFT (white) and the VIDEO output (yellow) socket on the PVR. Connect the other end (3 connectors) to the AUDIO-RIGHT (red), AUDIO-LEFT (white) and the VIDEO input (yellow) socket on the TV or Hi-Fi. 1-4) Connection to the TV using the RF cable. Connect a terrestrial antenna to RF IN socket on the PVR. Connect one end of the RF cable to the RF OUT socket on the PVR. Connect the other end to the ANT IN socket on the TV. 2.Connection to the Antenna. We recommend one of the following installation diagrams because of the LNB specifications for selecting RF signal band by DC voltage and 22Khz tone. If the PVR is installed with separated connection type, there is no restriction for zapping while recording. 11 2-1) Installing the PVR with two separated Antennas. Installing the PVR with two separated Antennas. The Connection Type in LNB setting menu should be set to Separated. 2-2) Installing the PVR with one Antenna. The Connection Type in LNB setting menu should be set to Loop Through. Tuner 1 and 2 can receive the RF signal of the same polarity and the same band. 2-3) Installing the PVR with one dual LNB Antenna. The Connection Type in LNB setting menu should be set to Separated. 12 2-4) Installing the PVR with two separated dual LNB Antennas and DiSEqC switches. The Connection Type in LNB setting menu should be set to Separated. 3.Connection to the other Satellite Receiver. Connect the satellite cable to the LNB IN socket on the PVR. With other connector, connect the LNB OUT socket on the PVR and the LNB IN socket of the other PVR or STB. 13 GETTING STARTED Press the P o w e r button to operate the PVR from the STANDBY mode. Now, the Info Box will appear for a given time and disappear. By pressing the button, the Info Box will remain on the screen. The display time of the Info Box is adjustable under the I n s t a l l a t i o n menu of the M a i n menu. If the current broadcast has EPG (Electronic Program Guide) with it, press the button to see not only the current channel’s but also other channel’s EPG without any time constraints. Also, press button to reserve and save the current service and to watch the broadcast automatically when it starts. IMPORTANT: Before taking charge of your new PVR, some important technical settings are essential. - First, press the M E N U ( ) button on the RCU to make the M a i n Menu appear. - Go to the L N B S e t t i n g menu under the C h a n n e l S e a r c h item of the I n s t a l l a t i o n menu and press button. - The default PIN CODE is 0 0 0 0. - Choose the right parameters for Satellite Name, LNB Frequency, 22KHz, 12 V, DiSEqC 1.0, and Motorized System according to your LNB and satellite settings. If the right Satellite Name and LNB Frequency were not found in the list, call the dealer for satellite information. - Then, press the M E N U ( ) button and go back to the C h a n n e l S e a r c h menu. - Set the S e a r c h M o d e to the A u t o mode. (A M a n u a l or A d v a n c e d S e a r c h can always be performed later on) - Select the S t a r t S e a r c h . . . item and press button. - The search procedure will take a while. Press button when the searching process is over (100%) to confirm and save the new channel list. - For further information, please refer to the L N B S e t t i n g item of the MENU OPERATIONS on this manual. 14 Function Guide Information Box Press button on the RCU to see the program information. The Information box displays as follows: . Channel Number . Channel Name . Detailed Program Information . Signal Level & Quality . Satellite Information . Information of subtitle and / or teletext By using , buttons, you can see the EPG of next event. To change volume level in this mode, press , buttons without no interval. Press button once more, you can see the extended infomation of the current program. To remove info box, press button once more. EPG (Electronic Program Guide) To use currently showing TV, and Radio services as well as to use next program schedules, press button on the remote control unit. If EPG is available on programs, you will see the detailed description of the programs, start/end time and programs schedules etc. , and , buttons will be used to move program and to see next program schedules. The button makes the reservation for the next program. button shows extended information of the current program. button will change the contents of EPG between TV and Radio services. 15 Subtitle You can choose a language of subtitle using on the RCU. button If a broadcaster provides subtitles, you can see symbol in the Information Box. Teletext If a broadcaster supports teletext, you can see symbol in the Information Box. There are VBI insertion mode and software emulation mode in teletext. In the VBI insertion mode, which is always on, you can watch the teletext with your TV using the RCU of your TV. To watch teletext with VBI insertion, your TV must support teletext. In the software emulation mode, you can watch the teletext even though your TV does not support teletext. You can watch the teletext using the RCU of PVR. Press T e l e t e x t ( ) button to watch the teletext with software emulation mode. Press T e l e t e x t ( ) button or E X I T( ) button to escape from teletext. Soundtrack You can choose a language of soundtrack using button on the RCU when a broadcaster supports various languages of soundtrack. Also, it is possible to choose a mode among S t e r e o, M o n o, L e f t and R i g h t using the , buttons on the RCU. 16 MENU OPERATIONS Now this chapter assumes that the PVR system has been installed correctly, meaning: * The satellite dish for the PVR has been installed, connected to the PVR and correctly adjusted to the proper satellite. * The PVR is connected to the TV. * The RCU has batteries and ready to control the PVR. If the PVR has not been installed or connected properly, please refer to the I N S T A L L A T I O N (connection) menu on this manual. Many of the functions of the PVR are available from the M a i n Menu. Press the button to open it. The Conax Conditional Access menu is valid for Embedded Conax model only. This menu allows you to view the information on the Smart Card and Conax Conditional Access System. ............................( Embedded Conax model only) 17 I. SYSTEM SETTING I-1 TIME SETTING Various time modes can be set, such as the current local time, the Power On/Off time and the Sleep Time. The exact local present time can be adjusted by using the G M T, the T i m e O f f s e t and the M o d e sub menus. PLEASE NOTE: Configure the L o c a l T i m e before adjusting the W a k e u p T i m e,P o w e r O f f T i m e or the S l e e p T i m e. 18 A. Local Time Setting Press button at L o c a l T i m e S e t t i n g item in the T i m e S e t t i n g menu to open the L o c a l T i m e S e t t i n g menu. Inside the L o c a l T i m e S e t t i n g menu, there are 4 sub menus: M o d e, L o c a l T i m e, G M T and T i m e O f f s e t. Mode By using the , buttons,you can control the A u t o / M a n u a l mode. The A u t o mode automatically updates the time settings by adding the GMT received from the satellite and the T i m e O f f s e t value you have inserted. The A u t o mode is recommended. Local Time The L o c a l T i m e is adjustable only when the M o d e is on the M a n u a l mode. Adjust the current time, if necessary, by using the numeric buttons and the , buttons. GMT GMT is referred to the standard time of Greenwich. This cannot be changed. Time Offset The current time of the local area can be inserted. In another words, insert the time difference of the local time zone from the GMT. For example, if the local area is Seoul (the time difference from the GMT being 9), insert 9 : 0 0. The time is adjustable by using the , buttons,15 minutes at a time. 19 B. Timer Use the , buttons to select the On/Off mode. If the T i m e r item is set to O n, the W a k e u p T i m e item, the W a k e u p C h a n n e l item and the P o w e r O f f T i m e item becomes adjustable. C. Wakeup Time The W a k e u p T i m e item sets up the time the PVR automatically turns on. Insert the preferable W a k e u p T i m e by using the numeric buttons and the , buttons on the RCU. To disable the wakeup funtion, make the T i m e r item O f f. D. Wakeup Channel The W a k e u p C h a n n e l item automatically turns the PVR to the preset channel when it automatically turns on by the W a k e u p function. 20 E. Power Off Time The P o w e r O f f T i m e menu sets the time of the PVR automatically turns off. F. Sleep Time The S l e e p T i m e item is similar to the P o w e r O f f menu. The S l e e p T i m e function turns off after the adjusted sleep time. 21 I-2. PARENTAL CONTROL The age rating control, the PIN(Personal Identification Number) Code and the passwords to various menus can be configured. The PIN Code box will automatically appear when this menu is selected. The default PIN Code is 0 0 0 0. A. Censorship The C e n s o r s h i p item blocks programs according to each specific setting. Use the , buttons to select the items below. N o B l o c k: Access to everyone. 4 ~ 1 8 ( a g e ): Inaccessible for viewers within each minimum age limit. T o t a l B l o c k: Access to no one. If the channel is limitation free, the block function will not work. B. Change PIN Code Go to the P I N C o d e item to configure new PIN Code. Press button, and a box will appear on the screen. Enter the PIN code by using the numeric buttons on your RCU. 22 C. Access Control The A c c e s s C o n t r o l menu controls access to 6 items: T i m e S e t t i n g, L a n g u a g e S e t t i n g, A / V O u t p u t S e t t i n g, O r g a n i z i n g C h a n n e l s, O r g a n i z i n g F a v o r i t e s and I n s t a l l a t i o n. Press the , buttons to L o c k/U n l o c k the access. L o c k i n g means controlling the access to specific menus with the PIN Code system. The default PIN Code is 0 0 0 0. 23 I-3. LANGUAGE SETTING There are many languages available for the menu. The default language is English. A. Menu Language It is an item for changing the language of the M a i n menu. Select the language which the menus will be shown in. [English / French / German / Italian / Spanish / Arabic / Greek / Turkish / Danish / Swedish / Norwegian] B. Subtitle Language It is an item for changing the language of the subtitle. As long as the services support, the subtitle language is changeable by pressing button on your RCU. [English / French / German / Italian / Spanish / Arabic / Greek / Turkish / Danish / Swedish / Norwegian] 24 C. Audio Language It is an item for changing the language of the Audio. The first audio language is set to English. If more than one audio language is transmitted, you may select one language among several languages transmitted by pressing button. [English / French / German / Italian / Spanish / Arabic / Greek / Turkish / Danish / Swedish / Norwegian] I-4. A/V OUTPUT SETTING The PVR has many A/V Outputs. Control this menu properly according to external components connected to the PVR. Configurations concerning Audio and Video can be made here. A. TV Type Enables the setting of the TV standard. For automatic PAL/NTSC selection, set to M u l t i. B. TV Aspect Ratio Enables the setting of the screen format of the TV. Select 4 : 3 or 1 6 : 9 mode by using , buttons. 25 C. Display Format Enables the setting of the screen format of the TV. Select the L e t t e r B o x or C e n t e r e x t r a c t mode of 16:9 pictures by using , buttons. D. Sound Mode Allows you to configure the sound mode. Select the S t e r e o, M o n o, L e f t and R i g h t modes by using the , buttons. The Sound mode is configurable later on by using the button on your RCU. E. UHF Type Allows you to change the UHF Type. Select the PAL G, P A L I, P A L K modes by using the , buttons. F. UHF Channel Choose the UHF Channel by using the is CH36. , buttons. The default UHF channel I-5. OSD Transparency Adjusts the OSD transparency level of all kinds of menus. The available levels are ranging from 0% to 50%. 26 I-6. Info Box Display Time Adjusts the time-out of the Info Box. Sets the period of time the Info Box is displayed on screen. The adjustable time is from 0 to 30 seconds. I-7. Info Box Position Adjusts the position of the Info Box. Allows you to change the position by using the , buttons. 27 II. ORGANIZING CHANNELS This mode can be used to rename, reorder, lock, hide and delete TV Services. A. Browse Press button. Now, browsing through the O r g a n i z i n g C h a n n e l s is possible. Press assigned buttons on the help message. B. Rename Use , buttons to select R e n a m e item and press the button to move the cursor to the Channel List. Press button to display keyboard, and rename the channel. After renaming it, be sure to save it by pressing the button at S a v e item. C. Move You can reorder and move the service to the preferred position. Mark the desired channel to move and press button. Use , buttons to choose the M o v e mode. D. Lock You can restrain and lock the services. From here, locking (and later unlocking) channels in any of the lists is possible e.g. in order to prevent children from watching it. If a locked service is selected, enter the PIN code in order to enjoy it. 28 E. Skip You can hide and skip the services. In order to unlock the skip function, press button on the skipped channel. The skipped channels will not be visible on channel list. F. Delete Press button to delete channels. The delete function differs from the skip function as it deletes the channel completely. Whereas, the skip function just makes the channel invisible. NOTE: Deleted channels are permanently deleted. The only way to reobtain is to perform a new channel search. G. Sort You can sort and rearrange the sequence for the services. 29 III. ORGANIZING FAVORITES This mode is helpful in adding and deleting services to and from the favorite group. Under the menu O r g a n i z i n g F a v o r i t e s, there are three different modes: F a v L i s t , F a v C H s and C h L i s t. On the F a v L i s t mode, four standard lists are selected as the default menus: N e w s, S p o r t s, M o v i e and M u s i c. Up to 10 lists including these lists can be added and renamed. When deleting a service, select a service in the F a v C H s section and press the assigned button on the help message. To add services into Favorites, locate the cursor to the desired service and press button. Even in the Favorite CHs, you will see basic satellite & Channel information. 30 IV. Recording This menu shows some options for recording. IV-1. Satellite Press button to display the satellite list. Select a satellite that includes the channel to be recorded. IV-2. Channel Press button to display the channel list. Select a channel to be recorded. IV-3 Mode There are two recording modes. To record the selected service immediately, select the Q u i c k mode. To record current event including the data of the time shifting buffer, select C u r r e n t E v e n t mode. The C u r r e n t E v e n t mode is valid only when the event information of the channel exists. IV-4. Duration To change the duration of the recording time, press 31 or button. IV-5. File Name To change the file name of the service to be recorded, press button at this item. IV-6. Start To start recording, press button at this item. IV-7. Stop To stop recording, press button at this item. IV-8. Delayed Recording In this menu you can reserve delayed recording. A. Satellite Press button to display the satellite list. Select a satellite that includes the channel to be recorded. B. Channel Press button to display the channel list. Select a channel to be recorded. C. Mode There are 3 or 4 different modes. Select O n e T i m e to record the channel only once. Select E v e r y D a y to record the same channel at the same time of every day. Select W e e k l y to record the same channel at the same time on the same weekday. Select E v e r y W e e k e n d to record the same channel at the same time on every weekend. This menu is enabled when the D a t e menu is set to Saturday or Sunday. 32 D. Date To change the recording start date, press or button. E. Start Time To change the recording start time, press numeric buttons or button or enter the time using the F. Duration To change the recording duration, press or button. G. OK To confirm the setting for the delayed recording, press button. Be sure to confirm it if you want to register the current setting for delayed recording. IV-9 Edit Reservation In this menu you can check, edit and cancel the delayed recordings. A. List Press button to display the reserved list. Select one of the reserved items. B. Channel This item displays the channel name to be recorded. C. Date This item displays the recording start date. 33 D. Mode There are 3 or 4 different modes. Select O n e T i m e to record the channel only once. Select E v e r y D a y to record the same channel at the same time of every day. Select W e e k l y to record the same channel at the same time on the same weekday. Select E v e r y W e e k e n d to record the same channel at the same time on every weekend. This menu is enabled when the D a t e menu is set to Saturday or Sunday. E. Start Time This item displays the recording start time. F. Duration This item displays the recording duration. G. Save This item enables you to save the reservation. H. Cancel To delete the registration of the selected delayed recording, press I. Recording To go to the Recording menu, press button at this item. button at this item. V. HDD Service You can use this menu to manage the HDD and the functions related to the HDD 34 V-1. Delayed Recording Refer to IV-8. Delayed Recording. V-2. Edit Reservation Refer to IV-9. Edit Reservation. V-3. Format Hard Disk To format the HDD in PVR, press button at this item. F o r m a t H a r d D i s k will delete all the data and the files in HDD permanently. If a new HDD is installed, it should be formatted by this PVR. The file structure of the PVR is different from that of PC. You cannot use the Time shifting, Recording and Playback functions with an unformatted HDD. V-4. Time Shifting To enable time shifting function, select E n a b l e. If the T i m e S h i f t i n g is enabled, this PVR records the current channel in normal play. And, you can take advantage of the time shifting function. To disable time shifting function, select D i s a b l e. If you don’t want to use time shifting function, disable the time shifting to reduce the power consumption. VI. INSTALLATION 35 VI-1. LNB Setting The Low Noise Blockdown Converter (LNB) amplifies the signal received by the satellite dish and lowers the frequency of the signal. The signal is then fed from the LNB at the dish via cable to the PVR. For the LNB Settings, move the cursor to I n s t a l l a t i o n item and press button. Then, move the cursor to the L N B S e t t i n g item and press button. A. Satellite Name Press the button to display the Satellite List. The Satellite name list is put in alphabetical order. Select one of the preprogrammed satellites that correspond to the value of the antenna. If the desired satellite name is not in the list, then select O t h e r s. B. Tuner Select Select a tuner for channel searching from the selected satellite. C. Connection Type If two tuners share one LNB as the diagram 2-2) on page 12, select L o o p T h r o u g h. If a service is being recoded, the other tuner can receive only the signal of the same band and polarity as being recorded in this configuration. If the tuners are connected to separated LNBs (or Dual LNB), select S e p a r a t e d. There is no restriction as in the L o o p T h r o u g h configuration. D. LNB Frequency Select the L.O. Frequency set to antenna. The LNB Frequency of 5150, 9750, 10600, 10750, 11475 MHz or Universal can be selected by using the or button. 36 NOTE: If the Universal LNB is selected, both 9750 and 10600 MHz are supported at the same time, and therefore the 22 KHz tone setting is not required. E. LNB Power Select LNB power ‘ On’ for internal and ‘ Off ’ for external. F. 22 KHz If you are using a 22 KHz tone switch box, make 22 KHz tone switch enable or disable to select LNB or antenna. G. 12V Use it if the switch box is controlled by 12V DC. H. DiSEqC 1.0 The PVR is designed to be DiSEqC 1.0 compatible. This allows multiple antennas to be connected to the PVR at the same time. If you are using two or more fixed antennas or LNBs, then it is recommended to use a DiSEqC 1.0 switch. Select from 1 of DiSEqC to 4 of DiSEqC, M i n i A, M i n i B or D i s a b l e according to the option or the configuration of DiSEqC switch box or antenna. I. Channel Search To go to C h a n n e l S e a r c h menu directly from L N B S e t t i n g menu, press button at this item. VI-2. Channel Search 37 A. Satellite Name Press the button to display the Satellite List Box. The Satellite name list is put in alphabetical order. Select one of the preprogrammed satellites that correspond to the value of the antenna. If the desired satellite name is not in the list, then select O t h e r s. B. Search Mode There are 4 search modes, A u t o, M a n u a l, A d v a n c e d and S M A T V. The A u t o mode enables to search using the information the PVR has. On the other hand, there will be a need to know in advance the frequencies and the symbol rates before using the M a n u a l mode. On the A d v a n c e d mode, enter the Audio PID, Video PID or the PCR PID. The S M A T V mode is used to special purposes on satellite master antenna TV system. C. Frequency Enter the Transponder’s Frequency by using the numeric buttons on your RCU. D. Symbol Rate Enter the Transponder’s Symbol Rate by using the numeric buttons on your RCU. E. Polarization Choose the type of polarization, either the H o r i z o n t a l or the V e r t i c a l. F. Network Search This N e t w o r k S e a r c h item can be used if the S e a r c h m o d e is set to the M a n u a l or A u t o mode. If the N e t w o r k S e a r c h item is set to O n and the NIT (Network Information Table) is available, the Transponder’s information can be found. G. PID Press button to enter Video,Audio and PCR PID’s. 1) Video PID Insert the Video PID by using the numeric buttons on your RCU. 2) Audio PID Insert the Audio PID by using the numeric buttons on your RCU. 38 3) PCR PID Insert the PCR PID by using the numeric buttons on your RCU. 4) SAVE To ensure the above Video,Audio and PCR PID change, press button at this item. H. FTA/ Scrambled Choose your favorable channels among F T A o n l y, CAS only and FTA+CAS. I. Tuner Select Select a tuner for channel searching from the selected satellite. J. Start Search... Searches for digital channels after the configuration of the LNB is over. To stop the searching process on the way, press either the button or the button. This menu will be shown as long as the PVR is searching for channels. All channels found will be listed in two columns on the screen; with TV channels in one column and Radio channels in the other. Please note that the search procedure may take a few minutes. When the search procedure is completed, the screen will show how many TV and Radio channels have been found. Press button to save the channels. K. LNB Setting To go to L N B S e t t i n g menu directly from C h a n n e l S e a r c h menu, press button at this item. 39 VI-3 . Service Copy This item enables you to copy the service list of one tuner to that of the other. A. Tuner 1 to Tuner 2 Copy the service list of Tuner 1 to that of Tuner 2. B. Tuner 2 to Tuner 1 Copy the service list of Tuner 2 to that of Tuner 1. C. All Add the service list of Tuner 1 and Tuner 2 and save it to that of Tuner 1 and Tuner 2. VI-4 . Motorized DiSEqC 1.2 If you have DiSEqC 1.2 motorized system, then you can use the DiSEqC 1.2 functions. . Satellite Name A selection of satellite names that will be used to identify a motor position. . Tuner Select: Select a tuner for channel searching from the selected satellite. . Frequency: Selects the frequency to catch the strong signal. . DiSEqC Command Mode : Change the current mode between U s e r and I n s t a l l e r modes. -U s e r: This mode is used to fine-tune the position of the motor for better reception. -I n s t a l l e r: This mode is used to search for the position of a satellite manually. . Movement: In case of U s e r mode, the movement is adjustable by fine-tuning. In case of I n s t a l l e r mode, the movement is adjustable by E a s t , W e s t going command. 40 . Motor Control - G o t o : Moves the motor to the stored position of the selected satellite. - S t o r e : Stores the current position of the motor for the selected satellite. - R e s e t : Resets all stored position of the motor relative to the “0” position (I n s t a l l e r mode only). - R e c a l c u l a t e : Recalculates the position of the Stab Rotor motor. - L i m i t E , L i m i t W: Limits east and west position. - L i m i t O f f : Removes the limitation. - G o t o R e f : Goes to reference. . Channel Search: After saving the DiSEqC configuration at the highest signal quality, press button to start channel searching of the selected satellite. VI-5. SAT/Tp Edit A. Satellite Name By pressing Then, using , button, you can see the listed satellite names. , or buttons, you can select satellite. B. Frequency By pressing button, you can see the all frequencies of transponders of a satellite, and also you can select a frequency. Or, by pressing , , or buttons, you can select and view a frequency one by one. C. Symbol Rate You can see the symbol rate of the specified satellite on the right side of the menu. 41 D. Polarization You can select the polarization from H o r i z o n t a l and V e r t i c a l. E. SAT Name Edit You can change the name of the satellite by this menu. Press button to display a keyboard. There are several items such as O t h e r, S a v e and S p a c e in the keyboard. By selecting O t h e r item, you can see a new alphabet character sets. The S p a c e item means a space between two characters. And the S a v e item is used to confirm the new name of the satellite. Notes: You can move the cursor in the satellite name row by by or button. or and column F. Add New TP In case of new transponder information is added by broadcaster, you can add new TP(transponder) information and enjoy new services. Before adding new TP information, you should know the frequency, symbol rate and polarization types. After adding new information, you should confirm the new information by pressing button at O K item. G. Delete TP By selecting this item, you can delete the selected TP (Transponder) information. H. Add Satellite Using this menu, you can add new satellite name by keyboard, then it will be added in the Satellite Name menu. I. Delete Satellite By selecting this item, you can delete the selected satellite information. J. Channel Search It is used to go to C h a n n e l S e a r c h menu directly from SAT/Tp Edit menu. 42 VI-6. Factory Setting All the stored data can be reset just like it was manufactured. VI-7.Transfer Program to Other PVR It is used to transfer PVR program to other PVR for upgrading the PVR. Notes: Please proceed this menu with connecting the PVR of same model and same specification. VI-8.Transfer Data to Other PVR It is used to transfer PVR Data such as satellite/TP information to other PVR for upgrading the PVR. Notes: Please proceed this menu with connecting the PVR of same model and same specification. 43 VII. INFORAMTION You can check the PVR version and refer the calendar. VII-1. PVR STATUS Check the PVR’s system information. It shows the PVR’s: v System ID v Loader Version v Device Version v Application Version v Last Update 44 VII-2. CALENDAR Press the or the month. button to select the year. Press the or button to select VIII. COMMON INTERFACE The menu differs according to each inserted CAM. If the module has not been installed yet, the phrase ‘Not Installed’ will be accordingly indicated. 45 I X. GAME I X-1. ExBlock I X-2. Poker 46 I X-3. Bricks Lay I X-4. Bomb Hexa 47 HOW TO RECORD AND PLAYBACK THE PVR Time Shifting 1. To enable Time Shifting, the T i m e S h i f t i n g option should be enabled. To find the T i m e S h i f t i n g option menu, follow the steps below. M a i n Menu 2. Press HDD Service Time Shifting button to display T i m e S h i f t i n g progress bar. 3. To go to the desired playback position, press button or is valid while the Time Shifting progress bar is displayed. 4. To remove the Time Shifting progress bar at once, press 5. To play the live video, press STOP( 6. To start Instant Playback, press seconds back per each pressing of button. This function or P L A Y( button. The start position of the playback goes 10 button. button to display T i m e S h i f t i n g progress bar. 2. To go to the desired position, press 3. Press RECORDING ( button or ) button to start recording. 4. The recording will be started from the selected position. 5. Press STOP( ) button. ) button. Recording while Time Shifting 1. Press Enable ) button to stop Time Shifting. 48 button. 6. Press STOP ( ) button again to stop recording. Caution : If the recording time is less than about 1 minute, recording will not be done successfully. Recording, Checking and Editing reserving To record services, refer to the following steps. There are four kinds of recording references. Caution : If the recording time is less than about 1 minute, recording will not be done successfully. 1.Immediate Recording by RECORDING ( ) button a. Recording Press RECORD( ) button to record the channel you are watching. To specify the stop time, go to R e c o r d i n g menu and modify D u r a t i o n item. To go to the R e c o r d i n g menu, press RECORDING ( ) button once more. b. Checking A Recording Icon ( ) will be displayed on the upper rightmost of the TV screen if the recording is in progress. For more information, press C H E C K( ) button or INFORMATION ( ) button. c. Stop Press STOP( ) button and select Y e s to confirm the immediate stop. 49 2.Immediate Recording by Menu Selection a. Recording To go to R e c o r d i n g menu, press button and select R e c o r d i n g item by pressing button. Select the options that you want to record with. Select S t a r t item and press button. For detailed information, refer to the explanation of R e c o r d i n g menu in M e n u o p e r a t i o n s. g references. done item. ce more. b. Checking and modification A Recording Icon ( ) will be displayed on the upper rightmost of the TV screen if the recording is in progress. For more information, press INFORMATION ( ) button or CHECK ( ) button. To check and modify the recording options, go to R e c o r d i n g menu. c. Stop Press STOP ( ) button and select Yes to confirm the immediate stop. Otherwise, go to R e c o r d i n g menu and press button at S t o p item. 3. Delayed Recording TV screen ) button a. Recording Go to R e c o r d i n g menu and press button at the D e l a y e d R e c o r d i n g item. Set the options that you want to record with. Press button at O K item. For detailed information, refer to the explanation of R e c o r d i n g menu in M e n u o p e r a t i o n s. stop. b. Checking To check the reserved recordings, go to E d i t R e s e r v a t i o n menu of R e c o r d i n g menu. c. Canceling To cancel the reserved recording, go to E d i t R e s e r v a t i o n menu of R e c o r d i n g menu. Press button at C a n c e l item. 50 4. Recording by EPG a. Recording Press GUIDE( ) button to display EPG. Select a service that you want to record, and press RECORDING ( ) button. Instead of RECORDING ( ) button, two times pressing of The Recording mark ( button is valid for delayed recording. ) will be displayed. b. Checking Press GUIDE( ) button to display EPG. The reserved services for delayed recording will be marked with a Recording mark( ). c. Canceling Press GUIDE( ) button to display EPG. To cancel a reservation of delayed recording, select the service you want to cancel and press RECORDING ( ) button again. Instead of RECORDING ( ) button, button is valid. The Recording mark ( ) will disappear. Playback a Recorded Service 1.Press the red button( ) to display the recorded service list. 2.Select a recorded service at the list. 3.Press button to start playback. Stop 1.To stop playback, press STOP( ) button. 2.This function is available for playback. 51 Pausing To pause the picture or playback, press PAUSE( ) button. Press PAUSE( ) button or P L A Y( ) button to quit pausing. 1. Pausing from live video If the PAUSING is kept more than 5 seconds with enabled T i m e S h i f t i n g mode, the play mode is changed to time-shifted playback. The video continues from the paused image when resumed from PAUSING. 2.Pausing from Time Shifting The video continues from the paused image when resumed from PAUSING. 3. Pausing from Playback The video continues from the paused image when resumed from PAUSING. Slow Motion Playback 1. To playback in slow motion(without sound), press the SLOW ( 2. Slow motion speed can be adjusted by pressing the SLOW ( repeatedly. ) button. ) button 3. There are 7 steps in slow motion playback. 4. Press P L A Y( ) button to resume playback with normal speed. 5. The slow motion function is available for the playback and the time-shifted playback. 52 Fast Motion Playback 1. If there is a T i m e S h i f t i n g or P l a y b a c k progress bar, remove the progress bar by pressing P L A Y( ) button. 2. Press button for fast motion playback. To change the playback speed, press button repeatedly. 3. There are 4 steps in fast motion playback. 4. Press P L A Y( ) button to resume playback with normal speed. 5. The slow motion function is available for the playback and the time-shifted playback. Fast Forwarding and Rewinding 1. Press button to display Time Shifting or Playback progress bar. 2. To go to the desired playback position, press is valid while the progress bar is displayed. 3. To remove the progress bar at once, press button or button. This function button. Reverse Playback 1. Press button to display the Time Shifting or Playback progress bar. 2. To rewind with motion, press button without the progress bar. The reverse motion is not so much smooth as fast motion playback because of the limitation of the characteristics of MPEG signal. Sometimes you may encounter the message The service is not running.. on the reverse playback of scrambled data. The message will be disappeared in a few seconds. 53 Bookmark You can jump to a position directly by bookmark function in playback and time-shifted playback. To search positions very quickly and easily, use bookmarks. 1. Adding a bookmark To add a bookmark, press B O O K M A R K ( add it. ) button at the position you want to 2. Going to a bookmark Press GO TO B O O K M A R K ( ) button to jump to the previous bookmark. Then, the PVR plays from the book marked position. 3. Deleting a bookmark To remove a bookmark, select the bookmarked position by GO TO B O O K M A R K ( ) button and press B O O K M A R K ( ) button. 4. 30 sencods forward If there is no bookmark, the PVR plays every 30 seconds forward by pressing BOOKMARK ( ) button. Recording The Descrambled Live Service 1. Select the live video you want to record. Descramble the service with a proper CAM and smart card. The live service should play well with the proper CAM and smart card. 2. Start recording according to the recording procedure. 3. During recording, don’t change the channel neither try the time shifting function. Caution : If there is any disturbance such as channel changing or time shifting during recording, scrambled service will be recorded. If the recording time is less than about 1 minute, recording will not be done successfully. 54 Descrambling Services 1. Select and play back a service you want to descramble. Descramble the service with a proper CAM and smart card. The live service should play well with the proper CAM and smart card. 2. Press button to display P l a y b a c k progress bar. 3. To go to the desired position, press button or button. 4. Start playback. The video should be descrambled with a proper CAM and smart card. The fast/slow motion descrambling is possible by fast/slow motion playback. 5. Start recording by RECORDING ( ) Button. 6. The video displayed on TV will be recorded. 7. Press STOP ( ) button to stop recording. 8. Press STOP ( ) button again to stop playback Caution : If the descrambling time is less than about 1 minute, descrambling will not be done successfully. Copying from Recorded Service 1. Select and play back a service to copy it. 2. Press button to display P l a y b a c k progress bar. 3. To go to the desired position, press button or 55 button. 4. Start playback the recorded video you want to copy. The fast/slow motion copying is possible by fast/slow motion playback. 5. Start copying by RECORDING ( ) Button. 6. The video displayed on TV will be copied. 7. Press STOP ( ) button to stop copying. 8. Press STOP ( ) button again to stop playback Caution : If the copying time is less than about 1 minute, copying will not be done successfully. Cut Out Selected Region 1. Start playback a recorded service. 2. Press button to display Playback progress bar. 3. To specify one end of region, press the 4. Move the cursor by pressing button with the progress bar. (or ) or 5. To cut out selected region, press the (or ) button. button once more. Time Shifting while Recording During recording, Time Shifting is possible only in the recorded channel. 56 Zapping while Recording 1. With S e p a r a t e d mode in L N B s e t t i n g menu. For the tuner being recorded with, all the channels in the same TP can be selected. For the other tuner, all the scanned channels can be selected. 2. With L o o p T h r o u g h mode in L N B s e t t i n g menu. For the tuner being recorded with, all the channels in the same TP can be selected. For the other tuner, all the channels of the same polarity and the same band as being recorded channel can be selected. Repeat mode The repeat mode works only in playback mode. It does not work in time shifting mode. There are two repeat modes. 1. Repeating the whole selected service. a. Start playback a recorded service. b. Press button without the progress bar to repeat the whole selected service. c. Press button once more to cancel the repeating playback. 2 Repeating the selected region. a. Start playback a recorded service. b. Press button to display Playback progress bar. c. To specify one end of region, press the button with the progress bar. d. Move the cursor by pressing (or ) or (or ) button. e. To specify the other end of region, press the button once more. f. Press button once more to cancel the repeating playback. 57 TROUBLESHOOTING (Q & A) Problem Nothing appears on the Front Panel. Possible Causes The main power cable is not connected. What to do Check that the main power cable is plugged into the power socket. No sound or picture, but the front panel shows the time or -- : -- PVR is in standby mode. No Picture, No Sound. The satellite dish is not pointing at the satellite. No Signal or Weak Signal. LNB is faulty. The UHF Button is pushed down . Adjust the dish. Check the settings in one of the channel search submenus. Check the cable connections. Replace the LNB. Get out of the UHF mode. The Remote Control Unit (RCU) is not working. No Batteries. The RCU is incorrectly aimed. The PVR is in standby mode. Change the batteries (both). Aim the RCU properly to the PVR. Change the mode to the normal mode. You have forgotten your secret PIN Code. Turn the power ON. Contact your Service Provider. Time Setting is wrong. The Time is not set properly. Adjust the Time on the Menu. 2 broadcasts overlap. The channels are not configured properly on the RF mode. Set the channels in the RF mode under the A/V setting of the Menu between 21 to 69 on the TV. The CAM is not working. The CAM is not installed properly. Check that the CAM has been correctly inserted. Black Screen. The CAM is not working correctly. Eject the CAM and reinsert it again. 58 SPECIFICATIONS I. PVR SPECIFICATIONS Item Specification Power Input Frequency DATA Service SCART A/V OUT Digital Audio Out LNB Power 90 - 250VAC, 50 / 60Hz 950 - 2150 MHz 1 RS - 232C, 115kbps 2 SCARTs : 1 VCR, 1 TV 1Video / 2 Audio (left and right) SPDIF Convertible 13.5/18V (500mA max) QPSK / Multiple convolution coding (DVB Compliant) Modulation / FEC Type DiSEqC Tone Switching RF Modulator Specification Video Compression Aspect Ratio On-Screen Display EPG DiSEqC 1.0 / 1.2 compatible 22 KHz UHF Ch. 21-69 with PAL I/G/K MPEG - 2/DVB Compliant SI MP@ML in MPEG-2 4:3 or 16:9 256 colors with full resolution Supported Common Interface Viaccess , Irdeto , Cryptoworks , Conax, Nagravision , Mediaguard II. CHANNEL PROCESSING Item Specification Input Frequency Range Number of Channels Tuning System Tuning Step Size Modulation 950 - 2150 MHz 3500 TV Cannels and 1500 Radio Channels PLL Digital Synthesis Channels 125 KHz Max QPSK (DVB Specification) Outer FEC Rates: 1/2, 2/3, 3/4, 5/6, 7/8 (DVB Specification) Reed Solomon Coding RS (204, 188, t=8) Input Symbol Rate IF Bandwidth 2 to 45 Ms/s 27MHz Connector Type F Type ( IEC 169 - 24 female) Inner FEC 59 III. MPEG AUDIO Item Specification Operation Mode Sampling Rates Resolution Mono , Left , Right and Stereo 32, 44.1 and 48 kHz 18 bit digital to analogue Converters . VIDEO SPECIFICATIONS Item Specification Specification TV System Video Decoding Video Resolution Meets ETR 154 amended in ALM-95-021 PAL I ,G,K ISO / IEC 13818-2, MP@ML 720 pixels 576 lines 25 frames per sec. . RF MODULATOR Item Specification Features Connector Channel Range Input RF bypass Supported. IEC Coaxial female 9.5 mm.(IEC 168-2) CCIR UHF E 22-69 adjustable Channel 36 (or TBD) Pre-Set Channel . POWER SUPPLY Item Specification Input Voltage Type Power Consumption Standby Power Protection 90 - 250VAC, 50 / 60Hz SMPS Max.55Watt 10Watt Separate internal fuse 60