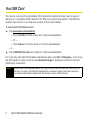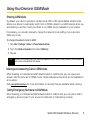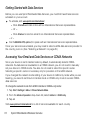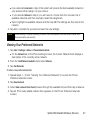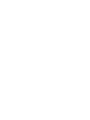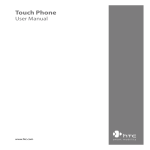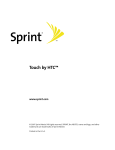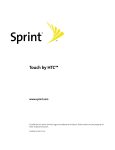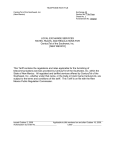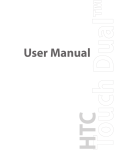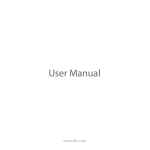Download TOA Electronics PPCT7380SP User's Manual
Transcript
Sprint Worldwide Services Guide HTC Touch Pro2 www.sprint.com © 2009 Sprint. Sprint and the logo are trademarks of Sprint. Other marks are the property of their respective owners. Table of Contents Sprint Worldwide Wireless Service . . . . . . . . . . . . . . . . . . . . . . . . . . . . . . . . 1 Your SIM Card . . . . . . . . . . . . . . . . . . . . . . . . . . . . . . . . . . . . . . . . . . . . . . . . . . . . . . 2 Using Your Device in GSM Mode . . . . . . . . . . . . . . . . . . . . . . . . . . . . . . . . . . . . . . 5 Using Your SIM Card’s PhoneBook . . . . . . . . . . . . . . . . . . . . . . . . . . . . . . . . . . . 11 Setting GSM Services Options . . . . . . . . . . . . . . . . . . . . . . . . . . . . . . . . . . . . . . . 15 Contacting Sprint . . . . . . . . . . . . . . . . . . . . . . . . . . . . . . . . . . . . . . . . . . . . . . . . . . . 17 Services . . . . . . . . . . . . . . . . . . . . . . . . . . . . . . . . . . . . . . . . . . . . . . . . . . . . . . . . . . . 19 Selecting a Network . . . . . . . . . . . . . . . . . . . . . . . . . . . . . . . . . . . . . . . . . . . . . . . . 20 Sprint Worldwide Wireless Service Sprint Worldwide Wireless Service ⽧ Your SIM Card (page 2) ⽧ Using Your Device in GSM Mode (page 5) ⽧ Using Your SIM Card’s PhoneBook (page 11) ⽧ Setting GSM Services Options (page 15) ⽧ Contacting Sprint (page 17) ⽧ Services (page 19) ⽧ Selecting a Network (page 20) Your device allows you to roam throughout the world using both CDMA (Code Division Multiple Access) and GSM (Global System for Mobile Communications) networks. For a complete list of countries and features available, visit www.sprint.com/sww. Note To use Sprint international roaming services, you must be a current Sprint subscriber. You must also meet international toll authorization and credit requirements to roam in most places outside of the United States. Depending on your overseas location and coverage, you may not have access to all features. Service may be interrupted if you change phones or phone numbers before traveling abroad. Sprint Worldwide Wireless Service 1 Your SIM Card Your device comes with a preinstalled SIM (Subscriber Identity Module) card to support roaming on compatible GSM networks. The SIM card must be activated for international wireless service prior to its initial use (outside of the United States). To activate Sprint Worldwide service: 䊳 Visit www.sprint.com/international. ● Click Chat with us to talk online with a Sprint representative – or – ● Click Email us to send an email to a Sprint representative – or – 䊳 Call 1-888-226-7212, option 2, to speak to a Sprint representative. For more help with Sprint Worldwide international setup, tap Start > All Programs , scroll down the All Programs screen, and then tap International Usage to display a brief set of onscreen GSM setup instructions. Note 2 Your SIM card should be preinstalled. If you need to reinstall your SIM card, see “Removing Your SIM Card” on page 3. The SIM card included with your device contains information specific to your device and should be retained with the device for use on GSM networks. Sprint Worldwide Wireless Service Sprint Worldwide Wireless Service Removing Your SIM Card The SIM card comes preinstalled but can be removed if necessary. 1. Remove the back cover. 䡲 Remove the stylus. (You need to temporarily remove the stylus to be able to remove the back cover.) 䡲 Hold the device with both hands and the front panel facing down. 䡲 Push the back cover up with your thumb until it disengages from the device and then slide it up to remove. Sprint Worldwide Wireless Service 3 2. Remove the battery if it is installed. To remove, lift out the battery from the groove at the upper right side of the battery compartment. Groove 3. To remove the SIM card, first insert the tip of the stylus into the small hole above the SIM card slot, and then push the SIM card out with the stylus. Slide the SIM card out from the slot with your thumb or finger. 4. Press the Power button to turn the device on. 䡲 Your device will turn on, search for Sprint service, and then enter standby mode. 䡲 If your device is not yet activated, see the “Activating Your Device” section of the HTC Touch Pro2 User Guide for more information. 䡲 By default, your device is set to Global mode. If there is no SIM card on your device, your device will display a message to inform you that it will switch to CDMA mode. Note 4 Removing the SIM Card Your device’s battery should have enough charge to turn on, find a signal, set up your voicemail, and make a call. You should fully charge your battery as soon as possible. See the “Charging the Battery” section of the HTC Touch Pro2 User Guide for details. Sprint Worldwide Wireless Service Entering GSM Mode By default, your device operates in Global mode. With a SIM card installed, Global mode allows your device to seamlessly switch from a CDMA network to a GSM network when you are traveling in another country and there is no CDMA service available in your location. If necessary, you can also manually change the network mode setting of your device to GSM-only mode. To change the network mode to GSM: 1. Tap Start > Settings > Menu > Phone Network Mode. 2. From the Mode of operation list, select GSM only. 3. Tap ok. Note While in the United States, your device will operate only in CDMA mode; domestic GSM networks will not be accessible via this device. Making and Answering Calls in GSM Mode When traveling on international GSM networks while in GSM mode, you can place and answer calls the same as in CDMA mode. Certain features and services are not available in all countries. Visit www.sprint.com/sww for more information on services that are available while roaming. Calling Emergency Numbers in GSM Mode When traveling on international GSM networks while in GSM mode, you can place calls to emergency services (even if your account is restricted or Call Barring is active.) Sprint Worldwide Wireless Service 5 Sprint Worldwide Wireless Service Using Your Device in GSM Mode To place calls to emergency services: 1. Press the Talk key to open the Phone screen. 2. Tap . Plus (+) Code Dialing and Global Smart Dialing Placing calls from one country to another country is simple with the Plus Code Dialing. When you place international calls, Plus Code Dialing automatically fills in the international access code for your location (for example, 011 for international calls placed from the United States). When the Global Smart Dialing feature is enabled, you can preconfigure the country to call. Plus Code Dialing also becomes automatic when you use Global Smart Dialing. You simply enter the 10-digit number when placing your international call. Both the “+” symbol and country code will automatically be prepended to the number. Configuring Global Smart Dialing in GSM Mode 1. Press the Talk key to open the Phone screen. 2. Tap Menu, scroll down the menu, and then tap Global Smart Dialing. 3. Select the Enable Global Smart Dialing check box. 4. Select the country to which you are calling from the Dial to list. The corresponding country code will appear in the Country Code box. (You cannot change the country code.) 5. Tap Done. 6 Sprint Worldwide Wireless Service Sprint Worldwide Wireless Service Using Plus Code Dialing with Global Smart Dialing in GSM Mode 1. On the Phone screen, directly enter the 10-digit number to call. This number includes the area code (without the leading zero, if any) and phone number. 2. Tap on the Phone screen or press the Talk key to place the call. (The Phone screen will then display the complete number, including the “+” symbol followed by the country code and the 10-digit number. The “+” symbol automatically inserts the access code for international dialing.) Note When Global Smart Dialing is not enabled, you need to manually enter the “+” symbol and the country code of the person you are calling. Tap and hold to enter the “+” symbol, and then enter the country code, followed by the city or area code and the phone number. Direct Dial in GSM Mode Note When the number you want to call (area code and phone number) contains fewer than 10 digits, you need to use direct dialing to place international calls. To use direct dialing to place an international call: 䊳 Enter the international access code, the country code, the city or area code, and the phone number, and then tap to complete the call. Making Calls Within a Country (Local or Long Distance Dialing) The steps for making an international call within the same country are identical to those for calling country-to-country, except it is not necessary to enter the country code. Sprint Worldwide Wireless Service 7 Calling the United States from Another Country in GSM Mode To place a call to the United States from another country: 1. Follow the same steps in “Configuring Global Smart Dialing in GSM Mode” on page 6 to enable Global Smart Dialing, making sure to select the United States in step 4 of that sequence. 2. On the Phone screen, enter the area code without the leading zero, followed by the number of the person you are calling. (The area code and phone number should total 10 digits.) 3. Tap on the Phone screen or press the Talk key to place the call. (The “+” symbol and U.S. country code are automatically prepended to the dialed number. Also, the “+” symbol automatically inserts the exit code for the country from which you are calling.) Note When Global Smart Dialing is not enabled, you need to manually enter the “+” symbol and the U.S. country code to place the call. Tap and hold to enter the “+” symbol, tap to insert the U.S. country code, and then enter the city or area code followed by the phone number. Calling Other Countries in GSM Mode To place a call from one country to another country: 1. Follow the same steps in “Configuring Global Smart Dialing in GSM Mode” on page 6. 2. On the Phone screen, enter the complete local number according to the dialing sequence used by the country to which you are calling. For instance, the standard dialing sequence used in many countries comprises the area code without the leading zero, followed by the phone number. (The complete local number should total 10 digits.) 8 Sprint Worldwide Wireless Service on the Phone screen or press the Talk key to place the call. (The “+” symbol and country code are automatically prepended to the dialed number. Also, the “+” symbol automatically inserts the exit code for the country from which you are calling.) Note When Global Smart Dialing is not enabled, you need to manually enter the “+” symbol and the country code of the person you are calling. Tap and hold to enter the “+” symbol, and then enter the country code, followed by the city or area code and the phone number. Retrieving Voicemail Messages Your device uses the same Voicemail box for both Sprint CDMA and GSM modes. To retrieve voicemail messages: 1. Enter the international access code (or if in GSM mode, tap and hold symbol appears on the Phone screen). 2. Enter until a “+” followed by your 10-digit phone number. 3. When you hear the voice greeting, tap by . and enter your password, followed International Data Roaming Sprint Worldwide Wireless Service can also keep you connected via email and Web browsing when traveling in countries in which Sprint offers data service. Data services are available on both CDMA and GSM networks; check www.sprint.com/international to determine the services available where you are traveling. Note Prior to using your Sprint Worldwide GSM Data Services, you must establish and utilize your CDMA data services domestically on the Nationwide Sprint Network. Sprint Worldwide Wireless Service 9 Sprint Worldwide Wireless Service 3. Tap Getting Started with Data Services Before you can use Sprint Worldwide Data Services, you must first have these services activated on your account. 䊳 To activate, visit www.sprint.com/international. ● Click Chat with us to talk online with an International Services representative. – or – ● Click Email us to send an email to an International Services representative. – or – 䊳 Call 1-888-226-7212, option 2, to speak with an International Services representative. Once your services are activated, you may need to select a GSM data services provider for the country you’re in. (See “Selecting a Network” on page 20.) Accessing Your Email and Data Services on CDMA Networks Since your device is set to Global mode by default, it automatically detects CDMA networks. If a data service is available on a CDMA network, you do not need to manually set your device to CDMA mode. You also do not need to select the specific carrier. Selecting a specific carrier is necessary only for providers on the GSM network. If you changed the network mode setting of your device to GSM-only mode while you are traveling, you need to set it back to Global mode or CDMA-only mode to access CDMA data services. To change the network mode from GSM to Global or CDMA-only mode: 1. Tap Start > Settings > Menu > Phone Network Mode. 2. From the Mode of operation drop-down list, select Global or CDMA only. 3. Tap ok. Visit www.sprint.com/international for a list of services available for each country. 10 Sprint Worldwide Wireless Service Your SIM card contains its own phone book that is separate from your device’s internal Contacts list. You can update and maintain the SIM PhoneBook whenever your SIM card is installed on your device, even if you are not in a GSM service area. When saving a Contacts entry to your SIM card, note that only the name and number are saved. Entries stored on the card do not contain any detailed information that may be stored in the device's internal memory. To store additional information for a particular contact, such as email addresses or dates, it is important to save that information to your device’s onboard memory. When a SIM card is active, the All Contacts screen that can be accessed from the TouchFLO 3D People tab will then display two types of entries: Contacts entry — SIM card Contacts entry — Phone Each Contacts entry stored on the SIM card can use only one phone number, and the entry’s name can be a maximum of 12 characters. Sprint Worldwide Wireless Service 11 Sprint Worldwide Wireless Service Using Your SIM Card’s PhoneBook Adding Entries to the SIM PhoneBook There are two ways to add new entries to your SIM card’s phonebook. You can add contact entries using the Windows Mobile Contacts program or the SIM Manager. Adding Entries Using Windows Mobile Contacts 1. Tap Start > All Programs > Contacts. 2. On the Contacts screen, tap New, and then tap SIM Contact. 3. Enter a name and phone number for the new entry. 4. Tap ok. Adding Entries Using SIM Manager 1. Tap Start > All Programs > SIM Manager and then tap New. 2. Enter a name and phone number for the new entry. 3. Tap Save. Copying Contacts Entries to the SIM PhoneBook You can also copy entries from your device’s Contacts to your SIM PhoneBook using either Windows Mobile Contacts or the SIM Manager. Copying Entries Using Windows Mobile Contacts 1. Tap Start > All Programs > Contacts. 2. Tap Menu, scroll down the menu, and then tap Select Contacts. Do one of the following: 䡲 Tap All to select all contacts. – or – 䡲 Tap Several, and then in the contacts list, select only those contacts that you want to copy to the SIM Phonebook. 12 Sprint Worldwide Wireless Service Copying Entries Using SIM Manager To copy contacts to the SIM card: When you copy a contact that has several phone numbers to your SIM card, SIM Manager automatically saves each number as a separate entry on the SIM card. Each entry shows the same contact name but with an indicator appended at the end of the name. By default, /M, /W, and /H are appended to indicate mobile, work, and home phone numbers respectively. Tip To edit the default indicators and to select which other types of numbers to save to the SIM card, tap Menu > Tools > Options and change the indicators. 1. Tap Start > All Programs > SIM Manager. 2. Tap Menu > Contacts to SIM. 3. The check boxes of all available phone numbers stored on your device are selected. Clear the check boxes of those phone numbers that you do not want to copy to your SIM card. 4. Tap Save. Sprint Worldwide Wireless Service 13 Sprint Worldwide Wireless Service 3. Tap Menu > Copy Contact and then select a copy option: 䡲 To SIM to copy the selected contacts from your device to your SIM card. Note that only the name and number will be saved to the card. 䡲 To Contacts to copy the selected contacts from your SIM Card to your device's onboard memory. To copy SIM contacts to your device: If you have saved contacts on your SIM card, you can copy them to the contacts list on your device. 1. Tap Start > All Programs > SIM Manager. 2. On the SIM Manager screen, you can: 䡲 Select all SIM contacts by tapping Menu > Select All. – or – 䡲 Open the sliding QWERTY keyboard or an onscreen keyboard, and use the Up or Down key of the keyboard to highlight and select a SIM contact. 3. Tap Menu > Save to Contacts. Deleting SIM PhoneBook Entries Use the SIM Manager to delete some or all SIM PhoneBook entries. To delete some entries from the SIM Phonebook: 1. Tap Start > All Programs > SIM Manager. 2. Tap Menu > Delete Contacts. 3. Select the check boxes of the entries that you want to delete from the SIM Phonebook. 4. Tap Delete. To delete all SIM Phonebook entries: 1. Tap Start > All Programs > SIM Manager. 2. Tap Menu > Select All. 3. Tap Menu > Delete. 14 Sprint Worldwide Wireless Service When your SIM card is installed on your device, you can save text messages to your SIM card. 1. From the Home screen, slide to the Messages tab and then tap All Messages. 2. In the SMS / MMS inbox, tap a message thread. 3. The exchange of text messages between you and the sender is then displayed. Open the sliding QWERTY keyboard or an onscreen keyboard, and use the Up or Down key of the keyboard to highlight the text message that you want to copy to the SIM card. 4. Tap Menu > Copy to SIM. Notes • You cannot copy a sent text message from the thread to the SIM card. • Copying text messages from your device to the SIM card results in duplicate messages when you are viewing the Inbox. Setting GSM Services Options There are several user options available for GSM operation under your device’s Phone settings. All these options require that your device be in Global or GSM-only mode and in a GSM roaming coverage area. (See www.sprint.com/sww for a list of countries where international GSM coverage is available, and see “Entering GSM Mode” on page 5.) To configure GSM services options: 1. Tap Start > Settings > All Settings. 2. Tap the Personal tab, and then tap Phone > GSM/UMTS Services tab. 3. Tap the service you want to configure and then tap Get Settings. 4. Choose your desired options, and then tap ok. Sprint Worldwide Wireless Service 15 Sprint Worldwide Wireless Service Copying Text Messages to the SIM Card The following are some of the GSM services that you can configure. GSM Services 16 Usage Call Barring Allows you to block certain types of incoming and outgoing calls on your device. This would be useful, for example if you allowed someone to use your device for a short period of time. (See “Using Call Barring (GSM)” on page 17 for details.) Caller ID Allows you to set caller ID options. (See “Caller ID” on page 19 for details.) Call Waiting Allows you to enable or disable call waiting. (See “Call Waiting” on page 19 for details.) Call Forwarding Allows you to divert incoming calls to another specified phone number. Voice Mail and Text Messages Shows the text messages service center phone number and your voicemail number for accessing voicemail messages when you are roaming on GSM networks. (See “Voicemail and Text Messages” on page 20 for details.) Location Setting Allows the GSM network to detect your current location via your device’s built-in GPS chip. This is especially useful in emergencies. TTY Mode Allows the use of a TTY (teletypewriter) with the device for users who are visually or hearing impaired. The available modes are the same as in CDMA. Time Synchronization Allows you to choose whether to synchronize the time on your device with the GSM network. Sprint Worldwide Wireless Service Sprint Worldwide Wireless Service Using Call Barring (GSM) To activate Call Barring (GSM): 1. Tap Start > Settings > All Settings. 2. Tap the Personal tab and then tap Phone > GSM/UMTS Services tab. 3. Tap Call Barring and then tap Get Settings. 4. Under Block incoming calls and Block outgoing calls, choose when you want to block phone calls. 5. Tap ok. Contacting Sprint Sprint Worldwide Customer Service is available to answer your questions 24 hours a day, 7 days a week. Visit www.sprint.com/international and click Chat with us to talk online with an International Services representative; or click Email us to send an email to an International Services representative; or you can call the numbers below if you need assistance. While in the United States: 䊳 Call 1-888-226-7212, option 2. While traveling outside the United States: 䊳 Call +1-817-698-4199, option 2. There is no charge for this call from your Sprint wireless device. Sprint Worldwide Wireless Service 17 From a landline phone when outside the United States: Sprint Worldwide Customer Service can be reached from a landline phone at +1-817-6984199, option 2. Access or connection fees may apply. The toll-free numbers below can also be used to contact Sprint Worldwide Customer Service in the following countries. Note 18 Country From Landline Phone Anguilla 1-888-226-7212 Barbados 1-888-226-7212 Cayman Islands 1-888-226-7212 Dominican Republic 1-888-226-7212 France 0800-903200 Germany 0800-180-0951 Italy 800-787-986 Mexico 001-877-294-9003 Trinidad and Tobago 1-800-201-7545 United Kingdom 0808-234-6616 This toll-free service is available through ordinary landline phones and some public payphones. Additional fees may be incurred if you call this service from hotels. Sprint Worldwide Wireless Service Caller ID Caller ID displays the number (and name, if in your PhoneBook) of incoming calls. Caller ID in GSM mode must be enabled by the user. To enable or disable caller ID: 1. Tap Start > Settings > All Settings. 2. Tap the Personal tab and then tap Phone > GSM/UMTS Services tab. 3. Tap Caller ID and then tap Get Settings. 4. Select Everyone, No one, or Only to contacts and tap ok. Call Waiting Call Waiting notifies you of an incoming call even while you’re in a call. You can then accept, reject, or ignore the incoming call. Unlike Call Waiting in CDMA mode, Call Waiting in GSM mode must first be activated. To use Call Waiting Internationally: 1. Tap Start > Settings > All Settings. 2. Tap the Personal tab and then tap Phone > GSM/UMTS Services tab. 3. Tap Call Waiting and then tap Get Settings. 4. Select the Notify me option and tap ok. Sprint Worldwide Wireless Service 19 Sprint Worldwide Wireless Service Services Voicemail and Text Messages To activate voicemail settings: 1. Tap Start > Settings > All Settings. 2. Tap the Personal tab and then tap Phone > GSM/UMTS Services tab. 3. Tap Voice Mail and Text Messages and then tap Get Settings. 4. The text messages service center number and your voicemail number are then displayed. To change the voicemail number, open the sliding QWERTY keyboard or an onscreen keyboard, and then use the keyboard to enter a new number. 5. Tap ok. Note The voicemail number is automatically set up when you receive your device. You will probably not need to change it unless otherwise instructed by your carrier. Selecting a Network To access your email and browse the Web when traveling, you may need to manually select the carrier that provides Sprint service in your location. You can find a list of carriers for each country where GSM data service is offered at www.sprint.com/sww. Then, follow the instructions below to select the appropriate carrier network on your device. To select a GSM data service for a specific country: 1. Tap Start > Settings > Menu > Phone Network Mode. 䡲 On the Network tab of the Phone settings screen, the Current Network field displays a description of the currently active network. 2. From the GSM Network selection field, select Automatic or Manual. 3. Tap Find Network. 20 Sprint Worldwide Wireless Service 䡲 䡲 If you selected Automatic in step 2, the system will provide the best available network in your area and then assign it to your device. If you selected Manual in step 2, you will need to choose from the onscreen list of available networks and then manually make the assignment. Tap to highlight an available network and then tap OK. The settings are then sent to the network. 4. Tap ok to complete the process and save the new settings. Note When traveling, it may be necessary to select a new compatible GSM data service carrier each time you enter a new country. Viewing Your Preferred Networks 1. Tap Start > Settings > Menu > Phone Network Mode. 䡲 On the Network tab of the Phone settings screen, the Current Network field displays a description of the currently active network. 2. From the GSM Network selection field, select Manual. 3. Tap Set Networks. To add a new preferred network: 1. Repeat steps 1 - 3 from “Viewing Your Preferred Networks” to access the Phone: Preferred networks screen. 2. Tap New Network. 3. Select Add a network from the list, browse through the available list, and then tap a network. 4. Tap ok. (This newly added network then appears on the Phone: Preferred networks screen.) Sprint Worldwide Wireless Service 21 Sprint Worldwide Wireless Service 䡲