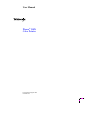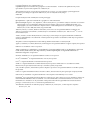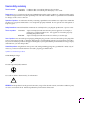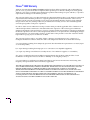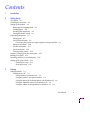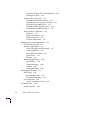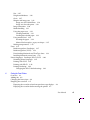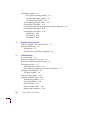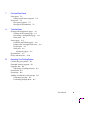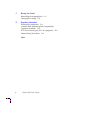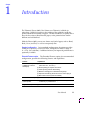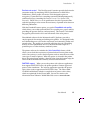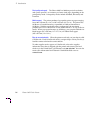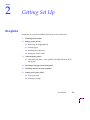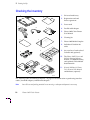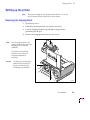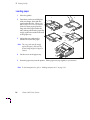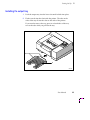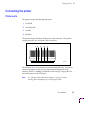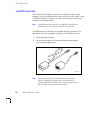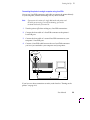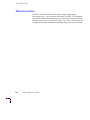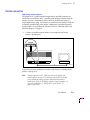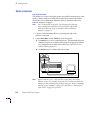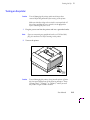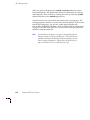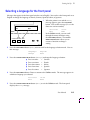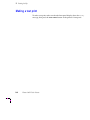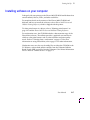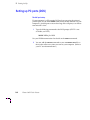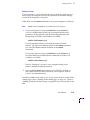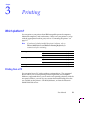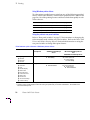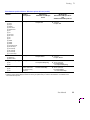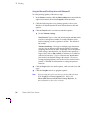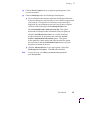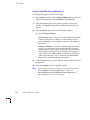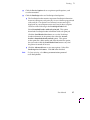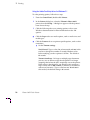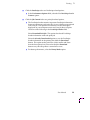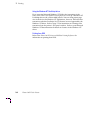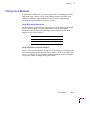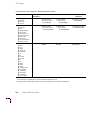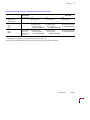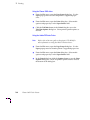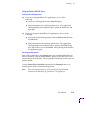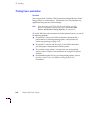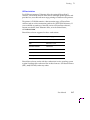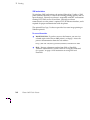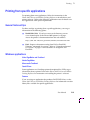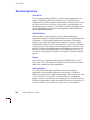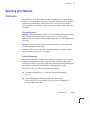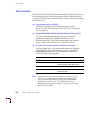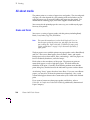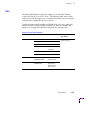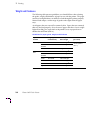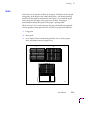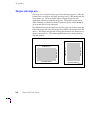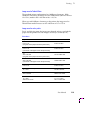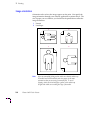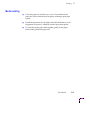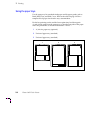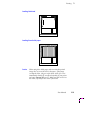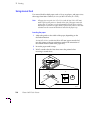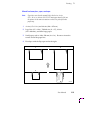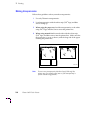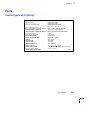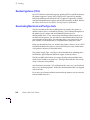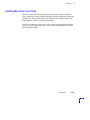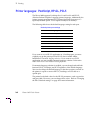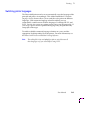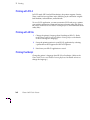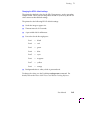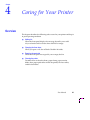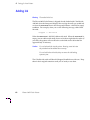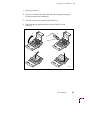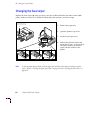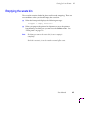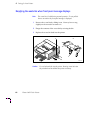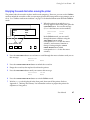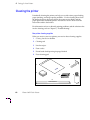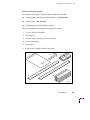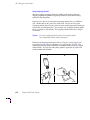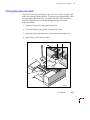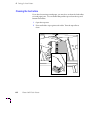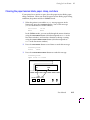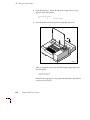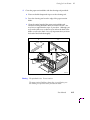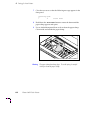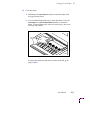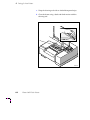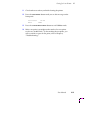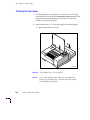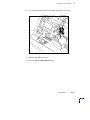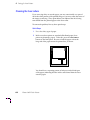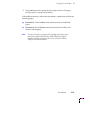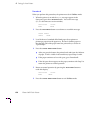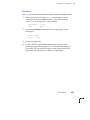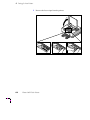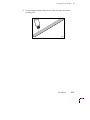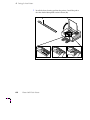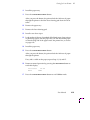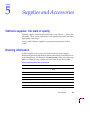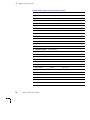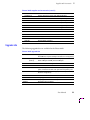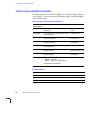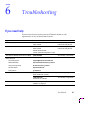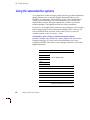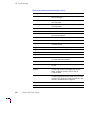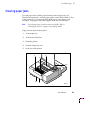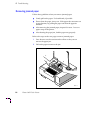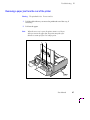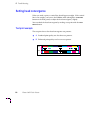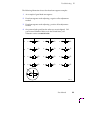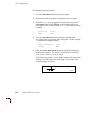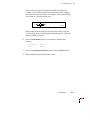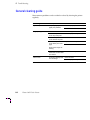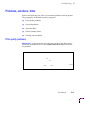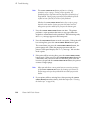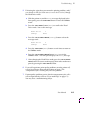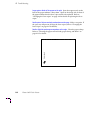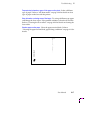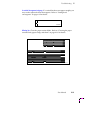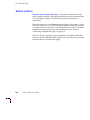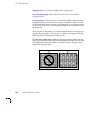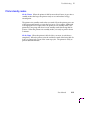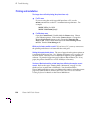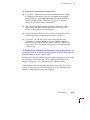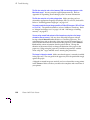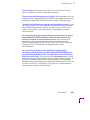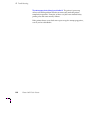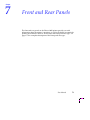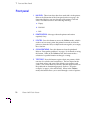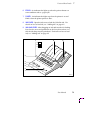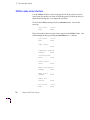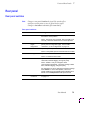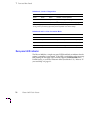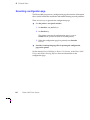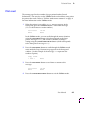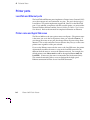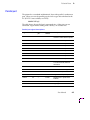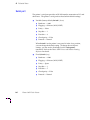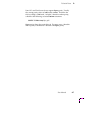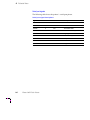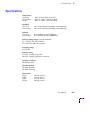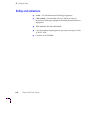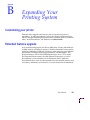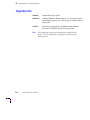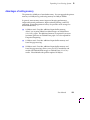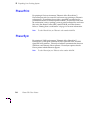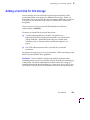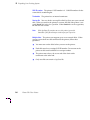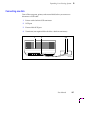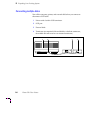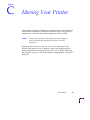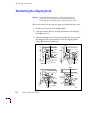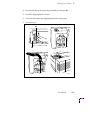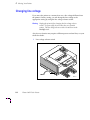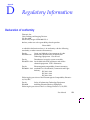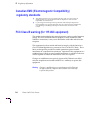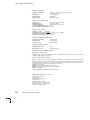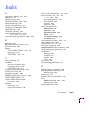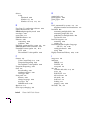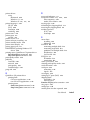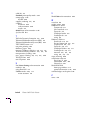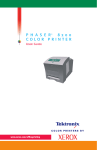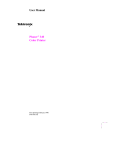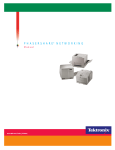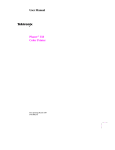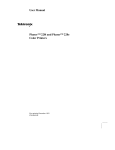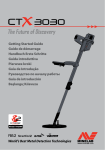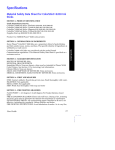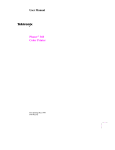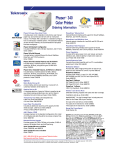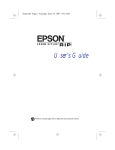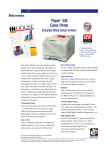Download Tektronix Phaser 300X User's Manual
Transcript
User Manual Phaser® 300X Color Printer First printing August 1996 070-8873-01 Copyright © Tektronix, Inc. Printed in the U.S.A. Unpublished rights reserved under the copyright laws of the United States. Contents of this publication may not be reproduced in any form without permission of Tektronix, Inc. This instrument, in whole or in part, may be protected by one or more U.S. or foreign patents or patent applications. Information provided upon request from Tektronix, Inc., P.O. Box 1000, Wilsonville, Oregon 97070-1000. If acquired subject to FAR or DFARS, the following shall apply: ■ Unpublished — rights reserved under the copyright laws of the United States. ■ Restricted Rights Legend — Use, duplication, or disclosures by the U.S. government is subject to restrictions as set forth in subparagraph (c)(1)(ii) of the Rights in Technical Data and Computer Software clause at DFARS 252.227-7013, or in subparagraph (c) (2) of the Commercial Computer Software – Restricted Rights clause at FAR 52.227-19, as applicable. Tektronix, Inc., P.O. Box 1000, Wilsonville, Oregon 97070-1000. Tektronix®, Phaser®, ColorStix®, Made For Each Other®, and ColorCoat® are registered trademarks of Tektronix, Inc. TekColor™, Finepoint™, PhaserPrint™, and PhaserSym™ are trademarks of Tektronix, Inc. TekColor CareSM is a service mark of Tektronix, Inc. Adobe®, Acrobat®, Acrobat® Reader, Illustrator®, Photoshop®, and PostScript® are registered trademarks and Brilliant Screens™ and IntelliSelect™ are trademarks of Adobe Systems Incorporated or its subsidiaries which may be registered in certain jurisdictions. The printer contains an implementation of the LZW algorithm licensed under U.S. Patent 4,558,302. Apple®, LaserWriter®, LocalTalk®, Macintosh®, and TrueType2® are registered trademarks of Apple Computer, Incorporated. Ethernet™ is a trademark of Xerox Corporation. Times™, Helvetica™, and Palatino™ are trademarks of Linotype-Hell AG and/or its subsidiaries. ITC Avant Garde Gothic, ITC Bookman, ITC Zapf Chancery and ITC Zapf Dingbats are registered trademarks of International Typeface Corporation. MS-DOS® and Windows® are registered trademarks of Microsoft Corporation. Novell® and NetWare® are registered trademarks of Novell, Incorporated. PCL5® is a registered trademark of Hewlett-Packard Corporation. SPARC® is a registered trademark of SPARC International, Incorporated. SPARCstation™ is a trademark of SPARC International, Incorporated, licensed exclusively to Sun Microsystems, Incorporated. Sun®, Sun Microsystems®, and Sun Microsystems Computer Corporation® are registered trademarks of Sun Microsystems, Incorporated. UNIX® is a registered trademark in the US and other countries, licensed exclusively through X/Open Company Limited. Other marks are trademarks or registered trademarks of the companies with which they are associated. PANTONE® Colors generated by the Phaser 300X Color Printer are four- and/or three-color process simulations and may not match PANTONE-identified solid color standards. Use current PANTONE Color Reference Manuals for accurate colors. PANTONE Color simulations are only obtainable on this product when driven by qualified Pantone-licensed software packages. Contact Pantone, Inc. for a current list of qualified licensees. All trademarks noted herein are either the property of Tektronix, Inc., Pantone, Inc., or their respective companies. © Pantone, Inc., 1988. Users safety summary Terms in manual: CAUTION WARNING Conditions that can result in damage to the product. Conditions that can result in personal injury or loss of life. Power source: Do not apply more than 250 volts RMS between the supply conductors or between either supply conductor and ground. Use only the specified power cord and connector. Refer to a qualified service technician for changes to the cord or connector. Operation of product: Avoid electric shock by contacting a qualified service technician to replace fuses inside the product. Do not operate without the covers and panels properly installed. Do not operate in an atmosphere of explosive gases. Safety instructions: Read all installation instructions carefully before you plug the product into a power source. Terms on product: CAUTION DANGER A personal injury hazard exists that may not be apparent. For example, a panel may cover the hazardous area. Also applies to a hazard to property including the product itself. A personal injury hazard exists in the area where you see the sign. Care of product: Disconnect the power plug by pulling the plug, not the cord. Disconnect the power plug if the power cord or plug is frayed or otherwise damaged, if you spill anything into the case, if product is exposed to any excess moisture, if product is dropped or damaged, if you suspect that the product needs servicing or repair, and whenever you clean the product. Ground the product: Plug the three-wire power cord (with grounding prong) into grounded AC outlets only. If necessary, contact a licensed electrician to install a properly grounded outlet. Symbols as marked on product: DANGER high voltage: Protective ground (earth) terminal: Use caution. Refer to the manual(s) for information: ! WARNING: If the product loses the ground connection, usage of knobs and controls (and other conductive parts) can cause an electrical shock. Electrical product may be hazardous if misused. Phaser® 300X Warranty Tektronix warrants that the 300X Color Printer will be free from defects in materials and workmanship for a period of one (1) year from the date of shipment. If this product proves defective during its warranty period, Tektronix, at its option, will either repair the defective product without charge for parts and labor, or provide a replacement in exchange for the defective product. This warranty applies only to products returned to the designated Tektronix depot or the Tektronix authorized representative from which the product was originally purchased. For products returned to other locations, Customer will be assessed an applicable service charge. The preceding limitation shall not apply within the European Economic Area, where products may be returned for warranty service to the nearest designated service depot regardless of the place of purchase. In order to obtain service under this warranty, Customer must provide the applicable office of Tektronix or its authorized representative with notice of the defect before the expiration of the warranty period and make suitable arrangements for the performance of service. Customer shall be responsible for packaging and shipping the defective product to the service center designated by Tektronix or its representative, with shipping charges prepaid. Tektronix or its representative shall pay for the return of the product to Customer. Customer shall be responsible for paying any associated taxes or duties. This warranty shall not apply to any defect, failure or damage caused by improper use or improper or inadequate maintenance and care. Tektronix shall not be obligated to furnish service under this warranty: a) to repair damage resulting from attempts by personnel other than Tektronix representatives to install, repair or service the product; b) to repair damage resulting from improper use or connection to incompatible equipment; c) to repair any damage or malfunction caused by the use of non-Tektronix supplies or consumables; d) to repair a product that has been modified or integrated with other products when the effect of such modification or integration increases the time or difficulty of servicing the product; or e) to repair damage or malfunction resulting from failure to perform user maintenance and cleaning at the frequency and as prescribed in the user manual (if applicable). THE ABOVE WARRANTIES ARE GIVEN BY TEKTRONIX WITH RESPECT TO THIS PRODUCT IN LIEU OF ANY OTHER WARRANTIES, EXPRESS OR IMPLIED. TEKTRONIX AND ITS VENDORS DISCLAIM ANY IMPLIED WARRANTIES OF MERCHANTABILITY OR FITNESS FOR A PARTICULAR PURPOSE. TEKTRONIX' RESPONSIBILITY TO REPAIR OR REPLACE DEFECTIVE PRODUCTS IS THE SOLE AND EXCLUSIVE REMEDY PROVIDED TO THE CUSTOMER FOR BREACH OF THIS WARRANTY. TEKTRONIX AND ITS VENDORS WILL NOT BE LIABLE FOR ANY INDIRECT, SPECIAL, INCIDENTAL, OR CONSEQUENTIAL DAMAGES IRRESPECTIVE OF WHETHER TEKTRONIX OR THE VENDOR HAS ADVANCE NOTICE OF THE POSSIBILITY OF SUCH DAMAGES. Contents 1 Introduction 2 Getting Set Up At a glance 2-1 Checking the inventory 2-2 Setting up the printer 2-3 Removing the shipping block 2-3 Loading paper 2-4 Installing the output tray 2-5 Setting the media switch 2-6 Connecting the printer 2-7 Printer ports 2-7 LocalTalk connection 2-8 Connecting the printer to a single computer using LocalTalk 2-9 Ethernet connection 2-10 Parallel connection 2-11 Serial connection 2-12 Turning on the printer 2-13 Selecting a language for the front panel 2-15 Making a test print 2-16 Installing software on your computer 2-17 Setting up PC ports (DOS) 2-18 Parallel port setup 2-18 Serial port setup 2-19 3 Printing Which platform? 3-1 Printing from a PC 3-1 Using Windows printer drivers 3-2 Using the printer’s rear panel switches 3-2 Using the Microsoft PostScript driver with Windows 95 3-4 Using the AdobePS 4 driver with Windows 95 3-6 Using the Adobe PostScript driver for Windows 3.1 3-8 User Manual v Using the Windows NT PostScript driver 3-10 Printing from DOS 3-10 Printing from a Macintosh 3-11 Using Macintosh printer drivers 3-11 Using the printer’s rear panel switches 3-11 Using the Phaser 300X driver 3-14 Using the Adobe PSPrinter Driver 3-14 Using the Phaser 300X GX driver 3-15 Printing from a workstation 3-16 Overview 3-16 UNIX workstations 3-17 VMS workstations 3-18 For more information 3-18 Printing from specific applications 3-19 General hints and tips 3-19 Windows applications 3-19 Aldus PageMaker and FreeHand 3-19 Adobe PageMaker 3-19 Macromedia FreeHand 3-19 QuarkXPress 3-19 Pantone 3-19 Macintosh applications 3-20 QuarkXPress 3-20 Adobe Photoshop 3-20 Pantone 3-20 Other applications 3-20 Selecting print features 3-21 Print modes 3-21 Print-quality modes 3-21 Finepoint Sharpening 3-21 Color correction 3-22 Color Control Strip feature 3-23 All about media 3-24 Grade and finish 3-24 vi Phaser 300X Color Printer Size 3-25 Weight and thickness 3-26 Grain 3-27 Margins and image area 3-28 Image area for Tabloid Extra 3-29 Image area for color prints 3-29 Image orientation 3-30 Media handling 3-31 Using the paper trays 3-32 Loading letterhead 3-33 Loading three-holed paper 3-33 Using manual feed 3-34 Inserting the paper 3-34 Manual feed examples: paper, envelopes 3-35 Making transparencies 3-36 Fonts 3-37 Resident typefaces (PostScript) 3-37 Resident typefaces (PCL5) 3-38 Downloading Macintosh and TrueType fonts 3-38 Installing Macintosh screen fonts 3-39 Printer languages: PostScript, HP-GL, PCL5 3-40 Switching printer languages 3-41 Printing with PCL5 3-42 Printing with HP-GL 3-42 Printing PostScript 3-42 Changing the HP-GL default settings 3-43 4 Caring for Your Printer Overview 4-1 Adding ink 4-2 Changing the fuser wiper 4-4 Emptying the waste bin 4-5 Emptying the waste bin when front panel message displays 4-6 Emptying the waste bin before moving the printer 4-7 User Manual vii Cleaning the printer 4-8 New printer cleaning supplies 4-8 Reorder cleaning kit supplies 4-9 Using isopropyl alcohol 4-10 Cleaning the paper-pick rollers 4-11 Cleaning the feed rollers 4-12 Cleaning the paper tension blade, paper clamp, and drum 4-13 Cleaning the head wiper 4-20 Cleaning the fuser rollers 4-22 Quick Steps 4-22 Procedure A 4-24 Procedure B 4-25 5 Supplies and Accessories Tektronix supplies: the mark of quality 5-1 Ordering information 5-1 Upgrade kits 5-3 Interface cables and Ethernet adapters 5-4 6 Troubleshooting If you need help 6-1 Using the automated fax systems 6-2 Error codes and front panel messages 6-3 Clearing paper jams 6-5 Removing jammed paper 6-6 Removing a paper jam from the rear of the printer 6-7 Setting head convergence 6-8 Test print example 6-8 General cleaning guide 6-12 Problems, solutions, hints 6-13 Print quality problems 6-13 Network problems 6-20 Operation hints 6-21 Printer standby modes 6-23 Printing and installation 6-24 viii Phaser 300X Color Printer 7 Front and Rear Panels Front panel 7-2 Utilities mode menu structure 7-4 Rear panel 7-5 Rear panel switches 7-5 Rear-panel LED indicator 7-6 A Technical Notes Startup and configuration pages A-1 Turning off the startup page A-1 Generating a configuration page A-2 Print count A-3 Printer ports A-4 LocalTalk and Ethernet ports A-4 Printer name and AppleTalk zones A-4 Parallel port A-5 Serial port A-6 Serial port signals A-8 Specifications A-9 Safety and emissions A-10 B Expanding Your Printing System Customizing your printer B-1 Extended features upgrade B-1 Upgrades kits B-2 Advantages of adding memory B-3 PhaserPrint B-4 PhaserSym B-4 Adding a hard disk for font storage B-5 Connecting one disk B-7 Connecting multiple disks B-8 User Manual ix C Moving Your Printer Reinstalling the shipping block C-2 Changing line voltage C-4 D Regulatory Information Declaration of conformity D-1 Canadian EMC (Electromagnetic Compatibility) regulatory standards D-2 FCC Class B warning (for 115 VAC equipment) D-2 Material Safety Data Sheets D-3 Index x Phaser 300X Color Printer Chapter 1 Introduction The Tektronix Phaser 300X Color Printer uses Tektronix’ solid ink-jet technology. Solid ink-jet refers to the melting of the solid inks inside the printer, which then resolidify on paper. The ink resolidifies so rapidly that it does not have time to bleed into the paper, so the printed colors remain brilliant and well-defined. With the Phaser 300X, you can use almost any kind of paper, such as Bond, Book, Cover, and Text, as well as transparency film. Standard configuration. In its standard configuration, the printer provides 10 Mbytes of memory, a total of 39 fonts, and prints on media as large as 11 x 17 in. (297 x 420 mm). Additional memory for improved performance is optionally available. Extended Features option. The Extended Features option, the recommended configuration, provides the following features and capabilities: Feature Capabilities Additional 12 Mbytes of RAM (for a total of 22 Mbytes) ■ ■ Full Tabloid-bleed image area on Tabloid Extra media (305 x 457-mm, 12 x 18 in.) Allows printing of complex documents Faster printing and file downloading Maximum throughput in networked workgroups Optimum Photoshop performance via a custom plug-in Monochrome PCL5 (must be enabled) Ethernet connectivity ■ EtherTalk, Novell, TCP/IP PhaserMatch™ custom profiler ■ Custom color matching for the greatest accuracy and consistency in printed colors Supplies Startup Kit ■ 8 ColorStix ink sticks of each color ink ■ ■ ■ ■ User Manual 1-1 1 Introduction Language support. The Phaser 300X lets you make color prints from a variety of software applications since it incorporates Adobe’s PostScript Level 2 software and accepts Hewlett-Packard Graphics Language (HP-GL) files and monochrome PCL5 (Printer Command Language) files (PCL5 is optionally available). The Phaser 300X printer interfaces can be set (by using an automatic language selection PostScript utility file) to automatically switch between all three supported languages: PostScript, HP-GL, and PCL5. The default language is PostScript. Network printing. The printer works with Macintosh computers, PCs, UNIX workstations, and VMS workstations, making it a resource that can be shared in mixed environments. You can connect one host or several hosts to the printer because it supports simultaneous input through parallel, serial, and LocalTalk, and the optional Ethernet interface with support for EtherTalk, Novell NetWare, and TCP/IP protocols. Font support. Besides its 39 resident fonts, the printer accepts Adobe Type 1 and Type 3 downloadable fonts, TrueType fonts, optional PCL5, and a variety of user-defined fonts. You can download additional fonts as needed, or store them on an external hard disk. 1-2 Phaser 300X Color Printer 1 Introduction Excellent color control. TekColor Dynamic Correction provides built-in color correction modes for simulating SWOP (Specifications for Web Offset Publications), SNAP profile (for creative work designed to print on newsprint), Commercial Press (matching commercial Matchprint® proofs), and Euroscale Press (matching the Pantone Process Color System Guide, Euroscale). SWOP Press is a set of specifications for color separation films and color proofing used to ensure the consistency of printed colors between different publications. With the Extended Features option, you get the PhaserMatch color profiler, which allows you to adjust printed colors for a specific press, paper, and ink, providing the greatest accuracy and consistency. This feature is invaluable for graphics professionals who want full control of the color process. PhaserMatch software for the Macintosh and PC platforms provides a simple approach for creating and editing color profiles. It is designed for the most demanding users who need to consistenly and accurately predict and control colors. The profiles are created by adjusting dot gain, controlling density or color reproduction curves to simulate the color output of a particular press or other industry standard systems. The printer software also includes the Color Control Strip feature, which allows you to check the consistency of printed colors between prints made on the same printer, as well as between prints made on more than one of the same type or model of printer. When this option is selected in the printer driver, the printed page includes a band of colors along the bottom edge; the colors in this band reflect the currently selected color correction. PANTONE® support. When you use the printer with software applications that support PANTONE Colors, the printer produces Pantone-approved process color simulations. The software application provides the process color values used to approximate PANTONE Colors. The Phaser 300X CD-ROM and diskettes include a sampler chart of process color values, which are optimized for the Phaser 300X. You can also retrieve this information from Tektronix’ World Wide Web server at www.tek.com. User Manual 1-3 1 Introduction Print quality and speed. The Phaser 300X has 300 dots-per-inch resolution and a print speed of 1 to 4 minutes per Letter-sized page, depending on the print quality mode. Print quality modes include Standard, Enhanced, and Premium. Media support. The printer produces laser-quality prints on paper ranging from 100 x 150 mm (4 x 6 in.) to 305 x 457 mm (12 x 18 in.). The printer has 10 Mbytes of standard memory, expandable in 4-Mbyte increments to 22 Mbytes. With the standard memory configuration, the maximum printable area is 287 x 408 mm for A3-size media and 10.5 x 16.5 in. for B-size media. When you expand memory to 14 Mbytes, you can print Tabloid-size bleed images (297 x 445 mm, 11.7 x 17.5 in.) on Tabloid Extra paper (305 x 457-mm, 12 x 18 in.). Easy to use and maintain. When the printer needs ink, you just drop in solid ColorStix ink. Each ColorStix ink stick is a unique shape so that you always load the correct color into the correct ink bin. To order supplies such as paper or ColorStix ink, refer to the supplies information sheet that is shipped with the printer and contact your local dealer or, in the United States, call Tektronix at 1-800-835-6100. You can also retrieve this information from Tektronix’ World Wide Web server at www.tek.com. 1-4 Phaser 300X Color Printer Chapter 2 Getting Set Up At a glance Installation of your Phaser 300X Color Printer involves these tasks: 1. Checking the inventory 2. Setting up the printer 3. ■ Removing the shipping block ■ Loading paper ■ Installing the output tray ■ Setting the media switch Connecting the printer ■ Connecting all cables: serial, parallel, LocalTalk, Ethernet, SCSI, and power. 4. Selecting a language for the front panel 5. Installing software on your computer 6. Setting up PC ports (DOS) ■ Serial port setup ■ Parallel port setup User Manual 2-1 2 Getting Set Up Checking the inventory 1 1. Universal media tray 2. Registration card and license agreement 3. Power cord 4. Parallel cable adapter 5. Phaser 300X Color Printer User Manual 6. Cleaning kit 7. Phaser 300X Media Sampler 8. Individual ColorStix ink sticks 9. An extra box of each color of ColorStix ink (optional) 10. The Phaser 300X Drivers and Utilities Printing Reference manual, CD-ROM, diskettes, and (optional) PhaserMatch documentation 11. Network Utilities for Phaser Color Printers User Manual and diskettes (optional) L A ice gr ns ee e m en t R C egi ar st d ra ti on 2 3 5 P h C ase olo r ™ r 3 P 00 ri i nte r U se r M an ua l 4 Ph ase r™ 300i Co lor Pr int er ler mp Sa 7 E x U plo ov se th re gr ed e the r ne eeti he me po w n ad dia ss le g c tr in ib D il tte a a es rh rd nsp this itie ig ea s u a s s o ne d sin ren am f d fo g c p ph by r o ie le as yo u s.. r e yo ur r C .... to -c u, pr off ov ..o cr han in ic er r tr eate ge te e p y d on ap y vib prin by ou er.. our ra ti Te r .... h nt ng ktr B .. an . on o d on d rp a ix pa rin t pe t r. a 6 ia ed M 0i 30 er as Ph te in k Pr In III ™ x / ti 00 rS r® 3 olo se C ha P as e Y . -33 No 26 rt 11 Pa 6- ) 01 /box ow (8 ll h w P o ell rs Y er III P k Pr In III ™ x / ti 00 rS r® 3 olo se C ha 9 rs as te h in n P ya C 8 ag M III . -00 No 25 rt 11 Pa 6- ) ta 01 /box en (8 er k Pr In III ™ x / ti 00 rS r® 3 olo se C ha P er as h P ck la B III rs te in y . -00 No 24 rt 11 Pa 6- ) 01 /box n (8 a C k Pr In II I x / ti 0 S 30 or r ol se C ha P ® as h ta P en ag M ™ er III rs te in ! B d . -00 de No 23 rt 11 clu in Pa 6- ) r 01 /box pe (8 ck wi la r se P h D ase ri r ™ ver s 300 an i d U ti liti es P ri nti U se ng r R M ef an er ua en l ce Fu 10 Ph ase r™ 480 Dr ive an d Ut ilit ies Pr int ing Re fer 11 P h D ase ri r ™ ver s 300 an i d U ti liti es P ri nti U se ng r R M ef an er ua en l ence ce rs Ph ase r™ 480 Dr ive rs an d Ut ilit ies Pr int ing Re fer ence 8873-01b See “Interface cables and Ethernet adapters” on page 5-4 for information on purchasing interface cables, LocalTalk adapters, and Ethernet adapters. Note 2-2 Save all boxes and packing material in case moving or subsequent shipment is necessary. Phaser 300X Color Printer Getting Set Up 2 Setting up the printer Note The printer is shipped to you already loaded with ink. You do not need to add any ink when you first set up the printer. Removing the shipping block 1. Open the top cover. 2. Hold down the button while you open the rear cover. 3. Push the shipping block tab up and slide it, along with the printhead, past the post. 4. Remove the shipping block, then close the covers. 2 Note Save the shipping block to use again if you move the printer; the shipping block protects the printhead. 1 Save all boxes and packing material in case moving or subsequent shipment is necessary. Caution You must remove all packing material before turning the printer on; otherwise you will damage the printhead. 3 4 8344RN1A User Manual 2-3 2 Getting Set Up Loading paper 1. Move the guides. 2. Push down on the metal lift plate with your finger; then slide the paper under the tabs. When you use A-size (8.5 x 11 in.) or A4-size (210 x 297 mm) paper, place the long side of the paper under the tabs, making sure that the paper fits snugly against the inside front wall of the paper tray. 1 A4 Adjust the rear guide until it touches the rear of the paper. A, 3. 2 3 4 5 Note The rear guide must fit snugly against the paper; otherwise the printed image might be clipped or rotated. 4. Put the cover on the paper tray. 8873-03 5. Insert the paper tray into the printer. Tilt the paper tray up slightly as you insert it. Note To load transparencies, refer to “Making transparencies” on page 3-36. 2-4 Phaser 300X Color Printer 2 Getting Set Up Installing the output tray 1. Push the output tray into the lower slot until it clicks into place. 2. Fit the rear tab into the slot inside the printer. The tabs on the sides of the tray fit into the slots on the sides of the printer. If you need to remove the tray, press in on both sides of the tray next to the tabs while you pull out the tray. 2 2 8873-02 User Manual 2-5 2 Getting Set Up Setting the media switch Set Switch 6 for the paper size: ■ Down for American-size paper ■ Up for Metric-size paper 8 9 1 2 3 4 5 6 7 Reset * Skip Metric 1200 * Diagnostics Startjob Paper Size Baud Rate Color Correction Run American Variable Run * See User Manual 1 2 3 4 5 6 7 8 9 1 Reset 2 3 Power Up 7 9 5 Metric 1200 Blue Press * Startjob Paper Size Baud Rate Color Adjust Run American Variable Skip 6 8 4 Extended Diagnostics Run Off Off LocalTalk™ Serial (RS-232) PXi Status 8873-04 The default setting for all switches is down. Unless you are using the serial port, the only switch you have to set is Switch 6 for the media size. Refer to “Rear panel” on page 5 for details on all the switches. 2-6 Phaser 300X Color Printer 2 Getting Set Up Connecting the printer Printer ports The printer accepts data through four ports: 1. LocalTalk 2. Serial (RS-232) 3. Parallel 4. Ethernet The printer accepts data from all the ports at the same time. The printer accepts print jobs on a first-come, first-served basis. 3 1 2 1 Reset 2 3 Power Up 7 9 5 Metric 1200 Blue Press * Startjob Paper Size Baud Rate Color Adjust Run American Variable Skip 6 8 4 Extended Diagnostics Run Off Off LocalTalk™ Serial (RS-232) 5 4 PXi Status 8873-05 The SCSI port (5) is for connecting an external hard disk only. You cannot connect a computer to this port or send print data through the SCSI interface. Refer to “Adding a hard disk for font storage” on page B-5 for more information on the SCSI port. Note See “Interface cables and Ethernet adapters” on page 5-4 about ordering cables and adapters for connecting the printer. User Manual 2-7 2 Getting Set Up LocalTalk connection You can make LocalTalk connections between the printer and a single computer or on a LocalTalk network using a daisy-chain or star setup. If your LocalTalk installation is complex, or if you need assistance, contact your network system administrator. Note LocalTalk is sometimes referred to as AppleTalk. LocalTalk refers to the physical connection; AppleTalk is the set of protocols. LocalTalk connectors and cables are available through your dealer. The illustration shows two commonly used types of LocalTalk connectors: 1. Self-terminating connector. 2. Connector that requires an external terminator (depending on your network configuration). 1 Note 2-8 2 8849-18 Depending on the type of LocalTalk cables you use and your network configuration, you may need to use terminators at certain points in the installation. Refer to the documentation for your LocalTalk connectors and cables for details. Phaser 300X Color Printer 2 Getting Set Up Connecting the printer to a single computer using LocalTalk You can use LocalTalk connectors and cables to connect the printer directly to your computer, without connecting it to any other network. Note If your network consists of a single Macintosh and printer and the cable you are using is not self-terminating, you need to terminate both ends of the network. 1. Turn the printer off before making any LocalTalk connections. 2. Connect the short cable of a LocalTalk connector to the printer’s LocalTalk port. 3. Connect the short cable of a second LocalTalk connector to your computer’s LocalTalk port. 4. Connect a LocalTalk cable between the two LocalTalk connectors you have just attached to your computer and your printer. LocalTalk® Input 1 Reset 2 3 Power Up 7 9 5 Metric 1200 Blue Press * Startjob Paper Size Baud Rate Color Adjust Run American Variable Skip 6 8 4 Extended Diagnostics Run Off Off LocalTalk™ Serial (RS-232) PXi Status 3 2 4 8873-21 If you have no other connections to make, read ahead to “Turning on the printer” on page 2-13. User Manual 2-9 2 Getting Set Up Ethernet connection Ethernet is a communication standard that supports high-speed data transmission — up to 10 times faster than LocalTalk. If you ordered your printer with the network option, you received the Network Utilities diskettes and the Network Utilities for Phaser Color Printers User Manual. For complete information on Ethernet (including setup), refer to that manual. 2-10 Phaser 300X Color Printer Getting Set Up 2 Parallel connection High-density parallel connector The printer uses a 1284C-compliant high-density parallel connector for connection to parallel devices. A parallel cable adapter, included with the printer, converts a standard 36-pin low-density parallel cable plug to a 36-pin high-density plug. The adapter is used when connecting a standard Centronics parallel cable to the printer’s high-density parallel connector. Parallel cables are available from Tektronix; refer to “Interface cables and Ethernet adapters” on page 4. 1. Connect a parallel interface cable to your computer and to the printer’s parallel port. Parallel 1 Reset 2 3 Power Up 7 9 5 Metric 1200 Blue Press * Startjob Paper Size Baud Rate Color Adjust Run American Variable Skip 6 8 4 Extended Diagnostics Run Off Off LocalTalk™ Serial (RS-232) PXi Status 1 8873-22 If you have no other connections to make, read ahead to “Turning on the printer” on page 2-13. Note If your computer is a PC: After you turn on the printer and install software on your PC, you must set up your PC’s parallel port to match the settings you have selected for the printer’s parallel port. Refer to “Installing software on your computer” on page 17 for Windows or “Setting up PC ports (DOS)” on page 2-18 for DOS. User Manual 2-11 2 Getting Set Up Serial connection 9-pin serial connector The printer uses a 9-pin serial plug on the rear panel for connection to serial devices. Both 9-socket to 9-socket and 9-socket to 25-socket null-modem serial cables are available from Tektronix; refer to “Interface cables and Ethernet adapters” on page 4. Note Use a “null-modem” serial cable. An ordinary serial cable may cause communication problems. You can purchase null-modem cables from Tektronix. Refer to “Interface cables and Ethernet adapters” on page 5-4. 1. Connect a serial interface cable to your computer and to the printer’s serial port. 2. Set the Baud Rate switch, Switch 7, on the rear panel: ■ Set Switch 7 down for a variable baud rate. (The default baud rate is 9600, the fastest rate available on this port; to change the baud rate to a setting other than 9600, refer to the Phaser 300X Drivers and Utilities Printing Reference.) ■ Set Switch 7 up for a fixed baud rate of 1200. Serial (RS-232) 1 Reset 2 3 Power Up 7 9 5 Metric 1200 Blue Press * Startjob Paper Size Baud Rate Color Adjust Run American Variable Skip 6 8 4 Extended Diagnostics Run Off Off LocalTalk™ Serial (RS-232) PXi Status 8344-51A Note 2-12 If your computer is a PC: After you turn on the printer and install software on your PC, you must set up your PC’s serial port to match the settings you have selected for the printer’s serial port. Refer to “Installing software on your computer” on page 17 for Windows or “Setting up PC ports (DOS)” on page 2-18 for DOS. Phaser 300X Color Printer Getting Set Up 2 Turning on the printer Caution To avoid damaging the printer, make sure that you have removed all packing material before turning on the printer. Make sure that the voltage select switch is set to match the AC line voltage and that the power switch is in the off position before connecting the power cord. 1. Plug the power cord into the printer and into a grounded outlet. Note If you are connecting any peripherals such as a SCSI hard disk, plug it in and turn it on before turning on the printer. 2. Turn on the printer. 2 1 8873-26 Caution To avoid damaging the printer, do not turn the printer off when the front panel displays any of the following messages: “Busy Cleaning Head,” “Printing,” or “Utilities,” unless you turn the printer on again within 5 minutes. User Manual 2-13 2 Getting Set Up When you turn on the printer, the POWER and ERROR indicators on the front panel light up. The printer takes about 15 to 20 minutes to warm up and complete a series of self-tests. During the warm-up cycle, the POWER indicator remains on; the ERROR light goes out. After the self-tests run successfully, the printer prints a startup page. The startup page prints whenever you turn on or reset the printer. If you want to turn off the startup page, you can use a utility file provided on the Phaser 300X CD-ROM and diskettes. Refer to “Turning off the startup page” on page A-1 and the Phaser 300X Drivers and Utilities Printing Reference for details on using the utility file. Note 2-14 You should leave the printer on if you use it frequently (such as during a normal work week with daily use). The printer has an automatic standby mode that keeps the printer ready to use and reduces energy consumption. If the printer will be idle for two days or more (such as over a weekend), turn it off. Phaser 300X Color Printer Getting Set Up 2 Selecting a language for the front panel Messages that appear in the front panel window are in English. You can leave the front panel set to English or change the language to French, German, Spanish, Italian, or Japanese. 1. Vx.xx Next Utilities Exit When the printer is on and the Ready message appears, press the UTILITIES button. You see this message (Vx.xx is the firmware version number): Utilities Exit Vx.xx Next In the Utilities mode, you can scroll through the menu selections using the TEST PRINT button. The CLEAN PRINT HEAD button allows you to execute a function or change a setting. CLEAN TEST UTILITIES PRINTHEAD PRINT 8873-09 2. Press the TEST PRINT button (Next) twice to scroll to the language selection mode. You see this message: Language: English Change Next 3. Press the CLEAN PRINT HEAD button (Change) to change the language selection: ■ ■ ■ ■ ■ 4. Press one time Press two times Press three times Press four times Press five times German French Italian Spanish Japanese Press the TEST PRINT button 5 times to return to the Utilities mode. The message appears in whichever language you selected: Utilities Exit 5. = = = = = Vx.xx Next Press the CLEAN PRINT HEAD button (Exit) to exit the Utilities mode. The front panel displays the Ready message. User Manual 2-15 2 Getting Set Up Making a test print To make a test print, make sure that the front panel display shows the Ready message, then press the TEST PRINT button on the printer’s front panel. 2-16 Phaser 300X Color Printer Getting Set Up 2 Installing software on your computer Packaged with your printer are the Phaser 300X CD-ROM and diskettes that contain utilities, drivers, PPDs, and other useful files. For complete details on the contents of the Phaser 300X CD-ROM and diskettes and how to install the software, refer to Phaser 300X Drivers and Utilities Printing Reference, which is shipped with the printer. To select print features in a driver, refer to “Selecting print features” on page 3-21 and the Phaser 300X Drivers and Utilities Printing Reference. For workstation users, the CD-ROM includes a demonstration copy of the PhaserPrint software. PhaserPrint provides a graphical user interface in which to select print features such as color correction and print quality mode. Refer to “Printing from a workstation” on page 3-16 for more information on using PhaserPrint; refer to page 5-1 for order information. Workstation users can also use the utility files on either the CD-ROM or the PC diskettes, or download utilities and files from the Tektronix Bulletin Board System (BBS) or get files from the Tektronix Color Printer Information Server. Refer to “Online services” on page 6-1. User Manual 2-17 2 Getting Set Up Setting up PC ports (DOS) Parallel port setup If your computer is a PC running DOS and you are using the printer’s parallel port, use the DOS MODE command to disable timeouts on your computer’s parallel port to ensure that large files will print, even if data transmission is slow. 1. Type the following command at the DOS prompt (if LPT1 is not available, use LPT2): MODE LPT1:,,P > NUL See your DOS documentation for details on the MODE command. 2. 2-18 You can add the MODE command to your AUTOEXEC.BAT file so that it takes effect every time you turn on your computer. (Refer to your PC user documentation.) Phaser 300X Color Printer Getting Set Up 2 Serial port setup If your computer is a PC using DOS and you are using the serial port, you must set up your computer’s serial port parameters to match the settings you made on the printer’s serial port. Under DOS, use the MODE command to set up your computer’s serial port: Note 1. Switch 7 must be down for the variable baud rate operation. If you set the printer’s rear panel Baud Rate switch (Switch 7) down for variable baud rate and you are using the default serial parameters for this position, type the following command at the DOS prompt (if COM1 is not available, use COM2): MODE COM1:9600,N,8,1,P If you changed the printer’s serial port parameters from the defaults, you must enter different values for the MODE command (see your DOS documentation for details on the MODE command). If you set the printer’s rear panel Baud Rate switch (Switch 7) up for a fixed baud rate of 1200, enter this command (if COM1 is not available, use COM2): MODE COM1:1200,N,8,1,P Refer to “Serial port” on page A-6 for a complete listing of the printer’s default serial port parameters. 2. You can add the MODE command to your AUTOEXEC.BAT file, so that it takes effect every time you turn on your computer. (Refer to your PC user documentation.) Your Phaser 300X is now ready to use. If you want to turn on or turn off the startup page, refer to “Turning off the startup page” on page A-1. Refer to “Adding a hard disk for font storage” on page B-5 if you want to add a hard disk. User Manual 2-19 Chapter 3 Printing Which platform? You can print to your printer from IBM-compatible personal computers, Macintosh computers, and workstations. Make sure your printer is set up with the appropriate interface port; refer to “Connecting the printer” on page 2-7. Note If you haven’t already installed the printer’s software, refer to Phaser 300X Drivers and Utilities Printing Reference for instructions before continuing. Printing from a PC Printing from a Macintosh Printing from a workstation ■ Windows 95 see page 3-4 ■ Windows 3.1 see page 3-8 ■ Windows NT see page 3-10 ■ Phaser 300X Driver see page 3-14 ■ Adobe PSPrinter Driver 8.3.1 see page 3-14 ■ Phaser 300X GX Driver see page 3-15 see page 3-16 Printing from a PC You can print from a PC with or without a printer driver. The supported drivers allow you to select printing features right from your computer. Without a supported driver, you can make some printing selections with the rear panel switches; you can also use custom downloaded utility files that are available on the printer’s CD-ROM, diskettes, or from the Tektronix World Wide Web server. User Manual 3-1 3 Printing Using Windows printer drivers To select printer-specific features, print from one of the following provided drivers. Refer to the Windows “Print features quick reference” table on this page for a list of the printing features and how to find them quickly in each of these drivers. Windows 95 (Microsoft PostScript driver) see page 3-4 Windows 95 (AdobePS 4 driver) see page 3-6 Windows 3.1 (AdobePS 3 driver) see page 3-8 Windows NT (PostScript driver) see page 3-10 Using the printer’s rear panel switches Refer to “Rear panel switches” on page 7-5 for instructions on changing the color correction mode with the rear panel switches. Refer to the Phaser 300X Drivers and Utilities Printing Reference for detailed information on using the rear panel switches to change other print features. Print features quick reference: Windows printer drivers Feature Feature descriptions Print-quality modes See page 3-21 ■ ■ ■ Standard Enhanced Premium Color correction ■ ■ ■ ■ ■ ■ ■ ■ ■ ■ See page 3-22 Vivid Color None Simulate Display SWOP Press Euroscale Press Commercial Press SNAP Press Monochrome Use Printer Settings Custom Profile*† Windows 3.1 AdobePS 3 PostScript driver Windows 95 Microsoft PostScript driver and AdobePS 4 PostScript driver Features tab Print Quality Properties ➥ Device Options tab ➥ Printer features ➥ Print Quality Features tab Color Correction Properties ➥ Device Options tab ➥ Printer features ➥ Color Correction ➥ ➥ * These features are available with the printer’s Extended Features option only. † Selecting Custom Profile displays another list showing the profiles that you created in PhaserMatch. Not available in the Microsoft PostScript driver. 3-2 Phaser 300X Color Printer Printing 3 Print features quick reference: Windows printer drivers (cont'd.) Feature Feature descriptions Media size See page 3-25 ■ ■ ■ ■ ■ ■ ■ ■ ■ ■ ■ ■ ■ ■ ■ ■ ■ ■ ■ ■ Letter Legal Tabloid Letter Extra Tabloid Extra A4 A3 4x6 Card 5x7 Card A5 A6 ISOB4 ISOB5 ISOB6 Compliment Slip #10 Envelope C6 Envelope DL Envelope A4 Envelope .5 A4 Envelope Media source ■ ■ Media Tray Manual Feed Finepoint Sharpening ■ ■ ■ See page 3-21 On Off Color Control Strip ■ See page 3-32 On Off Refer to the Phaser 300X Drivers and Utilities Printing Reference Windows 3.1 AdobePS 3 PostScript driver Windows 95 Microsoft PostScript driver and AdobePS 4 PostScript driver Paper tab Paper Size Properties ➥ Paper tab ➥ Paper Size Paper tab Paper Source Properties ➥ Paper tab ➥ Paper Source Features tab Finepoint Sharpening Properties ➥ Device options tab ➥ Printer features ➥ Finepoint Sharpening Features tab ➥ Color Control Strip Properties ➥ Device options tab ➥ Printer features ➥ Color Control Strip ➥ ➥ ➥ * These features are available with the printer’s Extended Features option only. † Selecting Custom Profile displays another list showing the profiles that you created in PhaserMatch. Not available in the Microsoft PostScript driver. User Manual 3-3 3 Printing Using the Microsoft PostScript driver with Windows 95 To select printing options, follow these steps: 1. In the Printers window, click the Phaser 300X printer icon with the right mouse button, then select Properties from the menu. 2. Click the following tabs to see printing options; refer to your Windows 95 documentation for more information on tabs and options. ■ Click the Details tab to see timeout and other options. ■ Set the Timeout settings. Not Selected: Type a value of 0, or between 15 and 999, in this text box to change the number of seconds Windows waits before notifying you that a printer is off-line. The default is 15 seconds. Transmission Retry: On large or multiple-page documents you may see an Alert message that the printer is no longer accepting data before the job is completely sent to the printer. When using a shared printer, you should set this option to a larger value, such as 900 seconds (15 minutes) to avoid these unnecessary timeouts. Type a value between 45 and 999 in this text box; the default setting is 45 seconds. (If you are having timeout problems, refer to the on-line manual on the printer’s CD-ROM for information on setting the printer’s timeout.) ■ Click the Paper tab to see media options, such as media sizes and types. ■ Click the Graphics tab to see graphics options. Note 3-4 If you are using host color correction, you need to make selections in the Graphics and Device Options tabs. Refer to the Phaser 300X Drivers and Utilities Printing Reference for more information on host color correction. Phaser 300X Color Printer Printing ■ Click the Device Options tab to see printer-specific options, such as color corrections. ■ Click the PostScript tab to see PostScript-related options. ■ 3 The PostScript header contains important PostScript information that must accompany each print job; it is not a banner page printed with each job. If an option is not selected, an error message is displayed on your computer screen and your job does not print. Click one of the following in the PostScript header field: Select Download header with each print job. This option downloads PostScript header information with each print job. Click the Send Header Now button to save the PostScript header information in the printer, then select the Assume header is downloaded and retained option. This option makes print files a little smaller and faster than the first option, but you need to click the Send Header Now button every time the printer is turned off or reset. ■ Note Click the Advanced button to see more options. Select Use PostScript Level 2 features. Click OK when finished. For faster printing, select Binary communications protocol under Data format. User Manual 3-5 3 Printing Using the AdobePS 4 driver with Windows 95 To select printing options, follow these steps: 1. In the Printers window, click the Phaser 300X printer icon with the right mouse button, then select Properties from the menu. 2. Click the following tabs to see printing options; refer to your Windows 95 documentation for more information on tabs and options. ■ Click the Details tab to see timeout and other options. ■ Set the Timeout settings. Not Selected: Type a value of 0, or between 15 and 999, in this text box to change the number of seconds Windows waits before notifying you that a printer is off-line. The default is 15 seconds. Transmission Retry: On large or multiple-page documents you may see an Alert message that the printer is no longer accepting data before the job is completely sent to the printer. When using a shared printer, you should set this option to a larger value, such as 900 seconds (15 minutes) to avoid these unnecessary timeouts. Type a value between 45 and 999 in this text box; the default setting is 45 seconds. ■ Click the Paper tab to see media options, such as media sizes and media types. ■ Click the Graphics tab to see graphics options. Note 3-6 If you are using host color correction, you need to make selections in the Graphics and Device Options tabs. Refer to the Phaser 300X Drivers and Utilities Printing Reference for more information on host color correction. Phaser 300X Color Printer Printing ■ Click the Device Options tab to see printer-specific options, such as color corrections. ■ Click the PostScript tab to see PostScript-related options. ■ 3 The PostScript header contains important PostScript information that must accompany each print job; it is not a banner page printed with each job. If an option is not selected, an error message is displayed on your computer screen and your job does not print. Click one of the following in the PostScript header field: Select Download header with each print job. This option downloads PostScript header information with each print job. Click the Send Header Now button to save the PostScript header information in the printer, then select the Assume header is downloaded and retained option. This option makes print files a little smaller and faster than the first option, but you need to click the Send Header Now button every time the printer is turned off or reset. ■ Note Click the Advanced button to see more options. Select Use PostScript Level 2 features. Click OK when finished. For faster printing, select Binary communications protocol under Data format. User Manual 3-7 3 Printing Using the Adobe PostScript driver for Windows 3.1 To select printing options, follow these steps: 1. From the Control Panel, double-click Printers. 2. In the Printers dialog box, select the Tektronix Phaser 300X printer, then click Setup. A dialog box appears with the printer’s name across the top. 3. Click the following tabs to see printing options; refer to your Windows documentation for more information on tabs and options. ■ Click the Paper tab to see media options, such as media sizes and media types. ■ Click the Features tab to see printer-specific options, such as color corrections. ■ Set the Timeout settings. Not Selected: Type a value of 0, or between 15 and 999, in this text box to change the number of seconds Windows waits before notifying you that a printer is off-line. The default is 15 seconds. Transmission Retry: On large or multiple-page documents you may see an Alert message that the printer is no longer accepting data before the job is completely sent to the printer. When using a shared printer, you should set this option to a larger value, such as 900 seconds (15 minutes) to avoid these unnecessary timeouts. Type a value between 45 and 999 in this text box; the default setting is 45 seconds. 3-8 Phaser 300X Color Printer Printing ■ Click the PostScript tab to see PostScript-related options. ■ ■ 3 In the Performance Options field, select the Use PostScript Level 2 Features option. Click the Job Control tab to see print job-related options. ■ The PostScript header contains important PostScript information that must accompany each print job; it is not a banner page printed with each job. If an option is not selected, an error message is displayed on your computer screen and your job does not print. Click one of the following in the PostScript Header field: Select Download Each Job. This option downloads PostScript header information with each print job. Select the Already Downloaded option to save the PostScript header information in the printer, then click the Download button. This option makes print files a little smaller and faster than the first option, but you need to click the Download button every time the printer is turned off or reset. ■ For better performance, select the Binary Mode option. User Manual 3-9 3 Printing Using the Windows NT PostScript driver If you are using Microsoft Windows NT, follow the instructions in the Phaser 300X Drivers and Utilities Printing Reference to set up a Windows NT PostScript driver with a Phaser 300X printer. You can select printer page sizes in the driver for Windows NT applications, however, TekColor color corrections and other PostScript Level 2 features are not supported by the Windows NT driver. Refer to page 7-5 for instructions on selecting color corrections from the printer’s rear panel switches. Refer to your Microsoft Windows NT documentation for details on features in the Windows NT driver. Printing from DOS Refer to the Phaser 300X Drivers and Utilities Printing Reference for information on printing from DOS. 3-10 Phaser 300X Color Printer Printing 3 Printing from a Macintosh To print from a Macintosh, you need a printer driver. Installing one of the supported drivers allows you to select printing features right from your computer. Without a supported driver, you can make some printing selections using the printer’s rear panel switches. Using Macintosh printer drivers To select printer-specific features, print from one of the following provided drivers. Refer to page 3-12 for the Macintosh “Print features quick reference” table for a list of the printing features and how to find them quickly in each of these drivers. Phaser 300X driver see page 3-14 Adobe PSPrinter driver see page 3-14 Phaser 300X GX see page 3-15 Using the printer’s rear panel switches Refer to “Rear panel switches” on page 7-5 for instructions on changing the color correction mode with the rear panel switches. Refer to the Phaser 300X Drivers and Utilities Printing Reference for detailed information on using the rear panel switches to change other print features. User Manual 3-11 3 Printing Print features quick reference: Macintosh printer drivers Feature Feature description Print-quality modes See page 3-21 Print ➥ TekColor button ➥ TekColor Options ➥ Print Quality Print ➥ Options button ➥ Print Options ➥ Print Quality ➥ Printer Driver Defaults ➥ Print Quality See page 3-22 Print ➥ TekColor button ➥ TekColor Options ➥ Color Correction Print ➥ Options button ➥ Print Options ➥ Color Correction ➥ Printer Driver Defaults ➥ Color Correction See page 3-25 Page Setup ➥ Paper ➥ Paper ■ ■ ■ Standard Enhanced Premium Color correction ■ ■ ■ ■ ■ ■ ■ ■ ■ ■ Vivid Color None Simulate Display SWOP Press Euroscale Press Commercial Press SNAP Press Monochrome Use Printer Settings Custom Profile*† Media size ■ ■ ■ ■ ■ ■ ■ ■ ■ ■ ■ ■ ■ ■ ■ ■ ■ ■ ■ ■ Letter Legal Tabloid Letter Extra Tabloid Extra A4 A3 4x6 Card 5x7 Card A5 A6 ISOB4 ISOB5 ISOB6 Compliment Slip #10 Envelope C6 Envelope DL Envelope A4 Envelope .5 A4 Envelope Phaser 300X driver Adobe PSPrinter driver Page Setup * These features are available with the printer’s Extended Features option only. † Selecting Custom Profile displays another list showing the profiles that you created in PhaserMatch. 3-12 Phaser 300X Color Printer Phaser 300X GX driver Printing Printing Page Setup ➥ Paper Type Printing 3 Print features quick reference: Macintosh printer drivers (cont'd.) Feature Feature description Media source See page 3-32 Print ➥ Paper Source Print ➥ Paper Source See page 3-21. Print ➥ TekColor button ➥ TekColor Options ➥ Finpoint Sharpening Print ➥ Options button ➥ Print Options ➥ Finpoint Sharpening Refer to the Phaser 300X Drivers and Utilities Printing Reference. Print ➥ TekColor button ➥ TekColor Options ➥ Color Control Strip Print ➥ Options button ➥ Print Options ➥ Color Control Strip ■ ■ Media Tray Manual Feed Finepoint Sharpening ■ ■ On Off Color Control Strip ■ ■ On Off Phaser 300X driver Adobe PSPrinter driver Phaser 300X GX driver Print ➥ Paper Feed Printing ➥ Printer Driver Defaults ➥ Finpoint Sharpening Printing ➥ Printer Driver Defaults ➥ Color Control Strip * These features are available with the printer’s Extended Features option only. † Selecting Custom Profile displays another list showing the profiles that you created in PhaserMatch. User Manual 3-13 3 Printing Using the Phaser 300X driver ■ From the File menu, open the Page Setup dialog box. Use the Paper pop-up menu to select the printer’s supported paper sizes. ■ From the File menu, open the Print dialog box. Select media options and paper trays in the Paper Source field. ■ Click the TekColor button in the Print dialog box to see the TekColor Options dialog box. Select printer-specific options as desired. Using the Adobe PSPrinter Driver Note 3-14 Refer to the on-line user guide on the printer’s CD-ROM for more information on using the Adobe PSPrinter driver. ■ From the File menu, open the Page Setup dialog box. Use the Paper pop-up menu to select the printer’s supported paper sizes. ■ From the File menu, open the Print dialog box. Select media options and paper trays in the Paper Source field. ■ In the Print dialog box, click the Options button to see the Print Options dialog box. There are printer-specific features listed at the bottom of the dialog box. Phaser 300X Color Printer Printing 3 Using the Phaser 300X GX driver Printing with a desktop printer ■ If you are using QuickDraw GX applications, do one of the following: ■ ■ Select any desktop printer in the Print dialog box. ■ Drag a document onto a desktop printer icon. The application corresponding to the document opens, prints the document, and then quits. If you are using non-QuickDraw GX applications, do one of the following: ■ Print to the default desktop printer with the Print command from the File menu. ■ Drag a document onto a desktop printer icon. The application corresponding to the document opens, displays the Print dialog box, and waits for you to click Print. After printing the document, the application quits. Selecting printing options Most of the commands in the Printing menu are standard QuickDraw GX driver commands, and are documented by Apple (see the Macintosh Guide on-line document for details). The last group of commands in this menu are printer-specific. Use the Printer Driver Defaults command in the Printing menu to set default options for the selected desktop printer. Note The printer defaults dialog box is also available through the Print command in the File menu for QuickDraw GX applications. User Manual 3-15 3 Printing Printing from a workstation Overview You can print from a UNIX or VMS workstation through Ethernet, Token Ring, parallel, or serial interfaces. Workstation users can print from any application that generates color PostScript. Note If you are printing ASCII files directly to the printer, you will need PCL5 activated on your printer; refer to the Phaser 300X Drivers and Utilities Printing Reference for instructions. To use the TekColor color corrections and other printer features, use one of the following methods: 3-16 ■ PhaserPrint™ software for UNIX workstations functions like a printer driver for selecting printing options, and provides fast screen copy printing (see page 3-17). ■ PhaserSym™ software and EasyCopy/X for VMS workstations provides proper communication with the printer. ■ The switches on the printer’s rear panel let you select printing options; refer to Chapter 7 for instructions on using the rear panel switches. ■ Downloadable utility files let you select printing options; refer to the Phaser 300X Drivers and Utilities Printing Reference for instructions. Phaser 300X Color Printer Printing 3 UNIX workstations For UNIX environments, Tektronix offers the optional PhaserPrint™ software. PhaserPrint software offers driver-selectable printer options and provides fast, raster file and screen copy printing to Tektronix color printers. The printer’s CD-ROM contains a demonstration copy of PhaserPrint software and an on-line instruction guide in the UNIXDEMO directory. If you would like to purchase a licensed version of PhaserPrint software, contact your dealer, local Tektronix office, or in the United States, call 1-800-835-6100. PhaserPrint software supports for these workstations: Workstation Operating System Sun SunOS 4.1.3, Solaris 2.3, 2.4 SGI IRIX 4.0, 5.2, 5.3 HP 9000 700/800 HPUX 9.05 IBM RS/6000 AIX 3.2 DECstation Ultrix 4.0, 4.4 DEC Alpha OSF/1 1.3, 3.0 PhaserPrint software works with the workstation’s native spooling system to print PostScript files and raster files in these formats: Sun Raster Format (SRF), xwd, SGI RGB, and many others. User Manual 3-17 3 Printing VMS workstations To print from VMS workstations, the optional PhaserSym™ utility, a VMS print symbiont, functions as a driver for selecting printing options, and as a queue manager. PhaserSym software is compatible with DEC workstations running VAX/VMS version 5.0 and later. PhaserSym software communicates over the printer’s optional TCP/IP Ethernet interface, and is required for proper communication with the printer. The optional EasyCopy/X software provides fast raster image printing to Tektronix printers. For more information ■ World Wide Web: If you have access to the Internet, you can view selected topics on the Phaser 300X printer’s web page. Access the printer’s documentation from this web address: http://www.tek.com/Color_Printers/userdoc/introduction.html ■ 3-18 HAL: Request a document catalog from HAL or EuroHAL, Tektronix’ automated fax systems. Refer to “Using the automated fax systems” on page 6-2 for instructions on using HAL and EuroHAL. Phaser 300X Color Printer Printing 3 Printing from specific applications For printing from most applications, follow the instructions in the Phaser 300X Drivers and Utilities Printing Reference to install drivers and printer software. Refer to the following application notes for details on a few applications with special requirements. General hints and tips For hints and tips on printing from a specific application, you can get information in the following places: ■ World Wide Web: If you have access to the Internet, you can view selected topics on the Phaser 300X printer’s web page. Access the printer’s documentation from this web address: http://www.tek.com/Color_Printers/userdoc/introduction.html ■ HAL: Request a document catalog from HAL or EuroHAL, Tektronix’ automated fax systems. Refer to “Using the automated fax systems” on page 6-2 for instructions on using HAL and EuroHAL. Windows applications Aldus PageMaker and FreeHand Adobe PageMaker Macromedia FreeHand QuarkXPress Some applications use PostScript printer description files (PPDs) to get information about a printer. Refer to the Phaser 300X Drivers and Utilities Printing Reference for instructions on installing the printer’s software. Pantone If you are using an application that produces PANTONE Colors, see the Phaser 300X Drivers and Utilities Printing Reference for information on color library files available for specific applications. User Manual 3-19 3 Printing Macintosh applications QuarkXPress To use the printer with QuarkXPress, use the installer application on the printer’s CD-ROM or diskettes to install the Phaser 300X.PDF printer description file. The file is installed automatically with Easy Install. Refer to the Phaser 300X Drivers and Utilities Printing Reference for instructions on installing the printer’s software. Once the file is installed, the printer’s name appears alphabetically in the list of installed printers in the QuarkXPress custom Page Setup dialog box. Adobe Photoshop The PhaserPrint™ software plug-in operates within the Photoshop application to improve the image data transfer time from your Macintosh to your printer. Use the installer application on the printer’s CD-ROM or diskettes to install the PhaserPrint software plug-in. The file is installed automatically with Easy Install. Refer to the Phaser 300X Drivers and Utilities Printing Reference for instructions on installing the printer’s software. Once the file is installed, select PhaserPrint from the Export pop-up menu in the File menu, and make printing selections. Refer to the Phaser 300X Drivers and Utilities Printing Reference for details on using the PhaserPrint software plug-in. Pantone If you are using an application that produces PANTONE Colors, see the Phaser 300X Drivers and Utilities Printing Reference for information on color library files available for specific applications Other applications To use the printer with Aldus PageMaker or FreeHand, and other applications, use the installer application on the printer’s CD-ROM or diskettes to install the PPD printer description files. Refer to the Phaser 300X Drivers and Utilities Printing Reference for instructions on installing the printer’s software. Once the files are installed, you can use them to set up a PPD-driven printer driver, such as the Adobe PSPrinter, for your printer; see the Phaser 300X Drivers and Utilities Printing Reference for instructions. 3-20 Phaser 300X Color Printer Printing 3 Selecting print features Print modes The printer has three print-quality modes. In addition to the print-quality modes, you can customize your prints using the TekColor color corrections and Finepoint Sharpening. Refer to the Phaser 300X Drivers and Utilities Printing Reference for details on selecting the print quality modes and color correction. Print-quality modes Standard The default setting. This is the fastest mode for full color printing. This selection takes about 1 minute to print on A- or A4-size paper (American Letter or Metric Letter), depending on the size and complexity of the image. Enhanced This mode takes about 2 minutes to print on A-size paper and smoothes banding in solid colors. Premium This mode produces the smoothest solid color shades. It takes about 4 minutes to print on A-size paper. Finepoint Sharpening Finepoint Sharpening, available with 14 Mbytes of memory, uses a special halftoning technique to produce sharper images with crisp edges and smooth color detail. It provides sharpening and higher detail rendering for non-rotated, rectangular scanned image or bitmapped data only. There are two ways of selecting Finepoint Sharpening: ■ Through a printer driver — check the Finepoint Sharpening box on. ■ By downloading the PostScript utility file. Refer to the Phaser 300X Drivers and Utilities Printing Reference for details on downloading utility files. User Manual 3-21 3 Printing Color correction The printer provides TekColor Dynamic Correction, which consists of these color correction modes (Vivid Color, Simulate Display, SWOP, Euroscale, Commercial, SNAP, and Use Printer Settings). You can select these modes in one of these ways: ■ Using a printer driver or a utility file. For details on making color corrections through a printer driver or a utility file, refer to the Phaser 300X Drivers and Utilities Printing Reference. ■ Using the PhaserMatch application (requires Extended Features option). If you have created custom profiles with the PhaserMatch application, selecting PhaserMatch from the list of color corrections generates a list of the custom profiles from which to choose. Refer to the PhaserMatch User Manual for details. ■ Using the color correction switches on the printer’s rear panel. The Phaser 300X allows you to make color corrections with rear panel Switches 8 and 9. Make sure that you have selected Use Printer Setting in the driver. The combinations of these two switches have the following effect: Note 3-22 Switch 8 Switch 9 Color correction mode Down Down No color correction Down Up SWOP Press (closely matches a web offset press) Up Down Vivid Color Up Up Use NVRAM setting (default setting is Euroscale Press) If your printer is on a network and you have changed rear panel Switches 8 or 9, make sure you tell other users on the network since the switches affect all prints made with the Use Printer Setting option in the drivers. The NVRAM setting can be changed when both switches are up, by sending one of the utility files from the CD-ROM. Phaser 300X Color Printer Printing 3 Using the rear panel switches for color correction is only necessary if you are not set up to use the Phaser 300X drivers. If you are using TekColor Dynamic Correction in the Phaser 300X drivers, the settings you choose in the driver override the rear panel switches for prints you make from the driver. For complete information on color correction, refer to the Phaser 300X Drivers and Utilities Printing Reference. ■ Using color sampler charts provided on the Phaser 300X CD-ROM and diskettes. The Phaser 300X CD-ROM and diskettes contain color sampler charts for CMYK (cyan, magenta, yellow, and black), RGB (red, green, and blue), HSB (hue, saturation, and brightness), and PANTONE Colors. The charts consist of colored rectangles and coordinate values. Print out the appropriate chart for your application, and use the coordinate values to select colors within an application. For example, your printer can produce PANTONE-approved process color simulations. Use the PANTONE Color sampler chart to select the process color values within software applications that best simulate PANTONE Colors on the Phaser 300X. For details on printing the charts, refer to the Phaser 300X Drivers and Utilities Printing Reference. Color Control Strip feature The printer software also includes the Color Control Strip feature, which allows you to check the consistency of printed colors between prints made on the same printer, as well as between prints made on more than one of the same type or model of printer. When this option is selected in the printer driver, the printed page includes a band of colors along the bottom edge; the colors in this band reflect the currently selected color correction. For more information, refer to the Phaser 300X Drivers and Utilities Printing Reference. User Manual 3-23 3 Printing All about media The printer prints on a variety of paper sizes and grades. The size and grade of paper you select depends on your printing needs and whether you are using the paper tray or manually feeding the paper into the printer. For information on ordering paper, refer to the supplies information sheet. You can recycle the printed paper the same way you would recycle paper from any laser printer. Grade and finish You can use a variety of paper grades with this printer, including Bond, Book, Cover, Index, Tag, Text, and Offset. Note The terms this manual uses (such as Book, Bond, and Cover) to describe paper grades the printer uses, may differ from the terms your country uses. Refer to the table “Guidelines for paper grade, weight, and thickness” on page 3-26 for the metric equivalent of paper grades. The best papers to use with this printer are paper grades such as Bond, Book, and Text. You can use Bond papers for newsletters, forms, and reports. Book papers are best for manuals, fliers, and catalogs. And Text papers are best for textbooks, brochures, and color comps. Finish refers to the smoothness of the paper. The printer can print on matte-finish paper as well as high-gloss paper. The finish affects the durability of the print. Generally, matte finishes produce more durable prints than glossy finishes because the ink bonds to porous surfaces better. Avoid using “fuzzy” papers that have loose fibers. If you use extra-fibrous papers, you may have to clean the printer more frequently. Also, avoid watermarked papers because the watermark may be visible in the finished print. If you want to learn more about paper grades and finishes, refer to Pocket Pal: A Graphic Arts Production Handbook, published by International Paper Company. 3-24 Phaser 300X Color Printer Printing 3 Size The Phaser 300X prints on paper that ranges in size from 100 x 150 mm to 305 x 457 mm (4 x 6 in. to 12 x 18 in.). The following table shows which paper sizes fit into the paper trays. Use manual feed when you want to print on paper that is smaller than A-size or A4-size. To print the largest image possible on Tabloid Extra (12 x 18 in.) paper, the printer must have at least 14 Mbytes of memory. Refer to “Margins and image area” on page 28 for details on the print area and paper size. Paper size and input method Input method Size Dimensions Thickness (per sheet) Universal tray A (American Letter) 8.5 x 11 in. Legal 8.5 x 14 in. About .08 to .25 mm (.003 to .01 in.) B (American Tabloid) 11 x 17 in. Tabloid Extra 305 x 457 mm 12 x 18 in. Letter paper tray Manual feed A4 (Metric Letter) 210 x 297 mm A3 (Metric Tabloid) 297 x 420 mm A (American Letter) 8.5 x 11 in. A4 (Metric Letter) 210 x 297 mm From postcard to Tabloid Extra From 100 x 150 mm (4 x 6 in.) to 305 x 457 mm (12 x 18 in.) User Manual 3-25 3 Printing Weight and thickness The following table presents guidelines you should follow when selecting the grade, weight, and thickness of paper to use with the printer. The paper must have enough thickness or stiffness to feed through the printer properly. Manual feed accepts a wider range of grades and weights than the paper trays. Avoid papers that are extra stiff or extremely thin. Papers that are extremely thin may not feed properly. Also, do not use papers that have a basis weight higher than 220 g/m2 (equivalent to 80-pound Cover) or papers that are thicker than 0.254 mm (0.01 in.). Guidelines for paper grade, weight, and thickness Input method Grade Weight (per ream of 500 sheets) Metric equivalent basis weight Thickness (per sheet) Paper tray Bond 16 to 40 lb. 61 to 158 g/m2 About .08 to .25 mm (.003 to .01 in.) Manual feed 3-26 Phaser 300X Color Printer g/m2 Book and Text 40 to 120 lb. 59 to 178 Cover 50 lb. 135g/m2 Bond 13 to 40 lb. 49 to 158 g/m2 Book and Text 30 to 120 lb. 44 to 178 g/m2 Cover 50 to 80 lb. 135 to 216 g/m2 Bristol 67 to 80 lb. 148 to 178 g/m2 Index 90 - 110 lb. 163 - 203 g/m2 Tag 100 - 120 lb. 163 - 203 g/m2 Printing 3 Grain Grain refers to the position of fibers in the paper. The fibers run the length (long grain) of the paper or the width (short grain). For the best printing results, load the paper in the direction of the grain. If you load the paper across the grain, the edges of the paper may wrinkle. Some paper manufacturers identify the grain on the paper’s package label. When you use A-size or A4-size paper, the paper should be short-grained. You can purchase short-grained A-size and A4-size paper from Tektronix. 1. Long grain 2. Short grain 3. An example of how to load short-grained A-size or A4-size paper in the standard or universal paper trays. 1 2 3 8344-12A User Manual 3-27 3 Printing Margins and image area The image area is the part of the paper where the image appears. When the printer places an image on the paper, the image area is a bit smaller than the actual paper size. You may need to adjust the page margins in your application software to match the image area. The printer must be set for either American- or Metric-size media (set the rear panel switch, Switch 6, up for metric and down for American). The difference between the image area and the paper size for the top margin (side of the paper that enters the printer first) and the side margins are 5 mm (0.2 in.). The bottom margin (side of the paper that enters the printer last) is about 6.3 mm (0.25 in.). The following illustration shows the top, bottom, and side margins. 5 mm (0.2 in.) ~6.3 mm (0.25 in.) 5 mm (0.2 in.) 5 mm (0.2 in.) 5 mm (0.2 in.) 5 mm (0.2 in.) 5 mm (0.2 in.) ~6.3 mm (0.25 in.) 8873-10 3-28 Phaser 300X Color Printer Printing 3 Image area for Tabloid Extra The standard printer configuration has 10 Mbytes of memory. With 10 Mbytes of memory, the image area for Tabloid Extra (305 x 457 mm or 12 x 18 in.) media is 264 x 413 mm or 10.6 x 16.5 in. When you add 4 Mbytes of memory to the printer, the image area for Tabloid Extra media increases to 297 x 445 mm or 11.7 x 17.5 in. Image area for color prints For A- and A4-size paper, the image area depends on how you load the paper into the printer. The side margins are always 5.0 mm (0.2 in.). Print Area Paper size Print area A 8.5 x 11 in. (long side of the paper enters the printer first) 8.02 x 10.58 in. A 8.5 x 11 in. (short side of the paper enters the printer first) 8.08 x 10.52 in. A4 210 x 297 mm (long side of the paper enters the printer first) 197.6 x 286.5 mm A4 210 x 297 mm (short side of the paper enters the printer first) 198.8 x 284.7 mm Legal 8.5 x 14 in. 8.08 x 13.52 in. B (American Tabloid) 11 x 17 in. 10.58 x 16.52 in. A3 (Metric Tabloid) 297 x 420 mm 286.5 x 407.9 mm Tabloid Extra 12 x 18 in. 304.8 x 457.2 mm 11.7 x 17.52 in. 297.1 x 445.0 mm User Manual 3-29 3 Printing Image orientation Orientation refers to how the image appears on the print. You specify the image orientation through your software application or printer driver. The size of paper you use and how you feed it into the printer do not affect the image orientation. 1. Portrait 2. Landscape 1 2 1 2 1 8344-42A Note 3-30 If you are manually feeding media, make sure that the media tray is installed and loaded with the same size paper, in the same orientation, that you are using for manual feed. To avoid clipping, make sure that both paper guides in the media tray (length and width) are touching the edge of the media. Phaser 300X Color Printer Printing 3 Media handling ■ Clean the paper tray and the tray’s cover. Dust and dirt in the paper tray can be transferred to the paper, resulting in poor print quality. ■ Handle transparencies by the edges and with both hands to avoid fingerprints and creases, which can result in poor print quality. ■ To avoid having the paper stick together, gently fan the paper before loading it into the paper tray. User Manual 3-31 3 Printing Using the paper trays Use the paper tray for standard-sized paper and for paper grades such as Book, Bond, Text, and 50-lb. Cover. Refer to the table on page 3-25 for a complete list of paper sizes that the trays accommodate. For the best printing results and the fastest print time, load short grain A- and A4-size paper into the paper trays so that the long side of the paper enters the printer first as shown in illustrations 1 and 3. 1. A/A4-size paper tray (optional) 2. Universal paper tray (standard) 3. Universal paper tray (standard) 1 2 3 8344-14A 3-32 Phaser 300X Color Printer Printing 3 Letterhead goes here Loading letterhead 8344-15A Loading three-holed paper 8344-16A Caution When using three-holed paper, make sure that the printed image does not cover the holes in the paper. If the image overlaps the holes, ink gets on the drum, which, if it is not immediately cleaned off, can affect the quality of your prints and cause Internal Jam errors. Make sure that no ink is on the drum, especially on the center of the drum. User Manual 3-33 3 Printing Using manual feed Use manual feed for thick paper such as Cover, envelopes, and paper sizes that range from 100 x 150 mm (4 x 6 in.) to 305 x 457 mm (12 x 18 in.). Note All page sizes except A-size (8.5 x 11 in.) and A4-size (210 x 297 mm) must be fed into the printer so that the short side of the paper enters the printer first. If you have not selected manual feed in the driver window, manual-fed A- and A4-size paper must be fed into the printer in the same orientation as the current media that is loaded in the paper tray. Inserting the paper 1. Adjust the guides to the width of the paper, depending on the desired orientation. A-size (8.5 x 11 in.) or A4-size (210 x 297 mm) paper must be fed into the printer so that its orientation matches the orientation of the current media loaded in the paper tray. 2. Insert the paper until it stops. 3. Wait 5 seconds after the first sheet enters the printer before inserting a second sheet. 1 2 = 5 Sec. 8873-11 3-34 Phaser 300X Color Printer Printing 3 Manual feed examples: paper, envelopes Note If you have not selected manual feed in the driver, A-size (8.5 x 11 in.) or A4-size (212.5 x 275 mm) paper must be fed into the printer in the same orientation as when it is picked from the paper tray. 1. A-size (8.5 x 11 in.) and A4-size (210 x 297 mm). 2. Legal-size (8.5 x 14 in.), Tabloid size (11 x 17), A3-size (297 x 420 mm), and other large paper. 3. Small paper, such as 100 x 150 mm (4 x 6 in.). Be sure to insert the narrow end of the paper first. 4. Envelopes with the flap open and to the right. 1 2 3 4 Return 4321 Main Street Anytown, XX 56789 Address this side 1234 Main Street Anytown, XX 56789 8344-18 User Manual 3-35 3 Printing Making transparencies Follow these guidelines when you make transparencies: 1. Use only Tektronix transparencies. 2. Load transparencies with the white strip (Tek logo) and blue arrows facing up. 3. When using the paper tray: load the transparencies so the white strip (Tek logo) and blue arrows enter the printer first. 4. When using manual feed: insert the side with the white strip (Tek logo) and blue arrows into the printer first. Make sure that the paper tray is set up as shown, with the long side of the paper entering the printer first. 3 4 8344-19A Note 3-36 Do not re-use transparencies that have been fed through the printer once (for example, after jams or if the transparency is ejected without being printed). Phaser 300X Color Printer Printing 3 Fonts Resident typefaces (PostScript) Courier Courier Bold Courier Oblique Courier Bold Oblique Helvetica Narrow Helvetica Narrow Bold Helvetica Narrow Oblique Helvetica Narrow Bold Oblique ITC Avant Garde Gothic Book ITC Avant Garde Gothic Book Oblique ITC Avant Garde Gothic Demi ITC Avant Garde Gothic Demi Oblique New Century Schoolbook New Century Schoolbook Bold New Century Schoolbook Italic New Century Schoolbook Bold Italic ITC Bookman Light ITC Bookman Light Italic ITC Bookman Demi ITC Bookman Demi Italic Palatino Palatino Italic Palatino Bold Palatino Bold Italic Helvetica Helvetica Bold Helvetica Oblique Helvetica Bold Oblique Times Roman Times Bold Times Italic Times Bold Italic Helvetica Condensed Helvetica Condensed Bold Helvetica Condensed Oblique Helvetica Condensed Bold Oblique ITC Zapf Chancery Medium Italic ✩✴✣ ✺❁❐❆ ✤❉■❇❂❁▼▲ (ITC Zapf Dingbats) Σψµβολ (Symbol) 8873-24 User Manual 3-37 3 Printing Resident typefaces (PCL5) For PCL5 (Printer Command Language) printing (HP Laserjet III emulation), the printer supports Courier, Times, and Universe typefaces in medium, bold, italic medium, and italic bold. (PCL5 support is optionally available with the Extended Features option, and must be separately enabled. Refer to the Phaser 300X Drivers and Utilities Printing Reference for details.) Downloading Macintosh and TrueType fonts The fonts resident in the Phaser 300X printer are stored in the printer as outlines and are always available for printing. The PostScript interpreter in the printer can also accept and store additional fonts known as downloadable fonts. If you want to print PostScript outline fonts that are not built into the printer, you can transfer or download outline fonts from your computer to the printer. Downloading fonts saves print time if you plan to print several documents or a large document using those fonts. When you download a font, it is stored in the printer’s memory or on a SCSI hard disk attached to the printer. You can download as many outline fonts as the printer’s memory or hard disk allow. The printer accepts Type 1 and Type 3 downloadable fonts including those from Adobe, Agfa, Bitstream, Microsoft, Apple, and many others. The Phaser 300X Color Printer also accepts TrueType downloadable fonts which can be scaled to any point size. TrueType fonts look the same on the screen as they do when printed. You download a font from a PC or Macintosh the same way you download fonts to any PostScript printer. Follow the documentation that was shipped with your fonts. If you have an external hard disk connected to the printer, you can store the downloadable fonts on it. 3-38 Phaser 300X Color Printer Printing 3 Installing Macintosh screen fonts The Phaser 300X CD-ROM and diskettes include these typeface families: Times, Helvetica, Courier, Symbol, Helvetica Narrow, Helvetica Condensed, Palatino, ITC Avant Garde Gothic, ITC Bookman, ITC Zapf Chancery, ITC Zapf Dingbats, and New Century Schoolbook. You must install these screen fonts if you want to see the printer’s resident typefaces on the Macintosh screen. These are installed automatically with the Macintosh installer. User Manual 3-39 3 Printing Printer languages: PostScript, HP-GL, PCL5 The Phaser 300X supports PostScript Level 1 and Level 2 and HP-GL (Hewlett-Packard Graphics Language) printer languages. Additionally, the printer supports monochrome PCL5 (Printer Command Language) as a separately enabled option. PCL5 requires 22 Mbytes of memory. The following table shows the default language setting for each port. Default printer port settings Port Language Serial PostScript Parallel PostScript LocalTalk PostScript EtherTalk PostScript LPR PostScript AppSocket Automatic Language Selection NetWare Automatic Language Selection If you want to use an HP-GL application on a PostScript port, you must explicitly set up that printer port for HP-GL data or enable Adobe IntelliSelect™ automatic language selection. If you want to use a PCL5 application, you must enable automatic language selection. Refer to the Phaser 300X Drivers and Utilities Printing Reference. If automatic language selection is enabled, you can change back and forth between HP-GL, PostScript, and PCL5 regardless of the default language. You can also change the default language so that the next time you turn on the printer, it expects to receive HP-GL, PostScript, or PCL5 data on a specific port. The printer has default values for the HP-GL parameters, such as pen color and pen width. However, you can change these values. Refer to “Changing the HP-GL default settings” on page 43 for more information. 3-40 Phaser 300X Color Printer Printing 3 Switching printer languages The Phaser 300X printer can be set to automatically sense the language of the print job and process it accordingly. This Adobe IntelliSelect™ automatic language selection feature allows you to send jobs to the printer in different languages. With automatic language selection enabled, you can automatically switch between all three languages: PostScript, HP-GL, and PCL5. You can also set up any printer port to receive one language only. If you set up a port to receive a particular language only, that port will only accept jobs of that type. To enable or disable automatic language selection on a port, send the appropriate PostScript utility file to the printer. For more information, see the Phaser 300X Drivers and Utilities Printing Reference. Note This utility file is best used only if you plan to switch between all three languages or if you will mostly be using PCL5. User Manual 3-41 3 Printing Printing with PCL5 In PCL5 mode (HP LaserJet III emulation), the printer supports Courier, Times, and Universe typefaces in the following styles and stroke weights: bold medium, italic medium, and bold italic. To use a PCL5 application, you must customize PCL5 and set up a printer port with the appropriate automatic language selection utility file (refer to the Phaser 300X Drivers and Utilities Printing Reference for information about utility files). Printing with HP-GL 1. Change the printer’s language from PostScript to HP-GL. (Refer to the Phaser 300X Drivers and Utilities Printing Reference for details on how to change the language.) 2. Set up the printing options in your HP-GL application by selecting a printer driver that supports the HP 7475A plotter. 3. Print from your HP-GL application as usual. Printing PostScript Change the printer’s language from HP-GL to PostScript. (Refer to the Phaser 300X Drivers and Utilities Printing Reference for details on how to change the language.) 3-42 Phaser 300X Color Printer Printing 3 Changing the HP-GL default settings The printer has default values for the HP-GL parameters, such as pen color and pen width. When you turn the printer off and on (or reset it), the HP-GL values return to their default settings. The printer has the following HP-GL default settings: ■ Scales the image to paper size. ■ Timeout interval of 15 seconds. ■ A pen width of 0.12 millimeters. ■ Pen colors for the first eight pens: ■ Pen 1 = black Pen 2 = red Pen 3 = green Pen 4 = blue Pen 5 = cyan Pen 6 = magenta Pen 7 = yellow Pen 8 = orange Background color is white, which is pen number 0. To change the values, use the PostScript setdevparams command. For details, refer to the Phaser 300X Drivers and Utilities Printing Reference. User Manual 3-43 Chapter 4 Caring for Your Printer Overview This chapter describes the following tasks to care for your printer and keep it in peak operating condition: ■ Adding ink When the front panel displays the message that tells you to add ink, or when the ink-level icon shows half-full or empty. ■ Changing the fuser wiper When you open a new box of black ColorStix ink sticks. ■ Emptying the waste bin When the front panel message tells you to empty the bin. ■ Cleaning the printer Describes how to clean the drum, paper clamp, paper tension blade, three paper-pick rollers inside the printer, the fuser roller, and the feed rollers. User Manual 4-1 4 Caring for Your Printer Adding ink Warning The melted ink is hot. The Phaser 300X Color Printer is shipped already loaded with ColorStix ink. Add ink when the front panel displays the message that tells you to add ink, or when the INK LEVEL icon in the front panel indicates a half-full or empty condition. For example, when you see the following message, add a black ink stick: Stopped -- Add black When the INK LEVEL is half-full, add one ink stick. When the INK LEVEL is empty, you can add two ink sticks; however, load one right after the other (if you delay, the printer will not allow the second ink stick to be loaded for approximately 15 minutes). Caution Do not load used ink into the printer. Reusing waste ink ruins the printhead and invalidates the warranty. Do not load broken ink sticks; they can cause the ink-loading system to jam. The ColorStix ink sticks will break if dropped; handle them with care. Keep them in their original containers until you are ready to use them. 4-2 Phaser 300X Color Printer Caring for Your Printer 1. Open the ink cover. 2. Drop in a ColorStix ink stick. Each ink stick is uniquely shaped to fit into the correct ink-loading bin. 3. Close the ink cover to enable the ink load lever. 4. When prompted, gently pull down the ink load lever and release it. 4 2 1 3 4 8873-15 User Manual 4-3 4 Caring for Your Printer Changing the fuser wiper Replace the fuser wiper (A) when you open a new box of black ColorStix ink sticks or after 2,000 prints, whichever comes first. Each box of black ink sticks contains a new fuser wiper. A 1 1. Remove the paper tray. 2. Open the printer’s top cover. 3. Lift the fuser wiper cover. 4. Pull out the old fuser wiper and insert the new one. As you insert it, line up the notches on the fuser wiper with the notches in the printer. 2 3 3 4 8873-13 Note 4-4 To prevent paper-pick problems, clean the paper-pick and feed rollers when you change the fuser wiper. Refer to “Cleaning the paper-pick rollers” on page 4-11 and “Cleaning the feed rollers” on page 4-12. Phaser 300X Color Printer Caring for Your Printer 4 Emptying the waste bin The waste bin remains locked in place until it needs emptying. There are two conditions when you should empty the waste bin: ■ When the front panel displays the following message: Stopped -- Empty waste bin ■ Note When you prepare the printer for shipment or move the printer a long distance, in which case you must use the Utilities mode. See “Front panel” on page 7-2. Each time you remove the waste bin, be sure to empty it completely. Used ink is nontoxic; it can be treated as normal office waste. User Manual 4-5 4 Caring for Your Printer Emptying the waste bin when front panel message displays Note The waste bin is locked during normal operation. Do not pull the drawer out unless the front panel message is displayed. 1. Remove the waste bin by sliding it out. You may have to tug slightly on the waste bin to remove it. 2. Empty the contents of the waste bin by twisting the bin. 3. Replace the waste bin back into the printer. 1 2 8873-14 Caution 4-6 Phaser 300X Color Printer Do not load used ink into the printer. Reusing waste ink ruins the printhead and invalidates the printer warranty. Caring for Your Printer 4 Emptying the waste bin before moving the printer The printer locks the waste bin in place until it needs emptying. However, you can use the Utilities mode to unlock the waste bin so that you can empty it before the front panel message prompts you to do so. See “Utilities mode menu structure” on page 7-4 for detailed information about the Utilities mode. 1. Utilities Exit When the printer is on and the Ready message appears in the front panel, press the UTILITIES button. You see this message (Vx.xx is the firmware version number): Vx.xx Next Utilities Exit CLEAN TEST UTILITIES PRINTHEAD PRINT 8873-09 Vx.xx Next In the Utilities mode, you can scroll through the menu selections using the TEST PRINT button (which corresponds to Next in the first menu window), and execute a function or change a setting using the CLEAN PRINT HEAD button (which corresponds to Exit in the first menu window). 2. Press the TEST PRINT button several times to scroll through the menu selections until you see this message: Waste bin Unlock Next 3. Press the CLEAN PRINT HEAD button to unlock the waste bin. 4. Empty the waste bin, then replace it back into the printer. 5. Press the TEST PRINT button until you return to this message. Utilities Exit Vx.xx Next 6. Press the CLEAN PRINT HEAD button to exit the Utilities mode. 7. Wait for Ready to be displayed in the front panel, then turn off the printer. Refer to Appendix C, “Moving Your Printer,“ for information on how to prepare the printer for shipment or a long move. User Manual 4-7 4 Caring for Your Printer Cleaning the printer Periodically cleaning the printer can help you avoid various paper-feeding, paper-jamming, and image-quality problems. Use the cleaning kit to clean the drum, the wiper, the paper clamp, the paper tension blade, and the paper-pick rollers inside the printer. You can also use the kit to clean the fuser roller and the feed rollers. For information on how to identify printing problems and the solutions that involve cleaning, refer to Chapter 6, “Troubleshooting.” New printer cleaning supplies When you receive your new printer, you receive these cleaning supplies: 1. Cleaning Instructions booklet 2. Cleaning tool 3. Lint-free wipes 4. Foam swabs 5. Plastic bottle for dispensing isopropyl alcohol 6. Fuser cleaning pad 1 ns tio uc r t Ins ing an e l C 2 3 4 5 6 FUSER CLEANING PAD Replace with oiled pad after cleaning 8873-25 4-8 Phaser 300X Color Printer Caring for Your Printer 4 Reorder cleaning kit supplies To reorder the cleaning kit (Tektronix order number 016-1144-00): ■ Order by phone toll-free in the United States: 1-800-835-6100 ■ Order by Fax: (503) 682-2980 ■ Order through your local Tektronix dealer. 2. Cleaning tool 3. Lint-free wipes (isopropyl alcohol-saturated) 4. Fuser cleaning pad 5. Fuser wiper 6. Foam swabs (isopropyl alcohol-saturated) ns tio uc r t Ins ing an e l C 1 2 5 6 IP 4 A - S O A K E D S W A B S R F ep U la S ce E wR ith C oi LE le A d N pa I d N af G te P rc A le D an in g IP 3 IP Cleaning Instructions booklet A W SO IP A E KE S D 1. A W SO IP A E KE S D When you reorder the cleaning kit, you receive these items: 30849-1B User Manual 4-9 4 Caring for Your Printer Using isopropyl alcohol You must supply isopropyl alcohol (available at pharmacies) because shipping regulations prohibit supplying alcohol or presoaked cleaning materials with the printer. In general, it is best to use the purest isopropyl alcohol (99%) available to you. Alcohol that is 90% pure also works well. You can use 70% pure isopropyl alcohol, but if you do, you must wait much longer after cleaning to ensure that it is completely dry. For example, 99% isopropyl alcohol might dry in as quickly as one minute; 70% isopropyl alcohol can take as long as 15 minutes. Caution Do not use rubbing alcohol because it can contain oils that leave undesirable residue on the printer parts. Wherever the cleaning instructions refer to a lint-free cloth moistened with isopropyl alcohol (A), you can substitute a pre-soaked alcohol cloth (B). The reorder cleaning kit (order number 016-1144-00) includes these pre-soaked alcohol cloths. You can also order these packets separately in packs of 10 (order number 006-7824-00). A B 8849-72A 4-10 Phaser 300X Color Printer Caring for Your Printer 4 Cleaning the paper-pick rollers If you have been using coated paper, you may have to clean the paper-pick rollers to avoid paper-pick problems. To prevent paper-pick problems, clean the paper-pick rollers every time you replace the fuser wiper and open a new box of black ink. Use an alcohol-dampened wipe to clean the paper-pick rollers. 1. Remove the paper tray and open the top cover. 2. Place and hold the wipe against the bottom of a roller. 3. Rotate the paper-pick roller three to four times by turning the bar. 4. Repeat Steps 2 and 3 for each roller. 2 3 30849-23A User Manual 4-11 4 Caring for Your Printer Cleaning the feed rollers If you have been using coated paper, you may have to clean the feed rollers to avoid paper jams. Use an alcohol-dampened wipe to clean the top and bottom feed rollers. 1. Open the top cover. 2. Place and hold a wipe against each roller. Turn the top roller to clean. 30849-20A 4-12 Phaser 300X Color Printer Caring for Your Printer 4 Cleaning the paper tension blade, paper clamp, and drum If your prints have streaks or spots, clean the paper tension blade, paper clamp, and drum. When you clean the paper tension blade, paper clamp, and drum, the printer must be in Utilities mode. 1. When the printer is on and the Ready message appears in the front panel, press the UTILITIES button. You see this message (Vx.xx is the firmware version number): Utilities Exit Vx.xx Next In the Utilities mode, you can scroll through the menu selections using the TEST PRINT button (which corresponds to Next in the first menu window), and execute a function or change a setting using the CLEAN PRINT HEAD button (which corresponds to Exit in the first menu window). 2. Press the TEST PRINT button several times to reach this message: Cleaning mode Start Next 3. Press the CLEAN PRINT HEAD button to reach this message: Cleaning mode Open cover to clean Utilities Exit Vx.xx Next CLEAN TEST UTILITIES PRINTHEAD PRINT 8873-09 User Manual 4-13 4 Caring for Your Printer 4. Open the top cover. When the top cover is open, this message appears in the front panel: Cleaning mode ↑ ↓ 5. Clean drum Press the button inside the printer to open the rear cover. 30849-24A After you open the rear cover, the following message appears in the front panel: Cleaning mode Clean blade When the message appears, the paper tension blade is positioned so that you can clean it. 4-14 Phaser 300X Color Printer Caring for Your Printer 6. 4 Clean the paper tension blade with the cleaning tool provided: a. Place an alcohol-dampened wipe over the cleaning tool. b. Press the cleaning tool over the edge of the paper tension blade. c. Clean the entire length of the paper tension blade and continue cleaning the blade until you remove the ink. You may have to reposition the wipe as you clean. Although you may not be able to see it, there may be ink on the back of the blade as well as the front. It is very important that you clean the back of the blade thoroughly. a b c 30849-25 Warning The printhead is hot. Do not touch it. The paper tension blade has a sharp edge; to avoid injury, use the cleaning tool provided when you clean the blade. User Manual 4-15 4 Caring for Your Printer 7. Close the rear cover so that the following message appears in the front panel: Cleaning mode ↑ ↓ Clean drum 8. Hold down the TEST PRINT button to rotate the drum until the paper clamp appears and opens. 9. Use an alcohol-dampened foam swab to clean the paper clamp. Clean inside and outside the paper clamp. 30849-26 Warning 4-16 Phaser 300X Color Printer The paper clamp has sharp edges. To avoid injury, be careful when you clean the paper clamp. Caring for Your Printer 4 10. Clean the drum. a. Hold down the TEST PRINT button to rotate the drum until the paper clamp closes. b. Use an alcohol-dampened wipe to clean the drum. Press the TEST PRINT or CLEAN PRINT HEAD buttons to rotate the drum. Clean the drum only when it is not moving. Be sure to clean the entire drum. 30849-27 If wiping the drum by hand does not remove the ink, go to Steps c and d. User Manual 4-17 4 Caring for Your Printer c. Wrap the cleaning tool with an alcohol-dampened wipe. d. Clean the drum using a back-and-forth motion with the cleaning tool. c d 30849-28 4-18 Phaser 300X Color Printer Caring for Your Printer 4 11. Close both covers when you finish cleaning the printer. 12. Press the TEST PRINT button until you see this message on the front panel: Utilities Exit Vx.xx Next 13. Press the CLEAN PRINT HEAD button to exit Utilities mode. 14. Make a test print (you might need to make a few test prints to clear any residual ink). If, after making the test prints, you still see streaks or spots on the print, refer to Chapter 6, “Troubleshooting.” User Manual 4-19 4 Caring for Your Printer Cleaning the head wiper 1. If your prints have missing dots in a vertical row or a missing horizontal line, first press the CLEAN PRINT HEAD button on the front panel to clean the printhead. If that does not clear the problem, clean the head wiper: 2. Make sure that the Ready message appears in the front panel. a. Open the top and rear covers. 30849-24A 4-20 Warning The printhead is hot. Do not touch it. Caution Never scrape the head wiper with a tool or your fingertip because you could damage it. Clean the head wiper with an alcohol-dampened swab only. Phaser 300X Color Printer Caring for Your Printer 4 b. Use an alcohol-dampened foam swab to clean the head wiper. b 30849-32A c. Close the top and rear covers. d. Press the CLEAN PRINT HEAD button. User Manual 4-21 4 Caring for Your Printer Cleaning the fuser rollers If you are using shiny or smooth paper, you may occasionally see spots of ink in the white portion of the printed image, or you may notice that areas of the image are missing. These print defects can indicate that ink is being transferred from the printed paper to the fuser roller. To correct the problem, first try these quick steps: Quick Steps 1. Use a less shiny type of paper. 2. Make several test prints on standard office Bond paper (laser printer or photocopy paper). To do this, press the TEST PRINT button on the front panel. Be sure to load the paper so that the long side of the paper enters the printer first, as shown. 30849-29 You should see a repeating pattern of ink spots on the blank part of the paper, indicating that the ink has transferred from the fuser onto the paper. 4-22 Phaser 300X Color Printer Caring for Your Printer 3. 4 If the problem persists, replace the fuser wiper (refer to “Changing the fuser wiper” on page 4-4 for details). If the problem continues, follow these procedures, explained in detail on the following pages: ■ Procedure A: Enter Utilities mode and clean the fuser with blank paper. ■ Procedure B: Enter Utilities mode and clean the fuser roller with the fuser cleaning pad. Note For your convenience, you may order a package of five fuser wiper pads (order number 650-2564-00); call the Tektronix Graphics Supplies Order Desk toll-free in the U.S. at 1-800-835-6100, or call your local Tektronix dealer. User Manual 4-23 4 Caring for Your Printer Procedure A When you perform this procedure, the printer must be in Utilities mode. 1. When the printer is on and the Ready message appears in the front panel, press the UTILITIES button. You see this message (Vx.xx is the firmware version number): Vx.xx Next Utilities Exit 2. Press the TEST PRINT button several times to reach this message: Clean fuser Start Next 3. Load 10 sheets of standard office Bond paper (laser printer or photocopy paper) into the paper tray. Be sure to load the paper so that the long side of the paper enters the printer first, as shown in “Quick Steps.” 4. Press the CLEAN PRINT HEAD button. 5. ■ After you press the button, the printer loads and ejects the 10 sheets of paper. If ink is visible on the tenth sheet, repeat Steps 3 and 4. ■ If the paper continues to have ink spots, go to Procedure B. ■ If the ink spots do not appear on the paper, continue with Step 5 to return the printer to normal operation. Return to normal operation by pressing the TEST PRINT button to reach this display: Utilities Exit 6. 4-24 Vx.xx Next Press the CLEAN PRINT HEAD button to exit Utilities mode. Phaser 300X Color Printer Caring for Your Printer 4 Procedure B When you perform this procedure, the printer must be in Utilities mode. 1. When the printer is on and the Ready message appears in the front panel, press the UTILITIES button. You see this message (where Vx.xx is the firmware version number): Utilities Exit 2. Vx.xx Next Press the TEST PRINT button until this message appears in the front panel: Clean fuser Start Next 3. Remove the paper tray. 4. Load 10 sheets of standard office Bond paper (laser printer or photocopy paper) into the paper tray. Do not install the paper tray at this time. Be sure to load the paper so that the long side of the paper enters the printer first, as shown in “Quick Steps.” User Manual 4-25 4 Caring for Your Printer 5. Remove the fuser wiper from the printer. 5 30849-30 4-26 Phaser 300X Color Printer Caring for Your Printer 6. 4 Using isopropyl alcohol, dampen one of the felt strips on the fuser cleaning pad. 30849-10 User Manual 4-27 4 Caring for Your Printer 7. Install the fuser cleaning pad into the printer. Install the pad so that the alcohol-dampened section is down (A). A 6 30849-31 4-28 Phaser 300X Color Printer Caring for Your Printer 8. Install the paper tray. 9. Press the CLEAN PRINT HEAD button. 4 After you press the button, the printer feeds the 10 sheets of paper through the printer so that the fuser cleaning pad cleans the fuser roller. 10. Remove the paper tray. 11. Remove the fuser cleaning pad. 12. Install a new fuser wiper. 13. Load another 10 sheets of standard office Bond paper (laser printer or photocopy paper) into the paper tray. Be sure to load the paper so that the long side of the paper enters the printer first, as shown on page 4-22. 14. Install the paper tray. 15. Press the CLEAN PRINT HEAD button. After you press the button, the printer feeds the 10 sheets of paper through the printer. If any ink is visible on the paper, repeat Steps 13, 14, and 15. 16. Return to normal operation by pressing the TEST PRINT button to reach this display: Utilities Exit Vx.xx Next 17. Press the CLEAN PRINT HEAD button to exit Utilities mode. User Manual 4-29 Chapter 5 Supplies and Accessories Tektronix supplies: the mark of quality Tektronix supplies are developed and tested as a total system — printer, ink, and media. These system components work together to produce consistent, high-quality color images. Always order Tektronix supplies for your printer to guarantee the best results. Ordering information To order supplies such as paper or ColorStix ink, refer to the supplies information sheet that came with the printer and contact your local dealer or, in the United States, call Tektronix at 1-800-835-6100. Refer to the following table for a listing of many supplies and accessories for the Phaser 300X. Phaser 300X supplies and accessories ColorStix in sticks 016-1123-00 Black ColorStix 8 ink sticks per box; includes fuser wiper 016-1124-00 Cyan ColorStix 8 ink sticks per box 016-1125-00 Magenta ColorStix 8 ink sticks per box 016-1126-00 Yellow ColorStix 8 ink sticks per box Cleaning supplies 016-1144-01 Cleaning kit 006-7824-00 Pack of 10 pre-soaked alcohol cleaning cloths User Manual 5-1 5 Supplies and Accessories Phaser 300X supplies and accessories (cont'd.) Media trays 436-0222-02 Universal paper tray 436-0224-01 A/A4-size paper tray Media ■ ■ ■ ■ ■ ■ Paper, Bond (Premium) 24-lb. (90 g/m2); 500 sheets/pack 016-1137-00 A-size 8.5 x 11 in. 016-1138-00 A4-size 210 x 297 mm 016-1139-00 B-size (Tabloid) 11 x 17 in. 016-1140-00 A3-size 297 x 420 mm 016-1149-01 Tabloid Extra-size 5-2 12 x 18 in. / 305 x 457 mm Paper, Cover 65-lb. (176 016-1142-00 A-size 8.5 x 11 in. 016-1143-00 A4-size 210 x 297 mm 016-1141-00 Tabloid Extra-size 12 x 18 in. / 305 x 457 mm Transparency film sheets/pack 100 sheets/box 016-1103-00 A-size 8.5 x 11 in. 016-1104-00 A4-size 210 x 297 mm Design transparency 50 sheets/box 016-1219-00 B-size (Tabloid) 11 x 17 in. 016-1220-00 A3-size 297 x 420 mm Transparency sleeves 50 sleeves/box 016-1130-00 A-size 8.5 x 11 in. 016-1131-00 A4-size 210 x 297 mm Transparency pockets 50 pockets/box 016-1194-00 ■ g/m2); 250 A-size 8.5 x 11 in. Lamination sheets and folders 100/pack 016-1163-00 A-size 8.5 x 11 in. 016-1164-00 A4-size 210 x 297 mm Phaser 300X Color Printer 5 Supplies and Accessories Phaser 300X supplies and accessories (cont'd.) Manuals 070-8873-01 Phaser 300X Color Printer User Manual (English) 070-8873-11 Phaser 300X Color Printer User Manual (French) 070-8873-21 Phaser 300X Color Printer User Manual (Italian) 070-8873-31 Phaser 300X Color Printer User Manual (German) 070-8873-41 Phaser 300X Color Printer User Manual (Spanish) 070-8875-01 Phaser 300X Drivers and Utilities Printing Reference 070-8901-01 Network Utilities for Phaser Color Printers Manual 070-9270-00 PhaserMatch User Manual and Addendum External SCSI disk Z350DSK 2.1 Gbyte, external, SCSI hard disk drive and cable Laminator 469LAM Phaser Media Laminator Upgrade kits The following upgrade kits are available for the Phaser 300X. Phaser 300X upgrade kits Z300XUP Upgrade a Phaser 300i to Phaser 300X (includes PhaserMatch; requires 22 Mbytes and Ethernet configuration) 4690F4M (order 1) Adds 4 Mbytes of RAM (total of 14 Mbytes) (order 3) Adds 12 Mbytes of RAM (total of 22 Mbytes Z350DSK SCSI hard disk for storage of additional downloaded fonts 4680FP1 Ethernet Interface hardware 4699FSS Media startup kit: contains three each of cyan, magental, yellow, and black ink sticks; also premium transparency film Z300XFX Add PhaserMatch functionality (requires 22 Mbytes and Ethernet configuration) 4690F20 PhaserPrint software for UNIX workstations 4690F27 EasyCopy/X software for DEC OpenVMS AXP/1 workstations 4690F29 EasyCopy/X software for DEC OpenVMS VAX workstations 4690F41 PhaserSym print symbiont User Manual 5-3 5 Supplies and Accessories Interface cables and Ethernet adapters The following cables and Ethernet adapters are available through Tektronix or your dealer. Contact your dealer for Ethernet cables, LocalTalk adapters, and LocalTalk cables. Phaser 300X interface cables and adapters Tektronix order number Connectors and cable length Description 012-1468-00 36-pin plug to 25-pin plug; 3 meters (9.84 feet) Parallel/Centronics cable 013-0299-00 Converts 36-pin low-density plug to 36-pin high-density plug Parallel adapter 012-1380-00 9-socket receptacle to 25-socket receptacle; Serial (RS-232) 3 meters (9.84 feet) Null modem 012-1379-00 9-socket receptacle to 9-socket receptacle; 3 meters (9.84 feet) Serial (RS-232) Null modem 012-1465-00 50-position plug to 50-position plug; 2.5 meters (8.25 feet) SCSI-II to SCSI-II 012-1299-00 50-pin low-density plug to Macintosh SCSI 25-pin plug SCSI-1 LD to Macintosh SCSI cable 013-0297-00 Converts 50-pin low-density plug to 50-pin high-density plug SCSI-1 LD to SCSI-2 HD adapter AppleTalk If AppleTalk connection is required, use either: PN-208 PhoneNet M2068 Apple’s LocalTalk adapter (Not available from Tektronix) Ethernet adapters 5-4 Tektronix order number Adapter type 011-0161-00 Thin coax (10Base2) 011-0160-00 Thick AUI (10Base5) 011-0162-00 Twisted pair (10BaseT) Phaser 300X Color Printer Chapter 6 Troubleshooting If you need help If you need assistance, contact your local Tektronix dealer or sales representative or any of these listed resources: Type of service How to access Details Customer Support Hotline 1-800-835-6100 US & Canada Monday through Friday 6:00 am to 5:00 pm PST Printer service 1-800-835-6100 US & Canada Monday through Friday 6:00 am to 5:00 pm PST Outside US & Canada: contact local Tektronix dealer or office The Tektronix Bulletin Board Service (BBS) (503) 685-4504 24 hours/day, 7 days/week Online services Technical support: [email protected] World Wide Web http://www.tek.com/Color_Printers/ Anonymous ftp server ftp.tek.com/Color_Printers America Online keyword Tektronix CompuServe go Tektronix HAL automated fax system EuroHAL (503) 682-7450 direct outside US, Canada 24 hours/day, 7 days/week 1-800-835-6100 toll-free for US, Canada 24 hours/day, 7 days/week Refer to “Using the automated fax systems” on page 6-2. 24 hours/day, 7 days/week User Manual 6-1 6 Troubleshooting Using the automated fax systems As an alternative to other resources, and to provide up-to-date information quickly, Tektronix has set up HAL (Highly Automated Library) and EuroHAL, two interactive, automated fax systems. These automated fax systems provide Macintosh, PC, and workstation users with the latest technical hints and tips (like color adjustments), solutions to common technical problems, and application notes for software problems. If you have a fax machine and a touch-tone voice telephone, you can order a HAL catalog, listing all of the information offered by HAL. You may call HAL or EuroHAL from anywhere in the world. The fax systems are available 24 hours a day, seven days a week. Use EuroHAL to order a catalog or individual documents in Europe EuroHAL includes many documents, some in English and some in other European languages. If a local version of the document you want is available, EuroHAL will send it in your language. Otherwise, it will send English documents. Country Numbers Austria Belgium Denmark 00 44 1908 681 839 Finland Italy Switzerland France Germany 0130 819 220 Holland 09 44 1908 681 839 Norway 095 44 1908 681 839 Spain 07 44 1908 681 839 Sweden 009 44 1908 681 839 UK 01908 681 839 Other countries 6-2 Phaser 300X Color Printer 05 90 81 86 +44 1908 681 839 (where + is your country’s International Access Code) 6 Troubleshooting Error codes and front panel messages A numeric code may appear in the front panel message area when the printer detects an error. Try cycling power on the printer. If that does not solve the problem, then call your dealer or Tektronix for assistance at 1-800-835-6100. Some messages, such as STANDBY, provide status information only. Those messages do not require user intervention. Other messages, such as JAM — OUTPUT TRAY, require you to perform some action such as remove a paper jam. Caution To avoid damaging the printer, do not turn the printer off when any of the following messages appear in the front panel message area: Busy Cleaning Head, Printing, or Utilities, unless you turn the printer back on within 5 minutes. Error codes and front panel messages Message Action Busy < message > No user action required. Continue? See manual You have pressed the CLEAN PRINT HEAD button five or more times. See “Using the CLEAN PRINT HEAD button.” If you want to continue cleaning and purge more ink, press the button again; otherwise the message clears in 10 seconds. Initializing No user action required. Interface error Turn the printer off then on again. Jam — < location > Remove the paper jam. See the label under the top cover for the location of the jam. The paper could be too thick or too thin. Jam — Internal 1. Check the 5 jam locations (see the label under the top cover); clear if necessary. 2. If the message still displays, cycle the power. 3. Clean the drum if the message still displays. 4. If the message still displays, write down the error code number from the front panel and call the Customer Support Hotline or your local Tektronix office. User Manual 6-3 6 Troubleshooting Error codes and front panel messages (cont'd.) Message Action Jam — Paper long The paper is too long. Remove the jammed paper. Use shorter paper. Jam — Paper narrow The paper is too narrow. Remove the jammed paper. Use wider paper. Jam — Paper short The paper is too short. Remove the jammed paper. Use longer paper. Printing No user action required. Processing data No user action required. Pull ink load lever After you add an ink stick, close the ink cover and pull down the ink load lever. Ready No user action required. The printer is ready to print. Standby Press TEST PRINT to bring the printer to Ready. Stopped — Add < color > The printer needs ink of this color. Add another ColorStix ink stick. Stopped — Add paper Add paper, or install the paper tray. Stopped — Close rear door Close the rear cover. Stopped — Close top door Close the top cover. Stopped — Close waste bin Close the waste bin. Stopped — Empty waste bin The waste bin needs to be emptied, or was replaced too quickly after being emptied. Stopped — For hand feed Insert paper for manual feed. Stopped — Remove < color > The printer does not need ink of this color. Remove the ink stick. 6-4 System failure. Service required Turn the printer off then on again. If the failure persists, note the code number in the display and call your dealer, or Tektronix service in the U.S. only at 1-800-547-8949. Utilities The printer is in Utilities mode. You can use this mode to set the language on the front panel, clean the printer, check the copy (print) count, empty the waste bin, clean the fuser, and adjust head convergence. Wait to add < color > Wait up to 15 minutes before adding another ink stick. Waiting for Data No user action required. Phaser 300X Color Printer Troubleshooting 6 Clearing paper jams To avoid paper jams, load the paper correctly into the paper tray, use Tektronix transparencies, and use paper grades such as Book, Bond, or Text in the paper tray. Use manual feed for thick papers, short papers, and envelopes. Keep paper and other supplies clean and free from dust. Note To avoid paper jams, clean the printer periodically. Refer to “Cleaning the printer” on page 4-8 for cleaning details. Paper jams can occur in these places: 1. At the paper tray 2. At the manual feed slot 3. Inside the printer 4. Near the output tray slot 5. In the rear of the printer 2 1 3 3, 5 4 3 8873-16 User Manual 6-5 6 Troubleshooting Removing jammed paper Follow these guidelines when you remove jammed paper: ■ Gently pull on the paper. Use both hands, if possible. ■ Do not force the paper; it may tear. If the paper does not come out in one direction, try pulling the paper out from the opposite direction. ■ After removing the jammed paper, inspect it for tears. Leave no paper scraps in the printer. ■ After clearing the paper jam, load the paper tray properly. Refer to the steps on the next page to remove jammed paper. 1. 2. Press down to ease the tension on the rollers so that you can remove the paper jam. Pull on the paper to remove the jam. 1 2 8873-17 6-6 Phaser 300X Color Printer Troubleshooting 6 Removing a paper jam from the rear of the printer Warning The printhead is hot. Do not touch it. 1. Pull the cable sideways to move the printhead out of the way, if necessary. 2. Pull out the paper. Note When the rear cover is open, the printer starts to cool down. After you remove the paper jam, the printer may take a few minutes to warm up before it is ready to print. 1 2 8344-32A User Manual 6-7 6 Troubleshooting Setting head convergence When you make a print, a vertical line should appear straight. If the vertical line is not straight, you can use the Utilities mode (through the UTILITIES button on the front panel) to adjust the head convergence, slightly. You can check the head convergence by making a test print with the TEST PRINT button. Test print example The test print shows four head convergence test patterns. ■ A Standard print quality row has three test patterns. ■ B Enhanced print quality row has one test pattern. A B 8873-29 6-8 Phaser 300X Color Printer Troubleshooting 6 The following illustration shows four head convergence examples: 1. An example of good head convergence. 2. Head convergence needs adjusting: negative offset adjustment needed. 3. Head convergence needs adjusting: positive offset adjustment needed. 4. One pattern looks good, but the other two are misaligned. Call your nearest Tektronix dealer or, in the United States, call Tektronix service at 1-800-547-8949. 1 -- + -- + -- + 2 -- + -- + -- + 3 -- + -- + -- + 4 -- + -- + -- + 8873-19 User Manual 6-9 6 Troubleshooting To correct the head convergence: 1. Press the TEST PRINT button to make a test print. 2. Examine the head convergence test patterns on the test print. 3. When the Ready message appears in the front panel, press the UTILITIES button to enter Utilities mode and adjust the head convergence. You see this message (Vx.xx is the software version number): Utilities Exit 4. Vx.xx Next Press the TEST PRINT button several times until the Head convergence message appears in the front panel. (In this example, nn represents the current setting.) Head convergence Change 5. <nn> Next Press the CLEAN PRINT HEAD button to change the settings for the head convergence. The choices, in increments of 1/4-pixel, are 0, +1, +2, +3, +4, –4, –3, –2, –1, and 0. In the following example, select a higher number than the current setting to move the center line to the right. For example, if the current setting is 0, select +1. -- + 8344RN-4 6-10 Phaser 300X Color Printer Troubleshooting 6 If the head convergence test pattern resembles the following example, select a number that is lower than the current setting to move the center line to the left. For example, if the current setting is +0, select –1. (Factory default is 0.) + -- 8344RN-5 If the proper head convergence cannot be achieved by using the –4 to +4 range, there may be a problem with the printer. Call your dealer or Tektronix service. 6. Press the TEST PRINT button several times to return to this message. Utilities Exit Vx.xx Next 7. Press the CLEAN PRINT HEAD button to exit the Utilities mode. 8. Make another test print to check the results. User Manual 6-11 6 Troubleshooting General cleaning guide Most common problems can be avoided or solved by cleaning the printer regularly. Problem type Description Solution Paper-feed problems Frequent paper jams or paper-pick problems Clean the paper-pick rollers Image quality problems Clean the feed rollers Prints have streaks of ink Clean the paper tension blade Prints have spots of ink on the top of the print Clean the paper clamp Prints have spots of ink on the back of the print Clean the drum Prints have spots of ink on the blank part of the page Replace the fuser wiper Clean the fuser roller Areas of the image are missing Internal Jam 6-12 Phaser 300X Color Printer Prints with a vertical row of dots has one dot offset from others Clean the head wiper Front panel displays this error message Clean the drum Clean the paper clamp Troubleshooting 6 Problems, solutions, hints Refer to the following lists when you encounter problems with the printer. The paragraphs are divided into these categories: ■ Print quality problems ■ Network problems ■ Operation hints ■ Printer standby modes ■ Printing and installation Print quality problems Missing lines. If your prints have missing lines similar to this illustration, follow this procedure that uses the CLEAN PRINT HEAD button to correct the problem. A 8344-33 User Manual 6-13 6 Troubleshooting Note The CLEAN PRINT HEAD button performs two cleaning operations: wipe or purge. During a wipe operation, the printhead passes a wiper that removes paper fibers from the face of the printhead. During a purge operation, the printhead expels ink to flush air out of the ink-jet nozzles of the printhead. Whether the CLEAN PRINT HEAD button does a wipe or purge depends on the number of times you press the button and how many prints you have made before you press the button again. 1. Press the CLEAN PRINT HEAD button one time. The printer performs a wipe operation that removes any paper fiber that might have accumulated on the printhead. When cleaning ends, the Ready message appears in the front panel. 2. Press the TEST PRINT button to make a test print. If the print still has missing lines, press the CLEAN PRINT HEAD button again. The second time you press the CLEAN PRINT HEAD button, the printer purges ink. When the purging operation ends, the printer’s front panel displays the Ready message. You can then make a print. 6-14 3. If the print still has missing lines, press the CLEAN PRINT HEAD button again. When you press the CLEAN PRINT HEAD button for a third time, and you have made less than three prints since the last time you pressed the CLEAN PRINT HEAD button, the printer executes a longer purge. Note When you make three or more prints between successive pressings of the CLEAN PRINT HEAD button, the cleaning cycle returns to the first stage and wipes the printhead the next time you press the button. 4. If your prints still have missing lines (after pressing the CLEAN PRINT HEAD button three times), clean the wiper (see “Cleaning the head wiper” on page 4-20). Phaser 300X Color Printer Troubleshooting 5. 6 If cleaning the wiper does not correct the printing problem, and if your altitude is 4500 feet (1500 meters) or more above sea level, change the Head Drive mode: a. With the printer on and the Ready message displayed in the front panel, press the UTILITIES button to access the Utilities mode. b. Press the TEST PRINT button (Next) to scroll to the Head Drive mode. You see this message: Head Drive: Change 1 Next c. Press the CLEAN PRINT HEAD (Change) button so that the message reads: Head Drive: Change 2 Next d. Press the TEST PRINT (Next) button several times to return to the Utilities mode. e. Press the CLEAN PRINT HEAD button (Exit) to exit the Utilities mode. The front panel displays the Ready message. f. After changing the Head Drive mode, press the CLEAN PRINT HEAD button to execute another purge; then make another test print by pressing the TEST PRINT button. 6. If you still experience print quality problems, turn the printer off, wait at least 2 hours, then turn the printer on again. This “temperature cycle“ cleaning may solve the problem. 7. If print quality problems persist after the temperature cycle, call a service representative (refer to “If you need help” on page 6-1). You may have a malfunctioning ink-jet. User Manual 6-15 6 Troubleshooting Large spots or blobs of ink appear on the print. Spots that appear only on the back of the paper indicate a dirty drum. Spots on the image side or front of the paper indicate that the fuser wiper needs to be replaced. Refer to “Changing the fuser wiper” on page 4-4 for details on replacing the fuser wiper. Small spots of ink are randomly scattered across the page. Make a test print. If the spots are still present, change the fuser wiper (refer to “Changing the fuser wiper” on page 4-4 for details). Letterhead Small or light ink specks appear anywhere on the edge. Clean the paper clamp. Refer to “Cleaning the paper tension blade, paper clamp, and drum” on page 4-13 for details. 8344-37 6-16 Phaser 300X Color Printer Troubleshooting 6 Frequent stray ink marks or gaps of ink appear on the prints. Select a different type of paper. Refer to “All about media” on page 3-24 for details on what type of paper works best with the printer. Stray ink marks or missing areas of the image. Try using a different type paper and change the fuser wiper. If the problem continues, clean the fuser roller. Refer to “Cleaning the fuser rollers” on page 4-22 for details on cleaning the fuser roller. Letterhead Streaks appear on the paper. Clean the paper tension blade. Refer to “Cleaning the paper tension blade, paper clamp, and drum” on page 4-13 for details. 8344-34 User Manual 6-17 6 Troubleshooting A dark and heavy coat of ink appears that starts at either side of the page and runs toward the middle. Clean the printhead and use a different type of paper. Refer to “Print quality problems” on page 6-13 for details on how the CLEAN PRINT HEAD button works. In vertical rows of dots, one row is offset from the others or missing. Make a test print (press the TEST PRINT button). If a row is offset, the ink from one of the ink jets is being deflected (A); if a row is missing, one of the ink jets is not functioning (B). Use the CLEAN PRINT HEAD button to clean the printhead; then make several test prints to help clean the paper path. A B 8873-28 6-18 Phaser 300X Color Printer Troubleshooting 6 A vertical line appears to zigzag. If a vertical line does not appear straight, you may need to adjust the head convergence. Refer to “Setting head convergence” on page 6-8 for details. 8344RN-6 Missing ink. Clean the paper tension blade. Refer to “Cleaning the paper tension blade, paper clamp, and drum” on page 4-13 for details. 8344-41A User Manual 6-19 6 Troubleshooting Network problems The printer doesn’t appear in the Chooser. The printer is turned on with the cables correctly attached. Check the termination (refer to the documentation for your Ethernet adapter or LocalTalk connector for information on termination). Select the correct zone in the Chooser before looking for the printer’s name in the list of printers. If you have changed the printer’s name, did you make it a unique name (not the same as any other printer in the zone)? Check the configuration page to get the zone name and printer name. Refer to “Generating a configuration page” on page A-2. Make sure that the appropriate network interface (LocalTalk or EtherTalk) has been selected for the Macintosh and that you are using the most current network software (available from Apple). 6-20 Phaser 300X Color Printer Troubleshooting 6 Operation hints The paper skews as it passes through the paper path. Make sure that the paper is not excessively curled. You may have to clean the paper clamp. Refer to “Cleaning the paper tension blade, paper clamp, and drum” on page 4-13 for details. Frequent paper jams occur when you are using the paper tray. Load the paper properly into the paper tray. Use paper grades such as Book, Bond, or Text in the paper tray. Is the paper too thick or thin for the printer? Refer to “All about media” on page 3-24 for more details on the type of paper you can use with the printer and for metric paper grade equivalents. Or you may need to clean the paper-pick rollers. Refer to “Cleaning the paper-pick rollers” on page 4-11 for details on cleaning these rollers. Printing on both sides of the paper. Use manual feed for the second side. The paper jams while you are using manual feed. Set the paper guides so that the paper travels squarely into the printer. Feed the paper into the printer and let the printer take the paper out of your hands. Wait at least 5 seconds before inserting a second sheet. Is the paper too thin or thick for manual feed? You pressed the TEST PRINT button and did not receive a test print. If the printer has been idle for more than 2 hours, you must press the TEST PRINT button again. See “Printer standby modes” on page 6-23 for more information. The print is wrinkled. You may be using paper that is too thin for the printer or have its grain running in the wrong direction. Use a different type of paper or position the paper correctly. Paper grades such as Bond, Book, and Text work best with the printer. Refer to the table “Guidelines for paper grade, weight, and thickness” on page 3-26 for the metric paper grade equivalents. When you requested Tabloid Extra media, the page doesn’t print and you get a configuration error. You may have only 10-Mbytes of memory; in that case, the printer only accommodates paper up to B-size (Tabloid) or A3-size (Metric Tabloid). User Manual 6-21 6 Troubleshooting Delayed printout. See “Printer standby modes” on page 6-23. Turn off the startup page. Refer to the Phaser 300X Drivers and Utilities Printing Reference. Leave the printer on. The printer has an automatic standby mode that keeps the printer ready to use and reduces energy consumption. When you turn off the printer, then turn it on again, it consumes ink; so, leaving the printer on saves ink. However, if you will not be printing for two or more days, turn the printer off. After you turn on the printer, you should watch the first few messages that appear in the front panel. You may have to add ink or empty the waste bin before the printer continues the warm-up cycle. The edge of the printed paper is rippled. Load paper into the printer with the paper’s grain parallel to the paper path (the direction the paper travels while it is fed through the printer). Refer to “All about media” on page 3-24 for more details on paper grain. 8344-35 6-22 Phaser 300X Color Printer Troubleshooting 6 Printer standby modes Idle for 2 hours. When the printer is idle for more than 2 hours, it goes into a standby mode that keeps the printer ready to use and reduces energy consumption. The printer exits standby mode when you send a file to the printer, press one of the front panel buttons, or open the rear cover. For example, adding ink or changing the fuser wiper causes the printer to exit standby mode. The printer does not purge ink when it exits standby mode after being idle for 2 hours. When the printer exits standby mode, it is ready to print in about 5 minutes. Idle for 2 days. When the printer is idle for 2 days or more, it cools down completely. When the printer exits the cool-down mode after being idle for 2 days, it purges ink as part of the warm-up cycle. The printer is ready to print in about 20 minutes. User Manual 6-23 6 Troubleshooting Printing and installation The image does not finish printing (the printer times out). ■ For PC users If you are using the serial or parallel port from a PC, use the MODE command to set the PC’s communication parameters. For example: MODE LPT1:,,P > NUL MODE COM1:9600,N,8,1,P ■ For Windows users Open the Control Panel. Double-click the Printers icon. Choose your Tektronix printer. Click on the Connect button. Change the Device Not Selected timeout to 60. Change the Transmission Retry to 850. Place a check mark in the box FAST Printing Direct to Port. Turn the Print Manager off. Which port is faster, parallel or serial? If you have a PC, you may want to use the parallel port because it is faster than the serial port. Getting the largest printed picture. The area of paper that the printer prints on is smaller than the paper size. See “Margins and image area” on page 3-28 for more details. You may have to adjust the margins in your application software. To print the largest image possible on 300 x 450 mm (12 x 18 in.) paper, the printer should have at least 14 Mbytes of memory. You have a Macintosh and the printed image has shifted or the margins are not correct. Refer to the topic “Printing from a Macintosh” on page 3-11 for details on how to print from a Macintosh. You should install the Phaser 300X printer driver onto your Macintosh in order to select the correct page sizes from the driver. Refer to the Phaser 300X Drivers and Utilities Printing Reference for details on the Phaser 300X driver. 6-24 Phaser 300X Color Printer Troubleshooting 6 The image prints in black-and-white instead of color. ■ If you have a Macintosh, use the Phaser 300X driver or the Apple LaserWriter printer driver (version 6.0 or higher) that supports color PostScript. Select Color/Grayscale in the print dialog box. Refer to “Printing from a Macintosh” on page 3-11 for more details on how to print from a Macintosh. ■ You may need to install specific application-related files such as PPDs, PDXs, and PDFs. Refer to the Phaser 300X Drivers and Utilities Printing Reference for information. ■ Refer to the Phaser 300X Drivers and Utilities Printing Reference for information on the LaserWriter printer driver version 8.x. ■ If you have a PC, be sure to use a driver that supports color PostScript. If you have Windows, use the Tektronix-supplied driver that was shipped with the printer’s software. Refer to the Phaser 300X Drivers and Utilities Printing Reference for information on the drivers. The Ready message is displayed in the front panel, but the file does not print. Try printing the same file to another PostScript printer. If the file prints, then the problem could be with the interface cable. For the best results, use Tektronix interface cables, especially if you are using the serial port. Refer to the table “Phaser 300X interface cables and adapters” on page 5-4 for a description of the Tektronix cables. If the problem is not with the cable, refer to the Phaser 300X Drivers and Utilities Printing Reference for details on how to use the Tektronix Error Handler to determine the cause of the problem. User Manual 6-25 6 Troubleshooting The file does not print and a virtual memory (VM) error message appears on the Macintosh screen. You may need to expand printer memory. Refer to Appendix B “Expanding Your Printing System” for more information. The file does not print or it prints garbage data. Make sure that you have selected the appropriate language (PostScript, HP-GL, or PCL5) for that file. Refer to “Switching printer languages” on page 3-41. You want to make the largest image possible on Tabloid Extra paper (305 x 457 mm or 12 x 18 in.). The printer should have at least 14 Mbytes of memory. Refer to “Margins and image area” on page 3-28 and “Advantages of adding memory” on page B-3. You are using manual feed and part of the image does not print or the image orientation was not correct. You may have manually fed paper without having selected Manual Feed in the driver. Check the paper tray. The orientation (long side or short side of the paper enters the printer first) of manual feed must match the orientation of the paper tray. Select Manual Feed and the correct orientation from the printer driver. Change the direction of the manual feed, or change the direction of the paper in the paper tray. When using the paper tray, load the transparencies with the white strip (Tek logo) and blue arrows entering the printer first. The image is clipped or rotated. Make sure that the paper is correctly installed in the paper tray. The rear guide in the paper tray must be positioned snugly against the paper. A clipped or rotated image can result if you have selected the wrong printer in the Chooser. Make sure that you choose the complete and exact name of your printer. 6-26 Phaser 300X Color Printer Troubleshooting 6 Color corrections. Refer to the Phaser 300X Drivers and Utilities Printing Reference for details on how to select color corrections. Files sent to the printer during power-up do not print. Before printing a file, wait until the printer’s front panel displays READY. Some applications, drivers, and spoolers report IDLE when the printer is ready to accept print jobs. The printer receives files but does not print (serial and parallel ports only). Do not set the wait timeout to 0. Also, print files should not have extra characters after the End-of-Job character (Ctrl-D). See the Phaser 300X Drivers and Utilities Printing Reference for information on setting timeouts and the Ctrl-D character. You send a file to the printer’s serial or parallel port, and the printer’s front panel displays WAITING FOR DATA indefinitely. Another file sent to a different port causes your computer or network interface to lock up. Do not set the wait timeout to 0. Also, print files should not have extra characters after the End-of-Job character (Ctrl-D). See the Phaser 300X Drivers and Utilities Printing Reference for information on setting timeouts and the Ctrl-D character. You send a file to the printer’s serial or parallel port, and the job prints successfully. After the job prints, the printer displays WAITING FOR DATA, then goes into Standby mode after 2 hours. The printer doesn’t come out of Standby mode for the next print job. To recover, press the TEST PRINT button or reset the printer. (If you reset the printer, you must send the print job again.) To prevent this condition, do not set the wait timeout to 0. Also, print files should not have extra characters after the End-of-File character (Ctrl-D). See the Phaser 300X Drivers and Utilities Printing Reference for information on setting timeouts and the Ctrl-D character. User Manual 6-27 6 Troubleshooting The startup page prints although you disabled it. The printer’s power-up self-test can detect problems that do not necessarily make the printer completely inoperable. Examples of these non-fatal errors include faulty printer ports and some memory failures. If the printer detects a non-fatal error at power-up, the startup page prints, even if you have disabled it. 6-28 Phaser 300X Color Printer Chapter 7 Front and Rear Panels The front and rear panels on the Phaser 300X printer provide you with information about the printer’s operation, as well as the ability to control the printing environment. Refer to “Error codes and front panel messages” on page 6-3 for a complete description of the front panel messages. User Manual 7-1 7 Front and Rear Panels Front panel 1. INK LEVEL: Three icons that show how much ink is in the printer. Refer to the illustration of the front panel on the next page: the front panel displays one icon for each of the printer’s four ink wells. The three icons have the following meaning: a. Empty b. Half-full c. Full 7-2 2. PRINTER STATUS: Messages about the printer and actions required, if any. 3. UTILITIES: Press this button to access the Utilities mode, which is used to see how many prints the printer has made, to clean the printer, to clean the fuser, to adjust head convergence, or to empty the waste bin. 4. CLEAN PRINT HEAD: Press this button to clean the printhead. Refer to “Print quality problems” on page 6-13 for details on using this button. When in the Utilities mode, this button makes a selection of a specific function or changes a setting. 5. TEST PRINT: Press this button to print a basic test pattern, which consists of a color bar and vertical lines. The bars represent the seven basic colors: red, green, blue, black, cyan, magenta, and yellow. The vertical lines let you know that the ink-jet nozzles on the printhead are functioning properly. Refer to “Test print example” on page 6-8 for more details. When in the Utilities mode, this button allows you to scroll through a series of options. Phaser 300X Color Printer 7 Front and Rear Panels 6. ERROR: An indicator that lights up when the printer detects an error condition such as a paper jam. 7. POWER: An indicator that lights up when the printer is on and blinks when the printer processes data. 8. INK COVER: Open the ink cover to load the ColorStix ink. For details on how to load ink, see “Adding ink” on page 4-2. 9. INK LOAD LEVER: After dropping an ink stick into the ink loading bin, close the cover and pull down on the lever, then release it so that the ink drops into the printhead. For details on how to load ink, see “Adding ink” on page 4-2. 8 1 9 a b c 2 Re ad y-- 3 4 5 6 7 8873-12 User Manual 7-3 7 Front and Rear Panels Utilities mode menu structure Use the Utilities mode to select a language for the front panel, to see how many prints the printer has made, to clean the printer, to clean the fuser, to adjust head convergence, or to empty the waste bin. To access the Utilities mode, press the UTILITIES button. You see this message: Utilities Exit Vx.xx Next Here is the order of the messages as they appear in the Utilities mode. You scroll through the list by pressing the TEST PRINT (Next) button: Utilities Exit Vx.xx Next Copy count Next Language: English Change Next Cleaning mode Start Next Clean fuser Start Next Head convergence Change Next 7-4 Head drive Change 1 Next Waste bin Unlock Next Utilities Exit Vx.xx Next Phaser 300X Color Printer 7 Front and Rear Panels Rear panel Rear panel switches Note Changes to rear panel Switches 5, 6, and 7 do not take effect until you reset the printer or turn it off and back on again. Changes to Switches 8 and 9 take effect immediately. Rear panel switches Switch Function Settings 1 Reset/run Up: The printer resets and does not accept data while the switch is in this position. Down: The printer runs a self-test, then proceeds to run normally. Leave the switch down for normal operation. 2, 3, 4 Configuration Page/ Diagnostics Up: When only Switch 4 is moved from down to up, the printer prints a configuration page. See the table “Switches 2, 3, and 4: Diagnostics” on page 7-6. 5 Start Job Up: The Sys/Start job on the hard disk does not run. Down: The Sys/Start job runs if the file exists on the disk. 6 Set paper size Up: For metric-size media. Down: For American-size media. 7 Baud Rate Up: Fixed. Sets the serial communication parameters to 1200 baud, software flagging, and ignore parity. Down: Variable. Lets you change the serial communication parameters. The factory setting is 9600 baud, software flagging, and ignore parity. For information on how to change the serial port settings when Switch 7 is in the down position, refer to the Phaser 300X Drivers and Utilities Printing Reference for details on the setdevparams PostScript command. 8 and 9 Color Correction See the table “Switches 8 and 9: Color Correction Mode” on page 7-6. User Manual 7-5 7 Front and Rear Panels Switches 2, 3, and 4: Diagnostics Switch 2 Switch 3 Switch 4 Function Down Down Down Default, normal operation Down Down Up Prints a configuration page Up Down Up aDemo page replaces the startup page a. The demo page prints out at restart and power-up; however, if diagnostics senses an error during power-up, the startup page will be printed regardless of the switch settings. Switches 8 and 9: Color Correction Mode Switch 8 Switch 9 Function Down Down No color correction Down Up SWOP Press (matches output of a web offset press) Up Down Vivid Blue Up Up Use NVRAM (default setting is Euroscale Press) Rear-panel LED indicator The Phaser 300X has a single rear-panel LED that blinks to indicate that the printer’s controller is operational. If the LED is not blinking after power-up and printing the first page call Customer Support (1-800-835-6100 in the United States), or your local Tektronix office (outside the U.S.). Refer to “If you need help” on page 6-1. 7-6 Phaser 300X Color Printer Appendix A Technical Notes Startup and configuration pages Turning off the startup page You can disable the startup page by sending a PostScript language utility file (found on the printer’s utilities diskette) to the printer. For details on how to turn off the startup page, refer to the Phaser 300X Drivers and Utilities Printing Reference. Even when the startup page is turned on, you can stop the startup page from printing by removing the paper tray at power-up. Put the paper tray back in after the power-up sequence is complete. If the printer has picked paper and is printing the startup page, it can be cancelled by lifting and lowering the printer top cover. User Manual A-1 A Technical Notes Generating a configuration page The Phaser 300X can generate a configuration page that contains information that is useful in Ethernet installation and troubleshooting network problems. There are two ways to generate the configuration page: ■ Use the printer’s rear panel switches. 1. Set Switches 2, 3, and 4 down. 2. Set Switch 4 up. The printer generates the configuration page as soon as Switch 4 is set (you do not have to reset the printer). 3. When the configuration page has printed, reset Switch 4 to down. ■ Send the PostScript language file for printing the configuration page to the printer. See the manual Network Utilities for Phaser Color Printers, or the Phaser 300X Drivers and Utilities Printing Reference for more information on the configuration page. A-2 Phaser 300X Color Printer Technical Notes A Print count The startup page lists the number of pages printed under General Information. You can also use the Utilities mode to check how many prints the printer has made. Refer to “Utilities mode menu structure” on page -4 for more information on the Utilities mode. 1. When the printer is on and the Ready message appears in the front panel, press the UTILITIES button. You see this message (Vx.xx is the firmware version number): Utilities Exit Vx.xx Next In the Utilities mode, you can scroll through the menu selections using the TEST PRINT button (which corresponds to the front panel’s messages Next), and execute a function or change a setting using the CLEAN PRINT HEAD button (which corresponds to the front panel’s message Exit). 2. Press the TEST PRINT button to scroll through the Utilities mode menu until the Copy Count message appears in the front panel window. (In this example of the message, nnn represents the number of prints.) Copy count < nnn > 3. Press the TEST PRINT button several times to return to this message. Utilities Exit 4. Next Vx.xx Next Press the CLEAN PRINT HEAD button to exit the Utilities mode. User Manual A-3 A Technical Notes Printer ports LocalTalk and Ethernet ports The LocalTalk and Ethernet ports implement a Printer Access Protocol (PAP) server that accepts only one connection at a time. The port’s device type is LaserWriter. The printer implements AppleTalk, Phase 2 for the EtherTalk port. If you ordered your printer with the network option, you received the Network Utilities diskettes and the Network Utilities for Phaser Color Printers User Manual. Refer to that manual for complete information on Ethernet. Printer name and AppleTalk zones The Phaser 300X uses the same printer name on all ports. (The printer name is the name you see in the list of printers when you select the Chooser.) If you change the name on one port, the change effects all ports to keep them identical. This avoids confusion for users because they always see the same printer name regardless of the port selected. If you set the Ethernet zone to be the same as the LocalTalk zone, the printer automatically modifies the name as seen on the LocalTalk network to be different from the name as seen on the Ethernet network. For example, the default printer name Phaser 300X would be changed to Phaser 300X (via LocalTalk). (If necessary, the name is truncated to the 32-character limit.) This automatic renaming allows users to distinguish the high-speed Ethernet connection from the slower LocalTalk connection. A-4 Phaser 300X Color Printer A Technical Notes Parallel port The printer has a standard unidirectional, byte-wide parallel, synchronous port. When you use the parallel port, be sure to type this command at the PC (if LPT1 is not available, use LPT2): MODE LPT1:,,P The table shows the parallel port’s connected pins. Other pins are not connected. Signal names ending with a dash (–) are asserted low. Parallel port signal descriptions Signal name Pin # Return pin Signal source Description DSTRB– 1 19 Host Pulsed low for .5 microseconds minimum; clocks data into printer DATA1 2 20 Host Positive true data input DATA2 3 21 Host Positive true data input DATA3 4 22 Host Positive true data input DATA4 5 23 Host Positive true data input DATA5 6 24 Host Positive true data input DATA6 7 25 Host Positive true data input DATA7 8 26 Host Positive true data input DATA8 9 27 Host Positive true data input ACK– 10 28 Printer Data acknowledge pulsed low for 3-4 microseconds; ends bus transaction BUSY 11 29 Printer Positive true = cannot accept data PE 12 — Printer Positive true = out of paper SLCT 13 — Printer Positive true = printer selected INPRIME– 31 30 Host Negative true = printer port reset FAULT- 32 — Printer Negative true = printer fault indicator Frame Gnd — 17 Printer Frame ground SGnd — 14,16,33 Printer Signal ground User Manual A-5 A Technical Notes Serial port The printer’s serial port provides an RS-232 interface connection to PCs and other hosts. The printer’s serial port has these built-in default settings. ■ Variable (factory default, Switch 7, down) ■ Baud rate — 9600 ■ Flagging — Software (XON/XOFF) ■ Parity — None ■ Stop bits — 1 ■ Data bits — 8 ■ Check parity — False ■ Protocol — Normal When Switch 7 on the printer’s rear panel is in the down position, you can change the default setting. To change the serial port’s settings, you can use the PostScript Level 2 setdevparams command. Refer to the Phaser 300X Drivers and Utilities Printing Reference for details. ■ A-6 Fixed (Switch 7, up) ■ Baud rate — 1200 ■ Flagging — Software (XON/XOFF) ■ Parity — Space ■ Stop bits — 1 ■ Data bits — 7 ■ Check parity — False ■ Protocol — Normal Phaser 300X Color Printer Technical Notes A Some PCs and Unix hosts do not support Space parity. Usually they accept parity values of odd, even, or none. Therefore the closest setting is 1200 baud, 1 stop bit, 8 data bits and no parity, which has the following associated MODE statement: MODE COM1: 1200, N, 8, 1, P Space parity forces the parity bit to 0. For most users, 8 data bits and no parity is identical to 7 data bits and Space parity. User Manual A-7 A Technical Notes Serial port signals The following table shows the printer’s serial port pinout. Serial port signal descriptions A-8 Signal name Pin # Printer I/O Description DCD 1 In Data carrier detect RxData 2 In Received data TxData 3 Out Transmitted data DTR 4 Out Data terminal ready Gnd 5 — Signal ground DSR 6 In Data set ready RTS 7 Out Request to send CTS 8 In Clear to send RI 9 Out Ring indicator Phaser 300X Color Printer Technical Notes A Specifications Temperature Operating: Nonoperating: Storage: 10° C to 32° C (50° F to 89.6° F) –30° C to +60° C (–22° F to 140° F) –30° C to +60° C (–22° F to 140° F) Humidity Operating: Nonoperating: 20% to 80% Relative Humidity, noncondensing 10% to 95% Relative Humidity, noncondensing Altitude Operating: Nonoperating: 0 to 2,440 meters (0 to 8,000 feet) 0 to 15,250 meters (0 to 50,000 feet) Primary voltage ranges (switch-selectable) 87 – 128 VAC, 115 VAC nominal 174 – 250 VAC, 220 VAC nominal Frequency range 48 to 66 Hz Primary fusing 115 VAC, 10 Amps Type 3AG 220 VAC, 5 Amps Type Euro 5 x 20 mm Printing resolution 300 dots-per-inch Heat dissipation 325 Watts Standby 425 Watts Printing Dimensions Height: Depth: Width: Weight: 34.3 cm (13.5 in.) 68.6 cm (27 in.) 63.5 cm (25 in.) 40.8 kg (89 lbs.) User Manual A-9 A Technical Notes Safety and emissions A-10 ■ Listed: UL 1950 Information Technology Equipment. ■ CSA certified: CSA Standard C22.2 No. 950–M 89, Safety of Information Technology Equipment, Including Electrical Business Equipment. ■ TÜV licensed: IEC 950 and EN60950. ■ Class B compliant computing device pursuant to sub-part J of Part 15 of FCC rules. ■ Conforms to EC EN55022. Phaser 300X Color Printer Appendix B Expanding Your Printing System Customizing your printer Tektronix offers upgrade and accessory kits to expand your printer’s capabilities. To order upgrade kits, refer to the supplies information sheet that was shipped with the printer and contact your local dealer or Tektronix office. In the United States, call Tektronix at 1-800-835-6100. Extended features upgrade In its standard configuration, the Phaser 300X offers 39 fonts and 10 Mbytes of RAM, with 14 or 22 Mbytes optional. With the Extended Features option, the Phaser 300X offers 22 Mbytes of memory, which increases general printer performance, PostScript processing performance, and throughput. The increased memory allows full Tabloid-bleed images on 12 x 18 in. media. The Extended Feature option also adds Ethernet connectivity as well as PhaserMatch, a custom profiler tool for Macintosh and PC platforms. PhaserMatch allows users to adjust printed colors for excellent accuracy and consistency. Included is an interactive, on-screen tutorial for the Macintosh. User Manual B-1 B Expanding Your Printing System Upgrades kits Z300X/B Extended Features option. 4690F4M: 4-Mbyte SIMM for adding memory. For more information about adding memory, see “Advantages of adding memory” on page B-3. 4680FP1: Ethernet port upgrade kit; a SIMM that adds Ethernet hardware with EtherTalk and Novell protocols. Note B-2 The startup page reports how much memory is installed in the printer. For more information on upgrades, contact your local Tektronix dealer. Phaser 550 Color Printer Expanding Your Printing System B Advantages of adding memory The printer has 10 Mbytes of standard memory. You can upgrade the printer memory to 22 Mbytes by purchasing memory in 4-Mbyte SIMMs. In general, more memory means improved imaging performance, improved network performance, high-resolution printing, and PCL5 emulation. Expanding printer memory also provides more storage for downloadable fonts. ■ 14 Mbytes total: Provides additional input buffer memory. Allows you to print Tabloid-size bleed images on Tabloid Extra (12 x 18 in.) paper. The additional memory is required if you want maximum print area on Tabloid Extra paper. It is also required for Finepoint Sharpening. ■ 18 Mbytes total: Provides additional input buffer memory and faster image processing. ■ 22 Mbytes total: Provides additional input buffer memory and faster image processing; allows you to use PCL5 emulation; and enables full-Tabloid bleed images on Tabloid Extra (12 x 18 in.) media. PhaserMatch color profiler requires 22 Mbytes. User Manual B-3 B Expanding Your Printing System PhaserPrint For printing in Unix environments, Tektronix offers PhaserPrint™. PhaserPrint provides fast raster file and screen copy printing to Tektronix color printers. PhaserPrint also provides a graphical user interface for push-button control of Tektronix printer features. PhaserPrint works with the workstation’s native spooling system to print PostScript files and raster files in the Sun Raster Format (SRF), xwd, SGI RGB, and other formats. Refer to “Printing from a workstation” on page -16 for more information. Note To order PhaserPrint, use Tektronix order number 4690F20. PhaserSym For printing in VMS environments, Tektronix offers PhaserSym™. PhaserSym is a VMS print symbiont for DEC OpenVMS VAX, and DEC OpenVMS AXP machines. PhaserSym facilitates communication between VMS hosts and Tektronix Phaser printers. PhaserSym requires that the Phaser printer include Ethernet support. Note B-4 To order PhaserSym, use Tektronix order number 4690F41. Phaser 550 Color Printer Expanding Your Printing System B Adding a hard disk for font storage You can connect one or more Small Computer System Interface (SCSI) external hard disks to the printer for additional font storage. When you download a font to an external disk, the font remains there until you remove it. In general, any disk that works with a LaserWriter NTX works with this printer. You can order a 2.1 Gbyte external SCSI hard disk from Tektronix. Order number is Z350DSK. To connect an external disk you need these items: ■ A SCSI peripheral cable for each disk. The printer uses a high-density SCSI-II connector for connection to an external font storage hard disk. Standard SCSI-II cables are available from Tektronix; refer to “Interface cables and Ethernet adapters” on page 4. ■ One SCSI cable terminator, unless your disk has an internal terminator. The printer can support up to seven external disks. When connecting a hard disk to the printer, follow these guidelines: Initialization Unless the disk is already formatted for operation with a PostScript printer, you have to initialize (format) the disk after connecting it to the printer. The Phaser 300X diskettes contain utility files to help you initialize the disk and download fonts to it. Refer to the Phaser 300X Drivers and Utilities Printing Reference for instructions on how to use the utility files. User Manual B-5 B Expanding Your Printing System SCSI ID number The printer’s SCSI number is 7. Valid ID numbers for the external disk are 0 through 6. Termination The printer has an internal terminator. Start-up file You may load a start-up file called Sys/Start onto your external disk. When you turn on the printer, it executes that file if the printer’s rear panel Switch 5 is in the down position. When Switch 5 is in the up position, the file does not execute. Note If the Sys/Start file contains an error, the printer ignores the remainder of the file and may not start up as you expect it to. Multiple disks The printer can support up to seven external disks. When you have more than one disk connected to the printer, follow these guidelines. B-6 ■ You must turn on the disks before you turn on the printer. ■ Each disk must have a unique SCSI ID number. Do not turn on the printer or disk until each disk has a unique number. ■ The printer must always be at one end of the chain with a terminator at the other end. ■ Only one disk can contain a Sys/Start file. Phaser 550 Color Printer Expanding Your Printing System B Connecting one disk Turn off the computer, printer, and external disk before you connect or disconnect a SCSI cable. 1. Printer with a built-in SCSI terminator 2. SCSI port 3. External disk SCSI port 4. Terminator (not required if the disk has a built-in terminator). 1 2 3 4 SCSI 1 Reset 2 3 Power Up 7 9 5 Metric 1200 Blue Press * Startjob Paper Size Baud Rate Color Adjust Run American Variable Skip 6 8 4 Extended Diagnostics Run Off Off LocalTalk™ Serial (RS-232) PXi Not Installed Status Parallel SCSI Disk Ethernet® 8344-04B User Manual B-7 B Expanding Your Printing System Connecting multiple disks Turn off the computer, printer, and external disk before you connect or disconnect a SCSI cable. 1. Printer with a built-in SCSI terminator 2. SCSI port 3. External disks 4. Terminator (not required if the end disk has a built-in terminator; the middle disk must not have an internal terminator). 1 2 3 SCSI 1 Reset 2 3 Metric 1200 Blue Press Startjob Paper Size Baud Rate Color Adjust Run American Variable Skip 7 9 5 * Power Up 6 8 4 Extended Diagnostics Run Off Off LocalTalk™ Serial (RS-232) 4 SCSI PXi SCSI Disk Status 8344-5A B-8 Phaser 550 Color Printer Appendix C Moving Your Printer After turning the printer off, Tektronix recommends that you let the printer cool down for a minimum of 20 minutes before moving it. This provides sufficient time so that the ink inside the printer has time to solidify. Caution Failure to allow enough cooling time for the ink to solidify can result in ink spills that may damage the printer’s internal components. Keep the printer level as you move it. If you move the printer a long distance (transport it in a car or airplane), replace the shipping block to protect the printhead and empty the waste bin. See the topics “Emptying the waste bin” on page -5 and “Reinstalling the shipping block” on page C-2 for details. User Manual C-1 C Moving Your Printer Reinstalling the shipping block Warning The printhead remains hot for a while after you turn the printer off. To avoid injury, wait at least 20 minutes after turning the printer off before you do the following procedure. Refer to the drawing on the opposite page while following these steps. 1. Pull the wire (A) to move the printhead (B). 2. Push the tail piece (A) down and clip the bottom of the shipping block (B) to the rail. 3. Slide the shipping block toward the printhead (A). Firmly attach the shipping block to the printhead. Place the shipping block tightly (B) against the printhead. 1A 2A 1B 2B 3B 3A C-2 Phaser 300X Color Printer 30987-1 Moving Your Printer 4. Press the tab (A) up, then push the printhead past the post (B). 5. Install the shipping block as shown. 6. Secure the red label to the shipping block with masking tape. 7. Close the cover. C 4A 4B 5 6 7 User Manual 30987-2 C-3 C Moving Your Printer Changing line voltage If you move the printer to a country that uses a line voltage different from the printer’s factory setting, you can change the line voltage to the appropriate setting by using the line voltage selector switch. Warning Unplug the printer before changing the line voltage selector switch. For your safety, do not remove the cover from the printer. The line voltage selector switch is located next to the On/Off switch. Also, the new location may require a different power cord and fuse; see your dealer for details. 1. Line voltage selector switch. 1 8873-18 C-4 Phaser 300X Color Printer Appendix D Regulatory Information Declaration of conformity Tektronix, Inc. Color Printing and Imaging Division P.O. Box 1000 Wilsonville, Oregon 97070-1000 U.S.A. declares, under our sole responsibility, that the product Phaser 300X to which this declaration relates, is in conformity with the following standard(s) or other normative document(s): For the EN55022:1986 Limits and Methods of measurement of radio interference characteristics of Information Technology Equipment. Class B level. For the Disturbances in supply systems caused by EN60555-2:1986 for the black ink sticks appliances and similar electrical equipment. Part 2: Harmonics. For the Electromagnetic compatibility Generic immunity EN50082-1:1992 standard Part 1: Residential, Commercial and Light Industry. IEC801-2:1984 IEC801-3:1984 IEC801-4:1988 Following the provisions of the Electromagnetic Compatibility Directive 89/336/EEC. For the EN60950 Safety of Information Technology Equipment including Electrical Business Equipment. Following the provisions of the Low Voltage Directive 73/23/EEC. User Manual D-1 D Regulatory Information Canadian EMC (Electromagnetic Compatibility) regulatory standards ■ This digital apparatus does not exceed the Class B for radio noise emissions from digital apparatus set out in the Radio Interference Regulations of the Canadian Department of Communications. ■ Le présent appareil numérique n’émet pas de bruits radioélectriques dépassant les limits applicables aux appareils numériques de la classe B prescrites dans le Règlement sur le brouillage radioélectrique édicté par le ministere des Communications du Canada. FCC Class B warning (for 115 VAC equipment) The equipment described in this manual generates and uses radio frequency energy. If it is not installed and used properly in strict accordance with Tektronix’ instructions, it may cause interference with radio and television reception. This equipment has been tested and found to comply with the limits for a Class B verified digital device, pursuant to Part 15 of the FCC Rules. These limits are designed to provide reasonable protection against harmful interference in a commercial environment. Operation of this equipment in a residential area is likely to cause harmful interference, in which case the user will be required to correct the interference at his own expense. Changes or modification not expressly approved by Tektronix can affect emission compliance and could void the user’s authority to operate this equipment. Warning D-2 Phaser 300X Color Printer Changes or modifications not expressly approved by Tektronix can affect emission compliance and voids the user’s authority to operate this product. D Regulatory Information Material Safety Data Sheets Proper management of environmental resources protects the well-being of our employees, customers, shareholders, and the communities we are a part of worldwide. Tektronix establishes and maintains sound environmental management practices to accomplish this goal and to assure compliance with the laws, regulations, and orders of the responsible governmental authorities wherever Tektronix and its subsidiaries operate. Tektronix, Incorporated is complying with government regulations by providing Material Safety Data Sheets for our products. Color Printing and Imaging Division Tektronix, Incorporated Section I — Product identification ■ Trade name and Tektronix part number: ColorStix Solid Ink — Black016-1123-00 ColorStix Solid Ink — Cyan016-1124-00 ColorStix Solid Ink — Magenta016-1125-00 ColorStix Solid Ink — Yellow016-1126-00 ■ CAS number: Not applicable — mixture. ■ Product class: Solid-ink formulation. ■ Ingredients: Fatty amide waxes Rosin ester Phthalate Ester Black, cyan, magenta, or yellow dye Hazard ingredients: None (Per OSHA Hazard Communication Standard) Section II — Emergency and first aid General information: This product is a waxy solid and should not pose health hazards when used as intended. Eye: Contact unlikely. Flush affected area thoroughly with water. If irritation develops, consult a physician. Skin contact: Irritation unlikely; contact a physician if irritation develops and persists. Inhalation: Not a likely route of entry. Ingestion: Practically nontoxic as defined by the publication Fundamentals of Toxicology by Anderson and Scott, 1981. Section III Toxicology and health information TLV/PEL: None established. This product is not considered to be a hazardous chemical and can be considered an “article“ as defined in 29 CFR 1910.1200. Eye: Contact unlikely, but could cause irritation. Skin contact: Irritation unlikely based on test results. Inhalation: Not a likely route of entry. Ingestion: Might result in gastric disturbance. Practically non-toxic. Acute toxicological properties: Based on published LD50 (rat) data for ingredients; LD50 (rat) of mixture > 5g/kg. (Practically nontoxic) Human patch test: Passed for irritation from long-term skin exposure. User Manual D-3 D Regulatory Information Section IV — Physical data Appearance and odor: Boiling point: Vapor pressure: Specific gravity: Waxy solid, no odor. Black, blue (cyan), red (magenta), or yellow. Not applicable. Negligible. Approximately 0.93. Section V — Fire and explosion data Flash point: Approximately 240° C (464° F). Flammable limits: No data available. Extinguishing media: Dry chemical, water, or CO2. Special firefighting procedures: None. Unusual fire and explosion hazards: None. Section VI — Reactivity data Stability: unstable ___ stable XXX. Hazardous decomposition products: Information not available. Incompatibilities (materials to avoid): None. Hazardous polymerization: Will not occur. Section VII — Special protection information Respiratory protection: Eye protection: Protective gloves: Not applicable. Not applicable. Not applicable. Section VIII — Special precautions Handling and storage: Conditions to avoid: None. High temperatures. Section IX — Spill, leak, and disposal procedures Spill or leak: Not applicable. Disposal: This product is not a hazardous waste as specified in 40 CFR 261. Dispose in accordance with all federal, state, and local regulations. Section X — Other regulatory information TSCA: “Tektronix has a Low Volume Exemption under the Toxic Substances Control Act for the dye in the magenta ink stick. The magenta ink stick may be used only for commercial hot melt ink applications. We certify that all other components of these products are included in the Toxic Substances Control Act Chemical Substances Inventory as verified by our suppliers.“ SARA: Not reportable. CERCLA: No reportable quantity for this material. RCRA: TCLP below hazardous waste levels set by EPA. DOT: Not regulated. NMFC: 101760 Sub. 3 - Ink, Printing, N.O.I., Class 55. Original Preparation Date: 11/2/93 R.C. Tektronix, Incorporated P.O. Box 500 Chemical Documentation Mail stop 55-769 Beaverton, Oregon 97077 Printer information: 1-800-835-6100 MSDS information: (503) 627-7255 Emergency: (503) 627-7255 D-4 Phaser 300X Color Printer Index A accessories, ordering 5-1, B-1 adding ink 4-2 adding memory B-3 Adobe IntelliSelect 3-40, 3-41 Adobe Photoshop 3-20 Adobe PostScript driver 3-8 alcohol, pre-soaked cloth 4-10 AppleTalk zones A-4 ASCII files, printing 3-16 automated information systems 3-18, 3-19, 6-1, 6-2 automatic language selection 3-40, 3-41 B baud rate 2-12 BBS (Bulletin Board System) 2-17 black and white 6-25 buttons CLEAN PRINT HEAD 2-15, 7-2 front panel 2-15 TEST PRINT 2-15, 7-2 C cables, ordering 5-4 CD-ROM drivers and utilities 2-17 installing software 2-17 PANTONE Colors 1-3 change front panel language 2-15 change fuser wiper 4-4 changing languages 3-40 Chooser, printer doesn't appear 6-20 CLEAN PRINT HEAD 7-2 CLEAN PRINT HEAD button how to use 6-13 cleaning paper jams 4-8 paper tension blade 4-15 Color Control Strip feature 1-3, 3-23 color correction 1-3, 3-4, 3-6, 3-8, 3-14, 3-22 color sampler charts 3-23 PhaserMatch 3-22 switches 3-22 utility file 3-22 color correction modes Commercial 3-22 Euroscale 3-22 Simulate Display 3-22 SWOP 3-22 Use Printer Settings 3-22 Vivid Blue 3-22 color correction switches 3-22, 7-6 color sampler charts 3-23 ColorStix ink 1-4, 4-2, 5-1 COM port, setting up 2-19 Commercial Press color correction 3-14 configuration page, generating A-2 connections Ethernet 2-10 LocalTalk 2-8 parallel 2-11 serial 2-12 copy count A-3 Customer Support Hotline 6-1 D default printer port settings 3-40 desktop printers, QuickDraw GX printing from 3-15 device type A-4 diskettes, drivers and utilities 2-17 DOS MODE command 2-18, 2-19 printing from 3-10 downloading fonts 3-38 User Manual Index-1 drivers using Macintosh 3-14 Windows 3.1 3-8 Windows 95 3-4, 3-6, 3-8 G getting help 6-1 grade, papers 3-24 grain, paper 3-27 H E EasyCopy/X, workstation software 3-18 empty the waste bin 4-5 Enhanced print-quality mode 3-21 envelopes 3-35 error codes 6-3 ERROR indicator 7-3 Ethernet 2-10 connecting 2-10 problems 6-20 EuroHAL, automated fax system 6-1, 6-2 Euroscale Press color correction 3-14 Extended Features option 1-1, B-1 PCL5 3-42 PhaserMatch™ color profiler 3-22 HAL, automated fax system 6-1, 6-2 telephone number and instructions 6-2 hard disk B-5 connecting multiple disks B-8 connecting single disk B-7 guidelines for multiple disks B-6 Sys/Start file B-6 head convergence 6-8 correcting 6-10 setting 6-8 Hewlett-Packard Graphics Language (HP-GL) 1-2, 3-40 setting parameters 3-43 using 3-40 Highly Automated Library 3-18, 3-19 F I features 1-1 Color Control Strip 1-3, 3-23 Finepoint Sharpening 3-21 PhaserMatch™ color profiler 3-22 Finepoint Sharpening 3-21 fonts 1-2 downloading 3-38 resident typefaces 3-37 TrueType 3-38 front panel 7-2 buttons 2-15 change language 2-15 messages 6-3 Utilities mode 2-15 ftp server 6-1 fuser wiper, changing 4-4 image area 1-4 indicators ERROR 7-3 POWER 7-3 rear panel 7-6 ink 4-2 ColorStix ink sticks 1-4, 5-1 cover 7-3 INK LEVEL 4-2 ink level icons 7-2 ink sticks 4-2 load level 7-3 loading 4-2 purging 6-13, 6-14 ink sticks 1-4, 5-1 Index-2 Phaser 300X Color Printer installation 2-17 at a glance 2-1 connecting the printer 2-7 setting up DOS computer ports 2-19 setting up the printer 2-6 installing printer software 3-8 screen fonts 3-39 IntelliSelect 3-41 Internet access 6-1 inventory 2-2 isopropyl alcohol 4-10 J jams, clearing 6-5 L landscape orientation 3-30 languages, front panel 2-15 large paper, loading 3-34 leave printer on 2-14 line voltage, changing C-4 loading ink 4-2 loading paper 2-4, 3-32 letterhead 3-33 manual feed 3-34 paper trays 3-32 small paper 3-35 three-holed paper 3-33 loading transparencies 3-36 LocalTalk cables and termination 2-8 connecting 2-8 problems 6-20 LPT port, setting up 2-19 M Macintosh printer driver Page Setup dialog box 3-14 Print dialog box 3-14 TekColor Options dialog box 3-14 Macintosh screen fonts, install 3-39 maintenance, schedule 4-1 manual feed 3-4, 3-6, 3-8, 3-14, 3-34 envelopes 3-35 paper 3-35 transparencies 3-36 margins 3-28 media 3-24 media switch 2-6 memory advantages of adding B-3 Extended Features option 1-3, B-1 image area 1-4, B-1 memory upgrades B-3 Microsoft Windows NT PostScript printer driver, updating 3-10 missing lines on print 6-13 MODE command 2-18, 2-19 setting up ports 2-19 Monochrome color correction 3-14 moving the printer C-2 N network option 2-10 network problems 6-20 No color correction 3-14 NT, Windows NT PostScript printer driver, updating 3-10 number of prints made A-3 User Manual Index-3 O on/off switch 2-14 online services 6-1 options Extended Features 1-1, B-1 PCL5 3-38 ordering cables 5-4 ordering supplies 1-4, 5-1 cleaning 5-1 orientation landscape 3-30 paper 3-30 portrait 3-30 output tray installing 2-5 P Page Setup dialog box 3-14 PANTONE Colors 3-19 paper 3-24 dimensions 3-25 grade and finish 3-24 grain 3-27 input method 3-25 recycle 3-24 size 3-25 thickness 3-25, 3-26 weight 3-26 what you can use 3-24 paper jams 4-8 cleaning 4-8 clearing 6-5 paper sizes 1-4, 3-25 paper tension blade, cleaning 4-15 paper trays 3-32 parallel connection 2-11 printer port A-5 Index-4 Phaser 300X Color Printer parallel port connecting 2-11 MODE command A-5 signals A-5 PCL5 1-2, 3-38, 3-40, 3-42 printing 3-42 Phaser 300X CD-ROM 2-17 Phaser 300X diskettes 2-17 color correction 3-23 PhaserMatch™ color profiler 1-1, 1-3, 3-22 PhaserPrint B-4 order number B-4 PhaserSym capabilities B-4 order number B-4 software for workstations 3-18 platforms 3-1 portrait orientation 3-30 ports computer 2-19 printer 2-7 printer speed 2-10 setting up 2-18, 2-19 PostScript 3-40 PostScript Header Windows 3.1 driver 3-9 Windows 95 driver 3-5, 3-7 POWER indicator 7-3 power on printer 2-14 Premium print-quality mode 3-21 pre-soaked alcohol cloth 4-10 print area 3-28 print count A-3 Print dialog box 3-14 print features, selecting 3-21 print quality 3-4, 3-6, 3-8, 3-14 Printer Command Language 1-2, 3-40, 3-42 printer drivers using Macintosh 3-14 Windows 3.1 3-8 Windows 95 3-4, 3-6, 3-8 printer languages 3-41 HP-GL 3-40 PCL5 3-40 PostScript 3-40 switching 3-41 printer name A-4 printer ports 2-7 parallel A-5 printer service 6-1 printer software, installing 3-8 printer standby modes 6-23 printer status display 7-2 printer, paper jams 4-8 PRINTER.INF, updating Windows NT driver 3-10 printing menu, QuickDraw GX printer driver Start Print Queue command 3-15 Stop Print Queue command 3-15 print-quality modes 3-21 problems LocalTalk 6-20 network 6-20 print quality 6-13 wrinkled edges 6-22 purge ink 6-13 Q QuickDraw GX printer driver printing from GX-aware applications 3-15 non-GX aware applications 3-15 printing menu Start Print Queue command 3-15 Stop Print Queue command 3-15 R rear panel indicators 7-6 rear panel switches 2-6, 2-12, 3-22 color correction 3-22 media, US or Metric 3-28 recycle paper 3-24 reinstalling the shipping block C-2 removing the shipping block 2-3 resident typefaces PCL5 3-37 PostScript 3-37 S screen fonts installing 3-39 Macintosh 3-39 SCSI disk B-5 connecting multiple disks B-8 connecting single disk B-7 guidelines for multiple disks B-6 initialization B-5 Sys/Start file B-6 SCSI port 2-7 ID number B-6 termination B-6 select a port (DOS) 2-18 selecting print-quality mode 3-21 serial connection 2-12 serial port 2-19 connecting 2-12 signals A-8 set margins 3-28 setting up PC ports (DOS) 2-18 shipping block reinstalling C-2 removing 2-3 Simulate Display color correction 3-14 size, paper 3-25 small paper 3-35 smaller print size than expected 6-24 User Manual Index-5 solid ink 1-1 Standard print-quality mode 3-21 startup page 6-28 disable 2-14 supplies, ordering 1-4, 5-1 switches baud rate 2-12 color correction 3-22 media 2-6 SWOP Press color correction 3-14 Sys/Start file B-6 T TekColor Dynamic Correction 1-3, 3-22 Tektronix Bulletin Board Service (BBS) 6-1 Tektronix Bulletin Board System (BBS) 2-17 TEST PRINT button 7-2 test print, printing 2-16 thickness, paper 3-26 timeouts, Windows 95 driver 3-4, 3-6, 3-8 Transmission Retry, Windows 3-4, 3-6, 3-8 transparencies, loading 3-36 trays, paper, selecting 3-4, 3-6, 3-8, 3-14 TrueType fonts 3-38 turn on printer 2-14 U Use Printer Setting color correction 3-14 used ink 4-5 using EuroHAL 6-1 Utilities mode 2-15, 7-2 menu structure 7-4 V Vivid Color color correction 3-14 W waste bin 4-5 weight, paper 3-26 Windows 3.1 driver Features tab 3-8 Job Control tab 3-9 Paper tab 3-8 PostScript header 3-9 PostScript tab 3-9 using 3-8 Windows 95 driver Details tab 3-4, 3-6 Device Options tab 3-5, 3-7 Graphics tab 3-4, 3-6 Paper tab 3-4, 3-6 PostScript Header 3-5, 3-7 PostScript tab 3-5, 3-7 timeouts 3-4, 3-6, 3-8 using 3-4, 3-6, 3-8 wiper, cleaning 4-20 workstation software EasyCopy/X 3-18 PhaserPrint 3-17, B-4 PhaserSym 3-18 World Wide Web home page address 6-1 printer information 3-18, 3-19 wrinkled edges on the print 6-22 Z zones A-4 Index-6 Phaser 300X Color Printer