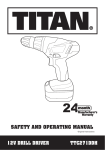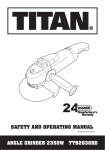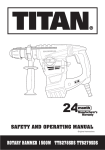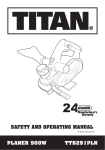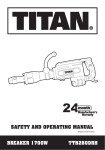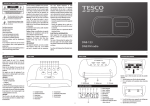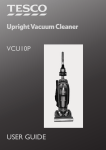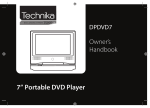Download Technika MP-329 User's Manual
Transcript
MP-329 Owner’s Handbook MP3 Player with FM radio IMPORTANT SAFETY INFORMATION IMPORTANT SAFETY INFORMATION • Read these instructions. • Keep these instructions. • Heed all warnings. • Follow all instructions. • Do not use this apparatus near water. • Clean only with a slightly damp cloth. • Do not block any ventilation openings. • Install in accordance with the manufacturer’s instructions. • Do not install or operate near any heat sources such as radiators, stoves, or other apparatus that produce heat. • Do not expose the unit to rain or moisture. • Never listen to music through headphones when driving a car or cycling. It is not only dangerous, it is illegal. • To avoid possible damage to your hearing, do not listen to music at high levels through headphones. • Never disconnect the player from the PC without following the correct procedure. • After use, always disconnect the earphones and store the earphones and the player safely. WARNING: This product contains an integral battery. There is a risk of fire and burns if the player is handled improperly. Do not disassemble, crush, puncture or dispose of in fire or water. Do not attempt to open the player case or service the battery pack. Use a qualified service technician to replace the battery and replace only with a battery designated for this product. Dispose of the product with the battery intact in accordance with recycling regulations in your area. 1 INDEX INTRODUCTION UNPACKING Carefully unpack the unit. If it is damaged, please return it to your nearest Tesco store for replacement. Remember to take your purchase receipt with you. Retain the User Handbook. If you pass the unit on to a third party make sure you pass on the handbook. We suggest you retain the packaging. If you dispose of it, do so having regard to any recycling regulations in your area. Important safety information.................................................. 1 Introduction & unpacking........................................................ 2 Controls & connections............................................................. 3 Battery & charging................................................................... 4 Getting started......................................................................... 5 Building a music library on your computer............................... 6 Transferring music to your player............................................. 8 Operation............................................................................... 12 Playing music......................................................................... 13 Voice recordings..................................................................... 17 FM radio................................................................................. 19 File & folder navigation.......................................................... 22 Settings.................................................................................. 24 Troubleshooting..................................................................... 27 Specifications......................................................................... 27 Warranty................................................................................ 27 CONTENTS The carton should contain: • The MP-329 MP3 player • Headphones • USB cable • Operating Manual If any items are missing or damaged, contact your nearest TESCO store for a replacement. Have your receipt ready when you call. Retain the packaging. If you dispose of it, do so having regard to any recycling regulations in your area. Microsoft, Windows, XP, Vista and Windows Media Player are trademarks of the Microsoft group of companies. 2 CONTROLS AND CONNECTIONS a Hook for carrying strap (not supplied). b Select button. Press to switch on. Press to enter a sub-menu. Press and hold to switch off. c Play/Pause button. Press to switch between play and pause modes. Press and hold to enter the main menu. d Belt/lapel clip. e Previous/Left button. f Next/Right button. g Volume up button. h Volume down button. i Hold slider. Slide to the lock position to lock the controls against accidental operation. p Microphone (inside hole). q Reset hole. r USB jack. s Headphone jack. t Display. 3 BATTERY AND CHARGING BATTERY CARE To preserve the life of the battery, the following recommendations are made • Fully charge the battery before first use. • Charge the battery immediately if the ‘Low battery’ message is displayed. • Do not overcharge the battery. Unplug the player from the computer when the battery level indication reads fully charged. • Do not allow the battery to over-discharge. To avoid overdischarge, fully charge the player every 3 months. POWER SUPPLY The player is powered by an internal rechargeable battery. Battery cautions The battery is not replaceable. Do not attempt to open the player to replace the battery. As the unit contains a battery, do not throw it into water, the general rubbish or in a fire. RECHARGING THE BATTERY The battery is automatically recharged when the player is connected to the USB port of a computer. A full charge will take approximately two and a half hours. Once plugged into the computer for charging the player should be left charging for the recommended time period. A battery level indicator is provided to monitor the charge condition of the battery. 4 GETTING STARTED How does the player work? A library of music files is created on a personal computer. These files are generally copied to the computer from music CDs (ripped). You can then select music within the library that you want to listen to on your personal MP3 player. Each time your MP3 player is connected, the player will check the computer library and add new tracks that you have marked to synchronise with the player. What software will be required on my computer? For easy communication with your player, Windows Media Player, version 11 (WMP11) or later is recommended to manage your music files. Windows Media Player software is supplied free of charge with Microsoft Windows, but depending on the age of your computer, the version installed may not be version 11. To check the version of Windows Media Player: • Open Windows Media Player (click Start>All programs>Windows Media Player) • Once Windows Media Player is open, click Help>About Windows Media Player. The version is shown on this screen. Version 11 or later is recommended, although earlier versions will function. If you need to upgrade to a newer version of Windows Media Player, visit www.microsoft.com and download the latest version. Does the computer need to be a particular specification? Your computer should meet a minimum specification of • Processor minimum of Pentium 200MHz. • Operating system Microsoft Windows XP, Vista or later. • 120MB or more of available hard disk space. • A free USB port. iTunes: The iTunes Media Player is not recommended for managing the music files on your player. 5 BUILDING A MUSIC LIBRARY ON YOUR COMPUTER Collect together the CDs that you want to include in your library and rip (copy) them into the Windows Media Player (WMP) library. • Open Windows Media Player 11. • Click on the ‘Rip’ tab at the top of the screen. 6 BUILDING A MUSIC LIBRARY ON YOUR COMPUTER • Load the CD you want to rip into the computer drive. The CD will play and the ripping process will begin. Ripping progrees is indicated as shown. • Once the ripping process is complete, you can remove the disc and rip another if required. 7 TRANSFERRING MUSIC FILES FROM A WINDOWS MEDIA PLAYER 11 LIBRARY Copying music to your player • Switch on your computer. • Open Windows Media Player 11. • Lift the cover over the USB jack and connect the USB cable (supplied). • Connect the other end of the cable to a convenient USB port on your computer. The display on the player will light and show the synchronisation symbols. After a short delay, a window will open on the right of the Windows Media Player display titled ‘Sync List’. • In the main library, click on the albums or tracks you want to transfer and drag them across to the sync list. NOTE: You can drag individual tracks from the track list or click on the album symbol to select the entire album. 8 TRANSFERRING MUSIC FILES FROM A WINDOWS MEDIA PLAYER 11 LIBRARY The display above the sync list will show the available memory in your player. • When you have added all the music you want to transfer, press the ‘Start Sync’ button at the bottom of the sync list. Synchronisation will start as Windows Media Player copies all the music files to your player. Progress bars display synchronisation progress. Leave the player docked to the computer until synchronisation is finished. NOTE: Synchronisation may take some time if you are copying a large number of albums to the player. When synchronisation is complete, a message will be displayed - ‘You can now disconnect MP329 USB MP3 player’. • Unplug the player. The player will switch off. 9 USING WINDOWS EXPLORER TO TRANSFER MUSIC FILES Copying music to your player using Windows Explorer For users familiar with computer file transfer, Windows Explorer can be used as an alternative to Windows Media Player 11 to transfer music files to your player. • Switch on the computer. • Navigate to ‘My Computer’ (Click Start>My Computer). • Lift the cover over the USB jack and connect the USB cable (supplied). • Connect the other end of the cable to a convenient USB port on your computer. • Browse to the list of drives on your computer. • After a short delay, the player will appear as a ‘Removable Disk’. To make it easier to identify the player you may want to rename the disk for easy recognition. The computer will recognise the player by its new name whenever you connect it. • Double click to open this drive and you will see a MUSIC folder (for uploading music) and a RECORD folder (for recordings). • Open a second window of ‘My Computer’. • Browse to your music files and drag the album folders or music files onto the MUSIC folder to upload them. NOTE: If your files are stored in folders you can copy the complete folder into the MUSIC folder. Ensure that only MP3 or WMA music files are in the folders before transferring them. 10 USING WINDOWS EXPLORER TO TRANSFER MUSIC FILES Disconnecting the player • Locate the ‘Safely Remove Hardware’ icon on the taskbar at the bottom right of the screen. • Another screen opens. Click OK. • Double click the icon. • In the box that opens, click Stop. • When you see the ‘Safe To Remove Hardware’ notice, you can remove the player. 11 OPERATION PLAYER MODES SWITCHING THE PLAYER ON AND OFF Main menu modes: Switching the player on • Press and hold the button. • Select this mode to play music. • Select this mode to make a recording. The display lights. After a short delay a welcome message ‘Technika’ is shown on the display, then the main menu. • Select this mode to play a recording. Switching the player off • Press and hold the button for 3 seconds. A farewell message is shown on the display (Bye Bye!). After a short delay the display will switch off. • Select this mode to play FM radio. • Select this mode to change settings. Selecting a mode from the main menu When the player is switched on the main menu will be automatically displayed. • From the main menu press the or button to scroll through the available modes. • Press the /, button to select a menu option. NOTE: You can return to the main menu at any time by pressing and holding the /, button. 12 PLAYING MUSIC Play • To start playing music, press the /, button. When playing, the Repeat Mode is displayed. Pause • To toggle between play and pause, press the /, button. When paused, a folder symbol is displayed in place of the repeat symbol. Track skip • To select the next or previous track, press the or button. Fast Search • To fast search forward or backward through a track, press and hold the or button. Volume control: • To increase or decrease the volume while playing, press the + or - button. When adjusting the volume, the volume bargraph is displayed alongside the volume level on a scale of 0 (minimum) to 30 (maximum). Navigating by album: Advanced users may prefer to select music by folder/album. For more information about folder navigation, refer to the section ‘Album Navigation By Folder’. Playing music: • Select the ‘MUSIC’ mode from the main menu. After a short delay the display will show the Music Status screen with track number etc. 1. 2. 3. 4. 5. Sample rate Repeat mode EQ setting Track elapsed time Battery level 6. Track total time 7. Track name/ID3 tag 8. Track number playing 9. Total number of tracks 10. Encoding (MP3/WMA) 13 ADVANCED MUSIC MENU Repeat/random mode: Your player includes 4 special functions that may be selected from the Advanced Menu when music is playing. These are • Repeat mode • Equaliser • Tempo rate • Favourites • Exit There are 5 repeat/random mode options. • To change the repeat/random mode, select the Repeat option from the Advanced Menu. • Press the or button to scroll through the available options. • • • • • To open the Advanced Menu: • Check that music is playing (not paused). • Press the button. The display will now show the Advanced Menu. • Press the or button to change between menu options. • Press the /, button to select a menu option. Normal (Repeat off) Repeat One (Repeat the current track) Repeat All (Repeat all tracks) Random (play all tracks in a random order) Intro (play the first 10 seconds of each track) • When you have highlighted the option you want, press the /, button to select it. The player will exit repeat setting and return to play the track. The display will show the repeat mode that has been set. 14 ADVANCED MUSIC MENU Equaliser: There are 6 equaliser mode options that will change the sound response of your player. • To change the equaliser setting, select the Equaliser option from the Advanced Menu. • Press the or button to scroll through the available options. • Normal (No equalisation) • Rock • Pop • Classic • Soft • Jazz As you change the setting you will hear the sound change. • When you have highlighted the option you want, press the /, button The player will exit equaliser setting and return to play the track. Tempo rate: Changing the Tempo rate will change the ‘speed’ of the music. By setting a higher tempo, the music will play faster. A lower tempo will slow down the music. • To change the Tempo rate setting, select the Tempo rate option from the Advanced Menu. • Press the or button to change the setting from 0 (no change in tempo) to a minimum of -8 (very slow) or a maximum of +8 (very fast). 15 ADVANCED MUSIC MENU Favourites playlist: When you hear a track you like, you can save it as a favourite in your playlist. When you have a collection of favourites saved you can choose to play the complete playlist of your favourites. Exiting Favourite play: • Press and hold the /, button at any time to return to the main menu. You can select another function, or re-select MUSIC mode to re-start normal music play. Saving your favourites: • To add the track that is playing to your Favourites playlist, open the Advanced Menu and select the Favourites option. • Press the or button to scroll to the ‘Add’ option. • Press the /, button. This track will be added to your Favourites playlist. • Continue to add tracks and build up your favourites playlist. Deleting your favourites: There is also a delete option to remove tracks from your Favourites playlist. • To delete a track, open the Advanced Menu and select the Favourites option. • Press the or button to scroll to the ‘Delete’ option. • Press the /, button. Your Favourites playlist will be displayed • Press the or button to scroll through the playlist and find the track you want to delete. • Press the /, button to confirm deletion from the playlist. NOTE: A track deleted in this way from the Favourites playlist will remain in the main library. Viewing and Playing your favourites: You can also view your Favourites playlist. • To view your Favourites playlist, open the Advanced Menu and select the Favourites option. • Press the or button to scroll to the ‘View’ option. • Press the /, button. • Press the or button to scroll through your saved favourites. • Press the /, button to play a track from your favourites. Play will continue to the end of your favourites list. 16 MAKING VOICE RECORDINGS • Press /, to start recording. Speak into the microphone, positioned behind the ‘reset’ hole. The recording elapsed time display will begin to count. Making a voice recording: Your player includes a microphone and recording capability. You can use the recording function to make a recording, then play it back. To pause a recording: • Press the /, button to toggle between record and pause modes. The record time display will flash when a recording is paused. To record a voice: • Select the ‘RECORD’ mode from the main menu. After a short delay, the display will show the Recording Status screen. 1. 2. 3. 4. Recording format Recording elapsed time Battery level Recording time available 5. 6. 7. 8. To save the recording: • Whilst a recording is in progress or paused, press and hold the /, button. The recording will be saved with a file name in the format REC*** where *** is the number of the recording stored on the player (starting 001). Your player can record in four different formats. The format set for your recording is indicated on the display. To change the recording format: • Before starting a recording, press the button. The Recording Settings menu will open. • Press the or button to scroll to the ‘REC type’ option. • Press the /, button to select this option. • Press the or button to scroll through the available formats. • Press the /, button to select the highlighted format and return to the Recording Status screen. Recording file name Recording number Number of recordings already stored Recording sample rate 17 PLAYING VOICE RECORDINGS To play a voice recording: • Press the or button to choose the voice recording you want to play from the list of those available. • Press the /, button to play the recording. Playback control: The same playback control functions are available (play/pause/track skip/search) for playing voice recordings as playing music. Refer to the section ‘Playing Music’ for more details of these functions. Advanced Menu for Voice Recordings An advanced menu is provided when playing voice recordings with the option of selecting a Repeat mode or exiting the menu. • To select Advanced Menu options and change the Repeat mode, follow the instructions in the section ‘Advanced Music Menu’. Playing a voice recording: Voice recordings are stored in a different folder, separately from music files. A separate function is provided from the Main menu to play voice recordings. • Select the ‘VOICE’ mode from the main menu. After a short delay, the display will show the Voice Playback menu. 1. 2. 3. 4. 5. Voice mode EQ setting Repeat mode Track elapsed time Battery level 6. 7. 8. 9. Track total time Recording file name Recording number Number of recordings stored 18 FM RADIO Tuning modes: There are two tuning modes available - Frequency tuning (search or manual) where the player may be tuned across the band to search for stations and Preset tuning where you can select stations from presets you have stored. Playing FM radio: Your player includes an FM radio receiver. To play the FM radio: • Ensure that headphones are connected to the player as the headphone wire is used as an FM radio aerial. • Select the ‘Radio’ mode from the Main menu. After a short delay, the display will show the FM radio menu. Frequency tuning (search): To search the band for stations• Press and hold the or button to scan up or down the band. Scanning will stop automatically when the next station is found. Frequency tuning (preset): To step through the presets (when saved) • Press the or button briefly to step through the presets. 1. FM mode 2. Channel (preset) number 3. Tuning frequency 4. Battery level 5. Tuning bargraph 19 FM RADIO ADVANCED MENU FM radio Advanced Menu: There are 5 additional functions available from the FM radio Advanced menu • Save (to save a favourite station as a preset) • Record (to record the current station) • Delete (to delete a station from the favourites) • Delete all (to delete all favourite stations) • Auto search (to scan the band and save stations found as presets) • Exit menu Saving a favourite station (preset): • Tune to the station you want to save. • Open the FM radio Advanced Menu. • Select the ‘Save’ option from the Menu. • Press the or button to select Yes or No. • Press the /, button to confirm and save the station. The station will be saved in the next available preset number. Tuning to a favourite station (preset): To step through the presets (when saved) • Press the or button briefly to step through the presets. To open the FM radio Advanced Menu: • Check that FM radio is playing. • Press the button. The display will now show the Advanced Menu. • Press the or button to change between menu options. • Press the /, button to select a menu option. 20 FM RADIO ADVANCED MENU Deleting a preset station from your favourites: • Select the preset station you want to delete. • When the station is playing and the preset number is displayed, open the FM radio Advanced Menu. • Select the ‘Delete’ option from the Menu. • Press the or button to select Yes or No. • Press the /, button to confirm. The preset station will be deleted and higher preset numbers will shuffle down so that there are no empty preset numbers. Auto Searching for stations: You can scan the band for all local FM stations and store all stations as favourites. NOTE: Auto Search will erase all previously saved favourite presets. • Select FM mode. • Open the FM radio Advanced Menu. • Select the ’Auto Search’ option from the menu. The player will scan the band, stopping at each station found and save the stations as preset favourites. Deleting all preset stations from your favourites: • Select FM mode. • Open the FM radio Advanced Menu. • Select the ‘Delete All’ option from the Menu. • Press the or button to select Yes or No. • Press the /, button to confirm and delete all preset stations. All preset stations will be deleted. 21 MUSIC FILE AND FOLDER NAVIGATION You can navigate the folders stored on your player. This enables you to change to another folder on your player and select a different album (if your tracks are stored by album). A typical folder layout (tree) is shown on the right. To change to another folder while playing music: • Whilst playing music, press the /, button. The music pauses and a ‘Folder’ symbol appears in place of the Repeat symbol. • Press the button. The folder display appears. • Press the /, button to select the ‘Local Folder’ option. • Press the or button to browse up or down the folder tree. • To open a folder, press the /, button. To move up the folder tree one level, browse to the ‘\’ symbol and press /,. Playing an album from the folder list: • Locate the album you want by browsing the folder list. • Press /, to open the album folder. • Press or button to the track you want to play. • Press /, to select the track and return to the music playback screen (paused). • Press /, again to start play. 22 DELETING MUSIC FILES MANAGING VOICE FILES To delete the file that is playing, or all files in the folder playing: • Press the /, button to pause playback. • Press the button to open the Folder menu. • Scroll to the ‘Delete file’ or ‘Delete All’ option (Delete All will delete all files in the album/folder). • Press the /, button to confirm your choice. Your action must be confirmed before deletion. • Press the or button to scroll to ‘YES’ if you want to go ahead and delete the file/folder. NOTE: Whilst it is possible to delete files through the player menus, this operation is easier when the player is docked to a computer, using Windows Media Player 11 or Windows Explorer to manage your music files. When playing voice files you can also navigate your voice files and folders. Voice files may also be deleted. To manage your voice files, select ‘Voice’ mode from the main menu and follow the instructions in the previous sections ‘Music File Navigation’ and ‘Deleting Music Files’ to navigate or delete your files. 23 SETTINGS MENU Backlight: The backlight setting enables you to change the time that the display backlight stays on after you have operated a button. • Press the or button to scroll to the ‘Backlight’ option in the ‘Settings’ menu. • Press the /, button to select this option. You will see a time delay figure and a bargaph. • Press the or button to change the time delay to your preference in a range from 0 seconds to 30 seconds. • Press the /, button to save your preference. You will return to the Settings menu. NOTE: You may want to set a longer time for convenience of operation, or a shorter time to extend battery life. Settings menu: There are a number of configurable settings within your player that can be set up through the Settings Menu. To open the Settings menu: • Select the ‘Settings’ mode from the Main menu. Press the or button to scroll through the 6 options • Backlight • Language • Power Off • Firmware version • Default settings • Exit • To select a setting, press the /, button. Language: The language setting will change the display language for all menus. • Press the or button to scroll to the ‘Language’ option in the ‘Settings’ menu. • Press the /, button to select this option. You will see the language options that are available. • Press the or button to change the display language setting. • Press the /, button to save your preference. You will return to the Settings menu. To exit from the Settings Menu at any time: • Press the or button to scroll to the ‘Exit’ option. • Press the /, button. The Main menu will be displayed. 24 SETTINGS MENU Power off: There are two Power Off options available • Off Time - the unit will power off after a set delay if the player is not playing or being operated. • Sleep time - the unit will power off after a set delay after the player has finished playing. To set Sleep Time: • Press the or button to scroll to the ‘Power Off’ option in the ‘Settings’ menu. • The two sub-options of ‘Off Time’ and ‘Sleep Time’ will be displayed. • Press the or button to select the ‘Sleep Time’ sub-option you want to change. • Press the /, button to select this option. You will see a time delay figure and a bargaph. • Press the or button to change the time delay to your preference in a range from 0 minutes to 120 minutes. • Press the /, button to save your preference. You will return to the Settings menu. To set Off Time: • Press the or button to scroll to the ‘Power Off’ option in the ‘Settings’ menu. • The two sub-options of ‘Off Time’ and ‘Sleep Time’ will be displayed. • Press the or button to select the ‘Off Time’ sub-option you want to change. • Press the /, button to select this option. You will see a time delay figure and a bargaph. • Press the or button to change the time delay to your preference in a range from 0 seconds to 60 seconds. • Press the /, button to save your preference. You will return to the Settings menu. 25 SETTINGS MENU HOLD SWITCH Firmware version: This option will display the version of the firmware installed in your player. This information may be helpful if you have a reason to contact a service agent concerning your player. The Hold Slider enables you to lock the controls against accidental adjustment. Slide to the ‘lock’ position to disable all controls. Slide to the ‘unlock’ position to re-enable the controls. To display the firmware version: • Press the or button to scroll to the ‘Firmware’ option in the ‘Settings’ menu. • Press the /, button to select this option. The firmware version and rest capacity of your player will be displayed. Default settings: This option will return your player settings for Backlight, Language, and Power Off to the default ‘factory original’ settings. To return the settings to default: • Press the or button to scroll to the ‘Default’ option in the ‘Settings’ menu. • Press the /, button to select this option. The settings will be returned to default. 26 TROUBLESHOOTING SPECIFICATIONS No power: The battery may be flat. Re-charge the battery and try again. Power source:.......................... Internal rechargeable battery Compatible audio formats:...... MP3, WMA, WAV MP3 bit rate:........................... 32kbps - 320kbps WMA bit rate:.......................... 8kbps - 320kbps Recording format:................... WAV Weight.................................... 30g No sound, but the track is playing: The volume may be turned down. Check that the music format of this track is supported. Unable to make a recording: There may not be enough power in the battery. Re-charge the battery and try again. There may not be enough memory left. WARRANTY Your Tesco appliance is covered by a warranty for 12 months from the date of purchase. If a fault develops during this period, please contact the TESCO electrical help line on 0845 456 6767. Please have your original purchase receipt with you when you call. This warranty in no way affects your consumer rights. The buttons are not working or display does not switch off: The player may need re-initialising. Gently insert a metal pin (the end of a paper clip is recommended) into the Reset hole in the side of the player. You will feel a small click and the player will reset. Poor FM reception: The FM signal strength may be low. Try re-positioning the player and headphone wire (the headphone wire is the aerial). You may be using the FM radio close to a computer or other electronic devices that are interfering with reception. Try moving to another location. UK: Waste electrical products/batteries should not be disposed of with household waste. Separate disposal facilities exist, for your nearest facilities see www.recyclemore.co.uk or in-store for details. ROI: Produced after 13th August 2005. Waste electrical products/batteries should not be disposed of with household waste. Please recycle where facilities exist. Check with your Local Authority or retailer for recycling advice. 27 Tesco Stores Ltd, Delamare Road, Cheshunt, Herts, EN8 9SL Technika Helpline: 0845 456 6767 (Calls cost up to 4p per minute from a BT landline, other providers may vary) MP329 V0.2
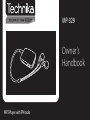
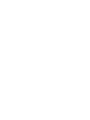
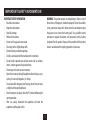

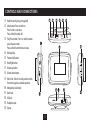
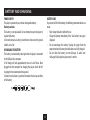

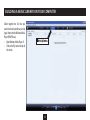
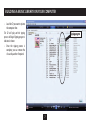

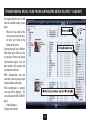
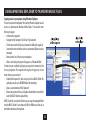

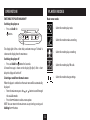
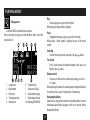
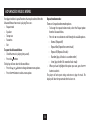




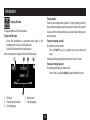
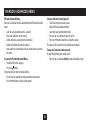
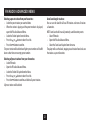
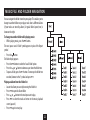
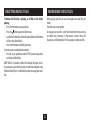

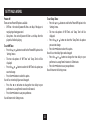


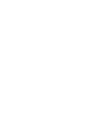
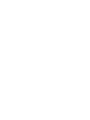


![96-DVB2601 manual del usuario [es]](http://vs1.manualzilla.com/store/data/006303438_1-0ca90d2bec51e7dee6443a3e160a810e-150x150.png)