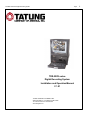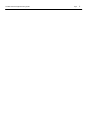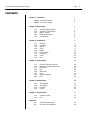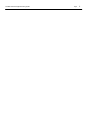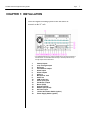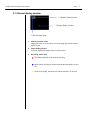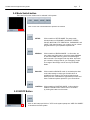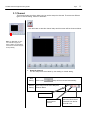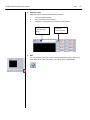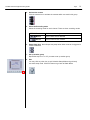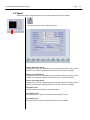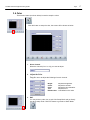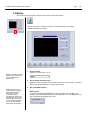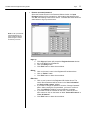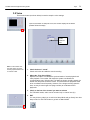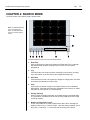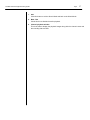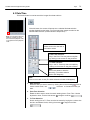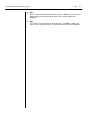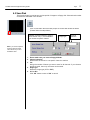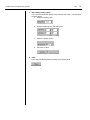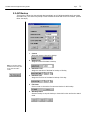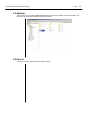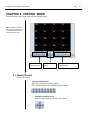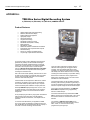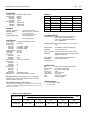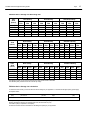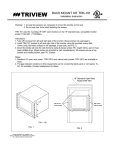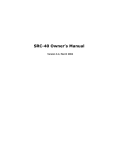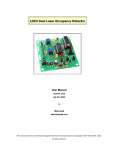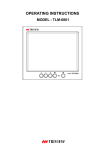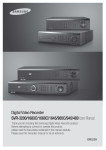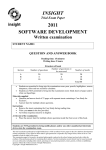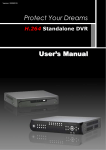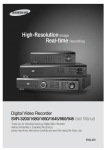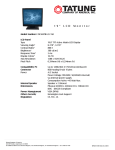Download Tatung TDR-22XX User's Manual
Transcript
TATUNG TDR series Digital Recording System Page TDR-22XX series Digital Recording System Installation and Operation Manual V 1.01 TATUNG COMPANY OF AMERICA. INC 2850 El Presidio St., Long Beach CA 90810 USA Tel: 310-637-2105 Fax: 310-638-2180 www.tatungusa.com 0 TATUNG TDR series Digital Recording System Page 0 TATUNG TDR series Digital Recording System Page CONTENTS Chapter 1: Installation Step 1 Connect the cables Step 2 Turn on the system Chapter 2: Watch Mode 2.1 2.2 2.3 2.4 2.5 Channel display window Selection of Split screen Motion Tracker Mode switch button On/Off button Chapter 3: Setup Mode 3.1 3.2 3.3 3.4 3.5 3.6 3.7 3.8 3.9 Channel Schedule Speed Color Motion P/T/Z Control Password Voice Exit Chapter 4: Search Mode 4.1 4.2 4.3 4.4 4.5 4.6 4.7 4.8 Channel Play back window Buttons on Play Back Console Date/Time Log Save Disk Print Storage Capacity Exit Chapter 5: Backup Mode 5.1 5.2 5.3 5.4 Auto Backup AVI Backup Explorer Cancel Chapter 6: Control Mode 6.1 6.2 Appendix A: B: 1 2 2 3 5 6 7 8 8 9 11 13 15 17 18 20 21 24 25 26 28 29 30 32 33 34 35 35 36 37 39 40 40 41 Camera Control Exit 41 42 Technical Specification Connector Configuration 43 46 0 TATUNG TDR series Digital Recording System Page 0 TATUNG TDR series Digital Recording System Page CHAPTER 1: INSTALLATION Place the Digital Recording System on the flat surface or mount it on the 19” rack. * For TDR-2209 there are only 9 camera Inputs and 9 Loop through outputs on the back board. For TDR-2204 there are only 4 camera Inputs and 4 Loop through outputs on the back board. 1. 2. 3. 4. 5. 6. 7. 8. 9. 10. 11. 12. 13. 14. 15. 16. 17. 18. Camera Inputs Loop Through output Reserved CCTV Monitor output Alarm Inputs Alarm Outputs Audio In Microphone Jack Audio Out COM series port Printer (LPT) port PC Monitor Output Mouse (PS/2) Keyboard (PS/2) Network port (RJ-45) AC Power Input 115/230 VAC Power Switch (option) Power Supply Switch (option) 1 TATUNG TDR series Digital Recording System Page 2 Step 1: Connect the Cables Connect all the necessary connector and signal cables into the correct ports. Alarm In/Out Audio In Camera In Audio Out Camera Out CCTV Monitor Out PC Monitor Output Network Port Power In Protect Socket and LPT * For TDR-2209 there are only 9 camera Inputs and 9 Loop through outputs on the back board. For TDR-2204 there are only 4 camera Inputs and 4 Loop through outputs on the back board. Step 2: Turn on the System Turn on the power by push the power button on the front panel. Removable Storage Reset Power CDRW TATUNG TDR series Digital Recording System Page CHAPTER 2: WATCH MODE Turn on the system. The main screen of TATUNG TDR-22XX series appears as below. Note: For TDR-2209 there are only 9 channels split the screen. For TDR-2204 there are only 4 channels split the screen The buttons and icons on the screen are described below: Note: For TDR-2209, the Button of 9 Sequence and the button of 16 will show the all 9 channel at same time. : For TDR-2204, the Button of 4 Sequence, the button of 9 Sequence and the button of 16 will show the all 4 channel at same time. 1. Company LOGO This is the logo of TATUNG Company of America. 2. DATE/TIME Window This window displays the date and time. 3. 1 Sequence Button Click to select the 1-window (1x1) format. Only 1 camera can be displayed at a time. The sequential dwell time can be adjusted in SETUP mode. 4. 4 Sequence Button Click to select the 4-window (2x2) format. Up to 4 cameras can be displayed at the same time. The sequential dwell time can be adjusted in SETUP mode. 5. 9 Sequence Button Click to select the 9-window (3x3) format. Up to 9 cameras can be displayed at the same time. The sequential dwell time can be adjusted in SETUP mode. 6. 16 Button Click to select the 16-window (4x4) format. Up to 16 cameras can be displayed at the same time. The sequential dwell time can be adjusted in SETUP mode. 3 TATUNG TDR series Digital Recording System Page 4 7. Full SCR Button This button allows you to hide all buttons and icons and enlarge the display windows to the FULL SCREEN. You have to right click to get back to normal. Once you get the full screen, if you LEFT click, the screen can not go back to normal, instead, the picture the mouse arrow sitting on will be enlarged to full screen. 8. Motion Button Click to enable the motion tracking function. This is a very powerful function which allows you to track a moving object from one channel to another. All image windows this object passed by will be enlarged one by one. 9. Setup Button Click to switch to SETUP MODE. The setup mode includes buttons of CHANNEL, SCHEDULE, SPEED, COLOR, MOTION, P/T/Z PROTOCOL, PASSWORD, and VOICE. With these buttons your system can be custom- programmed to fit your operation needs. 10. Search Button Click to switch to SEARCH MODE. In this mode, you may either use LOG button to check the image database or use DATE/TIME button to get the recorded images within seconds. The images found may either print out or save to a floppy disk for your emergency needs. The usage of the storage can be found by STORAGE button. 11. Backup Button Click to switch to BACKUP MODE. In this mode, you may either choose auto-backup function to save images to a second removable hard disk or choose AVI backup function to save images onto a CDRW available from this system. 12. Control Button Click to switch to CONTROL MODE. In this mode the PAN/TILT/ZOOM of each camera can be controlled by clicking the buttons on the screen. 13. On/Off Button Click to turn off the entire system. 14. Display windows Display camera images on 1, 4, 9 or 16 windows depending on your selection. Left click a window will enlarge the picture in that specific window. And left click again the picture will go back to the normal size. RIGHT click any window will hide all buttons and icons and enlarge all pictures. And right click again will go back to normal 15. On Screen Display (OSD) Display the camera name and recording status. The recording status indicates camera active or inactive and the recording method (continuous recording, motion recording or alarm recording). TATUNG TDR series Digital Recording System Page 2.1 Channel display window 1. Channel (Camera) name 2. Image display window 3. Record status lamp 1. Channel (Camera) name Identify the name for each channel. You may assign the channel name in SETUP mode. 2. Image Display window This area displays the image comes from the camera. 3. Recording status lamp This lamp turns red at consecutive recording When motion recording, this lamp becomes blue and white. (on and off) At sensor recording, this lamp turns yellow and white. (on and off) 5 TATUNG TDR series Digital Recording System Page 6 2.2 Selection of Split screen Selection of window division mode that is available in 1 division window (sequence from channel 1 to channel 16), 4 window, 9 window, 16 window, and Full screen display. Click on the one of these buttons to perform the function Note: At all Ch Display, left click a specific camera, the image of this camera will be enlarged without sequencing. And left-click again can go back to the normal status. one-window Sequence four-window Sequence Note: For TDR-2209, the button of 9 Sequence and the button of 16 will show the all 9 channel at same time. : For TDR-2204, the button of 4 Sequence, the button of 9 Sequence and the button of 16 will show the all 4 channel at same time. nine-window Sequence all channel Note: You can always use right-click on mouse to switch between these Full screen status and normal screen status. FULL screen Click this button to hide all buttons and icons and enlarge the display windows to FULL screen. You must right click on mouse or touch pad to go back to the normal. TATUNG TDR series Digital Recording System Page 7 2.3 Motion Tracker This function allows you to track the path of a moving object from one channel to another. All image windows this object passed by will be enlarged. Therefore, the object will always display on an enlarged window. Click on this button to enable the motion tracking function. Note: To enable this function, all channels need to be programmed to motion recording. TATUNG TDR series Digital Recording System Page 8 2.4 Mode Switch button There are four function modes can be selected in this system. Click on the one of these buttons to perform the function SETUP: Click to switch to SETUP MODE. The setup mode includes buttons of CHANNEL, SCHEDULE, SPEED, COLOR, MOTION, P/T/Z PROTOCOL, PASSWORD, and VOICE. With these buttons your system can be customprogrammed to fit your operation requirements. SEARCH: Click to switch to SEARCH MODE. . In this mode, you may either use LOG button to check the image database or use DATE/TIME button to get the recorded images within seconds. The images found may either be printed out or saved to a floppy disk for your emergency needs. The usage of the storage can be found by STORAGE button. BACKUP: Click to switch to BACKUP mode. It can backup the data to the other storage or other type of media which is available for this system. This mode include the autobackup function, immediate AVI type backup function and have a windows explorer opened for your convenience. CONTROL: Click to switch to CONTROL MODE. In this mode the PAN/TILT/ZOOM of each camera can be controlled by clicking the buttons on the screen. 2.5 ON/OFF Button Click on this button and click on “YES” as the system prompt out “ARE YOU SURE?” to shutdown the DVR system. TATUNG TDR series Digital Recording System Page 9 CHAPTER 3: SETUP MODE The first screen of the setup mode will be the channel setting as the following picture Note: For TDR-2209, CH 10 to CH 16 will be empty by the factory’s setting. For TDR-2204, CH 05 to CH 16 will be empty by factory’s setting The control buttons contained in the main screen are described below: 1. Channel Click on this button to setup the channel and channel name. There are two different ways to setup the channel-automatically scan and manually designate. You can also set the name for each channel. 2. Schedule Click this button to setup the recording schedules. There are 16 recording groups and three recording modes (continuous, motion, sensor) can be separately set up for your application. Alarm output can also be set up separately. 3. Speed Click to assign the recording speed and other options. The recording speeds include speeds on normal recording, motion recording, and sensor recording. You can also set up the times for display sequence, post alarm and post motion in this mode. 4. Color Click to adjust the image color, including the adjustment of Brightness, Contrast, Color (saturation), and TINT for each individual channel. 5. Motion Click to assign the motion function. You can set up each individual channel’s motion detection area (up to 10 zones for each channel), sensitivity, and the beep time for motion detection. TATUNG TDR series Digital Recording System Page 10 6. P/T/Z camera protocol Click to setup the communication port and protocol used to communicate between Tatung’s DVR and the camera connected. 7. Password Click on this button to setup the user name and password for access security. The passwords are divided in SETUP, VIEWER, SHUTDOWN, and REMOTE four levels. Hiding camera can also be programmed with this setup. 8. Audio Click to setup the audio recording function. 9. Exit Click to exit to the setup mode and back to watch mode. TATUNG TDR series Digital Recording System Page 11 3.1 Channel This function button (as shown below) can be used to setup the channels. There are two different types of channel setting, manual or automatic. Click this button to start the channel setup and the screen will be shown as below. Note: For TDR-2209, CH 10 to CH 16 will be empty by the factory’s setting. For TDR-2204, CH 05 to CH 16 will be empty by factory’s setting 1. Setup the Channel You can setup the channel either by auto setting or manual setting. Auto Setting Click on the Manual Setting Select the Board (B01-B04) and Channel (C01-C04) from the list to setup the Channel Name setup will be executed automatically CH01 First Channel This is the first Board and first Camera Click to have the list. Select the Board # and Camera # from the list. Then left-click TATUNG TDR series Digital Recording System 2. Page 12 Setup the name Setup the channel name by following the procedure 1. 2. 3. Click the channel number Key in the name of the channel Limited to 14 characters and number including space. 2. Key in the channel name 1. Click to choose channel here 3. EXIT You may click any other icon to exit Channel Setup Mode and go directly into other setup mode. Click EXIT button, you will be back to Watch Mode. TATUNG TDR series Digital Recording System Page 13 3.2 Schedule This function button (as shown below) is used to setup the schedules. Click on this button to start schedule setup and the screen will display as follow. (Please follow the 7 steps below) Note: For TDR-2209, Camera’s CH 10 to CH 16 and Motion’s CH 10 to CH 16 will be useless even you activate it. For TDR2204, Camera’s CH 05 to CH 16 and Motion’s CH 05 to CH 16 will be useless even you activate it. Note: Alarm Out 09 to 16 was not configured in all TDR-22XX series DVR. Note: The shutdown time is to set the time for turning off the system, which is different to the restart system. 1. Select the Group Select the Group number (total 16 groups are available and programmable). 2. Activate Group Activate the group by checking the box. 3. Schedule the Recording DATE/TIME and DVR Shutdown Time • Setup the days of the week (Sunday to Saturday) by checking the box of the day. • If you want to assign the recording time (default is 24 hours), setup [Start Time] and [End Time] by using military time system. (00:00 to 00:00 means 24 hours). • If you want to assign the shutdown time, check the box of Shutdown Time and setup the time. TATUNG TDR series Digital Recording System Page 14 4. Activate the camera Click the camera icon to activate the cameras which are used in this group. 5. Select the Recording mode Select the recording mode for each channel. There are three recording modes. DEFAULT Continuous recording Motion Record while motion detected Sensor Record while Sensor is active 6. Setup Alarm Out: Alarm Output may setup when either a sensor is triggered or motion is detected. 7. Set up another group Repeat the step from 1 to 5 if you want to set up another group. 8. Exit You may click any other icon to exit Schedule Setup Mode and go directly into other setup mode. Click EXIT button to go back to Watch Mode. TATUNG TDR series Digital Recording System Page 3.3 Speed This function button (as shown below) can be used to setup the recording speeds. Click this button the screen displays as below. Normal Recording Speed Dragging the cursor can designate normal recording speed (frame rate) for each camera or all cameras (Separate frame rate for each camera is available). Motion Recording Speed Dragging the cursor can designate motion recording speed (frame rate) for each camera or all cameras (Separate frame rate for each camera is available). Sensor Recording Speed Dragging the cursor can designate sensor recording speed (frame rate) for each camera or all cameras (Separate frame rate for each camera is available). Sequential Time Adjust the dwell time interval for sequential display. Post Motion Time Keep recording for a period of time after motion detection is over. Post Alarm Time Keep recording for a period of time after sensor alarm is finished. 15 TATUNG TDR series Digital Recording System Page 16 MISC Check on the box if you want the following features to be enabled. Sensor Beep Activate beep sound when sensor is triggered. Proportion When activated, only 1, 4, 9, 16 divisions are available, to keep the horizontal and vertical ratio of each channel window. Motion Log Activated Motion log function. Recording While Searching Continue to record when the system in search mode. Removable HDD System Will BEEP when the removable HDD is almost full. Image Quality Dragging the cursor can adjust the compression rate, the higher the compression the worse the image quality. The recorded image with best quality (100%) is clear and vivid. But the size of a frame is the largest (15KB-20KB). At lower percentage of quality (higher compression rate) image quality is relatively low. But the size of a frame is relatively small (3KB-8KB). 34%-50% of image quality is recommended. Frame Size** Compression Rate Image Quality Range HIGH LOW 0% 10% 20% 30% 40% 50% 60% 70% 80% 90% 100% 2400-7200 byte 2600-8100 byte 2900-9300 byte 3500-10300 byte 4100-12000 byte 5000-14000 byte 6000-16000 byte 6600-17000 byte 8200-20000 byte 9200-22000 byte 14000-24000 byte Average 5.0 KB 5.5KB 6.0 KB 7.0 KB 8.0 KB 9.5 KB 11.0 KB 12.0 KB 14.0 KB 16.0 KB 19.0 KB *Frame size may vary from image to image according to the situation of site EXIT You may click any other icon to exit Speed Setup Mode and go directly into other setup mode. Click EXI T button to go back to Watch Mode. TATUNG TDR series Digital Recording System Page 3.4 Color This function button (as shown below) is used to setup the colors. Click this button to setup the color, the screen will be shown as below. 1. Select channel Select the channel (from 1 to 16) you want to adjust. 2. Adjust the Color Drag the cursor to adjust the followings for each channel. Bright: Const: Color: Tint: Default color: 3. Adjust the brightness. Adjust the contrast. Adjust the color saturation. Adjust the tint. Load default color value. EXIT You may click any other icon to exit Color Setup Mode and go directly into other setup mode. Click EXIT button to go back to Watch Mode. 17 TATUNG TDR series Digital Recording System Page 18 3.5 Motion This function button (as shown below) can be used to setup the motions. Click on this button to setup the motion, the screen display as the below (Please following the 4 steps) 1. Select channel Select the channel from 1 to 16. 2. Set up motion detection zone. Setup the motion detection zone for each channel by click and drag. It would be seen in red square (Maximum 10 areas per camera). 3. Set up the MISC options. Note: If no detection zone was defined, system will recognize the whole windows as a detection zone. Note: After the camera is motion activated in Schedule Setup Mode and after the detect zone is set, this channel will be motionbeactivated in the define area. If anything falls in this area, the detected motion will be seen in a lot of small blue squares. And red wording “MOTION DETECTION” will be blinking. Motion beep In motion recording mode, BEEP sound (if the speaker was included in the system) can be activated/inactivated by checking the box or not. Beep time can also be adjusted by dragging the cursor. TATUNG TDR series Digital Recording System Page 19 Sensitivity Set the sensitivity of software motion detection. At highest sensitivity even very trivial motion will be detected. Clear all block All of the detecting zones for a specific channel. 4. EXIT You may click any other icon to exit Motion Setup Mode and go directly into other setup mode. Click EXIT button to go back to Watch Mode. TATUNG TDR series Digital Recording System Page 3.6 P/T/Z Protocol This function button (as shown below) is used to setup P/T/Z Protocol. Click on this button to setup the P/T/Z Protocol, the screen display as the below Click to choose a manufacturer brand from list Click to assign communication port. Please select the same protocol as that of your camera. EXIT You may click any other icon to exit Protocol Setup Mode and go directly into other setup mode. Click EXIT button to go back to Watch Mode. 20 TATUNG TDR series Digital Recording System Page 3.7 Password This function button (as shown below) can be used to setup the password. Click on this button to setup the Password. Note: For TDR-2209, the Hide Camera function CH 10 to CH 16 will be useless even you activate it. For TDR-2204, the Hide Camera function CH 05 to CH 16 will be useless even you activate it. • Note: See next page for the remote access password. Password There are five levels of password for security purpose. (Please follow the steps below) 1. Select the password type. 2. Key in the new password. (From keyboard, mouse, or touch screen). 3. Click on “Apply” when finished or “Clear” to canceled 21 TATUNG TDR series Digital Recording System • Page 22 Remote username/password Select the Remote Access in the Password Select window. An Input Password window will be prompted up. After entering the password and click OK, the following screen will be shown. TATUNG TDR series allow the administrator to sign up remote users. NOTE: To set up the Remote username/password. The system will ask the SETUP password again to confirm the authority of the user § Sign up o o o o Click “Sign up” button will prompt the Register Account window. Key in the New ID and Password. Then click Entry button. Click “Exit” button to leave above window. § Delete o o o Click on the user’s name in the Registered ID window above. Click on “Delete” button. Click “Exit” button to leave above window. § Edit User o Click on user’s name in the Registered ID window above. The user’s ID and Password will be shown in the “User information” and “Select Hide camera” window. o If you want to change the password, click the “Change Password” button. After entering the new password, you have to confirm it. Then click APPLY and OK in Account window to complete. o If you want to hide the cameras for this user, check the box for each camera or click on the button of either “Select All Camera” or “Clear All Camera ”. o Click “Exit” button to leave above window. TATUNG TDR series Digital Recording System Page • Hide Cameras Check the box(es) to hide the channel(s) from the server site. • Restart Window Check the box of the day and assign the time to restart the system. Note: For TDR-2209, the Hide Camera function of Remote Client CH 10 to CH 16 will be useless even you activate it. For TDR-2204, the Hide Camera function of Remote Client CH 05 to CH 16 will be useless even you activate it. EXIT You may click any other icon to exit Password Setup Mode and go directly into other setup mode. Click EXIT button to go back to Watch Mode. 23 TATUNG TDR series Digital Recording System Page 24 3.8 Voice This function button (as shown below) is used to setup the voice settings. Click on this button to setup the voice, the screen display as the below (Please follow the steps) Audio Channel one Note: To have a better voice play back quality. The image recording speed is better to set to mote than 2 FPS. 1. Check the box of “sound” Check on this box to enable the sound recording. 2. Adjust the “Play Sound Delay” Adjust this number to coordinate the synchronization of sound playback and video playback. The number 700 means the system coordinates the synchronization every 700 seconds. The faster the image recording speed, the smaller the delay time should be chosen. This means the two playbacks need to be coordinated more frequently. However, if the image recording speed is slow, we may choose longer time (large number) to coordinate the two playbacks. 3. Check on the box of the channel you want to activate For TDR-22XX series, audio can be recorded only in channel one (01). 4. EXIT You may click any other icon to exit Voice Setup Mode and go directly into other setup mode. Or click EXIT button to go back to Watch Mode. TATUNG TDR series Digital Recording System Page 3.9 Exit Click on EXIT button to switch back to WATCH MODE after you complete all the setting in the SETUP mode. Note: You can always click on the EXIT to switch back to watch mode no matter what function mode you are in. 25 TATUNG TDR series Digital Recording System Page 26 CHAPTER 4: SEARCH MODE The main screen of the search mode is shown below. Note: For TDR-2209 there are only 9 channels split the screen. For TDR-2204 there are only 4 channels split the screen The buttons and icons of the main screen are described below: 1. Date/Time Click on this button to search the images from Date and Time. A calendar like data selection window including From-Time and To-Time will be prompted up. 2. Log Click this button can check the sensor recording log and motion recording log of the system. It can also search the images from these logs. 3. Save Disk Click this button to save a short period of images to a floppy disk. Channels and frames are selectable in this function. 4. Print Click to print the specific image on the system printer as an immediately data retrieve. Channels and frames are selectable in this function no matter the printer is a local printer or a network printer. 5. Storage Capacity Click to check the usage information of the data storage (removable HDD). The information includes both the sound recording capacity and the image recording capacity. 6. Buttons on Play Back Console These control buttons are used to playback the data, Which includes the starting of the record, 1 previous minute, 1 previous frame, playback, quick play, stop, 1 next frame, 1 next minute and the ending of the record. TATUNG TDR series Digital Recording System Page 27 7. Exit Click this button to exit the Search Mode and back to the Watch Mode. 8. Mute Box Check this box to disable the audio playback. 9. Channel playback window This is the area to display the playback images along with the channel names and the recording date and time. TATUNG TDR series Digital Recording System Page 28 4.1 Channel play back window This area is the 16 channels play-back window. All channels can be played back synchronously. Note: You can always enlarge a specific channel by left clicking on this channel and left click again to back to the multi channel playback mode. Channel Name Note: For TDR-2209 there are only 9 channels split the screen. For TDR-2204 there are only 4 channels split the screen Time indicator indicates this image was recorded at 19 (o’clock):25 (minutes): 31 (second) 125(millisecond) • • • Note: The digital zoom works only on a playback stopped channel • Check this box to mute the play of audio Time Indicator: Displays the time when the image was recorded. Its format is in hh:mm:ss.(milisec) Mute: Check the Mute box to stop the audio play back. Display one specific channel only: You can always left click a specific channel to put this channel in the middle of the window and enlarge it. And left click again to back to the multi channel playback. Digital zoom on specific channel When playback one specific channel, you may enlarge this channel to full screen by right-clicking. Back to normal only need right clicking again. You can also check the digital zoom box and enlarge the image step by step by continuously right clicking on the image or shrink the image step by step (8 steps total) by continuously left clicking. Clear the digital zoom box and left click the image will go back to the multi channel playback. TATUNG TDR series Digital Recording System Page 29 4.2 Buttons on Play Back Console These buttons are used to control the data stream. 1 min back Note: You can always playback the images no matter you are in the multi channel playback mode or one specific channel playback mode. Beginning of the record • • • • • • • • • START PREV 1 MI N PREV FRAME PLAY QUICK PLAY STOP NEXT FRAME NEXT 1 MIN END Play 1 frame back 1 min forward Stop Quick play 1 frame forward End of the Record : From the very beginning of the recorded images. : BACKWARD one minute from the current playback time. : BACK one frame from the current playback time. : PLAYBACK the images with normal speed. : PLAYBACK with faster speed. : STOP the playback. : NEXT one frame from the current playback time. : FORWARD one minute from the current playback time. : To the end of the recorded images. TATUNG TDR series Digital Recording System Page 30 4.3 Date/Time This function button is used to search the images from date and time. Click this button, the screen will prompt out a calendar like data selection window displayed as the below. You may search the images recorded on the selected date and time. (Please follow the steps below) Note: You can always select the date/time no matter you are in the multi channel playback mode or one specific channel playback mode. Date selection: Please click on the date with a red mark to select From-Time selection: Key in the From-Time may also accomplish by clicking on the arrows or drag scroll bar. To-Time selection: Key in the To-Time may also accomplish by clicking on the arrows or drag the scroll bar. Start: Click on this button to start the searching. (The whole selection window will disappear) EXIT: Click on this button to exit (The whole selection window will disappear) 1. Date selection Select the date you want to search by clicking the red check mark . If this is not the correct month, use the arrow to choose the month you want. 2. From-Time Selection There are three ways to enter the search starting time or From-Time: Use the keyboard to enter, click the little arrows, or drag the scroll bar. 3. To-Time Selection Search ending time or To-Time can also be entered by keying the numbers into the Hour and Minute blocks, clicking the arrows, or drag the scroll bar. TATUNG TDR series Digital Recording System Page 31 4. Start After complete the date and time selection, click on “Start” button to search or playback the recorded images.(after clicking, the selection window will disappear). 5. EXIT If you want to cancel this date and time selection, click “EXIT” to back to the main screen of the search mode. (The whole selection window will disappear). TATUNG TDR series Digital Recording System Page 32 4.4 Log Function button can be used to search the images from motion recording and sensor recording logs. Click this button the screen will prompt out a data list displayed as below. (Please follow the steps below) Click here to review the Sensor Recording Log Click here to review the Motion Recording Log Select the Log and click here to playback the data Date selection Time selection Close Log Search function List item 1. 2. 3. 4. 5. Sensor Recording Log or Motion Recording Log Select the log database you want to search. Date Select the date you want to search. Time Select the time you want to search. List item Click on a specific item you want to search. Playback or Close Click “Play Back” button to review the image you searched, or Close the function. TATUNG TDR series Digital Recording System Page 33 4.5 Save Disk This function button is used to save a short period of images to a floppy disk. Channels and number of frames are selectable in this function. Click on this button the screen will prompt out a save disk window as below (Please follow the steps below) Number of frames wanted to save for all channels. Only 1 cut is available if you choose a specific channel Image type Channel selection Note: if you choose a specific channel to save the image. There will be only on cut is available for save. 1. 2. 3. 4. 5. Please make sure you insert a floppy diskette. Channel selection Select either all channel or one specific channel to retrieve. Cut Assign the number of frames you want to save for all channels. If you choose a specific channel, then only one frame can be saved. Image type Select the image type (JPG or BMP) O.K. or NO Click “OK” button to save or “NO” to cancel. TATUNG TDR series Digital Recording System Page 34 4.6 Print This function is to print the specific image on the system printer as the immediately data retrieve. Channels and frames are selectable in this function. Click on this button to print the specific image to floppy disk as the immediately data retrieve. The screen will prompt out a print window as below (Please follow the steps) Number of frame wanted to print for all channels. Title that will be printed on the paper. Channel selection Setup the PRINTER 1. 2. 3. 4. Please make sure that a system printer has been installed. Channel selection Select either all channel or one specific channel to retrieve. Cut Print Assign the number of frames you want to print for all channels. If you choose a specific channel, then only one frame can be printed. Print or Cancel Click “Print” button when to print or “Cancel” to cancel the print. TATUNG TDR series Digital Recording System Page 35 4.7 Storage Capacity Function is used to check the usage information of the removable HDD. Click on this button to have the prompt out window of storage information. Note: If the sound recording function is disabled, the sound storage space reserved will be constituted part of the total storage capacity. 4.8 EXIT Click on this button to leave the Search Mode and back to the Watch Mode. TATUNG TDR series Digital Recording System Page 36 CHAPTER 5: BACKUP MODE After clicking the Backup button, the following window is prompted out. Note: In this mode, the system will hold the recording. After you complete the scheduling and back to watch mode, the system will record again. Auto backup Function Windows explorer Note: In this mode, if you want to backup or save the data into CD- RW DRIVE. You must have a CD-RW disk insert into the drive and have formatted with the DIREC CD compatible process. AVI file immediately backup • • • • Cancel Backup operation Auto Backup Automatic backup the recorded images from a customized time schedule. AVI Backup Immediately backup the recorded images in AVI format. Explorer Call out the Windows Explorer and let the operator to configure the system. Cancel Leave the Backup Mode and back to Watch Mode. TATUNG TDR series Digital Recording System Page 5.1 Auto Backup This function is used to back up the recorded images from a customized time schedule. The execution time of the backup can also be designated. The screen will prompt out the following window after clicking on the Auto Backup button. (Please follow the steps below) Note: The scheduled backup function is to backup the previous day’s data. If you check the box on Sunday, the system will backup the data recorded on Saturday at the execution time on Sunday. Note: You can also search the data from the list by click on the “File Information “button. 1. Scheduled Backup Check the box if you want to enable the auto backup function 2. Scheduled Backup Option a. Check the box of the days to backup (Sunday to Saturday) b. Assign the starting time and ending time. c. Assign the execution time and the backup device d. Click on Apply button 37 TATUNG TDR series Digital Recording System 3. 4. Page 38 Immediately backup option If you want to immediately backup some images, skip steps 1 & 2 and follow the steps below. a. Assign the backup date b. Assign the starting time and ending time c. Select the backup device d. Execution or Abort Close Leave the Auto Backup Mode and back to the Watch Mode TATUNG TDR series Digital Recording System Page 39 5.2 AVI Backup This function is to back up the selected data immediately to AVI (Windows default audio and video information file). The screen will prompt out the windows as below after click on this button. (Please follow the steps). Note: You can also search the data from the list by click on the “File Information “button. 1. Camera Select the camera (channel) to backup 2. Backup Date Assign the date of the data to backup 3. Date Start Time Assign the start time of the data for backup of this day 4. Date End Time Assign the End time of the data for backup of this day 5. File Name Click on here to choose the file name and device for this backup 6. Start/Stop/Close Start the backup or stop the backup or close this function and back to watch mode. TATUNG TDR series Digital Recording System Page 40 5.3 Explorer This function is to call out the WINDOWS explorer which let the operator control this system. The screen will prompt out the Windows explorer as below. 5.4 Cancel Cancel this function mode and back to watch mode. TATUNG TDR series Digital Recording System Page CHAPTER 6: CONTROL MODE The main screen of the control mode is as the following picture Note: For TDR-2209 there are only 9 channels split the screen. For TDR-2204 there are only 4 channels split the screen Camera selection panel P/T control panel ZOOM/FOCUS/PRESET Control button 6.1 Camera Control Control PTZ camera Camera Selection Panel: Select the camera you want to control (The camera number will turn RED when activated) • PAN/TILT CONTROL Panel: Pan/Tilt and Autopan control for the camera 41 TATUNG TDR series Digital Recording System Page • . ZOOM/FOCUS/PRESET Panel: Zoom/Focus/Preset panel ZOOM/FOCUS control Load the default setting for selected camera 6.2 EXIT Click on this button to exit the control mode and back to the Watch mode. 42 TATUNG TDR series Digital Recording System Page 43 APPENDIX A: TDR-22xx Series Digital Recording System 4 (TDR-2204) /9 (TDR-2209) /16 (TDR-2216) CAMERA INPUTS Product Features • • • • • • • • • • • • • • • Highest speed, Multi-Channel Recording Real time, Multi-Channel display Duplex Multi-Channel playback High quality images High speed searching Long Period recording Scheduled recording by groups Dual Media Device (HDD + CDRW) Motion Detection Pan/Tilt/Zoom Control Network Surveillance and Remote Surveillance Integrate with alarm inputs and alarm outputs Sound Recording Port for any windows Compatible Printer Loop-through outputs with auto termination For the past couple of years, digitization has stunned the global security industry with its irresistible advantages compared to the analog. Digital technology has brought users a new concept of security. For security investigator who doesn’t want to spend hours to review the tape, Tatung’s TDR-22xx Series Digital Video Recorder (DVR) is the perfect solution for rapid time-date searching while recording live at the same time. Due to its remote access capability, TDR-22xx can be used as video monitor receiver to increase the revenue for alarm monitor center. Especially false alarm can be verified if TDR-22xx works with alarm panel. Another benefit can be acquired from TDR-22xx is network surveillance. Corporation owner can look at somewhere from his desk without spending extra money if computer network has already been installed in company branches. Generally TDR-22xx displays images from one, four, nine, or sixteen cameras on one single XGA monitor. However, traditional cctv monitor can be connected to view above images also. On top of displaying live video or playing back recorded files while recording at the same time, DVR also features multiple remote site access/control, and multiple levels of password. To meet the exact demands of your application, Models from a nine-channel, 40 GB HDD to a sixteen-channel unit with 320 GB HDD (a removable storage with the capacity of more than one month recording) can be selected. There are 8 alarm outputs and 16 alarm intputs in TDR-22xx. Each signal input can trigger an alarm recording. This signal will tell DVR either to start recording, or to record at a higher speed if recording has already been started. After the event, it can keep recording for a while according to a post-alarm setting. Each channel of TDR-22xx can be programmed to detect motion separately with up to 10 motion zones and different motion sensitivities. The high-speed search can be operated in time-date searching, index searching and event log searching. It can also be operated to show the storage usage status and save a specific image into disk for further analysis. For long-term recording applications, the TDR-22xx Series DVR are capable of using supplementary devices to create backups. Free remote site software is provided with the TDR22xx for viewing live and recorded video. The P/T/Z of the cameras can also be controlled via remote site software. The software of TDR-22xx Series DVRs is very simple. To customize a recording schedule, such as alarm, motion, or continuous can be easily programmed at your finger tips. TATUNG TDR series Digital Recording System Page SOFTWARE: Operation System Display Speed TDR-2216 TDR-2209 TDR-2204 Record Speed TDR-2216 TDR-2209 TDR-2204 Windows 98 Second edition Real-time 480FPS 270FPS 120FPS MODELS 240FPS MAX 240FPS MAX 120FPS MAX GENERAL Operation Temperature Relative Humidity Dimensions Weight (Approximate) 41° to 104°F (5° to 40°C). Maximum 80% non- condensing 7” H x 17” W x 18” D (17.78 x 43.18 x 45.72 cm) 46.2 lb (20.96 kg) unit 58.3 lb (26.24 kg) ship ELECTRICAL: Power Voltage Signal System System Spec TDR-2216 TDR-2209 TDR-2204 Image Resolution Compression Image Size Video Inputs TDR-2216 TDR-2209 TDR-2204 Video Outputs Alarm Inputs TDR-2216 TDR-2209 TDR-2204 Alarm Outputs TDR-2216 TDR-2209 TDR-2204 Remote Control Pan/Tilt/Zoom 100-240 VAC Switchable, 50/60 Hz NTSC/PAL HDD 16 CH 9 CH 4 CH 40 GB TDR-2216-040 TDR-2209-040 TDR-2204-040 80 GB TDR-2216-080 TDR-2209-080 TDR-2204-080 120 GB TDR-2216-120 TDR-2209-120 TDR-2204-120 160 GB TDR-2216-160 TDR-2209-160 TDR-2204-160 320 GB TDR-2216-320 TDR-2209-320 TDR-2204-320 480 GB TDR-2216-480 TDR-2209-480 TDR-2204-480 OPTIONAL DEVICE DVD-RAM DRIVE DVD-RAM drive, backup the data to (4.7 GB/9.8 GB) or (2.6 GB/5.4GB) disk, writes up to 1.38MB/second and reads up to 2.77MB/second. ANALOG MODEM 56K external modem Full-on 2-wire phone lines PIV 1.6GHZ, 128 MB PIII 866MHz, 128 MB PIII 733Mhz, 64 MB 320 x 240 M-JPEG 2K ~ 20K RACK MOUNT MONITOR VT19726DVR 19” Rack mountable CRT monitor with XGA input. TOUCH SCREEN 19” Rack mountable touch screen monitor, MONITOR used for replacing the mouse to meet specific application requirement. 16 CH 9 CH 4 CH 2 (1 XGA, 1 Composite) RACK MOUNT KEYBOARD W/TOUCH PAD 16 16 8 Rack mountable keyboard drawer and keyboard with touch pad. CONNECTORS: 8 8 4 PSTN, ISDN, TCP/IP RS-232 (to RS-485 with converter) Supplied accessories: PS/2 Keyboard with mouse, Software protection socket, Power cable, Windows® 98 SE, Remote site software, and rack mount ears. Minimum Requirements for remote site PC: Pentium II 400 MHz, 64 MB Memory, 4 GB HDD, 8MB AGP Video Card, 10 MBPS LAN, 28800 MODEM (PSTN mode), MS-Windows 98 / 98SE / ME / NT 4.0 / 2000 /XP BNC 6-pin Mini DIN Push-in 9-pin D-type 15-pin D-type 25-pin D-type BNC RJ-45 Camera inputs and loop through outputs PS/2 mouse and keyboard Alarm inputs, alarm outputs COM 1 XGA monitor port Parallel port Analog monitor output TCP/IP, LAN/WAN CERTIFICATIONS • • FCC, CE, Class A (TBD) UL, CUL (TBD) TDR-22xx Series image size Compression Rate 44 HIGH LOW Image Quality Very Low 10 % Low 30% Standard 50% Good 70% Best 90% File Size (KB) 2600 ~ 8100 3500 ~ 10300 5000 ~ 14000 6600 ~ 17000 9200 ~ 22000 TATUNG TDR series Digital Recording System Page 45 TDR-22xx Series Storage and Recording time TDR2216 (Hours) Best Quality 240 FPS 4 8 12 16 32 48 40 GB 80 GB 120 GB 160 GB 320 GB 480 GB TDR2209 (Hours) 40 GB 80 GB 120 GB 160 GB 320 GB 480 GB TDR2204 (Hours) 40 GB 80 GB 120 GB 160 GB 320 GB 120 FPS 8 16 24 32 64 96 Good Quality 16 FPS 60 120 180 240 480 720 240 FPS 6 12 18 24 48 72 Best Quality 240 FPS 4 8 12 16 32 48 120 FPS 8 16 24 32 64 96 60 FPS 16 32 48 64 128 192 60 FPS 16 32 48 64 128 9 FPS 106.6 213.2 319.8 426.4 852.8 1279.2 30 FPS 32 64 96 128 256 16 FPS 90 180 270 360 720 1080 240 FPS 8 16 24 32 64 96 Good Quality 240 FPS 6 12 18 24 48 72 Best Quality 120 FPS 8 16 24 32 64 120 FPS 12 24 36 48 96 144 Standard Quality 120 FPS 12 24 36 48 96 144 60 FPS 24 48 72 96 192 288 120 FPS 12 24 36 48 96 60 FPS 24 48 72 96 192 16 FPS 120 240 360 480 960 1440 Standard Quality 9 FPS 160 320 480 640 1280 1920 240 FPS 8 16 24 32 64 96 Good Quality 4 FPS 240 480 720 960 1920 120 FPS 16 32 48 64 128 192 30 FPS 48 96 144 192 384 120 FPS 16 32 48 64 128 192 60 FPS 32 64 96 128 256 384 9 FPS 213.3 426.6 639.9 853.2 1706.4 2559.6 Standard Quality 4 FPS 360 720 1080 1440 2880 120 FPS 16 32 48 64 128 60 FPS 32 64 96 128 256 30 FPS 64 128 192 256 512 4 FPS 480 960 1440 1920 3840 The estimate number of hours may be lower when the audio record function is activated. The standard quality is based on the size of 5K~6K per image. TDR-22xx Series Storage size calculation To select the correct model, you have to select the size of storage for your application. To calculate the storage capacity, please apply the equation below. Image Size (KB) x Record Speed per Second x Channels x Records Hours per DAY x Record Days x 0.0036 = Required Storage (GB) 5 x 1 x 16 x 8 x 30 x 0.0036 = 69.12 This equation is a generic formula of how TATUNG calculates the storage capacity. Storage calculation is based on the average image size, the actual size may vary. The medium quality is equivalent to VCR quality. Contact the customer service for assistance in calculating the capacity for your application. TATUNG TDR series Digital Recording System 46 Page APPENDIX B: Connector Configuration • Camera In/Out CH 01 CH 16 Camera In Camera Out * For TDR-2209 there are only 9 camera Inputs and 9 Loop through outputs on the back board. For TDR-2204 there are only 4 camera Inputs and 4 Loop through outputs on the back board. • Alarm In/Out Alarm In (Sensor) Ground (Common) S 1 S 2 S 3 S 4 S 5 S 6 S 7 S 8 S 9 S 10 S 11 S 12 S 13 S 14 S 15 S 16 G G G G G G G G NC 1 CM 1 NO 1 NC 2 CM 2 NO 2 NC 3 CM 3 NO 3 NC 4 CM 4 NO 4 NC 5 CM 5 NO 5 NC 6 CM 6 NO 6 NC 7 CM 7 NO 7 NC 8 CM 8 NO 8 Alarm Out (NC or NO)