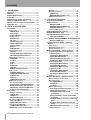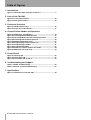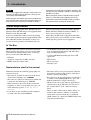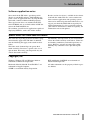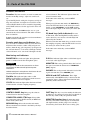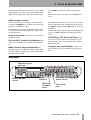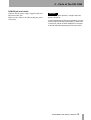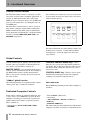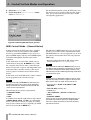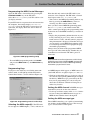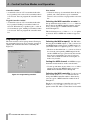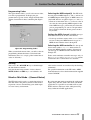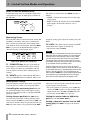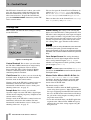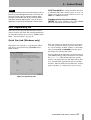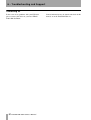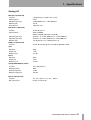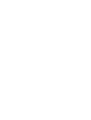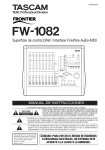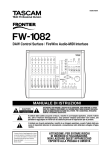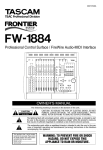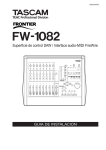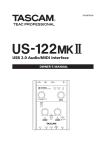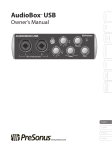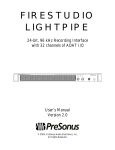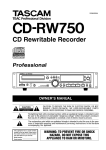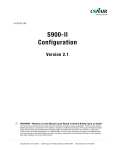Download Tascam FW-1082 User's Manual
Transcript
D00835000A DAW Control Surface / FireWire Audio-MIDI Interface OWNER’S MANUAL The following marking is located on the bottom of the unit: Ü ÿ Ÿ CAUTION: TO REDUCE THE RISK OF ELECTRIC SHOCK, DO NOT REMOVE COVER (OR BACK). NO USER-SERVICEABLE PARTS INSIDE. REFER SERVICING TO QUALIFIED SERVICE PERSONNEL. The lightning flash with arrowhead symbol, within an equilateral triangle, is intended to alert the user to the presence of uninsulated “dangerous voltage” within the product’s enclosure that may be of sufficient magnitude to constitute a risk of electric shock to persons. The exclamation point within an equilateral triangle is intended to alert the user to the presence of important operating and maintenance (servicing) instructions in the literature accompanying the appliance. This appliance has a serial number located on the rear panel. Please record the model number and serial number and retain them for your records. Model number Serial number WARNING: TO PREVENT FIRE OR SHOCK HAZARD, DO NOT EXPOSE THIS APPLIANCE TO RAIN OR MOISTURE. Important Safety Precautions For CANADA This class A digital apparatus complies with Canadian ICES-003. Cet appareil numérique de la class A est conforme à la norme NMB-003 du Canada For the consumers in Europe WARNING This is a Class A product. In a domestic environment, this product may cause radio interference in which case the user may be required to take adequate measures. Pour les utilisateurs en Europe AVERTISSEMENT Il s’agit d’un produit de Classe A. Dans un environnement domestique, cet appareil peut provoquer des interférences radio, dans ce cas l’utilisateur peut être amené à prendre des mesures appropriées. Für Kunden in Europa Warnung Dies ist eine Einrichtung, welche die Funk-Entstörung nach Klasse A besitzt. Diese Einrichtung kann im Wohnbereich Funkstörungen versursachen; in diesem Fall kann vom Betrieber verlang werden, angemessene Maßnahmen durchzuführen und dafür aufzukommen. 2 TASCAM FW-1082 Owner’s Manual For U.S.A TO THE USER This equipment has been tested and found to comply with the limits for a Class A digital device, pursuant to Part 15 of the FCC Rules. These limits are designed to provide reasonable protection against harmful interference when the equipment is operated in a commercial environment. This equipment generates, uses, and can radiate radio frequency energy and, if not installed and used in accordance with the instruction manual, may cause harmful interference to radio communications. Operation of this equipment in a residental area is likely to cause harmful interference in which case the user will be required to correct the interference at his own expense. CAUTION Changes or modifications to this equipment not expressly approved by TEAC CORPORATION for compliance could void the user’s authority to operate this equipment. Important Safety Instructions Read these instructions. Keep these instructions. Head all warnings. Follow all instructions. Do not use this apparatus near water. Clean only with dry cloth. Do not block any ventilation openings. Install in accordance with the manufacturer’s instructions. 8 Do not install near any heat sources such as radiators, heat registers, stoves, or other apparatus (including amplifiers) that produce heat. 9 Do not defeat the safety purpose of the polarized or grounding-type plug. A polarized plug has two blades with one wider than the other. Grounding type plug has two blades and a third grounding prong. The wide blade or the third prong are provided for your safety. If the provided plug does not fit into your outlet, consult an electrician for replacement of the obsolete outlet. 10 Protect the power cord from being walked on or pinched, particularly at plugs, convenience receptacles, and the point where they exit from the apparatus. 11 Only use attachments/accessories specified by the manufacturer. 1 2 3 4 5 6 7 12 Use only with the cart, stand, tripod, bracket, or table specified by the manufacturer or sold with the apparatus. When a cart is used, use caution when moving the cart/apparatus combination to avoid injury from tip-over. 13 Unplug this apparatus during lightning storms or when unused for long periods of time. 14 Refer all serving to qualified service personnel. Servicing is required when the apparatus has been damaged in any way, such as power-supply cord or plug is damaged, liquid has been spilled or objects have fallen into the apparatus, the apparatus has been exposed to rain or moisture, does not operate normally, or has been dropped. • Do not expose this apparatus to drips or splashes. • Do not place any objects filled with liquids, such as vases, on the apparatus. • Do not install this apparatus in a confined space such as a book case or similar unit. • The apparatus draws nominal non-operating power from the AC outlet with its POWER switch in the off position. TASCAM FW-1082 Owner’s Manual 3 Contents 1 – Introduction Overview ...................................................... 7 Features ........................................................ 7 System Requirements .................................. 8 In The Box .................................................... 8 Nomenclature used in the manual ............. 8 Software application notes ........................ 9 Special notes for touch-sensitive faders .... 9 Copyright, etc. ............................................. 9 2 – Parts of the FW-1082 Front Panel ................................................. 10 Input section .......................................................... 10 TRIM controls ..............................................10 OL indicators ...............................................10 Signal indicators .........................................10 Channel controls ................................................... 11 REC indicators .............................................11 SEL keys ......................................................11 Channel SOLO keys ....................................11 Channel MUTE keys ...................................11 Channel Faders ...........................................11 REC key .......................................................11 MASTER fader .............................................11 MIDI I/O ..................................................................14 Monitoring and phones ........................................14 PHONES jack ...............................................14 MONITOR (BAL) Outputs L & R ..................14 POWER jack and switch .........................................15 3 – Functional Overview Control Surface Modes ..............................16 Global Controls ...........................................16 MASTER FADER ..........................................16 CONTROL SURFACE MODE keys ................16 CONTROL PANEL key .................................16 “Hidden” global function ......................................16 Dedicated Computer Controls ...................16 Dedicated Modifier Keys ...........................17 Setting and checking clock rates ...............17 Expected Sample Rate ...............................17 4 – Control Surface Modes and Operation Bank Switch Behavior ................................18 Computer Control Mode – (General Notes) .......................................................18 Native Protocol ......................................................18 Mackie Emulation Protocol ...................................19 HUI Emulation Protocol .........................................19 Encoders and controls ........................................... 12 MIDI Control Mode – (General Notes) ......20 Encoders ......................................................12 Encoder mode keys and indicators ...........12 EQ band keys (with indicators) .................12 Programming the MIDI Control Messages ...........21 Programming Keys ................................................21 Monitoring and indicators .................................... 12 PHANTOM ...................................................12 FireWire .......................................................12 CLOCK .........................................................12 D IN ..............................................................12 MONITOR ....................................................12 PHONES .......................................................12 MIDI IN and OUT indicators .......................12 Mode controls ....................................................... 12 CONTROL PANEL key .................................12 COMPUTER & MIDI CTRL keys ...................12 MON MIX key .............................................12 SHIFT key ....................................................12 MONITOR/function keys ............................12 DAW transport controls ........................................ 13 Arrow (cursor) keys ....................................13 Dial and SHTL (shuttle) key/indicator .......13 BANK selection keys and indicators .........13 LOCATE keys, SET, IN and OUT keys .........13 Transport keys and indicators ...................13 Rear panel .................................................. 13 Selecting the MIDI output(s) .....................21 Setting the MIDI channel ...........................21 Setting the MIDI message type .................21 Selecting the MIDI controller or note .......22 Programming Encoders .........................................22 Selecting the MIDI output(s) .....................22 Setting the MIDI channel ...........................22 Selecting the MIDI controller ....................22 Programming Faders .............................................23 Selecting the MIDI output(s) .....................23 Setting the MIDI channel ...........................23 Selecting the MIDI controller ....................23 Banking ..................................................................23 Monitor Mix Mode – (General Notes) .......23 Audio I/O and the Monitor Mixer ........................24 Monitoring Setups .................................................24 F1 / COMPUTER key ...................................24 F2 / INPUTS .................................................24 F9 / BOTH ....................................................24 Making mixer settings ..........................................24 FireWire (IEEE.1394) ports .........................14 Controlling the monitoring levels .............24 Setting the pan positions ..........................24 Setting the master fader to 0 dB (unity gain) ..............................................24 Setting a channel’s monitor level to 0 dB (unity gain) ..............................................24 Setting all monitor mix levels to 0 dB (unity gain) .........................................................25 Setting all mixer parameters to default values .......................................................25 Adjusting the fader sensitivity ..................25 COAXIAL Digital audio I/O (IN and OUT) ............. 14 Setting Input levels ...............................................25 Line inputs and inserts .......................................... 14 LINE IN jacks ................................................14 INSERT 1 & 2 ...............................................14 GUITAR/LINE switch ...................................14 Mic inputs and phantom power switch .............. 14 MIC (1 through 4) .......................................14 PHANTOM (+48V) switch ...........................14 Foot switch jack (FOOT SW) ................................. 14 4 TASCAM FW-1082 Owner’s Manual Contents 5 – Control Panel Settings tab .................................................26 Control Protocol ......................................... 26 Clock Source ............................................... 26 Sample Rate ............................................... 26 Audio Latency ............................................ 26 Coax Output Source .................................. 26 Master Fader Affects ANLG L:R Gain ...... 26 OVR Threshold ........................................... 27 Compensate for Converter delays (WDM) 27 MIDI Programming tab ..............................27 Quick Start tab (Windows only) ................27 CoreAudio tab (OS X only) ........................28 10-input/4-output ...................................... 28 4-input/4-output ........................................ 28 2-input/2-output ........................................ 28 6 – Troubleshooting and Support Contacting Us .............................................30 7 – Specifications Analog I/O ...................................................31 Digital I/O ....................................................32 Misc. I/O ......................................................32 Overall System Specifications ...................32 Analog performance ..................................33 Physical, etc. specifications ........................33 Dimensional drawing .................................34 TASCAM FW-1082 Owner’s Manual 5 Table of Figures 1 –Introduction Figure 1.1:IEEE.1394 4-pin and 6-pin connectors .................................. 7 2 –Parts of the FW-1082 Figure 2.1:Front panel features ........................................................... 10 Figure 2.2:Rear panel features ............................................................. 13 3 –Functional Overview Figure 3.1:Mode selection keys ........................................................... 16 Figure 3.2:Clock keys and indicators ................................................... 17 4 –Control Surface Modes and Operation Figure 4.1:BANK keys and indicators .................................................. 18 Figure 4.2:Selecting Native Mode protocol ........................................ 19 Figure 4.3:Selecting Mackie Control emulation protocol .................. 19 Figure 4.4:Selecting HUI emulation protocol ...................................... 20 Figure 4.5:MIDI programming setup ................................................... 21 Figure 4.6:Programming control surface keys .................................... 21 Figure 4.7:Programming encoders ...................................................... 22 Figure 4.8:Programming faders ........................................................... 23 Figure 4.9:Bank keys used in monitor mix mode ............................... 24 Figure 4.10:Monitor mix setup keys .................................................... 24 5 –Control Panel Figure 5.1:Settings tab ......................................................................... 26 Figure 5.2:Quick Start tab .................................................................... 27 Figure 5.3:Core Audio tab for OS X ..................................................... 28 6 –Troubleshooting and Support Table 6.1:Audio troubleshooting ........................................................ 29 Table 6.2:Control surface troubleshooting ......................................... 29 7 –Specifications Figure 7.1:Dimensions of the FW-1082 ............................................... 34 6 TASCAM FW-1082 Owner’s Manual 1 – Introduction Overview Thank you for choosing the TASCAM FW-1082. We have designed the FW-1082 to be an all-in-one solution for your computer-based digital audio workstation system. Its integrated design incorporates a highresolution professional multi-channel audio interface and integrated zero-latency input monitor mixer, a 2 x 2 MIDI interface, and a highly programmable, ergonomically designed control surface for your audio software. The FW-1082 is designed to be the nerve center of your digital audio environment. Its versatile control surface features nine touch-sensitive motorized faders, transport and multi-function controls for direct, immediate communication between your audio software and you. Its full complement of analog mic and line inputs and S/PDIF inputs and outputs provides a high resolution, 24-bit audio front end for input and output of your digital audio workstation. Its integrated free-standing mixer provides the connectivity you need for your entire studio, and it connects to your Windows™ or MacOS™ computer with a single FireWire™ connection. Please take some time to look through this owner’s manual and familiarize yourself with the FW-1082’s features and operation. We suggest you pay particular attention to the operational notes for your software application(s) of choice. You may also want to refer to your software’s documentation in many cases, for a clear understanding of how certain features are integrated. Your experience with the FW1082 will be greatly enhanced by a good working knowledge of your audio software. Features The audio input section is fully 24-bit and can accommodate sample rates of up to 96 kHz. It is capable of inputting up to ten simultaneous channels of audio (eight analog and two S/PDIF digital) to your computer. It features eight analog inputs, four with professional quality microphone preamps and switchable phantom power, as well as eight line inputs and two analog channel inserts. Digital inputs are available in an S/PDIF coaxial configuration. The FW-1082 comes with a high-quality 6-pin to 6pin interface cable. We strongly suggest you use this cable, or one of equal quality, for optimum audio performance. We always recommend the use of a 6-pin IEEE.1394 connector (not the 4-pin type) on your computer. The output section offers two balanced line level analog outputs. A stereo S/PDIF coaxial digital output is also featured. The FW-1082’s control surface is intuitively designed to integrate with all major digital audio workstation software. Its nine touch-sensitive faders respond instantly to your commands and update just as quickly. Its transport controls, shuttle wheel and generous array of application-dedicated switches puts deep control of your audio software at your fingertips. The FW-1082 is supported under Windows XP and Windows 2000, and MacOS X 10.2.8 (Jaguar) or later. In addition, your computer must be fitted with a 6-pin IEEE.1394 (FireWire™) interface. NOTE Some manufacturers may use a different nomenclature to refer to their FireWire™ connections, such as Sony’s “i.LINK”, or simply “1394”.) Figure 1.1: IEEE.1394 4-pin and 6-pin connectors The FW-1082 is supplied with a 2 m (6-foot) cable. If you wish to use a longer cable, the length should not be more than 4.5 m (15 feet) and the cable should be the best possible quality available to avoid data loss, which results in audio dropouts. TASCAM FW-1082 Owner’s Manual 7 1 – Introduction NOTE We strongly suggest that although a “daisy-chain” connection is provided, that the FW-1082 is the only unit connected to the FireWire port. Always perform all FireWire connections and disconnections with the power to both the FW-1082 and the computer turned off. If connections are made or broken with power to the FW-1082 or computer turned on, this may result in your computer crashing, or “freezing” and possible loss of data. When turning the power of the FW-1082 on and off when it is connected to the computer, turn on the power before launching the DAW software, and quit the software before turning off the FW-1082. System Requirements The FW-1082 is supported under Windows XP and Windows 2000. The FW-1082 is not supported under Windows 98 or Windows ME. must be running SP1 and then install the supplied Hotfix. Windows XP SP2 includes the Hotfix, so there is no need to install it separately. In the case of Windows 2000, you must be running SP3 or SP4 and then install the supplied Hotfix. Windows 2000 SP5 includes the Hotfix, so there is no need to install it separately. For Windows XP, you On the Mac, the FW-1082 is supported under Mac OS X version 10.2.8 or later. Earlier versions of Macintosh operating systems are not supported. In The Box The FW-1082’s box contains the items listed below. When opening the package please be certain all the items listed are included. If any items are missing, please consult your TASCAM dealer. • FW-1082 • AC power adapter (PS-1225B) and cable • IEEE 1394 6-pin to 6-pin cable • A CD-ROM containing the driver and utility software and documentation for the FW-1082 (Windows and Mac compatible). • A second CD-ROM containing the Cubase LE application. • This manual • The Setup Guide • Warranty card. Nomenclature used in the manual Within this manual, the following typographic conventions are used: • The name of a control or connector on the unit is written in the following way: LINE/MIC. • The name of a control or connector on another unit is written in the following way: AUX IN. • When referring to the screen display of the host computer, we refer to any prompts, messages, etc. in the following typeface: Press any key to continue. • If you have to type something into the computer, we write it this way: FILENAME.EXT. 8 TASCAM FW-1082 Owner’s Manual • The names of keys to be pressed on the computer keyboard are written in this typeface with square brackets enclosing them [F1]. • Keys that are to be pressed together are joined by a + symbol, so that [Ctrl]+[F1] means “press and hold the Control key and press the F1 key”. • Whenever we refer to the software application to control and set up the FW-1082, we refer to it as the “Control Panel” or the “software Control Panel”. • There are three control surface modes. These are written in this manual as follows, to match the labels of the respective mode keys: COMPUTER (DAW control, etc.), MIDI CTRL (MIDI control) and MON MIX (monitor mixer). 1 – Introduction Software application notes Since much of the FW-1082’s operation pertains directly to your DAW software, TASCAM has prepared a series of application notes on using the FW1082 with a number of different DAW programs. These Application Notes are included on the FW1082 CD-ROM, and are available online in PDF format on the TASCAM Web site. To read them, you will need an application capable of displaying PDF files, such as the Adobe Acrobat Reader (version 4 or above), available for free download from the Adobe Web site at www.adobe.com. Since software applications and operating systems often evolve and develop after their initial release, we suggest you check the TASCAM site regularly for updated information. It’s also a good idea to check your software manufacturer’s Web site regularly, for information and version updates. Special notes for touch-sensitive faders The usual rules regarding precision electronic equipment naturally apply to the FW-1082. In addition, note the following that apply to the touch-sensitive faders: The faders need a human finger to operate their touch-sensitivity. Do not use a pencil, ruler, etc. to operate them. Even using your fingernails may not activate the touch-sensitivity. The humidity and temperature of your environment affects the touch-sensitivity of the faders. Under normal working conditions you should experience no issues. However, extremes of temperature and/or humidity may sometimes cause operational problems. Copyright, etc. Windows, Windows XP, and Windows 2000 are trademarks of Microsoft Corporation. HUI and Mackie CONTROL are trademarks of LOUD Technologies Inc. Macintosh, MacOS, MacOS X and FireWire™ are trademarks of Apple Computer. All other trademarks are the property of their respective holders. i.LINK is a trademark of Sony Corporation. TASCAM FW-1082 Owner’s Manual 9 2 – Parts of the FW-1082 Front Panel The FW-1082 front panel may be conveniently grouped into logical areas as shown in Figure 2.1. Note that the functions of some of these controls may change as the control mode changes. Input section See “Control Surface Modes” on page 16 for details of these different modes and how to set them: Encoders and d controls Monitoring and indicators Mode controls Channel controls DAW transport controls Figure 2.1: Front panel features Input section The analog input section of the FW-1082. TRIM controls Analog level controls for the input level of the mic (XLR) input 1 through 4, and line inputs 1 through 8. Their function is the same regardless of the control surface mode selected. Note that the best signal-to-noise ratios are achieved by maximizing the level of analog inputs at the A/D converters. For the mic and line inputs of the FW-1082, the trim controls provide the means for optimizing these levels. OL indicators The OL indicators light to indicate a signal peaking at –2.5dBFS or higher by default 10 TASCAM FW-1082 Owner’s Manual (this level is adjustable between 0.0 dBFS and 5.0 dBFS, in 0.5 dB increments, using the FW-1082’s software Control Panel). When one of these indicators lights, it indicates an overloaded input—reduce the level of the input to the channel until the indicator goes out. Signal indicators The SIGNAL indicators light to indicate the presence of an audio signal at the corresponding analog input. These indicators and the OL indicators indicate signal levels to the eight analog inputs regardless of the control surface mode selected. 2 – Parts of the FW-1082 Channel controls These controls control the channels of the FW-1082. The exact use depends on the mode currently selected. REC indicators In COMPUTER mode, depending on the DAW application, these indicators light to indicate the track record status (armed or recording). In MON MIX mode, they are used to show pan status (see “Monitor Mix Mode – (General Notes)” on page 23). SEL keys The SEL keys are used in COMPUTER In MON MIX mode, the MUTE keys’ function is identical, but only affecting the monitor mix. In MIDI CTRL mode, these keys send out specific controller commands. Channel Faders In COMPUTER mode, the channel faders send continuous controller information to banks of eight channels in the host application’s software mixer. The current bank is selected using the BANK keys. mode to select the DAW channels if the faders are not used for this purpose. In MON MIX mode, the channel faders control the monitor level of the audio inputs, as selected by the BANK keys: They are also used in this mode to set the record status of the channel, in conjunction with the REC key. Bank 1: analog inputs • Press and hold the REC key and press the SEL key of a channel to arm or disarm it. In MON MIX mode, pressing a channel’s SEL key causes the REC indicators to show the selected channel’s pan position. Indicator 1 is lit with pan position at full left, indicator 8 is lit at hard right, indicators 4 and 5 are lit together when panned center, etc.). In MIDI CTRL mode, these keys send out specific controller commands. Channel SOLO keys – In COMPUTER mode, these keys solo their respective channels, while muting the audio on all other channels in the host application. Any number of channels can be soloed simultaneously. Note that in COMPUTER mode, the operation of the solo function is dictated by the host application. For more information please refer to the Application Notes for your DAW software application. In MON MIX mode, the SOLO keys’ function is identical, but here they only affect the FW-1082’s built-in monitor mixer. In MIDI CTRL mode, these keys send out specific controller commands. Channel MUTE keys In COMPUTER mode, these keys mute the audio of the selected channel. Any number of channels can be muted simultaneously. Bank 2: S/PDIF inputs—channels 1 and 2 only. Channels 3-8 are inactive. NOTE The faders do not affect the level of the signal sent to the host computer. In MIDI CTRL mode, the channel faders send out continuous MIDI controller commands. REC key In COMPUTER mode, press and hold this key and press a channel’s SEL key to arm or un-arm a DAW track for recording. The channel’s REC indicator will light or flash, depending on the DAW application. Consult the Application Notes for details. MASTER fader The MASTER fader is a global control, functioning in the same manner regardless of the selected control mode. Movements of the master fader always simultaneously affect the host computer, the MIDI control surface and the monitor mixer. There is always one and only one master fader for the entire system. Additionally, the MASTER fader can control the level of the analog outputs. A setting in the FW-1082 Control Panel determines whether output directed to the analog L-R is passed through to the outputs at unity gain, or whether the MASTER Fader gain is applied to the analog output signals. • Refer to “Master Fader Affects ANLG L:R Gain” on page 26 for details. TASCAM FW-1082 Owner’s Manual 11 2 – Parts of the FW-1082 Encoders and controls Encoders The four encoders are used in COMPUTER mode to make EQ settings, adjust aux send levels, etc. Up to four EQ bands, with gain, frequency and Q settings for each band, and eight aux send levels of the selected DAW channel can be controlled, depending on the DAW software. See the Application Notes for details. In MON MIX mode, the PAN encoder acts as a pan control for the selected channel. The other encoders have no function. In MIDI CTRL mode, the encoders send out continuous MIDI controller commands. Encoder mode keys and indicators These keys are used in COMPUTER mode to select the basic function of the encoders: either as EQ and pan controllers (from the top, gain, frequency, Q and pan) for the selected channel, as aux sends 1 through 4 for the selected channel, or as aux sends 5 through 8 for the selected channel. The indicators light to show the selected encoder mode. In the MIDI CTRL mode they send out MIDI messages. When pressed in MON MIX mode, the EQ/PAN key selects the FW-1082 itself as the word sync source for the system (INTERNAL) and the AUX 1–4 key selects the digital input as the word sync source (D IN). EQ band keys (with indicators) In COMmode, when the EQ/PAN encoder mode is active, these keys are used to select the EQ band affected by the encoders. PUTER When used in MON MIX mode, they are used to select the sampling frequency when the FW-1082 is used as the word sync source for the system. In the MIDI CTRL mode they send out MIDI messages. Monitoring and indicators PHANTOM This indicator lights when phantom D IN This indicator lights when a valid clock signal power is switched on for the microphone jacks. is received at the digital input. WARNING MONITOR This analog control affects the level of the signal sent from the balanced 1/4" MONITOR Microphones should not be connected to or disconnected from the FW-1082 with phantom power switched on. (BAL) outputs. Unbalanced dynamic microphones should never be connected to phantom-powered connectors. signal sent from the stereo PHONES jack. FireWire This indicator lights when a valid IEEE.1394 (FireWire) connection is made between the FW-1082 and the host computer. PHONES This analog control affects the level of the MIDI IN and OUT indicators These light momentarily when MIDI activity is detected on the appropriate port(s). These indicators function independently of the control mode. CLOCK This indicator lights when the internal clock is locked to the selected sampling frequency. Mode controls CONTROL PANEL key Brings up the software SHIFT key This key is used to modify the behavior Control Panel on the host computer. of other keys. See the Application Notes for details of how this key works with your particular DAW. COMPUTER & MIDI CTRL keys Select either the COMPUTER control (DAW control) or MIDI controller mode (MIDI CTRL). MON MIX key Selects the monitor mix mode. What is monitored and mixed is decided by the keys described below. 12 TASCAM FW-1082 Owner’s Manual MONITOR/function keys In MON MIX mode, these keys determine which signals are monitored (the right hand key of this group is not actually a selection key, but returns the master to unity gain). 2 – Parts of the FW-1082 In COMPUTER mode, they send messages to the DAW application. The exact message and the interpretation depend on the application. Also note that these keys can be SHIFTed to provide another four function keys. In MIDI CTRL mode, they typically send MIDI messages. DAW transport controls These controls have no meaning in MON MIX mode (except for the BANK keys). In MIDI CTRL mode, they typically send MIDI messages. In COMPUTER mode, the exact function of these keys is determined by the DAW application. Typical uses are described here. Arrow (cursor) keys Cursor keys for navigation In MON MIX mode, the keys are used to select, and the first two indicators show, whether the incoming analog (ANLG) or digital inputs (D IN) signals are being monitored. In MIDI CTRL mode, they are used to shift through the “banks” of MIDI controllers provided by the FW1082. around the screen. LOCATE keys, SET, IN and OUT keys Typi- Dial and SHTL (shuttle) key/indicator Typi- cally used to locate to preset location points, to set location points, and to set the punch points within a DAW application. cally used as scrub wheel, or shuttle (with indicator lit). BANK selection keys and indicators In computer mode, select different banks of eight channels. The indicators light to give an indication of the currently-selected bank. Transport keys and indicators Used to control and show the status of a DAW’s transport functions. Rear panel Monitoring and phones Line inputs and inserts Power jack and switch MIDI I/O Digital audio I/O IEEE.1394 (FireWire) ports Mic inputs and phantom power switch Foot switch jack Figure 2.2: Rear panel features TASCAM FW-1082 Owner’s Manual 13 2 – Parts of the FW-1082 Line inputs and inserts LINE IN jacks Balanced line level (+4 dBu) ¼" TRS (tip = hot, ring = cold, sleeve = ground) analog inputs. Inputs 1 through 4 are wired in parallel with their associated mic inputs. Only connect a line source or a microphone to these pairs of inputs. Do not connect a line source and a microphone to the same input pair at the same time. INSERT 1 & 2 Individual channel inserts. These are ¼" TRS (tip = send, ring = receive, sleeve = ground) jacks which allow you to insert an external processor, such as an analog compressor, into the sig- nal chain for inputs 1 and 2 (mic or line). The insert point is placed between the input (after the mic/line trim) and the analog-to-digital converter. A standard insert’Y’-cable with a TRS plug is required. Check with your music retailer. GUITAR/LINE switch Affects LINE IN 8 only. When this is set to GUITAR, the input impedance then matches that of an electric guitar or passive bass. For all other instruments, leave this in the LINE position. Mic inputs and phantom power switch MIC (1 through 4) These XLR connectors (1 = ground, 2 = hot, 3 = cold) are connected to high-quality internal microphone pre-amplifiers. PHANTOM (+48V) switch Use this to switch +48V phantom power to the microphone jacks. These connectors are wired in parallel with the correspondingly-numbered LINE IN jacks. Only connect a line source or a microphone to these pairs of inputs. Do not connect a line source and a microphone to the same input pair at the same time. Microphones should not be connected to or disconnected from the FW-1082 with phantom power switched on. WARNING Unbalanced dynamic microphones should never be connected to phantom-powered connectors. Foot switch jack (FOOT SW) Accommodates a standard momentary foot switch through a ¼" jack. FireWire (IEEE.1394) ports Use one of these ports to connect the FW-1082 to the host computer, providing audio, MIDI and control surface communication. Either port may be used to connect the FW1082 to your computer COAXIAL Digital audio I/O (IN and OUT) S/PDIF coaxial digital input and output using RCA (pin) connectors. You can configure these on the software Control Panel to act as additional inputs and outputs. MIDI I/O Two MIDI IN and two MIDI OUT connectors allow you to hook up MIDI controllers, etc. as well as external tone generator modules, etc. Monitoring and phones PHONES jack Headphone level output from a ste- MONITOR (BAL) Outputs L & R Two bal- reo 1/4” jack. anced +4 dBU line-level ouputs on ¼” TRS jacks (tip = hot, ring = cold, sleeve = ground). 14 TASCAM FW-1082 Owner’s Manual 2 – Parts of the FW-1082 POWER jack and switch Connect only the power adapter supplied with your FW-1082 to this jack. Make sure the switch is off when making the power connection. WARNING The FW-1082 outputs produce a “thump” when the power is turned on. To avoid any damage to hearing or equipment, turn the volume of the monitoring system down, or make sure it is turned off, and do not wear headphones connected to the FW-1082 when powering the unit up or down. TASCAM FW-1082 Owner’s Manual 15 3 – Functional Overview Control Surface Modes The FW-1082 control surface is extremely versatile, and can be used to control a computer application, to control an audio input monitor mix, and to send MIDI messages to external devices via its MIDI outputs or to soft synthesizers, etc. through its two virtual MIDI ports. One and only one of these keys may be selected and lit at one time. Pressing one of these keys activates its mode and lights the key. The FW-1082’s control surface is always in one of three modes: computer control mode (COMPUTER), MIDI controller mode (MIDI CTRL) or monitor mix mode (MON MIX). Each mode has a dedicated illuminated key, labeled COMPUTER, MIDI CTRL, and MON MIX, respectively. Figure 3.1: Mode selection keys For more information on Control Surface modes, you should refer to section 4, “Control Surface Modes and Operation”, and to the Application Notes for your software. Global Controls Certain controls operate globally; that is, they function the same way regardless of which control surface mode is selected. These controls are: MASTER FADER – Any movement of the master fader is always communicated to the host computer, the MIDI control surface and the monitor mixer. There is always one, and only one master fader for the entire system. CONTROL SURFACE MODE keys – These three keys are used to select the current control surface mode. This is their only function. Only one control surface mode (and hence only one key) can be selected at a time. CONTROL PANEL key – This key always opens the FW-1082 control panel on the host computer, assuming it is connected and powered on. “Hidden” global function The following function is not printed on the control surface panel, but is available in all modes. SHIFT+MIDI CTRL Enters MIDI Programming mode if host computer is attached. Dedicated Computer Controls Some surface controls are computer-dedicated; that is, they always send a MIDI data signal to the host computer (assuming it is connected), regardless of which control surface mode is currently selected. These controls are: • Transport keys (STOP, PLAY, REW, F FWD, RECORD) 16 TASCAM FW-1082 Owner’s Manual • Dial and SHTL (shuttle) key • Cursor keys • m LOCATE ,, SET, IN and OUT keys • SHIFT key • CONTROL PANEL key The footswitch jack also communicates with the host computer at all times. If you have a footswitch device 3 – Functional Overview connected to this jack, activating it will always send a command to the host computer. Note that in MIDI CTRL mode these controls also send programmable MIDI messages to the FW-1082’s physical and virtual MIDI outputs. Dedicated Modifier Keys There is a dedicated modifier key on the FW-1082’s control surface: the SHIFT key. This key has no effect when pressed alone. However, you can press and hold it to modify the functions of a number of other keys when pressed together with it. These functions are chiefly dictated by the host application software. In most DAW applications, pressing and holding the REC key and then pressing a channel’s SEL key will generally arm the selected track(s) for recording. Setting and checking clock rates The FW-1082’s audio clock rate and source can be checked or changed directly from the control surface. current clock settings. Note that these keys have no meaning in MON MIX mode other than clock settings. The software Control Panel can also be used to do this as described in “Settings tab” on page 26. WARNING The FW-1082 outputs produce a “thump” when the power is turned on. To avoid any damage to hearing or equipment, turn the volume of the monitoring system down, or make sure it is turned off, and do not wear headphones connected to the FW-1082 when powering the unit up or down. 1 Put the FW-1082 into MON MIX mode by pressing the MON MIX key which then lights. 2 Press one of the clock rate keys to select the sampling frequency: • • • • 96kHz (EQ HI–AUX 1/5) 88.2kHz (EQ HI MID–AUX 2/6) 48kHz (EQ LO MID–AUX 3/7) Figure 3.2: Clock keys and indicators 44.1 kHz (EQ LOW MID–AUX 4/8) 3 Press either of the clock source keys: • INTERNAL (EQ/PAN) – Internal Clock • D IN (AUX1–4) – S/PDIF Input When the FW-1082 is in MON MIX mode, these rate and source keys and indicators light to display the Expected Sample Rate If the S/PDIF input is selected as the clock source and it does not have a usable clock signal, the CLOCK indicator flashes to indicate a problem, and the unit switches to its own internal clock and waits for a valid clock signal. If the sample rate is off by 3% or more, the FW-1082 switches to the incoming clock, and the nearest sample rate indicator blinks slowly. TASCAM FW-1082 Owner’s Manual 17 4 – Control Surface Modes and Operation As mentioned in “Functional Overview” on page 16, the FW-1082’s control surface functions in three different control modes: computer control mode, MIDI controller mode or monitor mix mode. While all three modes share certain global functions, each mode is quite different in its functionality and focus. Bank Switch Behavior Each mode has a dedicated illuminated key, labeled COMPUTER, MIDI CTRL, and MON MIX, respectively. Only one of these keys may be selected and illuminated at one time. Pressing one of these keys activates its designated mode and lights the key. In COMPUTER mode, the host application interprets the banking keypresses and sends bank indicator information back to the FW-1082. Therefore, the function of the BANK indicators is applicationspecific. • For example, a control surface plug-in may use the bank switches to navigate between 4 sets of 8 faders so that you can manage the settings of a 32input mixer defined within the software. In MIDI CTRL mode there are always four banks of user-defined messages. Refer to “MIDI Control Mode – (General Notes)” on page 20, for more details. In MON MIX mode there are two banks which correspond to different groups of FW-1082 audio inputs. Refer to section , “Monitor Mix Mode – (General Notes)”, for more details. Each control surface mode recalls its most recently selected bank when you return to it. For example, if you have bank 2 selected in MIDI CTRL mode, and switch to COMPUTER control mode where bank 1 is selected, when you next return to MIDI CTRL mode, bank 2 will be selected. Figure 4.1: BANK keys and indicators Computer Control Mode – (General Notes) As its name implies, the COMPUTER control mode is designed to communicate with the host computer, to control your Digital Audio Workstation (DAW) application software. When the FW-1082 is in this mode, fader and encoder movements and all keypresses are transmitted to the host computer and interpreted by the host application software (with the exception of certain global keys like control surface mode controls). In addition, the host computer can send information back to the FW-1082 to update fader positions and light LEDs. In COMPUTER mode, the FW-1082 can communicate with the host computer in a number of different protocols (e.g. Native Mode, Mackie Control Emulation Mode, etc.). General details of each of these modes can be found in the sections which follow. For more specific details refer to the Application Notes for your software. For correct operation, it is important to use the control mode designed to work with your DAW, as described in the Application Notes. We recommend you check the TASCAM Web site for current information and support status. Native Protocol Native Protocol is the FW-1082’s default control surface mode. In this mode, the FW-1082’s controls transmit MIDI messages as detailed in the documentation on the CD-ROM. 18 TASCAM FW-1082 Owner’s Manual Select Native protocol when using the FW-1082 to control applications with native support and a separately-installed software plug-in; these include Cakewalk SONAR, MOTU Digital Performer and others. 4 – Control Surface Modes and Operation To set the FW-1082 to Native protocol: 1 Open the FW-1082 Control Panel 3 In the drop-down Control Protocol menu, select FW-1082 NATIVE. 2 Select the Settings tab Figure 4.2: Selecting Native Mode protocol For more detailed information on specific implementation within the host application, please refer to the Application Notes for your software of choice. Mackie Emulation Protocol The FW-1082 can be used to emulate the control messages sent by the Mackie Control™. 3 In the drop-down Control Protocol list, select Mackie Control Emulation. When in Mackie Control Emulation mode, the audio and MIDI functionality of the FW-1082 are unchanged, but the MIDI messages transmitted and recognized by most of the control surface are changed to closely pattern those of the Mackie Control. This enables you to use the FW-1082 with software applications which may not yet directly support the FW-1082’s Native Mode, but do support the Mackie Control. To set up FW-1082 to the Mackie Emulation protocol: 1 Open the FW-1082 Control Panel 2 Select the Settings tab Figure 4.3: Selecting Mackie Control emulation protocol For detailed information on how the FW-1082’s control surface maps to controls within specific applications, please refer to the Application Notes for the corresponding application . HUI Emulation Protocol The FW-1082 can be used to emulate the control messages sent by the Mackie HUI™ (Human User Interface). When in HUI emulation mode, the audio and MIDI functionality of the FW-1082 are unchanged, but the MIDI messages transmitted and recognized by most of the control surface are changed to closely pattern those of the Mackie HUI. This enables you to use the FW-1082 with software applications which may not yet directly support the FW-1082’s Native mode, but do support the HUI. To set up the FW-1082 in HUI emulation protocol: 1 Open the FW-1082 Control Panel TASCAM FW-1082 Owner’s Manual 19 4 – Control Surface Modes and Operation 2 Select the Settings tab 3 In the drop-down Control Protocol menu, select HUI Emulation. For detailed information on how the FW-1082’s control surface maps to controls within specific applications, please refer to the Application Notes for the corresponding application. Figure 4.4: Selecting HUI emulation protocol MIDI Control Mode – (General Notes) In MIDI CTRL mode, the FW-1082’s keys, encoders and faders can be used to control external MIDI devices by transmitting MIDI messages to its two physical MIDI outputs and two virtual MIDI outputs (transmitted through the FireWire cable to the computer). In this mode there are four banks, which you can switch between using the h BANK y keys. With the exception of the master fader, each of the four banks can represent a separate and independent layer of channel faders, encoders and keys. The master fader is global to all banks and all control surface modes. In this mode, most of the FW-1082’s surface controls can be programmed to send out messages. TIP Pressing and holding the SHIFT key and turning an encoder will result in fine control of the parameter being controlled. Non-shifted encoders provide fast coarse control of parameters. The following keys cannot be programmed: • CONTROL PANEL • SHIFT • REC In addition, note that the eight channel strip controls (FADER, MUTE, SOLO, and SEL) are all bankable; that is, each of these controls is capable of sending four separate control messages, depending on which bank is selected with the BANK keys. 20 TASCAM FW-1082 Owner’s Manual The FW-1082’s MIDI control messages are pre-programmed, as described in the documentation on the CD-ROM. However, you can reprogram any or all of the controls and customize them for your particular MIDI setup. • Reprogram them through the FW-1082 Control Panel, under the MIDI Programming tab. TIP Press and hold the FW-1082’s SHIFT+F3 keys to reset the MIDI surface programming assignments to the factory default settings and write them to memory. The FW-1082 must not be in MIDI Programming mode when you perform this reset. NOTE Some controls are dedicated computer controls, meaning that they always transmit a signal to the host computer, even in MIDI CTRL mode. These controls are: • Transport keys (STOP, PLAY, REW, F FWD, RECORD) • Dial and SHTL (shuttle) key • Cursor keys • m LOCATE ,, SET, IN and OUT keys • SHIFT • CONTROL PANEL Unless you are an experienced MIDI programmer, we recommend you exercise caution in assigning MIDI functions to these keys which could cause potential operational conflicts. 4 – Control Surface Modes and Operation Programming the MIDI Control Messages Open the FW-1082’s Control Panel by pressing the CONTROL PANEL key on the FW-1082. Select the MIDI Programming tab. This tab has a single display window. If your FW-1082 is not powered on and connected to the computer, the window displays FW-1082 Not Available. Once the FW-1082 is powered on and connected, the display shows the screen shown in Figure 4.5: Note that this only works if the FW-1082 is connected to a host computer. The FW-1082’s Control Panel opens to the MIDI Programming tab. • You can leave the MIDI programming mode at any time by pressing the MIDI CTRL key alone or selecting any other control surface mode. Once you have entered MIDI Programming mode, the MIDI Programming tab window on the FW1082’s control panel displays the programming information for one of the MIDI control keys, encoders or faders. • Display the programming information for any control by activating it: press a key, move an encoder, touch or move a fader, and that control’s programming information is displayed. Note that messages are not actually sent in MIDI Programming mode, to avoid unexpected behavior of peripheral equipment while programming Changes that you make to the programmed MIDI messages take effect immediately. Further, they are remembered even when the FW-1082’s power is turned off. Figure 4.5: MIDI programming setup • To enter MIDI programming mode, hold SHIFT and press the MIDI CTRL key; the MIDI CTRL key flashes. TIP Reset the MIDI controller assignments to their factory defaults by pressing and holding SHIFT and pressing F3. The FW-1082 must not be in MIDI Programming mode when you perform this reset. Programming Keys If you press one of the keys used in the MIDI CTRL surface mode, it will light up and the FW-1082’s Control Panel shows a screen similar to Figure 4.6: tual MIDI outputs which appear as MIDI sources in your DAW, but have no physical port (VP1 and VP2). • Check or un-check the four Port boxes to select or de-select the corresponding MIDI output or outputs for this key. MIDI messages generated by the key that you are programming are sent to each port whose box is checked. Uncheck all four ports to make a key inactive. Setting the MIDI channel All MIDI messages from this key must be on the same channel. • Use the up and down arrows of the Channel indicator box to change the MIDI channel or type in a MIDI channel number from 1 through 16. Setting the MIDI message type Figure 4.6: Programming control surface keys Selecting the MIDI output(s) The FW-1082 has two physical MIDI outputs (1 and 2) and two vir- These MIDI control keys are capable of transmitting one of three possible MIDI messages. The message type is selected in the control panel: TASCAM FW-1082 Owner’s Manual 21 4 – Control Surface Modes and Operation Controller On/Off Note On/Off • A controller value of 127 is transmitted when the key is pushed, and a value of 0 is transmitted when it is released. You can program the controller number. Toggled Controller On/Off • A Note On message is transmitted when the key is pushed, and a Note Off message is transmitted when it is released. You can program the note number. • A controller value of 127 is transmitted when the key is pushed. Nothing is transmitted when it is released. When the key is pushed again, a value of 0 is transmitted; again, nothing is transmitted when it is released. You can program the controller number. Selecting the MIDI controller or note Use the up and down arrows of the Controller indicator box to change the MIDI controller number. Alternatively, you can type in a MIDI controller number from 0 through 127. This field changes to Note if the Note On/Off option is selected. Select a MIDI note number or type one in. Programming Encoders The four encoders can be reprogrammed. To display the programmed message for an encoder, just turn it slightly. The Control Panel shows something like Figure 4.7: Selecting the MIDI output(s) The FW-1082 has two physical MIDI outputs (1 and 2) and two virtual MIDI outputs which appear as MIDI sources in your DAW, but have no physical port (VP1 and VP2). • Check or un-check the four Port boxes to select or de-select the corresponding MIDI outputs for the encoder. MIDI messages generated by the encoder that you are programming are sent to each port whose box is checked. Uncheck all four ports to make a key inactive. Setting the MIDI channel All MIDI messages from this encoder must be on the same channel. • Use the up and down arrows of the Channel indicator box to change the MIDI channel or type in a MIDI channel number from 1 through 16. Figure 4.7: Programming encoders Selecting the MIDI controller Use the up and down arrows of the Controller indicator box to change the MIDI controller number. Alternatively, you can type in a MIDI controller number from 0 through 127. Encoders send continuous controller messages only, so the Note On/Off and Toggled Controller options on the FW-1082’s Control Panel are disabled. 22 TASCAM FW-1082 Owner’s Manual 4 – Control Surface Modes and Operation Programming Faders The eight channel faders, as well as the master fader, can all be reprogrammed. To display the programmed message for a fader, simply touch the fader and the Control Panel shows something like Figure 4.8: Selecting the MIDI output(s) The FW-1082 has two physical MIDI outputs (1 and 2) and two virtual MIDI outputs which appear as MIDI sources in your DAW, but have no physical port (VP1 and VP2). • Check or un-check the four Port boxes to select or de-select the corresponding MIDI outputs for the fader. MIDI messages generated by the fader that you are programming are sent to each port whose box is checked. Uncheck all four ports to make a key inactive. Setting the MIDI channel All MIDI messages from this fader must be on the same channel. • Use the up and down arrows of the Channel indicator box to change the MIDI channel or type in a MIDI channel number from 1 through 16. Figure 4.8: Programming faders When you touch the master fader, you will see that its programming information does not include bank information since it is a single, global control that is active in all banks.) Selecting the MIDI controller Use the up and down arrows of the Controller indicator box to change the MIDI controller number. Alternatively, you can type in a MIDI controller number from 0 through 127. Faders send continuous controller messages only, so the Note On/Off and Toggled Controller options on the FW-1082’s Control Panel are disabled. Banking You can use the h BANK y keys to shift through the four banks of controls. other surface controls are unaffected by the banking commands. Only the channel strip controls—faders, channel MUTE, SOLO and SEL keys—are bankable. All For specific information on the FW-1082’s MIDI Control Protocol, refer to the documentation supplied on the CD-ROM. Monitor Mix Mode – (General Notes) The FW-1082 can be used as a stand-alone mixer in MON MIX mode. The primary benefit of this mode is to provide a means of monitoring your audio inputs in a zero-latency environment. By using MON MIX mode to monitor the audio at the inputs along with the audio return from your DAW application, it is possible to overdub tracks to your DAW software with none of the audio processing delays inherent in DAW applications. TASCAM FW-1082 Owner’s Manual 23 4 – Control Surface Modes and Operation Audio I/O and the Monitor Mixer In MON MIX mode, there are two banks which correspond to the two types of audio inputs available on the FW-1082. The banks are labeled above the BANK switches as follows: • ANLG – Controls the monitor levels of the eight analog inputs • D IN – Controls the monitor levels of the S/PDIF digital inputs. In this bank, channels 3-8 are inactive. Figure 4.9: Bank keys used in monitor mix mode Monitoring Setups When the FW-1082 is in MON MIX mode, the F1, F2 and F3 keys determine what source is monitored. useful for setting up live inputs or tracking into your DAW. This is useful for isolating the audio coming from your DAW or from external inputs. When the MON MIX key is pressed, the F1, F2 or F3 key lights to show the currently selected input source: F9 / BOTH The audio signals from the host DAW and the FW-1082’s inputs are monitored. • The default setting is BOTH. NOTE Figure 4.10: Monitor mix setup keys F1 / COMPUTER key Only the audio from the host computer is monitored. This can be useful if you’re doing a mixdown of your DAW tracks and want to mute the monitor mixer without losing its settings. F2 / INPUTS Only the audio from the FW-1082’s analog and S/PDIF inputs is monitored. This can be It is important to understand that in MON MIX mode, the FW-1082’s channel faders and pans are controlling the monitor levels of the FW-1082’s input sources. While you will still hear the audio returns from your DAW , and the FW-1082’s transport controls will still control your DAW’s transports, moving the faders has no effect on your DAW’s internal (software) mixer. Another important point to note is that, in MON MIX mode, the faders do not affect the levels the inputs sent to your DAW. The levels to the DAW inputs from analog inputs 1 through 8 (Bank 1) are controlled solely by their respective TRIM pots. The two digital inputs (Bank 2) are passed to your DAW application at unity gain; their level must be regulated at the digital source. Making mixer settings Once the monitor setup has been made, it is possible to use the mixer to set the levels and pan position. indicators 4 and 5 lit together mean that the channel is panned to the center position. Controlling the monitoring levels The fad- • To set the position of a channel, press its SEL key, and use the PAN encoder to set the position of the channel in the mix. The SEL and REC indicators go out soon after the SEL key is pressed. ers control the monitor level of the inputs. Analog inputs are controlled by bank 1, and digital S/PDIF inputs by banks 2. Setting the pan positions The REC indicators show the pan position of the monitored inputs when you press the SEL key of the channel. REC 1 lit alone means that the channel is panned hard left, and REC 8 lit alone means it is panned hard right. REC 24 TASCAM FW-1082 Owner’s Manual Setting the master fader to 0 dB (unity gain) Press the F4 / MAST 0dB key. Setting a channel’s monitor level to 0 dB (unity gain) Hold SHIFT and press the channel SEL key. 4 – Control Surface Modes and Operation Setting all monitor mix levels to 0 dB (unity gain) Press and hold the SHIFT key and Adjusting the fader sensitivity This adjusts then press the F4 / MAST 0dB key. • Press and hold the SHIFT key and adjust the sensitivity with the EQ GAIN encoder. • The REC and SEL indicators are used to show the level of sensitivity (further to the left indicating less sensitivity, and further right indicating more sensitivity). Setting all mixer parameters to default values Press and hold the SHIFT key and then press the F3 key. the touch sensitivity of all faders. Setting Input levels As previously stated, the MON MIX mode can be very useful for recording live tracks into a DAW application. Here’s a typical scenario for recording and overdubbing using MON MIX mode: • Connect your analog and/or digital source(s) to the FW-1082’s inputs. • In COMPUTER control mode, arm your DAW tracks for recording and meter the input level to those tracks using the DAW’s level meters. • Select MON MIX to access the monitor mixer control surface mode. • Press the F2 INPUTS key to monitor the inputs without hearing your existing DAW tracks. • Solo an input channel by pressing that channel’s SOLO key. • Adjust the channel’s TRIM pot (if it is an analog input) or the digital source (if it is a digital input) until the input meter in your DAW shows a level that is hot, but not clipping. • Repeat this procedure for all active input channels. Once you’re done setting up levels, you can return to COMPUTER control mode and begin recording. TASCAM FW-1082 Owner’s Manual 25 5 – Control Panel The FW-1082’s Control Panel is where you can display and adjust settings which determine how the FW-1082 communicates with your computer and other external devices. To open the Control Panel, press the CONTROL PANEL shortcut key on the FW1082’s control surface. You can also open the Control Panel in Windows by clicking on Start – Control Panel and selecting the FW-1082 Control Panel icon. Under OS X, the FW-1082 Manager can be found in Applications. There are three tabs on the Control Panel: Settings, MIDI Programming and Quick Start. Settings tab This is where you make the basic settings to configure the FW-1082. Audio Latency This setting is for selecting the buffer size of the FW-1082’s audio performance. The FW-1082’s driver temporarily stores input and output audio samples in buffers. Larger buffer sizes will produce higher latencies but will result in greater system stability, and protection against other system activities causing clicks, pops and other audio artifacts. NOTE Note that if you are using the FW-1082’s MON MIX mode to monitor your inputs, you will already have zerolatency monitoring. In this case, we recommend setting the buffer size to 1024 or 2048 for maximum system stability. Figure 5.1: Settings tab Control Protocol This is where you select how the FW-1082’s MIDI commands are interpreted by the host software application. You can choose between the FW-1082’s Native Protocol, Mackie Control™ emulation protocol, or Mackie HUI™ emulation protocol and others. Coax Output Source This setting determines whether the coaxial digital output mirrors the FW1082’s analog monitor outputs (Analog L-R) or whether it is independent of them, providing another pair of outputs (SPDIF 1-2). TIP By using the S/PDIF outputs sourced from Analog L-R, you can use the MONITOR control knob with speakers with digital inputs. Clock Source This is where you can select the dig- Master Fader Affects ANLG L:R Gain The ital clock source. It duplicates the clock selection functions made on the control surface. Master Fader Affects ANLG L:R Gain switch determines whether the computer generated audio sent to the analog outputs will be affected by the master fader of the FW-1082. Changes made on the FW-1082’s control surface are immediately reflected in this window. For more information on this function, refer to “Setting and checking clock rates” on page 17. Sample Rate This is where you select the expected sample rate to the FW-1082’s digital input and the internal sampling frequency. It duplicates the control surface settings. Changes made on the FW-1082’s control surface are immediately reflected in this window. For more information on this function, refer to “Setting and checking clock rates” on page 17. 26 TASCAM FW-1082 Owner’s Manual The default setting is OFF. • Turn this switch on when the DAW application you're using doesn't process "Master Fader" MIDI messages originating from the FW-1082 surface. In this case, the FW-1082's internal mixer will change the gain of the analog outputs according to the setting of the master fader. • Leave this switch off when your DAW application responds to the "Master Fader" MIDI message by changing the gain of the analog outputs using the host processor. 5 – Control Panel NOTE It’s important that you do not leave this switch in the on position if your DAW application does in fact alter the gain of the audio signal in response to Master fader messages from the FW-1082. In this situation, Master fader gain would be applied twice - once in the host application, and once by the FW-1082's internal mixer. OVR Threshold This setting determines the level at which the FW-1082’s meters register an “over,” or clipping level. It can be varied between 0.0 and –5.0 dBFS, in .5 dBFS increments. Compensate for Converter delays (WDM) This setting (Windows only) allows WDM drivers to compensate for converter delays. MIDI Programming tab This tab is used to program the FW-1082’s control surface in MIDI CTRL mode. For detailed information on using this function, please refer to “MIDI Control Mode – (General Notes)” on page 20. Quick Start tab (Windows only) This allows you to specify a set of channels which will always stream when using WDM/KS Driver Mode in Sonar. This, for example, speeds up the start of a playback or record operation in Sonar, especially when there are a lot of channels enabled. If there is a hesitation after pressing PLAY or RECORD before the operation begins, try enabling this feature. To use it, check the channels that you will be using in your WDM audio app. When the channels selected in the Quick Start tab match the channels actually used by your application, the FW-1082 will not have to re-sync when the application begins to use those channels. This has shown to be much faster, and less prone to produce an “audio engine stop” message. Figure 5.2: Quick Start tab TASCAM FW-1082 Owner’s Manual 27 5 – Control Panel CoreAudio tab (OS X only) In OS X, you can specify how the FW-1082 should appear to the operating system: 4-input/4-output Select either the first four analog input channels (with the integrated mic pre-amps) or the first two analog channels and the S/PDIF input channels as inputs. The outputs are the analog monitor outputs and the digital S/PDIF digital output pair. 2-input/2-output Select a pair (1-2, 3-4 etc.) of analog inputs or the digital S/PDIF inputs as the input pair. Select either the analog outputs, or the S/PDIF digital outputs as the output pair. TIP Figure 5.3: Core Audio tab for OS X The options available are as follows: 10-input/4-output All analog input channels are used, and the analog monitor outputs are enabled. The S/PDIF input channels become channels 9 and 10, and the S/PDIF output channels become two additional output channels. 28 TASCAM FW-1082 Owner’s Manual In order to optimize the load on your CPU, you should configure the FW-1082 for your situation. If you are making a live stereo recording using the FW-1082, there is little point in configuring a 10-in/4-out device, for example. 6 – Troubleshooting and Support The FW-1082 is a complex device with a number of inter-related components. If you experience problems with your FW-1082, here are a few suggestions to check first: Table 6.1: Audio troubleshooting Do you have a valid audio signal appearing at the FW-1082's output buss? Check your output connections and monitoring system. Do you have the correct monitor source selected? I hear no sound. If your audio source is an analog input Is the channel trim pot adjusted correctly? If your audio source is a condenser microphone Do you have phantom power enabled? Do you have a valid digital source connected? If your audio source is a digital input Are the correct clock settings selected? If your audio source is your DAW application Do you have the correct outputs selected within the host application? If you're running Windows 2000 or Windows XP Does the FW-1082 appear as an audio device in Device Manager? Id the Device Manager free of yellow exclamation marks? My audio is distorted. Is your input level too hot (OL indicators lighting)? Do you have the correct clock source selected? My audio has clicks and pops Is the latency set too low? Table 6.2: Control surface troubleshooting Is the FireWire indicator lit, to indicate a valid connection? Does the FW-1082 appear as a MIDI device in your DAW? Is your DAW application correctly configured for an external controller? No Control Surface Response Do you have the MIDI I/O ports set to “FW-1082 Control” on MIDI input and output? Is the FW-1082 control Port enabled in your DAW? If you are running in Native Protocol, do you have the appropriate plugin (SONAR, Digital Performer, etc.) installed in the correct folder? If you see no response to fader movements, do you have the correct fader bank selected and visible on screen? Incorrect Surface Response If you are running in Mackie Control Emulation or Mackie HUI Emulation protocol, do you have the correct controller selected in your DAW application? Do you have the correct control surface protocol selected in the FW-1082’s Control Panel? TASCAM FW-1082 Owner’s Manual 29 6 – Troubleshooting and Support Contacting Us In the event of any problems with your FW-1082, please contact your dealer or your local TEAC/ TASCAM distributor. 30 TASCAM FW-1082 Owner’s Manual Contact information may be found at the back of this manual, or on the TASCAM Web site. 7 – Specifications Analog I/O MIC input 1-4 (Balanced) Connector: Input impedance Adjustable Input range Maximum gain Phantom power 3-pin XLR jack x 4 (1: GND, 2: Hot, 3: Cold) 2.2k Ω –56dBu (TRIM max) to –2 dBu (TRIM min) +54 dB Switchable +48V LINE input 1-8 (Balanced) Connector Input impedance Adjustable input range Adjustable input range Maximum gain 1/4 inch TRS jack x 8 10k Ω at LINE/MIC 500 kΩ at GUITAR (LINE Input: 8 switchable) (channels 1–4) –42 dBu (TRIM max) to +12 dBu (TRIM min.) (channels 5–8) –43 dBu (TRIM max) to +4 dBu (TRIM min.) +54 dB (channels 1–4), +46 dB (channels 5–8) INSERT 1-2 (Unbalanced) Connector 1/4 inch TRS jack with tip SW x 2(T=SEND, R=RETURN, S=GND) Send Impedance Normal level Maximum level 100 Ω -2 dBu +14 dBu Return Impedance Normal level Maximum level 10k Ω -2 dBu +14 dBu Analog MONITOR (BAL) output Connector Output impedance Nominal output level Maximum output level 1/4" balanced jack x 2 100 Ω +4 dBu +20 dBu Phones output (Stereo) Connector Max output power 1/4 " stereo jack (T = L, R = R, S = GND) x 1 52 mW + 52 mW (32 Ω) TASCAM FW-1082 Owner’s Manual 31 7 – Specifications Digital I/O Digital input (COAXIAL) 2-channel serial digital audio signal input terminal. In the case of Hi sampling, Hi-speed mode is supported. Connector RCA jack x 1 Input impedance 75 Ω Format IEC60958 Audio bit length 24-bit Digital output (Coaxial) 2ch serial digital audio signal output terminal. In the case of Hi sampling, Hi-speed mode is supported. Connector RCA jack x 1 Output impedance 75 Ω Format IEC60958 Audio bit length 24-bit Misc. I/O MIDI input 1-2 MIDI input terminal Connector 5-pin DIN connector – conforms to MIDI specifications x 2 FireWire‘ (IEEE.1394 digital interface) Connector Format Transmit rate IEEE.1394 connector x 2 IEEE.1394 400 Mbps FOOT SW (foot switch) Punch In/Out of DAW application Connector: Normally-open 1/4" TRS jack Overall System Specifications Sampling frequency Internal clock External clock 44.1kHz / 48.0kHz / 88.2kHz / 96.0kHz Digital input 32 TASCAM FW-1082 Owner’s Manual 7 – Specifications Analog performance THD (Level+4dBu) < 0.005 % <0.01% 20 Hz - 20 kHz, LINE IN to INSERT SEND 1 kHz, LINE IN to MONITOR OUTPUT Frequency response (@ nominal level) 20Hz – 20 kHz (normal FS) 20Hz – 40kHz (Hi FS) 20Hz - 20kHz (normal FS) 20Hz – 40kHz (Hi FS) ±1.0 dB, MIC/LINE IN to INSERT SEND +0.5dB / –1.0 dB, MIC/LINE IN to INSERT SEND ±1.0 dB LINE IN to MONITOR OUTPUT +0.5dB / –2.0 dB, LINE IN to MONITOR OUTPUT Noise level (20Hz – 20kHz, TRIM max, 150 Ω) < –128 dBu (EIN) < –64dBu MIC IN to INSERT SEND LINE IN to MONITOR OUTPUT Crosstalk (@ 1kHz) > 80dB MONITOR OUTPUT Physical, etc. specifications Power requirements External power adapter AC input Adapter output voltage Power consumption Applicable electromagnetic environment Peak inrush current Dimensions (w x h x d) Weight (excluding adapter) Supplied accessories 100V AC, 50/60Hz 120V AC, 60Hz 230V AC, 50Hz 240V AC, 50Hz 12V, 2.5A 22W E4 2.6 A 486 x 83 x 386 (mm) (19.1" x 3.25" x 15.2") 6.5 kg (14.3 lb) AC adapter (PS-1225B) and AC cable 2m (6ft) IEEE.1394 6–6 cable CD-ROM containing driver, utility software and documentation CD-ROM containing Cubase LE Owner’s Manual Setup Guide Warranty card TASCAM FW-1082 Owner’s Manual 33 7 – Specifications 386 mm (15.2") Dimensional drawing 83 mm (3.25") 486 mm (19.1") Figure 7.1: Dimensions of the FW-1082 34 TASCAM FW-1082 Owner’s Manual FW-1082 TEAC CORPORATION Phone: (0422) 52-5082 3-7-3, Nakacho, Musashino-shi, Tokyo 180-8550, Japan TEAC AMERICA, INC. Phone: (323) 726-0303 7733 Telegraph Road, Montebello, California 90640 TEAC CANADA LTD. Phone: 905-890-8008 Facsimile: 905-890-9888 5939 Wallace Street, Mississauga, Ontario L4Z 1Z8, Canada TEAC MEXICO, S.A. De C.V Phone: 5-851-5500 Campesinos No. 184, Colonia Granjes Esmeralda, Delegaacion Iztapalapa CP 09810, Mexico DF TEAC UK LIMITED Phone: 01923-819699 5 Marlin House, Croxley Business Park, Watford, Hertfordshire. WD1 8TE, U.K. TEAC EUROPE GmbH Phone: 0611-71580 Bahnstrasse 12, 65205 Wiesbaden-Erbenheim, Germany TEAC FRANCE S. A. Phone: 01.42.37.01.02 17 Rue Alexis-de-Tocqueville, CE 005 92182 Antony Cedex, France TEAC AUSTRALIA PTY.,LTD. A.B.N. 80 005 408 462 Phone: (03) 9672-2400 Facsimile: (03)9672-2249 280 William Street, Port Melbourne, Victoria 3000, Australia TEAC ITALIANA S.p.A. Phone: 02-66010500 Via C. Cantù 11, 20092 Cinisello Balsamo, Milano, Italy Printed In China