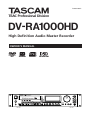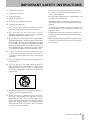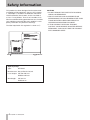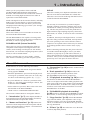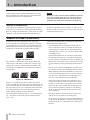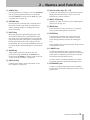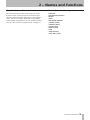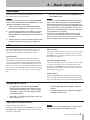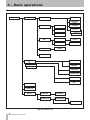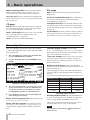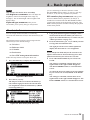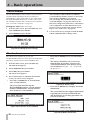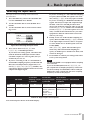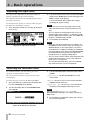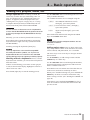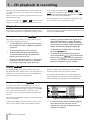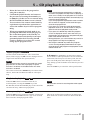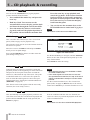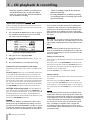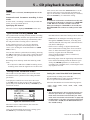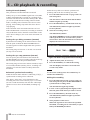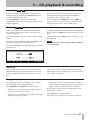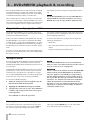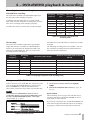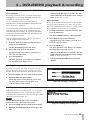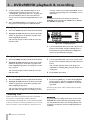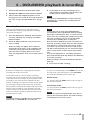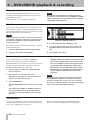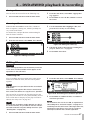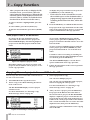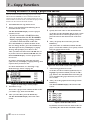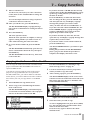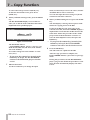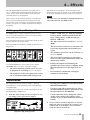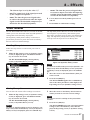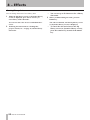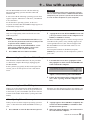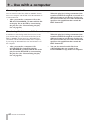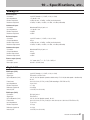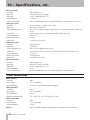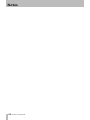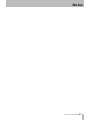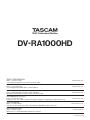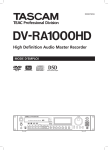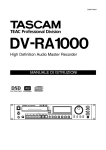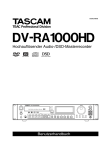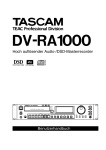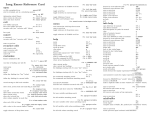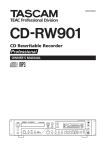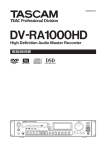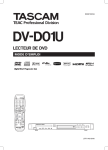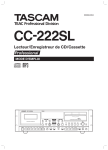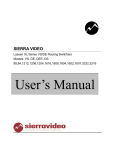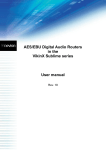Download Tascam DV-RA1000HD User's Manual
Transcript
» D00927920A DV-RA1000HD High Definition Audio Master Recorder OWNER'S MANUAL 1IMPORTANT − Introduction SAFETY PRECAUTIONS CAUTION: TO REDUCE THE RISK OF ELECTRIC SHOCK, DO NOT REMOVE COVER (OR BACK). NO USER-SERVICEABLE PARTS INSIDE. REFER SERVICING TO QUALIFIED SERVICE PERSONNEL. The lightning flash with arrowhead symbol, within equilateral triangle, is intended to alert the user to the presence of uninsulated “dangerous voltage” within the product’s enclosure that may be of sufficient magnitude to constitute a risk of electric shock to persons. The exclamation point within an equilateral triangle is intended to alert the user to the presence of important operating and maintenance (servicing) instructions in the literature accompanying the appliance. This appliance has a serial number located on the rear panel. Please record the model number and serial number and retain them for your records. Model number Serial number WARNING: TO PREVENT FIRE OR SHOCK HAZARD, DO NOT EXPOSE THIS APPLIANCE TO RAIN OR MOISTURE. For U.S.A. TO THE USER This equipment has been tested and found to comply with the limits for a Class A digital device, pursuant to Part 15 of the FCC Rules. These limits are designed to provide reasonable protection against harmful interference when the equipment is operated in a commercial environment. This equipment generates, uses, and can radiate radio frequency energy and, if not installed and used in accordance with the instruction manual, may cause harmful interference to radio communications. Operation of this equipment in a residential area is likely to cause harmful interference in which case the user will be required to correct the interference at his own expense. CAUTION Changes or modifications to this equipment not expressly approved by TEAC CORPORATION for compliance could void the user's authority to operate this equipment. CE Marking Information a) Applicable electromagnetic environment: E4 b) Peak inrush current: 12 A TASCAM DV-RA1000HD For the customers in Europe WARNING This is a Class A product. In a domestic environment, this product may cause radio interference in which case the user may be required to take adequate measures. Pour les utilisateurs en Europe AVERTISSEMENT I l s ' a g i t d ' u n p ro d u i t d e C l a s s e A . D a n s u n environnement domestique, cet appareil peut provoquer des interférences radio, dans ce cas l'utilisateur peut être amené à prendre des mesures appropriées. Für Kunden in Europa Warnung Dies ist eine Einrichtung, welche die Funk-Entstö rung nach Klasse A besitzt. Diese Einrichtung kann im Wohnbereich Funkstörungen versursachen; in diesem Fall kann vom Betrieber verlang werden, angemessene Maßnahmen durchzuführen und dafür aufzukommen. IMPORTANT SAFETY1 INSTRUCTIONS − Introduction 1 Read these instructions. • Do not expose this apparatus to drips or splashes. 2 Keep these instructions. • Do not place any objects filled with liquids, such as vases, on the apparatus. 3 Heed all warnings. 4 Follow all instructions. 5 Do not use this apparatus near water. 6 Clean only with dry cloth. 7 Do not block any ventilation openings. Install in accordance with the manufacturer's instructions. 8 Do not install near any heat sources such as radiators, heat registers, stoves, or other apparatus (including amplifiers) that produce heat. 9 Do not defeat the safety purpose of the polarized or grounding-type plug. A polarized plug has two blades with one wider than the other. A grounding type plug has two blades and a third grounding prong. The wide blade or the third prong are provided for your safety. If the provided plug does not fit into your outlet, consult an electrician for replacement of the obsolete outlet. • Do not install this apparatus in a confined space such as a book case or similar unit. • The apparatus draws nominal non-operating power from the AC outlet with its POWER switch in the off position. • The apparatus should be located close enough to the AC outlet so that you can easily grasp the power cord plug at any time. • An apparatus with Class I construction shall be connected to an AC outlet with a protective grounding connection. • Batteries (battery pack or batteries installed) should not be exposed to excessive heat such as sunshine, fire or the like. 10 Protect the power cord from being walked on or pinched particularly at plugs, convenience receptacles, and the point where they exit from the apparatus. 11 Only use attachments/accessories specified by the manufacturer. 12 Use only with the cart, stand, tripod, bracket, or table specified by the manufacturer, or sold with the apparatus. When a cart is used, use caution when moving the cart/apparatus combination to avoid injury from tip-over. 13 Unplug this apparatus during lightning storms or when unused for long periods of time. 14 Refer all servicing to qualified service personnel. Servicing is required when the apparatus has been damaged in any way, such as power-supply cord or plug is damaged, liquid has been spilled or objects have fallen into the apparatus, the apparatus has been exposed to rain or moisture, does not operate normally, or has been dropped. TASCAM DV-RA1000HD 1 − Introduction Safety Information This product has been designed and manufactured according to FDA regulations "title 21, CFR, chapter 1, subchapter J, based on the Radiation Control for Health and Safety Act of 1968", and is classified as a class 1 laser product. There is no hazardous invisible laser radiation during operation because invisible laser radiation emitted inside of this product is completely confined in the protective housings. CAUTION The label required in this regulation is shown at 1. •IF THIS PRODUCT DEVELOPS TROUBLE, CONTACT YOUR NEAREST QUALIFIED SERVICE PERSONNEL, AND DO NOT USE THE PRODUCT IN ITS DAMAGED STATE. 1 Optical pickup: Type: SF-DS10L Manufacturer: Sanyo Electric Co,Ltd. Laser output: CD/108 mW max DVD/66 mW max Wavelength: CD/782 nm DVD/658 nm TASCAM DV-RA1000HD For USA •DO NOT REMOVE THE PROTECTIVE HOUSING USING A SCREWDRIVER. •USE OF CONTROLS OR ADJUSTMENTS OR PERFORMANCE OF PROCEDURES OTHER THAN THOSE SPECIFIED HEREIN MAY RESULT IN HAZARDOUS RADIATION EXPOSURE. 1 − Introduction Contents 1 − Introduction 5 − CD playback & recording About this manual........................................... 7 Playback.......................................................... 30 Notes and warnings................................................ 8 Copyright................................................................. 8 Basic playback operation DVD HD . .................. 30 Display DVD HD . ................................................ 30 Programmed playback DVD HD ........................ 30 Repeat playback DVD HD ...................................31 Single track playback DVD HD ...........................31 Auto space playback DVD HD ............................31 Jog playback DVD HD ........................................ 32 Pitch change DVD HD ........................................ 32 Auto cue DVD HD ............................................... 32 Auto ready DVD HD ........................................... 32 Fades DVD HD .................................................... 33 Timer start DVD HD ........................................... 33 Supplied accessories........................................ 8 Rack-mounting the unit................................... 8 Environmental considerations........................ 9 Handling of optical discs........................................ 9 Never use a stabilizer or printable discs..............10 Beware of condensation........................................10 About CD-R and CD-RW discs....................... 10 About DVD±R and DVD±RW discs................ 11 2 − Names and functions Front panel..................................................... 12 Remote control unit....................................... 14 Keys found on only the remote control unit.......14 Keys that features the same functions as those on the main unit........................................14 Keys that feature the same functions as the switches on the virtual front panel.............15 3 − Connections Analog audio connections............................. 16 Digital audio connections.............................. 16 Other connections......................................... 17 4 − Basic operations HDD and ODD................................................ 18 Drive mode.............................................................18 Storage media........................................................18 Shut down...................................................... 19 LCD screens..................................................... 19 Navigating the screens..........................................19 Adjusting the display contrast..............................19 The “home” screen........................................ 20 “Home” screen content........................................ 20 Menu operations............................................ 21 Menu tree.............................................................. 22 The virtual front panel (VFP)......................... 23 General preferences....................................... 24 Short cuts for screen access.......................... 25 Clock/calendar................................................ 26 The check screen............................................ 26 Selecting the input source............................ 27 Adjusting the input level............................... 28 Selecting the reference clock........................ 28 Naming files, projects, marks, etc................ 29 Recording........................................................ 33 Basic recording operation DVD±RW HD . ................ 33 Auto track increment DVD±RW HD ......................... 34 Synchronized recording DVD±RW HD ..................... 35 Settings in the sound level screen....................... 35 Monitoring DVD HD . ......................................... 37 Oscillator DVD HD .............................................. 37 Dithering................................................................ 37 Copy protection..................................................... 37 Finalizing discs....................................................... 38 Unfinalizing discs.................................................. 38 Erasing discs (CD-RW)........................................... 38 About marks DVD±RW HD . ................................. 39 Jumping to a mark................................................ 39 Editing marks......................................................... 39 6 − DVD±RW/HD playback & recording Organization of projects and files................ 40 Writing the UDFMI................................................ 40 Viewing the number of rewriting times............. 40 Recording times and track lengths.......................41 Using a new DVD±RW disc....................................41 Close and open operations for DVD-RW discs.... 43 Adding a new project........................................... 43 Adding notes to a project..................................... 43 Changing the current project............................... 44 Changing the name of a project.......................... 44 Deleting a project from disc................................. 44 Formatting a disc................................................... 44 Recording files to disc........................................... 45 Recording mode.................................................... 45 Playing back files................................................... 46 Play lists................................................................. 46 TASCAM DV-RA1000HD Contents Restructuring the play list.................................... 46 Setting marks........................................................ 46 Erasing a file...........................................................47 Renaming a file.......................................................47 Editing files..................................................... 47 Combining files.......................................................47 Dividing files.......................................................... 48 Undo and redo....................................................... 48 7 − Copy function Selecting a copy mode and copy source...... 49 Same project name in the destination................ 50 Copying files and projects from a DVD to the HD........................................................... 50 Copying files and projects from the HD to DVD............................................................... 51 Creating an audio CD using a project on the HD........................................................... 52 Copying tracks from a CD to the HD............ 53 8 − Effects Setting up the effect position....................... 55 Equalization.................................................... 55 Dynamics processor....................................... 56 TASCAM DV-RA1000HD Effect libraries................................................ 57 Recalling library data............................................ 57 Storing library data............................................... 57 Naming library data.............................................. 58 9 − Use with a computer Connecting the DV-RA1000HD to a computer.... 59 Disconnecting from Windows 2000 / XP systems................................................................ 59 Disconnecting from Mac OS X systems............... 59 After “ejecting” from the computer.................... 59 Transferring audio files......................................... 60 Transferring files between a DVD disc and a computer.......................................................... 60 10 − Specifications, etc. Analog I/O...................................................... 61 Digital I/O....................................................... 61 Other connections......................................... 62 Audio performance........................................ 63 Physical, etc. specifications........................... 63 Dimensional drawing..................................... 64 Block diagram................................................. 65 1 − Introduction Thank you for your purchase of the TASCAM DV-RA1000HD High Definition Audio Master Recorder. This unit features the world's most advanced method of recording high-resolution stereo audio on optical disc or internal hard disk. Fitted with digital I/O in all common formats, including SDIF-3 (direct stream digital), as well as high-quality AD and DA conversion: the unit allows you to record and playback the following types of disc. (See “Storage media” on page 18.) CD-R and CD-RW These discs enable you to record audio in CD-DA format from the DV-RA1000HD. The DV-RA1000HD is also capable of creating audio compact discs (CDs) using audio tracks recorded on its hard disk, as well as copying audio CDs. DVD±RW and HD (internal hard disk) These discs are used to record audio files which are compatible with computer based digital audio workstations, and recording can take place at 44.1/48 kHz, 88.2/96 kHz, 176.4/192 kHz sampling frequencies (all at 24-bit) as well as in DSD format. The disc created in this way are in UDF 1.5 format. This format is readable by personal computer system. DVD±R These discs enable you to duplicate audio data once it has been recorded on a DVD±RW disc or hard disk. These discs are useful for archiving data that has been recorded on the DV-RA1000HD. The unit may be connected to a personal computer through a USB 2.0 connection, and these files can be transferred for further processing, editing and mastering. The files may then be used for the production of high-resolution, high-sampling frequency SACD and DVD-audio, etc. media, as well as for more conventional CDs. In addition, the unit provides digital effects: a 3-band EQ with a fully-parametric mid band, and a dynamics processor operating in one or three bands as either a compressor or expander. These effects may be inserted on recording (and the effect written to disc) or playback. Before connecting and using the unit, please take time to read this manual thoroughly to ensure you understand how to properly set up and connect the unit, as well as the operation of its many useful and convenient functions. After you have finished reading this manual, please keep it in a safe place for future reference. About this manual In this manual, we use the following conventions: • The names of keys and controls are given in the following typeface: ERASE. • When the alphanumeric portion of the display shows a message or a parameter value (incl. on or off), they are shown in the following typeface: No Disc. • If a preset indicator or a name of a parameter in the display (i.e. one which can not change) is shown, this is shown as follows: PROJECT. • Unless otherwise specified, “HD” refers to the internal hard disk of the DV-RA1000HD. • “DVD” refers to a DVD±RW and DVD±R disc. The sections of this manual are arranged as follows: 1 - “Introduction” (p. 7) (This chapter) Includes a brief introduction to the DV-RA1000HD, precautions, and information about optical disc media. 2 - “Names and functions” (p. 12) Outlines the function of each component on the front panel and the remote control unit. Refer to Chapter 3 for information on the rear panel connectors. 3 - “Connections” (p. 16) Describes connections to external devices. 4 - “Basic operations” (p. 18) Introduces the basic principles and common operations of the DV-RA1000HD and the remote control unit. 5 - “CD playback & recording” (p. 30) Describes the functions available when the DV-RA1000HD is used as a CD player and recorder. Many playback functions can be used in the same manner to play DVD±RW discs, DVD±R discs, or the HD. Also, many recording functions can be used in the same manner to record to DVD±RW discs or the HD. 6 - “DVD±RW/HD playback & recording” (p. 40) Describes using the DV-RA1000HD as a DVD/ HD recorder, as well as editing and playing back files. 7 - “Copy function” (p. 49) The DV-RA1000HD copy function enables you to duplicate a disc or copy files between discs. You can use DVD±RW, DVD±R, CD-R, or CD-RW discs or the HD as the copy source or the copy destination. 8 - “Effects” (p. 55) Describes how to use the builtin effects (EQ and dynamics). TASCAM DV-RA1000HD 1 − Introduction 9 - “Using with a computer” (p. 59) Describes how to use the DV-RA1000HD when it is connected to a computer. 10 - “Specifications” (p. 61) Includes the specifications and diagrams of the DV-RA1000HD. Notes and warnings mance may suffer if the instructions are not followed. WARNING These warnings should be taken very seriously. They describe situations which can cause injury, or damage to equipment if the instructions are not followed. NOTE These notes provide additional explanations for special cases, etc. TIP CAUTION Cautions show that you may lose data or perfor- We give hints and tips on using the unit in this way. Copyright Windows, Windows XP, Windows 2000, Windows Me, Windows 98 and Windows 95 are trademarks of Microsoft Corporation. Macintosh, MacOS, and MacOS X are trademarks of Apple Computer. NOTE This product is designed to help you record and reproduce sound works to which you own the copyright, or where you have obtained permission from the copyright holder or the rightful licensor. Unless you own the copyright, or have obtained the appropriate permission from the copyright holder or the rightful licensor, your unauthorized recording, reproduction or distribution thereof may result in severe criminal penalties under copyright laws and international copyright treaties. If you are uncertain about your rights, contact your legal advisor. Under no circumstances will TEAC Corporation be responsible for the consequences of any illegal copying performed using the DV-RA1000HD. Supplied accessories In addition to this manual, the DV-RA1000HD has been packed with the following: •RC-RA1000 wired remote control unit..................... 1 •AC power cable.......................................................... 1 •A rack-mounting screw kit (screws and washers)...... 1 •A warranty card......................................................... 1 Contact your TASCAM supplier if any of these items are missing. NOTE When transporting the unit, always use the original packing materials. For this reason, we strongly recommend that you save all the packing materials that came with the unit, in case you need to transport it in the future. In addition, please close the disc tray when transporting the unit. Rack-mounting the unit If you are mounting the unit in a rack, leave 1U of space above it and 4 inch (10 cm) or more of space at the rear. Use the rack-mounting kit to mount the unit in a standard 19-inch equipment rack, as shown in this section. Remove the feet of the unit before mounting. Figure 1.1: Installing the DV-RA1000HD TASCAM DV-RA1000HD 1 − Introduction Environmental considerations The unit may be used in most areas, but to maintain top performance, and prolong operating life, observe the following environmental conditions: • Avoid exposing it to extremes of temperature and humidity and avoid mechanical shocks and vibration. • Keep the unit away from strong magnetic fields (TV sets, computer monitors, large electric motors, etc.). • The nominal temperature should be between 5°C and 35°C (41°F and 95°F). • Relative humidity should be 30 to 90 percent. • As the unit may become hot during operation, always leave sufficient space above the unit for ventilation. Do not install this unit in a confined space such as a bookcase, and do not put anything on top of the unit. • Avoid installing this unit on top of any heat-generating electrical device such as a power amplifier. • The voltage supplied to the unit should match the voltage as printed on the rear panel. If you are in any doubt regarding this matter, consult an electrician. • Make sure that the unit is mounted in a level position for correct operation. Handling of optical discs Observe the following: • Always place discs in the tray with their label facing upward (discs used in the DV-RA1000HD can only be played on one side). • To remove a disc from its storage case, press down on the center of the case, and lift the disc out, holding it carefully by the edges. • Never use such chemicals as record sprays, antistatic sprays or fluid, benzine or thinner to clean compact discs. Such chemicals will do irreparable damage to the disc’s plastic surface. • Discs should be returned to their cases after use to avoid serious scratches that could cause the laser pickup to “skip”. • Don’t expose discs to direct sunlight or high humidity and temperature for extended periods. Long exposure to high temperature can warp the disc. Figure 1.2: Handling of discs • Finger marks and dust should be carefully wiped off the disc’s recorded surface with a soft cloth. Unlike conventional records, the compact disc has no grooves to collect dust and microscopic debris, so gently wiping with a soft cloth should remove most particles. • Wipe in a straight motion from the inside to the outside of the disc. Small dust particles and light stains will have absolutely no effect on reproduction quality. • Only use circular discs. Avoid using non-circular promotional, etc. discs. Figure 1.4: Avoid using non-circular discs • To keep the laser pickup clean, and don’t touch it. For the same reason, don’t leave the disc tray opened unnecessarily. • Music discs with copy control, a copy-protection system, have been released form several record companies in an attempt to protect the copyright. Since some of these discs do not comply with the CD specifications, they may not be playable on the DV-RA1000HD. Figure 1.3: Cleaning discs TASCAM DV-RA1000HD 1 − Introduction Never use a stabilizer or printable discs Using commercially available CD stabilizers or printable recordable discs with this player will damage the mechanism and cause it to malfunction. NOTE Never use a disc that has had a stabilizer mounted to it. The residual adhesive may cause the disc to stick to the turntable of the unit. If it sticks to the turntable, you will need a technician to get it out. Beware of condensation If the unit (or a compact disc) is moved from a cold to a warm place, or used after a sudden temperature change, there is a danger of condensation; vapor in the air could condense on the internal mechanism, making correct operation impossible. To prevent this, or if this occurs, let the recorder sit for one or two hours at the new room temperature before using. About CD-R and CD-RW discs CD-R discs can be recorded once only. Once they have been used for recording, they cannot be erased or re-recorded. However, if space is available on the disc, additional material can be recorded. The packaging of CD-R discs will include one of the following logos: Figure 1.5: CD-R discs High Speed By contrast, a CD-RW disc can be used in much the same way as a CD-R disc, but the disc can be erased, and the disc can be re-used for other recordings. The packaging of CD-RW discs will include one of the following logos: Figure 1.6: CD-RW discs However, you should note that an audio CD created using a CD-RW disc may not play back satisfactorily on every audio CD player. It will, naturally, be playable on the unit. This is in no way a limitation of the unit itself, but of the difference between the different types of media and the methods used to read them. The unit supports normal speed (1x – 4x) and hi-speed (4x – 10x) discs. It does not support ultraspeed discs (10x – 24x). 10 TASCAM DV-RA1000HD There are precautions that you should take when handling CD-R and CD-RW discs. • Avoid touching the recording (non-label) side of a disc on which you will be recording. Recording on a disc requires a cleaner surface than playing back, and fingerprints, grease, etc. can cause errors in the recording process. • CD-R and CD-RW discs are sensitive to the effects of heat and ultraviolet rays. It is important that they are not stored in a location where direct sunlight will fall on them, and which is away from sources of heat such as radiators or heat-generating electrical devices. • Always store CD-R and CD-RW discs in their cases to avoid dirt and dust accumulating on their surfaces. • When labeling CD-R and CD-RW discs, always use a soft oil-based felt-tipped pen to write the information. Never use a ball-point or hard-tipped pen, as this may cause damage to the recorded side. • Always keep the recording sides of the discs away from grime and dust to avoid a reduction in sound quality. To clean a disc, wipe gently with a soft dry cloth from the center towards the outside edge. Do not use thinner, gasoline, benzene or LP cleaning fluid, as these will damage the disc and cause the disc unplayable. • Do not put labels or protective sheets on the discs and do not use any protective coating spray. • If you are in any doubt as to the care and handling of a CD-R and CD-RW discs, read the precautions supplied with the disc, or contact the disc manufacturer directly. 1 − Introduction About DVD±R and DVD±RW discs The DV-RA1000HD uses DVD±RW media for digital audio data recording and storage, and use DVD±R as media for the archive. DVD-RAM is not supported on this unit. As with recordable DVD±RW media can have data erased, and the whole disc can be erased and reused a number of times. NOTE Though the unit has been tested with a wide variety of commercial discs and media, you should be aware that some discs may contain manufacturing defects, etc. which make them unsuitable for use with the unit. The packaging for rewritable DVD±RW media include the following logo: Figure 1.7: DVD±RW discs See “DVD±RW/HD playback & recording” on page 40 for more details regarding the use of DVD±RW media with the unit. Certain brands of disc have been tested with the unit and are therefore listed as “supported.” DVD±RW Ricoh,Verbatim,TDK,Philips,Sony 2x - 6x If such an error occurs during recording, recording is interrupted momentarily. Errors during playback will cause silences to be momentarily inserted. Repeated continuous errors will stop playback. Rewriting limitations Although the theoretical number of times that a DVD±RW disc can be re-written is 1,000, the actual number of rewrite operations possible on a disc when used in the DV-RA1000HD may be significantly less. This is not a limitation of the DV-RA1000HD. In actual practice in real-world environments, DVD±RW discs cannot be rewritten 1,000 times. For this reason, to maintain data integrity, TASCAM strongly recommends the use of new DVD±RW discs for important recordings. In addition, before and while editing files on the DV-RA1000HD, back up the recorded or edited files to another disc or personal computer (as WAV files). (See “Use with a computer” on page 59.) NOTE The number of times the current disc has been rewritten can be viewed in the check screen. (See “The check screen” on page 26.) DVD±R Ricoh,Verbatim,TDK,Maxell,Sony 4x - 16x The use of these discs is strongly recommended in order to achieve optimum results. NOTE • Discs not listed in the list above may not operate properly on the DV-RA1000HD. If you insert an unsupported DVD disc in the tray, the unit will display a popup alarm message on the screen. If you plan to purchase discs in a bulk, insert a sample disc into the tray to make sure that the disc is supported prior to purchase. (See “Using a non-supported disc” on page 42.) • The check screen enables you to check whether a loaded DVD disc is supported by the DV-RA1000HD. (See “The check screen” on page 26.) Note that dirt or scratches on DVD±RW media can cause deterioration of recording quality. TASCAM DV-RA1000HD 11 2 − Names and functions Front panel 1 2 89 0 3 q w e r t y u i o p 45 a s d f 67 g Figure 2.1: Front panel 1 POWER switch 6 ODD key Turns on and off the power to the DV-RA1000HD. If you turn off the POWER switch without performing the shut down operation, the DV-RA1000HD will automatically perform the shut down process, then turn itself off. (If you turn off the POWER switch during the format, copy or other operation, the unit will perform the shut down process after the operation is complete.) If you turn on the POWER switch before the unit turns itself off, it will still execute the shut down process. In this case, turn off the power to the unit after it completes the shut down operation. 2 OPEN/CLOSE key Opens and closes the disc tray. To shut down the unit safely, press and hold down this key for at least one second. Sets Drive mode to ODD. (See “Drive mode” on page 18.) 7 HDD key Sets Drive mode to HDD (See “Drive mode” on page 18.) 8 PHONES control Adjusts the level of a connected set of stereo headphones. 9 PHONES jack Connect a standard set of stereo headphones here. 0 TIMER switch Turns timer start (power-on playback) on and off. (See “Timer start” on page 33.) q 3 JOG/DATA dial Changes parameter values and moves the cursor in the menu lists on the screen. In jog playback mode, use this dial to jog the playback position backward and forward. To change the LCD contrast, rotate the JOG/DATA dial while pressing and holding down the DISPLAY key. 4 MONITOR key Switches between recording source monitoring and playback monitoring. (See “Monitoring” on page 37.) 5 EFFECT key Turns the effects on and off. To display the effects screen, press and hold down the key for one second or longer. (See “Effects” on page 55.) 12 TASCAM DV-RA1000HD ( ) key Press the key briefly to select (skip) tracks backward. To perform a backward cue search during playback or pause, press and hold down this key. w ( ) key Press this key briefly to select (skip) tracks forward. To perform a forward cue search during playback or pause, press and hold down this key. e STOP key Stops the transport mechanism. r PLAY key Starts playback from the stopped position, resumes playback from the paused position, or starts recording from record ready mode. 2 − Names and functions t READY key Pauses playback or recording. To use the JOG/DATA dial to jog the playback position, press and hold down the READY key and press the PLAY key. (See “Jog playback” on page 32.) y RECORD key Pressing this key while the unit is stopped places the unit in record ready mode. Pressing this key while recording divides a recording into tracks (track increment). u MUTE key Mutes the playback signal during playback, and mutes the recording source signal during recording. Short presses are latching: that is, pressing the key briefly once mutes the signal, pressing the key briefly again cancels the mute. Long presses are non-latching: that is, pressing and holding down the key mutes signals, and releasing the key cancels the mute. i MARK key Adds a mark at the point where the key was pressed. Pressing and holding the DISPLAY key and pressing the MARK key brings up the locate list screen. (See “About marks” on page 39.) o DISPLAY key Switches time display mode in the home screen. (See "Display" on page 30.) p Soft function keys (F1 - F5) Use the soft function keys to perform the functions displayed on the bottom row of the screen. The functions are context-sensitive. a INPUT LEVEL key Displays the input level screen. (See “Adjusting the input level” on page 28.) s MENU key From the home screen, press this key to enter the menu system and display the main menu. d ENTER key Confirms the parameter edits or the menu item selections on the screen. It also adds a carriage return during character input in the naming process. It also launches the virtual front panel when pressed from the home screen. f CANCEL key Cancels the parameter edits, or selects the upper menu in the menu hierarchy. While the virtual front panel (VFP) is displayed, press this key to exit the VFP and return to the home screen. It is also used to reset the peak hold or as a delete key during character input in the naming process. g KEYBOARD jack Connect a computer PS/2 keyboard (US standard layout) here to name files and projects, and to create project notes. TASCAM DV-RA1000HD 13 2 − Names and functions Remote control unit k j l ; h Figure 2.2: Remote control unit Keys found on only the remote control unit h / keys and / keys These are separate keys on the remote control unit, but are the same key on the main unit (short press for skip, long for search). (See “Basic playback operation” on page 30.) j A-B key Enables you to set and perform A-B repeat. Note that you can set A-B repeat only from the remote control unit. (See “A-B repeat” on page 31.) k Number keys and CLEAR key The CLEAR key is used to clear the current number entered at the 10's digit via the +10 key. (See “Programmed playback” on page 30.) l LOCATE key Displays the locate point list for location and editing. (See “About marks” on page 39.) ; JOG/DATA (+/–) keys Functions the same as rotation of the JOG/DATA dial on the main unit, clockwise and counter-clockwise. Enables you to select a track directly by pressing the number keys, and set a programmed playback. Keys that features the same functions as those on the main unit The following keys function in the same way as those of the same name on the main unit. For the function description, refer to the “Front panel” section in the previous pages. • OPEN/CLOSE • DISPLAY • EFFECT • MONITOR • MENU • CANCEL • F1 - F5 *1) 14 TASCAM DV-RA1000HD • ENTER MUTE • REC *2) • STOP PLAY • READY • MARK *1) The F1-F4 keys are arranged as cursor keys on the remote control unit, duplicating one of their most common functions. The F5 key is labeled as HOME/F5 key, and is often pressed to display the home screen. *2) The REC key corresponds to the RECORD key on the main unit. 2 − Names and functions Keys that feature the same functions as the switches on the virtual front panel The following keys function in the same way as the switches on the virtual front panel on the main unit. (The key names that differ from those of the switches on the VFP screen feature additional corresponding switch names in parentheses.) For the function description, see “The virtual front panel (VFP)” on page 23. • FINALIZE • UNFINALIZE (UNFINAL.) • ERASE • FADE • REC MODE (RMODE) • A.TRACK (ATRK) • A.READY (ARDY) • A.CUE (ACUE) • REPEAT (RPT) • PGM • SINGLE (SNGL) • SYNC REC (SYNC) TASCAM DV-RA1000HD 15 3 − Connections Analog I/O (balanced & unbalanced) DSD I/O (SDIF-3 & DSD-raw) Serial control PCM digital I/O (AES/EBU & S/PDIF) USB to PC Word sync connections Power input RC-RA1000 connection Figure 3.1: Rear panel connections Analog audio connections The DV-RA1000HD can accept and output both balanced +4 dBu nominal and unbalanced –10 dBV nominal signals. Use the XLR jacks, wired as 1=ground, 2=hot, 3=cold for balanced connections, and the RCA (pin) jacks for unbalanced connections. On playback or monitoring, audio is always output from both sets of connectors in parallel. Digital audio connections The DV-RA1000HD can accept digital audio data from one of three sources, each corresponding to a different audio format, and can output digital data from the equivalent type of connector, and in the same format as it receives data. AES/EBU Note that while AES/EBUs connections usually use one XLR connector for a stereo pair, the DV-RA1000HD is provided with two connectors for input and output. NOTE Strictly speaking, the format used by these connectors is called IEC-60958-4, or AES-3-1992. When working in Sampling Frequency 88.2/96 kHz mode, there is an option of either using one XLR connector at double speed (double-speed), or two connectors, each at normal speed (double-wire). If only one XLR connector is being used, connections should be made only to XLR connector 1 (input and output). 16 TASCAM DV-RA1000HD In Sampling Frequency 176.4/192 kHz mode, both connectors are used at double speed (double-speed and double-wire). S/PDIF These RCA pin jacks are labeled as COAXIAL on the rear panel. The format is S/PDIF (IEC60958). These jacks can accept and transmit data at Sampling Frequency 44.1/48 kHz mode or at Sampling Frequency 88.2/96 kHz mode. SDIF-3/DSD-raw These BNC connectors accept and output digital audio data in SDIF-3 (DSD-Raw) format. Each connector carries one channel of the stereo pair. CAUTION When using DSD connections, all digital audio units in the system, including the DV-RA1000HD, must be synchronized to a common clock signal. On the DV-RA1000HD, if this signal is external, a 44.1 kHz signal should be supplied at the WORD SYNC IN terminal. Alternatively, the DV-RA1000HD can be set to act as the system clock master, at 44.1 kHz, with the DSD audio source acting as the clock slave. (See “Selecting the reference clock” on page 28.) 3 − Connections Other connections WORD SYNC The DV-RA1000HD is fitted with three BNC connectors for standard word sync. CAUTION There should be one, and only one clock master in a setup. IN receives word sync from an external source, and OUT is used when the DV-RA1000HD is used as the word sync master in a setup, outputting the frequency of the current project. THRU echoes the sync received at IN and is terminated automatically if nothing is connected. NOTE When in DSD recording mode, the DV-RA1000HD inputs and outputs word sync at 44.1 kHz. Under these conditions, the input sync can be ±6% away from the norm. USB Connect a suitably-equipped computer using a USB 2.0 cable. The DV-RA1000HD appears as a mass storage device, requiring no driver software. CONTROL I/O You can use RS-232C serial control with the DV-RA1000HD by connecting an appropriate cable to this connector. Consult your TASCAM distributor for details of pin-outs, protocols, etc. REMOTE IN Connect only the supplied wired RC-RA1000 remote control unit to this jack. Since the remote control unit is a wired unit, the DV-RA1000HD will respond to the key presses on the remote control unit precisely. It does not require any batteries, and you do not need to point at the DV-RA1000HD for operation. PHONES Connect a standard set of stereo headphones to this front panel 1/4" jack. Adjust the level with the control above the jack. KEYBOARD (front panel) Connect a computer PS/2 keyboard (US standard layout) to this jack located on the right side of the front panel to name files and projects, and to create project notes. USB connection enables you to transfer audio files on the HD of DV-RA1000HD to the computer, and transfer audio files on the computer to the DV-RA1000HD. (See “Use with a computer” on page 59.) TASCAM DV-RA1000HD 17 4 − Basic operations HDD and ODD Drive mode The DV-RA1000HD is equipped with a DVD drive and hard disk drive. Since a DVD drive plays optical discs, such as CDs and DVDs, it is referred to as an “ODD (Optical Disc Drive)” in this manual. The hard disk drive is referred to as “HDD (Hrad Disc Drive).” The DV-RA1000HD enables you to switch between ODD mode and HDD mode. In ODD mode, you cannot use the HDD. In HDD mode, you cannot use the ODD (excluding opening and closing of the disc tray). When you press the ODD key in HDD mode, the DV-RA1000HD will save the current project in the HD, then switch to ODD mode. When you press the HDD key while operating a DVD disc in ODD mode, the DV-RA1000HD will perform the Save UDFMI function, then switch to HDD mode. Storage media The DV-RA1000HD enables you to record data on the internal HD, or to various optical discs, such as CD-R, CD-RW, DVD-R, DVD+R, DVD-RW, and DVD+RW. The functions available with these discs vary depending on the type of media. For example, some types of discs are writable, and some are not. Some are rewritable, and some are not. Select an appropriate disc to suit your purpose. There are also different disc formats, depending on the type of media. However, any format is compatible with Windows and Macintosh computers. Internal HD The HD of DV-RA1000HD enables you to record audio data that is compatible with computer-based digital audio workstations. You can select 44.1/48 kHz, 88.2/96 kHz, 176.4/192 kHz and 24-bit. The DSD format recording is available, too. You can also write data to the HD using copy mode, or record data directly. The hard disk format is FAT32. DVD+RW and DVD-RW These discs also enable you to record audio data that is compatible with computer based digital audio workstations. You can also write data to the HD using copy mode, or record data directly. The disc format is UDF1.5. When you eject a disc or shut down the DV-RA1000HD, the disc drive writes the UDF management information (required for the DV-RA1000HD to read information on the disc) to the disc. You must perform the “close” operation when using a DVD-RW disc on the DV-RA1000HD to enable your computer to read data from the disc. 18 TASCAM DV-RA1000HD NOTE The files recorded in DVD+RW discs using this unit can be played back on the Tascam DV-RA1000. Also, the files recorded on DVD+RW discs using the DV-RA1000 can be played back with this unit. DVD+R and DVD-R Use these discs when you wish to duplicate project data recorded on the unit HD. They are suitable for archiving materials recorded with the DV-RA1000HD. Note that data can be written in copy mode, but not recorded directly. The written data cannot be edited; that is, you cannot edit the files or change the markers. The disc format is ISO9660. CD-R and CD-RW You can directly record audio CD in CD-DA format. Furthermore, you can add recordings as long as the disc is not finalized. You can also delete or unfinalize data on CD-RW discs, which enables you to record data repeatedly. During the direct recording of these discs, the DV-RA1000HD functions as a standard CD recorder that features synchronized recording and other functions. You can, of course, play store-bought audio CDs using the DV-RA1000HD. Furthermore, you can create audio CDs from audio tracks stored on the unit’s HD, or copy audio from audio CDs to the HD. 4 − Basic operations Shut down In order to shut down the DV-RA1000HD safely with a disc loaded, follow the steps below. NOTE During the shut down process, the DV-RA1000HD writes all the UDFMI data to the DVD±RW disc. (See “Writing the UDFMI” on page 40.) 1 With a disc loaded, press and hold the OPEN/ CLOSE (SHUT DOWN) key for at least a second. 2 A popup menu appears. Press ENTER to do shut- down, or CANCEL to return (if you pressed the OPEN/CLOSE key accidentally for a long time, for example). 3 All front panel controls are disabled. When it has that you can turn off the DV-RA1000HD using the POWER switch. NOTE If you turn off the POWER switch without performing the shut down operation, the DV-RA1000HD will automatically perform the shut down process, then turn itself off. (If you turn off the POWER switch during the format or copy operation, the unit will perform the shut down process after the format or copy operation is complete.) If you turn on the POWER switch before the unit turns itself off, it will still execute the shut down process. In this case, turn off the power to the unit after it completes the shut down operation. finished, a popup message appears telling you LCD screens The DV-RA1000HD LCD panel enables you to view the status of the recorder, set the menu parameters, make the switch settings, and set up the effects. Home screens The “home” screens display current information regarding the mode and status of the recorder. There are two types of home screens, depending on whether a CD-R/CD-RW disc or DVD±RW/HD is being used. These screens are view-only and non-editable. You can access the screens assigned to the switches by pressing the function keys. (See “The “home” screen” on page 20.) Menu screens The menu screens enable you to set up the system, projects, discs, copy functions, and other functions. Press the MENU key to display the main menu. (See “Menu operations” on page 21.) Virtual front panel (VFP) The virtual front panel allows access to various switches on the screen that are not accessible on the front panel. Press the ENTER key from the home screen to display the virtual front panel. (See “The virtual front panel (VFP)” on page 23.) Other screens The DV-RA1000HD also features special screens for effects settings, input level settings, and the locate list. You can recall these screens by pressing dedicated keys. Navigating the screens • • A typical screen on the DV-RA1000HD features five switches on the bottom. Press one of the function keys (F1 - F5) to execute a function or open a screen assigned to the corresponding key. • Use the JOG/DATA dial to adjust a value or setting. • Press the ENTER key to confirm a setting or selection in the screen. Press the F1 or F2 key (up/down) to select an item in the screen. Adjusting the display contrast To adjust the display contrast: While pressing and holding the DISPLAY key, turn the JOG/DATA dial to adjust the contrast to suit your lighting and viewing angle. NOTE You cannot use the JOG/DATA keys on the remote control unit to adjust the display contrast. TASCAM DV-RA1000HD 19 4 − Basic operations The “home” screen The DV-RA1000HD has two types of “home screen”, depending on whether a CD or DVD±RW/HD disc is being used. TIP These screens are often accessible from other screens by pressing the F5 key (which is then marked as HOME on the display). “Home” screen content The home screens are view-only and non-editable. However, you can access the screens assigned to the switches by pressing the corresponding function keys. 4 1 23 1 23 4 5 67 890 q we 5 67 Figure 4.2: The CD home screen 890 q w Figure 4.1: DVD±RW/HD home screen 1 Input mode 2 Digital I/O 3 Reference clock 1 Input mode 4 Meter 2 Digital I/O 3 Reference clock 4 Meter 5 Disc type 6 Disc status 7 Audio format 5 Disc type 8 Track number 6 Disc status 7 Audio format of the current project 8 Name of the current project 9 Name of the current file 0 Display mode of track time q Current track number w Time display of the currently-playing track e Playback mode (single, program, repeat) r Short-cut function (assignable) 20 TASCAM er DV-RA1000HD 9 Track time 0 Track time display mode q CD text information w Playback mode (single, program, repeat) e Short-cut function (assignable) 4 − Basic operations Menu operations Change values and highlight options with the dial Confirm settings or go down a level Use the soft function keys to perform the functions on the bottom row of the screen (often used as cursor keys) Enter the menu system Go up a level Figure 4.3: Using the DV-RA1000HD menu system returns up a screen To enter the main setting menu of the DV-RA1000HD: • CANCEL 1 Press the MENU key. The main menu appears. • When the F5 key is labeled as HOME on the on-screen label, pressing it returns to the home screen. 2 Use the JOG/DATA dial or the F1 and F2 keys on the unit, or the JOG/DATA keys on the remote control unit, to select (highlight) a desired menu item. 3 Press ENTER to enter the selected menu item. Also use the ENTER key to confirm the settings of a screen. Pressing ENTER on a screen with many settings will confirm all these settings at once, and return to the previous menu level. NOTE Note that the menu system cannot be accessed while the unit is recording and many operations cannot be carried out while playing back. We suggest that you pause or stop playback before trying to enter the menu system. TASCAM DV-RA1000HD 21 4 − Basic operations Menu tree HOME MAIN SYSTEM SETUP I/O SELECT REFERENCE� CLOCK PROJECT CREATE CALENDAR PROJECT LIST version check CHECK� battery check PROJECT TEXT EDIT DISC medium check � LIST FILE COPY ID PLAY LIST PREFERENCE FORMAT COPY VFP� PROGRAM PLAY REC CD FADE TIME etc AUTO TRACK SOUND LEVEL PITCH CONTROL OSC INPUT LEVEL LOCATE LIST EFFECT EQUALIZER EQ LIBRARY DYNAMICS(TOP) DYNAMICS(BAND) DYN LIBRARY Figure 4.4: Menu tree 22 TASCAM DV-RA1000HD 4 − Basic operations The virtual front panel (VFP) The DV-RA1000HD allows access to many functions through the virtual front panel, providing a graphical representation of many of the keys and controls that might be hardware switches on other units. Each panel features the switches to which various functions are assigned. 3 Rotate the JOG/DATA dial to select a switch in the panel. Note that many of these functions are hardware keys on the remote control unit. 4 Use the F5 (PUSH) key or ENTER key to press the To launch the virtual front panel 1 From the home screen, press the ENTER key. The virtual front panel appears. There are four types of the virtual front panel: “PLAY”, “REC”, “CD”, and “etc.” • Press CANCEL to exit the virtual front panel and return to the home screen. 2 Press the function key (F1 - F4) that corresponds to the tab on the bottom of the screen to display the desired panel. selected switch. If a switch just toggles between on and off, a mark appears above the switch when the switch is turned on, and a mark appears above the switch when the switch is turned off. NOTE • In this manual, the procedure of selecting a switch in the virtual front panel and pressing the F5 key is referred to as “pressing a switch.” • Some switches, when pressed for at least one second, present a menu of choices, but others just toggle between on and off. Play page ARDY (auto-ready) Is used to switch auto-ready play- back mode on and off. (See “Auto ready” on page 32.) SNGL (single) Turns single-track playback mode on and off. (See “Single track playback” on page 31.) NOTE Figure 4.5: Virtual front panel (PLAY) The single play function cannot be used with the repeat function. If either the single play or repeat function is enabled, it is disabled when the other function is enabled. ACUE (auto-cue) Turns the auto-cue function on and off. (See “Auto cue” on page 32.) RPT (repeat) Sets the playback repeat mode between Figure 4.6: Virtual front panel (REC) OFF (off), ALL (all tracks of the disc are repeated) and 1Tr (the current track is repeated). (See “Repeat playback” on page 31.) ASPC (auto-space) Turns the auto-space function on and off. (See “Auto space playback” on page 31.) PGM (program) Turns programmed playback on and off, and allows setting of the programmed playback mode. (See “Programmed playback” on page 30.) Figure 4.7: Virtual front panel (CD) FADE (fade) Turns the fade playback on and off. (See “Fades” on page 33.) Rec page ATRK (auto-track) Turns the auto track function on and off when recording. (See “Auto track increment” on page 34.) Figure 4.8: Virtual front panel (etc.) TASCAM DV-RA1000HD 23 4 − Basic operations RMODE (recording mode) Switches the PCM DVD/ HDD recording mode between “normal” and “over write” modes. (See “Recording mode” on page 45.) SYNC (sync rec) Sets the synchronized recording func- tion to off, rehearsal, or on. (See “Synchronized recording” on page 35.) CD page Etc. page MONO Turns mono monitoring on and off (except the DSD mode). NSD (noise-shaped dithering) Allows dithering to be turned on and off (only when recording CDs). (See “Dithering” on page 37.) PITCH (pitch control) Turns the pitch control on and FINALIZE Finalizes CD-R and CD-RW discs, writing the TOC, and allowing them to be played on regular players. (See “Finalizing discs” on page 38.) UNFINAL. (unfinalize) Removes the TOC from CD-RW discs, allowing further recording on them. (See “Unfinalizing discs” on page 38.) off. Pressing this switch for at least one second brings up the pitch change setting screen. (See “Pitch change” on page 32.) OSC (oscillator) Turns the oscillator output on and off. Pressing this switch for at least one second brings up the oscillator screen. (See “Oscillator” on page 37.) ERASE Erases all tracks from CD-RW discs. General preferences There are a number of preferences that can be applied to the DV-RA1000HD in order to help adapt the unit to your working style. 1 Press the MENU key, and use the JOG/DATA dial to select SYSTEM SETUP. Press ENTER . 2 Use the JOG/DATA dial to select PREFERENCE . Press ENTER . Calendar display (CALENDAR) You can select M/D/Y (month/date/year) or Y/M/D (year/month/ date) for the date format shown in the calendar screen. (See “Clock/calendar” on page 26.) Time zone (TIME ZONE) allows you to set up your local time zone (expressed relative to GMT). This may be useful if the discs containing your files are moved to different time zones. Reference level (REF.LEVEL) This is the amount of headroom from the digital saturation level (0 dB) to the analog nominal level. This setting applies only to the balanced XLR analog I/O jacks (and not to the unbalanced RCA analog connectors). You can select from the following five reference levels. Reference level Nominal level Maximal level +15dBu –9dB +6dBu Figure 4.9: The preference screens –14dB +4dBu +18dBu 3 Use the F1 through F4 keys as cursor keys to nav- –16dB +4dBu +20dBu –18dB +4dBu +22dBu –20dB +4dBu +24dBu igate around the screen, and the JOG/DATA dial (except for the short cut parameter) to change the highlighted parameter, as detailed below. 4 Press ENTER to return to the system setup menu after changing the settings. Table 4.10: Reference level Resume playback (RESUME) The DV-RA1000HD can Meter release (METER RELEASE TIME) This parameter can be set to resume playback or recording from the point where it stopped when the STOP key is pressed. Meter hold time (PEAK HOLD) This parameter can be This point is retained even when the unit is powered off. Select either ON or OFF for this option. be set to Slow, Mid, or Fast. set to OFF, 1 or 2 seconds (1s or 2s) or HOLD, in which the peak reading is held until this parameter is reset. 24 TASCAM DV-RA1000HD TIP You can press STOP and the return to zero. key together to 4 − Basic operations NOTE This function also works when recording. LCD brightness (LCD BRIGHTNESS) You can adjust the brightness of the LCD backlight in the range of 1 through 6. The LCD backlight will be brighter with higher values. Keyboard type (KEYBOARD TYPE) This param- eter enables you to specify the type of keyboard you are connecting to the PS/2 connector on the DV-RA1000HD. Select either US (101-key (US) keyboard) or JPN (106-key (Japanese) keyboard). DSD seamless play (DSD SEAMLESS PLAY) This param- eter turns DSD seamless playback ON and OFF. A DSD file recorded on the DV-RA1000HD includes a small silent portion at the beginning of the file. The DSD seamless playback function will skip the playback of this silent portion. Short cuts for screen access You can assign menu items (that are commonlyaccessed from the home screen) to the function keys (F1 - F5). The following menu items have been assigned to the function keys as the default settings: F1: I/O select F2: Reference clock F3: Calendar F4: Preferences F5: Save UDF management information Follow the steps below to set up the short cuts: 1 Press the MENU key to display the main menu. Figure 4.11: Main menu 2 Press the F3 (S.C.) key. The left part of the screen shows the menu system, and the right part shows the current short cut assignments of the five function keys. (Blank for unassigned keys.) 3 Using usual menu navigation technique, select a menu item from the left column you wish to assign to one of the function keys as a short cut. (See “Menu operations” on page 21.) 4 Press the function key (F1 - F5) to which you wish to assign the selected menu item. The right part of the screen will be updated to display the menu title as a new assignment. NOTE If you change the mind and you do not want to assign the menu item to the function key, press and hold the function key for at least one second. 5 Press and hold the ENTER key for at least one second. The setting is confirmed, and the short cut assignment list on the right column disappears. The DV-RA1000HD returns to a normal menu screen. To cancel the short cut settings, press the CANCEL key for at least one second, instead of the ENTER key. The settings is cancelled, and the short cut assignment list on the right column disappears. The DV-RA1000HD returns to a normal menu screen. Figure 4.12: Main menu (with short cut) TASCAM DV-RA1000HD 25 4 − Basic operations Clock/calendar The DV-RA1000HD contains a battery-powered clock/ calendar which timestamps all files recorded on a DVD/HD disc. These timestamps are not visible from the DV-RA1000HD, but may be viewed as part of the file metadata when the unit is connected to a computer. (See “Use with a computer” on page 59.) The currently-set date is shown in “military” (year/month/day) format, as above or in US/Japanese format (month/day/year) format. You can change this with the preferences. (See “Calendar display” on page 24.) Also note the time zone setting in the preferences, which allows you to compensate for time differences if your project crosses to another time zone for mastering, etc. (See “Time zone” on page 24.) Setting the clock follow these steps: 1 From the home screen, press the MENU key and select SYSTEM SETUP. Press ENTER . 2 Select CALENDAR and press ENTER. 3 Use the cursor keys to navigate around the fields, and the JOG/DATA dial to change values. Figure 4.13: Editing the clock settings The check screen The check screen enables you to view the DV-RA1000HD firmware version, the level of the internal battery, and the status of the loaded DVD disc. 1 From the home screen, press the MENU key. • Press the F2 (BATTERY) key to view the battery level. The battery should last for several years from the date of purchase. Contact your TASCAM distributor if the battery check screen indicates “NEED TO CHANGE” or “EMPTY.” The main menu appears. 2 Select SYSTEM SETUP, then press ENTER. 3 Select CHECK , then press ENTER. The check screen appears. 4 Press a function key to which the information screen you wish to view is assigned. • Press the F1 (VERSION) key to view the firmware version numbers. The screen lists (from the top) the DV-RA1000HD firmware version number, firmware build number, and the internal drive firmware version number. Figure 4.15: Battery level • Press the F3 (MEDIUM) key to display the media information. The screen indicates the support information regarding the currently-loaded DVD disc and the number of rewriting operations carried out on the disc. Figure 4.14: Firmware version numbers 26 TASCAM Figure 4.16: Media information DV-RA1000HD 4 − Basic operations Selecting the input source The input source for recording can be selected as described here: 1 Press the MENU key, and use the JOG/DATA dial to select SYSTEM SETUP. Press ENTER . If you are recording to a 176.4/192 kHz-sampling frequency DVD and HD, this option is not available, and AES/EBU is the only option available. If you are recording to a DSD DVD and HD, the signals will always be input and output through the BNC connectors. The DIO parameter here chooses the format in which the audio is sent and received: DSD-RAW, which is the raw DSD bit stream, or SDIF-3 (no other options are available). Consult the documentation for your other equipment to find out what format is most suitable for your setup. 2 Use the JOG/DATA dial to select I/O SELECT. Press ENTER . 3 Use the JOG/DATA dial to select from the following screen: 6 Finally, in the case of 88.2/96 kHz-sampling fre- quency DVD and HD with AES/EBU selected as the input/output connector, there is an option to select double-wire or double-speed as the I/O format (MODE). Figure 4.17: Selecting the input source 4 First, choose between ANALOG and DIGITAL on the INPUT parameter. If you choose the analog option, remember that both the balanced XLR inputs and the unbalanced RCA inputs are active together, but you should only use one set. 5 If you are recording to CD, or a 44.1/48 kHz or 7 Press ENTER to confirm your settings and return to the system setup menu. TIP 88.2/96 kHz-sampling frequency PCM DVD and HD, select the DIO parameter (digital I/O) as either AES/EBU or COAXIAL (S/PDIF). The appropriate digital terminals will also be used for output of the digital signal. CD-R/RW DIO The COAXIAL option allows double-speed mode only, and 176.4/192 kHz-sampling frequency is double-speed + double-wire mode, and cannot be changed. The DV-RA1000HD is not equipped with a sampling rate converter. If you set the INPUT parameter to DIGITAL, input a signal with a sampling frequency of 44.1 kHz for CD recording. For DVD±RW or HD recording in PCM mode, input a signal with the same sampling frequency as that for the project. 44.1/48 kHz 88.2/96 kHz 176.4/192 kHz Sampling frequen- Sampling frequen- Sampling frequen- DSD DVD/HD cy DVD/HD cy DVD/HD cy DVD/HD COAXIAL / AES/EBU COAXIAL / AES/EBU COAXIAL / AES/EBU AES/EBU only SDIF-3 or RAW DSD n/a n/a n/a MODE COAXIAL – double-speed only AES/EBU – double-wire or double-speed Double-speed + double-wire only Table 4.18: Digital input source options The selected input is shown on the home display. TASCAM DV-RA1000HD 27 4 − Basic operations Adjusting the input level The input level is adjustable for all inputs (analog or digital), regardless of the current selection. The balance between the left and right channels of the input may also be set. For optimum sonic quality, it is also possible to bypass the input level and balance circuitry. 1 Press the INPUT LEVEL key to bring up the input level screen: 2 Use the F3 and F4 keys to move between the MAIN (input level), BALANCE (between left and right) and BYPASS sections of the display. Use the JOG/DATA dial to adjust the settings, including the bypass setting. TIP • Use the F1 key to reset the input level to unity gain, and the F2 key to center the balance setting. • You can adjust the analog input level to one of the 69 stages in the range of –∞ through +12 dB, and the digital input level in steps of 0.5 dB in the range of –10 dB through +10 dB. 3 Press ENTER when finished. NOTE Figure 4.19: Input level settings • When the signal on playback or recording is at – 0.13 dBFS or over for more than one sample, the OVER indicator on the meter lights. If a track is normalized to –0.1 dB (for example) on a DAW before recording at unity gain on the DV-RA1000HD, the OVER indicators may therefore light, even though there is no clipping taking place. • You can set the meter release time and peak hold mode in the preference screen. (See “General preferences” on page 24.) To reset the peak indication, press the CANCEL key while the home screen is displayed. Selecting the reference clock As mentioned earlier, only one clock sync source should be available within a system. 3 Use the JOG/DATA dial to select the clock source The current clock selection is always shown on the home display. • Internal—the DV-RA1000HD acts as the clock master. To select the clock source for the DV-RA1000HD: • Word—the clock sync is received from the BNC WORD SYNC IN connector. 1 Press the MENU key, and use the JOG/DATA dial to select SYSTEM SETUP. Press ENTER . 2 Use the JOG/DATA dial to select REFERENCE CLOCK . Press ENTER . (SOURCE): • Digital IN—the clock is received from the currently selected digital audio input source. NOTE You cannot select Digital IN if the DV-RA1000HD is playing or recording a project in DSD mode. 4 Press ENTER to confirm the setting and return to the system setup menu. Figure 4.20: Word sync selection 28 TASCAM DV-RA1000HD 4 − Basic operations Naming files, projects, marks, etc. Using a keyboard When recording on DVD, the easiest way to name files (see “Renaming a file” on page 47) and projects (see “Changing the name of a project” on page 44), and create project notes (see “Adding notes to a project” on page 43), etc. is using a computer PS/2 keyboard (US standard layout) connected to the front panel of the DV-RA1000HD. Use the JOG/DATA dial to scroll through the set of currently available characters. The available character sets are changed using the: CAPS: all UPPERACASE letters from A through Z, space and symbols small:lowercase letters from a through z, space and symbols WARNING Do not connect or disconnect such a keyboard to or from the DV-RA1000HD with the power turned on as this may damage the DV-RA1000HD or the keyboard. Basically, you can use this keyboard in the usual way. Start editing titles with the keyboard by pressing the keyboard’s left or right cursor key (or F3 or F4 on the DV-RA1000HD). Finish by pressing the keyboard’s [Enter] key. NOTE You may experience a few small incompatibilities with punctuation symbols, etc. if you use a keyboard that does not conform to the standard 101-key US layout (or the Japanese 106-key layout). Working without a keyboard However, if such a keyboard is not available, you can use the front panel to name disc items. When a screen allowing you to name an item (project or file) is shown on the display, highlight it so that it is shown in inverse video. Press the F4 (right) key to start the naming process. NUM: digits from 0 through 9, space and symbols Move backwards and forwards using the F3 and F4 keys. Press ENTER when done. NOTE The following symbols and punctuations are not available for names: */:<>?|. Adding project notes Notes are done in the same way, except that here there are no character sets which can be selected, and punctuation, etc. is available. The arrow keys act as cursor keys to navigate around the text block. Use the ENTER key to add carriage returns and the CANCEL key as a delete key. Use the JOG/DATA dial to scroll through the numbers, punctuation characters and uppercase and lowercase letters available for the text. Note that the text can contain more lines than the size of the screen, and can be scrolled up or down. When you’ve finished entering text, press and hold the ENTER key for about a second to confirm the entry before writing it to disc. (See “Writing the UDFMI” on page 40.) Alternatively, press and hold the CANCEL key for at least one second to cancel the edits and return to the previous screen. TASCAM DV-RA1000HD 29 5 − CD playback & recording Basically, the DV-RA1000HD works in the normal way as a CD player and in a very similar way to many CD recorder. However, there are a number of features that may not be immediately obvious. Functions marked with a DVD or HD indicator in this chapter are available for DVD or HD playback respec- tively. Functions marked with a DVD±RW or HD are available for DVD±RW or HD recording respectively. DVD refers to both DVD±RW and DVD±R, and HD refers to the HD of DV-RA1000HD. Certain functions are not available in DSD mode, and this is noted in the corresponding sections. Playback The following apply when the DV-RA1000HD is used to play back CD, CD-R or CD-RW discs. Many of these Basic playback operation DVD features also apply to playback of DVD and HD recorded on the DV-RA1000HD. HD key again to unmute the signal. Press and hold the MUTE key to mute the signal until you release the key. Release the MUTE key to unmute the signal. While the signal is muted, the MUTE key indicator lights up. The transport keys enable you to play a disc as if you were using a standard CD player. MUTE • To start playback, press the PLAY key while the transport section is stopped or playback is paused. • To stop playback, press the STOP key. • • To pause playback, press the READY key. To resume playback after the playback is paused, press the PLAY key. To skip the tracks backward or forward, press the / keys. • • To mute the playback signal (i.e., silent playback), press the MUTE key. Press the MUTE key briefly to mute the signal. Press the To perform cue search during playback, press and hold the / keys on the front panel or the / keys on the remote control unit. You will hear an intermittent fast playback sound at a very low volume. Display DVD HD Use the DISPLAY key on either the main unit or the RC-RA1000 remote control unit to cycle through track elapsed time, track remaining time, total elapsed time, and total remaining time (on playback). Programmed playback DVD While recording, track elapsed time and recording remaining time are the only options available. In stopped mode, the choices are track elapsed time, track remaining time, total time, total remaining time (and recording remaining time on recordable discs). HD To program the order of track playback, use the program list accessible from the Virtual Front Panel. (See “The virtual front panel (VFP)” on page 23.) The PGM key on the remote control unit can also be used to access this screen and turn programmed playback on and off. The order of programmed playback is not stored when power is turned off. When programmed playback is turned on, the screen shows a list of tracks which can be edited as follows: 30 TASCAM DV-RA1000HD Figure 5.1: Programmed playback • Use the JOG/DATA dial to scroll through the list of tracks at the left of the screen. • Add tracks to the end of the program list using the F1 (ADD) key. 5 − CD playback & recording • Delete the last track in the program list using the F2 (DEL) key. • Confirm the playback order and return to the previous screen using the ENTER key or F5 (HOME) key (if this screen was entered using the RC-RA1000, the home screen is shown). • You can also use the remote control unit key equivalents to perform these operations as well as the number keys for direct programming. • When programmed playback mode is on, pressing the PGM switch on the play page of the virtual front panel or the PGM key on the remote control unit briefly to turn programmed playback off. Pressing the PGM switch or PGM key for at least one second brings up the program screen. Repeat playback DVD NOTE • If you turn programmed playback on while the recorder is in playback ready mode or playing, a track set to “ready” in the program list or a track that is currently playing will be automatically registered in the program list. If you turn programmed playback mode on while the recorder is stopped, no track will be registered in the program list. • If you press the STOP key while programmed playback mode is on, the first track on the program list will enter playback ready mode. • If you press the ENTER key while the program screen is displayed and no track has been yet registered in the program list, programmed playback mode will be turned off. • During playback, you cannot delete any tracks in the program list using the F2 (DEL) key. • Pressing the CANCEL key while the program screen is being displayed will delete the registered program and programmed playback mode will be turned off. HD Use the Virtual Front Panel (see “The virtual front panel (VFP)” on page 23) RPT switch to change between single-track and whole disc repeat (and off). NOTE The repeat function cannot be used with the single play function. If either the single play or repeat function is enabled, it is disabled when the other function is enabled. A-B repeat Use the A-B key on the remote control unit to set the A and B points (these must be within the same track). The first press sets the A point, the next press sets the B point, and a third press cancels the loop. Setting a point in another track clears the previous settings. Press the STOP key to cancel the A-B repeat function. The remote control unit’s REPEAT key also allows these choices, but the RC-RA1000 also adds an A-B repeat loop. Single track playback DVD HD When the SNGL switch is turned on from the virtual front panel, or using the SINGLE key of the RC-RA1000, the DV-RA1000HD plays to the end of the current track only, and then stops playback. Auto space playback DVD NOTE This function cannot be used together with repeat playback. HD When the ASPC switch is turned on from the virtual front panel, the DV-RA1000HD inserts a gap of two seconds between tracks when playing back a disc. This can be useful when recording to an analog tape deck which can use these silences to detect track divisions. TASCAM DV-RA1000HD 31 5 − CD playback & recording Jog playback DVD HD You can use the JOG/DATA dial to jog the playback position backwards and forwards. • Press and hold the READY key and press the PLAY key. • Both keys flash. You can now use the JOG/DATA dial to move the play position back and forwards through the current track/file. • Press the READY key alone to exit from the jog mode, and leave the playback position at the position selected with the JOG/DATA dial. Pitch change DVD Press the STOP key to stop playback and cancel the jog mode. If the resume function has been turned on, playback is stopped at the point at which you pressed the STOP key. Press the PLAY key to resume normal playback from that point. • You can also use the JOG/DATA keys on the RC-RA1000 remote control unit as jog keys. NOTE This feature cannot be used in DSD mode. HD This is another VFP function (see “The virtual front panel (VFP)” on page 23) for playback only. The reference clock must be set to the internal clock for this feature to operate. Move the cursor to the PITCH switch and press ENTER briefly to turn on pitch change. Press and hold ENTER for about a second to enter the pitch change setting screen: Figure 5.2: Pitch control Use the F1 and F2 keys to navigate, and the JOG/DATA dial to set the value of the pitch (and speed) up to ±6% away from nominal. Press ENTER to make the setting. Auto cue DVD HD When the auto cue function is turned on, cueing the playback position to the beginning of a track will locate and pause at the first point in the track at which the audio rises, rather than the top of the track. “The point at which the audio rises” refers to the first point in a track at which the audio signal rises above the specified threshold. (See “Setting the sound threshold level (SOUND LEVEL)” on page 35.) This feature can be used together with the auto ready function. (See “Auto ready” below.) Auto ready DVD NOTE • Note that this function is not available on DVDs recorded in DSD mode. • If the audio signal in a track does not exceed the specified threshold level, the top of the track will be located and the transport section will be paused. Use the Virtual Front Panel (see “The virtual front panel (VFP)” on page 23) ACUE function or the remote control unit’s A.CUE key to turn this function on or off. HD This automatically cues up the playback position to the start of the next track after a track has been played and puts the DV-RA1000HD into the ready position (the READY key lights). It can be combined with the Auto cue function (see “Auto cue” above) to position the playback at the start of the recorded material. NOTE This feature can also be used with DVD playback. 32 TASCAM DV-RA1000HD 5 − CD playback & recording Fades DVD HD It is possible to create linear fades in and out when playing back. To display the fade time screen, press for at least one second the FADE switch on the play page of the virtual front panel, or the FADE key on the remote control unit. Use the F1 and F2 cursor keys and the JOG/DATA dial to set these values (between 0 seconds and 24 seconds). Figure 5.3: Setting fade times Fade times are set independently for fade-in and fadeout operations. • When playback starts and fade mode is selected, a fade-in starts. Press ENTER to confirm the fade time settings. • When playback stops (with the STOP key) and fade mode is selected, the fade-out starts. If the STOP key is pressed during the fade, playback stops immediately. Timer start DVD HD The TIMER switch besides the transport keys on the front panel allows the DV-RA1000HD to start playback of the loaded disc automatically when power is supplied. Repeat settings (see “Repeat playback” on page 31) for the whole disc or single track are memorized when the power is turned off and on again, but the A-B mode and the A and B points are not memorized. If the DV-RA1000HD is in ODD mode or in HDD mode with a disc already loaded, the unit plays the project that was open prior to the last shut down, or from the last position if resume playback is selected. (See “Resume playback” on page 24.) When using this function, remember to shut down the unit properly (see “Shut down” on page 19) before turning off the power, to avoid possible data loss. CAUTION Recording The following functions are available when recording to CD-R or CD-RW. Many are also available when recording to DVD±RW or HD. Basic recording operation DVD±RW HD the calibration is complete, the READY key indicator lights up and the unit enters record ready mode. The transport keys enable you to record discs as if you were using a standard recorder. 1 Press the RECORD key (REC key) while the transport section is stopped or playback is paused to place the DV-RA1000HD in record ready mode. The RECORD key and READY key indicators light up. The DV-RA1000HD switches monitoring mode to input signal. • When you insert a brand new disc into the disc tray and press the RECORD key, the DV-RA1000HD automatically performs optical power calibration (OPC). During the calibration, the RECORD key indicator lights up and the READY key indicator flashes. When NOTE Optical power calibration adjusts the laser power in accordance with the characteristics of an inserted disc so that data can be recorded at optimum quality. 2 Press the PLAY key to start recording. The RECORD key and PLAY key indicators light up. • To stop recording, press the STOP key. • To mute recording (that is, recording a silent part), press the MUTE key. Press the MUTE key briefly to mute recording. Press the TASCAM DV-RA1000HD 33 5 − CD playback & recording key again to unmute recording. Press and hold the MUTE key to mute the signal until you release the key. Release the MUTE key to unmute recording. MUTE Auto track increment DVD±RW While recording is muted, the MUTE key indicator lights up. • Pressing RECORD key (or REC key) during a recording divides a recording into tracks (track increment). HD When recording, this allows the automatic division of the recorded material into separate tracks when the following conditions occur: 1 Press and hold the ATRK switch on the rec page of the virtual front panel for at least one second. • The auto track screen appears. four seconds or longer. However, recording may sometimes stop if you press the RECORD key frequently, even at an interval of five seconds. If you plan to divide a recording into tracks repeatedly, wait about 30 seconds until you press the RECORD key again. CAUTION On a CD, two seconds of silence automatically follow such a track division (no audio data is lost—the input signal is buffered before being written to the disc). TIP Figure 5.4: AUTO TRACK screen 2 Move the cursor to highlight MODE. 3 Rotate the JOG/DATA dial to select LEVEL or TIME. 4 Press the ENTER key to confirm the setting. Automatic track increment in level mode Depending on the input source, tracks are added as follows: Coaxial input When you record S/PDIF signal from a CD, MD, or DAT while DD mode is turned on, the PQ code is used to determine the track divisions. If a digital audio signal that does not contain the PQ code is input via the coaxial input, a new track is started when the signal level rises above the threshold after having fallen below the threshold for the duration specified by the LEVEL INTERVAL parameter on the auto track screen. AES/EBU and analog inputs The threshold level (see “Setting the sound threshold level (SOUND LEVEL)” on page 35) is used to divide tracks. A new track is started when the signal level rises above the threshold after having fallen below the threshold for the duration specified by the LEVEL INTERVAL parameter. NOTE You can also divide a recording into tracks manually by pressing the RECORD key during a recording. Note that the DV-RA1000HD is unable to create a track with a length of four seconds or less. Make sure that you press the RECORD key at intervals of 34 TASCAM DV-RA1000HD Note that tracks produced in this way must conform to the Red Book standard (be more than four seconds long) and there can be a maximum of 99 tracks on a disc. Setting a level interval You can specify the duration of silence to be detected in level mode. Move the cursor to the LEVEL INTERVAL parameter on the auto track screen, then rotate the JOG/DATA dial to set the duration in the range from one second through six seconds (in one second steps). Press the ENTER key to confirm the setting. Setting a delay You can offset the automatic track increment position in level mode. Move the cursor to highlight DELAY in the auto track screen, rotate the JOG/DATA dial to set the delay time in the range of –1.70 seconds through +1.70 seconds in 0.01 steps, then press the ENTER key to confirm the setting. TIP The automatic track increment recording in level mode starts when the audio signal rises above the specified sound threshold. Therefore, the beginning of the audio may not be recorded, or the beginning of the subsequent track may be concatenated to the end of the current track. To avoid these problems, set DELAY to a negative value, change the recording start time and the start position of the source audio signal. Alternatively, you can lower the sound threshold. 5 − CD playback & recording NOTE If time mode is selected, the DELAY parameter is disabled. Automatic track increment recording in time mode In time mode, a recording is automatically divided into tracks at every specified interval. Specifying the interval Move the cursor to highlight TIME INTERVAL on the auto Synchronized recording DVD±RW track screen, then rotate the JOG/DATA dial to set the interval in the range from 1 through 10 minutes (in steps of one minute). (The default setting is 5 minutes.) Press the ENTER key to confirm the setting. NOTE A maximum of 99 tracks are allowed on a CD, and a maximum of 99 tracks in a project on a DVD±RW or HD. When the number of tracks reaches 99 during recording on a DVD±RW or on the HD, the DV-RA1000HD will continue recording on the 99th track. HD The synchronized recording function enables recording to start automatically when the start point of the recording source is detected, and to stop automatically when the end point of the recording source is detected. In the sound level screen, you can set a detection threshold to trigger the start and end points of the source. (See “Setting the sound threshold level (SOUND LEVEL)” below.) You can also rehearse synchronized recording. Pressing the SYNC switch on the rec page of the virtual front panel repeatedly will cycle the function through off, rehearsal, and on. Recording starts and stops under the following conditions: • If a CD, DAT or MD is the S/PDIF recording source, recording starts when the signal level rises above the threshold after the Start ID of the PQ code is detected. • If DD mode is on and digital recording takes place through the COAXIAL connectors, recording starts when the Start ID of the PQ code is detected from a CD, DAT or MD player. • If the source is analog, or digital other than the above-mentioned recording starts if one second or more of “below-threshold” signal is received, followed by a signal above the threshold. If the sound immediately starts at a loud level, recording will not start. • Recording stops when the signal drops and remains below the threshold longer than the duration specified by the SYNC STOP parameter, or in the case of recording from a S/PDIF source, when a digital track stop signal is received. Settings in the sound level screen The sound level screen enables you to set the sound threshold level for synchronized recording and other parameters. To display the sound level screen, move the cursor to the SYNC switch on the rec page of the virtual front panel, then press and hold the F5 key or ENTER key for at least one second. Setting the sound threshold level (SOUND LEVEL) Synchronized recording starts when the DV-RA1000HD detects audio signal level that goes above a specified sound threshold level. Select the threshold level from the following options: –72dB, –66dB, –60dB, –54dB, –48dB, –42dB, –36dB, –30dB, –24dB NOTE Figure 5.5: Sound level screen • The threshold level is also used for the auto cue function (see “Auto cue” on page 32) and automatic track increment in level mode (see “Automatic track increment in level mode” on page 34). • In DSD mode, if you have selected an option that is lower than –48 dB, the DV-RA1000HD will use the –48 dB setting. Move the cursor to a desired item, then rotate the JOG/DATA dial to set the value. After you finish making all necessary settings, press the ENTER key to confirm the settings. TASCAM DV-RA1000HD 35 5 − CD playback & recording Setting DD mode (DD MODE) This parameter switches DD mode on and off. Follow the steps below to rehearse synchronized recording and set the best recording start time: When you try to record S/PDIF signal from a CD, MD, or DAT while DD mode is turned on, recording starts when the unit detects the start ID in the PQ code. When you use the synchronized recording function in DD mode, recording starts when the source device starts playing, and recording stops when the source device stops playing. 1 Press the SYNC switch on the rec page of the vir- If the automatic track increment function is in level mode and DD mode is turned on, recording is automatically divided into tracks when the track number on the source device changes. (See “Auto track increment” on page 34.) tual front panel. The unit enters rehearsal mode and the RHSL indicator lights up steadily. 2 Press the RECORD key, and then the PLAY key. The RECORD key indicator lights up and the PLAY key flashes. 3 Start the recording source. The RECORD key flashes. The DV-RA1000HD records to a buffer memory and loops the first four seconds of the synchronized source after the threshold is exceeded, and displays the rehearsal screen. Setting the sync delay parameter (SYNC DELAY) Synchronized recording can be started earlier or later than the point at which the DV-RA1000HD detects an audio signal level that is higher than the specified threshold. The setting range is between −1.70 and +1.70 seconds (in steps of 0.01 second). Setting the sync stop parameter (SYNC STOP) You can specify the time duration after which the DV-RA1000HD will stop recording when the audio signal level drops below the specified threshold. Figure 5.6: Rehearsing synchronized recording 4 Adjust the delay time, if necessary. The setting range is between 5 and 60 seconds (in steps of 5 seconds) and INF (infinity, that is, recording will continue even after the audio level drops below the threshold). 5 Press the ENTER key to confirm the setting. Rehearsed synchronized recording While the SYNC REC indicator is indicating “RHSL,” synchronized recording can be rehearsed. To cancel the setting, press the CANCEL key, instead of the ENTER key. This allows “false starts” to be eliminated, as the recording start time can be offset by up to 1.7 seconds (in 0.01 second increments) from the time when input signal level rises above the threshold (recording trigger). The unit displays the home screen and enter record ready mode. NOTE Making the recording 1 Press the SYNC switch on the rec page of the virtual front panel to place the DV-RA1000HD in synchronized recording mode. The ON indicator lights up steadily. 2 Locate a source playback point slightly earlier than the point from which you wish to record. 3 Press the RECORD key, then the PLAY key. The RECORD key indicator lights up and the PLAY key flashes. 4 Start playback of the source. 36 TASCAM DV-RA1000HD When the signal level rises above the specified threshold, recording starts with a delay as specified by the DELAY TIME parameter. 5 − CD playback & recording Monitoring DVD HD While not recording, it is possible to switch between monitoring the input signal (the MONITOR indicator is on) and the playback of the disc. Note that this function is automatically turned on (i.e., monitoring the input) when the DV-RA1000HD is recording or in record ready mode. Use the MONITOR key on the main unit or the RC-RA1000 to switch this function on (as shown by the indicator lighting). Also note that the VFP MONO function (see “MONO” on page 24) can be used to turn monaural monitoring on and off (but this does not work in DSD mode). Oscillator DVD HD While not recording, the oscillator is available from the virtual front panel. (See “The virtual front panel (VFP)” on page 23.) Use the F1 and F2 keys to navigate, and the JOG/DATA dial to change the SWITCH parameter between ON and OFF. The oscillator output level is a reference level of analog output. Change the frequency (FREQ) between 440Hz, 1kHz and 10kHz. Pressing the on-screen OSC switch (use F5 (PUSH)) briefly turns the oscillator on or off (nominal level). Pressing and holding the switch brings up the oscillator setting screen: NOTE This feature can also be used with DVD and HD but not in DSD mode. Figure 5.7: Oscillator screen Dithering Only available when recording CDs, use of the noise shaped dithering option may help signal-to-noise ratio when recording from digital 24-bit sources to a 16-bit CD. There are no options—simply turn the function on or off using the virtual front panel. (See “The virtual front panel (VFP)” on page 23.) Copy protection This digital copy protection (SCMS) is only available when recording CDs (not DVDs and HD). The SYSTEM SETUP menu COPY ID allows three choices: •FREE–(free) no copy prohibit is enabled. Digital copying from the disc is possible. •PROHIBIT–(prohibited) copy prohibit is enabled. No digital copying is possible. •1GENERATION–(single generation) “Children” may be digitally copied from the disc, but no “grandchildren” may be produced from these children. None of these settings applies to analog copies made from the disc, of course. Press ENTER to confirm this setting. The setting may be changed on a track-by-track basis. TASCAM DV-RA1000HD 37 5 − CD playback & recording Finalizing discs When recording has taken place on a CD-R or CD-RW disc, the TOC must be written to allow the disc to be played on ordinary CD players. The screen shows an appropriate message while finalization is taking place (about a minute). No cancellation is possible until the finalization is complete. Press the on-screen FINALIZE switch in the Virtual Front Panel (see “The virtual front panel (VFP)” on page 23) to bring up a pop-up message. This function may also be accessed through the dedicated FINALIZE key on the RC-RA1000. NOTE Press ENTER to finalize the disc, or CANCEL to return to the VFP. Unfinalizing discs This is the opposite of finalizing—removing the TOC to allow more tracks to be added (subject to the space available on the disc). Press ENTER to unfinalize the disc, or CANCEL to return to the VFP. This is only possible with CD-RW discs, of course. The screen shows an appropriate message while the disc is being unfinalized (about a minute). To unfinalize a disc, press the on-screen UNFINAL switch in the Virtual Front Panel (see “The virtual front panel (VFP)” on page 23) to bring up a pop-up message. This function may also be accessed through the dedicated UNFINALIZE key on the RC-RA1000. NOTE Erasing discs (CD-RW) CD-RW discs can be erased and reused using the erase function available from the VFP. To erase a disc, press the on-screen ERASE switch in the Virtual Front Panel (see “The virtual front panel (VFP)” on page 23) to select either a full erase of the disc (Full Erase) or a faster erase (Fast Erase) process and bring up a pop-up message. 38 TASCAM DV-RA1000HD Press ENTER to erase the disc, or CANCEL to return to the VFP. NOTE The Fast Erase process removes only the TOC, but not the entire data. 5 − CD playback & recording About marks DVD±RW HD A maximum of 99 marks can be added to a disc (CD) or to a project (DVD±RW/HD) to help with location, etc. These marks can be edited. NOTE • Pressing and holding the DISPLAY key and then pressing the MARK key brings up the locate list screen. • Use the JOG/DATA dial to scroll through the list. Marks are displayed in the order they appear in the play list (DVD/HD). If the play list order changes, so does the mark list order. • Although marks can be added to a CD recording project (or to a pre-recorded CD), they are not stored when the CD is ejected. • Marks can be stored on a DVD or in the HD as information. Note, however, that the marks will not be saved if you do not write the UDFMI to the disc. (See “Writing the UDFMI” on page 40.) • You do not need to write the UDFMI manually in an HDD project. • • Press the MARK key to add a mark at the point where the key was pressed. “Set mark!” appears for a second to let you know the mark has been set. Marks can be added when stopped, paused, playing back or recording. Figure 5.8: The locate list NOTE The MARK key on the RC-RA1000 remote control unit can be used to enter marks, and the LOCATE key can be used to bring up the locate list. Jumping to a mark • To jump to a location mark, use the JOG/DATA dial to highlight it in the list, and press ENTER . NOTE This function is available for DVD±R discs. Editing marks • From the locate list, use F3 and F4 to start editing the currently-highlighted mark. • Press ENTER when the editing is complete. The mark is then highlighted, and you can use it for location. • Use F1 (DEL) to delete the highlighted mark from the list. CAUTION Figure 5.9: Editing a mark • Use the cursor keys to highlight the time fields and the JOG/DATA dial to edit these fields, to slip the position of the mark. • If you do not write the UDFMI information to disc, the marks will not be saved. (See “Writing the UDFMI” on page 40.) • If you change the mark position, the locate list will be automatically updated and sorted by time. • If you set a mark to a position beyond the end of the track, the mark will automatically be placed at the end of the track when you press the ENTER key. TASCAM DV-RA1000HD 39 6 − DVD±RW/HD playback & recording The DV-RA1000HD features high-resolution recording using DVD±RW discs or HD. The format of this highresolution recording is different from that for recording a standard DVD audio, SACD, or CD-DA disc. The recording process creates an archive of audio files which you can edit using a DV-RA1000HD. Also, these files can be subsequently transferred to external devices or personal computer such as a digital audio worksta- tion (DAW) for later sound processing and pre-mastering. NOTE On the DV-RA1000HD, you can use DVD±RW discs and the HDD for real-time recording. You can use DVD±R discs only in copy mode to duplicate data. Organization of projects and files On the DV-RA1000HD, a project consists of up to 99 audio files—the same number as the maximum number of tracks on a Red Book CD-DA. You can have different projects on the same disc (up to 99 of them, in fact), and different projects can have different sampling frequencies. When you format a brand new DVD±RW disc with the DV-RA1000HD, a new project is automatically added to the disc. (See “Using a new DVD±RW disc” on page 41.) The DV-RA1000HD internal HD already includes one default project (44.1kHz, 24-bit) at the time of shipment. As well as the audio files, a project also contains the following information: In a project, all the files must be the same sampling frequency (or all in DSD format). This is determined when the project is set up. • Mark data • Text associated with the project other than the file names • A play list showing the running order Writing the UDFMI In order for the DV-RA1000HD to read the information on a DVD±RW disc, control information referred as UDFMI (UDF Management Information) must be written to the disc. Although the DV-RA1000HD writes this control information at key events, such as when the disc is ejected, when the unit is shut down (see “Shut down” on page 19), or when ODD/HDD mode is switched, unexpected power loss may cause a disc to appear unreadable. To write the UDFMI manually: 1 While the transport section is stopped, select the DISC sub-menu from the main menu. 2 Highlight the SAVE UDFMI item and press ENTER. TIP This SAVE UDFMI function is also installed by default as a short cut using function key F5. (See “Short cuts for screen access” on page 25.) CAUTION There is a limit to the number of times that DVD±RW media used by the DV-RA1000HD can be written. This also applies to the UDFMI. It is impossible to provide definite guidelines on the number of times this is possible, but the type of media, environmental factors, etc. introduce an element of unpredictability. We therefore recommend that wherever possible, you use new media for important recording projects, to prevent the possibility of data loss caused by media errors. 3 A popup asks you if you are sure. Press ENTER to continue, and a progress bar shows the progress of the operation. Press CANCEL to cancel the operation. Viewing the number of rewriting times The number of times the current disc has been rewritten can be viewed in the check screen. Select CHECK in the system setup menu to display the check screen. 40 TASCAM DV-RA1000HD Then, press the F3 (MEDIUM) key to view the number. (See “The check screen” on page 26.) 6 − DVD±RW/HD playback & recording Recording times and track lengths DVD±RW discs recording The total time recordable on a DVD±RW single-layer disc depends on the sampling frequency. In addition, the maximum file size is fixed at 2GB. This means that the maximum recording time per track also varies according to the sampling frequency. All audio files must be at least four seconds in length. Sampling frequency Recording type Disc time (minutes) Maximum track length (minutes) 44.1 kHz PCM 290 135 48 kHz PCM 266 124 88.2 kHz PCM 144 67 96 kHz PCM 133 62 176.4kHz PCM 70 33 192 kHz PCM 66 30 2.8224 MHz DSD 107 50 Table 6.1: Sampling frequencies and recording times HD recording The total time recordable on the HD is significantly longer than the time recordable on a DVD±RW disc. However, the maximum file length on the HD is the same as for a DVD±RW disc. There is a limit to the recording time for each project. All audio files on the HD must be at least four seconds in length. The following recording times are estimates. You cannot extend the recording time beyond the maximum time specified for each project. Sampling frequency Recording type Maximum project length Maximum recordable time on the HD (60 GB) 44.1 kHz PCM 811 minutes (13.5 hours) 3779 minutes (62.9 hours) 48.0 kHz PCM 745 minutes (12.4 hours) 3472 minutes (57.8 hours) 88.2 kHz PCM 405 minutes (6.7 hours) 1889 minutes (31.4 hours) 96.0 kHz PCM 372 minutes (6.2 hours) 1736 minutes (28.9 hours) 176.4 kHz PCM 202 minutes (3.3 hours) 944 minutes (15.7 hours) 192.0 kHz PCM 186 minutes (3.1 hours) 868 minutes (14.4 hours) 2.8224 MHz DSD 811 minutes (13.5 hours) 1417 minutes (23.6 hours) Table 6.2: Sampling frequencies and recording times Using a new DVD±RW disc When you insert a new DVD±RW disc into the tray and close it, the DV-RA1000HD displays a popup screen. Press the ENTER key to display the format screen shown below. Follow the steps below to format the disc: NOTE You cannot use a DVD±R disc which is not recorded any project. If you insert a DVD±R disc into the tray, the DV-RA1000HD displays a message “UNUSABLE DISC.” 1 Press the F1 or F2 key (cursor) to highlight FORMAT. 2 Rotate the JOG/DATA dial to select QUICK or FULL. Quick format This formatting writes a project file and other necessary data, then places the DV-RA1000HD in record ready mode in a few minutes. If you insert a brand new disc, the DV-RA1000HD will work in the background when the unit is not recording or playing to format an unrecorded area on the disc. Figure 6.3: Format screen TASCAM DV-RA1000HD 41 6 − DVD±RW/HD playback & recording • • While the DV-RA1000HD is formatting a DVD-RW disc in the background, the disc remains in “open” status. (The “OPEN” indicator flashes in the disc status section of the home screen.) A personal computer is unable to read these “open” discs. To use the discs with your computer, you must perform the close operations. (See “Close and open operations for DVD-RW discs” on page 43.) While the DV-RA1000HD is formatting a DVD+RW disc in the background, the disc remains in “closed” status. (The “CLOSE” indicator flashes in the disc status section of the home screen.) You can use this disc with your computer. Full format This formatting method formats the entire disc and takes about 30 minutes or more to complete. 3 Use the F1 or F2 key (cursor) to highlight NAME. 4 Use the F3 or F4 key (cursor) and the JOG/DATA dial to enter a project name, then press the ENTER key. 5 Use the F1 or F2 key (cursor) to highlight MODE. 6 Rotate the JOG/DATA dial to select the audio format mode from the following options: 192kHz - 24bit, 176.4kHz - 24bit, 96kHz - 24bit, 88.2kHz - 24bit, 48kHz - 24bit, 44.1kHz - 24bit, DSD 7 Press the ENTER key to start formatting. The DV-RA1000HD starts formatting the disc and create a project. When the format operation is complete, the DV-RA1000HD displays the home screen. • • If you press the CANCEL key during a full format operation, a popup screen requests confirmation. Press the CANCEL key to continue formatting. Or, press the ENTER key to cancel the full format operation. When the full format operation is cancelled, formatting will be performed in the background. You can eject a disc or shut down the unit during a background format operation. If you perform the full format operation with a DVD-RW disc, the DV-RA1000HD will automatically carries out the close operation. 42 TASCAM DV-RA1000HD NOTE (DVD±RW) • During a background format operation, the CLOSE indicator (for DVD+RW) or OPEN indicator (for DVD-RW) flashes in the upper right corner of the home screen. When the format operation is complete, the flashing CLOSE/OPEN indicator will be turned off. • Start recording after the background format operation is complete. If you attempt to record during a background format operation, the DV-RA1000HD may try to record data in an unformatted area on the disc. • Do not insert a partially formatted disc into a computer’s disc drive. Otherwise, the background format operation may resume incorrectly on a different drive. • Do not insert a disc formatted with a computer into the DV-RA1000HD disc tray. Format a disc using the DV-RA1000HD if you plan to use the disc with the DV-RA1000HD. Using a non-supported disc When you insert a disc not supported by the DV-RA1000HD into the tray and select ODD mode, the DV-RA1000HD displays a popup message that the disc type is not supported. Press ENTER to display a message that requests confirmation. Press ENTER again to format the disc (this is not recommended). Using a disc formatted in this way may cause writing or reading errors more frequently. Do not use such a disc for recording important materials. You can view the information of the loaded disc by pressing the F3 (MEDIUM) key in the check screen. (See “The check screen” on page 26.) Using an already recorded disc When you insert a disc on which multiple project have already been recorded and select ODD mode, the project list screen appears. (See Figure 6.6, Loading a project) Select a project you wish to open. If a disc contains only one project, that project automatically opens. NOTE Once you select a project, the project remains selected until you eject the disc. (Even if you switch to HDD mode, then switch back to ODD mode, the same project will open.) 6 − DVD±RW/HD playback & recording Close and open operations for DVD-RW discs Close operation You must perform the “close” operation when using a DVD-RW disc on the DV-RA1000HD to enable your computer to read data from the disc. If you perform the full format operation with a DVD-RW disc, the DV-RA1000HD will automatically carry out the close operation. If you perform the quick format operation, follow the steps below to perform the close operation. However, when the background format on a quick-formatted disc is complete, the DV-RA1000HD will automatically carries out the close operation. After a quick-formatted disc is “closed,” you can use only the formatted area on the disc. • Open operation If you “open” a DVD-RW disc that was “closed” after the quick format operation, you will be able to write data in the unformatted area. However, such an “open” disc cannot be read or written on a computer. 1 From the main menu, select the DISC menu, then press the ENTER key. The DV-RA1000HD displays a disc sub-menu. 2 Select OPEN, then press the ENTER key. A popup message asks whether you wish to execute the open operation. 1 From the main menu, select the DISC sub-menu, then press the ENTER key. 3 Press the ENTER key. The DV-RA1000HD opens a disc menu. The open operation starts. When it is complete, the unit displays the home screen. 2 Select CLOSE , then press the ENTER key. A popup message asks whether you wish to execute the close operation. 3 Press the ENTER key. When a DVD-RW disc is “closed,” the disc status indicator on the home screen changes from OPEN to CLOSE. The close operation starts. When it is complete, the unit displays the home screen. • When a DVD-RW disc is “opened,” the disc status indicator on the home screen changes from CLOSE to OPEN. • Full-formatted DVD-RW discs cannot be opened. Adding a new project As a disc can contain more than one project, you can also use the menu system to create a project on a disc that has already been formatted, and contains a project. 1 Select the PROJECT sub-menu from the main menu. 2 Highlight CREATE and press ENTER. This brings up the screen allowing you to enter the name and properties of a project, as described in the previous section. Figure 6.4: Creating a new project Adding notes to a project Add notes on artists, recording details, etc. to a project. Unlike a written disc insert or tape label, these notes will always stay with the disc. You can enter up to 1000 characters for session notes, etc. NOTE The DV-RA1000HD displays notes regarding a DVD±R disc. You cannot edit these notes. 1 Select the PROJECT sub-menu from the main menu. Figure 6.5: Adding notes to a project 2 Highlight the PROJECT TEXT sub-menu and press ENTER . TASCAM DV-RA1000HD 43 6 − DVD±RW/HD playback & recording 3 Use the soft keys and JOG/DATA dial (or an at- tached PS/2 keyboard) to enter the text. (See “Naming files, projects, marks, etc.” on page 29.) You can add more lines to the notes than you can see on screen and scroll up and down to view them. 4 Press and hold ENTER for a second or so, to store carriage return). Press and hold CANCEL to exit without saving (brief presses of CANCEL act as a delete key). NOTE Remember that this text will not be stored on DVD±RW until you write the UDFMI. (See “Writing the UDFMI” on page 40.) the project text (brief presses of ENTER add a Changing the current project 1 Select the PROJECT sub-menu from the main menu. 2 Highlight the OPEN sub-menu to show a list of the names of all projects on the disc, together with their sampling frequencies. The current project is shown with an arrow beside the name. Figure 6.6: Loading a project 3 Use the JOG/DATA dial to move the cursor to the project to be loaded, and press ENTER . The selected project is then loaded (the sampling frequency is automatically changed). Changing the name of a project 1 Select the PROJECT sub-menu from the main menu. 3 Use the JOG/DATA dial to move the cursor to the project to be renamed, and press either the F3 or F4 key. 2 Highlight the OPEN sub-menu to show a list of the names of all projects on the disc, together with their sampling frequencies (see Figure 6.6, Loading a project). The current project is shown with an arrow beside the name. You can then edit the name of the project as explained in “Naming files, projects, marks, etc.” on page 29. 4 Press ENTER when done. Deleting a project from disc 1 Select the PROJECT sub-menu from the main menu. 2 Highlight the OPEN sub-menu to show a list of the names of all projects on the disc, together with their sampling frequencies. The current project is shown with an arrow beside the name (see Figure 6.6, Loading a project). 3 Press the F1 (ERASE) key to delete the highlighted project. You are asked to confirm the deletion. Press ENTER to delete, or CANCEL to cancel the operation. All files in the project will be deleted along with the project itself. Formatting a disc When a disc that has already been used is formatted, a new project is automatically added to the disc. Reformatting a DVD±RW disc on the DV-RA1000HD will never result in an entirely blank disc (but of course, all previous data is removed during a format process). 44 TASCAM DV-RA1000HD CAUTION If you attempt recording many times to the same DVD±RW disc and erasing or formatting it often, you may find that it does not record properly. You should use a new disc for any really important recordings. 6 − DVD±RW/HD playback & recording 1 Select the DISC sub-menu from the main menu. 2 Highlight the FORMAT sub-menu and press ENTER. 3 Enter a name and sampling frequency for the first project to be created on the newly-formatted disc. (See “Using a new DVD±RW disc” on page 41). 4 Press ENTER to start the formatting process. This will take a few minutes, and the unit is not usable while the format takes place. NOTE You cannot use DVD±RW discs which have been formatted on a computer for recording with the DV-RA1000HD. Recording files to disc Once a project has been set up, audio files can be recorded at the sampling frequency and word length specified by the project. 1 Press the RECORD key. While the disc and drive are being “lined up” for recording, the READY indicator flashes. 2 When the READY indicator is lit, press PLAY to start recording. While recording, the display shows either the elapsed time of the track, or the remaining time on the disc (change this with the DISPLAY key). Note that if the recording mode is set to Overwrite, the elapsed time of the overwritten track is shown. TIP In the same way as when the DV-RA1000HD is recording CDs, pressing RECORD while recording will create a track division. Also, to create several tracks from one recording (for example, when making a live recording), you can use the file divide function. (See “Dividing files” on page 48.) Note that tracks divided in this way cannot be less than four seconds in length. Also note that repeated track divisions creating many short tracks (of five seconds or so) may cause the unit to stop recording. We recommend that you use manual track division to create tracks of about 30 seconds in duration. To mute recording (that is, recording silent part), press and hold the MUTE key. Release the MUTE key to unmute recording. While recording is muted, the MUTE key indicator lights up. 4 Press STOP to finish recording. Recording mode In normal recording mode, stopping and restarting a recording will create a new track. On the other hand, in overwrite mode, restarting a recording will overwrite data from the current position in the same track. For example, if you stop then resume recording, a new track will not be added to the disc. Instead, recording will continue from the point at which you previously stopped on the same track. If the playback position is located in the middle of the current file and you start recording in overwrite mode, new data will be written over the existing data from the point at which you started recording, in much the same way as an analog tape recorder. NOTE Overwriting mode is available only for recording in PCM mode on a DVD±RW disc or in the HD. To select a recording mode, use the RMODE switch on the rec page of the virtual front panel, or the RECMODE key on the RC-RA1000 remote control unit. Normal mode “N” appears above the RMODE switch on the rec page of the virtual front panel. Overwriting mode “O” appears above the RMODE switch on the rec page of the virtual front panel. NOTE To view the current recording mode, open the rec page of the virtual front panel. The mode setting is not displayed on the home screen. TASCAM DV-RA1000HD 45 6 − DVD±RW/HD playback & recording Playing back files Use the DV-RA1000HD in much the same way as a CD player when playing back the files recorded on a DVD±RW disc or HD. Repeat functions, etc. will work as with CDs. NOTE During DVD or HD playback, neither Start ID nor Track ID is transmitted from the AES/EBU or S/PDIF outputs. (Both IDs are transmitted from the S/PDIF output during CD playback.) Play lists A play list is a list in which files are assigned to tracks on a DVD disc. Unlike a programmed playback list (see “Programmed playback” on page 30), each file in a play list must appear once (and only once). TIP Only one play list per project can be created, but it is possible to program a play list so that the tracks are played in a different order, leaving unwanted tracks to the end. Play lists are created from the files present in a project in the following way: Figure 6.7: Editing a play list 3 Use the JOG/DATA dial to highlight a file. 4 Use the F1 (up) and F2 (down) keys to move the highlighted file up and down in the play list order. 1 Select the EDIT sub-menu from the main menu. 2 From this sub-menu, select PLAY LIST. 5 Press ENTER when done. Restructuring the play list If you copied audio files (in BWF or DSDIFF format) from a computer to projects on the HD of DV-RA1000HD or to a DVD disc, you must restructure the play list to play back these audio files using the DV-RA1000HD. Follow the steps below: 1 Open a project to which you copied audio files from a computer. 2 Press the F3 key in the play list screen. A popup message appears, asking whether you wish to restructure the play list. 3 Press the ENTER key. The DV-RA1000HD starts restructuring the play list. Any audio files (in BWF or DSDIFF format) in the project folder that are not included in the current play list will be added to the end of the play list. • Multiple audio files added to the play list will be sorted in alphabetical order. (If the audio files you attempt to add cause the play list to grow longer than the duration of the specified project, only the files that will not cause the play list to exceed the specified duration will be added in alphabetical order to the play list). NOTE When the play list is being restructured, the transferred BWF file might be converted to a different format to suit the unit. In this case, the converted file may lose some information specific to the application that created the BWF-format file. Setting marks As when recording CDs, you can use this facility to set location marks which can then be used for location purposes. (See “Editing files” on page 47.) 46 TASCAM DV-RA1000HD However, when recording to DVD±RW/HD, these marks are written to UDFMI as part of the project. 6 − DVD±RW/HD playback & recording Erasing a file You can erase the current file in the following way: 1 Select the EDIT sub-menu from the main menu. 2 From this sub-menu, select ERASE. A popup message appears. 3 Press ENTER to erase the file, CANCEL to cancel the action. Renaming a file When the DV-RA1000HD records files, it numbers them in sequence, starting at 0, which is probably not very useful in the future. 3 Use the JOG/DATA dial to highlight a file, and press the F3 or F4 key to start editing. To rename files, and provide them with meaningful titles for future reference: 1 Select the EDIT sub-menu from the main menu. 2 From this sub-menu, select RENAME. Press ENTER. Figure 6.9: Editing file names (ii) 4 Edit the file name as described in “Naming files, projects, marks, etc.” on page 29. 5 Press ENTER when done. Figure 6.8: Editing file names Editing files CAUTION These editing operations are destructive, but there is one level of undo available which applies to the operations in the edit menu. Combining files If two recordings have been made in the same project which are to form one track, the files can be joined together. 2 From this sub-menu, select COMBINE. Press ENTER. NOTE This operation is not possible with files recorded in DSD mode. You cannot join together files that are transferred from a CD if the CD has its copy ID set to “prohibit.” The current file is joined to the file following it in the play list (so if two files are to be joined and they are not next to each other in the play list, the play list must be edited). (See “Play lists” on page 46.) TIP Although this technique simply appends one file to the end of another, it is possible to remove unwanted heads and tails using the editing functions. (See “Dividing files” on page 48.) Figure 6.10: Confirming a file combine operation 3 Press ENTER to combine the files, or CANCEL to cancel the operation. NOTE The maximum size of a file is 2 GB, as explained on “Recording times and track lengths” on page 41. If combining two files will create a file larger than this, a popup message alerts you to the fact, and you cannot proceed with the combine operation. 1 Select the EDIT sub-menu from the main menu. TASCAM DV-RA1000HD 47 6 − DVD±RW/HD playback & recording Dividing files You can split a file into two parts at the current playback position. This may be useful if you want to divide a single long live recording into separate tracks, for example. NOTE This operation is not possible with files recorded in DSD mode. You cannot divide a file that is transferred from a CD if the CD has its copy ID set to “prohibit.” TIP You may want to set a mark at the split point so that you can locate it easily. File division always takes place on the current file. Each resulting file must be at least 4 seconds in length to be usable. If neither part resulting from the division is greater than four seconds in length, the divide operation cannot be carried out. If one resulting file is under 4 seconds in length, a popup message warns you. If you carry on with the divide operation, the short part is deleted (of course, this might be a cough or fret noise before a take which would be edited out in any case). 1 Select the EDIT sub-menu from the main menu. 2 From this sub-menu, select DIVIDE. Press ENTER. Figure 6.11: Confirming a file divide operation The DV-RA1000HD enters pause mode, and the first three seconds of the file following the division point are played back as a loop. Use the JOG/DATA dial to trim the division point so that the new file starts at the point you want. 3 Press ENTER to set the division point and split the file. The name of the second file is automatically created by the DV-RA1000HD following division, and is changed to BWF_FileXX where XX is the next number following any number already used by such a file in the current project. TIP If the second part of the divided file that you have already renamed is the part you want to keep (e.g. you are removing breath noise or drumstick clicks at the start of a track), you must delete the file created from the first part of the divided file, and rename the remaining BWF_FileXX file to the original value. Undo and redo The last action performed in the edit menu can be undone (split files can be recombined and joined files can be resplit, play lists can be undone, etc.). If an action has been undone, you can redo it. Note that if any recording is done following an edit operation, that edit operation can no longer be undone. Likewise, if any recording is done following an undo operation, that undo operation can no longer be redone. 48 TASCAM DV-RA1000HD 1 Select the EDIT sub-menu from the main menu. 2 Highlight UNDO/REDO and press ENTER. A popup message appears with either Undo or Redo, followed by the name of the operation you are undoing or redoing (combine, divide, play list, etc.). 3 Press ENTER to undo or redo the named operation, or CANCEL to cancel the undo/redo. 7 − Copy function The DV-RA1000HD features the following copy functions that enable you to copy projects and files between disks. • CD to HDD (Copying tracks from a CD to the HD) You can use the copy functions with DVD±RW discs as well as DVD±R discs. • DVD to HDD (Copying files and projects from a DVD to the HD) • HDD to DVD (Copying files and projects from the HD to a DVD) • HDD to CD (Creating an audio CD using a project NOTE Refer to “9 – Use with a computer” on page 59 for information on copying files between the computer and the HD of DV-RA1000HD or a DVD±RW disc formatted by the DV-RA1000HD. on the HD) Selecting a copy mode and copy source The following procedure is common to all copy functions. press the ENTER key. (To change the disc, press the CANCEL key. The DV-RA1000HD ejects the disc and displays a message that requests that you insert a disc.) Select a copy mode, then select a copy source (project or file). If a project in the copy destination uses the same name as the selected source project, select to indicate whether you wish to overwrite the existing project or cancel the copy operation. 1 Select the COPY sub-menu from the main menu, 4 The DV-RA1000HD displays the source project then press the ENTER key. If an inserted disc is not compatible, the tray opens, and a popup message requests that you insert another disc. selection screen. (This does not apply to a source CD.) The DV-RA1000HD displays the copy menu screen. Figure 7.2: Selecting a project • Figure 7.1: Copy menu screen 2 Select a desired copy mode, then press the ENTER key. If a compatible copy source or destination disc has already been inserted into the tray, a popup message requests confirmation. Press the ENTER key. If a compatible copy source or destination disc is not inserted into the tray, or if you press the CANCEL key at the confirmation popup message, the disc tray automatically opens and a popup message requests that you insert a copy source disc into the tray. 3 Insert a copy source or destination disc (depending on the copy mode) into the tray, then press the ENTER key. The DV-RA1000HD checks to confirm that the disc whether the disc is compatible. If you insert an unsupported disc, an error message appears. To continue the copy operation, To change the disc, press the CANCEL key. (The tray opens and a popup message requests that you insert another disc.) 5 Use the function keys to select a copy source project. To select a highlighted project, press the F1 (SELECT) key. The selected project is marked with a check mark to the left of its name. Press the F1 key again to deselect the project. To select all projects, press the F2 (ALL SEL.) key. To deselect all selected projects, press the F3 (ALL REL.) key. To display a file selection screen, press the F4 (FILE) key while the project marked with a check mark is selected. If the project is not marked with a check mark, pressing the F4 key will not open the file selection screen. TASCAM DV-RA1000HD 49 7 − Copy function • After you press the F4 key to display the file selection screen, you can select a file to be copied using the function keys. When the file selection screen is first displayed, all files are selected. (That is, all files are marked with a check mark to the left of each file name.) To select or deselect a highlighted file, press the F1 key. To select all files, press the F2 (ALL SEL.) key. To deselect all selected files, press the F3 (ALL REL.) key. To display the project selection screen, press the F4 (PROJECT) key or the CANCEL key. • If the total size of the selected files exceeds the available space on the destination disc, a popup message appears and all operations, excluding deselection of the files, will be disabled. 6 Press the ENTER key to confirm the file selection. If a project in the copy destination uses the same name as the selected source project, a screen will request confirmation for the copy operation. To overwrite a highlighted project with the source project, press the F1 (REPLACE) key. The project overwritten is marked with an “O” to the left of its name. To not overwrite a highlighted project with the source project, press the F2 (NOT COPY) key. The project is marked with an “N” to the left of its name. Continue to select overwriting or canceling for each project in the list. When all duplicate issues are resolved, press the ENTER key. The DV-RA1000HD displays a screen that requests confirmation of the copy operation. Same project name in the destination If a project in the copy destination uses the same name as the selected source project, the DV-RA1000HD displays the following duplicate project screen that lists projects with the same name. Figure 7.3: Duplicate project screen Determine whether you wish to overwrite each project in the list with the source project, or cancel the copy operation. 7 Follow the instructions on the screen to perform the copy operation. Copying files and projects from a DVD to the HD You can copy data from a DVD±RW or DVD±R disc to the HD of DV-RA1000HD. 1 Select DVD to HD in the copy menu screen. 3 Select a project/file to copy. You can select multiple projects. You can also copy specified files inside a project, instead of copying the entire project. For more information, see “Selecting a copy mode and copy source” on page 49. 2 Insert a copy source DVD following the instructions on the screen. The DV-RA1000HD displays a source project selection screen. For more information, see “Selecting a copy mode and copy source” on page 49. Figure 7.4: Selecting a source project 50 TASCAM DV-RA1000HD 4 After you select a project, press the ENTER key. If a project in the HD uses the same name as the selected source project, the DV-RA1000HD displays a duplicate project screen that lists all projects that use the same name. Follow the procedure in the “Same project name in the destination” section described above to resolve the name duplicate issues, then press the ENTER key. A message requests confirmation to start copying data to the HD. 7 − Copy function 5 Press the ENTER key. The selected source projects or files are copied to the HD. After the copy operation is complete, the DV-RA1000HD initiates a procedure to quit copy mode. During this procedure, the DV-RA1000HD displays a progress bar. When the procedure is complete, the unit displays the home screen. Copying files and projects from the HD to DVD You can copy data from the HD of DV-RA1000HD to a DVD±RW or DVD±R disc. name. Follow the procedure in the “Same project name in the destination” section described above to resolve the name duplicate issues, then press the ENTER key. 1 Select HD to DVD in the copy menu screen. 2 Insert a copy destination DVD following the instructions on the screen. The DV-RA1000HD displays a source project selection screen. • If you insert an unsupported disc, an error message appears. To continue the copy operation, press the ENTER key. To change the disc, press the CANCEL key. The DV-RA1000HD ejects the disc and displays a message that requests that you insert a disc. For more information, see “Selecting a copy mode and copy source” on page 49. Figure 7.5: Selecting a source project A message requests confirmation to start copying data to the DVD. 5 Press the ENTER key. The selected source projects or files are copied to the DVD. After the copy operation is complete, a message appears, asking whether you wish to copy the data to another disc. 6 To copy the data to another disc, press the ENTER key. The DV-RA1000HD automatically opens the tray. Follow the steps 4 and 5 described above. If you do not wish to copy the data to another disc, press the CANCEL key. The DV-RA1000HD initiates a procedure to quit copy mode. During this procedure, the DV-RA1000HD displays a progress bar. When the procedure is complete, the unit displays the home screen. 3 Select a project/file to copy. You can select multiple projects. • You can also copy specified files inside a project, instead of copying the entire project. Copying the data to a DVD±RW disc that already contains data If available space on the disc is smaller than the total size of the projects selected for the first copy operation, the DV-RA1000HD will check the disc, open the tray, then display a popup menu that requests that you insert a disc. 4 After you select a project, press the ENTER key. If a project in the destination DVD uses the same name as the selected source project, the DV-RA1000HD displays a duplicate project screen that lists all projects that use the same TASCAM DV-RA1000HD 51 7 − Copy function Creating an audio CD using a project on the HD You can create an audio CD using project files on the HD of DV-RA1000HD as source material. Each file creates a track on the CD. You can also insert two second of silence between tracks. Note that the project files must be in 44.1 kHz/24-bit audio format. 1 Select HD to CD in the copy menu screen. 2 Insert a copy destination CD following the in- Figure 7.7: Track order screen with time indication structions on the screen. The DV-RA1000HD displays a source project selection screen. • If you have inserted a CD-RW disc that already contains data, the DV-RA1000HD displays a popup message, asking whether you wish to delete the data on the disc. Press the ENTER key to delete the data on the disc. To change the disc, press the CANCEL key. The unit opens the tray and displays a popup message that prompts you to insert a disc. After you delete the data on the CD-RW disc, or if you have inserted a blank CD-R/RW disc, the DV-RA1000HD displays a source project selection screen. If you have inserted any other disc, the unit opens the tray and displays a popup message that requests that you insert a disc. For more information, see “Selecting a copy mode and copy source” on page 49. 5 Specify the track order on the destination CD. To do this, use the JOG/DATA dial to select a track (file), then use the F1 and F2 (up/down) keys to place the track in the desired track order location. 6 After you specify the track order, press the ENTER key. The track order is confirmed, and the unit displays a screen that enables you to specify a silent interval (gap) between tracks. Figure 7.8: Track order screen with a gap column 7 Add a silent gap between tracks. To do this, use the F1 and F2 (up/down) keys to highlight a position in which you wish to add a gap, then use the JOG/DATA dial to turn the gap on or off. When the gap is turned on, it is set to two seconds. 8 After you set the gap between tracks, press the ENTER key. Figure 7.6: Selecting a source project 3 Select files to copy. The DV-RA1000HD displays the CD text edit screen. First select a project that contains the file or files you wish to copy, then select the files. 4 After you select files, press the ENTER key. The DV-RA1000HD displays the track order screen. Figure 7.9: CD text edit screen 52 TASCAM DV-RA1000HD By default, each track uses the name of the corresponding file, and the disc title field is blank. 7 − Copy function 9 Enter or edit the text. Use the F1-F4 (cursor) keys to select a character to edit, then use the JOG/DATA dial to change the character. You can also input characters using a keyboard connected to the PS/2 connector. If you have inserted a CD-RW disc that already contains data, the DV-RA1000HD displays a popup message, asking whether you wish to delete the data on the disc. Press the ENTER key to delete the data on the disc. To change the disc, press the CANCEL key. The unit opens the tray and displays a popup message that prompts you to insert a disc. After you delete the data on a CD-RW disc, or if you have inserted a blank CD-R/RW disc, the DV-RA1000HD displays a popup message that requests confirmation for writing to the CD. Repeat the procedure from step 11. 10 After you edit the text, press the ENTER key. The DV-RA1000HD displays a popup message that requests confirmation for writing the data to the CD. 11 Press the ENTER key. The write operation starts. When the write operation is complete, a message appears, asking whether you wish to create another audio CD using the same source files. If you have inserted any other disc, the unit opens the tray and displays a popup message that requests that you insert a disc. If you do not wish to create another audio CD, press the CANCEL key. The DV-RA1000HD initiates a procedure to quit copy mode. During this procedure, the DV-RA1000HD displays a progress bar. When the procedure is complete, then displays the home screen. For more information, see “Selecting a copy mode and copy source” on page 49. 12 To create another audio CD, press the ENTER key. The DV-RA1000HD automatically opens the tray. Insert a destination CD into the tray, then press the ENTER key. The DV-RA1000HD retracts the tray, then starts to check the disc. Copying tracks from a CD to the HD You can copy the tracks on a CD into a 44.1kHz/24-bit project on the HD of DV-RA1000HD. The tracks are copied in BWF format. Copy IDs on a CD are used for tracks in the project play list. If copy-prohibited tracks are copied onto the HD as BWF files, you will be unable to edit these tracks (that is, you will be unable to divide or combine these tracks), nor can you copy them to a CD-R/RW disc. 3 Use the F1 and F2 keys to select a project into which you wish to copy the tracks. 4 After selecting a project, press the ENTER key. 1 Select CD to HD in the copy menu screen. The DV-RA1000HD displays in the source track selection screen a list of all tracks on the CD. (Note that tracks with Copy ID set to “Prohibit” will not be included in the list.) 2 Insert a copy source CD following the instructions on the screen. The DV-RA1000HD displays a destination project selection screen that includes a list of projects that are in 44.1 kHz format on the HD. Figure 7.11: List of tracks on the CD 5 Select the tracks you wish to copy. Figure 7.10: Selecting a copy destination project To select a highlighted track, press the F1 (SELECT) key. The selected track is marked with a check mark to the left of its name. Press the F1 key again to deselect the checkmarked tracks. TASCAM DV-RA1000HD 53 7 − Copy function To select all tracks, press the F2 (ALL SEL.) key. To deselect all selected tracks, press the F3 (ALL REL.) key. 6 When you finish selecting tracks, press the ENTER key. The DV-RA1000HD displays a screen that enables you to edit the name of the files that will be duplicated in the specified project. mode, F3 and F4 keys to move the cursor, and the JOG/DATA dial to select a character. 8 When you finish editing the text, press the ENTER key. The unit displays a message that requests confirmation for copying tracks to the HD. If a file in the HD uses the same name as the selected source file, the DV-RA1000HD displays a duplicate file screen that lists all files that use the same name. Follow the procedure in the “Same project name in the destination” section to resolve the name duplicate issues, then press the ENTER key. Figure 7.12: File name The default file name is “YYYYMMDD_hhmm_TT.wav”. (YYYY: year; MM: month; DD: date; hh: hour; mm: minute; TT: track number) You cannot change the track number or extension (.wav). • If you press the CANCEL key, instead of the ENTER key in Step 6, the DV-RA1000HD returns to the destination project selection screen. 7 Edit the file names. Use the F1 and F2 keys to change the input 54 TASCAM DV-RA1000HD You can also input characters using a keyboard connected to the PS/2 connector. • If you press the CANCEL key, instead of the ENTER key in Step 9, the DV-RA1000HD returns to the source track selection screen. 9 Press the ENTER key. The CD tracks are copied into the HD. After the copy operation is complete, the DV-RA1000HD initiates a procedure to quit copy mode. During this procedure, the DV-RA1000HD displays a progress bar. When the procedure is complete, the unit automatically displays the home screen. 8 − Effects The DV-RA1000HD incorporates two signal processors: a 3-band equalization stage and a dynamics processor. These can be inserted either before the final recording process or on playback. Equalization is carried out a 40-bit resolution, and dynamics processing is carried out at 32-bit resolution at the same sampling frequency as the current project. These effects can be used on playback to simulate the effects of pre-mastering effect processing before the mixed stereo track is actually pre-mastered in another facility, or may be even used to perform the actual premastering. The effects are not available in Sampling Frequency 176.4 kHz, 192 kHz, and DSD modes. NOTE Setting up the effect position 0 dB to –72 dB and INF (full cut). Settings between 0 and –10 dB are made in 0.5 dB steps, settings from –10 dB onwards are made in 1 dB steps. The EFFECT key is used to switch the effects on and off, to set up the parameters, and to set up the position of the effect in the signal chain. Press and release the key to turn the effect chain on and off (the indicator shows the status). • Press, hold and release the key to bring up the first setting screen: The EQ section can be switched ON or OFF (EQ SW). The next section cannot be set, but shows the level of the signal before the dynamics processor. • The dynamics processor can be switched ON or OFF (DYN SW). • The next section cannot be set, but shows the level of the signal immediately before the output level control. • Finally, the output level following the dynamics processor can be set (OUT LVL), using the same parameters as the input level setting. • Press ENTER to confirm the settings (or CANCEL to cancel them). • Pressing the F3 (BAND) key cycles between the LOW, MID and HIGH bands. • Use the F1 (up) and F2 (down) keys to select the GAIN and FREQ (frequency) parameters and the Q parameter for the MID band. • Use the JOG/DATA dial to change the values. As the values change, the response curve changes to give a visual indication of the EQ setting. Figure 8.1: Effect setting screen Use the F3 and F4 keys to move the cursor, and the JOG/DATA dial to set values. From left to right: • The effect insertion position can be set to be on playback or recording (PLAY or REC). • The input level to the effect processor section can be attenuated (IN LVL) with settings from Equalization The equalization effect has three bands: a shelving sweepable low, a fully parametric mid, and a shelving sweepable high. All bands can cut or boost ±12 dB. The slope of the low and high bands is 6 dB/octave. 1 From the effect setting screen (see Figure 8.1, Effect setting screen), press the F1 (EQ) key. 2 Press F4 (SW) to switch the EQ effect on and off. When the effect is turned on, the response curve is filled solid, as in the figure here (it is hollow when the effect is turned off). Figure 8.2: EQ setting screen TASCAM DV-RA1000HD 55 8 − Effects • The output level from the EQ effect (which feeds the dynamics processor) is shown by the meters at the right of the response curve. NOTE Since each band is capable of boosting the level by 12 dB in the digital domain, you should take care not to overload the outputs. 3 Press ENTER to confirm these settings. Dynamics processor The dynamics processor has a number of settings available: 2 The first parameter, TYPE , allows you to select the type of dynamics processor, as explained above: CMPx3, EXPx3, CMPx1, EXPx1. • Three-band compressor 3 On this screen, use the F1 and F2 keys (up and • Three-band expander down) and the JOG/DATA dial to set the crossover points for the dynamics bands (this only has an effect when CMPx3 or EXPx3 is selected). These two frequencies cannot overlap. • Single-band compressor • Single-band expander The frequencies of the two crossover points of the three-band effects can be set (the slope of the filters is 6 dB/octave). If CMPx1 is selected, the MAKE UP (makeup gain) parameter can be turned ON or OFF here. 4 Press F3 (BAND) to make the settings for the dy- The dynamics processor always comes after the EQ effect. namics processor. For CMPx3 and EXPx3 settings, repeated presses of the F3 key cycle through LOW, MID and HIGH bands. There is only one setting screen and one set of parameters, named SINGLE , for the single-band processors. 1 From the effect setting screen (see Figure 8.1, Effect setting screen), press the F2 (DYN) key. Figure 8.3: Dynamics crossover screen Input level Dynamics setting Threshold Attack & Output release level Gain Gain reduction Figure 8.4: Dynamics processor band settings 5 For each band of the processor, the following parameters are available (the screen shows the setting, and in many cases, a graphic changes to reflect the changes made to the parameter value). Use the F1 and F2 keys to navigate, and the JOG/DATA dial to change values. 56 TASCAM DV-RA1000HD • THRESHOLD: The input signal level at which the • RATIO: The ratio between the original and pro- • KNEE: The shape of the change before and compressor/expander starts to operate. cessed signal levels. after the signal reaches the threshold level. 8 − Effects The slowest slope is set by the value “5.” • GAIN: The output level of the signal processed • ATTACK: The time the processed signal takes • by the compressor/expander. to achieve the specified ratio after the input signal exceeds the threshold (compressor) or falls below the threshold (expander). RELEASE: The time the processed signal takes to return to unprocessed after the input signal falls below the threshold (compressor) or exceeds the threshold level (expander). 6 Use F4 (SW) to turn the dynamics processor on and off. 7 Press ENTER to confirm these settings. Effect libraries The DV-RA1000HD effect libraries, located on the HD, enable you to store and recall effect (EQ and dynamics) settings that can be shared by all projects. The EQ library and dynamics library each feature a preset library that stores preset data and a user library that can store user-defined settings. The EQ and dynamics libraries are each divided into two categories: a preset library that contains preset data, and a user library that can store user-defined settings. The EQ library and dynamics library can each store up to 99 sets of preset or user library data. Recalling library data Follow the steps below to recall stored preset data or user data. 1 While the EQ setting screen (or dynamics setting screen) is displayed, press and hold the ENTER key for at least one second. The DV-RA1000HD displays the EQ library screen (or dynamics library screen). Figure 8.6: Dynamics library screen NOTE To return to the EQ setting screen (or dynamics setting screen) while the EQ library screen (or dynamics library screen) is displayed, press the CANCEL key. 2 Move the cursor to the desired library data you Figure 8.5: EQ library screen want to recall. 3 Press the F2 (LOAD) key. The DV-RA1000HD applies the recalled library data to the effect parameters, then displays the EQ setting screen (or dynamics setting screen). Storing library data You can store the current effect settings as user data. 2 Move the cursor to the library data location to which you want to store the current settings. 1 While the EQ setting screen (or dynamics setting screen) is displayed, press and hold the ENTER key for at least one second. The DV-RA1000HD displays the EQ library screen (or dynamics library screen). NOTE To return to the EQ setting screen (or dynamics setting screen) while the EQ library screen (or dynamics library screen) is displayed, press the CANCEL key. NOTE You cannot store the settings to the preset data location. 3 Press the F1 (SAVE) key. The DV-RA1000HD stores the current parameter settings as the selected library data, then displays the EQ setting screen (or dynamics setting screen). TASCAM DV-RA1000HD 57 8 − Effects Naming library data • You can change the name of user library data. 1 While the EQ library screen (or dynamics library You can use up to 20 characters for a library data name. screen) is displayed, press the F3 or F4 key to enter library name edit mode. 3 When you finish editing the name, press the You can now move the cursor to individual characters. 2 Following the instructions in “Naming files, projects, marks, etc.” on page 29, edit the library data name. 58 TASCAM DV-RA1000HD ENTER key. The edit is confirmed, and the EQ library screen (or dynamics library screen) is displayed. • To cancel the edit and return to the EQ library screen (or dynamics library screen), press the CANCEL key, instead of the ENTER key. 9 − Use with a computer The DV-RA1000HD will work with the following Microsoft operating systems: Windows 2000 and Windows XP. It will work with the following operating systems from Apple Computer: MacOS 9.2.2 and above, and MacOS X 10.2 and above. CAUTION You should always follow your computer’s instructions on how to disconnect a USB removable drive safely from your system. If you do not do this, there is a risk of data corruption on your computer. For all the above operating systems, no driver is required. The HD of DV-RA1000HD simply appears as a USB mass storage device. Connecting the DV-RA1000HD to a computer Only use a high-quality cable certified for use with USB 2.0 systems. 2 A popup menu on the DV-RA1000HD screen asks you if you want to connect to the computer. Press ENTER (or CANCEL to cancel). NOTE • You can use the DV-RA1000HD with USB 1.1 systems, but the performance will necessarily not be as good as with a USB 2.0 system. • Avoid connecting the DV-RA1000HD to a computer using a USB hub. Always connect the DV-RA1000HD and computer directly. 1 Press MENU and select USB. Press ENTER. The DV-RA1000HD appears as a mass storage unit (on some Microsoft systems, it may initially appear as an “unrecognizable device”; this will also happen if the DV-RA1000HD is not in USB mode when it is connected to a PC). All front panel controls are disabled (except the CANCEL key (see below). Use the computer’s system to eject a disc. Disconnecting from Windows 2000 / XP systems With Windows 2000 and Windows XP, the procedure is a little more complex than simply unplugging the DV-RA1000HD. 1 Left-click this icon to show a popup bar. Click this popup bar to allow the DV-RA1000HD to be removed from the computer. In the system tray (typically at the bottom right of the screen), you see an icon picture of a PC card and an arrow. Figure 9.1: Disconnecting the DV-RA1000HD 2 Follow the instructions below on disconnecting. (See “After “ejecting” from the computer” below.) Disconnecting from Mac OS X systems When you are disconnecting the DV-RA1000HD from a Macintosh system (OS 9 or OS X), drag the disk icon to the Trash, or press Command-E (OS X 10.3 also has a button in the Finder which allows ejecting removable media). When the icon has disappeared from your desktop, you can disconnect the DV-RA1000HD as described below. After “ejecting” from the computer When you have used the computer operating system to “eject” or disconnect the DV-RA1000HD from the system: 2 A popup appears. Press ENTER to completely dis- 1 Press CANCEL to start the disconnection process. 3 When the popup disappears, you can disconnect connect the DV-RA1000HD, or CANCEL to halt the disconnection process. the cable from the computer. TASCAM DV-RA1000HD 59 9 − Use with a computer Transferring audio files You can transfer audio files (BWF or DSDIFF format) between a computer and the HD of DV-RA1000HD via a USB connection. • After you transfer a computer’s file to the HD of DV-RA1000HD, you must add the file to the play list on the HD by restructuring the play list. (See “Restructuring the play list” on page 46.) When the play list is being restructured, the transferred BWF file might be converted to a different format to suit the unit. In this case, the converted file may lose some information specific to the application that created the BWF-format file. Transferring files between a DVD disc and a computer In addition to transferring audio files between a computer and the HD, you can transfer audio files (in the BWF or DSDIFF format) between a DVD±RW disc (formatted with the DV-RA1000HD) and a computer, by inserting the DVD±RW disc into the DVD drive of the computer. • After you transfer a computer’s file to DVD±RW disc formatted with the DV-RA1000HD, you must add the file to the play list on the DVD±RW by restructuring the play list. (See “Restructuring the play list” on page 46.) 60 TASCAM DV-RA1000HD When the play list is being restructured, the transferred BWF file might be converted to a different format to suit the unit. In this case, the converted file may lose some information specific to the application that created the BWF-format file. • You can also transfer audio files from a DVD±R disc that was created by the DV-RA1000HD in copy mode to a computer. 10 − Specifications, etc. Analog I/O Balanced inputs Connector: Input impedance Nominal input level Maximum input level 3-pin XLR female x 2 (1: GND, 2: Hot, 3: Cold) > 10 kΩ @ 1 kHz +6 dBu (at max. +15 dBu), +4 dBu (at all other levels) +15 dBu, +18 dBu, +20 dBu, +22 dBu, +24 dBu (switchable) Unbalanced inputs Connector Input impedance Nominal input level Maximum input level Unbalanced RCA pin jacks x 2 > 10 kΩ @ 1 kHz –10 dBV +6 dBV Balanced outputs Connector Output impedance Nominal output level Maximum output level 3-pin XLR male x 2 (1: GND, 2: Hot, 3: Cold) 220 Ω +6 dBu (at max. +15 dBu), +4 dBu (at all other levels) +15 dBu, +18 dBu, +20 dBu, +22 dBu, +24 dBu (switchable) Unbalanced outputs Connector Output impedance Nominal output level Maximum output level Unbalanced RCA pin jacks x 2 220 Ω –10 dBV +6 dBV Phones output (stereo) Connector Max output power 1/4 " stereo jack (T = L, R = R, S = GND) x 1 80 mW + 80 mW (30 Ω) Digital I/O PCM inputs (XLR) Connector: Signal type Input frequencies (kHz) Data format Input impedance Nominal input level Minimum signal level Intrinsic jitter 3-pin XLR female x 2 (1: GND, 2: Hot, 3: Cold) IEC-60958-4, AES-3-1992 44.1/48, 88.2/96 (double-speed or double-wire), 176.4/192 (double-speed + double-wire) all ±6% 16-bit (44.1 kHz, CD-DA), 24-bit (PCM recording to DVD±RW or HD) 110 Ω ±20% 2–7 Vpp 200 mVpp <0.025UI (4 ns @ 48 kHz) PCM inputs (RCA) Connector: Signal type Input frequencies (kHz) Data format Input impedance Nominal input level Minimum signal level Intrinsic jitter RCA (pin) jack x 1 IEC-60958-3 44.1/48, 88.2/96 (double-speed ), all ±6% 16-bit (44.1 kHz, CD-DA), 24-bit (44.1 kHz/48 kHz, 88.2/96 kHz to DVD±RW or HD) 75 Ω ±20% 0.5 Vp-p 0.2 Vp-p <0.025UI (4 ns @ 48 kHz) TASCAM DV-RA1000HD 61 10 − Specifications, etc. DSD inputs (BNC) Connector Signal type Signal level Input impedance Clock synchronization PCM outputs (XLR) Connector: Signal type Output frequencies (kHz) BNC connectors x 2 Sony SDIF-3 format / DSD-Raw 2 V to 5 V (equivalent to 5V TTL) 75 Ω, ±10% Must be synchronized to 44.1 kHz at WORD SYNC IN or use internal clock at 44.1 kHz Data format Output impedance Nominal output level Intrinsic jitter 3-pin XLR male x 2 (1: GND, 2: Hot, 3: Cold) IEC-60958-4, AES-3-1992 44.1/48, 88.2/96 (double-speed or double-wire), 176.4/192 (double-speed + double-wire) all ±6% 16-bit (44.1 kHz, CD-DA), 24-bit (PCM recording to DVD±RW or HD) 110 Ω ±20% 2–5 Vpp <0.025UI (4 ns @ 48 kHz) PCM outputs (RCA) Connector: Signal type Output frequencies (kHz) Data format Output impedance Nominal output level Intrinsic jitter RCA (pin) jack x 1 IEC60958-3 44.1/48, 88.2/96 (double-speed ), all ±6% 16-bit (44.1 kHz, CD-DA), 24-bit (44.1 kHz/48 kHz, 88.2/96 kHz to DVD±RW or HD) 75 Ω ±20% 0.5 Vpp (typical) <0.025UI (4 ns @ 48 kHz) DSD outputs (BNC) Connector Signal type Signal level Output impedance Clock synchronization BNC connectors x 2 Sony SDIF-3 format / DSD-Raw 2 V to 5 V (equivalent to 5V TTL) 10 Ω Must be synchronized to 44.1 kHz at WORD SYNC IN or use internal clock Other connections WORD SYNC IN Connector Input voltage Input impedance BNC 5 V TTL equivalent 75 Ω ±10%, with THRU automatically engaged WORD SYNC OUT Connector Input voltage Input impedance Sampling frequencies (kHz) BNC 5 V TTL equivalent < 10 Ω 44.1, 48, 88.2, 96, 176.4, 192 (PCM) / 44.1 (DSD) WORD SYNC THRU Connector Output voltage Output impedance BNC 5 V TTL equivalent < 10 Ω USB 2.0 USB 2.0 Hi-speed Female B-type connector for connection to personal computer 62 TASCAM DV-RA1000HD 10 − Specifications, etc. CONTROL I/O (serial) connector Connector Control protocol Communication protocol ‘D’-sub 9-pin female TASCAM optical disc control protocol a RS-232C REMOTE IN (from RC-RA1000) Connector 2.5 mm stereo mini-jack KEYBOARD Connector Standard PS/2 mini-DIN connector Compatibility 101-key (US) keyboard or 106-key (Japanese) PS/2 keyboard a. Contact your TASCAM distributor for full details of how to use this connector if you wish to implement remote control. Audio performance These figures all measure analog-to-analog performance. Frequency response All modes at 40 kHz –1 dB (±1 dB) at 50 kHz –3 dB (±1 dB) at 70 kHz –3 dB (+1 dB/–2 dB) 20 Hz — 20 kHz (±0.5 dB) Fs = 88.2/96 kHz DSD mode Fs=176.4/192 kHz Total Harmonic Distortion (typical) PCM, DSD 0.004% (f=1 kHz, AES-17LPF, AD to DA) Signal-to-noise ratio (typical) ADC DAC 110 dB (A-weighting, AES-17LPF, DVD recording) 120 dB (A-weighting, AES-17LPF, DVD recording) Crosstalk >97 dB, f=1 kHz, AES17-LPF, DVD±RW/HD recording Click noise <0 dB = –16 dBFS Difference between channel levels <1.0 dB, 1 kHz, 0 dBFS Physical, etc. specifications Voltage requirements Power consumption Dimensions (w x h x d) Weight Operating temperature AC100-240 V, 50/60 Hz 33 W 483 x 95 x 357 (mm) 19 x 3.75 x 14.1 (in) 6.8 kg (15 lbs), excluding remote control unit 5°C to 35°C (41°F to 95°F) TASCAM DV-RA1000HD 63 10 − Specifications, etc. Dimensional drawing 483 mm 465 mm 435 mm 76 mm 88 mm 95 mm 15 mm Figure 10.1: Dimensions of the DV-RA1000HD 64 TASCAM DV-RA1000HD 357 mm 331 mm 11 mm Digital Inputs (SDIF-3) DSD MODE Digital Inputs (Coaxial) Digital Inputs (AES/EBU) Analog Inputs (Un-Balance) Analog Inputs (Balance) PCM MODE D I/F - 9 -14 -16 -18 -20 (dB) (+10...+10dB) Digital Trim Same Above (+10...+10dB) Balance Balance A/D Digital Trim (-inf...+12dB) Input Level Balance Reference Level Adjuster DV-RA1000HDBlock Diagram On Insert Input Select Effect Block Input Select Dither Input Output (16bit) Off Dither Rec Rec DISC Play DISC Play 3Band EQ (Fs =44.1kHz /48kHz /88.2kHz /96kHz ) Insert Position Select On Mute Fade Play Off Meter Stereo Meter Monitor Output On Mute Input On Osc Meter OSC (Fade In/Out Play) Rec Off EQ Sw On Insert Off Monitor Off Dyn Sw Play Rec Mono Mono Crossover Same Above On Meter Stereo On Digital Outputs (SDIF-3) Analog Outputs 1Band Compressor / Expander 3Band Compressor / Expander Meter G.R D/A MUTE Type D I/F (dB) - 9 -14 -16 -18 -20 Reference Level Adjuster Digital Outputs (COAXIAL) Digital Outputs (AES/EBU) Phones Analog Outputs (UNBALANCE) Analog Outputs (BALANCE) 10 − Specifications, etc. Block diagram Figure 10.2: Block diagram TASCAM DV-RA1000HD 65 Notes 66 TASCAM DV-RA1000HD Notes TASCAM DV-RA1000HD 67 » DV-RA1000HD TEAC CORPORATION Phone: +81-422-52-5082 3-7-3, Nakacho, Musashino-shi, Tokyo 180-8550, Japan www.tascam.com TEAC AMERICA, INC. Phone: +1-323-726-0303 7733 Telegraph Road, Montebello, California 90640 www.tascam.com TEAC CANADA LTD. Phone: +1905-890-8008 Facsimile: +1905-890-9888 5939 Wallace Street, Mississauga, Ontario L4Z 1Z8, Canada www.tascam.com TEAC MEXICO, S.A. De C.V Phone: +52-555-581-5500 Campesinos No. 184, Colonia Granjes Esmeralda, Delegaacion Iztapalapa CP 09810, Mexico DF www.tascam.com TEAC UK LIMITED Phone: +44-8451-302511 Unit 19 & 20, The Courtyards Hatters Lane Watford, Hertfordshire. WD18 8TE, U.K. www.tascam.co.uk TEAC EUROPE GmbH Phone: +49-611-71580 Bahnstrasse 12, 65205 Wiesbaden-Erbenheim, Germany www.tascam.de Printed in China