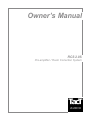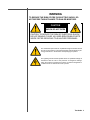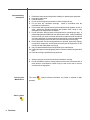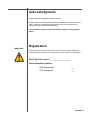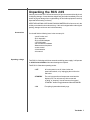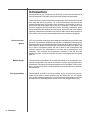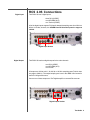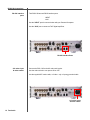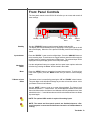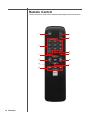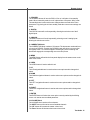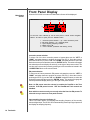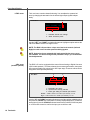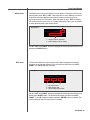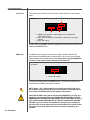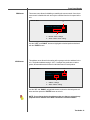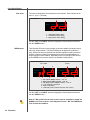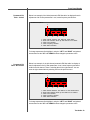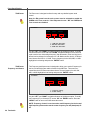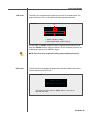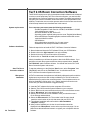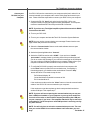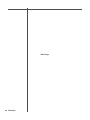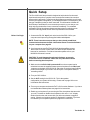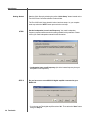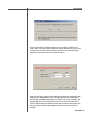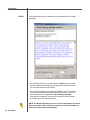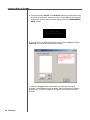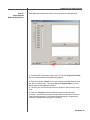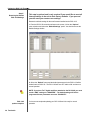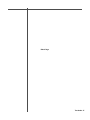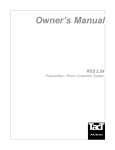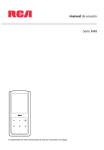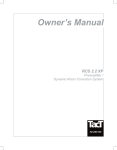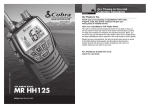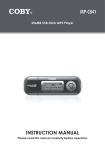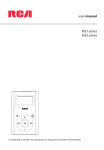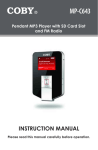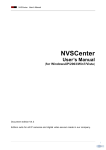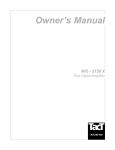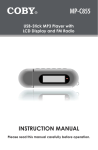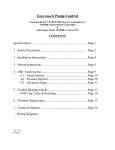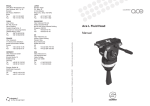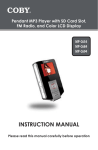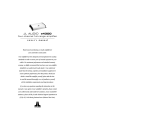Download TacT Audio RCS 2.0S User's Manual
Transcript
Owner’s Manual RCS 2.0S Pre-amplifier / Room Correction System Blank Page WARNING TO REDUCE THE RISK OF FIRE OR ELECTRIC SHOCK, DO NOT EXPOSE THIS APPLIANCE TO RAIN OR MOISTURE. CAUTION RISK OF ELECTRIC SHOCK DO NOT OPEN CAUTION: TO REDUCE THE RISK OF ELECTRICAL SHOCK, DO NOT REMOVE COVER. NO USER-SERVICEABLE PARTS INSIDE. REFER SERVICING TO QUALIFIED PERSONNEL. The exclamation point within an equilateral triangle is intended to alert the user to the presence of important operating and maintenance (servicing) instructions in the literature accompanying the product. The lightning with arrowhead symbol within an equilateral triangle is intended to alert the user to the presence of “Dangerous Voltage” within the product’s enclosure that maybe of sufficient magnitude to constitute a risk of electrical shock to a person. Tact Audio 3 Important Safety Instructions 1. 2. 3. 4. 5. Read these instructions entirely before installing or operating this equipment. Keep these instructions. Heed all warnings. Do not use this equipment near water or allow it to become wet. Do not block any ventilation openings. Install in accordance with the manufacturer’s instructions. CAUTION 6. Do not install near any heat sources such as radiators, heat registers, stoves, or CAUTION other appliances (including amplifiers) that produce heat,; doing so may damage the unit and present a fire hazard. 7. Do not defeat the safety purpose of the polarized or grounding-type plug. A polarized plug has two blades with one wider than the other. If the provided plug does not fit into your outlet, consult an electrician for replacement of the outlet to one that is polarized. To protect against electrical shock, match the wide blade of the polarized plug to the wide slot in the outlet and fully insert the plug. 8. Protect the power cord from being walked on or pinched, particularly at plugs, convenience receptacles, and the point where they exit the equipment. Do not use this unit with a damaged cord or plug. 9. Only use attachments/accessories specified by the manufacturer. 10. Unplug this equipment during lightning storms or when unused for long periods of time. 11. Refer all servicing to qualified service personnel. 1. 2. Cleaning and Maintenance “Note” symbol 4 Tact Audio Always unplug the unit from the electrical outlet before cleaning. Do not use abrasive cleaners. Simply wipe the exterior with a clean soft cloth. A small amount of nonabrasive cleaner may be used on the cloth to remove excessive dirt or fingerprints. The >note< operation. symbol indicates information very useful or essential to daily Acknowledgments © 2003 Tact Audio Corporation. All rights reserved. No part of this document may be reproduced or transmitted in any form or by any means, electronic, mechanical, photocopying or other wise, without the prior written consent of the Tact Audio Corporation. The information contained in this document is subject to change without notice. Registration IMPORTANT! Please record your serial number here for future reference. You will need this for future upgrades or should you ever require service on your RCS 2.0S Preamplifier. RCS 2.0S serial number: _____________________ Optional modules installed: DAC analog output ADC analog input :__ :__ Tact Audio 5 Table of contents Safety instructions 4 Acknowledgments/Registration 5 Unpacking the RCS 2.0S 7 Introduction 6 Tact Audio CAUTION CAUTION 8 RCS 2.0S Connections 9 Front Panel Controls 13 Remote Control 14 Front Panel Display Main screen MAIN menu Saving Menu Settings DELAY menu LEVEL menu ADC menu DISPL menu TEST menu OUT menu AMP menu REM menu ADDR menu POL menu PAREQ menu TONE menu OFS menu INFO menu 16 16 17 17 17 18 18 19 19 20 20 21 21 22 22 24 25 25 TacT 2.0S Room Correction Software System Requirements Software Installation Microphone Installation Connect your RCS 2.0S to your Computer 26 26 26 26 Quick Setup 29 Update the RCS 2.0S Firmware 33 27 Unpacking the RCS 2.0S Carefully remove the RCS 2.0S and accessory kit from the carton and visually check for shipping damage. Contact both the shipper and Tact Audio immediately if the unit shows any sign of damage from rough handling. All Tact Audio equipment is carefully inspected before leaving our factory. KEEP THE SHIPPING CARTON AND PACKING MATERIALS for future use or in the unlikely event that the unit needs servicing. If this unit is shipped without the original packing, damage could occur and void the warranty. Accessories You should find the following items in the accessory kit: - one AC mains cord - RJ11 data cable - RJ11-to-RS232 adapter - 15’ RS232 cable - CD-rom with RCS software - Measurement microphone - remote control - 2 AAA batteries - this manual Operating voltage The RCS-2.0 S is designed with an automatic switching power supply. It will operate on 65-265 volts at 50-60hz. No external settings are required. The RCS-2.0 S has three operating modes: - OFF AC mains power is cut off, either via the rear panel mains switch, or by unplugging the unit from the wall outlet. - STANDBY The unit is powered but all outputs are muted and the display is off. The unit uses very little current and is “idling” or “sleeping”. Use the remote or front panel “STANDBY” button to toggle between ON and STANDBY. - ON Everything is powered and ready to go. Tact Audio 7 Introduction Congratulations on your purchase of your RCS 2.0S. You have now acquired one of the most advanced Pre-amplifier / Room Correction System ever developed! The new RCS 2.0S has four times the processing power of the famous RCS 2.0 and even better AD and DA conversion. All of this combined with new features and updated software takes TacT Audio’s room correction to new heights. In terms of performance and sound quality, CAUTION the RCS-2.0S is unmatched - even without room CAUTION correction engaged. The RCS-2.0S has no noise, extremely low distortion, and is utterly transparent with effortless accurate sound. Every effort has been made to make this preamplifier the best that money can buy. Add to this the latest evolution of TacT Audio’s room correction technology and the result is absolutely staggering. Room Correction System 8 TacT room correction technology has already been praised by the press all around the world. Comments like “Wholesale improvement in sound quality” have become a standard phrase for reviewers describing the results that can be achieved with TacT’s room correction. Now we have taken room correction technology even further, not only in terms of processing power, but also in terms of the measurement and correction systems. The measurement is now done with a triple pulse for each acquisition. This increases the measurement resolution in both the time and frequency domains. Correction resolution is now four times higher than the original RCS 2.0. Modular design The internal layout of the RCS 2.0S is completely modular. All of the expensive components such as DSP’s, DA and AD converters are plug-in type and placed on a motherboard. This allows for easy and inexpensive future upgrades. Even the rearpanel - including the sockets - can be exchanged to accommodate future interfaces and extensions. True Upgradeability The front-panel and DSP’s are 100% software driven, and any future improvements or new features can be loaded through the RS232 port. It is our upgrade policy to offer software upgrades at no cost, and we therefore encourage you to fill out and submit the enclosed registration card by fax or email ([email protected]). Tact Audio RCS 2.0S Connections Digital input The RCS 2.0S has 5 digital inputs: - three RCA (S/PDIF) - one AES/EBU (XLR) - one TosLink (S/PDIF) All of the digital inputs supports PCM audio data with sampling rates from 32kHz to 96kHz /16-24 bits, however, the AES/EBU and RCA/coaxial input also supports 192kHz. Digital Input Section Digital Output The RCS 2.0S has three digital outputs for the main channels : - one RCA (S/PDIF) - one AES/EBU (XLR) - one TosLink All outputs are 24-bits at 44.1, 48, 88, 96 or 192 kHz sampling rates (TosLink does not support 192kHz). The output sampling rate is set in the “OFS” menu located in the RCS 2.0S general menus. Connect one of these outputs to a TacT digital amplifier or external DA converter. Digital Output Section Tact Audio 9 RCS 2.0S Connections Optional Modules The RCS 2.0S is designed to accommodate virtually any input and output needed without adding extra cost for features that users might not use. There are 2 optional modules that can be installed: - ADC -converter module. For example, for analog inputs such as a Tuner, Cassette deck, VCR etc. CAUTION CAUTION - DAC -converter module. For example, when the RCS 2.0S is used with traditional analog amplifiers These modules are based on the latest 24-bit/192kHz state-of-the-art technology and offer performance far beyond that of most stand-alone converters. Due to the modular design of the RCS 2.0S, these modules can be added any time or exchanged if upgrades should become available. Analog Input (optional ADC module) The RCS 2.0S has 4 stereo analog inputs when the optional ADC module is installed: - three analog stereo single ended (RCA) - one analog stereo balanced (XLR) NOTE: A/D conversion is always performed at 24-bits/192kHz. Analog Input Section 10 Tact Audio RCS 2.0S Connections Analog Output (optional DAC module) The RCS 2.0S has 2 stereo analog outputs when the optional DAC module is installed: - one analog stereo single ended (RCA) - one analog stereo balanced (XLR) Analog Output Section Microphone input Connect the supplied measurement microphone to the “Mic Input” connector when taking a room measurement for room correction. CAUTION: To avoid damage through static discharge, we strongly recommend to turn off the RCS 2.0S at the rear panel mains switch before connecting the microphone. Microphone Input Tact Audio 11 RCS 2.0S Connections RS-232 interface ports The RCS 2.0S has two RS232 interface ports: - INPUT - AUX Use the “INPUT” port for communication with your Personal Computer. Use the “AUX” port to connect toCAUTION TacT digital amplifiers. CAUTION RS-232 Interface Ports AC mains input & mains switch Connect the RCS 2.0S to the AC mains wall socket. Use the mains switch to turn power ON or OFF. Use the supplied IEC mains cable, or if other - only a 3-prong grounded cable AC mains input & mains switch 12 Tact Audio Front Panel Controls The front panel controls on the RCS-2.0S will allow you to access and control all menu settings. Input Display Standby Input Selector Volume Level Navigation/ Enter Menu Volume/ Mute Standby Use the “STANDBY” button to toggle between Standby mode and ON. The display will indicate Standby mode by displaying a small green light in the left side of the display. When the unit is placed in Standby mode all user settings are saved. Input selector Press the “DIGITAL” button to select a digital input. Press the “ANALOG” button to select a analog input. These buttons are toggle switches and will scroll through the multiple inputs by pressing each button multiple times. The selected input will be displayed in the Input Display portion of the front panel display. Navigation /Enter Use the navigational buttons to navigate the front panel menu options and make selections by pressing the “Enter” button located in the middle. Menu Press the “MENU” button to access the front panel menu system. To exit the front panel menu system, press the “MENU” button until you return to normal display mode. 7. Master volume /Mute The master volume is controlled by pressing the “UP” and “DOWN” volume buttons. The green digits on the left side will change as you raise or lower the volume - this is your master Volume Level indicator. Use the “MUTE” button to mute or un-mute during playback. The Volume Level indicator will switch to “--” in Mute mode. You can still adjust the master volume while the unit is in Mute mode - the Volume Level indicator will briefly indicate the level, then switch back to the “--” mute indicator but sound will not be heard until the mute button is pressed again. NOTE: The optional ADC module is required for analog inputs. NOTE: The remote and front panel controls are disabled whenever a Personal Computer is connected and the Room Correction or ParEQ software is running. Tact Audio 13 Remote Control The remote control is used to access the front panel display controls and menus. CAUTION CAUTION 1 2 3 4 5 7 6 9 10 11 12 14 Tact Audio 8 Remote Control 1 - STANDBY The STANDBY button will turn the RCS 2.0S on or it will place it into standby mode. When in stand by mode, the unit is placed into a low power “idling” state. The standby button is also used to save changes that were made in the menu parameters. By placing the unit into standby mode the current menu settings are saved. 2 - DIGITAL The DIGITAL button will scroll sequentially, allowing the selection one of the 5 digital inputs. 3 - ANALOG The ANALOG button will scroll sequentially, selecting one of 4 analog inputs. allowing the selection one of the 4 - CORRECTION block The CORRECTION block consists of 10 buttons. The buttons are numbered from 1 to 9 and one BYPASS. Pressing the BYPASS button will place room correction into bypass mode – no correction applied. Pressing any of the remaining nine buttons will engage the corresponding room correction preset. 5 - MENU The MENU button will switch the front panel display from the status screen to the main menu screen. 6. VIDEO The VIDEO button is inactive with this unit. 7. UP The UP navigational button is used to select menu options and/or change their values. 8. DOWN The DOWN navigational button is used to select menu options and/or change their values. 9. LEFT The LEFT navigational button is used to select menu options and/or change their values. 10. RIGHT The RIGHT navigational button is used to select menu options and/or change their values. 11. ENTER The ENTER button will select the menu option currently marked by the blinking cursor or is used to enter an edited parameter. 12. VOLUME Block The VOLUME block consists of three buttons. The “MUTE” button will mute/un-mute all enabled channels. The “UP” button will increase the master volume level The “Down” button will decrease the master volume level. Tact Audio 15 Front Panel Display Main Status Screen When the RCS 2.0S is turned on the Main Status Screen will be displayed. Main Screen : 1 5 6 3 CR:Cor #1 *F=96 CAUTION CAUTION -45.5 dB EQ: 1 * 4 2 7 To move the cursor indicator (5) use the front panel or remote control navigation buttons. To select an option press the “ENTER” button. 1 2 3 4 5 - Correction preset selection. * (6) = active Correction preset - EQ preset selection. * (7) = active EQ preset - Input sampling frequency indicator. - Master level in dB. - Cursor indicator. (Underline with blinking cursor) Correction preset selection To select one of the nine correction presets or bypass them use the “LEFT” or “RIGHT” navigation buttons to position the cursor over CR (1). Once the cursor is positioned under CR (5) use the “UP” and “DOWN” navigation buttons to select the desired correction preset and then press the “ENTER” button. This action will engage the selected preset and display an astrict (6) to the right of the preset number. You can also select a correction preset by pressing one of the ten buttons located in the “CORRECTION” block on the remote control. EQ preset selection To select one of sixteen parametric EQ presets or bypass them use the “LEFT” or “RIGHT” navigation buttons to position the cursor over EQ (2). Once the cursor is positioned over EQ (2) use the “UP” and “DOWN” navigation buttons to select the desired EQ preset and then press the “ENTER” button. This action will engage the selected preset and display astrict (6) to the right of the preset number. Note: An EQ preset must be selected to enable the ParaEQ or the Tone controls. If the EQ preset is set to “BP” the ParaEQ and Tone controls are disabled. Note: with the remote control you can only select the first nine EQ presets. To select the rest you must use front panel controls. Input sampling frequency indicator (3) This is not a menu option. This displays the sampling frequency of the currently selected digital input. The RCS 2.0S will automatically detect input signal presence and display its sampling frequency. 16 Tact Audio Front Panel Display MAIN menu The main menu of the RCS 2.0S has three pages of general menu selections. Main Menu : DELAY LEVEL ADC <- AMP REM ADDR DISPL TEST OUT -> POL PAREQ TONE -> <- OFS INFO To enter the Menu selection pages press the “MENU” button. Use the “LEFT” and “RIGHT” navigational buttons to highlight an option with the selection cursor and to proceed to a new page. To enter a highlighted option press the “ENTER” button. Once you are in a menu option use the “MENU” button to go back one step (from sub-menus) with each press or to return to the main operating screen. Saving Menu Settings Custom settings that are made to any of the menu selections can be saved by placing the RCS 2.0S into standby mode. If you make changes to any of the menu items and turn the unit off before placing it into standby mode all settings will be lost. To place the RCS 2.0S into standby mode press STANDBY button found on the front panel of the unit or the red “STANDBY” button on the remote control. DELAY menu The Delay menu controls the systems time alignment. You can adjust the systems time alignment by changing the delay time for the left and right outputs independently. Delay Menu : 2 LEFT RIGHT CR:2 0.00 0.00 msec 1 1 - Individual channel delay time settings. 2 - Current correction preset. (selectable from the main screen) Use the “LEFT” and “RIGHT” navigational buttons to highlight an option and use the “UP” and “Down” buttons to change its value . NOTE: The RCS 2.0S provides a unique set of two delay times (Left and Right) for each room correction preset including bypass. NOTE: System balancing is automatically implemented by the room correction software. You would change these parameters only if you needed additional adjustment. Tact Audio 17 Front Panel Display LEVEL menu The Level menu controls channel balancing. You can adjust the systems balance by changing the attenuation for the left and right output signals independently. 2 Level Menu : LEFT RIGHT CR:2 CAUTION 0.0 CAUTION 0.0 dB 1 1 - Individual channel level settings. 2 - Active Correction preset. Use the “LEFT” and “RIGHT” navigational buttons to highlight an option and use the “UP” and “Down” buttons to change its value . NOTE: The RCS 2.0S provides a unique set of two level controls (Left and Right) for each room correction preset including bypass. NOTE: System levels are automatically implemented by the room correction software. You would change these parameters only if you needed additional adjustments. ADC menu (module optional) The RCS 2.0S can be equipped with a state of the art Analog to Digital Converter (ADC module optional) . To further enhance the converters performance, the system offers two selectable gain values for the ADC input stage. These two values can be assigned to each input independently. ADC Menu : 3 2 ADC: High Normal IN: 2 High 1 1 - Assignable gain values. 2 - Input channel currently selected. 3 - Active gain setting for selected input channel. Normal = -6.0dB in reference to 0.0dB. Input sensitivity: 2.2 volt High = 0.0dB in reference to 0.0dB. Input sensitivity: 4.4 volt Use the “UP” and “DOWN” navigational buttons to scroll through the available options and press the “ENTER” key to activate the currently displayed selection. To select an analog Input (2) use the “ANALOG” selector button found on the RCS 2.0S front panel or on the remote control to scroll to the input you would like to edit. 18 Tact Audio Front Panel Display DISPL menu The display menu controls the display Time-Out feature. This option is used to turn the front panel timer “ON” or “OFF”. When this option is set to “ON” the front panel timer will turn the front display off when the front panel or remote control has not been accessed for 10 seconds. When this option is set to “OFF” the display will remain lit whenever the unit is on. To wake the display, simply push any button on either the front panel or the remote control. 2 Display Menu : Display Timeout OFF OFF ON 1 1 - Display Timeout selections. 2 - Active Display Timeout setting. Use the “LEFT” and “RIGHT” buttons to highlight the desired option and select it by pressing the “ENTER” button. TEST menu The Test menu allows for a quick system check. When engaged it will produce pink noise on all selected channels. You can produce a test tone for the “LEFT”, “RIGHT” and “L & R” channels combined. Test Menu : Channel Test LEFT RIGHT L & R 3 2 3 1 - Left channel test. 2 - Right channel test. 3 - Left and Right channel test. Use the “LEFT” and “RIGHT” buttons to highlight the desired option and select it by pressing the “ENTER” button. The pink noise will output from either the “LEFT”, “RIGHT”, or “L & R” channels combined while the “ENTER” button is pressed. The test tone will stop when the enter button is released. Tact Audio 19 Front Panel Display OUT menu The output menu is used to set the RCS 2.0S to either a Stereo or Mono output mode. Out Menu : 3 Output Mode:Stereo CAUTION STEREO MONO CAUTION 1 2 1 - STEREO mode produces 2 output signals. This is standard two channel stereo mode. 2 - Mono mode will output the same signal on both the Left and Right channels. 3 - Active OUT setting. Use the “LEFT” and “RIGHT” buttons to highlight the desired option and select it by pressing the “ENTER” button. AMP menu The AMP menu is designed to allow the RCS 2.0S to interface with the TacT M2150 and S2150 digital amplifiers. With the RCS 2.0S you can control multiple digital amplifiers for a biamplified setup. This setting should only be ENABLED if you have a Tact digital amplifier attached to the RCS 2.0S. Amp Menu : TACT-2150 AMP ENABLED 1 1 - Active AMP settings. To change the settings press the “ENTER” button. You will have to confirm your selection before the AMP setting will be enabled. NOTE: When a TacT digital amplifier is controlled by the RCS 2.0S, all of the amplifiers front panel and IR controls are disabled. Use the RS232 port and/or daisy chain RS232 ports to link multiple components. CAUTION:The AMP setting should only be set to ENABLED if you have Tact amplifiers connected to the RCS 2.0S. WHEN THE AMP OPTION IS SET TO ENABLED BOTH THE ANALOG AND DIGITAL OUTPUT WITH WILL OUTPUT A FULL LEVEL SIGNAL REGARDLESS OF THE RCS 2.0S MASTER VOLUME SETTING. If you do not have Tact amplifiers connected to your system you will not be able to control the output level from the RCS 2.0S volume control. The output is sent at its maximum level and can result in damage to your speakers. 20 Tact Audio Front Panel Display REM menu The remote menu allows for disabling or enabling the remote control. Once the remote control is disabled the unit can only be controlled from the front panel of the unit. Remote Menu : 2 REMOTE CONTROL: ON OFF ON 1 1 - Remote control settings. 2 - Active remote control setting. Use the “LEFT” and “RIGHT” buttons to highlight the desired option and select it with the “ENTER” button. ADDR menu The address menu allows for the setting of the systems exclusive address for the unit. The default address setting is “001”. If multiple Tact products are used together, different addresses will allow for individual control of each product. 2 Address Menu : CURRENT ADDRESS: 001 ADDRESS: 001 1 1 - Address settings. 2 - Active address setting. Use the “UP” and “DOWN” navigational buttons to select the desired system address and then press the “ENTER” button to select it. NOTE: If you change the device address make sure that you select the appropriate device address in the RCS 2.0S Room Correction software. Tact Audio 21 Front Panel Display POL menu This menu is designed to set the polarity for each channel. Each channel can be set to “+” (0) or “-” (inverted). Polarity Menu : 2 3 POL: Left + Right + + + CAUTION CAUTION 1 1 1 - Assignable Polarity values. 2 - Left channel active setting. 3 - Right channel active setting. Use the “LEFT” and “RIGHT” buttons to highlight the desired option and select it Tttt with the “ENTER” button. cc PAREQ menu The Parametric EQ menu is used to apply up to twelve bands of parametric equalization per output channel. The EQ processing can be applied in two different ways, both the left and right channels can be linked together to apply processing globally, or both the left and right channels can be processed independently for unique settings for each channel. Depending on the Link setting you will see one of two PAREQ menu screens. Below is an example of both screens. Parametric EQ Menu : Not Linked Linked 6 PRESET: 3 LINK: N EQ: L R Y N 1 2 1 2 3 4 5 3 6 5 4 5 PRESET: 3 LINK: Y EQ: L & R Y N 3 4 - Left channel PAREQ selection. - Link “N” - Right channel PAREQ selection. - Link “N” - Left &Right channel PAREQ selection. - Link “Y” - Link assignment selections. - Active Link setting. - Active EQ preset. (selected from the main screen) Use the “LEFT” and “RIGHT” buttons to highlight the desired option and select it with the “ENTER” button. Note: An EQ preset from the main screen must be selected to enable the PAREQ or the Tone controls. If the EQ preset is set to “BP” the PAREQ and Tone controls are disabled. 22 Tact Audio Front Panel Display Parametric EQ Table - Linked Below is an example of the linked parametric EQ filter table. Its display allows for adjustment of all 12 filter parameters: Level, center frequency and Q factor. Parametric EQ Menu : 1 LRF 1: 2 1 2 3 4 5 - Filter Filter Filter Filter Filter LEV FR 0.0 31.5 3 4 OCT 0.40 5 channel selection. This table has linked filters. order selection. Scroll up and down for all 12 filters. Level selection. Frequency selection. Octave selection. To change a parameter first highlight it using the “LEFT” and “RIGHT” navigational buttons then use the “UP” and “DOWN” buttons change the parameter value. Parametric EQ Table - Not Linked Below is an example of the left channel parametric EQ filter table. Its display allows for adjustment of all 12 filter parameters: Level, center frequency and bandwidth for the left channel. There is a similar table for the right channel. You can enter the right channel table by selecting “R” from the previous menu. Parametric EQ Menu : 1 L-F 1: 2 1 2 3 4 5 - LEV FR 0.0 31.5 3 4 OCT 0.40 5 Filter Channel selection. This table is for left channel filters. Filter Order selection. Scroll up and down for all 12 filters. Filter Level selection. Filter Frequency selection. Filter Octave selection. To change a parameter first highlight it using the “LEFT” and “RIGHT” navigational buttons then use the “UP” and “DOWN” buttons change the parameter value. Tact Audio 23 Front Panel Display TONE menu The Tone menu is designed to allow for easy and very detailed system tonal control. Note: An EQ preset from the main screen must be selected to enable the PAREQ or the Tone controls. If the EQ preset is set to “BP” the PAREQ and Tone controls are disabled. CAUTION CAUTION Tone Menu : LOW 0.0 MID 0.0 1 2 HIGH 0.0 dB 3 1 - LOW filter attenuation. 2 - MID filter attenuation. 3 - HIGH filter attenuation. Use the “LEFT” and “RIGHT” navigational buttons to highlight an option. To modify the selected value use the “UP” and “DOWN” navigational buttons. Level control is used to set the low, mid and high frequency filter attenuation. Filter level is given in dB and can be changed in increments of 0.1 dB. Maximum filter level is 12 dB and the minimum filter level is -12.0 dB. To set a frequency for the LOW, MID, or HIGH highlight its level setting and press the “ENTER” button. TONE menu Frequency and Octave The Frequency and Octave menu is designed to allow you to set the Frequency for the low, mid and high filters and the Octave for the MID filter. The menu is accessed from the level Tone menu shown above. To set a frequency for the LOW, MID, or HIGH highlight its level setting and press the “ENTER” button. Tone Menu : Fr 100_Hz OCT 0.40 1 2 1 - Frequency setting. 2 - Octave setting. Use the “LEFT” and “RIGHT” navigational buttons to highlight an option. To modify the Frequency(Fr) or Octave(OCT) use the “UP” and “DOWN” buttons. Press the “MENU” button to return to the filter attenuation menu. NOTE: Frequency Control is used to set the cutoff frequency for the low and high frequency filters and to set the center frequency for mid (bandpass) filter. 24 Tact Audio Front Panel Display OFS menu The RCS 2.0S is equipped with a sample rate converter for the digital output. The output can be set to 44.1, 48, 88, 96 and 192 KHz sampling frequencies. OFS Menu : 2 OUT Fs: 96 KHz 44 48 88 96 192 1 1 - Sample frequency settings. 2 - Active Digital Output sample frequency. Use the “LEFT” or “RIGHT” navigation buttons to highlight the desired option and press the “ENTER” button to make your selection. The new sampling frequency will be displayed at the top in the “OUT Fs:” display. NOTE: This menu does not affect the analog output sampling frequency. INFO menu The information screen displays the product name and the installed version of the firmware installed in the RCS 2.0S. Information Screen: Tact-2.0 S Version: 2.0 S V1.0 To exit the Info screen press the “MENU” button to return to the RCS 2.0S main menu. Tact Audio 25 TacT 2.0S Room Correction Software The RCS 2.0S employs some of the most advanced audio-software ever developed. In order to use the proprietary TacT Room Correction System, you need to install the supplied room correction software on your computer. Complete instructions for using the room correction software can be found in the online help available in the software. To make the room correction process easier for the first time user there is a Quick Setup feature that is described later in this manual. System requirements Software Installation CAUTION Your computer system must meet the following requirements: CAUTION - An IBM compatible PC with Pentium 100 MHz, 64 MB Ram & 100 MB free hard disk space or better - Microsoft Windows 98, ME, 2000 or XP - Operating system regional setting must be set to “English(United States)” - Microsoft Windows-compatible graphics-card and monitor with screen resolution 800x600 or better - CD-ROM drive - Microsoft windows compatible 2- or 3- button mouse - Standard RS-232 serial port with DB-9 connectors Follow the steps below to install the TACT 2.0S Room Correction Software: 1 - Start windows and insert the TacT software CD into your CD-ROM drive. 2 - Double-click on the “My Computer” icon on the desktop. 3 - Double-click on the CD icon to launch the CD browser. 4 - Double-click on “Tact 2.0S vx.x.exe” and follow the instructions. After the installation you will have the option to launch the RCS software. If you would like to launch the program at this time when prompted, select “Launch TacT-RCS2.0S” and the software will start. You should now see the TacT 2.0S Room Correction System main-screen. Start The Room Correction software Microphone Installation 26 Tact Audio To start the software go to the Windows “Start” menu, select “Programs” then “TacT-2.0 S” and click on the “TacT-2.0 S” icon. You should now see the TacT 2.0S Room Correction System main screen. All TacT measurement microphones are individually calibrated to perform with the highest accuracy and come with a unique calibration file. This file needs to be installed before you perform the correction process. The microphone can be enabled or disabled by clicking on the “mic:” display window found on the main screen with your left mouse button to toggle its setting. 1 - Insert the TacT software disc into the computers CD-rom drive. 2 - Start the Tact 2.0S Correction System Software on your computer. 3 - Select “File” from the menu selection at the top of the main software screen. 4 - Select “Microphone” and a new window will open. 5 - Select your CD-Rom drive in the “Look-in” menu you should now see a file in the larger window below. 6 - Select the “Micxxxxx.mic” file. The number in the file name should match the serial number of the mic that came with your RCS 2.0S. 7 - The software installation will confirm with the “Mic installation complete” message. 8 - After you have installed your mic the mic serial number should be displayed in the “Microphone” section at the top of the main page. If is not please close the software and restart it to register your microphone with the software. TacT 2.0S Room Correction Software Connect your RCS-2.0 S to your Computer Your RCS 2.0S must be connected to your computers serial port in order for it to communicate with your computer and to run the Quick Setup and correction process. Please follow the steps below to connect your RCS 2.0S to your computer. 1 - Connect the RS 232 “Input” jack on the back of the RCS 2.0S to your computers serial port using the supplied cables and adapters. Your computer must have a standard RS 232 serial port with a DB 9 connector. NOTE: If you have any Tact digital amplifiers please disconnect their RS232 connection at this time. 2 - Turn on your RCS 2.0S. 3 - Turn on your computer and start the Tact 2.0S Correction System Software. NOTE:You may receive a communication error message. Please close the message window and proceed to the next step. 4 - Select the “Communication” button on the main software screen to open the communication window. 5 - Under the Operating Mode select “Connect”. 6 - Under the COM Port section select “COM1”. If you receive an “invalid port number” message please try selecting each of the port selections until you do not receive this message. If you receive this message on all COM ports you may not have a COM port installed on your computer. Please refer to your computer manufactures documentation for help to install a COM port. 7 - To verify that RCS 2.0S is properly connected to the host computer click on the “Start” button to perform the communication test. If everything is functioning properly you should see the results below. Press the “Stop” button after about 15 seconds to stop the test. Rx Buf should display “0”. Count should have counted in increments of 100. Err Count should be “0”. If the results are as above select the “Close” button to close the communication window. Your RCS 2.0S is now connected to your computer. If the results are not as above please go back to step number 6 and select another COM port. Then repeat step 7. NOTE: If you are still are not passing the communication test you may not have a COM port installed on your computer or you may have another device such as a modem or hand held PC that may be sharing the COM port on your computer. If you have a Tact amplifier attached it may be set to the same address. The RCS requires a valid COM port that is not being used by any other devices. NOTE: You will only have to select the communication port once. The next time you run the RCS 2.0S correction software it will remember your setTact Audio 27 tings. CAUTION CAUTION Blank Page 28 Tact Audio Quick Setup The Tact 2.0S Quick Setup wizard is designed to help both the first time and experienced user perform complete room correction and create nine correction presets quickly and easily. To perform the Quick Setup successfully you will need to know your speaker configuration, your loudspeakers lower cut-off frequency, and the type of amplifier(s) that you have connected. This information will allow the Quick Setup to automate the room correction process for you so that you can begin enjoying the benefits of room correction immediately. For a detailed explanation of all of the software features and instruction for performing room correction manually please see the online help available in the software. Before You Begin 1 - Connect the RS 232 “Input” jack on the back of the RCS 2.0S to your computers serial port using the supplied cables and adapters. NOTE: These instructions assume that you have already established communication between the RCS 2.0S and the Room Correction Software on your computer. See page 25. 2 - If you have one or more TacT M2150/S2150 digital amplifiers connect them to the RCS 2.0S. Please make sure that a unique address has been set for each device. For further instructions please refer to your M2150/S2150 owner’s manual. CAUTION: To avoid damage through static discharge, we strongly recommend to turn off the RCS 2.0 S at the rear panel mains switch before connecting the microphone. 3 - Make sure that the RCS 2.0S is powered off from the rear panel mains switch and connect the supplied measurement microphone to the “Mic Input” connector on the back of the RCS 2.0S. Place the mic at the primary listening position at the height of your head. This will require a microphone stand, or something similar. 4 - Turn your RCS 2.0S on. 5 - Set the OUT setting for the RCS 2.0S. This is the speaker configuration your system will be using. Please refer to page 18 for more information and instructions. 6 - Turn on your computer and start the TacT 2.0S Correction Software. If you have not installed the software please see page 24 for instructions. 7 - Enable your microphone if you are using the Tact microphone that came with your unit. To enable or disable the microphone click on the “mic:” display window found on the main screen with your left mouse button to toggle its setting. When the microphone number is displayed it is enabled. If you have not installed your microphone please see page 24 for instructions. Tact Audio 29 Quick Setup Getting Started Start the Quick Setup by selecting the yellow “Quick Setup” button located on the Tact 2.0 S Room Correction software’s main window. The Tact 2.0S Quick Setup wizard is broken into three steps. As you complete each step select the “NEXT” button proceed to the next step. CAUTION CAUTION STEP I Set the Loudspeaker Lower Cutoff frequency. Your main loudspeaker frequency response will determine the setting needed for this parameter. Please refer to your main loudspeaker manual for this information. - Loudspeaker lower cutoff frequency (this is the lowest frequency that your loudspeakers can reproduce) STEP II Do you have one or more M/S 2150 digital amplifier connected to your RCS 2.0S? - If you do not use Tact digital amplifiers select “No”. Then select the “Next” button and go to Step III. 30 Tact Audio Quick Setup - If one or more M/S 2150 digital amplifiers are connected to your RCS 2.0S select “Yes”. You will now need to select the options that match your RCS 2.0S connections to your M/S 2150 amplifier(s). If you have more than one digital amplifier you will need to select more than one option. - Next you will have to enter the unique address number that is assigned to each amplifier in the “Amp panel” section. The address entered for each amplifier should match the address assigned in the “ADDR” menu of each amplifier. We suggest address 2 for the first amplifier and 3 for the second if connected. To enter an address select the address window that you want to change with your left mouse button and enter the address number that you have set for your amplifier. Tact Audio 31 Quick Setup STEP III Verify that the selections you made are correct and start the Quick Setup automation. CAUTION CAUTION - If the settings listed are not correct select the “Back” button to go back and make the appropriate changes and return to the finish screen when you are ready to start the Quick Setup. - If the settings listed are correct select the “Finish” button. This will start the Quick Setup measurement and programing automation. When the automated process is completed the “Quick Setup Completed” message will be displayed. You can now close the RCS 2.0S software and audition your nine correction presets. NOTE: The Quick Setup will give you a 15 second delay before the Quick Setup automation starts. This gives you time to leave the listening area before the measurement process begins. 32 Tact Audio Update the RCS 2.0S Firmware Your RCS 2.0S has been pre-programmed with the latest firmware when shipped from our factory and does not need to be updated with the program CD that came with your unit. TacT Audio may occasionally release updated versions of the RCS software that will be available on our website “www.tactaudio.com”. This new software may contain updates or enhancements for your RCS 2.0S. When instructed by a technician or messaged from our website please follow the instruction below to update your RCS 2.0S firmware. Step I: Removing your old RCS 2.0S Software First un-install the current version of the RCS 2.0S correction software on your computer. 1 - Turn on your computer. 2 - Open the Windows control panel and select the “Add/Remove Programs” option. 3 - Highlight the “TacT-2.0S” option and click on “Change/Remove”. 4 - Select “Yes” and the old Tact 2.0S software will be removed. NOTE:Your target curves and measurements stored under unique names will NOT be removed. Step II: Install your new RCS 2.0S Software Step III: Reprogramming the RCS 2.0S Firmware You now need to install the new TacT 2.0S RCS software on your computer. - Double-click on the “Tact 2.0S vx.x.exe” file that you have downloaded or is found on the root of your CD and follow the installation instructions. Program the new firmware for the RCS 2.0S. 1 - Connect the PC to the RCS 2.0S using the RS232 cable. Please refer to the RCS 2.0S RS232 section of the user’s manual or the RS232 Connection document for help. CAUTION: There should only be one RCS 2.0S connected to the RS232 cable during system reprogramming. Please disconnect any other RCS 2.0S units that may be daisy chained to the RCS 2.0S that is being programmed. 2 - Start the RCS 2.0S correction software on your computer 3 - Use the “Communication” option in the Tact 2.0S room correction software to make sure that the RCS 2.0S and your computer are communicating. Please refer to the RCS 2.0S RS232 section of the user’s manual or the RS232 Connection document for help. 4 - Turn the RCS 2.0S OFF from the rear panel mains switch. Tact Audio 33 Update the RCS 2.0S Firmware 5 - Press and hold the “DIGITAL” and “ANALOG” buttons on the front panel of the RCS 2.0S simultaneously while you turn the unit back ON from the rear-panel mains switch. Hold the buttons until the display shows the “PROGRAMMING MODE” screen. CAUTION CAUTION Tact-2.0 S Programing Mode 6 - From the TacT 2.0S RCS software main screen, click on “Add-Ins” and then “Standard”. You should now see the Add-Ins window. 7 - Select the “Program” button and follow the prompts by answering all questions. You will need to be able to answer “Yes” to all questions to start the programming. The RCS 2.0S will turn OFF and the ON and return to normal operation. 34 Tact Audio Update the RCS 2.0S Firmware Step IV: Reprogram the RCS 2.0S System Files After updating the firmware the System Files now need to be reprogrammed. 1 1 - From the RCS 2.0S software main screen, click on the “Program TacT-2.0 S” button. You should now see the programming window. 2 - Press and hold the “Control” key on your computer keyboard and then press the “S” key simultaneously. This should display the System Option (1) in the bottom center of the programming window. 3 - Left click your mouse in the square next to System to select it with a check mark. 4 - Press the “Program” button and follow the prompts by answering all questions. You will need to be able to answer “Yes” to all questions to start the system file reprogramming. The Program window will display a “programming complete” message when the system is completed. Tact Audio 35 Update the RCS 2.0S Firmware Step V: Restoring the Default RCS 2.0S Settings This step is optional and is only required if you would like to reset all internal settings in the unit to their factory defaults. If you proceed you will erase your custom user settings. Restore the default settings for the new firmware installed on the RCS 2.0S. 1- From the RCS 2.0S correction software main screen, click on the “Options” CAUTION menu selection and select the “Default Settings” option. You should now see the CAUTION Default Settings window. 2- Select the “Default” button and the default parameters for the RCS 2.0S will be loaded into the RCS 2.0S. The RCS 2.0S will turn OFF and the ON and return to normal operation. NOTE: If you have TacT digital amplifiers attached to the RCS 2.0S you must set the “AMP” settings to “DISABLED”. The default settings will not be programed if these parameters are set to “ENABLED”. RCS 2.0S update complete 36 Tact Audio You have now completed updating your RCS 2.0S and it is ready for normal operation. Blank Page Tact Audio 37 TacT Audio, Inc. 201 Gates Road Unit G, Little Ferry – New Jersey 07643, USA Phone: +1 201 440 9300 – Fax: +1 201 440 5580 – Email: [email protected] www.tactaudio.com