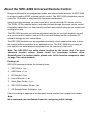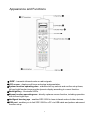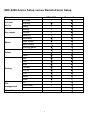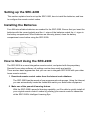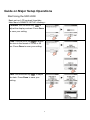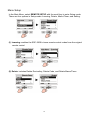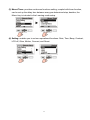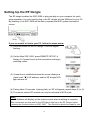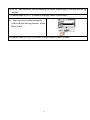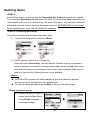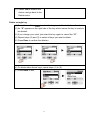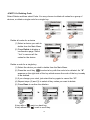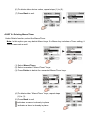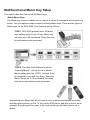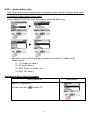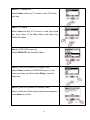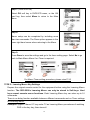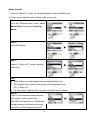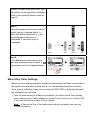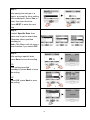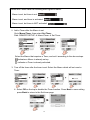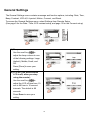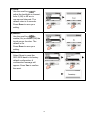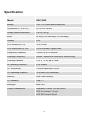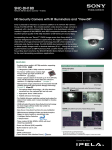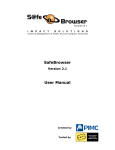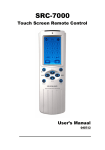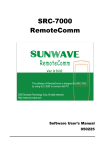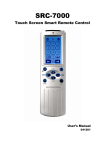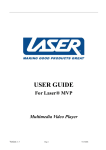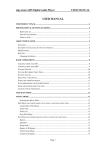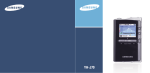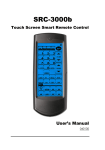Download Sunwave Tech. SRC-2200 User's Manual
Transcript
Preface About this manual This manual is designed to make using the SRC-2200 Universal Remote Control as easy as possible. Information in this document has been carefully checked for accuracy and is subjected to change without further notice. Copyright © Copyright 2008 This document is protected by the international copyright law. No part of this publication may be reproduced by any means without the permission of SUNWAVE TECHNOLOGY CORP. The information provided from SUNWAVE TECHNOLOGY CORP. is believed to be accurate. Any changes and enhancements to the product and to the information thereof will be documented and issued as a new release to this manual. Trademarks Other product names mentioned in this manual are used for identification purposes only. All trademarks and registered trademarks are the property of their respective 1 Table of Content About the SRC-2200 Universal Remote Control..........................................................3 Safety Notices ..............................................................................................................4 Battery Usage ................................................................................................................. 4 Device Safety .................................................................................................................. 4 Main Features ..............................................................................................................4 Appearance and Functions ..........................................................................................5 SRC-2200 device Setup versus RemoteComm Setup ................................................6 Setting up the SRC-2200 .............................................................................................7 Installing the Batteries..................................................................................................7 How to Start Using the SRC-2200 ...............................................................................7 Guide on Major Setup Operations................................................................................8 Start Using the SRC-2200............................................................................................... 8 Basic Operations ............................................................................................................ 9 Menu Setup .................................................................................................................. 10 Setting Up the RF Dongle ..........................................................................................12 Code Setup ................................................................................................................12 Deleting Items ............................................................................................................16 <PART I-1> Deleting Device/Key .................................................................................. 16 <PART I-2> Deleting Code ............................................................................................ 18 <PART II> Deleting Macro/Timer................................................................................... 19 Multifunctional Macro Key Setup................................................................................20 About Macro Keys......................................................................................................... 20 TYPE 1.- Adding a Macro Key....................................................................................... 21 TYPE 2.- Learning Macro Key Settings......................................................................... 23 Macro Key Timer Settings............................................................................................. 25 General Settings ........................................................................................................28 Specification...............................................................................................................30 2 About the SRC-2200 Universal Remote Control Designed with built-in pre-programmed codes and Infrared code learning, the SRC-2200 is an epoch-making IR/RF universal remote control. The SRC-2200 incorporates remote control for 16 devices in one powerfully integrated combination. Using the simple interface, you can control all of your household A/C devices such as TVs, DVDs, VCDs, satellite dishes, and other devices through this single remote control. Completely hassle-free, our user-friendly interface and intuitive setup get you started and running in no time. The SRC-2200 provides you with an automatic backlight for low light situations, as well as a mouse control function, and an LCD screen with editing function to facilitate PC software settings for your convenience. The SRC-2200 firmware can be upgraded periodically, which enables the users to have the newest features available in our databank server. The SRC-2200 lets you enjoy all your digital home entertainment equipment from the comfort of your couch. Note: The SRC-2200 can setup simple function by the device itself. For more advanced function setups, please install our proprietary software drive, RemoteComm. For further details, please refer to the function comparison chart on page 7 for setup methods. Packing List SRC-2200 package includes the following items: 1. SRC-2200 x 1 pc 2. USB Cable x 1 pc 3. RF Dongle x 1 pc 4. User’s Manual x 1 pc 5. Quick Start Guide x 1 pc 6. SRC-2200 Installer Guide x 1pc 7. CD RemoteComm Software x 1 pc If item is missing or appears to be damaged, please contact your nearest local vendor. Note: We recommend you use RemoteComm for configuring initial settings. 3 Safety Notices Heed the following safety notices regarding batteries and the device. Battery Usage • Use brand new alkaline batteries. To avoid any risk or damage of the Remote Control, DO NOT use different types of batteries at the same time. • Ensure the batteries are inserted correctly (+/-) and securely placed in the battery compartment. • Don’t expose the batteries to excessive fire or heat. • Keep batteries out of reach of children. • Weak batteries may result malfunction of remote operation; when a low battery sign appears; replace the weak batteries with brand new ones. • To avoid the risk of batteries leakage, remove them when the remote control is not in use for a long period of time (over two months). Replace the batteries back to the battery compartment, when starting to use the remote again. Device Safety • Do not use any sharp or place heavy objects on the LCD panel. • This device is not waterproof. Keep the device in a dry and safe place. • Do not expose this device to extreme temperatures, such as near a fire stove or radiator. • Do not intentionally drop this device or striking other objects with it. • When the LCD panel gets dirty, clean it with a soft and dry cloth. Do not use any chemicals or detergents. • Do not place the device under direct sunlight. • The device will not function properly in environments with temperatures below 5°C Main Features 1. 16-in-one LCD remote control with intelligent integration 2. IR/RF control 3. Web base remote code library 4. Infrared code learning 5. LCD keys with editing function 6. Macro command key and macro timer setting 7. Mouse control function 8. Built-in LCD automatic power-saving mode 9. Built-in calendar and clock 10.Built-in LED backlight 11.Multilingual display 12.Compatible with MCE systems 13.Advanced function setup via PC link 14.Online upgrading service available 4 Appearance and Functions n IR/RF - transmits infrared codes or radio signals. oLCD screen - displays soft keys and setup implementation. pSystem function operating area - middle scroll key selects and confirm setup items; left and right function keys provide dynamic display according to current function. qBacklight key - illuminates LEDs. rMouse function operating area - directly replaces mouse function, including operation with left and right keys. sIntelligent learning eye - enables SRC-2200 to learn infrared codes of other devices. tUSB port - enables you to link SRC-2200 to a PC via USB cable and perform advanced function setup. 5 SRC-2200 device Setup versus RemoteComm Setup Setup Items Activate device SRC-2200 √ √ √ √ √ √ √ √ √ √ √ √ √ √ √ - Pre-code Learning Debug Add key Key layout Edit key Move key Add Macro Macro Timer Modify Macro Modify Learning Macro Device & Key Delete Code Macro Date Time Beep Setting Contrast LCD off Glow Motion Reset File management Info Device data Backup Upgrade 6 RemoteComm √ √ √ √ √ √ √ √ √ √ √ √ √ √ √ √ √ √ √ √ √ √ √ √ Setting up the SRC-2200 This section explains how to set up the SRC-2200, how to install the batteries, and how to configure the remote control codes. Installing the Batteries Four AAA size alkaline batteries are needed for the SRC-2200. Ensure that you insert the batteries with the correct polarity and the +/- signs of the batteries match the +/- signs in the battery compartment. When batteries are securely placed, close the battery compartment cover before using the SRC-2200. How to Start Using the SRC-2200 The SRC-2200 is a smart integrative remote control, and paired with the proprietary RemoteComm setup software, all settings can be done easily and quickly. There are two basic approaches that you can use to integrate SRC-2200 with your other home remote controls. 1 Download remote control codes from the Internet code database The SRC-2200 has thousands of pre-programmed code groups. Using the Internet, you can automatically locate the codes that match your audio/video equipment. 2 Make use of the powerful learning feature. With the SRC-2200’s powerful learning capability, you’ll be able to quickly install all your original remote control’s codes by pointing your remote control’s transmitter at the SRC-2200’s Intelligent Learning Eye. 7 Guide on Major Setup Operations Start Using the SRC-2200 Basic set-up: LCD contrast /time/date Main Manu->REMOTE SETUP->Setting-> to Contrast: Use the scroll key adjust the display contrast. Press Done to save your setting. Time: Use the scroll key to adjust the time in the format of 12 hrs or 24 hrs. Press Done to save your setting. Date: Use the scroll key to adjust the date. Press Done to save your setting. 8 Basic Operations The system function operating area (Scroll key and [Shift keys] ) includes all the general settings. Some functions will need to display a system reminder on screen, which require user’s confirmation. The following sections describe major operation functions and menus. (1) The LCD is controlled by the scroll key Shift keys . are placed on the left and right of the scroll key, which will represent two symbols at two sides on the screen bottom (2) Enter the Main Menu and press the button under Info on the left to see information about the date, battery capacity, and firmware version. Press Menu to return to the main page. (3) Press GLOW to activate the backlight. Press and hold GLOW to switch the auto backlight feature on and off. Once the backlight is activated, icon is displayed on bottom of the screen. The backlight stays on regardless of user’s operation. (4) The SRC-2200 has a built-in vibration sensor. When an outside vibration is sensed, the remote control automatically returns to operating mode from sleeping mode. (5) If any key is pressed by mistake for more than 30 seconds, the SRC-2200 will automatically stop transmitting the code. 9 Menu Setup In the Main Menu, select REMOTE SETUP with the scroll key to enter Setup mode. There are four options in Setup mode: Learning, Delete, Macro/Timer, and Setting. (1) Learning: enables the SRC-2200 to learn remote control codes from the original remote control. (2) Delete: includes Delete Device/key, Delete Code, and Delete Macro/Timer. 10 (3) Macro/Timer: provides continuous functions setting, coupled with timer function, can be set up the delay time between every pre-determined step; besides, the Macro key is included in the Learning mode setup. (4) Setting: enables you to set non-operational functions: Date, Time, Beep, Contrast, LCD off, Glow, Motion, Connect, and Reset. 11 Setting Up the RF Dongle The RF dongle enables the SRC-2200 to plug and play on your computer for quick setup operation. You only need to plug in the RF dongle into the USB port in your PC. By inserting it, the SRC-2200 will be able to operate the MCE system and control mouse If you are unable to link to your PC, follow the steps below: (1) Press the button on the RF dongle. The LED begins flashing. (2) On the Main SRC-2200, press REMOTE SETUP Æ Setting Æ Connect to set up the connection and begin matching codes. (3) Connection is established when the screen displays a check mark “√” & ID address, and the RF dongle LED light remains off. (4) Pairing takes 10 seconds. If pairing fails, an “X” will appear; repeat steps (1) to (3) (5) The remote control RF module can only be activated in MCE mode Note: An ID Address will display on the remote control when matching is complete. We recommend you that wait for the LED light to light up on the RF Dongle, before pressing the Connect button on SRC 2200. The connection should be ready for use. 12 Code Setup This section explains how to use the SRC-2200’s learning function to learn the infrared codes of another remote control. Read the following reminders before proceeding to operate the learning function. Reminder 1: The SRC-2200's learning eye must be kept in a straight line with the transmitter of the original remote control at a distance between 2 and 4 inches (approximately 5-10cm). Reminder 2: During learning, keep pressing each learning key of the original remote until a “√” appears and two beeps are heard; then release the learning key. If an “X” mark appears, repeat the operation. If desired, you can directly reassign codes to keys with the learning function which will replace the original codes automatically. A key with mark means the key already has a learned code. Reminder 3: Except for the pre-setup of MCE/XBOX /PS2 device codes, which they can not be learned by SRC-2200, all the other keys for other devices can be learned by using the learning function. 13 (1) Access the Setup menu and select Learning to begin the learning procedures. (2) Press the scroll key to select the device you want to learn, and then enter the device to learn each single key. Learning process for both soft and hard keys will be done and shown on the screen. Note: A key with “ ” mark means it’s a hard key. (3) Aim the transceiver of your original remote control at the Learning Eye, keep a distance of between 2 and 4 inches. (approx. 5-10 cm) (4) Follow the wizard, which guides you to learn the key one by one, or directly select keys you want to assign codes to. (5) Press a corresponding key on original remote until “√” appears on the right hand side of the learning key and two beeps are heard; then release the key. 14 (6) An “X” mark indicates that the learning has failed. Repeat step 5 until you see the “√” symbol. (7) Repeat steps (4) to (7) to continue learning codes for other keys. (8) After you have finished assigning codes with the learning function, press Menu to exit. (9) Repeat steps (2) to (8) if you want to learn codes for other devices 15 Deleting Items <PART I> In the Delete menu you will see that the Device/key and Code are separated in content. The menu item Device/key represents the key itself. The menu item Code represents the code loaded in the key. If you delete a key, the code of the key (if any) will also be deleted. Deleting a code will remove the code but preserve its key. MCE/XBOX/PS2 is set default by the manufacturer, so you cannot delete this code/key. <PART I-1> Deleting Device/Key This section explains how to delete keys and codes. (1) Access the Setup menu and select Delete. (2) Delete a group of devices or a single key Select the option Device/Key. You may choose to delete a group of devices or delete a single key in a device. Corresponding codes will be deleted if the codes are loaded in the keys. All soft keys on the screen can be deleted. If the key is a hard key, then the Key Deleting function is not available. Notes: MCE/Xbox/PS2 options will always appear in gray and cannot be deleted because they are set default by the manufacturer. To stop the delete procedure, press Back to return to the setup page. Delete a group of device (1) Select a device you wish to delete from the Main Menu. Press Delete to display a confirmation page. 16 (2) Select Yes to remove this device, and go back to the Delete menu. Delete a single key (1) Press the scroll key to select the key you wish to delete from the device. (2) An “X” appears on the right side of the key which means the key is ready to be deleted. (3) If you change your mind, just select the key again to cancel the “X”. (4) Repeat steps (2) and (3) to select all keys you want to delete. (5) Press Done to confirm the deletion. (6) To delete other device keys, repeat steps (1) to (5). (7) Press Back to exit. 17 <PART I-2> Deleting Code Select Delete and then select Code. You may choose to delete all codes for a group of devices, or delete a single code for a single key. Delete all codes for a device (1) Select a device you wish to delete from the Main Menu. (2) Press Delete to display a confirmation page. Select “Yes” to remove all the codes for the device. Delete a code for a single key (1) Select the device you wish to delete from the Main Menu. (2) Press the scroll key to select a key with the code to be deleted. An “X” appears on the right side of the key which means the code of the key is ready to be deleted. (3) If you change your mind, just select the key again to cancel the “X”. (4) Repeat steps (2) and (3) to select all key codes you want to delete. (5) Press Done to confirm the deletion. A key with a “ ” mark is a hard key. A key without the “ ” mark is a soft key. 18 (6) To delete other device codes, repeat steps (1) to (5). (7) Press Back to exit. <PART II> Deleting Macro/Timer Under Delete function, select the Macro/Timer. Note: In this option you may delete Macro keys. If a Macro key includes a Timer setting, it will be removed as well. (1) Select Macro/Timer. (2) Select unwanted “Macro/Timer” keys. (3) Press Delete to delete the unwanted Macro/Timer keys. (4) To delete other “Macro/Timer” keys, repeat steps (2) to (3). (5) Press Back to exit :indicates a macro is already in place : indicates a timer is already in place 19 Multifunctional Macro Key Setup This section describes how to set up Macro keys. About Macro Keys The Macro key function enables you to execute a series of commands with a touch of a button. You can replace complex steps by utilizing Macro keys. There are two types of Macro keys for the SRC-2200. Their features are as follows: TYPE 1. SRC-2200 provides max. 32 Macro keys setting option for you. Every Macro key can store up to 60 commands. Delay time can be set between each command TYPE 2. The other kind of Macro functions, “Learning Macro”, will not be set in default Macro setting area like TYPE 1. Instead, it will be assigned on any soft key. Every “Learning Macro” stores up to 16 commands. No delay time can be set between each command After setting up a Macro key, all you have to do is to sit back and press one button and the remote will turn on the TV, turn on the DVD player, and play a movie, as an example. Everything will be ready. In the next section you will learn how to set a Macro. 20 TYPE 1.- Adding a Macro Key Note: Make sure that all related codes of equipment to be used in the Macro have been successfully loaded before Macro setup. Access REMOTE SETUP, follow the steps to select the Macro key. 1. Examples: Store all DVD playing procedures into Macro 01 (Watch DVD) Steps include: (1) TV: Power on, delay x (2) TV: Input, delay x (3) DVD: Power on, delay 2 sec (4) DVD: OK, delay x Examples of Macro Setup Procedure Setup procedure Setup Menu Step 1: (TV power on) Use the scroll key to select TV. 21 Step 2: (TV power on) Select Power soft key in TV menu, or the TV Power hard key. Step 3: (TV input) Select Input soft key in TV menu, or the Input hard key, then return to the Main Menu and select the DVD/VCD option. Step 4: (DVD/VCD power on) Select DVD/VCD from the Main Menu. Step 5: (DVD/VCD power on & Delay 2 sec) Select Power hard key in DVD/VCD menu, or the Power hard key, and then select Delay to set the delay time. Step 6: (DVD/VCD power on & delay 2 sec) Select 2 seconds. When the prompt screen appears, press Enter to confirm. 22 Step 7: (DVD/VCD OK) Select OK soft key in DVD/VCD menu, or the OK hard key, then select Menu to return to the Main Menu Step 8: Macro setup can be completed by including more than two commands. The Done option appears in the lower right hand corner when returning to the Menu. Step 9: Press Done to save the settings and go to the timer setting page. Select No to go back to Main Macro Menu if no Timer is required. For Macro Timer setting procedure, please view P. 26 TYPE 2.- Learning Macro Key Settings Prepare the original remote control for the equipment before using the Learning Macro function. The SRC-2200’s Learning Macro can only be stored in Soft keys. Hard keys cannot execute macro functions. Each Learning Macro key can store up to 16 commands. There is no delay function available between different commands and no Timer settings for Learning Macro. Examples: Appoint “Macro 01” key under TV as Learning Macro procedures of watching DVD in the key. key, then store all 23 Steps include: 1. Select L. Macro 01 under TV as the designated Learning Macro key. 2. Enter every original remote control code one by one Step 1: Go to the “Remote Setup” menu, select Macro/Timer, then select Learning Macro. Step 2: Select TV device. Step 3: Assign “L. Macro 01” as the Learning Macro key. Note: z Only Soft key can be assigned as a Learning Macro key z We suggest you create a new key as a Learning Macro key. Ex. L. Macro 01. z You are able to add keys by using the RemoteComm software. Step 4: Keep 5-10cm distance away between the original remote control and SRC-2200 and put them in a direct line. During learning, hold and press every learned key of the original remote to 24 transmit IR code to the SRC-2200, until the number on the right side is changed. Refer to the Learning function chart on page14. Step 5: Input all commands from every remote control into the “Learning Macro” in order. The default delay time is 1 sec (unchangeable) between two commands. It can store up to 16 commands. Step 6: Press Done to save the setting. After the Learning Macro setup finishes, a sign appears next to the appointed key. Macro Key Timer Settings Macro key timer settings provide a customized transmission of Macro commands on the specific time and date (in other words, it’s a scheduled transmission function). Once a group of Macros is set, you can select the SRC-2200 to automatically send the scheduled time and date. 1. After the initial setting of a Macro is completed, you will be at the Timer Setting page, where you can select whether to use the Timer function or not. Select YES if you want this Macro to have a Timer function. Note: A Date and a Day of the week cannot be set repeatedly; you can only choose one option. 25 Step 1: After saving the settings in a macro, a prompt for timer setting will be displayed. Select Yes to enter, then input the time. Press NEXT to enter the next step. Step 2: If select Specific Date, then press next to set an exact date. Otherwise select specified weekday(s). Note: This Macro will not have a timer function if you select OFF. Step 3: After setting a specific date, press Done to save the setting . OR After setting specified weekday(s), press Next to save the setting. OR Select Off, press Next to save the setting. 26 Macros and Timers have the following three types of status: • Macro is set, but timer is not. • Macro is set, and timer is activated. • Macro is set, but timer is NOT activated. 2. Add a Timer after the Macro is set. Go to Macro/Timer, then select Set Timer. Path: REMOTE SETUP Æ Macro/Timer Æ Set Timer. Select the Macro that requires a Timer, and set it according to the above steps. : indicates a Macro is already set up. : indicates a Timer is already activated. 3. Turn off the timer after the timer is set. Select the Macro which will not need a Timer. 4. Select Off on the top to disable the Timer function. Press Next to save setting press Back to return to the Set timer page. 27 General Settings The General Settings menu contains message and function options, including: Date, Time, Beep, Contrast, LCD off, Lit period, Motion, Connect, and Reset. To access the General Settings menu, select Settings from Remote Setup. (See page 9 for the Date / Time /LCD contrast setup, and page 13 for the Connect setup) (1) Beep: Use the scroll key to adjust the beep volume to one of the following settings: Large (default), Middle, Small, and Off. Press [Done] to save your setting. (2) LCD off (The period before LCD is off, when you stop using the remote): Use the scroll key to adjust the LCD off time from 10 sec to 600 sec in 10 second intervals. The default is 90 seconds. Press Done to save your setting. 28 (3) Glow: Use the scroll key to adjust the backlight on timeout, from 0 (Off) to 60 sec in one-second intervals. The default value is 8 seconds. Press Done to save your setting. (4) Motion: Use the scroll key to enable (On) or disable (Off) the touch sensor function. The default is On. Press Done to save your setting. (5) Reset: Select Reset to reset the SRC-2200 back to its factory default configuration. A confirmation message will appear. Press Yes to confirm the reset. 29 Specification Model SRC-2200 Battery Four 1.5V AAA Alkaline Batteries Dimensions ( L x W x H ) 210 x 56 x 26 mm Weight (without batteries) 4.8 oz (135 g) Keys 64 Keys (36 Hard keys, 28 Soft keys) Display LCD LCD Screen (W x H) 39 x 24 mm LCD Resolution (W x H) 128 x 80 pixels, 4 gray scale Integrating Capability Control up to 16 devices Learning Frequency 20KHz - 455KHz & Pulse up to 380 bits long Learning Distance 2” to 4” / 5 cm up to 10cm IR Operating Distance 8-10 meters RF Transceiver 2.4GHz transceiver GFSK RF Operating Distance 30 meters (No Obstacles) Memory 2MB Flash memory PC Interface USB 1.1 Backlight Blue LED Power Consumption Operation Current: 150 mA (max) LCD On Current: 1.2 mA LCD Off Current: 90 µA 30